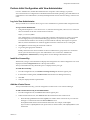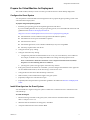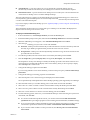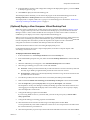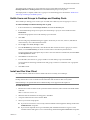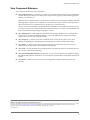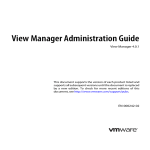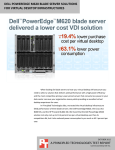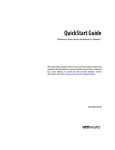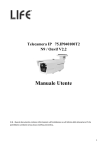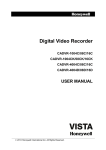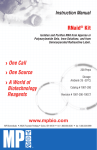Download VMware VCENTER SERVER 4.0 - GETTING STARTED UPDATE 1 Specifications
Transcript
Technical Note Getting Started with VMware View View 4.0 This guide provides an overview of how to install VMware® View™ components and provision virtual desktops. Additional View documentation is available at http://www.vmware.com/support/pubs/view_pubs.html Prerequisites If you are not familiar with View, see “View Component Reference” on page 13 for a brief description of the components you will install. Review the System Requirements section of the View Manager Administration Guide for detailed information about the requirements to install and configure View Manager, including the supported operating systems for each component. The following are prerequisites to installing View Manager: Obtain a valid license key for View Manager. To use View Composer or View Client with Offline Desktop, make sure that you have a license for the features you want to use. Install and configure VMware vSphere™ 4 Update 1 (Update 1 required), VMware Infrastructure 3.5 (Update 3 or Update 4 recommended, Update 5 not supported), or VMware Infrastructure 3.0.2. NOTE To use the View Composer feature, vSphere 4 Update 1 or VMware Infrastructure 3.5 Update 3 or Update 4 is required. To use the Offline Desktop experimental feature, VMware Infrastructure 3.5 Update 3 or Update 4 is required. vSphere 4 is not supported. Both ESX™ and ESXi hosts are supported. vCenter™ is required. Install Microsoft Sysprep tools on your vCenter Server system if you want to apply customization specifications to standard (rather than View Composer linked clone) desktop pools. View Manager uses your existing Active Directory infrastructure for user authentication and management. The following versions of Active Directory are supported: VMware, Inc. Windows 2000 Active Directory Windows 2003 Active Directory Windows 2008 Active Directory 1 Getting Started with VMware View (Optional) Install View Composer on the vCenter Server System View Composer provides a versatile and highly storage‐efficient alternative to creating and managing many standalone virtual machines. With View Composer linked clone technology, you can rapidly clone and deploy multiple desktops from a single centralized base image. Subsequent changes to this image can be automatically proliferated among all desktops in a linked clone pool. After the desktops are created, they remain indirectly linked to a snapshot residing on the Parent VM. If you do not want to use View Composer, you can skip this section. View Composer is supported on the following 32‐bit platforms: Windows Server 2003 Service Pack 2 or higher Windows XP Professional Service Pack 2 or higher To store View Composer data, a SQL database server must reside on, or be available to, the vCenter Server system. Microsoft SQL Server, Oracle 9i, and Oracle 10g are supported. View Composer can use an existing database server, for example, the Microsoft SQL Server 2005 Express instance provided with vCenter by default. If you are installing on the same SQL Server instance as vCenter, do not overwrite the vCenter database. For detailed database requirements, see the System Requirements section of the View Manager Administration Guide. To use View Composer, you must install the View Composer service (VMware-viewcomposer-xxxxxx.exe, where xxxxxx is the build number of the file) on your vCenter Server system, and configure it to use a data source that is dedicated to the storage of linked clones. For detailed information about View Composer installation and database configuration, see the View Composer chapter of the View Manager Administration Guide. Install View Connection Server on a Dedicated Server View Connection Server acts as a broker for client connections by authenticating and then directing incoming remote desktop user requests to the appropriate virtual desktop, physical desktop, or terminal server. You must run View Connection Server on a 32‐bit or 64‐bit dedicated physical or virtual server. For detailed information about the hardware, operating system, and Active Directory requirements for View Connection Server, see the System Requirements section of the View Manager Administration Guide. A standard server deployment creates a single standalone View Connection Server. This server can later become the first server instance within a replicated View Connection Server group. Do not run View Manager as a replica of earlier View Manager releases. To install a standard server 1 Run the following executable on the system that will host View Connection Server, where xxxxxx is the build number of the file: VMware-viewconnectionserver-xxxxxx.exe 2 When the VMware Installation wizard appears, click Next. 3 Accept the VMware license terms and click Next. 4 Accept or change the destination folder and click Next. 5 Select the Standard deployment option and click Next. 6 Click Install. 7 Click Finish. VMware, Inc. 2 Getting Started with VMware View Perform Initial Configuration with View Administrator Use View Administrator, the Web‐based administrative component of View Manager, to perform View Connection Server configuration. For detailed information about the operating system and Web browser requirements for View Administrator, see the System Requirements section of the View Manager Administration Guide. Log In to View Administrator After you install View Connection Server, log in to View Administrator to perform initial configuration tasks. To log in to View Administrator 1 Using Internet Explorer 7 or 8 or Firefox 3.0 or 3.5, enter the following URL, where <server> is the host name or IP address of the View Connection Server instance: https://<server>/admin View Administrator is accessed using a secure (SSL) connection. The first time you connect, your Web browser might present you with an intermediary page that warns you that the security certificate associated with the address is not issued by a trusted certificate authority. This response is expected behavior, because the default root certificate supplied with View Connection Server is self‐signed. 2 Click Ignore to continue using the current SSL certificate. 3 Log in using the appropriate credentials. Initially, all domain users that are members of the local administrators group on the View Connection Server system are allowed to log in to View Administrator. You can use View Administrator (Configuration > Administrators) to change the list of View Manager administrators later. Install the License Key The first time you log in, View Administrator displays the Configuration view. If the Configuration view is not displayed, click the Configuration button at the top of the window. After you install the license key, the Desktop view is displayed when you log in. To install the license key 1 From the Configuration tab, click Product Licensing and Usage in the left navigation pane. 2 In the Product Licensing table, click Edit License and enter the View Manager license key. 3 Click OK. 4 Verify the displayed license expiration date. Add the vCenter Server After you install the license key, you must configure the vCenter Server to use with View Manager. To add a vCenter Server entry in View Administrator 1 From the Configuration tab, click Servers in the left navigation pane. 2 Under VirtualCenter Servers, click Add and enter the information for the vCenter Server. a Enter the fully qualified domain name (FQDN) or IP address of the vCenter Server you want View Manager to communicate with in the Server address text box. The FQDN includes the host name and the domain name. For example, in the FQDN myserverhost.companydomain.com, myserverhost is the host name, and companydomain.com is the domain. VMware, Inc. 3 Getting Started with VMware View b Enter the name of an administrative user in the User name text box. To use vCenter with View Manager, administrative users must have permission to carry out certain operations in vCenter. These permissions are granted by creating and assigning vCenter roles to a View Manager user from within vCenter. vCenter administrative users have all the required permissions enabled by default. c Enter the password that corresponds to the administrative user in the Password text box. d (Optional) Enter a description for this vCenter Server in the Description text box. e If you want to connect to the vCenter Server using a secure channel (SSL), make sure that Connect using SSL is selected. This is the default setting. f Enter the TCP port number in the Port text box. The default is 443. If you are not using View Composer, skip to Step 8. 3 Click Check for View Composer Compatibility to verify that the View Composer service is running on the vCenter Server system. If the check is successful, the View Composer Settings property group appears. 4 Make sure that Enable View Composer is selected and that the port number corresponds to the port specified during the installation of the View Composer service on the vCenter Server system. 5 Click Add to enter the required information in the Add QuickPrep Domain dialog box. Enter the FQDN of the Active Directory domain (for example, domain.com), the user name including the FQDN (for example, domain.com\admin), and the password for the specified user. The credentials provided must represent a domain account, created by your Active Directory administrator, that has permission to add and remove computer objects in a specified Active Directory container. View Composer uses the added domains and associated user credentials to join linked clones to a domain. 6 Click Add. 7 Click OK. The View Composer user is added to the QuickPrep domains list. 8 Click OK to close the vCenter Server settings dialog box. (Optional) Configure an External URL for View Connection Server The external URL is the URL that View Connection Server (or a security server) returns to View Client so that it can establish a connection. You might have to set the external URL to provide an alternate DNS name or IP address that can be resolved from client systems. To set the external URL on a standard or replica server 1 From the Configuration tab, click Servers in the left navigation pane. 2 Under View Servers, select a View Connection Server entry and click Edit. 3 Enter a URL in the External URL field. You must include the protocol, address, and port number. For example: https://view.example.com:443 4 VMware, Inc. Click OK. 4 Getting Started with VMware View Prepare the Virtual Machine for Deployment The virtual machine, which you create in vCenter, provides the basis for virtual desktop deployment. Configure the Guest System You must perform certain installation and configuration tasks to prepare the guest operating system of the virtual machine for deployment. To prepare the guest operating system 1 Install the guest operating system and required applications and drivers. If you are installing Windows XP as your guest operating system, review the additional instructions and guidelines in the Windows XP Deployment Guide at http://www.vmware.com/files/pdf/resources/vmware‐view‐xp‐deployment‐guide.pdf Install the latest version of VMware Tools (provided with VMware vSphere). Install Microsoft service packs and Windows updates. Install antivirus software. Install other applications, such as Windows Media Player if you are using MMR. Install any required smart card drivers. 2 Configure network proxy settings. 3 Configure Active Directory settings. a Configure the preferred and alternate DNS servers to use your Active Directory server addresses. For example, on Windows XP, configure the DNS server settings from the properties menu: Start > Control Panel > Network Connections > LAN > Properties Internet Protocol (TCP/IP) > Properties > Use the following DNS server addresses b Join the guest system to the appropriate Active Directory domain. 4 If the guest system has more than one virtual NIC, you must configure the subnet that View Agent will use. For additional information, see the View Manager Administration Guide. 5 Configure the firewall to allow Remote Desktop connections. 6 Make sure that you have administrative rights to the guest system. 7 (Optional) Configure user customization scripts. 8 (Optional) Follow the performance optimization guidelines described in the Windows XP Deployment Guide. Install View Agent on the Guest System You must install View Agent on the guest system to enable View Connection Server to communicate with virtual desktops. To install View Agent 1 Run the following executable on the guest system, where xxxxxx is the build number of the file: VMware-viewagent-xxxxxx.exe 2 When the VMware Installation wizard appears, click Next. 3 Accept the VMware license terms and click Next. VMware, Inc. 5 Getting Started with VMware View 4 Select your custom setup options. You must install the View Composer Agent if you want to deploy View Composer linked clone desktops. You can also select or deselect the following feature components: If you want to allow users to download copies of their virtual desktops from the View Connection Server for use on a local computer such as a laptop, install the Offline Desktop component. Offline Desktop is an experimental feature. Offline Desktop is not supported with vSphere 4. If virtual desktop users need to access locally connected USB devices with their virtual desktops, install the USB Redirection component. Windows 2000 does not support USB redirection. If you want to enable single sign‐on (SSO), install the View Secure Authentication component. If enabled, when users log in to View Client they are not prompted to re‐enter their authentication information to log in to their virtual desktops. If you want to enable users to print to any printer available to their client systems without first installing additional drivers on their virtual desktops, install the Virtual Printing component. If you want to allow users to connect using the PCoIP display protocol, install the PCoIP Server component. PCoIP provides an optimized PC experience for the delivery of images, audio, and video content for a wide range of users on the LAN or across the WAN. NOTE On Windows Vista, if you install the PCoIP Server component, the Windows group policy Disable or enable software Secure Attention Sequence is enabled and set to Services and Ease of Access applications. If you change this setting, single sign‐on will not work correctly. 5 Accept or change the destination folder and click Next. 6 Click Install to begin the installation process. 7 After the process is complete, click Finish. (Optional) Create a Virtual Machine Customization Specification Customization specifications can expedite automated desktop pool deployments by providing configuration information for general properties, such as licensing, domain attachment, and DHCP settings. View Composer linked clone virtual desktops do not use customization specifications. This deployment option is described in “(Optional) Deploy a View Composer Virtual Desktop Pool” on page 9. To create a customization specification 1 In vCenter, click Edit > Customization Specifications. 2 Click New to create a new customization specification. 3 Make sure that Windows is selected in the Target Virtual Machine OS drop‐down menu, provide a name and an (optional) description for the customization specification, and click Next. 4 Enter the Name and Organization to associate with the desktops that you will create in the automated desktop pool, and click Next. 5 Select one of the following options and click Next. Use the virtual machine name if you want the desktops in the pool to derive their names from the name assigned to each desktop virtual machine during deployment from View Manager. This is the recommended option. Use a specific name if you want the desktops in the pool to derive their names from a predefined label. If you select this option, also select Append a numeric value to ensure uniqueness. 6 Enter the license number for the virtual desktop operating system in the Product ID field, specify whether this is a single or multiple seat license, and click Next. VMware, Inc. 6 Getting Started with VMware View 7 Enter and confirm the local administrator password and click Next. 8 Select the local time zone from the drop‐down menu and click Next. 9 (Optional) Provide one or more command prompt instructions to be executed the first time a user connects. 10 a Enter a command in the field provided and click Add. b Repeat for each command and click Next when you have finished. Select the setting for your network interface and click Next. The recommended selection is Typical settings. 11 Specify how the desktops derived from this template will participate in your network. If you want to automatically add deployed desktops to a domain, select Windows Server Domain and enter the domain name. In the user name, password, and password confirmation fields, enter the credentials for a user that has the required permissions to add systems to this domain. 12 Make sure that Generate New Security ID (SID) is selected and click Next. The Ready to Complete page appears. You can click Back to modify any previous page. 13 Click Finish to save the guest customization specification. The customization might take several minutes to complete. When completed, make sure that the new virtual machine is joined to your Active Directory domain. You can now assign the guest customization specification to a View Manager automated desktop pool when you provision virtual desktops. Create a Virtual Machine Template for Standard Virtual Desktops After you install and configure the guest system, convert the virtual machine to a template. You can then use the template as a desktop source for automated desktop pools. View Composer linked clone virtual desktops use a snapshot instead of a virtual machine template as a base image. This deployment option is described in “(Optional) Deploy a View Composer Virtual Desktop Pool” on page 9. To create a virtual machine template in vCenter 1 Power off the virtual machine. 2 Right‐click the previously configured guest system and select one of the following options: Clone to Template—Select this option if you want to use the selected guest system as the basis for a new template without altering the virtual machine itself. If you select this option you are presented with a setup wizard that asks you to provide the name of the template, environmental information about where you want the template to reside, and the disk format to use. Convert to Template—Select this option if you want to change the guest system into a template. This process is instant. Deploy a Virtual Desktop or Desktop Pool View Manager provides flexibility in how a desktop is created, entitled, delivered, and used. View Manager supports the following desktop delivery models: Individual Desktop—a desktop that allows a single, preexisting back‐end source. Manual Pool—a pool of desktop sources that is not provisioned automatically. Multiple users are mapped to multiple desktops. However, only one user is active on a desktop at a time. VMware, Inc. 7 Getting Started with VMware View Automated Pool—a pool that contains one or more dynamically generated desktops that are automatically created and customized by View Manager from a vCenter virtual machine template. Terminal Server Pool—a pool of terminal server desktop sources served by one or more terminal servers. A terminal server desktop source can deliver multiple desktops. This section describes how to deploy an automated desktop pool. Automated desktop pools contain one or more dynamically generated desktops that are automatically created and customized by View Manager from a vCenter virtual machine template. If you want to deploy a linked clone desktop pool, see “(Optional) Deploy a View Composer Virtual Desktop Pool” on page 9. The requirements and instructions for creating other types of desktops are described in the Deployment chapter of the View Manager Administration Guide. To deploy an automated desktop pool 1 In View Administrator, click Desktops and Pools, and click the Inventory tab. 2 In the Global desktop and pool view pane, make sure that the Desktops and Pools tab is selected and click Add. 3 When the Add Desktop wizard appears, select Automated Desktop Pool and click Next. 4 Select the type of desktop pool you want to create and click Next. Persistent—Desktops are allocated statically to make sure that users connect to the same system each time they log in. Desktop assignment takes place the first time each user connects. Non‐persistent—Desktops are allocated dynamically when the user logs in and are returned to the pool when the user disconnects. 5 From the list provided, select the vCenter Server to be used by this desktop and click Next. 6 Enter the Unique ID, (optional) Display name, and (optional) Description, and click Next. The unique ID is used by View Manager to identify the desktop pool and is the name that the user sees when logging in. The unique ID and display name can be arbitrary, but if you do not specify a display name the unique ID is used for both. 7 Configure the desktop properties and click Next. If you are using a Windows Vista virtual machine, you must set the power policy to Ensure VM is always powered on. 8 Configure the desktop provisioning properties and click Next. 9 Select the template to use as the base image for the deployment and click Next. You are presented only with templates that contain a desktop operating system supported by View Manager. 10 Select the folder where you want this desktop pool to reside within vCenter and click Next. 11 Select a host or a cluster on which to run the virtual machines used by this desktop and click Next. 12 Select a resource pool in which to run the virtual machines used by this desktop and click Next. 13 Select one or more datastores on which to store the desktop pool and click Next. 14 From the following options, select how you would like the desktops created from the guest system to be customized, and click Next. VMware, Inc. If a vCenter customization specification exists, you can select it from the Use this customization specification list to preconfigure properties such as licensing, domain attachment, and DHCP settings. If you want to manually configure the desktops in this pool after they have been provisioned, or if no customization specification is detected, select None ‐ Customization will be done manually. If you want the virtual machine to remain powered off, select Do not power on virtual machines after creation. 8 Getting Started with VMware View 15 (Optional) When a summary of the configuration settings for this deployment appears, you can click Back to modify any previous page. 16 Click Finish to deploy the automated desktop pool. After the deployment is initiated, you can monitor the progress of the automated desktop pool from the Desktops and Pools or Desktop Sources tab in the Global desktop and pool view pane. After deployment is complete, entitle users or groups to use the desktop pool as described in “Entitle Users and Groups to Desktops and Desktop Pools” on page 11. (Optional) Deploy a View Composer Virtual Desktop Pool Make sure you have configured your vCenter Server for View Composer, as described in “Add the vCenter Server” on page 3. Before you can create a new linked clone desktop pool, you must make sure that View Manager is able to contact vCenter and that the View Composer service has started. After a connection is established, you can deploy a new View Composer linked clone desktop pool. When you use View Composer, linked clones are created from a centralized base image, called a Parent VM. After you have created the guest system and installed View Agent, you must take a snapshot. The Parent VM must be completely shut down before you take the snapshot. This snapshot is used as the baseline configuration for the first set of linked clone desktops anchored to the Parent VM. The Parent VM must remain in a static state during the deployment process. For detailed information about View Composer deployment, see the View Composer chapter of the View Manager Administration Guide. To deploy a linked clone desktop pool 1 In View Administrator, click Desktops and Pools and click the Inventory tab. 2 In the Global desktop and pool view pane, make sure that the Desktops and Pools tab is selected and click Add. 3 When the Add Desktop wizard appears, select Automated Desktop Pool and click Next. 4 Select the type of desktop pool you want to create and click Next. Persistent—Desktops are allocated statically to make sure that users connect to the same system each time they log in. Desktop assignment takes place the first time each user connects. Non‐persistent—Desktops are allocated dynamically when the user logs in and are returned to the pool when the user disconnects. 5 From the list provided, select the vCenter Server to be used by this desktop and click Next. 6 Make sure that Use linked clone technology to create desktops in this pool is selected and click Next. 7 Enter the Unique ID, (optional) Display name, and (optional) Description, and click Next. The unique ID is used by View Manager to identify the desktop pool and is the name that the user sees when logging in. The unique ID and display name can be arbitrary, but if you do not specify a display name the unique ID is used for both. 8 Configure the desktop properties and click Next. If you are using Windows Vista as your Parent VM, you must set the power policy to Ensure VM is always powered on. 9 Configure the desktop provisioning properties and click Next. 10 Select the Parent VM to be used as the base image for the deployment and click Next. You are presented only with virtual machines that contain one or more snapshots that were taken when the virtual machine was powered down. 11 VMware, Inc. Select the snapshot that you previously created on the Parent VM while in its inactive state and click Next. 9 Getting Started with VMware View 12 Select the folder where you want this desktop pool to reside within vCenter and click Next. 13 Select a host or a cluster on which to run the virtual machines used by this desktop and click Next. The Use vSphere mode for View Composer check box becomes available if you select a cluster that contains ESX/ESXi 4 hosts only. The new vSphere mode is more reliable than in previous releases and supports up‐to‐date hardware configurations, but vSphere 4 requires 64‐bit (x86_64) hardware. If you plan to have ESX/ESXi 3.5 hosts in the cluster, do not select this check box. 14 Select a resource pool in which to run the virtual machines used by this desktop and click Next. 15 (Optional) Configure how user data is stored by desktops (in persistent pools only) and click Next. If you want user data to be preserved after a refresh or recomposition event, select Redirect user profile to a separate disk and specify the maximum size of the user data disk and associated drive. If you are using multiple datastores, you can select Use different datastores for user data disks and OS disks. Then you can select which datastores are used for which type of data during datastore selection in Step 16. Do not select a letter that corresponds to a drive that is already present on the Parent VM. 16 If you do not want user data to be preserved after a refresh or recomposition event, select Store user profile on the same disk as the OS. User data is retained until one of these events are performed by the administrator or executed automatically by policy. Select one or more datastores on which to store the desktop pool and click Next. If you are creating a persistent pool and you selected Use different datastores for user data disks and OS disks in Step 15, you can click the down‐arrow in the Use For column to specify how the storage space for the corresponding datastore is used. You can select OS Data or User Data. You must allocate sufficient space for both the operating system and user data to proceed. The Storage Overcommit column entry determines how aggressively the system assigns new virtual machines to the free space available on a datastore. As the level increases, less space is reserved for individual virtual machine growth but more virtual machines fit on the datastore. Click the entry to modify the overcommit level for each datastore. The Min Recommended, Storage at 50% provision, and Storage at 100% provision values are provided only as guidelines. The actual requirements for the pool vary based on client usage patterns, application workload, pool type, and so forth. If you do not have sufficient space available, you must add free space by selecting an additional datastore. For clusters, only shared datastores are supported. Every host in the cluster must be connected to the datastore to be shown. 17 To join linked clone desktops to a domain, View Manager requires domain administrator credentials for the target domain. Enter the credentials and click Next. Select the domain name and user name entry from the QuickPrep domain drop‐down menu. You specify these credentials when you add or edit your vCenter Server settings in the procedure “Add the vCenter Server” on page 3. These settings are not validated by View Composer. If you want a script to run on the desktops before they are powered off, enter the path to a script on the Parent VM in the Power‐off script field. If you want a script to run on desktops after they are created, recomposed, or refreshed, enter the path to a script on the Parent VM in the Post Synchronization script field. Enter the Active Directory container relative distinguished name (for example, CN=Computers). 18 (Optional) When you are presented with a summary of the configuration settings for this deployment, you can click Back to modify any previous page. 19 Click Finish to deploy the linked clone desktop pool. VMware, Inc. 10 Getting Started with VMware View After deployment is initiated, you can monitor the progress of the linked clone desktop pool from the Desktops and Pools or Desktop Sources tab in the Global desktop and pool view pane. After deployment is complete, entitle users or groups to use the desktop pool as described in “Entitle Users and Groups to Desktops and Desktop Pools.” Entitle Users and Groups to Desktops and Desktop Pools After a desktop or desktop pool is created, you can entitle Active Directory users and groups to access it. To entitle a desktop to an Active Directory user or group 1 In View Administrator, click Desktops and Pools, and click the Inventory tab. 2 In the Global desktop and pool view pane, select the desktop or pool you want to entitle and click Entitlements. The users and groups that can use this desktop or pool are listed. 3 Click Add. The user and group entitlement dialog box appears. From here you can view, search on, and filter all Active Directory users within the domain forest. 4 For the Type, select Users, Groups, or both. 5 From the Domain drop‐down menu, select the domain that contains the users or groups you want to entitle, or select Entire Directory to search across the entire Active Directory domain forest. You can search by name or description. If you want to view a list of all users in the domain, leave the Name and Description fields blank. 6 Click Find to execute the search. 7 From the table, select the user or group to enable to use this desktop or pool and click OK. You are returned to the listing of entitled users and groups, which now contains the user or group that you added. 8 Click OK to finish. Install and Run View Client On a client machine, install View Client to enable end‐users to remotely access desktops. NOTE Install View Client with Offline Desktop if you are going to use the Offline Desktop feature. The Offline Desktop feature allows users to download virtual machines and use them on their local systems. Offline Desktop is an experimental feature. Offline Desktop is not supported with vSphere 4. To install View Client 1 Run the View Client executable on the system that will host the client, where xxxxxx is the build number of the file: VMware-viewclient-xxxxxx.exe 2 When the VMware Installation wizard appears, click Next. 3 Accept the VMware license terms and click Next. 4 Choose your custom setup options: VMware, Inc. If you do not want users to access locally connected USB devices through their desktops, deselect the USB Redirection component. If you want to require all users to provide identity and credential information to log in to a View Connection Server and again to access a View desktop, deselect the Log in as current user component. 11 Getting Started with VMware View 5 If you selected the Log in as current user component, you can further configure the default behavior when users log in using View Client: Select Show in connection dialog to display the Log in as current user check box in the View Client connection dialog box. When this check box is selected, the identity and credential information that the user provided when logging in to the client system is passed to the View Connection Server instance and ultimately to the View desktop. Select Set default option to login as current user to have the Log in as current user check box selected by default in the View Client connection dialog box. Click Next. 6 Accept or change the destination folder and click Next. 7 (Optional) Enter the FQDN or IP address of the server to which the client will connect and click Next. 8 Configure shortcuts for View Client and click Next. 9 If you want to launch View Client when installation is completed, select the check box. 10 Click Install > Finish. To start View Client 1 If View Client does not start automatically after installation, double‐click the desktop shortcut or click Start > Programs > VMware > VMware View Client. 2 In the Connection Server drop‐down menu, enter the host name or IP address of a View Connection Server. 3 (Optional) If the Log in as current user check box is displayed, you can select this check box to use the credentials that you specified when you logged in to this system to log in to the View Connection Server and the View desktop. If you do not select Log in as current user, you have to provide credentials to log in multiple times before you can access a View desktop. If you select Log in as current user and you are authorized to log in to the View Connection Server, you are not prompted to enter login credentials in Step 5. 4 Click Connect. 5 Enter the credentials for an entitled user, select the domain, and click Login. If you type the user name as user@domain, it is treated as a user principal name (UPN) because of the at‐sign (@), so the domain drop‐down menu dims. 6 Select a desktop from the list provided and click Connect. View Client attempts to connect to the specified desktop. After you are connected, the client window appears. (Optional) Next Steps You can use policies to configure View components by controlling the logging of information, managing client access, restricting device usage, establishing security parameters for client usage, and so forth. For more information, see the Component Policies chapter of the View Manager Administration Guide. You can use the Events view of View Administrator to examine events generated by the actions taking place in View Connection Server. You can enter text in the Contains field and search by type of message, the time of the message, or the message text itself. You can also determine the number of days of messages to display. For more information, see the View Administrator chapter of the View Manager Administration Guide. VMware, Inc. 12 Getting Started with VMware View View Component Reference View consists of the following major components: View Connection Server—a software service that acts as a broker for client connections by authenticating and then directing incoming remote desktop user requests to the appropriate virtual desktop, physical desktop, or terminal server. Replica servers are additional View Connection Server instances that provide high‐availability and load balancing. When a replica server is installed, a local LDAP instance is also created and the View LDAP data on the replica server is initialized from an existing View Connection Server. Security servers can be installed in the demilitarized zone (DMZ) to add an additional layer of network protection. Security servers make sure that only authenticated users can connect to the internal network from external locations by providing a single point of access. View Administrator—a Web application that allows View Manager administrators to configure View Connection Server, deploy and manage desktops, control user authentication, initiate and examine system events, and carry out analytical activities. View Composer—a software service that is installed on the vCenter Server system to allow View Manager to rapidly deploy multiple linked clone desktops from a single centralized base image. View Agent—a software service that you install on all guest virtual machines, physical systems, or terminal servers to allow them to be managed by View Manager. View Client—a locally installed software application that communicates with View Connection Server to allow users to connect to their desktops. View Client with Offline Desktop (experimental)—a version of View Client that is extended to support the Offline Desktop feature which allows users to download virtual machines and use them on their local systems. View Portal—a Web‐based version of View Client supported by multiple operating systems and browsers. If you have comments about this documentation, submit your feedback to: [email protected] VMware, Inc. 3401 Hillview Ave., Palo Alto, CA 94304 www.vmware.com Copyright © 2009 VMware, Inc. All rights reserved. This product is protected by U.S. and international copyright and intellectual property laws. VMware products are covered by one or more patents listed at http://www.vmware.com/go/patents. VMware is a registered trademark or trademark of VMware, Inc. in the United States and/or other jurisdictions. All other marks and names mentioned herein may be trademarks of their respective companies. Item: EN-000276-00 13