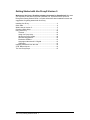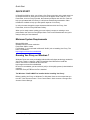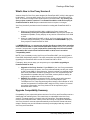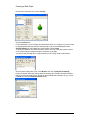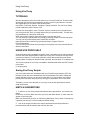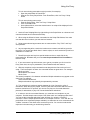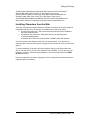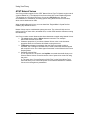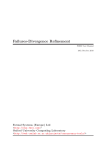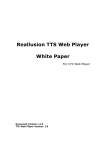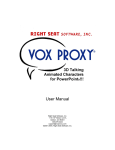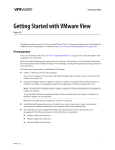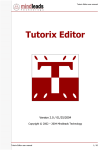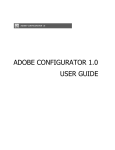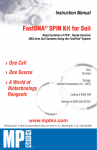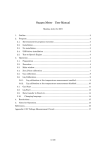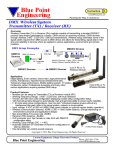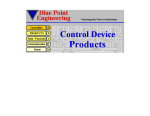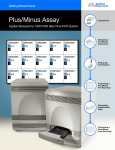Download Getting Started Guide
Transcript
Welcome New Vox Proxy User! I’d like to personally thank you for your purchase of Vox Proxy – 3D talking animated characters for PowerPoint®. We at Right Seat Software are truly excited about Vox Proxy for many reasons, most especially because it is gratifying to receive such overwhelmingly positive feedback from users. With Version 5, Vox Proxy provides support for PowerPoint 2007, PowerPoint 2010, and Windows 7. This is an especially important release because in PowerPoint 2007, Microsoft® has made changes that will actually delete scripts written in some previous versions of Vox Proxy. So if you have written scripts in version 3 or older, it is critical that you use Version 5 to convert those scripts before installing PowerPoint 2007 or 2010. Please tell me about some of your experiences with Vox Proxy. How are you using it? How do you like its script-writing tools? How are your audiences reacting to it? Tell me, too, about things you wish for. Your input is important as we enhance the software and add new features. Feel free to Email me directly. While the enclosed is the most current version of the software, we continue work to enhance Vox Proxy’s functionality. And, because we don’t want to make you wait for updated features and capabilities between releases of new versions, we provide free updates to Version 5 of Vox Proxy on our web site. To check for and download updates, go to: www.voxproxy.com/updates.html. Click on “Vox Proxy Program” and download the update file. It will be a modest download of 3 or 4 MB and will automatically update your program. Once again, I appreciate your business. I know that you will WOW your audiences with Vox Proxy! Tom Atkins, Vox Proxy Developer [email protected] Vox Proxy Getting Started Guide 1 Getting Started with Vox Proxy® Version 5 Welcome to Vox Proxy, 3D talking animated characters for PowerPoint®! We want your experience with Vox Proxy to be a pleasant one, so please have a quick look through this Getting Started Guide. It contains information about installation issues and suggestions for getting started with Vox Proxy. Installing Vox Proxy...................................................................... 3 Quick Start ................................................................................... 4 What’s New in Version 5 .............................................................. 5 Creating a Slide Script ................................................................. 7 Using Vox Proxy......................................................................... 10 Tutorials ............................................................................... 10 Using Vox Proxy Help.......................................................... 10 Saving Vox Proxy Scripts .................................................... 10 Hints and Suggestions......................................................... 10 Evaluation Software............................................................. 12 Languages other than U.S. English..................................... 12 Characters ........................................................................... 12 Installing Characters from the web ............................................ 14 AT&T Natural Voices.................................................................. 14 The Vox Proxy Player ................................................................ 15 Vox Proxy Getting Started Guide 2 Installing Vox Proxy Vox Proxy is delivered with two CDs: The Vox Proxy Version 5 disk and the Vox Proxy Player disk. The software is installed from the Vox Proxy Version 5 disk. For information about the Player, see the Player section later in this Quick Start Guide. Insert the Vox Proxy Version 5 CD. If it does not auto-start, go to the Windows Control Panel, Add-Remove Programs, and click “Install”. At the end of the installation process, you should see a two-minute welcome by some of the Vox Proxy characters. If you already have Vox Proxy installed and are installing a new version, you must first uninstall the old version. Go to the Windows control panel, Add-Remove programs, click on Vox Proxy and click Remove to uninstall. Uninstalling Vox Proxy will not have any effect on scripts that you have previously saved in PowerPoint presentations or in Script Macros. When uninstalling Vox Proxy, however, you will lose any preference items, including user-defined variables and pronunciation dictionary items that you may have saved. For procedures to avoid losing those items, contact customer support ([email protected]) before uninstalling. Be sure you have administrative privileges in Windows before starting the installation. Once installed, Vox Proxy will run as user. If you are running PowerPoint 2002 or 2003, you should turn on a PowerPoint feature called “Show All Scripts” as follows: In PowerPoint, click Tools/Customize Click on the Commands page (it is probably the default) In the “Categories” column, select “Tools” In the “Commands” column, click on “Show All Scripts” and HOLD DOWN THE MOUSE BUTTON while you drag the command up onto PowerPoint’s “Tools” menu. The tools menu will drop down. Continue to hold the mouse button and move down to the “macro” menu. Move the cursor over the macro menu and release the button when you are pointing below the “Security” item. The Show All Scripts menu item will now appear on your Tools/Macro menu. After adding the menu item, make sure that Show All Scripts is turned ON. It will show a check-mark next to it when it is on. For other installation problems, please E-mail [email protected]. Vox Proxy Getting Started Guide 3 Quick Start QUICK START In PowerPoint 2003 or older, you will see a Vox Proxy menu item on the main menu bar. In PowerPoint 2007 or 2010, the Vox Proxy menu will appear under “Add-ins”. From PowerPoint, click Vox Proxy/Tutorials, then select Introduction and click Run. Paul will help you get started with Vox Proxy in a 20-minute PowerPoint presentation. Other tutorials are available to help you with specific aspects of Vox Proxy. In order to browse through the agent characters delivered with Vox Proxy, from PowerPoint, click Vox Proxy/Character Gallery. When you’re ready to start creating your own scripts, just open an existing or new presentation, then click Vox Proxy/Script Writer. Click on the Wizard button and you’re ready to show your first character! Minimum System Requirements Microsoft Windows 800x600 minimum screen resolution PowerPoint 2000 or newer For Windows 7, you must install a Microsoft “Hotfix” prior to installing Vox Proxy. The hotfix is available at: http://support.microsoft.com/kb/969168 Running Vox Proxy on Windows 7 Windows 7 does not come pre-installed with the Microsoft Agent technology needed for Vox Proxy. There is, however, a HOTFIX available from Microsoft to install this feature.The HotFix is available at this online link: http://support.microsoft.com/kb/969168 Be sure to note whether you have a 64-bit (x64) or 32-bit (x86) system (it should default correctly). Install Vox Proxy AFTER the HotFix is installed. The Windows 7 HotFix MUST be installed before installing Vox Proxy! Before installing Vox Proxy on Windows 7 or Windows Vista, we recommend that you turn OFF “User Account Control.” Go to Control Panel / User Accounts / Change User Account Control Settings. 4 Vox Proxy Getting Started Guide Creating a Slide Script What's New in Vox Proxy Version 5 Versions 4 and 5 of Vox Proxy were designed for PowerPoint 2007 or 2010, with support for Windows 7. You must have Version 4 or 5 to run Vox Proxy in PowerPoint 2007 or 2010. As a result of changes made by Microsoft in PowerPoint 2007, any existing Vox Proxy scripts created in versions 1-3 on PowerPoint 2003 or older will not play in PowerPoint 2007 or 2010! Scripts created with Version 4 require no changes. Vox Proxy Version 5 provides two vital functions for working with PowerPoint 2007 or 2010: 1. When run in PowerPoint 2003, 2002, or 2000, Vox Proxy Version 5 will automatically convert your scripts to 2007 format. The new 2007 scripts are backward-compatible, so they will play on any version of PowerPoint, from 2000 to 2010. 2. When you install PowerPoint 2007 or 2010, Vox Proxy Version 5 will play your converted scripts seamlessly. In fact, Version 4 or 5 is REQUIRED to play Vox Proxy scripts in PowerPoint 2007 or 2010. It is IMPERATIVE that you convert your existing Vox Proxy scripts before upgrading from PowerPoint 2003 or older to PowerPoint 2007 or 2010. Not only will your scripts not work if unconverted, but your scripts will be irretrievably lost if an unconverted presentation file is saved from PowerPoint 2007 or 2010, even in so-called "compatibility mode". NOTE: if you are already running Vox Proxy on PowerPoint 2007, you may upgrade to PowerPoint 2010 without problem. The script conversions are required ONLY if you are upgrading from PowerPoint 2003 or older to PowerPoint 2007 or 2010. Fortunately, there are two ways you can protect your scripts before upgrading to PowerPoint 2007 or 2010: 1. Upgrade to Vox Proxy Version 5. Open EACH of your Vox Proxy presentation files. As soon as the file opens, Vox Proxy will automatically convert your scripts to 2007 format AND, for extra protection, export the scripts to a separate text file. Save each presentation file before opening the next. The converted scripts are fully backward-compatible with prior PowerPoint versions (2000 or newer), as long as they are played with Vox Proxy Version 5. 2. EXPORT your scripts to a separate text file. Scripts can be safely exported using your current Vox Proxy Version 3. From the Script Writer, open Tools/Export to File. These exported script files, bearing a file extension of VPS, can then be imported in PowerPoint 2007 using Vox Proxy Version 5 to recover your scripts. Once again, Vox Proxy Version 5 will be required to play in PowerPoint 2007 or 2010. Upgrade Compatibility Summary Compatibility of your scripts with various versions of Vox Proxy and PowerPoint can be a challenging and confusing issue. The central issue to understand is that Vox Proxy versions 1-3 saved scripts in a "scripts" object in PowerPoint. That object has been removed from PowerPoint 2007. While you are still running on PowerPoint 2000/2003, Vox Proxy Version 5 converts scripts automatically to the new 2007 format and saves scripts in both the new and old formats so that they can be played with any version of Vox Proxy and PowerPoint. Vox Proxy Getting Started Guide 5 Creating a Slide Script Here is a summary of all the circumstances you may encounter with particular attention to compatibility: Running Vox Proxy Versions 1 to 3 on PowerPoint 2000 to 2003 Scripts created in versions 1-3 are designed for PowerPoint 2000 through 2003. They are not compatible with PowerPoint 2007 or 2010. Once PowerPoint 2007 or 2010 is installed and a presentation file created with Vox Proxy versions 1-3 is saved, all scripts created in PowerPoint 2000-2003 will be lost, even when saved in PowerPoint's so-called "compatibility mode". Running Vox Proxy Version 5 on PowerPoint 2000 to 2003 Scripts are automatically converted to PowerPoint 2007 format, but are also maintained in 2003 format for backward compatibility. Presentations saved with Version 5 may be played on any version of Vox Proxy or PowerPoint (2000 or newer). Vox Proxy Version 5 will play correctly any presentation prepared with any version of Vox Proxy on any version of PowerPoint. Once you have Vox Proxy Version 5 installed, however, you should not edit scripts using Versions 1 to 3. Those edits will be lost when they are moved to either Vox Proxy Version 5 or PowerPoint 2007 or 2010. In other words, playing scripts on prior versions of Vox Proxy is backward-compatible. Editing them is not. Running Vox Proxy Version 5 on PowerPoint 2007 or 2010 Once PowerPoint 2007 or 2010 is installed, previously-developed scripts that have been converted with Vox Proxy Version 5 while you were still running PowerPoint 2000-2003 will play exactly as they did on prior versions of PowerPoint. Presentations saved with PowerPoint 2007 or 2010, however, must be played with Vox Proxy Version 5 or the free Vox Proxy Version 5 Player. They will not play on prior versions of Vox Proxy. Playing presentations on the free Vox Proxy Player You should update all installed copies of the Vox Proxy Player to Version 5. This is a free upgrade. Any presentation prepared with any version of Vox Proxy on any version of PowerPoint will play correctly with the Vox Proxy Version 5 Player. CDs prepared with CD Prep Most CDs prepared with CD Prep will play using the PowerPoint Viewer and are not affected by what version of PowerPoint is installed on the end-user's computer. However, this depends on how the CD Prep disk was prepared. If you used the QuickPrep option, the CD will always be played using the PowerPoint Viewer even if the end-user has PowerPoint installed. If you did not use QuickPrep, but you checked the box "Play only on PowerPoint Viewer", the CD will play on the Viewer. In either of these cases, the CD will play correctly regardless of what PowerPoint version is installed on the end-user's computer. If you did not use QuickPrep, and you did not check "Play only on PowerPoint Viewer", and the end user has PowerPoint 2007 or 2010 installed, the CD will not play its Vox Proxy scripts. 6 Vox Proxy Getting Started Guide Creating a Slide Script Creating A Slide Script The Script Writer is the place where you create and edit slide scripts. Follow these simple steps to create your first script: Open a new presentation in PowerPoint or open an existing presentation file and navigate to the slide you wish to create the script on. This is important. If you start creating a script without a presentation file open, you will lose that script when you open the file. Open the Vox Proxy Script Writer from the PowerPoint menu: On the Script Wizard form, click on the Wizard button: On the Wizard form, click on Show a New Character: Vox Proxy Getting Started Guide 7 Creating a Slide Script On the Show Character form, click on Peedy: Click the Insert button. For this illustration, we are leaving all of the defaults alone. For example, if you don’t want to display speech balloons when the character talks, just check the No option under Speech Balloons on the Wizard form above before clicking Insert. To show the character at a different location, either click one of the grid location buttons or the mouse button to drag and drop the character on the slide. You will see the following line of script inserted into your Script Writer’s edit window: Now let’s have Peedy take a bow. Click Wizard, then click “Peedy Do Something”. Peedy will appear along with a drop-down list showing all of Peedy’s animations. Notice that as you scroll through this list, Peedy will demonstrate each animation for you. Scroll to Greet, and click the Insert and Close button: 8 Vox Proxy Getting Started Guide Creating a Slide Script You will see the word Greet inserted in your script. Once you learn some of these simple animation names, you can just type them into the script rather than using the Script Wizard. OK, now let’s have Peedy speak. For now, we’re just going to type the word Say along with the text of what you want Peedy to say. Later, you can explore the Say Something button on the Script Wizard to test modifications to the speech, such as speed, pitch, or emphasis. Just to be sure the script is saved in the presentation, click on the save button (the disk icon) on the toolbar or click File, Save. We’re ready for a test. Click on the Test button. You will see the slide appear full-screen. Peedy will fly into the center of the screen and speak. There’s one more save required – since the script is embedded into the PPT file, you must also save the PowerPoint presentation. You’ve done it! Your first script has been written, tested, and saved. When you’re ready to run this script in your slide show, you must turn on Vox Proxy’s Run Mode. Do this by clicking Vox Proxy, Run Vox Proxy With Slide Shows. If you forget this step, your slide show will run without the character scripts. As a time-saving tip for entering and editing scripts, you can right-click in the Script Writer’s edit window to open the Power Scripting Menu. This can substitute for the Script Wizard. All script commands are available from a cascading menu, and selecting a command will display the corresponding wizard. From the Power Scripting Menu, you can also insert character Show commands, select animations for the current character, insert speech tags, display help for the current script command, and test a line of speech. This menu is context sensitive, so if you are editing a script, be sure to click at the location you’re editing in the script. Vox Proxy Getting Started Guide 9 Using Vox Proxy Using Vox Proxy TUTORIALS We have prepared a series of tutorials that can be run from PowerPoint. These tutorials are actually just PowerPoint presentations using the Vox Proxy characters to run them. We suggest that you view them in the following order: Introduction, First Script, Speech, Variables, Looping Animation. The Vox Proxy Player tutorial explains the player version of VP. From the Vox Proxy Menu, select “Tutorials”. Select a tutorial (such as "Introduction to Vox Proxy) and click "Run" (or simply double-click your selected tutorial). This will start the presentation as a full-screen slide show. When the tutorial is finished, just press escape to end the slide show. You may interrupt a tutorial while it is running by pressing escape to end the slide show. You may run any tutorial directly from PowerPoint as follows: Open the tutorial in PowerPoint by browsing the folder: Program Files\Vox Proxy\Presentations. Turn Vox Proxy's Run Mode ON by clicking Vox Proxy|Run Vox Proxy with slide shows. Start the slide show. USING VOX PROXY HELP Context-sensitive help is available for specific script commands from the various wizards and from the Power Scripting Menu. Right-click on any line of a script to see help for the command on that line. For any script command, select that command from the Power Scripting Menu to display the wizard for that command, then just press F1 to display help. The full user manual for Vox Proxy is available in both Microsoft Word and PDF formats in the folder: C:\voxproxy\help Saving Vox Proxy Scripts Vox Proxy slide scripts are embedded inside your PowerPoint presentation (PPT) file. Normally, scripts are saved automatically into the presentation file. While making and testing changes, however, you should click the disk icon or the file/save menu before pressing the Test button and just prior to saving your presentation file in PowerPoint. Thereafter, you can move the slide or even copy it into another presentation and the script will go with it. HINTS & SUGGESTIONS 1. In order to run Vox Proxy scripts automatically with a presentation, you must do two things: Click on the Vox Proxy Menu item “Run Vox Proxy with Slide Shows”. A check mark will appear on the menu item. Make sure PowerPoint is set to run full-screen (Slide Show / Set up show / Presented by a speaker (full screen)). This is normally the default setting. 2. Look at the scripts provided in the sample presentations and Script Macros to become familiar with the features and how they are used. 10 Vox Proxy Getting Started Guide Using Vox Proxy To look at an existing presentation script (a tutorial, for example): Open the presentation in PowerPoint Start the Vox Proxy Script Writer: From PowerPoint, click Vox Proxy / Script Writer To look at an existing macro script: Start the Script Writer: Click Vox Proxy / Script Writer Click on the Macro tab On the Macro Menu, select the desired macro. Its script will be displayed in the Script Edit Window. 3. Use the Power Scripting Menu by right-clicking in the Script Writer as a shortcut to all command wizards and context-sensitive help. 4. When using the Wizard to insert commands into the Script Edit Window, first make sure that the cursor is where you want the item inserted. 5. Script commands and agent names are not case-sensitive. "Say" "SAY" and "say" are equivalent. 6. Any text appearing after a semicolon is taken as a comment, and will be ignored in the script. You cannot have blank lines in macro scripts, so use a semicolon by itself as a substitute for a blank line. 7. PowerPoint scripts are kept in a special hidden text box on each slide in the presentation file. Be aware that you must save the presentation file in PowerPoint to save the script. 8. If you encounter a bug which causes you to get an error when you click on a Vox Proxy menu item, save your presentation, close PowerPoint®, and restart it. 9. With two exceptions, script commands must always be the first word on a line of script. The first exception is where the command follows an agent name. For example: Merlin say Hello Merlin Moveto Left Center Merlin Greet The second exception is for character animations. Multiple animations may appear on the same line. For example: Greet Pleased GestureLeft Multiple animations may optionally be separated by commas. 10. The vertical bar is used as a special separator in a line of speech or a list of animations. When the script is played, Vox Proxy will select at random one of the items between vertical bars. For speech, you can use it to play one of several alternative phrases; for animations, to play one of several alternative animations. 11. In order to use voice command features, you must have a microphone on your computer. See the sample macro scripts: "test if-then-else" and “sample product demo”. You can set the commands which the agent will listen for using the “ListenFor” command. See the sample product demo for an example of its use. "Yes" and "No" are pre-defined voice commands (always available). An alternative to voice commands is the "ListBox" command. This allows users to select from a list. You can then evaluate the response in the same way you would using ListenFor. Vox Proxy Getting Started Guide 11 Using Vox Proxy EVALUATION SOFTWARE The evaluation version of Vox Proxy delivered on a CD is the full Vox Proxy software, containing all features and components except for CD Prep and a limited character set. Its operation is limited to 30 days from the date of installation. LANGUAGES OTHER THAN U.S. ENGLISH The Vox Proxy CD installation copies the installation files for TTS engines in several languages other than US English but does not install them. To do so, open the Script Writer, go to Help, Speech, Install TTS Languages. Select a language and click Install. If you downloaded Vox Proxy, first download the desired language files from www.voxproxy.com/updates.html, then install them as described above. Please note that U.S. English and British English have the same internal language code. Therefore, if you specify “Language=British English” in a Show character command, it will default to U.S. English. To select British English, either use the “Voice=” option or the TTSEngine command. TTS engines for languages other than US English require administrative privileges to run. Check our web support area for a Microsoft workaround to this problem. CHARACTERS The Vox Proxy CD is delivered with the characters listed below. Downloaded versions of Vox Proxy come with those characters shown with an asterisk. Many additional characters are available on the web – see below. If you are interested in customdesigned characters, please contact Right Seat Software at the support address shown above or by E-mail to [email protected]. Also, visit the web sites of designers listed below. Al ©2001, Animatronix, LLC. http://www.animatronics.com Basicbook ©2000 Doellgroup/Doelmations http://www.doellgroup.com Ben ©2002 Animatronix, LLC. http://www.animatronics.com Brooke ©2002 Animatronix, LLC. http://www.animatronics.com *Chuck ©2001 Animatronix, LLC. http://www.animatronics.com Claude ©2000 La Cantoche Productions http://www.cantoche.com Chromedome ©2002 e-clips Intelligent Agent Technologies http://www.e-clips.com.au Debra ©1999-2002 e-clips Intelligent Agent Technologies http://www.e-clips.com.au *Genie ©1996-1998 Microsoft Corporation http://www.microsoft.com/msagent Gus ©1999-2002 e-clips Intelligent Agent Technologies http://www.e-clips.com.au Janet ©2002 Bob Norris http://www.thecyberbuddys.com Judd ©2000 Doellgroup/Doelmations http://www.doellgroup.com Louis ©2002 Bob Norris http://www.thecyberbuddys.com Marge ©1999 Sherer Digital Animation http://www.shererdigital.com Max ©1997 Rayflex Animation *Merlin ©1996-1998 Microsoft Corporation http://www.microsoft.com/msagent Milton ©2000 La Cantoche Productions http://www.cantoche.com Noah ©2001 Children’s Technology Group http://www.momsanddads.com Oscar ©2000 La Cantoche Productions http://www.cantoche.com *Paul ©2000, La Cantoche Productions http://www.cantoche.com *Peedy ©1996-1998 Microsoft Corporation http://www.microsoft.com/msagent Plany ©2000 La Cantoche Productions http://www.cantoche.com 12 Vox Proxy Getting Started Guide Using Vox Proxy *Robby ©1996-1998 Microsoft Corporation http://www.microsoft.com/msagent Santa ©1999, 2000, 2001 e-clips f.a.s.t. http://www.e-clips.com.au Scientist ©2001 Children’s Technology Group http://www.momsanddads.com Squidge ©1999, 2000, 2001 e-clips f.a.s.t. http://www.e-clips.com.au Vinnie ©2000 DesktopMates.com/Bandito Productions http://DesktopMates.com Waxy ©2001 Children’s Technology Group http://www.momsanddads.com Installing Characters from the Web There are many Microsoft Agent characters available on the Web, all of which should be compatible with Vox Proxy. Characters are available on the web in two forms: 1. As setup files (name.exe). Just execute these files and they will be installed to the proper windows folder. 2. As character files (name.acs). Save these files into the following folder: C:\windows\msagent\chars in Windows NT or 2000, the windows folder is WINNT rather than windows. Vox Proxy requires that character names do not contain spaces. If you download a character whose name includes spaces, change the name of the acs file to exclude those spaces. To locate characters on the web, open the Character Gallery on the Script Writer and click on the Help menu. Click on “Get characters from the WEB”. You can also use your browser to search for “Microsoft Agent Character”. Also look at sites listed in the WEB Resources section. Please be respectful of character copyrights and do not download characters without the copyright owner’s permission. Vox Proxy Getting Started Guide 13 Using Vox Proxy AT&T Natural Voices Vox Proxy provides support for the AT&T Natural Voices Text-To-Speech engine and all voices available for it. The Natural Voices license does NOT permit distributing these TTS engines on a CD using CD Prep or for use by a VP Player user. See the documentation for methods of converting speech using these voices into WAV files, which can be distributed on CDs. When installing Natural Voices, you must install the “Engine/Mike & Crystal” before installing any individual voices. Natural Voices require considerable system resources. The voices will skip and not perform well if you have video, animated GIFs, or other CPU-intensive elements running simultaneously. Vox Proxy contains several features that allow characters to speak using Natural Voices. 1. The voice= option with the Show character command. For example: Show Paul at center voice=mike 2. Character properties. If you select a Natural Voices voice on the character properties sheet, the character will default to using that voice. 3. TTSEngine command. Immediately after the Show command to show a character, the TTSEngine command can be used to make the character speak with a specific voice. See “Other Agent Commands” on the Wizard or the Power Scripting Menu. 4. Speaking with wav files. a) For a specific line of speech, the SayWav command wizard will allow you to select a Natural Voices voice and convert a line of speech into a wav file using that voice. b) The menu item “Convert Speech to WAV Files” on the Script Writer Tools menu will allow you to convert all speech for a selected character to a Natural Voices voice throughout a presentation. 14 Vox Proxy Getting Started Guide The Vox Proxy Player Vox Proxy Player Included with your software is a CD labeled "Vox Proxy Player". This disk contains a special copy of Vox Proxy with the Script Writer removed. You may duplicate this disk and install it on other computers for the purpose of playing presentations containing Vox Proxy scripts. Once the Player has been installed on another computer, you can E-mail or otherwise distribute PowerPoint presentation files to be played on that computer. You should upgrade any previous installation of the Vox Proxy Player with the Version 5 Player. Uninstall and re-install using your new Player CD or download the Version 5 Player from: www.voxproxy.com/downloads/vpplayer.exe There are two ways to run Vox Proxy presentations on a computer with the Player installed: 1. From PowerPoint Start PowerPoint normally and select "Run Vox Proxy with Slide Shows" from the Vox Proxy menu. When the slide show is run, the Vox Proxy scripts will run. 2. By Opening a PPV file Vox Proxy has a special feature for distributing files to Player users. In the Script Writer file menu, select “Save presentation for VP Player”. This will save a duplicate copy of your PPT file with the file extension “PPV”. Distribute this file by any means to the Player user. They can simply OPEN the file, and it will automatically play the slide show with Vox Proxy running. It is not necessary to open PowerPoint. Please note that if you use any character that is not included with the Vox Proxy Player, you must distribute that character to the user separately. The downloadable Player contains only the characters noted with an asterisk in the section on Characters above. Characters distributed to other users should always be saved into the folder: \windows\msagent\chars Vox Proxy Getting Started Guide 15 Notes 16 Vox Proxy Getting Started Guide