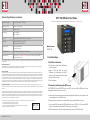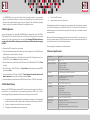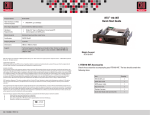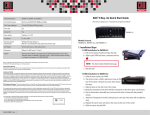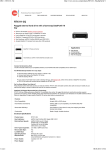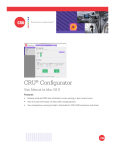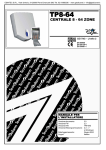Download CRU Dataport RTX430-3QR Specifications
Transcript
RTX220 QR - Manual Technical Specifications, continued... Operating Temperature 86 – 104° Fahrenheit (30 – 40° Celsius) Operating Humidity 5% to 95%, non-condensing Power Switch 2 position: On / Off Power Supply Input: 100-240VAC Output: 120 Watts Torque 3.5-inch hard drives, #6-32 screws: 6 inch-pounds max. Compliance EMI Standard: FCC Part 15 Class A, CE EMC Standard: EN55022, EN55024 Shipping Weight 13 pounds (without drives) 18 pounds (with drives) Product Dimensions 10.63” x 6.89” x 7.87” (270mm x 175mm x 200mm) Technical Support Contact us at www.cru-dataport.com/support. We also offer phone support at (800) 260-9800 or (360) 816-1800. RAX is a trademark of CRU Acquisitions Group, LLC. Other marks are the property of their respective owners. © 2010 CRU Acquisitions Group, LLC. All rights reserved. Limited Product Warranty CRU-DataPort (CRU) warrants RAX to be free of significant defects in material and workmanship for a period of three years from the original date of purchase. CRU’s warranty is nontransferable and is limited to the original purchaser. Limitation of Liability The warranties set forth in this agreement replace all other warranties. CRU expressly disclaims all other warranties, including but not limited to, the implied warranties of merchantability and fitness for a particular purpose and non-infringement of third-party rights with respect to the documentation and hardware. No CRU dealer, agent, or employee is authorized to make any modification, extension, or addition to this warranty. In no event will CRU or its suppliers be liable for any costs of procurement of substitute products or services, lost profits, loss of information or data, computer malfunction, or any other special, indirect, consequential, or incidental damages arising in any way out of the sale of, use of, or inability to use any CRU product or service, even if CRU has been advised of the possibility of such damages. In no case shall CRU’s liability exceed the actual money paid for the products at issue. CRU reserves the right to make modifications and additions to this product without notice or taking on additional liability. FCC Compliance Statement: “This device complies with Part 15 of the FCC rules. Operation is subject to the following two conditions: (1) This device may not cause harmful interference, and (2) this device must accept any interference received, including interference that may cause undesired operation.” This equipment has been tested and found to comply with the limits for a Class A digital device, pursuant to Part 15 of the FCC Rules. These limits are designed to provide reasonable protection against harmful interference when the equipment is operated in a commercial environment. This equipment generates, uses, and can radiate radio frequency energy and, if not installed and used in accordance with the instruction manual, may cause harmful interference to radio communications. Operation of this equipment in a residential area is likely to cause harmful interference in which case the user will be required to correct the interference at this own expense. In the event that you experience Radio Frequency Interference, you should take the following steps to resolve the problem: 1) Ensure that the case of your attached drive is grounded. 2) Use a data cable with RFI reducing ferrites on each end. 3) Use a power supply with an RFI reducing ferrite approximately 5 inches from the DC plug. 4) Reorient or relocate the receiving antenna. FOR OFFICE OR COMMERCIAL USE RTX™ 430-3QR Quick Start Guide For the full user manual and more information about this product, visit www.cru-dataport.com. Models Covered: RTX430-3QR 1. Installation Steps 1.1 Hard Drive Installation a. Pull the ejection handle on the TrayFree bay to open the bay door. b. Insert a SATA hard drive into the bay. Make sure it is label-side up with the SATA connection on the drive inserted first toward the rear of the enclosure. c. Shut the bay door. 1.2 Connecting and Powering the RTX430-3QR The RTX430-3QR has one USB2.0/3.0 port, one eSATA port, two FireWire 800 ports, and one configuration switch on the rear of the unit. a. Choose one of the connection types and connect the applicable cable from your computer to the corresponding port on the RTX enclosure. b. Connect the power cord to the unit and the other end to a grounded electrical outlet. c. If you’re using USB, make sure the USB Mode Switch is set to USB 2.0 or 3.0 to match the USB connection type used to connect the RTX enclosure to your computer. d. With the hard drives in the unit, flip the power switch to turn on the RTX enclosure. A9-430-0001-1 Rev. 1.0 RTX220 QR - Manual Your RTX430-3QR is now ready to use! If the hard drive is already formatted, it can be used right away. If the hard drive is brand new, or its format is not compatible with your computer, the drive will need to be formatted before being used. See the “Usage with Mac and Windows Operating Systems” section of the complete User Manual for formatting instructions. 2 RAID Configuration You may skip this section if you purchased the RTX430-3QR pre-configured with drives. The RTX4303QR ships with RAID 5 as the default mode. Use the LCD and menu selection buttons to complete these steps if you did not purchase your unit pre-configured. Changing RAID levels will erase any data on the drives. Make a backup copy of any data you wish to keep before changing the RAID. a. Disconnect the RTX enclosure from the computer. b. Insert four hard drives (preferably all the same make, model, and capacity) into the RTX enclosure and flip the power switch on the rear of the unit. c. After the RTX enclosure boots up, it will begin alarming and the LCD will display the error “Error: Not a RAID Set”. Press the Enter button to silence the alarm. d. Press the Enter button a second time and the LCD screen will ask “Make New RAID?” Press Enter to confirm. e. The LCD will display “Select RAID Type”. Press Up or Down to cycle through to your desired RAID type and press Enter. f. The screen will display “Will Erase all Data OK?” Pressing Enter will result in the loss of all data on the drives. Ensure all data is backed up, then press Enter. • Theft of your RTX enclosure • Natural disasters such as fire, flooding, etc. Considering these possibilities, any single copy of your important data must always be considered at risk. That’s why backing up is so important. Follow the 3-2-1 backup rule. Data should exist in three different places on two different storage media and at least one of those copies should be maintained offsite. Without an effective backup strategy, recovering data may be impossible, or the cost of data recovery may be quite expensive. The CRU warranty does not cover costs associated with data loss (nor do the warranties of other hard drive manufacturers). Plan accordingly and backup data to minimize downtime! 4 Technical Specifications Product Name RTX430-3QR RAID Levels Supported RAID 0, 1, 5, 10 Interface Types & Speeds • USB2: up to 480 Mbps • USB3: up to 3.2 Gbps • eSATA: up to 3 Gbps • FireWire 800: up to 800 Mbps Compatibility 3.5” SATA hard drives (SATA1, SATA2, and SATA3) Data Connectors One (1) USB3 connector (backward compatible) One (1) eSATA connector Two (2) FireWire 800 connectors Auto-Rebuild Yes (3-disk RAID 5 configuration only) LED Indicators • Power Indicator • System Indicator • RAID Indicator • Bay Power Indicator (one per bay) • Disk Activity Indicator (one per bay) Controller Display LCD screen with backlight/control panel Operating System Requirements • Windows 8, 7, Vista, or XP • Windows Server 2012, 2008, and 2003 product families • Mac OS X 10.4.x or higher • Linux distributions that support the connection type used g. The new configuration will be selected and RTX enclosure will reboot. The RAID is now created. 3 RAID Is Not A Backup Because your RTX430-3QR features redundant RAID modes which protect against a hard drive mechanical failure, it is an excellent part of any backup strategy. However, a RAID is not, in itself, a backup strategy. Many things besides hard drive failure can damage or erase your data: • Corruption caused by unexpected disconnection during data access (e.g. a cable is unplugged during a data transfer, or the computer crashes or loses power while writing to the drives) • Corruption or destruction caused by viruses or other malware • Sabotage by a disgruntled employee or acquaintance