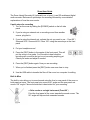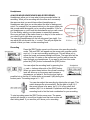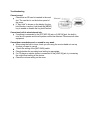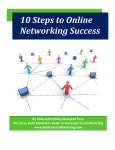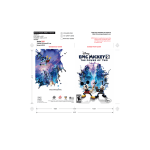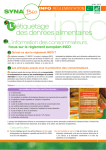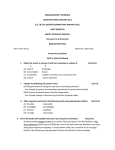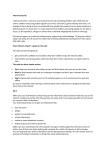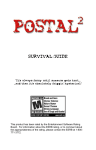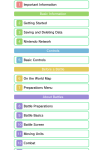Download Zoom H2next User guide
Transcript
Zoom User Guide The Zoom Handy Recorder H2 (referred to as a ‘zoom’) is an SD card based digital audio recorder. Below are 8 quick steps for recording followed by more detailed explanations of how the zoom works. 8 quick steps for recording 1. Turn on the zoom by sliding the [POWER] switch on the left side panel 2. If you’re using an external mic or recording sound from another source, plug that in 3. If you’re using the internal mic, activate the mic you want to use - Front 90° / Surround 2CH / Surround 4CH / Rear 120° using the arrow keys on the front panel 4. Put your headphones on! 5. Press the [REC] button in the centre of the front panel. This will put the zoom in cue mode. You’ll be able to hear what the recording will sound like but you’re not recording anything yet. Check you levels and adjust if needed. 6. Press the [REC] button again. Now you are recording. 7. When you’re finished press the [REC] button one more time to stop 8. Use the USB cable to transfer the files off the zoom to a computer for editing. Built In Mics The built-in mics allow you to record sound using the front or rear panel of the zoom or both panels at once. The front panel mic covers a 90° angle and the rear panel mic covers 120° angle. Choose the side that is best suited for your recording. ● Solo vocals or a single instrument (Front 90°) Point the front panel of the zoom towards the sound source. The 90° angle will help exclude unwanted sounds. ● Recording a band or capturing sounds in the field (Rear 120°) Point the rear panel of the zoom towards the sound source. The 120° directivity angle will help in capturing the ambience of the venue. ● Recording front and back simultaneously (Surround 2CH) By positioning the zoom upright, it is possible to record sound coming both from the front and back of the unit. This is great for a conversation between two people or recording an instrument and a singer facing each other. To select the mic you want to use press the mic pattern keys on the front panel. An indicator light will show you which mic setting is selected. External Mic For better mic control or if you want to direct the sound more precisely you can plug in an external mic. Connect the mic to the [EXT MIC IN] jack on the right side panel (see right) and use the mic to conduct your interview. If you know the location is going to be noisy use a unidirectional mic because it will pick up less background noise. Recording from other external sources The [LINE IN] jack lets you connect a CD player, mixing board or other external component to record its output signal. Connect an appropriate cable (eg 3.5 – 3.5, 3.5 – xlr, 3.5 – rca) to the zoom and plug the other end into the source you want to record. If recording from a mixing desk befriend the sound person and ask them for the best quality output. Make sure you contact the venue beforehand for permission and show up nice and early. If you show up 2 minutes before the band/performance starts asking for a line into the mixing board the sound engineer will not be happy with you. It also makes CiTR look unprofessional and disorganized. Headphones ALWAYS WEAR HEADPHONES WHILE RECORDING! Headphones allow you to hear what is being recorded while it is recording. What you’re recording with the zoom isn’t necessarily the same as what you would hear without headphones on. Headphones also give you an idea about the level of background noise. For example if a car passes behind you the zoom might pick this up and make the speech you’re recording inaudible. If you’ve got headphones on you’ll hear this disturbance and you can correct it in the field by asking your interviewee to repeat their answer. Once you get back to the station there is no way to fix the audio so you need to get it right when you record. You can plug headphones into the left side panel (see right). You can adjust the volume with the +/- control. This will just adjust the volume of what you hear, not the recording level. Recording Press the [REC] button once to put the zoom into recording standby mode. The word REC will appear on the screen with a pause symbol next to it. You are not recording anything yet. This will allow you to adjust the levels and assess background noise. The input level will be shown by the VU meter on the screen and you’ll be able to hear the input through your headphones. If you want to exit from this mode press the [PLAY] button underneath the [REC] button. You can adjust the recording level by pressing the << and >> buttons either side of the [REC] button. When you press these buttons the current recording level will show up on the screen and increase or decrease as you adjust it. Set the level as high as possible but so that the VU meter does not exceed 0 (dB) during the loudest parts. The setting range is 0 – 127. You can also adjust the recording by altering the mic gain. This switch changes the mic sensitivity. Set the gain to high (H) if the sound source is far away, low (L) if it is very close and medium (M) if it is in-between. Experiment with the gain and recording level to find the best combination for your recording. To start recording press the [REC] button once more. The pause symbol will change to a round rec symbol and the time counter will start ticking down. If you see this you’ll know you’re recording. On the right is a breakdown of everything you will see on the screen when recording. Checking your recording Once you’ve recorded everything you want to press the [REC] button again to stop the recording. As soon as you do this your recording will be saved on the zoom’s SD card as an mp3. To listen back to your recording just press the [PLAY/PAUSE] button beneath the [REC] button. Press [PLAY/PAUSE] again to stop playback. Transferring files to a computer When you’re finished with the zoom you need to transfer your mp3 files off and delete them from the SD card. Connect the zoom to a computer using the USB cord (see right) and then turn the zoom on. A pop up box will appear on the screen and you’ll be able to drag and drop your files to a folder on your computer or another external storage device. The USB cord connects to the zoom of the right hand side. One you’ve transferred your files to a computer or external storage device make sure you delete them from the zoom to keep the space free for the next person to use it. Batteries The zoom operates using AA battery power. Make sure the batteries have full power before recording anything and always be sure to carry spare batteries with you. To insert batteries remove the rear panel. Troubleshooting Cannot record Check that an SD card is inserted in the card slot. The card slot is on the bottom panel of the zoom. If "Key Hold" is shown on the display, the key hold function is active. Hold down the [MENU] key to enable or disable the key hold function. Cannot use built-in mics/external mic, If anything is connected to the [EXT MIC IN] jack or [LINE IN] jack, the built-in mics do not operate and the mic pattern cannot be selected. Disconnect all other equipment. Cannot hear recorded sound, or sound is very weak. When using the built-in mics, check you are using the most suitable mic set up for what you want to record Check the setting of the [MIC GAIN] switch Check whether the recording level setting is appropriate If a CD player or similar device is connected to the [LINE IN] jack, try increasing the output level setting of the device. Check the volume setting on the zoom