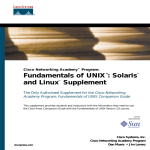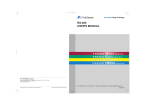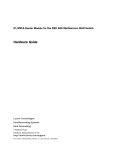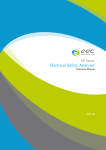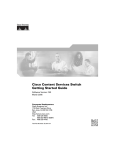Download Cisco 11154 - CSS - Switch Specifications
Transcript
Cisco Content Services Switch Getting Started Guide Software Version 4.01 December, 2000 Corporate Headquarters Cisco Systems, Inc. 170 West Tasman Drive San Jose, CA 95134-1706 USA http://www.cisco.com Tel: 408 526-4000 800 553-NETS (6387) Fax: 408 526-4100 Text Part Number: 78-11766-01 THE SPECIFICATIONS AND INFORMATION REGARDING THE PRODUCTS IN THIS MANUAL ARE SUBJECT TO CHANGE WITHOUT NOTICE. ALL STATEMENTS, INFORMATION, AND RECOMMENDATIONS IN THIS MANUAL ARE BELIEVED TO BE ACCURATE BUT ARE PRESENTED WITHOUT WARRANTY OF ANY KIND, EXPRESS OR IMPLIED. USERS MUST TAKE FULL RESPONSIBILITY FOR THEIR APPLICATION OF ANY PRODUCTS. THE SOFTWARE LICENSE AND LIMITED WARRANTY FOR THE ACCOMPANYING PRODUCT ARE SET FORTH IN THE INFORMATION PACKET THAT SHIPPED WITH THE PRODUCT AND ARE INCORPORATED HEREIN BY THIS REFERENCE. IF YOU ARE UNABLE TO LOCATE THE SOFTWARE LICENSE OR LIMITED WARRANTY, CONTACT YOUR CISCO REPRESENTATIVE FOR A COPY. The following information is for FCC compliance of Class A devices: This equipment has been tested and found to comply with the limits for a Class A digital device, pursuant to part 15 of the FCC rules. These limits are designed to provide reasonable protection against harmful interference when the equipment is operated in a commercial environment. This equipment generates, uses, and can radiate radio-frequency energy and, if not installed and used in accordance with the instruction manual, may cause harmful interference to radio communications. Operation of this equipment in a residential area is likely to cause harmful interference, in which case users will be required to correct the interference at their own expense. The following information is for FCC compliance of Class B devices: The equipment described in this manual generates and may radiate radio-frequency energy. If it is not installed in accordance with Cisco’s installation instructions, it may cause interference with radio and television reception. This equipment has been tested and found to comply with the limits for a Class B digital device in accordance with the specifications in part 15 of the FCC rules. These specifications are designed to provide reasonable protection against such interference in a residential installation. However, there is no guarantee that interference will not occur in a particular installation. Modifying the equipment without Cisco’s written authorization may result in the equipment no longer complying with FCC requirements for Class A or Class B digital devices. In that event, your right to use the equipment may be limited by FCC regulations, and you may be required to correct any interference to radio or television communications at your own expense. You can determine whether your equipment is causing interference by turning it off. If the interference stops, it was probably caused by the Cisco equipment or one of its peripheral devices. If the equipment causes interference to radio or television reception, try to correct the interference by using one or more of the following measures: • Turn the television or radio antenna until the interference stops. • Move the equipment to one side or the other of the television or radio. • Move the equipment farther away from the television or radio. • Plug the equipment into an outlet that is on a different circuit from the television or radio. (That is, make certain the equipment and the television or radio are on circuits controlled by different circuit breakers or fuses.) Modifications to this product not authorized by Cisco Systems, Inc. could void the FCC approval and negate your authority to operate the product. The Cisco implementation of TCP header compression is an adaptation of a program developed by the University of California, Berkeley (UCB) as part of UCB’s public domain version of the UNIX operating system. All rights reserved. Copyright © 1981, Regents of the University of California. NOTWITHSTANDING ANY OTHER WARRANTY HEREIN, ALL DOCUMENT FILES AND SOFTWARE OF THESE SUPPLIERS ARE PROVIDED “AS IS” WITH ALL FAULTS. CISCO AND THE ABOVE-NAMED SUPPLIERS DISCLAIM ALL WARRANTIES, EXPRESSED OR IMPLIED, INCLUDING, WITHOUT LIMITATION, THOSE OF MERCHANTABILITY, FITNESS FOR A PARTICULAR PURPOSE AND NONINFRINGEMENT OR ARISING FROM A COURSE OF DEALING, USAGE, OR TRADE PRACTICE. IN NO EVENT SHALL CISCO OR ITS SUPPLIERS BE LIABLE FOR ANY INDIRECT, SPECIAL, CONSEQUENTIAL, OR INCIDENTAL DAMAGES, INCLUDING, WITHOUT LIMITATION, LOST PROFITS OR LOSS OR DAMAGE TO DATA ARISING OUT OF THE USE OR INABILITY TO USE THIS MANUAL, EVEN IF CISCO OR ITS SUPPLIERS HAVE BEEN ADVISED OF THE POSSIBILITY OF SUCH DAMAGES. Access Registrar, AccessPath, Are You Ready, ATM Director, Browse with Me, CCDA, CCDE, CCDP, CCIE, CCNA, CCNP, CCSI, CD-PAC, CiscoLink, the Cisco NetWorks logo, Cisco Powered Network logo, Cisco Systems Networking Academy, Fast Step, FireRunner, Follow Me Browsing, FormShare, GigaStack, IGX, Intelligence in the Optical Core, Internet Quotient, IP/VC, iQ Breakthrough, iQ Expertise, iQ FastTrack, iQ Logo, iQ Readiness Scorecard, Kernel Proxy, MGX, Natural Network Viewer, Network Registrar, the Networkers logo, Packet, PIX, Point and Click Internetworking, Policy Builder, RateMUX, ReyMaster, ReyView, ScriptShare, Secure Script, Shop with Me, SlideCast, SMARTnet, SVX, TrafficDirector, TransPath, VlanDirector, Voice LAN, Wavelength Router, WebViewer, Workgroup Director, and Workgroup Stack are trademarks of Cisco Systems, Inc.; Changing the Way We Work, Live, Play, and Learn, Empowering the Internet Generation, are service marks of Cisco Systems, Inc.; and Aironet, ASIST, BPX, Catalyst, Cisco, the Cisco Certified Internetwork Expert Logo, Cisco IOS, the Cisco IOS logo, Cisco Press, Cisco Systems, Cisco Systems Capital, the Cisco Systems logo, Collision Free, Enterprise/Solver, EtherChannel, EtherSwitch, FastHub, FastLink, FastPAD, IOS, IP/TV, IPX, LightStream, LightSwitch, MICA, NetRanger, Post-Routing, Pre-Routing, Registrar, StrataView Plus, Stratm, SwitchProbe, TeleRouter, and VCO are registered trademarks of Cisco Systems, Inc. or its affiliates in the U.S. and certain other countries. All other brands, names, or trademarks mentioned in this document or Web site are the property of their respective owners. The use of the word partner does not imply a partnership relationship between Cisco and any other company. (0010R) Content Services Switch Getting Started Guide Copyright © 2000, Cisco Systems, Inc. All rights reserved. C O N T E N T S About This Guide xv Audience xv How to Use This Guide xvi Related Documentation xvii Documentation Map xix Symbols and Conventions xx CHAPTER 1 Unpacking and Installing the CSS 1-1 Site Requirements 1-2 Required Tools and Equipment 1-2 Shipment Contents 1-2 Unpacking the CSS 1-4 Unpacking the CSS 11050 or CSS 11150 1-4 Unpacking the CSS 11800 1-4 If the Product is Damaged 1-6 Installing the CSS 11050 or CSS 11150 1-6 Installing the CSS 11050 or CSS 11150 as a Free-Standing Unit 1-7 Rack-Mounting the CSS 11050 or CSS 11150 1-7 Installing the Mounting Brackets 1-7 Installing the CSS into the Rack 1-9 Content Services Switch Getting Started Guide 78-11766-01 v Contents Installing the CSS 11800 1-9 Mid-Mounting the CSS 11800 Brackets 1-10 Extend-Mounting the CSS 11800 Brackets 1-11 Rack-Mounting the CSS 11800 Chassis 1-14 Installing a CSS 11800 Module 1-15 Installation Precautions and Restrictions 1-15 Installation Precautions 1-15 Module Slot Restrictions 1-16 Hot Swapping a Module 1-18 Unpacking a CSS 11800 Module 1-18 Installing a Module 1-19 Installing a Passive SCM or SFM 1-21 Passive Module Switchover 1-22 CHAPTER 2 Cabling the CSS 2-1 Cabling the CSS 11050 and CSS 11150 2-1 CSS 11050 and CSS 11150 Rear Panel Connectors and LEDs 2-2 CSS 11050 Front Panel Connectors and LEDs 2-3 CSS 11150 Front Panel Connectors and LEDs 2-6 Cabling the CSS 11800 Modules 2-10 CSS 11800 Product Description 2-10 Switch Control Module Connectors and LEDs 2-12 Switch Control Module Connectors 2-14 Switch Control Module LEDs 2-16 Configuring a Terminal to the SCM Console Port 2-17 Fast Ethernet Module Connectors and LEDs 2-17 Fast Ethernet Module LEDs 2-20 Content Services Switch Getting Started Guide vi 78-11766-01 Contents Gigabit Ethernet Module Connectors and LEDs 2-20 Gigabit Ethernet Module LEDs 2-22 Switch Fabric Module (SFM and SFM2) Connectors and LEDs 2-22 SFM and SFM2 LEDs 2-26 Internal Disk Module LEDs 2-26 Internal Disk Module LEDs 2-28 Connecting Power Cords 2-28 Connecting a CSS 11050 or CSS 11150 Power Cord 2-28 Connecting a CSS 11050 or CSS 11150 AC Power Cord 2-29 Connecting a CSS 11150 DC Power Cord 2-29 Connecting a CSS 11800 Power Cord 2-31 Connecting a CSS 11800 AC Power Cord 2-31 Connecting a CSS 11800 DC Power Cord 2-33 CHAPTER 3 Booting the CSS 3-1 CSS Software Overview 3-1 Connecting the Console 3-4 Powering Up the CSS 3-4 Powering Down the CSS 3-4 Booting the CSS for the First Time 3-5 Entering Your License Key 3-5 Configuring the Ethernet Management Port 3-7 Changing the Default Username and Password 3-7 Password-Protecting the Offline Diagnostic Monitor Menu 3-8 Content Services Switch Getting Started Guide 78-11766-01 vii Contents Booting the CSS on a Routine Basis 3-9 Performing Hardware Initialization and Power-On Diagnostics 3-9 Checking Results of Previous Shutdown 3-10 Logging into the CSS 3-11 CHAPTER Configuring the CSS 4-1 4 Service, Owner, and Content Rule Overview 4-1 Using the Configuration Script 4-3 Configuring Layer3 Load Balancing 4-6 Configuring Layer 5 Load Balancing 4-8 Configuring Proxy Cache 4-11 Configuring Transparent Cache 4-14 Where to Go Next 4-17 APPENDIX A Specifications A-1 Electrical Specifications A-2 AC Power Cord Country Requirements A-3 Environmental Specifications A-4 Physical Specifications A-4 Module Specifications A-5 Internal Disk Module Specifications A-6 IDM Power Requirements A-6 IDM General Specifications A-6 Content Services Switch Getting Started Guide viii 78-11766-01 Contents Supported Protocols A-7 Transport A-7 Network A-7 Routing A-8 Gateway A-8 Application A-8 Network Utilities A-8 Network Management A-9 DC Power Supply Safety Warnings A-10 Lithium Battery Disposal Warnings A-11 APPENDIX B Cable Pinouts B-1 RJ-45 Fast Ethernet Connector Pinouts B-1 RJ-45 RS-232 Serial Connector Pinouts B-2 RJ-45 Timing BITS Connector Pinouts B-5 RJ-45 Management Connector Pinouts B-5 APPENDIX C Troubleshooting 3-1 Troubleshooting the Console Interface 3-1 Troubleshooting the CSS Power Supply 3-2 Troubleshooting the CSS 11800 Modules 3-3 Troubleshooting the Boot Process 3-5 Log File Information 3-6 Content Services Switch Getting Started Guide 78-11766-01 ix Contents APPENDIX D Regulatory Information D-1 Regulatory Standards Compliance D-1 Canadian IC CS-03 Requirements D-2 Avis D’Industrie Canada D-3 FCC and Telephone Company Procedures and Requirements D-4 Radio Frequency Interference D-4 If Problems Arise D-5 Example Affidavit (United States) D-6 INDEX Content Services Switch Getting Started Guide x 78-11766-01 F I G U R E S Figure 1-1 CSS 11800 Shipping Pallet Figure 1-2 Front-Mounting the Brackets on the CSS 11050 or CSS 11150 1-8 Figure 1-3 Mid-Mounting the Brackets on the CSS 11050 and CSS 11150 1-8 Figure 1-4 Aligning Brackets on the CSS 11800 for Mid-Mounting Figure 1-5 Screw Holes on the CSS 11800 Bracket for Front and Extended Mounting Figure 1-6 Aligning Brackets on the CSS 11800 Chassis for Extended Mounting Figure 1-7 Fully Configured CSS 11800 Figure 1-8 Installing a Module into a CSS 11800 Chassis Figure 2-1 CSS 11151 Content Services Switch Figure 2-2 CSS 11050 and CSS 11150 Rear Panel Connectors and LEDs Figure 2-3 CSS 11051 Front Panel Connectors and LEDs 2-4 Figure 2-4 CSS 11052 Front Panel Connectors and LEDs 2-4 Figure 2-5 CSS 11151 Front Panel Connectors and LEDs 2-6 Figure 2-6 CSS 11152 Front Panel Connectors and LEDs 2-6 Figure 2-7 CSS 11153 Front Panel Connectors and LEDs 2-7 Figure 2-8 CSS 11154 Front Panel Connectors and LEDs 2-7 Figure 2-9 CSS 11800 Content Services Switch Figure 2-10 Switch Control Module Connectors and LEDs Figure 2-11 8-Port Fast Ethernet Module Connectors and LEDs Figure 2-12 Fast Ethernet Module with 6 10BASE-T/100BASE-TX Connectors, Two 100BASE-FX SC Fiber Connectors, and LEDs 2-19 Figure 2-13 Gigabit Ethernet Module Connectors and LEDs Figure 2-14 Switch Fabric Module Connectors and LEDs 1-5 1-10 1-12 1-13 1-17 1-20 2-2 2-3 2-12 2-15 2-18 2-21 2-24 Content Services Switch Getting Started Guide 78-11766-01 xi Figures Figure 2-15 Switch Fabric Module 2 Connectors and LEDs Figure 2-16 Internal Disk Module LEDs Figure 2-17 Connecting a CSS 11050 or CSS 11150 AC Power Cord Figure 2-18 Location of CSS 11150 DC Power Supply Connectors Figure 2-19 Connecting a CSS 11800 AC Power Cord Figure 2-20 Location of CSS 11800 DC Power Supply Connectors 2-25 2-27 2-29 2-30 2-32 2-34 Content Services Switch Getting Started Guide xii 78-11766-01 T A B L E S Table 1-1 Chassis Slot Usage Table 2-1 CSS 11050 and CSS 11150 Ethernet Management Port LED Descriptions Table 2-2 CSS 11050 Front Panel LED Descriptions 2-4 Table 2-3 CSS 11150 Front Panel LED Descriptions 2-8 Table 2-4 Switch Control Module LED Descriptions 2-16 Table 2-5 CSS Console Port Default Settings Table 2-6 Fast Ethernet Module LED Descriptions Table 2-7 Gigabit Ethernet Module LED Descriptions Table 2-8 Switch Fabric Module LED Descriptions Table 2-9 CSS 11800 Internal Disk Module LED Descriptions Table 2-10 CSS 11150 to DC Power Source Cabling 2-31 Table 2-11 CSS 11800 to DC Power Source Cabling 2-35 Table 3-1 Module Status and Ready LED Boot Definitions Table A-1 AC Electrical Specification Table A-2 DC Electrical Specifications Table A-3 AC Power Cord Country Requirements Table A-4 Environmental Specifications Table A-5 Physical Specifications Table A-6 Module General Specifications Table A-7 IDM Power Requirements Table A-8 IDM General Specifications Table B-1 RJ-45 Fast Ethernet Connector Pinouts Table B-2 RJ-45 RS-232 Serial Connector Pinouts for the Console Port 1-16 2-3 2-17 2-20 2-22 2-26 2-28 3-10 A-2 A-2 A-3 A-4 A-4 A-5 A-6 A-6 B-2 B-3 Content Services Switch Getting Started Guide 78-11766-01 xiii Tables Table B-3 RJ-45 Connector to a DB-9 or DB-25 Connector Console Cable Pinouts Table B-4 RJ-45 RS-232 Serial Connector Pinouts for the Diag Port Table B-5 RJ-45 RS-232 Serial Connector Pinouts for the SFM2 Diag1 and Diag2 Port Table B-6 RJ-45 Timing BITS Connector Pinouts Table B-7 RJ-45 Management Connector Pinouts B-5 Table C-1 Troubleshooting the Console Interface 3-2 Table C-2 Troubleshooting the CSS 11050 or CSS 11150 CSS Power Supply Table C-3 Troubleshooting the CSS 11800 Power Supply Table C-4 Troubleshooting the CSS 11800 Modules Table C-5 Troubleshooting the Boot Process Table C-6 CSS Log File Descriptions Table D-1 Regulatory Standards Compliance B-3 B-4 B-4 B-5 3-2 3-3 3-4 3-5 3-6 D-2 Content Services Switch Getting Started Guide xiv 78-11766-01 About This Guide This guide is intended to help you quickly get your CSS 11050, CSS 11150, and CSS 11800 content services switches (hereinafter referred to as the CSS) installed and into operation. It provides you with instructions for installing, cabling, booting, and configuring the CSS. Information in this guide applies to all CSSs except where noted. Audience This guide is intended for the following trained and qualified service personnel who are responsible for installing and operating the CSS: • System installer • Hardware technician • System operator Content Services Switch Getting Started Guide 78-11766-01 xv About This Guide How to Use This Guide How to Use This Guide This section describes the chapters and contents in this guide. Chapter Description Chapter 1, Unpacking and Installing the CSS This chapter provides instructions for unpacking and installing the CSS. Chapter 2, Cabling the CSS This chapter provides instructions for cabling the CSS and the CSS 11800 modules, and describes the CSS LEDs and connectors. Chapter 3, Booting the CSS This chapter provides information on the boot directory and structure, instructions for connecting the console, powering the CSS, booting the CSS (for the first time and on a routine basis). Chapter 4, This chapter describes how to configure the CSS using Configuring the CSS the configuration script. Appendix A, Specifications This appendix provides specifications for the CSS and components. Appendix B, Cable Pinouts This appendix provides pinouts for each connector on the CSS. Appendix C, Troubleshooting This appendix provides troubleshooting information for the CSS, modules, power supply, and boot process. Appendix D, Regulatory Information This appendix provides information on regulatory compliance. Content Services Switch Getting Started Guide xvi 78-11766-01 About This Guide Related Documentation Related Documentation In addition to this document, the Content Services Switch documentation set includes the following: Document Title Description Content Services Switch Release Note The release note provides information not in the previous guides and reference. Content Services Switch This guide describes how to perform a basic CSS Basic Configuration Guide configuration including logging into the CSS, upgrading your CSS software, and configuring: • The CSS for operation • User profile and CSS parameters • DNS, ARP, RIP, IP, and bridging features • Management ports, interfaces, and circuits • Services • Owners • Content rules Content Services Switch Getting Started Guide 78-11766-01 xvii About This Guide Related Documentation Document Title Description Content Services Switch Advanced Configuration Guide This guide describes how to configure advanced CSS features, including Content Services Switch Command Reference • Sticky parameters • HTTP header load balancing • Source groups, ArrowPoint Control Lists (ACLS), Extension Qualifier Lists (EQLs), Uniform Resource Locator Qualifier Lists (URQLs), Network Qualifier Lists (NQLs), and Domain Qualifier Lists (DQLs) • VIP and CSS redundancy • Content Smart Caching • Domain Name Service (DNS) • Demand-Based Content Replication and content staging and replication • Firewall Load Balancing • SNMP and RMON • OSPF routing protocol • Network proximity This guide provides an alphabetical list of all CSS Command Line Interface commands including syntax, options, and related commands. Content Services Switch Getting Started Guide xviii 78-11766-01 About This Guide Related Documentation Documentation Map This section provides a map for using the CSS documentation set. Release Note Getting Started Basic Configuration Guide Command Reference 49381 Advanced Configuration Guide Content Services Switch Getting Started Guide 78-11766-01 xix About This Guide Symbols and Conventions Symbols and Conventions This guide uses the following symbols and conventions to emphasize certain information. Caution A caution means that a specific action you take could cause a loss of data or adversely impact use of the equipment. Warning A warning describes an action that could cause you physical harm or damage the equipment. Note A note provides important related information, reminders, and recommendations. Bold text indicates a command in a paragraph. Courier text indicates text that appears in a command line, including the CLI prompt. Courier bold text indicates commands and text you enter in a command line. Italics text indicates the first occurrence of a new term, book title, and emphasized text. 1. A numbered list indicates that the order of the list items is important. a. An alphabetical list indicates that the order of the secondary list items is important. • A bulleted list indicates that the order of the list topics is unimportant. – An indented list indicates that the order of the list subtopics is unimportant. Content Services Switch Getting Started Guide xx 78-11766-01 C H A P T E R 1 Unpacking and Installing the CSS This chapter describes how to unpack and install the CSS 11050, CSS 11150, and CSS 11800 content services switches (hereinafter referred to as the CSS) as free-standing or rack-mount units. This chapter contains the following sections: Note • Site Requirements • Shipment Contents • Unpacking the CSS • If the Product is Damaged • Installing the CSS 11050 or CSS 11150 • Installing the CSS 11800 • Installing a CSS 11800 Module For information on installing a replacement or accessory item in the CSS 11800 (such as a redundant AC or DC power supply, or fan unit) consult the reference sheet included with the item. Content Services Switch Getting Started Guide 78-11766-01 1-1 Chapter 1 Unpacking and Installing the CSS Site Requirements Site Requirements Before you select an installation site for the CSS, read the electrical, environmental, and physical requirements as described in Appendix A, Specifications. If you are installing a DC unit (CSS 11150 or CSS 11800 only), ensure that you read and follow the DC power supply safety warnings in Appendix A, Specifications. Required Tools and Equipment To install the CSS hardware, you need the following tools and equipment: • A Phillips and a flat-head screwdriver • Anti-static wrist strap (included in the CSS 11800 Accessory kit) • Hand lift (recommended) for lifting the CSS 11800 chassis into the equipment rack Once you complete the installation, you need a console terminal (or equivalent) that runs at 9600 bps to issue console commands (see Chapter 3, Booting the CSS). Shipment Contents The CSS 11050, CSS 11150, and CSS 11800 shipment contains the following items except where noted: • Content Services Switch • Anti-static wrist strap (CSS 11800 only) • Four rubber feet (CSS 11050 and CSS 11150) • Mounting brackets and hardware (CSS 11050 and CSS 11150) • Console cable kit: – RS-232 shielded modem cable – RJ-45 to female 25-pin sub-d connector – RJ-45 to female 9-pin sub-d connector Content Services Switch Getting Started Guide 1-2 78-11766-01 Chapter 1 Unpacking and Installing the CSS Shipment Contents • Note Software License Key (located on a card in an envelope in the Accessory kit) If you cannot find the software license key, call the Cisco Technical Assistance Center (TAC) toll free, 24 hours a day, 7 days a week at 1-800-553-2447 or 1-408-526-7209. You can also email TAC at [email protected]. • Content Services Switch Documentation: – Release Note – Getting Started Guide • Content Services Switch (CSS 11050, CSS 11150, or CSS 11800) and System Software compact disk containing: – Release Note – Getting Started Guide – Basic Configuration Guide – Advanced Configuration Guide – Command Reference – ArrowPoint Distribution Image (this system software is preinstalled on the CSS) – System software ZIP file for network boot – MIBs – Adobe Acrobat Reader – Read Me First file providing information about the use of the software and MIBs Content Services Switch Getting Started Guide 78-11766-01 1-3 Chapter 1 Unpacking and Installing the CSS Unpacking the CSS Unpacking the CSS The CSS is shipped in a protective shipping carton. The CSS 11050 and CSS 11150 are shipped as a self-contained chassis; no modules or components can be added or removed. The CSS 11800 is shipped with the power supply, fan unit, SCM, and SFM preinstalled. You must install all separately ordered items (for example, I/O modules or a redundant AC or DC power supply) into the CSS 11800. This section describes: • Unpacking the CSS 11050 or CSS 11150 • Unpacking the CSS 11800 Unpacking the CSS 11050 or CSS 11150 To unpack the CSS 11050 or CSS 11150: 1. Remove the CSS and all accessories from the shipping carton. 2. Check the configuration of the CSS and the accessories against the items listed on the packing slip. Report any discrepancies as described in “If the Product is Damaged” in this chapter. 3. To install the CSS 11050 or CSS 11150, go to “Installing the CSS 11050 or CSS 11150”. Unpacking the CSS 11800 The CSS 11800 is shipped attached to a wooden pallet with screws and shipping brackets. Due to the large size and weight of a unit, move it to the installation site before unpacking it from the shipping carton. To unpack the CSS 11800: 1. Remove all enclosed packing materials. Save the packing materials in case you need to repack the CSS later. 2. Remove the accessories from the shipping carton. Content Services Switch Getting Started Guide 1-4 78-11766-01 Chapter 1 Unpacking and Installing the CSS Unpacking the CSS 3. Check the configuration of the CSS and the accessories against the packing slip. Report any discrepancies as described in “If the Product is Damaged” in this chapter. 4. Using a Phillips screwdriver, remove the screws from the shipping brackets on the pallet. Figure 1-1 shows the CSS 11800 attached to the wooden pallet. 5. Carefully remove the CSS from the pallet. Figure 1-1 CSS 11800 Shipping Pallet Shipping brackets 49566 Shipping brackets 6. To install the CSS, go to “Installing the CSS 11800”. Content Services Switch Getting Started Guide 78-11766-01 1-5 Chapter 1 Unpacking and Installing the CSS If the Product is Damaged If the Product is Damaged If any portion of the unit or component is damaged in transit, forward an immediate request to the delivering carrier to perform an inspection of the product and to prepare a damage report. Save the container and all packing materials until the contents are verified. Concurrently, report the nature and extent of the damage to Customer Service. Report the problem or deficiency to Customer Service along with the model number and serial number. Upon receipt of this information, you will be provided with service instructions, or a Return Material Authorization (RMA) Number and shipping information. Installing the CSS 11050 or CSS 11150 The CSS 11050 or CSS 11150 can be placed on a flat surface as a free-standing unit or rack-mounted in an equipment cabinet. The following sections describe the steps to install the CSS as a: • Free-standing unit • Rack-mounted unit Prior to installing the CSS, observe the following installation requirements: • The ambient operating temperature is 32° to 104° F (0 to 40° C). If you install the CSS in a closed or multi-unit rack, the operating ambient temperature of the rack environment may be greater than the room ambient temperature. Ensure that the temperature does not exceed the CSS maximum ambient operating temperature. • The minimum clearance requirement is 2 inches (10 cm) of air flow space on both sides of the chassis. • Ensure that the CSS is reliably grounded to earth. We recommend that you do not use power strips or extension cords to connect the CSS to the power source. Content Services Switch Getting Started Guide 1-6 78-11766-01 Chapter 1 Unpacking and Installing the CSS Installing the CSS 11050 or CSS 11150 Caution Note Do not remove the CSS 11050 or CSS 11150 cover. There are electrical shock hazards present in the unit if the cover is removed. There are no serviceable or installable components available with the CSS 11050 and CSS 11150 CSS. Removing the CSS 11050 or CSS 11150 cover voids its warranty. Installing the CSS 11050 or CSS 11150 as a Free-Standing Unit Position the CSS 11050 or CSS 11150 on the selected flat surface. When installing the CSS, note that all cables connect to the front of the unit with the exception of the cable that connects to the Ethernet management port on the rear panel and the power cord. Rack-Mounting the CSS 11050 or CSS 11150 Before you rack-mount the CSS 11050 or CSS 11150: • Determine if you want to front-mount or mid-mount the CSS chassis into the cabinet. The difference between front-mount or mid-mount is: – Front-mount sets the front edge of the unit even with the front edge of the rack – Mid-mounting the CSS sets the front edge of the unit past the front edge of the rack • Install the mounting brackets on the CSS. The rack position of the CSS determines where you will install the mounting brackets on the CSS chassis. Refer to the following section to install the mounting brackets. Installing the Mounting Brackets Before you begin, you will need the mounting brackets and eight screws shipped in the Accessory kit accompanying the CSS 11050 and CSS 11150, and a #2 Phillips screwdriver. Content Services Switch Getting Started Guide 78-11766-01 1-7 Chapter 1 Unpacking and Installing the CSS Installing the CSS 11050 or CSS 11150 To install the mounting brackets on the CSS chassis: 1. Position the CSS with its front panel facing you. On the left and right side of its chassis, note the screw holes for installing the mounting brackets. 2. Position a bracket on one side of the chassis. Align the bracket with the appropriate screw holes for front- or mid-mounting. Figure 1-2 illustrates front-mounting the brackets. Figure 1-3 illustrates mid-mounting the brackets. Figure 1-2 Front-Mounting the Brackets on the CSS 11050 or CSS 11150 Mounting bracket 49567 Mounting bracket Figure 1-3 Mid-Mounting the Brackets on the CSS 11050 and CSS 11150 Mounting bracket 49568 Mounting bracket 3. Secure the bracket to the CSS with four screws. 4. Repeat steps 2 and 3 to install a mounting bracket on the other side of the CSS. You are ready to install the CSS in the cabinet. Content Services Switch Getting Started Guide 1-8 78-11766-01 Chapter 1 Unpacking and Installing the CSS Installing the CSS 11800 Installing the CSS into the Rack Before you begin, you will need a #2 Phillips screwdriver and four pan-head screws. To install the CSS 11050 or CSS 11150 into an equipment rack: 1. Raise the CSS to the installation height. Align the screw holes on the mounting bracket with the holes on the equipment rack. 2. Use a #2 Phillips screwdriver and two pan-head screws to secure each mounting bracket to each side of the rack. Installing the CSS 11800 The CSS 11800 is a rack-mount unit. When positioning the CSS 11800 for installation, keep in mind that all cables connect to the front of the unit. Prior to rack-mounting the CSS, observe the following installation requirements: • The maximum ambient operating temperature for the CSS 11800 is 32° to 104° F (0 to 40° C). When you install the CSS 11800 in a closed or multi-unit rack, the operating ambient temperature of the rack environment may be greater than the room ambient temperature. Ensure that the temperature does not exceed the CSS maximum ambient operating temperature. • Ensure that the CSS 11800 is reliably grounded to earth. Do not use power strips or extension cords to connect the CSS to the power source. Before you rack-mount the CSS 11800CSS chassis, determine if you want to front-mount, mid-mount, or extend-mount the chassis in the cabinet: • Front-mount the chassis to set the front edge of the unit even with the front edge of the rack. The brackets are preinstalled in this position on the chassis and are ready for mounting in a rack, as described in “Rack-Mounting the CSS 11800 Chassis”. • Mid-mount the chassis to set the front edge of the unit in front of the front edge of the rack. To mid-mount the brackets on the chassis, follow the steps in “Mid-Mounting the CSS 11800 Brackets”. • Extend-mount the chassis to set the front edge of the unit behind the front edge of the rack; allowing the chassis to be installed in an enclosed rack. To extend-mount the brackets on the chassis, follow the steps in “Extend-Mounting the CSS 11800 Brackets”. Content Services Switch Getting Started Guide 78-11766-01 1-9 Chapter 1 Unpacking and Installing the CSS Installing the CSS 11800 Mid-Mounting the CSS 11800 Brackets To change the location of the mounting brackets on the CSS 11800 chassis from a front-mount position to a mid-mount position (refer to Figure 1-4): Figure 1-4 1. Remove the seven front mounting bracket screws from one side of the chassis. 2. Position the mounting bracket onto the middle of one side of the CSS, lining up the front screw holes on the bracket with the holes on the side of the chassis. Aligning Brackets on the CSS 11800 for Mid-Mounting Mounting bracket Mounting bracket Mounting key 49569 Mounting key 3. Using a Phillips screwdriver, install only five of the seven #10-32 pan-head screws through the mid-mount bracket holes into the CSS. Do not install the screws in the top of the bracket or second from the bottom of the bracket. Content Services Switch Getting Started Guide 1-10 78-11766-01 Chapter 1 Unpacking and Installing the CSS Installing the CSS 11800 4. Repeat steps 1 through 3 to install the second bracket onto the other side of the chassis. When the brackets are in position for mounting the chassis in a rack, proceed to the “Rack-Mounting the CSS 11800 Chassis”. Extend-Mounting the CSS 11800 Brackets You can extend-mount a CSS 11800 chassis to set the front edge of the unit behind the front edge of the rack to allow the chassis to be installed in an enclosed rack. Before you can extend-mount a chassis, you need to reposition its mounting brackets. Each bracket has two sets of screw holes. The set of holes you use to install the brackets to the chassis determines how the chassis is mounted in a rack: • The screw holes toward the front of the bracket position each bracket on the CSS 11800 chassis for front mounting in a cabinet; this is the preinstalled position. • The screw holes behind the first set of holes position each bracket on the CSS 11800 chassis for extended mounting in a cabinet. Figure 1-5 illustrates extend-mounting the brackets. Content Services Switch Getting Started Guide 78-11766-01 1-11 Chapter 1 Unpacking and Installing the CSS Installing the CSS 11800 Figure 1-5 Screw Holes on the CSS 11800 Bracket for Front and Extended Mounting Front Screw holes for the extended-mounting of the 11800 chassis in a cabinet 49570 Screw holes for the front-mounting of the 11800 chassis in a cabinet Front Left bracket Left bracket To change the location of the mounting brackets on the CSS 11800 chassis from a front-mount position to an extended-mount position: 1. Remove the seven front mounting bracket screws from one side of the chassis. 2. Align the rear screw holes on the bracket with the screw holes on the front side of the chassis. Note the bracket’s proper orientation as shown in Figure 1-6. Content Services Switch Getting Started Guide 1-12 78-11766-01 Chapter 1 Unpacking and Installing the CSS Installing the CSS 11800 Figure 1-6 Aligning Brackets on the CSS 11800 Chassis for Extended Mounting Mounting bracket Mounting bracket Mounting key 49571 Mounting key 3. Using a Phillips screwdriver, install the seven #10-32 pan-head screws through the extended-mount bracket holes into the CSS. 4. Repeat steps 1 through 3 to install the second bracket onto the other side of the chassis. When the brackets are in position for mounting the chassis in a rack, proceed to “Rack-Mounting the CSS 11800 Chassis”. Content Services Switch Getting Started Guide 78-11766-01 1-13 Chapter 1 Unpacking and Installing the CSS Installing the CSS 11800 Rack-Mounting the CSS 11800 Chassis Once the mounting brackets are installed, you are ready to install the CSS 11800 chassis. Warning The weight and position of the CSS 11800 chassis within the cabinet may make the cabinet top-heavy or unstable. Take all necessary precautions to anchor the cabinet securely before installing the chassis. To install the CSS 11800 chassis into a cabinet: 1. Locate the mounting keys on the left and right mounting brackets (see Figure 1-4). Mounting keys are designed to fit over pan-head screws installed in the mounting rack to hold the chassis in place while you secure the chassis into the rack. 2. Install a pan-head screw into the left and right sides of the mounting rack. These screws fit into the mounting keys and hold the chassis. 3. Raise the CSS to the appropriate installation height and place the mounting keys over the installed pan-head screws. The CSS is now held in place by the mounting keys so you can install the remaining screws. 4. Align the screw holes on the mounting bracket with the screw holes on the equipment cabinet and install the pan-head screws through the CSS and cabinet brackets. The CSS 11800 requires five pan-head screws for each side of the chassis. Content Services Switch Getting Started Guide 1-14 78-11766-01 Chapter 1 Unpacking and Installing the CSS Installing a CSS 11800 Module Installing a CSS 11800 Module This section applies to the CSS 11800 modules only and contains the following sections: • Installation Precautions and Restrictions • Unpacking a CSS 11800 Module • Installing a Module • Installing a Passive SCM or SFM Installation Precautions and Restrictions This section includes background material related to installing a module into the CSS 11800 chassis. It is recommended that you read the topics in this section before installing a module. Installation Precautions The CSS 11800 design enables you to install and remove modules without powering down the chassis (hot swap). Read and observe the following precautionary information prior to servicing the CSS 11800. Warning Do not remove or install modules without using appropriate anti-static guard measures. The CSS includes an anti-static wrist strap in the Accessory kit. Attach the copper tape end of the strap to an unpainted metal surface on the chassis. You can leave the strap connected to the chassis when you are done. Warning If you do not power down the CSS 11800, an electrical energy hazard is present within the chassis. Prior to installing or removing components, remove all metallic objects from hands and wrists to prevent bridging of live contact points. Content Services Switch Getting Started Guide 78-11766-01 1-15 Chapter 1 Unpacking and Installing the CSS Installing a CSS 11800 Module Module Slot Restrictions Modules are restricted to specific slots due to bandwidth capabilities. The CSS 11800 chassis backplane is designed for specific modules to reside in their respective slots. For example, you cannot install a SCM in slot 2 because the backplane connector for slot 2 does not accommodate a SCM connector. Prior to installing a module, refer to Table 1-1 for information on chassis slot usage. Table 1-1 Chassis Slot Usage Slot Number Slot Usage Slot Color Code 1 I/O Module Blue 2 I/O Module Blue 3 I/O Module Blue 4 I/O Module Blue 5 SFM or SFM2 (passive module) Purple 6 SFM or SFM2 (active module) Purple 7 SCM (initial active module) Red 8 SCM (initial passive module) Red 9 SFM or SFM2 (active module) Purple 10 SFM or SFM2 (passive module) Purple 11 I/O Module Blue 12 I/O Module Blue 13 I/O Module Blue 14 I/O Module Blue 15 Internal Disk Module (flash or hard disk) Green Figure 1-7 illustrates a fully configured CSS 11800. Content Services Switch Getting Started Guide 1-16 78-11766-01 Chapter 1 Unpacking and Installing the CSS Installing a CSS 11800 Module Figure 1-7 Fully Configured CSS 11800 Slot 15 49572 Slot 1 Content Services Switch Getting Started Guide 78-11766-01 1-17 Chapter 1 Unpacking and Installing the CSS Installing a CSS 11800 Module Hot Swapping a Module Warning Do not hot swap an active SCM, SFM, or SFM2 from a CSS. Hot swapping these active modules terminates all communications within the CSS and causes the CSS to reboot. If you replace an active SCM with a new SCM, the boot configuration reverts back to its default settings. You must reconfigure these parameters through the Offline Diagnostic Monitor menu. For more information on accessing and using this menu, refer to the Content Services Switch Basic Configuration Guide, Chapter 1. You do not need to power down the CSS 11800 chassis to install a module. You can install a module while the chassis is operating. When you install a SFM or SFM2 while the CSS is powered up, the module remains powered off until the next reboot. When you remove a module and replace it with a module of the same type, the SCM automatically downloads the boot image and configuration files for the module. (For information on image and configuration files, refer to Chapter 4, Configuring the CSS.) The newly installed module boots up with: • The appropriate module image • The same configuration as the former module When you remove a module and replace it with a module of a different type, the SCM downloads the module boot image automatically. The newly installed module boots up with the appropriate module image. Unpacking a CSS 11800 Module To unpack a CSS 11800 module: 1. Verify that the module is the model you ordered by checking the model number listed on the side of the shipping carton 2. Remove the module, in its anti-static bag, from the shipping carton. 3. Put on the anti-static strap provided with your CSS. Content Services Switch Getting Started Guide 1-18 78-11766-01 Chapter 1 Unpacking and Installing the CSS Installing a CSS 11800 Module 4. Remove the module from the anti-static shielding bag and inspect it for damage. Always hold the module by the faceplate, being careful not to touch the components. If the module appears to be damaged, return it to the anti-static bag, repack it in the shipping carton, and contact your local supplier. 5. For the procedure on installing a module into the CSS 11800 chassis, refer to “Installing a Module”. Installing a Module You can install a module while the chassis is operating. You do not need to power down the CSS 11800 chassis to install a module. However, if you install a SFM, you must reboot the chassis to activate it. Note For the procedure on installing a passive SCM or SFM, refer to “Installing a Passive SCM or SFM”. For information on removing and replacing a module, refer to “Hot Swapping a Module”. To install a module: 1. Properly ground yourself prior to handling the module. For example, wear the anti-static wrist strap (included in the Accessory kit) and stick the copper-tape end of the strap to an unpainted metal surface on the chassis. Make sure that the wrist strap makes good contact with your skin. 2. Locate an open slot in the chassis for the module. Refer to Table 1-1 to identify possible slots for the module. If necessary, remove a blank panel from the chassis to expose a slot for the module. 3. Insert the module into the board guides at the top and bottom of the slot and slide it into the chassis by pressing firmly at the top and bottom of the faceplate as shown in Figure 1-8. Content Services Switch Getting Started Guide 78-11766-01 1-19 Chapter 1 Unpacking and Installing the CSS Installing a CSS 11800 Module Installing a Module into a CSS 11800 Chassis 49573 Figure 1-8 4. Close both ejectors simultaneously to seat the module connector into the backplane. 5. Using a Phillips screwdriver, tighten the spring-loaded screws on the front of the module faceplate. Once you install the module, it begins diagnostics and initializes automatically. If you installed a SFM or SFM2, you must reboot the chassis to activate it. 6. If you are installing additional GBICs in a Gigabit Ethernet module, position the GBIC with its receive connector above its transmit connector. Content Services Switch Getting Started Guide 1-20 78-11766-01 Chapter 1 Unpacking and Installing the CSS Installing a CSS 11800 Module Installing a Passive SCM or SFM You can install a passive SCM or SFMs (which includes SFM2s) in a CSS 11800 chassis. Passive modules are stand-by modules in case of an active module failure. When an active module fails, the passive module becomes active. Passive modules do not load share processing functions with the active module. Note The SCM contains a small lithium battery. Some jurisdictions restrict the ways in which items containing lithium batteries may be disposed. In particular, lithium batteries or products containing lithium batteries may never be disposed of in an unregulated fire. Other restrictions might apply. Refer to Appendix A, Specifications for lithium battery safety warnings. Warning Ultimate disposal of this product should be handled according to all national laws and regulations. The CSS 11800 enables you to install a passive: Note • SCM for the active SCM • SFM for each of the two active SFMs (total of four SFMs) You can mix SFMs with SFM2s in the same CSS 11800 chassis. However, you must use the same type module as the active SFM and as the passive SFM. To install a passive SCM or SFM: 1. Properly ground yourself prior to handling the module. 2. As defined in Table 1-1: 3. • SCMs are restricted to slots 7 or 8 • Passive SFMs are restricted to slots 5 and 10 (with active SFMs in slots 6 and 9, respectively) If necessary, remove a blank panel from the chassis to expose a slot. Content Services Switch Getting Started Guide 78-11766-01 1-21 Chapter 1 Unpacking and Installing the CSS Installing a CSS 11800 Module 4. Insert the module into the board guides at the top and bottom of the slot and slide it into the chassis by pressing firmly at the top and bottom of the faceplate. 5. Close both ejectors simultaneously to seat the module connector into the backplane. 6. Using a Phillips screwdriver, tighten the spring-loaded screws on the front of the module faceplate. 7. • A SCM module begins diagnostics and initializes automatically. • To power on the SFM or SFM2, reboot the CSS. To copy the boot configuration from the active SCM to the passive SCM, use the passive sync command in boot configuration mode. Passive Module Switchover If the active SCM fails: 1. The CSS reboots and connections are terminated. 2. The CSS restores all configurations using the startup-config file. 3. The passive SCM becomes active automatically. If an active SFM or SFM2 fails: Note 1. The CSS performs a cold boot and connections are terminated. 2. The CSS restores all configurations using the startup-config file. 3. A passive SFM becomes active automatically. When the CSS 11800 chassis contains two passive SFMs or SFM2s and an active switchover occurs, both passive SFMs or SFM2s switchover to become active SFMs. Content Services Switch Getting Started Guide 1-22 78-11766-01 C H A P T E R 2 Cabling the CSS This chapter describes the individual CSS interfaces, how to cable the CSS and its interfaces, how to attach a console for console management, and how to connect the AC or DC power cord. This chapter also describes the CSS LEDs and connectors. The information in this chapter applies to the CSS 11050, CSS 11150, and CSS 11800 except where noted. This chapter contains the following sections: • Cabling the CSS 11050 and CSS 11150 • Cabling the CSS 11800 Modules • Connecting Power Cords Cabling the CSS 11050 and CSS 11150 The CSS 11050 and CSS 11150 are fixed configuration devices designed for small Web sites or remote satellite Web sites. Each of these devices provide 5 Gbps of switch bandwidth and integrated LAN ports. They feature all of the networking software capabilities necessary for connecting remote Web sites to the Internet or the home Web site. Figure 2-1 illustrates a CSS 11151 with 12 auto-sensing 10/100-Mbps Ethernet (10BASE-T/100BASE-TX) interfaces. Content Services Switch Getting Started Guide 78-11766-01 2-1 Chapter 2 Cabling the CSS Cabling the CSS 11050 and CSS 11150 CSS 11151 Content Services Switch 49574 Figure 2-1 The CSS 11050 configuration supports: • 8 auto-sensing 10/100-Mbps Ethernet (10BASE-T/100BASE-TX) interfaces • Optional integrated Gigabit Ethernet Network Interface Card (GENIC) with one uplink port The CSS 11150 configuration supports: • 12 auto-sensing 10/100-Mbps Ethernet (10BASE-T/100BASE-TX) interfaces • Optional integrated Gigabit Ethernet Network Interface Card (GENIC) with two GBIC ports, in either 4 MB or 8 MB per port versions • Optional integrated Fast Ethernet Network Interface Card (FENIC) with four SC connectors for uplinks • Optional integrated Fast Ethernet Network Interface Card (FENIC) with four additional auto-sensing 10/100-Mbps Ethernet (10BASE-T/100BASE-TX) interfaces for a total of 16 interfaces CSS 11050 and CSS 11150 Rear Panel Connectors and LEDs The CSS 11050 and CSS 11150 have connectors and LEDs on their front and rear panels. The rear panel has an AC connector (or DC connector on a CSS 11150), an Ethernet management RJ-45 connector, and the associated Ethernet Link/Activity, 10/100 (Mbps), and Duplex (Half or Full) LEDs, as shown in Figure 2-2. Content Services Switch Getting Started Guide 2-2 78-11766-01 Chapter 2 Cabling the CSS Cabling the CSS 11050 and CSS 11150 CSS 11050 and CSS 11150 Rear Panel Connectors and LEDs Power switch AC connector Ethernet management port Management 1 Link/Act Duplex 10/100 0 49575 Figure 2-2 10/100 Ethernet Table 2-1 describes the LEDs on the rear panel. Table 2-1 CSS 11050 and CSS 11150 Ethernet Management Port LED Descriptions LED Name Color State Indicates Link/Act Green Off No link established On Link established Blinking Link established and activity Off Half duplex On Full duplex Off Port is operating at 10 Mbps On Port is operating at 100 Mbps Duplex 10/100 Green Green CSS 11050 Front Panel Connectors and LEDs All front panels of the CSS 11050 models contain connectors and LEDs that vary according to their model number. For example, the CSS 11051 in Figure 2-3 has: • 1 RS-232 Console connector (9600 baud) • 1 RS-232 Diag connector, reserved for field service use only (115,200 baud) • 8 10/100-Mbps auto-sensing Fast Ethernet connectors and their associated Link/Activity status, 10/100 (Mbps), and Duplex (Half or Full) LEDs • Power, Status, and Ready LEDs Content Services Switch Getting Started Guide 78-11766-01 2-3 Chapter 2 Cabling the CSS Cabling the CSS 11050 and CSS 11150 Figure 2-3 CSS 11051 Front Panel Connectors and LEDs 100BASE-TX 4X 6X 8X 1 2 3 4 5 6 7 8 Diag RS-232 1X 3X 5X Power Status Ready 49576 Console 10 D Li /1 up nk 00 lex /A ct 2X 7X The CSS 11052, as shown in Figure 2-4, also has one Gigabit Ethernet connection using a Gigabit Interface Converter (GBIC), and associated Transmit, Receive, and Link LEDs. The GBIC complies with Revision 5.1 of the GBIC specification for Class 4 GBICs. The GBIC network interface complies with the IEEE 1000BASE-SX specification for short laser wavelength of 850 nm and use SC-type fiber connectors. Figure 2-4 CSS 11052 Front Panel Connectors and LEDs Tx R Li x nk /S yn c Gigabit Ethernet port (left - receive, right - transmit) and LEDs 100BASE-TX 4X 6X 8X 1 2 3 4 5 6 7 8 Diag RS-232 1X 3X 5X 1000BASE-SX Power Status Ready 49577 Console 10 D Li /1 up nk 00 lex /A ct 2X 7X . Table 2-2 CSS 11050 Front Panel LED Descriptions LED Name Color State Indicates Link/Act (Fast Ethernet ports) Green Off No link established On Link established Blinking Link established and activity Off Half duplex On Full duplex Duplex (Fast Ethernet ports) Green Content Services Switch Getting Started Guide 2-4 78-11766-01 Chapter 2 Cabling the CSS Cabling the CSS 11050 and CSS 11150 Table 2-2 CSS 11050 Front Panel LED Descriptions (continued) LED Name Color State Indicates 10/100 (Fast Ethernet ports) Green Off Port is operating at 10 Mbps On Port is operating at 100 Mbps Power Green Off CSS does not have power On CSS has power Off CSS is operational Blinking CSS detects an error during offline or online testing, or the boot diagnostic failed and the system cannot boot Off CSS is booting On CSS is operational Blinking CSS is accessing the disk Off No transmit packet activity Blinking Transmit activity detected Off No receive packet activity Blinking Receive activity detected Off No link On Link exists and synchronization achieved Blinking Link exists but not synchronized Status Ready Yellow Green Tx (Transmit) (Gigabit port on the CSS 11052) Green Rx (Receive) (Gigabit port on the CSS 11052) Green Link/Sync (Gigabit port on the CSS 11052) Green Content Services Switch Getting Started Guide 78-11766-01 2-5 Chapter 2 Cabling the CSS Cabling the CSS 11050 and CSS 11150 CSS 11150 Front Panel Connectors and LEDs All front panels of the CSS 11150 models front panels contain connectors and LEDs that vary according to their model number. For example, the CSS 11151 front panel in Figure 2-5 has: Figure 2-5 • 1 RS-232 Console connector (9600 baud) • 1 RS-232 Diag connector, reserved for field service use only (115,200 baud) • 12 10/100-Mbps auto-sensing Fast Ethernet connectors and their associated Link/Activity status, 10/100 (Mbps), and Duplex (Half or Full) LEDs • Power, Status, and Ready LEDs CSS 11151 Front Panel Connectors and LEDs 100BASE-TX 8X 10X 12X 1 2 3 4 5 6 7 8 9 10 1112 Diag RS-232 1X 3X 5X 7X 9X Power Status Ready 49578 6X 10 D Li /1 up nk 00 lex /A Console 4X ct 2X 11X The CSS 11152, as shown in Figure 2-6, has four additional Fast Ethernet TX connectors and their associated Link/Activity status, 10/100 (Mbps), and Duplex (Half or Full) LEDs Figure 2-6 CSS 11152 Front Panel Connectors and LEDs . 13X 14X 15X 16X 100BASE-TX 6X 8X 10X 12X 10 D Li /1 up nk 00 lex /A 1 2 3 4 5 6 7 8 9 10 1112 RS-232 1X 3X 5X 7X 9X 11X Power Status Ready 1000BASE-TX 49579 4X Diag 13 141516 ct 2X Console 10 D Li /1 up nk 00 lex /A ct Additional Fast Ethernet TX connectors and LEDs The CSS 11153, as shown in Figure 2-7, has four additional Fast Ethernet 100BASE-FX SC fiber connectors and their associated Link and Activity LEDs Content Services Switch Getting Started Guide 2-6 78-11766-01 Chapter 2 Cabling the CSS Cabling the CSS 11050 and CSS 11150 Figure 2-7 CSS 11153 Front Panel Connectors and LEDs . Additional Fast Ethernet FX connectors and LEDs 14X 15X 16X 13 141516 Ac Li t nk 13X 100BASE-TX 6X 8X 10X 12X RS-232 TX RX 1 2 3 4 5 6 7 8 9 10 1112 Diag 1X 3X 5X 7X 9X Power Status Ready TX RX TX RX TX RX 1000BASE-FX 49580 4X 10 D Li /1 up nk 00 lex /A ct 2X Console 11X The CSS 11154, as shown in Figure 2-8, has two 1000-Mbps Gigabit Ethernet connections using Gigabit Interface Converters (GBICs) and their associated Transmit, Receive, and Link LEDs. The GBICs comply with Revision 5.1 of the GBIC specification for Class 4 GBICs. The GBIC network interfaces comply with the IEEE 1000BASE-SX specification for short laser wavelength of 850 nm and use SC-type fiber connectors. Figure 2-8 CSS 11154 Front Panel Connectors and LEDs Tx R Li x nk /S yn c Additional Gigabit Ethernet connectors and LEDs 100BASE-TX 8X 10X 12X 1 2 3 4 5 6 7 8 9 10 1112 Diag RS-232 1X 3X 5X 7X 9X Power Status Ready 1000BASE-SX 11X 49581 6X 10 D Li /1 up nk 00 lex /A Console 4X ct 2X Content Services Switch Getting Started Guide 78-11766-01 2-7 Chapter 2 Cabling the CSS Cabling the CSS 11050 and CSS 11150 Note The CSS 11155 has a similar appearance to the CSS 11154, but its memory size per port is 8 MB instead of 4 MB. Table 2-3 describes the LEDs on the CSS 11150. Table 2-3 CSS 11150 Front Panel LED Descriptions LED Name Color State Indicates Link/Act (Fast Ethernet TX ports) Green Off No link established On Link established Blinking Link established and activity Off Half duplex On Full duplex Off Port is operating at 10 Mbps On Port is operating at 100 Mbps Off CSS does not have power On CSS has power Off CSS is operational Blinking CSS detects an error during offline or online testing, or the boot diagnostic failed and the system cannot boot Off CSS is booting On CSS is operational Blinking CSS is accessing the disk Off No transmit packet activity Blinking Transmit activity detected Duplex (Fast Ethernet TX ports) Green 10/100 (Fast Ethernet TX ports) Green Power Green Status Ready Tx (Transmit) (Gigabit ports on the CSS 11154 or CSS 11155) Yellow Green Green Content Services Switch Getting Started Guide 2-8 78-11766-01 Chapter 2 Cabling the CSS Cabling the CSS 11050 and CSS 11150 Table 2-3 CSS 11150 Front Panel LED Descriptions (continued) LED Name Color State Indicates Rx (Receive) (Gigabit ports on the CSS 11154 or CSS 11155) Green Off No receive packet activity Blinking Receive activity detected Link/Sync (Gigabit ports on the CSS 11154 or CSS 11155) Green Off No link On Link exists and synchronization achieved Blinking Link exists but not synchronized Off No link established On Link established Blinking Link established and activity Link (Fast Ethernet FX ports on the CSS 11153) Green Act (Fast Ethernet FX ports on the CSS 11153) Green Content Services Switch Getting Started Guide 78-11766-01 2-9 Chapter 2 Cabling the CSS Cabling the CSS 11800 Modules Cabling the CSS 11800 Modules The CSS 11800 modules has connectors and LEDs on their front rear panels. The following sections describe: • CSS 11800 Product Description • Switch Control Module Connectors and LEDs • Fast Ethernet Module Connectors and LEDs • Gigabit Ethernet Module Connectors and LEDs • Switch Fabric Module (SFM and SFM2) Connectors and LEDs • Internal Disk Module LEDs CSS 11800 Product Description The CSS 11800 is a 15-slot modular switching chassis with a high speed switching fabric. The CSS 11800 offers LAN connectivity and scalable switch capacity. Designed for larger, mission-critical Web sites, the CSS 11800 provides 20 Gbps of switching bandwidth and high port density LAN ports interfaces. The CSS 11800 CSS is a Carrier Class platform with high performance and scalability and no single point of failure. In case of a disk failure, traffic is still passed in and out of the CSS. The CSS 11800 configuration provides: • 20 Gbps of switching bandwidth (with support for an optional redundant 20-Gbps switch fabric) • 128 MB Switch Control Module (SCM), model CSS8-SCM (with support for an optional passive SCM) • 10-Gbps Switch Fabric Module 2 (SFM2), model CSS8-SFM2 (with support for an optional passive SCM2) • Hard drive-based Internal Disk Module (IDM), model CSS8-IDM-MEM-HD, for logging and off-line system files Content Services Switch Getting Started Guide 2-10 78-11766-01 Chapter 2 Cabling the CSS Cabling the CSS 11800 Modules • Eight slots configurable with either: – Fast Ethernet modules providing eight auto-sensing 10/100-Mbps Ethernet (10BASE-T/100BASE-TX ) RJ-45 ports or six 10BASE-T/100BASE-TX ports and two 100BASE-FX ports – Gigabit Ethernet modules providing up to four 1000-Mbps Ethernet (1000BASE-SX) Gigabit Interface Converter (GBIC) interfaces with either 8 megabytes of flow connection memory supporting up to 64,000 simultaneous flows or 16 megabytes of flow connection memory supporting up to 128,000 simultaneous flows • Optional flash-based Internal Disk Module (IDM), model CSS8-IDM-MEM-HD, in place of the hard drive-based IDM Figure 2-9 illustrates a CSS 11800. Content Services Switch Getting Started Guide 78-11766-01 2-11 Chapter 2 Cabling the CSS Cabling the CSS 11800 Modules CSS 11800 Content Services Switch 49582 Figure 2-9 Switch Control Module Connectors and LEDs The Switch Control Module (SCM) provides master control and packet memory storage and is responsible for the following functions: • System powerup and boot control • Centralized routing table management • System-wide connection management • Interface to external Network Management Station • Disk management (internal disk module) Content Services Switch Getting Started Guide 2-12 78-11766-01 Chapter 2 Cabling the CSS Cabling the CSS 11800 Modules • Provides two external RS-232 interfaces • Building Integrated Timing Service support While only one SCM is required in a configuration, you can install and configure a passive SCM for redundancy. A maximum of two SCMs are allowed in a chassis. Note The SCM contains a small lithium battery. Some jurisdictions restrict the ways in which items containing lithium batteries may be disposed. In particular, lithium batteries or products containing lithium batteries may never be disposed of in an unregulated fire. Other restrictions might apply. Refer to Appendix A, Specifications for lithium battery safety warnings. Warning Ultimate disposal of this product should be handled according to all national laws and regulations. Content Services Switch Getting Started Guide 78-11766-01 2-13 Chapter 2 Cabling the CSS Cabling the CSS 11800 Modules Switch Control Module Connectors The Switch Control Module (model CSS8-SCM) contains the following connectors and LEDs: • 1 RJ-45 10/100-Mbps Fast Ethernet management connector • 1 RJ-45 RS-232 Console connector • 1 RJ-45 RS-232 Diag connector (reserved for field service diagnostic use only) • 1 RJ-45 Building Integrated Timing Supply (BITS) Clock RS-422 connector • Power, Status, and Active module LEDs • Duplex, 10/100, and Active LEDs for the Fast Ethernet port • Power Supply 1 and 2 LEDs Figure 2-10 illustrates the SCM front panel connectors and LEDs Content Services Switch Getting Started Guide 2-14 78-11766-01 Chapter 2 Cabling the CSS Cabling the CSS 11800 Modules Figure 2-10 Switch Control Module Connectors and LEDs . Power LED Module ejector Status LED 10/100 LED Active LED 10/100 LED Duplex LED 10/100 Ethernet connector Console connector Diag connector Power supply 1 LED Timing BITS connector Power supply 2 LED 49583 Module ejector Content Services Switch Getting Started Guide 78-11766-01 2-15 Chapter 2 Cabling the CSS Cabling the CSS 11800 Modules Switch Control Module LEDs The SCM front panel LEDs indicate module and configuration status. Table 2-4 describes the SCM LEDs and their indications. Table 2-4 Switch Control Module LED Descriptions LED Name Color LED Status Indicates Power Green Off Module does not have power On Module has power Off Module is operational On Module is experiencing an error (only when the SCM is active; the LED is normally yellow when the SCM is passive) Off SCM is passive On SCM is active Off Port is operating at half duplex On Port is operating at full duplex Off Port is operating at 10 Mbps On Port is operating at 100 Mbps Off No link On Link established Blinking Link established and constant activity Off Power supply is not functioning On Power supply is functioning Off Power supply is not functioning On Power supply is functioning Status Active Yellow Green Duplex (Ethernet Management Port) Green 10/100 (Ethernet Management Port) Green Link (Ethernet Management Port) Green PS 1 (Power Supply 1) Green PS 2 (Power Supply 2) Green Content Services Switch Getting Started Guide 2-16 78-11766-01 Chapter 2 Cabling the CSS Cabling the CSS 11800 Modules Configuring a Terminal to the SCM Console Port This section describes how to configure a terminal connected to the SCM console port. Initially, the terminal settings must match the CSS default settings as specified in Table 2-5. Table 2-5 CSS Console Port Default Settings Parameter Default Setting Baud Rate 9600 Data Bits 8 Flow Control none Parity none Stop Bits 1 Terminal Type VT100/ANSI Fast Ethernet Module Connectors and LEDs The FEM is available in two models: • Model CSS8-IOM-8FE contains 8 RJ-45 Fast Ethernet 10/100-Mbps 10BASE-T/100BASE-TX connectors • Model CSS8-IOM-6/2FE contains 6 RJ-45 Fast Ethernet 10/100-Mbps 10BASE-T/100BASE-TX connectors and 2 100BASE-FX SC fiber connectors Each model contains Power, Status, and Ready LEDs for module status and Duplex, Speed, and Link LEDs for each of the 8 connectors. Figure 2-11 illustrates the LEDs and connectors on the 8-port FEM. Content Services Switch Getting Started Guide 78-11766-01 2-17 Chapter 2 Cabling the CSS Cabling the CSS 11800 Modules Figure 2-11 8-Port Fast Ethernet Module Connectors and LEDs Power LED Module ejector Status LED 10/100 LEDs Ready LED Duplex LEDs Link LEDs RJ-45 10BASE-T/100BASE-TX connectors 49584 Module ejector Content Services Switch Getting Started Guide 2-18 78-11766-01 Chapter 2 Cabling the CSS Cabling the CSS 11800 Modules Figure 2-12 illustrates the LEDs and connectors on the FEM model CSS8-IOM-6/2/FE. Figure 2-12 Fast Ethernet Module with 6 10BASE-T/100BASE-TX Connectors, Two 100BASE-FX SC Fiber Connectors, and LEDs Power LED Module ejector Status LED 10/100 LEDs Ready LED Duplex LEDs Link LEDs RJ-45 10BASE-T/100BASE-TX connectors Fiber SC connectors 49585 Module ejector Content Services Switch Getting Started Guide 78-11766-01 2-19 Chapter 2 Cabling the CSS Cabling the CSS 11800 Modules Fast Ethernet Module LEDs The FEM front panel LEDs indicate module and network status. Table 2-6 describes the FEM LEDs . Table 2-6 Fast Ethernet Module LED Descriptions LED Name Color LED Status Indicates Power Green Off Module does not have power On Module has power Off Module is operational On Module is experiencing an error Off Module not initialized On Module initialized and ready Duplex Green (FES Ports 1 to 8) Off Port is operating at half duplex On Port is operating at full duplex 10/100 Green (FES Ports 1 to 8) Off Port is operating at 10 Mbps On Port is operating at 100 Mbps Off No link established On Link established Blinking Link established and activity detected Status Ready Yellow Green Link Green (FES Ports 1 to 8) Gigabit Ethernet Module Connectors and LEDs The GEM is available in two models: • Model CSS8-IOM-4GE/8 contains four Gigabit Interface Converter (GBIC) slots and 8 MB Flow Cache SRAM memory supporting up to 64,000 simultaneous flows. CSS8-GBIC-SX is sold separately. • Model CSS8-IOM-4GE/16 contains four GBIC slots and 16 MB Flow Cache SRAM memory supporting up to 128,000 simultaneous flows. CSS8-GBIC-SX is sold separately. Figure 2-13 illustrates the LEDs and connectors on a GEM. Content Services Switch Getting Started Guide 2-20 78-11766-01 Chapter 2 Cabling the CSS Cabling the CSS 11800 Modules Figure 2-13 Gigabit Ethernet Module Connectors and LEDs Power LED Module ejector Status LED Receive LEDs Ready LED Link/sync LEDs Transmit LEDs Gigabit interface converter (GBIC) SC fiber connectors (top - receive, bottom - transmit) 1 2 Ports 2 through 4 for additional GBIC connectors 3 4 49586 Module ejector Content Services Switch Getting Started Guide 78-11766-01 2-21 Chapter 2 Cabling the CSS Cabling the CSS 11800 Modules Gigabit Ethernet Module LEDs The GEM front panel LEDs indicate module status (Power, Status, and Ready LEDs) and network status for each of the connectors (Transmit, Receive, and Link LEDs). Table 2-7 describes the GEM LEDs . Table 2-7 Gigabit Ethernet Module LED Descriptions LED Name Color LED Status Indicates Power Green Off Module does not have power On Module has power Off Module is operational On Module is experiencing an error Off Module not initialized On Module initialized and ready Off No transmit packet activity Blinking Transmit activity detected Off No receive packet activity Blinking Receive activity detected Off No link On Link exists and synchronization achieved Blinking Link exists but not synchronized Status Ready Yellow Green Tx (Transmit) (Ports 1 to 4) Green Rx (Receive) (Ports 1 to 4) Green Link/Sync (Ports 1 to 4) Green Switch Fabric Module (SFM and SFM2) Connectors and LEDs The Switch Fabric Module (SFM or SFM2) sets up and tears down flow connections, monitors switch operation, and performs switch functions. The I/O modules use the SFM processors to perform routing functions, including resolution of unknown addresses, route determinations, protocol processing, and other exception events. Content Services Switch Getting Started Guide 2-22 78-11766-01 Chapter 2 Cabling the CSS Cabling the CSS 11800 Modules Each module provides 10-Gbps switch control element for switching functionality and flow processing for four I/O modules. You can install a second active module to service four additional I/O modules. Both active modules are on simultaneously in the CSS 11800. The chassis enables you to configure two additional passive modules for redundancy. Therefore, you can configure a total of four SFMs or SFM2s in a chassis, of which only two would be active at any time. Note When the CSS 11800 contains two passive SFMs and an active SFM switchover occurs, both passive SFMs switchover to become active SFMs. You can mix SFMs with SFM2s in the same CSS 11800 chassis. However, you must use the same type module as the active SFM and as the passive SFM. The Switch Fabric Module (SFM and SFM2) contains Power, Status, and Active LEDs. The SFM has four RJ-45 RS-232 Console and Diag connectors (all of these connectors are reserved for field service diagnostic use only). Content Services Switch Getting Started Guide 78-11766-01 2-23 Chapter 2 Cabling the CSS Cabling the CSS 11800 Modules Figure 2-14 illustrates the SFM front panel LEDs and connectors. Figure 2-14 Switch Fabric Module Connectors and LEDs Power LED Module ejector Status LED Active LED Debug console and diag console 49587 Module ejector The SFM2 contains two RJ-45 RS-232 Diag1 and Diag 2 connectors, combining both Console and Diag functions on each connector (all of these connectors are reserved for field service diagnostic use only). Content Services Switch Getting Started Guide 2-24 78-11766-01 Chapter 2 Cabling the CSS Cabling the CSS 11800 Modules Note These connectors are for serial data only and are not compatible with Ethernet RJ-45 cable connectors. Figure 2-15 illustrates the SFM2 (model CSS8-SFM2) front panel LEDs and connectors Figure 2-15 Switch Fabric Module 2 Connectors and LEDs . Power LED Module ejector Status LED Active LED Diag 1 Console/diag connectors (Diag 1 and Diag 2) Diag 2 49588 Module ejector Content Services Switch Getting Started Guide 78-11766-01 2-25 Chapter 2 Cabling the CSS Cabling the CSS 11800 Modules SFM and SFM2 LEDs The SFM and SFM2 front panel LEDs indicate operating and configuration status. Table 2-8 describes the SFM LEDs and their indications . Table 2-8 Switch Fabric Module LED Descriptions LED Name Color LED Status Indicates Power Green Off Module does not have power On Module has power Off Module is operational On Module is experiencing an error (only when the SFM is active; the LED is normally yellow when the SFM is passive) Off SFM is passive On SFM is active Status Active Yellow Green Internal Disk Module LEDs The Internal Disk Module (IDM) in slot 15 contains Power, Status, and Active LEDs. Figure 2-16 illustrates the IDM front panel LEDs. The LEDs apply to both the flash-based (model CSS8-IDM-MEM-FD) or hard drive-based (model CSS8-IDM-MEM-HD) IDM. Content Services Switch Getting Started Guide 2-26 78-11766-01 Chapter 2 Cabling the CSS Cabling the CSS 11800 Modules Figure 2-16 Internal Disk Module LEDs Power LED Module ejector Status LED Active LED 49589 Module ejector Content Services Switch Getting Started Guide 78-11766-01 2-27 Chapter 2 Cabling the CSS Connecting Power Cords Internal Disk Module LEDs The CSS 11800 IDM front panel LEDs indicate operating and activity status. Table 2-9 describes the IDM LEDs and their indications . Table 2-9 CSS 11800 Internal Disk Module LED Descriptions LED Name Color LED Status Indicates Power Green Off IDM does not have power On IDM has power Off IDM device 0 is selected On Reserved for future use Off No activity On Constant activity Blinking Activity Status Active Green Green Connecting Power Cords The CSS 11050 models are powered by an AC power supply. The CSS 11150 and CSS 11800 are powered by either an AC or DC power supply. Before you install the AC or DC power cord, ensure that you have read Appendix A, Specifications for electrical specifications. The following sections describe: • Connecting a CSS 11050 or CSS 11150 Power Cord • Connecting a CSS 11800 Power Cord Connecting a CSS 11050 or CSS 11150 Power Cord The following sections provide information on: Note • Connecting a CSS 11050 or CSS 11150 AC Power Cord • Connecting a CSS 11150 DC Power Cord The CSS 11050 is only available in an AC version. Content Services Switch Getting Started Guide 2-28 78-11766-01 Chapter 2 Cabling the CSS Connecting Power Cords Connecting a CSS 11050 or CSS 11150 AC Power Cord To connect an AC power cord to a CSS 11050 or CSS 11150: 1. Ensure that the CSS power switch is in the 0 (off) position. 2. Attach the power cord to the CSS by plugging the AC power cord connector into the power receptacle at the rear panel, as shown in Figure 2-17 Figure 2-17 Connecting a CSS 11050 or CSS 11150 AC Power Cord AC -100 -240 VAC 50 - 60HZ 3.1A Max. 300W Max. Power switch 49590 . AC power cord 3. Plug the power cord into a dedicated 3-wire grounding receptacle. 4. Switch on the power on the CSS. Connecting a CSS 11150 DC Power Cord Before you install a DC power cord, refer to Appendix A, Specifications for DC power supply safety warnings. Warning The DC power supply cord requires 18 AWG wire. The CSS 11150 draws a maximum of 25 amps. Warning DC systems do not have a power switch. A chassis configured for DC power requires an external power disconnect device (such as an external circuit breaker). Content Services Switch Getting Started Guide 78-11766-01 2-29 Chapter 2 Cabling the CSS Connecting Power Cords Warning Before performing the DC installation procedure, ensure that power is removed from the DC circuit. To ensure that all power is off, locate the circuit breaker that services the DC circuit and switch it off. To connect the CSS 11150 DC power supply to a power source: 1. Locate the DC terminal block on the front of the chassis as shown in Figure 2-18. Figure 2-18 Location of CSS 11150 DC Power Supply Connectors . Terminal block DC -48 input 7.9A Max. 300W Max. 49591 .35" (9mm) + – 2. Warning Using a flat-head screwdriver, loosen the captive screws on the three DC connectors (labeled from left to right,+, –, and , respectively). Before installing a wire, ensure that the polarity of the DC connections is correct. Reversed polarity can create a dangerous shock hazard and cause damage to the DC power source. Content Services Switch Getting Started Guide 2-30 78-11766-01 Chapter 2 Cabling the CSS Connecting Power Cords 3. Install the wires into the appropriate connector. Make sure that the uninsulated part of each wire is 9mm (0.35 in.) in length. When installing the wires, always connect the ground wire first. When disconnecting the wires, always disconnect the ground wire last. The proper power cable wiring between the CSS 11150 and DC power source is illustrated in Table 2-10. Table 2-10 CSS 11150 to DC Power Source Cabling CSS 11150 DC Power Source (Ground) (Ground) + + – – 4. Tighten the captive screws to 5 to 7 inch-pounds (.6 to .8 Nm) of torque to secure the wires in the connectors . Ensure the wires are held firmly in place. Connecting a CSS 11800 Power Cord The following sections provide information for connecting an AC or DC power cord to a CSS 11800. Note For information on installing a redundant AC or DC power supply, consult the reference sheet included with the power supply. Connecting a CSS 11800 AC Power Cord To connect an AC power cord to a CSS 11800: 1. Ensure that the CSS power switch is in the 0 (off) position. 2. Attach the power cord to the CSS by plugging the AC power cord connector into the power receptacle at the front of the chassis as shown in Figure 2-19 Content Services Switch Getting Started Guide 78-11766-01 2-31 Chapter 2 Cabling the CSS Connecting Power Cords Figure 2-19 Connecting a CSS 11800 AC Power Cord . PS1 power switch PS1 PS2 PS2 AC power cord 49592 PS2 power switch PS1 AC power cord 3. Plug the power cord into a dedicated 3-wire grounding receptacle. 4. Switch on the power on the CSS. Content Services Switch Getting Started Guide 2-32 78-11766-01 Chapter 2 Cabling the CSS Connecting Power Cords Connecting a CSS 11800 DC Power Cord Before you install a DC power cord, refer to Appendix A, Specifications for DC power supply safety warnings. Warning The DC power supply cord requires 12 AWG wire. The CSS 11800 draws a maximum of 25 amps. Warning DC systems do not have a power switch. A chassis configured for DC power requires an external power disconnect device (such as an external circuit breaker). Warning Before performing the DC installation procedure, ensure that power is removed from the DC circuit. To ensure that all power is off, locate the circuit breaker that services the DC circuit and switch it off. To connect the CSS 11800 DC power supply to a power source: 1. Locate the DC terminal block on the front of the chassis as shown in Figure 2-20. Content Services Switch Getting Started Guide 78-11766-01 2-33 Chapter 2 Cabling the CSS Connecting Power Cords Figure 2-20 Location of CSS 11800 DC Power Supply Connectors . .35" (9mm) + – PS1 DC Terminal block 49593 PS1 DC Terminal block 2. Warning Using a flat-head screwdriver, loosen the captive screws on the three DC connectors (labeled from left to right,+, –, and , respectively). Before installing a wire, ensure that the polarity of the DC connections is correct. Reversed polarity can create a dangerous shock hazard and cause damage to the DC power source. 3. Install the wires into the appropriate connector. Make sure that the uninsulated part of each wire is 9mm (0.35 in.) in length. When installing the wires, always connect the ground wire first. When disconnecting the wires, always disconnect the ground wire last. Content Services Switch Getting Started Guide 2-34 78-11766-01 Chapter 2 Cabling the CSS Connecting Power Cords The proper power cable wiring between the CSS 11800 and DC power source is illustrated in Table 2-11. Table 2-11 CSS 11800 to DC Power Source Cabling CSS 11800 DC Power Source (Ground) (Ground) + + – – 4. Tighten the captive screws to 5 to 7 inch-pounds (.6 to .8 Nm) of torque to secure the wires in the connectors . Ensure the wires are held firmly in place. Content Services Switch Getting Started Guide 78-11766-01 2-35 Chapter 2 Cabling the CSS Connecting Power Cords Content Services Switch Getting Started Guide 2-36 78-11766-01 C H A P T E R 3 Booting the CSS This chapter describes the CSS disk directory structure, powering the CSS, and the CSS boot sequence. This chapter contains the following sections: • CSS Software Overview • Connecting the Console • Powering Up the CSS • Powering Down the CSS • Booting the CSS for the First Time • Booting the CSS on a Routine Basis CSS Software Overview The CSS software contains the files to run the CSS including boot files, and directories for archiving and logging files, and MIB information. This software is preinstalled on the CSS 11800 Internal Disk Module (IDM), or CSS 11050 or CSS 11150 disk drive. For a CSS 11800 or CSS 11150, the disk can be a hard disk drive or an optional flash disk, an EPROM-based storage device. Content Services Switch Getting Started Guide 78-11766-01 3-1 Chapter 3 Booting the CSS CSS Software Overview You can also install the CSS software on a network drive on an NT system which the CSS can access through FTP. The Content Services Switch and System Software compact disk contains the CSS software for the network drive. This software is in Zip format and must be copied and uncompressed on a network drive. For more information on configuring a network boot drive, refer to the Content Services Switch Basic Configuration Guide. You can install up to four software CSS versions on your CSS hard drive. For a CSS flash disk, you can install up to two software versions. To view all versions installed on the CSS, use the show installed-software command. To view the version currently running on the CSS, use the version command. The software version format is defined as follows: ap 00 00 000 ArrowPoint Major Minor Build version version number From an FTP server, you can view the following directories: • The log directory contains the following log files: – boot.log - ASCII log of boot process – sys.log - ASCII log of system events (logging to disk is enabled by default to subsystem all and level info) – boot.bak - Backup of a previous boot log – sys.log.prev - Backup of a previous system log (if any) Note • The scripts directory contains default, profile, and sample scripts • The core directory contains any core dumps created by the CSS • The MIB directory contains MIB files which you can load into SNMP-compliant network management software applications When you view the CSS software directories installed on a network drive, more directories are listed than those you can view on the CSS disk. Do not manipulate the files in these directories. Content Services Switch Getting Started Guide 3-2 78-11766-01 Chapter 3 Booting the CSS CSS Software Overview The software directory also contains the startup-config file. This file is an ASCII file containing commands the CSS executes at startup. This file is created when you: • Complete using the configuration script. • Issue the copy running-config startup-config or write memory command. These commands also save configuration changes to the startup-config during a CSS session. • Use File Transfer Protocol (FTP) to copy a startup-config file to the CSS. The archive directory contains the files that you archive from the current software by using the archive command. These files include running-config, startup-config, log files, profile scripts, and scripts you create. You can view a list of archived files by using the show archive ? command. To restore any archived files to the CSS, use the restore command. For more information on the archive and restore commands, refer to the Content Services Switch Command Reference. To view general information about the CSS disk, enter: show disk Information similar to the following appears: Disk Size: 1,842 MB Total size of the disk in megabytes Disk Free: 730 MB Available disk space in megabytes Bad Cluster Count: 0 Number of bad clusters on the disk File Count: 8,686 Number of files on the disk Directory Count: 1,061 Number of directories on the disk Content Services Switch Getting Started Guide 78-11766-01 3-3 Chapter 3 Booting the CSS Connecting the Console Connecting the Console To connect a console to the CSS and power up the CSS, attach the console cable (provided in the Accessory kit) to the Console port on the CSS 11050 or CSS 11150 front panel, or to the CSS 11800 SCM panel. Your terminal settings must match the following CSS default settings: • Baud Rate: 9600 • Data Bits: 8 • Flow Control: none • Parity: none • Stop Bits: 1 1. Attach the power cord to the CSS 11050 or CSS 11150 rear panel AC connector, or to the CSS 11800 AC connector. 2. Power on the CSS as described in “Powering Up the CSS”. Powering Up the CSS To power up the AC on a CSS 11050, CSS 11150 or CSS 11800: 1. Attach the power cord to the CSS 11050 or CSS 11150 rear panel AC connector, or to the CSS 11800 AC connector (as described in Chapter 2, Cabling the CSS). 2. Power on the CSS by toggling the power switch to the 1 (on) position. For DC power on a CSS 11150 or CSS 11800, set the external disconnect device to the 1 (on) position. Powering Down the CSS To shutdown the CSS gracefully and avoid introducing lost or fragmented files, always use the shutdown command prior to removing power from the CSS. This command is available in boot mode. Content Services Switch Getting Started Guide 3-4 78-11766-01 Chapter 3 Booting the CSS Booting the CSS for the First Time For example: (config-boot)# shutdown Once the CSS shuts down all processes, you may remove power from the CSS. Booting the CSS for the First Time When the CSS initially boots up, it: • Performs hardware diagnostics. • Validates the integrity of the disk file system automatically. If the CSS: – Does not detect errors, it reports a status of OK and continues the boot process – Detects errors, it returns a status of DIRTY, runs a quick check disk automatically, and continues the boot process • Prompts you to: – Enter the software license key, located on a card in an envelope in the Accessory kit – Configure the IP address and subnet mask for the Ethernet Management port, used for CSS configuration and management only; this port does not route traffic – Change the default administrative login name ( admin ) and password (system) – Password-protect the Offline Diagnostic Monitor menu (Offline DM menu) The initial boot-up prompts are described in the sections below. Entering Your License Key When the CSS completes hardware initialization and power-on diagnostics, you must enter a valid license key for the CSS software. The CSS does not require you to enter this key on subsequent startups. Content Services Switch Getting Started Guide 78-11766-01 3-5 Chapter 3 Booting the CSS Booting the CSS for the First Time Note Your license key is located on a card in an envelope in the Accessory kit. If you cannot find the software license key, call the Cisco Technical Assistance Center (TAC) toll free, 24 hours a day, 7 days a week at 1-800-553-2447 or 1-408-526-7209. You can also email TAC at [email protected]. The CSS prompts you to accept the license agreement. You must accept the license agreement or you cannot log into the CSS. Do you agree to the terms and conditions set forth in the License Agreement, located in the front section of Getting Started. Then the CSS prompts you to enter your license key, as shown below: Enter Software License Key: xxxxxxxxxxxx When you enter: Note • A valid license number, the CSS prompts you to enter an IP address for the Ethernet Management port. • An invalid license number, the CSS redisplays the license prompt until you enter a valid number. If you do not enter a valid license number, you cannot log into the CSS. If you purchased the SSH Server option or the Network Proximity software option, its license key is on the CSS software license key card. After the CSS has booted and you log in, use the license command to enter the SSH Server license key. For example, enter: # license Enter Software License Key (q to quit): At the prompt, enter the 12-digit option license key. Content Services Switch Getting Started Guide 3-6 78-11766-01 Chapter 3 Booting the CSS Booting the CSS for the First Time Configuring the Ethernet Management Port Once you enter a valid license key at the boot prompt, the CSS displays the following message and prompt: Use the Ethernet management port IP address to access the Content Services Switch for configuration and management only. This port does not route traffic and is not associated with VLAN circuits. Do you wish to configure the Ethernet management port IP address [y/n]? Enter: • Caution y to configure an IP address and subnet mask for the Ethernet Management port. The CSS prompts you for an IP address and then a subnet mask. You must enter a valid IP address or the CSS repeats the prompt until you do. The CSS does not accept an all zero IP address. The Ethernet Management port IP address must be a different subnet than any other CSS VLAN circuit subnet. If you do not make this IP address unique, you will not be able to access the port. Enter IP Address [1.1.1.1]: Enter subnet mask [255.0.0.0] • n to accept the default IP address (1.1.1.1) and subnet mask (255.0.0.0). The CSS does not prompt you for an IP address and subnet mask. Changing the Default Username and Password The CSS allows you to change the default username and password. Access to this device is allowed using the default username and password. For enhanced security we recommend that you change the defaults. Do you want to change the defaults now (yes,no): Content Services Switch Getting Started Guide 78-11766-01 3-7 Chapter 3 Booting the CSS Booting the CSS for the First Time Enter: • yes to change the username and password. The CSS prompts you for this information and password confirmation. Enter <administrator> username: Enter <administrator> password: Confirm <administrator> password: • no to keep the default username and password. Password-Protecting the Offline Diagnostic Monitor Menu Note The Offline Diagnostic Monitor Menu options are described in the Content Services Switch Basic Configuration Guide, Chapter 1, Logging In and Getting Started. The CSS prompts you to password-protect the Offline DM menu. Set Password Protection for Offline Diagnostic Monitor menu (yes,no) Enter: • yes to password-protect the Offline DM menu. When you password-protect the Offline DM menu, you need to enter the administrative username and password each time you access the menu. The administrative username and password are required to access the Offline Diagnostic Monitor menu. Initializing the disk...........OK Caution Use care when password-protecting the Offline DM Main menu and ensure that you write down the new password. If you lose the new password, it cannot be recovered and you will be unable to access the Offline DM Main menu. The only solution, at that point, would be to contact the Cisco Technical Assistance Center (TAC) at 1-800-553-2447 or 1-408-526-7209. You can also email TAC at [email protected]. • no to disable password-protection on the Offline DM menu. Content Services Switch Getting Started Guide 3-8 78-11766-01 Chapter 3 Booting the CSS Booting the CSS on a Routine Basis The CSS then enables you to access the Offline DM menu. Press any key to access the Offline Diagnostic Monitor menu... To access the Offline DM menu, press any key within 5 seconds. Refer to the next sections for information on using the Offline DM menu. If you do not wish to access the Offline DM menu after seeing this message, do not press a key. After the CSS has completed the boot process, it displays the Cisco banner, copyright, and login prompt. Booting the CSS on a Routine Basis When you power up the CSS (after initial start-up), the boot process: • Displays the software version and build number • Performs hardware initialization and power-on diagnostics • Checks the results of the previous shutdown • Provides access to the Offline Diagnostic Monitor (Offline DM) menu • Prompts you to log into the CSS The boot-up sequence is described in the sections below. Performing Hardware Initialization and Power-On Diagnostics When you boot the CSS, it initializes the hardware and performs power-on diagnostics. During this time, the module Status and Ready LEDs blink to indicate the stages of the boot process. If a non-recoverable error occurs during the boot sequence, the module Status and Ready LEDs blink indefinitely until you cold boot the CSS and the error is cleared. • The CSS 11050 or CSS 11150 boot process takes approximately 15 seconds to complete. • The CSS 11800 boot process takes approximately 1 to 3 minutes (depending on your configuration) to complete. Content Services Switch Getting Started Guide 78-11766-01 3-9 Chapter 3 Booting the CSS Booting the CSS on a Routine Basis Table 3-1 defines the boot states and the Status and Ready LED blinking patterns. Table 3-1 Module Status and Ready LED Boot Definitions State Sequence Status LED Ready LED 1. Off line and not active Off Off 2. Offline testing Off Blinking Blinking Off Offline tests detect an error 3. Off line and active (Offline Diagnostic Monitor is On displayed) On 4. On line and not active On Off 5. Online testing/Initialization On Blinking Blinking On Online tests detect an error 6. On line and not active (Passive SCM or SFM) On Off 7. On line and active Off On Blinking Blinking Boot diagnostics failed and the system cannot boot Checking Results of Previous Shutdown When the CSS boots up, it checks the results of the previous shutdown. If the CSS: • Does not detect any errors, it reports a status of OK and continues with the boot process Reading configuration records...OK Checking previous shutdown...OK Initializing the disk...OK • Detects errors, it returns a status of DIRTY and runs a quick check disk automatically Reading configuration records...OK Checking previous shutdown...DIRTY Complete (/) Operation completed successfully Initializing the disk...OK Content Services Switch Getting Started Guide 3-10 78-11766-01 Chapter 3 Booting the CSS Booting the CSS on a Routine Basis During a check disk, the CSS detects and recovers from the following error conditions: • File Allocation Tables (FATs) are out of synchronization • Sector write truncation revitalization (may occur from a power loss at the time the CSS is writing to the disk) • Bad cluster identification and mapping in the FAT when reformatting the disk • Crosslinked FAT entries • Disk entry validation, name, size, cluster assignment, cluster chaining • Recovery of lost clusters The CSS cannot recover from sector failures within the first 754 sectors (for example, boot, primary/secondary FAT, root directory entries). The amount of time the CSS requires to perform a check disk is proportional to the number of installed files and directories on the disk. The greater the number of installed files and directories, the longer it takes to complete the check disk. Logging into the CSS After the CSS has completed the boot process, it displays the start-up banner, copyright, and login prompt. If a startup-config is present, the CSS displays the following message: Press CNTRL-C to abort running the startup-config When you abort running the startup-config, the CSS does not use the existing startup-config. It enables you to log in and reconfigure the CSS to create a new running-config. Use this feature if you misconfigure your startup-config and it becomes unusable. When you log in from: • A console, the CSS prompts you to Press any key to log in. • A Telnet session, this message is not displayed. Content Services Switch Getting Started Guide 78-11766-01 3-11 Chapter 3 Booting the CSS Booting the CSS on a Routine Basis The CSS prompts you to enter a username and password. Enter the default user name admin and the default password system as lowercase text, or enter the administrative username and password you configured during the boot process or using the Offline DM menu. For security, the CSS does not display the password. User Access Verification Username: Password If you connect a console to the CSS after the CSS boots, your screen will be blank. Press <Enter> to display the username and password prompts. If the CSS has never been configured, a configuration script runs automatically and prompts you to enter configuration information. Subsequent logins to the CSS do not automatically start the configuration script. Refer to Chapter 4, Configuring the CSS for the procedure on using the configuration script. Content Services Switch Getting Started Guide 3-12 78-11766-01 C H A P T E R 4 Configuring the CSS This chapter provides information on service, owner, and content rules, and how to configure the CSS through configuration scripts. This chapter contains the following sections: • Service, Owner, and Content Rule Overview • Using the Configuration Script Service, Owner, and Content Rule Overview The CSS enables you to configure services, owners, and content rules to direct requests for content to a specific destination service (for example, a server or a port on a server). By configuring services, owners, and content rules, you optimize and control how the CSS handles each request for specific content. • A service is a destination location where a piece of content resides physically (a local or remote server and port). You add services to content rules. Adding a service to a content rule includes it in the resource pool that the CSS uses for load balancing requests for content. A service may belong to multiple content rules. • An owner is generally the person or company who contracts the web hosting service to host their web content and allocate bandwidth as required. Content Services Switch Getting Started Guide 78-11766-01 4-1 Chapter 4 Configuring the CSS Service, Owner, and Content Rule Overview • Note A content rule is a hierarchical rule set containing individual rules that describe which content (for example, .html files) is accessible by visitors to the web site, how the content is mirrored, on which server the content resides, and how the CSS should process requests for the content. Each rule set must have an owner. For detailed information on creating and configuring services, owners, and content rules, refer to the Content Services Switch Basic Configuration Guide. When a request for content is made, the CSS: 1. Uses the owner content rule to translate the owner’s Virtual IP address (VIP) or domain name using Network Address Translation (NAT) to the corresponding service IP address and port. 2. Checks for available services that match the content request. 3. Uses content rules to choose which service can best process the request for content. 4. Applies all content rules to service the request for content (for example, load balancing method, redirects, failover, stickiness). The CSS uses content rules to determine: • Where the content physically resides, whether local or remote • Where to direct the request for content (which service or services) • Which load balancing method to use The type of rule also implies the network layer at which the rule functions. • A Layer 3 content rule implies a destination IP address of the host or network. • A Layer 4 content rule implies a combination of destination IP address and port. • A Layer 5 content rule implies a combination of destination IP address, port, and URL that may or not contain an HTTP cookie or a domain name. Content Services Switch Getting Started Guide 4-2 78-11766-01 Chapter 4 Configuring the CSS Using the Configuration Script Content rules are hierarchical. That is, if a request for content matches more than one rule, the characteristics of the most specific rule apply to the flow. The hierarchy for content rules is shown below. The CSS uses this order of precedence to process requests for the content, with 1 being the highest match and 8 being the lowest match. 1. Domain name, IP address, protocol, port, URL 2. IP address, protocol, port, URL 3. IP address, protocol, port 4. IP address, protocol 5. IP address 6. Domain name, protocol, port, URL 7. Protocol, port, URL 8. Protocol, port Using the Configuration Script The CSS initiates the configuration script automatically when you log in and it does not detect an existing startup-config file. Note If you want to configure the CSS manually, refer to the Content Services Switch Basic Configuration Guide. You need to enter the following information as the configuration script completes itself: • IP address and subnet mask for circuit VLAN1 (all interfaces are assigned to VLAN1 by default) • IP address for the default gateway • IP addresses for the servers • Virtual IP address (VIP) for the content rule Content Services Switch Getting Started Guide 78-11766-01 4-3 Chapter 4 Configuring the CSS Using the Configuration Script The configuration script allows you to create services, owners, and content rules based on your entries and then enables you to: • Configure Layer 3 load balancing • Configure Layer 5 load balancing • Configure Proxy cache • Configure Transparent cache • Exit from the script and save the information you entered to the running-config To accept the script default values, press the Enter key at the prompts. To quit the script, enter “q” at any prompt. You may also initiate the configuration script manually by entering the script play setup command. To clear an existing running-config, use the clear running-config command from SuperUser mode. To clear an existing startup-config, use the clear startup-config command from SuperUser mode. The following pages show you the entire configuration script including: • Bold text to indicate where you enter information • Explanations to help you use the script Content Services Switch Getting Started Guide 4-4 78-11766-01 Chapter 4 Configuring the CSS Using the Configuration Script ############################################## #Setup Script for the Content Services Switch# ############################################## Checking for Existing Config... No startup-config was found, continue with the setup script [y/n]? y Note: Pressing “q” after any prompt quits setup. Pressing <CR> after any [y/n] defaults to “y”. Warning: All circuit VLAN IP addresses must be on a different subnet than the Ethernet Mgt port IP address. The existing Ethernet Mgt port IP address is: 10.0.4.251 Add an IP address to VLAN1: [default = 192.168.10.1] 192.168.3.6 Add an IP subnet mask to VLAN1: [default = 255.255.255.0] Warning: The default gateway IP address must be on the same subnet as VLAN1. VLAN1 IP address is: 192.168.3.6 Add IP address for default gateway: [default = 192.168.3.2] 192.168.3.3 Pinging the default gateway: 100% Success. Which feature do you want to configure? [1] [2] [3] [4] [5] Layer3 load balancing Layer5 load balancing Proxy cache Transparent cache Exit script If you select option 5 to exit the script, the CSS saves the information you entered to the running-config and then displays the running-config. Content Services Switch Getting Started Guide 78-11766-01 4-5 Chapter 4 Configuring the CSS Using the Configuration Script Configuring Layer3 Load Balancing A layer 3 load balancing configuration enables the CSS to use a Virtual IP address (VIP) to load balance Web traffic to Web servers based on IP addresses. When you select Layer 3 load balancing, the script automatically: • Creates an owner (L3_Owner) • Creates a Layer 3 content rule (L3_Rule) and defines ArrowPoint Content Awareness (ACA) as the load balance method • Activates the services • Activates the content rule • Saves the running-config to the startup-config The script enables you to configure: • Service name (default name is Server1) • Service IP address • VIP for the content rule To configure Layer 3 load balancing, enter 1. Which feature do you want to configure? [1] [2] [3] [4] Layer3 load balancing Layer5 load balancing Proxy cache Transparent cache Enter the number for the feature you want to configure: 1 Content Services Switch Getting Started Guide 4-6 78-11766-01 Chapter 4 Configuring the CSS Using the Configuration Script To accept the script default values, press the Enter key at the prompts. Creating Layer3 load balancing Enter service name: [default = Server1] Enter service IP address: [default = 192.168.10.3] 192.168.3.58 Create another service? [y/n]? y Enter service name: [default = Server2] Enter service IP address: [default = 192.168.10.3] 192.168.3.59 Create another service? [y/n]? n Enter Virtual IP address for L3_Rule: [default = 192.168.10.4] 192.168.3.6 After the configuration is completed, the script automatically: • Displays the running-config • Saves the running-config to the startup-config Showing the Running Config !Generated MAR 6 17:53:49 !**************** GLOBAL ***************** ip route 0.0.0.0 0.0.0.0 192.168.3.3 !**************** CIRCUIT **************** circuit VLAN1 ip address 192.168.3.6 255.255.255.0 !**************** SERVICE **************** service Server1 ip address 192.168.3.58 active service Server2 ip address 192.168.3.59 active Content Services Switch Getting Started Guide 78-11766-01 4-7 Chapter 4 Configuring the CSS Using the Configuration Script !**************** OWNER ****************** owner L3_Owner content L3_Rule add service Server1 add service Server2 vip address 192.168.3.6 balance aca active ########################################## ## Setup Completed Successfully!!! ## ########################################## For detailed configuration information, refer to the Content Services Switch Basic Configuration Guide. Configuring Layer 5 Load Balancing A Layer 5 load balancing configuration enables the CSS to use a Virtual 7IP address (VIP) to load balance Web traffic to Web servers based on Universal Resource Locators (URLs). When you select Layer5 load balancing, the script automatically: • Creates an owner (L5_Owner) • Creates a Layer 3 content rule (L3_Rule) • Creates a Layer 5 content rule (L5_Rule) and defines: – Protocol tcp – Port 80 – URL "/*" – Load balance method as ACA • Activates the services • Activates the content rule • Saves the running-config to the startup-config The script enables you to configure: • Service name (default name is Server1) • VIP for the content rule Content Services Switch Getting Started Guide 4-8 78-11766-01 Chapter 4 Configuring the CSS Using the Configuration Script To configure Layer 5 load balancing, enter 2. Which feature do you want to configure? [1] [2] [3] [4] Layer3 load balancing Layer5 load balancing Proxy cache Transparent cache Enter the number for the feature you want to configure: 2 To accept the script default values, press the Enter key at the prompts. Creating Layer5 load balancing Enter service name: [default= Server1] Enter service IP address: [default = 192.168.10.3] 192.168.3.58 Create another service? [y/n]? n Enter Virtual IP address for L5_Rule: [default = 192.168.10.4] 192.168.3.8 After the configuration is completed, the script automatically: • Displays the running-config • Saves the running-config to the startup-config Content Services Switch Getting Started Guide 78-11766-01 4-9 Chapter 4 Configuring the CSS Using the Configuration Script Showing the Running Config !Generated MAR 6 17:53:49 !**************** GLOBAL ***************** ip route 0.0.0.0 0.0.0.0 192.168.3.3 !**************** CIRCUIT **************** circuit VLAN1 ip address 192.168.3.6 255.255.255.0 !**************** SERVICE **************** service Server1 ip address 192.168.3.58 active !**************** OWNER ****************** owner L5_Owner content L3_Rule add service Server1 vip address 192.168.3.8 balance aca active content L5_Rule add service Server1 vip address 192.168.3.8 protocol tcp port 80 url "/*" balance aca active ########################################## ## Setup Completed Successfully!!! ## ########################################## For detailed configuration information, refer to the Content Services Switch Basic Configuration Guide. Content Services Switch Getting Started Guide 4-10 78-11766-01 Chapter 4 Configuring the CSS Using the Configuration Script Configuring Proxy Cache A proxy cache configuration enables the CSS to use a Virtual IP address (VIP) to load balance Web traffic to proxy cache servers based on domain name. When you select Proxy Cache, the script automatically: • Creates an owner (Proxy_Owner) • Creates a content rule (Proxy_Rule) and defines: – Service type as proxy-cache – Protocol tcp – Port 8080 – URL "/*" – Load balance method as domain – Application type HTTP • Activates the services • Activates the content rule The script enables you to configure: • Service name (default name is Proxy_Cache1) • VIP for the content rule To configure a proxy cache configuration, enter 3. Which feature do you want to configure? [1] [2] [3] [4] Layer3 load balancing Layer5 load balancing Proxy cache Transparent cache Enter the number for the feature you want to configure: 3 Content Services Switch Getting Started Guide 78-11766-01 4-11 Chapter 4 Configuring the CSS Using the Configuration Script To accept the script default values, press the Enter key at the prompts. Creating Proxy Cache Configuration Enter service name: [default=Proxy_Cache1] Enter service IP address: [default = 192.168.10.3] 192.168.3.60 Create another service? [y/n]? n Enter Virtual IP address for Proxy_Rule: [default = 192.168.10.4] 192.168.3.9 After the configuration is completed, the script automatically: • Displays the running-config • Saves the running-config to the startup-config Content Services Switch Getting Started Guide 4-12 78-11766-01 Chapter 4 Configuring the CSS Using the Configuration Script Showing the Running Config !Generated MAR 6 17:53:49 !**************** GLOBAL ***************** ip route 0.0.0.0 0.0.0.0 192.168.3.3 !**************** CIRCUIT **************** circuit VLAN1 ip address 192.168.3.6 255.255.255.0 !**************** SERVICE **************** service Proxy_Cache1 ip address 192.168.3.60 type proxy-cache port 8080 protocol tcp active !**************** OWNER ****************** owner Proxy_Owner content Proxy_Rule add service Proxy_Cache1 vip address 192.168.3.9 port 8080 protocol tcp url "/*" balance domain application http active ########################################## ## Setup Completed Successfully!!! ## ########################################## For detailed configuration information, refer to the Content Services Switch Basic Configuration Guide. Content Services Switch Getting Started Guide 78-11766-01 4-13 Chapter 4 Configuring the CSS Using the Configuration Script Configuring Transparent Cache A transparent cache configuration enables the CSS to redirect cacheable HTTP traffic to transparent cache servers based on IP address and port (80). The CSS directs non-cacheable HTTP traffic to the origin servers. When you select Transparent Cache, the script automatically: • Creates an owner (Transparent_Owner) • Creates a content rule (Transparent_Rule) and defines: – Service type as transparent-cache – Protocol tcp – Port 80 – Extension Qualifier List (EQL) named Cacheable that contains the file types displayed in the sample running-config file – URL "/*" eql Cacheable – Load balance method as domain – Failover type as bypass – Application type HTTP • Activates the services • Activates the content rule The script enables you to: • Configure a service name (Transparent_Cache1) • Define whether to direct only cacheable content or all content to the cache servers To configure a transparent cache configuration, enter 4. Which feature do you want to configure? [1] [2] [3] [4] Layer3 load balancing Layer5 load balancing Proxy cache Transparent cache Enter the number for the feature you want to configure: 4 Content Services Switch Getting Started Guide 4-14 78-11766-01 Chapter 4 Configuring the CSS Using the Configuration Script To accept the script default values, press the Enter key at the prompts. Creating Transparent Cache Configuration Enter service name: [default = Transparent_Cache1] Enter service IP address: [default = 0.0.0.0] 192.168.3.7 Create another service? [y/n]? n Transparent caching can be configured to direct only cacheable content to the cache server. Non-cacheable content is sent directly to the origin server. The alternative is to direct all traffic to the cache server regardless of whether the content is cacheable. Should only cacheable content be directed to the cache server? [y/n]? Enter: • y to define URL “/*” as eql-cacheable in the content rule and allow the CSS to direct only cacheable content to the cache servers • n to define URL “/*” in the content rule and allow the CSS to direct all content to the cache servers After the configuration is completed, the script automatically: • Displays the running-config • Saves the running-config to the startup-config Showing the Running Config !Generated MAR 6 17:53:49 !**************** GLOBAL ***************** ip route 0.0.0.0 0.0.0.0 192.168.3.3 !**************** CIRCUIT **************** circuit VLAN1 ip address 192.168.3.6 255.255.255.0 Content Services Switch Getting Started Guide 78-11766-01 4-15 Chapter 4 Configuring the CSS Using the Configuration Script !**************** SERVICE **************** service Transparent_Cache1 ip address 192.168.3.7 type transparent-cache port 80 protocol tcp active !****************** EQL ****************** eql Cacheable description "This EQL contains extensions of cacheable content" extension pdf "Acrobat" extension fdf "Acrobat Forms Document" extension au "Sound audio/basic" extension bmp "Bitmap Image" extension z "Compressed data application/x-compress" extension gif "GIF Image image/gif" extension html "Hypertext Markup Language text/html" extension htm extension js "Java script application/x-javascript" extension mocha extension jpeg "JPEG image image/jpeg" extension jpg extension jpe extension jfif extension pjpeg extension pjp extension mp2 "MPEG Audio audio/x-mpeg" extension mpa extension abs extension mpeg "MPEG Video video/mpeg" extension mpg extension mpe extension mpv extension vbs extension m1v extension pcx "PCX Image" extension txt "Plain text text/plain" extension text extension mov "QuickTime video/quicktime" extension tiff "TIFF Image image/tiff" extension tar "Unix Tape Archive application/x-tar" extension avi "Video for Windows video/x-msvideo" Content Services Switch Getting Started Guide 4-16 78-11766-01 Chapter 4 Configuring the CSS Using the Configuration Script extension wav "Wave File audio/x-wav" extension gz "application/x-gzip" extension zip "ZIP file application/x-zip-compressed" !***************** OWNER ***************** owner Transparent_Owner content Transparent_Rule add service Transparent_Cache1 port 80 protocol tcp url "/*" eql Cacheable or url "/*" balance domain failover bypass application http active ########################################## ## Setup Completed Successfully!!! ## ########################################## For detailed configuration information, refer to the Content Services Switch Basic Configuration Guide. Where to Go Next Refer to the Content Services Switch Basic Configuration Guide and the Content Services Switch Advanced Configuration Guide for detailed information on configuring the CSS. Content Services Switch Getting Started Guide 78-11766-01 4-17 Chapter 4 Configuring the CSS Using the Configuration Script Content Services Switch Getting Started Guide 4-18 78-11766-01 A P P E N D I X A Specifications This appendix contains the following sections that list specifications for the CSS 11050, CSS 11150, and CSS 11800: • Electrical Specifications • Environmental Specifications • Physical Specifications • Module Specifications • Internal Disk Module Specifications • Supported Protocols • DC Power Supply Safety Warnings • Lithium Battery Disposal Warnings Content Services Switch Getting Started Guide 78-11766-01 A-1 Appendix A Specifications Electrical Specifications Electrical Specifications Table A-1 describes the CSS 11050, CSS 11150, and CSS 11800 AC electrical specifications . Table A-1 AC Electrical Specification CSS 11050 or CSS 11150 CSS 11800 Input Voltage AC 100 to 240 VAC 50 to 60 Hz 100 to 240 VAC 50 to 60 Hz Current AC (max@ 100VAC) 3.1 Amps 12 Amps Power Consumption (maximum) 310 Watts 1200 Watts AC Specification Table A-2 describes the CSS 11150, and CSS 11800 DC electrical specifications . Table A-2 DC Electrical Specifications DC Specification CSS 11150 CSS 11800 Voltage DC -48.0 to -60.0 VDC -48.0 to -60.0 VDC Current DC (maximum) 8 Amps 25 Amps Power Consumption 300 Watts (maximum) 970 Watts (maximum) Content Services Switch Getting Started Guide A-2 78-11766-01 Appendix A Specifications Electrical Specifications AC Power Cord Country Requirements The CSS AC power cord is a three-prong IEC 320-C13 plug that grounds the unit and polarizes the connection. Table A-3 lists country requirements for plug types and ratings. Table A-3 AC Power Cord Country Requirements Country AC Power Cord Type and Rating Australia AS 3112-1981 10A/240 VAC Austria CEE7 Sht V11 16A/240 VAC Belgium CEE7 Sht V11 16A/240 VAC British BS 1363A 13A/250 VAC Canada NEMA 5-15P 12A/125 VAC China AS 3112-1981 10A/240 VAC Denmark SRAF 1962/DB 16/87 10A/250 VAC Finland CEE7 Sht V11 16A/240 VAC France CEE7 Sht V11 16A/240 VAC Germany CEE7 Sht V11 16A/240 VAC India BS 546A 16A/250 VAC Israel S.I. 32 16A/250 VAC Italy CEI 23-16 10A/250 VAC Japan JIS 8303 12A/125 VAC Netherlands CEE7 Sht V11 16A/240 VAC Norway CEE7 Sht V11 16A/240 VAC South Africa BS 546A 16A/250 VAC Sweden CEE7 Sht V11 16A/240 VAC Switzerland ASE 1011 (1959) Type 12 10A/250 VAC U.S.A. NEMA 5-15P 12A/125 VAC Content Services Switch Getting Started Guide 78-11766-01 A-3 Appendix A Specifications Environmental Specifications Environmental Specifications Table A-4 describes the CSS 11050, CSS 11150, and CSS 11800 environmental specifications. Table A-4 Environmental Specifications CSS 11050 or CSS 11150 Specification CSS 11800 Ambient Operating Temperature 32 to 104° F (0 to 40° C) Relative Humidity 5 to 95% (non-condensing) Ambient Storage Temperature 23 to +149° F (-5 to 65° C) Physical Specifications Table A-5 describes the CSS 11050, CSS 11150, and CSS 11800 physical specifications. Table A-5 Physical Specifications Specification CSS 11050 or CSS 11150 CSS 11800 Chassis Dimensions (H x 2.62” x 17.1” x 15” W x D) 25.25” x 17.1” x 12.5” Chassis Shipping Weight 23 lbs. 105 lbs. (base system containing one power supply, one SFM or SFM2, one SCM, IDM) Chassis Weight Fully Configured 72 lbs. (base system containing one power supply, one SFM or SFM2, one SCM, IDM) 16 lbs. Content Services Switch Getting Started Guide A-4 78-11766-01 Appendix A Specifications Module Specifications Module Specifications Table A-6 describes module general specifications. Table A-6 Module General Specifications Specification CSS 11050 or CSS 11150 Slot Configuration Fixed configuration 8 slots for I/O modules 2 slots for SCMs (1 active, 1 passive) 4 slots for SFMs or SFM2s (2 active, 2 passive) 1 slot for the IDM Switch Bandwidth 5 GB 20 GB (base) 20 GB 1:1 optional redundancy CPU Memory (DRAM) CSS 11050 128 MB (base) Switch Control Module 128 MB (base) with a maximum of 256 MB CSS 11150 128 MB (base) with a maximum of 256 MB. Common Packet Memory (SRAM) Per System 6 MB CSS 11800 Switch Fabric Module (SFM or SFM2) 256 MB Switch Control Module Per System 12 MB Content Services Switch Getting Started Guide 78-11766-01 A-5 Appendix A Specifications Internal Disk Module Specifications Internal Disk Module Specifications This section provides the following specifications for the Internal Disk Module (IDM). • Power • General IDM Power Requirements Table A-7 describes the IDM power requirements. Table A-7 IDM Power Requirements Power Requirements Internal Disk Module +12V +/- 5% 1.2 Amps Max +5V +/- 5% .5 Amps Max IDM General Specifications Table A-8 defines IDM general specifications. Table A-8 IDM General Specifications Specification Hard Disk Flash Disk Capacity 1.08 GB minimum 350 MB minimum Interface EIDE or ATA-3 IDE Content Services Switch Getting Started Guide A-6 78-11766-01 Appendix A Specifications Supported Protocols Supported Protocols The CSS supports the following protocols: • Transport • Network • Routing • Gateway • Application • Network Utilities • Network Management Transport The CSS supports the following transport protocols: • TCP • UDP Network The CSS supports the following network protocols: • Internet Protocol (IP) • ICMP • Address Resolution Protocol (ARP) • Inverse ARP Content Services Switch Getting Started Guide 78-11766-01 A-7 Appendix A Specifications Supported Protocols Routing The CSS supports the following routing protocols: • RIP I • RIP II • OSPF Version 2 Gateway The CSS supports Network Address Translation (NAT), per RFC 1631 gateway protocol. Application The CSS supports the following application protocols: • HTTP 1.0, HTTP 1.1 • TELNET • FTP, TFTP • RTP Network Utilities The CSS supports the following network utility protocols: • DNS Client • Radius Client • HTTP Client • FTP Daemon Content Services Switch Getting Started Guide A-8 78-11766-01 Appendix A Specifications Supported Protocols Network Management The CSS supports the following network management protocols: • SNMP v1 • SNMP v2 Content Services Switch Getting Started Guide 78-11766-01 A-9 Appendix A Specifications DC Power Supply Safety Warnings DC Power Supply Safety Warnings Warning The DC power supply must be installed in restricted access areas only (for example, dedicated equipment rooms, equipment closets) in accordance with articles 110-16, 110-17, and 110-18 of the national electric code, ANSI/NFPA 70. Connect a DC CSS 11150 or CSS 11800 to a -48 VDC source that is electrically isolated from the AC power source and is reliably grounded to earth. This equipment is designed to permit the connection of the grounded conductor of the DC supply circuit to the grounding conductor at the equipment. If this connection is made, all of the following conditions must be met: Warning • This equipment shall be connected directly to the DC supply system grounding electrode conductor or bonding jumper from a grounding terminal bar or bus to which the DC supply system grounding electrode conductor is connected. • This equipment shall be located in the same immediate area as any other equipment that has a connection between the grounded conductor of the same DC supply circuit and the grounding conductor, and also the point of grounding of the DC system. The DC system shall not be grounded elsewhere. • The DC supply source is to be located within the same premises as the equipment. • There shall be no switching or disconnecting devices in the grounded circuit conductor between the DC source and the point of connection of the grounding electrode conductor. A readily accessible disconnect device must be provided in the fixed wiring for a DC power supply. It must be suitable for the rated voltage and current specified. Content Services Switch Getting Started Guide A-10 78-11766-01 Appendix A Specifications Lithium Battery Disposal Warnings Lithium Battery Disposal Warnings The SCM contains a small lithium battery. Some jurisdictions restrict the ways in which items containing lithium batteries may be disposed. In particular, lithium batteries or products containing lithium batteries may never be disposed of in an unregulated fire. Other restrictions might apply. Warning Ultimate disposal of this product should be handled according to all national laws and regulations. Waarschuwing Dit produkt dient volgens alle landelijke wetten en voorschriften te worden afgedankt. Varoitus Tämän tuotteen lopullisesta hävittämisestä tulee huolehtia kaikkia valtakunnallisia lakeja ja säännöksiä noudattaen. Attention La mise au rebut définitive de ce produit doit être effectuée conformément à toutes les lois et réglementations en vigueur. Warnung Dieses Produkt muß den geltenden Gesetzen und Vorschriften entsprechend entsorgt werden. Avvertenza L'eliminazione finale di questo prodotto deve essere eseguita osservando le normative italiane vigenti in materia. Advarsel Aviso ¡Advertencia! Varning! Endelig disponering av dette produktet må skje i henhold til nasjonale lover og forskrifter. A descartagem final deste produto deverá ser efectuada de acordo com os regulamentos e a legislação nacional. El desecho final de este producto debe realizarse según todas las leyes y regulaciones nacionales. Slutlig kassering av denna produkt bör skötas i enlighet med landets alla lagar och föreskrifter. Content Services Switch Getting Started Guide 78-11766-01 A-11 Appendix A Specifications Lithium Battery Disposal Warnings Content Services Switch Getting Started Guide A-12 78-11766-01 A P P E N D I X B Cable Pinouts This appendix contains the following sections that list pinouts for the connectors used with the CSS 11050, CSS 11150, and CSS 11800: • RJ-45 Fast Ethernet Connector Pinouts • RJ-45 RS-232 Serial Connector Pinouts • RJ-45 Timing BITS Connector Pinouts • RJ-45 Management Connector Pinouts RJ-45 Fast Ethernet Connector Pinouts Table B-1 lists the pinouts for the RJ-45 Fast Ethernet connectors on the: • CSS 11050 and CSS 11150 • Fast Ethernet Module Content Services Switch Getting Started Guide 78-11766-01 B-1 Appendix B Cable Pinouts RJ-45 RS-232 Serial Connector Pinouts Table B-1 RJ-45 Fast Ethernet Connector Pinouts Signal Name RJ-45 Fast Ethernet Pin Numbers Crossover Cable Pinouts RX + 1 3 RX - 2 6 TX + 3 1 Unconnected 4 4 Unconnected 5 5 TX - 6 2 Unconnected 7 7 Unconnected 8 8 When using the Fast Ethernet connectors to connect the CSS to a: • Server or a workstation, use a straight-through cable • Switch or a repeater, use a crossover cable RJ-45 RS-232 Serial Connector Pinouts RJ-45 RS-232 Serial connectors are the interfaces for the: • Console and Diag ports on all CSS 11050 and CSS 11150, and CSS 11800 Switch Control Module (SCM) and Switch Fabric Module (SFM) • Diag1 and Diag2 ports on the SFM2. These ports provide both console and diagnostic functionality on each of its RJ-45 RS-232 Serial connectors. Table B-2 lists the RJ-45 RS-232 Serial connector pinouts for the Console port. Content Services Switch Getting Started Guide B-2 78-11766-01 Appendix B Cable Pinouts RJ-45 RS-232 Serial Connector Pinouts Table B-2 RJ-45 RS-232 Serial Connector Pinouts for the Console Port Signal Name Pin Number DTR - 1 TXD 2 RXD 3 RTS - 4 CTS - 5 DSR 6 GND 7 DCD - 8 Table B-3 lists the pinouts for the RJ-45 to DB-9 or to DB-25 console cables supplied in the CSS cable kit. Table B-3 RJ-45 Connector to a DB-9 or DB-25 Connector Console Cable Pinouts Signal Name RJ-45 Console Pin Number to DB-9 Pin Number DB-25 Pin Number TXD 2 2 3 RXD 3 3 2 GND 7 5 7 Content Services Switch Getting Started Guide 78-11766-01 B-3 Appendix B Cable Pinouts RJ-45 RS-232 Serial Connector Pinouts Table B-4 lists the RJ-45 RS-232 Serial connector pinouts for the Diag port. Table B-4 RJ-45 RS-232 Serial Connector Pinouts for the Diag Port Signal Name Pin Number Not Used 1 TXD 2 RXD 3 Not Used 4 Not Used 5 Not Used 6 GND 7 Not Used 8 Table B-5 lists the RJ-45 RS-232 Serial connector pinouts for the Diag1 and Diag2 ports on the SFM2. These ports provide both console and diagnostic functionality on each of its RJ-45 RS-232 Serial connectors. Table B-5 RJ-45 RS-232 Serial Connector Pinouts for the SFM2 Diag1 and Diag2 Port Signal Name Pin Number Not Used 1 TXD - Console 2 RXD - Console 3 GND 4 TXD - Diag 5 RXD - Diag 6 GND 7 Not Used 8 Content Services Switch Getting Started Guide B-4 78-11766-01 Appendix B Cable Pinouts RJ-45 Timing BITS Connector Pinouts RJ-45 Timing BITS Connector Pinouts Table B-6 lists the RJ-45 Timing BITS (Building Integrated Timing Supply) Clock connector pinouts on the SCM. Table B-6 RJ-45 Timing BITS Connector Pinouts Signal Name Pin Number Bitsck + 1 Bitsck - 2 Unconnected 3, 4, 5, 6, 7, 8 RJ-45 Management Connector Pinouts Table B-7 lists RJ-45 Ethernet management connector pinouts on the: • CSS 11050 and CSS 11150 rear panel • CSS 11800 front panel Table B-7 RJ-45 Management Connector Pinouts Signal Name Pin Number TX + 1 TX - 2 RX + 3 Unconnected 4 Unconnected 5 RX - 6 Unconnected 7 Unconnected 8 Content Services Switch Getting Started Guide 78-11766-01 B-5 Appendix B Cable Pinouts RJ-45 Management Connector Pinouts Content Services Switch Getting Started Guide B-6 78-11766-01 A P P E N D I X C Troubleshooting This appendix provides general troubleshooting information for the CSS components. It includes the following sections: • Troubleshooting the Console Interface • Troubleshooting the CSS Power Supply • Troubleshooting the CSS 11800 Modules • Troubleshooting the Boot Process • Log File Information Information in this appendix applies to the CSS 11050, CSS 11150, and CSS 11800 Content Services Switches except where noted. Troubleshooting the Console Interface Table C-1 lists common communications problems that may exist between the CSS and a console. Ensure the console settings are configured to: • Baud Rate - 9600 • Data Bits - 8 • Flow Control - none • Parity - none • Stop Bits -1 For information on console cable pinouts, refer to Appendix B, Cable Pinouts. Content Services Switch Getting Started Guide 78-11766-01 C-1 Appendix C Troubleshooting Troubleshooting the CSS Power Supply Table C-1 Troubleshooting the Console Interface Possible Problem Recommended Action Nothing appears on the screen. Ensure the RS-232 cable is securely connected to the console port. Characters appear on the screen, but are garbled. Verify that the CSS and the console settings match for baud rate, data bits, stop bits, and parity. Abbreviated input is used, but pressing Ensure that you enter enough the tab key does not enter the command characters for the CSS to distinguish you want. between different commands and options. Random characters are lost. Set the flow command on the console to XON/XOFF. Troubleshooting the CSS Power Supply Power supply status is indicated by the: • Power LED on the CSS 11050 and CSS 11150 • PS1 and PS2 LEDs on the SCM in the CSS 11800 For information on power supply LEDs, refer to Chapter 2, Cabling the CSS. Table C-2 provides suggestions for correcting problems that may occur with the CSS 11050 or CSS 11150 power supply. Table C-2 LED Name Troubleshooting the CSS 11050 or CSS 11150 CSS Power Supply LED Status Possible Problem Power Off Recommended Action No power to power supply. Ensure unit has power. Check power switch, power cord, and power source. Fault in power supply. Replace unit. Content Services Switch Getting Started Guide C-2 78-11766-01 Appendix C Troubleshooting Troubleshooting the CSS 11800 Modules Table C-3 provides suggestions for correcting problems that may occur with the CSS 1800 power supplies (AC or DC). The power supply status LED is on the SCM. Table C-3 Troubleshooting the CSS 11800 Power Supply LED Name LED Status Possible Problem PS 1 PS 2 Off No power to primary power supply. Recommended Action Ensure unit has power. Check power switch, power cord, and power source. Fault in power supply. Replace the power supply. The power outputs are Replace the power supply or rectify out of limits (possibly the deficient line condition. caused by a low input line). Note Installing a second CSS 11800 power supply provides power load balancing between the two power supplies. When you install a second power supply, it powers on and begins to share the power load automatically. Troubleshooting the CSS 11800 Modules Each CSS 11800 module is equipped with a temperature sensor that detects an over- or under-temperature condition. If the module detects that its temperature is out of range, it generates a log message. Module status is indicated by the Status LED on the module front panel. For information about the module LEDs, refer to Chapter 2, Cabling the CSS. Table C-4 provides suggestions for correcting problems that may occur with the modules. Content Services Switch Getting Started Guide 78-11766-01 C-3 Appendix C Troubleshooting Troubleshooting the CSS 11800 Modules Table C-4 Troubleshooting the CSS 11800 Modules Symptom Recommended Action System cannot identify module type. Remove the module and re-install it to reseat the module in the backplane connector. Reload the ADI file. System cannot find an image Reload the ADI file. for the module. Module failed diagnostic (according to the information in the Boot.log file). Replace the module. You cannot access log or Replace the Internal Disk Module. Remove the archive files on the CSS disk module and re-install it to reseat the module in but traffic is still passed in the backplane connector. and out of the CSS. Replacement IDM does not initialize. If the replacement IDM does not contain the same version of the software that the CSS is currently running, the SCM will not initialize the IDM for use. You must reboot the CSS and configure a primary boot record. You can select the CSS software currently on the disk or instruct the CSS where to locate the CSS software ADI file to install on the disk. If you archived an offline version of your CSS running-config file, copy it back onto the CSS. Content Services Switch Getting Started Guide C-4 78-11766-01 Appendix C Troubleshooting Troubleshooting the Boot Process Troubleshooting the Boot Process During the boot process, the SCM downloads software to the SFM or SFM2 and the I/O modules. If the boot process cannot locate the correct files, the CSS logs an error in the Boot.log file. For information about the boot process, refer to Chapter 4, Configuring the CSS. Table C-5 provides suggestions for correcting problems that may occur during the boot process. Table C-5 Troubleshooting the Boot Process Symptom Recommended Action Boot diagnostic failed. Check boot.log for error messages that may specify which component is faulty. Boot process failed. Check boot.log for error messages that may specify where in the process the boot failed. (For information on boot.log, refer to the “Log File Information” section in this appendix.) Boot image is corrupt. Reload the ADI file. Cannot locate boot record. Check boot record configuration in the Offline DM menu. (Refer to the Content Services Switch Basic Configuration Guide, Chapter 1, Logging In and Getting Started, for information on the Offline DM menu.) Reconfigure boot record configuration if necessary. Content Services Switch Getting Started Guide 78-11766-01 C-5 Appendix C Troubleshooting Log File Information Log File Information The CSS provides logging capabilities for debug and system monitoring by generating the log files described in Table C-6. Table C-6 CSS Log File Descriptions Log File Destination Default Location Alternate Location Records Boot.log Hard disk and console or flash disk and console None Results of the boot process. Boot.bak Hard disk and console or flash disk and console None Backup of a boot log file. Each time you reboot the CSS, the software renames the current boot log file to boot.log.prev and starts a new boot log file. The CSS overwrites an existing backup boot log file when a boot log file is renamed. Sys.log Hard disk or flash disk Console syslogd VTY1 VTY2 Log information for user-defined subsystem or CLI commands. By default, logging is enabled and logs subsystem all with level warning. The CSS creates sys.log to record this log information. Sys.log.pr Hard disk or ev flash disk Console syslogd VTY1 VTY2 Backup of a system log file. When a system log file reaches its maximum size (50 MB, for a hard disk-based CSS; 10 MB, for a flash disk-based CSS), the software renames the system log file to sys.log.prev and starts a new system log file. The CSS overwrites an existing backup system log file when a system log file is renamed. When time you reboot a CSS, the software continues to use the existing system log file until it reaches its maximum size. Log File Content Services Switch Getting Started Guide C-6 78-11766-01 Appendix C Troubleshooting Log File Information By default, the CSS has boot logging and system logging enabled and writes the logged information to the log files on the hard disk or flash disk, depending on the type of storage in your CSS. The maximum size of a log file is 50 MB for hard disk-based systems and 10 MB for flash disk-based systems. Log file information is recorded as ASCII text. Note If the CSS disk fails, log and archive information cannot be saved to files on the disk. For information on configuring logging functions, refer to the Content Services Switch Basic Configuration Guide. For information on using syslogd, refer to your syslogd daemon reference guide. Content Services Switch Getting Started Guide 78-11766-01 C-7 Appendix C Troubleshooting Log File Information Content Services Switch Getting Started Guide C-8 78-11766-01 A P P E N D I X D Regulatory Information This appendix lists the regulatory agencies that have approved the content services switch (CSS 11050, CSS 11150, or CSS 11800). This appendix also includes a sample affidavit that you need to file with your telephone company concerning connecting customer premise equipment (CPE) to 1.544-Mbps services. This appendix includes the following sections: • Regulatory Standards Compliance • Canadian IC CS-03 Requirements • FCC Part 68 General Information • FCC and Telephone Company Procedures and Requirements • Example Affidavit (United States) Regulatory Standards Compliance The following regulatory agencies have approved the CSS and have found it to be fully compliant with their environmental, safety, and emissions standards. Content Services Switch Getting Started Guide 78-11766-01 D-1 Appendix D Regulatory Information Canadian IC CS-03 Requirements Table D-1 Regulatory Standards Compliance Regulatory Standards Compliance Safety EMC Factory Approvals Regulatory Agency • UL 1950 • C-UL • EN60950 • GS Mark • FCC Part 15 • EN55022 • EN50082-1 • VCCI • UL • TUV • BABT Canadian IC CS-03 Requirements The Industry Canada label identifies certified equipment. This certification means that the equipment meets certain telecommunications network protective, operational and safety requirements as prescribed in the appropriate Terminal Equipment Technical Requirements documents. The Department does not guarantee the equipment will operate to the user’s satisfaction. Before installing this equipment, user should ensure that it is permissible to be connected to the facilities of the local telecommunications company. The equipment must also be installed using an acceptable method of connection. The customer should be aware that compliance with the above conditions may not prevent degradation of service in some situations. Repairs to certified equipment should be coordinated by a representative designated by the supplier. Any repairs or alterations made by the user to this equipment, or equipment malfunctions, may give the telecommunications company cause to request the user to disconnect the equipment. Content Services Switch Getting Started Guide D-2 78-11766-01 Appendix D Regulatory Information Canadian IC CS-03 Requirements Users should ensure for their own protection that the electrical ground connections of the power utility, telephone lines, and internal metallic water pipe system, if present, are connected together. This precaution may be particularly important in rural areas. Warning Users should not attempt to make electrical ground connections themselves, but should contact the appropriate electric inspection authority, or electrician, as appropriate. Avis D’Industrie Canada L’étiquette d’Industrie Canada identifie le matériel homologué. Cette étiquette certifie que le matériel est conforme aux normes de protection, d’exploitation et de sécurite des réseaux de télécommunications, comme le prescrivent les documents concernant les exigences techniques relatives au matériel terminal. Le Ministère n’assure toutefois pas que le matériel fonctionnera à la satisfaction de l’utilisateur. Avant d’installer ce matériel, l’utilisateur doit s’assurer qu’il est permis de le raccorder aux installations de l’entreprise locale de télécommunication. Le matériel doit également étre installé en suivant une méthode acceptée de raccordement. L’abonné ne doit pas oublier qu’il est possible que la comformité aux conditions énoncées ci-dessus n’empêche pas la dégradation du service dans certaines situations. Les réparations de matériel homologué doivent être coordonnées par un représentant désigné par le fournisseur. L’entreprise de télécommunications peut demander a l’utilisateur de débrancher un appareil a la suite de réparations ou de modifications effectuées par l’utilisateur ou à cause de mauvais fonctionnement. Pour sa propre protection, l’utilisateur doit s’assurer que tous les fils de mise a la terre de la source d’énergie électrique, des lignes téléphoniques et des canalisations d’eau métalliques, s’il y en a, sont raccordés ensemble. Cette précaution est particulièrement importante dans les régions rurales. Avertissement: L’utilisateur ne doit pas tenter de faire ces raccordements lui-méme; il doit avoir recours a un service d’inspection des installations électriques, ou à un électricien, selon le cas. Content Services Switch Getting Started Guide 78-11766-01 D-3 Appendix D Regulatory Information FCC and Telephone Company Procedures and Requirements AVIS: L’indice d’ équivalence de la sonnerie (IES) assigné à chaque dispositif terminal indique le nombre maximal de terminaux qui peuvent étre raccordés a une interface. La terminaison d’ une interface téléphonique peut consister en une combinaison de quelques dispositifs, a la seule condition que la somme d’indices d’équivalence de la sonnerie de tous les dispositifs n’excède pas 5. FCC and Telephone Company Procedures and Requirements To connect this system to the network, you must provide the local operating company with the registration number of this equipment, and you must order the proper connections. To order the proper service, provide the telephone company with the following information: • Quantities and USOC numbers of the required jacks • Sequence in which the trunks are to be connected • Facility interface codes, by position • Ringer equivalence number or service code, as applicable, by position Radio Frequency Interference The CSS is designed for Class A use only. Do not attempt to use this equipment in a domestic environment, which requires Class B distinction. These switches cause interference with domestic products. Warning In accordance with FCC Part 15 Subpart B requirements, changes or modifications made to this equipment not expressly approved by Cisco Systems could void user’s authority to operate this equipment. Content Services Switch Getting Started Guide D-4 78-11766-01 Appendix D Regulatory Information FCC and Telephone Company Procedures and Requirements This equipment produces electromagnetic energy at radio frequencies and, if not installed and operated in accordance with the manufacturer’s instructions as contained in this document, could cause interference to radio communications and/or interfere with the operation of other RF devices. The equipment has been tested and found to comply with the limits for a Class A Computing Device pursuant to Subpart B of Part 15 of the FCC Rules, which are designed to provide reasonable protection against such interference when the equipment is operated in a commercial environment. Operation of the equipment in a residential area may cause interference. Should this occur, the user may be required to discontinue operation of the equipment, or take other such measures as may be adequate to rectify the condition at the user’s expense. If Problems Arise If any of your telephone equipment is not operating properly, you should immediately remove it from your telephone line, as it may cause harm to the telephone network. The telephone operating company must be notified before removal of equipment that is connected to 1.544 Mbps digital services. If the telephone company notes a problem, it may temporarily discontinue service. When practical, the telephone company will notify you in advance of this disconnection. If advance notice is not feasible, you will be notified as soon as possible. When you are notified, you will be given the opportunity to correct the problem and informed of your right to file a complaint with the FCC. In the event repairs are needed on this equipment, they should be performed by Cisco Systems or an authorized representative of Cisco Systems. Content Services Switch Getting Started Guide 78-11766-01 D-5 Appendix D Regulatory Information Example Affidavit (United States) Example Affidavit (United States) This is an example of the affidavit that needs to be filed with the Telco concerning connection of customer premise equipment (CPE) to 1.544 Mbps services: For the work to be performed in the certified territory of _____________________ (name of Telco), State of _________________, County of, _______________, I, _____________________________ (Name), of _____________________________ (Business Address), _______________(phone number) being duly sworn, state the following: I have responsibility for the operation and maintenance of the terminal equipment to be connected to 1.544 Mbps digital services. The terminal equipment to be connected complies with Part 68 of the FCC rules except for the encoded analog content and billing protection specifications. With respect to the encoded analog content and billing protection: ( ) I attest that all operations associated with the establishment, maintenance of the terminal equipment to be connected to 1.544 Mbps digital services complies with Part 68 of the FCC Rules and Regulations. ( ) The digital CPE does not transmit digital signals containing encoded analog content or billing information which is intended to be decoded within the telecommunications network. ( ) The encoded analog content and billing protection is factory set and is not under control of the customer. I attest that the operator(s)/maintainer(s) of the digital CPE responsible for the establishment, maintenance and adjustment of the encoded analog content and billing information has (have) been trained to perform these functions by successfully having completed one of the following: ( ) A training course provided by the manufacturer/grantee of the equipment used to encode analog signals; or ( ) A training course provided by the customer or authorized representative, using training materials and instructions provided by the manufacturer/grantee of the equipment used to encode analog signals; or ( ) An independent training course (e.g. trade school or technical institution) recognized by the manufacturer/grantee of the equipment used to encode analog signals; or Content Services Switch Getting Started Guide D-6 78-11766-01 Appendix D Regulatory Information Example Affidavit (United States) ( ) In lieu of the proceeding training requirements, the operator(s)/maintainer(s) is (are) under control of a supervisor trained in accordance with _____ (circle one) above. I agree to provide _________________________________ (name of Telco) with proper documentation to demonstrate compliance with the information as provided in the preceding paragraph, if so requested. _________________________________ (Signature) _________________________________ (Title) _________________________________ (Date) Subscribe and sworn to before me, this __________ day of ____________, 19__. __________________________ Notary Public, my commission expires __________________. Content Services Switch Getting Started Guide 78-11766-01 D-7 Appendix D Regulatory Information Example Affidavit (United States) Content Services Switch Getting Started Guide D-8 78-11766-01 I N D E X A C accessory kit 1-2 cabling AC electrical specifications A-2 Fast Ethernet Module 2-17 AC power cord Gigabit Ethernet Module 2-20 connecting CSS 11050 or CSS 11150 2-29 connecting CSS 11800 2-31 country requirements A-3 affidavit sample (United States) D-6 anti-static wrist strap 1-2 application protocol A-8 audience xv Switch Control Module 2-10 Canadian IC CS-03 requirements D-2 caution configuring Ethernet Management port IP address 3-7 hot swapping 1-18 connectors 2-17 CSS 11050 front panel 2-2, 2-3 B CSS 11050 rear panel 2-2 boot.log 3-2, 3-6 boot process 3-5 entering license key 3-5 hardware initialization 3-9 troubleshooting 3-5 CSS 11150 front panel 2-6 CSS 11150 rear panel 2-2 CSS 11800 CSS front panel connectors and LEDs 2-20 CSS 11800 front panel connectors and LEDs 2-14, 2-22, 2-26 console port baud rate 2-3, 2-6 configuring 2-17 troubleshooting 3-1 Content Services Switch Getting Started Guide 78-11766-01 IN-1 Index content rule CSS 11800 description 4-2 chassis mounting key 1-10 purpose in life 4-2 front panel connectors and LEDs 2-14, 2-16, 2-17, 2-20, 2-22, 2-26 country requirements (AC power cord) A-3 installing as a rack-mount unit 1-9 CSS 11050 cabling 2-1 front panel connector and LEDs 2-2, 2-3 grounding 1-6 installation 1-6 module specifications A-5 shipping pallet 1-5 slot restrictions 1-16 unpacking 1-4 installing 1-6 LED definitions 2-4 D mounting brackets 1-8 rack-mounting 1-7 damage to product 1-6 rear panel connector and LEDs 2-2 DB-37 V.35 WAN connector pinouts B-5 unpacking 1-4 DC electrical specifications A-2 DC power cord CSS 11150 cabling 2-1 front panel connector and LEDs 2-6 connecting CSS 11800 2-29, 2-33 DC power supply grounding 1-6 connector location for CSS 11800 2-30, 2-34 installation 1-6 proper wiring sequence for CSS 11150 2-31 installing 1-6 proper wiring sequence for CSS 11800 2-35 LED definitions 2-8 safety warnings A-10 mounting brackets 1-8 disk rack-mounting 1-7 failure 3-4 rear panel connector and LEDs 2-2 logging to 3-6 unpacking 1-4 Content Services Switch Getting Started Guide IN-2 78-11766-01 Index documentation G chapter contents xvi map xix gateway protocol A-8 related xvii Gigabit Ethernet Module set xvii cabling 2-20 symbols and conventions xx LED definitions 2-22 LEDs and connectors 2-20 E H electrical specifications A-2 electro-static discharge cautions 1-19 hardware initialization 3-9 hot swapping cautions 1-18 environmental specifications A-4 I F installation precautions 1-15 Fast Ethernet Module installing cabling 2-17 CSS 11050 1-6 LED definitions 2-20 CSS 11150 1-6 LEDs and connectors 2-17, 2-19 CSS 11800 1-9 FCC procedures and requirements D-4 module 1-19 passive modules (SCM, SFM, or SFM2) 1-21 interference, radio frequency D-4 Internal Disk Module failure of 3-4 general specifications A-6 LED definitions 2-28 Content Services Switch Getting Started Guide 78-11766-01 IN-3 Index LEDs 2-26 installing 1-15, 1-19 power requirements A-6 Internal Disk Module 2-26 specifications A-6 passive switchover 1-21 slot restrictions 1-16 specifications A-5 L troubleshooting 3-3 unpacking 1-18 LEDs warning (SCM battery) 1-21, 2-13 CSS 11050 front panel 2-2, 2-3 CSS 11050 rear panel 2-2 mounting brackets CSS 11150 front panel 2-6, 2-8 changing CSS 11800 brackets 1-10, 1-11 CSS 11150 rear panel 2-2 installing CSS 11050 1-7 Fast Ethernet Module 2-20 installing CSS 11150 1-7 Gigabit Ethernet Module 2-22 Internal Disk Module 2-26, 2-28 Switch Control Module 2-16 license key N network entering 3-5 protocol A-7 locating 3-6 utilities protocols A-8 load balancing power supplies 3-3 log files overview 3-6 troubleshooting 3-4 P passive modules (SCM, SFM, or SFM2) installing 1-21 switchover 1-22 M physical specifications A-4 mid-mounting CSS 11800 brackets 1-10 module hot swapping 1-18 installation precautions 1-15 Content Services Switch Getting Started Guide IN-4 78-11766-01 Index pinouts RS-232 serial connector pinouts B-2 timing BITS connector pinouts B-5 RJ-45 fast Ethernet connector B-1 RJ-45 management connector B-5 routing protocol A-8 RJ-45 RS-232 serial connector B-2 RJ-45 timing BITS connector B-5 power cords connecting 2-28 country requirements A-3 power supply S safety warning 1-7, A-10 scripts disk directory 3-2 load balancing 3-3 service, owner, content rule 4-1 troubleshooting 3-2 shipment contents 1-2 protocols, supported A-7 to A-9 site requirements 1-2 slot restrictions 1-16 software R build number 3-9 rack-mounting directory 3-1 CSS 11050 1-7 license key location 1-3 CSS 11150 1-7 version 3-9 radio frequency interference D-4 version format 3-2 Regulatory version number 3-9 Regulatory Standards Compliance D-1 requirements specifications electrical A-2 installation tools and equipment 1-2 environmental A-4 site planning 1-2 modules A-5 RJ-45 fast Ethernet connector pinouts B-1 physical A-4 startup config file 3-3 management connector pinouts B-5 Content Services Switch Getting Started Guide 78-11766-01 IN-5 Index Switch Control Module U cabling 2-12 LED definitions 2-16 LEDs and connectors 2-14 Switch Fabric Module (SFM and SFM2) unpacking CSS 11050 1-4 CSS 11150 1-4 LED definitions 2-26 CSS 11800 1-4 LEDs 2-22 modules 1-18 sys.log 3-2, 3-6 syslog, logging to 3-6 V VTY log files 3-6 T telephone company procedures and requirements D-4 equipment problem resolution D-5 FCC and Telephone Company procedures and requirements D-4 W warning safety 1-7 SCM battery replacement 1-21, 2-13 tools and equipment required 1-2 transport protocol A-7 troubleshooting boot process 3-5 console port 3-1 modules 3-3 power supply 3-2 Content Services Switch Getting Started Guide IN-6 78-11766-01