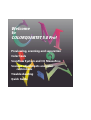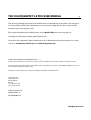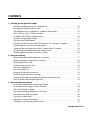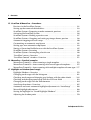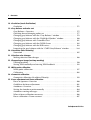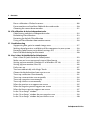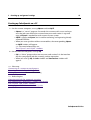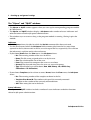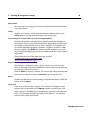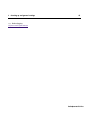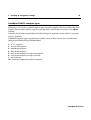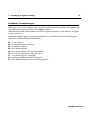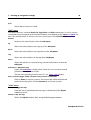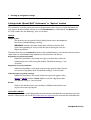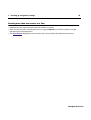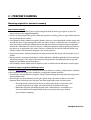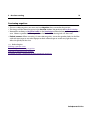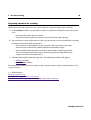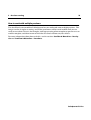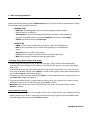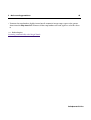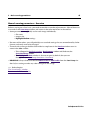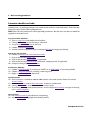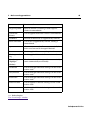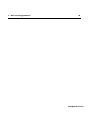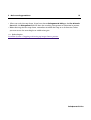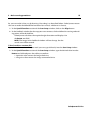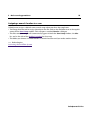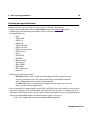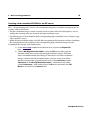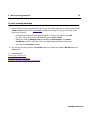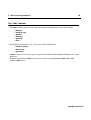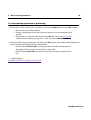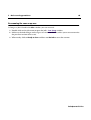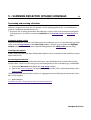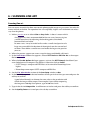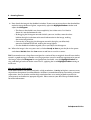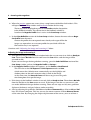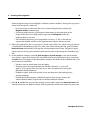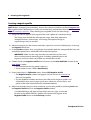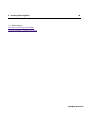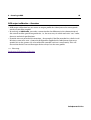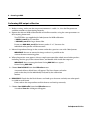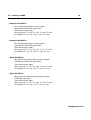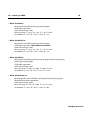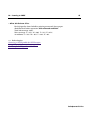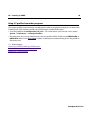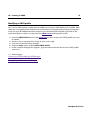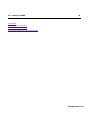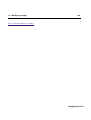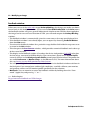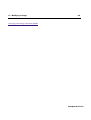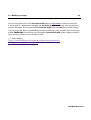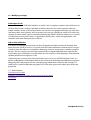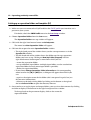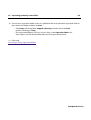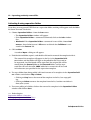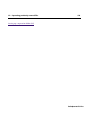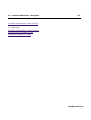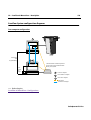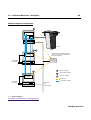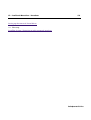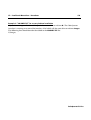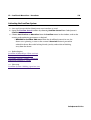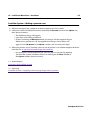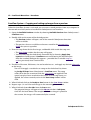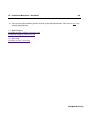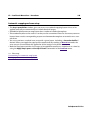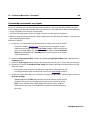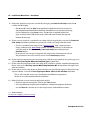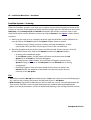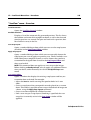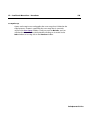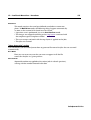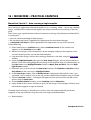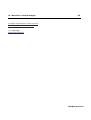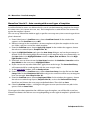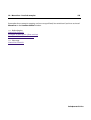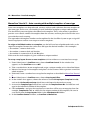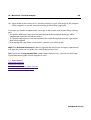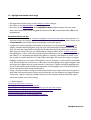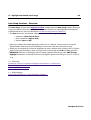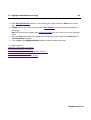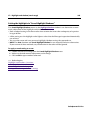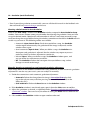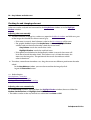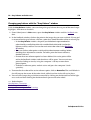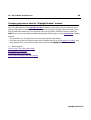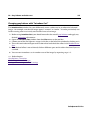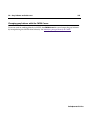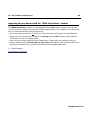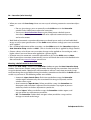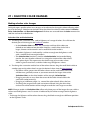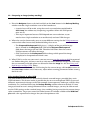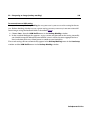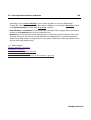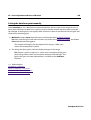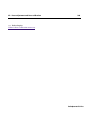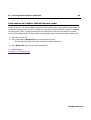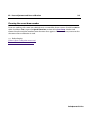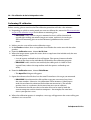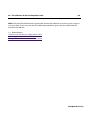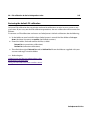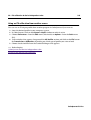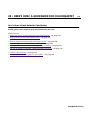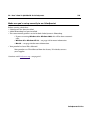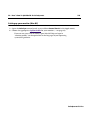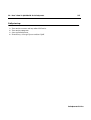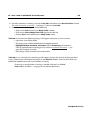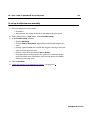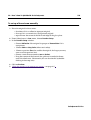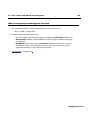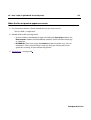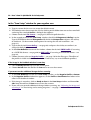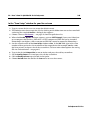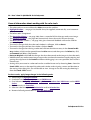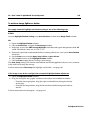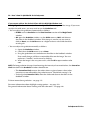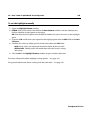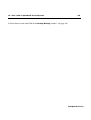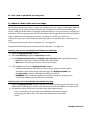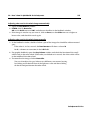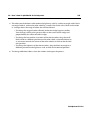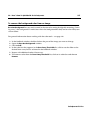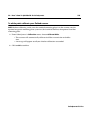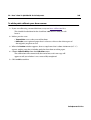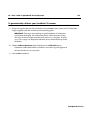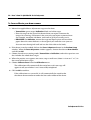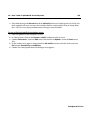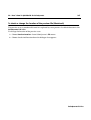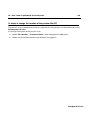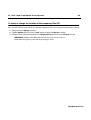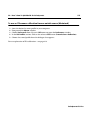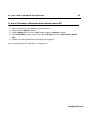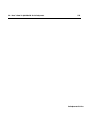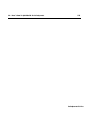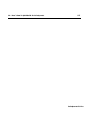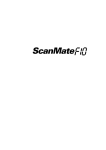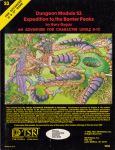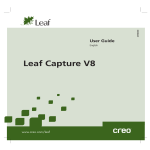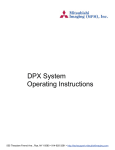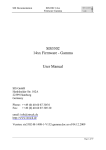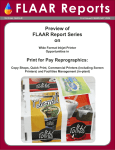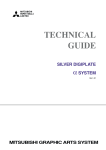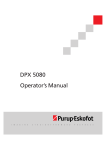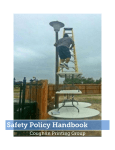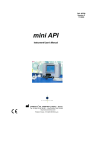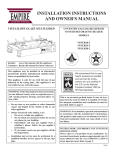Download Scan View SCANMATE F10 User manual
Transcript
Welcome to COLORQUARTET 5.0 Pro! Previewing, scanning and separation Color tools ScanFlow System and CQ MouseFree Scanner adjustments and color calibrations Troubleshooting Quick Guide THE COLORQUARTET 5.0 PRO USER MANUAL 2 1•The ColorQuartet 5.0 Pro User Manual This manual will help you learn what ColorQuartet can do and how it functions. The manual is also accessible on-line from ColorQuartet as an interactive Help file, but this version will be handier if you want to print it out. For a quick introduction to ColorQuartet, try the Quick Guide that starts on page 223. We hope you will enjoy working with ColorQuartet. If you have any comments about ColorQuartet or its documentation, please contact us via our web sites: www.purup-eskofot.com and www.colorquartet.com ________________________________________ © August, 2000 Purup-Eskofot A/S. All rights reserved. No part of this document may be copied or in any other way reproduced without the prior written permission of Purup-Eskofot A/S. The information in this manual is subject to change without notice. Purup-Eskofot A/S assumes no responsibility or liability for any errors or inaccuracies that may appear in this document. ColorQuartet, ScanFlow, MouseFree, ScanDot and ScanMateare trademarks of Purup-Eskofot A/S. Purup-Eskofot A/S Industriparken 35-37 DK-2750 Ballerup Denmark Tel: (+45) 44 73 66 66 Fax: (+45) 44 73 68 68 Software version: 5.0 Manual edition: 13 PN 730-00-003-13P 2• ColorQuartet 5.0 Pro CONTENTS 3 1•Contents 1 •Starting up and general settings Starting up ColorQuartet on a Macintosh . . . . . . . . . . . . . . . . . . . . . . . . . . . . . . . . . Starting up ColorQuartet on a PC . . . . . . . . . . . . . . . . . . . . . . . . . . . . . . . . . . . . . . . . The ColorQuartet “Preferences” window (Macintosh) . . . . . . . . . . . . . . . . . . . . . . The “CQscan” and “CQtiff” windows . . . . . . . . . . . . . . . . . . . . . . . . . . . . . . . . . . . . . ScanMate F6/F8/F8+ template types . . . . . . . . . . . . . . . . . . . . . . . . . . . . . . . . . . . . . ScanMate F10 template types . . . . . . . . . . . . . . . . . . . . . . . . . . . . . . . . . . . . . . . . . . . . CQscan and CQtiff menus . . . . . . . . . . . . . . . . . . . . . . . . . . . . . . . . . . . . . . . . . . . . . . . Settings in the CQscan/CQtiff “Preferences” or “Options” window . . . . . . . . . . Connecting to a scanner or work process . . . . . . . . . . . . . . . . . . . . . . . . . . . . . . . . . Choosing the next function via the “Connections” window . . . . . . . . . . . . . . . . . Setting up your RGB monitor for ColorQuartet . . . . . . . . . . . . . . . . . . . . . . . . . . . . Running more than one scanner at a time . . . . . . . . . . . . . . . . . . . . . . . . . . . . . . . . 2 •Preview scanning Mounting originals for automatic scanning . . . . . . . . . . . . . . . . . . . . . . . . . . . . . . . Mounting images for preview scanning . . . . . . . . . . . . . . . . . . . . . . . . . . . . . . . . . . . Making a preview scan . . . . . . . . . . . . . . . . . . . . . . . . . . . . . . . . . . . . . . . . . . . . . . . . . . Choosing the preview size . . . . . . . . . . . . . . . . . . . . . . . . . . . . . . . . . . . . . . . . . . . . . . . Previewing negatives . . . . . . . . . . . . . . . . . . . . . . . . . . . . . . . . . . . . . . . . . . . . . . . . . . . Previewing line art . . . . . . . . . . . . . . . . . . . . . . . . . . . . . . . . . . . . . . . . . . . . . . . . . . . . . Bringing back the last preview . . . . . . . . . . . . . . . . . . . . . . . . . . . . . . . . . . . . . . . . . . . Preparing a preview for scanning . . . . . . . . . . . . . . . . . . . . . . . . . . . . . . . . . . . . . . . . Changing the name or storage location of the preview file . . . . . . . . . . . . . . . . . . How to work with multiple previews . . . . . . . . . . . . . . . . . . . . . . . . . . . . . . . . . . . . . 3 •Basic scanning procedures Scanning automatically with Magic Touch . . . . . . . . . . . . . . . . . . . . . . . . . . . . . . . . Functions in the “Magic Touch” window . . . . . . . . . . . . . . . . . . . . . . . . . . . . . . . . . The “Scan Setup” window . . . . . . . . . . . . . . . . . . . . . . . . . . . . . . . . . . . . . . . . . . . . . . . Manual scanning parameters • Overview . . . . . . . . . . . . . . . . . . . . . . . . . . . . . . . . . Parameter checklist and table . . . . . . . . . . . . . . . . . . . . . . . . . . . . . . . . . . . . . . . . . . . Drawing a crop frame . . . . . . . . . . . . . . . . . . . . . . . . . . . . . . . . . . . . . . . . . . . . . . . . . . . Flipping or rotating the image . . . . . . . . . . . . . . . . . . . . . . . . . . . . . . . . . . . . . . . . . . . Assigning a name & location to a scan . . . . . . . . . . . . . . . . . . . . . . . . . . . . . . . . . . . . 10 11 12 13 16 17 18 21 23 24 25 26 27 28 29 30 31 32 33 34 35 36 37 40 44 45 46 50 52 54 ColorQuartet 5.0 Pro 4 1 • Contents Choosing an output file format . . . . . . . . . . . . . . . . . . . . . . . . . . . . . . . . . . . . . . . . . . Creating a low-resolution FPO file for an OPI server . . . . . . . . . . . . . . . . . . . . . . . To start scanning an image . . . . . . . . . . . . . . . . . . . . . . . . . . . . . . . . . . . . . . . . . . . . . . The “Jobs” window . . . . . . . . . . . . . . . . . . . . . . . . . . . . . . . . . . . . . . . . . . . . . . . . . . . . . To stop scanning/separation or processing . . . . . . . . . . . . . . . . . . . . . . . . . . . . . . . Re-scanning the same crop area . . . . . . . . . . . . . . . . . . . . . . . . . . . . . . . . . . . . . . . . . 4 •Setting the physical scan parameters Setting the output size and resolution . . . . . . . . . . . . . . . . . . . . . . . . . . . . . . . . . . . . Setting the screen ruling . . . . . . . . . . . . . . . . . . . . . . . . . . . . . . . . . . . . . . . . . . . . . . . . Setting the Quality factor . . . . . . . . . . . . . . . . . . . . . . . . . . . . . . . . . . . . . . . . . . . . . . . . Changing the scan resolution . . . . . . . . . . . . . . . . . . . . . . . . . . . . . . . . . . . . . . . . . . . . 5 •Scanning reflective (opaque) originals Previewing and scanning reflectives . . . . . . . . . . . . . . . . . . . . . . . . . . . . . . . . . . . . . . 6 •Scanning line art Scanning line art . . . . . . . . . . . . . . . . . . . . . . . . . . . . . . . . . . . . . . . . . . . . . . . . . . . . . . . 7 •Scanning printed matter Descreening printed matter . . . . . . . . . . . . . . . . . . . . . . . . . . . . . . . . . . . . . . . . . . . . . 8 •Scanning color negatives Previewing and scanning negatives . . . . . . . . . . . . . . . . . . . . . . . . . . . . . . . . . . . . . . Advanced features in the “Negative Profile” window . . . . . . . . . . . . . . . . . . . . . . . Why do we need negative profiles? . . . . . . . . . . . . . . . . . . . . . . . . . . . . . . . . . . . . . . . Creating a negative profile . . . . . . . . . . . . . . . . . . . . . . . . . . . . . . . . . . . . . . . . . . . . . . “Negative Profile” window • Functions . . . . . . . . . . . . . . . . . . . . . . . . . . . . . . . . . . . 9 •Scanning to RGB Choosing an RGB profile for RGB output . . . . . . . . . . . . . . . . . . . . . . . . . . . . . . . . . Using an ICC profile from another program . . . . . . . . . . . . . . . . . . . . . . . . . . . . . . . RGB output calibration • Overview . . . . . . . . . . . . . . . . . . . . . . . . . . . . . . . . . . . . . . . Performing RGB output calibration . . . . . . . . . . . . . . . . . . . . . . . . . . . . . . . . . . . . . . Modifying images directly in RGB . . . . . . . . . . . . . . . . . . . . . . . . . . . . . . . . . . . . . . . . 10 •Scanning to CMYK Choosing a CMYK profile for CMYK output . . . . . . . . . . . . . . . . . . . . . . . . . . . . . . . 55 56 57 58 59 60 61 64 65 66 67 68 70 71 76 78 79 81 83 85 86 87 89 90 ColorQuartet 5.0 Pro 1 • Contents 5 Standard ColorQuartet CMYK profiles . . . . . . . . . . . . . . . . . . . . . . . . . . . . . . . . . . . . 92 Using ICC profiles from other programs . . . . . . . . . . . . . . . . . . . . . . . . . . . . . . . . . . 96 Modifying a CMYK profile . . . . . . . . . . . . . . . . . . . . . . . . . . . . . . . . . . . . . . . . . . . . . . . 97 Modifying images directly in CMYK . . . . . . . . . . . . . . . . . . . . . . . . . . . . . . . . . . . . . . 98 11 •Modifying an image Color tools • Overview and work flow . . . . . . . . . . . . . . . . . . . . . . . . . . . . . . . . . . . . 100 Feedback window . . . . . . . . . . . . . . . . . . . . . . . . . . . . . . . . . . . . . . . . . . . . . . . . . . . . . 102 Densitometer window . . . . . . . . . . . . . . . . . . . . . . . . . . . . . . . . . . . . . . . . . . . . . . . . . 103 Densitometer tips . . . . . . . . . . . . . . . . . . . . . . . . . . . . . . . . . . . . . . . . . . . . . . . . . . . . . 104 Cancelling color tool changes . . . . . . . . . . . . . . . . . . . . . . . . . . . . . . . . . . . . . . . . . . 106 Saving and retrieving color tool settings . . . . . . . . . . . . . . . . . . . . . . . . . . . . . . . . . 107 The “Correction History” window . . . . . . . . . . . . . . . . . . . . . . . . . . . . . . . . . . . . . . . 108 Using a Correction History for repeated or global image adjustments . . . . . . . 109 Creating a Correction Profile for global use . . . . . . . . . . . . . . . . . . . . . . . . . . . . . . 111 Changing an existing Correction Profile . . . . . . . . . . . . . . . . . . . . . . . . . . . . . . . . . 113 The LCH color model . . . . . . . . . . . . . . . . . . . . . . . . . . . . . . . . . . . . . . . . . . . . . . . . . . 114 12 •Scanning multiple images (batch scanning) Setting up a batch scan . . . . . . . . . . . . . . . . . . . . . . . . . . . . . . . . . . . . . . . . . . . . . . . . 116 13 •Separating previously scanned files Scanning an image and separating it later . . . . . . . . . . . . . . . . . . . . . . . . . . . . . . . 117 Working with TIFF files from other sources . . . . . . . . . . . . . . . . . . . . . . . . . . . . . . 118 Separation folders • Overview . . . . . . . . . . . . . . . . . . . . . . . . . . . . . . . . . . . . . . . . . . 119 Setting up a separation folder and template (Macintosh) . . . . . . . . . . . . . . . . . . 120 Setting up a separation folder and template (PC) . . . . . . . . . . . . . . . . . . . . . . . . . 121 Activating & using separation folders . . . . . . . . . . . . . . . . . . . . . . . . . . . . . . . . . . . . 123 14 •ScanFlow & MouseFree • Description ScanFlow & MouseFree • What are they? . . . . . . . . . . . . . . . . . . . . . . . . . . . . . . . . . 125 ScanFlow & MouseFree • Features . . . . . . . . . . . . . . . . . . . . . . . . . . . . . . . . . . . . . . 126 ScanFlow & MouseFree • Configurations . . . . . . . . . . . . . . . . . . . . . . . . . . . . . . . . 128 ScanFlow System configuration diagrams . . . . . . . . . . . . . . . . . . . . . . . . . . . . . . . 129 ColorQuartet 5.0 Pro 6 1 • Contents 15 •ScanFlow & MouseFree • Procedures Previews in the ScanFlow System . . . . . . . . . . . . . . . . . . . . . . . . . . . . . . . . . . . . . . . Setting up the names of shared drives . . . . . . . . . . . . . . . . . . . . . . . . . . . . . . . . . . . ScanFlow System • Preparing to make automatic previews . . . . . . . . . . . . . . . . Activating the ScanFlow System . . . . . . . . . . . . . . . . . . . . . . . . . . . . . . . . . . . . . . . . ScanFlow System • Making a preview scan . . . . . . . . . . . . . . . . . . . . . . . . . . . . . . . ScanFlow System • Cropping and setting up images from a preview . . . . . . . . Automatic cropping and scan setup . . . . . . . . . . . . . . . . . . . . . . . . . . . . . . . . . . . . . Customizing an automatic crop layout . . . . . . . . . . . . . . . . . . . . . . . . . . . . . . . . . . Setting up a new automatic crop layout . . . . . . . . . . . . . . . . . . . . . . . . . . . . . . . . . Storing a Correction Profile for use with the ScanFlow System . . . . . . . . . . . . . ScanFlow System • Scanning . . . . . . . . . . . . . . . . . . . . . . . . . . . . . . . . . . . . . . . . . . . ScanFlow System • Interrupting a batch scan . . . . . . . . . . . . . . . . . . . . . . . . . . . . “ScanFlow” menu • Overview . . . . . . . . . . . . . . . . . . . . . . . . . . . . . . . . . . . . . . . . . . “ScanFlow Control” window • Overview . . . . . . . . . . . . . . . . . . . . . . . . . . . . . . . . . 16 •MouseFree • Practical examples MouseFree Tutorial 1 • Auto-scanning a single template . . . . . . . . . . . . . . . . . . MouseFree Tutorial 2 • Auto-scanning with several types of templates . . . . . . MouseFree Tutorial 3 • Auto-scanning with multiple templates of same type 17 •Highlight and shadow (tonal range) Highlight/Shadow • Overview . . . . . . . . . . . . . . . . . . . . . . . . . . . . . . . . . . . . . . . . . . Changing tonal range with the histogram . . . . . . . . . . . . . . . . . . . . . . . . . . . . . . . . Checking tonal range and changing gray balance with the color wheels . . . . . Checking and changing tonal range with the LCH text fields . . . . . . . . . . . . . . . Changing tonal range with the Densitometer . . . . . . . . . . . . . . . . . . . . . . . . . . . . . Auto Setup functions • Overview . . . . . . . . . . . . . . . . . . . . . . . . . . . . . . . . . . . . . . . . Automatic and semi-automatic highlight adjustment via “Auto Setup” . . . . . Manual highlight adjustment . . . . . . . . . . . . . . . . . . . . . . . . . . . . . . . . . . . . . . . . . . . Setting the highlight via “Saved Highlight/Shadows” . . . . . . . . . . . . . . . . . . . . . . Adjusting the shadow point . . . . . . . . . . . . . . . . . . . . . . . . . . . . . . . . . . . . . . . . . . . . 131 133 135 136 137 138 140 141 143 145 146 148 149 151 153 155 157 159 161 162 163 164 165 166 168 169 170 ColorQuartet 5.0 Pro 7 1 • Contents 18 •Gradation (tonal distribution) Gradation . . . . . . . . . . . . . . . . . . . . . . . . . . . . . . . . . . . . . . . . . . . . . . . . . . . . . . . . . . . . 19 •Gray balance and color cast Gray Balance • Overview . . . . . . . . . . . . . . . . . . . . . . . . . . . . . . . . . . . . . . . . . . . . . . . Checking for and changing color cast . . . . . . . . . . . . . . . . . . . . . . . . . . . . . . . . . . . Changing gray balance with the “Gray Balance” window . . . . . . . . . . . . . . . . . . Changing gray balance with the “Highlight/Shadow” window . . . . . . . . . . . . . Changing gray balance with “Introduce Cast” . . . . . . . . . . . . . . . . . . . . . . . . . . . . Changing gray balance with the CMYK Curves . . . . . . . . . . . . . . . . . . . . . . . . . . . Changing gray balance with the RGB curves . . . . . . . . . . . . . . . . . . . . . . . . . . . . . Inspecting the gray balance with the “CMYK Gray Balance” window . . . . . . . . 20 •Saturation (color intensity) Saturation . . . . . . . . . . . . . . . . . . . . . . . . . . . . . . . . . . . . . . . . . . . . . . . . . . . . . . . . . . . . 21 •Selective color changes Making selective color changes . . . . . . . . . . . . . . . . . . . . . . . . . . . . . . . . . . . . . . . . . 22 •Sharpening an image (unsharp masking) Unsharp masking . . . . . . . . . . . . . . . . . . . . . . . . . . . . . . . . . . . . . . . . . . . . . . . . . . . . . Setting USM manually and viewing USM feedback . . . . . . . . . . . . . . . . . . . . . . . 23 •White point calibration White point calibration . . . . . . . . . . . . . . . . . . . . . . . . . . . . . . . . . . . . . . . . . . . . . . . . Calibration . . . . . . . . . . . . . . . . . . . . . . . . . . . . . . . . . . . . . . . . . . . . . . . . . . . . . . . . . . . 24 •Geometric calibration Geometric calibration (ScanMate F10 only) . . . . . . . . . . . . . . . . . . . . . . . . . . . . . . 25 •Focus adjustment and focus calibration Focus & Aperture • Overview . . . . . . . . . . . . . . . . . . . . . . . . . . . . . . . . . . . . . . . . . . . Guidelines for focus adjustment . . . . . . . . . . . . . . . . . . . . . . . . . . . . . . . . . . . . . . . . Autofocus • Overview . . . . . . . . . . . . . . . . . . . . . . . . . . . . . . . . . . . . . . . . . . . . . . . . . . Setting the Autofocus point manually . . . . . . . . . . . . . . . . . . . . . . . . . . . . . . . . . . . Autofocus warning messages . . . . . . . . . . . . . . . . . . . . . . . . . . . . . . . . . . . . . . . . . . . When is focus calibration necessary . . . . . . . . . . . . . . . . . . . . . . . . . . . . . . . . . . . . . Focus calibration • Drum scanners . . . . . . . . . . . . . . . . . . . . . . . . . . . . . . . . . . . . . . 171 175 177 179 180 181 182 183 184 185 188 190 192 197 202 199 200 201 203 204 205 206 207 ColorQuartet 5.0 Pro 8 1 • Contents Focus calibration • Flatbed scanners . . . . . . . . . . . . . . . . . . . . . . . . . . . . . . . . . . . . Drum numbers on ScanMate 5000 with bar code reader . . . . . . . . . . . . . . . . . . . Choosing the correct drum number . . . . . . . . . . . . . . . . . . . . . . . . . . . . . . . . . . . . . 26 •IT8 calibration & device-independent color ColorQuartet and device-independent color . . . . . . . . . . . . . . . . . . . . . . . . . . . . . Performing IT8 calibration . . . . . . . . . . . . . . . . . . . . . . . . . . . . . . . . . . . . . . . . . . . . . Restoring the default IT8 calibration . . . . . . . . . . . . . . . . . . . . . . . . . . . . . . . . . . . . Using an IT8 calibration from another source . . . . . . . . . . . . . . . . . . . . . . . . . . . . 27 •Troubleshooting Suppressing film grain in smooth image areas . . . . . . . . . . . . . . . . . . . . . . . . . . . . Making shared previews available to all the computers in your system . . . . . . Restoring ColorQuartet to its default settings (PC) . . . . . . . . . . . . . . . . . . . . . . . . Basic Troubleshooting for Macintosh . . . . . . . . . . . . . . . . . . . . . . . . . . . . . . . . . . . 28 •Here’s How! A QuickGuide for ColorQuartet Here’s How! A Quick Guide for ColorQuartet . . . . . . . . . . . . . . . . . . . . . . . . . . . . . Make sure you’re set up correctly to use ColorQuartet . . . . . . . . . . . . . . . . . . . . Setting up your monitor (Windows 95 or Windows NT 4.0) . . . . . . . . . . . . . . . . Setting up your monitor (Mac OS) . . . . . . . . . . . . . . . . . . . . . . . . . . . . . . . . . . . . . . Daily start-up . . . . . . . . . . . . . . . . . . . . . . . . . . . . . . . . . . . . . . . . . . . . . . . . . . . . . . . . . To scan automatically with Magic Touch . . . . . . . . . . . . . . . . . . . . . . . . . . . . . . . . Choose the kind of original you want to scan . . . . . . . . . . . . . . . . . . . . . . . . . . . . . To set up a reflection scan manually . . . . . . . . . . . . . . . . . . . . . . . . . . . . . . . . . . . . To set up a transmission scan manually . . . . . . . . . . . . . . . . . . . . . . . . . . . . . . . . . To set up a negative scan manually . . . . . . . . . . . . . . . . . . . . . . . . . . . . . . . . . . . . . To set up a line art scan manually . . . . . . . . . . . . . . . . . . . . . . . . . . . . . . . . . . . . . . . When the preview scan appears on screen . . . . . . . . . . . . . . . . . . . . . . . . . . . . . . . When the negative preview appears on screen . . . . . . . . . . . . . . . . . . . . . . . . . . . When the line art preview appears on screen . . . . . . . . . . . . . . . . . . . . . . . . . . . . . In the “Scan Setup” window . . . . . . . . . . . . . . . . . . . . . . . . . . . . . . . . . . . . . . . . . . . . In the “Scan Setup” window for your negative scan . . . . . . . . . . . . . . . . . . . . . . . In the “Scan Setup” window for your line art scan . . . . . . . . . . . . . . . . . . . . . . . . 209 210 211 212 213 215 216 217 218 219 220 223 224 225 226 227 228 230 231 232 233 234 235 236 237 238 239 240 ColorQuartet 5.0 Pro 9 1 • Contents Choose the type of change you want to make . . . . . . . . . . . . . . . . . . . . . . . . . . . . General information about working with the color tools . . . . . . . . . . . . . . . . . . . To make an image lighter or darker . . . . . . . . . . . . . . . . . . . . . . . . . . . . . . . . . . . . . To set the highlight automatically to specific dot percents . . . . . . . . . . . . . . . . . To set the highlight manually . . . . . . . . . . . . . . . . . . . . . . . . . . . . . . . . . . . . . . . . . . . To set the shadow as dark as possible . . . . . . . . . . . . . . . . . . . . . . . . . . . . . . . . . . . To make an image sharper or less sharp . . . . . . . . . . . . . . . . . . . . . . . . . . . . . . . . . To make an image more or less colorful . . . . . . . . . . . . . . . . . . . . . . . . . . . . . . . . . To reduce or remove color cast in an image . . . . . . . . . . . . . . . . . . . . . . . . . . . . . . To add color cast to an image . . . . . . . . . . . . . . . . . . . . . . . . . . . . . . . . . . . . . . . . . . . To change some specific colors in an image . . . . . . . . . . . . . . . . . . . . . . . . . . . . . . To remove the background color from an image . . . . . . . . . . . . . . . . . . . . . . . . . . Choose the kind of calibration you want to do . . . . . . . . . . . . . . . . . . . . . . . . . . . . To white point-calibrate your flatbed scanner . . . . . . . . . . . . . . . . . . . . . . . . . . . . To white point-calibrate your drum scanner . . . . . . . . . . . . . . . . . . . . . . . . . . . . . To geometrically calibrate your ScanMate F10 scanner . . . . . . . . . . . . . . . . . . . . To focus-calibrate your flatbed scanner . . . . . . . . . . . . . . . . . . . . . . . . . . . . . . . . . To focus-calibrate your drum scanner . . . . . . . . . . . . . . . . . . . . . . . . . . . . . . . . . . . To IT8-calibrate your scanner . . . . . . . . . . . . . . . . . . . . . . . . . . . . . . . . . . . . . . . . . . Choose the item you want to check or change . . . . . . . . . . . . . . . . . . . . . . . . . . . . To check or change the location of the preview file (Macintosh) . . . . . . . . . . . . To check or change the location of the preview file (PC) . . . . . . . . . . . . . . . . . . . To check or change the location of the temporary files (Macintosh) . . . . . . . . To check or change the location of the temporary files (PC) . . . . . . . . . . . . . . . . To change the location of hi-res scans for an OPI server . . . . . . . . . . . . . . . . . . . To use an IT8 scanner calibration from an outside source (Macintosh) . . . . . To use an IT8 scanner calibration from an outside source (PC) . . . . . . . . . . . . . 241 242 243 245 246 247 248 250 252 254 255 257 258 259 260 261 262 263 264 266 267 268 269 270 271 272 273 ColorQuartet 5.0 Pro 1 • STARTING UP AND GENERAL SETTINGS 10 1•Starting up and general settings Starting up ColorQuartet on a Macintosh 1 • If the scanner computer and interface computer are not identical, start up CQscan and/or CQtiff on the scanner computer. • CQscan is a “server” program. It controls the scanner and it scans and separates the jobs you send to the scanner from your work station. A separate copy of CQscan is needed for each scanner in your system. • CQtiff is similar to CQscan, but is used for correcting and separating already scanned TIFF files. • When you start up either of these two modules, the corresponding CQscan or CQtiff window will appear. >>> For more information, see: The “CQscan” and “CQtiff” windows 2 • On the interface computer, start up CQ. • CQ is a “client” program that runs on your work station. It is the interface that lets you prepare jobs for scanning and/or separation. • When you start up CQ, the Jobs window and Connections window will appear. • If you are running your scanner directly from the same computer as the ColorQuartet interface, CQscan should automatically start up and connect itself to the scanner when you start up CQ. >>> Next step: Connecting to a scanner or work process Scanning automatically with Magic Touch Making a preview scan for manual scanning >>> Related topics: Mounting originals for automatic scanning The ColorQuartet “Preferences” window (Macintosh) The “CQscan” and “CQtiff” windows Setting up your RGB monitor for ColorQuartet ColorQuartet 5.0 Pro 11 1 • Starting up and general settings Starting up ColorQuartet on a PC 1 • On the scanner computer, start up CQscan and/or CQtiff. • CQscan is a “server” program. It controls the scanner and it scans and separates the jobs you send to the scanner from your work station. A separate copy of CQscan is needed for each scanner in your system. • CQtiff is similar to CQscan, but is used for correcting and separating already scanned TIFF files. • When you start up either of these two modules, the corresponding CQscan or CQtiff window will appear. >>> For more information, see: The “CQscan” and “CQtiff” windows 2 • On the interface computer, start up CQ. • CQ is a “client” program that runs on your work station. It is the interface that lets you prepare jobs for scanning and/or separation. • When you start up CQ, the Jobs window and Connections window will appear. >>> Next step: Connecting to a scanner or work process Scanning automatically with Magic Touch Making a preview scan for manual scanning >>> Related topics: Mounting originals for automatic scanning The ColorQuartet “Preferences” window (Macintosh) The “CQscan” and “CQtiff” windows Setting up your RGB monitor for ColorQuartet ColorQuartet 5.0 Pro 12 1 • Starting up and general settings The ColorQuartet “Preferences” window (Macintosh) By choosing Preferences... from ColorQuartet’s Edit menu, you can open a dialogue that lets you set certain features of the ColorQuartet interface. “Startup” tab Here you can determine whether you want ColorQuartet to automatically start up the Magic Touch window (for automatic scanning), the Preview Setup window (for manual scanning) or Neither of these each time you start up the program. You can also choose The Same As Last Time, which means that the interface that was active when you quit ColorQuartet will automatically appear again the next time you start up. “Features” tab If there are certain features in ColorQuartet that you are not using, you can choose to remove them from your computer screen by activating or deactivating them in this dialogue. • Uncheck Magic Touch to remove the Magic Touch menu from the screen. • Uncheck ScanFlow System to remove the ScanFlow menu from the screen. • Uncheck Long Toolbar to reduce the number of icons shown in the tool bar. The icons that will be removed are Preview Setup, Open Feedback, Ready to Scan, Do Jobs, Rotate 90°CW and Flip Horizontal. Icons that always are present are Revert to Original, all the color tools, Arrange Windows and Help. • Uncheck Full Menus to remove certain items from the File and Scan menus that are only used in ColorQuartet Pro. ColorQuartet 5.0 Pro 13 1 • Starting up and general settings The “CQscan” and “CQtiff” windows • The CQscan or CQtiff window appears when you start up the corresponding program module of ColorQuartet. • The CQscan and CQtiff windows display a Job Queue and a number of status indicators and other functions related to job queue administration. • The window stays on screen as long as the program module is running. Closing it quits the module. Job Queue • The Job Queue shows the jobs for which the Do Jobs command has been activated. • Use the four buttons below the Job Queue field to remove jobs from the list, move them upwards in the list, downwards in the list, or to the top of the list, respectively. First click on the job name(s) and then on the relevant button. • If you choose Details from the View menu, the Job Queue shows: • • • • • • No.: The running number of the scan in the list. Name: The file name assigned to the scan by the user. Size: The calculated file size of the scan. From: The name of the computer the scan was sent from. Queued: The date and time when the scan was sent to the queue. Type: What kind of scan will be done (Raw, RGB, Bitmap, Lab, CMYK, Gray, Calibration or IT8 Calibration). • If you choose Templates (or for a drum scanner, Drums) from the View menu, the Job Queue shows: • No.: The running number of the template or drum in the list. • Template ID or Drum ID: The number and type of the currently mounted template or the number of the currently mounted drum. • Jobs: How many jobs are in the batch. Status indicators The CQscan and CQtiff windows include a number of status indicators and other functions related to job queue administration: ColorQuartet 5.0 Pro 1 • Starting up and general settings 14 Elapsed time For the current scanning job, shows how much time has passed in minutes and seconds. Status Displays an “event log” for the CQscan program module. Click on the Status field to view up to 20 of the most recent messages. Current Template or Current Drum (not shown in CQtiff window) Displays the number and type of the currently mounted template or the number of the currently mounted drum, depending on which type of scanner is connected to CQscan. For a template, the number consists of the individual template’s number, a hyphen, and then a code for the template type (NOTE that when magnetic templates are used, only the original holder nearest the left-hand end of the scanner bed is registered). Click below for a list of the codes for your scanner: ScanMate F6/F8/F8+ template types ScanMate F10 template types Pause / Resume (toggle) This button is visible only when a drum scanner is in use; the same effect is obtained on ScanMate flatbed scanners by physically opening or closing the lid of the scanner. Click on Pause to stop the scanner. The current job will be aborted and put back into the queue. Click on Resume to restart the scanner. Abort To abort the job that is currently being scanned and remove it from the queue, click on Abort. Cover open If the cover of the scanner is open, a text and icon will appear in the bottom right-hand corner of the CQscan window to inform you. Normally, the cover should be kept closed during scanning, but reflection scans – for example, of books and other bulky objects – can be done with the cover open if necessary. ColorQuartet 5.0 Pro 1 • Starting up and general settings 15 >>> Related topics: CQscan and CQtiff menus ColorQuartet 5.0 Pro 1 • Starting up and general settings 16 ScanMate F6/F8/F8+ template types Following is a list of the standard template types currently shipped with the ScanMate F6, ScanMate F8 and ScanMate F8 Plus, together with the codes used to represent them in the CQscan window. Note that the list does not include the DustFree magnetic template system, which is an option you can purchase. Additional template types may become available. An up-to-date list can always be obtained from your authorized Purup-Eskofot dealer. 1 = 4" x 5" originals. 2 = 24 x 36 mm originals. 3 = 60 x 60 mm originals. 4 = 60 x 70 mm originals. 5 = 24 x 36 mm originals in strips, horizontally. 6 = 24 x 36 mm originals in strips, vertically. 7 = full A4 format. 10 = universal template for reflective originals. ColorQuartet 5.0 Pro 1 • Starting up and general settings 17 ScanMate F10 template types Following is a list of the template types currently available for the ScanMate F10, together with the codes used to represent them in the CQscan window. Note that the list does not include the DustFree magnetic template system, which is an option you can purchase. Additional template types may become available. An up-to-date list can always be obtained from your authorized Purup-Eskofot dealer. 65 = 4" x 5" originals. 66 = 24 x 36 mm originals, portrait. 67 = 60 x 60 mm originals. 68 = 60 x 70 mm originals. 69 = 24 x 36 mm originals in strips, horizontally. 70 = 24 x 36 mm originals in strips, vertically. 71 = 24 x 36 mm originals, landscape 74 = universal template for reflective originals. 78 = user-defined template for transmissive originals. ColorQuartet 5.0 Pro 1 • Starting up and general settings 18 CQscan and CQtiff menus When CQscan or CQtiff is the active window, the following menus are displayed: “File” menu Download Firmware... (CQscan only. Use only when advised by a Purup-Eskofot support technician). Opens the New firmware dialogue, which lets you load new firmware into the scanner (firmware is software that is part of the scanner and is not directly accessible by the user). When the dialogue appears, click on Update. A standard dialogue will appear from which you can find and open the relevant file, either from the ColorQuartet Scanning and Separation Software CD-ROM or another source advised by your Purup-Eskofot support technician. Self Test.... (CQscan only) For certain ScanMate flatbed scanners, opens a dialogue for testing the alignment of the transmission lamp reflector. For more information, please see the “Maintenance” chapter of your scanner manual. Clients... Displays a list of the user interface computers that have been connected to CQscan or CQtiff via ColorQuartet’s Connections dialogue. The following information is given: • No. – The running number of the computer in the list. • User name – The name of the person who “owns” the computer or who has logged onto it. • Machine – The computer’s system name. • IP address (Host Name) – The computer’s internet address. • SFS mode – Shows whether the ScanFlow System is OFF (no ScanFlow functionality activated) or ON (Auto Previews mode or MouseFree mode activated). You can disconnect a computer from CQscan or CQtiff via the Clients window by clicking on its name and then on the Disconnect button (PC) or disconnect icon (Macintosh – at the bottom left corner of the window). Or you can use ColorQuartet’s Connections dialogue. ColorQuartet 5.0 Pro 1 • Starting up and general settings 19 Quit Closes down CQscan or CQtiff. “Edit” menu This menu contains standard Undo, Cut, Copy, Paste and Clear commands, as well as several commands that correspond to the function buttons at the bottom of the CQscan or CQtiff window. For the Macintosh, it also lets you access the CQscan/CQtiff Preferences: Remove Removes the selected job(s) from the Job Queue. Up Moves the selected job(s) one step up in the Job Queue. Down Moves the selected job(s) one step down in the Job Queue. Top Moves the selected job(s) to the top of the Job Queue. Abort Aborts the job that is currently being scanned and removes it from the Job Queue. Preferences... (Macintosh only) Opens the Preferences window, from which you can set certain overall parameters for CQscan or CQtiff. (For the corresponding function on a PC, see “Tools” menu below). Pause / Resume (toggle, visible only when a drum scanner is connected.) Click on Pause to stop the scanner. The current job will be aborted and put back into the queue. Click on Resume to restart the scanner. “View” menu Status Bar (toggle, PC only) Turns the status and information messages at the bottom of the CQscan window on or off. Always on Top (PC only) Makes the CQscan window “float” on top of all other open windows. ColorQuartet 5.0 Pro 1 • Starting up and general settings 20 Details Makes the Job Queue field list all the jobs in the queue, as well as information about each job. (To view a list of which templates or drums contain queued-up jobs and how many, choose the Templates or Drums command instead.) Templates or Drums (CQscan only) Makes the Job Queue field show which templates or drums have jobs in the queue, and how many. (To view a list of the individual jobs, choose the Details command instead.) “Tools” menu (PC only) Options... Opens the Options window, from which you can set certain overall parameters for CQscan or CQtiff. This corresponds to the Preferences window on the Macintosh. >>> Related topics: The “CQscan” and “CQtiff” windows ColorQuartet 5.0 Pro 1 • Starting up and general settings 21 Settings in the CQscan/CQtiff “Preferences” or “Options” window This window is used for setting certain overall parameters for CQscan or CQtiff, including certain aspects of the ScanFlow System. It is called Preferences on a Macintosh and Options on a PC. The window has the following “tabs” or sections: General Temporary Files This browser lets you specify where ColorQuartet stores the temporary files that are needed during scanning. IMPORTANT: choose a location where there will always be free disk space corresponding to at least twice the size of the largest scan you expect to produce. The other functions in the General section are for troubleshooting. You will not need to activate them unless an authorized Purup-Eskofot service technician asks you to: Diagnostics: Log scanner parameters When this check box is activated, messages sent from the scanner to ColorQuartet are saved to a log file on disk. The default setting is “not activated.” Diagnostics: Log error parameters When this check box is activated, error messages generated by CQscan are saved to a log file on disk. The default setting is “not activated.” Status messages: Log status messages When this check box is activated, all the messages that appear in the CQscan or CQtiff window’s Status field are saved to a log file on disk. The default setting is “not activated.” Browse... Click on this button if you want to choose a different location for storing the status message log file. ICC Profiles (CQscan) This section shows you which IT8 profiles for transmission and reflection are currently active. By default, ColorQuartet will use the IT8 calibration you perform or the transmission and reflection ColorQuartet 5.0 Pro 22 1 • Starting up and general settings profiles that were supplied with your scanner (if you have copied them into the ColorQuartet X.X folder). However, you can also apply an IT8 calibration from another source to ColorQuartet. • To change the active profile(s), click on the File (Macintosh) or Browse (PC) button for Transmission or Reflection, depending on which type of profile you want to load, and choose the desired file from the standard dialogue that appears. • Macintosh: If the name of a profile is shown in red, it means that ColorQuartet is not able to locate the profile. In this case, you should either copy the profile into the ColorQuartet X.X. folder from the disk that was supplied with your scanner, perform an IT8 calibration to create a new profile, or choose the name of a third-party profile previously saved to disk (as described above). ICC Profiles (CQtiff) (Macintosh) If the image file has an embedded ICC profile (recommended), ColorQuartet will automatically use it. For files that do not have an embedded profile, this section lets you determine the profile that will be applied: • To use the RGB profile that is currently chosen in the ColorSync Control Panel, activate the Use ColorSync RGB Profile check box. • To choose a profile from a different location in your system, deactivate the Use ColorSync RGB Profile check box, click on the File button and choose the desired profile from the dialogue that appears. ICC Profiles (CQtiff) (PC) This section lets you determine the ICC profile that will be applied during separation. • Click on the Browse button. Use the dialogue that appears to locate and choose the desired RGB output profile. You should choose the same profile that the image was scanned with. >>> Related topics: ColorQuartet and device-independent color ScanFlow This section is used for setting up part of the functionality of the ScanFlow System. For more information, see ScanFlow System • Preparing to make automatic previews. ColorQuartet 5.0 Pro 23 1 • Starting up and general settings Connecting to a scanner or work process 1 • In the Connections window, click on one of the four large icons at the left. • If the Connections window is not open, choose Connections... from the Scan menu. • Macintosh: If the Connections... command is not visible, choose Preferences... from ColorQuartet’s Edit menu and check that Full Menus is activated in the Features tab. 2 • Macintosh: Activate Program Linking to connect to another Macintosh or TCP to connect to a PC, and click on Connect. PC: Click on the small computer icon until the text Remote (TCP/IP) appears, and click on Connect. A window will appear that displays the CQscan and CQtiff programs that are running. (PC, NOTE: if Local (RPC) is shown instead of Remote (TCP/IP), ColorQuartet will automatically connect to the scanner that is attached directly to your computer.) 3 • Macintosh: Click on the desired entries and OK. PC: Double-click on the name of the desired program. You will return to the Connections window, where the icon at the left now shows the chosen input type. 4 • Repeat steps 1-3 for any additional programs you want to connect to. IMPORTANT (PC): The small computer icon is a connect/disconnect toggle. Before using it, check which icon you have activated in the left side of the window. If it is one to which you already have connected, you will disconnect from that program. >>> Related topics: Choosing the next function via the “Connections” window ColorQuartet 5.0 Pro 24 1 • Starting up and general settings Choosing the next function via the “Connections” window From the Connections window, you can activate the next logical functions. IMPORTANT: These functions can also be activated from the Scan menu, but they will still be related to the program whose icon is currently active in the Connections window. When “CQscan” is active • Preview Setup: Opens the Preview Setup window so you can make a preview scan. • Get Last Preview: Displays the last preview scan you made. • Preview Location: Lets you assign a different location on your hard disk for storing the preview file (each new preview overwrites the previous one). When “CQtiff” is active • Separate File: Displays a standard Open... dialogue from which you can choose the TIFF file that you want to put in the queue for separation. • Open TIFF File: Displays a standard Open... dialogue from which you can choose the TIFF file that you want to work with in ColorQuartet. • Separation Folders: Displays the Separation Folders start-up window, from which you can set up and activate separation folders. >>> Related topics: Connecting to a scanner or work process ColorQuartet 5.0 Pro 25 1 • Starting up and general settings Setting up your RGB monitor for ColorQuartet • Monitors differ in how they display color. To get a good match between the colors you see on screen and the colors in the final image, you should therefore choose the relevant ICC or ICM profile (or for Macintosh, ColorSync profile) for your monitor. • Macintosh: choose the appropriate System Profile from the ColorSync control panel, which is accessed from Control Panels in the Apple menu. • PC: From ColorQuartet’s File menu, choose Preferences -> Monitor Setup... and choose the appropriate profile. • If you are scanning to RGB in order to retouch the image on your own monitor, remember that when you set up the scan, you must also choose the RGB Profile that corresponds to your monitor from the list in the Color Definition section of ColorQuartet’s Scan Setup window. The list shows all the RGB ICC profiles that are present in your system, including ColorSync profiles for Macintosh and ICM profiles for Windows 98 and Windows 2000. If you can’t find an appropriate RGB Profile, ask your computer supplier for one. • You can also create your own RGB Profiles, using any software package that can calibrate a device and save the calibration as an ICC profile. • Macintosh: put the finished profile in the ColorSync folder. • PC: put the finished profile in the Color folder, which you will find in the System or System32 folder under your Windows installation. Macintosh with multiple monitors If Colorsync 2.5 or higher is installed and you are working with more than one monitor, ColorQuartet can apply different ColorSync profiles to the different monitors. This ensures an accurate color display in the preview and feedback windows. If a window overlaps two monitors, the one where the greatest portion of the window is displayed will determine which profile is used. ColorQuartet 5.0 Pro 26 1 • Starting up and general settings Running more than one scanner at a time • ColorQuartet lets you run more than one scanner at a time. • Each scanner must be connected to its own copy of CQscan (even if the scanners are connected to the same computer). • The Connections dialogue lets you connect the user interface to the desired scanner(s). ColorQuartet 5.0 Pro 2 • PREVIEW SCANNING 27 2•Preview scanning Mounting originals for automatic scanning How to place originals • If your scanner is a flatbed, you can place originals directly on the glass plate, or you can mount them in the supplied templates. • To view an image right-side up on screen after preview scanning, place its top end towards the left-hand side of the scanner. • On a flatbed scanner, reflective originals (photos, prints etc.) must be placed with the image side towards the glass. Tape the originals to the glass plate and lay a reflection mat (available as an accessory from your Purup-Eskofot dealer) on top to facilitate automatic image recognition. Instead of a reflection mat, you can also use a reflection template with the plain gray side facing down, or an equivalent gray sheet. If there is a black line at the left-hand end of the scanner bed, make sure the mat or template stays to the right of it. • On a drum scanner, reflective originals must be placed with the image side facing out, so it is visible. • For best results, transmission originals (slides and films) should be placed with the emulsion side facing the glass. This means that original transparencies should be placed face up and duplicates should be placed face down. • On a flatbed scanner, books and 3D objects can be scanned with the lid of the scanner open. Automatic image recognition with Magic Touch If you use Magic Touch for fully automatic or semi-automatic scanning, ColorQuartet automatically recognizes the image areas and draws a crop frame around each one. • If the images are mounted in a template, Magic Touch intelligently crops only the image areas, not the empty holes. • If the images are placed directly on the glass plate, keep a distance of about 1 cm or 0.5” between them, and make sure that they are lined up parallel to the scanner frame. • The crop frames will always be drawn at right angles to the scanner bed, so if an image is placed at an angle, not all of it will be included in the crop. • Reflection originals should be covered with a reflection mat (available as an accessory from your Purup-Eskofot dealer) or an equivalent gray sheet to ensure correct cropping. ColorQuartet 5.0 Pro 2 • Preview scanning 28 Mounting images for preview scanning • On a flatbed scanner, the highest scan resolution is obtained down the center of the scannner bed (in the direction of scanning). Use this area first when mounting images for scanning. • On a flatbed scanner, mount images with the emulsion side towards the scanner bed, i.e.: • Reflectives: face down • Original transparencies: face up • Duplicate transparencies: face down • On a drum scanner, mount images as follows: • Reflectives: face up • Original transparencies: face up • Duplicate transparencies: face down • To view the image top-side up on screen, mount it with its top facing towards the left. • The maximum scanning area may depend on whether you choose Transmission or Reflection. If so, the grid in the Preview Setup window will change accordingly. >>> Related topics: Making a preview scan ColorQuartet 5.0 Pro 29 2 • Preview scanning Making a preview scan To scan an image, you start by making a quick preview scan, which will be displayed in the Preview window. 1 • Open the Preview Setup window by choosing Preview Setup from the Scan menu or tool bar or clicking on Preview Setup in the Connections window. 2 • Using the mouse, draw a frame in the Preview Setup window to define the area you want to preview-scan. • The window shows the last frame used. • To change the frame, drag its corners. • To move the frame, place the cursor in the center of the frame and drag. 3 • Set the preview parameters as desired. >>> For more information, see: • Choosing the preview size • Previewing negatives • Previewing line art 4 • Click on the Preview button. • When the preview scan is completed, the image will be displayed in the Preview window. Here you can define one or more exact areas you want to scan. • The Scan Setup window will also appear. It lets you set some important scanning parameters for each image. • You can also use the color tools to change the image, and you can see how they affect the image by observing the feedback window. >>> Related topics: Mounting images for preview scanning ScanFlow System • Making a preview scan Preparing a preview for scanning The “Scan Setup” window ColorQuartet 5.0 Pro 2 • Preview scanning 30 Choosing the preview size The values in the Preview Setup window’s Size menu refer to the number of megabytes of data generated. They also indicate the relative size of the preview on screen. • A larger preview scan will take a little longer, but will also give you a better basis for determining highlight and shadow points and evaluating color adjustments. • If you are a scanning a single small image, choose a relatively large preview size. For a single large image, a smaller preview is adequate. • If you are scanning several images in a single preview, a good rule of thumb is to multiply the number of images by three to find an appropriate preview size. • Depending on how many windows and programs you have open and how much RAM is in your computer, some of the choices for preview size may not be available. If you want to make large previews, you may need to install more RAM. >>> Related topics: Making a preview scan ScanFlow System • Preparing to make automatic previews ColorQuartet 5.0 Pro 2 • Preview scanning 31 Previewing negatives • To scan a color negative, you must activate Negative when you make the preview. • The image will be shown negative in the Preview window, but positive in the feedback window. • Remember to choose a Negative Profile in the Scan Setup window before performing the final scan. Choose a profile that corresponds to the kind of film the original was shot with. • Flatbed scanners: When scanning 35-mm color negatives, cover the sprocket holes in the film with red repro tape or any other opaque or dark-colored tape to avoid stray light that may affect the quality of the scan. >>> Related topics: Making a preview scan Previewing and scanning negatives Why do we need negative profiles ScanFlow System • Preparing to make automatic previews ColorQuartet 5.0 Pro 32 2 • Preview scanning Previewing line art • Line art means material that does not contain photographic images or gray tones, but only elements in black and white. To reproduce line art acceptably, higher scan resolutions are necessary than for photos. • The preview for a line art scan may be done as either Color or Gray Scale – it doesn’t matter which you choose. >>> Related topics: Making a preview scan Scanning line art ColorQuartet 5.0 Pro 2 • Preview scanning 33 Bringing back the last preview • If you want to see the last preview you made, choose Get Last Preview from the Connections window or Scan menu. • This may be useful if you want to scan the same image again or make a new crop of the same image. >>> Related topics: Making a preview scan ScanFlow & MouseFree • Features Preparing a preview for scanning ColorQuartet 5.0 Pro 34 2 • Preview scanning Preparing a preview for scanning When you have made a preview scan, you’re ready to set up the image(s) for scanning. 1 • In the Preview window, use the mouse to draw a crop frame around the area you want to scan. • To change the frame, drag its corners. • To move the frame, place the cursor in the center of the crop and drag. 2 • You can draw as many crop frames as you want to and you can set up individual scanning parameters for each crop in the preview. • You can place several originals in the scanner at the same time, make a preview that covers all of them, and then define the individual crops. • You can define more than one area to be scanned from a single original. The areas can overlap each other if you start drawing each new crop frame from a point outside the existing frame(s). 3 • Double-click inside the desired crop area. The following windows will appear: • feedback window. • Densitometer window. For information about how to set up the images and scan them, see the section on Basic Scanning Procedures. >>> Related topics: Making a preview scan Manual scanning parameters • Overview ScanFlow System • Cropping and setting up images from a preview ColorQuartet 5.0 Pro 2 • Preview scanning 35 Changing the name or storage location of the preview file The preview scan is stored on disk until it is replaced by a new preview. Even though you can display more than one Preview window on screen, the file on disk will be overwritten each time a new preview is made. If you for some reason need to save more than one preview while working in normal Preview Setup mode, you can work around this by changing the name of the preview file as described below. By default, the preview scan is stored in the ColorQuartet X.X folder and is called Preview. To change the name or location of the preview file: 1• 2• 3• 4• In the left side of the Connections window, check that the desired program icon is activated. Click on the Preview Location button. In the standard dialogue that appears, choose the desired location. Note that if you also type in a new file name, you will create a new preview file that will be used as the default file until you change it again. >>> Related topics: Previews in the ScanFlow System ColorQuartet 5.0 Pro 2 • Preview scanning 36 How to work with multiple previews The ScanFlow System module of ColorQuartet lets you make and store multiple previews. The images can be set up for scanning, and all the parameters will be saved on disk until you are ready to scan them. You can, for example, interrupt scanning of one template to preview or scan another template, and then return to finish the first batch without any loss of data. For more information about how to do this, see the sections ScanFlow & MouseFree • Description and ScanFlow & MouseFree • Procedures. ColorQuartet 5.0 Pro 3 • BASIC SCANNING PROCEDURES 37 3•Basic scanning procedures Scanning automatically with Magic Touch The easiest way to scan with ColorQuartet is to use the Magic Touch window. How to access Magic Touch You can open the Magic Touch window by choosing Setup... from the Magic Touch menu or clicking on the Change Magic Touch Settings icon in the tool bar. What Magic Touch offers • Magic Touch lets you scan images fully automatically. The following things are all done for you when you click on Scan: • preview-scanning. • image cropping (the identification and framing of each image area). • image modification (if requested), in the form of highlight and shadow setting, highlight and shadow color neutralization, overall image lightness (gradation), overall color intensity (saturation) and/or sharpening. • scanning (if the Do Jobs check box in the Magic Touch window is activated). • The scanned images are then displayed for you if you have chosen an image handling program in the Open With function. • If you deactivate the Do Jobs check box in the Auto Functions section of the Magic Touch window, ColorQuartet will still do the preview-scanning, image cropping and automatic image modification, but will present the images to you for approval or manual adjustment before final scanning. See Semi-automatic scanning below. • If you have multiple images that all require the same type of scanning, you can set up the Magic Touch window the way you want it and then close it. To scan the images, just place them in the scanner (with or without a template) and do one of the following: • Click on the Scan button in the Magic Touch window. • Click on the Start a Magic Touch Scan icon in ColorQuartet’s tool bar. • Choose Scan from ColorQuartet’s Magic Touch menu. Choosing the type of scan Magic Touch lets you choose among ten types of scans, based on two types of originals and five types of output. Just click on the relevant buttons at the top of the Magic Touch window or ColorQuartet 5.0 Pro 38 3 • Basic scanning procedures choose the desired settings from the Magic Touch menu. For each of the ten combinations, Magic Touch keeps track of separate settings. ORIGINAL TYPE • Reflection for photographic prints and other opaque originals (books, printed matter, 3D objects). • Transmission for transparent originals like slides and films. If the original is a negative, remember also to activate the Negative check box under Output Profiles and choose the desired Film Type. OUTPUT TYPE • CMYK creates output suitable for printing on a press or CMYK printer. • RGB creates output for use on screen or for printing on an RGB output device. • Gray scale creates output in gray tones. • Line art creates output in two tone levels only (black and white). • Web creates output suitable for internet applications. Changing, saving and retrieving scan setups • If you change the settings for any of the ten scan types, Magic Touch will automatically remember the new settings and use them as a default for that type of scan until you change them again. • If you need to create and store more than one setup for the same type of scan, you can save a scan setup to disk by clicking on the Export... button and assigning a file name and location in the standard Save As window that appears. • To reload a saved scan setup, click on the Import... button and choose the setup from the standard Open File window that appears. • To go back to ColorQuartet’s original default settings for a given type of scan, make sure the desired scan type is active and then click on the Reset... button. • Macintosh: You can also reset all ten Magic Touch scan types at once by clicking on the Defaults... button. Semi-automatic scanning • When Automatic Do Jobs is not activated and you start a Magic Touch scan, ColorQuartet will make a preview scan, draw a crop frame around each image, apply the desired modifications and then display the images in the Preview window. ColorQuartet 5.0 Pro 3 • Basic scanning procedures 39 • By double-clicking inside any defined image area (crop), double-clicking on the name of the crop in the Jobs list, or using the Open Job command, you can activate the Scan Setup window and feedback window for that crop. • You can then use any of ColorQuartet’s image handling tools to modify the image before scanning it. When ready to scan, choose Do Jobs from the Scan menu or the tool bar. • Semi-automatic scanning is also useful if you want to change the crop frame manually before scanning. Use the mouse to drag the corners of the frame to the desired positions. >>> Related topics: Functions in the “Magic Touch” window ColorQuartet 5.0 Pro 40 3 • Basic scanning procedures Functions in the “Magic Touch” window Depending on the scan type you activate from the buttons at the top of the window, only the relevant functions are displayed in the Magic Touch window. Therefore, for any given scan type, some of the functions described below may not be visible. Size & Resolution (for CMYK, RGB and gray scale) 1 • Type in the desired enlargement or reduction under Enlargement and press the tab key. 2 • For Screen Ruling, choose lines/inch or lines/cm, type in the desired value, and press the tab key. 3 • Type in the desired Quality Factor and press the tab key. 4 • The Scan Resolution field indicates the calculated scan resolution (for information only). Size & Resolution (for line art) 1 • Type in the desired enlargement or reduction under Enlargement and press the tab key. 2 • Type in the desired Output Resolution and press the tab key. For example, if you will be outputting the image on a 600-dpi laser printer, type in 600. 3 • The Scan Resolution field indicates the calculated scan resolution (for information only). Size & Resolution (for web output) 1 • Type in the desired Width and Height in pixels and press the tab key. ColorQuartet will produce as close a format as possible, depending on the width-to-height ratio of the defined image crop. Orientation Click on the buttons to rotate the image clockwise or counterclockwise (in steps of 90°) or to flip it vertically or horizontally. The large R shows the effect interactively. Output Profile • For a CMYK scan, choose the desired CMYK Profile from the menu. • For an RGB or Web scan, choose the desired RGB Profile from the menu. • If you are scanning a negative, activate the Negative check box and choose the desired Film Type from the menu. ColorQuartet 5.0 Pro 41 3 • Basic scanning procedures File Information This is where you tell ColorQuartet how to name the scans, where to put them, what file format to use, and what image handling program you want to work in after scanning. • Use the Location browser to choose the folder where you want to store the scans (click on the folder icon to open a standard dialogue). • The file Name is composed of a base name that stays the same (until you change it) and a running number that counts up from the number you enter. You can type in any base name and starting number you wish. • Choose the desired File Format from the menu. ColorQuartet will only display the formats that are relevant for the type of scan you have requested. For some file formats, the Options button next to the File Format menu opens a dialogue with additional choices: TIFF: • Set the Color Depth to 8 Bit (default) or 16 Bit. 16 Bit adds a little more information to the scan data, but it also doubles the file size. In addition, most image handling applications (e.g., Photoshop) cannot fully exploit the extra information. Therefore, 8 Bit is often the best choice. JPEG: • Set the Image Quality to Low, Medium, High or Max. Default is Max, which means the lowest degree of compression and thus the highest image quality. DCS: • Set Encoding to Binary (default) or ASCII. Binary files are smaller, but ASCII files are accepted by more applications. If you want to generate layout files for Quark XPress and similar programs, activate the Include Preview check box (its default setting is “activated”). Targa: • Set Pixel Layout to 24 Bit (default), which means red, green and blue channels, or 32 Bit, which adds an “alpha” channel. • If you have activated Do Jobs in the Auto Functions section, you can make ColorQuartet automatically open any program that supports the chosen file format (for example, an image handling program such as Photoshop, Picture Publisher or Paint Shop Pro; a PDF viewer such as Adobe Acrobat; etc.) and display the scanned images in that program as soon as scanning is completed. Use the Open With browser to choose the desired program (click on the folder icon to open a standard dialogue). To deactivate the Open With function, click on the icon that shows a folder with a red cross over it. ColorQuartet 5.0 Pro 42 3 • Basic scanning procedures Special Functions • For a Line Art scan, set the Threshold, which determines the breaking point between black and white. • The default setting is 50%. • If the image is lighter than normal, you may want to set the threshold lower to reproduce more of the image as black. • If the image is darker than normal, you may want to set the threshold higher. • If CCITT Group 3 compression is desired, activate the Line Art Compression check box. • CCITT Group 3-compressed TIFF files can be viewed in Photoshop if you have Photoshop 5.0 or higher. • CCITT-compressed EFS files cannot be opened by Photoshop. • For scanning printed matter, use the Descreen function to remove the existing screen dots. Otherwise, you may get an undesired pattern known as Moiré. • Depending on the type of original, choose between Newspaper (coarse), Newspaper (fine), Magazine, and Art Magazine. The Screen Ruling box will display the screen ruling that is typically used for the chosen type of printed matter. • You can type in any other desired screen ruling. If you do, the menu will automatically switch to Custom. • If the output shows Moiré patterning, try again with a slightly lower screen ruling. • If the output is not sharp enough, try a slightly higher screen ruling. Auto Functions in Magic Touch • If you want ColorQuartet to intelligently set the highlight and shadow points (i.e., the lightest and darkest parts of each image) to appropriate values, activate Highlight/Shadow. This function also corrects color cast in the lightest and darkest areas. • If you want ColorQuartet to intelligently adjust the gradation (overall lightness or darkness) of the image, activate Gradation. • If you want ColorQuartet to increase the color intensity of the image, activate Saturation. • If you want ColorQuartet to intelligently sharpen each image, activate Sharpening. • If you want ColorQuartet to go ahead with the final scans as soon as you click on the Scan button in the Magic Touch window, activate Do Jobs. ColorQuartet 5.0 Pro 3 • Basic scanning procedures 43 • To move the crop borders slightly inward on all automatic image crops, type a value greater than 0 into the Crop Inset field.To move all the crop borders outward, type in a value less than 0. >>> Related topics: Scanning automatically with Magic Touch ColorQuartet 5.0 Pro 3 • Basic scanning procedures 44 The “Scan Setup” window For each crop that is defined in the Preview window, the basic scan parameters are displayed – and can be changed – in the Scan Setup window. • To work with the scan setup for a particular image, double-click inside its crop frame in the Preview window or on its name in the Jobs window. ColorQuartet remembers the scan setup for each crop and displays the relevant data. • The three bottom sections of the ScanSetup window can be opened or closed by clicking on the arrow symbols at their left. • In many cases (see the Parameter checklist and table for an overview), ColorQuartet remembers the settings you choose and keeps them as a default until you change them. So if you are making a series of scans with the same settings, you do not have to check all the settings each time. You can probably even close one or more of the three bottom sections of the Scan Setup window. >>> Related topics: Manual scanning parameters • Overview ScanFlow System • Cropping and setting up images from a preview ColorQuartet 5.0 Pro 45 3 • Basic scanning procedures Manual scanning parameters • Overview Before carrying out a final scan, you need to consider a number of parameters. Most of them are accessed via the Scan Setup window and some via the color tool icons in the tool bar. • Some parameters are typically set for each image individually: • file name. • output size. • Highlight/Shadow settings. • For most of the others, you will probably use standard settings that are remembered by ColorQuartet and rarely need to be changed. • To work with an image, double-click inside its crop frame in the Preview window or on its name in the Jobs window. • This will open the feedback window , Densitometer window and, if relevant, the Correction History window. • The Highlight/Shadow window is also set to open by default, but you can change this (see Auto Setup functions • Overview). • IMPORTANT: always choose the desired CMYK Profile or RGB Profile from the Scan Setup window before starting to make any color changes on the image. >>> Related topics: The “Scan Setup” window Parameter checklist and table ColorQuartet 5.0 Pro 46 3 • Basic scanning procedures Parameter checklist and table ColorQuartet’s scanning parameters are summarized in the list and table below. To learn more about any item, click on the highlighted text. NOTE: You will rarely need to use all the possible parameters. But the ones you do use should be applied in the order listed. Crop area and file definition: 1• 2• 3• 4• 5• Draw a crop frame and double-click inside it. Change the orientation of the image, if desired. Assign a name and location to the scan. Choose an output file format. Decide whether to generate a low-resolution FPO file for image positioning. Output size and resolution: 6• 7• 8• 9• 10 • Choose an output size and resolution mode. Type in the desired output size. Type in the desired screen ruling, if applicable. Type in the desired Quality factor (electronic sampling level), if applicable. Accept or change the scan resolution. Overall color definition: 11 • Choose a CMYK profile (if scanning to CMYK) or an RGB profile (if scanning to RGB). 12 • Choose a negative profile if scanning a color negative. 13 • Apply a correction profile, if desired. Special functions: 14 • If the scanner is a ScanMate 4000 or 5000 without a bar code reader, choose the correct drum number. 15 • Activate autofocus and/or focus elevation, if relevant and desired. 16 • Change the aperture, if desired (for drum scanners only). 17 • If scanning an image from printed matter, activate digital descreening and type in the original’s screen frequency. Image changes: 18 • Set unsharp masking (for electronic sharpening). 19 • Set the tonal range (highlight and shadow points). ColorQuartet 5.0 Pro 3 • Basic scanning procedures 20 • 21 • 22 • 23 • 24 • 47 Change the gradation curve, if desired. Change the gray balance (color neutrality), if desired. Change the saturation (color strength), if desired. Make selective color changes, if desired. Burn out the background, if desired. ColorQuartet Scan Parameters Parameter How to use it Crop frame Must be drawn for each scan. Orientation Can be used to flip or rotate the image. Name and location Must be assigned for each scan (a default name is offered). Choice of location is remembered. File format Must be chosen. Choice is remembered. Create FPO Activate (if you are using an OPI system) or deactivate. Output mode for size and res. Must be chosen. Choice is remembered. Output size Must be specified for each scan. Screen ruling Must be specified, except in some cases when scanning to RGB. Setting is remembered. Quality factor Must be specified. Setting is remembered. Scan resolution Calculated automatically for each scan, but can be changed if desired. CMYK profile Must be chosen if scanning to CMYK. Choice is remembered. RGB profile Must be chosen if scanning to RGB. Choice is remembered. ColorQuartet 5.0 Pro 3 • Basic scanning procedures Parameter How to use it Negative profile Must be chosen if scanning a color negative. Choice is remembered. Correction history Can be applied if desired. Choice is remembered. Autofocus Activate or deactivate (if supported by scanner). Focus elevation Can be set if supported by scanner. Setting is remembered. Aperture (Drum scanners only) Chosen automatically for each scan, but can be changed if desired. Descreen Can be applied if necessary (for printed matter). Unsharp masking Can be applied if desired. Choice is remembered. Tonal range (Highlight/ Shadow) Must be set for each image, either automatically, semi-automatically or manually. Gradation Can be changed if desired. Settings can be saved and re-used. Gray balance Can be changed if desired. Settings can be saved and re-used. Saturation Can be changed if desired. Settings can be saved and re-used. Selective color Can be applied if desired. Settings can be saved and re-used. Burn-out Can be applied if desired. Settings can be saved and re-used. 48 >>> Related topics: The “Scan Setup” window ColorQuartet 5.0 Pro 3 • Basic scanning procedures 49 ColorQuartet 5.0 Pro 3 • Basic scanning procedures 50 Drawing a crop frame For each scan you want to make, use the mouse to draw a crop frame on the image in the Preview window and to place the frame where desired. • Each time you draw a new crop frame, a new entry will automatically appear in the Jobs window. • If you can’t draw the frame as desired, check that the lock symbol is unlocked (when it is locked, the height-to-width ratio of the crop cannot be changed – see Cropping an image to scale below). • To change a frame, drag its corners. • To move a frame, place the mouse in the center of the crop and drag. • Macintosh: For preview sizes of 10MB or larger, the Preview window is automatically reduced to half resolution. This is done in order to give you a better overview for image cropping. The full number of pixels is still available in the feedback window as a basis for color evaluation. You can zoom in or out on the preview and feedback windows by holding down the “Command” (Apple) key and pressing “+” or “-”. Copying and pasting crops Once a crop frame has been drawn, you can use your computer’s standard commands to cut, copy or paste it (the pasted frame will land in the same position as the original frame – it can then be moved to the desired position). This makes it easy to define more than one crop of the exact same size and orientation in the same preview scan. Any information in the crop’s Correction History (but not the image data) is copied along with the crop frame, which means that you can also use this method for transferring image modifications to additional crops (the other crops can then be resized, if necessary). Cropping an image to scale When you start to scan an image, you may already know what the final height and width need to be. In this case, ColorQuartet lets you draw a crop frame with the correct proportions and lock it, so you can scale the crop up and down without changing the height-to-width ratio: • In the Size & Resolution section of the Scan Setup window, check that the lock symbol is unlocked (if it is not, click on it). • Type in the desired Output Size (height and width) and press the tab key to confirm. • Click on the lock symbol so it is locked. • You can now scale and/or move the crop frame as desired. The height-to-width ratio will stay the same. ColorQuartet 5.0 Pro 3 • Basic scanning procedures 51 • When you scale the crop frame, if you have chosen Enlargement & Ruling as the Size & Resolution mode, the Enlargement field will show the resulting enlargement or reduction in percent. • Before drawing the next crop frame, remember to unlock the crop-to-scale function, unless you want to use the same height-to-width ratio again. >>> Related topics: ScanFlow System • Cropping and setting up images from a preview ColorQuartet 5.0 Pro 52 3 • Basic scanning procedures Flipping or rotating the image An image crop can be flipped and/or rotated, either to get a desired effect or to ensure that vertical or horizontal objects in the image are properly aligned. The rotation functions are slightly different in the Macintosh and PC versions of ColorQuartet. Flipping or rotating to preset positions (Macintosh and PC) 1 • Check that the image’s feedback window is active. 2 • Use the Flip and Rotate commands in the tool bar or Color menu to get the desired effect. Interactive free rotation (Macintosh) 1 • In the Preview window, place the cursor anywhere in the crop area you want to rotate and hold down the Alt key. The cursor will change shape, and a grid of white lines will appear to use as a guide. 2 • Drag the cursor to rotate the crop frame as desired. • This may be easiest if you place the cursor near the edge of the crop. • Note that you cannot drag the crop frame past the outside borders of the preview scan. Value-based free rotation (Macintosh) If you know the rotation value you need, you can type it directly into the Scan Setup window. 1 • Set the Size & Resolution section of the Scan Setup window to Enlargement & Ruling or File Size. 2 • In the Rotate text field, type in the desired number of degrees and press the tab key to confirm. • A positive value rotates the image clockwise. • A negative value rotates the image counterclockwise. Feedback-based free rotation (PC) In the PC version of ColorQuartet, free rotation can be done by drawing a line in the feedback window to define the part of the image that you want to be horizontal or vertical. For example, if a horizontal element in the image crop is not at a 90 degree angle to the crop frame, but should ColorQuartet 5.0 Pro 53 3 • Basic scanning procedures be, you can make it that way by drawing a line along it as described below. ColorQuartet rotates the scan to make the defined line horizontal (or vertical, whichever is closest). 1 • In the Special Functions section of the Scan Setup window, click on the Align button. 2 • In the feedback window for the crop you want to rotate, click to define the starting and ending points of the desired line. ColorQuartet calculates the required angle of rotation and displays it in the Rotate text field. NOTE: The image in the feedback window will not change, but the actual scan will be rotated. Value-based free rotation (PC) If you know the rotation value you need, you can type it directly into the Scan Setup window. 1 • In the Special Functions section of the Scan Setup window, type the desired value into the Rotate text field and press the tab key to confirm. • A positive value rotates the image clockwise. • A negative value rotates the image counterclockwise. ColorQuartet 5.0 Pro 3 • Basic scanning procedures 54 Assigning a name & location to a scan ColorQuartet assigns a default name to each crop when you draw the crop frame. • To change the name and/or assign a location to the file, click on the file folder icon at the top left corner of the Scan Setup window. This will open a standard Save As... dialogue. • The file name you assign will automatically appear in both the Scan Setup window, the Jobs list, and as the title of the feedback window for that crop. • The folder you choose is remembered as a default location until you make another choice. >>> Related topics: Activating the ScanFlow System ColorQuartet 5.0 Pro 55 3 • Basic scanning procedures Choosing an output file format ColorQuartet lets you save your scans in a variety of common file formats. • Choose the desired format from the File Format menu in the Scan Setup window. • ColorQuartet will remember your choice until you change it. • The possibilities are: • • • • • • • • • • • • • • • • • DCS... TIFF CMYK TIFF Lab TIFF RGB TIFF RGB 16 Bit TIFF Grayscale TIFF Grayscale 16 Bit TIFF Line Art Targa... EPS CMYK EPS RGB EPS Grayscale EPS Line Art JPEG CMYK... JPEG RGB... JPEG Grayscale... Scitex CT • Some tips for choosing a format: • TIFF Lab produces a file suitable for exchanging with other programs or for creating separations later. The colors of the image are defined in absolute terms, independent of any input or output devices. • The JPEG file formats can be used for compressing the image data. They are often used for Internet applications. • You can embed ICC output profiles in your TIFF and JPEG scans so the profiles can be read by third-party programs such as Photoshop. For Macintosh, this feature is available if you have ColorSync 2.6 or higher. At the time of writing, information about how to set up Photoshop to make use of embedded profiles could be found on Apple’s web site at: http://www.apple.com/creative/ama/0102s/photoshop.html ColorQuartet 5.0 Pro 56 3 • Basic scanning procedures Creating a low-resolution FPO file for an OPI server FPO (“for positioning only”) means a low-resolution image that is used for creating layouts in systems with an OPI server. • The low-resolution images, which are much faster to work with in the layout phase, are created by the scanning software, based on the high-resolution scans. • The FPO images are each linked to their corresponding high-resolution scans, which are typically stored in a server. • When the job is ready for output, the OPI software automatically removes each low-resolution FPO image from the job and puts in the corresponding high-resolution image instead. To produce FPO images with ColorQuartet: 1 • In the Scan Setup window for the desired scan, activate the Export FPO box. 2 • Choose OPI High Resolution Folder... from the File menu and assign the location where you want to store the high-resolution images. This location is remembered until you change it. Note that it is the low-resolution images (which are based on ColorQuartet’s preview scans) that will be placed in the location assigned to each scan via the Scan Setup window. (Macintosh: If the OPI High Resolution Folder... command is not visible, choose Preferences... from ColorQuartet’s Edit menu and check that Full Menus is activated in the Features tab.) ColorQuartet 5.0 Pro 57 3 • Basic scanning procedures To start scanning an image 1 • When all the scanning parameters for the image have been adjusted as desired, click on the Ready to Scan button in the Scan Setup window or the tool bar. This puts the job in the queue for scanning. • ColorQuartet remembers the job parameters as long as the job is in the Jobs list. Jobs stay in the list until you delete them with Cut or Clear. • When you click on Ready to Scan, the feedback, Densitometer, and Correction History windows will close. You can reopen them by double-clicking on any crop in the Preview window. 2 • To start the scanner, click on the Do Jobs icon in the tool bar or choose Do Jobs from the Scan menu. >>> Related topics: Setting up a batch scan ScanFlow System • Scanning To stop scanning/separation or processing ColorQuartet 5.0 Pro 58 3 • Basic scanning procedures The “Jobs” window • The Jobs window registers each crop area you draw and tells you its status. For example: • New job • Ready to scan • Queued • Scanning • Scanned • Error • For TIFF files, instead of “scan,” the status will be indicated as: • Ready to process • Processing... • Processed • If Error is shown as the status, you can get more information by double-clicking on the name of the job. • To delete a job from the Jobs list, click on its name and choose Cut or Clear from ColorQuartet’s Edit menu. ColorQuartet 5.0 Pro 59 3 • Basic scanning procedures To stop scanning/separation or processing • To stop the scanner when a job is in progress, click on the Abort button in the Jobs window. • The current scan will be aborted. • If there are other jobs in the queue that are ready to scan, the next job will be started. • The job that was aborted will remain in the Jobs list and can be rescanned – with or without making changes first – after you click on Ready to Scan. • If you quit ColorQuartet while there are jobs in the Jobs queue, you will be asked whether you want to continue the defined jobs or cancel them. • If you click on Continue Jobs, scanning will be resumed and all the jobs in the queue will be scanned and, if relevant, separated. • If you click on Cancel Jobs, any jobs that have not yet been scanned will be lost. >>> Related topics: ScanFlow System • Interupting a batch scan ColorQuartet 5.0 Pro 3 • Basic scanning procedures 60 Re-scanning the same crop area As long as a job is listed in the Jobs window, you can rescan it. 1 • Double-click on the job name to open the job’s Scan Setup window. 2 • Make any desired changes and assign a new name to the file (unless you want to overwrite the previous version of the scan). 3 • When ready, click on Ready to Scan and then use Do Jobs to start the scanner. ColorQuartet 5.0 Pro 4 • SETTING THE PHYSICAL SCAN PARAMETERS 61 4•Setting the physical scan parameters Setting the output size and resolution The Size & Resolution section of the Scan Setup window can be opened or closed by clicking on the arrow symbol at its left. What it means • Size & Resolution is used for specifying the physical characteristics of the scan: • the desired output size or enlargement/reduction of the image. • the screen ruling (a regular pattern of tiny dots imposed on the image at output to make it printable). • It is also used for specifying two other related items: • Quality factor (the number of electronic samples taken for each line of the screen ruling). • Scan resolution (the scan resolution calculated by ColorQuartet should normally not be changed). How to do it ColorQuartet offers five different modes for determining size and resolution, but several of them are normally only used for outputting onto film recorders in the photo industry. • For prepress output: If the image will be used for printing, use Enlargement & Ruling mode, Res mode (for line art) or, if desired, File Size mode. See the explanations below. • For RGB output: If the image will be used for RGB output (to a film recorder or certain color printers): choose any of the options, depending on your equipment and/or the particular scanning job (see below). “Enlargement & Ruling” mode 1 • Type in the desired value for either Enlargement or Output Size and press the tab key to ColorQuartet 5.0 Pro 62 4 • Setting the physical scan parameters confirm. • If you type in an Enlargement, the Output Size is calculated automatically, and vice versa. • Click here to learn how to crop an image to scale. • In flatbed scanners, the maximum scan resolution is highest down the center of the scanner bed, and decreases as you move toward the sides. If a yellow warning triangle appears in the Scan Setup window, it means that ColorQuartet is interpolating the scan resolution to achieve the required value. • NOTE: To prevent the crop frame from being grossly distorted if a much greater or smaller value is typed in for Output Size, ColorQuartet preserves the height-to-width ratio of the drawn crop frame if the first new value entered results in a change of 30% or more in size. You can then type in the second value and the crop frame will be resized. If you type in values that result in a change of less than 30%, the crop frame will be resized to each new value immediately. 2 • If desired, you can also change the Quality Factor. “Res” mode Besides being useful for RGB output, this mode is recommended for scanning line art for prepress output. 1 • Type in the desired Res (output resolution) in lines/mm or lines/inch and press the tab key to confirm. For line art, use the same value as the dpi with which the image will be output. For example, if you will be outputting the image on a 600-dpi laser printer, type in 600 lines/inch. 2 • Type in the desired Output Size in millimeters or inches and press the tab key to confirm. 3 • If desired, you can also change the Quality Factor . For line art, always set the Quality Factor to 1.0. The Scan Resolution and File Size will be calculated automatically. Note that increasing the Quality Factor will also increase the File Size, but not the Scan Resolution. ColorQuartet 5.0 Pro 63 4 • Setting the physical scan parameters “File size” mode 1 • Type in the desired output File Size in megabytes and press the tab key to confirm. 2 • If desired, you can also type in the desired Output Size in inches or millimeters, but this is not required. The Scan Resolution will be calculated automatically. “Addressability” mode 1 • Type in the desired number of output pixels for the longest dimension of the image under Addressability and press the tab key to confirm. 2 • Type in the desired Output Size in inches or millimeters and press the tab key to confirm. The Scan Resolution and File Size will be calculated automatically. “Pixels” mode Note that in Pixels mode, you must crop to scale. 1 • Type in the desired number of pixels for both dimensions of the output image under Output Size, pressing the tab key after each entry to confirm it. The Scan Resolution and File Size will be calculated automatically. ColorQuartet 5.0 Pro 64 4 • Setting the physical scan parameters Setting the screen ruling What it is Image printing is based on the technique of breaking up the image into tiny dots of color that can be reproduced on a press. Screen ruling or screen frequency refers to the pattern and frequency of these dots. How to set it • ColorQuartet allows you to use any screen ruling you want, and remembers the value until you change it. • The screen ruling chosen depends on how the image is to be printed, including the printing process and paper to be used, and should therefore be agreed upon with the company that will do the printing. Typical values are: • • • • • Newspapers Magazines Offset (medium quality) Offset (good quality) Offset (high quality) • • • • • 85-100 lpi (34-40 l/cm) 133-150 lpi (54-60 l/cm) 133 lpi (54 l/cm) 150-175 lpi (60-70 l/cm) 200+ lpi (80+ l/cm) • Screen ruling is set in the Magic Touch window (Size & Resolution section) or the Scan Setup window (Enlargement & Ruling section). • Choose lines/inch or lines/cm, type in the desired Screen Ruling, and press the tab key to confirm. • NOTE: Increasing the Screen Ruling will automatically increase both the Scan Resolution and the File Size. ColorQuartet 5.0 Pro 4 • Setting the physical scan parameters 65 Setting the Quality factor What it is The Quality Factor determines the number of electronic samples taken for each line of the screen ruling. It is typically set to between 1.4 and (max) 2.0. ColorQuartet remembers the last value you entered and uses it as a default until you change it. • A higher Quality Factor means that the scan contains more information. The printed image will be better, but the file size and scanning time will increase. • Using a high Quality Factor is not meaningful if the output device and/or printing process is not able to reproduce all the information contained in the scan. If you’re not sure how high to set the Quality Factor, make test scans of the same image at (for example) Q = 1.4, 1.6, 1.8 and 2.0 and evaluate the results after printing. How to set it In the Size & Resolution section of the Magic Touch window or the Enlargement & Ruling or Res section of the Scan Setup window, type in the desired Quality Factor and press the tab key to confirm. NOTE: Since the Scan Resolution is based on Enlargement x Screen Ruling x Quality Factor, changing the Quality Factorwill also automatically change the Scan Resolution. This keeps the Screen Ruling and Enlargement at the desired settings. ColorQuartet 5.0 Pro 4 • Setting the physical scan parameters 66 Changing the scan resolution What it is ColorQuartet determines the scan resolution for each scan by multiplying Enlargement x Screen Ruling x Quality Factor and dividing by 100. Normally, the value calculated by ColorQuartet is appropriate and should not be changed. • If you do change the value, make sure it does not exceed the maximum resolution of your scanner (see the specifications in the scanner’s Operator’s Manual). • NOTE: If you change the Scan Resolution, the Quality Factor will automatically be regulated. This keeps the Screen Ruling and Enlargement at the desired settings. How to set it In the Size & Resolution section of the Magic Touch window or the Enlargement & Ruling section of the Scan Setup window, type in the desired Scan Resolution and press the tab key to confirm. NOTE: If scan resolution cannot be changed in the Size & Resolution mode you have chosen, the scan resolution will be shown for information only. ColorQuartet 5.0 Pro 5 • SCANNING REFLECTIVE (OPAQUE) ORIGINALS 67 5•Scanning reflective (opaque) originals Previewing and scanning reflectives Reflective originals are ones that are opaque, such as photographic prints, artwork done on paper or cardboard, printed matter, etc. • In general, the scanning procedures for reflectives are the same as for transmission originals (transparencies). Just be sure to choose Reflection in the Preview Setup and Scan Setup windows. Automatic shadow setting If you want to make sure that the shadow point of a reflection scan is set to the darkest possible value, activate Auto Shadow in the Auto Setup window, which is accessed from the Highlight/ Shadow window. The actual value achieved will depend on the CMYK profile you are using. Scanning bulky objects Books, bulky originals and three-dimensional objects can be scanned with the lid of the scanner open if necessary. Rescanning printed matter If you want to scan an image from printed matter, you should descreen it to blur the existing halftone dots. Otherwise, you may get an unwanted pattern in the scanned image, called Moiré. 1 • Activate the Descreen check box in the Scan Setup window. 2 • Type in the screen frequency of the original being scanned. (This can be determined with a screen gauge.) ColorQuartet will automatically calculate an appropriate level of blurring to remove the screen dots in the original. >>> Related topics: ScanFlow System • Preparing to make automatic previews ColorQuartet 5.0 Pro 6 • SCANNING LINE ART 68 6•Scanning line art Scanning line art Line art means material that does not contain photographic images or gray tones, but only elements in black and white. To reproduce line art acceptably, higher scan resolutions are necessary than for photos. 1 • Make a preview scan as either Color or Gray Scale – it doesn’t matter which. A large preview size is recommended for line art scans, because it gives a much better basis for adjusting the breaking point (threshold) between black and white. In some cases, it may be useful to first make a small-sized preview of a large area to establish the location of the originals on the scanner bed or drum. Then define a smaller area and make the largest size preview you can. 2 • When the preview appears on screen, crop the image and double-click on it. 3 • In the Scan Setup window that appears, choose TIFF Line Art or EPS Line Art as the output file format. 4 • When the Line Art Options dialogue appears, activate the CCITT Group 3 check box if you want ColorQuartet to compress the file data. Otherwise click on Cancel. • CCITT Group 3-compressed TIFF files can be viewed in Photoshop 5.0 or higher. • Photoshop cannot open CCITT-compressed EPS files. 5 • Set the Size & Resolution section of the Scan Setup window to Res. 6 • In the Res field, type in the desired number of lines per inch or lines per mm and press the tab key to confirm. A good rule of thumb is to choose the same value as the resolution with which the image will be output. For example, if you will be outputting the image on a 600-dpi laser printer, type in 600 lines/inch. 7 • Type in the desired Output Size in millimeters or inches and press the tab key to confirm. 8 • Set the Quality Factor to 1.0 and press the tab key to confirm. ColorQuartet 5.0 Pro 69 6 • Scanning line art 9 • Now check the image in the feedback window. If you want to raise or lower the threshold to make the image darker or lighter, respectively, open the Highlight/Shadow window and adjust the Histogram. • The line art threshold is not shown explicitly, but it does exist. It is fixed at about 52% on the horizontal scale. • By dragging the histogram towards the left, you can, in effect, move the threhold to the right in relation to the tonal information in the image, making the entire image darker. • Conversely, by dragging the histogram towards the right, you effectively move the threhold to the left, making the image lighter. • Use the feedback window to guide you as you adjust the histogram. 10 • When the image is the way you want it, click on Ready to Scan to put the job in the queue and choose Do Jobs from the Scan menu or tool bar to start the scanner. TIP: If you need to scan a large line art original or a series of line art originals that all have similar content, a good strategy is to make a very large preview scan of a small but representative part of the image, adjust the Histogram for an appropriate threshold, save this Highlight/Shadow setting, and then go back and do the actual scans, applying the saved Highlight/Shadow setting to each scan. Line art scanning with ScanDot If you often need to scan line art originals at high resolutions (1200 dpi or higher), you may want to purchase the optional ScanDot module. ScanDot is intended mainly for rescanning screened separations, but can also be used for high-resolution line art scanning of both transmissive (transparent) and reflective (opaque) originals. Please contact your local Purup-Eskofot dealer for more information. ColorQuartet 5.0 Pro 7 • SCANNING PRINTED MATTER 70 7•Scanning printed matter Descreening printed matter Printed matter can be scanned like any other reflective. However, printed images contain screen dots that were created the first time they were output. If you rescan such an image without blurring the existing screen dots, the new and old patterns of screen dots may interfere with each other, causing an unwanted pattern known as Moiré. To avoid this, you should use ColorQuartet’s descreening function. • EITHER: Choose the most relevant setting from the menu in the Special Functions section of the Magic Touch window and, if necessary, type a different screen frequency into the text field. • OR: Activate the Descreen check box in the Scan Setup window and type in the screen frequency of the original being scanned. If you do not know what screen frequency was used, you can find out by using a screen gauge. This is a piece of film with special patterns on it, designed to coincide with various different possible screen rulings. Place the screen gauge on top of the image and rotate it until a large cross-shaped pattern appears. The arms of the cross will point to the relevant value on the screen frequency scale. When it carries out the scan, ColorQuartet will automatically calculate an appropriate level of blurring to remove the screen dots in the original. ColorQuartet 5.0 Pro 8 • SCANNING COLOR NEGATIVES 71 8•Scanning color negatives Previewing and scanning negatives When scanning negatives on a flatbed scanner, we recommend mounting them in a template. If you don’t use a template, cover the sprocket holes in 35-mm negatives with red repro tape or any other opaque or dark-colored tape to avoid stray light. For best results when scanning negatives, use the following procedure, which exploits the Negative Profile window to adjust both highlight/shadow, gradation and gray balance. Preview scanning can be done either from the Magic Touch window or the Preview Setup window. After previewing, the rest of the procedure is the same. Previewing with Magic Touch 1 • In the Magic Touch window, choose Transmission, the desired type of output, the desired size, scan resolution and file name, etc. 2 • Activate the Negative check box and choose the most relevant Film Type from the menu. To start with, choose the profile that corresponds most closely to the type of film the image was exposed on, or a custom profile that you think will fit the film and the way it was exposed. 3 • Deactivate Do Jobs in the Auto Functions section so you will be able to adjust the image before final scanning. 4 • Start preview-scanning by clicking on Scan. 5 • When the preview scan appears on screen, double-click inside the desired image crop. This will open the Scan Setup window and feedback window for that crop. The image will be displayed negative in the Preview window, but positive in the feedback window. The conversion in the feedback window is based on the Negative Profile you chose. Continue with “Adjusting the image and scanning it,” below. Previewing with “Preview Setup” 1 • In the Preview Setup window, choose Transmission, activate the Negative check box, and make a preview scan. ColorQuartet 5.0 Pro 72 8 • Scanning color negatives 2 • When the preview appears on screen, draw a crop frame and double-click inside it. This will open the Scan Setup window and feedback window for that crop. The image will be displayed negative in the Preview window, but positive in the feedback window. The conversion in the feedback window is based on the Negative Profile that is active in the Scan Setup window. 3 • In the Color Definition section of the Scan Setup window, choose the most relevant Negative Profile from the menu. Choose the profile that corresponds most closely to the type of film the image was exposed on, or a custom profile that you think will fit the film and the way it was exposed. Continue with “Adjusting the image and scanning it,” below. Adjusting the image and scanning it 1 • If the positive image in the feedback window looks the way you want it to, click on Ready to Scan. Then choose Do Jobs from the tool bar or the Scan menu, and the image will be scanned to disk. If you want to change the image before scanning, go to the Color Definition section of the Scan Setup window and set the Negative Profile to Custom.... 2 • In the Negative Profile window that appears, set the Profile to Uncalibrated. This will also set the Full Exposure and No Exposure modes to Auto, which means that ColorQuartet automatically sets the highlight and shadow points to the most extreme values it finds in the image. At the same time, the Reversal Curves will be set to give an even gradation throughout that specific image. 3 • If the image in the feedback window is now ok, click on Ready to Scan. Then choose Do Jobs from the tool bar or the Scan menu to scan it. If the image is not the way you want it, you can make additional changes before scanning. There are two steps to carry out: gradation (lightness/darkness) and gray balance (color neutrality). 4 • Start by adjusting the gradation. Hold down the Alt and Command keys (Mac) or Alt and Ctrl keys (PC) of your computer. This lets you use the mouse to move all three Reversal Curves at the same time. By changing the shape and placement of the curves, you can achieve a ColorQuartet 5.0 Pro 73 8 • Scanning color negatives darker or lighter image in the highlights, midtones and/or shadows. During this step, don’t worry if the image has a color cast. • It may be easier to work with the curves if you enlarge them by making the Negative Profile window larger. • To ensure good contrast (separation of color tones) in the major part of the image, make the curve steep under the part of the Histogram where the highest columns are seen. • You will often find that a curve shaped like a reverse “S” (flat at the left top, steep in the middle, and flat at the right bottom) will give the best results. 5 • When the gradation is the way you want it, check and, if necessary, adjust the gray balance as explained in the following steps. This time, you will be moving the red, green and blue Reversal Curves individually to change the relationship between them. The goal is to put equal amounts of red, green and blue color into the parts of the image that should be neutral. 6 • In the feedback window, choose 5 pixel average or 9 pixel average as the measurement size, click on a part of the image that should be white or very light neutral gray, and check the RGB values that appear in the densitomer window. The three values should be the same or very close to each other. • You may want to check more than one point. • To keep a point for repeated reference, double-click on it. A cross will appear. At any given time, the cross that is red is the point that is being displayed on the densitometer. • To delete a point, click on it to make it red, and then press the backspace key of your computer. • To find the absolute lightest and darkest points of the image, click on the white and black fields, respectively, in the densitometer window. 7 • If the R, G and B values are not close enough to each other, adjust the Reversal Curves individually until they are. Before starting, note the positions of the three small red, green and ColorQuartet 5.0 Pro 74 8 • Scanning color negatives blue triangles at the left side of the Reversal Curves grid. Your goal will be to get all three triangles into the same position. • Choose the desired curve by clicking directly on it or by clicking on the red, green or blue stripe to the right of the curves. • To change the shape of a curve, click on an anchor point and drag it to the desired position. Or click on it and use the arrow keys of your computer keyboard to move the point. For an even finer adjustment, hold down the Alt key while using the arrow keys. • New points can be inserted by clicking with the mouse on the curve. • To move a whole curve, hold down the Alt key (Mac) or Ctrl key (PC) and drag the curve with the mouse. • Try to keep the shape of the curves smooth. • You can toggle a change on and off by using the Undo/Redo command in the Edit menu. 8 • Now repeat steps 6 and 7, but with reference to the parts of the image that should be black or a very dark neutral gray. When the three small triangles are on top of each other and the R, G and B values in the densitometer are the same or almost the same, the shadow part of the image is neutral. 9 • After adjusting the gray balance, you may want to fine-tune the gradation as explained in step 4. You may also want to fine-tune the color strength of the image with ColorQuartet’s Saturation function, which can be accessed from the Color menu or the tool bar. 10 • When you are satisfied with the image in the feedback window, you may want to save the curves you created as a custom profile so you can quickly apply the same adjustments to other images from the same film or similar films. Choose Save... from the Profile menu in the Negative Profile window, assign a name to the profile, and save it in the Negative Pro- ColorQuartet 5.0 Pro 75 8 • Scanning color negatives files folder in your ColorQuartet X.X folder. It will then automatically appear in the list of Negative Profiles. • Because you often may want to scan several images from the same negative film, ColorQuartet remembers the settings you make in the Negative Profile window until you change them, even if you quite ColorQuartet.. • If you have used any color tools to adjust a negative, you can save the Correction History along with the other settings in the Negative Profile window by clicking on the Integrate Color Corrections button. • NOTE that color tool settings saved this way will be merged into the negative profile. So if you want to be able to view the individual color tool settings again later, you should first save the Correction History itself by choosing Save Corrections as Profile... from the Color menu. 11 • When you are ready to scan the image, click on Ready to Scan in the Scan Setup window. Then choose Do Jobs from the tool bar or the Scan menu. >>> Related topics: Why do we need negative profiles Advanced features in the “Negative Profile” window Setting the USM parameters manually • Super Sampling ScanFlow System • Preparing to make automatic previews ColorQuartet 5.0 Pro 76 8 • Scanning color negatives Advanced features in the “Negative Profile” window If you find that an image is difficult to adjust with the procedure described under “Previewing and scanning negatives,” the Negative Profile window includes some additional tools you can use. The Histogram and its relation to the Reversal Curves • The Histogram (bar graph) shows the distribution of tones in the preview-scanned negative. These tones can be thought of as the “input” values in the reproduction process. • The Reversal Curves are digitally applied to these tones, resulting in the “output” values, i.e., the reproduced image. • The X axis (bottom scale) of the Histogram and the X axis of the Reversal Curves are the same. For any given value along this scale, trace a line straight up to the reversal curve and then straight to the left to find the value on the Y axis (left-hand scale) that that tone value will be given in the reproduction. • When you click on a point in the feedback window, its input and output values are indicated by small colored triangles at the bottom and left-hand scales of the Reversal Curves grid. When you adjust gray balance as explained under “Previewing and scanning negatives,” your goal is to take the existing, different values for red, green and blue and set them all to the same value in the reproduction. This is graphically represented by the three small triangles on the lefthand scale moving to a position on top of each other. Working with the Histogram • Separate histograms are displayed for the red, green and blue channels of the image. • To work with a histogram, foreground it by clicking on it or on the red, green or blue stripe to the right of the histograms. • The left-hand edge of the histogram represents the fully exposed (dark) part of the negative, which will become the highlight in the positive reproduction. • The right-hand edge represents the unexposed (light) part of the negative, which will become the shadow in the reproduction. • When a negative is scanned, dust and dirt appear as dark spots that may give a false highlight in the positive reproduction. Scratches appear as light spots that may give a false shadow. A long, low “tail” at the end of a histogram indicates that the original is dusty/dirty (left-hand end) or scratched (right-hand end). ColorQuartet 5.0 Pro 8 • Scanning color negatives 77 • When Auto is chosen for Full Exposure or No Exposure, ColorQuartet reproduces the extreme highlight or shadow point it finds in the negative, without considering how representative it is of the actual image content. • When Area % is chosen, ColorQuartet moves the true highlight or shadow value to the edge of the histogram. Visually, this appears as cutting off the “tail” of the histogram. It prevents the highlights coming out too dark or the shadows coming out too light, respectively. • How much is cut off depends on the values you enter in the text fields next to Area %. Note that very small values (less than 1%) are sufficient. • When Fixed Density is chosen, you can manually adjust the histograms by dragging them with the mouse to cut off false highlights and shadows. Check the effect in the feedback window and readjust until you are satisfied. • Note that you can choose Auto, Area % or Fixed Density independently of each other for Full Exposure and No Exposure. What to do when the crop area has no strong highlight and/or shadow In some cases, you may want to crop a part of the image that does not contain a strong highlight or strong shadow. To get an accurate highlight/shadow setting and tonal distribution, do the following: 1 • Draw a crop frame that includes both highlight and shadow parts of the image and doubleclick inside the frame to open the Scan Setup window. 2 • Open the Negative Profile window, set Full Exposure and No Exposure to Auto, and adjust the image as described under “Previewing and scanning negatives.” 3 • Set Full Exposure and No Exposure to Fixed Density. You can now move or adjust the crop frame to the desired part of the image and the distribution of tones will stay the same. >>> Related topics: Why do we need negative profiles Scanning negatives ColorQuartet 5.0 Pro 8 • Scanning color negatives 78 Why do we need negative profiles? Negatives vary in the color and opacity of the film base as well as the correctness of exposure. These factors have an effect on the scan settings necessary to reproduce the image accurately. • In order to scan a color negative accurately, you must use a Negative Profile that corresponds to the image. • Several standard negative profiles are supplied with ColorQuartet. Normally, you should be able to find an appropriate profile from the list in the Magic Touch or Scan Setup window, although it may take a little trial and error to determine which ones are best for certain types of images. • If you are not satisfied with the standard profiles, it is possible to create your own custom profiles. Simple custom profiles can be made by adjusting the Reversal Curves for a specific image as explained under “Previewing and scanning negatives.” • A more detailed method of creating custom profiles is described under “Creating a negative profile.” This is only recommended if you are sure you cannot get the results you want with the other procedures described. ColorQuartet 5.0 Pro 79 8 • Scanning color negatives Creating a negative profile NOTE: Before attempting this procedure, be sure that you have tried the standard Negative Profiles supplied with ColorQuartet as well as the customizing method described under “Previewing and scanning negatives.” They should give acceptable results for most images. 1 • Using the relevant type of color negative film, take a photo of a reference image. The image must include the full exposure range, from fully exposed to unexposed values. Alternatively, an existing well-exposed image or strip of images may be suitable. 2 • Mount the negative in the scanner and make a preview scan with ColorQuartet, activating the Negative check box. 3 • In the Preview window, draw a crop frame that includes both the unexposed film base and some fully exposed areas, and double-click inside the crop area. IMPORTANT: Make sure the crop area does not contain any clear areas of the scanner drum or mounting plate, including sprocket holes in the negative, and that it does not include any obvious dust or dirt. 4 • Choose the desired Negative Profile from the menu in the Color Definition section of the Scan Setup window. • To customize an existing profile, choose it. • To start from scratch, choose Uncalibrated. 5 • From ColorQuartet’s Calibration menu, choose Edit Negative Profile. • The Negative Profile window will appear and you can use its functions to fine-tune the profile. • Use the feedback window to evaluate the effect of the negative profile. You will probably base your changes partly on a subjective visual analysis and partly on the values shown by the on-screen densitometer. 6 • When the desired setting has been achieved, save the new profile by choosing Save from the Negative Profile menu in the Negative Profile window. A standard dialogue will appear from which you can assign a name and location to the profile.The new profile will automatically appear in the Negative Profile menu in the Scan Setup window. ColorQuartet 5.0 Pro 8 • Scanning color negatives 80 >>> Related topics: Why do we need negative profiles “Negative Profile” window • Functions ColorQuartet 5.0 Pro 8 • Scanning color negatives 81 “Negative Profile” window • Functions • The Negative Profile window contains the Full Exposure and No Exposure sections for setting the highlight and shadow points, which can be done manually or automatically. • It also contains Histograms and Reversal Curves for interactive adjustment of the profile and an Exposure Densities section for entering numerical values. • NOTE that values for the red, green and blue curves are set individually. Before making any settings, check that you have activated the relevant channel by clicking on the red, green or blue stripe to the right of the histograms or curves. Negative profile • Setting the highlight The Full Exposure section is used for setting the highlight point of the profile. • When Area % is activated, ColorQuartet finds the highlight automatically. • The value in the Area % text field indicates how large an area of the image will be burned away – 0.00 means no burn-away. When a negative is scanned, dust and dirt appear as dark spots that, in the positive reproduction, may give a false highlight value. You can burn such areas away by typing in a higher value for Area %. This moves the true highlight value to the lefthand edge of the histogam so the highlights do not come out too dark in the reproduction. • To check whether the highlight point found by ColorQuartet is actually part of the image and not, for example, a speck of dust or dirt, open the densitometer window, choose Point Sample, click on the white square, and observe the location of the cursor in the feedback window. • When Fixed Density is activated, the highlight point can be set manually. Drag the relevant histogram as explained under “Advanced features in the ‘Negative Profile’ window.” Or type in the desired value in the Full field for the relevant channel (Red, Green or Blue) in the Exposure Densities section. Negative profile • Setting the shadow The No Exposure section is used for setting the shadow point of the profile. • When Area % is activated, ColorQuartet finds the shadow automatically. • The value in the Area % text field indicates how large an area of the image will be blacked out – 0.00 means no black-out. When a negative is scanned, scratches appear as light spots that, in the positive reproduction, may give a false shadow value. You can black out such areas by typing in a higher value for Area %. This moves the true shadow value to the right-hand edge of the histogam so the shadows do not come out too light in the reproduction. ColorQuartet 5.0 Pro 8 • Scanning color negatives 82 • To check whether the shadow point found by ColorQuartet is actually part of the image and not, for example, a scratch in the negative, open the densitometer window, choose Point Sample, click on the black square, and observe the location of the cursor in the feedback window. • When Fixed Density is activated, the shadow point can be set manually. Drag the relevant histogram as explained under “Advanced features in the ‘Negative Profile’ window.” Or type in the desired value in the None field for the relevant channel (Red, Green or Blue) in the Exposure Densities section. >>> Related topics: Why do we need negative profiles ColorQuartet 5.0 Pro 9 • SCANNING TO RGB 83 9•Scanning to RGB Choosing an RGB profile for RGB output If you are scanning to RGB for a film recorder or other dedicated RGB output device, you must choose an appropriate RGB Profile for that device from the menu in the Color Definition section of the Scan Setup window or the Output Profiles section of the Magic Touch window. • The menu lists profiles from three sources: • Apple ColorSync profiles from your System folder (Macintosh only). • ScanMate profiles supplied with ColorQuartet. • Profiles that you create yourself using ColorQuartet’s RGB Output Calibration routine or a third-party tool for ICC profiles, or that you obtain from third party sources and store in the ColorQuartet X.X folder or one of its subfolders. • The RGB Profile affects the output scan as well as the RGB values in ColorQuartet’s densitometer. • It does not affect the image in the feedback window or the LCH values in the densitometer. Embedding output profiles You can embed ICC output profiles in your TIFF and JPEG scans so they can be read by thirdparty programs such as Photoshop. On the Macintosh, this feature is available if you have ColorSync 2.6 or higher. • Macintosh: Activate the Embed check box next to the profile name in the Color Definition section of the Scan Setup window. • PC: Activate the Embed ICC Profiles check box in the Color Definition section of the Scan Setup window. • At the time of writing, information about how to set up Photoshop to use this feature could be found on Apple’s web site at: http://www.apple.com/creative/ama/0102s/photoshop.html Using ColorQuartet output profiles in other programs On the Macintosh, you can make the ColorQuartet output profiles visible to third-party programs by copying them into the ColorSync Profiles folder in your System folder. • The simplest and safest way to do this is to find the RGB profiles folder in the ColorQuartet X.X folder, make an alias of it, and place the alias in the ColorSync Profiles folder. >>> Related topics: ColorQuartet 5.0 Pro 9 • Scanning to RGB 84 RGB output calibration • Overview Performing RGB output calibration Using an ICC profile from another program Setting up your RGB monitor for ColorQuartet Using a Correction History for repeated or global image adjustments ColorQuartet 5.0 Pro 9 • Scanning to RGB 85 Using an ICC profile from another program ICC output profiles that have been created in other color management programs can be used in ColorQuartet. This includes profiles for CMYK output and for RGB output. • Save the profile in the ColorQuartet X.X folder. (On a Macintosh, you can also save it under System -> Preferences -> ColorSync Profiles.) • The next time you start up ColorQuartet, the new profile will be visible in the CMYK Profile or RGB Profile menu in the Scan Setup window (ColorQuartet automatically places the profile in the correct list). ColorQuartet 5.0 Pro 9 • Scanning to RGB 86 RGB output calibration • Overview • RGB output calibration lets you create an output profile for ColorQuartet that corresponds exactly to your film recorder. • By creating an RGB Profile, you make a correction for the difference in the chromaticities of the scanner and the specific output device, i.e., the exact ways in which each unit “sees” color, due to its technical specifications. • If you do not want to make this correction – for example, if the film recorder has a built-in calibration system of its own – choose the RGB profile supplied with ColorQuartet that corresponds best to the gamma (G) value of the film recorder, and use it consistently. This will ensure that the data sent to the output device always has the same profile. >>> Next step: Performing RGB output calibration ColorQuartet 5.0 Pro 87 9 • Scanning to RGB Performing RGB output calibration 1 • Before starting, make sure the output environment is stable, i.e., that the film processor and film recorder are functioning correctly. 2 • Expose the relevant RGB calibration file on the film recorder, using the same parameters as for everyday photo work. Two TIFF files are supplied with ColorQuartet for RGB calibration: • RGB234_raw.tif for 35-mm film. • RGB 4096_raw.tif for large-format film. Do not use RGB 4096_raw.tif for formats under 4" x 5", because the individual color patches will be too small. 3 • Mount the produced image in the scanner and make a preview scan with ColorQuartet. IMPORTANT: be sure to mount the image so that it is parallel to the scanner drum or mounting plate. 4 • When the preview scan appears, draw a crop frame around the whole area of color patches, including the thin gray frame around them, and double-click inside the crop area. IMPORTANT: draw a rectangular frame if using RGB 234 but a square frame if using RGB 4096. 5 • Choose New RGB Grid from the Calibration menu. A network of heavy black lines will appear. The lines frame each color patch so that they can be individually analyzed by the calibration routine. 6 • IMPORTANT: Check that the black frames are lined up so that one and only one color patch is visible in each frame! If not, redraw the crop outline until the frames are lined up correctly. 7 • Choose Save RGB Profile from the Calibration menu. A standard Save As... dialogue will appear. ColorQuartet 5.0 Pro 88 9 • Scanning to RGB 8 • Save the profile in the ColorQuartet X.X folder or one of its sub-folders. • When you click on Save, the calibration process will take place, and the RGB profile will be generated. This will take about a minute. • When the new profile has been created, it will automatically appear in the RGB Profile menu in the Color Definition section of the Scan Setup window. NOTE: During calibration, a graph of the relationship between the L* values and RGB values is displayed. The curve should go from one diagonal corner to the other and should be relatively straight. If not, it may be advisable to change the settings on the film recorder itself and recalibrate to ColorQuartet. >>> Related topics: RGB output calibration • Overview ColorQuartet 5.0 Pro 89 9 • Scanning to RGB Modifying images directly in RGB What it means • If you are outputting images in RGB form, for example, on an RGB-based printer or proofer or for use in an on-screen application such as a web site, ColorQuartet lets you modify gradation and gray balance directly in RGB. • This is done with the RGB Curves, which are based on the currently active RGB Profile. The curves are an alternative to the gradation curve and gray balance functions, which are defined in terms of CMYK or LCH. How to do it 1 • From the Color menu or the tool bar, open the RGB Curves window. • The bottom scale of the RGB curves refers to the L* values of the scan (which is considered the “input” image). • The left-hand scale refers to the RGB values of the reproduction (the “output” image). 2 • To change a curve, first click on the red, green or blue stripe. Then change the curve by dragging its “handles” until the desired effect is observed in the feedback window. • To produce additional handles, click anywhere on the curve. • If you raise a curve, the image will become lighter, but the gray balance will also change. Similarly, if you lower a curve, the image will become darker, but its gray balance will change. • Therefore, to change the gradation without changing the gray balance, all three curves must be raised or lowered equally. • If you do want to change the gray balance, move the curves individually until the desired effect is observed. >>> Related topics: Gradation Gray balance • Overview Cancelling color changes Saving and retrieving color tool settings ColorQuartet 5.0 Pro 10 • SCANNING TO CMYK 90 10•Scanning to CMYK Choosing a CMYK profile for CMYK output Color separation is the process of transforming a full color image into discrete layers of a few colors so it can be reproduced on a printing press or similar device with a limited number of standard inks or pigments. • Conventional separation technique involves four colors: cyan (light blue), magenta (pink), yellow, and black, together referred to as “CMYK.” • If you are scanning to CMYK, you must choose an appropriate CMYK Profile from the menu in the Color Definition section of the Scan Setup window or the Output Profiles section of the Magic Touch window. • The CMYK profile contains all the necessary information for the type of printing or proofing with which the image will be output. Which CMYK profile to choose depends on the expected output process, so you may have to discuss it with your printing company. • The CMYK profile menu lists: • Standard CMYK profiles (supplied with ColorQuartet) for most common printing applications. • CMYK profiles (ICC output profiles) that you import from other color management applications. • Both types of tables can be used as is, or you can modify them to your own needs, using ColorQuartet. Embedding output profiles You can embed ICC output profiles in your TIFF and JPEG scans so they can be read by thirdparty programs such as Photoshop. On the Macintosh, this feature is available if you have ColorSync 2.6 or higher. • Activate the Embed check box next to the profile name in the Color Definition section of the Scan Setup window. • At the time of writing, information about how to set up Photoshop to use this feature could be found on Apple’s web site at: http://www.apple.com/creative/ama/0102s/photoshop.html Using ColorQuartet output profiles in other programs On the Macintosh, you can make the ColorQuartet output profiles visible to third-party programs by copying them into the ColorSync Profiles folder in your System folder. ColorQuartet 5.0 Pro 91 10 • Scanning to CMYK • The simplest and safest way to do this is to find the CMYK profiles folder in the ColorQuartet X.X folder, make an alias of it, and place the alias in the ColorSync Profiles folder. >>> Related topics: Standard ColorQuartet CMYK profiles Using ICC profiles from other programs Modifying a CMYK profile ColorQuartet 5.0 Pro 10 • Scanning to CMYK 92 Standard ColorQuartet CMYK profiles • ColorQuartet includes a number of pre-programmed CMYK profiles based on different printing requirements: • Newsprint 230 GCR.icc • Newsprint 250 GCR.icc • Newsprint 280 GCR.icc • Offset 300 GCR.icc • Offset 300 UCR.icc • Offset 320 UCR.icc • Offset 320 UCR CF.icc • Offset 340 UCR.icc • Offset 360 Skeleton.icc • Offset 360 Skeleton CF.icc • The technical characteristics of the individual tables are listed below. If you have your printing done out of house, you can use this information to help the printing company tell you which CMYK profile to use for a given job. • Before importing other CMYK profiles, try the ones supplied and evaluate whether they will suit your needs (possibly modified on site to meet special requirements). • In particular, we recommend starting with Offset 340 UCR.icc for general, medium-to highquality printing, and Newsprint 280 GCR.icc for jobs that are less demanding or that will be printed on coarse paper. • Newsprint 230 GCR.icc: For newspaper printing on coarse paper. Achromatic (GCR) color separation. Total ink coverage: 230%. Max. coverage: C = 55% M = 42% Y = 54% K = 82%. At midtone: C = 32% M = 26% Y = 27% K = 23%. ColorQuartet 5.0 Pro 10 • Scanning to CMYK 93 • Newsprint 250 GCR.icc: For newspaper printing on coarse paper. Achromatic (GCR) color separation. Total ink coverage: 250%. Max. coverage: C = 61% M = 47% Y = 64% K = 82%. At midtone: C = 31% M = 24% Y = 25% K = 26%. • Newsprint 280 GCR.icc: For newspaper printing on coarse paper. Achromatic (GCR) color separation. Total ink coverage: 280%. Max. coverage: C = 73% M = 53% Y = 75% K = 84%. At midtone: C = 34% M = 26% Y = 30% K = 22%. • Offset 300 GCR.icc: For general web offset printing on better paper. Achromatic (GCR) color separation. Total ink coverage: 300%. Max. coverage: C = 79% M = 70% Y = 69% K = 84%. At midtone: C = 35% M = 26% Y = 28% K = 33%. • Offset 300 UCR.icc: For general web offset printing on better paper. UCR color separation. Total ink coverage: 300%. Max. coverage: C = 79% M = 69% Y = 70% K = 84%. At midtone: C = 53% M = 43% Y = 45% K = 0%. ColorQuartet 5.0 Pro 10 • Scanning to CMYK 94 • Offset 320 UCR.icc: For general web offset printing on better paper. UCR color separation. Total ink coverage: 320%. Max. coverage: C = 83% M = 74% Y = 74% K = 89%. At midtone: C = 54% M = 44% Y = 46% K = 1%. • Offset 320 UCR CF.icc: For general web offset printing on better paper. UCR color separation, with enhanced saturation. Total ink coverage: 320%. Max. coverage: C = 83% M = 74% Y = 74% K = 89%. At midtone: C = 54% M = 44% Y = 46% K = 1%. • Offset 340 UCR.icc: For general web offset printing on better paper and/or high quality printing on coated paper. UCR color separation. Total ink coverage: 340%. Max. coverage: C = 88% M = 80% Y = 80% K = 95%. At midtone: C = 51% M = 41% Y = 43% K = 14%. • Offset 360 Skeleton.icc: For high quality sheet-fed offset printing on coated/glossy paper. Skeleton-black color separation. Total ink coverage: 360%. Max. coverage: C = 95% M = 90% Y = 91% K = 85%. At midtone: C = 56% M = 46% Y = 48% K = 0%. ColorQuartet 5.0 Pro 10 • Scanning to CMYK 95 • Offset 360 Skeleton CF.icc: For high quality sheet-fed offset printing on coated/glossy paper. Skeleton-black color separation, with enhanced saturation. Total ink coverage: 360%. Max. coverage: C = 95% M = 90% Y = 91% K = 85%. At midtone: C = 56% M = 46% Y = 48% K = 0%. >>> Related topics: Choosing a CMYK profile for CMYK output Using ICC profiles from other programs Modifying a CMYK profile ColorQuartet 5.0 Pro 10 • Scanning to CMYK 96 Using ICC profiles from other programs ICC output profiles that have been created in other color management programs can be used in ColorQuartet. This includes profiles for CMYK output and for RGB output. • Save the profile in the ColorQuartet X.X folder. (On a Macintosh, you can also save it under System -> Preferences -> ColorSync Profiles.) • The next time you start up ColorQuartet, the new profile will be visible in the CMYK Profile or RGB Profile menu in the Scan Setup window (ColorQuartet automatically places the profile in the correct list). >>> Related topics: Choosing a CMYK profile for CMYK output Standard ColorQuartet CMYK profiles Modifying a CMYK profile ColorQuartet 5.0 Pro 10 • Scanning to CMYK 97 Modifying a CMYK profile You can use ColorQuartet’s color tools to modify any existing CMYK profile or ICC profile, both those that are supplied with ColorQuartet and those that you import from third-party programs. Since this type of modification often concerns the relationship of the black separation to the other three process colors, you may find the CMYK Curves tool especially useful. 1 • From the CMYK Profile menu in the Scan Setup window, choose the CMYK profile you want to modify. 2 • Preview-scan a representative image or gray-scale wedge. 3 • Carry out the desired image changes. 4 • From the Color menu, choose Add to CMYK Profile. 5 • In the standard dialogue that appears, type in the desired name for the new CMYK profile and save it. >>> Related topics: Choosing a CMYK profile for CMYK output Standard ColorQuartet CMYK profiles Using ICC profiles from other programs ColorQuartet 5.0 Pro 98 10 • Scanning to CMYK Modifying images directly in CMYK What it means If you are used to working directly in CMYK, you may want to adjust gradation and gray balance by manipulating the CMYK Curves. • The CMYK Curves operate directly on the image’s CMYK values, rather than on the deviceindependent Lab values like the other color tools. • Changes you make to the CMYK Curves are, in effect, added “on top of” the CMYK profile that is being applied to the scan. How to do it 1 • First check that the desired CMYK Profile has been chosen in the Scan Setup window. 2 • Set the feedback window to display CMYK Feedback. This will display a simulation of the final CMYK values for the image, taking into account the limitations of the printing process. 3 • From the Color menu or the tool bar, open the CMYK Curves window. • The bottom scale of the CMYK curves refers to the CMYK values of the scan (which is considered the “input” image). • The left-hand scale refers to the CMYK values of the reproduction (the “output” image). 4 • To change a curve, first click on the cyan, magenta, yellow or black stripe. Then change the curve by dragging its “handles” until the desired effect is observed in the feedback window. • To produce additional handles, click anywhere on the curve. • If you raise a curve, the image will become darker, but the gray balance will also change. Similarly, if you lower a curve, the image will become lighter, but its gray balance will change. • Therefore, to change the gradation without changing the gray balance, all the curves must be raised or lowered equally. • If you do want to change the gray balance, move the curves individually until the desired effect is observed. • Remember that any changes you make to the CMYK curves are added to the image after the effect of the CMYK profile. >>> Related topics: ColorQuartet 5.0 Pro 10 • Scanning to CMYK 99 Gradation Gray balance • Overview Cancelling color changes Saving and retrieving color tool settings ColorQuartet 5.0 Pro 11 • MODIFYING AN IMAGE 100 11•Modifying an image Color tools • Overview and work flow • ColorQuartet provides a number of color tools that can be applied to an image. With the exception of Highlight/Shadow, which should always be applied (either automatically, semiautomatically or manually), the color functions are options that can be used when necessary or desired. • The color tools can be accessed: • by choosing them from the Color menu. • by clicking on the icons in the tool bar. • The feedback window and Densitometer window are functionally integrated with the color tool functions. • For best results, apply the color tools in the order listed below. 1 • Set the tonal range with the Highlight/Shadow function. 2 • Change the gradation (overall lightness or darkness) with the Gradation curve, RGB Curves or CMYK Curves. 3 • Adjust the gray balance (color balance) with the Highlight/Shadow, Gray Balance, and/or Introduce Cast functions, the RGB Curves or the CMYK Curves. 4 • Adjust the color intensity with the Saturation function. 5 • If desired, carry out selective color changes with the Selective Color and/ or Selective Hue functions. 6 • If desired, burn away the background color. • Macintosh: The color tool windows can be made larger or smaller to fit your preference by dragging the lower right corner of the window. In some cases it may be easier to make color adjustments if the window is enlarged. • IMPORTANT: The Revert to Original command in the Color menu or tool bar cancels all changes made to the image with the color tools. >>> Related topics: Feedback window Densitometer window Densitometer tips Cancelling color tool changes Saving and retrieving color tool settings ColorQuartet 5.0 Pro 11 • Modifying an image 101 The “Correction History” window ColorQuartet 5.0 Pro 11 • Modifying an image 102 Feedback window When you use any of the color tools except Unsharp Masking, the changes you make are shown interactively in the feedback window. (If you activate Turn USM Feedback On in the Color menu, the feedback window will give a general indication of whether or not USM has been applied to the image, but for an accurate evaluation of USM, you will need to open the Unsharp Masking window). • The feedback window is automatically given the same name as the crop area displayed in it. • If the feedback window is not already open, you can open it by choosing Feedback Window from the Color menu. • To activate the feedback window for a particular crop, double-click inside the crop area or on its name in the Jobs window. • This also opens the Densitometer window, which provides numerical feedback and a close-up of the cursor location. • The display in the feedback window is based on the device-independent Lab/LCH color data for that image, converted to RGB for display. The conversion is based on the System Profile currently chosen in the ColorSync System Profile control panel (Macintosh) or the profile chosen under Preferences -> Monitor Setup... in the File menu (PC). For more information about this, see Setting up your RGB monitor for ColorQuartet. • You will get a very good match between the colors shown in the feedback window and those in the final print if you control your ambient light conditions, carefully calibrate your monitor, and generate and use an ICC monitor profile specifically for that monitor. • Macintosh: You can zoom in or out on the feedback window by holding down the “Command” (Apple) key and pressing “+” or “-”. >>> Related topics: To get interactive feedback on USM changes ColorQuartet 5.0 Pro 11 • Modifying an image 103 Densitometer window The Densitometer window displays RGB, LCH, and CMYK values for any point in the feedback window on which you place the cursor. • LCH is a device-independent color format that is used as a global reference. If you are not a color repro professional, you may find LCH more intuitive to work with than CMYK or RGB. For more information on this, see The LCH color model. • The densitometer’s CMYK values are based on the CMYK profile chosen in the Scan Setup window,and its RGB values are based on the RGB Profile chosen. Therefore, it is important to choose the relevant CMYK Profile or RGB Profile before making any color changes. • When a color tool is open (except Introduce Cast, CMYK Curves and Burn Out Background), you can type the desired output values directly into the Densitometer window. Values can be entered as LCH, RGB, or CMYK. • To type in values, first click on the relevant part of the image in the feedback window. Then type the desired values into the Edit fields in the Densitometer window and click on the check mark to apply them to the scan. • As long as you have not clicked on the check mark, clicking on the X will cancel the changes. Otherwise, delete the change from the image’s Correction History by clicking on the relevant entry and then pressing Command-X (Macintosh) or the Delete key (PC). • You can also cancel changes by choosing Revert to Original from the Color menu or tool bar. However, note that this will cancel all the color changes that have been made to the image. >>> Related topics: Densitometer tips ColorQuartet 5.0 Pro 11 • Modifying an image 104 Densitometer tips • If no change seems to take place: The changes you type into the Densitometer window will take effect based on which color tool you have open at the time. In some cases, only a few pixels may be affected; this may make it appear that no change has taken place in the image. • Multiple reference points: You can define any number of reference points in the image by double-clicking on the feedback window. A red cross indicates the active reference point; green crosses indicate the other points. To delete a point, simply click on it and then press the computer’s backspace key. • Moving between points: You can move back and forth among the defined reference points in the feedback window by using your computer’s tab key or space bar, or simply by clicking once on the desired point. Each time you move to a new point, the read-out in the Densitometer window changes accordingly. This lets you check whether changes made to one part of the image also affect other parts. • Comparing original and new values: The original image values and proposed new values – for both LCH, RGB and CMYK – are shown in the Densitometer window simultaneously, making it easy to evaluate changes before implementing them. You can type new values directly into the Densitometer window, or you can work in the various color tool windows and observe the resulting changes in the Densitometer and feedback windows. • Determining the number of pixels measured: The measurement “kernel” can be set at point sample (1 pixel), 5 pixels, 9 pixels, 21 pixels or 37 pixels. The larger kernels are particularly useful for measuring large areas with the same color or for getting an average read-out from an area with varying color. • Automatic location of extreme points: If you click on the small colored squares in the Densitometer window, ColorQuartet will automatically locate the lightest point in the image, the darkest point, or – for R, G, B, C, M and Y – the point with the most saturated color. The lightest and darkest points are defined in relation to the L* axis of the LCH color space. The most saturated points are defined in relation to chroma in the LCH color space. The points found will depend on the size of the measurement kernel (i.e., the number of pixels measured). • Viewing color separations: To view each process color individually, choose C, M, Y or K from the menu at the bottom of the feedback window (PC: click with the right-hand mouse button to access this menu). • Viewing RGB results: If you are working in RGB, you can view each of the three colors individually by choosing R, G or B from the menu at the bottom of the feedback window (PC: click with the right-hand mouse button to access this menu). ColorQuartet 5.0 Pro 11 • Modifying an image 105 • Location of extreme ink intensities: To find the points in the reproduction with the highest intensities of the various colored inks (as opposed to the visually most saturated points), first choose C, M, Y or K from the menu at the bottom of the feedback window (PC: click with the right-hand mouse button to access this menu). Then click on the corresponding color field in the Densitometer window (cyan for C, magenta for M, etc.). • Saturation indicator: To see which pixels meet or exceed the saturation limit (they will be shown in bright green), choose Clean Colors from the menu at the bottom of the feedback window (PC: click with the right-hand mouse button to access this menu). This function makes it easy to obtain bright, clean colors if desired – or to check whether there are colors that are so saturated that tone differentiation will be lost. • Soft proofing: To view a simulation of the final printed output that takes the limitations of the press into account, choose CMYK Feedback from the menu at the bottom of the feedback window (PC: click with the right-hand mouse button to access this menu). • Focus plane: To view the focal plane in connection with manual setting of the Autofocus point, choose Focus from the menu at the bottom of the feedback window. • Alternative color spaces: In order to make it easier to compare ColorQuartet’s values with those from certain third-party programs and devices (densitometers, calibration devices, etc.), the densitometer readings can be translated into several other color models. The LCH read-out can be changed to Lab, XYZ or xyY by choosing the desired entry in the menu at the top of the LCH section. Similarly, the RGB read-out can be changed to HLS or HSV. >>> Related topics: Color tools • Overview and work flow Feedback window Densitometer window ColorQuartet 5.0 Pro 11 • Modifying an image 106 Cancelling color tool changes • To cancel any changes you have made with a given color tool while the window is still open, click on Reset (the window will stay open). • To cancel any changes and close the color tool window, click on Cancel. BE CAREFUL! If you opened the window to check a setting that is part of the image’s Correction History, using Cancel will delete the entry from the Correction History. To close the window without deleting the change, click on Close. • To cancel a color tool change after you have closed the color tool window, click on the relevant entry in the Correction History window and delete it by pressing Command-X (Macintosh) or the Delete key (PC). BE CAREFUL! On a PC, do not use Control-X, as this will delete the whole crop. • To cancel all the color changes you applied to the image (including automatic, semi-automatic or manual Highlight/Shadow settings), choose Revert to Original from the Color menu or the tool bar. >>> Related topics: Color tools • Overview and work flow Saving and retrieving color tool settings The “Correction History” window ColorQuartet 5.0 Pro 107 11 • Modifying an image Saving and retrieving color tool settings • To save a setting you have created in a color tool function for future use, choose Save... from the Saved <XXX> menu at the top of the function window and assign a name and location to the setting. • Macintosh: Place the setting in the ColorQuartet X.X folder if you want it to be available after restarting ColorQuartet. • PC: Always place the setting in the Resource folder in the ColorQuartet.XX folder. • To view, change or use a saved setting, choose it from the Saved <XXX> menu at the top of the function window. • NOTE: In color tools with Auto Setup (Highlight/Shadow, Gradation and Saturation), you cannot use a saved setting and the Auto function at the same time. If you use either of the two, the information in the other will be ignored. To apply a saved setting to a scan 1 • Choose the relevant setting from the Saved <XXX> menu. 2 • Make any desired manual adjustments to the image. 3 • Click on OK or open another color tool. >>> Related topics: Color tools • Overview and work flow Cancelling color tool changes The “Correction History” window ColorQuartet 5.0 Pro 108 11 • Modifying an image The “Correction History” window While you are working with an image crop, the Correction History window records all the changes that you make with the color tools. • Each change is shown as a separate entry in the Correction History list. • To view a change, double-click on its name in the list. This will open the relevant color tool window, which will display the setting you applied to the image. You can then change it if desired. BE CAREFUL! After viewing or revising a color tool setting via the Correction History window, click on Close if you want to keep the change. Use Cancel only if you want to delete the change. • The Correction History for a given crop is maintained until the crop is deleted from the Jobs list (this will happen automatically when you make a new preview, provided that the crop has already been scanned). • You can transfer a Correction History from one crop to another by copying and pasting the crop frame for a modified image in the Preview window (the pasted frame will land in the same spot as the original frame – it can then be moved and resized as necessary). • To save a complete Correction History for future use, choose Save Corrections as Profile... from the Color menu. • To save an individual color setting for future use, use the Save... function in the color tool window. >>> Related topics: Color tools • Overview and work flow Cancelling color tool changes Saving and retrieving color tool settings Using a Correction History for repeated or global image adjustments Creating a Correction Profile for global use Changing an existing Correction Profile ColorQuartet 5.0 Pro 109 11 • Modifying an image Using a Correction History for repeated or global image adjustments The Correction History function lets you save a complete set of image corrections as a profile and apply it to other images at a single touch. A saved Correction Profile can be accessed in two ways: • By choosing it from the Correction Profile menu in the Scan Setup window. In this case, the entire Correction Profile will be applied to the image after any other corrections you make manually (such as Highlight/Shadow adjustment). Since Highlight/Shadow adjustment depends on the exact image content, it is usually best not to include this parameter in the Correction Profile. Instead, you can set up the Highlight/Shadow function for automatic or semiautomatic highlight adjustment. • By choosing Load Correction Profile... from the Color menu when working with a specific image. In this case, you can access and readjust each individual setting, if desired. Typical reasons for reusing a Correction History • Scanning a series of images that were created under the same circumstances, such as various shots of a product or product line that were photographed in the same session. After setting up the desired corrections for one of the images, the Correction History can be saved as a profile and easily applied to the other images in the series. • If you have saved the Correction History for a scan, any corrections required by the person who ordered the scan can easily be made when rescanning by reloading the Correction Profile and changing only the necessary parameters. The settings for the other parameters will be sure to remain as they were. • In some cases, you may find it useful to have a standard Correction Profile that compensates for a certain type of original, such as underexposed originals or images with a certain color cast. • If you have difficulty getting the exact results you want on a specific output device with an RGB output profile, and if the desired corrections are of a general nature, you can use the color tools to make the corrections once and for all and save them as a Correction Profile. (This can also be done for CMYK output, but here you also have the option of modifying the CMYK profile directly. Generally speaking, the Correction Profile function should be used to compensate for characteristics of the originals, and modified CMYK profiles should be used to compensate for characteristics of the output device or press.) >>> Related topics: Creating a Correction Profile for global use ColorQuartet 5.0 Pro 11 • Modifying an image 110 Changing an existing Correction Profile ColorQuartet 5.0 Pro 111 11 • Modifying an image Creating a Correction Profile for global use If you want to create and save a Correction Profile for repeated use, use the following procedure. 1 • Choose an appropriate reference image. The image should contain a large range of colors, including any that you are particularly interested in adjusting. 2 • Scan the reference image without making any changes except automatic highlight adjustment. 3 • Output the image on the imagesetter, proofer, film recorder or other device to which you want to calibrate. 4 • Under controlled lighting conditions (standard 5000 Kelvin prepress lighting), compare the output and the original image. • If the two differ greatly, you probably should be using a different RGB output profile or CMYK output profile. • If the differences are small, a Correction Profile may be appropriate. 5 • Preview the image again and make the desired corrections. 6 • In the Correction History window, click on the item(s) you want to save. Normally, this will be all the parameters except Highlight/Shadow, since highlight setting should be based on the image content of each original. 7 • Choose Save Corrections as Profile... from the Color menu. Give the file a name and make sure to store it in the Settings folder (Macintosh) or Resource folder (PC) in the ColorQuartet.XX folder. It will now be accessible from the Correction Profile menu in the Scan Setup window. (If you store the file anywhere else, it will be accessible as long as ColorQuartet is running, but will automatically be deleted when you shut the program down.) 8 • Using the Correction Profile you just created, scan the image and output it. 9 • If necessary, repeat steps 4-8 until the output is the way you want it. • To change the Correction Profile, open it by choosing Load Correction Profile... from the Color menu. You can then click on the desired item(s) to open, check and, if necessary, change them. • BE CAREFUL! If you open a color tool to check a setting that is part of the Correction Profile, clicking on Cancel will delete the entry from the profile. To close the window without deleting the change, click on Close. ColorQuartet 5.0 Pro 11 • Modifying an image 112 You can now choose the saved Correction Profile from the Scan Setup window any time you want to apply it. ColorQuartet will apply the Correction Profile to the image after any other corrections you make. You can also load the Correction Profile from the Color menu while working with an image and adjust any individual parameters manually, just as you did when creating the profile. IMPORTANT: Be careful to save the modified Correction Profile under a different name if you want to save both the new and old versions. >>> Related topics: Using a Correction History for repeated or global image adjustments Changing an existing Correction Profile ColorQuartet 5.0 Pro 113 11 • Modifying an image Changing an existing Correction Profile You can change an existing Correction Profile and save the modified version – either instead of the original one or as a separate file. NOTE: If you apply multiple Correction Profiles to the same image or apply the same Correction Profile multiple times, the effect will be cumulative. 1 • Preview-scan the reference image. 2 • Choose Revert to Original from the Color menu or tool bar to cancel any automatic highlight and shadow settings. Then set the desired highlight and shadow points. 3 • Choose Load Correction Profile... from the Color menu and choose the desired profile from the list. 4 • Work out the desired new corrections. 5 • Choose Save Corrections as Profile... from the Color menu and assign the desired name. • To replace the old file with the new one, use the same name again. • To save both the new and old versions, use a new name for the new file. >>> Related topics: Using a Correction History for repeated or global image adjustments Creating a Correction Profile for global use ColorQuartet 5.0 Pro 11 • Modifying an image 114 The LCH color model Color spaces vary A color space or color gamut is the range of colors that can be produced by a given color reproduction process, including scanners, monitors, printers, proofing systems, and printing presses. Because of variations in mechanical and electronic components, printing inks, etc., no two output units reproduce colors exactly alike; each has its own slightly different color gamut. In addition, the human eye can perceive many more nuances of color than can be reproduced by technical means. A color transparency has a smaller color gamut than the eye, and the fourcolor printing process has a considerably smaller color gamut than a transparency. Digital color requires standardization Digital color handling often involves transferring color data among different devices. So methods for ensuring the color integrity of images have become very important. Based on a global color space defined by the Commission Internationale de l’Eclairage (CIE) in 1931, the “LCH” (or “Lab”) color model was developed in the 1970’s and is now used as a standard device-independent reference for color management. LCH is the solution The LCH model is based on human color perception and can describe any perceivable color by a set of coordinates. Because it is larger than the color space of any prepress device, the color profile of any input or output device can be mathematically compared and converted to LCH values as a neutral reference. This, in turn, makes it possible to compare and convert color data from any two devices to each other. The LCH color space is a three-dimensional model. The vertical axis is called the “L” axis, which refers to lightness or luminance – how bright a color is. It varies from maximum lightness or white (L = 100) at the top of the color space to minimum lightness or black (L = 0) at the bottom. The horizontal axis is called “C” or chroma, meaning color intensity (saturation). It varies from minimum intensity (C = 0) at the center of the color space to maximum intensity at the edge. Hue or “H” varies around the circumference of the color space, moving through the visible spectrum of color values. H values are expressed as angles, starting with 0° at red and moving counterclockwise through yellow, green/cyan and blue back to red. ColorQuartet 5.0 Pro 11 • Modifying an image 115 Advantages of LCH One reason why the LCH color model is so useful is that it employs uniform units of distance in all three dimensions, making it possible to define colors that are evenly spaced within the model. Another reason is that its parameters are the ones that people intuitively use when they talk about color: hue, lightness and saturation. Once you get a feeling for which LCH values correspond to which colors, you may therefore find that the model’s linearity makes it easy to work in ColorQuartet using LCH values, as opposed to CMYK values, which are logarithmic and therefore take much more practice to master. LCH and IT8 calibration The above mentioned characteristics of the LCH model also led the American National Standards Institute (ANSI) to use it as a basis for their IT8 color calibration standard and test targets, which are now the industry standard for calibrating scanners, imagesetters and other prepress devices. The test targets consist of 288 systematically arranged color fields that represent the entire color space, from fully saturated colors to near neutrals, at both highlight, mid-tone and shadow portions of the lightness scale. Calibrating your scanner to the IT8 standard lets you save scans in TIFF Lab format. This is a device-independent, calibrated file format that can be transferred between different image handling programs and prepress devices without losing information. When the file is output, its color data are reconverted from the global LCH (Lab) color space to the color space of the output device. >>> Related topics: Densitometer window Checking and changing tonal range with the LCH text fields Saturation ColorQuartet 5.0 Pro 12 • SCANNING MULTIPLE IMAGES (BATCH SCANNING) 116 12•Scanning multiple images (batch scanning) Setting up a batch scan You can define more than one crop area from a single preview and scan the whole batch of images at once. • Each time you draw a new crop frame in the Preview window, a corresponding entry appears in the Jobs list. Double-click on the crop area or its name in the Jobs list, set the scanning parameters and color corrections as desired, and click on Ready to Scan. • ColorQuartet remembers the physical scanning parameters as defaults until you change them, so if you want to scan several images with the same or almost the same physical paramenters, it may be easiest, after the first job has been put in the queue, to define each of the remaining crop frames, clicking on Ready to Scan for each, and then go back and make any necessary changes to the individual jobs. • If you want to use the same color adjustments for more than one crop, it may be most efficient to define the settings for one crop first, and then copy and paste the crop frame in the Preview window to create additional crops with the same Correction History. • When all the jobs are ready to scan, choose Do Jobs from the Scan menu to start the scanner. >>> Related topics: Scanning automatically with Magic Touch ScanFlow & MouseFree • Features ScanFlow System • Cropping and setting up images from a preview ColorQuartet 5.0 Pro 13 • SEPARATING PREVIOUSLY SCANNED FILES 117 13•Separating previously scanned files Scanning an image and separating it later With ColorQuartet, you can scan an image as a TIFF Lab or TIFF RGB file and later separate it into RGB or CMYK without viewing the file on screen. When you use this method, the screen ruling and any color modifications must be done at the time of scanning, but the RGB Profile or CMYK Profile is applied when you separate the file. 1 • Start up CQtiff, which is a separate program module like CQscan. 2 • In ColorQuartet, open the Connections window, click on one of the four large buttons at the left and click on Connect. 3 • In the window that appears, click on the relevant entries to connect to CQtiff. 4 • In the Connections window, click on Separate File. 5 • From the standard Open... dialogue that appears, choose the TIFF Lab or TIFF RGB file you want to separate. The Separate File window will appear. 6 • Click on Save Separation As... and assign a name and location to the file. 7 • Choose the desired File Format, USM Profile (if USM was not used during scanning) and RGB or CMYK Profile. IMPORTANT: Unsharp Masking can be activated during scanning and during separation. You should only use it once. 8 • Click on Ready to Separate. 9 • Choose Do Jobs from the Scan menu. Separation will take place in the background; the status will be shown in the Jobs window. >>> Related topics: Working with TIFF files from other sources ColorQuartet 5.0 Pro 118 13 • Separating previously scanned files Working with TIFF files from other sources TIFF RGB and TIFF Lab files from any source can be opened and viewed in ColorQuartet for correction and/or separation to CMYK or RGB. Opening and setting up a TIFF file • When you connect to CQtiff, the Get Last Preview button in the Connections window changes to Open TIFF file. Click on this and choose the desired file from the standard dialogue that appears. • You can then set up the file and make image modifications, just as you would with a preview scan. >>> See: Choosing an output file format Creating a low-resolution FPO file Output size and resolution • Overview Unsharp masking Color tools • Overview To start processing a TIFF file • When you have finished making the desired adjustments to the image, give the file a new name via the Scan Setup window. Note that you cannot use the same name as that of the input file. • Put the file in the queue by clicking on the Ready to Process button in the Scan Setup window. • Choose Do Jobs from the Scan menu to carry out the changes. Batch-processing TIFF files • You can process several TIFF files at once by simply opening and editing as many files as you want to and clicking on Ready to Process for each before choosing Do Jobs from the Scan menu. • On the Macintosh, you can also put several images in the Jobs queue at once by dragging them onto the icon of the running ColorQuartet program in the Macintosh’s Finder. Once they are in the Jobs queue, you can choose each file and manipulate it as desired before activating Do Jobs. ColorQuartet 5.0 Pro 119 13 • Separating previously scanned files Separation folders • Overview • ColorQuartet lets you set up separation folders, each of which contains a template with a predefined CMYK profile. • When an unseparated TIFF file is put into an active separation folder, it is separated as soon as possible, according to the preset parameters of the folder’s template. Separation takes place automatically and in the background. • Separation folders may be placed in any location accessible to your computer, for example, a shared volume on an OPI file server. • To make a separation folder active or inactive, you use the Separation Folders window in the Scan menu. • Macintosh: If the Separation Folders... command is not visible, choose Preferences... from ColorQuartet’s Edit menu and check that Full Menus is activated in the Features tab. • A folder called Queued Files and one called Processed Files appear in the separation folder when you activate the folder. Queued Files gathers the waiting files until they have been separated, at which point the original, unseparated file is automatically moved into the Processed Files folder. The finished, separated files are saved in the location you specified in the separation template. >>> Next step: Setting up a separation folder and template (Mac) Setting up a separation folder and template (PC) ColorQuartet 5.0 Pro 120 13 • Separating previously scanned files Setting up a separation folder and template (Macintosh) In the following procedure, you will use a dummy job to set up a separation folder and template. You may wish to put all your separation folders into one higher-level folder or directory to make it easier to keep track of them, but this is not required. 1 • Make sure you are connected to CQtiff and that the CMYK profile you intend to use is present in your system. If in doubt, check the CMYK Profile menu in the Scan Setup window. 2 • Create a folder with an appropriate name. The folder can be located anywhere in your system, but must be visible to everyone who is going to use it. 3 • Choose Separate File... from the Scan menu. 4 • In the standard Open... dialogue that appears, double-click on the name of any TIFF Lab or TIFF RGB file. The Separate File window will appear. 5 • Choose the desired separation parameters. These parameters will become the separation template for the folder you are setting up. • NOTE: Unsharp Masking (USM) can be applied both during scanning and during separation. Be sure to set up your scanning and separation procedures so that it is applied only once. • In the Separate File window, you can specify where you want to store the finished, separated files. Default is the ColorQuartet X.X folder. 6 • Choose Save As... from the File menu. A standard Save... dialogue will appear. 7 • Give the template a name, choose the folder you created in step 2 and click on Save >>> Next step: Activating & using separation folders ColorQuartet 5.0 Pro 121 13 • Separating previously scanned files Setting up a separation folder and template (PC) 1 • Make sure you are connected to CQtiff and that the CMYK profile you intend to use is present in your system. If in doubt, check the CMYK Profile menu in the Scan Setup window. 2 • Choose Separation Folders from the Scan menu. The Separation Folders start-up window will appear. 3 • Click with the right-hand mouse button on ColorQuartet. The menu item New Separation Folder will appear. 4 • Click on this to open the main Separation Folder window. • The right-hand part of the window shows you the same parameters as in the Separate File window. • The left-hand side of the window shows the folder trees for any separation folders you have set up. Clicking on New Sep Folder [Stopped] with the right-hand mouse button opens a menu from which you can: • name the separation folder. • set up additional input folders (multiple input folders can be attached to a separation folder, but only one output folder is possible). • delete the separation folder. • If you choose Change Separation Folder Information or the corresponding menu item for the [I N] or [OUT] line, a dialogue will appear from which you can: • type in a descriptive name for the folder (this is not part of its path, but just for your own information). • choose any desired, existing folder by clicking on the button at the right of the item Select a folder to open the directory browser. 5 • Once you have set up the input and output folders, you can view their contents by clicking on them to display a file browser in the right-hand part of the window. To change back to the parameter display, click on the name of a separation folder. ColorQuartet 5.0 Pro 122 13 • Separating previously scanned files 6 • To activate a separation folder so that it is polled for files that need to be separated, click on the name of the folder and then on Start. • The Status will change from Stopped to Running, and the text of the Start button will change to Stop. • The separation folder(s) will stay active as long as the Separation Folder window is open, and will be remembered even if you quit ColorQuartet. >>> Next step: Activating & using separation folders ColorQuartet 5.0 Pro 123 13 • Separating previously scanned files Activating & using separation folders If you drag an unseparated TIFF file into a separation folder, nothing will happen until the folder has been activated. To do this: 1 • Choose Separation Folders... from the Scan menu. • The Separation Folders window will appear. • If the Separation Folders... command is dimmed, click on the Jobs window first. • Macintosh: If the Separation Folders... command is not visible, choose Preferences... from ColorQuartet’s Edit menu and check that Full Menus is activated in the Features tab. 2 • Click on New. A standard Open... dialogue will appear. 3 • Find the desired folder, open it, and double-click on the name of the template inside it. The name of the template will appear in the list in the Separation Folders window and the folder will begin to be polled for files that need to be separated. Any files found will be separated, the original file will be moved from the Queued folder to the Processed folder, and the separated file will have the suffix .CMYK added to its name and will be saved in the location you specified in the separation template. 4 • To stop a folder from being polled, click on the name of its template in the Separation Folders window, and click on Stop or Delete. • Clicking on Stop leaves the name of the template in the list, but stops polling. • Clicking on Delete removes the template from the list, but does not delete it from your system. 5 • To restart polling of a folder, click on the name of its template in the Separation Folders window and click on Start. >>> Related topics: Separation folders • Overview Setting up a separation folder (Mac) ColorQuartet 5.0 Pro 13 • Separating previously scanned files 124 Setting up a separation folder (PC) ColorQuartet 5.0 Pro 14 • SCANFLOW & MOUSEFREE • DESCRIPTION 125 14•ScanFlow & MouseFree • Description ScanFlow & MouseFree • What are they? ColorQuartet Pro includes the ScanFlow System for automatic previewing and scanning of multiple batches of images, based on the use of templates. ScanFlow is primarily intended for highthroughput production environments with multiple users, and includes various features for maximizing productivity and flexibility in the scanning workflow. The ScanFlow System has two modes of operation: • Auto Previews mode lets you save any number of preview scans to disk and lets you pause and resume scanning, so that you can work with more than one batch of images at a time and scan part or all of each batch when ready. • MouseFree mode adds automatic image cropping, image setup and scanning. It can be used with ScanMate flatbed scanners. Differences between ScanFlow and Magic Touch A simpler form of automatic scanning that can be used with or without templates is available via the Magic Touch function, which is primarily aimed at single-user installations. Compared with Magic Touch, the ScanFlow System lets you: • Distinguish among multiple templates of the same type and, for example, apply different scan setups to them. • Create customized image cropping layouts, save them, and re-use them. • Save and retrieve multiple preview scans, with or without scan setups for the individual images. • Interrupt scanning of any template in order to preview or scan another template, and then go back and continue scanning the first template where you left off. • Make previews available to multiple users across a network, so that, for example, preview scanning, image setup, and final scanning of the same template can be done from different work stations. Note, however, that automatic image cropping without a template can only be done with Magic Touch. >>> Next step: ScanFlow & MouseFree • Features ScanFlow & MouseFree • Configurations Previews in the ScanFlow System MouseFree Tutorials 1, 2 and 3 ColorQuartet 5.0 Pro 14 • ScanFlow & MouseFree • Description 126 ScanFlow & MouseFree • Features Batches are recognized by codes • Each ScanMate template or drum is coded, so it is recognized by the ScanFlow System as soon as it is placed in the scanner. • If the Job Queue contains any jobs with that code, ColorQuartet automatically scans them. • If no jobs are queued up for the code, the batch is automatically preview-scanned instead. Save and and access multiple previews • When the ScanFlow System is activated, you can save any number of preview scans to disk. Each coded template or drum is automatically given its own preview address. • Cropping and scan setup can be done from any workstation in the network, and the same preview can be accessed simultaneously from multiple workstations. • When a job is ready for scanning, you send it to the Job Queue, which is visible from all the workstations in the system. The job can then be scanned whenever desired. Pause and resume scanning • Scanning of the images on a template or drum can be interrupted at any time to preview or scan any other template or drum. • Since the scanning parameters for all the images are saved on disk until they are scanned, scanning of the first set of images can be resumed afterwards with no loss of data. This flexibility makes it easy to accomodate your daily work flow to rush jobs and changing priorities. Automatic previewing and scanning modes • In Auto Previews mode, each new batch of images is preview-scanned automatically when the template or drum is placed in the scanner and the lid is closed (flatbed scanners) or the Resume button in the CQscan window is clicked (drum scanners). The operator then crops each image in the batch, sets the desired scan parameters, and sends the scans to the Job Queue. Cropping and setup can be done manually or semi-automatically. • The fully automatic MouseFree mode can be used with ScanMate flatbed scanners. Previewing, cropping, image adjustment (according to a designated standard setup) and scanning are all carried out as soon as any recognizable template is placed in the scanner and the lid is closed. >>> Related topics: ColorQuartet 5.0 Pro 14 • ScanFlow & MouseFree • Description 127 ScanFlow & MouseFree • What are they? >>> Next step: ScanFlow & MouseFree • Configurations Previews in the ScanFlow System MouseFree Tutorials 1, 2 and 3 ColorQuartet 5.0 Pro 14 • ScanFlow & MouseFree • Description 128 ScanFlow & MouseFree • Configurations To work with Auto Previews and/or MouseFree mode, you will need to include the following elements in your system: • At least one ScanMate scanner with a code reader. This may be: – a ScanMate 5000 model 210 or ScanMate 11000 drum scanner. – a ScanMate F-series flatbed scanner (necessary for MouseFree). • A scanner computer to which the scanner is physically connected and on which you install the ColorQuartet scanning and separation process (CQscan). More than one scanner can be physically connected to the same computer, but each of them will need its own copy of CQscan. • One or more user interface computers (also called “clients”) on which you install the ColorQuartet user interface software module. Up to five interface computers can be used. Each should have at least 64 MB of RAM and a 24-bit color monitor for working with images, and each will need its own ColorQuartet Pro dongle. • A file server computer. This is used for storing files that must be accessible to all the computers in the system – for example, preview scans and final image scans. The file server computer should have a large hard disk. It can be one of the user interface computers, but should not be the scanner computer. The reason for this is that the heavy data traffic to and from the file server would slow down the scanner computer to an extent that counteracts the productivity advantages of the ScanFlow System. >>> Related topics: ScanFlow & MouseFree • What are they? ScanFlow & MouseFree • Features >>> Next step: Previews in the ScanFlow System ScanFlow & MouseFree • Configuration diagrams ColorQuartet 5.0 Pro 129 14 • ScanFlow & MouseFree • Description ScanFlow System configuration diagrams Two-computer configuration S CQscan CQtiff Scanner File sharing and Program linking U F ColorQuartet (user interface) ColorQuartet Pro dongle Previews from the ScanFlow System are stored on the server and retrieved from there by ColorQuartet. File server/ Shared disk S = Scanner computer U = User interface computer F = File server computer Preview link "Connection" dialogue >>> Related topics: ScanFlow & MouseFree • Configurations ColorQuartet 5.0 Pro 130 14 • ScanFlow & MouseFree • Description Multiple-computer configuration S Scanner U CQscan F Previews from the ScanFlow System are stored on the server and retrieved from there by ColorQuartet. ColorQuartet (user CQtiff interface) File server/ Shared disk Color-Quartet Pro dongle Scanner U F = Scanner computer Previews fromSthe ScanFlow System are stored on the server and retrieved from U = User interface computer there by ColorQuartet. U ColorQuartet (user interface) ColorQuartet (user interface) F File server/ Shared disk Color-Quartet Pro dongle = File server computer Preview link "Connections" dialogue Color-Quartet Pro dongle File sharing and Program linking U ColorQuartet (user interface) Color-Quartet Pro dongle S = Scanner computer U = User interface computer F = File server computer Preview link "Connections" dialogue File sharing and Program linking >>> Related topics: ScanFlow & MouseFree • Configurations ColorQuartet 5.0 Pro 15 • SCANFLOW & MOUSEFREE • PROCEDURES 131 15•ScanFlow & MouseFree • Procedures Previews in the ScanFlow System The ability to make preview scans automatically, to make and store multiple preview scans, and to access any preview scan from any ColorQuartet user interface are central features of the ScanFlow System. Important things to know about previews • Previews that you make on the scanner will – if you set up the system according to our recommendations – be stored on the file server computer (not the scanner computer). • The preview location for automatically generated previews (i.e., previews made by the ScanFlow System) must be a folder (not, for example, the desktop). The folder must be one that can be seen both by CQscan and by all the computers on which you are running the ColorQuartet user interface. • If there are PCs in your system, you may need to map the drive names to each other in a special text file. This is necessary if the different PCs use different names for the same drive or if you have a mixed installation with PCs and Macintoshes in the same network. See Setting up the names of shared drives. • The recommended strategy is to send all previews to the same folder. The ScanFlow System maintains a separate preview address for each template or drum you use. Each time you make a new preview, the system automatically overwrites any previous preview for that template or drum. • Individual users can, if desired, set up other preview locations for manually created previews by using the Preview Folder... command in ColorQuartet’s File menu. This may be useful if there are scans that the user does not want to make accessible to everyone. ColorQuartet will continue to store the previews in the chosen folder until the choice is changed. (Macintosh: If the Preview Folder... command is not visible, choose Preferences... from ColorQuartet’s Edit menu and check that Full Menus is activated in the Features tab.) • Multi-user systems: As long as at least one user interface computer has activated the ScanFlow System, the scanner will continue to do preview scans automatically when the lid is closed. To find out who is logged onto the ScanFlow System, choose Clients... from the File menu in CQscan. >>> Related topics: ScanFlow & MouseFree • What are they? ScanFlow & MouseFree • Features ScanFlow & MouseFree • Configurations ColorQuartet 5.0 Pro 15 • ScanFlow & MouseFree • Procedures 132 Setting up the names of shared drives >>> Next step: ScanFlow System • Preparing to make automatic previews ColorQuartet 5.0 Pro 133 15 • ScanFlow & MouseFree • Procedures Setting up the names of shared drives If your scanner is connected to a different computer than the ones on which the ColorQuartet interface is running, all the computers must have access to one or more shared network disks for storing previews and scans. In PC installations, different PCs may use different drive letters for the same network disk. On cross-platform installations, Macintoshes and PCs use different naming conventions to refer to the same, shared disks. If all the computers in your network are PCs and if they all use the same letters for the network disks they share, there is no problem. Otherwise, map the different drive names to each other as explained below. 1 • On the PC running CQscan, find and open the VOLUMES.TXT file. This file is created automatically when you install ColorQuartet. It is located in the same folder or directory as CQscan. 2 • Type in each set of names or letters that refers to the same disk, using the following model: local_drive;remote_drive; (remember to put a semi-colon after each name). • “local_drive” means the name used by the CQscan/CQtiff (scanner)computer for the network disk. • “remote_drive” means the name used by the ColorQuartet interface computer for that same disk. • The VOLUMES.TXT file may contain more than one line. For example: N;Images; sys;F; See also the examples below. • Internal comments and notes can be written into the text file by placing the symbol # at the beginning of the line. 3 • When you are finished editing VOLUMES.TXT, save and close the file. Your changes will take effect immediately. Example 1: “VOLUMES.TXT” for a PC installation CQscan is running on a PC that calls a particular server drive or volume E:. ColorQuartet is running on a different PC, which calls the same drive or volume K:. The following line should therefore be added to the VOLUMES.TXT file: E;K; ColorQuartet 5.0 Pro 15 • ScanFlow & MouseFree • Procedures 134 Example 2: “VOLUMES.TXT” for a cross-platform installation CQscan is running on a PC that calls a particular server drive or volume N:. The ColorQuartet interface is running on or more Macintoshes, all of which call the same drive or volume Images. The following line should therefore be added to the VOLUMES.TXT file: N;Images; ColorQuartet 5.0 Pro 135 15 • ScanFlow & MouseFree • Procedures ScanFlow System • Preparing to make automatic previews 1 • On the file server computer or another large hard disc that is visible to all the computers running the ColorQuartet interface, create a folder for the previews. 2 • On the scanner computer, start up CQscan. 3 • Choose Preferences from the Edit menu (Macintosh) or Options from the Tools menu (PC). In the window that appears, foreground the ScanFlow section. 4 • For the Auto Preview Location address, enter the address of the folder you created in step 1. 5 • Choose the desired Size for the preview. • The larger the preview size, the larger and more detailed the preview image will be. Try 10 MB to start with. 6 • If relevant, activate the Negative or Reflection check box to scan color negatives or reflective originals, respectively. • Note that for ScanFlow previews, Negative and Reflection must be chosen here, not in the Preview Setup window. • You can make Negative or Reflection the default setting for specific templates or drums by typing their numbers into the respective text fields. 7 • If you have a flatbed scanner and want the ScanFlow System to search for the template’s code when a template is placed in the scanner and the lid is closed, activate the AutoRead Templates check box. • If you are not using templates, deactivate this function to save time. • If you have a drum scanner, the function will not be visible. NOTE: The Auto Previews status indicator shows whether the ScanFlow System is OFF (ScanFlow functionality not activated) or ON (Auto Previews or MouseFree activated). To change the setting, you use the ScanFlow Control window, accessed from the ColorQuartet user interface. >>> Related topics: Mounting images for preview scanning Previews in the ScanFlow System >>> Next step: Activating the ScanFlow System ColorQuartet 5.0 Pro 136 15 • ScanFlow & MouseFree • Procedures Activating the ScanFlow System 1 • Start up CQscan and the ColorQuartet user interface as usual. 2 • Open the ScanFlow Control window by choosing ScanFlow Control from ColorQuartet’s ScanFlow menu. 3 • Choose Auto Previews or MouseFree from the ScanFlow menu in the window, and set the naming and numbering parameters as desired. • WARNING for ScanMate 5000 users: When the ScanFlow System is in use, the drum starts spinning as soon as the scanner’s Drum Lock button is pressed to unlock the drum. Be careful to keep hands, jewelry and articles of clothing away from the drum! >>> Related topics: ScanFlow & MouseFree • What are they? Previews in the ScanFlow System “ScanFlow Control” window • Overview MouseFree Tutorials 1, 2 and 3 >>> Next step: ScanFlow System • Making a preview scan ColorQuartet 5.0 Pro 137 15 • ScanFlow & MouseFree • Procedures ScanFlow System • Making a preview scan 1 • Mount the originals on a template or drum and place it in the scanner. 2 • Close the scanner lid (flatbed scanners) orclick on the Resume button in the CQscan window (drum scanners). • The following things will happen: • A preview scan will be performed. • If you are running in MouseFree mode, the images will be cropped, the predefined scan parameters will be applied to the images, their names will appear in the Job Queue in the CQscan window, and scanning will begin. 3 • When the preview scan is finished, you can scan or preview-scan another template or drum. And you can set up the previewed images for scanning. • If scanning has started automatically, you can stop it at any time by opening the lid of the scanner (flatbed scanners) or clicking on the Pause button in the CQscan window (drum scanners). >>> Related topics: Activating the ScanFlow System >>> Next step: ScanFlow System • Cropping and setting up images from a preview ColorQuartet 5.0 Pro 138 15 • ScanFlow & MouseFree • Procedures ScanFlow System • Cropping and setting up images from a preview When the ScanFlow System is activated, you can access stored previews from any computer in the network on which you have installed the ColorQuartet user interface. 1 • Open the Available Previews window by choosing Available Previews from ColorQuartet’s ScanFlow menu. 2 • Double-click on the name of the desired preview. • The Preview window will open, and all the normal ColorQuartet functions will be available. • The previews that are available are the ones stored in the auto previews folder that you set up earlier. 3 • Draw the crop frame for the first image, and double-click inside the crop area. • The Scan Setup window for that crop will appear. • You can also crop the whole batch automatically by choosing Apply Crop Layout from ColorQuartet’s ScanFlow menu and choosing the desired layout from the standard dialogue that appears – provided that a suitable crop layout has previously been saved to disk. 4 • Establish a file name, file format, size and resolution, etc., and apply any desired color tools to the image. You can also apply a standard scan setup to the whole batch by choosing Set Up All Crops from ColorQuartet’s ScanFlow menu. The setup used will be the one associated with the crop layout you applied. If no special setup has been attached to the layout, or if no crop layout was applied, the values currently active in the Scan Setup window will be used. 5 • When finished, click on the Ready to Scan button in the Scan Setup window. 6 • Repeat steps 3, 4 and 5 for each image on the mounting plate or drum. 7 • When finished, choose Do Jobs from the Scan menu. The prepared images will appear in the CQscan window’s Job Queue. Once this has been done, if the template with these images is placed in the scanner, the images will automatically be scanned. ColorQuartet 5.0 Pro 15 • ScanFlow & MouseFree • Procedures 139 8 • You can now open another preview and set up the jobs found there. You can also scan any already prepared jobs. >>> Related topics: ScanFlow System • Making a preview scan Automatic cropping and scan setup >>> Next step: ScanFlow System • Scanning ColorQuartet 5.0 Pro 15 • ScanFlow & MouseFree • Procedures 140 Automatic cropping and scan setup • The Crop Layout Editor window gives you access to standard cropping layouts that can be applied manually or automatically to a whole batch of images. • Included in ColorQuartet are crop layouts for a number of standard templates. • The standard layouts can be used as is or they can be customized. You can also create your own layouts from scratch, corresponding to your own homemade templates or to marks on a scanner drum. • You can associate a standard scan setup with a given layout, including a Correction Profile if desired. When you apply the crop layout automatically by working in MouseFree mode, the scan setup is also automatically applied to all the images in the batch. • Both the crop layout and the scan setup can be applied manually to a whole batch at a time by using the Apply Crop Layout and Set Up All Scans commands in the ScanFlow menu. >>> Next step: Customizing an automatic crop layout Setting up a new automatic crop layout ColorQuartet 5.0 Pro 15 • ScanFlow & MouseFree • Procedures 141 Customizing an automatic crop layout If you are working with standard ColorQuartet templates, the corresponding layouts for automatic cropping are already available. You may, however, wish to do one or more of the following: • Assign a specific scan setup to a crop layout. • Associate the crop layout and scan setup with one or more specific templates. • Make the crop area for each image a little smaller to ensure that only the image is scanned, not the frame or sprocket holes. Proceed as follows: 1 • If relevant, start by producing the desired scan setup and saving it to disk. To do this, make a preview scan using the relevant template. Crop a representative image, open the Scan Setup window, and set the parameters as desired. Apply any desired color tools. Then choose Save Scan Setup from ColorQuartet’s ScanFlow menu and assign the scan setup a name and location. 2 • Open the Crop Layout Editor window by choosing Crop Layout Editor from ColorQuartet’s ScanFlow menu. 3 • From the Crop Layout menu, choose the layout you want to use as a basis for your changes. 4 • If relevant, activate the Preferred Scan Setup check box and choose the desired scan setup from the menu. If no special scan setup is assigned to the crop layout, ColorQuartet will use the parameters that are currently active in the Scan Setup window. 5 • If relevant, make the crop areas smaller by changing the w (width) and h (height) values for Inset for all Crops. The w and h values for Size show you the size of the cutouts in the chosen template. The actual scan area for each image can be reduced by using Inset values. The w value will be applied to both the right- and lefthand sides of the crop, and the h value to both the top and bottom of the crop. ColorQuartet 5.0 Pro 142 15 • ScanFlow & MouseFree • Procedures 6 • If you want the crop layout and scan setup to be valid for every template of a given type, activate the Use Crop Layout: When the Template Type is check box. For standard ColorQuartet templates, the template type number corresponding to the chosen Crop Layout will appear automatically. For a list of the codes used, see ScanMate F6/F8/F8+ template types or ScanMate F10 template types. 7 • If you want the crop layout and scan setup to be valid for a specific, numbered template or drum, activate the Use Crop Layout: When Template/Drum No. is check box and type in the relevant number. 8 • If you only want the crop layout to be used when you specifically request it from the Crop Layout window, activate the Use Crop Layout: When shown in this window check box. This is, for example, necessary if you define two different crop layouts for the exact same combination of conditions. 9 • When finished, save the revised crop layout to disk. • To overwrite the existing layout, click on Save. • To save the new layout in addition to the old one, click on Save As.... Use this method, for example, if you want to assign different crop layouts to different, numbered templates of the same type. >>> Related topics: Automatic cropping and scan setup ColorQuartet 5.0 Pro 143 15 • ScanFlow & MouseFree • Procedures Setting up a new automatic crop layout You can set up your own crop layouts from scratch and use them on a par with the standard layouts that are supplied with ColorQuartet. This can be used for flatbed scanning with custom templates, or to achieve automatic cropping on a drum scanner. Mark up one or more drums into permanent image sectors with tape or with a marker that will not damage the drum surface. Then proceed as follows. 1 • Make a preview scan, using the template or prepared drum for which you want to define a layout. 2 • Crop the desired image areas. • IMPORTANT: When defining a template for a flatbed scanner, be sure to draw the crops in the following order: • Middle section, from top to bottom. • Then left-hand section from top to bottom. • Then right-hand section from top to bottom. 3 • Choose Save Crop Layout from the ScanFlow menu, and assign a name and location to the file. 4 • Choose Crop Layout Editor from the ScanFlow menu to open the Crop Layout Editor window. 5 • From the Crop Layout menu in the window, choose the crop layout you just saved. 6 • You can now adjust the Location and Size of the crop areas. Use the Crop No. menu to access the various crops, and type in the desired values in the text fields. 7 • If desired, click on the Align Crops button to line up the crops both horizontally and vertically. • This will only have an effect on crops that are already within +/– 3 mm of each other. • IMPORTANT: Use this feature when creating templates for a flatbed scanner. Otherwise, scanning time will be unnecessarily increased. ColorQuartet 5.0 Pro 144 15 • ScanFlow & MouseFree • Procedures 8 • If desired, make the crop areas smaller by changing the Inset for all Crops values for w (width) and h (height). • The w and h values for Size correspond to the defined size of the cutouts in the template or marked fields on the drum. The effective scan area for each image can be reduced by using Inset values. The w value is applied to both the right- and left-hand sides of the crop, and the h value to both the top and bottom of the crop. 9 • If you want to associate a standard scan setup with the crop layout, activate the Preferred Scan Setup check box and choose a previously saved scan setup from the menu. • To save a standard scan setup, make a preview scan, crop a representative image, and open the Scan Setup window. Set the parameters as desired and save the setup to disk by choosing Save Scan Setup from ColorQuartet’s ScanFlow menu. • If no special scan setup is assigned to the crop layout, ColorQuartet will use the parameters that are currently active in the Scan Setup window. 10 • If you want the crop layout and scan setup to be valid for every template of a given type, activate the Use Crop Layout: When the Template Type is check box. 11 • If you want the crop layout and scan setup to be valid for a specific, numbered template or drum, activate the Use Crop Layout: When Template/Drum No. is check box and type in the relevant number. 12 • If you only want the crop layout to be used when you specifically request it from the Crop Layout window, activate the Use Crop Layout: When shown in this window check box. This is, for example, necessary if you define two different crop layouts for the exact same combination of conditions. 13 • When finished, save the revised crop layout to disk. • To overwrite the existing file, click on the Save button. • To assign different crop layouts to different, numbered templates or drums, use the Save As... button to save the crop layouts under different names. >>> Related topics: Automatic cropping and scan setup ColorQuartet 5.0 Pro 15 • ScanFlow & MouseFree • Procedures 145 Storing a Correction Profile for use with the ScanFlow System • If you want to apply color modifications to batches of scans via the ScanFlow System, you can do it by saving the Correction History as a profile. The saved set of parameters can then be applied via the Correction Profile menu in the Color Definition section of the Scan Setup window. • For a description of how to create and save a Correction Profile, see: Using a Correction History for repeated or global image adjustments Creating a Correction Profile for global use Changing an existing Correction Profile ColorQuartet 5.0 Pro 146 15 • ScanFlow & MouseFree • Procedures ScanFlow System • Scanning When the ScanFlow System is activated, you can place any previewed template or drum in the scanner at any time. If the template or drum contains images that have already been sent to the Job Queue with the Ready to Scan and Do Jobs commands, they will be scanned as soon as you close the lid of the scanner (flatbed scanners) or click on Resume in the CQscan window (drum scanners). 1 • When you are ready to scan a template or drum, open the lid of the scanner (flatbed scanners) or click on the Pause button in the CQscan window (drum scanners). • If another batch is being scanned, scanning will stop immediately, and the current job will be put back into the queue so it can be scanned later. 2 • Place the template or drum in the scanner and close the lid. (Drum scanners: after the drum code has been read, click on the Resume button in the CQscan window.) • Scanning will immediately begin. In the CQscan window, the job names will move one by one from the Job Queue list to the Status list and then disappear. • In ColorQuartet’s Jobs window, the same jobs will appear with the status Queued as long as they are in the Job Queue list and Scanned after scanning is completed. • If nothing happens when you close the lid of the scanner or click on the Resume button, the template or drum does not contain any jobs that are currently in the Job Queue. TIPS: • Remember to choose Do Jobs from ColorQuartet’s Scan menu when you have finished preparing a preview for scanning This moves the jobs into CQscan’s Job Queue. • Drum scanners: Especially on older drums, the bar code may start to wear off and become difficult to read. To order a new bar code label from your authorized Purup-Eskofot dealer, please state the drum number, which can be found by looking at the two digits before and two ColorQuartet 5.0 Pro 147 15 • ScanFlow & MouseFree • Procedures digits after the two long lines in the middle of the code as shown below. If the scanner cannot . . . 15 04 . . . read the bar code even though the label looks ok, the bar code reader may need to be cleaned or adjusted. Contact your authorized Purup-Eskofot dealer for technical support. >>> Related topics: ScanFlow System • Cropping and setting up images from a preview ScanFlow System • Interrupting a batch scan ColorQuartet 5.0 Pro 148 15 • ScanFlow & MouseFree • Procedures ScanFlow System • Interrupting a batch scan The ScanFlow System lets you interrupt scanning of any batch to preview or scan any other template or drum. 1 • Open the lid of the scanner (flatbed scanners) or click on the Pause button in the CQscan window (drum scanners). If a batch is being scanned, scanning will stop immediately, and the current job will be put back into the queue so it can be scanned later. 2 • Place the desired template or drum in the scanner and close the lid . 3 • After the code of the template or drum has been read: • If the template or drum contains images that are ready to scan, scanning will begin. (Drum scanners: scanning will begin when you click on the Resume button in the CQscan window). • If no jobs with that code are waiting to be scanned, a preview scan will be performed automatically. 4 • When scanning or previewing has been completed, remove the template or drum and put the previous one (or any other desired template or drum) in the scanner. 5 • Close the lid of the scanner (drum scanners: click on the Resume button in the CQscan window.) Scanning of the images in the mounted batch will continue or, if it is a new batch, scanning or previewing will begin. >>> Related topics: ScanFlow & MouseFree • Features ColorQuartet 5.0 Pro 15 • ScanFlow & MouseFree • Procedures 149 “ScanFlow” menu • Overview ScanFlow Control... Opens the ScanFlow Control window. Available Previews... Displays a list of the automatically generated previews. The list shows the number and name of the template or drum as well as the date and time the preview was created. To open and work with a preview, double-click on its entry in the list. Save Crop Layout... Opens a standard dialogue from which you can save the crop layouts you define in the Crop Layout Editor window. Apply Crop Layout... Opens a standard dialogue from which you can manually choose the crop layout you want to apply to a preview scan. The list includes standard ColorQuartet template layouts as well as layouts that you have customized or designed from scratch in the Crop Layout Editor and then saved to disk. NOTE: This command does not apply any scan setup to the images. Before clicking on Ready to Scan, you can apply any additional corrections you desire, either manually or with the Set Up All Crops command. Crop Layout Editor Opens a window that displays the existing crop layouts and lets you customize them as desired. For example: • Adjust the Inset to avoid scanning the sprocket holes in 35-mm slides. • Create a crop layout that corresponds to marks placed on a scanner drum. This makes it possible to auto-crop a whole batch of images on a drum, using the Apply Crop Layout command. • Create a custom template for a flatbed scanner. • Link a scan setup to a crop layout (if nothing is specified, the scan setup that is currently active in the Scan Setup window will be applied). ColorQuartet 5.0 Pro 15 • ScanFlow & MouseFree • Procedures 150 Set Up All Crops Opens each crop in turn and applies the scan setup that is linked to the crop layout or, if none is specified, the scan setup that is currently active in the Scan Setup window. Until you activate Do Jobs, you can still check and modify any job by double-clicking on its name in the Jobs window or its crop area in the Preview window. ColorQuartet 5.0 Pro 15 • ScanFlow & MouseFree • Procedures 151 “ScanFlow Control” window • Overview To open the ScanFlow Control window, choose ScanFlow Control... from ColorQuartet’s ScanFlow menu. “ScanFlow” menu Use this menu in the ScanFlow Control window to choose the desired mode of operation for the ScanFlow System: Off No ScanFlow System functionality is active (default). Each time you make a new preview, it will overwrite the previous one, regardless of which template or drum is used. Previewing, cropping, image setup and scanning are not done automatically. But it is possible to crop a whole template of images at a time by choosing Apply Crop Layout... from ColorQuartet’s ScanFlow menu. You can then also apply a standard scan setup to them by choosing Set Up All Crops. Auto Previews Preview scans are performed automatically when a new template or drum is placed in the scanner and the lid is closed or the Resume button is clicked. If ColorQuartet finds jobs in the queue with the same code as that of the template or drum that is mounted, it will automatically carry out the scans, rather than making a new preview. Separate preview addresses are maintained for each template or drum. A new preview will therefore only overwrite the previous one for that particular template or drum. Cropping, image setup and scanning are not done automatically. But it is possible to crop a whole template of images at a time by choosing Apply Crop Layout... from ColorQuartet’s ScanFlow menu. You can then also apply a standard scan setup to them by choosing Set Up All Crops. ColorQuartet 5.0 Pro 152 15 • ScanFlow & MouseFree • Procedures MouseFree This mode requires the use of pre-defined standard or custom templates. In MouseFree mode, the following things happen automatically as soon as the scanner lid is closed on a new batch: • A preview scan is performed, just as in Auto Previews mode. • The images are cropped according to the crop layout associated with the template type or template number. • The scan setup associated with the crop layout is applied to the jobs. • The jobs are scanned. “Name Generation” section This section lets you tell ColorQuartet how to generate file names for jobs that are scanned automatically. Base Name Here you can enter any text that you want to appear in all the file names for the jobs in a given preview. Next Scan No. Sequential numbers are applied to the various jobs in a batch (preview), starting with the number entered in this box. ColorQuartet 5.0 Pro 16 • MOUSEFREE • PRACTICAL EXAMPLES 153 16•MouseFree • Practical examples MouseFree Tutorial 1 • Auto-scanning a single template In its most basic application, MouseFree mode acts as a scanning “robot” – you set up a dummy image, and MouseFree automatically applies the same parameters to every image in the template. Here’s how to get a quick demonstration of automatic scanning with ColorQuartet MouseFree, assuming that: • you have a basic knowledge of ColorQuartet. • the standard crop layouts supplied with ColorQuartet have not been changed. • no Preferred Scan Setup has been specified for the crop layout you use in this exercise. Do the following: 1 • From ColorQuartet’s ScanFlow menu, choose ScanFlow Control. In the window that appears, set the ScanFlow menu to Off. 2 • Mount a few images in the standard 24 x 36 mm template and place the template in the scanner. Make a preview scan of the whole template. 3 • Crop one of the images and set the scanning parameters as desired, using the Scan Setup window. 4 • Open the Highlight/Shadow tool, open the Auto Setup dialogue, and set the parameters as desired. If you want the highlight for each image in the template to be set automatically, set the Auto mode in the Highlight/Shadow window to Open, Auto and Close. Close the Highlight/Shadow window. 5 • If desired, you can also activate the Auto Setup functions for Gradation, Saturation and/or Gray Balance in the same way as Highlight/Shadow. 6 • In the Scan Setup window, click on Ready to Scan. ColorQuartet MouseFree is now “programmed” and is ready to scan in the way you have defined until another setup is created. 7 • Close the Preview window – a dialogue will appear to warn you that there are jobs in the queue. Click on Cancel Jobs! 8 • In the ScanFlow Control window, set the ScanFlow menu to MouseFree. 9 • Open the lid of the scanner and close it again. All the images in the template will now automatically be cropped, set up and scanned. If another batch of images is placed in the scanner, they will automatically be previewed, cropped, set up and scanned, using the same scan setup you defined above. >>> Related topics: ColorQuartet 5.0 Pro 16 • MouseFree • Practical examples 154 ScanFlow & MouseFree • What are they? ScanFlow & MouseFree • Features >>> Next step: MouseFree Tutorial 2 ColorQuartet 5.0 Pro 155 16 • MouseFree • Practical examples MouseFree Tutorial 2 • Auto-scanning with several types of templates ScanMate flatbed scanners are delivered with a set of standard mounting templates for images of various sizes (24 x 36 mm, 6 x 6 cm, etc.). Each template has a code that lets the scanner recognize the template’s format. You can set up MouseFree mode to apply a specific scan setup every time a certain type of template is detected: 1 • From ColorQuartet’s ScanFlow menu, choose ScanFlow Control. In the window that appears, set the ScanFlow menu to Off. 2 • Mount an image in the standard 24 x 36 mm template and place the template in the scanner. Make a preview scan of the whole template. 3 • From the ScanFlow menu, choose Apply Crop Layout. In the window that appears, choose the relevant standard layout (Template 24 x 36). 4 • Open the Highlight/Shadow tool, open the Auto Setup dialogue, and set the parameters as desired. If you want the highlight for each image in the template to be set automatically, set the Auto mode in the Highlight/Shadow window to Open, Auto and Close. Close the Highlight/Shadow window. 5 • If desired, you can also activate the Auto Setup functions for Gradation, Saturation and/or Gray Balance in the same way as Highlight/Shadow. 6 • If you want to use any other color tools, apply them to the image. The Correction History will automatically be saved together with the scan setup in step 8. 7 • In the Scan Setup window, click on Ready to Scan. 8 • From ColorQuartet’s ScanFlow menu, choose Save Scan Setup. Save the file into the Scan Setups folder in the ColorQuartet X.X folder and give it a name that will be easy to recognize later (for example: Scan Setup for 24 x 36). 9 • From the ScanFlow menu, choose Crop Layout Editor. In the window that appears, choose the relevant standard crop layout (Template 24 x 36), activate the Preferred Scan Setup check box and choose the scan setup you defined above. Then click on Save. 10 • Close the Preview window – a dialogue will appear to warn you that there are jobs in the queue. Click on Cancel Jobs! If you repeat the above procedure for a different type of template, you will be able to see how MouseFree chooses the relevant scan setup depending on what type of template is placed in the scanner. ColorQuartet 5.0 Pro 16 • MouseFree • Practical examples 156 Remember that automatic cropping and scan setup will only be carried out if you have activated MouseFree in the ScanFlow Control window. >>> Related topics: MouseFree Tutorial 1 ScanFlow & MouseFree • What are they? ScanFlow & MouseFree • Features >>> Next step: MouseFree Tutorial 3 ColorQuartet 5.0 Pro 157 16 • MouseFree • Practical examples MouseFree Tutorial 3 • Auto-scanning with multiple templates of same type Since extra templates can be purchased, you may wish to work with more than one template of the same type. In this case, you should give each individual template a unique code number. The ScanFlow System recognizes the code of each template. This is what makes it possible to preview-scan a batch, remove the template from the scanner, and later place it back in the scanner to do the actual scanning. The type code and template number can be exploited in the ScanFlow System to pre-assign different crop layouts and/or scan setups to various templates. To assign an individual number to a template, use the left-hand row of perforated circles at the top of the template. Remove the circles that add up to the desired number. A few examples: • for number 1, remove the 1 circle. • for number 4, remove the 1 and 3 circles. • for number 16, remove the 1, 5, and 10 circles. Make sure that each template is given a different, unique number! To set up a crop layout for one or more templates (with or without an associated scan setup): 1 • From ColorQuartet’s ScanFlow menu, choose ScanFlow Control. In the window that appears, set the ScanFlow menu to Off. 2 • Take a standard 24 x 36 mm template and assign a unique number to it as described above. 3 • Mount a few images in the template and place it in the scanner. Make a preview scan of the whole template. 4 • If desired, create a standard scan setup for the template as described in MouseFree Tutorial 2. 5 • From ColorQuartet’s ScanFlow menu, choose Crop Layout Editor. 6 • In the window that appears, choose the relevant standard Crop Layout (Template 24 x 36), activate the Preferred Scan Setup check box, and choose the desired scan setup. 7 • Activate the Template Type is check box, activate the Template/Drum No. is check box and type in the individual number of the template. 8 • Click on Save As... and give the crop layout a name that will be easy to recognize later (for example: Template 24 x 36 - n, where n is the unique number of the template). Be sure to save the file into the Crop Layouts folder in the ColorQuartet X.X folder. 9 • In the ScanFlow Control window, set ScanFlow to MouseFree. ColorQuartet 5.0 Pro 16 • MouseFree • Practical examples 158 10 • Open the lid of the scanner for 4-5 seconds and close it again. The images in the template will be cropped, set up and scanned according to the chosen crop layout. If you now put another template of the same type in the scanner, one of three things will happen: • If a specific (different) crop layout has been defined for that template, the images will be cropped and scanned in accordance with it. • If a specific crop layout has not been defined, the standard crop layout for that type of template will be applied. • If no appropriate crop layout can be found, a preview scan will be made. NOTE: If no Preferred Scan Setup has been assigned to the crop layout you open, ColorQuartet will apply the same scan setup that was used for the previous scan. TIP: If you leave the Crop Layout Editor window open while you scan, you can see which crop layout MouseFree applies to each template it scans. >>> Related topics: MouseFree Tutorial 1 MouseFree Tutorial 2 ScanFlow & MouseFree • What are they? ScanFlow & MouseFree • Features ColorQuartet 5.0 Pro 17 • HIGHLIGHT AND SHADOW (TONAL RANGE) 159 17•Highlight and shadow (tonal range) Highlight/Shadow • Overview What it is In any image, the darkest and lightest point can be identified. All the other tones in the image are by definition within the range of intensities defined by these two points, called the tonal range. • The lightest point, or highlight value, and the darkest point, or shadow value, can also be thought of as the extreme end points of the image’s gradation curve. The remaining tones are distributed along the curve. • Because the tonal range is the single most important parameter to adjust when you scan an image, ColorQuartet provides a variety of tools for setting the highlight and shadow values. These tools are accessed in or from the Highlight/Shadow window. Some of them provide an easy, intuitive way of adjusting highlight and shadow, while others will be of greatest use to operators with professional color repro training. • You can also get fully automatic optimization of highlight and shadow – and neutralization of any color cast in the lightest and darkest parts of the image – by activating Highlight/Shadow in the Auto Functions section of the Magic Touch window. Adjustment tools in the “Highlight/Shadow” window The Highlight/Shadow window is opened from the Color menu or the tool bar. It offers several different types of tools: • “Auto Setup” window: for telling ColorQuartet whether you want to set the highlight and shadow automatically, semi-automatically or manually and for specifying relevant parameters for tonal range and cast reduction. • Histogram: for direct, interactive manipulation of the tonal distribution. • Color wheels: for visual feedback on the tonal range and for adjusting the image’s color neutrality (gray balance) in the highlight and shadow areas. • LCH value fields: for numerical feedback on the tonal range and for entering highlight and shadow changes in numerical form. This option is mainly of interest to professional users. For numerical input, you will probably find it easier to use the Densitometer window. • Saved Highlight/Shadows: for setting the highlight based on the characteristics of a specific type of film. Getting feedback Changes you make in the Highlight/Shadow window are shown in three places: ColorQuartet 5.0 Pro 17 • Highlight and shadow (tonal range) 160 • The appearance of the image in the feedback window changes. • The values in the Densitometer window change. • The values in the LCH text fields of the Highlight/Shadow window change. The new values show what tonal values will be mapped to extreme white (HL) and extreme black (SH) in the reproduction. Recommendations and tips • We recommend that you use automatic highlight and shadow adjustment when you scan. If you have images that require special treatment, you can use the histogram, color wheels, and/ or Densitometer to manually adjust the highlight and shadow points. • A good way to adjust highlight and shadow interactively is by changing the histogram (bar graph). To make the image lighter, drag the right-hand end of the histogram farther to the right. To make the image darker, drag the left-hand end of the histogram farther to the left. Each time you make a change, you will be able to judge the effect in the feedback window. • The highlight or “white” areas of a printed image are normally set up to contain a slight screen dot (about 3-5%, depending on the printing process). Similarly, the shadow or “black” areas are actually set up for about 95-97% color, rather than 100%. Be aware that using a very light highlight setting may cause some of the lightest areas to “burn out” or print with no screen dot at all. Any detail present in those areas will be lost, but the highlights may appear brighter and the image may appear to have greater contrast. Conversely, a darker setting for highlight will increase the amount of detail and tonal separation in the highlight areas, but the overall brilliance and contrast of the image will decrease. • Using a very dark shadow setting may darken the shadow areas to the extent that they print as solid color. Any detail present in those areas will be lost, but the shadows may appear deeper. Conversely, a lighter setting for shadow will increase the amount of detail and tonal separation in the shadow areas of the image. >>> Related topics: Auto Setup functions • Overview Changing tonal range with the histogram Checking tonal range and changing gray balance with the color wheels Checking and changing tonal range with the LCH text fields Changing tonal range with the Densitometer Setting the highlight via “Saved Highlight/Shadows” ColorQuartet 5.0 Pro 161 17 • Highlight and shadow (tonal range) Changing tonal range with the histogram The histogram in the Highlight/Shadow window is a bar graph that shows the distribution of light and dark tones in the cropped image area. • The right-hand end of the histogram represents the lightest tones in the image, and the lefthand end represents the darkest tones. • The higher the bar, the more tones of that lightness value are present in the image. • By dragging the histogram horizontally, you can change the distribution of tonal values, and thus make the image lighter or darker. Dragging to the right makes the image lighter. Dragging to the left makes it darker. • The small red triangle at the top edge of the histogram shows the lightness value of the last point you clicked on in the feedback window. You can use this as a guideline when you stretch the histogram. For example, click on the white field in the Densitometer to find the lightest point in the image, or click on the point you want to be lightest. Then drag the histogram, observing the location of the small red triangle. • You can also use the arrow keys on your computer keyboard to drag the histogram. • The “right” and “left” arrows affect the highlight setting (right-hand end). • The “up” and “down” arrows affect the shadow setting (left-hand end). >>> Related topics: Highlight and shadow • Overview Cancelling color tool changes Saving and retrieving color tool settings ColorQuartet 5.0 Pro 162 17 • Highlight and shadow (tonal range) Checking tonal range and changing gray balance with the color wheels The two color wheels in the Highlight/Shadow window show the lightest 3% and darkest 3% of pixels in the image, respectively, displayed in green. • Within these areas, the greatest concentration of pixels is shown in red. • A blue cross indicates the tonal value of the active reference point in the feedback window. Thus, you can easily check whether any given point falls within the lightest or darkest part of the image. • By dragging the green/red area in one or both color wheels to a new position, you can neutralize, reduce or increase color cast. • To neutralize cast, drag the red area to the center of the color wheel. • To make any given part of the image neutral, double-click on it in the feedback window and drag the blue cross to the center of the color wheel in the Highlight/Shadow window. • The results of your changes are shown interactively in the feedback window and Densitometer window. >>> Related topics: Highlight and shadow • Overview Gray Balance • Overview Cancelling color tool changes Saving and retrieving color tool settings ColorQuartet 5.0 Pro 17 • Highlight and shadow (tonal range) 163 Checking and changing tonal range with the LCH text fields The LCH text fields in the Highlight/Shadow window show which values in the original image ColorQuartet will map to the lightest and darkest points in the reproduction, expressed in the LCH color model. • The values are calculated mathematically and do not necessarily correspond to existing points in the image. • The values are primarily provided as information. It is possible to type in changes, but most users prefer to do this via the Densitometer. What happens if you change the values • When you open the Highlight/Shadow window for a crop, the LCH table will always show HL: 100, 0, 0 and SH: 0, 0, 0. This means the image will be reproduced as it is. • If you type in a lower (= darker) value for L in HL, you are telling ColorQuartet to set all parts of the image with that tonal value to L = 100 (white). This means that any image areas that are lighter will become lighter yet and may tend to “burn out” in the reproduction. • If you type in a higher (=lighter) value for L in HL, this fictitious value will be set to L = 100 (white), and any image areas with a lower L value will tend to become darker. • The same reasoning applies to the shadow value. Typing in a higher (= lighter) value for L in SH tells ColorQuartet to set all parts of the image with that tonal value to L = 0 (black). This pushes the darkest parts of the image “off the curve,” making them even darker so they tend to print as solid color. • Typing in a lower (= darker) value for L in SH makes the darkest parts of the image lighter. >>> Related topics: Highlight and shadow • Overview Cancelling color tool changes Saving and retrieving color tool settings ColorQuartet 5.0 Pro 17 • Highlight and shadow (tonal range) 164 Changing tonal range with the Densitometer When the Highlight/Shadow window is open, you can adjust the tonal range by editing the values in the Densitometer window. • For each color model (LCH, CMYK, RGB), the left-hand field shows the values found in the preview scan, and the right-hand field shows the values that will be produced in the reproduction. The values refer to the last point you clicked on in the feedback window. • To make the chosen point lighter, type in a higher value for L in the LCH model, or type in lower values for C, M, Y and K. • To make the chosen point darker, type in a lower value for L or higher values for C, M, Y and K. For more information about using the Densitometer, see: Densitometer window Densitometer tips >>> Related topics: Highlight and shadow • Overview Cancelling color tool changes Saving and retrieving color tool settings ColorQuartet 5.0 Pro 17 • Highlight and shadow (tonal range) 165 Auto Setup functions • Overview The Auto Setup... button in the Highlight/Shadow window opens the Auto Setup window. Here you can pre-set default values for highlight and determine whether you want highlight to be adjusted automatically or not. You can also request automatic adjustment of color cast. • The Auto menu lets you choose among several ways of setting the highlight: • Automatic (Open, Auto & Close) • Semi-automatic (Open & Auto). • Manual (Open or Off). • Most users choose the mode they prefer and use it as a default. Once you have set up the desired mode, ColorQuartet will remember it and use it each time you make a crop. • When pre-set dot percent values for highlight are used, ColorQuartet analyzes the 3% lightest pixels in the crop and adjusts their average values to the requested C, M and Y dot percents. • IMPORTANT: The pre-set highlight values are only applied to the image if the CMY Average Highlight check box is activated. Otherwise, the lightest point in the image is set to C = 0, M = 0, Y = 0. >>> Next step: Automatic and semi-automatic highlight adjustment via “Auto Setup” Manual highlight adjustment Adjusting the shadow point >>> Related topics: Setting the highlight via “Saved Highlight/Shadows” ColorQuartet 5.0 Pro 166 17 • Highlight and shadow (tonal range) Automatic and semi-automatic highlight adjustment via “Auto Setup” How the two modes work • Automatic: When Open, Auto & Close is chosen from the menu in the Auto Setup window, each time you define a crop, the Highlight/Shadow window opens momentarily, the pre-set highlight values are applied to the image file, and the window closes again. • Semi-automatic: When Open & Auto is chosen, the pre-set highlight values are applied to the image, but the Highlight/Shadow window remains open on screen so that you can make any checks or further adjustments you desire. Setting up automatic or semi-automatic highlight mode 1 • Open the Auto Setup window by clicking on the Auto Setup... button in the Highlight/Shadow window. 2 • From the Auto menu, choose Open, Auto & Close (for automatic highlight setting) or Open & Auto (for semi-automatic highlight setting). 3 • If you will be scanning to a CMYK file format, type in the C, M and Y values (as dot percents) that you want the average highlight to be set to, and activate the CMY Average Highlight checkbox. 4 • If desired, set the sliders for automatic Cast Reduction. 5 • Click on OK to return to the Highlight/Shadow window. 6 • Click on OK or open another color tool. The Auto Setup settings will now be remembered and will be applied to all your scans automatically until you change the settings. Manually changing an automatic or semi-automatic highlight If the image shown in the feedback window after using automatic or semi-automatic highlight setting is not the way you want it, you can readjust it manually: 1 • Undo the automatic or semi-automatic highlight values: • Automatic: Delete the change from the image’s Correction History by clicking on the relevant entry and then pressing Command-X (Macintosh) or the Delete key (PC). • Semi-automatic: Click on the Reset button in the Highlight/Shadow window. ColorQuartet 5.0 Pro 17 • Highlight and shadow (tonal range) 167 2 • If the Highlight/Shadow window is not already open, open it from the Color menu or tool bar. 3 • EITHER: Click on the white color field in the Densitometer to find the absolute highlight in the image. OR: Click directly on the point in the feedback window that you want to use as the highlight point. 4 • Type the C, M and Y values you require for the highlight of the image into the Edit fields in the Densitometer window. 5 • Click on OK in the Highlight/Shadow window or open another color tool. >>> Related topics: Highlight and shadow • Overview Auto Setup functions • Overview Setting the highlight via “Saved Highlight/Shadows” Cancelling color tool changes Saving and retrieving color tool settings ColorQuartet 5.0 Pro 17 • Highlight and shadow (tonal range) 168 Manual highlight adjustment If you prefer to evaluate each image before making any highlight adjustments, two modes are available: Open and Off. Open Each time you define a crop, the Highlight/Shadow window opens automatically, but no values are applied to the image. • If you have entered pre-set highlight values in the Auto Setup window, you can use them by clicking on the Auto button in the Highlight/Shadow window. • You can also manually enter whatever values you want. • After making the desired adjustments, click on OK or open another color tool. Off The Highlight/Shadow window does not open when you define a new crop, and no values are applied to the image. • You can open Highlight/Shadow manually from the Color menu or the tool bar if desired. • If you have entered pre-set highlight values in the Auto Setup window, you can use them by clicking on the Auto button in the Highlight/Shadow window. • You can also manually enter whatever values you want. • After making the desired adjustments, click on OK or open another color tool. >>> Related topics: Highlight and shadow • Overview Auto Setup functions • Overview Cancelling color tool changes Saving and retrieving color tool settings ColorQuartet 5.0 Pro 17 • Highlight and shadow (tonal range) 169 Setting the highlight via “Saved Highlight/Shadows” The Saved Highlight/Shadows menu in the Highlight/Shadow window is an alternative to automatic adjustment of the highlight and shadow values. • Each standard setting in the menu takes into account the base color and opacity of a particular type of film. • A film setting sets the highlight to the lightest value that the film type in question theoretically can achieve. • You can also create and save your own highlight/shadow settings for repeated use. • NOTE: The Auto function and Saved Highlight/Shadow list are mutually exclusive alternatives. If you use one of these methods, any information in the other will be ignored. To apply a saved setting to a scan 1 • Choose the relevant setting from the Saved Highlight/Shadow menu. 2 • Make any desired manual adjustments to the image. 3 • Click on OK or open another color tool. >>> Related topics: Highlight and shadow • Overview Auto Setup functions • Overview Cancelling color tool changes Saving and retrieving color tool settings ColorQuartet 5.0 Pro 17 • Highlight and shadow (tonal range) 170 Adjusting the shadow point The shadow point of an image is not quite as critical as the highlight point, but, it, too, can be adjusted automatically or manually. Automatic shadow point adjustment This method is primarily intended for reflection originals. ColorQuartet will automatically set the shadow point of each image to the darkest possible value, depending on the CMYK profile that is being used, if you activate Auto Shadow in the Auto Setup window (accessed from the Highlight/Shadow window). Manual shadow point adjustment 1 • Open the Highlight/Shadow window. 2 • EITHER: Click on the black color field in the Densitometer window to find the absolute shadow point in the image. OR: Click directly on the point in the feedback window that you want to use as the shadow point. 3 • Type the C, M, Y and K values you require for the shadow point of the image into the Edit fields of the densitometer. 4 • Click on OK in the Highlight/Shadow window or open another color tool. >>> Related topics: Highlight and shadow • Overview Auto Setup functions • Overview Cancelling color tool changes Saving and retrieving color tool settings ColorQuartet 5.0 Pro 18 • GRADATION (TONAL DISTRIBUTION) 171 18•Gradation (tonal distribution) Gradation What it is A gradation curve is a graphic representation of the relationship between the tones in the original image and the desired tones in the reproduction. By changing the shape of the curve, you can change this relationship and thus increase or decrease the amount of tonal detail (differentiation) in different parts of the image. The gradation curve can also be used to change the overall lightness or darkness of the image. Gradation in ColorQuartet • ColorQuartet’s Gradation window lets you create, save and retrieve gradation curves and apply them to your scans. • It also offers a Saturation Limit function to prevent colorful parts of the image from becoming too light or too dark when the gradation is changed. • An alternative way of changing the gradation is by directly manipulating the CMYK Curves or RGB Curves. • You can also let ColorQuartet adjust the gradation automatically by using the Guide function or Auto Setup function in the Gradation window or by activating Gradation in the Auto Functions section of the Magic Touch window. • When you work with gradation curves and gray balance adjustments, be sure to apply the gradation curve to the image before making any gray balance adjustments. This will ensure that the color adjustments are made on an image that has the correct tonal range, with a smooth distribution of tones. Changing gradation manually in the “Gradation” window 1 • Open the Gradation window from the Color menu or the tool bar. • The Gradation window displays a neutral (linear) default curve that produces a good overall match of tones between the original image and the reproduction. • The gradation curve is defined in terms of L* values, where 0 is black and 100 is white. ColorQuartet 5.0 Pro 172 18 • Gradation (tonal distribution) 2 • To change the default curve, click anywhere on the curve to produce one or more “handles.” Drag the handles until the desired effect is observed in the feedback window. You will find that even small changes in the curve will produce a noticeable effect on the image. 3 • When finished, click on OK or open another color tool. How to keep saturated colors saturated • When a gradation curve is used to lighten an image, saturated colors will tend to become washed out. • The Saturation Limit function in the Gradation window compensates for this by preventing colors above a given chroma value (color intensity) from being affected by the gradation curve. It should normally be activated. • To set the threshold of the Saturation Limit, move the slider and observe the effect in the feedback window. Adjusting gradation automatically • When you scan with Magic Touch, ColorQuartet will automatically optimize the gradation of each image if you activate Gradation in the Auto Functions section of the Magic Touch window. • When you scan with Scan Setup, there are two ways of achieving automatic gradation adjustment: • For any given image, you can manually set the Guide menu in the Gradation window to let ColorQuartet adjust the gradation. • You can use Auto Gradation Setup to give ColorQuartet a default instruction about whether you want gradation to be adjusted automatically or not, and to what extent. • Both kinds of automatic gradation adjustment are based on an analysis of each individual image as well as your specification (via the Guide menu) of how big a gradation change you want to apply. • For a standard adjustment of the gradation, set the Guide menu in the Gradation window or Auto Gradation Setup window to 100%. (This is also the level that is applied by Magic Touch.) • Choose a lower value if you want gradation changes to be applied to a lesser degree, and a higher value if you want them to be applied to a greater degree. • If you do not want automatic gradation adjustment at all, set the Guide menu to None. ColorQuartet 5.0 Pro 173 18 • Gradation (tonal distribution) • Even if you adjust gradation automatically, you can still check the result in the feedback window and make any manual changes you want to. Choosing a default mode for Auto Gradation Click on the Auto Setup... button in the Gradation window to open the Auto Gradation Setup window. You can now choose among several modes for adjusting the gradation. Once you have set up the desired mode, ColorQuartet will remember it and use it each time you make a crop, until you change the setup. Before closing the window, remember to check that the Guide menu is set the way you want it. The following modes are available: • Automatic (Open, Auto & Close): Each time you define a crop, the Gradation window opens momentarily, the gradation of the image is adjusted, and the window closes again. • Semi-automatic (Open & Auto): When you define a crop, the Gradation window opens and gradation is adjusted, but the window stays open so you can make any checks or further adjustments you desire. • Manual (Open): When you define a crop, the Gradation window opens, and you can make any adjustments you desire. • Off: The Gradation window does not open when you define a crop, and no changes are made to the image. Manually changing an automatic or semi-automatic gradation adjustment If the image shown in the feedback window after using automatic or semi-automatic gradation adjustment is not the way you want it, you can readjust it manually: 1 • Undo the automatic or semi-automatic gradation adjustment: • Automatic: Delete the change from the image’s Correction History by clicking on the relevant entry and then pressing Command-X (Macintosh) or the Delete key (PC). • Semi-automatic: Click on the Reset button in the Gradation window. 2 • If the Gradation window is not already open, open it from the Color menu or tool bar. 3 • Adjust the gradation as desired, as explained under Changing gradation manually in the “Gradation” window. You can also try the effect of setting the Guide menu at different levels. 4 • Click on OK in the Gradation window or open another color tool. ColorQuartet 5.0 Pro 18 • Gradation (tonal distribution) 174 Changing gradation with the CMYK Curves If you are used to working directly in CMYK, the CMYK Curves let you change the gradation by manipulating the CMYK values directly. See Modifying images directly in CMYK. Changing gradation with the RGB Curves ColorQuartet’s Gradation function is defined in terms of CMYK or LCH color values. If you are outputting images in RGB form – for example, on an RGB-based printer or proofer or for use in an on-screen application such as a web site – the RGB Curves let you change the gradation directly in RGB. See Modifying images directly in RGB. >>> Related topics: Cancelling color changes Saving and retrieving color tool settings ColorQuartet 5.0 Pro 19 • GRAY BALANCE AND COLOR CAST 175 19•Gray balance and color cast Gray Balance • Overview What it is In conventional color repro, gray balance refers to the proportions of the three process colors (cyan, magenta and yellow) that are necessary to produce a neutral gray in the printed image. The same principle applies to red, green and blue if the image is reproduced in RGB format. • If the gray balance is not correct, so that one of the three process colors is dominant, the image is said to have a color cast. • Color cast is normally considered undesirable, but it is sometimes used deliberately to achieve a special effect. Gray balance in ColorQuartet • To neutralize the lightest and darkest portions of the image during automatic scanning, activate Highlight/Shadow in the Auto Functions section of the Magic Touch window. • Aside from this, ColorQuartet includes five functions, all accessed from the Color menu or the tool bar, that influence gray balance: • Gray Balance • Highlight/Shadow • Introduce Cast • CMYK Curves • RGB Curves • In addition, the CMYK Gray Balance window, accessed from the Color menu, displays the gray balance of the image. It plots the original’s L* or density values against the reproduction’s dot percents. • The gray balance functions can be used to reduce, neutralize or introduce color cast to achieve the desired image effect. Which function you use depends partly on your personal choice of working methods and on how much you know about color modification. For example, the CMYK Curves are mainly intended for people who are used to working directly in CMYK values without necessarily needing visual feedback. >>> Next step: Checking for and changing color cast Changing gray balance with the “Gray Balance” window Changing gray balance with the “Highlight/Shadow” window ColorQuartet 5.0 Pro 19 • Gray balance and color cast 176 Changing gray balance with “Introduce Cast” Changing gray balance with the “CMYK Curves” Changing gray balance with the “RGB Curves” Inspecting gray balance with the “CMYK Gray Balance ” window ColorQuartet 5.0 Pro 177 19 • Gray balance and color cast Checking for and changing color cast Color cast can be analyzed and corrected in the Gray Balance window or in the Highlight/ Shadow window. Adjusting color cast manually 1 • To check whether an image has a color cast, open the feedback window and click on a part of the image that should be white or neutral gray. • If the tone is neutral, the C (chroma) value in the densitometer will be zero. • For graphic feedback, open the Gray Balance window or Highlight/Shadow window and see where on the color wheel the cursor lands: Gray Balance: watch the small white circle. Highlight/Shadow: watch the small red cross. • If the point you clicked on in the feedback window is neutral, the cursor will be in the center of the color wheel. The farther away it is from the center, the more cast the image has. The position of the cursor also indicates which color is dominant. 2 • To reduce, neutralize or introduce cast, drag the cursor to a different position on the color wheel. In the Gray Balance window, you can also neutralize the image by clicking on the Neutralize button. >>> Related topics: Gray balance • Overview Cancelling color tool changes Saving and retrieving color tool settings Adjusting color cast automatically In the Auto Setup window (accessed from the Highlight/Shadow window) there are sliders for Shadow Cast Reduction and Highlight Cast Reduction. • The sliders can be set for any level of cast reduction from None to Full. ColorQuartet 5.0 Pro 19 • Gray balance and color cast 178 • If you set the sliders to a value other than None, the desired adjustment will be applied whenever automatic highlight and shadow settings are used. IMPORTANT: remember that if you undo the automatic highlight and shadow settings for an image by using Undo, Revert to Original, or Reset, you will also be undoing the cast reduction. Another way to adjust gray balance automatically is by using the Guide function in the Gray Balance window. In this case, the entire image is adjusted, not just the highlights and shadows. • The adjustment is based on an analysis of the individual image as well as your specification of how big a change you want to apply. • Even if you adjust gray balance automatically, you can still check the result in the feedback window and make any manual adjustments you want to. • For a standard adjustment of the gray balance, set the Guide menu to 100%. • Choose a lower value if you want gray balance to be changed to a lesser degree, and a higher value if you want it to be changed to a greater degree. • If you do not want automatic gray balance adjustment at all, set the Guide menu to None. >>> Related topics: Gray balance • Overview Auto Setup functions • Overview Changing gray balance with “Introduce Cast” ColorQuartet 5.0 Pro 179 19 • Gray balance and color cast Changing gray balance with the “Gray Balance” window With the Gray Balance window, you can change the gray balance for any part of the tonal range: highlights, mid-tones or shadows. 1 • From ColorQuartet’s Color menu, open the Gray Balance window and the feedback window. 2 • In the feedback window, click on the point in the image that you want to check. If your goal is to neutralize the gray balance, click on a point that should be either white or neutral gray. • In the Gray Balance window, the point you clicked on is represented on the color wheel by a small white circle with a smaller black circle inside it and on the lightness scale by a red bar. You can also see its exact color values in the Densitometer window. • You can click on other points and check their densitometer readings before deciding what adjustments to make. To hold a point for future reference, double-click on it. • If more than one reference point has been defined, the active point will be red in the feedback window, and the others will be green. You can activate a point by clicking on it or by using the computer’s tab key to move from point to point. • To delete a reference point, make it active and press the computer’s backspace key. 3 • To neutralize the color of the active reference point, click on Neutralize. The small black circle will jump to the center of the color wheel, while the white circle will stay in place. 4 • You can also change the gray balance manually by clicking on the desired area of the lightness scale and then clicking on the desired new spot on the color wheel. >>> Related topics: Gray Balance • Overview Cancelling color tool changes Saving and retrieving color tool settings ColorQuartet 5.0 Pro 19 • Gray balance and color cast 180 Changing gray balance with the “Highlight/Shadow” window The two color wheels in the Highlight/Shadow window let you change the gray balance of the lightest (highlight) and darkest (shadow) parts of the image. By dragging the green/red area in one or both color wheels to a new position, you can neutralize, reduce or increase color cast. NOTE: If you want to neutralize the mid-tone portions of the image, use the Gray Balance window instead. • To neutralize cast, drag the red area to the center of the color wheel. • To make any given part of the image neutral, double-click on it in the feedback window and drag the blue cross to the center of the color wheel in the Highlight/Shadow window. >>> Related topics: Tonal range • The color wheel tools Gray Balance • Overview Cancelling color tool changes Saving and retrieving color tool settings ColorQuartet 5.0 Pro 19 • Gray balance and color cast 181 Changing gray balance with “Introduce Cast” The Introduce Cast window lets you deliberately create a color cast in an otherwise balanced image – for example, to make the image appear “warmer” or “cooler.” It can be particularly useful for creating color cast in only certain tonal areas of an image. 1 • Before using Introduce Cast, you should neutralize the overall gray balance and apply any desired saturation adjustments. 2 • Open the Introduce Cast window from the Color menu or the tool bar. 3 • Choose one of the five lightness ranges in the bar at the left of the window by clicking on it. 4 • Then click on the desired spot on the color wheel and check the effect in the feedback window. 5 • If the desired effect is not achieved, click on different spots on the color wheel until you are satisfied. 6 • You can now introduce cast in another area of the image by repeating steps 3-5. >>> Related topics: Gray Balance • Overview Cancelling color tool changes Saving and retrieving color tool settings ColorQuartet 5.0 Pro 19 • Gray balance and color cast 182 Changing gray balance with the CMYK Curves If you are used to working directly in CMYK, the CMYK Curves let you change the gray balance by manipulating the CMYK values directly. See Modifying images directly in CMYK. ColorQuartet 5.0 Pro 19 • Gray balance and color cast 183 Changing gray balance with the RGB curves ColorQuartet’s Gray Balance function is defined in terms of CMYK or LCH color values. If you are outputting images in RGB form – for example, on an RGB-based printer or proofer or for use in an on-screen application such as a web site – the RGB Curves let you change the gray balance directly in RGB. See Modifying images directly in RGB. ColorQuartet 5.0 Pro 19 • Gray balance and color cast 184 Inspecting the gray balance with the “CMYK Gray Balance” window The CMYK Gray Balance window can be opened from the Color menu. It displays the gray balance of the image, taking into account the CMYK profile chosen. This window is for information only. It cannot be used for changing the image. • The curves plot the original’s L* or density values (bottom scale) against the reproduction’s dot percents (left-hand scale). Choose L* or Density from the Units menu in the window to switch between the two display modes. • Note that any changes you make with ColorQuartet’s color tools may influence the gray balance of the image. The Show Effect of Color Tools check box lets you switch between viewing the gray balance with or without the influence of the applied color tools. >>> Related topics: Gray Balance • Overview ColorQuartet 5.0 Pro 20 • SATURATION (COLOR INTENSITY) 185 20•Saturation (color intensity) Saturation What it is Saturation refers to the color intensity of an image, i.e., the degree to which non-neutral colors are brought out. An image that appears very colorful has a high saturation, while one that appears dull and “gray” has a low saturation. Saturation in ColorQuartet • In the LCH color model, C (chroma) stands for saturation. The higher the C value, the greater the saturation. Minimum saturation (neutral gray or white) has a value of C = 0. ColorQuartet’s saturation curve is defined in terms of chroma values. • If you want to change the saturation of an image, you should do it after adjusting tonal range, gradation and gray balance. • The Saturation window is opened from the Color menu or from the tool bar. Adjusting saturation manually • In the Saturation window, the Range menu lets you restrict a given saturation change to the lightest, mid-tone, or darkest parts of the image if desired. You can create separate saturation adjustments for different parts of the tonal range by applying the Saturation function more than once. • If you set the Range menu at All, the entire image is affected. • Raising the saturation curve makes the image more colorful; lowering it makes the image less colorful/more gray. • Even small changes in the saturation curve will produce a noticeable effect on the image. • To change the curve, click anywhere on it to produce one or more “handles.” Drag the handles until the desired effect is observed in the feedback window. • IMPORTANT: Create a fixed point on the curve at the chroma coordinates (10,10) and leave the curve straight below this level. Otherwise, the gray balance of the image will be affected. • When finished, click on OK or open another color tool. Adjusting saturation automatically • When you scan with Magic Touch, ColorQuartet will automatically adjust the saturation of each image if you activate Saturation in the Auto Functions section of the Magic Touch window. ColorQuartet 5.0 Pro 186 20 • Saturation (color intensity) • When you scan with Scan Setup, there are two ways of achieving automatic saturation adjustment: • For any given image, you can manually set the Guide menu in the Saturation window to let ColorQuartet adjust the saturation. • You can use Auto Saturation Setup to give ColorQuartet a default instruction about whether you want saturation to be adjusted automatically or not, and to what extent. • Both kinds of automatic saturation adjustment are based on an analysis of each individual image as well as your specification (via the Guide menu) of how strongly you want saturation to be applied. • For a standard adjustment of the saturation, set the Guide menu in the Saturation window or Auto Saturation Setup window to 100%. (This is also the level that is applied by Magic Touch.) • Choose a lower value if you want saturation changes to be applied to a lesser degree, and a higher value if you want them to be applied to a greater degree. • If you do not want automatic saturation adjustment at all, set the Guide menu to None. • Even if you adjust saturation automatically, you can still check the result in the feedback window and make any manual changes you want to. Choosing a default mode for Auto Saturation Click on the Auto Setup... button in the Saturation window to open the Auto Saturation Setup window. You can now choose among several modes for adjusting the saturation. Once you have set up the desired mode, ColorQuartet will remember it and use it each time you make a crop, until you change the setup. Before closing the window, remember to check that the Guide menu is set the way you want it. The following modes are available: • Automatic (Open, Auto & Close): Each time you define a crop, the Saturation window opens momentarily, the saturation of the image is adjusted, and the window closes again. • Semi-automatic (Open & Auto): When you define a crop, the Saturation window opens and saturation is adjusted, but the window stays open so you can make any checks or further adjustments you desire. • Manual (Open): When you define a crop, the Saturation window opens, and you can make any adjustments you desire. • Off: The Saturation window does not open when you define a crop, and no changes are made to the image. ColorQuartet 5.0 Pro 187 20 • Saturation (color intensity) Manually changing an automatic or semi-automatic saturation adjustment If the image shown in the feedback window after using automatic or semi-automatic saturation adjustment is not the way you want it, you can readjust it manually: 1 • Undo the automatic or semi-automatic saturation adjustment: • Automatic: Delete the change from the image’s Correction History by clicking on the relevant entry and then pressing Command-X (Macintosh) or the Delete key (PC). • Semi-automatic: Click on the Reset button in the Saturation window. 2 • If the Saturation window is not already open, open it from the Color menu or tool bar. 3 • Adjust the saturation as desired, as explained under Adjusting saturation manually. You can also try the effect of setting the Guide menu at different levels. 4 • Click on OK in the Saturation window or open another color tool. How to keep gradation changes from affecting the saturation When a gradation curve is used to lighten an image, strong colors will tend to become washed out. • ColorQuartet’s Gradation window has a Saturation Limit function that compensates for this by ensuring that colors above a given chroma value (color intensity) are not affected by the gradation curve. It should normally be activated. • To set the Saturation Limit at the desired level, move its slider and observe the effect in the feedback window. The default setting is 70. >>> Related topics: Gradation Cancelling color tool changes Saving and retrieving color tool settings ColorQuartet 5.0 Pro 21 • SELECTIVE COLOR CHANGES 188 21•Selective color changes Making selective color changes In digital repro, specific colors in an image can be adjusted or changed without affecting other parts of the image. ColorQuartet includes three functions for selective color control: Selective Color, Selective Hue and Burn Out Background. All three are accessed from the Color menu or the tool bar and are described below. Selective Color and Selective Hue 1 • To change the saturation, hue, and/or lightness of a range of colors, first click on the desired part of the image in the feedback window. • In the Selective Color window, the saturation and hue of the color you clicked on are indicated on the color wheel by a small white circle with a larger, thinner circle around it and a small black circle inside it. • The color’s lightness is indicated by a white rectangle on the lightness scale with a smaller black rectangle inside it. • The Selective Hue function is similar to Selective Color, but instead of being circular, the area of colors affected is a triangular section of the color wheel, like a piece of pie. This represents the whole range of saturation values within a given hue or hues, and the whole range of lightness values. 2 • To change the saturation and/or hue of the colors chosen, drag the small black circle to another spot on the color wheel, or type the desired values into the densitometer. • The effect will be greatest on the colors closest to the small white circle, and will decrease gradually to zero as you move towards the larger white circle (Selective Color) or the white borders of the triangle (Selective Hue). • Dragging towards or away from the center of the color wheeel affects the saturation (color intensity). • Dragging to a different angle (i.e., around the color wheel) affects the hue. • To change the range of hues and saturations affected, drag the thin white circle or the white borders of the triangle to make the area larger or smaller. NOTE: Changes made with Selective Color affect only those parts of the image that are within a rather restriced lightness area. Its center is indicated by the white rectangle on the lightness scale. • To change the lightness of the colors chosen, drag the black rectangle to a different position on the lightness scale. ColorQuartet 5.0 Pro 21 • Selective color changes 189 • If you want to change a given color or range of colors throughout the entire lightness scale, use the Selective Hue function. Practical tips for selective color changes • You can repeat Selective Color and/or Selective Hue as many times as you want, to change different parts of the image. • While one point is selected in the feedback window, you can click on other points and check their densitometer readings before deciding what adjustments to make. • If you want to use a different point in the feedback window as the basis for a color change, click on it and then click on Reset in the color tool window. This will also cancel any changes you made using the previous point. Burning out the background The Burn Out Background tool lets you mask a motif at the time of scanning by digitally removing the background. This saves work later in the image manipulation process. Burn Out Background works best when the image’s background consists of one or more fairly consistent colors. 1 • To burn away a given color, double-click on an appropriate reference point in the feedback window, or click on an existing reference point so that it turns red. 2 • Click on Add in the Burn Out Background window. 3 • In the color bar that appears in the Burn-Away Thresholds list, click to set the slider so the desired burn-away level is achieved in the feedback window. 4 • Repeat with additional colors if necessary, until the desired effect has been achieved. To remove a color from the Burn-Away Thresholds list, click on its color bar and then on the Remove button. >>> Related topics: Cancelling color tool changes Saving and retrieving color tool settings ColorQuartet 5.0 Pro 22 • SHARPENING AN IMAGE (UNSHARP MASKING) 190 22•Sharpening an image (unsharp masking) Unsharp masking What it is Unsharp masking (USM) adds visual sharpness to an image by increasing the contrast at the edges of details in the image. Unsharp masking in ColorQuartet ColorQuartet’s sophisticated unsharp masking system offers fully automated USM but also makes it possible for you to control the individual USM parameters if you want to. • Automatic USM optimizes sharpening for each individual scan, depending on the type of scan, the scan resolution, and other factors. • If you create your own USM settings, you can save them for repeated use. • You can also check the effects of various USM settings in a special feedback display before doing the final scan. • Unsharp masking can be applied to any scan, regardless of the file format. • ColorQuartet remembers the last USM choice you made and continues to use it until you make another choice. Ways to apply unsharp masking • To apply USM automatically, activate Sharpening in the Auto Functions section of the Magic Touch window or choose Light (Auto), Normal (Auto) or Heavy (Auto) from the Unsharp Masking menu in the top section of the Scan Setup window. Normal(Auto) corresponds to the degree of unsharp masking used by Magic Touch. Heavy (Auto) means more USM and Light (Auto) means less USM. • To apply a previously saved customized set of USM parameters, choose the desired profile from the Unsharp Masking menu in the top section of the Scan Setup window. • To create a customized set of USM parameters for one-time or repeated use, choose Custom... from the Unsharp Masking menu in the Scan Setup window. For more information, see Setting USM manually and viewing USM feedback. Working with automatic USM If you apply USM automatically, ColorQuartet will intelligently calculate an appropriate USM profile for each individual image, based on the other settings in the Magic Touch or Scan Setup window. ColorQuartet 5.0 Pro 22 • Sharpening an image (unsharp masking) 191 • To view the USM settings chosen by ColorQuartet, choose Custom... from the Unsharp Masking menu in the top section of the Scan Setup window to open the Unsharp Masking window. • If you are not satisfied with the automatic sharpening for a given image, you can manually change the parameters in the Unsharp Masking window and apply and/or save the new settings. • For more information about what the USM parameters mean and how to adjust them, see Setting USM manually and viewing USM feedback. • NOTE: If a scan seems to be taking a longer time than expected, it may be because the Presharpen option has been automatically activated. • IMPORTANT: Unsharp masking can be specified both at the time of scanning and at the time of separation. If you scan an image without separation and then separate it later, be sure to apply USM only once. >>> Related topics: Setting USM manually and viewing USM feedback ColorQuartet 5.0 Pro 22 • Sharpening an image (unsharp masking) 192 Setting USM manually and viewing USM feedback Manual adjustment of USM should only be done if you are not satisfied with the results of the automatic USM function. • The Unsharp Masking window lets you adjust the USM settings manually and, if desired, save them for repeated use. It also lets you interactively view the effect of your USM settings so you can evaluate them before doing the final scan. • To open the Unsharp Masking window, choose Custom... from the Unsharp Masking menu in the top section of the Scan Setup window or choose Unsharp Masking from ColorQuartet’s Color menu. • If you change anything in the Unsharp Masking window, the Unsharp Masking menu in the Scan Setup window will automatically change to Custom.... The individual functions in the Unsharp Masking window are described below. Strength • The Strength function is a “master control” that increases or decreases the overall level of unsharp masking. • This is the first parameter you should adjust if you think the sharpness of an image needs to be changed. If the desired result is not obtained, you may need to adjust other USM parameters. Radius • Radius determines the number of surrounding pixels (from 1 to 5) that ColorQuartet takes into account when deciding whether to sharpen any given pixel. • The higher the Radius, the greater the sharpening effect. Contour • The Contour functions determine the intensity of the contrasting edges that appear around objects that are sharpened. • The higher the value chosen, the clearer the contours will be. • Dark Contour affects the edges around pixels that are darker than their surroundings. • Light Contour affects the edges around pixels that are lighter than their surroundings. Threshold • The Threshold functions tell ColorQuartet how much contrast there must be between adjacent pixels before sharp contours are produced. ColorQuartet 5.0 Pro 22 • Sharpening an image (unsharp masking) 193 • A low value makes sharpening take place even when contrast is fairly low. This means that more of the image will be affected. • A higher value means that only areas with higher contrast are affected. • By raising the Threshold value, you can decrease electronic sharpening in areas that should remain smooth, such as sky or skin tones, while retaining the sharpening effect in more contrast-rich areas of the image. • Dark Threshold affects sharpening around pixels that are darker than their surroundings. • Light Threshold affects sharpening around pixels that are lighter than their surroundings. Noise Filter • The Noise Filter option detects individual stray pixels that are different from their surroundings. It intelligently decreases sharpening of such pixels if they occur in areas that should remain smooth, such as sky or skin tones, while retaining sharpness between contrasting tone areas in the image. • The higher the value chosen, the more noise will be removed. In other words, with a higher value, the contrast between the stray pixel and its surroundings does not have to be as great for the pixel to be affected. Presharpen • The Presharpen option can be used with ScaMate flatbed scanners. • If you activate Presharpen, a special digital filter will be applied to the RGB data during scanning to increase the basic sharpness of detail of the scans. • Because Presharpen increases the scanning time, we recommend that you use it only if you are not satisfied with the overall sharpness of your scans. If a scan done with automatic USM seems to be taking a longer time than expected, it may be because Presharpen has automatically been activated. Super Sampling • The Super Sampling option can be used with certain ScanMate flatbed scanners. • When Super Sampling is activated, each pixel in the image is sampled (scanned) the number of times you type into the text field. The data is then averaged to find the value for that pixel. • Super Sampling helps remove electronic noise from the images you scan, but it also increases the scanning time considerably. We therefore recommend that it only be used when considered necessary. • Super Sampling is particularly useful for scanning dark transparencies, reflective originals with a rough surface, and negatives. It is also a good way to smooth out graininess in large, same-col- ColorQuartet 5.0 Pro 194 22 • Sharpening an image (unsharp masking) ored image areas, such as a blue sky. In the latter case, try setting Super Sampling to 4. This will approximately double the scanning time. Aperture • The Aperture option in the Unsharp Masking window is relevant for the ScanMate 4000, ScanMate 5000 and ScanMate 11000 drum scanners. • Normally, ColorQuartet’s automatic choice of aperture should be used. However, you can manually specify a different aperture if desired. • For example, to help blur the halftone dots in a previously printed original or to help smooth an original that is very grainy, choose the next larger aperture than the one indicated automatically. • Note, however, that ColorQuartet also offers digital descreening, which is activated from the Special Functions section of the Scan Setup window. In most cases, this is a better strategy than manually changing the aperture. To get interactive feedback on USM changes Unlike the other color tools, the effect of USM changes cannot be accurately evaluated in the feedback window. However, you can view, evaluate and adjust image sharpness in the Unsharp Masking window. 1 • Make a preview scan and crop the desired image(s). 2 • Choose Custom... from the Unsharp Masking menu in the top section of the Scan Setup window to open the Unsharp Masking window. • The Feedback section of the Unsharp Masking window should display the last crop you activated. If the desired image is not shown, use the Folder... button and Image list to locate it. • The Navigator field displays the whole image in reduced form. If the whole image is not visible, you can see more of it by making the Unsharp Masking window larger. • Drag the Navigator frame to the part of the image you want to view. ColorQuartet 5.0 Pro 195 22 • Sharpening an image (unsharp masking) 3 • Place the Navigator frame as desired and click on the Scan button in the Unsharp Masking window to make a high-resolution scan of the framed area. • A special scan will be made, using the actual scan resolution you defined in Scan Setup, but without any sharpening, regardless of how the USM parameters are set. • This step is important because USM depends on scan resolution, so you need to view a high-resolution scan to effectively evaluate USM changes. 4 • When the scan has been made, you can try out different settings for the USM parameters and see their effect interactively before deciding what to use. • The Sharpened/Unsharpened field gives a 1:1 display of the part of the image that is framed in the Navigator field. Half of the Sharpened/Unsharpened field shows the image with no USM. The other half shows how the current USM parameters will affect the image. • Click anywhere in the Unsharpened field to change which part of the image is displayed as sharpened and which is not. 5 • When USM is set the way you want it, you may want to save the setting to disk for repeated use. Before doing this, you may want to try it out on several different images first. The crops that are currently in the job queue can be read in from the Image list. See also Using standard images to adjust USM, below. 6 • When you are satisfied with the USM setting for the current image, click on OK to return to the Scan Setup window and, if necessary, adjust other scanning parameters before starting the final scan. Using standard images to adjust USM The USM feedback function can be used with already scanned images, provided they are in TIFF Lab format. This feature makes it possible for you to save unsharpened TIFF Lab scans of different, representative images to disk (for example, human portrait, landscape, still life, shiny machinery, etc.) and load them into the Unsharp Masking window whenever desired. If a new image you need to scan is enough like one of these standard images, you may be able to work out the USM settings on the standard image, thus avoiding having to wait for the current image to be scanned first. To get you started, the ColorQuartet CD includes a folder called USM Samples with a few representative images that you can experiment with. ColorQuartet 5.0 Pro 22 • Sharpening an image (unsharp masking) 196 To save and reuse a USM setting Once you have set up Unsharp Masking the way you want it, you can save the setting for future use. (Before deciding whether to save a given setting, you may want to try it out on various different images using the feedback fields as described above.) 1 • Choose Save... from the USM Profile menu in the Unsharp Masking window. 2 • In the standard dialogue that appears, assign a name and location to the setting (normally, you should accept the default location offered, since it will be the most appropriate location in relation to the way ColorQuartet is stored on your hard disk). The saved setting will now automatically appear in the Unsharp Masking menu in the Scan Setup window and the USM Profile menu in the Unsharp Masking window. ColorQuartet 5.0 Pro 23 • WHITE POINT CALIBRATION 197 23•White point calibration White point calibration Why is it necessary The output of the scanner’s light source changes slightly over time as the light source ages. If compensation is not made for this physical characteristic of the system, the color balance of your scans may begin to drift. • To ensure consistent scanning results over a period of time, you should carry out a manual white point calibration each day before starting work, as described below. • ScanMate flatbed scanners automatically perform white point calibration before each scan. However, daily manual calibration of the white point is still important, because it adjusts the scanner to the current intensity of the light source and thus makes the automatic white point calibrations go much faster. • If you have a drum scanner, white point calibration should also be carried out each time you mount a different drum. How does it work • Calibration balances the signals from the red, green and blue filters in the scanner. The signal from each of the three filters is checked internally before a new scan pass is made. • ScanMate scanners calibrate themselves for white by scanning a portion of clear glass (for transmission) or a piece of white paper or other media (for reflection). The scanner uses the result of this neutral “image” as a reference each time another scan is made. White point calibrating your flatbed scanner NOTE: before calibrating, make sure the standard mounting plate is in the scanner, not the optional magnetic mounting plate system or (for ScanMate F8 Plus) the optional ScanDot mounting plate. 1 • Choose Calibrate White from the Calibration menu. White point calibration will automatically be carried out for both transmission and reflection, and a message will appear to tell you whether it was successfully completed. 2 • Click on OK to confirm. ColorQuartet 5.0 Pro 198 23 • White point calibration White point calibrating your drum scanner NOTE: If the scanner has a removable drum, carry out focus calibration first, if necessary. This should also be done for the ScanMate 3000 the first time you calibrate. 1 • Make a preview scan. • Transmission: scan a clear area of the drum. • Reflection: scan a piece of paper that is at least as white as the whitest part of the originals you plan to scan. 2 • When the Preview window appears, draw a crop frame that is about 10-20 mm (0.5"-1") square, making sure that it includes only the clear drum or white paper. 3 • Choose Calibrate White from the Calibration menu. The calibration will automatically be carried out, and a message will appear to tell you whether it was successfully completed. 4 • Click on OK to confirm. ColorQuartet 5.0 Pro 24 • GEOMETRIC CALIBRATION 199 24•Geometric calibration Geometric calibration (ScanMate F10 only) Why is it necessary A special automatic calibration routine is used for checking the geometrics of the mirror system in the ScanMate F10. • Geometric calibration should be carried out at the time of installation and should also be done any time you change the physical placement of the scanner. • A special XY Calibration Target is supplied with the scanner. IMPORTANT: The target must be kept in good condition. If it becomes scratched or damaged, the calibration results will be incorrect. Keep the target in the envelope provided and store it in a safe place. If necessary, a new target can be purchased from your authorized Purup-Eskofot dealer. Carrying out geometric calibration 1 • Using the registration pins for the Bacher Control 2000 system, place the XY Calibration Target on the mounting plate. 2 • Choose Calibrate Geometry from ColorQuartet’s Calibration menu. Geometric calibration will automatically be carried out, and a message will appear to tell you whether it was successfully completed. 3 • Click on OK to confirm. ColorQuartet 5.0 Pro 25 • FOCUS ADJUSTMENT AND FOCUS CALIBRATION 200 25•Focus adjustment and focus calibration Focus & Aperture • Overview Some ScanMate scanners offer automatic scan-by-scan focusing, variable focus elevation and/ or variable aperture: SM 11000 SM 5000 SM 4000 SM 3000 SM F6, F8+, F10 Autofocus yes yes yes yes yes Focus Elevation yes yes yes yes yes Var. aperture yes yes yes no no The Focus functions are accessed by clicking on the Focus & Aperture button in the Preview Setup window or by opening the Special Functions section at the bottom of the Scan Setup window. You can now specify: • Whether or not you want to use Autofocus. • Whether you want to manually change the Focus Elevation, and by how much. • The Drum Number of the drum you are using, if the drum is not bar-coded. Aperture is accessed by clicking on the Focus & Aperture button in the Preview Setup window or choosing Custom... from the Unsharp Masking menu in the top section of the Scan Setup window. Choose the desired aperture from the menu. >>> Related topics: Guidelines for focus adjustment Autofocus • Overview Setting the Autofocus point manually Autofocus warning messages When is focus calibration necessary? Setting USM manually and viewing USM feedback • Aperture See also the Operator’s Manual for your scanner. ColorQuartet 5.0 Pro 25 • Focus adjustment and focus calibration 201 Guidelines for focus adjustment For a list of which functions are supported by which scanners, see Focus & Aperture • Overview • Transparencies only, emulsion side down: If all the images on the drum or mounting plate are transparencies that are mounted with the emulsion side towards the drum/mounting plate, the default setting found during focus calibration will be sufficient to produce images with optimal sharpness. • Different types of originals on the same drum or mounting plate: If you are scanning some transparencies emulsion side up and others emulsion side down, or if you are scanning reflection originals of varying thickness, use Autofocus to ensure optimum sharpness for each image. TIP: After activating Autofocus and clicking on Ready to Scan, you can see the point chosen for focusing by opening the job again and opening the feedback window. The focus point is indicated by a small cross. • Rescreening: The best way to blur existing halftone dots is to use the digital Descreen feature in the Special Functions section of the Scan Setup window. However, it is also possible to defocus the optical system mechanically if your scanner supports this feature. For optical defocusing, set Focus Elevation to a value between 0 and –500. This moves the focal point towards the drum or mounting plate. The value depends on the original’s halftone screen. The coarser the screen ruling, the bigger the dots, and the more the scanner must be defocused. You may have to experiment to find appropriate levels of defocusing for various screen rulings. Note the results for future reference. TIP: For best results, apply optical defocusing during preview scanning, rather than during the final scan. This is because the highlight and shadow measurements, which are based on the preview scan, are affected by the focus. If you do this, remember to reset the Focus Elevation to 0 afterwards! • Avoiding graininess in smooth image areas: Some images include large, smooth areas of color (for example, a blue sky) that may have a tendency to show the film grain if scanned at high resolutions, due to the high resolving power of the scanner’s optics. To correct this effect in transmission scans, one possibility is to set the Focus Elevation to about 20 for a flatbed scanner or about 50 for a drum scanner. If you choose this technique, you should use little or no unsharp masking, and avoid using the smallest aperture if you have a drum scanner. (Another ColorQuartet 5.0 Pro 25 • Focus adjustment and focus calibration 202 possibility is to use Super Sampling if your scanner supports it, or to use Photoshop’s “Despeckle” function after scanning. For reflective originals, use the digital Descreen feature in the Special Functions section of the Scan Setup window.) • Focus Elevation and Autofocus can be used at the same time. The change in focus elevation is relative to the Autofocus point for each individual scan. • Aperture lets you manually override ColorQuartet’s automatic choice of aperture. This is not normally necessary, but may be used to help blur the halftone dots in a previously printed original or to help smooth an original that is very grainy. Choose the next larger aperture than the one indicated automatically. >>> Related topics: Focus & Aperture • Overview Autofocus • Overview Setting the Autofocus point manually Autofocus warning messages Setting USM manually and viewing USM feedback • Aperture ColorQuartet 5.0 Pro 25 • Focus adjustment and focus calibration 203 Autofocus • Overview • For some ScanMate scanners, ColorQuartet includes an Autofocus function that adjusts the focus perfectly for each individual scan. • Autofocus is particularly useful if an image is mounted with the emulsion side away from the drum or mounting plate. • Autofocus and manual adjustment of the Focus Elevation (focal point) can be activated for each crop area separately. • Using Autofocus adds about 60 seconds per image to the scanning time. • NOTE: Autofocus looks for an area of the image that is appropriately high in contrast for focusing. If it cannot find enough contrast, the default value from the last focus calibration is used. >>> Related topics: Focus & Aperture • Overview Guidelines for focus adjustment Setting the Autofocus point manually ColorQuartet 5.0 Pro 25 • Focus adjustment and focus calibration 204 Setting the Autofocus point manually When Autofocus is on, ColorQuartet automatically finds the best spot in the image to use as a focus point. However, in some cases, you may want or need to choose the focus point manually – for example, if the original is not equally thick all over or if there is dust between the original and the drum or mounting plate. 1 • Macintosh: Choose Focus from the menu at the bottom of the feedback window. PC: Click with the right-hand mouse button anywhere in the feedback window and choose Focus from the menu that appears. The window will display the focal plane of the image. A blue cross marks the automatic focus point. 2 • To change the focus point, click on the desired spot in the image. TIP: Choose a spot in a light area – these areas correspond to the parts of the image where there are transitions between dark and light. The lighter the spot, the more information is available to the Autofocus function. >>> Related topics: Autofocus • Overview Focus & Aperture • Overview Guidelines for focus adjustment Autofocus warning messages ColorQuartet 5.0 Pro 205 25 • Focus adjustment and focus calibration Autofocus warning messages • In connection with Autofocus, several warning and information messages may appear even if the scanning job was otherwise finished successfully. • Double-click on the yellow warning triangle in the Jobs window to read the message. • Messages are shown in the following cases: • If Autofocus is activated but ColorQuartet is unable to find a focus. In this case, the program will default to the value found in the last focus calibration. • If no focus calibration has been recorded for that drum. • If the scanner cannot read the bar code on the drum. If this occurs, you can find the drum number by looking at the two digits before and two digits after the two long lines in the middle of the code: . . . 15 04 . . . • Note that on older drums, the bar code may start to wear off and become difficult to read. To order a new bar code label from your authorized PurupEskofot dealer, please state the drum number. If the scanner cannot read the bar code even though the label looks ok, the bar code reader may need to be cleaned or adjusted. Contact your authorized Purup-Eskofot dealer for technical support. ColorQuartet 5.0 Pro 25 • Focus adjustment and focus calibration 206 When is focus calibration necessary • The Calibrate Focus function is relevant if your scanner has a removable drum. • Focus calibration can also be carried out on ScanMate flatbed scanners and on the ScanMate 3000 fixed-drum scanner, but is rarely necessary. • Focus calibration ensures optimal adjustment of the basic focus distance for each drum, and should in principle be carried out whenever the drum is changed. • However, removable-drum ScanMate scanners can store the focus calibrations for up to 10 numbered drums. If your scanner is equipped with a bar code reader, the calibrations for an additional 10 bar-coded drums can also be stored. • This means that in practice, most drums will only need to be focus-calibrated once. • When Autofocus is activated, ColorQuartet will find the best possible focus in most cases. You will only need to perform focus calibration if the Autofocus function does not succeed in finding a focus point for a given image. >>> Next step: Focus calibration • Drum scanners Focus calibration • Flatbed scanners ColorQuartet 5.0 Pro 207 25 • Focus adjustment and focus calibration Focus calibration • Drum scanners Separate focus calibrations must be made – and are stored – for transmission and reflection. Together with your scanner, you received calibration targets for both scanning modes. • The Transmission target is green. It is made from a normal film base and consists primarily of green colors because ColorQuartet uses the green layer of the transparency when it looks for a focus point in transmission scanning. • The Reflection target is black and white. It is designed to be placed on top of a piece of clean white paper about the same thickness as the originals you intend to scan. Do the following: 1 • Mount the relevant focus adjustment target on the drum. • For reflection, remember to mount a piece of white paper under the target, as described above. One good method is to turn over the original so the back is facing up, and mount the target on that. • Place the target in the same area of the drum where you will be making the final scans. • Mount the target the same way you expect to mount the originals for which you are calibrating. For example, mount the target emulsion side down if the originals will be emulsion side down. Mount the target in oil if you usually use oil. 2 • If you are calibrating a drum that is not bar-coded, click on the Focus & Aperture button in the Preview Setup window. When the Focus & Aperture window appears, choose the relevant Drum Number and click on OK. 3 • Choose the relevant scanning mode (Transmission or Reflection) and make a preview scan that includes the whole focus target. 4 • When the Preview window appears, draw a crop frame of about 2 x 2 cm (1" x 1") in the center of the target. 5 • Choose Calibrate Focus from the Calibration menu. The calibration will automatically be carried out, and a message will appear to tell you whether it was successfully completed. 6 • Click on OK to confirm.. If the calibration was successful, it will automatically be stored under the chosen drum number or under the bar code number of the drum. ColorQuartet 5.0 Pro 25 • Focus adjustment and focus calibration 208 >>> Related topics: When is focus calibration necessary ColorQuartet 5.0 Pro 209 25 • Focus adjustment and focus calibration Focus calibration • Flatbed scanners Focus calibration is rarely necessary for ScanMate flatbed scanners, but it should be carried out at the time of installation. A special focus calibration target is supplied with the scanner. It should be kept in a safe place after initial calibration, in case it is needed later. 1 • Place the target on the mounting plate. • ScanMate F10: Mount the target on the register pins. • Other scanners: Tape the target across the base plate of the mounting plate, lining it up parallel to the slit in the white tray under the mounting plate. 2 • Check that the preview type is set at Transmission, and make a preview of the full scan area. 3 • Crop a small area (ca. 2 x 2 cm or 1" x 1") in the part of the focus target with the parallel lines. 4 • Choose Calibrate Focus from the Calibration menu. The calibration will be carried out and a message will appear to tell you whether it was successful. >>> Related topics: When is focus calibration necessary ColorQuartet 5.0 Pro 25 • Focus adjustment and focus calibration 210 Drum numbers on ScanMate 5000 with bar code reader If your scanner is a ScanMate 5000 with a built-in bar code reader, the procedure below must be used after turning on the scanner, in order to ensure that the correct drum number is reported to ColorQuartet. This is important because the calibration values for each drum are stored under its bar code number. If the number is not found, default calibration values will be used. 1 • Turn the scanner on. 2 • Press and hold the Drum Lock button until the drum spins. The drum lock will be turned on, and the bar code will be read. 3 • Press Drum Lock again to turn the drum lock off. >>> Related topics: Autofocus warning messages ColorQuartet 5.0 Pro 25 • Focus adjustment and focus calibration 211 Choosing the correct drum number If you are working with a non-bar coded drum in a removable-drum scanner (ScanMate 4000 or some ScanMate 5000s), open the Special Functions section of the Scan Setup window and choose the relevant drum number from the menu that appears. This is necessary to ensure that the correct focus calibration is used. >>> Related topics: When is focus calibration necessary? Focus calibration • Drum scanners ColorQuartet 5.0 Pro 26 • IT8 CALIBRATION & DEVICE-INDEPENDENT COLOR 212 26•IT8 calibration & device-independent color ColorQuartet and device-independent color ColorQuartet makes use of the CIE Lab color space, which gives you two important advantages: • the ability to calibrate your scanner according to the device-independent IT8 standard. • the ability to use ICC output profiles from other color management systems – with or without additional modification in ColorQuartet – and apply them to the scans you make with ColorQuartet. ColorQuartet thus forms the framework for a flexible choice of color management technologies. What you need for IT8 calibration • To IT8-calibrate your scanner, you will need an IT8 calibration target and the corresponding reference data file. IT8 calibration sets with both items can be purchased from the major film suppliers (Agfa, Kodak, Fuji, etc.). • Separate targets are used for calibrating transmission and reflection. For best results, use a target made with the same type of film as the originals you will be scanning. • NOTE: Calibration targets that are not properly stored may deteriorate with time, which reduces their validity. This is particularly true of the reflection target, which should not be exposed to light when you are not using it. • To keep your targets in good condition, return them to their packaging after use, and store them in a place that is cool, dry, and dark. >>> Related topics: Performing IT8 calibration Restoring the default IT8 calibration Using an IT8 calibration from another source ColorQuartet 5.0 Pro 213 26 • IT8 calibration & device-independent color Performing IT8 calibration Before starting, please note that the IT8 calibration procedure will take a few minutes. 1 • Depending on which scanning mode you want to calibrate for, mount the IT8 transmission target or IT8 reflection target on the drum or mounting plate. • IMPORTANT: make sure the target is mounted so that it will be shown head up and right reading (not mirror image) on screen, and that it is exactly parallel to the mounting plate or to the horizontal guideline on the scanner drum. 2 • Make a preview scan of the entire calibration target. 3 • In the Preview window, draw a crop frame that includes the entire area with the color patches. 4 • From the Calibration menu, choose Do IT8 Scan. 5 • When the image comes up on the screen, draw a crop frame that includes only the area with the color patches. • A set of squares outlined in white will appear. The squares frame each color patch so that they can be individually analyzed by the calibration program. • IMPORTANT: make sure that one and only one color patch is visible in each square! If not, redraw the crop outline until the squares are lined up correctly. 6 • From the Calibration menu, choose IT8 Calibrate. • The Open File dialogue will appear. 7 • Open the reference data file that has the same ID number as the target you mounted. • IMPORTANT: the reference data file and the target you scan must always have the same number. Otherwise, the calibration will be incorrect. ColorQuartet reads the text from the reference file but does not overwrite it. The text file remains intact as a reference for the next time you want to calibrate. • The reference data file must be in a location that can be seen by both the scanner computer and the interface computer – for example, the same location as your preview scans. 8 • When the calibration process is complete, a message will appear on the screen telling you whether it was successful. ColorQuartet 5.0 Pro 26 • IT8 calibration & device-independent color 214 NOTE: Only one IT8 calibration for tranmission and one for reflection can exist in your system at any given time. If you carry out the IT8 calibration procedure again, the new calibration will overwrite the old one. >>> Related topics: ColorQuartet and device-independent color Restoring the default IT8 calibration Using an IT8 calibration from another source ColorQuartet 5.0 Pro 215 26 • IT8 calibration & device-independent color Restoring the default IT8 calibration Only one IT8 calibration for tranmission and one for reflection can exist in your system at any given time. If you carry out the IT8 calibration procedure, the new calibration will overwrite the old one. To remove an IT8 calibration and return to ColorQuartet’s default calibration, do the following: 1 • In the folder on your hard disk where ColorQuartet is stored, find the folder called cqscdrum (for drum scanners) or cqscflat (for flatbed scanners). 2 • From this folder, find and remove the file(s) called: it8trsml.icc (transmission calibration). it8rfsml.icc (reflection calibration). 3 • Then find the original it8trsml.icc and/or it8rfsml.icc file on the diskette supplied with your scanner and copy it into the folder. >>> Related topics: ColorQuartet and device-independent color Performing IT8 calibration Using an IT8 calibration from another source ColorQuartet 5.0 Pro 216 26 • IT8 calibration & device-independent color Using an IT8 calibration from another source You can use an IT8 input profile from another program in ColorQuartet if you want to. 1 • Store the desired profile in your computer system. 2 • In ColorQuartet, click on the CQscan or CQtiff window to make it active. 3 • Choose Preferences... from the Edit menu (Macintosh) or Options... from the Tools menu (PC). 4 • In the window that appears, foreground the ICC Profiles section and click on the File button for Transmission or Reflection, depending on which type of profile you want to load. 5 • Choose the desired file from the standard dialogue that appears. >>> Related topics: ColorQuartet and device-independent color Restoring the default IT8 calibration ColorQuartet 5.0 Pro 27 • TROUBLESHOOTING 217 27•Troubleshooting Suppressing film grain in smooth image areas Some images have large areas of the same color, such as a blue sky, that should remain smooth in the reproduction. If such an image is scanned at high resolution, the high resolving power of the scanner’s optics may make the film grain visible. In such a case, there are several methods you can use to suppress graininess and smooth out the image. The techniques listed below are for transmission originals. For reflectives, use the Descreen function in the Special Functions section of the Scan Setup window to digitally defocus the image slightly. • Super Sampling: If your scanner supports the Super Sampling function in the Unsharp Masking window, try setting Super Sampling at 4. The scan will take longer, but the image will be smoothed without any reduction in sharpness. • Mounting gel: Using a drop of mounting gel or oil between the original and the glass of the scanner’s mounting plate or drum will not only smooth out graininess somewhat, but will also prevent scratches and dust from showing in the scan. If you have a flatbed scanner, mount the original in gel or oil on the bottom glass plate of the mounting plate. Remove the top glass plate and use a mounting foil instead (with a drop of gel or oil between the original and the mounting foil, too). This will make it easier to smooth out the “sandwich” and avoid air bubbles. To remove residues of gel or oil from the scanner and the original, use Film Cleaner (never Drum Cleaner!). • Focus Elevation: This method defocuses the scanner mechanically. If you can’t use either of the techniques mentioned above (or don’t want to), setting Focus Elevation to about 20 for a flatbed scanner or about 50 for a drum scanner will smooth out the image without removing too much sharpness. Be careful to use only a little or no unsharp masking, and if you have a drum scanner, don’t use the smallest aperture. • Despeckle: You can also scan the image as usual and then open it in Adobe Photoshop, where the “Despeckle” function will help smooth out graininess. ColorQuartet 5.0 Pro 218 27 • Troubleshooting Making shared previews available to all the computers in your system If CQscan reports that it cannot see the auto preview location or cannot see the locations of the jobs sent to it by the ColorQuartet user interface, you probably need to map the drive names to each other. This is necessary if you are running PCs and Macintoshes on the same network or if your PCs use different drive names to refer to the same drive. See Setting up the names of shared drives. ColorQuartet 5.0 Pro 27 • Troubleshooting 219 Restoring ColorQuartet to its default settings (PC) If you are having trouble with ColorQuartet for Windows, you may in some cases wish to restore the program to its original default settings. By choosing Factory Settings, you reset all dialogues, color tools, auto setup functions, etc., to the original values they had when you received the software. 1 • Check that the relevant program module (the ColorQuartet interface, CQtiff or CQscan) is active. 2 • For the ColorQuartet interface, choose Preferences -> Factory Settings... from the File menu. For CQscan or CQtiff, choose Factory Settings... f rom the Tools menu. ColorQuartet 5.0 Pro 220 27 • Troubleshooting Basic Troubleshooting for Macintosh If ColorQuartet crashes or seems unstable, or if you suspect an incompatibility with other software you have installed, our customer support will be able to help you much faster if you carry out the following procedures before contacting your dealer. Check whether you have enough free memory When ColorQuartet is running at the same time as all your other applications (Photoshop, Quark XPress, Illustrator, etc.), the total memory use may be too high for optimal performance. 1 • Start up all the applications you plan to use. 2 • Push ColorQuartet’s memory use to the maximum by doing the following: • • • • Open a large preview. Draw several crop frames and double-click on all the crops. Open the feedback window. Open a color tool. 3 • Switch to the Finder. Click on the desktop or choose Finder from the application menu at the top right-hand corner of the screen. 4 • Choose About this Computer from the Apple menu. • The Largest Unused Block of memory should now be at least 3 megabytes. • If it is not, you can: -- close some of the other applications while running ColorQuartet. -- assign less memory to the other applications. -- install more memory in the computer. • NOTE that ColorQuartet will always warn you if there is not enough memory to carry out the operations you request. Check whether you have enough disk space As a general rule, you should always have at least 150-200 MB free for saving files, storing temporary files, etc. The exact amount of free disk space needed cannot be stated exactly. But if you come close to running out of free space, it can cause problems with any Macintosh program and can, in the worst case, cause your computer to freeze up irreparably. ColorQuartet 5.0 Pro 221 27 • Troubleshooting Check whether there are Extension conflicts If you have upgraded your system software, there may be items in your Extensions folder that are incompatible with the new system. This can cause problems with ColorQuartet or other programs. By restarting your computer with only the basic MacOS extensions turned on, you can check whether there are extension problems. 1 • From the Apple menu, choose Control Panels-> Extensions Manager. 2 • From the Selected Set menu, choose MacOS X.X Base. • This disables all third-party extensions. • You will be able to restore your normal extensions setup later by choosing My Settings. 3 • Restart the computer and see whether ColorQuartet now functions normally. 4 • If Color Quartet now works as expected, use the Extensions Manager to manually enable a few extensions at a time. Each time you do this, restart the computer and then check ColorQuartet, until you have figured out which extension is causing the problem. Check whether you have the latest version of ColorQuartet If your operating system has been updated, you may need to update ColorQuartet as well. 1 • Check our web site www.purup-eskofot.com to see whether a newer version of ColorQuartet has become available. If you have trouble finding the information you need, please contact your local Purup-Eskofot dealer for help. Before contacting customer support, put together the information we need to help you Our technical support function can help you much faster if you supply us immediately with information about your system setup and about the actions that led to your problem. Therefore, in your own interest, you should do the following: ColorQuartet 5.0 Pro 222 27 • Troubleshooting 1 • Generate a description of your computer with the Apple System Profiler. • From the Apple menu, choose Apple System Profiler. From the File menu, choose New Report and include as much information as possible (scanning the entire hard disk for applications can take a few minutes and may not be necessary). A full report will be generated that you can save to disk. • The report can be viewed and printed as a text file or as a System Profiler document by clicking on the radio buttons at the top of the document. If you are not used to sending Macintosh files via e-mail, display the report as a text file, copy the entire text, and paste it into an e-mail when you contact us for support. Otherwise, you can also attach the document itself. 2 • Write down an accurate step-by-step description of the actions you performed just before the problem occurred. Every button you click and every window you open is important. The more you can tell us about your actions, the easier it will be for us to reproduce the problem and find a solution. You should therefore include a detailed description of what happened when you request support. ColorQuartet 5.0 Pro 28 • HERE’S HOW! A QUICKGUIDE FOR COLORQUARTET 223 28• Here’s How! A QuickGuide for ColorQuartet Here’s How! A Quick Guide for ColorQuartet Use this guide to learn about the program and make your first scans Here’s how to: • Make sure you’re set up correctly to use ColorQuartet – see page 224 • Start up your scanner and ColorQuartet – see page 227 • • • • Scan an original automatically with Magic Touch – see page 228 Scan an original manually with Scan Setup – see page 230 Use the color tools to modify an image before scanning – see page 241 Use the ScanFlow System for automated batch scanning – see page 125 • Calibrate the scanner – see page 258 • Check or change the locations of special files – see page 266 ColorQuartet 5.0 Pro 224 28 • Here’s How! A QuickGuide for ColorQuartet Make sure you’re set up correctly to use ColorQuartet Before starting, check that: • ColorQuartet has been installed. • Adobe Photoshop has been installed. • The same monitor profile is active for both ColorQuartet & Photoshop. • If you are running Windows 98 or Windows 2000, this will be done automatically. • Windows 95 or Windows NT 4.0: – see page 225 for more information. • Mac OS: – see page 226 for more information. • Your proofer has been IT8 calibrated. Most proofers are IT8 calibrated from the factory. If in doubt, contact your supplier. Continue with Daily start-up – see page 227. ColorQuartet 5.0 Pro 28 • Here’s How! A QuickGuide for ColorQuartet 225 Setting up your monitor (Windows 95 or Windows NT 4.0) 1 • From ColorQuartet’s File menu, choose Preferences -> Monitor Setup... . 2 • Choose the RGB profile that corresponds to your monitor ( – see page 25). ColorQuartet 5.0 Pro 226 28 • Here’s How! A QuickGuide for ColorQuartet Setting up your monitor (Mac OS) 1 • Open the ColorSync control panel (accessed from Control Panels in the Apple menu). 2 • Choose the appropriate System Profile for your monitor ( – see page 25). If you are not sure what to choose, open MacOS Help and type in “monitor profile” (or the equivalent in the language of your operating system) for guidance. ColorQuartet 5.0 Pro 28 • Here’s How! A QuickGuide for ColorQuartet 227 Daily start-up 1• 2• 3• 4• Turn on the scanner and any other SCSI units. Turn on the computer. Start up ColorQuartet. If necessary, start up CQscan and/or CQtiff. ColorQuartet 5.0 Pro 228 28 • Here’s How! A QuickGuide for ColorQuartet To scan automatically with Magic Touch If the Magic Touch window did not automatically appear when you started up ColorQuartet, choose Setup... from the Magic Touch menu or click on the Change Magic Touch Settings icon in the tool bar. To mount originals in the scanner • You can autoscan one or more images at a time, as long as the type of scan is the same for all the images in the batch. • Place the images directly on the glass plate or drum or mount them in a template. • Place transparent originals (slides, negatives) face up. • On a flatbed scanner, place opaque originals (photographs, printed matter) face down and cover them with a reflection mat (available as an accessory from your Purup-Eskofot dealer) or the plain gray side of a reflection template. On a drum scanner, place opaque originals face up. • On a flatbed scanner, place as many originals as possible down the center of the scanner bed to ensure the highest scan resolution and productivity. • Place the tops of the images toward the left-hand end of the scanner bed or drum. • If you are not using a template, make sure the images are lined up as parallel to the edges of the scanner bed or the axis of the drum as possible. To set up and execute the scans 1 • For opaque originals, click on the Reflection icon or choose Reflection from the Magic Touch menu. For transparent originals, click on the Transmission icon or choose Transmission from the Magic Touch menu. 2 • Click on the icon for the desired kind of output: CMYK, RGB, Gray scale, Line art or Web or choose it from the Magic Touch menu. 3 • The dialogue will display the functions that are relevant for the chosen combination of original and output ( – see page 40). Set each function as desired, pressing the tab key after each entry to confirm it. Magic Touch remembers the settings you choose for each of the ten possible scan types, and uses them for that scan type until you change them.. ColorQuartet 5.0 Pro 229 28 • Here’s How! A QuickGuide for ColorQuartet 4 • For fully automatic scanning, activate the Do Jobs check box in the Auto Functions section. For semi-automatic scanning ( – see page 37), deactivate Do Jobs. 5 • Start the scanner by doing one of the following: • Click on the Scan button in the Magic Touch window. • Click on the Start a Magic Touch Scan icon in the tool bar • Choose Scan from ColorQuartet’s Magic Touch menu. If Do Jobs is activated, the following things will happen when you start the scanner: • A preview scan will be made. • The image areas will be identified and cropped (framed). • Highlight/Shadow, Gradation, Saturation and/or Sharpening will automatically be optimized for each image if any of these automatic functions ( – see page 40) has been activated. • The images will be scanned and saved to disk. If Do Jobs is not activated, the same things will happen, except that instead of doing the final scans, ColorQuartet will display the images in the Preview window. You can then make any additional modifications you want to before scanning. To change an image before scanning it, double-click on it in the Preview window and then – see page 241 for more information. ColorQuartet 5.0 Pro 28 • Here’s How! A QuickGuide for ColorQuartet 230 Choose the kind of original you want to scan • Reflection – see page 231 Opaque originals such as photographic prints, drawings, printed matter, and 3D objects. • Transmission – see page 232 Transparent positive originals such as color slides. • Negative – see page 233 Transparent negative originals such as color negatives. • Line art – see page 234 Originals that you want to reproduce in black and white, with no gray tones. ColorQuartet 5.0 Pro 28 • Here’s How! A QuickGuide for ColorQuartet 231 To set up a reflection scan manually 1 • Place the original in the scanner: • face down. • top end near the center of the left-hand edge of the glass plate. 2 • From ColorQuartet’s Scan menu, choose Preview Setup. 3 • In the Preview Setup window: • Choose Reflection. • Choose Color or Gray Scale, depending on the kind of output you want. • Choose a preview Size (the smaller the original, the larger you may want to set the preview size). • Choose a unit of measurement (mm or inches). • Drag the corners of the frame in the grid area to make the frame cover the whole area (Macintosh: you can also do this by doubleclicking in the crop area). 4 • Click on Preview. 5 • When the preview scan appears on screen – see page 235. ColorQuartet 5.0 Pro 28 • Here’s How! A QuickGuide for ColorQuartet 232 To set up a transmission scan manually 1 • Place the original in the scanner: • face up. • top end near the center of the left-hand edge of the glass plate. 2 • From ColorQuartet’s Scan menu, choose Preview Setup. 3 • In the Preview Setup window: • Choose Transmission. • Choose Color or Gray Scale, depending on the kind of output you want. • Choose a preview Size (the smaller the original, the larger you may want to set the preview size). • Choose a unit of measurement (mm or inches). • Drag the corners of the frame in the grid area to make the frame cover the whole area (Macintosh: you can also do this by doubleclicking in the crop area). 4 • Click on Preview. 5 • When the preview scan appears on screen – see page 235. ColorQuartet 5.0 Pro 233 28 • Here’s How! A QuickGuide for ColorQuartet To set up a negative scan manually 1 • Check what kind of film the original is on (you may need this later). 2 • If the original is a 35-mm negative, cover the sprocket holes with red repro tape or any other kind of opaque or dark-colored tape. 3 • Place the original in the scanner: • face up. • top end near the center of the left-hand edge of the glass plate. 4 • From ColorQuartet’s Scan menu, choose Preview Setup. 5 • In the Preview Setup window: • Choose Transmission. • Choose Color or Gray Scale, depending on the kind of output you want. • Choose a preview Size (the smaller the original, the larger you may want to set the preview size). • Activate Negative. • Choose a unit of measurement (mm or inches). • Drag the corners of the frame in the grid area to make the frame cover the whole area (Macintosh: you can also do this by doubleclicking in the crop area). 6 • Click on Preview. 7 • When the preview scan appears on screen – see page 236. ColorQuartet 5.0 Pro 28 • Here’s How! A QuickGuide for ColorQuartet 234 To set up a line art scan manually 1 • Place the original in the scanner: • face down if it is a reflective (opaque) original. • face up if it is a transmissive (transparent) original. • top end near the center of the left-hand edge of the glass plate. 2 • From ColorQuartet’s Scan menu, choose Preview Setup. 3 • In the Preview Setup window: • Choose Reflection if the original is opaque or Transmission if it is transparent. • Choose Color or Gray Scale (either one is okay). • Choose a preview Size (the smaller the original, the larger you may want to set the preview size). • Choose a unit of measurement (mm or inches). • Drag the corners of the frame in the grid area to make the frame cover the whole area. (Macintosh: you can also do this by doubleclicking in the crop area) 4 • Click on Preview. 5 • When the preview scan appears on screen – see page 237. ColorQuartet 5.0 Pro 235 28 • Here’s How! A QuickGuide for ColorQuartet When the preview scan appears on screen 1 • Use the mouse to draw a frame around the area you want to scan. This is called a “crop frame.” 2 • Double-click inside the crop frame. • Several windows should now be open, including the Scan Setup window, the Densitometer window and the feedback window. • BE CAREFUL: If you want to get the Preview window out of the way, you can minimize it. Don’t actually close it until you have put all your jobs in the queue for scanning, or you will lose the preview. 3 • To continue – see page 238. ColorQuartet 5.0 Pro 236 28 • Here’s How! A QuickGuide for ColorQuartet When the negative preview appears on screen 1 • Use the mouse to draw a frame around the area you want to scan. This is called a “crop frame.” 2 • Double-click inside the crop frame. • Several windows should now be open, including the Scan Setup window, the Densitometer window and the feedback window, which will show the image as a positive. • BE CAREFUL: If you want to get the Preview window out of the way, you can minimize it. Don’t actually close it until you have put all your jobs in the queue for scanning, or you will lose the preview. 3 • To continue – see page 239. ColorQuartet 5.0 Pro 237 28 • Here’s How! A QuickGuide for ColorQuartet When the line art preview appears on screen 1 • Use the mouse to draw a frame around the area you want to scan. This is called a “crop frame.” 2 • Double-click inside the crop frame. • Several windows should now be open, including the Scan Setup window, the Densitometer window and the feedback window, which will show the image as a positive. • BE CAREFUL: If you want to get the Preview window out of the way, you can minimize it. Don’t actually close it until you have put all your jobs in the queue for scanning, or you will lose the preview. 3 • To continue – see page 240. ColorQuartet 5.0 Pro 28 • Here’s How! A QuickGuide for ColorQuartet 238 In the “Scan Setup” window 1 • Type in a name for the scan (or accept the default name). 2 • Tell ColorQuartet where to put the scan by clicking on the folder icon next to the name field and using the standard Save As... dialogue that appears. 3 • Choose the desired File Format ( – see page 55) from the pull-down list. 4 • In the second section of the Scan Setup window, check that Enlargement & Ruling is active. Type in EITHER the desired Enlargement OR the desired Output Size and press the tab key to confirm it. (To learn more about options for setting the size and resolution – see page 61). 5 • Type in the desired screen Screen Ruling ( – see page 64) and press the tab key to confirm it, or accept the default value. 6 • In the Color Definition section of the window, choose the desired CMYK Profile (if scanning to a CMYK file format – see page 90) or RGB Profile (if scanning to an RGB file format – see page 83). 7 • If you are scanning printed matter such as a page from a book, magazine or brochure, open the Special Functions section of the Scan Setup window, activate Descreen, and type in the screen ruling of the original ( – see page 70). If the image in the feedback window looks okay 1 • Click on Ready to Scan to put the job in the queue. 2 • Choose Do Jobs from the tool bar or Scan menu to start the scanner. If you want to change the image before scanning 1 • To learn how to change the image with the color tools – see page 241. 2 • When the image is the way you want it, click on Ready to Scan to put the job in the queue. 3 • Choose Do Jobs from the tool bar or Scan menu to start the scanner. ColorQuartet 5.0 Pro 28 • Here’s How! A QuickGuide for ColorQuartet 239 In the “Scan Setup” window for your negative scan 1 • Type in a name for the scan (or accept the default name). 2 • Tell ColorQuartet where to put the scan by clicking on the folder icon next to the name field and using the standard Save As... dialogue that appears. 3 • Choose the desired File Format ( – see page 55) from the pull-down list. 4 • In the second section of the Scan Setup window, check that Enlargement & Ruling is active. Type in EITHER the desired Enlargement OR the desired Output Size and press the tab key to confirm it. (To learn more about options for setting the size and resolution – see page 61.) 5 • Type in the desired Screen Ruling ( – see page 64) and press the tab key to confirm it, or accept the default value. 6 • In the Color Definition section of the window, choose the desired CMYK Profile (if scanning to a CMYK file format – see page 90) or RGB Profile (if scanning to an RGB file format – see page 83). 7 • Choose the most relevant Negative Profile ( – see page 78) for the film type. (The effect of the profile is visible in the feedback window. If necessary, try several different profiles.) If the image in the feedback window is now okay 1 • Click on Ready to Scan to put the job in the queue. 2 • Choose Do Jobs from the tool bar or Scan menu to start the scanner. If you want to make additional changes before scanning 1 • In the Color Definition section of the Scan Setup window, set the Negative Profile to Custom. 2 • In the Negative Profile window that appears, set the Profile to Uncalibrated and observe the effect in the feedback window 3 • If the image is now okay, click on Ready to Scan in the Scan Setup window and choose Do Jobs from the tool bar or Scan menu to start the scanner. 4 • If you still want to make additional changes before scanning, see “Adjusting the image and scanning it” in “Previewing and scanning negatives” – on page 71. ColorQuartet 5.0 Pro 28 • Here’s How! A QuickGuide for ColorQuartet 240 In the “Scan Setup” window for your line art scan 1 • Type in a name for the scan (or accept the default name). 2 • Tell ColorQuartet where to put the scan by clicking on the folder icon next to the name field and using the standard Save As... dialogue that appears. 3 • Choose a line art File Format ( – see page 55) from the pull-down list. 4 • When the Line Art Options dialogue appears, activate CCITT Group 3 if you want ColorQuartet to compress the file data. (Note that a CCITT-compressed TIFF file can be viewed in Photoshop 5.0 or higher, while a compressed EPS file cannot be opened by Photoshop.) 5 • Set the second section of the Scan Setup window to Res. In the Res field, type in the same number of lines per inch as the resolution of the output device (for example, 600 for a 600dpi laser printer) and press the tab key to confirm. (To learn more about options for setting the size and resolution – see page 61.) 6 • Type in the desired Output Size in mm or inches and press the tab key to confirm. 7 • Set the Quality Factor to 1.0 and press the tab key to confirm. 8 • Click on Ready to Scan to put the job in the queue. 9 • Choose Do Jobs from the tool bar or Scan menu to start the scanner. ColorQuartet 5.0 Pro 241 28 • Here’s How! A QuickGuide for ColorQuartet Choose the type of change you want to make • • • • • • • • • Make the image lighter or darker – see page 243 Set the highlight automatically to specific dot percents – see page 245 Set the shadow as dark as possible – see page 247 Make the image sharper or less sharp – see page 248 Make the image more or less colorful – see page 250 Reduce or remove color cast – see page 252 Add color cast – see page 254 Change some specific colors – see page 255 Remove the background color – see page 257 • For GENERAL INFORMATION about working with the color tools, – see page 242. ColorQuartet 5.0 Pro 28 • Here’s How! A QuickGuide for ColorQuartet 242 General information about working with the color tools • The color tools are accessed from the Color menu or the tool bar. • Highlight/Shadow ( – see page 159) should always be applied (automatically, semi-automatically or manually). • The other tools are optional. • The Correction History ( – see page 108) shows a record of all the changes made to an image. • The feedback window ( – see page 102) interactively shows the results of your changes. • The Densitometer window ( – see page 103) gives numerical feedback and can be used for numerical input. • To cancel a change while the color tool window is still open, click on Reset. • To cancel a change and close the window, click on Cancel. • To cancel a change after closing a color tool, click on the relevant entry in the Correction History window (which can be opened from the Color menu) and then press the Delete key (PC) or Command and X keys (Macintosh). • Revert to Original cancels all the changes that have been made to the image via the color tools. • Modifications you make to one image crop can be transferred to another crop by copying and pasting the crop frame in the Preview window and dragging it to a new position (then resize it if necessary). • Settings that you create in a color tool can be saved for future use by choosing Save... from the Saved <XXX> menu at the top of the color tool window and assigning a name and location to the setting. After doing this, you will be able to view, change or use the setting by choosing it from the Saved <XXX> menu. For best results, apply image changes in the following order 1 • Tonal range via Highlight/Shadow. 2 • Gradation via Gradation, RGB Curves or CMYK Curves. 3 • Gray balance via Highlight/Shadow, Gray Balance, Introduce Cast, RGB Curves and/or CMYK Curves. 4 • Color intensity via Saturation. 5 • Selective color changes via Selective Color and/or Selective Hue. 6 • Removal of background color via Burn Out Background. ColorQuartet 5.0 Pro 243 28 • Here’s How! A QuickGuide for ColorQuartet To make an image lighter or darker First apply automatic highlight and shadow setting in one of the following ways EITHER: Activate Highlight/Shadow Setting in the Auto Functions section of the Magic Touch window. OR: 1 • Open the Highlight/Shadow window. 2 • Click on Auto Setup... to open the Auto Setup window. 3 • If desired, activate the CMY Average Highlight check box and type in dot percents for C, M and Y. The default values are C=5, M=3, Y=3. 4 • If desired (especially recommended when scanning reflectives), activate the Auto Shadow check box. 5 • Set the Auto menu to either Open, Auto & Close or Open & Auto. 6 • Click on OK to return to the Highlight/Shadow window. 7 • Click on Auto to apply the new settings to the image. The Auto Setup settings will now be remembered and will be applied to all your scans automatically until you change the settings. To learn more about Auto Setup for highlight and shadow – see page 165. If the image is too dark or too light after automatic highlight/shadow adjustment 1 • Open the Highlight/Shadow window. 2 • Drag the histogram (bar graph) and observe the effect in the feedback window. • To make the image lighter, drag the right-hand end of the histogram farther to the right. • To make the image darker, drag the left-hand end of the histogram farther to the left. To learn more about the histogram – see page 161. ColorQuartet 5.0 Pro 244 28 • Here’s How! A QuickGuide for ColorQuartet If you cannot achieve the desired effect with the Highlight/Shadow tool The Highlight/Shadow tool mostly affects the lightest and darkest parts of the image. If you want to adjust the mid-tones, you may need to use the Gradation tool. • You can adjust the gradation automatically as follows: • EITHER: activate Gradation in the Auto Functions section of the Magic Touch window. • OR: open the Gradation window, set the Guide menu at 100% and observe the effect in the feedback window. If the image is not the way you want it, click on Reset, set the Guide menu to a higher or lower value and check the result again. • You can adjust the gradation manually as follows: 1 • Open the Gradation window. 2 • Check that the Guide menu is set at None. 3 • Drag the gradation curve and observe the effect in the feedback window. Even small changes will have a noticeable effect on the image. You can make new “handles” on the curve by clicking. 4 • When the image is the way you want it, click on OK or open another color tool. NOTE: To keep gradation changes from lowering the intensity of saturated colors, the Saturation Limit function in the Gradation window should be on. • The Saturation Limit ensures that colors above a given chroma value (color intensity) are not affected by the gradation curve. The default setting is 70. • To change the Saturation Limit, move the slider and observe the effect in the feedback window. To learn more about gradation – see page 171. For more information about highlight setting options – see page 159. For general information about working with the color tools – see page 242. ColorQuartet 5.0 Pro 245 28 • Here’s How! A QuickGuide for ColorQuartet To set the highlight automatically to specific dot percents The highlight or “white” areas of an image are normally set up to contain a slight screen dot (about 3-5%, depending on the printing process). You can set up ColorQuartet to assign the desired dot percents to the lightest parts of the image. The setting can be applied automatically, semi-automatically or manually. For more information about highlight setting options – see page 159. For general information about working with the color tools – see page 242. 1• 2• 3• 4• Open the Highlight/Shadow window. Click on Auto Setup... to open the Auto Setup window. Activate the CMY Average Highlight check box. Type in the desired dot percents for C (cyan), M (magenta) and Y (yellow). • The default settings are C=5, M=3, Y=3. • ColorQuartet will remember the settings you made until you change them, and will apply them to your scans when you apply the Highlight/Shadow tool 5 • Click on OK to return to the Highlight/Shadow window. 6 • Click on Auto to apply the new settings to the image. NOTE: The automatic dot percents for highlight can be turned on or off by activating or deactivating the CMY Average Highlight check box. If the function is deactivated, the lightest point in the image is set to C=0, M=0, Y=0. ColorQuartet 5.0 Pro 28 • Here’s How! A QuickGuide for ColorQuartet 246 To set the highlight manually 1 • Open the Highlight/Shadow window. 2 • EITHER: Click on the white color field in the Densitometer window to make ColorQuartet find the absolute shadow point in the image. OR: Click directly on the point in the feedback window that you want to use as the highlight point. 3 • Type the C, M, and Y values you require for the highlight point into the Edit fields of the Densitometer. 4 • Confirm the values by clicking on the check mark above the Edit fields. NOTE: If the values you requested exceed the limits of the activated CMYK Profile, ColorQuartet will round them off to the nearest acceptable values. 5 • Click on OK in the Highlight/Shadow window or open another color tool. For more information about highlight setting options – see page 159. For general information about working with the color tools – see page 242. ColorQuartet 5.0 Pro 247 28 • Here’s How! A QuickGuide for ColorQuartet To set the shadow as dark as possible The shadow point can be set automatically or manually. The automatic method is mainly intended for reflective (opaque) originals. For general information about working with the color tools – see page 242. To set the shadow point automatically 1 • Open the Highlight/Shadow window. 2 • Click on Auto Setup... to open the Auto Setup window. 3 • Activate the Auto Shadow check box. 4 • Click on OK to return to the Highlight/Shadow window. 5 • Click on Auto to apply the new settings to the image. ColorQuartet will now set the shadow point of each scan automatically when you apply the Highlight/Shadow tool. To set the shadow point manually 1 • Open the Highlight/Shadow window. 2 • EITHER: Click on the black color field in the Densitometer window to make ColorQuartet find the absolute shadow point in the image. OR: Click directly on the point in the feedback window that you want to use as the shadow point. 3 • Type the C, M, and Y values you require for the shadow point into the Edit fields of the Densitometer. 4 • Confirm the values by clicking on the check mark above the Edit fields. NOTE: If the values you requested exceed the limits of the activated CMYK Profile, ColorQuartet will round them off to the nearest acceptable values. 5 • Click on OK in the Highlight/Shadow window or open another color tool. ColorQuartet 5.0 Pro 248 28 • Here’s How! A QuickGuide for ColorQuartet To make an image sharper or less sharp Unsharp masking (USM) adds visual sharpness to an image by increasing the contrast at the edges of details in the image. ColorQuartet lets you apply USM automatically or semi-automatically. For general information about unsharp masking – see page 190. Sharpening images automatically EITHER: activate Sharpening in the Auto Functions section of the Magic Touch window. OR: Set Unsharp Masking in the top section of the Scan Setup window to one of the Auto settings. • As long as one of these funtions is activated, ColorQuartet will intelligently calculate an appropriate USM setting for each individual scan. • Using automatic Sharpening in Magic Touch corresponds to using Normal (Auto) in Scan Setup. • For less sharpening, use Light (Auto) . • For more sharpening, use Heavy (Auto) . • For no sharpening, deactivate Sharpening in Magic Touch or set Unsharp Masking in the Scan Setup window to None. Sharpening an image by using a stored USM profile Choose an existing desired profile from the Unsharp Masking menu in the top section of the Scan Setup window. The menu lists any profiles that you have created and saved as explained below under “Sharpening an image manually.” Sharpening an image manually / Getting feedback on the USM setting The USM parameters can be manually customized, but this is not usually necessary. Use this option only if you are not satisfied with the results of the automatic USM function. 1 • First apply automatic USM to the image as explained above. 2 • Choose Custom... from the Unsharp Masking menu in the top section of the Scan Setup window to open the Unsharp Masking window. 3 • You can now view the settings made automatically by ColorQuartet, change them, and/or save the new settings for future use. You can also interactively view the image with and without sharpening, in a special split-screen feedback field. ColorQuartet 5.0 Pro 28 • Here’s How! A QuickGuide for ColorQuartet 249 To learn how to work with USM in the Unsharp Masking window – see page 192. ColorQuartet 5.0 Pro 250 28 • Here’s How! A QuickGuide for ColorQuartet To make an image more or less colorful The color intensity of an image is called its saturation. Before adjusting the saturation, you should make any desired adjustments in Highlight/Shadow, Gradation and Gray Balance (in that order). To learn more about saturation – see page 185. For general information about working with the color tools – see page 242. To change the saturation automatically 1 • Open the Saturation window. 2 • Set the Range menu to All (to affect the whole image), Highlights (to affect only the lightest parts of the image), Shadows (to affect only the darkest parts of the image) or Midtones (to affect only the mid-tones). 3 • Set the Guide menu to 100% and observe the effect in the feedback window. 4 • If the image is not the way you want it, click on Reset, set the Guide menu to a higher or lower value, and check the result again. To change the saturation manually 1 • Open the Saturation window. 2 • Check that the Guide menu is set at None. 3 • Set the Range menu to All (to affect the whole image), Highlights (to affect only the lightest parts of the image), Shadows (to affect only the darkest parts of the image) or Midtones (to affect only the midtones). 4 • Drag the saturation curve and observe the effect in the feedback window. • You can make new “handles” on the curve by clicking. • NOTE: to avoid disturbing the gray balance, you should set a fixed point at the coordinates 10,10 and leave the curve straight below that point. ColorQuartet 5.0 Pro 251 28 • Here’s How! A QuickGuide for ColorQuartet To keep gradation changes from affecting the saturation To keep gradation changes from lowering the intensity of saturated colors, the Saturation Limit function in the Gradation window should be on. • The Saturation Limit ensures that colors above a given chroma value (color intensity) are not affected by the gradation curve. The default setting is 70. • To change the Saturation Limit, move the slider and observe the effect in the feedback window. ColorQuartet 5.0 Pro 252 28 • Here’s How! A QuickGuide for ColorQuartet To reduce or remove color cast in an image In the color reproduction process, images are composed of cyan, magenta and yellow elements (for printing) or red, green and blue elements (for a computer screen or certain other processes). When the three colors are properly balanced (known as the gray balance), neutral grays and whites will have equal amounts of all three colors and will appear neutral. If one of the three colors is dominant over the others, however, the image is said to have a color cast. ColotQuartet gives you several tools for correcting color cast and achieving a neutral gray balance. To learn more about gray balance and color cast – see page 175. For general information about working with the color tools – see page 242. Adjusting color cast in the highlights and shadows automatically 1 • Open the Highlight/Shadow window. 2 • Click on Auto Setup to open the Auto Setup window. 3 • Set the Shadow Cast Reduction and Highlight Cast Reduction sliders to the desired levels. • Full means that the gray balance will be fully neutralized. • None means that the gray balance will not be changed. 4 • Click on OK to return to the Highlight/Shadow window. • ColorQuartet will now automatically adjust the gray balance of the lightest and darkest parts of the image when you apply the Highlight/Shadow tool. • The Auto Setup setting is remembered until you change it. • REMEMBER: If you undo the highlight and shadow settings for an image, you will also be undoing any automatic cast reduction. Adjusting color cast in the highlights and shadows manually 1 • Open the Highlight/Shadow window and check the location of the green/red areas on the color wheels, If the image is neutral, each red area will be in the middle of its color wheel. 2 • To neutralize, drag the red area(s) to the center of the color wheel(s). You can also adjust the gray balance to a different, non-neutral setting by dragging the red area(s) to any other desired position on the color wheel. ColorQuartet 5.0 Pro 253 28 • Here’s How! A QuickGuide for ColorQuartet Adjusting color cast for the whole image automatically 1 • Open the Gray Balance window. 2 • EITHER: click on Neutralize. OR: set the Guide menu to 100% and observe the effect in the feedback window. 3 • If the image is not the way you want it, click on Reset, set the Guide menu to a higher or lower value, and check the result again. Adjusting color cast for the whole image manually 1 • In the feedback window, double-click on a part of the image that should be white or neutral gray. If the color is, in fact, neutral, the Densitometer will show a value of 0 for C (= chroma or saturation) in the LCH fields. 2 • For graphic feedback, open the Gray Balance window and check the location of the small white circle in the color wheel. If the color you clicked on is neutral, the white circle will be in the middle of the color wheel. 3 • To neutralize the image, click on Neutralize. You can also adjust the gray balance to a different, non-neutral setting by clicking on the desired area of the lightness scale and then clicking on the desired position on the color wheel. ColorQuartet 5.0 Pro 28 • Here’s How! A QuickGuide for ColorQuartet 254 To add color cast to an image Introduce Cast lets you deliberately create a color cast in an otherwise balanced image – for example, to make it appear warmer or cooler. It is particularly useful if you want to create cast in only certain tonal areas of the image. For general information about working with the color tools – see page 242. 1• 2• 3• 4• First neutralize the overall gray balance and apply any desired saturation adjustments. Open the Introduce Cast window. Click on the desired lightness range in the bar at the left of the window. Click on an appropriate spot on the color wheel and observe the effect in the feedback window. For example: • Click on a red, orange or yellow color to make the image warmer. • Click on a blue, green or purple color to make the image cooler. 5 • If the desired effect is not achieved, click on Reset and try again. 6 • To change other areas of the image, repeat the process of clicking on the desired lightness range, clicking on the desired spot on the color wheel and observing the effect until you are satisfied. ColorQuartet 5.0 Pro 255 28 • Here’s How! A QuickGuide for ColorQuartet To change some specific colors in an image Selective Color and Selective Hue let you change some of the colors in an image without affecting other colors. To learn more about making selective color changes – see page 188. For general information about working with the color tools – see page 242. To adjust a limited, self-defined range of colors 1 • Open the Selective Color window 2 • In the feedback window, double-click on the part of the image you want to change. Then click on Reset in the Selective Color window. 3 • The color you clicked on is indicated on the lightness scale by a white rectangle with a black rectangle inside it, and on the color wheel by a small white circle with a black circle inside it. A larger circle shows the range of colors that will be affected. • To change the range of colors affected, make the large circle larger or smaller. Your changes will have the greatest effect at the center of the circle and proportionally less effect toward its edges. • To change the hue and/or saturation of the chosen colors, drag the small black circle to a different position on the color wheel (saturation decreases as you move towards the center of the color wheel), or click on the desired new color. • To change the lightness of the chosen colors, drag the black rectangle to a different position on the lightness scale, or click on the desired position. 4 • To change additional colors, close the window and repeat the process. To adjust all the saturation and lightness variants of a given hue 1 • Open the Selective Hue window. 2 • In the feedback window, double-click on the part of the image you want to change. Then click on Reset in the Selective Hue window. ColorQuartet 5.0 Pro 256 28 • Here’s How! A QuickGuide for ColorQuartet 3 • The color you clicked on is indicated on the lightness scale by a white rectangle with a black rectangle inside it, and on the color wheel by a small white circle with a black circle inside it. A wedge shows the range of colors that will be affected. • To change the range of colors affected, make the wedge larger or smaller. Your changes will have the greatest effect at the center of the wedge and proportionally less effect toward its edges. • To change the hue and/or saturation of the chosen colors, drag the small black circle to a different position on the color wheel (saturation decreases as you move towards the center of the color wheel), or click on the desired new position. • To change the lightness of the chosen colors, drag the black rectangle to a different position on the lightness scale, or click on the desired position. 4 • To change additional colors, close the window and repeat the process. ColorQuartet 5.0 Pro 28 • Here’s How! A QuickGuide for ColorQuartet 257 To remove the background color from an image Burn Out Background lets you mask a motif at the time of scanning by digitally removing (“burning away”) the background. It works best when the background has only one or a few fairly consistent colors. For general information about working with the color tools – see page 242. 1• 2• 3• 4• In the feedback window, double-click on the part of the image you want to change. Open the Burn Out Background window. Click on Add. In the color bar that appears in the Burn-Away Thresholds list, click to set the slider so the desired burn-away level is achieved in the feedback window. 5 • Repeat with additional colors if necessary. 6 • To remove a color from the Burn-Away Thresholds list, click on its color bar and then on Remove. ColorQuartet 5.0 Pro 28 • Here’s How! A QuickGuide for ColorQuartet 258 Choose the kind of calibration you want to do • White point (flatbed scanner) – see page 259 • White point (drum scanner) – see page 260 White point calibration ensures consistent color balance over time. Periodic manual white point calibration makes the automatic calibration before each scan go faster. For a more detailed explanation of white point calibration – see page 197.) • Geometric (ScanMate F10 only) – see page 261 This routine checks the geometrics of the mirror system and is normally only necessary at the time of installation or if you have physically moved the scanner. • Focus (flatbed scanner) – see page 262 • Focus (drum scanner) – see page 263 Focus calibration is usually only necessary for drum scanners that have a removable drum. It ensures optimal adustment of the basic focus distance for each drum. To learn more about focus calibration – see page 206.) • IT8 – see page 264 IT8 calibration creates an ICC color profile for your specific scanner, to be used as an input profile for device-independent color management. For a more detailed explanation of IT8 calibration – see page 212.) ColorQuartet 5.0 Pro 259 28 • Here’s How! A QuickGuide for ColorQuartet To white point-calibrate your flatbed scanner NOTE: before calibrating, make sure the standard mounting plate is in the scanner, not the optional magnetic mounting plate system or (for ScanMate F8 Plus) the optional ScanDot mounting plate. 1 • From ColorQuartet’s Calibration menu, choose Calibrate White. • The scanner will automatically calibrate itself for transmission and reflection. • A message will appear to tell you whether calibration succeeded. 2 • Click on OK to confirm. ColorQuartet 5.0 Pro 260 28 • Here’s How! A QuickGuide for ColorQuartet To white point-calibrate your drum scanner 1 • If you are calibrating a removable drum, carry out focus calibration first. This should also be done for the ScanMate 3000 the first time you calibrate it. 2 • Make a preview scan. • Transmission: scan a clear area of the drum. • Reflection: scan a piece of paper that is at least as white as the whitest part of the originals you plan to scan. 3 • When the Preview window appears, draw a crop frame that is about 10-20 mm (0.5"-1") square, making sure that it includes only the clear drum or white paper. 4 • Choose Calibrate White from the Calibration menu. The calibration will automatically be carried out, and a message will appear to tell you whether it was successfully completed. 5 • Click on OK to confirm. ColorQuartet 5.0 Pro 261 28 • Here’s How! A QuickGuide for ColorQuartet To geometrically calibrate your ScanMate F10 scanner 1 • Using the registration pins for the Bacher Control 2000 system, place the XY Calibration Target supplied with the scanner on the mounting plate. IMPORTANT: The target must be kept in good condition. If it becomes scratched or damaged, the calibration results will be incorrect. Keep the target in the envelope provided and store it in a safe place. If necessary, a new target can be purchased from your authorized Purup-Eskofot dealer. 2 • Choose Calibrate Geometry from ColorQuartet’s Calibration menu. Geometric calibration will be carried out, and a message will appear to tell you whether it was successful. 3 • Click on OK to confirm. ColorQuartet 5.0 Pro 262 28 • Here’s How! A QuickGuide for ColorQuartet To focus-calibrate your flatbed scanner 1 • Place the supplied focus calibration target on the mounting plate. • ScanMate F10: Mount the target on the register pins. • Other scanners: Tape the target across the base plate of the mounting plate, lining it up parallel to the slit in the white tray under the mounting plate. 2 • Open the Preview Setup window, choose Transmission, and make a preview scan of the entire scan area. 3 • When the preview scan appears on screen, crop a small area (about 2 x 2 cm or 1" x 1") in the part of the focus target with the parallel lines. 4 • Choose Calibrate Focus from the Calibration menu. The calibration will automatically be carried out, and a message will appear to tell you whether it was successfully completed. 5 • Click on OK to confirm. ColorQuartet 5.0 Pro 263 28 • Here’s How! A QuickGuide for ColorQuartet To focus-calibrate your drum scanner 1 • Mount the supplied focus adjustment target on the drum. • Transmission: green target. Reflection: black and white target. • Place the target on the part of the drum where you expect to mount the images for scanning, and mount it the same way you expect to mount them (for example, emulsion side down, and in oil or gel if you usually use it). • IMPORTANT: for Reflection, mount the target on top of a piece of clean white paper about the same thickness as the originals you intend to scan (you can also turn over the original itself and use the white side on the back). 2 • If the drum is not bar-coded, click on the Focus & Aperture button in the Preview Setup window. When the Focus & Aperture window appears, choose the relevant Drum Number and click on OK. 3 • Choose the relevant scanning mode (Transmission or Reflection) and make a preview scan that includes the whole focus target. 4 • When the preview scan appears on screen, crop a small area (about 2 x 2 cm or 1" x 1") in the center of the focus target. 5 • Choose Calibrate Focus from the Calibration menu. The calibration will automatically be carried out, and a message will appear to tell you whether it was successfully completed. 6 • Click on OK to confirm.. If the calibration was successful, it will automatically be stored under the chosen drum number or under the bar code number of the drum. ColorQuartet 5.0 Pro 264 28 • Here’s How! A QuickGuide for ColorQuartet To IT8-calibrate your scanner 1 • After noting its ID number, place the IT8 transmission target or IT8 reflection target on the mounting plate or drum. • IT8 target sets can be purchased from the major film suppliers. • Transmission and reflection must each be calibrated separately, using the appropriate target. • IMPORTANT! Make sure the target is mounted so that it will be shown head up and right reading (not mirror-image) on the screen, and that it is exactly parallel to the mounting plate or to the horizontal guideline on the drum. 2• 3• 4• 5• Preview-scan the whole target. In the Preview window, draw a crop frame that includes the whole area of color patches. From ColorQuartet’s Calibration menu, choose Do IT8 Scan. When the image appears on screen, draw a crop frame that includes only the area with color patches. A set of squares outlined in white will appear. 6 • Check that one and only one color patch is visible in each square. 7 • If not, redraw the crop frame and check again. 8 • From ColorQuartet’s Calibration menu, choose IT8 Calibrate. A standard Open File dialogue will appear. 9 • Find and open the reference data file that has the same ID number as the target you mounted. Calibration will be carried out and a message will appear to tell you whether it was successful. To reestablish ColorQuartet’s default IT8 calibration 1 • In the folder on your hard disk where ColorQuartet is stored, find the folder called cqscdrum (for drum scanners) or cqscflat (for flatbed scanners). 2 • From this folder, find and remove the files called it8trsml.icc (transmission) and/or it8rfsml.icc (reflection). ColorQuartet 5.0 Pro 28 • Here’s How! A QuickGuide for ColorQuartet 265 3 • Then find the original it8trsml.icc and/or it8rfsml.icc file on the ColorQuartet CD-ROM, the disk supplied with your scanner (for ScanMate F8 Plus and ScanMate F10) or Purup-Eskofot’s web site (www.purup-eskofot.com) and copy it into the folder. To use an IT8 input profile from another source 1 • Store the profile in your computer system. 2 • In ColorQuartet, click on the CQscan or CQtiff window to make it active. 3 • Choose Preferences... from the Edit menu (Macintosh) or Options... from the Tools menu (PC). 4 • In the window that appears, foreground the ICC Profiles section and click on the relevant File button (Transmission or Reflection). 5 • Choose the stored profile from the dialogue that appears. ColorQuartet 5.0 Pro 28 • Here’s How! A QuickGuide for ColorQuartet 266 Choose the item you want to check or change MACINTOSH: • Location of preview file – see page 267 • Location of temporary files during scanning – see page 269 • Location of high-resolution scans for an OPI server – see page 271 • Using an IT8 calibration from a third-party source – see page 272 PC: • Location of preview file – see page 268 • Location of temporary files during scanning – see page 270 • Location of high-resolution scans for an OPI server – see page 271 • Using an IT8 calibration from a third-party source – see page 273 ColorQuartet 5.0 Pro 28 • Here’s How! A QuickGuide for ColorQuartet 267 To check or change the location of the preview file (Macintosh) The preview scan is stored on disk until it is replaced by a new preview. Its default location is the ColorQuartet X.X folder. To change the location of the preview scan: 1 • Choose Preview Location... from ColorQuartet’s File menu. 2 • Choose the desired location from the dialogue that appears. ColorQuartet 5.0 Pro 268 28 • Here’s How! A QuickGuide for ColorQuartet To check or change the location of the preview file (PC) The preview scan is stored on disk until it is replaced by a new preview. Its default location is the ColorQuartet X.X folder. To change the location of the preview scan: 1 • Choose File Locations -> Preview Location... from ColorQuartet’s File menu. 2 • Choose the desired location from the dialogue that appears. ColorQuartet 5.0 Pro 269 28 • Here’s How! A QuickGuide for ColorQuartet To check or change the location of the temporary files (Macintosh) You can tell ColorQuartet where to store the temporary files that are generated during scanning. 1 • Foreground the CQscan window. 2 • Choose Preferences from CQscan’s Edit menu to open the Preferences window. 3 • Choose the desired location from the Temporary Files browser in the General section. IMPORTANT: Choose a location that will always have at least twice as much free disk space as the size of your largest scans. ColorQuartet 5.0 Pro 270 28 • Here’s How! A QuickGuide for ColorQuartet To check or change the location of the temporary files (PC) You can tell ColorQuartet where to store the temporary files that are generated during scanning. 1 • Foreground the CQscan window. 2 • Choose Options from CQscan’s Tools menu to open the Options window. 3 • Choose the desired location from the Temporary Files browser in the General section. IMPORTANT: Choose a location that will always have at least twice as much free disk space as the size of your largest scans. ColorQuartet 5.0 Pro 28 • Here’s How! A QuickGuide for ColorQuartet 271 To change the location of hi-res scans for an OPI server If you have an OPI server, ColorQuaret can create low-resolution (FPO) images, which are stored at the addresses you specify for the scans. The high-resolution images are typically stored in a server. To tell ColorQuartet where to store them: 1 • Choose OPI High Resolution Folder... from ColorQuartet’s File menu. (Macintosh: If the OPI High Resolution Folder... command is not visible, choose Preferences... from ColorQuartet’s Edit menu and check that Full Menus is activated in the Features tab.) 2 • In the dialogue that appears, choose the desired location. To learn more about working with OPI – see page 56. ColorQuartet 5.0 Pro 272 28 • Here’s How! A QuickGuide for ColorQuartet To use an IT8 scanner calibration from an outside source (Macintosh) 1• 2• 3• 4• 5• Store the desired scanner profile in your computer. Foreground the CQscan window. Choose Preferences from CQscan’s Edit menu to open the Preferences window. In the ICC Profiles section, click on the relevant File button (Transmission or Reflection). Choose the stored profile from the dialogue that appears. For an explanation of IT8 calibration – see page 212. ColorQuartet 5.0 Pro 273 28 • Here’s How! A QuickGuide for ColorQuartet To use an IT8 scanner calibration from an outside source (PC) 1• 2• 3• 4• Store the desired scanner profile in your computer. Foreground the CQscan window. Choose Options from CQscan’s Tools menu to open the Options window. In the ICC Profiles section, click on the relevant Browse... button (Transmission or Reflection). 5 • Choose the stored profile from the dialogue that appears. For an explanation of IT8 calibration – see page 212. ColorQuartet 5.0 Pro 28 • Here’s How! A QuickGuide for ColorQuartet 274 ColorQuartet 5.0 Pro 28 • Here’s How! A QuickGuide for ColorQuartet 275 ColorQuartet 5.0 Pro 28 • Here’s How! A QuickGuide for ColorQuartet 276 ColorQuartet 5.0 Pro 28 • Here’s How! A QuickGuide for ColorQuartet 277 ColorQuartet 5.0 Pro