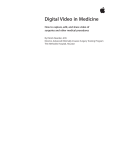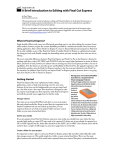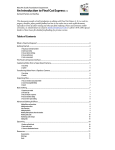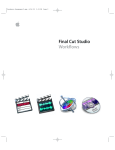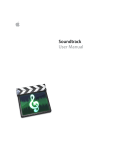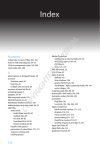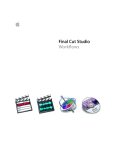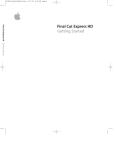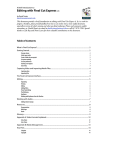Download Final Cut Express HD: New Features (Manual)
Transcript
New Features in Final Cut Express HD This document contains information about new features included in Final Cut Express HD. For the latest information about product updates, tips and techniques, and qualified third-party devices, visit the Final Cut Express HD website at http://www.apple.com/finalcutexpress. Final Cut Express HD revolutionizes the video postproduction field by offering 720p and 1080i high definition (HD) video acquisition using the HDV format. HDV is a new HD format created by a consortium of manufacturers, including Sony, Canon, Sharp, and JVC. The great advantage of working with HDV is that you can record an hour of HD video with a consumer-priced camcorder on standard mini-DV videocassettes. This format brings the exquisite quality of HD video to anyone from a seasoned pro to a hobbyist on a budget. Bundled with Final Cut Express HD are LiveType and Soundtrack, which will help your productions look and sound even more professional. LiveType allows you to create elaborate motion typography quickly and easily. Soundtrack assists you in creating sophisticated musical tracks for your program, while providing ease of use even for musical novices. These applications work together seamlessly with Final Cut Express HD. An Introduction to HDV With a frame size that is up to four and one-half times larger than the current resolution of DV, this new medium is ideal for high-impact corporate presentations, event coverage, news gathering, or even HD cinema applications. MPEG-2 video compression makes it possible to put such large HD images on mini-DV tapes. In fact, HDV uses a type of MPEG-2 compression that is very similar to the compression used for DVD-Video. 1 Since HDV is high definition video using MPEG-2 compression, it requires a slightly different workflow than intraframe formats such as DV. With DV, each frame contains all the information needed to display the video. With HDV video, only some of the frames contain all the information required for display. These are called I-frames. Grouped together with several subsequent frames (called B-frames and P-frames), these frames form a GOP (Group of Pictures). This MPEG-2 footage needs to be processed, or encoded, into an intraframe format before you can begin editing in Final Cut Express HD. This format is called the Apple Intermediate Codec. Encoding is done automatically for you during the capture process. Comparing the Data Rates of HDV and DV It is useful to know the data rates for the Apple Intermediate Codec, so you can plan for the storage requirements for HDV footage. For example, 1 hour of 720p30 HDV video requires 23 gigabytes (GB) of disk space. Format Frame size Data rate DV NTSC 720 x 480 3.6 MB/sec. (equivalent to 12 GB/hr.) DV PAL 720 x 576 3.6 MB/sec. (equivalent to 12 GB/hr.) Apple Intermediate Codec 720p30 HDV 1280 x 720 7 MB/sec. (equivalent to 23 GB/hr.) Apple Intermediate Codec 1080i50 HDV 1440 x 1080 14 MB/sec. (equivalent to 46 GB/hr.) Apple Intermediate Codec 1080i60 HDV 1440 x 1080 11 MB/sec. (equivalent to 38 GB/hr.) Note: Data rates for the Apple Intermediate Codec are variable; these figures are approximate and may vary according to the complexity of your footage. Images with a lot of detail have a higher data rate, while images with less detail have a lower data rate. HDV Devices Before you can work with HDV, you need an HDV camcorder. Final Cut Express HD supports a number of camcorders for HDV capture and output. To make sure that you have a qualified HDV device, be sure to check the “Final Cut Express HD Qualified Devices” document, located at http://www.apple.com/finalcutexpress/specs.html. 2 HDV Workflow in Final Cut Express HD New capture presets and a special video capture dialog make the process of capturing HDV clips simple and reliable. Just choose the Easy Setup that corresponds to your HDV format in the Easy Setup dialog before you begin working on your project. Once you choose the correct Easy Setup, Final Cut Express HD is ready to handle your HDV video. After capturing the video, organize and edit the clips as you would for any other Final Cut Express HD project. You can even use a second computer display, such as an Apple Cinema Display, to display HDV video at its native size. To print to video, you first need to encode the video back to the HDV format using the Print to Video command. After the video is encoded back to HDV, it can be either manually or automatically recorded to tape. More specific details regarding the HDV workflow with Final Cut Express HD follow in the next section. Capturing, Editing, and Outputting HDV Video Now that you have some background about how HDV operates within Final Cut Express HD, you are ready to set up your system to capture, edit, and output HDV video. Setting Up to Capture HDV Video Before attempting to capture HDV video in Final Cut Express HD, you need to set up your system properly. Setting up an HDV editing system is similar to setting up a standard DV system. To set up your HDV editing system: 1 Make sure your HDV camcorder is properly connected to your computer and turned on before you open Final Cut Express HD. For information about connecting a camcorder to your computer, see Final Cut Express HD Help, Chapter 2, “Setting Up Your System.” 2 Double-click the Final Cut Express HD icon in the Applications folder to open Final Cut Express HD. 3 Before you begin, save your project by doing the following: a Choose File > Save Project. b In the Save dialog, enter a name and choose a location for the project. c Click Save. 3 4 If necessary, specify a scratch disk (the hard disk where the media files you capture in Final Cut Express HD are saved). For information about specifying a scratch disk, see Final Cut Express HD Help, Chapter 4, “Specifying User Preferences, System Settings, and Easy Setups”. Note: By default, Final Cut Express HD saves media files to the startup disk. 5 Choose the Easy Setup that corresponds to your HDV video format. a Choose Final Cut Express HD > Easy Setup. The Easy Setup dialog appears. b Choose one of the following options from the Setup For pop-up menu:  HDV Apple Intermediate Codec 720p30  HDV Apple Intermediate Codec 1080i50  HDV Apple Intermediate Codec 1080i60 You are now ready to begin capturing HDV video in Final Cut Express HD. Capturing HDV Video Capturing HDV video is very similar to capturing DV video using the Capture Now command. The main difference is that capturing HDV video may not take place in real time. The reason for this is that Final Cut Express HD processes the HDV frames into the Apple Intermediate Codec, so you can edit the video. To capture HDV video in Final Cut Express HD: 1 Click in the Browser to make it active, then choose File > New Folder. 2 Control-click the folder, then choose Set Capture Folder from the shortcut menu. Your captured clips are placed in this folder. 3 Name the folder, then press Enter. 4 Choose File > Capture (or press Command-8). 5 In the Capture dialog, enter a name for the clip, then click Capture. The capture preview window appears and the camcorder begins playing back video. However, unlike video on the LCD screen on the camcorder, video in the capture preview window may not play back in real time. The status area of the capture preview window displays the percentage of real time in which the video is being encoded from HDV to the Apple Intermediate Codec. 6 Press the Esc (Escape) key to stop capturing. The video playback on the camcorder stops immediately. The capture preview window may lag behind, displaying where the video is in the encoding process instead. As these frames are being processed, the status area of the capture preview window displays the percentage of frames left to process. Note: Pressing the Esc key a second time stops the encoding process and cancels the capture. 4 After the capture preview window closes, the HDV clip appears in your Capture Folder. Note: Final Cut Express HD has an incremental clip naming function with HDV video. When you capture an HDV clip, Final Cut Express HD looks for any recording breaks introduced at the shoot. For each break, individual clips are made from the original HDV video clip. When capture is completed, these clips appear in the Capture Folder, and the corresponding media files are placed on your hard disk. Editing HDV Video Editing HDV video in the Apple Intermediate Codec is just like editing DV video in Final Cut Express HD. If you want to monitor your HDV video at full-frame resolution, you can use a dedicated HD video monitor. Alternatively, you can route the signal to a second computer display, such as an Apple Cinema Display. This makes for a more costeffective way to monitor your HD footage at its true size. To view your HDV video on a second computer display: m Choose View > Video Out > Digital Cinema Desktop Preview. Outputting HDV Video After you’ve completed your program, you’ll want to output it. You have a couple of options for outputting. You can either output to videotape using your camcorder, or export your sequence to a QuickTime movie for use in iDVD. To output HDV video to videotape: 1 Make sure your HDV camcorder is properly connected to your computer and turned on before you open Final Cut Express HD. 2 Insert a DV tape into the HDV camcorder. 3 Click anywhere in the Timeline or Canvas to make it the active window. 4 Choose File > Print to Video (or press Control-M). The Print to Video dialog appears. 5 If you want Final Cut Express HD to start recording automatically, select the Automatically Start Recording checkbox. 6 Select any other elements you want to include on your tape, such as Bars, Slate, and Countdown, then click OK. A progress bar shows the progress of encoding from the Apple Intermediate Codec back to native HDV and gives you a time estimate for when the encoding process will finish. After the video is encoded, the camera automatically begins recording your program to tape if you selected the Automatically Start Recording option. If you did not, a dialog appears instructing you to press the record button on the camcorder, and then click OK. In either case, the camcorder stops after the program is recorded to tape. 5 To export your sequence to a QuickTime movie for use in iDVD: 1 Open your Final Cut Express HD sequence in the Timeline. 2 Choose File > Export > QuickTime Movie. The Save dialog appears. 3 Enter a name and choose a location for the movie. 4 At the bottom of the dialog, make sure the Make Movie Self-Contained checkbox is not selected. 5 If you need chapter markers from your Final Cut Express HD project to be exported to the QuickTime movie, choose DVD Studio Pro Markers from the Markers pop-up menu. 6 Click Save. For information about creating an iDVD project and burning a DVD, see iDVD Help. Using a Computer Display for External Video Monitoring Final Cut Express HD offers you a new option for monitoring video playback. You can route a full-screen view of the Canvas or Viewer to a separate computer display, such as an Apple Cinema Display. Typically, monitoring video in Final Cut Express HD is done by connecting a video monitor to your DV deck, camcorder, or transcoding device. Now you can view the Final Cut Express HD interface and the Finder on one display and use another display as a dedicated video monitor. Although this setup is valuable for working with DV video, it is even more useful for viewing HDV formats such as 720p and 1080i that are now supported by Final Cut Express HD. Since HD monitors are very expensive, this is great news for those who want to monitor HD video. Regular editing commands function when full-screen video is presented on any display. This means you can still set In and Out points and use the J, K, and L keys for playback while the video is presented full screen. Note: Unless your final program will be viewed on a computer display, it is a good idea to view your video on a professional video monitor for a more accurate color representation of your video. Computer displays operate in RGB color space, while NTSC and PAL broadcast monitors use YUV video. Some effects and certain colors may be represented differently on computer displays and video monitors. 6 Choices for External Video Monitoring in the View Menu You have a number of choices for monitoring video on computer displays in Final Cut Express HD. The mode you choose depends on the number of computer displays you have connected. To choose an external video monitoring mode: m Choose View > Video Out, then choose an option from the submenu.  Canvas Playback: Video plays on the main computer display only. Choose this mode when you want to work without an external video monitor or when you are working with real-time video effects. Note: If you are not seeing real-time video effects in the Canvas and the RT menu in the Timeline is dimmed, choose View > Video Out > Canvas Playback.  Digital Cinema Desktop Preview–Main: The image in the Viewer or Canvas fills the entire computer screen. This is the only Digital Cinema Desktop Preview option if you have a single display or are working on a PowerBook. This format gives you the biggest picture possible while maintaining the proper aspect ratio; however, scaling artifacts may be noticeable when your video is viewed up close.  Digital Cinema Desktop Preview: Displays the video from the Viewer or Canvas on a second computer display at a 1:1 ratio. Since the video is not scaled up, choose this mode if you need to make a judgment about the video’s true quality.  Digital Cinema Desktop Preview–Full Screen: Displays the image in the Viewer or Canvas on a second computer display, filling the screen. This mode has the same pros and cons as the Digital Cinema Desktop Preview–Main mode.  FireWire Monitoring: Choose this mode if an external NTSC or PAL DV device is connected to your computer via FireWire. This is the proper mode for recording to DV videotape using the Print to Video command or monitoring video on an external NTSC or PAL video monitor. Note: If the aspect ratio of the video signal and the computer display do not match, the video on the display is letterboxed (black on top and bottom) or pillarboxed (black on sides) as necessary. Quitting Digital Cinema Desktop Preview–Main Mode If you want to quit Digital Cinema Desktop Preview–Main mode or return to a dual monitor configuration to show the Finder, you have two options. To quit Digital Cinema Desktop Preview–Main mode, do one of the following: m Press the Esc key. m Press Command-F12. 7 Switching Between the Canvas and Digital Cinema Desktop Preview Modes If you want to switch between the Canvas and any of the Digital Cinema Desktop Preview modes, you have a couple of options. To switch between your last chosen Digital Cinema Desktop Preview mode and the Canvas, do one of the following: m Choose View > Video Out > Toggle Last. m Click the Toggle Video Out button. This button is located in the button bar of the Canvas. Connecting Speakers When Using External Video Monitoring Modes If you are in any of the Digital Cinema Desktop Preview modes or the Canvas Playback mode, your audio speakers should be connected to the built-in audio port on the computer. If you are previewing video on an external DV device connected via FireWire, your speakers should be connected to the DV device, such as your DV deck or camcorder. Note: Since you’ll often be changing the location of the audio speakers according to the external video monitoring mode you choose, it is a good idea to connect an audio routing device, such as an audio mixer or a simple Y-split audio adapter, to both the computer’s built-in audio port and the DV deck or camcorder’s audio output to the audio speakers. Troubleshooting Digital Cinema Desktop Preview If you are experiencing trouble with any of the Digital Cinema Desktop Preview modes, review the following:  The screen saver must be turned off for the computer display being used for Digital Cinema Desktop Preview.  Full-motion video can be processed by AGP graphics cards only. For triple monitor configurations, it is recommended that displays connected to PCI graphics cards be used to display windows in which playback does not occur, such as the Browser.  Due to the refresh rate of LCD computer displays, 1080i60 material may exhibit temporal artifacts during playback.  Video playback on an NTSC or PAL video monitor differs from playback on an LCD computer display. LCD computer displays have a longer decay period between each frame as compared to lines being scanned on a CRT. At times, the same video image will be visible on screen for a period of up to four to seven frames.  Interlaced material is scanned at the frame rate rather than the field rate, so when viewing 1080i60, both fields are drawn simultaneously, which may result in visual interlacing. 8  If you need to change the resolution of your display, do so prior to opening Final Cut Express HD.  Turning on Digital Cinema Desktop Preview may restrict the number of real-time effects available in the Timeline. However, their real-time status does not change in the Effects menu or the Effects tab of the Browser.  Refrain from clicking within the display area upon initially enabling Digital Cinema Desktop Preview.  Exposé is not supported with Digital Cinema Desktop Preview.  Graphics files with a frame size of 1920 x 1200 and larger will not always display properly.  Digital Cinema Desktop Preview must be disabled when performing a Print to Video operation. Note: If you do not have a second display connected to your computer, you will not have menu options for the Digital Cinema Desktop Preview–Full Screen or Digital Cinema Desktop Preview modes. Arranging Clips in Icon View by Name or Duration There are now two ways to arrange clips in the Browser in icon view: by name or duration. You can arrange clips by clicking one of two new buttons in the Browser’s button bar or by choosing an option from the View menu. To arrange your icons by name or duration: 1 Make sure the Browser is in icon view by doing one of the following:  Choose View > Browser Items > as Small, Medium, or Large Icons.  Control-click in the Browser in list view and choose View as Small, Medium, or Large Icons from the shortcut menu. 2 Do one of the following:  Choose View > Arrange > By Name or By Duration.  Click either of the shortcut buttons in the button bar. 9 Opening iMovie HD Projects in Final Cut Express HD You can now open iMovie HD projects in Final Cut Express HD. Edits, as well as many of the effects and transitions used in an iMovie HD project, are imported intact, so you can further adjust them in Final Cut Express HD. Once your iMovie HD project is opened in Final Cut Express HD, fine-tune edits in the Trim Edit window or color correct your clips using a color correction filter. Note: If there is no equivalent transition available in Final Cut Express HD, a straight cut will be left in its place. Video effects unavailable in Final Cut Express HD are rendered in iMovie HD before the file is opened in Final Cut Express HD. To open an iMovie HD project in Final Cut Express HD: 1 Open Final Cut Express HD. 2 Choose File > Open (or press Command-O). 3 In the Choose a File dialog, navigate to your iMovie HD project file and select it. 4 Click the Choose button. The Save dialog appears. 5 In the Save dialog, specify a name and location for your project file, then click Save. The clips from your iMovie HD project appear in the Browser. A Final Cut Express HD sequence with all of your clips in the same order as in your iMovie HD sequence also appears. An Introduction to LiveType LiveType makes it easy to create sophisticated, professional-quality titles that you can use in your Final Cut Express HD projects. You can import a LiveType project directly into Final Cut Express HD. Once a LiveType project has been imported into Final Cut Express HD, you can reopen the project in LiveType to make changes, and Final Cut Express HD updates to include the changes you made. Importing LiveType Projects Into Final Cut Express HD Importing LiveType project files into Final Cut Express HD eliminates the need to render a QuickTime movie of your LiveType title each time you want to use it in Final Cut Express HD. To import a LiveType project into Final Cut Express HD, do one of the following: m Choose File > Import (or press Command-I), navigate to the LiveType project you want to import into Final Cut Express HD, then click the Choose button. m From the Finder, drag a LiveType project file into the Final Cut Express HD Browser. The LiveType project file appears as a clip in the Final Cut Express HD Browser. 10 A LiveType project file within Final Cut Express HD is simply referred to as a LiveType clip or a LiveType movie. If necessary, you can reconnect the media (in this case, the actual LiveType project file on disk) to the LiveType clip, just as you would for any other Final Cut Express HD clip. Using LiveType Clips in Final Cut Express HD In Final Cut Express HD, imported LiveType project files behave the same way as any other clips. They can be organized within the Browser, opened in the Viewer, edited into sequences, trimmed, copied, and pasted. LiveType clips maintain normal master and affiliate clip relationships. LiveType clips can be played back in Final Cut Express HD the same way as any other clip. However, when edited into sequences, LiveType clips appear with a red render bar in the Timeline, so you will have to render those portions of your sequence to play them back. Important: If you are experiencing quality problems with your imported LiveType movie, connect a video monitor to the DV deck. Viewing your rendered LiveType movie on a video monitor allows you to judge the true quality of it or any rendered effect in Final Cut Express HD. Unfortunately, a computer display does not show the actual quality of a rendered video effect. If you are working with DV video and do not have access to a professional video monitor, you can use a TV set instead. Editing the LiveType Title Contents Although you can perform normal editing tasks with a LiveType clip, the LiveType title contents cannot be changed from within Final Cut Express HD. LiveType title settings can only be changed in the LiveType application. Final Cut Express HD provides a quick and easy way to open LiveType clips directly in the LiveType application to make changes to your title. To open a LiveType clip in LiveType, from within Final Cut Express HD: 1 In the Final Cut Express HD Browser or within a sequence, Control-click the LiveType clip in which you want to adjust title settings, then choose Open in Editor from the shortcut menu. The LiveType project file is opened in the LiveType application. 2 In LiveType, make any necessary changes to the LiveType title. 3 Save the LiveType project file. 4 Click in the Final Cut Express HD Canvas or Timeline. The Final Cut Express HD project file updates, reflecting the changes you made. 11 Final Cut Express HD relinks any LiveType clips that reference the LiveType project you just changed. In Final Cut Express HD, you can immediately see the changes to the LiveType title. Using this method, you do not need to reconnect the LiveType project file each time you alter it outside of Final Cut Express HD. Note: The Creator column in the Final Cut Express HD Browser indicates what application will open when you Control-click a clip and choose Open in Editor from the shortcut menu. For LiveType clips, the creator is set to LiveType by default. HDV Presets for LiveType Whether you are creating motion typography for 720p or 1080i HDV formats, LiveType helps you create stunning results at full HD resolution. Before beginning to work with HDV video in LiveType, set up the project with the proper HDV preset. To set up a LiveType project to work with HDV video: 1 Open LiveType. 1 Choose Edit > Project Properties. The Project Properties dialog appears. 2 Choose the appropriate HDV preset from the Presets pop-up menu. The preset should match the settings you chose in the Easy Setup dialog in Final Cut Express HD. 3 Choose any other options, then click OK. You are now set to work with HDV and LiveType. An Introduction to Soundtrack Soundtrack makes it easy to create original audio for use in your Final Cut Express HD projects. Music provides critical rhythm and tempo (pacing) while you edit your movie. It’s not uncommon to walk into an editing suite and see a shelf full of audio CDs that an editor can quickly browse to set an appropriate mood for a scene. However, using copyrighted music requires expensive licensing fees, so many editors invest in license-free music to ensure they are using music to which they have legal rights. Licensing costs aside, choosing premade music for your movie can limit your creativity. What if you like a song, but you feel it would work better with the piano mixed more quietly, or the tempo a bit slower? If you don’t have the resources to hire a professional music composer, you may find yourself wishing you could do it yourself. With Soundtrack, now you can. 12 Using Soundtrack With Final Cut Express HD Soundtrack allows you to create music with thousands of royalty-free music loops that can be combined together in an unlimited variety of mixes and tempos. If you can’t find the exact instrument or sound you are looking for, you can easily invest in thirdparty loops or even create your own. Soundtrack also imports special scoring markers created by Final Cut Express HD so you can create music that lines up exactly with your movie. If you change your picture edit, Soundtrack can readily alter the music tempo or number of loops so that image and sound stay in perfect sync and the mood is maintained. Historically, music composers do the majority of scoring and recording after the picture is completely finished, or locked. Soundtrack provides new opportunities for music composers and movie editors to work together in parallel, even if the picture isn’t yet locked. Composers can begin composing elements while a movie is still being edited, creating custom loops in the audio software of their choice and the Soundtrack Loop Utility. The movie editor can set scoring markers in Final Cut Express HD and adjust tempo, key, and orchestration in Soundtrack. Once the picture is locked, the composer can do a final music mix in Soundtrack or bring it into Logic Pro for even more options. Exporting Sequences or Clips From Final Cut Express HD to Soundtrack Being able to see the correlating video while configuring the audio in Soundtrack makes it much easier to ensure you get the desired results. For that reason, Final Cut Express HD includes a Soundtrack export setting you can use to export a sequence or clip for use in Soundtrack. To export Final Cut Express HD sequences or clips for use in Soundtrack: 1 In the Browser, select the sequence or clip you want to export to Soundtrack. 2 Choose File > Export > For Soundtrack. 3 Choose a destination and a filename. By default, scoring markers are exported with the sequence or clip when you export for Soundtrack. You can choose not to export markers by choosing None from the Markers pop-up menu. You can also choose to export other types of markers; however, scoring markers are the only type of marker visible when you open the sequence or clip in Soundtrack. 4 Click Save. 13 Importing Soundtrack Audio Into Final Cut Express HD Soundtrack creates Audio Interchange File Format (AIFF) files, either as a stereo mixdown or as individual stereo files per track. To import AIFF files created in Soundtrack, do one of the following: m In Final Cut Express HD, choose File > Import, navigate to the AIFF files you want to import, then click the Choose button. m Drag the AIFF files from the Finder to the Final Cut Express HD Browser. Using Soundtrack With Other Applications You can export a Soundtrack project as an audio file in AIFF format, and you can export a project containing a QuickTime movie to a new QuickTime movie. Exporting Audio Files From Soundtrack When you export a Soundtrack project or an individual track as a stereo AIFF audio file, all unmuted tracks are included in the exported file. To export a Soundtrack project as an audio file: 1 Mute any tracks you do not want to include in the audio file. 2 Choose File > Export Mix. A dialog appears with settings for the exported audio file. 3 Configure the export settings. 4 Click Export. When you export a Soundtrack project containing a video file, by default the audio from the video file is not included in the exported file. You can choose to merge the video’s audio with the project. To merge the video’s audio into a project when exporting: 1 Mute any tracks you do not want to include in the audio file. 2 Choose File > Export Mix. A dialog appears with settings for the exported audio file. 3 In the Save dialog, deselect the Mute Video’s Audio checkbox. 4 Configure the remaining export settings. 5 Click Export. 14 Exporting individual tracks is useful when you are using Logic Pro or other digital audio workstations. This makes it easy to further process those individual tracks. To export a Soundtrack track as an audio file: 1 Select the track to export. 2 Choose File > Export Tracks. A dialog appears with settings for the exported track’s audio file. 3 Configure the export settings. 4 Click Export. Exporting QuickTime Movies From Soundtrack If a Soundtrack project contains a QuickTime movie file, you can export the project to a new QuickTime movie. Exporting to a QuickTime movie creates a copy of the original movie file, with the project’s audio mixed into the movie’s audio track. To export a Soundtrack project to a new QuickTime movie file: m Choose File > Export to QuickTime. A QuickTime movie can be either self-contained (with all audio and video data saved in the movie file) or reference (with the movie file containing only references to the media files it uses). When you export a project to a QuickTime movie, by default the new movie file is self-contained, even when the original movie file is a reference movie. You can choose to keep a reference movie as a reference movie, but you cannot change a self-contained movie to a reference movie. To keep a reference movie as a reference movie when exporting: m Choose File > Export to QuickTime, then deselect the “Make movie self-contained” checkbox in the Export dialog. Importing Audio and Video Into Soundtrack You can import audio files or a QuickTime movie into a Soundtrack project. Importing Audio Files Into Soundtrack Soundtrack supports uncompressed audio files in both AIFF and WAV formats. You can import audio files with any combination of the following sample rates and bit depths:  Sample rate: 22.05, 32, 44.1, 48, or 96 kHz  Bit depth: 8, 16, or 24 bits Note: You cannot directly import compressed audio files into Soundtrack. 15 To import an audio file into Soundtrack, do one of the following: m Locate the file using the File Browser pane of the Soundtrack Media Manager, then drag it into the Timeline. m Drag the file from the Finder to the Timeline. Note: To import audio files from a music CD, you must first copy the files from the CD to your hard disk. Importing QuickTime Video Files Into Soundtrack Soundtrack supports standard QuickTime-compatible video file formats. You can import QuickTime movie (.mov) or MPEG-2 (.m2v) files into Soundtrack, including files using NTSC, PAL, and other codecs supported by QuickTime. Imported video files can be up to 4 hours in length (large files can have an impact on playback performance, especially if the video is compressed). To import a QuickTime video file into Soundtrack, do one of the following: m Locate the file using the File Browser pane of the Soundtrack Media Manager, then drag the file to either the Video pane of the Viewer or the video track in the Timeline. m Drag the file from the Finder to either the Video pane of the Viewer or the video track in the Timeline. Note: If you are making roundtrips between Final Cut Express HD and Soundtrack, see Soundtrack Help for more information on moving back and forth between the two applications. © 2005 Apple Computer, Inc. All rights reserved. Apple, the Apple logo, Apple Cinema Display, DVD Studio Pro, Final Cut, FireWire, iDVD, iMovie, Logic, and QuickTime are trademarks of Apple Computer, Inc., registered in the U.S. and other countries. Exposé, Finder, and LiveType are trademarks of Apple Computer, Inc.