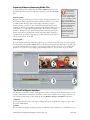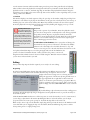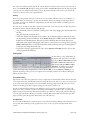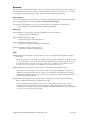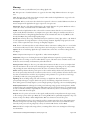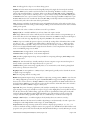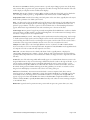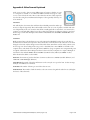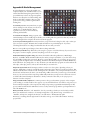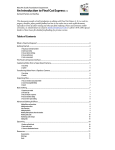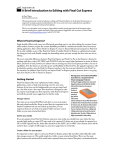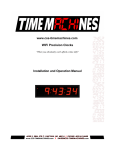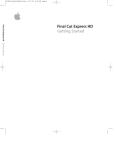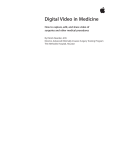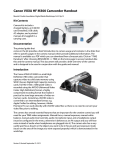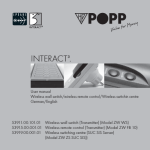Download Apple Final Cut Express HD User manual
Transcript
A Brief Introduction to Editing with Final Cut Express v.3c by David Tamés [email protected] is document provides a brief introduction to editing with Final Cut Express 4. It is a work-inprogress, therefore, please provide feedback on how it can evolve into a more useful document, especially in terms of what’s missing and what you find confusing. Please send comments and/or corrections, to: David Tamés via email to [email protected] or call 617.879.7298. Special thanks to Zak Ray and Nomi Lawn for their valuable contributions to this document. Table of Contents What is Final Cut Express?....................................................................................................................................... 2 Getting Started........................................................................................................................................................... 2 Storage volume Gather your media Create a folder for your project Set system settings Set user preferences Starting a new project Easy Setup 2 2 2 3 3 3 3 Capturing Video and Importing Media Files.................................................................................................... 4 Capturing video Importing Files 4 4 The Final Cut Express Interface............................................................................................................................. 4 Editing............................................................................................................................................................................ 5 Organizing Viewing Editing Adding Filters Three Point Editing The Wireframe Keyframes Working with Keyframes from the Timeline 5 5 6 6 6 6 7 7 Working with Audio.................................................................................................................................................. 7 Adding volume changes 7 Resources...................................................................................................................................................................... 8 Documentation Web Pages Books 8 8 8 Glossary......................................................................................................................................................................... 9 Appendix A: Video Formats Explained............................................................................................................. 12 Intra-frame Inter-frame 12 12 Appendix B: Media Management...................................................................................................................... 13 Fine Print..................................................................................................................................................................... 14 Colophon Copyright 14 14 What is Final Cut Express? Apple bundles iMovie with every new Macintosh, providing easy-to-use video editing for everyone. Some media makers, however, require the creative flexibility provided by a traditional timeline-based editing application. is is where Final Cut Express comes in. Reasonably priced (compared to Final Cut Pro), Final Cut Express is sophisticated enough for doing high-end work, flexible enough for demanding artists, yet basic enough for those who are new to editing. e most noticeable differences between Final Cut Express and Final Cut Pro is that Express is limited to working with three codecs: DV, HDV, and AVCHD (see Codec in glossary). It also has several other limitations in terms of effects and other high-end aspects, but for editors just starting out, Final Cut Express provides a rich set of capabilities. If in the future you need the power and flexibility of Final Cut Pro, the upgrade experience will be relatively seamless- the Express and Pro interfaces are for the most part identical. Final Cut Pro can import Final Cut Express projects, however, there is no going back from Final Cut Pro to Final Cut Express. Getting Started Final Cut Express, like most sophisticated video editing applications, carries a fairly steep learning curve for new users, however, if you focus on the fundamentals, you can get started and get a lot done in just a few steps. is document is designed to take you step by step though your first experience with Final Cut Express and will also provide some suggestions for further study. Storage volume Having your own external FireWire hard drive is a requirement for Visual Language II classes. The The MassArt Bookstore carries LaCie Rugged hard drives with FireWire 800, FireWire 400 and USB 2.0 interfaces for universal connectivity. The drive is bus-powered and plug & play, ideal for video storage and data exchange on the go. While all hard drives are delicate devices and should be treated as such, the aluminum shell and shock-resistant rubber bumper offers extra protection. There are two types of these drives, 5400rpm and 7200rpm (which refers to how fast the internal disk platters spin). The faster 7200rpm drives are highly recommended for video editing. You must use an external FireWire hard drive to store your project files and related media files. (do not use a USB-only drive) Keep in mind that the computers in the Studio Foundation labs are not backed up, therefore, it’s very important that you save both your project folder and your scratch folder on your own external hard drive. If you must work with Final Cut Express and don’t have an external hard drive, create a folder on the Desktop using your name (e.g. “Sammy”). Use this folder as if it was an external hard drive in all of the “System Settings” discussion that follows in this document. You may need to convert your audio or video before bringing it into Final Cut. MPEG Streamclip for video, and Switch for audio are two free applications you can find on the web; convert video to Apple Intermediate Codec and audio to AIFF (48kHz, 16 bit). If you do not convert incompatible media, it will either a) not import, or b) require rendering before playback (to render, press option-R). Gather your media If you are going to learn Final Cut using your own media, you should have some video that was recorded on a MiniDV tape ready to be captured. Or better yet, it may already be captured to a QuickTime file. Audio files can come from a sound recorder or the web, and it may be useful to have a couple of still images in .psd, .tif, or .jpg format to work with. Create a folder for your project It’s important to have a place to store your Final Cut project file and media. is could simply be a folder on your external hard drive. is is not the same place, however, that media will be stored when captured from your camera. at is determined by the Final Cut Express “scratch disk” setting (this will be described in detail in the next section). Remember, your project file keeps track of what goes where and how things are arranged, but it does not contain the actual media (that’s what lives on the scratch disk and wherever you put your own media). When A Brief Introduction to Editing with Final Cut Express (work-in-progress v.3c) Page 2 of 14 Final Cut Pro captures media from a video tape, it places it in a folder called “Capture Scratch” in a location determined by the system settings we discuss in the next section. Yes, Final Cut’s media management is a little complicated at first. Hang in there, it will make sense at some point along the way. Set system settings Setting scratch disk(s) is done in order to tell Final Cut where to store certain files. For instance, when you capture video, you can set it to store that video in a certain location. To view scratch disk settings, choose Final Cut Express > System Settings. Final Cut, by default, stores captured media in a folder called ‘Capture Scratch’ in a folder called ‘Final Cut Express Documents’ in your user Documents folder, which you can change in System Settings. Since you’re working in a shared laboratory environment, you should change the System Settings to point to your project folder on your external hard drive (or your own folder on the desktop if you’re not using your own external hard drive as described above). You will see Final Cut creates folders with names like “Capture Scratch” and “Render Files” in the location you specify. Render files are important so Final Cut can display your video in real-time. Eliminating scratch disk materials (i.e., captured files in the Capture Scratch folder and Render Files folder) in a project will cause Final Cut to not to be able to find them, resulting in loss of data (in a worst case) or simply requireing you to re-render your time line, which can take alot of time if you have lots of effects and transitions. Never remove scratch disk materials until you are finished with your project and have exported your edit master (finished video), and even then, you might want to back it up first. Before starting work always make sure that the Scratch Disk Settings are set to point to your external hard drive. If the scratch disk settings are pointing to the internal hard drive (or someone else’s external or someone else’s project folder) and you capture video, all of the video might be lost when you leave. If you set your System Settings to an external hard drive without specifying a folder, then it will exist at the top level of that file volume rather than in a ‘Final Cut Express Documents’ folder. Set user preferences Get into the habit of checking these settings every time you start up Final Cut Express, otherwise, you may lose critical data. You have been warned! This is the number one cause of problems that students encounter when using Final Cut in the Studio Foundation Visual Language labs. Final Cut lets you adjust many of the things it does and how it does them. Go to Final Cut Express > User Settings. One preference you may want to change right away is the time between “autosaves” as well as the level of undos (note that the higher you make this number, the slower your computer may respond. 15-20 is generally reasonable). Starting a new project When you launch Final Cut, a new project will be created. Before you do anything else, save it (File > Save Project As) in the folder you have chosen as your project folder. Or, if another user's project opens (Final Cut remembers the last thing you were working on), choose File > Close Project, then choose File > New Project and then save it in your folder. Since you’re working in a shared laboratory setting, remember to place your project folder on your external hard drive. Anything saved to your user folder on the internal hard drive of the lab computers is here today, but may be gone tomorrow. Easy Setup Make sure you’re working with the right audio/video settings. Go to Final Cut Express > Easy Setup and choose ‘DV NTSC’ if you’re working with the non-wide screen DV cameras, or ‘DV NTSC Anamorphic’ if you’re working with widescreen DV cameras. A Brief Introduction to Editing with Final Cut Express (work-in-progress v.3c) Page 3 of 14 Capturing Video and Importing Media Files To begin capturing video in Final Cut, choose File > Capture. It’s good to enter descriptive information about the video you’re capturing so you can easily find it later. Capturing video Navigate to the spot on the tape you want to capture, and begin playback of your tape (either via device control in the Capture window or directly on your camera or VTR) and click the 'Now' button (lower right of the dialog) to begin to capturing. To stop, press the 'esc' key on the keyboard. Repeat this process for each clip you need to capture. Media is captured to files using the name you enter in this window to a folder called “Capture Scratch.” e location of “Capture Scratch” is determined by your System Settings. Keep in mind if you don’t give them a name in the Log and Capture window, they will be called “Untitled 1”, “Untitled 2” etc. Give them a name, this way you know what the media files are when you look at them on the disk. Make sure you make a backup of your Project File as well as any files that you don’t capture from tape. In the event of a hard drive failure, if you have a good backup, you will be able to recover your project by bringing your Project File back from the backup, along with related files that were not captured from tape. Then you can have Final Cut recapture the video from your videotapes. Refer to the Final Cut Express Reference Manual for details in the event you need to recapture a project. Importing Files If you already have video clips, audio files, graphics, etc., you want to use in your project, you can bring them into Final Cut by choosing File > Import. Browse to the location of your files and click 'Import.' It’s important to remember that Final Cut doesn’t make a copy of imported clips, it links to its location on your hard drive. erefore, it’s a good idea to copy all clips you’re planning to import to a project into your project folder. The Final Cut Express Interface e Final Cut user interface contains several application windows. e image above illustrates each area of the interface, under which we will describe the function of each. If your windows are not arranged as shown, you can reset the window settings to their default by choosing Window > Arrange > Standard from the menu. 1. Browser As you capture or import video, audio clips and images, they appear in the Browser as clips. To open a clip in the Viewer, double-click it. 2. Viewer is is a window for playing and sizing down clips. Double-click a clip in the Browser or the Timeline to open A Brief Introduction to Editing with Final Cut Express (work-in-progress v.3c) Page 4 of 14 it in the Viewer. Common tasks here include setting in and out points, editing sound levels, and adjusting effects or filters. Notice the playhead for moving back and forth in your media is located directly above the playback controls—to move it, click and drag. Keep in mind that if the playback line below the image has dotted lines, you’re looking at the version of the clip that is in the timeline, not the original clip. Once you start editing, you’ll see the difference. 3. Timeline is window displays your edited sequences of clips. To put a clip on the timeline, simply drag and drop from the Browser or the Viewer. To play clips in the Timeline, use the space bar on the keyboard to start and stop, or click the 'play' icon on the Canvas window. e ‘Home’ key will take you back to the start of the sequence. Notice the playhead for moving back and forth can be moved by clicking and dragging on its top or in the Canvas window. Depending on which tool you select in the Tool Palette, Final Cut will behave differently. This is what’s called a modal interface. If Final Cut is ever not doing something you expect, or doing something you don’t expect, check to see what tool is selected in the Tool Palette. You can always “reset” back to the default Arrow Tool by clicking on the Arrow Tool in the Tool Palette or by using the short cut ‘a’ (for arrow). 4. Canvas is provides a preview of your Timeline. Notice the playback controls (you can also use the space bar on the keyboard to start and stop playback, along with J (rewind), K (pause), L (play/fast-forward). Notice the playhead for moving back and forth is located directly above the playback controls, to move it, click and drag. You need to have a sequence open before something appears in the Canvas. 5. Tool Palette and Audio Meters- this is your palette of editing tools. Contained here is the pointer tool (shortcut ‘a’ and selected by default); selection tools; roll and slip tools; razor blade (shortcut ‘b’); crop and distort; zoom; and, pen tools. An audio level meter is located next to the Tool palette. If Final Cut Express is ever acting strangely, make sure the Tool Palette has the pointer tool selected (remember shortcut ‘a’ takes you back to the pointer, or arrow tool). Program windows in Final Cut can be shown or hidden using the 'Window' menu. In addition, you can move and resize them as you wish. Editing Once you have clips imported and/or captured, you are ready to do some editing. Organizing Note the browser differentiates between clips and sequences using different icons. You can also create “bins” (folders) which in turn can hold other bins, clips, or sequences. You can see the display in the browser as large icons or as a listing. You can change the appearance of the browser by using the little icons on the upper right hand side or right-click on the browser and choose one of the view options from the pop-up menu. Bins are good for organizing your project, a bin for audio, a bin for b-roll, a bin for images, etc. Choose File > New > Bin to create a new bin. Viewing By double-clicking a clip in the Browser window, it will appear in the Viewer. To look through a clip, drag on the playhead, use the playback controls, or press the arrow keys to move frame by frame. Click the Mark In/Mark Out buttons to add in/out points (or use the shortcut keys ‘i’ and ‘o’). Once inserted, you can drag to adjust them in the Viewer. By clicking the 'Motion' tab in the window, you can adjust properties such as size, center point, opacity, etc. To refresh the clip, click on the 'Video' tab. When ready to move a clip onto the Timeline, simply drag and drop it from the Viewer to the Timeline. You'll notice that while you are dragging the clip onto the timeline, Final Cut will change the pointer to either a down-pointing arrow or a right-pointing arrow. A Brief Introduction to Editing with Final Cut Express (work-in-progress v.3c) Page 5 of 14 e down-arrow indicates that the clip will be inserted directly into whatever other contents are present, this is know as an overwrite edit. e right-pointing arrow indicates an insert edit, which causes the clips beyond the insertion point to be offset from the current position. Experiment with this, the best way to get a feel for the interface is to drive it and do some experimentation. Editing Since we’re getting started, we’ll focus on a basic set of tools, and then add more tools to our toolkit later on. You will find there are other ways to get clips into the timeline (three point editing) but we’ll bypass that for now. ere are many tools available for manipulating video and audio in the timeline, and we’ll bypass most those for now as well. For now, choose two clips to work with, open them in the Viewer, set in and out points, and then drag them to the timeline. Practice doing the following with the clips: • using the default pointer tool (shortcut ‘a’) change the in and out by dragging the start and and end of the clips, • using the razor blade tool (shortcut ‘b’) • note that by default, video and audio tracks within a clip are ‘linked’ together. to unlink them, select the clip with the pointer tool and then choose Modify > Link, (shortcut ‘L’) which will either unlink linked items or link unlined items. Note that even after unlinking video from audio, that the two audio tracks travel together. This happens when they are a stereo pair, you can change this by choosing Modify > Stereo Pair (shortcut ‘L’) which will either unlink an existing stereo pair or link together as a stereo pair two independent audio clips. • If you want to close the gap between two clips, choose Sequence > Close Gap (shortcut ‘^G’) or click on the gap and hit the delete key. Adding Filters To add a filter to a clip, double-click it in the timeline and then browse to the filter by going to Effects > Video Filters. To add a transition, click the line at the start or end of a clip, and go to Effects > Video Transitions. Try adding a cross-dissolve between two video clips. Most filters require that the clips being manipulated be rendered (shortcut ‘R’ or choose Sequence > Render) prior to playback, depending on the speed of your computer. You can modify parameters of an effect by clicking the ‘Filters’ tab in the Viewer. Three Point Editing Experienced video editors use a quick way to insert or replace clips in the Final Cut timeline without the hassle of moving and removing other clips like we’ve been doing. e way you do this is to set three out of four in/out points on the source clip and in/out point on the Timeline. en drag a clip from the Browser to the Canvas window. A colorful pop-up clip tool appears giving you some choices of what to do. Use this in tandem with the playhead on the Timeline or in and out points on the Timeline to insert a clip between two others, overwrite or replace a selected clip in the Timeline, superimpose clips, or perform a fit-tofill in an empty area between clips. Experiment with this to get a feel for it. Some people prefer the click-dragcut-resize approach (which is like the good old days of splicing film and the tactile experience that goes with that), and others prefer this approach. Final Cut lets you work either way. The Wireframe You can enable the Wireframe in either the Viewer or the Canvas windows by clicking on the wireframe icon on the top right. e wireframe provides a graphic way to move, re-size, crop and rotate clips directly in the Canvas. A Brief Introduction to Editing with Final Cut Express (work-in-progress v.3c) Page 6 of 14 Keyframes Suppose you wanted to create an effect in which a filter was gradually applied to a clip over a certain period of time. How would you do it? With keyframing. For example, suppose you wanted to apply a blur filter and, over the course of five seconds, transform an image from crisp to blurry. First, double-click to select the clip (in the Timeline or Browser) and apply the filter by choosing Effects > Video Filters > Blur> Soft Focus. en, click the Filter tab in the Viewer to reveal the filter's control panel. Notice the button directly next to the Radius slider. In the Timeline, move your playhead to the start of the clip (make sure snapping is enabled- press ‘n’). en, back up in the Viewer, click the Insert/Delete Keyframe button (looks like a little diamond). A dot appears in the Filters tab -- the is the keyframe. Move the amount slider down to '0.' en, back in the Timeline, move the playhead to the very end of the clip, and add another Keyframe. Move the Amount slider back up to 100. Playback the portion of the Timeline containing the image, and you should see the image gradually change from sharp to blurry. Many facets of Final Cut can be keyframed, filters, motion, etc. Working with Keyframes from the Timeline On the Final Cut Timeline, notice the series of buttons located in the lowerleft corner of the Timeline window (see illustration on the left). ese can be used to enlarge the Timeline and show/hide items such as keyframes. is can be handy for making minor keyframe adjustments, as the user can simply perform edits in the Timeline instead of using the clip editor. Working with Audio One of the best reasons for using Final Cut instead of iMovie is the flexibility with which you can work with audio. When you double-click on a audio clip that’s in the Timeline, it appears in the Viewer. Here you can keyframe the audio, much in the same way you can in the Timeline, but for subtle changes it’s easier to work in this window. Also experiment with the Pan, for mono tracks, this determines where in the stereo field (from Left to Right) the sound is placed. Adding volume changes Using the Pen tool, you can add, move, and delete keyframes for fading audio up or down. Here’s how you do it, assuming we’re starting with a sound clip in the sequence: 1. Double click on the audio clip, it will appear in the viewer 2. Select the pen tool. 3. Click on four or five points where you want to change the audio level. e round circles along the pink level like are called control points. 4. Click and drag the control points up or down to raise or lower the level (see illustration). 5. Listen to the clip and adjust the control points as needed. To add additional control points, click on the line with the pen tool. Note that the pen tool has multiple modes: you can select the + mode to add control points and the - mode to delete control points. A Brief Introduction to Editing with Final Cut Express (work-in-progress v.3c) Page 7 of 14 Resources is introduction only scratches the surface. ere is no better teacher than hands-on experience and practice. e following books and web sites will provide you with guidance to help you get the most out of your time exploring the art and craft of editing, as well as dealing with Final Cut Express specific issues. Documentation Final Cut Express Reference Manual (available on all Studio Foundation Macs with Final Cut Express installed, access it in Final Cut Express via the menu: Help > Final Cut Express User Manual. Final Cut Express Quick Reference, given out as a handout in class, also available for download from: http://sf.massart.edu/docs/vl2/FinalCutExpressHD_QuickRef.pdf Web Pages Final Cut Express: Camcorder support (listing of qualified camcorders and formats): http://support.apple.com/kb/HT2948 Apple Final Cut Express Support Page: http://www.info.apple.com/usen/finalcutexpress/ Apple Final Cut Express Discussion Forum: http://discussions.apple.com/forum.jspa?forumID=936 DVinfo.net Nonlinear editing on the Mac forum: http://dvinfo.net/conf/forumdisplay.php?f=30 Books Weyland, Diana. Final Cut Express 4: Movie Making For Everyone, Apple Pro Training Series, Peachpit Press, 2008. is book provides a good introduction to editing techniques with Final Cut Express 4. e book consists of a series of hands-on lessons, about 20 hours worth, with all the files you need on a DVD. e lessons cover capture, editing, transitions, compositing, audio, titles, speed effects, motion effects, and colorcorrection. Several copies of this book are available for same-day check-out from the cage. Wohl, Michael. Editing Techniques with Final Cut Pro, second edition, Peachpit Press, 2003. Used copies of the second edition are pretty easy to find at a good price. What I like about this book, unlike most of the other training books on editing, is it combines both practical Final Cut instruction with the craft of editing from a practical perspective. Even though you’re editing with Final Cut Express, everything in this book is relevant. Wohl, Michael. The Craft of Editing with Final Cut Pro: A Comprehensive Curriculum for Video Editing Technique, Apple Pro Training Series, Peachpit Press, 2008. Once you’ve mastered the basics, this book provides a good tutorial for taking your video editing technique to the next level. e book covers techniques for editing dialogue, action, documentaries, comedy, music videos, multi-camera, and more. Includes two DVDs chock full of footage and project files so you have a variety of material to work with. A Brief Introduction to Editing with Final Cut Express (work-in-progress v.3c) Page 8 of 14 Glossary Here are some terms you should know if you’re editing digital video. 4x3. e aspect ratio of standard television, as opposed to the 16x9 of high definition television. See aspect ratio. 16x9. e aspect ratio of wide screen television (may be either standard or high definition) as opposed to the 4x3 of standard television. See aspect ratio. Anamorphic. Refers to wide-screen video that has been“squeezed” to fit into a standard definition 4x3 frame. It must be unsqueezed for playback in the proper aspect ratio. See aspect ratio. Aspect ratio. e ratio of the horizontal dimension to the vertical dimension of a picture. Widescreen video is 1.78:1 (a.k.a. 16x9), and standard video and 16mm film is 1.33:1 (4x3). AVCHD. A modern, high definition video codec used for consumer cameras that shoot to some variation of tapeless media (flash card, hard drive, etc). Requires more space when editing (it is usually transcoded to an intermediate format for editing like Apple Intermediate Codec or ProRes 422 since it’s very difficult to edit directly) than HDV, but produces higher-quality images. Byte (B). Unit of binary data storage, technically 8 binary bits (each bit is a binary digit, either 1 or 0). ink of it as the equivament of a single character in a word processing document. Typically a single pixel (dot on the screen) of video requires three bytes of storage. See Megabyte, Gigabyte. B-roll. Shots in a documentary that are used to illustrate what an interviewee is talking about or to cover breaks in an interview. Often used to refer to the footage that is shot for the purpose of using later as cutaway shots. Capture. e act of transferring digital video tape material from a camera into a non-linear editing system. See also Import. Codec. Compressor/Decompressor. See Appendix A, “Video Formats Explained”. Compression. e process of reducing the amount of digital information required to represent an image. Cutaway. A shot of an image or action in a film which is not part of the main action, sometimes used to cover breaks in a scene’s continuity. In documentary often called “B-roll.” Cutting on action. Editing two shots at a point where the movement in the first one is not yet completed and where the movement in the second one has already begun. Along with an angle change can be a very seamless edit providing the viewer with the impression that the action is continuous and uninterrupted. Dailies. In film production the first positive prints or video transfer made by the laboratory from the negative shot on the previous day. Also known as rushes. It can also mean on a video production the video shot the same day when it’s watched at the end of the day. Depending on the production, it’s a good idea to view footage periodically to make sure you’re getting what you want. Digitizing. e act of taking analog video and converting it to digital form. e term is often used synonymously with ingest or capture, which is the process of transferring a digital video format into a nonlinear editing system (it’s already digital, so you are simply capturing or ingesting, you’re not actually digitizing). Double-system sound. e technique of recording sound and image using separate recording devices. In film production this is the normal methodology since film camera can’t record sound, however, it is sometimes used in video as well when mobility is required by the sound recordist who may want to avoid running wires to feed the video camera with the audio signal. Drop out. Loss of a portion of an audio or video signal, usually caused by an imperfection in the tape’s coating or dirt covering a portion of the tape. HDV, due to its long GOP format is particularly susceptible to drop outs because an drop out is likely to affect multiple frames. Hi8 was a format notorious for drop outs. DV. A standard definition video codec commonly used for consumer cameras that shoot using miniDV tapes. Cameras are inexpesive and a wide range of computers can be used to edit it since it’s an intra-frame codec. Currently in the process of being eclipsed by a variety of consumer HD formats. See also HDV. Field. One half of a complete video image (frame), containing all the odd or even scanning lines of the image. See also Interlace. A Brief Introduction to Editing with Final Cut Express (work-in-progress v.3c) Page 9 of 14 Filter. An effect applied to a clip in a non-linear editing system. FireWire. A fast data interconnection standard originally developed by Apple (also known by the standards designation IEEE 1394 or i.Link, Sony’s brand name for the same thing). FireWire is used for connecting cameras and external hard disks to a computer. ere are two flavors: FireWire 400 (capable of 400 MB/sec) that uses either a 4-pin connector (without power) or a 6-pin connector (with power); FireWire 800 (capable of 800 MB/sec) that uses a 9-pin connector (with power). Cameras that support FireWire usually have a 4-pin FireWire 400 connector. For external hard drives, FireWire 800 provides improved data transfer performance and is favored by video editors who want the best performance. Foley. Creating sound effects by watching the picture and mimicking the action, often with props that do not exactly match the action but sound good. For example, walking on a bed of crushed stones in order to simulate walking on the ground. Format. e video codec, resolution, and frame rate used for a production. Gigabyte (GB). In a nutshell, 1 Billion bytes. A hour of DV video requires 12 GB. HDV. A high definition video codec commonly used for consumer cameras that shoot using miniDV tapes. A clever format that uses the same miniDV tapes as the DV format but uses MPEG-2 compression techniques to fit more data on the same tape. Rapidly being eclipsed by AVCHD in the consumer market. Interlace. A process in which the picture is split into two fields by sending all the odd numbered lines to field one (lines 1, 3, 5, 7 … ) and all the even numbered lines to field two (lines 2, 4, 6, 8, ...). Field one is then displayed first, followed by field 2. is process was necessary in the early days of television broadcast when there was not enough bandwidth within a single television channel to send a complete frame fast enough to create a non-flickering image. See also Field. Intra-frame codec. See Appendix A, “Video Formats Explained”. Inter-frame codec. See Appendix A, “Video Formats Explained”. JPEG. Joint Photographic Experts Group. A lossy standard for compressing still images. JPEG-2000 provides lossless compression. Kilobyte (K). One thousand bytes. Actually 1,024 bytes because computer storage is measured using base 2 (binary) number system with each digit’s value based on a power of 2. Letterbox. Placing a wide screen image (typically 16x9) on a conventional 4:3 video frame by placing black bands at the top and bottom of the screen. Megabyte (MB). A unit equivalent to 1,048,576 bytes (1,024 squared) generally used to describe the amount of digital storage. See Gigabyte. MOS. Shooting image without recording sound. MPEG. Moving Picture Experts Group. A standard for compressing moving pictures. MPEG-1 uses a data rate of 1.2 Mbps (Mega Bits per Second), the speed of CD-ROM. MPEG-2 supports much higher quality with a data rate (a.k.a. bit rate) from 2 to 10 Mpbs. MPEG-2 is the format specified in the DVD standard and is also used in broadcast. MPEG-4 is a lower data rate version used for web video and mobile devices. For web video, the H.264 codec within a MPEG-4 wrapper is widely used. Paper edit. e process of creating a preliminary edit (usually an assembly edit) of your documentary using paper transcripts. Some people actually cut out pieces of paper, others highlight key text and pull from that. In the old days of linear video off-line editing, paper edits saved lots of painful video editing time. Today with non-linear editing with all their tempting bells and whistles, paper edits can help you focus on ideas and concepts rather than editing rigamarole. Paper edits are a wonderful way to work towards the rough cut. Petabyte. 1,000 Terabytes, or 1 million Gigabytes. Today Terabyte drives are common, someday… Pixel. Picture Element. e basic unit from which a digital image is made. Essentially a dot with a given color and brightness value. High Definition video images are 1920 x 1080 pixels. Progressive scan. An image scanning system where each line is displayed progressively (1, 2, 3, 4, 5 ...) in contrast to interlaced scanning. Computer monitors use progressive scan. e HDTV standard includes several progressive scan options. Video has historically been 60i (60 interlaced fields per second, 30 frames per second). A Brief Introduction to Editing with Final Cut Express (work-in-progress v.3c) Page10 of 14 e Panasonic DVX100 was the first prosumer camera to provide 24p and 30p progressive scan. Today, many video cameras offer a progressive scan option. Progressive scan offers an image that is well suited for web video and for display on computer monitors and flat-screen displays. Resolution. e amount of detail in an image. Higher resolution equals more detail. Also used to describe the size of an image, usually in pixels, e.g. a high definition video frame consists of 1920 x 1080 pixels. Single system sound. A method of recording sound and picture on the same device, typically this is the way it’s done in video production. See double system sound. Slate. 1. A device used to place an identifier in front of the camera at the beginning of a take. When shooting double system sound, the clapping motion and the clapping sound is used to synchronize the audio to the picture in post production. 2. A shot or portion of a shot in which a slate or other identifying information appears. Often master tapes will include a slate and countdown prior to the start of the show. Stock footage. Motion picture footage from previously existing films, filed in film libraries or archives, which is incorporated into a new film, usually to provide scenic background or for stock situations and settings, such as war scenes or foreign locations. See compilation film. Synchronous sound (sync sound). 1. Recording sound in synchronization with recording image. Can be single or double system. In single system sound recording the camera records sound and image, with double system sound recording, the camera is used to record images and a separate sound recorder is used to record sound. 2. Sound whose source is apparent and matches the action in a scene. See non-synchronous sound. Terabyte. One trillion bytes. A two hour high-definition movie at a resolution of 1920 x 1280 would take about one terabyte to store in an uncompressed format. Acquisition formats like HDV involve significant levels of compression in order to reduce the data required to store video. Time code. 1. A time reference used to identify each frame of video, typically written or displayed as “02:23:43:02” designating hours : minutes : seconds : frames. A semi-colon between the seconds and frames typically indicates drop-frame time code (in which some numbers are skipped in order to align time code with real time). TV Safe. e area of the video image which will normally appear on a standard home television set. Due to the design of CRT monitors, they over-scan the image, which means that the overshoot the edge of the tube, so you can’t be sure that something that appears in the frame will actually be seen by “viewers at home” so it has become standard to keep titles within an area called “title safe” and the rest of the action within “action save.” Non-linear editing system and DVD authoring systems have guidelines you can turn on and off to see these margins. Some LCD displays overscan the video so this is not a thing of the past. USB (Universal Serial Bus). An interconnect standard used to connect computers, hard drives, cameras, scanners, printers, etc. USB (a.k.a. USB 1.0) is a pretty slow standard, USB 2.0 (a.k.a. fast USB) is pretty fast and is widely used for connecting cameras and external hard drives to a computer. Even though USB 2.0 appears on paper to be faster than FireWire, the manner in which FireWire is implemented makes it a faster interface and thus FireWire, especially FireWire 800 is favored by video editors for interconnecting computers to external hard drives. Widescreen. A general term for presentation using a screen with an aspect ratio greater than 1.33:1 (4x3). A Brief Introduction to Editing with Final Cut Express (work-in-progress v.3c) Page11 of 14 Appendix A: Video Formats Explained Video is not just video-- there are many different ways of storing it, whether on a tape, on a computer, on a DVD, or on an iPod. e different formats of storage are codecs, as in to code and decode the video. ese codecs reduce the amount of data required to store the video using clever mathematical techniques. Codecs generally do this by one of two methods: Intra-frame Also called I-frame, this means that each frame (the individual pictures that make up a movie) is compressed separately. e codec basically sees the video as a series of pictures, and deals with each one independently of the ones around it. Intra-frame is usually preferable to inter-frame, as it’s easier for the computer to work with while editing, but it also produces bigger file sizes and thus may require a more hard drive storage to work with. Examples of intra-frame formats include: DV, DVCPRO, DVCPRO HD, and ProRes 422. Inter-frame With ain inter-frame codec the frames are not only compressed individually, but also rely on each other to determine the best method of compression. e codec looks at one frame, then looks at the next to see what’s changed, and records only the changes instead of the whole frame. Inter-frame is often used by cameras to fit more footage onto the recording media (a tape, card, or hard disk), but is more difficult to edit with, as the computer has to work harder at decoding the frames. While less storage is required, more computational power is requried, and therefore when editing inter-frame codecs newer, faster computers are required. Examples of inter-frame codecs include: MPEG, H.264, AVCHD (uses H.264 codec), HDV (uses MPEG-2 codec). Other elements that define a codec include: Resolution: the measure of pixels in the frame. Common resolutions are 720x480 (standard definition), and 1280x720 / 1920x1080 (high definition). Target Bit Rate: how much of the video information can be conveyed over a period of time. Codecs can range from just a few Mbits/sec to hundreds. Frame Rate: e number of frames per second the codec can store. Audio Channels: e number of audio channels a codec can contain, along with the audio bit rate (the higher, the better) of those channels. A Brief Introduction to Editing with Final Cut Express (work-in-progress v.3c) Page12 of 14 Appendix B: Media Management Does this illustration on the right resemble your computer? Maybe your documents folder, or your external hard drive? Being disorganized with your personal files may not have any big consequences, but this is not always the case when working with media on shared lab computers. ere are a few good reasons to keep your files organized when working here: It’s easier for you. How many times have you spent an hour looking for a file, because you saved it as “Untitled 1” in “Untitled Folder”? Proper organization can save you from unnecessary searching and headaches. It’s easier for the computer. Many programs, such as Final Cut Express, don’t actually import the files you’re working with, they just link to them. If your files are scattered throughout the computer, this can slow down the program. It can save you from losing files. How many times have you spend an hour looking for a file, only to realize you left in on another computer? e iMacs here in Studio Foundation are periodically wiped-- if you leave something behind, there’s no telling if it will still be there the next time you return. Here are some specific tips and things to know when working with media: Consolidate your media. Keep all the files you’re using for a project in one folder. is way, if you need to move the project to another computer, you know everything you need is in one place. Understand what the program is doing. Documents from Adobe (Photoshop, Illustrator), iWork (Pages, Keynote), and Office (Word, PowerPoint) do carry the media you import with them, so you don’t have to keep the original files of images that you import. However, you may find it useful to do so anyways, in case you ever need to go back the original version of something. Documents from Final Cut Express and iDVD do not carry media with them-- they simply link to it. Any documents you make with these programs are useless without the video clips, audio clips, pictures, and any other media that you use inside of it. Keep track of your media. Final Cut Express media is stored in one of two places, depending on how you import it. Media that you import yourself, like pictures and music, is kept wherever you imported it from. is includes audio files from an audio recorder and images from a still camera, so if you import directly from one of these devices and disconnect the device, your media will go offline. is is why you must copy your media off a device to your own location before importing. Additionally, media that you import from a camcorder is stored in a folder called “Final Cut Express Documents”, which you must also take with you for your project to function on another computer. Keep your media off the computer. It’s common practice to keep your documents (projects) on the computer you’re working on, and the media for those projects on your external hard drive-- this will not only prevent you from accidently leaving files on the computer, but will speed up certain programs like Final Cut Express. is process is not recommended for USB drives, however, as they cannot keep up with the speed requirements for video like FireWire can. Name your media. Untitled 1” and “Untitled 2” don’t do you much good when you need to find your files. Name your media based on what it is; for example, I might have a song that I’m using-- I could leave it as “Track 01” and import it straight from the CD, or I could name it “e Past Recedes (John Frusciante)” (assuming that’s the right name for the track) and copy it to a folder called “Music” inside my project folder. A Brief Introduction to Editing with Final Cut Express (work-in-progress v.3c) Page13 of 14 Fine Print Colophon This document was produced on a MacBook Pro using Pages and set in Adobe Myriad Pro and Adobe Garamond. Some of the music played while writing included The Talking Heads, Brian Eno, Philip Glass, Yo La Tengo, Colin Owens, Tangerine Dream, Erik Satie, Blonde Readhead, Gato Loco de Bajo, R.E.M., Spoon, Univerworld, and Stereolab. Copyright © 2009, 2010 by Massachusetts College of Art and Design, some rights reserved. The content of this document is licensed under the terms of the GNU Free Documentation License 1.2. Copy as you wish, provide credit where credit is due. Acknowledgments Some portions were derived from the document “Final Cut Pro” at https://php.radford.edu/~tlc/ru_mac/ index.php?title=Final_Cut_Pro Final Cut Pro and Final Cut Express interface images Copyright by Apple. “Digital Video Formats Explained” and the included chart by Zak Ray (http://worldwide-studios.com) used under the terms of a Creative Commons Share-Alike Attribution License. Images of “GM Next” video released under the terms of a Creative Commons Share-Alike Attribution license, video by David Tamés, produced by coBRANDiT (http://cobrandit.com) for General Motors. The GNU Free Documentation License text may be found at http://www.gnu.org/licenses/fdl-1.2.txt. The Creative Commons Share-Alike Attribution license may be found at http://creativecommons.org/licenses/by-sa/ 2.5/legalcode, the terms of the GNU Free Documentation License and Creative Commons Share-Alike Attribution license may conflict in some situations. Apple, Pages, MacBookPro, Macintosh, Final Cut Pro, and Final Cut Express are registered trademarks of Apple, Inc. Myriad and ADobe Garamond are registered trademarks of Adobe. A Brief Introduction to Editing with Final Cut Express (work-in-progress v.3c) Page14 of 14