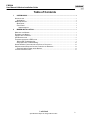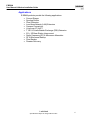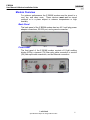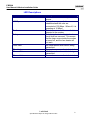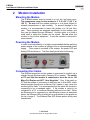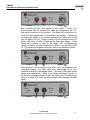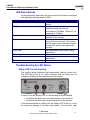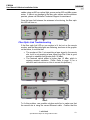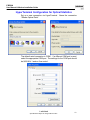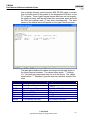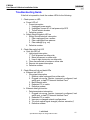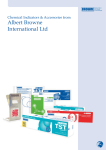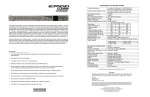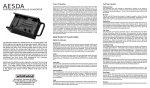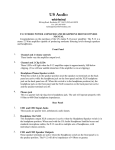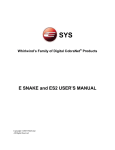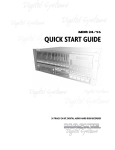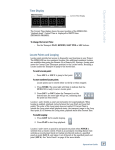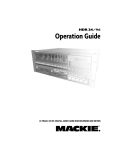Download Whirlwind RS-232 User manual
Transcript
E BEAM User Manual & Modem Installation Guide . . . . . digital User Manual & Modem Installation Guide July 2005 Draft Version 07012005 whirlwind 99 Ling Road Rochester, NY 14612 Telephone: 888.733.4396 Fax: 585.865.8930 Email: [email protected] Technical Support: [email protected] E BEAM User Manual & Modem Installation Guide Table of Contents 1 USER MANUAL ................................................................................................................................. 3 INTRODUCTION .......................................................................................................................................... 3 Applications ......................................................................................................................................... 4 MODEM OVERVIEW .................................................................................................................................... 5 Back Panel .......................................................................................................................................... 5 Front Panel.......................................................................................................................................... 5 LED Descriptions............................................................................................................................................ 6 2 MODEM INSTALLATION................................................................................................................. 7 MOUNTING THE MODEM ............................................................................................................................ 7 POWERING THE MODEM ............................................................................................................................ 7 CONNECTING THE CABLES ........................................................................................................................ 7 LED DESCRIPTIONS .................................................................................................................................. 9 TROUBLESHOOTING BY LED STATUS ....................................................................................................... 9 Safety LED Troubleshooting............................................................................................................. 9 Fiber Optic Link Troubleshooting ................................................................................................... 10 HYPERTERMINAL CONFIGURATION FOR OPTICAL STATISTICS .............................................................. 12 UNDERSTANDING RECEIVED OPTICAL POWER LEVEL READINGS ......................................................... 14 Received Optical Power at the Modem......................................................................................... 14 TROUBLESHOOTING GUIDE ..................................................................................................................... 15 © whirlwind Specifications subject to change without notice 2 E BEAM User Manual & Modem Installation Guide 1 USER MANUAL Introduction Thank you for purchasing the latest in laser communications technology! The Whirlwind E BEAM is a system for transporting Ethernet or CobraNet™ data, either point-to-point or cascaded, over a modulated Class One IR laser beam. It represents the latest breakthrough technology in wireless digital laser transmission. The 100 Mbps Full-Duplex bandwidth has the capacity for transmitting and receiving large amounts of data or 128 of channels of CobraNet audio in real time at distances from 10m - 300m. Following soon will be a 1 Gbps version which will increase capacity ten-fold. Switching between 100 Mbps and 1 Gbps only requires changing the media converter, the antenna supports both versions. The E BEAM can solve many of the logistical problems encountered when using standard copper wire or fiber optic cabling. It's a great solution for "on the spot" setup where there is breaking news, at music festivals, over highways, building to building, anywhere a laser beam can travel and cable cannot. You can route the beam vertically up building cores or horizontally below a ceiling. Link up offices, campuses, stages, and sporting events without trenching cable or installing conduit. Additional product features include: ! ! ! ! ! ! Easy installation RS-232 interface (used for factory programming) No electric utility connection to the roof required No FCC license required Cold weather protection Easy upgrade © whirlwind Specifications subject to change without notice 3 E BEAM User Manual & Modem Installation Guide Applications E BEAM products provide the following applications: ! ! ! ! ! ! ! ! ! ! ! ! Concert Stages Sporting Events Fiber Extension Local Area Network (LAN) Extension Campus Connectivity Voice over IP (VoIP) T1/E1 & Private Branch Exchange (PBX) Extension 2G + 3G Base Station Interconnect Radio Frequency (RF) & Microwave Alternative RF & Microwave Backup Fiber Backup Disaster Recovery © whirlwind Specifications subject to change without notice 4 E BEAM User Manual & Modem Installation Guide Modem Overview For optimum performance, the E BEAM modem must be stored in a cool, dry, and clean room. These devices must not be stored outdoors or in a place subject to extreme temperatures or high humidity. Back Panel The back panel of the E BEAM modem has two 48 V wall plug power adapter connections, RS-232 port, and a ground connection. Front Panel The front panel of the E BEAM modem consists of 8 light emitting diodes (LEDs), a transmit (TX) fiber optic cable connection, a receive (RX) fiber optic cable connection, and an Ethernet connection. © whirlwind Specifications subject to change without notice 5 E BEAM User Manual & Modem Installation Guide LED Descriptions LED Power 100Mbps Fault Safety Fiber Data Fiber Link Ethernet Data Ethernet Link Description Green when connected to a power source. Amber when a proper link is established and the units are connected at 100 Mbps. When off, it is operating at 10 Mbps. Red when an internal firmware fault is detected in the modem. Red when a heater/safety interlock circuit fault has occurred. This means that the laser source inside the modem is turned off, and the lens heater will not work. Will flicker amber when data is being transmitted. Green when a connection is detected. Will flicker amber when data is being transmitted. Green when a connection is detected. © whirlwind Specifications subject to change without notice 6 E BEAM User Manual & Modem Installation Guide 2 Modem Installation Mounting the Modem The E BEAM modem must be stored in a cool, dry, and clean room. The temperature range for the modem is 0˚ C to +50˚ C (32˚ F to 122˚ F). Do not store the modem outdoors or in a place subject to extreme temperatures or high humidity. To prevent damage to the modem, it is recommended to mount the modem in a 19 inch telco rack. These products are designed specifically for the modem, and they can be ordered through Whirlwind. Another option is to build a small shelf in which the modem can be stored. Do not place the modem on top of other equipment. It must be mounted or secured in some manner. Powering the Modem In order to ensure reliability, it is highly recommended that the wall plug power adapter of the modem be plugged into an uninterruptible power supply. After power is provided to the modem, the power LED and Safety LED should be on. The fiber data light will also be flickering. Connecting the Cables The Ethernet connection on the modem is connected to a switch via a straight through Ethernet cable (Category 5E or greater). The switch or PC port that the modem is connected to must be set to 100 Mbps Full Duplex and NOT “Auto Negotiate.” Also, if the switch or PC that the modem is connecting to has been set to Auto-MDX, which detects straight through and crossover Cat 5 cables, it may cause the modem lights to flash. It is recommended that the switch the modem is connecting to be a managed switch. If the modem is going to be connected to a PC, a crossover Ethernet cable must be used. When the Ethernet port is connected to a valid Ethernet source, as described above, the Ethernet LEDs should light up as illustrated in the graphic at the top of page 8. The Ethernet Data LED flickers amber during data transmission. © whirlwind Specifications subject to change without notice 7 E BEAM User Manual & Modem Installation Guide Next, connect the fiber optic cables to the modem. (*Note: It is recommended that the lettered fiber cable be connected to the “TX” fiber optic connection on the modem.) The Safety LED should turn on if the fiber optic cables are not connected to the antenna. Connecting the fiber optic cables to the antenna activates the lasers and should turn the Safety LED off. Expect a delay of a few seconds before the Safety LED turns off after connecting the fiber optic cables. If the Safety LED remains lit, refer to the Safety LED Troubleshooting section on page 9 for more information on how to turn the Safety LED off. To complete the alignment process, refer to the Installation Guide. After plugging in the modems at both sites, and if the alignment was completed properly, the Fiber Optic Link should light up at both locations as shown in the graphic below. The Data LEDs flicker yellow during data transmission. Refer to the Antenna Alignment section of the Antenna Installation Guide or the Fiber Optic Link Troubleshooting section on page 10 if there are any problems with attaining the laser signal. © whirlwind Specifications subject to change without notice 8 E BEAM User Manual & Modem Installation Guide LED Descriptions As was previously discussed, the front panel of the modem is equipped with eight light-emitting diodes (LEDs). LED Description Power Green when connected to a power source. 100Mbps Amber when a proper link is established and the units are connected at 100 Mbps. When off, it is operating at 10 Mbps. Fault Red when an internal firmware fault is detected in the modem. Safety Red when a heater/safety interlock circuit fault has occurred. This means that the laser source inside the modem is turned off, and the lens heater will not work. Fiber Data Will flicker amber when data is being transmitted. Fiber Link Green when a connection is detected. Ethernet Data Will flicker amber when data is being transmitted. Ethernet Link Green when a connection is detected. Troubleshooting by LED Status Safety LED Troubleshooting The graphic below illustrates the heater/safety interlock circuit fault. The red Safety LED is on, which indicates that the fibers are not connected properly to the antenna and/or the modem. In order to turn the Safety LED off, the following must be checked: ! ! Verify that the fibers are connected properly to the antenna Verify that the fibers are connected properly to the modem If the aforementioned is verified, and the Safety LED is still on, it may be caused by damage to the fiber optic cables. Test the fiber optic © whirlwind Specifications subject to change without notice 9 E BEAM User Manual & Modem Installation Guide cables using an 850 nm optical light source and an 850 nm/dBm power meter. If there is no damage to the fiber optic cables, and the problem persists, please call Whirlwind Technical Support for assistance. Once the laser link between the antennas is functioning, the fiber optic link LED will turn on. Fiber Optic Link Troubleshooting If the fiber optic link LED on one modem is lit, but not on the remote modem, and the fiber data lights are flickering, as shown in the graphic on the below, it could be that: ! ! The modem at Site 1 is transmitting a laser signal to the remote site, but it is not receiving a laser signal from Site 2 that is good enough to establish link (greater than -30 dBm). The received optical power is higher than +2 dBm, which is causing receiver saturation. (*Note: Refer to page 15 for a definition and instructions on how to correct this problem.) Site 1 Site 2 To fix this problem, one possible solution would be to make sure that the remote site is using the correct Ethernet cable. Confirm that the © whirlwind Specifications subject to change without notice 10 E BEAM User Manual & Modem Installation Guide modem is connected to a valid Ethernet source which is set to 100 Mbps Full-Duplex and not “Auto Negotiate”, and that the Ethernet Link LED is on. Also, use an 850 nanometer (nm) fiber optic power meter to verify that the received power is not greater than +2 dBm. Unplug the “RX” fiber cable and plug it into a fiber optic power meter to measure the dBm value. Refer to the Understanding Received Optical Power section on page 14 for a table that defines what power levels to expect at certain distances. If the problem persists, proceed to the location in which the modem does not have fiber link (Site 1 in this example). Take an infrared viewer up to the roof (or pertinent antenna location) of Site 1 and verify that there is a laser source coming from Site 2. Through the infrared viewer, the laser should appear as a bright circle. If the beam is not in the field of view of the antenna at Site 1, walk around the antenna at Site 1 with the viewer to see if the alignment from Site 2 to Site 1 is off. Call Whirlwind Technical Support (Toll: 888-733-4396) if the problems cannot be remedied. © whirlwind Specifications subject to change without notice 11 E BEAM User Manual & Modem Installation Guide HyperTerminal Configuration for Optical Statistics Set up a new connection via HyperTerminal. Name the connection “EBeam Optical Data”. The default serial connection is COM1. If a different COM port is used, select the appropriate COM port. The settings for the COM port should be 9600-8-N-1 and no flow control. © whirlwind Specifications subject to change without notice 12 E BEAM User Manual & Modem Installation Guide Use a straight through, male-to-female, dB9, RS-232 cable to connect from the back panel of the modem to the designated COM port on the PC or laptop. Once HyperTerminal screen has been set up properly, the screen is ready, and the cable has been connected, press and hold the Shift and question mark (?) key down simultaneously. The stats shown in the window below will appear on the HyperTerminal screen. The table below defines the values and ranges for the stats shown in the HyperTerminal interface. The values shown below “*** Settings <?>” are what the components were set to at the factory. The values shown below “*** Readings” gives the end user real-time values of the stats. Name Bias Temp Tx Power Rx Power Safety TP FO Errors Description Laser Bias Current Laser Driver Temperature Laser Transmit Power Received Optical Power Safety LED Status Twisted Pair Status Fiber Link Status *For Factory Use Only Range ≤ 500 mA ≤ 125û C 70 mW (+/- 30 mW) Refer to page 14. Ok/Fault Lnk/Off Lnk/Off *For Factory Use Only © whirlwind Specifications subject to change without notice 13 E BEAM User Manual & Modem Installation Guide Understanding Received Optical Power Level Readings Depending on where in the system the received optical power level is being measured and the distance between the antennas, the readings will differ slightly. The two sections below define the power level ranges for readings at the modem and the readings obtained by the modem utility. Received Optical Power at the Modem The table below displays the nominal received optical power levels at certain distances. The actual operating range of the 100 Mbps system is +2 to -30 dBm. Distance (m) 10 – 300 Power Level (dBm) +2 to -12 Calculation: (# of feet * 0.3048 = # of meters) Due to the fiber connectors and the fiber itself, there could be a loss of up to 1 dBm in the actual reading. * If there are problems with data transmission, and the modem seems to be operating properly, the received optical power may be either out of the operating range or too close to the maximum and minimum received power thresholds. If the received power is greater than +2 dBm, it causes receiver saturation. To determine what the received power level is, use an 850 nm fiber optic power meter to measure the dBm value. If the received power is greater than +2 dBm, a temporary solution is to simply disconnect the fibers connected to the “RX” ports on the modem and connect the fiber to the power meter. For tips about how to correct these types of problems, please refer to the Troubleshooting Guide on page 15. When troubleshooting optical power issues, it is recommended to use the optical power meter instead of relying on the data provided by the software. © whirlwind Specifications subject to change without notice 14 E BEAM User Manual & Modem Installation Guide Troubleshooting Guide If the link is inoperable, check the modem LEDs for the following: 1. Check power on LED a. Power LED off i. Power interruption 1. Unplugged power supply 2. Unplugged, turned off, or bad power strip/UPS 3. Thrown electric breaker ii. Defective modem b. Safety Shutoff/Interlock LED on i. Safety Shutoff/Interlock interruption 1. Fiber unplugged from modem 2. Fiber unplugged from antenna 3. Fiber damage (e.g. cut) ii. Defective modem 2. Check fiber optic link LED a. Optic link LED off i. Light signal interruption 1. Poor alignment on either side 2. Mount movement on either side 3. Line-of-sight obstruction on either side ii. Fiber disconnected or broken on either side iii. Remote site power interruption iv. Defective modem 3. Check Ethernet link and data LEDs a. Ethernet link LED off i. Wire signal interruption 1. Ethernet cable unplugged from either side 2. Plugged into wrong, inactive, improperly configured, bad switch port, or bad PC Network Interface Card 3. Bad Ethernet cable 4. Rebooted PC or switch 5. Defective modem b. Ethernet data light inactive i. Data transmission interruption 1. Plugged into wrong, inactive, improperly configured, bad switch port, or bad PC Network Interface Card 2. Rebooted PC or switch 3. Improper or changed network configurations 4. Too much optical signal strength (receiver saturation)* 5. Defective modem © whirlwind Specifications subject to change without notice 15 E BEAM User Manual & Modem Installation Guide * Although all of the LEDs may be working properly, there can still be errors in data transmission. When the signal strength is too high, it can cause the unit to malfunction during data transmission. Too much signal strength causes receiver saturation. A temporary solution for this problem is to slightly pull out the ST connectors approximately 1mm on the modem. Tape the connectors so that they do not fall out, until a fiber attenuation kit is purchased and installed. Technical Support: [email protected] www.whirlwindusa.com (888) 733-4396 Toll Free (585) 663-8820 TEL (585) 865-8939 FAX © whirlwind Specifications subject to change without notice 16