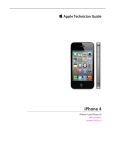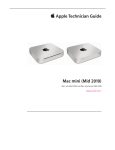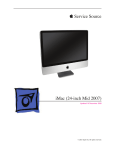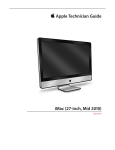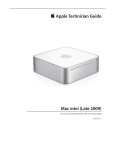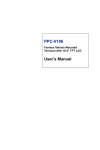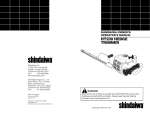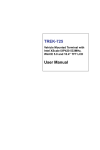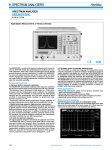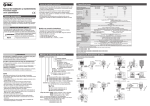Download Apple A1267 Specifications
Transcript
Apple Technician Guide LED Cinema Display (24-inch) Updated: 2010-02-08 Apple Inc. © 2010 Apple Inc. All rights reserved. Under the copyright laws, this document may not be copied, in whole or in part, without the written consent of Apple. Every effort has been made to ensure that the information in this document is accurate. Apple is not responsible for printing or clerical errors. Apple 1 Infinite Loop Cupertino, CA 95014-2084 USA + 1 408 996 1010 www.apple.com Apple, the Apple logo, Mac, and Macintosh are trademarks of Apple Inc., registered in the U.S. and other countries. LED Cinema Display (24-inch) Contents About This Manual Updates 7 Updated 8 February 2010 7 Updated 28 October 2009 7 Updated 2 December 2008 7 Feedback 7 Basics Overview 9 Identifying Features 9 System Requirements 9 Product Configurations 9 Rear View 10 Ports 10 All-In-One Cable 10 Serial Number Location 11 Serial Number on Stand 11 Serial Number on Mechanism 11 Troubleshooting General Troubleshooting 13 Troubleshooting Theory 13 Hardware vs. Software 13 Functional Overview 14 Block Diagram 15 Test Points Diagram 16 Symptom Charts 17 Startup and Power Issues 17 Dead Unit / No Power 17 Burnt Smell/Odor 19 MagSafe Adapter – No Power 20 Sleep/Wake Issue 21 Uncategorized Symptoms 22 Display Issues 23 Blank / No Video, No Backlight 23 Noise / Unstable Flicker 24 LCD Image Issues 26 Physical Damage 30 Uncategorized Symptoms 30 Input/Output Issues 31 USB Issues 31 Camera Issues 32 Audio Issues 33 Uncategorized Symptoms 36 Mechanical Issues 37 Noise, Hum or Vibration 37 Fan Failures / Thermal Issues 39 Mechanical Physical Damages 40 Uncategorized Symptoms 40 Take Apart General Information 42 Opening the Unit 42 Required Tools 42 Required Special Tools for Glass Panel 42 Cleaning Tools Starter Kit 43 Cleaning Tool Resources 43 Cleaning & Handling the Glass Panel 43 Do’s and Don’ts 43 Handling a Broken Glass Panel 44 How to Remove a Broken Glass Panel 44 Safety 45 Reassembly Steps 45 Note About Images in This Guide 45 Glass Panel 46 Removal 47 Replacement 48 LCD Panel 51 Removal 52 Replacement 54 Logic Board 55 Removal 56 Replacement 58 Power Supply 59 Blower 61 Removal 62 Replacement 63 Camera 64 Subwoofer 66 AC Inlet 68 All-in-One Cable 70 Speakers 72 Removal 73 Replacement 73 Stand 74 Mechanism 77 Rear Housing 79 Additional Procedures VESA Mount 81 Retrieving Mechanism 84 Views Exploded View 89 Cable Routing Diagram 90 Photo of Interior 91 Screw Chart 92 Apple Technician Guide About This Manual LED Cinema Display (24-inch) © 2010 Apple Inc. All rights reserved. Updates Updated 8 February 2010 • Troubleshooting: General: Test Points Diagram, added TP61 • Troubleshooting: Symptom Charts: “Dead Unit / No Power”: • Step 5: changed “Yes” Action to lead to Blank/No Video, Step 3; • Step 8, corrected voltage for TP11 to 24.5VDC (was incorrectly noted as 15VDC); • Step 9, corrected “TP11” to “TP13”. • Troubleshooting: Symptom Charts: “Camera Issues”: added link to kBase #HT3957: “About the LED Cinema Display iSight Camera Firmware Update 1.0”. Updated 28 October 2009 • • • • • Added new section: About This Manual Basics: replaced Technical Specifications (p. 9) with a link to AppleCare Tech Specs Troubleshooting: General: updated Troubleshooting Theory section Troubleshooting: Symptom Charts: corrected hyperlink at top of p. 17 Take Apart: General: replaced ESD section with hyperlinks to current ESD articles & training; added section for handling and removing a broken glass panel • Take Apart: Stand: added image showing removal of rear housing from stand; added note about VESA Mount procedure • Added new sections: Additional Procedures: VESA Mount and Retrieving Mechanism Updated 2 December 2008 Feedback We want your feedback to help improve this and future Technician Guides! Please email any comments to: [email protected] 2010-02-08 LED Cinema Display (24-inch) — Updates 7 Apple Technician Guide Basics LED Cinema Display (24-inch) © 2010 Apple Inc. All rights reserved. Overview Identifying Features The LED Cinema Display (24-inch) is an active-matrix LCD with LED backlight that includes a built-in iSight camera, a 2.1 speaker system, and a microphone. The native resolution is 1920 x 1200 pixels. The all-in-one cable creates a docking station for portable computers, providing a MagSafe power connection, Mini DisplayPort video connection, and a 3-port USB hub. The unit has no buttons. Power is controlled by the state of the connected computer. It is OFF if it detects the DisplayPort source is powered off. It is in Sleep if it detects the DisplayPort source is powered but does not send a video signal (i.e., Display Sleep). It is ON when the DisplayPort source sends a valid video signal. Brightness and speaker volume are controlled via System Preferences in the Mac OS. System Requirements The LED Cinema Display (24-inch) works with Mac computers running Mac OS X 10.5 or later that have a high-performance Mini DisplayPort. Product Configurations For product configurations, refer to AppleCare Tech Specs: http://support.apple.com/specs/ 2010-02-08 LED Cinema Display (24-inch) Basics — Overview 9 Rear View The stand is removable in order to allow the use of a VESA mount. Ports The 3-port USB 2.0 hub can power three ports at 1.1A each, or up to two ports at 1.5A each. All-In-One Cable Includes (left to right): USB, Mini DisplayPort, and MagSafe power. 2010-02-08 LED Cinema Display (24-inch) Basics — Overview 10 Serial Number Location Serial Number on Stand The LED Cinema Display (24-inch)’s serial number is located on the base of the stand. When replacing a stand, transfer the serial number to the new stand. Serial Number on Mechanism The LED Cinema Display (24-inch)’s serial number is also located on the hinge mechanism inside, for users who remove the stand to use a VESA mount. When replacing a mechanism, transfer the serial number label to the new mechanism. 2010-02-08 LED Cinema Display (24-inch) Basics — Serial Number Location 11 Apple Technician Guide Troubleshooting LED Cinema Display (24-inch) © 2010 Apple Inc. All rights reserved. General Troubleshooting Troubleshooting Theory For general information on troubleshooting theory, go to GSX and find the Service Training course menu link. From there you can access the Troubleshooting Theory self-paced course. Hardware vs. Software For information on how to isolate a hardware issue from a software issue, refer to: kBase #TS1388: Isolating issues in Mac OS X For information on how to troubleshoot a software issue, refer to: kBase #HT1199: Mac OS X: How to troubleshoot a software issue 2010-02-08 LED Cinema Display (24-inch) Troubleshooting — General Troubleshooting 13 Functional Overview A guide to possible symptoms as they relate to ports on the main logic board: LCD Function Interface DC In • No power to LCD • No LED backlight • No power LED Driver (Backlight) • No LED backlight • Dim or low brightness Blower (Fan) • No rotation leading to overtemp condition • Excessive noise/vibration due to faulty fan * Also see Fan (1) & LCD (2) Temp Sensors symptoms below. Camera • Not detected in USB Device Tree • No green camera LED • No camera video Fan (1) & LCD (2) Temp Sensors • Fan runs fast if sensor is: ° disconnected ° connected to wrong location on MLB ° not properly mounted or located ° faulty Upstream USB • Not detected in USB Device Tree or System Preference panes ° iSight camera ° Sound output ° Microphone input ° LED calibration & brightness control ° 3 x USB ports Microphone • Not detected in Sound Pref pane • No, low, distorted audio input Subwoofer • No, low, distorted bass Right & Left Speakers • Not detected in Sound Pref pane • No, low, distorted channel(s) 2010-02-08 LED Cinema Display (24-inch) Troubleshooting — General Troubleshooting 14 Block Diagram Refer to this diagram to see how modules are interrelated: 2010-02-08 LED Cinema Display (24-inch) Troubleshooting — General Troubleshooting 15 Test Points Diagram Refer to this diagram to see the location of test points and instructions for their use: Warning: HIGH VOLTAGE: Use extreme caution when live testing. • Never touch the power supply. • Do NOT lean over or accidentally touch power supply area during live testing. • Keep your fingers behind the finger guards on the test probes when making measurements on main logic board! DC In TP 11: TP 12: TP 13: *TP 14: Below are main logic board test points that you can use to verify proper power flow in LED Cinema Display (24-inch). All voltages assume that the display is plugged into a power outlet, and NOT into the host computer (unless otherwise noted). • Turn the dial of your voltmeter/multimeter to measure DC (direct current) . If your voltmeter requires that you set a voltage range, choose a DC range that includes the voltage that you are measuring. • Connect the black probe to ground by gently inserting into any of the LCD screw posts closest to the logic board. Keep in mind that the threading in the screw posts is fragile and can be easily destroyed. • Touch the red probe to appropriate test point. • Verify voltage. LED Backlight Driver 24.5 VDC 24.5 VDC 12.0 VDC 5.0 VDC *only if USB plugged into host TP 81: 24.5 VDC TP 82: 1.0 VDC TP 61: 3.3 VDC USB Hub 2 for camera & audio *TP 31: 3.3 VDC *only if USB plugged into host USB Hub 1 for 3 ports *TP 21: *TP 22: *TP 23: *TP 24: 3.3 VDC 5.2 VDC 5.2 VDC 5.2 VDC *only if USB plugged into host 2010-02-08 LED Cinema Display (24-inch) Troubleshooting — General Troubleshooting 16 Symptom Charts Follow steps in the order indicated below. If an action resolves the issue, retest system to verify. Note: A compilation of Quick Check tables is available at: http://service.info.apple.com/QRS/en/quickreference.pdf Startup and Power Issues Dead Unit / No Power Unlikely cause: LCD panel, blower, subwoofer, speakers, camera, microphone Quick Check Symptoms Quick Check Dead Unit / No Power • No power • No image • No fan spin • Non-operational 1. Verify power source. 2. Verify USB/display/power connectors are fully seated. 3. Verify display is used with supported system. 4. Use with known-good system. If used as second display, check display preferences to see if display is recognized. 5. Check brightness setting. Deep Dive Check Result 1. Verify display’s USB hub and built-in camera are listed in the System Profiler’s USB device tree. 2010-02-08 Action Yes Power supply OK. Go to Blank/No Video symptom code flow. No Go to step 2. Code LED Cinema Display (24-inch) Symptom Charts — Startup and Power Issues 17 2010-02-08 2. Unplug and replug the Mini DisplayPort connector into a supported system and monitor the portable’s display. Verify that the portable’s display briefly turns off then back on. Yes Logic board OK. Go to Blank/No Video symptom code flow. No Go to step 3. 3. Remove LCD panel and disconnect LCD function interface cable. Verify voltage on logic board between test point TP11 (24.5VDC) and chassis ground (GND) is 23.3–25.7 VDC. Yes 24.5VDC from power supply OK. Go to step 4. No No power or incorrect power at logic board. Go to step 6. 4. Verify voltage on logic board between test point TP61 (3.3VDC) and chassis ground (GND) is 3.1–3.5 VDC. Yes 3.3VDC power on logic board OK. Go to step 5. No No power at logic board. Go to step 9. 5. Verify voltage on logic board between test point TP13 (12VDC) and chassis ground (GND) is 11.4–12.6 VDC. Yes All DC voltages present on logic board; power OK. Go to Blank/No Video symptom code flow, Step 3. No No power at logic board. Go to step 9. 6. Verify all connections between power supply, all-in-one cable, and logic board are secure. See Functional Overview. Yes If connections are secure and display still does not function correctly, go to step 8. No Reseat connectors and retest. 7. Disconnect power supply cable from logic board. Verify cable voltage at connector between Pin 1 and chassis ground (GND) is 14.3–15.8 VDC. Yes Go to step 8. No No power or incorrect power to logic board. Replace power supply. P01 8. Disconnect all connectors from the logic board EXCEPT the power supply cable. Verify voltage on logic board between test point TP11 (24.5VDC) and chassis ground (GND) is 23.3-25.7 VDC. Yes Power supply OK. Suspect possible short, damaged connector, or faulty sensor/ fan/speaker. Reconnect connectors one at a time and retest for 24.5VDC at TP11. Replace affected part that causes the 24.5VDC voltage to disappear. L14 No Replace power supply. P01 LED Cinema Display (24-inch) Symptom Charts — Startup and Power Issues 18 9. Disconnect all connectors from the logic board EXCEPT the power supply cable. Verify voltages on logic board between test points TP61 (3.3VDC) and chassis ground (GND) is 3.1–3.5 VDC, and between TP13 (12VDC) and chassis ground (GND) is 11.4–12.6 VDC. Yes Power supply OK. Suspect possible short, damaged connector, or faulty sensor/ fan/speaker. Reconnect connectors one at a time and retest for 3.3VDC at TP61 and 12VDC at TP13. Replace affected part that causes the 3.3VDC or 12VDC voltages to disappear. L14 No Replace logic board. L01 Burnt Smell/Odor Unlikely cause: LCD panel, blower, subwoofer, speakers, camera, microphone Quick Check Symptoms Quick Check Burnt Smell/Odor • No power • No image • No fan spin • Non-operational 1. Verify source of smell/odor is emanating from the display. 2. Verify display is functional. 3. Remove air vent obstructions. Deep Dive Check 2010-02-08 Result Action 1. Verify by visual inspection of each module the location the source of burnt smell/odor Yes Located affected module. Go to step 2. No Not able to locate affected module. Go to Dead Unit / No Power symptom code flow. 2. Verify no other modules or internal cables are affected or the root cause. Yes Replace all affected module(s) and/or cable(s). No Return unit to user. Code P08 LED Cinema Display (24-inch) Symptom Charts — Startup and Power Issues 19 MagSafe Adapter – No Power Unlikely cause: LCD panel, logic board, blower, subwoofer, speakers, camera, microphone Quick Check Symptoms Quick Check MagSafe Adapter – No Power • No power to MagSafe connector • MagSafe connector status LED does not illuminate • No power to portable computer without battery 1. Verify power source. 2. Verify display is operating. 3. Ensure MagSafe connector and receptacle are clean. 4. Verify LED glowing amber or green when MagSafe connector attached to compatible portable computer. Deep Dive Check 2010-02-08 Result Action 1. Attach MagSafe cable to known-good compatible system. Verify connector status LED illuminates amber or green. Yes LED color illuminates amber or green depending on charging state. Go to step 4. No Go to step 2. 2. Visually inspect MagSafe cable and user’s portable MagSafe receptacle for physical damage, stuck pins, debris, or metal fragments. Yes See kBase #HT2315. Go to step 4. No Go to step 3. 3. Verify after unplugging and replugging the display’s AC power cord, the MagSafe connector LED color illuminates amber or green depending charging state. Yes Go to step 4. No Replace all-in-one cable. 4. Verify a known-good compatible system operates, and charges a discharged battery to 100% simultaneously from MagSafe cable. Yes Repair complete. No Replace power supply. If needed afterwards, refer to Dead Unit/No Power symptom code flow. Code P15 P01 LED Cinema Display (24-inch) Symptom Charts — Startup and Power Issues 20 Sleep/Wake Issue Unlikely cause: LCD panel, blower, subwoofer, speakers, camera, microphone Quick Check Symptoms Quick Check Sleep/Wake Issue • Won’t go to sleep or wake up from sleep 1. Verify display is being used with supported system. 2. Use with known-good system. If used as second display, check display preferences to see if display is recognized by system. 3. Verify USB/display/power connectors are fully seated. 4. Check brightness setting. Deep Dive Check 2010-02-08 Result Action 1. Verify display’s USB hub and built-in camera are listed in the System Profiler’s USB device tree. Yes Power supply OK. Go to step 3. No Go to step 2. 2. Verify voltage on logic board between J0121 Pin 1 (24.5VDC) and Pin 3 (GND) is 23.3–25.7 VDC. Yes Power supply OK. Go to step 3. No No power at logic board. Go to step 4. 3. Unplug and replug the Mini DisplayPort connector into a supported powered-up portable system and monitor the portable’s display. Verify that the portable’s display briefly turns off then back on. Yes Logic board OK. Go to step 6. No Go to step 4. 4. Verify all connections between power supply, all-in-one cable, and logic board are secure. See Functional Overview. Yes If connections are secure and display still does not function correctly, go to step 5. No Reseat connectors and retest. Code LED Cinema Display (24-inch) Symptom Charts — Startup and Power Issues 21 5. Disconnect DC power cable from J0121 on logic board. Verify cable voltage at connector between Pin 1 (24.5VDC) and Pin 3 (GND) is 23.3–25.7 VDC. Yes Power to logic board. Replace logic board. M01 No No power to logic board. Replace power supply. P01 6. Verify all connections between logic board and LCD are secure. Visually inspect cables and connectors for any debris, damage, or bent pins. Yes If connections are secure and display still does not function correctly, go to Blank/No Video symptom code flow. No Reseat connectors and retest. For damaged AIO cable, replace all-in-one cable. X04 Uncategorized Symptoms Deep Dive Check Result 1. Verify whether existing symptom code applies to the issue reported by the user. 2010-02-08 Action Yes Jump to appropriate symptom code flow. No Document reported failure and send feedback to [email protected] stating that a suitable symptom code wasn’t found. Code N99 LED Cinema Display (24-inch) Symptom Charts — Startup and Power Issues 22 Display Issues Blank / No Video, No Backlight Unlikely cause: power supply, blower, subwoofer, speakers, camera, microphone Quick Check Symptoms Quick Check Blank / No Video, No Backlight • No video • No backlight • Dim backlight 1. Verify display being used with supported system. 2. Verify USB/display/power connectors are fully seated. 3. Use with known-good system. If used as second display, check display preferences to see if display is recognized by system. 4. Check brightness setting. Deep Dive Check 2010-02-08 Result Action 1. Verify display’s USB hub and built-in camera are listed in the System Profiler’s USB device tree. Yes Power supply and USB communication OK. Go to step 3. No Go to step 2. 2. Unplug and replug the Mini DisplayPort connector into a known-good, supported, powered-up portable system and monitor the portable’s display. Verify that the portable’s display briefly turns off then back on. Yes Display detected by system. Go to step 3. No Go to Dead Unit/No Power symptom code flow. 3. Darken room and connect to a known-good supported system. Verify backlight by looking for faint glow from display. Yes Video signal from host system OK. Backlight ON. Go to step 5. No Go to step 4. Code LED Cinema Display (24-inch) Symptom Charts — Display Issues 23 4. Verify that the LCD function interface cable and LED driver cable connections are secure. See Functional Overview. Yes If connections are OK and secure and the display is still blank, go to step 5. No If cable is damaged, replace all-in-one cable or replace function cable. 5. Shine bright (low heat) flashlight into the front of the LCD. Verify if an image is being displayed. Yes Image present but backlight is not ON. Go to step 6. No Replace LCD panel. L03 6. Verify voltage on logic board between test point TP81 (24.5VDC) and chassis ground (GND) is 23.3–25.7 VDC. Yes LED backlight power present. Replace LCD panel. L03 No Poor or no LED backlight power at logic board. Replace logic board. L07 L14 Noise / Unstable Flicker Unlikely cause: blower, subwoofer, speakers, camera, microphone Quick Check Symptom Quick Check Noise / Unstable Flicker • Image flicker • Audible noise 1. Verify display being used with supported system. 2. Verify USB/display/power connectors are fully seated. 3. Use with known-good system. If used as second display, check display preferences to see if display is recognized by system. 4. Verify known-good source sound file not causing speaker distortion. Deep Dive Check Result 1. Verify if issue is due to video flickering coming from display. 2010-02-08 Action Yes Suspected flickering issue. Go to step 2. No Audible noise issue. Go to step 8 Code LED Cinema Display (24-inch) Symptom Charts — Display Issues 24 2010-02-08 2. Verify display’s USB hub and built-in camera are listed in the System Profiler’s USB device tree is not disappearing intermittently (refresh System Profiler to observe). Yes Power supply OK. Go to step 3. No Go to Dead Unit/No Power symptom code flow. 3. Unplug and replug the Mini DisplayPort and USB connectors into a supported powered-up portable system and monitor the portable’s display. Verify that the portable’s display briefly turns off then back on. Yes If connections are secure and display still shows unstable flickering, go to step 4. No Reseat connectors and retest. 4. Verify all connections between power supply, all-in-one cable, LCD, and logic board are secure. See Functional Overview. Yes If connections are secure and the display is still unstable flickering, go to step 5. No Reseat connectors and retest. 5. Disconnect all-in-one cable and LCD function interface cable from logic board and system. Verify connectors and cable under magnification for pinched cables and damaged/ bent pins. Yes If cable is damaged, replace all-in-one cable or replace LCD function interface cable. No Go to step 6. 6. Disconnect LED driver cable from logic board. Verify connectors and cable under magnification for pinched cable and damaged or bent pins. Yes Damaged LED driver cable. Replace LCD panel. No Go to step 7. 7. Shine bright (low heat) flashlight into the front of the LCD. Verify if an image is being displayed during flickering. Yes Image present but backlight is flickering. Replace logic board. L06 No Replace LCD panel. L06 8. Verify the source of the noise is the electrical as opposed to mechanical Yes Noises that are not audible from the normal user position are considered acceptable. No Noise from another source. Go to Noise, Hum, Vibration symptom code flow. L14 L14 LED Cinema Display (24-inch) Symptom Charts — Display Issues 25 LCD Image Issues Quick Check Symptom Quick Check LCD Issues • Pixel anomalies • Non-uniform brightness • Incorrect/missing colors • Distorted/blurred image • Vertical/horizontal lines 1. Allow display to reach normal operating temperature for about 15 minutes before evaluating front-of-screen performance. 2. Verify display being used with supported system. If used as second display, check display preferences to see if display is recognized by system. 3. Verify USB/display/power connectors are fully seated. 4. Check display preferences for use of custom display profile. 5. Check brightness setting. 6. Clean glass panel while checking for dust/debris. Deep Dive: General Check Result 1. Verify if issue is blank/no video. Yes Go to blank/no video. No Go to step 2. 2. Verify if issue is bright or dark dot pixel anomalies. Yes Go to pixel anomalies. No Go to step 3. 3. Verify if issue is non-uniform brightness. Yes Go to non-uniform brightness. No Go to step 4. Yes Go to incorrect/missing colors. No Go to step 5. Yes Go to distorted/blurred image. No Go to step 6. Yes Go to vert/horiz lines. No LCD functioning OK. 4. Verify if issue is incorrect/ missing colors. 5. Verify if issue is distorted/ blurred image. 6. Verify if issue is vertical or horizontal lines. 2010-02-08 Action Code LED Cinema Display (24-inch) Symptom Charts — Display Issues 26 Deep Dive: Pixel Anomalies Unlikely cause: logic board, power supply, blower, subwoofer, speakers, camera, microphone Check Result 1. Determine if “defects” are dust/ debris on surface of glass panel or LCD panel. Action Yes Clean glass/LCD panel. Note: If debris is inside LCD, it can’t be cleaned, therefore replace LCD panel. No Go to step 2. 2. Determine if bright pixel defects exceed the acceptable number. See kBase #HT1721 Yes Replace LCD panel. No LCD meets bright pixel defect specifications. Go to step 3. 3. Determine if dark pixel defects exceed the acceptable number. See kBase #HT1721 Yes Replace LCD panel. No LCD meets dark pixel defect specifications. Go to step 3. 4. Determine if the combination of bright/dark pixel defects exceed the acceptable number. See kBase #HT1721 Yes Replace LCD panel. No Explain to user that LCD is within specifications for pixel defects. Do not replace LCD. Code L08 L08 L08 Deep Dive: Non-Uniform Brightness Unlikely cause: logic board, power supply, blower, subwoofer, speakers, camera, microphone Check 2010-02-08 Result Action 1. Determine if brightness uniformity issue is visible after display has warmed up for approximately 15 minutes. Yes Go to step 2. No Display backlight can take several minutes to stabilize. 2. Display user-provided examples showing brightness uniformity issue. Determine if issue appears excessive when compared to a similar unit. Yes Go to step 3. No Explain to user that LCD appears to meet specifications. 3. Remove front bezel and loosen screws securing LCD. Determine if brightness uniformity improves. Yes Inspect for mechanical interference with screws/ chassis/wires making contact with back of LCD. Retest No Replace LCD panel. Code L07 LED Cinema Display (24-inch) Symptom Charts — Display Issues 27 Deep Dive: Incorrect/Missing Colors Unlikely cause: power supply, blower, subwoofer, speakers, camera, microphone Check 2010-02-08 Result Action 1. Verify display’s USB hub and built-in camera are listed in the System Profiler’s USB device tree. Yes Power supply and USB communication OK. Go to step 2. No Go to USB Issues symptom code flow. 2. Verify System Preferences: Displays: Color is using a valid display profile for this display. Yes If display profile is valid and the colors are still incorrect or missing, go to step 3. No Calibrate display by creating a manual profile using calibrate feature in System Preferences: Displays: Color. Retest. 3. Verify that the glass panel and LCD are free of contaminants. Yes Go to step 4. No Clean glass/LCD panel. Retest. 4. Verify all connections between, all-in-one cable, LCD, and logic board are secure. See Functional Overview. Yes Go to step 5. No Reseat connections, replace damaged cable(s) as needed. Retest. 5. Set desktop pattern in System Preferences to “solid gray light.” Verify if incorrect/missing color issue affects entire display. Yes Suspect poor video connection. Replace all-in-one cable. No Go to step 6. 6. Set up user’s display side-byside with a known-good display showing the same image. Verify if issue is noticeably worse on the display being tested. Yes Replace LCD panel. No Small variations in color uniformity are normal and do not warrant replacement or repair of the display. Code L14 L02 LED Cinema Display (24-inch) Symptom Charts — Display Issues 28 Deep Dive: Distorted/Blurred Image Unlikely cause: power supply, blower, subwoofer, speakers, camera, microphone Check Result Action Code 1. Verify display’s Mini DisplayPort connector is plugged into known-good system. Yes Go to step 2. No Connect Mini DisplayPort cable to known-good system. 2. Reseat Mini DisplayPort cable at system and display logic board. Determine if image corruption issue was resolved. Yes Loose cable. Issue resolved. No Go to step 3. 3. Disconnect Mini DisplayPort cable from system and display logic board. Inspect connectors and cable under magnification for pinched cables and damaged/bent pins. Yes Replace all-in-one cable. X04 No Replace LCD panel. L04 Deep Dive: Vertical/Horizontal Lines Unlikely cause: logic board, power supply, blower, subwoofer, speakers, camera, microphone Check 2010-02-08 Result Action 1. Verify display’s USB hub and built-in camera are listed in the System Profiler’s USB device tree. Yes Power supply and USB communication OK. Go to step 3. No Go to step 2. 2. Unplug and replug the Mini DisplayPort connector into a supported powered-up portable system and monitor the portable’s display. Verify that the portable’s display briefly turns off then back on. Yes Logic board OK. Go to step 3. No Go to step 3. 3. Verify all-in-one cable, and all connections between logic board and LCD are secure. Visually inspect cables and connectors for any debris, damage, or bent pins. Yes If connections are secure and the display still does not function correctly, replace LCD panel. No Connector/cable damage. Go to Mechanical Physical Damages symptom code flow. Code L05 LED Cinema Display (24-inch) Symptom Charts — Display Issues 29 Physical Damage Quick Check Symptom Quick Check Physical Damage • Cracked LCD • Scratched LCD polarizer • Scorched or melted LCD • LCD impact damage 1. Determine damage caused by user/technician environment, accidental damage, or abuse. 2. Inform user/technician the failures are not covered by Apple warranties. Refer to http://www.apple.com/legal/warranty Uncategorized Symptoms Deep Dive Check Result 1. Verify whether existing symptom code applies to the issue reported by the user. 2010-02-08 Action Yes Jump to appropriate symptom code flow. No Document reported failure and send feedback to [email protected] stating that a suitable symptom code wasn’t found. Code L99 LED Cinema Display (24-inch) Symptom Charts — Display Issues 30 Input/Output Issues USB Issues Unlikely cause: LCD panel, blower, subwoofer, speakers Quick Check Symptoms Quick Check USB Issues • External USB device(s) not recognized • Wired USB keyboard/mouse not recognized 1. Verify display’s USB and Mini DisplayPort connectors are plugged into known-good supported system. 2. Launch System Profiler and confirm that display’s USB hub is visible. Deep Dive Check 2010-02-08 Result Action Code 1. Verify display’s USB and Mini DisplayPort connectors are plugged into known-good system. Yes Go to step 2. No Connect display’s USB and Mini DisplayPort cables. 2. Verify USB uplink cable connection to logic board is secure. See Functional Overview. Yes If connections are secure and USB ports still do not function correctly, go to step 3. No Reseat connector and retest. 3. Disconnect USB cable from logic board and system. Inspect connectors and cable under magnification for pinched cables and damaged/bent pins. Yes Replace all-in-one cable. M15 No Replace logic board. X04 4. Verify USB device and cable function properly on a known good system. Yes Go to step 7 No Go to step 6. 5. Inspect all three USB ports on display under magnification for damaged/bent pins. Yes USB ports damaged. Go to step 7. No Verify USB peripheral works on known-good display. LED Cinema Display (24-inch) Symptom Charts — Input/Output Issues 31 6. Verify that USB device is supported with the system and Mac OS X version being used. Yes Go to step 7. No Refer to device manufacturer for compatibility support. 7. Verify that USB device works with another known good display. Yes Replace logic board. No Refer to device manufacturer for compatibility support. M15 Camera Issues Unlikely cause: LCD panel, power supply, blower, subwoofer, speakers, microphone Quick Check Symptoms Quick Check Camera Issues • Camera not detected • No green LED for camera • Excessive blooming • Poor white balance • Poor focus • Image distortion 1. Verify display’s USB and Mini DisplayPort connectors are plugged into known-good supported system. 2. Verify that all firmware updates have been applied. See kBase #HT3957: “About the LED Cinema Display iSight Camera Firmware Update 1.0” 3. Launch System Profiler and confirm that display’s USB hubs are visible. 4. Verify camera lens and glass panel are clear of contaminants. Deep Dive Check 2010-02-08 Result Action 1. Launch System Profiler and confirm that the display’s USB hub is visible in the USB tree. Yes USB hub recognized. Go to step 2. No Go to USB Issues symptom code flow. 2. Launch System Profiler and confirm that iSight camera is recognized in display’s USB tree. Yes Go to step 3. No Reseat camera cable and retest. If problem persists, replace camera cable. Code L14 LED Cinema Display (24-inch) Symptom Charts — Input/Output Issues 32 3. Launch PhotoBooth. Verify that green LED near camera lens turns on. Yes Go to step 4. No Replace camera. Retest. 4. Launch PhotoBooth. Verify that camera image appears normal. Yes Repair completed. No Clean camera lens. If needed, replace camera. Retest. M13 M13 Audio Issues Unlikely cause: LCD panel, power supply, blower, camera Quick Check Symptoms Quick Check Audio Issues • Internal speakers not recognized • No sound • Garbled sound • No bass • No treble • Microphone not working 1. Verify display’s USB and Mini DisplayPort connectors are plugged into known-good supported system. 2. Launch System Preferences and select Sound output options. Verify that display’s sound output option is set to display’s internal speakers. 3. Verify that “output volume” is set above minimum. (Suggest setting at midpoint.) 4. Verify that output volume ‘mute’ option is not checked. Deep Dive: Audio Issues, General Check 2010-02-08 Result Action 1. Launch System Profiler and confirm that display’s USB hub is visible. Yes USB hub circuit OK. Go to step 2. No Go to step 3. 2. Determine if user-reported issue is with display’s internal microphone. Yes Go to Audio Issues: Microphone symptom code flow. No Go to step 3. Code LED Cinema Display (24-inch) Symptom Charts — Input/Output Issues 33 2010-02-08 3. Launch System Preferences: Sound and select ‘sound output’ options. Verify output option is set to display’s internal speakers. Yes Go to step 6. No Set output to internal speakers. Retest. If needed, replace logic board. L11 4. Disconnect USB uplink cable from logic board and system. Inspect cable connectors and cable under magnification for pinched cables and damaged or bent pins. Yes Replace all-in-one cable. L14 No Go to step 5. 5. Disconnect USB uplink cable from logic board. Inspect logic board USB connector under magnification for damaged or bent pins. Yes Replace logic board. Retest. No Go to step 6. 6. Launch System Preferences and select Sound Effects options. Verify that sounds play normally from left and right speakers. Yes Speakers and amplifier circuit are OK. No Reseat left, right, and subwoofer speaker connections on logic board while inspecting cables for damage. Retest. If not resolved, go to step 7. 7. Launch System Preferences and select Sound output options. Verify sound quality normal when balance control set to ‘left only’ and ‘right only’ speakers. Yes Speakers and amplifier circuit are OK. No Based on results of test, replace left or right speaker or replace subwoofer. Retest. If not resolved, go to step 8. 8. Launch System Preferences and select Sound output options. Verify sound quality normal when balance control set to ‘left only’ and ‘right only’ speakers. Yes Speakers and amplifier circuit are OK. No Replace logic board. M15 L11 L11 LED Cinema Display (24-inch) Symptom Charts — Input/Output Issues 34 Deep Dive: Audio Issues, Microphone Check 2010-02-08 Result Action Code 1. Verify display’s USB and Mini DisplayPort connectors are plugged into known-good supported system. Yes Go to step 2. No Connect display’s USB and Mini DisplayPort connectors to system. Go to step 2. 2. Determine if user-reported issue is with display’s internal speakers. Yes Go to Audio Issues: General symptom code flow. No Go to step 3. 3. Launch System Preferences and select Sound input options. Verify that display’s internal microphone is selected. Yes Go to step 4. No Select display’s internal microphone. Retest. 4. Launch System Preferences and select Sound input options. Verify that ‘Input Volume’ is set above minimum. Yes Go to step 5. No Set ‘Input Volume’ slider to the middle position. Retest. 5. Launch System Preferences and select Sound input options. Verify that ‘Input Level’ indicator moves when speaking into the microphone. Yes Microphone working. Go to step 8. No Go to step 6. 6. Launch System Profiler and confirm that display’s USB hub is visible. Yes USB hub circuit OK. Go to step 7. No Go to USB Issues symptom code flow. 7. Disconnect USB uplink cable from logic board and all-in-one cable’s USB connector from system. Inspect connectors and cable under magnification for pinched cables and damaged/ bent pins. Yes Replace all-in-one cable. L14 No Replace logic board. Retest. M15 8. Record sound sample using GarageBand or iMovie HD. Verify sound quality is normal during playback. Yes Microphone OK. No Replace rear housing. M09 LED Cinema Display (24-inch) Symptom Charts — Input/Output Issues 35 Uncategorized Symptoms Deep Dive Check Result 1. Verify whether existing symptom code applies to the issue reported by the user. 2010-02-08 Action Yes Jump to appropriate symptom code flow. No Document reported failure and send feedback to [email protected] stating that a suitable symptom code wasn’t found. Code N99 LED Cinema Display (24-inch) Symptom Charts — Input/Output Issues 36 Mechanical Issues Noise, Hum or Vibration Unlikely cause: LCD panel, logic board, all-in-one cable, camera Quick Check Symptoms Quick Check Noise, Hum or Vibration • Buzzing noise • Rattling noise • Ticking noise • Squeaking 1. Verify display’s USB and Mini DisplayPort connectors are plugged into known-good supported system. 2. Tilt display to hinge limits to determine if mechanical noise is generated by the hinge mechanism. Repair/replace mechanism if needed. 3. Play sound sample at loud and soft volume levels to determine if noise is caused by the left/right/ subwoofer speakers or the amplifier circuit. Go to Audio Issues symptom code flow for additional information. 4. Verify that the air intake/outflow vents are not obstructed. Deep Dive Check 2010-02-08 Result Action 1. Unplug display and disconnect left, right, and subwoofer speaker cables from logic board. Power display ON and verify if noise disappears. Yes Audio issue with speakers or amplifier. Go to Audio Issues symptom code flow. No Go to step 2. 2. Verify ambient temp sensor cables (for both blower and LCD) are securely connected to logic board, and properly positioned on each part. Yes Go to step 4 No Reconnect and/or adjust ambient temp sensor cables and retest. 3. Determine if noise issue sounds like blower is running abnormally fast. Yes Replace blower ambient temp sensor cable. No Go to step 4. Code P04 LED Cinema Display (24-inch) Symptom Charts — Mechanical Issues 37 2010-02-08 4. Remove blower and inspect blades for damage or obstructions. Yes Replace blower. No Go to step 5. 5. Remove blower and rotate blades. Verify that fan blades spin smoothly without interference from blower housing. Yes Go to step 6 No Replace blower. Retest. 6. Reinstall blower while carefully ensuring that there are no cables routed under or near blower assembly that might cause interference with the fan blades. After reassembling verify that noise is resolved. Yes Noise issue resolved. No Replace blower. Retest. P04 P04 P04 LED Cinema Display (24-inch) Symptom Charts — Mechanical Issues 38 Fan Failures / Thermal Issues Quick Check Symptoms Quick Check Fan Failures / Thermal Issues • Washed out image • No, slow, fast fan spin • Excessive heat exhaust • Eventual shutdown of display 1. Remove air vent obstructions. 2. Verify display is functional. 3. Ensure the display on a stable work surface that allows for adequate air circulation under and around the unit. Deep Dive Check 2010-02-08 Result Action 1. Verify ambient temp sensor cables (for both blower and LCD) are securely connected to logic board, and properly positioned on each part. Yes Go to step 2. No Reconnect and/or adjust ambient tempsensor cables and retest. 2. Verify thermal wall section attached to blower is securely seated in the rear housing. Yes Go to step 3. No Secure thermal wall and retest. 3. Determine if fan is running abnormally fast, slow, or stopped. Yes Go to step 4. No Go to step 5. 4. Remove blower and rotate blades. Verify that fan blades spin smoothly without interference from blower housing. Yes Go to step 5. No Replace blower. 5. Verify blower cable is securely connected to logic board. Yes Go to step 6. No Secure blower cable and retest. 6. Determine if there is a module that is excessively over temperature Yes Replace affected module and retest. No Return unit to user. Code M18 LED Cinema Display (24-inch) Symptom Charts — Mechanical Issues 39 Mechanical Physical Damages Quick Check Symptoms Quick Check Mechanical Physical Damages • Broken glass • Bent stand • Broken hinge • Stripped screw/head/boss • Dent or scratch to chassis • Damaged cable/connector 1. Determine damage caused by user/technician environment, accidental damage, or abuse. 2. Inform user/technician the damage is not covered by Apple warranties. Refer to http://www.apple.com/legal/warranty Deep Dive Check Result Action Code 1. Determine whether fault has already been isolated to a single damaged part. Yes Go to step 2 No Jump to appropriate symptom code flow most closely related to the user’s reported symptom(s). 2. Determine whether damage was caused by abuse. Yes Replace affected part. Abuse is not covered by warranty. M24 No Replace affected part. M24 Uncategorized Symptoms Deep Dive Check Result 1. Verify whether existing symptom code applies to the issue reported by the user. 2010-02-08 Action Yes Jump to appropriate symptom code flow. No Document reported failure and send feedback to [email protected] stating that a suitable symptom code wasn’t found. Code X99 LED Cinema Display (24-inch) Symptom Charts — Mechanical Issues 40 Apple Technician Guide Take Apart LED Cinema Display (24-inch) © 2010 Apple Inc. All rights reserved. General Information Opening the Unit • The LED Cinema Display (24-inch) has a glass panel that attaches to the front, which must be removed prior to replacing any module on the unit. • Important: The glass panel should only be removed by Apple-authorized technicians. Follow all cleaning and handling instructions to prevent damaging glass panel or LCD panel. • Follow ESD precautions when glass panel is removed. For more information about ESD, refer to: kBase #HT3451: Electrostatic Discharge Precautions and Myths AppleCare Service Training: ESD Precautions Required Tools The following tools are required to service the LED Cinema Display (24-inch): • ESD-safe workstation, including an ESD mat and wrist or heel strap • ESD bags (for storing ESD-sensitive parts while removed from unit) • Magnetic Torx T10 screwdriver • Black stick (nylon probe, Apple part #922-5065) or other non-conductive nylon or plastic flat-blade tool • EMI tape (Apple part #922-8691) • Digital volt meter (for troubleshooting) For more information about tools, refer to: kBase #HT3452: Hand Tools for Desktop and Portable Repairs Required Special Tools for Glass Panel Special tools are required to remove, handle and clean glass panel. • 922-8252 – Suction cups, Pkg of 2 • 922-8253 – Gloves, lint-free, anti-static, Pkg of 2 • 922-8258 – ESD bags, 24”x20”, Pkg of 5. To prevent the buildup of static charges which may attract dust particles, store the LCD panel in an ESD bag when it is removed from the unit. • 922-8259 – Microfoam bag to store the glass panel, Pkg of 5 • 922-8261 – Sticky silicone roller (6-inch) to clean the glass panel • 922-8262 – Sticky sheet pads to clean the silicone roller • 922-8263 – Polishing cloths, anti-static, optical-grade micro-terry, Pkg of 5 • iKlear Apple Polish or Brillianize anti-static spray cleaning solution. If you are unable to source iKlear or Brillianize, IPA (isopropyl alcohol) can be used to clean the glass. 2010-02-08 LED Cinema Display (24-inch) Take Apart — General Information 42 Cleaning Tools Starter Kit The following tools are offered in the cleaning starter kit (076-1277): • Suction cups, 1 pair • Gloves, lint-free, anti-static, 2 pairs • Sticky silicone roller (6-inch) to clean the glass panel • Sticky sheets to clean the silicone roller, 2 pads • Polishing cloths, clean, anti-static, optical-grade micro-fiber “terry” style, 5 cloths • Microfoam bag to store the glass panel, 5 bags • ESD bag for LCD panel storage, 5 bags Cleaning Tool Resources Note: Apple Retail technicians should refer to standard internal resources for tool ordering. • MCM Portal http://www.mcmb2b.com/appleasp • LENSPEN: LapTop Pro or VidiMax are very effective in removing fingerprints on LCD and inside surface of glass. http://www.lenspen.com/ • iKlear Apple Polish http://www.klearscreen.com/iKlear.aspxl • Brillianize http://www.brillianize.com/ Cleaning & Handling the Glass Panel Follow cleaning procedures in this manual to ensure glass panel is free of dust and other particles before returning unit to customer. • The glass panel is not tempered and will break into sharp pieces of mishandled. A scratched or broken glass panel is not covered under warranty. • Removing glass panel requires special tools such as lint-free gloves, rubber suction cups, microfoam storage bags, and iKlear cleaning solution. • To prevent contamination, wear lint-free gloves and handle glass only by edges. Do’s and Don’ts DO • Handle glass panel using lint-free gloves. • Use only a sticky silicone roller to clean the inside surface of glass and LCD panel. • Use iKlear ONLY on the outside surface of glass panel. • Place glass panel into a clean protective microfoam bag when removed from unit. • Store glass panel in a safe area where it will not be broken or damaged. • Store LCD panel in an anti-static bag to prevent buildup of static charges which may attract dust particles to display’s surface. • Store silicone roller and sticky paper within a temperature range of 39-104 F (5-40 C). 2010-02-08 LED Cinema Display (24-inch) Take Apart — General Information 43 • If silicone roller is no longer tacky, wash it in warm soapy water or wipe with isopropyl alcohol. If tackiness does not return, replace silicone roller. DON’T • Touch inside of glass with bare hands or dirty gloves. Fingerprints are difficult to remove. • Place glass panel onto a work surface where it may collect dust and other contaminants unless it has first been placed into a protective microfoam bag. Handling a Broken Glass Panel The glass panel is not tempered and will break into sharp pieces if mishandled. If the glass is broken it must be carefully removed from the unit to prevent irreparable damage to the front surface of the LCD. If the front surface of the LCD is scratched by broken glass, the LCD may need to be replaced. How to Remove a Broken Glass Panel A shattered panel can be removed using safety glasses, packing tape, and leather gloves. 1. Put on the safety glasses and leather gloves. 2. Lay the unit on a smooth, clean work surface. 3. Apply packing tape diagonally, across the broken glass panel, forming an “X.” Then, apply tape horizontally, thoroughly covering the broken pieces. Most of the glass will still be attached to the steel ring that runs around the perimeter of the glass panel. 4. Wearing leather gloves, pry the shattered panel off the housing. 5. Place the broken glass inside a large box, label the box, and dispose of it properly. 6. Clean the work surface of tiny glass particles. Stand the iMac up and use a lint free cloth to carefully brush any of the particles off of the iMac onto the table. When the repair is finished the cloth should be disposed of immediately. 7. Use a broom and dustpan to sweep up as much of the broken glass as possible. Glass fragments may have traveled several feet from the location of the glass panel, so be sure to thoroughly clean the entire area. Use a vacuum to remove the smaller fragments not picked up by the broom. Note: A broken glass panel usually leaves one or more scratches on the LCD display. The LCD doesn’t have to be replaced, but be sure to let the customer know that the scratches are there and were caused by the broken glass panel. 2010-02-08 LED Cinema Display (24-inch) Take Apart — General Information 44 Safety WARNING: HIGH VOLTAGE: The LED Cinema Display (24-inch) contains an AC/DC power supply and logic board that pose a shock hazard. When the unit is under power, be aware that the power supply and logic board contain high voltages that pose a potential hazard to your personal safety. Never work on or near the power supply or logic board with the unit powered on; and as a further precaution, always make sure the unit is unplugged when working on it with the glass panel and LCD removed. A white, shock-hazard warning symbol is silk-screened in the middle of the power supply module. The AC/DC power supply board is a high-voltage source with the unit under power, and remains powered up whenever the system is plugged in, whether or not the system is turned on. Use extreme caution when troubleshooting the system with the glass panel and LCD panel removed. • Disconnect power to the system before performing any repairs. • Disconnect ESD wrist straps when working on a plugged-in unit. • Don’t work alone. In the event of an electrical shock, it is important to have another individual present who can provide assistance. • Keep one hand in your pocket when working on any unit that is plugged in. This will help ensure that your body does not provide a path to ground in the event that you accidentally make contact with the line voltage. • Don’t wear jewelry, watches, or other metallic articles that could present a risk if they accidentally make contact with the power supply circuitry. Reassembly Steps When no replacement steps are listed, replace parts in exact reverse order of Removal procedure. Note About Images in This Guide Because a pre-production model was used for most images in this manual, you may notice small differences in appearance between the image pictured and the unit you are servicing. However, although appearance may differ, steps and sequence are the same unless noted. Screw Sizes All screw sizes shown are approximate and represent the total length of the screw. 2010-02-08 LED Cinema Display (24-inch) Take Apart — General Information 45 Glass Panel First Steps • • • • Shut down unit. Wait 10 minutes. Unplug all cables. Put on ESD strap. Caution: The glass panel is not tempered and will break into sharp pieces if mishandled. A scratched or broken glass panel is not covered by warranty. Important: This procedure requires special tools, which are offered individually or as part of a cleaning kit. Tools • • • • • ESD wrist strap lint-free gloves suction cups sticky silicone roller sticky sheets to clean the silicone roller • microfoam bag to store glass panel 2010-02-08 LED Cinema Display (24-inch) Take Apart — Glass Panel 46 Removal Glass panel is held in place by magnets in the rear housing. 1 Lay display on its back and press clean suction cups in opposite corners on glass panel. Apple strongly recommends wearing clean, lint-free gloves whenever handling the glass panel, to reduce cleaning required on reassembly. 2 Lift panel straight up and off. 3 Remove suction cups and slide glass into protective microfoam bag (922-8259). 2010-02-08 LED Cinema Display (24-inch) Take Apart — Glass Panel 47 Replacement 1 Remove protective covering from silicone roller and sticky sheet. 2 Clean silicone roller by rolling it back and forth a few times on sticky sheet. If sticky sheet looks dirty, use a new one. If roller is no longer tacky, wash it in warm soapy water. If tackiness does not return, replace silicone roller. 3 Wearing clean gloves, set display in upright position to minimize settling of dust. 4 Roll silicone roller over LCD panel to remove any particles. 2010-02-08 LED Cinema Display (24-inch) Take Apart — Glass Panel 48 5 Remove glass panel from microfoam bag. 6 Clean INSIDE of glass panel with the silicone roller to remove dust. Note: If fingerprints or oils are on inside of glass, clean first with isopropyl alcohol. 7 Note alignment pins on inside of glass panel. Caution: Pins can break off if glass panel is removed or installed at an improper angle. 2010-02-08 LED Cinema Display (24-inch) Take Apart — Glass Panel 49 8 Wearing clean gloves, place glass directly onto unit. Magnets will catch it and hold it in place. Make sure the glass is flush with the rear housing after it is reinstalled. 9 Clean the outside of the glass panel with a clean microfiber cloth. If necessary, use a small amount of iKlear polish. Wipe the glass until there is no longer any residue or haze. 10Once the glass has been cleaned and polished, inspect the glass for any remaining dust, fingerprints, or a hazy residue. If there are contaminants trapped between the LCD panel and glass panel, repeat the cleaning procedure above before returning unit to user. 2010-02-08 LED Cinema Display (24-inch) Take Apart — Glass Panel 50 LCD Panel First Steps Remove: • Glass Panel Tools • • • • ESD wrist strap lint-free gloves Torx T10 screwdriver ESD bag to store LCD panel (922-8258) 2010-02-08 LED Cinema Display (24-inch) Take Apart — LCD Panel 51 Removal 1 Remove 6 screws: T10, 922-8685 2 Raise bottom edge of LCD a few inches using mylar tabs. Careful! There are 4 cables to disconnect in next step. 2010-02-08 LED Cinema Display (24-inch) Take Apart — LCD Panel 52 3 Disconnect 4 cables (as shown left to right): 2010-02-08 1. Ambient Temp Sensor 2. AIO Video 3. LCD Function Interface 4. LED Driver (Backlight) 922-8671 Cable, Ambient Temp Sensor, LCD Panel 922-8679 Cable, All-In-One 922-8669 Cable, Display, Function permanently connected to LCD panel thin black cable wide copper head black cable white ribbon cable • remove tape • peel back foam • disconnect from LCD panel • can also be disconnected at logic board • if replacing LCD panel, transfer clip and foam to new part • remove tape • squeeze metal sides of connector to disconnect from LCD panel • pull connector straight out from LCD panel • can also be disconnected at logic board • pinch connector and pull to disconnect from logic board LED Cinema Display (24-inch) Take Apart — LCD Panel 53 Replacement Reassembly is an exact reversal of the steps. Note: When reinstalling there are two protective bumpers to prevent damage to the camera. Replacement Note: If installing a new LCD panel, transfer the foam square and retaining clip for the ambient temp sensor cable (922-8671). 2010-02-08 LED Cinema Display (24-inch) Take Apart — LCD Panel 54 Logic Board First Steps Remove: • Glass Panel • LCD Panel Warning: HIGH VOLTAGE: IF UNIT IS PLUGGED INTO POWER SOURCE, use extreme caution when working around the logic board. There is a highvoltage capacitor on the reverse side of board. Tools • ESD wrist strap • Torx T10 screwdriver 2010-02-08 LED Cinema Display (24-inch) Take Apart — Logic Board 55 Removal 1 Remove 6 screws: T10, 922-8685 2 Loosen or remove clear tape securing cables. 2010-02-08 LED Cinema Display (24-inch) Take Apart — Logic Board 56 3 Disconnect 11 cable connectors: 1. 2. 3. 4. power blower camera (922-8670) sensor/blower (922-8672) 5. sensor/LCD (922-8671) 6. microphone 7. subwoofer 8. left speaker 9. right speaker 10. USB uplink from all-in-one cable 12. LCD function interface (922-8669; if not previously removed with LCD panel) For your reference: #11 indicates location of LED driver (backlight) cable connection, which was disconnected during LCD panel removal. 2010-02-08 LED Cinema Display (24-inch) Take Apart — Logic Board 57 Replacement Reassembly is an exact reversal of the steps. Note: Connect 10 cables with reverse side of MLB facing you, then flip board over and connect USB uplink cable (#10). 1. power 2. blower 3. camera 4. sensor/blower 5. sensor/LCD 6. microphone 7. subwoofer 8. left speaker (4-pin) 9. right speaker (3-pin) 12. LCD function interface Tip: Tape down the USB uplink cable (#10) to ensure it doesn’t get pinched. Shown for reference: 11. LED driver (backlight) Important! For proper USB port alignment, connect any two USB cables through the port openings as you replace the board and until the board is securely fastened. 2010-02-08 LED Cinema Display (24-inch) Take Apart — Logic Board 58 Power Supply First Steps Remove: • Glass Panel • LCD Panel Warning: HIGH VOLTAGE: Use extreme caution when working around the power supply, which contains a high-voltage capacitor that may remain charged for several minutes even when the computer is unplugged. Never touch the leads on the top side of the power supply, especially those near the warning sign. Tools • ESD wrist strap • Torx T10 screwdriver 2010-02-08 LED Cinema Display (24-inch) Take Apart — Power Supply 59 Removal 1 Remove 4 screws: T10, 922-8685 2 Disconnect 3 cables: 1 from logic board and 2 from below the power supply. 3 Preserve adhesive “butterfly” strip for reuse. Replacement Reassembly is an exact reversal of the steps. 2010-02-08 LED Cinema Display (24-inch) Take Apart — Power Supply 60 Blower First Steps Remove: • Glass Panel • LCD Panel Tools • ESD wrist strap • Torx T10 screwdriver 2010-02-08 LED Cinema Display (24-inch) Take Apart — Blower 61 Removal 1 Remove 3 screws: T10, 922-8684 2 Disconnect 2 cables from logic board. 3 Remove ambient temp sensor cable (922-8672) from blower, preserving black tape for reuse. 2010-02-08 LED Cinema Display (24-inch) Take Apart — Blower 62 Replacement Reassembly is an exact reversal of the steps above, with 3 notes: Note 1: The ambient temp sensor cable (9228672) must extend exactly 1cm from the plastic retaining ring on the blower casing so that it will sit the proper distance from the rear housing when installed. Incorrect sensor placement can lead to false temperature readings and unusual fan behavior. Note 2: Ensure the pressure wall section attached to the blower fits securely into foam on rear housing for a snug fit. Air leaks in the pressure wall can lead to temperature and/or noise issues with the unit. Note 3: If you have trouble reconnecting cables to the logic board, unscrew and flip over logic board for better access to connectors. 2010-02-08 LED Cinema Display (24-inch) Take Apart — Blower 63 Camera First Steps Remove: • Glass Panel • LCD Panel Tools • ESD wrist strap • Torx T10 screwdriver 2010-02-08 LED Cinema Display (24-inch) Take Apart — Camera 64 Removal 1 Remove 2 screws: T10, 922-8680 2 Lift the camera and bracket from the rear housing. 3 Lift clear tape and remove the camera cable (922-8670) connector from the camera assembly. Replacement Reassembly is an exact reversal of the steps. Note: If you have trouble reconnecting cables to the logic board, unscrew and flip over logic board for better access to connectors. 2010-02-08 LED Cinema Display (24-inch) Take Apart — Camera 65 Subwoofer First Steps Remove: • Glass Panel • LCD Panel Tools • ESD wrist strap • Torx T10 screwdriver 2010-02-08 LED Cinema Display (24-inch) Take Apart — Subwoofer 66 Removal 1 Remove 4 screws: T10, 922-8681 2 Peel up tape and disconnect 2-pin subwoofer cable from logic board Replacement Reassembly is an exact reversal of the steps. Note: If you have trouble reconnecting cables to the logic board, unscrew and flip over logic board for better access to connectors. 2010-02-08 LED Cinema Display (24-inch) Take Apart — Subwoofer 67 AC Inlet First Steps Remove: • Glass Panel • LCD Panel • Subwoofer Note: AC Inlet is not available as a separate part, but only as part of the Rear Housing. Tools • ESD wrist strap • Torx T10 screwdriver 2010-02-08 LED Cinema Display (24-inch) Take Apart — AC Inlet 68 Removal 1 Remove 4 screws: T10, 922-8685 (3) T10, 922-8683 (1) on grounding wire 2 Loosen or remove tape on cables and pressure wall. 3 Disconnect cable from power supply. Replacement Reassembly is an exact reversal of the steps. 2010-02-08 LED Cinema Display (24-inch) Take Apart — AC Inlet 69 All-in-One Cable First Steps Remove: • Glass Panel • LCD Panel • Subwoofer • AC Inlet Tools • ESD wrist strap • Torx T10 screwdriver 2010-02-08 LED Cinema Display (24-inch) Take Apart — All-in-One Cable 70 Removal 1 Remove 2 screws: T10, 922-8685 and metal strain relief support (922-8689) 2 Loosen or remove tape on cables. Aluminum tape can be fragile. 3 Disconnect black cable from the power supply. 4 Disconnect USB uplink cable from the logic board. 5 Pry up ferrite beads with a black stick. 6 Push the all-in-one cable through the opening in the rear housing, feeding the three cable ends through the hole one at a time. Replacement Reassembly is an exact reversal of the steps. 2010-02-08 LED Cinema Display (24-inch) Take Apart — All-in-One Cable 71 Speakers First Steps Remove: • Glass Panel • LCD Panel Note: Left Speaker and Right Speaker are available as separate parts, but are also included as part of a replacement Rear Housing. Tools • ESD wrist strap • black stick (922-5065) 2010-02-08 LED Cinema Display (24-inch) Take Apart — Speakers 72 Removal 1 Using a black stick, pry the speaker away from the rear housing. Caution: Adhesive is very strong and may require superhuman force to remove. 2 Disconnect cable from logic board. Replacement 1 Align speaker with magnet and press to secure adhesive. 2 Connect cable to logic board. Note: Left speaker has a 4-pin connector and right speaker has a 3-pin connector. Note: If you have trouble reconnecting cables, unscrew and flip over logic board for better access. 3 Secure cable with tape. 2010-02-08 LED Cinema Display (24-inch) Take Apart — Speakers 73 Stand First Steps Remove: • Glass Panel • LCD Panel Note: If Stand is the only part to be replaced, use VESA Mount procedure rather than removing Glass Panel and LCD Panel. Tools • ESD wrist strap • Torx T10 screwdriver 2010-02-08 LED Cinema Display (24-inch) Take Apart — Stand 74 Removal 1 Remove 8 screws along back row of mechanism: T10, 922-8749 2 Tilt rear housing forward to release stand. 2010-02-08 LED Cinema Display (24-inch) Take Apart — Stand 75 Replacement Reassembly is an exact reversal of the steps. Note: Slide rear housing over stand, aligning pin on mechanism with center hole on stand. Replacement Note: If replacing stand, transfer serial number to new part. 2010-02-08 LED Cinema Display (24-inch) Take Apart — Stand 76 Mechanism First Steps Remove: • Glass Panel • LCD Panel • Subwoofer • Stand Tools • ESD wrist strap • Torx T10 screwdriver 2010-02-08 LED Cinema Display (24-inch) Take Apart — Mechanism 77 Removal 1 Remove 4 screws: T10, 922-8682 2 Peel EMI mesh tape off the rear housing. Replacement Reassembly is an exact reversal of the steps. Note: Install mechanism onto the rear housing with the serial number showing at the top. Replacement Note: If replacing mechanism, transfer serial number sticker to new part. 2010-02-08 LED Cinema Display (24-inch) Take Apart — Mechanism 78 Rear Housing First Steps Remove: • Glass Panel • LCD Panel • Logic Board • Power Supply • Blower • Camera • Subwoofer • AC Inlet (loosen screws to access AIO cable) • All-In-One Cable • Stand • Mechanism With all the modules removed, you are left with the rear housing assembly. Note: The rear housing replacement part includes the AC inlet, left & right speakers, microphone cable, mylar for the power supply & logic board, bumper blocks, and thermal gaskets. The left speaker (922-8674) and right speaker (922-8675) can be ordered as separate replacement parts, but the AC inlet and microphone cable are only available as part of the rear housing. 2010-02-08 LED Cinema Display (24-inch) Take Apart — Rear Housing 79 Apple Technician Guide Additional Procedures LED Cinema Display (24-inch) © 2010 Apple Inc. All rights reserved. VESA Mount First Steps No preliminary steps are required. Tools • ESD wrist strap • Torx T10 screwdriver • Access card to lock/ unlock the stand (Apple part #922-7172) 2010-02-08 LED Cinema Display (24-inch) Additional Procedures — VESA Mount 81 Removal 1 Place unit face down on a table so that base of stand extends over table edge. 2 Press stand down and insert access card into slot between top of stand and rear housing. 3 Insert access card as far as it will go, and press stand down until you hear a click — the audible cue that indicates stand is locked into place. 4 Remove access card. 2010-02-08 LED Cinema Display (24-inch) Additional Procedures — VESA Mount 82 5 Remove 8 screws: T10, 922-8749 6 Remove stand from mechanism. Reassembly Note: Align pin on mechanism to central hole in stand. 2010-02-08 LED Cinema Display (24-inch) Additional Procedures — VESA Mount 83 Retrieving Mechanism Overview Without a stand or VESA mount installed, the mechanism can retract inside the computer if an access card trips the latch that locks the mechanism. In the rare event that retrieving the mechanism is necessary, follow this procedure. Tools • Access card (Apple part #922-7172) • Retrieval tool (Apple part #922-7849) • Scissors to cut access card in half 2010-02-08 LED Cinema Display (24-inch) Additional Procedures — Retrieving Mechanism 84 Removal 1 Place unit face down on a clean, soft surface. 2 Peer into stand slot to see recessed latch. Latch is a shiny metal spring clip located above mechanism that is almost as wide as stand slot. 3 Cut access card in half vertically, into two equal halves. 4 Insert half of access card into one end of stand slot and push latch away to get a sense of how latch moves. 2010-02-08 LED Cinema Display (24-inch) Additional Procedures — Retrieving Mechanism 85 5 Notice shape of retrieval tool. When inserting retrieval tool, make sure curved end of tool is down, as shown. 6 The small hole on end of retrieval tool will hook onto pin on recessed mechanism. 7 Hold access card so latch is pushed as far as possible. 8 Align retrieval tool over pin on mechanism. 9 Have an assistant hold unit down firmly as you simultaneously push latch away and pull mechanism towards you. Note: There is a lot of tension on mechanism and it will take a lot of force to pull it up. 2010-02-08 LED Cinema Display (24-inch) Additional Procedures — Retrieving Mechanism 86 10When you can pull up mechanism and see it emerge through slot, maintain pull force on retrieval tool, but remove access card. 11Pull up mechanism until it clicks or locks into place. 12Mechanism is now ready to accept installation of stand or VESA mount. 2010-02-08 LED Cinema Display (24-inch) Additional Procedures — Retrieving Mechanism 87 Apple Technician Guide Views LED Cinema Display (24-inch) © 2010 Apple Inc. All rights reserved. Exploded View Clicking on any part below will link you to the corresponding take-apart section. Panel, Glass, 24" 922-8678 Panel, LCD, with LED backlight, 24" 661-4822 Board, Logic 661-4823 Cover, Mylar w/adhesive, Logic Board 922-8690 (Not Pictured) Cable, Display,LCD Function Interface 922-8669 (Not Pictured) Cable, Ambient Temp Sensor, LCD Panel 922-8671 (Not Pictured) Power Supply, 212 W 661-4821 Blower 922-8673 Cable, Ambient Temp Sensor, Blower 922-8672 (Not Pictured) Subwoofer 922-8676 Board, Camera 922-8511 Cable, Camera 922-8670 (Not Pictured) Mechanism 922-8688 Speakers Right 922-8675 Left 922-8674 * Speakers are also included as part of Rear Cover Cable, All-In-One 922-8679 (Not Pictured) Cable Support, Strain Relief, Metal 922-8689 (Not Pictured) Tape, EMI, Pkg. of 5 922-8691 (Not Pictured) Housing, Display, Rear Cover 922-8686 AC Inlet Offered only as part of Rear Cover Power Cord, US 922-8748 (Not Pictured) Stand 922-8687 2010-02-08 LED Cinema Display (24-inch) Views — Exploded View 89 Cable Routing Diagram 2010-02-08 LED Cinema Display (24-inch) Views — Cable Routing Diagram 90 Photo of Interior A view of the LED Cinema Display (24-inch) with the glass panel and LCD panel removed, showing all modules and cable routing. 2010-02-08 LED Cinema Display (24-inch) Views — Photo of Interior 91 Screw Chart All screws for the LED Cinema Display (24-inch) are Torx 10. 922-8680 Svc, Screw, T10, M3X4L shiny silver color 922-8681 Svc, Screw, T10, M3X5L shiny silver color 922-8682 Svc, Screw, T10, M4X8L shiny silver color Camera (2) Subwoofer (4) Mechanism (4) 922-8683 Svc, Screw, T10, M4X5L shiny silver color 922-8684 Svc, Screw, T10, M3X5L shiny silver color 922-8685 Svc, Screw, T10, M3X7L shiny silver color Blower (3) LCD (6), logic board (6), power supply (4), AC Inlet (3), AIO cable (2) AC Inlet ground (1) 922-8749 Svc, Screw, T10, M3X.5X7L dull aluminum color Stand (8) 2010-02-08 LED Cinema Display (24-inch) Views — Screw Chart 92