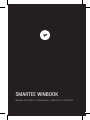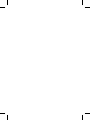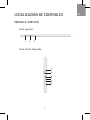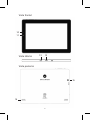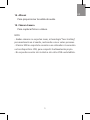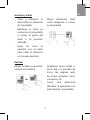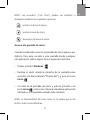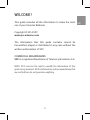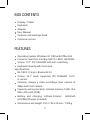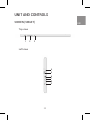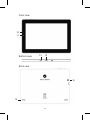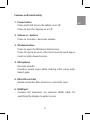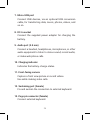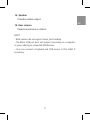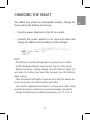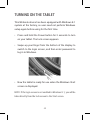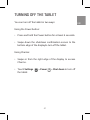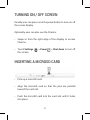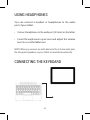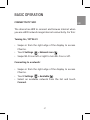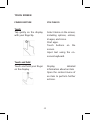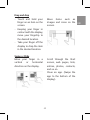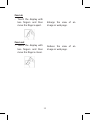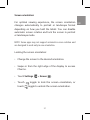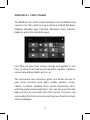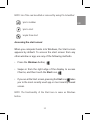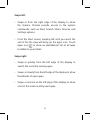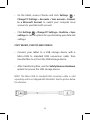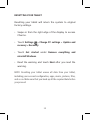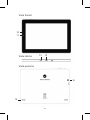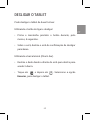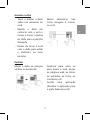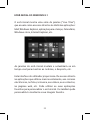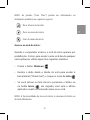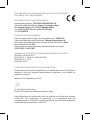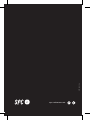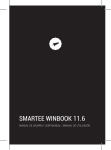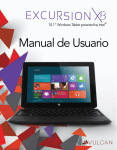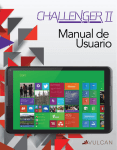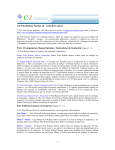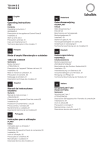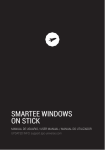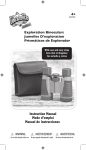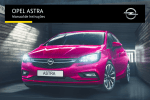Download Winbook 10.1 User manual
Transcript
SMARTEE WINBOOK MANUAL DE USUARIO / USER MANUAL / MANUAL DO UTILIZADOR ¡ BIENVENIDO ! ES En esta guía encontrarás toda la información para sacar el máximo partido a tu Smartee Winbook. Copyright © 2014 SPC www.spc-universe.com La información que contiene esta guía no podrá en ningún caso transmitirse, reproducirse o difundirse de forma alguna sin la autorización por escrito de SPC. MARCAS COMERCIALES SPC es una marca registrada de Telecom y Novatecno S.A. NOTA: SPC se reserva el derecho de modificar en cualquier momento la información de esta guía, la cual se ha elaborado con el mayor cuidado, si bien toda la información y recomendaciones que aquí constan no constituyen garantía alguna. 3 CONTENIDO DE LA CAJA Pantalla / Tableta Teclado Adaptador Manual de usuario Libro de aspectos legales Hoja de garantía CARACTERÍSTICAS Sistema operativo: Windows 8.1 PRO con Office 365 Procesador: Quad Core Intel Bay-Rail CR 1.8GHz 1GB DDR3L Pantalla: 10.1” IPS 1280x800 con cristal anti arañazos. Teclado: Qwerty completo con panel táctil “touch pad”. Especificaciones: Conexión inalámbrica: Wifi 802.11 b/g/n. Bluetooth 3.0 Pantalla: Capacitiva de 10.1” IPS 1280x800. 16:10. Acelerómetro. Cámaras, fotos y grabación de vídeo: Cámara trasera de 2Mpx y cámara frontal. Almacenamiento y conectividad: Memoria interna 16GB. Slot Micro SD (hasta 32GB). Batería y carga: Batería de Li-Polymer de 6000mAh (22,2Wh). Cargador incluido. Dimensiones y peso: 257 x 190 x 25 mm / 1308 g 4 LOCALIZACIÓN DE CONTROLES PANTALLA (TABLETA) Vista superior 1 2 3 Vista lateral izquierda 4 5 6 7 8 9 5 ES Vista frontal 10 11 1 Vista inferior 12 13 Vista posterior 15 14 6 Características y funcionalidad: 1. Botón de encendido y apagado Pulsa y mantén pulsado el botón para encender o apagar la tableta. Pulsa para encender o apagar la pantalla. 2. Botones de volumen +/ Pulsa para aumentar o disminuir el volumen. 3. Botón de Windows Pulsa para encender la pantalla de inicio de Windows. Pulsa como acceso rápido a las aplicaciones de uso más reciente o las pantallas últimamente visitadas. 4.Micrófono Para grabar sonidos. Para sonido de entrada mientras se hacen llamadas basadas en aplicaciones web. 5. Ranura para tarjetas microSD Para leer y escribir archives almacenados en una tarjeta microSD. 6. HDMI port Para conectar a una TV HD a través de un cable HDMI opcional, para una pantalla más ancha. 7 ES 7. Puerto Micro-USB Para conectar a dispositivos USB, a través de un cable de conversión a USB, para transferir datos, música, fotos, vídeos, etc. 8. Conector de alimentación Para conectar el adaptador que se suministra para cargar la batería. 9. Puerto de audio (3.5 mm) Para conectar auriculares u otros equipos de audio para escuchar sonido stereo, grabar audio o para hacer llamadas web. 10. Indicador de carga Indica el estado de carga de la batería. 11. Cámara frontal Para captura fotos o grabar videos. Para utilizar durante las video llamadas. 12. Elemento de sujeción Para fijar y sostener la conexión de un teclado externo. 13. Conector hembra de pines Para conectar un teclado externo. 8 14. Altavoz Para proporcionar la salida de audio. 15. Cámara trasera Para capturar fotos o videos. NOTA: - Ambas cámaras no soportan zoom, ni tecnología “face trucking” para mantenerte en el cuadro, rastreando a una o varias personas. - El micro USB no soporta la conexión a un ordenador o la conexión a otros dispositivos USB, para compartir la alimentación propia. - No se puede conectar otro teclado u otro ratón USB a esta tableta. 9 ES TECLADO Características y funcionalidad: Teclado: Teclado QWERTY completo con panel táctil (“touch pad”). 10 CARGA DE LA TABLETA La tableta tiene una batería interna recargable. Para cargar el dispositivo cuando el nivel de la batería es bajo: • Conecta el adaptador en el conector de alimentación. • Conecta el adaptador a una toma de corriente y carga la tableta hasta que la batería esté totalmente cargada. NOTA: - En el momento de la compra, la tableta no estará totalmente cargada. - Una batería que esté totalmente descargada, le costará alrededor de 4 horas para alcanzar una carga completa. - Cuando la batería está cargándose, el indicador de carga será de color rojo y cuando la batería esté totalmente cargada pasará a color naranja. - El indicador de carga se iluminará entre 4 y 5 segundos después de que el adaptador se haya conectado a la tableta y a la toma de corriente. - Para cargar la tableta utiliza únicamente el adaptador que se suministra. La utilización de adaptadores no autorizados podrían dañar seriamente tu tableta. - Carga la batería a una temperatura ambiente comprendida entre 0ºC y 35ºC. 11 ES ENCENDER LA TABLETA Este dispositivo ha sido equipado de fábrica con el sistema operativo Windows 8.1, así que no tienes que instalar ningún Windows antes de la primera utilización. • Pulsa y mantén presionado el botón de encendido durante 2 segundos. Aparecerá la pantalla de bloqueo. • Desliza el dedo desde la parte inferior de la pantalla para pasar a la pantalla de identificación de usuario (“login”). Introduce tus credenciales para entrar en Windows. • Ahora, cuando la pantalla de inicio de Windows se muestre en pantalla, la tableta estará lista para el uso. NOTA: Si la pantalla de identificación de usuario no está habilitada en Windows 8.1, entonces, pasarás directamente a la pantalla de inicio de Windows. 12 APAGAR LA TABLETA Puedes apagar la tableta de dos maneras: Utilizando el botón de encendido y apagado: • Presiona y mantén presionado el botón durante al menos 4 segundos. • Sobre la pantalla, desliza hacia abajo la pantalla de confirmación de apagado. Utilizando la barra lateral (Charm bar): • Desliza el dedo desde la derecha de la pantalla hacia adentro para acceder a la barra. • Toca en y después en para apagar la tableta. . Seleciona la opción Apagar, 13 ES ENCENDER / APAGAR LA PANTALLA Normalmente, puedes encender o apagar la pantalla, presionando una vez el botón de encendido y apagado. Y también utilizando la barra lateral (Charm bar). • Desliza el dedo desde la derecha de la pantalla hacia adentro para acceder a la barra lateral (Charm bar). • Toca en y después en . Selecciona la opción Suspender, para apagar la pantalla. INSERTAR LA TARJETA MICROSD • Coge una tarjeta microSD. • Alinea la tarjeta microSD, de tal manera que los pines apunten hacia la ranura. • Presiona la tarjeta microSD en introdúcela en la ranura hasta que quede alojada. 14 EXTRAER UNA TARJETA MICROSD NOTA: Quitar la tarjeta microSD mientras está en uso podría provocar la pérdida de datos o la aparición de errores en la aplicación. Asegúrese de que todas las tareas relacionadas con la tarjeta microSD se han completado antes de retirarla de la ranura. • Accede a Inicio, toca en Escritorio, para acceder al modo Escritorio. • Toca en para expulsar el hardware de forma segura, en el área de notificación en la esquina inferior derecha de la pantalla. NOTA: Si no aparece el icono , toca en la flecha para que se muestren el resto de iconos en el área de notificación. • Selecciona la opción Expulsar la tarjeta microSD. Entonces, aparece una nota informando que es seguro quitar el hardware. Si aparece un aviso diciendo que la tarjeta no puede ser retirada, asegúrese de que todas las operaciones realizadas con ésta se completaron. • Presiona en la tarjeta microSD para liberarla. Cuando salga ligeramente, extrae la tarjeta de la ranura. 15 ES UTILIZANDO AURICULARES Puedes conectar auriculares o cascos al puerto de audio de la tableta. • Conecta auriculares al puerto de audio de 3,5mm. • Inserta los auriculares en tus oídos y ajusta el audio a un nivel confortable. NOTA: Cuando conectas un dispositivo de audio a la salida de audio de 3,5mm, los altavoces de la tableta son anulados. CONECTANDO EL TECLADO 16 Tu equipo ha sido diseñado para que tenga equipado ES un teclado dedicado. Sigue estos paso para conectar el teclado a tu tableta: • Coloca el teclado sobre una superficie plana y regular (por ejemplo, un escritorio). • Coge la tableta con tus manos, alinea el conector y los dos contactos magnéticos con los contactos y las ranuras de la parte inferior de la tableta. • Tan pronto como el teclado sea conectado con la tableta, estará lista para su uso. • Entonces, podrás rotar la pantalla cómo si se tratara de un portátil. NOTA: - El teclado es un dispositivo “plug and play”. Puedes conectarlo/ desconectarlo en cualquier momento. - No hay ninguna notificación o indicación para la conexión del teclado, excepto que aparece el icono del ratón (flecha) cuando se toca el panel táctil (“touch pad”). - Cuando la tableta se cierra sobre el teclado, la pantalla se apagará automáticamente. Y tan pronto, se levante, la pantalla se encenderá de nuevo. - Ya que el teclado se alimenta de la tableta, el teclado no tiene batería interna. - El máximo ángulo entre la tableta y el teclado es de 120 grados, así que, por favor, no lo abras más de este ángulo, ya que podría provocar daños a ambas unidades. 17 Instrucciones de uso de las teclas y función: FN+ F1 FN+F2 FN+F3 FN+F4 FN+F5 FN+F6 FN+F7 FN+F8 FN+F9 FN+Bloq Num Encendido/Apagado de la pantalla Menú de configuración Decrementa el brillo de la pantalla Incrementa el brillo de la pantalla Decrementa el volumen Incrementa el volumen Silencia la tableta Intercambia la pantalla de la tableta y la de la TV HD Bloquea o desbloquea el panel táctil del teclado (“touch pad”) Bloquea o desbloquea el teclado numérico del propio teclado NOTA: - Las teclas numéricas son aquéllas con serigrafía azul que están en la esquina superior derecha de algunas teclas. - Cuando vaya a retirar el teclado de la tableta, hágalo con suavidad. 18 FUNCIONAMIENTO BÁSICO CONECTIVIDAD: WI-FI El equipo tiene WiFi para poder conectarse a Internet siempre y cuando te encuentres dentro de la cobertura de una red WiFi con conexión a Internet. Para ello: Encender / Apagar Wi-Fi: • Desliza el dedo desde la derecha de la pantalla para acceder a la barra lateral (“Charm bar”). • Toca en y después en . • Desliza el icono Wi-Fi hacia la izquierda o hacia la derecha dependiendo de si quieres desactivar o activar la función. Conectar a una red: • Desliza el dedo desde la derecha de la pantalla para acceder a la barra lateral (“Charm bar”). • Toca en y después en para ver las redes disponibles. • Selecciona una de las redes de la lista y pulsa, después, en Conectar. 19 ES PANTALLA TÁCTIL GESTOS DE LOS DEDOS ACCIONES Tocar Golpear suavemente en la pantalla con la yema de tu dedo. Seleccionar elementos de la pantalla, incluir opciones, entradas, imágenes e iconos. Iniciar aplicaciones. Activar botones táctiles de la pantalla. Introducir texto utilizando el teclado de la pantalla. Tocar y mantener Tocar y mantener tu dedo sobre la pantalla. Muestra información detallada acerca de un asunto. Abre otra función con nuevas acciones. 20 ES Arrastrar y soltar -Tocar y mantener tu dedo sobre un elemento de la pantalla. - Mantener el dedo en contacto con la pantalla y mover la yema del dedo a la posición deseada. - Dejar de tocar la pantalla con el dedo para soltar el elemento en la nueva posición. Mover elementos, tales como imágenes e iconos, en la pantalla. Deslizar Mover el dedo en posición vertical u horizontal. Desplazar hacia arriba o hacia bajo la pantalla de inicio, las páginas web, las listas, entradas, fotos, contactos, etc. Cerrar una aplicación (Deslizar la aplicación a la parte baja de la pantalla). 21 Zoom in - Toca la pantalla con dos dedos y sepáralos. Agranda la vista de una imagen o de una página web. Zoom out - Toca la pantalla con dos dedos y acércalos. Reduce la vista de una imagen o de una página web. 22 ES Orientación: Para una óptima visión, la orientación de la pantalla cambia automáticamente del formato retrato a formato paisaje dependiendo de cómo sostengas la tableta en tus manos. Puedes deshabilitar la rotación de pantalla automática y fijar la pantalla en retrato o en modo paisaje. NOTA: Algunas aplicaciones podrían no soportar la rotación de pantalla automática y están diseñadas para funcionar en una única orientación. Bloqueo de la orientación de pantalla: • Pon la pantalla en la orientación deseada. • Desliza el dedo desde la derecha de la pantalla para acceder a la barra lateral (“Charm bar”). • Toca en y después en . • Toca en para pasar a modo bloqueado y en pasar a modo desbloqueo. 23 para PANTALLA DE INICIO DE WINDOWS 8.1 La pantalla de inicio muestra una serie de recuadros (“Live Tiles”), que actúan como accesos directos a las distintas aplicaciones: Mail, Windows Explorer, Weather app, Calendar, Windows store, Internet Explorer, etc. Los recuadros de la pantalla de inicio cambian y se actualizan en tiempo real para mostrar noticias, deportes, etc. Este interface de usuario te proporciona acceso directo a las aplicaciones que has utilizado más recientemente, correos electrónicos, fotos, música, vídeos, contactos, páginas webs, etc. Puedes utilizar tus aplicaciones favoritas para personalizar la pantalla de inicio. O también, puedes personalizarla mediante tu imagen favorita. 24 NOTA: Los recuadros (“Live Tiles”) pueden ser añadidos o ES eliminados mediante las siguientes opciones: : anclar a la barra de tareas : anclar al menú de inicio : desanclar del menú de inicio Acceso a la pantalla de inicio: Cuando el ordenador arranca, la pantalla de inicio aparece por defecto. Pero para acceder a esta pantalla desde cualquier otra aplicación utilice alguno de los siguientes métodos: • Pulsar el botón Windows, • Desliza el dedo desde la derecha de la pantalla para acceder a la barra lateral (“Charm bar”), y toca el icono Inicio • Si estás en la pantalla de inicio y pulsas el botón o la tecla Inicio , entonces te llevará a la última aplicación utilizada o a la pantalla visitada más reciente. NOTA: La funcionalidad del icono inicio es la misma que la del botón o la de la tecla Windows. 25 Deslizar hacia la izquierda: • Deslizar el dedo desde la derecha de la pantalla hacia el interior, proporciona el acceso a la barra lateral (“Charm bar”), que contiene comandos del sistema, tales como: Inicio, Buscar, Compartir, Dispositivos y Configuración. • Desde la pantalla de inicio, este movimiento hace que aparezcan más aplicaciones que estaban ocultas. Y tocar sobre el icono , mostrará la lista de todas las aplicaciones instaladas en tu tableta. Deslizar hacia la derecha: • Deslizar el dedo de manera rápida desde la izquierda de la pantalla hacia dentro, intercambia de una aplicación activa a otra. • Hacerlo de manera lenta, muestra miniaturas o detalles de las aplicaciones. • Y al hacerlo hacia dentro y hacia fuera, muestra una lista de las últimas aplicaciones utilizadas. 26 ES Deslizar arriba / abajo: • Desde la pantalla de inicio, deslizar el dedo desde la parte inferior o superior de la pantalla hacia dentro, muestra el icono Personalizar . Toca sobre este icono para organizar los recuadros (“Live Tiles”) de la pantalla de inicio. • Desde una aplicación, deslizar el dedo desde la parte superior de la pantalla hacia la inferior para cerrarla. SINCRONIZANDO LA TABLETA Utilizando una cuenta de Microsoft. Si tu ordenador tiene instalado Microsoft Windows 8, puedes sincronizar los ajustes de tu tableta con los de tu ordenador utilizando una cuenta Microsoft. Cuando te registras en tu tableta con tu cuenta Microsoft , tus ajustes, incluyendo el historial del navegador de internet, los ajustes de las aplicaciones, los ficheros personales, etc., se sincronizan con otros ordenadores PC y tabletas Windows 8. 27 • En la tableta, accede a la barra lateral (“Charm bar”) y toca en Configuración , luego en Cambiar configuración de PC, en Cuentas, en Tu cuenta, en Conectar a cuenta Microsoft, para pasar de la cuenta local de tu ordenador a la cuenta Microsoft. • Toca en Configuración , luego en Cambiar configuración de PC, en OneDrive, y en Ajustes de sincronización, para ver las opciones de sincronización de tus datos y ajustes. COPIAR MÚSICA, FOTOS Y VÍDEOS • Conecta tu tableta a un dispositivo de almacenamiento USB con un cable conversor como el que muestra la figura y, a continuación, transfiere los ficheros. • Después, utiliza el modo de extracción seguro para extraer el dispositivo de almacenamiento. NOTA: El cable conversor de microUSB a USB no se suministra con el equipo. 28 ES REFRESCAR LA TABLETA Esta facilidad te permite restaurar Windows a los ajustes de fábrica originales sin borrar tus datos personales, tus aplicaciones instaladas de Windows Store, o tus ajustes de personalización. Para ello: • Deslizar el dedo desde la derecha de la pantalla hacia el interior, proporciona el acceso a la barra lateral (“Charm bar”). • Toca en Configuración , luego en Cambiar configuración de PC, en Actualizar y recuperar y, finalmente, en Recuperación. • Toca en el botón Comenzar, de la opción Restaurar tu PC sin afectar a tus archivos. • A continuación, lea el aviso y si está convencido, pulse en Siguiente. NOTA: Las aplicaciones instaladas desde Windows Store son automáticamente reinstaladas después de que la operación se haya completado. Las aplicaciones instaladas desde otras fuentes son eliminadas y tienen que volver a ser instaladas manualmente. Una lista de las aplicaciones que han sido eliminadas durante el proceso, será creada en el escritorio, una vez que el proceso haya finalizado. 29 RESETEAR LA TABLETA Esta facilidad le permite devolver al sistema a unos ajustes de fábrica originales. Para ello: • Deslizar el dedo desde la derecha de la pantalla hacia el interior, proporciona el acceso a la barra lateral (“Charm bar”). • Toca en Configuración , luego en Cambiar configuración de PC, en Actualizar y recuperar y, finalmente, en Recuperación. • Toca en el botón Comenzar, de la opción Quitar todo y reinstalar Windows. • A continuación, lea el aviso y si está convencido, pulse en Siguiente. NOTA: Resetear la tableta borra todos los datos de tu tableta, incluyendo la configuración de tus cuentas, las aplicaciones, la música, las fotos, los ficheros, etc. Asegúrese de que ha hecho una copia de toda la información que desea conservar antes de seguir adelante. 30 WELCOME ! This guide includes all the information to make the most EN out of your Smartee Winbook. Copyright © 2014 SPC www.spc-universe.com The information that this guide contains cannot be transmitted, played or distributed in any case without the written authorization of SPC. COMERCIAL BRANDNAMES SPC is a registered brandname of Telecom y Novatecno S.A. NOTE: SPC reserves the right to modify the information of this guide in any moment. All the information and recomendations that we can find here do not guarantee anything. 31 BOX CONTENTS Display / Tablet Keyboard Adaptor User Manual Cautions and warnings book Customer service FEATURES Operating System: Windows 8.1 PRO with Office 365 Processor: Quad Core Intel Bay-Rail CR 1.8GHz 1GB DDR3L Screen: 10.1” IPS 1280x800 with anti scratching. Keyboard: Qwerty with touch pad. Specifications: Wi-fi 802.11 b/g/n. Bluetooth 3.0 Screen: 10.1” touch capacitive, IPS 1280x800. 16:10. G-sensor. Cameras, images y video recordings: Rear camera of 2Mpx and Front camera. Capacity and connectivity: Internal memory 16GB. Slot Micro SD (until 32GB). Battery and charging: Lithium-Polymer 6000mAh (22,2Wh) (Charger included). Dimensions and weight: 257 x 190 x 25 mm / 1308 g 32 UNIT AND CONTROLS SCREEN (TABLET) EN Top view 1 2 3 Left view 4 5 6 7 8 9 33 Front view 10 11 1 Bottom view 12 13 Back view 15 14 34 Features and functionality: 1. Power button Press and hold to turn the tablet on or off. Press to turn the display on or off. 2. Volume +/- buttons Press to increase / decrease volume. 3. Windows button Press to open the Windows Start screen. Press for quick access to the most recently used app or most recently viewed screen. 4.Microphone Records sounds. Provides sound input while making calls using webbased apps. 5. MicroSD card slot Reads and writes files stored on a microSD card. 6. HDMI port Connect HD television via optional HDMI cable, for switching the display to wider screen. 35 EN 7. Micro-USB port Connect USB devices, via an optional USB conversion cable, for transferring data, music, photos, videos, and so on. 8. DC-In socket Connect the supplied power adapter for charging the battery. 9. Audio port (3.5 mm) Connect a headset, headphones, microphones, or other audio equipment to listen to stereo sound, record audio, or make web phone calls. 10. Charging indicator Indicates the battery-charge status. 11. Front-facing camera Capture a front view picture or record videos. Use while making video calls. 12. Sustaining port (female) Fix and sustain the connection to external keyboard. 13. Pogo pin connector (female) Connect external keyboard. 36 14. Speaker Provides audio output. 15. Rear camera Captures pictures or videos. NOTE: - Both cameras do not support zoom, face tracking. - The Micro-USB port does not support connecting to a computer, or power sharing to connected USB devices. - User can connect a keyboard and USB mouse to this tablet if necessary. 37 EN KEYBOARD Features and functionality: Keyboard: QWERTY with “touch pad”. 38 CHARGING THE TABLET The tablet has a built-in rechargeable battery. Charge the EN device when the battery level is low: • Plug the power adapter into the DC-In socket. • Connect the power adapter to an electrical outlet and charge the tablet until the battery is fully charged. NOTE: - The battery is not fully charged when you unpack your tablet. - A fully discharged battery takes about 4 hours to fully charge. - When the battery is being charged, the LED indicator lights red, and when the battery has been fully charged, the LED indicator lights orange. - The LED indicator will light 4-5 seconds later after the adapter has been connected to the tablet and the wall outlet. - Use only the supplied power adapter to charge your tablet. Using unauthorized power adapters may severely damage your tablet. - Charge the battery in an ambient temperature of 0 °C to 35 °C. 39 TURNING ON THE TABLET This Winbook device has been equipped with Windows 8.1 system at the factory, so user need not perform Windows setup again before using for the first time. • Press and hold the Power button for 2 seconds to turn on your tablet. The lock screen appears. • Swipe-up your finger from the bottom of the display to switch to the login screen, and then enter password to log in to Windows. • Now the tablet is ready for use when the Windows Start screen is displayed. NOTE: If the login screen is not enabled in Windows 8.1, you will be taken directly from the lock screen to the Start screen. 40 TURNING OFF THE TABLET You can turn off the tablet in two ways: Using the Power button: • Press and hold the Power button for at least 4 seconds. • Swipe-down the shutdown confirmation screen to the bottom edge of the displayto turn off the tablet. Using Charms: • Swipe-in from the right edge of the display to access Charms. • Touch Settings the tablet. > Power 41 > Shut down to turn off EN TURNING ON / OFF SCREEN Usually, user can press once the power button to turn on/ off the screen display. Optionally, user can also use the Charms: • Swipe-in from the right edge of the display to access Charms. • Touch Settings the screen. > Power > Shut down to turn off INSERTING A MICROSD CARD • Pick up a microSD card. • Align the microSD card so that the pins are pointed toward the card slot. • Push the microSD card into the card slot until it locks into place. 42 REMOVING A MICROSD CARD NOTE: Removing the microSD card while it is in use may cause data EN loss or result in application errors. Make sure all save operations to the microSD card are complete before removing the microSD card. • Touch the Desktop tile to enter Desktop mode. • Touch Safely Remove Hardware , in the notification area at the bottom-right corner of the screen. NOTE: If you do not see Safely Remove Hardware , touch Show Hidden Icons to display all icons in the notification area. • Touch Eject SD Memory Card. A message appears confirming that the microSD card can be safely removed. If a warning message appears stating the microSD card cannot be removed, ensure all data transfers involving the microSD card are complete. • Press on the microSD card to release it. Slide the card out after it pops out from the microSD card slot. 43 USING HEADPHONES You can connect a headset or headphones to the audio port of your tablet. • Connect headphones to the audio port (3.5 mm) on the tablet. • Insert the earphones in your ears and adjust the volume level to a comfortable level. NOTE: When you connect an audio device to the 3.5 mm audio jack, the integrated speakers on your tablet are muted automatically. CONNECTING THE KEYBOARD 44 For the sake of using convenience, this device is designed to be equipped with a dedicated keyboard. Follow these steps to connect the keyboard to your tablet: • Place the dedicated keyboard on an even and stable plane (e.g. desk); • Hold your tablet with two hands, align the connector and the two magnetic contacts on the keyboard to the jack and positioning slots at the bottom of the tablet. • As soon as the keyboard is connected to the tablet, it is ready for use. • You can rotate the tablet to overlap the keyboard as you do with a laptop NOTE: - This keyboard is a plug-and-play device; you can connect/ disconnect it anytime. - There is no notification or indication for the keyboard connection, except for appearance of the mouse icon (arrow) as you put your hand onto the touch area. - When the tablet overlaps on the keyboard, the display will be turned off; as soon as it is erect, the display will be turned on again. - Since the keyboard is powered by the tablet, it has no built-in battery inside. - The maximum angle between the tablet and the keyboard is 120 degrees, so DO NOT rotate the tablet greater than that angle; otherwise, it may cause damage to the tablet and the keyboard. 45 EN Instructions for using the cool function keys: FN+ F1 Switch on/ off the screen display FN+F2 Bring up Settings menu FN+F3 Decrease the display brightness FN+F4 Increase the display brightness FN+F5 Decrease the volume FN+F6 Increase the volume FN+F7 Mute the tablet FN+F8 Switch display on tablet/HD TV FN+F9 Lock or unlock the touch area on the keyboard FN+NumLK Lock or unlock numeric keys on the keyboard NOTE: - The numeric keys are those with blue printings on the top-right corner. - To remove the keyboard from tablet, separate them gently. 46 BASIC OPERATION CONNECTIVITY: WIFI EN The device has Wifi to connect and browse Internet when you are a WiFi network range Internet connectivity. For this: Turning On / Off Wi-Fi: • Swipe-in from the right edge of the display to access Charms. • Touch Settings > Network icon . • Swipe Wi-Fi icon left or right to turn Wi-Fi on or off. Connecting to a network: • Swipe-in from the right edge of the display to access Charms. • Touch Settings > Available . • Select an available network from the list and touch Connect. 47 TOUCH SCREEN FINGER GESTURE YOU CAN DO Touch Tap gently on the display with your fingertip. Select items on the screen, including options, entries, images, and icons. Start apps. Touch buttons on the screen. Input text using the onscreen keyboard. Touch and hold Touch and hold your finger on the display . Display detailed information about an item Open the context menu of an item to perform further actions. 48 Drag and drop -Touch and hold your finger on an item on the screen. - Keeping your finger in contact with the display, move your fingertip to the desired location. - Take your finger off the display to drop the item in the desired location. Move items such as images and icons on the EN screen. Swipe or Slide Move your finger in a vertical or horizontal direction on the display. Scroll through the Start screen, web pages, lists, entries, photos, contacts, and so on. Close an app. (Swipe the app to the bottom of the display). 49 Zoom in - Touch the display with two fingers and then move the fingers apart. Enlarge the view of an image or web page. Zoom out - Touch the display with two fingers and then move the fingers closer. Reduce the view of an image or web page. 50 Screen orientation: For optimal viewing experience, the screen orientation EN changes automatically to portrait or landscape format depending on how you hold the tablet. You can disable automatic screen rotation and lock the screen in portrait or landscape mode. NOTE: Some apps may not support automatic screen rotation and are designed to work only in one orientation. Locking the screen orientation: • Change the screen to the desired orientation. • Swipe-in from the right edge of the display to access Charms. • Touch Settings > Screen . • Touch toggle to lock the screen orientation, or toggle to unlock the screen orientation. touch 51 WINDOWS 8.1 START SCREEN The Windows 8.1 Start screen displays a list of default and custom Live Tiles, which act as a shortcut to Mail, Windows Explorer, Weather app, Calendar, Windows Store, Internet Explorer, and other installed apps. Live Tiles on your Start screen change and update in real time to show news and sports updates, weather updates, social-networking feeds, and so on. The tile-based user interface gives you direct access to your most recently used apps, emails, photos, music, videos, contacts, updates from social-networking sites, and frequently viewed websites. You can pin your favorite apps as tiles to customize the Start screen. You also can personalize the Start screen by setting your favorite picture as the wallpaper. 52 NOTE: Live Tiles can be added or removed by using Pin to taskbar: : pin to taskbar : pin to start : unpin from start EN Accessing the start screen: When you computer boots into Windows, the Start screen appears by default. To access the start screen from any other window or app, use any of the following methods. • Press the Windows button, • Swipe-in from the right edge of the display to access Charms, and then touch the Start icon, • If you are at the Start screen, pressing the Start icon takes you to the most recently used app or most recently viewed screen. NOTE: The functionality of the Start icon is same as Windows button. 53 Swipe left: • Swipe-in from the right edge of the display to show the charms. Charms provide access to the system commands, such as Start, Search, Share, Devices, and Settings options. • From the Start screen, swiping left until you reach the end of the tile view will bring up the Apps icon. Touch Apps icon to show an alphabetical list of all apps installed on your tablet. Swipe right: • Swipe-in quickly from the left edge of the display to switch the currently running apps. • Swipe-in slowly from the left edge of the display to show thumbnails of open apps. • Swipe-in and out on the left edge of the display to show a list of the most recently used apps. 54 Swipe up / down: • From Start screen, swipe-in from the bottom or top edge EN of the display to show the Customize icon . Touch Customize to organize the tiles on your Start screen. • Swipe-in from the top to the bottom of an app to dock or close the app. SYNCHRONIZING YOUR TABLET Using a Microsoft account. If your computer has Microsoft Windows 8 installed, you can synchronize user settings of your tablet with your computer using a Microsoft account. When you sign in with your Microsoft account on your tablet, your settings, including internet browser history, app settings, and personal files etc., are synchronized with other Windows 8 PCs and tablets computers. 55 • On the tablet, access Charms and click Settings > Change PC Settings > Accounts > Your account > Connect to a Microsoft Account to switch your computer local account to your Microsoft account. • Click Settings > Change PC Settings > OneDrive > Sync settings to see the options for synchronizing your data and settings. COPY MUSIC, PHOTOS AND VIDEOS • Connect your tablet to a USB storage device with a Micro-USB to standard USB conversion cable, then transfer files to or from the USB storage device. • After transferring files, use the Safely Remove Hardware wizard to remove the USB storage device. NOTE: The Micro-USB to standard USB conversion cable is sold separately and is not shipped with the tablet. See the picture below for reference. 56 REFRESHING YOUR TABLET Refreshing your tablet will restore Windows to original EN factory settings without deleting any of your personal files, installed apps from Windows Store, or personalization settings. To restore your tablet: • Swipe-in from the right edge of the display to access Charms. • Touch Settings > Change PC settings > Update and recovery > Recovery. • Touch Get started under Refresh your PC without affecting your files. • Read the warning and touch Next after you read the warning. NOTE: Apps installed from the Windows Store are automatically reinstalled after the refresh is complete. Apps installed from sources other than the Windows Store are removed and have to be manually installed. A list of apps removed during this process is created on the desktop after the process is complete. 57 RESETTING YOUR TABLET Resetting your tablet will return the system to original factory settings. • Swipe-in from the right edge of the display to access Charms. • Touch Settings > Change PC settings > Update and recovery > Recovery. • Touch Get started under Remove everything and reinstall Windows. • Read the warning and touch Next after you read the warning. NOTE: Resetting your tablet erases all data from your tablet, including your account configuration, apps, music, pictures, files, and so on. Make sure that you back up all the required data before you proceed. 58 BEM-VINDO Neste guía encontrarás toda a informação para tirar o máximo partido do teu Smartee Winbook. Copyright © 2014 SPC www.spc-universe.com PT A informação que contêm esta guia não poderá em nenhum caso ser transmitida, reproduzida ou difundida de forma alguma sem a autorização por escrito da SPC. MARCAS COMERCIAIS SPC é uma marca registada de Telecom y Novatecno S.A. NOTA: A SPC reserva-se com o direito de modificar em qualquer momento a informação desta guia, a qual foi elaborada com maior cuidado, se bem que todas as informações e recomendações que aqui constam não constituem nenhuma garantia. 59 CONTEÚDO DA CAIXA Ecrã / Tablet Teclado Adaptador Manual do utilizador Livro de aspectos legais Folha da garantia CARACTERÍSTICAS Sistema operativo: Windows 8.1 PRO com Office 365 Processador: Quad Core Intel Bay-Rail CR 1.8GHz 1GB DDR3L Ecrã: 10.1” IPS 1280x800 com vidro anti-arranhões Teclado: Qwerty completo com “touch pad” Especificaciones: Conexão sem-fios: Wi-Fi 802.11 b/g/n. Bluetooth 3.0 Ecrã: Capacidade de 10.1” IPS 1280x800. 16:10. Acelerómetro. Câmaras, fotos e gravação de vídeo: Câmara traseira de 2Mpx e câmara frontal Armazenamento e conectividade: Memória interna 16GB Ranhura para Micro SD (até 32GB). Bateria e carga: Bateria de Li-Polímero de 6000mAh (22,2Wh). Carregador incluído. Dimensões e peso: 257 x 190 x 25 mm / 1308 g 60 LOCALIZAÇÃO DOS CONTROLOS ECRÃ (TABLET) Vista superior PT 1 2 3 Vista lateral esquerda 4 5 6 7 8 9 61 Vista frontal 10 11 1 Vista inferior 12 13 Vista posterior 15 14 62 Características e funcionalidade: 1. Botão de ligar ou desligar Prima e mantenha o botão premido para ligar ou desligar o tablet. Prima para ligar ou desligar o ecrã. PT 2. Botões de volume +/ Prima para aumentar ou diminuir o volume. 3. Botão do Windows Prima para ligar o ecrã inicial do Windows. Prima como acesso rápido às aplicações de utilização mais recentes ou aos ecrãs visitados recentemente. 4.Microfone Para gravar sons. Para som de entrada enquanto se fazem chamadas baseadas em aplicações web. 5. Ranhura para cartões microSD Para ler e escrever arquivos armazenados num cartão microSD. 6. Porta HDMI Para conectar a uma TV HD através de um cabo HDMI opcional, para um ecrã mais largo. 63 7. Porta Micro-USB Para conectar a dispositivos USB, através de um cabo de conversão para USB, para transferir dados, música, fotos, vídeos, etc. 8. Conector de alimentación Para conectar o adaptador que se fornece para carregar a bateria. 9. Porta de áudio (3,5 mm) Para conectar auriculares ou outros aparelhos de áudio para escutar som estéreo, gravar áudio ou para fazer chamadas pela web. 10. Indicador de carga Indica o estado de carga da bateria. 11. Câmara frontal Para capturar fotos ou gravar vídeos. Para utilizar durante as chamadas de vídeo. 12. Elemento de fixação Para fixar e sustentar a conexão de um teclado externo. 13. Conector fêmea de pinos Para conectar um teclado externo. 64 14. Coluna Para proporcionar a saída de áudio. 15. Câmara traseira Para capturar fotos ou vídeos. NOTA: - Ambas as câmaras não suportam zoom, nem tecnologia “face trucking” para mantê-lo no quadro, rastreando uma ou várias pessoas. - O micro-USB não suporta a conexão a um computador ou a conexão a outros dispositivos USB, para partilhar a alimentação própria. - Não se pode conectar outro teclado ou outro rato USB a este tablet. 65 PT TECLADO Características e funcionalidade: Teclado: Teclado QWERTY completo com painel táctil (“touch pad”) 66 CARGA DO TABLET O tablet tem uma bateria interna recarregável. Para carregar o dispositivo quando o nível da bateria é baixo: • Conecte o adaptador no conector de alimentação. • Conecte o adaptador a uma tomada de corrente e carregue o tablet até que a bateria esteja totalmente carregada. NOTA: - No momento da compra, o tablet não estará totalmente carregado. - Uma bateria que esteja totalmente descarregada, custará cerca de 4 horas para alcançar uma carga completa. - Quando a bateria está a ser carregada, o indicador da carga estará vermelho e quando a bateria estiver totalmente carregada passará a laranja. - O indicador de carga irá iluminar entre 4 e 5 segundos depois do adaptar ter sido conectado ao tablet e à tomada da corrente. - Para carregar o tablet utilize unicamente o adaptador que é fornecido. A utilização dos adaptadores não autorizados poderia danificar seriamente o tablet. - Carregue a bateria a uma temperatura ambiente entre 0ºC e 35ºC. 67 PT LIGAR O TABLET Este dispositivo foi equipado desde fábrica com o sistema operativo Windows 8.1, por isso não tem de instalar nenhum Windows antes da primeira utilização. • Prima e mantenha premido o botão de ligar durante 2 segundos. Aparecerá o ecrã de bloqueio. • Deslize o dedo desde a parte inferior do ecrã para passar para o ecrã de identificação do utilizador (“login”). Introduza as credenciais para entrar no Windows. • Agora, quando o ecrã inicial do Windows aparecer no ecrã, o tablet estará preparado para a utilização. NOTA: Se o ecrã de identificação do utilizador não estiver activado no Windows 8.1, então passará directamente para o ecrã inicial do Windows. 68 DESLIGAR O TABLET Pode desligar o tablet de duas formas: Utilizando o botão de ligar e desligar: • Prima e mantenha premido o botão durante, pelo menos, 4 segundos. • Sobre o ecrã, deslize o ecrã de confirmação de desligar para baixo. Utilizando a barra lateral (Charm bar). • Deslize o dedo desde a direita do ecrã para dentro para aceder à barra. • Toque em e depois em Encerrar, para desligar o tablet. 69 . Seleccione a opção PT LIGAR / DESLIGAR O ECRÃ Normalmente, pode ligar ou desligar o ecrã, premindo uma vez o botão de ligar e desligar. E também utilizando a barra lateral (Charm bar). • Deslize o dedo desde a direita do ecrã para dentro para aceder à barra lateral (Charm bar). • Toque em e depois em . Seleccione a opção Suspender, para desligar o ecrã. INSERIR O CARTÃO MICROSD • Pegue um cartão microSD. • Alinhe o cartão microSD de tal forma que os pinos apontem para a ranhura. • Pressione o cartão microSD e introduza-o na ranhura até que fique encaixado. 70 EXTRAIR UM CARTÃO MICROSD NOTA: Tirar o cartão microSD enquanto está uso poderia provocar a perda de dados ou a aparição de erros na aplicação. Assegurese de que todas as tarefas relacionadas com o cartão microSD se concluíram antes de retirá-la da ranhura. PT • Aceda ao Início, toque em Secretária para aceder ao modo Secretária. • Toque em para expulsar o hardware de forma segura, na área de notificações na esquina inferior direita do ecrã. NOTA: Se não aparece o ícone , toque na flecha para que apareça o resto dos ícones na área da notificação. • Seleccione a opção Expulsar o cartão microSD. Então, aparece uma nota a informar que é seguro tirar o hardware. Se aparece um aviso a dizer que o cartão não pode ser retirado, assegure-se de que todas as operações realizadas com este estão concluídas. • Pressione o cartão microSD para libertá-lo. Quando sair, extraia ligeiramente o cartão da ranhura. 71 UTILIZAÇÃO DOS AURICULARES Pode conectar os auriculares ou os capacetes na porta do áudio do tablet. • Conecte os auriculares à porta de áudio de 3,5mm. • Insira os auriculares nos ouvidos e ajuste o áudio a um nível confortável. NOTA: Quando conecta um dispositivo de áudio à saíde de áudio de de 3,5mm, as colunas do tablet são anuladas. CONECTAR O TECLADO 72 O aparelho foi concebido para que tenha equipado um teclado dedicado. Siga estes passos para conectar o teclado ao tablet: • Coloque o teclado sobre uma superfície plana e regular (por exemplo, uma secretária). PT • Pegue no tablet com as mãos, alinhe o conector e os dois contactos magnéticos com os contactos e as ranhuras da parte inferior do tablet. • Assim que o teclado seja conectado ao tablet, estará preparado para ser utilizado. • Então, poderá rodar o ecrã como se fosse um portátil. NOTA: - O teclado é um dispositivo “plug and play”. Pode conectá-lo/ desconectá-lo a qualquer momento. - Não há nenhuma notificação ou indicação para a conexão do teclado, excepto que aparece o ícone do rato (flecha) quando toca o painel táctil (“touch pad”). - Quando o tablet se fecha sobre o teclado, o ecrã irá desligar-se automaticamente. E logo que se levante, o ecrã irá ligar novamente. - Já que o teclado é alimentado pelo tablet, o teclado não tem bateria interna. - O ângulo máximo entre o tablet e o teclado é de 120 graus, portanto não o abra mais do que este ângulo, pois poderia provocar danos a ambas unidades. 73 Instruções de utilização das teclas e da função: FN+ F1 FN+F2 FN+F3 FN+F4 FN+F5 FN+F6 FN+F7 FN+F8 FN+F9 FN+Num LK Ligar/desligar o ecrã Menu de configuração Diminui o brilho do ecrã Aumenta o brilho do ecrã Diminui o volume Aumenta o volume Silencia o tablet Alterna o ecrã do tablet e o ecrã da TV HD Bloqueia ou desbloqueia o painel táctil do teclado (“touch pad”) Bloqueia ou desbloqueia o teclado numérico do próprio teclado NOTA: - As teclas numéricas são aquelas com serigrafia azul que estão na esquina superior direita. - Quando vá retirar o teclado do tablet, faça-o com suavidade. 74 FUNCIONAMENTO BÁSICO CONECTIVIDADE: WI-FI O equipamento tem Wi-Fi para poder conectar-se à Internet sempre e quando se encontre dentro da cobertura PT de uma rede Wi-Fi com conexão à Internet. Para isso: Ligar / Desligar Wi-Fi: • Deslize o dedo desde a direita do ecrã para aceder à barra lateral (“Charm bar”). • Toque em e depois em . • Deslize o ícone Wi-Fi para a esquerda ou para a direita, dependendo de se deseja desactivar ou activar a função. Conectar a uma rede: • Deslize o dedo desde a direita do ecrã para aceder à barra lateral (“Charm bar”). • Toque em e depois em para ver as redes disponíveis. • Seleccione uma das redes da lista e, em seguida, prima em Ligar. 75 ECRÃ TÁCTIL GESTOS DOS DEDOS ACÇÕES Tocar Toque suavemente no ecrã com a palma do dedo. Seleccione elementos do ecrã, inclua opções, entradas, imagens e ícones. Iniciar aplicações. Activar os botões táctis do ecrã. Introduzir o texto utilizando o teclado do ecrã. Tocar e manter Tocar e manter o dedo sobre o ecrã. Mostra a informação detalhada sobre um assunto. Abre outra função com novas acções. 76 Arrastar e soltar - Tocar e manter o dedo sobre um elemento do ecrã. -Manter o dedo em contacto com o ecrã e mover e mover a palma do dedo para a posição desejada. - Deixar de tocar o ecrã com o dedo para soltar o elemento na nova posição. Mover elementos, tais como imagens e ícones, no ecrã. PT Deslizar Mover o dedo na posição vertical ou horizontal. Deslocar para cima ou para baixo o ecrã inicial, as páginas web, as listas, as entradas, as fotos, os contactos, etc. Fechar uma aplicação (Deslizar a aplicação para a parte baixa do ecrã). 77 Zoom in - Toque o ecrã com dois dedos e separe-os. Aumenta a vista de uma imagem ou de uma página web. Zoom out - Toque o ecrã com dois dedos e aproxime-os. Reduz a vista de uma imagem ou de uma página web. 78 Orientação: Para uma visão óptima, a orientação do ecrã muda automaticamente o formato retrato para o formato paisagem dependendo de como sustenta o tablet nas mãos. Pode desabilitar a rotação automática do ecrã e PT fixar o ecrã em retrato ou no modo paisagem. NOTA: Algumas aplicações poderiam não suportar a rotação automático do ecrã e estão concebidas para funcionar em uma única orientação. Bloqueio da orientação do ecrã: • Coloque o ecrã na orientação desejada. • Deslize o dedo desde a direita do ecrã para aceder à barra lateral (“Charm bar”). • Toque em e depois em . • Toque em para passar a modo bloqueado e em para passar a modo desbloqueio. 79 ECRÃ INICIAL DO WINDOWS 8.1 O ecrã inicial mostra uma série de janelas (“Live Tiles”), que acuam como acessos directos às distintas aplicações: Mail, Windows Explorer, aplicação para o tempo, Calendário, Windows store, Internet Explorer, etc. As janelas do ecrã inicial mudam e actualizam-se em tempo-real para mostrar as notícias, o desporto, etc. Esta interface do utilizador proporciona-lhe acesso directo às aplicações que utilizou mais recentemente, aos correios electrónicos, às fotos, à música, aos vídeos, aos contactos, às páginas web, etc. Pode utilizar as suas aplicações favoritas para personalizar o ecrã inicial. Ou também pode personalizá-lo mediante a sua imagem favorita. 80 NOTA: As janelas (“Live Tiles”) podem ser adicionadas ou eliminadas mediante as seguintes opções: : fixar à barra de tarefas : fixar ao menu de início : tirar do menu de início Acesso ao ecrã de início: Quando o computador arranca, o ecrã de início aparece por predefinição. Porém, para aceder a este ecrã desde qualquer outra aplicação, utilize algum dos seguintes métodos: • Premir o botão Windows, • Deslize o dedo desde a direita do ecrã para aceder à barra lateral (“Charm bar”), e toque no ícone de Início, . • Se você estiver na tela inicial e pressione o botão ou no botão Início, , em seguida, você será o último aplicativo usado ou acessado mais novo ecrã. NOTA: A funcionalidade do ícone de início é a mesma do botão ou da tecla Windosws. 81 PT Deslizar para a esquerda: • Deslize o dedo desde a direita do ecrã para o interior, o que proporciona o acesso à barra lateral (“Charm bar”), que contém os comandos do sistema, tais como: Início, Pesquisar, Partilhar, Dispositivos e Configuração. • Desde o ecrã de início, este movimento faz com que apareçam mais aplicações que estavam ocultas. E toque sobre o ícone , apresentará a lista de todas as aplicações instaladas no tablet. Deslizar para a direita: • Deslize o dedo de forma rápida desde a esquerda do ecrã para dentro, alterne de uma aplicação activa para outra. • Faça-o de forma lenta, mostre as miniaturas ou detalhes das aplicações. • E ao fazê-lo para dentro e para fora, mostre uma lista das aplicações utilizadas. 82 Deslize para cima/para baixo: • Desde o ecrã de início, deslize o dedo desde a parte inferior ou superior do ecrã para dentro, mostre o ícone Personalizar . Toque sobre este ícone para organizar as janelas (“Live Tiles”) do ecrã inicial. PT • Desde uma aplicação, deslize o dedo desde a parte superior do ecrã para a inferior de forma a fechá-lo. SINCRONIZAR O TABLET Utilizar uma conta Microsoft. Se o computador tem o Microsoft Windows 8 instalado, pode sincronizar as definições do tablet com as do computador utilizando a conta Microsoft. Quando se regista com a sua conta Microsoft no tablet, as definições, incluindo o histórico do navegador da Internet, as definições das aplicações, os ficheiros pessoais, etc., sincronizam-se com outros computadores PC e tablets Windows 8. 83 • No tablet, aceda à barra lateral (“Charm bar”) e toque em Definições , depois em Alterar definições do PC, em Contas, na A sua conta, em Ligar a uma conta Microsoft, para passar da conta local do computador à conta Microsoft. • Toque em Definições , depois em Alterar definições do PC, em OneDrive, e em Definições de sincronização para ver as opções de sincronização dos dados e das definições. COPIAR MÚSICA, FOTOS E VÍDEOS • Conecte o tablet a um dispositivo de armazenamento USB com um cabo conversor igual ao da imagem e, em seguida, transfira os ficheiros. • Depois, utilize o modo de extracção seguro para extrair o dispositivo de armazenamento. NOTA: O cabo conversor de micro USB a USB não é fornecido com o aparelho. 84 REATUALIZAR O TABLET Esta facilidade permite-lhe repor as definições de fábrica originais do Windows sem apagar os dados pessoais, as aplicações instaladas da Windows Store, ou as definições de personalização. Para isso: PT • Deslize o dedo desde a direita do ecrã para o interior, o que proporciona o acesso à barra lateral (“Charm bar”). • Toque em Definições , depois em Alterar definições do PC, em Actualização e recuperação e, finalmente, em Recuperação. • Toque no botão Começar da opção Atualizar o PC sem afetar as ficheiros pessoais. • Em seguida, leia o aviso e se estiver convencido, prima em Seguinte. NOTA: As aplicações instaladas desde a Windows Store são reinstaladas automaticamente depois da operação ter sido concluída. As aplicações instaladas desde outras fontes são eliminadas e têm de voltar a ser instaladas manualmente. Assim que o processo tenha terminado será criada na secretária uma lista de aplicações que foram eliminadas durante o processo. 85 REINICIAR O TABLET Esta facilidade permite-lhe devolver algumas definições de fábrica ao sistema. Para isso: • Deslize o dedo desde a direita do ecrã para o interior, o que proporciona o acesso à barra lateral (“Charm bar”). • Toque em Definições , depois em Alterar definições do PC, em Actualização e recuperação e, finalmente, em Recuperação. • Toque no botão Começar da opção Remover tudo e reinstalar o Windows. • Em seguida, leia o aviso e se estiver convencido, prima em Seguinte. NOTA: O reinício do tablet apaga todos os dados do tablet, incluindo a configuração das contas, as aplicações, a música, as fotos, os ficheiros, etc. Assegure-se de que fez uma cópia de toda a informação que deseja conservar antes de continuar. 86 DECLARACIÓN DE CONFORMIDAD/DECLARATION OF CONFORMITY DECLARAÇAO DE CONFORMIDADE DECLARANTE/DECLARANT/DECLARANTE Nombre/Name/Nome: TELECOM Y NOVATECNO S.A. Domicilio/Address/Endereço: Parque Tecnológico Álava C/ Leonardo da Vinci, 14. (01510) Miñano (Álava) Tel: (+34) 945 297 029 Fax: (+34) 945 297 028 CIF: A-01042878 EQUIPO/DEVICE/EQUIPAMENTO Clase de equipo/Device type/Tipo de equipamento: TABLET PC Fabricante/Manufacturer/Fabricante: Telecom y Novatecno S.A. País Fabricación/Manufacturing country/País de fabricação: China Marca/Brand/Marca: SPC Denominación comercial/Commercial Name/Nome comercial: 9700116ES Y 9700116PT NORMAS APLICADAS/APPLICABLE NORMS/NORMAS APLICÁVEIS EN 55022: 2010+AC:2011 EN 61000-3-2: 2006+A1: 2009+A2:2009 EN 61000-3-3: 2013 EN 55024: 2010 FUNCIONALIDADES/FEATURES/CARACTERÍSTICAS Características completas detalladas en el manual de usuario/Full features detailed in the user manual/Características completas e em detalhe no manual do usuário. Miñano, 9 de septiembre de 2014 D. José María Acha-Orbea Director General/General Manager/Diretor-geral Esta declaración de conformidad está de acuerdo con la Directiva Europea 1999/5/CE. This declaration of conformity is in compliance with the European Directive 1999/5/EC. Esta declaração de conformidade respeita as normas da Diretiva Europeia 1999/5/EC. SPC. 14/11/1h spc-universe.com