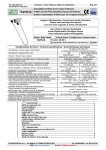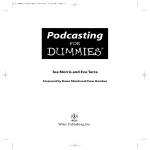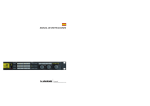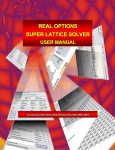Download AW4416 Tutorial_E
Transcript
PROFESSIONAL AUDIO WORKSTATION Tutorial E Tutorial—AW4416 Professional Audio Workstation AW4416 Professional Audio Workstation Showing a Yamaha AW4416 to a recording engineer, say, 20 years ago, would have a similar effect to showing an interplanetary probe to Galileo. After the initial shock both parties would probably nod their heads and mumble something about inevitability. It had to happen. The AW4416 can do what once required a couple of rooms full of very, very expensive equipment that required considerable expertise to operate. And it does it very well, indeed. In short, the AW4416 can take your sound recording projects from conception to completion with professional-level control and quality. If you’ve worked with a Yamaha O2R Digital Mixing Console (a de-facto standard through the recording and production industries today) or one of Yamaha’s other top-quality digital consoles, operating the AW4416 will not be a challenge. But if you’ve never had the pleasure, the power and depth of the AW4416 (translation: lots of features and flexibility) might be a little daunting at first. This tutorial is designed to help you make friends with the AW4416 as quickly and as painlessly as possible. Since the actual recording process is pretty much the same no matter what equipment you use, we’ve provided a complete set of pre-recorded tracks for the demo song “So Fine”, and will walk you through the process of mixing and mastering the tracks to create the final product. We haven’t completely ignored the initial recording process, however; a few guidelines are provided below. ❒ A Note About the Tutorial This tutorial assumes that you already have a basic knowledge of how the AW4416 controls and main features work. If you get lost, refer to the AW4416 operation guide for details. We’ve also included a simple glossary at the end of the tutorial. If you encounter any terms you’re not familiar with, you might find explanations in the glossary. — Tutorial 1 Tutorial—AW4416 Professional Audio Workstation ❒ Contents AW4416 Professional Audio Workstation ........................................ 1 A Note About the Tutorial .................................................................... 1 Contents .............................................................................................. 2 Laying Down the Basic Tracks .......................................................... 5 Rhythm First! ........................................................................................ 5 Separation ............................................................................................ 5 “Scratch” or “Guide” Vocals ................................................................. 6 Microphone Selection? ......................................................................... 6 Overdubs ............................................................................................. 7 To Process or Not To Process? .............................................................. 7 Load the Demo Song ........................................................................ 8 Load the Demo Song From the CD-ROM Onto the AW4416 Hard Disk .......... 8 Load the Demo Song from the Hard Disk ....................................................... 9 Mixdown ......................................................................................... 10 Phase 1: Listen To the Tracks and Make a Plan ............................................. 10 Do It ................................................................................................... 10 Phase 2: Set Up a Rough Mix ....................................................................... 12 Start with the Drums .......................................................................... 12 Add the Claves/Electronic Drums Track .............................................. 13 Add the Bass Track ............................................................................. 13 Add the Guitar Tracks ......................................................................... 13 Add the Organ & Piano Tracks ........................................................... 13 Add the String Tracks ......................................................................... 13 Add the Lead Vocal ............................................................................ 14 Add the Chorus .................................................................................. 14 Listen! ................................................................................................ 14 Save the Song! ................................................................................... 14 Phase 3: Assemble the Mix Part by Part ........................................................ 15 Tracks 1 & 2: Drums ........................................................................... 15 Track 3: Claves/Electronic Drums ........................................................ 16 Track 4: Bass ....................................................................................... 16 Track 5: Rhythm Guitar ...................................................................... 17 Track 6: Lead Guitar ........................................................................... 17 Track 7: Organ ................................................................................... 17 Track 8: Piano ..................................................................................... 18 Tracks 9 & 10: Strings ........................................................................ 18 Tracks 11 & 12: Female Chorus 1 & 2 ................................................ 18 Track 13: Male Chorus ....................................................................... 19 Track 14: Lead Vocal .......................................................................... 19 Save the Song! ................................................................................... 19 Phase 4: Add Ambience ................................................................................ 20 Engage the “Effect 1 Sends” and Select an Effect ................................ 20 Add Ambience to the Tracks as Required ............................................ 21 Tracks 1 & 2: Drums ........................................................................... 21 Track 3: Claves/Electronic Drums ........................................................ 21 Track 4: Bass ....................................................................................... 21 Tracks 5 & 6: Rhythm & Lead Guitar .................................................. 21 Track 7: Organ ................................................................................... 22 Track 8: Piano ..................................................................................... 22 2 — Tutorial Tutorial—AW4416 Professional Audio Workstation Tracks 9 & 10: Strings ........................................................................ 22 Tracks 11, 12, & 13: Chorus ............................................................... 22 Track 14: Lead Vocal ........................................................................... 22 Save the Song! ................................................................................... 23 Phase 5: Finalize the Mix & Set Up Automation ............................................ 24 The Automix ....................................................................................... 25 Phase 6: Use the Virtual Tracks to Create an Alternate Mix ............................ 27 Mastering ....................................................................................... 28 Step 1: Set Up the “Master” EQ and Dynamics............................................. 28 Step 2: Record the Song to the Stereo Track................................................. 29 Step 3: Write the Song to a CD-R Disk .......................................................... 30 Practice, Practice … ........................................................................ 30 Glossary .......................................................................................... 31 — Tutorial 3 Tutorial—Laying Down the Basic Tracks Laying Down the Basic Tracks Although the basic tracks you’ll use to assemble the “So Fine” mix have already been recorded for you (of course you can add your own tracks, if you like), let’s take a moment to discuss the initial recording process. The basic steps introduced here may not apply if you’re recording something very “avant-garde,” but if you’re laying down a song or instrumental piece with a fairly standard arrangement, here are a few issues to keep in mind: ❒ Rhythm First! Since the rhythm parts define the tempo and “groove” of the music, it makes sense that they should be recorded first so that the musicians who will be overdubbing the subsequent parts — lead guitar, lead vocal, chorus, etc. — will have something to lock onto. Of course this isn’t necessary if the piece to be recorded consists of just one person strumming a guitar and singing or, for that matter, if you’ll be recording an entire ensemble in one take. But if you’ll be recording your masterpiece track-by-track or at least section-by-section — whether it’s because like most of us you’re recording with limited studio space and resources, or simply because you’re a perfectionist who demands total creative control at all times — start with the rhythm. The first rhythm part to be recorded could simply be drums and/or percussion alone, drums and bass, or drums plus bass and a rhythm keyboard or guitar part. ❒ Separation Remember that the more instruments you record via microphones at the same time, the more you need to think about separation (or “isolation” depending on whom you talk to). Once again, there are no hard-and-fast rules: if you’ll be recording an entire rhythm section or ensemble with one stereo microphone pair, for example, separation is a non-issue — but instrument layout and microphone placement are critical! But assuming you want all instruments cleanly recorded on separate tracks so you can do all your spatial arranging and processing later on, you’ll need to ensure that leakage between instruments and microphones is minimized. How? Physical separation is the best way. Record different instruments in different rooms, if possible (this corresponds to using “isolation booths” in a recording studio), or use baffles to reduce leakage when recording more than one source in the same room. Directional microphones are a good idea, and close-miking can be a big help. The only way to achieve total separation, though, is to overdub acoustic sources one-at-a-time. Even then, you’ll probably end up with a little leakage from the vocalist’s headphones, for example. Line sources, naturally, do not present a problem. A little leakage is not a big problem, though, so don’t let it bog you down. Listen carefully to the individual “So Fine” tracks and you’ll hear what we mean. — Tutorial 5 Tutorial—Laying Down the Basic Tracks ❒ “Scratch” or “Guide” Vocals If you’re working alone this won’t be necessary, but when recording a band it’s sometimes a good idea to have the singer lay down a “scratch vocal” track while recording the rhythm section. This is simply because bands are generally used to playing with vocals, and the performance can suffer if there is a void where the vocals are supposed to be. The scratch vocal track can also be a useful guide while laying down other overdubs such as guitar or keyboard solos. DON’T rely on the scratch vocal track to record chorus parts, though, because the teeniest changes in the pitch or phrasing of the lead vocal part can throw the entire chorus out of whack. ❒ Microphone Selection? Oowee! Here’s a subject that can make even the most seasoned recording engineer cringe. But, reality check firmly established, we realize that for most of us this is not a problem simply because we don’t have a dazzling selection of microphones at our disposal. And that’s that. But there is one thing we would like to stress: if you don’t already own the microphone(s) you intend to use for recording, CHOOSE THEM WITH CARE!! Really. Here are a few guidelines for the minimum microphone selection for most home recording applications. ❍ If you will be recording vocals and/or acoustic instruments in the (home) studio. Quite a number of high-quality large-diaphragm condenser microphones have become available at very reasonable prices in the last few years. Get one. But, if at all possible, try out a few before making a final commitment. Although most microphones in this category have uniformly excellent frequency response and high sensitivity, they do have distinctive sounds. Choose the one that sounds the best to your own ears. Don’t worry about switchable directivity unless you really think you’ll need an omni-directional pattern for some application; the plainvanilla cardioid pattern is probably all you’ll ever need for most recording. And since the AW4416 provides switchable phantom power on inputs 1 and 2, you can choose studio-quality phantom-powered microphones with confidence. The same microphone you choose for recording vocals will most probably also be ideal for recording acoustic guitar, piano, and a range of wind instruments as well. Not a good choice for close-miking drums and percussion, though. One or two large-diaphragm condenser mics are, however, perfect for use as drum “overheads.” ❍ Close-miking guitar amps, drums, and other loud stuff. Here’s where you need one, or perhaps a few, good-quality dynamic microphones. There are a number of “standard” dynamic microphones that are ideal for this type of application, and which can be acquired for surprisingly little outlay. If you don’t already have a couple of established makers and models in mind, ask around. 6 — Tutorial Tutorial—Laying Down the Basic Tracks ❒ Overdubs The actual procedure for recording overdubs is really no different from recording the basic tracks, except that you’ll be monitoring previously recorded material while doing it. Remember to use a good pair of closed headphones to monitor the backing tracks while recording acoustic overdubs or vocals (not open types or the in-ear types often used with portable stereos) to prevent leakage of the headphone mix back into the microphone. ❒ To Process or Not To Process? Now things get a little tricky, because you will be making decisions that will directly affect your freedom to make changes later in the production process. Some engineers almost never use processing of any kind (compression, EQ, etc.) when recording the initial tracks, the reasoning being that it not only reduces their freedom to shape the sound as required at subsequent stages, but that it also compromises the “openness” of the sound. There is a good deal of truth in this, but there are also a few good reasons for some judiciously-applied processing right from the outset. ❍ Compression & Limiting Of the several processing options available during initial recording, compression is probably the most often used. But at this early stage in the production process it must be applied with care. Compression or limiting is most often used at this point to reduce high-level transients that, although not a critical part of the instrument’s sound, would otherwise take up a large portion of the recording system’s available dynamic range. By reducing transient peaks you can effectively record the main body of the signal at a higher level and thus, in the case of digital media, increase the resolution of the reproduced sound while reducing potential problems with system noise. Bass guitar, electric guitar, vocals, and drums are often compressed during recording. Avoid compression on instruments like acoustic piano in which the initial attack is critical in conveying the instrument’s character. ❍ Equalization During initial recording equalization is normally only used as a compensation tool. You might need to compensate for irregularities in the response of a microphone or other piece of equipment in the recording chain, or perhaps beef up the response of a guitar pickup. All mix-related equalization should be left until the mixdown stage, when you can hear how response changes affect the overall sound. ❍ Effects As a rule, don’t apply any ambience-type effects (reverb, delay, etc.) during initial recording. Ambience added at this stage in the game can’t be removed later, and will almost certainly get in the way of the overall sound. You’ll have much more flexibility and control if you save ambience processing until mixdown. Of course, there are exceptions; but those are creative decisions you’ll have to make on your own. Other effects such as modulation and distortion are often applied during recording, but only when they function as an inherent part of the instrument’s sound (distortion on electric guitar or rotary speaker on an organ, for example). — Tutorial 7 Tutorial—Load the Demo Song Load the Demo Song Before you can work on the demo song, you’ll first need to load it onto the AW4416 hard disk from the supplied CD-ROM. This tutorial assumes that you already have a CD-RW drive configured for use with your AW4416. See the Operation Guide for information on installing and connecting an external CD-RW drive. Load the Demo Song From the CD-ROM Onto the AW4416 Hard Disk 1. Press the AW4416 [FILE] key. 2. Press the [F2] function key to go to the “Restore” page. 3. Make sure that the SCSI ID number of your CD-RW drive is selected in the SOURCE DRIVE window (if it isn’t, move the cursor to the SOURCE DRIVE window and use the DATA dial to select the appropriate SCSI ID number, then press the [ENTER] key). The default SCSI drive number is SCSI#3. If you install a CD-RW drive manufactured by Yamaha, the SCSI ID will be set to “3” at the factory, and we recommend that you leave it at this setting. 4. Open the CD-tray by pressing the [F2] function key (“CD UNLOAD”) while holding the [SHIFT] key. Place the demo CD-ROM on the tray (label side up) and press the [F1] function key (“CD LOAD”) while holding the [SHIFT] key to close the tray and load the CD. 5. The demo song “So Fine” should appear in the list on the display. Move the cursor to the RESTORE SONG window, and then use the [ENTER] key to switch the DISABLE button to ENABLE. 6. Move the cursor to “EXECUTE” on the display, then press the [ENTER] key. When the “ARE YOU SURE?” confirmation prompt appears, move the cursor to “OK” and press [ENTER] to begin the restore operation. 7. When the “COMPLETE” window appears, the restore operation has finished. It take about 10 minutes to restore the demo song. Once the restore process has begun, it cannot be stopped. 8 — Tutorial Tutorial—Load the Demo Song Load the Demo Song from the Hard Disk 1. Press the [SONG] key (and the [F1] function key if necessary to select the “Song List” page). 2. Use the DATA dial to select “So Fine”. 3. Move the cursor to “LOAD” on the display and press [ENTER]. When the “Will Save Current song … ARE YOU SURE?” confirmation prompt appears, move the cursor to “YES” or “NO” and press [ENTER] to begin the load operation. 4. When the progress window disappears, the demo song has been loaded and is ready for playback. If you want to hear the pre-mixed version of “So Fine” before mixing it yourself … Actually, all you have to do is hit the [PLAY] button. The “So Fine” demo will be loaded with automix enabled, and will play through exactly the way we set it up. — Tutorial 9 Tutorial—Mixdown Mixdown Although the term “mixdown” seems to imply a single action, it is really a process that can involve many interrelated steps. As you become more experienced, the individual steps will sort of blend into one larger operation. This is important because at all times you’ll need to consider how each small action will affect the overall sound. A small change in equalization on one instrument, for example, can affect the way the others sound. The ability to anticipate cause-and-effect relationships like this can only come through experience. The more you mix, the better you’ll get! Phase 1: Listen To the Tracks and Make a Plan One of the most important steps in any mix is to make at least a mental plan before even starting the actual mix. Here are a few points to consider: • First and foremost think about the music! What is the song saying? What kind of mood is the piece attempting to convey? How can you approach the mix in a way that will enhance the music itself? • Does the piece depend mostly on the lyrics? The singer’s voice? The rhythm? A particular instrument or sound? You’ll probably want to emphasize whichever element(s) of the piece you determine to be the most important. If the lyrics are critical, for example, you won’t want the vocal track buried in the background or rendered unintelligible by an excessive wash of reverb. • How do you want to place the instruments in the stereo soundstage? Are you trying to create a realistic “live performance” image, or just shooting for an overall effect? • What kind of “space” do you want to place the music in? Open and dry? Large and reverberant? Small and tight? Distant? Intimate? • What instruments are in similar frequency ranges and are likely to get in each other’s way? Distorted electric guitar and organ are perfect examples of instruments that do this. You’ll need to think about panning such instruments to different areas of the soundstage and/or using equalization to give them separate “identities”. • Will you need to make any mood or scene changes during the mix that might involve major changes in levels, EQ or effects? Here’s where automation might make the job a lot easier. • Remember that the points given here are only a guide, and that every piece of music is different. In fact, planning the mix is probably the most creative part of the entire production process. ❒ Do It OK, the tracks are loaded, now let’s go ahead and listen to the raw tracks. Make sure that AUTOMIX is disabled before proceeding! You can do this by pressing the AUTOMATION [AUTOMIX] key, moving the cursor to the AUTOMIX “ENABLE” parameter, and pressing [ENTER] to switch this to “DISABLE”. 10 — Tutorial Tutorial—Mixdown 1. Make sure that the RECORDER [MONI] MIXING LAYER is selected. 2. Recall the scene number 01 “FADERS NOMINAL” provided to set faders 1 through 14 to nominal (Press the [SCENE] key, use the data dial to select the scene number 01 “FADERS NOMINAL”, move the cursor to “RECALL”, press [ENTER], select “OK” in the confirmation and press [ENTER] again). 3. Press the MIXER [VIEW] key so you can see the selected monitor channel parameters on the display. You might also have to press the [F1] function key to select the “CH View” page. 4. Hit the [PLAY] button and listen. The chart below lists the contents of the “So Fine” tracks. “V.Trk” at the left side of the chart refers to the recorder’s virtual tracks (there are actually 8 virtual tracks for each recorder track). Note that although we’ll be using only the main tracks (virtual track 1) for most of this tutorial, an alternate string take is provided on the second virtual tracks for recorder tracks 9 and 10, and a male lead vocal track is provided on the second virtual track of recorder track 14. Later on you’ll use these alternate takes to build a mix based around a male rather than female lead vocal part. 1 2 3 4 5 6 7 8 Drums Left Drums Right Claves & E.Drm Bass Rthm Guitar Lead Guitar Organ Piano 9 10 11 12 13 14 15 16 V.Trk 1 String Left String Right Fem. Ch. 1 Fem. Ch. 2 Male Ch. & Rap Lead Vocal (Fem) V.Trk 2 Alt. String Left Alt. String Right V.Trk 1 V.Trk 2 Lead Vocal (Male) — Tutorial 11 Tutorial—Mixdown Phase 2: Set Up a Rough Mix The rough mix is only the starting point for the final mix, and it doesn’t have to be perfect. The purpose of setting up a rough mix using only levels and panning is to give you a reference point on which to base decisions about more detailed processing, effects, automation, etc. You shouldn’t spend a lot of time on this phase of the mixdown process. But if a fader or pan setting really bugs you, you should readjust it to within an acceptable range so that it doesn’t stick out like a sore thumb and affect your ability to make appropriate decisions about the rest of the mix. Also keep in mind that mixing is really a trial-and-error process, and you’re likely to adjust and readjust parameters many times before you’re totally satisfied with the results. INSTANT GRATIFICATION! If you don’t want to set up the rough mix yourself, or simply want to see how we’ve done it, recall the scene number 02 “ROUGH MIX” we have provided. Press the [SCENE] key (and the [F1] function key if necessary to select the “Scene Mem” page), use the data dial to select the scene number 02 “ROUGH MIX”, move the cursor to “RECALL”, press [ENTER], select “OK” in the confirmation window and press [ENTER] again. After doing this you’ll need to press the MIXER [VIEW] key to go back to the VIEW display. An alternate method of doing this — without leaving the VIEW display — is to use the panel SCENE MEMORY keys. Use the [-] and [+] keys to select the scene to be recalled (scene numbers and names appear in the upper right corner of the display), then press [RECALL], select “OK” in the confirmation window, press [ENTER] again, and you’re done. Tip! While setting up the rough mix it can be useful to set up a repeat loop that covers the entire song, or at least a “representative” section of the song that will allow you to easily set up the levels and pan positions. Use the A and B markers to specify the beginning and end points of your repeat loop, then press the [REPEAT] key to engage repeat playback (see page 118 of the operation guide for details). ❒ Start with the Drums Use the channel [ON] keys to turn off all tracks except the stereo drums on 1 and 2 (leave the STEREO track on, too). Since the drums are recorded in stereo on tracks 1 and 2, and you’ll want to adjust the levels of those tracks simultaneously, it’s a good idea to pair the tracks to make adjusting level and other parameters easier. To do this: 12 1. Press the track 2 [SEL] key while holding the track 1 [SEL] key. 2. When the CHANNEL PAIRING window appears select the “MONITOR 1→2” mode and press [ENTER]. The tracks are now paired so that when you move the fader for one track the other will automatically follow. Also note that in the MIXER VIEW display the pan and routing controls for both channels appear in the same display. Now to pan the stereo drum tracks left and right to create a stereo image. There is a tendency to pan stereo drum tracks (or any type of stereo track, for that matter) hard left and right but, depending on how the drums have been recorded or the type of drum module you’re using, this isn’t always a good idea. If the hi-hat is way over in one channel and the low floor tom hard over in the opposite channel, you have an inordinately large drum set. For a more realistic drum image in — Tutorial Tutorial—Mixdown cases where the drums or other instrument seems to occupy the entire stereo field, try panning the left and right channels between about a third and half way to the maximum values. In the case of the “So Fine” demo, however, the drums were recorded “live” in the studio with proper stereo imaging (i.e. this is not a sampler or drum module), and sound fine panned full left and right. Go ahead and set the left and right drum track pan values to L16 and R16, respectively. To pan the drum tracks: 1. Use the [SEL] keys to select the track you’re going to pan (since the channels are paired, the other [SEL] key will flash when one is selected). 2. Use the PAN control near the upper right corner of the display while watching the graphic pan controls in the display. ❒ Add the Claves/Electronic Drums Track For now just turn channel 3 ON and set the fader at about –4.5 dB. ❒ Add the Bass Track Turn on channel 4 and listen. Bass is usually panned to center so you won’t need to adjust the pan control, but you might find that the bass is a little hot (loud) in relation to the drum tracks with their faders at nominal, so move fader 4 down to reduce the bass track level by about 5 dB (“–5.0” on the fader display). ❒ Add the Guitar Tracks Turn ON channel 5 and 6. The guitar tracks are REALLY hot in relation to the drums and bass, so use faders 5 and 6 to reduce them to reasonable levels (track 5 rhythm guitar to about –10.5 dB, and track 6 lead guitar also to about –10.5 dB). Also pan the track 5 guitar to the left and the track 6 guitar to the right (about L14 and R15, respectively). ❒ Add the Organ & Piano Tracks Turn ON channel 7 and 8. The organ and piano tracks will also need to be reduced in level a bit, so use faders 7 and 8 to reduce the track 7 organ to about –9.8 dB, and track 8 piano to about –10.5 dB. Also pan the track 7 organ a little to the left and the track 8 piano a little to the right (about L11 and R9, respectively). ❒ Add the String Tracks Like the drum tracks, the “So Fine” string tracks are basically a stereo pair. After turning channels 9 and 10 ON and making sure that the faders are both at exactly the same level, use the same pairing technique described for the drum tracks, above, to pair the string tracks. Then reduce the level to about –5.7 dB, and pan the string tracks left and right (about L13 and R13). — Tutorial 13 Tutorial—Mixdown ❒ Add the Lead Vocal Ah-ha! Fooled you! You thought we were going to add the chorus parts on tracks 11, 12, and 13, and THEN add the lead vocal track, didn’t you! Well we won’t, and the reason is simply that the chorus parts really must be heard in relation to the lead vocal in order to set appropriate levels. Turn ON channel 14, leave the pan control set at center (the normal position for lead vocals), and reduce the fader level to about –7.3 dB. ❒ Add the Chorus Although the chorus appears before the lead vocal part during the introduction, and this might require a bit of automation at the final mix stage, adjust the chorus levels while listening to a section of the song during which the chorus parts appear with the lead vocal. Turn channels 11, 12, and 13 ON, then set their fader levels to about –10.0. Pan the same tracks to L14, R14, and CENTER, respectively. ❒ Listen! Although you’ve been listening to the song during the entire rough mix process, now it’s time to listen to the entire song in context rather than concentrating on individual parts. Hear something you don’t like? Change it. ❒ Save the Song! Now would be a good time to save your work. Press the WORK NAVIGATE [SONG] key to go to the SONG display, if necessary also press the [F1] function key to select the “Song List” page. Move the cursor to “SAVE” on the display and press [ENTER]. When the confirmation window appears move the cursor to “OK” and press [ENTER] again to actually save the song. 14 — Tutorial Tutorial—Mixdown Phase 3: Assemble the Mix Part by Part Now we’re ready to do some serious work on the sound of the individual tracks in an attempt to make them “mesh” to create a well-balanced overall mix. INSTANT GRATIFICATION! Once again, we’ve provided a scene you can simply recall to automatically make all the settings included in “Phase 3”, below. Press the [SCENE] key (and the [F1] function key if necessary to select the “Scene Mem” page), use the data dial to select the scene number 03 “PHASE 3 MIX”, move the cursor to “RECALL”, press [ENTER], select “OK” in the confirmation window and press [ENTER] again. After doing this you’ll need to press the MIXER [VIEW] key to go back to the VIEW display. An alternate method of doing this — without leaving the VIEW display — is to use the panel SCENE MEMORY keys. Use the [–] and [+] keys to select the scene to be recalled (scene numbers and names appear in the upper right corner of the display), then press [RECALL], select “OK” in the confirmation window, press [ENTER] again, and you’re done. Tip! As you’re working on the various parts of the mix you’ll constantly be turning channels on and off so you can hear things alone or in combination with certain other tracks. In order to use the SOLO function for this select “MIXDOWN SOLO” and “AFTER PAN” in the Solo Setup page (see page 96 of the operation guide for details). The reason for this is that during this phase of the mix you’ll almost always want to hear the tracks with EQ, dynamics, and other effects applied. Normal solo monitoring lets you hear the tracks “dry”, and that won’t help you here. ❒ Tracks 1 & 2: Drums Listening to the drums in the context of the rough mix we notice that they sound a little dull. The lower end is fine, but the cymbals don’t have quite the degree of presence we’d like to hear. Otherwise, the drums are fine. If we attempted to use any compression on these tracks we’d probably lose the natural dynamics that make this track work — and dilute the contrast between the acoustic drums and the electronic drums at the end of the song. A subtle touch of high-end EQ is all that is needed here: 1. Press the track 1 [SEL] key (tracks 1 and 2 are paired, so EQ settings you make to track 1 will also be applied to track 2 — convenient, eh?) 2. Press the MIXER [EQ] key (this is so you can see the detailed EQ parameters as we make the adjustment). 3. Make sure that the EQ for the selected tracks is ON (if not, move the cursor to the “EQ ON” parameter and press [ENTER] to turn it “ON”). 4. Press the [HIGH] key in the “virtual EQ” control section to the right of the display to select the HIGH EQ band. 5. Use the [G] control to increase the gain of the 10-kHz shelving EQ to +4.0 dB. No need to change [F] (frequency) and [Q] (bandwidth). — Tutorial 15 Tutorial—Mixdown ❒ Track 3: Claves/Electronic Drums This track needs a bit of compression to make the electronic drums jump out of the mix when they appear at the outro. Later, when we work on the automation, we’ll boost this track a bit at the outro for extra impact. 1. Press the track 3 [SEL] key to select the claves/electronic drums track. 2. Press the MIXER [DYN] key to access the dynamics parameters. 3. The “COMP” dynamics type should already be selected (it’s the default). Move the cursor to the “ON/OFF” parameter and turn dynamics for the selected track “ON”. 4. Use the cursor keys and data dial to make the following dynamics settings for the claves/electronic drums track: THRESH. RATIO OUT GAIN ATTACK RELEASE KNEE –24 10:1 0.0 29 6 hard ❒ Track 4: Bass The bass track is a bit “flabby” and lacks punch. We’ll use EQ to tighten the sound up a little, and compression to give the track a little more uniformity and power. 1. Press the track 4 [SEL] key to select the bass track. 2. Press the MIXER [EQ] key. 3. Make sure that the EQ for the selected track is ON. 4. Use the cursor keys and data dial or the virtual EQ controls to make the following EQ settings for the bass track: LOW L-MID H-MID HIGH Q 6.3 7 8 — F 66.0 223 4.75 kHz — G +2.5 –4.5 +6.0 — 5. Press the MIXER [DYN] key to access the dynamics parameters. 6. The “COMP” dynamics type should already be selected. Move the cursor to the “ON/OFF” parameter and turn dynamics for the selected track “ON”. 7. Use the cursor keys and data dial to make the following dynamics settings for the bass track: 16 THRESH. RATIO OUT GAIN ATTACK RELEASE KNEE –15 8:1 +2.0 51 192 2 — Tutorial Tutorial—Mixdown ❒ Track 5: Rhythm Guitar The rhythm guitar track needs to be a little “chunkier” to achieve the classic R&B type of sound we’re after. A little EQ and compression will accomplish that feat, and the compression will also help to even out dynamic variations that cause the guitar part to be buried in the mix from time to time. You should know how to make the EQ and dynamics adjustments by now, so we’ll just give you the figures and you can make the settings yourself. ❍ Rhythm Guitar EQ LOW L-MID H-MID HIGH Q L.SHELF 9 — — F 125 420 — — G +2.5 +3.5 — — ❍ Rhythm Guitar Compression THRESH. RATIO OUT GAIN ATTACK RELEASE KNEE –9 4:1 0.0 9 110 4 ❒ Track 6: Lead Guitar In terms of tone the lead guitar part sounds fine the way it is. But perhaps we should apply a little compression to even it out a bit. Here are the figures; do the dialing yourself: ❍ Lead Guitar Compression THRESH. RATIO OUT GAIN ATTACK RELEASE KNEE –5 3.5:1 0.0 35 238 4 ❒ Track 7: Organ The ultra-lows of the organ sound are muddying the sound a little. We can take care of that by using a high-pass filter to remove some of the offending frequencies. The LOW band of the AW4416 parametric equalizer functions as a highpass filter — all you have to do is make the appropriate settings. No compression is required. ❍ Organ EQ LOW L-MID H-MID HIGH Q HPF — — — F 66 — — — G ON — — — — Tutorial 17 Tutorial—Mixdown ❒ Track 8: Piano We’ll use some EQ to “thin out” the piano sound a bit, and give it a touch more presence so that it will come through in the mix a bit more. ❍ Piano EQ LOW L-MID H-MID HIGH Q L.SHELF 8.0 — H.SHELF F 74 21 — 7.55 kHz G –3.5 –4.0 — +2.0 ❒ Tracks 9 & 10: Strings If we’d recorded real strings we might have needed a bit of processing here, but since this is pretty-much a “pre-processed” synth string patch, we can leave it alone. ❒ Tracks 11 & 12: Female Chorus 1 & 2 Processing to make a chorus “blend” well can be tricky, but in general you’ll just have to rely on you ears. In this case we’ve used high-pass filtering to remove rumble from the studio and other low-frequency noise that can lead to unclear overall sound. Some midrange has been removed to prevent the chorus from getting in the way of the lead vocal, and a touch of high-end presence has been added to help the voices cut through. Compression also helps to achieve a tighter chorus blend by smoothing out dynamic variations. ❍ Female Chorus 1 EQ LOW L-MID H-MID HIGH Q HPF 10.0 9 H.SHELF F 94 841 1.49 kHz 13.4 kHz G ON –1.5 –2.5 +4.0 LOW L-MID H-MID HIGH Q HPF 1.0 — H.SHELF F 50 1.00 kHz — 13.4 kHz G ON –2.5 — +3.5 ❍ Female Chorus 2 EQ ❍ Female Chorus 1 Compression 18 THRESH. RATIO OUT GAIN ATTACK RELEASE KNEE –16 2.5:1 +2.0 21 319 1 — Tutorial Tutorial—Mixdown ❍ Female Chorus 2 Compression THRESH. RATIO OUT GAIN ATTACK RELEASE KNEE –16 2.5:1 +2.0 22 226 4 ❒ Track 13: Male Chorus The quality of this singer’s voice makes EQ unnecessary in this situation, but some compression will be helpful to help the blend with the female chorus. ❍ Male Chorus Compression THRESH. RATIO OUT GAIN ATTACK RELEASE KNEE –20 2.5:1 +2.0 31 315 1 ❒ Track 14: Lead Vocal The lead vocalist on this track has a beautiful wide-range voice, one of the attractions of which is the rich, sensuous low-end. We want all of this to come through, so we’ll only use a high pass filter set at 79 Hz to cut out the extreme low frequencies (mostly ambient rumble), and a bit of high boost to provide a little extra presence. The lead voice is well controlled, so not much compression is required … but we’ll use a little anyway, for a subtle boost in punch and power. ❍ Lead Vocal EQ LOW L-MID H-MID HIGH Q HPF — — H.SHELF F 79 — — 10.0 kHz G ON — — +1.5 ❍ Lead Vocal Compression THRESH. RATIO OUT GAIN ATTACK RELEASE KNEE –13 2.5:1 +1.5 26 6 3 Tip! As you make adjustments to EQ, dynamics, etc., don’t be afraid to adjust the fader levels as you go along. EQ and dynamics invariably alter the levels of the tracks, and you’ll almost certainly need to make minor adjustments to compensate. ❒ Save the Song! Once again, now’s a good time to save your work. Press the WORK NAVIGATE [SONG] key to go to the SONG display, if necessary also press the [F1] function key to select the “Song List” page. Move the cursor to “SAVE” on the display and press [ENTER]. When the confirmation window appears move the cursor to “OK” and press [ENTER] again to actually save the song. — Tutorial 19 Tutorial—Mixdown Phase 4: Add Ambience “Ambience” effects such as reverb, delay, and echo are generally used to provide a sense of space and warmth. So far we’ve worked with the “dry” (i.e. no effects) tracks, but many engineers and artists would already have ambience effects in place. In fact, many artists insist on monitoring “wet” while laying down the tracks. There are no rules regarding when in the mix process you should add ambience, but for this tutorial we’ve chosen to make ambience a separate subject because, unlike EQ and compression, it doesn’t directly affect the actual sound of the tracks. Ambience “adds” to the sound rather than changing it. For the sake of consistency we’ll use only one reverb effect for the entire piece. The AW4416 has two separate effect processors built in, so it would be no problem to set up two different reverbs or other effects and use them on different tracks, but the straightforward, “earthy” feel of the song demands a more simple approach. There’s nothing worse than too much reverb all over everything!! Use ambience effects sparingly! And remember, reverb is cumulative! That is, the seemingly small amounts of reverb you add to individual tracks can add up to a great big mess when the entire mix is played back. In the beginning you’ll probably have to go back and readjust individual reverb sends many times until you get it right, but as you gain experience you’ll develop a feel for how much to add right from the outset. INSTANT GRATIFICATION! You can instantly recall all the reverb settings described below (as well as all other settings made up until this point) by recalling the scene number 04 “AMBIENCE” we’ve provided for you. You should know how to do this by now, but if you don’t, go back and check the previous sections. ❒ Engage the “Effect 1 Sends” and Select an Effect 1. Press the FADER MODE [AUX7] key. The faders will now function as auxiliary sends for the corresponding tracks. In the AW4416 AUX 7 is pre-assigned to internal effect processor 1 and AUX 8 is pre-assigned to effect processor 2. We’ll only use the AUX 7 sends for this example. 2. Press the [F2] function key to select the “Effect Library” page. The default “Reverb Hall” effect is a little too big and spacious for our needs. The “Reverb Room” effect, on the other hand, has just about the right combination of warmth and intimacy. 3. Use the data dial to select “Reverb Room” from the effect library list, then move the cursor to “RECALL” on the display and press [ENTER]. When the confirmation window appears move the cursor to “OK” and press [ENTER] again. 4. Press the [F1] function key to select the “Effect Edit” page and make sure that the BYPASS setting is “OFF” (if it is ON, move the cursor there and turn it OFF). 20 — Tutorial Tutorial—Mixdown ❒ Add Ambience to the Tracks as Required All you have to do now is use the faders in the AUX 7 mode to add the required degree of the Reverb Room effect to the tracks. Tip! As with other stages in the mix process you’ll probably be turning channels on and off so you can hear how the processed tracks sound alone or in combination with certain other tracks. As we mentioned earlier, don’t use the SOLO function to do this, use the channel [ON] buttons instead. ❒ Tracks 1 & 2: Drums Drums usually benefit from a touch of reverb, especially if they have been recorded fairly dry like the “So Fine” drum track. But beware of adding too much. Fairly heavy reverb is sometimes used on drum tracks for ballads, but usually only specific drums — particularly the snare. In order to do this you’ll obviously need to have at least the snare recorded on a separate track. It’s perfectly OK to leave the drums totally dry, too, depending on the overall effect you’re after. For “So Fine” we’ll add a barely-noticeable amount of reverb to help define the recording’s “space”. Move the AUX 7 faders for tracks 1 & 2 (they’re paired, remember, so you only have to move one) up to about –25dB. Tip! You can check and edit precise fader settings for the selected channel in the MIXER VIEW display (press the MIXER [VIEW] key). The AUX 7 fader near the lower right corner of the display shows the current level, and if you move the cursor there you can use the data dial to make precise adjustments. Remember to press the FADER MODE [AUX7] key if you want to go back and make further reverb adjustments via the channel faders. ❒ Track 3: Claves/Electronic Drums Leave this track dry. The claves sound has enough natural room ambience which was undoubtedly picked up during the initial recording. The electronic drum sequence for the outro needs to remain dry to emphasize its “techno” quality as well as maximize the contrast with the acoustic drums. ❒ Track 4: Bass It’s usually a good idea to avoid adding reverb to bass because the resultant boomy wash of sound can severely compromise the clarity of the mix. And that’s precisely what we’ll do with the “So Fine” bass track — no reverb. ❒ Tracks 5 & 6: Rhythm & Lead Guitar Electric guitar is one of those instruments that almost demands added reverb (unless the guitarist applied reverb himself while recording the tracks). In the studio electric guitar is often recorded close-miked or directly injected into the console, so the sound tends to be extremely dry and brittle. Unless you’re specifically looking for a very dry sound, you can safely add a fair amount of reverb. Track 5 rhythm guitar reverb at –12.7; track 6 lead guitar reverb at –11.8. — Tutorial 21 Tutorial—Mixdown ❒ Track 7: Organ Instruments like organ always present a challenge when trying to decide on the right amount of reverb to add. The sustained nature of the sound means you can add a LOT of reverb before you really notice it … but it’s there, and probably playing havoc with the overall mix. You’ll probably need to add a touch of reverb to integrate the instrument into the overall space of the recording, but only a touch! Organ reverb at –20. ❒ Track 8: Piano The amount of reverb you add to piano track will depend both on the type of sound you are trying to create and on how the piano is played. Reverb is much more noticeable when the instrument is played in a sparse, staccato style than when played with lots of sustain and/or big chords. Particularly in the latter case the caution given for organ applies to piano as well: don’t overdo it! Piano reverb at –15. ❒ Tracks 9 & 10: Strings Since the strings themselves are sort of used as a “wash” or “pad” type of sound, some reverb is essential to fill out the image. In short, the right amount of reverb can give strings — especially the synth strings that most of us will be using — a more lush, rich sound. String reverb level at –5.5. ❒ Tracks 11, 12, & 13: Chorus Here we’ll use just enough reverb to fill out and unify the sound of the backing vocals. More reverb would produce a more lush sound, but would at the same time reduce the intelligibility of the vocals as well as the clarity of the overall mix. Track 11, 12, and 13 reverb to –15.9. ❒ Track 14: Lead Vocal There is a tendency to add lots of reverb to the lead vocal, but listen to the results carefully. Less is usually better. Increase the reverb gradually until you begin to hear a slight thickening or “glow”, and stop there. If you’re hearing reverb as a separate entity, there’s too much reverb. Lead vocal reverb to –10.9. Tip! Everything, yes, everything you do to the mix can change the perceived balance of the tracks. Make adjustments to the fader levels whenever you feel the urge to do so. 22 — Tutorial Tutorial—Mixdown ❒ Save the Song! We can’t emphasize enough how important it is to keep saving your work at relatively short intervals. Accidents do happen, and if after several hours of hard work your AW4416 is accidentally unplugged, or there’s a power failure, or your pet cat decides to do a mix of his own, you’ll have to go back and start again. Ouch! Press the WORK NAVIGATE [SONG] key to go to the SONG display, if necessary also press the [F1] function key to select the “Song List” page. Move the cursor to “SAVE” on the display and press [ENTER]. When the confirmation window appears move the cursor to “OK” and press [ENTER] again to actually save the song. — Tutorial 23 Tutorial—Mixdown Phase 5: Finalize the Mix & Set Up Automation Well, the basic mix is pretty much done. Now that all the processing and effects are in place you should listen carefully and make any final adjustments. But as you listen to the mix we’ve set up you’ll probably notice that one “average” mix doesn’t quite do justice to the entire song. You’ll probably notice sections on which you’d like make a temporary change to the level of one track or another. This is where automation comes in handy. Back in the “pre-automation” days recording engineers would have to make such changes manually “on the fly”. And if the changes involved a number of faders and controls simultaneously, then several people would have to be recruited to do the job. Of course, timing is critical, so the mix would often have to re-run many times until all the required changes could be made satisfactorily. Thank goodness for the AW4416. It will let you record fader, channel ON/Off, pan, and EQ automation changes one at a time so you can put together the perfect automix with relative ease. For the “So Fine” automix we’ve used a combination of fader, channel ON/OFF, and pan automation. Please refer to the AW4416 operation guide for details on how to record and edit automation. In this section we’ll simply describe the changes we made and why we thought they were necessary. We suggest you enable our automix and watch the faders and channel ON keys as the song plays. To enable the automix: 1. Press the AUTOMATION [AUTOMIX] key and, if necessary, the [F1] function key to select the “Main” page. 2. Move the cursor to the “AUTOMIX” parameter and press [ENTER] to select “ENABLE”. 3. And to select the pre-master automix: press the [F4] key to select the “Event List” page, move the cursor to the SCENE/LIB button on the display and press [ENTER] to highlight it, then move the cursor down to the scene number in the event list (it should be “06” initially) and use the data dial to change the scene number to “05”. 4. Now go back to the VIEW display or any other display you want to watch while studying the automix. 24 — Tutorial Tutorial—Mixdown ❒ The Automix The general flow of the automix is described below in reference to absolute counter times. Please note that the times given are not precise. Use them as a guide. ❍ 00:00:00 The first thing you’ll notice is that the channel ON keys for tracks 8 through 14 are all off. We’ll turn those tracks on just before the corresponding parts come in. ❍ 00:00:13 Channels 11, 12, and 13 are turned ON just before the chorus comes in on the introduction. ❍ 00:00:15 The level of the second introductory lead guitar phrase (track 6) was a little lower than the first, and it was getting buried in the chorus. We used fader automation to boost it a bit. ❍ 00:00:25 The lead vocal track (14) is turned ON just before the lead vocal comes in. At the same time we’ve turned the chorus tracks (11, 12, and 13) back off because the chorus won’t be coming back in for a while. Why bother? Well, with any source recorded via microphone you’re also likely to pick up some extraneous ambient noise, and this can reduce the clarity of the mix if allowed to play while the desired source isn’t doing anything. This is the case with the “So Fine” chorus tracks. In fact, if you watch the track 11, 12, and 13 level meters while the chorus isn’t singing you can see that there’s a surprising amount of signal where there really shouldn’t be any. This type of unwanted noise can also be removed automatically by “gating” (a type of dynamics processing in which signals below a specified level are cut off — the AW4416 dynamics processors can do this). But since the noise is effectively masked by the other tracks during denser parts of the song, we’ll simply use channel ON/OFF automation for the “So Fine” demo. You’ll also notice that we reduced the level of the organ track (7) at about this point. This is because we wanted a slightly higher organ level during the introduction to achieve a better overall balance before the lead vocal comes in. Now that the lead vocal has begun, however, we’ve lowered the organ track back to its “normal” level. ❍ 00:00:47 Chorus channels 11 and 12 are turned back ON, and the level of left female vocal track (11) has been boosted a bit to maintain optimum balance between the two female chorus parts during this section of the song. The piano track (8) is turned ON just before the piano part comes in. ❍ 00:01:08 Chorus track 11 is brought down again for optimum chorus balance, and the level of the lead vocal track is boosted just a bit to allow the lead vocal to come through the denser instrumentation of the bridge section. The strings tracks (9 and 10) are turned ON just before the string part begins. Also note that the level of the lead guitar track (6) was boosted a bit just before this point. We did this to emphasize the distinctive guitar part during the bridge. The organ level has been lowered to “make room” for the strings, piano, and chorus parts during the bridge. — Tutorial 25 Tutorial—Mixdown ❍ 00:01:31 The lead guitar on track 6 and the lead vocal on track 14 have been brought back down to their “normal” levels. The organ level is also returned to normal. ❍ 00:01:39 The level of the male chorus track (13) is boosted a bit here because for the next couple of phrases the male chorus doubles with the lead vocalist while the female chorus provides “0oh” type support. ❍ 00:01:53 Male chorus brought back down to normal chorus level. ❍ 00:2:13 Once again, the lead vocal (14) and lead guitar (6) are boosted a bit for the bridge. The organ drops out a bit to leave room for the denser arrangement of the bridge section. ❍ 00:02:36 The level of the lead vocal track is briefly lowered just a bit to soften the impact of the very high notes. ❍ 00:02:47 Another brief dip in the lead vocal level to even out the dynamics. ❍ 00:02:57 Track 13 is boosted in preparation for the male rap part on the outro. Track 3 contains the electronic drum part used on the outro, so this track is also boosted. The strings tracks (9 and 10) play an important role on the outro, so they are boosted as well. The level of the lead vocal track is reduced to move it more into the background. ❍ 00:02:58 The pan automation on the rap track (13) begins here. Note that the rap part pans alternately to the left and right for each phrase, and to the center for the final phrase. ❍ 00:03:33 Fade out. 26 — Tutorial Tutorial—Mixdown Phase 6: Use the Virtual Tracks to Create an Alternate Mix If you feel that you need a little more practice with the mixing process, try selecting the alternative string and vocal tracks we’ve provided and see how they change the overall sound. Otherwise you can skip ahead to the “Mastering” section that follows. Tracks 9 and 10 of the “So Fine” demo contain alternative string parts, and track 14 contains an alternative male lead vocal part. Switch to virtual tracks 2 on these tracks (i.e. 9-2, 10-2, and 14-2) as follows: 1. Press the RECORDER [TRACK] key. 2. Press the [F2] function key to go to the “V.Track” page. 3. Move the cursor to virtual track buttons 9-2, 10-2, and 14-2, and press [ENTER] each time so that the alternate tracks are highlighted. 4. Now that you have selected the alternative tracks you can go back to the VIEW display or any other display you want to work on. Play the mix as is with the alternative string and lead vocal parts. Now go ahead and make any adjustments you feel are necessary to make the mix work better with the new parts. Note that if you play back the song with AUTOMIX enabled the automix values will automatically be recalled, so you will probably initially want to disable AUTOMIX to experiment with the virtual tracks. — Tutorial 27 Tutorial—Mastering Mastering When you think mastering, think “subtle”. But just because it’s subtle doesn’t mean that it can’t have a huge impact on the overall sound of a song. Mastering is the process of making final adjustments to the overall sound, usually involving the application of EQ and/or compression. In some instances an engineer might even decide to add a touch of overall reverb. In the context of an album containing several individual songs or compositions, mastering also covers the process of matching levels and sound between songs, and deciding on the amount of space to leave between tracks. For our discussion here we’ll concentrate on mastering and “burning” the song to a CD-R disk which can then be played in just about any standard CD player. THE IMPORTANCE OF ACCURATE MONITORING One of the most critical factors in successful mastering (and mixing, for that matter) is to have a good monitoring setup. This is also one of the most difficult to achieve simply because it involves not only your amp and speakers, but the room you monitor in and everything in it as well. Quite simply, your mix will sound different on different systems and in different rooms. If the environment you work in tends to be bass deficient, you will probably crank the bass up too high and end up with excessively boomy sound on other systems. If your “studio” is reverberant (we don’t recommend mixing or mastering in the bathroom), you won’t be able to accurately judge the effect of ambience processing on your mix. What you really need is a mixing and mastering environment that is relatively dry (in the sonic sense, that is) and has a broad, flat frequency response without unnatural dips or peaks. If your studio isn’t perfect (and this is the norm for home studios) then experience is the answer. The more you mix, master, and listen to the results on different systems and in different rooms, the more you’ll get a feel for how the sound of your studio relates to the real-world “average”. Listening to your own work in a variety of environments is a very good idea in any case. Listen on big, expensive hi-fi systems as well as cheap portables. Don’t forget car stereos, either. The more you listen, the better your mixes will become. Step 1: Set Up the “Master” EQ and Dynamics It won’t always be necessary to use EQ and dynamics during mastering; in fact, we’ll use only compression for this example. The dynamics are set using the STEREO channel processor. Press the STEREO channel [SEL] key, then use the MIXER [DYN] key to access the dynamics parameters. The nice thing about this system is that you can hear how your master EQ and/or dynamics settings affect the overall mix immediately. In some cases you might even decide to go back and make changes to the mix because of the way everything sounds “mastered” as opposed to straight, before committing to a specific set of mastering parameters. Generally, though, the better the mix, the less master processing is required. To enable the pre-programmed “mastered” automix: 1. Press the AUTOMATION [AUTOMIX] key and, if necessary, press the [F4] key to select the “Event List” page. 2. Move the cursor to the SCENE/LIB button on the display and press [ENTER] to highlight it. 28 — Tutorial Tutorial—Mastering 3. Move the cursor down to the scene number in the event list (it should be “05” if you changed it as we suggested on page 24) and use the data dial to change the scene number to “06”. 4. Now go back to the VIEW display or any other display you want to watch while listening to the mastered automix. ❍ Equalization As mentioned above, you won’t always need to do this, but overall master EQ can be useful when you want to add a little brilliance or low end, or both, to a finished mix. You might also find that some mixes are too “boomy” or “middly”, and that applying a slight dip in the appropriate frequency range can clean things up considerably. The “So Fine” demo doesn’t need any EQ (at least we think so), so we’ll leave it alone. ❍ Compression You’ll probably end up using master compression a lot more than master EQ. The trend these days in popular music is to squeeze as much level onto the final master as possible without making the music sound unnatural (sometimes, on the other hand, “unnatural” is a desirable goal). Some compression can also give the mix more punch and presence. The master compression settings for “So Fine” are not particularly extreme, but if you feel the urge to experiment with other settings we encourage you to do so. ❍ So Fine Master Compression THRESH. RATIO OUT GAIN ATTACK RELEASE KNEE –10 1.7:1 +3.5 55 192 1 Step 2: Record the Song to the Stereo Track The AW4416 requires that your song be recorded to the stereo track before it can be written to a CD. So once you’re satisfied with the master EQ and/or compression settings, record the song to the AW4416 stereo track, as follows: 1. Press the [ST] key to engage the STEREO track record mode (the key will flash). 2. Locate to the top of the song and start recording (press the [REC] and [PLAY] keys simultaneously). 3. Press the [STOP] key when the song has finished. Simple, isn’t it? — Tutorial 29 Tutorial—Practice, Practice … Step 3: Write the Song to a CD-R Disk This procedure is described in detail in the AW4416 operation guide (page 255), so we won’t go into it here. But now you know how the entire process works — from the basic tracks to CD. Practice, Practice … Really. Mixing and mastering are skills which, like playing an instrument, can only be acquired through practice. You have the tools (the AW4416 is about the coolest little mixing and mastering toolkit you can lay your hands on), now it’s up to you to learn how to use them like a pro. Don’t be afraid to go back and change things. Even if you’ve gone right through the process and mastered a CD, if it doesn’t sound right when you play it back on CD player, by all means go back and make the necessary changes. That’s how we learn. As you gain experience and skill the need to backtrack and redo things will decrease, and you’ll make better mixes more quickly and easily. Happy mixing! 30 — Tutorial Tutorial—Glossary Glossary ❒ Galileo An early astronomer who lived in the 16th –17th century, and who most certainly never saw anything like an interplanetary probe. We’re pretty sure he never saw an AW4416, either. ❒ Close-miking As the term implies, “close-miking” involves placing a microphone very close to the source in order to maximize the amount of sound picked up from the desired source in relation to other ambient sound. ❒ Condenser Microphone Condenser microphones employ a very thin, light diaphragm with a low moving mass to pick up sound. This makes it possible to achieve high sensitivity and broad frequency response, but has the disadvantage that this type of microphone tends to be delicate. They can be damaged by physical shock as well as high humidity. Condenser microphones, particularly the more delicate large-diaphragm types (yep, they have a large diaphragm) are generally never taken out of the studio. ❒ Dynamic Microphone Dynamic microphones use a rigid diaphragm connected to a coil which moves in a magnetic field to transform acoustic sound into electric energy. Dynamic microphones are generally rugged and provide consistent performance under a wide range of conditions, but they rarely provide the high sensitivity and flat broad frequency response of their condenser counterparts. Still, dynamics are the microphones of choice for high-SPL (Sound Pressure Level) percussive sources such as drums (particularly when close-miked) and live sound. ❒ Phantom Power A number of studio-type microphones have built-in preamplifiers that, naturally, require some sort of power to operate. Power can be provided by an external power supply (not too common these days), batteries, or phantom power from the console. It’s called “phantom” power because it sort of sneaks into the microphone from the console via the microphone cable without affecting the audio signal. Neat trick, huh!. Since dynamic microphones rarely require external power, most phantom-powered microphones are condenser types. ❒ Baffle Usually a movable sound-absorbing partition which can be placed strategically in the studio to prevent leakage between sources and microphones. — Tutorial 31 Tutorial—Glossary ❒ Directional Microphone A microphone which primarily picks up sound from only one general direction is a “directional” microphone. This can be handy in maximizing separation in the studio (and in reducing feedback on stage), because you can simply aim the microphone away from sources of sound you don’t want to pick up. ❒ Cardioid Pattern This refers to a widely-used type of response pattern for directional microphones. It’s called a “cardioid” pattern because the graph representing this type of response sort of resembles a heart shape. Sort of. ❒ Omni-directional Microphone A microphone which will pick up sound equally from all directions. Not often used in studio recording or live sound, but this type of microphone can be useful when you want to capture the main source as well as it’s environment (room ambience, for example) in one go. ❒ Overheads Microphones that are placed “overhead”, sometimes as a stereo pair, to pick up the overall sound of an instrument or group of instruments. Overheads are often used in addition to close-miking when recording drums. Microphones set up this way are also sometimes called “showers” for, well, obvious reasons. ❒ Closed Headphones This is the type of headphone that completely covers your ears rather than fitting in you ears or simply pressing against your ears. This is definitely the type of headphones you want to use for monitoring while recording, because they prevent the headphone sound from leaking out to any microphones in the room, and well as preventing extraneous sound from leaking in. 32 — Tutorial So Fine Written and arranged by Karl Christmas Engineered and produced by Darren Allison Vocals: Rusharn Simpson Vocals, backing vocals, guitars and keyboards: Karl Christmas Backing vocals: Billie Godfrey Bass: Finn Day-Lewis Drums: Andrew Small Recorded at Protocol Studios and Darren’s Studios, London. Mixed at Transmedia Services Ltd, Bedford, UK. Special thanks to Dreamhire, John Henry’s Hire, HHB Communications and Digital Village for their support. Additional mixing and production by Kent Ibbott YAMAHA CORPORATION V678610 R1 1 IP 36 00 08 7000 AP Printed in Japan Pro Audio & Digital Musical Instrument Division P.O. Box 3, Hamamatsu, 430-8651, Japan