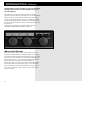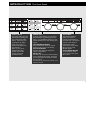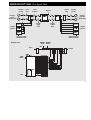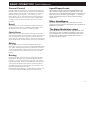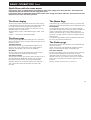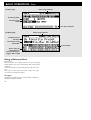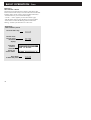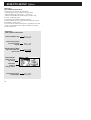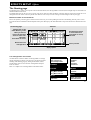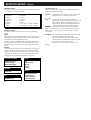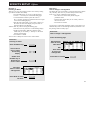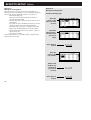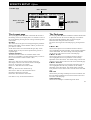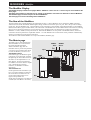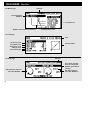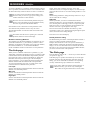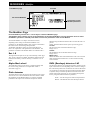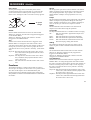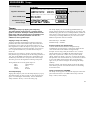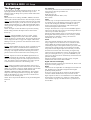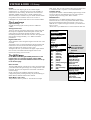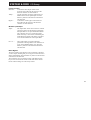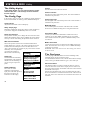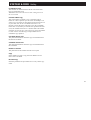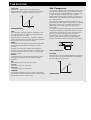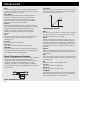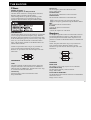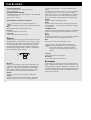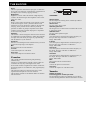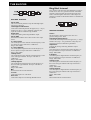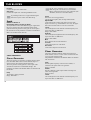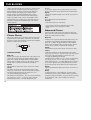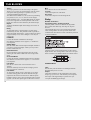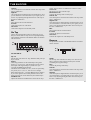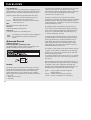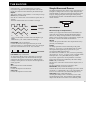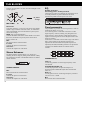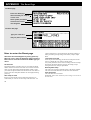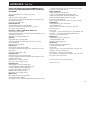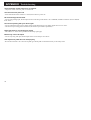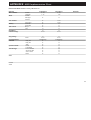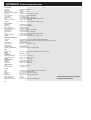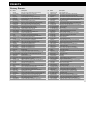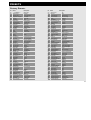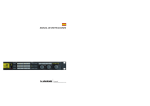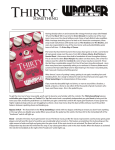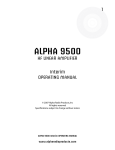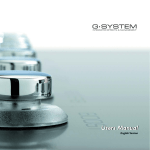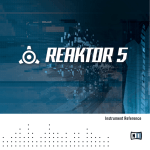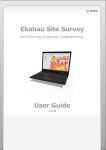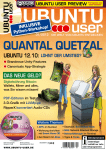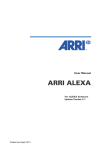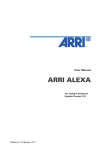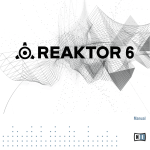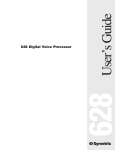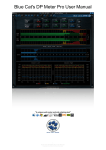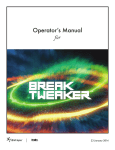Download FireworX Manual
Transcript
USERS MANUAL FireworX STUDIO EFFECTS PROCESSOR IMPORTANT SAFETY INSTRUCTIONS The lightning flash with an arrowhead symbol within an equilateral triangle, is intended to alert the user to the presence of uninsulated "dangerous voltage" within the product's enclosure that may be of sufficient magnitude to constitute a risk of electric shock to persons. The exclamation point within an equilateral triangle is intended to alert the user to the presence of important operating and maintenance (servicing) instructions in the literature accompanying the product. 1 2 3 4 5 6 7 Warning! • To reduce the risk of fire or electrical shock, do not expose this equipment to dripping or splashing and ensure that no objects filled with liquids, such as vases, are placed on the equipment. • This apparatus must be earthed. • Use a three wire grounding type line cord like the one supplied with the product. • Be advised that different operating voltages require the use of different types of line cord and attachment plugs. • Check the voltage in your area and use the correct type. See table below: 8 9 10 11 12 13 14 Read these instructions. Keep these instructions. Heed all warnings. Follow all instructions. Do not use this apparatus near water. Clean only with dry cloth. Do not block any ventilation openings. Install in accordance with the manufacturer's instructions. Do not install near any heat sources such as radiators, heat registers, stoves, or other apparatus (including amplifiers) that produce heat. Do not defeat the safety purpose of the polarized or grounding-type plug. A polarized plug has two blades with one wider than the other. A grounding type plug has two blades and a third grounding prong. The wide blade or the third prong are provided for your safety. If the provided plug does not fit into your outlet, consult an electrician for replacement of the obsolete outlet. Protect the power cord from being walked on or pinched particularly at plugs, convenience receptacles, and the point where they exit from the apparatus. Only use attachments/accessories specified by the manufacturer. Use only with the cart, stand, tripod, bracket, or table specified by the manufacturer, or sold with the apparatus. When a cart is used, use caution when moving the cart/apparatus combination to avoid injury from tip-over. Unplug this apparatus during lightning storms or when unused for long periods of time. Refer all servicing to qualified service personnel. Servicing is required when the apparatus has been damaged in any way, such as power-supply cord or plug is damaged, liquid has been spilled or objects have fallen into the apparatus, the apparatus has been exposed to rain or moisture, does not operate normally, or has been dropped. Voltage Line plug according to standard 110-125V UL817 and CSA C22.2 no 42. 220-230V CEE 7 page VII, SR section 107-2-D1/IEC 83 page C4. 240V • • • • • BS 1363 of 1984. Specification for 13A fused plugs and switched and unswitched socket outlets. This equipment should be installed near the socket outlet and disconnection of the device should be easily accessible. To completely disconnect from AC mains, disconnect the power supply cord from the AC receptable. The mains plug of the power supply shall remain readily operable. Do not install in a confined space. Do not open the unit - risk of electric shock inside. Caution: You are cautioned that any change or modifications not expressly approved in this manual could void your authority to operate this equipment. Service • There are no user-serviceable parts inside. • All service must be performed by qualified personnel. a IMPORTANT SAFETY INSTRUCTIONS EMC / EMI. This equipment has been tested and found to comply with the limits for a Class B Digital device, pursuant to part 15 of the FCC rules. These limits are designed to provide reasonable protection against harmful interference in residential installations. This equipment generates, uses and can radiate radio frequency energy and, if not installed and used in accordance with the instructions, may cause harmful interference to radio communications. However, there is no guarantee that interference will not occur in a particular installation. If this equipment does cause harmful interference to radio or television reception, which can be determined by turning the equipment off and on. The user is encouraged to try to correct the interference by one or more of the following measures: • • • • Reorient or relocate the receiving antenna. Increase the separation between the equipment and receiver. Connect the equipment into an outlet on a circuit different from that to which the receiver is connected. Consult the dealer or an experienced radio/TV technician for help. For the customers in Canada: This Class B digital apparatus complies with Canadian ICES-003. Cet appareil numérique de la classe B est conforme à la norme NMB-003 du Canada. b Certificate Of Conformity TC Electronic A/S, Sindalsvej 34, 8240 Risskov, Denmark, hereby declares on own responsibility that following products: Fireworx - Studio Effects Processor - that is covered by this certificate and marked with CE-label conforms with following standards: EN 60065 Safety requirements for mains (IEC 60065) operated electronic and related apparatus for household and similar general use EN 55103-1 Product family standard for audio,video, audio-visual and entertainment lighting control apparatus for professional use. Part 1: Emission. EN 55103-2 Product family standard for audio, video, audio-visual and entertainment lighting control apparatus for professional use. Part 2: Immunity. With reference to regulations in following directives: 73/23/EEC, 89/336/EEC Issued in Risskov, January 13th 1998 Anders Fauerskov Managing Directo TABLE OF CONTENTS INTRODUCTION Table of contents, Welcome, . . . . . . Features, . . . . . . Front panel, . . . . Rear panel, . . . . . Signal flow, . . . . . Setups, . . . . . . . . BASIC OPERATION PAGE . . . . . . . . . . . . . . . . . . . . . . . . . . . . . . . . . . . . . . . . . . . . . . . . . . . . . . . . .p. .p. .p. .p. .p. .p. .p. EFFECTS SETUP 12 13 14 14 14 14 15 16 16 16 16 16 17 18 19 19 19 20 21 21 25 25 25 27 27 28 . . . . . . . . . . . . . . . . . . . . . . . . . . . . . . . . . . . . . . . . . . . . . . . . . . . . . . . . . . . . . . . SYSTEM AND MIDI .p. .p. .p. .p. .p. .p. .p. .p. .p. THE BLOCKS The Special icons, Dynamics, . . . . . Filters . . . . . . . . . Formant . . . . . . . Distortion . . . . . . . Vocode . . . . . . . . Synth . . . . . . . . . . Pitch . . . . . . . . . . Chorus . . . . . . . . Delay . . . . . . . . . . Reverb . . . . . . . . Pan . . . . . . . . . . . EQ . . . . . . . . . . . MOD, . . . . . . . . . . . . . . . . . . . . . . . . . . . . .P. 29 Modifier display, . . . . . . . . . .p. 29 The flow of the Modifiers, . . .p. 29 TC Electronic, Sindalsvej 34, DK-8240 Risskov - [email protected] 41 41 42 43 43 44 47 47 47 PAGE 48 . . . . . . . . . . . . . . . . . . . . . . . . . . . . . . . . . . . . . . . . . . . . . . . . . . . . . . . . . . . . . . . . . . . . . . . . . . . . . APPENDIX PAGE 29 29 31 31 32 33 37 38 39 40 PAGE 41 I/O SETUP, . . . . . . . . . . . . . . . . . . . . . . . . .P. I/O Setup display, . . . . . . . . .p. Signal page, . . . . . . . . . . . . .p. Level page, . . . . . . . . . . . . . .p. MIDI page, . . . . . . . . . . . . . . .p. External Controllers, . . . . . . .p. UTILITY, . . . . . . . . . . . . . . . . . . . . . . . . . .P. Config. page, . . . . . . . . . . . .p. Card page, . . . . . . . . . . . . . .p. PAGE 19 EFFECTS, . . . . . . . . . . . . . . . . . . . . . . . . .P. Effects display, . . . . . . . . . . . .p. Edit page, . . . . . . . . . . . . . . .p. Edit Exercises, . . . . . . . . . . . .p. ROUTING, . . . . . . . . . . . . . . . . . . . . . . . . .P. Routing page, . . . . . . . . . . . .p. Routing Exercises, . . . . . . . . .p. I/O of the blocks, . . . . . . . . . .p. Block I/O Exercises, . . . . . . . .p. Layout page, . . . . . . . . . . . . .p. Tool page, . . . . . . . . . . . . . . .p. Layout Exercises, . . . . . . . . .p. MODIFIERS 3 4 5 6 8 9 10 PAGE 12 Quick reference, . . . . . . . . . .p. Display overview, . . . . . . . . . .p. RECALL, . . . . . . . . . . . . . . . . . . . . . . . . . .P. Recall display, . . . . . . . . . . .p. Preset page, . . . . . . . . . . . . .p. List page, . . . . . . . . . . . . . . .p. Recall Exercises, . . . . . . . . .p. STORE, . . . . . . . . . . . . . . . . . . . . . . . . . . .P. Store display, . . . . . . . . . . . .p. Store page, . . . . . . . . . . . . . .p. Name page, . . . . . . . . . . . . .p. Delete page, . . . . . . . . . . . . .p. Using a memory card, . . . . . .p. Store Exercises, . . . . . . . . . .p. Matrix page, . . . . . Link page, . . . . . . . Dials page, . . . . . . Modifier Exercises, Modifiers page, . . . External loop, . . . . Alpha Mod., . . . . . Tempo, . . . . . . . . . Insert loop, . . . . . . 2 . . . . . . . . . . . . . . . . . . . . . . . . . . .p. .p. .p. .p. .p. .p. .p. .p. .p. .p. .p. .p. .p. 48 48 51 54 54 55 58 59 59 62 66 68 70 PAGE 74 Reset page . . . . . . . . . . . . . .p. Self test . . . . . . . . . . . . . . . . .p. Troubleshooting . . . . . . . . . . .p. MIDI implementation chart . . .p. Tech spec . . . . . . . . . . . . . . .p. Presets . . . . . . . . . . . . . . . . .p. Prod No: 606057022 72 73 74 75 76 77 3 INTRODUCTION Welcome Congratulations on the purchase of your new FireworX. We hope that you have as much pleasure using it as we had making it. The FireworX is a studio multi-effects processor carefully designed to produce ultimate sound effects. The versatile Routing menu provides you with extremely flexible setup possibilities. You can combine the effect blocks in any combination you like. Check out the Modifier Matrix and discover a powerful tool for real-time external and internal control of the many parameters of the FireworX. The FireworX is equipped with 24 bit AD/DA converters, AES/EBU, S/PDIF, Toslink and ADAT interfaces. About this Manual Many people in the music business (and elsewhere) have an aversion to reading manuals. We understand that. So if you feel like starting without reading the whole manual, simply get going. You can always use the manual for checking out areas that you have questions about, or if you want to dig deeper into the unit. Refer to the Table of Contents for further information. On the other hand, you might want to know a little more about the FireworX before you start pressing keys. The manual will take you through all of the FireworX functions step by step. If you want to read about a specific function, please refer to the Table of Contents. 4 INTRODUCTION Features The Processing power structure of the FireworX The FireworX is a multi-effects processor with more than 35 different algorithms grouped under the twelve effect block keys on the front panel. Each of these algorithms requires a certain amount of processing power. To be able to allow bigger algorithms that take up large amounts of power when active, the FireworX uses a dynamic processing power allocation structure. This means that you always get the advantage of the full power of the FireworX, in other words, you can keep adding algorithms to the signal chain until all the processing power of the FireworX is used. The FireworX will prompt you when no more power is left. The total power allocation between the different algorithms is shown in the “Effects, Tool” page. The FireworX features: - Any Effect block can be placed anywhere in the 8x8 - Insert Loop, enabling you to insert any other effects Routing grid. Left/Right can be set up separately for processor into the Routing of the FireworX. The Loop Input/Output in each block. can be Analog or Digital. - More than 35 different algorithms, including Ring - Alpha Modulation wheel for real time control of Modulator, Digital Cruncher, Sweeping Filters, parameters. The Alpha Mod. can send and receive Formant Filters, Chaos Noise generation and MIDI. The function of the Alpha Mod. can be written many more. into the preset name. - Nine external and eleven internal Modifiers that can - All tempo based parameters can be connected to the be tied to numerous parameters. Up to twenty global tempo. Each of these parameters can be set connections can be made simultaneously. Each from 16 bars through 1/1 to 1/32 straight, dotted or connection’s Modifier relationship can be triplet subdivisions of the global tempo. The global transformed. tempo can be tapped, dialed, or MIDI clock based. - All nine External Modifiers can be controlled via MIDI - Each of the effect blocks can be bypassed via MIDI. controllers, Velocity, Pitchbend, Aftertouch, Note-onkey etc. - Internal Modifiers include: ADSR’s, LFO’s, Envelope detectors, a Pitch detector etc. - 24 bit A to D and D to A converters. AES/EBU, S/PDIF, Toslink and ADAT interface. 5 INTRODUCTION The Front Panel POWER Press and hold the Power switch for about 3 seconds, then release to power off. IN/OUT KNOBS The overall analog Input level is adjusted via the knob in the upper left corner of the FireworX. The Input should average approximately -3 to -6 dB on the Input meters. Set your analog output level using the Output knob. CARD SLOT The PCMCIA slot is used for storing and loading presets. Use Type 1 PC Cards with a minimum 64 KBytes of SRAM. 6 INPUT METERS These meters indicate the level of Left and Right inputs. OVERFLOW LED This LED indicates internal overflow. OVERALL BYPASS The Bypass key in the upper left corner is the overall bypass. With this key you can bypass all effects in the FireworX simultaneously. ALPHA MOD. SETUP Press this key to get an overview of the parameters controlled by the Alpha Mod. wheel. TEMPO Tap the global tempo using the Tempo key or connect the global tempo to MIDI clock. Note: this may affect the current preset. Pressing the Tempo key will enable the Tempo pop-up menu. This menu will disappear after a few seconds. The Tempo key will indicate the global tempo by blinking. GAIN REDUCTION Reads out the gain reduction of one of the Dynamics blocks. LED’s The three LED’s indicate MIDI activity, Preset Edited, and Digital lock . The Digital Lock LED blinking indicates lack of external clock. INTRODUCTION The Front Panel EFFECT MUTE The twelve effect keys are dedicated to mute/bypass any of the twelve effect blocks. These keys can mute/bypass an effect block at any time, no matter what display you are working in. When you are in the Effects Edit display, double click for fast access to the Edit parameter menu. ARROW KEYS In many of the displays you can select different pages by pressing the Arrow keys, e.g. in the Effects display you can choose between Tool, Edit, Routing and Layout. THE PARAMETER WHEEL Use the Parameter wheel to change position of the cursor in the display THE VALUE WHEEL Use the Value wheel to change the values of parameters. ENTER, EXIT The Enter key is used to confirm actions, or for accessing into a block. The Enter key will blink when the FireworX needs you to confirm. The Exit key is used to exit a menu, or to cancel an action. ALPHA MOD. The Alpha modulation wheel can control a number of parameters at the same time. The specific function of the wheel is following the preset. The function of the Alpha Mod. is set up in the Modifier Matrix. ALPHA WHEEL METER Is indicating the actual output value of the Alpha Mod. wheel 7 INTRODUCTION The Rear Panel Main Power Power Input Switch Balanced XLR Inputs Balanced XLR Outputs Serial no. Optional Wordclock RCA Digital In/Out AES/EBU S/PDIF ADAT TOS MIDI External In,Thru,Out Control Input Notes: Pin 2 is “Hot” on all XLR’s (IEC and AES standards) External control jack can use momentary, alternating and continuous type pedals. The FireworX power supply is capable of operating at any line voltage from 100-240 Volts, 50-60Hz. Cables 8 XLR - XLR Jack (unbalanced) - XLR Jack (balanced) - XLR Pin 1 - Pin 1 (Ground) Pin 2 - Pin 2 (Hot) Pin 3 - Pin 3 (Cold) Sleeve - Pin 1 (Ground) Tip - Pin 2 (Hot) Sleeve - Pin 3 (Cold) Sleeve - Pin 1 (Ground) Tip - Pin 2 (Hot) Ring - Pin 3 (Cold) INTRODCUTION The Signal Flow Con/Pro Levels Input Gain Input Selector Bypass Output Gain Con/Pro Levels Analog Outputs [balanced] Analog Inputs [balanced] Digital Input Gain Digital Inputs Digital Output Gain Channel select ADAT/OPTICAL Digital Output Channel select ADAT/OPTICAL Modifier Flow INSERT INSERT Send Return Input Output MIDI Pedal Dial 9 INTRODUCTION Setups Setup The FireworX can be used in a number of applications. Therefore we present a couple of suggestions on how to connect the FireworX. Send/Return Connect the auxiliary out from your mixing console to the left or right input of the FireworX. Connect the FireworX left/right outputs to the auxiliary return or two channels on your mixing console. This leaves the one input open to be used as Vocoder or Ring Modulator Carrier input. Group insert Connect the left/right insert send from your subgroups to the FireworX left/right input. Connect the FireworX left/right outputs to the subgroups insert return. This setup makes it possible to mix several sources through the FireworX, and a master or group effect to the sources. Insert External Device When using the Analog In/Outs of the FireworX, the Insert Loop makes it possible to connect an external device to the Digital In/Outs or vice versa. The Send and Return point of the Insert is set up in the Effects Routing menu. 10 BASIC OPERATION Quick Reference General Control General control of the FireworX is accomplished by dialing the Parameter wheel to change position of the cursor, and the Value wheel to change values. In many of the displays you can select different menus by pressing the < > Arrow keys e.g. in the Effects display you can select between Tool, Edit, Routing and Layout. Press Enter to carry out an action (for example when recalling a preset). Press Exit to decline an action or to leave a sub menu. Recall Press Recall (if you are not already there). Make sure that the cursor is placed on “Preset”, and dial the Value wheel to scroll through the presets. Press Enter to load the new preset. Quick Store If you want to store a preset with the same name, press Store to access the Store menu, and press Enter to confirm. The FireworX will now automatically store your preset in the first free User space, using the current name. When you restore an existing User preset, the FireworX will default to the same User preset number. Input/Output Levels When using Analog input, turn the Input/Output knobs in the upper left corner of the front panel to adjust the levels of the FireworX. To access the Digital Input/Output levels press the I/O Setup key and select the Levels page using the < > Arrow keys. NOTE: The digital In/Out levels will also affect the Analog In/Out levels. Effect Mute/Bypass The twelve effect block keys on the front panel are used for bypassing or muting the active effect blocks. The mute mode can be different in each block. The Alpha Modulation wheel The Alpha Modulation wheel (on the far right hand side of the front panel) can control a number of parameters in the current preset simultaneously. The function of the Alpha Mod. varies with the preset. A short description/name of the function is provided in the Recall display. Editing Press the Effects key and select the Edit display using the < > Arrow keys. Now there are two ways of entering the Edit display of an effect. Doubleclick the mute key of the block you want to edit or dial the Parameter wheel to place the cursor on the block you want to Edit and press Enter. Press Exit to leave the Edit display. Routing Changing the order of the effect blocks is done in the Routing display. Press the Effects key and select the Routing display using the < > Arrow keys. Place the cursor where you want to insert an effect block, double click the mute key of the block you want to insert and dial the Value wheel to select the right subalgorithm (sub-algorithm is shown in the lower text line). Now press Enter to insert the current effect. Pressing Enter while pointing to an effect block will enable you to set up input/output and Mute-mode of the current block. 11 BASIC OPERATION Display overview The display pages in the FireworX This overview of the pages in the FireworX shows what functions are located in which displays. Each box refers to a key on the front panel of the FireworX. The text in the upper right corner of the boxes tells you whether the parameters of that display are global or stored with the preset. GLOBAL RECALL I/O SETUP Preset page Preset - Scrolls through presets. Bank - Selects between Factory, User, Card. Filter - Filters out presets containing a particular effect. List page Presents presets in list form. MIDI page Sets MIDI channel, Program change On/Off, Offset, Sysex id, MIDI Map, Alpha Mod. local On/Off. CTRL page Sets up external control sources for External Modifiers 1-8, Master Volume, Global Tempo, Overall Bypass, Effects block bypass. Level page Sets Digital In/Out levels and displays Analog In/Out levels. Signal page Sets Input source, Insert loop I/O, Sample rate, ADAT channels. Displays incoming sample rate. STORE Name page Names User presets and Alpha Mod. function. Store page Selects store location and stores preset. Delete page Deletes presets in User bank and Card bank. EFFECTS UTILITY PRESET Tool page Shows power consumation of current Routing, and provides a number of tools to be used in the Edit page. Edit page Edits the effects blocks. Routing page Changes order and setup of the effects blocks. Layout page Changes the size of the Routing grid, Inserts/Moves and Deletes. Rows and Columns. Config page Sets Viewing angle, Param. dial direction, Pedal type/calibration, User bank protect, MIDI Bulk Dump. Card page Carries out preset transfer from or to PC-Card, Card status reader, Format/Reset card. TEMPO PRESET Matrix page Connects External and Internal Modifiers to effects parameters. Modifiers page Sets up Internal Modifiers parameters. Dials page Simulates External Modifiers using the Value and Parameter wheel. 12 GLOBAL Tempo page Sets global tempo via tapping, dialing or MIDI. ALPHA MOD. MOD GLOBAL PRESET Alpha Mod. page Shows the parameters controlled by the Alpha Mod. wheel and the exact value of the Alpha Mod. wheel. BASIC OPERATION Recall Recalling a preset When you want to Recall a Preset, simply use the Value wheel to scroll through the Presets and press the Enter key to Recall. The Recall Display The FireworX contains 200 Factory Presets and has room for a maximum of 200 user Presets, however the actual number depends on the size of your Presets and may be less than 200. There are two different pages in the FireworX Recall display, “Preset” and “List”. They offer two ways of viewing the Presets of the FireworX. Use the < > Arrow keys to select between them. Basic operation is accomplished by using the Parameter wheel to change cursor position and the Value wheel to change values. Pressing Enter will recall the selected preset. “Preset” page selected The Preset page Factory/USER/CARD bank selector Preset number Filters out Presets not containing the effect selected in the Filter Preset name Function of the Alpha Mod. The Preset page The Preset page of the FireworX contains three parameters: Preset - Bank - Filter. The name and number of the Preset is displayed, and also the function of the Alpha Modulation wheel in the current Preset is shown in the lower end of the Preset page. Change cursor location by dialing the Parameter wheel. Use the Value wheel to adjust values. Preset Dial the Value wheel to preview the presets, Press Enter to Recall. Bank Is used to select which bank you would like to recall from: Factory bank, User bank, or Card bank (only available when a pc-card is inserted). Filter Is used to search for Presets containing a specific block, e.g. if the Filter is set to Reverb, the FireworX will only show Presets containing the block Reverb. The List Page The List page shows the FireworX presets on a continuous list, starting with the 200 Factory Presets marked “F”, followed by the User Presets marked “U” and last but not least the optional Card Presets marked “C”. Dial the Parameter wheel to scroll through the list and press Enter to recall. 13 BASIC OPERATION Recall Exercise 1: How to Recall a Preset In this Exercise we are going to recall a couple of Presets. Press the Recall key (if you’re not already there) and select the “Preset” page using the < > Arrow keys. Make sure that the “Bank” is set to Factory, and that the “Filter” is off. Now select the Preset parameter and dial the Value wheel to scroll through the factory Presets. While scrolling you will see both the preset number and the LED of the Enter key blinking, indicating that the current Preset has not been recalled yet. Select Preset #10 and press Enter to confirm. Preset #10 is now recalled. Exercise 2: How to search for Presets containing a specific effect Exercise 1: How to Recall a Preset Press the Recall key RECALL Press the Recall key RECALL Dial Parameter wheel to select “Filter” Dial Value wheel to scroll through Presets Press the Enter key to Recall the Preset Exercise 2: How to search for Presets containing a specific effect Now we will try to recall a Preset containing a specific effect, in this exercise a delay. Select the “Filter” parameter by using the Parameter wheel. Dial the Value wheel until you see “DLY”. Now move the cursor back to the “Preset” parameter. Dial the Value to scroll through the Presets. Notice that the FireworX only shows Presets containing the Delay block. Select a Preset and press Enter to confirm. Dial Value wheel to choose “Delay” ENTER Dial Parameter wheel to select “Preset” Dial Value wheel to scroll through Presets Press the Enter key to Recall the Preset 14 ENTER BASIC OPERATION Store Quick Store with the same name If you want to store an edited Factory Preset with the same name, simply press Store and Enter. The FireworX will automatically store the Preset in the first empty User space. If you want to store an edited User Preset with the same name, simply press Store and Enter. The FireworX will store the Preset in the same User Preset position. The Store display The FireworX can hold a maximum of 200 User Presets, and up to 999 additional Presets can be stored on card (depending on the size of the card). Due to the dynamic Preset structure, the maximum amount of presets storable in the FireworX will vary depending on the size of the Presets. The Store display consists of three different pages: Name - Store - Delete. Use the < > Arrow keys to select between them. The Store page The Store page displays the Preset name, the User or Card space that you are about to store in, and the amount of free space in the internal User bank. The Bank indicator The bank indicator tells you which bank and number you are about to store in. The existing name of the current number is displayed, if the number is free it will read <EMPTY>. New Name The New Name line shows the name the Preset will be stored with. This name can be changed on the Name page. Free space indicator The Free space indicator tells you how much room there is left in the FireworX internal RAM bank. The FireworX can hold a maximum of 200 User Presets, however the actual number depends on the size of your Presets and may be less than 200. This is due to the dynamic Preset memory structure of the FireworX. The Name Page In the Name page you can change the name of your Preset and change the text describing the function of the Alpha Mod. wheel. The Letterbox Use the Parameter wheel to change cursor position. Dial the Value wheel and press Enter to select new letters or numbers. To switch to capital letters and between numbers and special charaters, press the Exit key or select CAP with the cursor and press Enter. Use DEL to delete a character, and INS to Insert a character space. To change the Alpha Mod. text, dial the Parameter wheel until the cursor jumps to the Alpha Mod. line. The Delete page Dial the Value wheel to select the Preset you want deleted, and press Enter to delete. NOTE: The FireworX will automatically default to the Store page if you leave the Store display in the Delete page. Free space indicator The Free space indicator tells you how much room is left in the FireworX internal RAM bank. The FireworX can hold a maximum of 200 User Presets, however the actual number depends on the size of your Presets, and may be less than 200. This is due to the dynamic Preset memory structure of the FireworX. Warning: All data of a deleted Preset will be lost. 15 BASIC OPERATION Store The Store page “Store” page selected The Storing space The Name of the Preset Free space indicator The Name page “Name” page selected The New name of the Preset The function of the Alpha Mod. The Letterbox Select “CAP” for capital letters or press the Exit key to toggle “CAP” on/Off Using a Memory Card Insert the card. When you want to store a single preset on a PC-card, you simply dial through the User presets, and following that you will see the card bank. A card can hold up to 999 presets depending on the size of the card. Preset copy to or from card is done in the “Utility, Card” page (see “Utility” for further description). Card types S-RAM Type 1 PCMCIA cards, with a minimum of 64Kbytes, maximum of 2Mbytes S-RAM. 16 BASIC OPERATION Store Exercise 3: How to Store a preset with the existing name This exercise shows you how to store a Preset with the existing name. When you try to store a Factory Preset, the FireworX automatically selects the first free storing space. If you try to restore a User Preset, the FireworX will automatically select the same storing space. - Press the Store key to access the Store display. - Dial the Value wheel to select the storing space. - Press Enter to confirm. Exercise 3: How to Store a Preset with the existing name. Press the Store key STORE Exercise 4: How to name a Preset and the Alpha Mod. function. Dial Value wheel to select storing space Press the Enter key to Store the Preset Exercise 4: How to name a Preset and Alpha Mod. function In this exercise we will try to name or rename a Preset and the Alpha Mod. function. If the Preset is not named before the storing, it will be stored with the name of the Preset it was built from. - Press the Store key to access the Store display. - Use the < > Arrow keys to select the “Name” page. - Now use the Parameter wheel to move the cursor in the name, the Value wheel to select a letter in the Letterbox, and press Enter to insert the chosen letter. In order to change the Alpha Mod. function text, dial the Parameter wheel until the cursor jumps to the next line. The new name has to be stored with the preset (Please refer to Exercise 3), press the right < > Arrow key to select the “Store” page. Press the Store key STORE Use the Arrow keys to select the Name display ENTER Dial Parameter wheel to move cursor Dial Value wheel to select letters Press Enter to choose letters ENTER Dial the Parameter wheel to select Alpha Mod. function line Repeat Exercise 3 to Store your Preset with the new name. 17 BASIC OPERATION Store Exercise 5: How to delete a Preset This Exercise will describe how to delete a single Preset. The FireworX also has the ability to clear the whole User Preset bank instantly (please see the “Reset” page for further instructions). - Press the Store key to access the Store display. - Use the < > Arrow right key to select the “Delete” page. - Dial the Value wheel to select the Preset you want to delete. - Press Enter to confirm the deleting of the current Preset. Warning: All data of the deleted Preset will be lost. Exercise 5: How to delete a preset Press the Store key STORE Use the Arrow keys to select the Delete display Dial Value wheel to select the preset you want to delete Press Enter to delete the preset 18 ENTER EFFECTS SETUP Effects The Effects display The Effects display contains four pages: Tool - Edit - Routing - Layout. Use the < > Arrow keys to step between the four pages. The Tool page allows you to select different readouts in the blocks, and shows the total amount of DSP power usage. The Edit page allows you to Edit the different blocks inserted. The Routing page lets you change the setup and order of the blocks. The Layout page helps you to move, insert or delete whole rows or columns simultaneously and change the size of the Routing grid. The Edit page Selected Double click on the block mute key of the effect you want to edit Select In and press Enter to edit the Preset In-level Block name and sub-algorithm The Edit page The Edit page enables you to edit the blocks of the current Preset. There are two different ways of accessing the Edit parameters page. The first way is to dial the Parameter wheel to move the cursor to the block you want to edit, and press Enter to edit the current block. The lower text line displays the sub-algorithm running in the current highlighted block. The second way is to double click the key of the block you want to edit. In case you have more than one of a specific block, the first double click will take you into the block #1, the second double click will take you into #2 and so forth. After entering the last block, the double click will take you back to #1. Example: The FireworX is set up with two delay blocks, DLY1 and DLY2. Double clicking the Delay mute key will take you into the Edit parameters page of DLY1, double clicking the Delay mute key again will take you into the Edit, Parameters of DLY2 etc. Select Out and press Enter to edit the Preset Out-level Cursor position Select the In and Out block and press Enter to edit the In/Out level of the current Preset. In the Edit parameter page, use the Parameter wheel to scroll up and down, and the Value wheel to change Values (see “the Blocks” for parameter descriptions). NOTE: A black square in front of a parameter indicates that the current parameter is modulated by an External or Internal Modifier. The parameter will in that case only be controllable through this Modifier. However, the setting in the Edit, Parameters page will act as the default value in a recall situation (See “Default parameter setting” in the Modifier chapter for further instructions). 19 EFFECTS SETUP Effects Exercise 6: How to Edit an effect block In this exercise we will edit an effect block. - Press the Effects key (if you are not already there). - Select the Edit page by using the < > Arrow keys. - Double click the Mute key of the block you want to edit (located on the front panel). You will now enter the Edit, Parameters display. Use the Parameter wheel to change the cursor position and the Value wheel to change values. In case the Preset contains more than one of the blocks you want to edit, a second double click on the block Mute key will take you into number two. Exercise 6: How to Edit an effect block Press the Effects key ENTER Use the Arrow keys to select the Edit display Double click the Mute key of the block you want to edit DELAY Dial Parameter wheel to move the cursor Dial Value wheel to change values Press Exit to exit to the Edit page 20 EXIT EFFECTS SETUP Effects The Routing page The Routing page is where you set up the order of the effect blocks, the sub-algorithm in each block, the left/right setup of each block and the Mute mode of each block. The full Routing grid can be up to 8 by 8 spaces, and you can place any effect anywhere in the grid, however, the FireworX will not scroll through the last row unless a block is placed closer than two rows away. The size of the grid can be changed in the Layout page. Maximum number of inserted blocks Due to the dynamic processing power structure of the FireworX, you can keep adding new blocks to the Routing until all power is used. The total amount of simultaneous blocks depends on the power taken up by the individual blocks. The power allocation is showed in the Tool page. The Routing page Selected Double click on the block Mute key of the effect you want to insert and dial Value wheel to select subalgorithm. Press Enter to insert. Dial Parameter wheel to select effect and press Enter to set up block I/O Block name and sub-algorithm Cursor position Empty spaces The sub-algorithms of the blocks All effect blocks contain a number of sub-algorithms. To change the sub-algorithm of a block, place the cursor on the block (while standing in the Routing page) by dialing the Parameter wheel, dial the Value wheel to select the new sub-algorithm and press Enter to confirm. Here is a complete list of sub-algorithms in the Effect blocks: DYNAMIC Expander/Gate Soft Compressor Hard Comp/Limiter FORMANT Formant VOCODE Vocoder Ring Mod. Internal Ring Mod. External PITCH Single Voice Dual Voice FILTERS Resonance Bandpass Phaser Resonator Resochord DISTORT Drive Cruncher SYNTH Curve Generator Chaos generator Noise Generator 21 EFFECTS SETUP Effects Available blocks Some of the Effects blocks can be inserted more than once. Here is a complete list of blocks available: Total 2x Cho/Fla Totalamount amountof ofblocks blocks 3x Dynamic 2x Cho/Fla 3x Dynamic 1x 2x Dly 2x Dly 1xFilters Filters 1x 1x Reverb 1x Reverb 1xFormant Formant 1x 2x Pan 2x Pan 1xDistort Distort 1x 1x EQ 1x EQ 1xVocode Vocode 2x Synth 1x Ext. loop (1xloop Send, Return) 1x Ext. (1x1xSend, 1x 2x Synth 1x 1x Feedback (1x Send, 1x Return) Return) 1xPitch Pitch Parallel or Serial The Effects blocks of the FireworX can be set up parallel or serial. Serial When two blocks are placed horizontally after each other in the Routing display, they are working serially. That means that the first effect will be fed through the second. Example: If you have a Delay block in front of a Reverb block, the regeneration of the Delay will be fed through the Reverb, meaning that you will hear Reverb on the regeneration of the Delay. Parallel When two blocks are Vertical to each other, they are working in parallel. That means that the effects will not affect each other. Example: If you have a Delay block below a Reverb block, the regeneration of the Delay will not be fed through the Reverb, meaning that the regeneration of the Delay will be dry. CHORUS/FLANGER Classic Chorus Advanced Chorus Classic Flanger Advanced Flanger REVERB Simple Advanced EQ Fixed EQ Modifiable EQ 22 DELAY Stereo Dual Dual three-tap One-tap Six-tap Reverse PANNER Simple Tremolo Advanced Tremolo Simple Panner Surround Panner Stereo Enhancer The Special Icons There are a couple of different icons in the Routing that do not apply to any of the effect blocks. Pipeline The Pipeline. If you simply want to lead the sound through a point, you select the pipeline icon. Loop The Insert Loop. The External loop Send and Return blocks apply to the Insert loop set up in “I/O Setup, Signal”. Place the Send block where you want to tap the sound, and place the Return block where you want the sound to re-enter the signal chain (See Insert loop for further descriptions). Warning: The Insert loop is subject to small amounts of delay. This could cause serious changes in the sound due to phase cancellation. Feedback The Feedback block can feed the sound back from one point to another in the signal chain. Place the Send block where you want to tap the sound, and place the Return block where you want the sound to re-enter the signal chain. Warning: The Feedback can cause serious overloads in the Routing. EFFECTS SETUP Effects Exercise 7: Inserting an Effect There are two ways of inserting an effect. Let’s start by setting up a Phaser and after that a Delay - Press the Effects key (if you are not already there). - Use the < > Arrow keys to select the Routing page. - Use the Parameter wheel to place the cursor in the 1 1 position (position is indicated in the lower right corner of the Routing display). - Dial the Value wheel until you see “Filter - Phaser” in the lower text line of the display and press Enter to insert the Phaser in the Routing. And the other way after accessing the Routing page: - Place the cursor in position 2 1 in the Routing display - Double click the Delay Mute key, Dial the Value wheel until you see “Delay 1 - One-tap“ in the lower text line of the display. - Press Enter to confirm. You now have a Delay block set in series with a Phaser. Exercise 7: Inserting an effect Press the Effects key EFFECTS You now have a Dual delay algorithm, where you are able to set different delay times in left and right channels (remember to set the panning of the two delay taps). Exercise 8: How to change a sub-algorithm Select the Routing page Dial Parameter wheel to select effect block Dial Value wheel to select new sub-algorithm Use the Arrow keys to select the Routing display Double click the Mute key of the block you want to insert Exercise 8: How to change a sub-algorithm The Delay that you just inserted is a One-Tap Delay that contains only one delay time. Let’s try to find a delay with two delay times so we can get it different in left and right: - Move the cursor to the Delay block using the parameter wheel. - Dial the Value wheel until you see “Delay - Dual” in the lower text line. - Press Enter to confirm. Press Enter to confirm ENTER DELAY Dial Value wheel to select sub-algorithm Press Enter to insert the block ENTER 23 EFFECTS SETUP Effects Exercise 9: Moving an existing block This exercise shows you how to move an existing block to a different position in the Routing. Let’s move the Delay block that we set up in Exercise 7&8 from position 2 1 to position 1 2. - Enter the Routing page. - Move the cursor to the Delay block in position 1 2 using the Parameter wheel. - Dial the Value wheel counter clockwise until you see a black square. - Press Enter to remove the Delay block, don’t worry the settings of the block are still being remembered. - Move the cursor to position 1 2 using the Value wheel. - Double click the Delay Mute key on the front panel. - Dial the Value wheel until you see “Delay 1 - Dual” in the lower text line. - Press Enter to confirm. Now the Delay block is in a parallel position as opposed to the Phaser from exercise 7&8. Exercise 9: Moving an existing block Select the Routing page Place the cursor on the block you want to move Dial Value wheel counter clockwise until you see no effect Press Enter to confirm ENTER Place the cursor in the new position Double click the Mute key of the block you want to re- insert Press Enter to confirm 24 DELAY ENTER EFFECTS SETUP Effects The Block I/O page Input Source Mute Mode Out Mode Setting up Left/Right, In/Out in the blocks Each block’s Input and Output can be set up independently. To access the I/O display of a block, place the cursor on the current block (in the Routing page) using the Parameter wheel, and press Enter. Watch the block diagram of the block as you change the settings. Input: The Input parameter controls what input source the current block should use, Left (L), Right (R) or both (L+R). Out L/R: The Output parameter determines what should be sent out of the current block, Off=No output on this channel, Mix=Applies to the Mix parameter in the “Edit, Parameter” page, Dry=The channel will only pass direct signal, Wet=The channel will only pass effect signal. Press Exit to leave the Block I/O display. NOTE: Some of the blocks have no input source i.e. the Synth blocks. The Mute modes of the blocks The Mute mode sets up how the front panel mute key of the current block is working. NOTE: The Mute mode can influence the sound of the Preset change if the FireworX is set to “Effect mute - Off” in the Utility, Config. page (see “Recall - Recall Mode” for further description). Here is the description of what the five modes will do when the front panel mute key is pressed: Mix 0%: Will set the Mix parameter in the Edit, Parameter page to 0% = Set direct signal level up to 100%. FX Out: Will mute the output of the effect, and preserve direct signal level, according to Mix. Output: Will mute both the output of the effect and the direct signal. FX In: Will mute the input of the effect, and preserve the direct signal level. This enables the block to finish an effect tail after being bypassed, e.g. using this mute mode on a delay will let the delay tail ring out, even after being muted (only the Delay, Reverb and Pitch have this mute mode). Input: Will mute both the input of the effect and the direct signal. Same basic function as FX In, only this mode will also mute the direct signal (only the Delay, Reverb and Pitch have this Mute mode). NOTE: Using the Input/Output mute modes will mean that no signal passes through the current block when muted. Press Enter again while working in the block I/O page to access the block edit page. 25 EFFECTS SETUP Effects Exercise 10: Setting up Left/Right conditions and mute modes in a block Each block’s Left and Right Input and Output can be set up separately. In this exercise we will set up a Synth block to pass only direct signal through the left output and only effect signal through the right output. At the same time we will make sure that once the block is muted it will still pass direct signal but no effect signal. For this exercise insert a Synth block in a Routing (See exercise #7). - Press the Effects key and use the < > Arrow keys to select the Routing display. - Place the cursor on the Synth block. - Press Enter. - Select “Out L” by using the Parameter wheel. - Select “Dry” by using the Value wheel. - Select “Out R” by using the Parameter wheel. - Select “Wet” by using the Value wheel. Now the block is set up to only pass direct signal to the left output, and only pass effect signal to the right output. This setting is very useful when you want to use the Synth block as a carrier in a Vocoder or Ring Modulator, and want to pass an external source directly in the Vocoder block. Let’s set up the Mute mode. - Select “Mute mode” by using the Parameter wheel. - Select “Fx Output” by using the Value wheel. As shown in the display, the effect will now be cut off on the output of the block, when the Synth block is muted, but the left channel will still feed direct signal through. 26 Exercise 10: Setting up Left/Right conditions and mute modes in a block Select the Routing page Place the cursor on the block you want to setup Press Enter to access the I/O of the block Dial Parameter wheel to move cursor Dial Value wheel to change settings ENTER EFFECTS SETUP Effects The Mem page “Tool” Selected Select “Tool” and press Enter The Layout page The Layout page features a number of functions that all refer to the Routing. In the Layout display, there is a miniature version of the current Routing, showing the size of the grid and the position of the blocks. Grid Size The vertical size of the grid can be changed using this parameter. Dial the Value wheel to set the number of Rows you desire and press Enter to confirm. NOTE: If the blocks are located outside the grid, they will be disabled. However, they will still be present if the grid size is expanded again. Columns and Rows The function of the Columns are somewhat similar to the function of a spreadsheet. Use these functions when you want to move, insert or delete a whole Column or Row. Column Move Left - Will move the current Column to the Left. Move Right - Will move the current Column to the Right. Insert Col - Will insert a new Column. Delete Col - Will delete the current Column. Row Move Up - Will move the current Row up. Move Down - Will move the current Row down. Insert Row- Will Insert a new Row. Delete Row- Will delete the current Row. Press Enter to carry out the selected function. Total amount of DSP power used The Tool page The Tool page offers a number of different readouts and shortcuts to parameters that can be used in the Edit page on each block. Select the information/function that you desire using the Parameter wheel and press Enter to confirm. The Tools can be bypassed in the Edit page by pressing the Exit key. In Meter - Mix Will show the Input level in each block and when a block is cursor highlighted, the Mix parameter will be instantly adjustable via the Value wheel. The current setting of the Mix parameter will be shown in the lower left corner of the Edit page. In Meter - In level Will show the Input level in each block and when a block is cursor highlighted, the In level parameter will be instantly adjustable via the Value wheel. The current setting of the In level parameter will be shown in the lower left corner of the Edit page. In Meter - Out level Will show in the Input level in each block and when a block is cursor highlighted, the Out level parameter will be instantly adjustable via the Value wheel. The current setting of the Out level parameter will be shown in the lower left corner of the Edit page. DSP Load Will show the percentage of DSP power used in each block, and the total amount of DSP power used will be shown in the lower left corner of the Edit page. Channel Routing Will show how left/right is routed through each block. 27 EFFECTS SETUP Effects Mix Straight out lines indicates that the block is using the “Mix” setting on the current output. Dry Straight through going lines indicates that the block is using the “Dry” setting on the current output. Wet Dotted output lines indicate that the block is using the “Wet” setting on the current output. Off No output line indicates that the block is using the “Off” setting on the current output. Mute Effect Makes it possible to bypass each block individually using the Value wheel. This can be very useful when more than one of a certain block is inserted in the Routing. Place the cursor on the block you want to mute using the Parameter wheel, and turn the Value wheel. Copy effect from Preset This feature enables you to copy the setting of a corresponding block from any Preset into the current block. Place the cursor on the block you want to copy a setting into (after activating the copy function). Press the Enter key to access the copy page. Use the Value wheel to select the Preset you want to copy the setting from and press Enter to copy the setting into the current block. In case of there is more than one of the curent block to choose from, use the Parameter wheel to select the desired setting. DSP Load Indicator The DSP load indicator to the far left on the Tool page is showing how much of the FireworX DSP power you are currently using. Exercise 11: Inserting a new column using the Layout In this exercise you will see how the Layout functions can be used to insert a new Column. Let’s say we have a Delay and a Reverb in a routing. Now we want to insert a Compressor in front of the Delay and Reverb. Let’s insert a new Column before the Delay and Reverb block: - Use the < > Arrow keys to select the Layout display. - Place the cursor at “Insert Col” by using the Parameter wheel. - Dial the Value wheel fully counter clockwise to mark the position where you want to insert a new Column. 28 - Press Enter to insert a new Column - Press the < Arrow left key once to select the Routing display. - Place the cursor in the second position, first column and double click the Compressor mute key and press Enter to confirm. There you go, a Compressor in front of the Delay and Reverb blocks. Exercise 11: Inserting a new Column using the Layout The Routing Use the Arrow keys to select Layout page Dial Parameter wheel to move cursor to “Insert Col” Dial Value wheel to mark the inserting position Press Enter confirm Now insert the Compressor in the new Column ENTER MODIFIERS Modifier The Modifier Display The Modifier display contains three pages: Matrix - Modifiers - Dials. Use the < > Arrow keys to select between the three pages. The Matrix page features a powerful tool for setting up modulation connections for External or Internal Modifiers. The Modifiers page contains setups of all Internal Modifiers. The Dials page is used for simulating External Modifiers. The flow of the Modifiers The FireworX has nine external Modifiers, the Alpha Mod. and Ext. 1-8. These Modifiers can be controlled by MIDI Controllers, Aftertouch, Note On/Off, Pitch Bend, MIDI Program Change, and the FireworX Ext. input 1/4” jack. This is set up in the I/O Setup, CTRL page. The nine Modifiers (Ext. 1-8+Alpha Mod.) can be connected to a large number of algorithm parameters via the Modifier Matrix (see the Matrix page for further details). The connections of the Modifiers are stored with the Presets of the FireworX, meaning that you can use the same controller for various purposes just by changing Presets. The FireworX also contains several Internal Modifiers i.e. LFO's, ADSR's, Envelope Follower etc. These Internal Modifiers are also present in the Modifier Matrix, and can be connected to the same parameters as Alpha Mod. and Ext.. 1-8. Each Modifier can be connected to several parameters simultaneously and up to 20 connections can be made in each Preset. The conditions of the Internal Modifiers are set up in the Modifier, Modifiers page. The Matrix page The Matrix page is where External and Internal Modifiers are connected to the FireworX algorithm parameters. When in the Matrix page, dial the Parameter wheel to point to the parameter you want to control and the Value wheel to select the Modifier you want to use. The Modifier entries In the Matrix page, the Modifiers appear in the upper line of the display. Scrolling MIDI through using the Value wheel will show Pedal the entries of: the Alpha Mod. Ext. 1-8, Pitch detector, two Envelope detectors, two ADSR’s, two LFO's with two outputs each, a Freeform player and two Functions (see Modifiers for further description). The Parameter list On the right hand side of the Matrix you have a list of the parameters available in the current Preset. An effect has to be present in the Routing before it can Dial appear in the parameter list. NOTE: Not all parameters in an effect are available (See “The Blocks” for details). INSERT Send Input INSERT Return Output 29 MODIFIERS Modifier The Matrix page Selected External/Internal Modifiers Parameter list Modifier and Parameter connected Transformation active The Link page Link Set lowest value Set middle value Set highest value Change curve Set reaction time The Dials page Transformation Selected Press Enter and dial Value to change Ext. Modifier, press Exit to simulate. Dial Parameter wheel to move Ext. Modifier 1 30 Dial Value wheel to move Ext. Modifier 2 MODIFIERS Modifier To connect a Modifier to a parameter, dial the Parameter wheel to select a parameter, and the Value wheel to select a Modifier. Dial the Value wheel fully counter clockwise to remove a connection. If you want to remove all links from the Matrix, press Exit twice and you will see a pop up box asking you to confirm with Enter or abort with Exit. Place the cursor at an unconnected parameter and press Enter to access the Editing of current parameter directly. Press Exit to get back to the Modifier Matrix. Each modifier can be connected to several parameters at the same time but each parameter can have only one source. The maximum number of connections that can be made in the Matrix is 20. Press Enter while the cursor is pointing to a connected parameter, and discover the Link display. Modifiers controlling Modifiers The parameters for the Internal Modifiers are located at the very end of the Parameter list, e.g. this makes it possible to control Modifiers via Modifiers. That enables you to trigger the ADSR’s, the Freeform Modifier etc., via the External Modifiers. NOTE: A Modifier cannot be connected to it’s own parameters. NOTE: These same parameters also apply to the other modulation sources, for example Envelope, Low when the input signal into the FireworX is at its lowest and High when it is at its loudest. Slope Dial the Slope parameter to change the shape of the curve. Try it out and watch the curve change. Glide time With this parameter you can set a minimum time that the parameter should use to go from maximum to minimum or vice versa, meaning that even though you move an expression pedal from min. to max. in a split second, the current parameter will still take some time to go through the same range. This will also smooth out a Modifier movement e.g. when connected to a pitch voice, instead of stepping through the pitch values, FireworX will be sliding through. Press Exit to leave the Link display. Default parameter setting The default setting of a Matrix connected parameter at Recall is equal to its setting in the Edit parameter display. Example: The Reverb mix level is set up to be controlled by a MIDI controller, and the Mix parameter in the Edit parameter display is set to 15%. When this Preset is Recalled, the Reverb Mix will be 15%, and at first movement of the MIDI controller, you will be in total control of the parameter. The Link page When you have a Modifier connected to a parameter, (e.g. the Alpha Mod. connected to the Panner speed) it is possible to make a transformation between the Modifier output and the parameter input. Move the cursor to connect in the Matrix by dialing the Parameter wheel and press Enter to get to the Link display. In the Link display, you can change the transition between the Modifier and the actual movement of the current parameter. An active transformation will occur as a small square on the connection between a Modifier and a parameter. Low input Sets the value that the controlled parameter will have when the Modifier is in minimum position. Mid input Sets the value that the controlled parameter will have when the Modifier is in middle position. High input Sets the value that the controlled parameter will have when the Modifier is in maximum position. The Dials page Press the Mod key and use the < > Arrow keys to select the Dials (see picture on page 31). In the Dial page it is possible to simulate any two of the eight External controllers using the Parameter and Value wheel. By dialing, you can test if the links in the Matrix are responding correctly without having any external device connected. If you want to make sure that the external input jack is calibrated correctly, you can test it by watching the Dials while moving the external device from 0-100%. 31 MODIFIERS Modifier Press Enter to change the External controllers simulated by the two wheels. Use the Parameter wheel to select between Dial 1 or 2, and press Exit when you have set the desired external controllers to be simulated. Exercise 12: How to connect a Modifier In this exercise we will setup an LFO to control the speed of a Panner (be sure that the Panner is in the current Preset). - Enter the Modifier Matrix page. - Dial the Parameter wheel until the cursor points to the speed parameter in the Panner section. - Dial the Value wheel until you see “LFO 1 Line1” in the upper text box of the display. The line connecting the two, indicates that LFO1 is now controlling the Panner Speed. Exercise 12: How to connect a Modifier Exercise 13: How to use the Link display This exercise gives an example on how the Link display can be used to adapt a Modifier connection. We will set up a Ducking delay. - Select any Preset containing a Delay. - Enter the Modifier Matrix page. - Connect the Delay Mix parameter to ENV detect 1. - Press Enter to access the Link display. - Select “Low Input” by using the Parameter wheel. - Set “Low Input” to 50% using the Value wheel. - Set “High Input” to 0% using the Value wheel. The Delay signal will now be ducked when audio is present at the input, and will reappear when audio is not present. Exercise 13: How to use the Link display Press the Mod key MOD Select the Modifier Matrix page Dial Parameter wheel until the cursor points to the parameter to be controlled Dial Value wheel to choose Modifier Dial Parameter wheel to select the connection Press Enter to access the Link display ENTER Dial Parameter wheel to move cursor Dial Value wheel to change value Press Exit leave the Link display 32 EXIT MODIFIERS Modifier The Modifiers page Selected The Internal Modifiers Press Enter to enter Modifier parameters The Modifiers Page Press the Mod key and use the < > Arrow keys to select the Modifiers page. The Modifiers page is where you set up the parameters of the Internal Modifiers. Use the Parameter wheel to select the Modifier you want to edit and press Enter to access the parameters of the current Modifier. All Internal Modifiers can output values between 0-100, depending on the settings of the Internal Modifiers own parameters. In the Modifier Matrix, these values are translated to the format of the connected algorithm parameter. All Modifier and Matrix settings are stored with the Preset. Here is an explanation of the parameters in the Modifiers. The parameters available in the Modifier Matrix are marked with a *. The eight External inputs are set up in the I/O Setup, CTRL page. They can be controlled via MIDI - Pitch Bend, Aftertouch, Note On/Off, Note-On-Key, Note-On-Velocity, Controllers 1-127 or Pedal. detection range should be limited to the area where the source is present. NOTE: The Pitch detector takes up 4% of processing power. Lo Note Sets the lowest note of the Pitch detection range. Range: C0-C2 Hi Note Sets the highest note of the Pitch detection range. Range: C4-C6 Master Tune Offsets the Master tune of the Pitch detector. This can be used to make sure that the Pitch detector is in tune with the incoming source material. Alpha Mod. wheel ENV. (Envelope) detector 1&2 Ext. 1-8 The Alpha Mod. wheel can be used as a realtime modifier and has several setup possibilities. The Alpha Mod. wheel is described on page 39. Pitch detector The Pitch detector senses the pitch of the incoming source signal and converts it to control information that can be used to control the parameters of the Modifier Matrix. To achieve maximum performance the input source should be monophonic and the The Envelope detectors are reading the dynamic variations of the input of the FireworX, and outputting control values according to that. The Envelope detectors can therefore be used on effects that you would like to respond to the input signal like dynamic filters or dynamic delay. The Envelope detectors will follow the exact motion of the input signal, but you can customize the response time by using the Attack and Release parameters. Attack - Sets the rising time of the Envelope detector. Release - The fallback time of the Envelope detector. 33 MODIFIERS Modifier Connect the ENV detector to a level parameter to create an extra gate. ADSR 1&2 ADSR is an abbreviation of Attack, Decay, Sustain, Release. ADSRs are used to play short control signal sequences triggered by the audio input. You set up a number of terms to describe the curve of the control signal, and a trigger level also known as Threshold. Attack Decay Sustain Release Attack The Attack or rise time of the curve i.e. how long it takes the control signal to go from minimum to maximum value i.e. 0-100. Decay Sets how long it takes the control signal to fall back from maximum to Sustain level. Sustain The amount of time that the control signal will stay at the Sustain level. Sustain level The level that the control signal will stay at during the Sustain period. Release The amount of time that it takes the control signal to fall from Sustain level to zero. Release time will take over when the Sustain time has expired (depending on the trig mode setting). Retrig (Start/Stop)* Sets the retrig possibility on or off. The ADSR can always be trigged via the Modifier Matrix (called “Start/Stop”). If Retrig is set to off, the ADSR can not be retrigged during the sequence. LFO 1&2 LFO is an abbreviation of Low Frequency Oscillator. The LFOs send out control values between 0 and 100 at speeds between 0.050Hz and 18.3 Hz. The LFOs can be used for various purposes, for example you can connect a pan parameter and create an extra panner or modulate a filter to create a sweeping motion. 34 LFOs 1 & 2 each have two outputs, which means that you can use the same LFO with different phase for different purposes. The parameters available in the Modifier Matrix are marked with an asterisk*. Speed* The speed of the LFO also known as Rate. Range: Off - 0.050Hz-19.2 Hz. Depth* The depth of the LFO also known as Width. Range 0-100%. Tempo Sets the LFO speed’s relationship to the global tempo (tapped on the Tempo key). The subdivisions available are, 16/1 (16 bars for performing one period), 8/1, 4/1, 2/1, 1/1, and 1/2-1/32 in straight, dotted and triplet notes - 1/4 equals BPM (beats per minute). When the Tempo parameter is set to “Ignored” the LFO will not respond to the global tempo. Curve Select the curve that you would like on the current LFO. Choose between: Square, Sine, Triangle and Random. Square Triangle Sine Pulsewidth* Controls the division of the upper and lower parts of the current curve, e.g. if Pulsewidth is set to 25% using a Square curve, the upper half of the curve will be on for 25% of the time, while the other curves will repsond differntly. A Pulsewidth of 100% using a Triangle will create a sawtooth waveform. Pulsewidth MODIFIERS Modifier Out 2 Phase An LFO phase change causes a small delay in the second waveform starting point. This means that out 1 and 2 start the current waveform at two different points. Example: If Out 2 Phase is set to 180 degrees, Out 1 and 2 will be exactly opposite. 90 phase change LFO PHASE Default Sets the default state that the LFO will be in when recalled. When set to “Stopped”, the LFO will be stopped until triggered via the Modifier Matrix. When set to “Running” the LFO will continue to run until retriggered via the Modifier Matrix. Trig Sets the action carried out when the LFO is triggered via the Modifier Matrix. To change the state of the LFO the control value must come from the opposite state. Example: If the LFO is running and you want to stop it via the Trig input, the control value must be above 55% to perform a valid Stop. (Value below 45%). Stop/Cont -Will Stop the LFO when the control value is below 45%, and Continue LFO playback when the control value is above 55%. Stop/Rest - Will Stop the LFO when the control value is below 45%, and Restart LFO playback when the control value is above 55%. Restart - Will restart the LFO when the control value is above 55%. Freeform The Freeform modifier is a small sequencer that can output a series of up to 32 samples of control values over a period of time. The values of the samples can be edited individually and playback speed can be adjusted according to the global tempo. The parameters available in the Modifier Matrix are marked with an asterisk*. Speed* Sets the playback speed of the Freeform modifier. The defined number of samples will be played back over the amout of time set by the Speed parameter. E.g. if Speed is set to 1Hz the defined number of samples will be played back once every second. Tempo Sets the Freeforms relationship to the global tempo. The defined number of samples will played back during the value set by Tempo. Example: If Freeform is set to 8 samples and Tempo is set to 4/1 (4 bars) you will hear two samples in each bar. Depth* Sets the maximum value of Freeform. This means that all samples can be scaled down using this parameter. Loop mode The loop mode determines how or whether Freeform is looping. Off Will cause Freeform to playback the samples once and then stop. FWD Will make Freeform loop forward continuously. BWD Will make Freeform loop backward continuously. Switch - Will make Freeform switch between forward and backward looping, starting with forward. Gliding Sets whether the Freeform jumps from one sample value to another or glides to make a smoother transition between the samples. Default Sets the default state that Freeform will be in when recalled. When set to “Stopped”, Freeform will stay stopped until triggered via the Modifier Matrix. When set to “Running” Freeform will continue to run until retriggered via the Modifier Matrix. Trig (Start/Stop)* Sets the action carried out when Freeform is triggered via the Modifier Matrix. To change the playback state of the Freeform the control value must come from the opposite state. Example: If Freeform is running and you want to stop it via the Trig input, the control value must be above 55% to perform a valid Stop. (Value below 45%). Stop/Cont -Will Stop Freeform playback when the control value is below 45%, and Continue Freeform playback when the control value is above 55%. Stop/Rest - Will Stop Freeform playbackwhen the control value is below 45%, and Restart Freeform playback when the control value is above 55%. 35 MODIFIERS Modifier Restart - Will restart Freeform playback when the control value is above 55%. Samples Sets the number of samples in one Freeform period. Maximum number of samples is 32. Slide Curve Slides the Freeform curve in one sample increments, making it possible to change the starting point to another position on the curve. Edit Curve Select this parameter and press Enter to edit the curve. Use the Parameter wheel to select the sample you want to edit and dial the Value wheel to change the control value of the sample. Press Exit to leave the sample editing. Record Alpha Mod. This makes it possible to write the Freeform sequence directly using the Alpha Mod. wheel. Press Enter to arm the recorder and dial the Alpha Mod. wheel. The recording will start as soon as you start dialing the Alpha Mod. wheel. By controlling the Alpha Mod. wheel via MIDI, you can draw the Freeform curve using a sequencer or any other kind of external MIDI device. The external control of the Alpha Mod wheel is set up in the I/O Setup, CTRL page. Function 1&2 The Functions of the FireworX can be used for several purposes. A Function contains two control inputs called Feed 1 & 2 that are present in the Modifier Matrix. The two inputs are combined in different ways depending on the Function Type selected. Select “Type” and dial the Value wheel to choose Function type. (Feed 1+2) + Constant This function adds the values of the two control inputs together and adds a user definable constant. (Constant range: -1 to +1) (Feed 1-2) + Constant This function subtracts the values of the two control inputs and adds a user definable constant. (Constant range: -1 to +1) (Feed 1x2) + Constant This function multiplies the values of the two control inputs and adds a user definable constant. (Constant range: -1 to +1) 36 Note to Synth Freq The “Note to Synth” Type converts control values to notes. This can be used to convert Pitch detector or MIDI note information to Synth control information. Feed 2 is used for Pitch Bender control. Example 1: Connect the Pitch detectors output to Function 1, Feed 1 in the Modifier Matrix. Connect the output of the Function to the input of the “Freq” parameter of the Synth, Curve generator. You’ve just created a monophonic synthesizer played by the pitch of the incoming source material. Example 2: Set up Ext 1 to be controlled by MIDI Note-On-key. Connect the output of Ext. 1 to Function 1, Feed 1. Connect the output of the Function to the input of the “Freq” parameter of the Synth, Curve Generator. You’ve just created a monophonic synthesizer that can be played via an external keyboard. Check out a couple of monophonic synthesizers in factory Preset 198 and 199 using a standard keyboard transmitting MIDI on channel 1. Transpose - Shifts the generated note in increments of semitones. Range: +/- 48 Semitones. Fine Tune - Shifts the generated note in increments of cents. Range: +/- 50 cents. Quantize into semitones - Makes the function approximate to the semitone nearest to the incoming control value. Feed 2 Pitch Bend - Feed 2 of the Function is used as Pitch Bender. This parameter sets whether neutral position of the Pitch Bender is “Null” or “Center” e.g. using a keyboard bender would in most cases use the Center position as neutral. Note to Resonance Freq The “Note to Resonance Freq” Type converts control values to frequency values. This can be used to convert Pitch detector or MIDI note information to Resonance frequencies. By letting the Resonance filter frequency follow the note or one of the harmonics of the incoming source, you enhance the character of that specific note. This function is very common in most older keyboards. Feed 2 is used for pitch bender control. Transpose - Shifts the generated frequency in increments of semitones. Range: +/- 48 Semitones. MODIFIERS Modifier Fine Tune - Shifts the generated frequency in increments of cents. Range: +/- 50 cents. Quantize into semitones - Makes the function approximate to the semitone nearest to the incoming control value. Feed 2 Pitch Bend - Feed 2 of the Function is used as Pitch Bender. This parameter sets whether neutral position of the Pitch Bender is “Null” or “Center” e.g. using a keyboard bender would in most cases use the Center position as neutral. Note to Resonator Freq The “Note to Resonator Freq” Type converts control values to Resonator notes. This can be used to convert Pitch Detector or MIDI note information to Resonator notes. Example 1: Connect the Pitch detectors output to Function 1, Feed 1 in the Modifier Matrix. Connect the output of the Function to the input of a “Freq” parameter of the Filter, Resonator or Resochord. The Resonator will now follow the pitch of the incoming source material. Example 2: Set up Ext 1 to be controlled by MIDI Note-On-key. Connect the output of Ext. 1 to Function 1, Feed 1. Connect the output of the Function to the input of a “Freq” parameter of the Filter, Resonator or Resochord. The Resonator can now be controlled by an external keyboard. Feed 2 is used for Pitch Bender control. Transpose - Shifts the generated note increments of semitones. Range: +/- 48 Semitones. Fine Tune - Shifts the generated note in increments of cents. Range: +/- 50 cents. Quantize into semitones - Makes the function approximate to the semitone nearest to the incoming control value. Feed 2 Pitch Bend - Feed 2 of the Function is used as Pitch Bender. This parameter sets whether neutral position of the Pitch Bender is “Null” or “Center” e.g. using a keyboard bender would in most cases use the Center position as neutral. 37 MODIFIERS Alpha Mod. The Alpha Mod. page Parameteres controlled by Alpha Mod. Alpha Mod. position Press Enter to hyper jump to Link display The Alpha Mod. wheel The Alpha Mod. wheel can be used as a realtime modifier and has several setup possibilities. The Alpha Mod. can be connected to several parameters simultanuously. It can be controlled externally or work as an external controller for other devices by sending out control information via MIDI. The LED bar above the Alpha Mod. shows the current position of the wheel. The exact setting and connections of the Alpha Mod. wheel is displayed in the Alpha Mod. display. The Alpha Mod. display Press the Alpha Mod. key on the frontpanel of the FireworX to access the Alpha Mod. display. The display gives you an overview of the parameters controlled by the Alpha Mod. wheel. Use the Parameter wheel to scroll through the controlled parameters and press the Enter key for fast access to the Link display of the current parameter. Press Exit to return to the Alpha Mod. display. Note that the parameter values displayed are the output values of the link display. Connecting the Alpha Mod. Press the Mod key and select the Modifier Matrix page by using the < > Arrow keys. The Alpha Mod. is the first Modifier entry to the far left in the top bar. Dial the Parameter wheel to select the parameter to be controlled and dial the value wheel one click clock wise to select the Alpha Mod. wheel. 38 The Alpha Mod. settings The settings of the Alpha Mod. are located in the Mod, Modifiers page. Select Alpha Mod. and press Enter. Mode Sets whether the Alpha Mod. should have a range of +/- 100 or 0-100. Response Sets whether the Alpha Mod. bounces back to 0 (called “Bounce”) after it’s been dialed or stay steady at the value dialed in (called “Steady”). Delay Sets the amount of time before the Alpha Mod. starts bouncing back to 0. Time Sets the Bounce time, i.e. how long should it takes the Alpha Mod. to bounce back to 0. Midway Makes it possible to change the bounce curve by changing the Midway value. Slope Changes the slope of the bounce curve. This delay is only active when the “Response” parameter is set to “Bounce”. All Alpha Mod. settings are stored with the Preset. Controlling Alpha Mod. externally The Alpha Mod. external controller is set up in the I/O Setup, CTRL page. This controller is used to both send and receive control values to and from the Alpha Mod., e.g. if the Alpha Mod. is set up to be controlled by MIDI controller #7, the movements of the Alpha Mod. will be sent out on that controller as well. MODIFIERS Tempo The Tempo page Tapped or dialed time Tapped tempo in BPM. Slave to MIDI clock Set default tempo at Preset change Tempo Set the global tempo by tapping the Tempo key. The global tempo can be used as a common tempo guide in all Presets. All tempo related parameters like Delay times and LFO speeds can be controlled by the global Tempo, and each parameter can have its subdivision of the global tempo. The Tempo display, will read out the tapped BPM (Beats per minute) and the tapped time in milliseconds. If you prefer to dial the BPM simply place the cursor on BPM parameter, and dial the Value wheel to change the Tempo. The FireworX is also capable of following an incoming MIDI clock, place the cursor on the MIDI clock parameter and select enabled. Tapping a tempo into a Delay All Delay algorithms and algorithms containing LFO speed parameters have links to the Global Tempo. This means that a tapped tempo can be used in any Preset that contains any of these algorithms. To make the tempo fit your purpose, we added a subdivision parameter to all these algorithms. All you have to do is set up which subdivision you would like the tempo to divide into. Example: You want a Delay to perform 1/8 triplets. Enter the Edit parameter page of the Delay and set the Tempo parameter to 1/8T. Now tap the BPM on the Tempo key, and the Delay will automatically recalculate into 1/8 triplets in the current tempo. The same goes for all the algorithms containing LFO speeds. Maximum tempo - 300 BPM. Minimum tempo - 20 BPM. The algorithms able to use the global tempo are: Delay Chorus/Flanger Phaser LFO 1 Panner LFO 2 Tremolo Freeform The Tempo display Tapping the Tempo key will cause the Tempo display to pop up. The Tempo display can stick on until you press the Tempo key again, or it can disappear automatically. Choose whether the Tempo should be “Sticky” or not in the Utility page. At Preset change use default tempo Controls whether a Preset should use the global tempo instantaneously at Preset change or if the Preset should use the value stored in the Preset until the next tapped tempo. Example: You are using a delay Preset that is set to 1/4 notes, and the global tempo is 120 BPM, that means that the actual delay time of your Preset is 500ms. Now you make a Preset change, and the new Preset is also set to 1/4 notes, but the delay time parameter was stored at 400ms. Do you want the new Preset to stay at the 400ms and not change until you tap the tempo again, or do you want it to change to the current global tempo (500ms)? Selecting “Global” will make the Preset use the Global tempo, while selecting ”Preset” will make the Preset to use the setting stored in the Preset. Tempo controlled via pedal/MIDI The Tempo can be tapped via the External input jack on the back panel of the FireworX or via a MIDI. That is setup in the I/O Setup, CTRL (Control) display. 39 MODIFIERS The Insert loop The Insert Loop The Insert loop is a unique feature that makes it possible to insert an external device into the Routing of the FireworX using the pair of I/O connectors not occupied by the FireworX’s main In and Outs. The Insert loop setup The External loop can be set up in a number of different ways. Example: When the FireworX is using the Analog In/Outs, an external device may be connected to the Digital In/Outs. The Send and Return points of the External loop can be placed anywhere in the signal routing of the FireworX (done in the “Effects, Routing” page), place the “Send” block where you want to tap sound, and place the “Return” block where you want the signal re-enter the signal flow. Setup of the FireworX In/Outs and the External loop In/Outs is done in the “I/O Setup, Signal” page. Example 2 . The External loop contains an EQ (a serial effect). All Dry signal should now be passing through the External loop, no Dry signal should pass around the External loop. The Mix parameter of the External loop should be kept at 100%. Effect blocks that are not passing their signal through the External loop, should only perform additive effects and not pass any Dry signal. Example 1 Example 2 Avoiding Phase cancelation The External loop is subject to small amounts of delay. This could cause serious changes in the sound due to phase cancelation. To avoid this, you must carefully consider the signal path of the dry signal in the FireworX. The Dry signal and any serial effect like EQ, Dynamics, Tremolo, Panner or Filters etc should either go through or around the External loop, not both. Here is a couple of setup examples on how to avoid phase cancelation. Example 1. The External loop contains a Reverb set to 100% effect (an additive effect). All of the Dry signal must now be passing around the External loop, no Dry signal should be coming through the External loop. The Mix parameter of the External loop can be set anywhere between 0% and 100% in the Return block. 40 Additive effects Total amount of blocks Phaser 3x Dynamic Synth Resonator Pitch 1x Filters Resochord Chorus 1x Formant Cruncher Flanger 1x Distort Vocoder Delay 1x Vocode Ring Mod. Reverb Serial effects 2x Synth Exp/Gate Drive 1x Pitch Soft 2x Compressor Cho/Fla Tremolo Hard Comp/Lim Resonance 2x Dly Bandpass 1x Reverb Formant Panner Stereo Enhancer Fixed Parametric Mod. Parametric SYSTEM & MIDI I/O Setup The I/O Setup display The I/O Setup display contains four pages: MIDI - CTRL - LEVEL- SIGNAL. The four pages contain setups of all the FireworX’s external connections. Use the < > Arrow keys to step between the four pages. The MIDI page contains all global parameters i.e. basic MIDI channel, Program change offset, Bank selection, MIDI Map etc. The CTRL (Control) page contains control setup of all External Modifiers, the Alpha Mod. the global Tempo, the Block Mute keys etc. The Level page contains the Analog, the Digital In/Out level and displays the incoming sample rate when using external clock The Signal page contains the source select of the FireworX Input and Outputs, including the External Loop and Dither. All settings of the I/O Setup are global, i.e. they do not change with the Presets. The Signal page Input Channel “Signal” page selected Input Source Signal is present on these outputs External Clock indicator Samplerate source The Level page Dither “Level” page selected Digital In/Out levels Input gain range +4dBu/-10dBV Analog Input/Output level indicators 41 SYSTEM & MIDI I/O Setup The Signal page In the Signal page, the Input and Output routings are set up. The Signal page includes the setup of the Insert loop. Use the Parameter wheel to change cursor position, and the Value wheel to change values. Input The FireworX can use Analog, AES/EBU, S/PDIF, TOS link or ADAT inputs. Dial the Value wheel to select the input you desire. Analog - The A/D and D/A converters of the FireworX are 24 bit. To obtain maximum quality of the A/D converter, the Input level should read approximately -6 to -3dB on the Input PPM. Adjust Analog input by using the Input knob in the upper left corner of the FireworX. NOTE: The Input overrules the Insert loop selection, meaning that the setting selected at the Input cannot be chosen at the Insert loop. AES/EBU - Digital AES/EBU can run up to 24 bit. Use the balanced XLR Digital In/Out for this connection. AES/EBU should use balanced 110 Ohm cables. The incoming sample rate will be displayed in the Level page. The “Digital” LED will be blinking if no clock is present or if the FireworX cannot lock to the incoming clock. S/PDIF - Digital S/PDIF can run up to 20 bit. Use the RCA jacks In/Out for this connection. S/PDIF should use unbalanced 75 Ohm cables. The incoming sample rate will be displayed in the Level page. The “Digital” LED will be blinking if no clock is present or if the FireworX cannot lock to the incoming clock. Tos link - Optical Tos link uses the S/PDIF digital format. Use the Optical In/Out for this connection. Tos link uses fiber optic cables. The incoming sample rate will be displayed in the Level page. The “Digital” LED will be blinking if no clock is present or if the FireworX cannot lock to the incoming clock. ADAT - When using ADAT, use the Parameter wheel to move cursor to Left/Right boxes, and the Value wheel to select channel number. It is possible to select two ADAT channels, process them and send them out on two different ADAT channels and AES/EBU, S/PDIF and Analog simultaneously. The incoming sample rate will be displayed in the Level page. The “Digital” LED will be blinking if no clock is present or if the FireworX cannot lock to the incoming clock. NOTE: The six unprocessed channels are not passed through the FireworX. 42 Ch. (Channel) The Channel parameter selects which channels the FireworX are using for Input. The four possibilities are: Left input only (L). Right input only (R). Left and Right summed to Mono (L+R). Stereo (STE). Insert The Insert loop is a unique feature that makes it possible to insert an external device into the Routing of the FireworX. The Insert can use either the Digital (AES/EBU or S/PDIF) or Analog In/Outs of the FireworX, depending on what is taken up the actual In and Outputs of the FireworX. Example: The FireworX is set up to use the AES/EBU digital as input source, the Insert loop can now use the Analog In/Outs (see “Insert loop” for further description). NOTE: The Input parameter always overrides the Insert setting, meaning that if the Insert parameter is set to “Analog”, and the Input parameter is changed to “Analog”, the Insert will automatically be set to “None”. Clock The Clock parameter determines what source the FireworX is using as digital clock. The FireworX can use internal 44.1kHz, internal 48kHz, the incoming Digital sample rate (from the selected Digital input) or the optional external sync (word clock). The FireworX is capable of using its own internal clock while using audio from the Digital input. This means that you can use the FireworX as master clock when working in a digital setup. The FireworX will automatically switch to the appropriate clock when you select Input source, e.g. you select AES/EBU as your input source, the FireworX now automatically switches the Clock parameter to Digital. NOTE: The optional external sync input will only recognize standard word clock from 44.1kHz to 48kHz. Digital external clock display When the FireworX is locked to any external clock, this area will display the incoming sample rate. Dither The FireworX can output dither for 8 through 22 bit resolution to Off. The dither type is HP-TDF or High Passed Triangular probability Density Function. FireworX is using internal 24 bit resolution and 24 bit AD/DA converters. Dither should therefore only be used in case the digital outputs are used. It is recommended to not use dither until the final stage of a production, so if there is a chance that the source material is going to be dithered later in a production, do not use dither. SYSTEM & MIDI I/O Setup Output The FireworX will output signal on all available outputs simultaneously, e.g. when the FireworX is using AES/EBU in, and the Insert is set to Analog, the FireworX will send out on AES/EBU, S/PDIF and Tos link (or ADAT) simultaneously. The Tos link may be switched to any two ADAT channels. When using ADAT, use the Parameter wheel to move cursor to Left/Right boxes, and the Value wheel to select channel number. The Level page Input Sensitivity Switches the Analog input sensitivity between +4dBu and -10dBV. Analog In/Out Level These are read-only parameters displaying the Analog Input and the Output level (adjusted with the front panel controls). The analog Input level should be adjusted carefully to obtain maximum performance from the A/D converters. The Input peak meter should read approximately -6 to -3dB for maximum performance. Digital In/Out level These parameters control the global digital in and out level of the FireworX. The Digital In level is placed immediately after the Digital input and the A/D converter, which means that the Digital In level setting will influence the Analog in level as well. The digital Out level is placed before the digital outputs and the D/A converter, which means that the Digital Out level will influence the Analog out level as well. The MIDI page In the MIDI section the global MIDI parameters of the FireworX are set, including program change, MIDI mapping etc. All controller related functions are set up in the Control page Basic Channel The basic MIDI channel of the FireworX. This is the channel that you should transmit Program changes on to change Presets in the FireworX. The FireworX outputs the on/off status of the blocks at Preset change. NOTE: The FireworX’s Modifiers and block on/off are configured separately, meaning that they may be transmitting on MIDI channels different from the Basic channel. Alpha Mod. Local on/off This parameter makes it possible to shut off the local Alpha Mod. wheel. This can come in handy when using the Alpha Mod. in combination with a sequencer to avoid MIDI feedback. Program change This parameter enables or disables MIDI program changes on the FireworX. When set to Enabled the FireworX will respond to program changes incoming on the “Basic Channel”. Bank Selection This function is a new MIDI standard, making it possible to Recall Presets above #128. This parameter determines whether the FireworX should respond to this message or not. If your MIDI device is capable of using this function, you should select Fine or Coarse. (Please refer to your MIDI device’s owners manual to make sure Control Setup bank Select setup bank FireworX control Main vol. Bypass Tempo Modifier input Alpha Mod. Ext. 1 - 8 Effect bypass Dyn Fil For Dis Voc Syn Pit Cho Dly Rev Pan EQ (Dynamic) (Filters) (Formant) (Distort) (Vocoder) (Synth) (Pitch) (Chorus/Flanger) (Delay) (Reverb) (Pan+Tremolo) (EQ) Press Enter and move your External controller for autodetection MIDI Global MIDI settings Basic channel Alpha Mod local Program change Bank selection Bank size Sysex device ID. Program change map Program change offset Mapping mode Custom map Map program ch.. no. Into Preset Reset Custom Map 43 SYSTEM & MIDI I/O Setup which type the current product is using). If set to disabled, the FireworX will act as a standard MIDI product. Sysex device ID The System exclusive ID of the FireworX. This is used when performing bulk dumps to and from the FireworX. Program change offset With this parameter you are able to add to or subtract from the incoming Program change; e.g. the incoming Program change is Preset 123, and the offset is set to +1, the Program change will now be 124. NOTE: The FireworX Presets start at #1. Mapping mode Sets which bank incoming program changes should be send to: ROM (Factory), USER, CARD or Custom. This means that you can guide all incoming Program changes to any of the three banks, or you can design your own Custom MIDI map. Custom Map In the Custom Map you can decide what every incoming Program change should map to, using the “Map Program Change No.” and the “Into Preset” parameters. Map Program change no. Use this parameter to select the Program change number you want to remap. Into Preset Use this parameter to set the new destination of the selected program change number. Reset Custom Map Place the cursor on this parameter and press Enter to Reset the Custom map. Ext. Controllers There are two physical connection possibilities when connecting an external controller to the FireworX. One way is to connect it directly to the External Control jack on the back panel of the FireworX. The other way is to MIDI controllers, connecting to the MIDI In socket of the FireworX. The Alpha Mod. and the Effect bypass uses the set up as both send and receive controller. This means that e.g. the Alpha Mod. control values are transmitted on the same channel and controller number as the Alpha Mod. is responding to. To make it easy for you to set up an External controller, we designed a Learn function. Place the cursor on the parameter you want to control, press Enter to activate Learn, and move your External controller. The FireworX 44 will now automatically detect the incoming controller, no matter if it is connected to MIDI or to the pedal jack. In each of the following parameters, you can setup the input that the current parameter should be controlled by. In the first column you set up the source and in the second column you set up the type of the controller. Here is a description of the possibilities Column 1 Pedal: MIDI basic: MIDI Omni: MIDI 1-16: The FireworX pedal input (see back panel). The parameter will respond to the basic FireworX MIDI channel (set in MIDI). The current parameter will respond to all channels. The parameter will only respond to this channel. Column 2 (please note that this column is only available when col.1 is set to MIDI). Pitch Bend Standard MIDI Pitch Bend. Aftertouch Standard MIDI Aftertouch. Note-On/Off Standard MIDI Note-On/Off. Note-On key Standard MIDI Note-On key. Note On Velocity Standard MIDI Velocity. Controller 0-127 MIDI standard controllers. Prg. Change The Program Change feature is very special. If a parameter is set to a certain Program Change, the current parameter will be toggled on/off by the current Preset change. NOTE: If you are using a Program Change on the MIDI basic channel for controller purposes, the current Program Change will be ignored and will not perform a program change on the FireworX. Setup bank The FireworX has four banks that you can use for your different setups. By using the Value wheel, you can change the active bank from 1 through 4. The banks are instantaneously Stored and Recalled, meaning that any change you make in the Control menu is remembered in the current bank, and Recalled the next time you select that particular bank. Each bank holds every parameter setting in the Control menu. SYSTEM & MIDI I/O Setup FireworX control Main Vol.Controls the main output volume of the FireworX. Press the Enter key and move the External controller for auto detection. Tempo Use this parameter to tap the global tempo via MIDI or the FireworX pedal input. Press the Enter key and move the External controller for auto detection. Bypass Controls the overall bypass of the FireworX. Press the Enter key and move the External controller for auto detection. Modifier input/output Alpha The Alpha Mod. wheel can be used as a realtime expression wheel. The parameters controlled by the Alpha Mod. is set up in the Modifier Matrix. The controller set up as to control the Alpha Mod. externally is also used for transmitting the Alpha Mod. movements. This makes it possible to record the modulations of the Alpha Mod. Ext. 1-8 - These eight inputs can control numerous parameters in the algorithms. Their functions are set up in the Modifier Matrix page. Press the Enter key and move the External controller for auto detection. Effect Bypass The twelve block bypass functions can be externally controlled via these inputs, meaning that you can bypass each of the twelve effects independently. Press the Enter key and move the External controller for auto detection. The controllers set up to external control of the Effect bypass keys are also used to trans mit the on/off status of the current blocks at Preset change or at direct key strokes. 45 SYSTEM & MIDI Utility The Utility display In the Utility display, you can choose between Config. and Card. Use the < > Arrow keys to select between the two displays. The Config. Page In the Config. page you can set up a number of global parameters for the FireworX such as memory protect, MIDI bulk dump etc. Viewing Angle Adjust for best contrast of the LCD display. Sticky Tempo page Determines whether the Tempo page sticks on until another key is pressed or disappears automatically after a few seconds. Param. dial direction This parameter enables you to change the cursor direction when dialing the Parameter wheel. Choose whether the cursor should move up or down when dialing the parameter wheel clockwise. DSP load check mode Selects the repsonse of the FireworX when the DSP limit is exeded. When set to “Secure”, the outpus of the FireworX will be muted when the DSP power limit is exeded. When set to “Free”, the FireworX will continue to play, however the sound is must likely to be corupted until you reduce the number of effect blocks in the Routing. Config Pedal Type Switches between momentary and alternating. This parameter should be set to alternating if you are using an expression pedal. Pedal Calibration Press Enter to enable calibration of the External input jack on the back panel of the FireworX. Follow the instructions in the display. User Interaction Display Viewing Angle Sticky Tempo page DSP Load check Mode Environment Pedal calibration Pedal type User Bank protect Protect Protect Lo-limit Protect Hi-limit MIDI Bulk dump User Bank to MIDI MIDI to User Bank 46 Protect Sets the Preset Protect function On/Off. Protect Low limit Sets the lower limit of the Preset protect. The current number is included in the protection. Protect High limit Sets the higher limit of the Preset protect. The current number is included in the protection. MIDI Bulk Dump You can backup the User Presets of the FireworX to another FireworX or to MIDI recording device using these functions. User Bank to MIDI Connect your FireworX’s MIDI Out to another FireworX, a sequencer or any other MIDI recordable device. Press Enter twice and the FireworX will perform a MIDI bulk dump of all User Presets. MIDI to User Bank Connect the storing device to the FireworX’s MIDI In and press Enter. The FireworX is now ready to receive a MIDI bulk dump containing User Presets. WARNING: This action will overwrite ALL existing User Presets in the FireworX. The Card page The Card page features a number of tools for handling Cards, including Preset copying to and from Card. Use the Parameter wheel to scroll, and the Value wheel to change values. Card type: SRAM PCMCIA, type 1, min. 64 K byte. Show Card status This function makes it possible to check the status of your PCCard. The FireworX will be able to display the size of the card, the write protection status, the number of Presets on the Card and the amount of free space. NOTE: This information will only be available when the card is FireworX formatted or contains FireworX Presets. The FireworX will read “New Card” when the Card is inserted if the Card is not formatted. SYSTEM & MIDI Utility Format/Erase Card This function will Format and Erase the PC-card. Press Enter twice to confirm this action. WARNING: This action will overwrite ALL existing Presets on the current Card. User/Card Bank copy This section makes it possible to copy a specified group of Presets to or from a specific space on a Card. For example: You want to copy User Preset 10-15 from the FireworX to Preset 5-10 on your Card. Now set the “User Bank Preset start” at 10 (because you start the group of Presets at #10), the “Card Bank Preset start” at 5 (because you want the first copied Presetto start at #5), the “Number of Presets” to 5 (because that is the number of Presets you want to copy). Now select Copy “From User Bank to Card” scroll to “Execute copy” and press Enter twice to confirm the copy operation. User Bank Preset start This parameter determines where the copy action should start in the internal User Bank. Card Bank Preset start This parameter determines where the copy action should start in the Card Bank. Number of Presets This parameter sets the number of Presets to be copied. Copy Select whether you want to copy from User Bank to Card or from Card to User Bank. Execute Copy Select this parameter and press Enter twice to carry out the copy action. 47 THE BLOCKS The Blocks This chapter will go through each of the twelve block’s subalgorithms and explain the parameters in them. The required power percentage for 44.1kHz and 48kHz samplerate is stated at each block describtion. The parameters available in the Modifier Matrix are marked with an asterisk*. The Special Icons There are a couple of different icons in the Routing that do not apply to any of the effect blocks. Pipeline If you simply want to lead the sound through a point, you select the pipeline icon. Insert Loop The Insert Loop Send and Return blocks apply to the External loop set up in “I/O Setup, Signal”. Place the Send block where you want to tap the sound, and place the Return block where you want the sound to re-enter the signal chain (See Insert Loop for further descriptions). In the Insert Return block you will find the following parameters: Mix* Mixes between internal sound and the return of the Insert Loop. In Level* Controls the input level of the block. Out Level* Controls the output level of the block. In the Insert Send block you will find this parameter: Send Level Sets the level of the send out of the Insert Loop. Warning: The Insert Loop is subject to small amounts of delay. This could cause serious changes in the sound due to phase cancellation. you want the sound to re-enter the signal chain. In the Feedback Return block you will find the following parameters: FB level* Sets the amount of level returned into Routing. Mix* Mixes between direct sound and the return of Feedback. Feedback Send The Feedback Send block contains no parameters, since this is just a Y split of the signal. Warning: The Feedback can cause serious overloads in the Routing. Dynamics Number of blocks: 3 Processing power: 12-14% per block The Dynamics block of the FireworX contains three different sub-algorithms: Expander/Gate, Soft Compressor, Hard Comp/Limiter. The gain reduction meter on the front panel will show up to -20dB of gain reduction. When more than one Dynamic block istive, it is possible to select which block will be displayed in the gain reduction meter. This is set in the Edit, Parameters display. Expander/Gate The Expander/Gate performs Downward Expansion. Downward Expansion in general means that below a certain threshold the input signal’s gain is reduced on the output according to a specific ratio. Expanders and Gates are often used to reduce or eliminate noise. The parameters available in the Modifier Matrix are marked with an asterisk*. Feedback The Feedback block can feed the sound back from one point to another in the signal chain. Place the Send block where you want to tap the sound, and place the Return block where 48 EXPANDER/GATE THE BLOCKS Threshold When the input signal falls below the threshold, the Expander/Gate starts working. This means that the higher threshold the more expansion or gating you will get. EXPANDER/GATE Ratio This is the Ratio of the gain reduction. If the Ratio is set to 4:1 it means that for every 1dB the ínput signal decreases, the output will decrease by 4dB. When the Ratio is set to Infinite:1, it means that when the input signal falls below the threshold, the output is turned all the way down. This is also known as Gating. Attack The Attack time is the fallback time that the Expander/Gate uses to reach the gain reduction specified by the Ratio parameter. Example: If the input signal suddenly drops 4dB below threshold in no time with the Ratio set to 4:1 and the Attack set to 20ms, the FireworX will use 20ms to reach the gain reduction of 16dB. Release The Release is the rise time that the Expander/Gate uses to release the gain reduction when the signal exceeds the threshold. Mix Mixes between direct sound and effect sound. In Level* Controls the input level of the block. Out Level Controls the output level of the block. LED Meter If more than one Dynamics block is present in the Routing, this parameter determines which one will be displayed by the Gain reduction meter on the front panel. Soft Compressor A Compressor is meant to reduce the dynamic content of the input signal, and thereby keep a more constant level. When the input signal exceeds the threshold, the Compressor starts to reduce the signal according to the Ratio. The Ratio describes how much the signal is reduced, e.g. a Ratio at 2:1 means that for every 2 dB the signal exceeds the threshold, only 1 dB comes out. The Compressor responds to the RMS average level. This means that if the source signal is very percussive, containing high peak to average ratio, you probably will not have as much compression as if the signal had a small peak to average ratio. The Compressor uses auto-makeup-gain. This means that the Compressor automatically compensates for the loss of level caused by the gain reduction, by turning the out level up i.e. the more you compress, the higher level you get out. The Attack time is scaled automatically depending on the dynamic content of the incoming signal. The parameters available in the Modifier Matrix are marked with an asterisk*. SOFT COMPRESSOR Threshold When the input level exceeds the Threshold, the Compressor will be activated. This means that the lower the Threshold, the more compression you will get. COMPRESSOR 49 THE BLOCKS Ratio The Ratio of the gain reduction. Example: When the Ratio is set to 4:1 it means that for every 4dB the input level rises, the output level increases by only 1dB. Knee Mode The Knee Mode parameter sets the bending point of the compressor to soft knee or hard knee. When soft knee is selected, the Compressor will gradually reach the Ratio, while hard knee will cause the Compressor to go directly from no compression to the current Ratio. Release Release sets the fall back time of the Compressor, after the signal drops below the Threshold, meaning if the Compressor is reducing the gain by 14dB and the Release is set to 28dB/S, it will take 0.5 second before the Compressor reaches no gain reduction af the signal dropped below threshold. Gain The Gain parameter makes it possible to compensate for the loss of level in the Compressor. This is also known as “Makeup” gain. In Level* Controls the input level of the block. Out Level Controls the output level of the Compressor block. LED Meter If more than one Dynamics block is present in the Routing, this parameter determines which one will be displayed by the Gain reduction meter on the front panel. Hard Compressor/Limiter The Hard Compressor/Limiter is somewhat similar to the Soft Compressor. One of the main differences is that the Compressor/Limiter responds to the peak level whereas the Compressor responds to the RMS average level. Peak compression in general is a bit more aggressive sounding. The parameters available in the Modifier Matrix are marked with an asterisk*. HARD COMPRESSOR/LIMITER 50 Threshold When the input level exceeds the Threshold, the Compressor will be activated. This means that the lower the Threshold, the more compression you will get. COMPRESSOR/LIMITER Ratio The Ratio of the gain reduction. Example: When the Ratio is set to 4:1 it means that for every 4dB the input level rises, the output level increases by only 1dB. Attack Attack is the amount of time that the Compressor uses to reach the gain reduction specified by the Ratio parameter. Example: The Input signal rises 4dB above threshold in no time, with the Ratio set to 1:4 and the Attack set to 20ms. The Compressor will now use 20ms to reach the 3dB gain reduction. Release Release sets the fallback time from when the input signal falls below threshold till the Compressor/Limiter reaches no gain reduction. Gain The Gain parameter makes it possible to compensate for the loss of level in the Compressor/Limiter. This is also known as “Makeup” gain. Mix Mix between direct sound and effect sound. In Level* Controls the input level of the block. Out Level Controls the output level of the block. LED Meter If more than one Dynamics block is present in the Routing, this parameter determines which one will be displayed by the Gain reduction meter on the front panel. THE BLOCKS Filters Number of blocks: 1 Processing power: 11-45% per block The Filter block contains five sub-algorithms: Resonance, Bandpass, Phaser, Resonator and Resochord. These sub-algorithms are capable of performing a wide variety of effects that can be controlled in real time by External or Internal modifiers using the Modifier Matrix. Hicut Freq* Sets the frequency of the Hicut Resonance filter. Range 150Hz-15kHz Lo Resonance* Sets the amount of Resonance on the Locut filter. Hi Resonance* Sets the amount of Resonance on the Hicut filter. Connect an LFO or an expression pedal to the two frequency parameters using the Modifier Matrix. Mix* Mixes between direct sound and effect. In Level* Controls the input level of the block. Out Level* Controls the output level of the block. Resonance The Resonance filters consist of a high and low cut filter that can be swept up and down the frequency range. When the Resonance (Q-factor) parameter is increased, the filters peak at the cutoff frequency gets very narrow and very steep. That is the very core of the characteristic sound of Resonance filters. The parameters available in the Modifier Matrix are marked with an asterisk*. NOTE: The peak of the filters can get very loud and can easily reach the internal headroom, thereby causing distortion. To prevent that, turn down the input level of the Filter block. Bandpass The Bandpass algorithm contains two bands with a filter for left and right. Bandpass in general is a filter that will only pass the frequencies of the bands center frequencies. The parameters available in the Modifier Matrix are marked with an asterisk*. NOTE: The peak of the filters can get very loud and can easily reach the internal headroom, thereby causing distortion. To prevent that, turn down the input level of the Filter block. RESONANCE BANDPASS Order The Order parameter of the Resonance filters changes the steepness of the filters. 2nd order filters are 12dB/Octave while 4th order are 24dB/Octave. 4th order filters will “ring” or resonate more than 2nd order filters. Locut Freq* Sets the frequency of the Locut Resonance filter. Range 20Hz-5kHz. Bands used Sets whether you are using only the first or both bands. First band left freq* The first band’s frequency of the left channel. Range: 20Hz-16kHz. First band left bandwidth* The bandwidth of the first band’s left filter. The bandwidth is described in octaves. Range: 0.05-2.5 octaves 51 THE BLOCKS First band right freq* The first band’s frequency of the right channel. Range: 20Hz-16kHz. First band right bandwidth* The bandwidth of the first band’s right filter. The bandwidth is described in octaves. Range: 0.05-2.5 octaves Second band is identical to first band. Connect an LFO or an expression pedal to the two frequency parameters using the Modifier Matrix. Mix* Mixes between direct sound and filter sound. In Level* Controls the input level of the block. Out Level* Controls the output level of the block. Phaser A Phaser in general is a group of comb filters that are swept back and forth by an LFO within a certain frequency range. When the comb filter sound is mixed with the direct signal, the moving phasing sound is created due to the constant moving phase cancelation of the combfilter frequencies in the direct signal. The parameters available in the Modifier Matrix are marked with an asterisk*. triplets of the tapped tempo. 1/4 equals the BPM (tapped Tempo). The subdivisions available are, 16/1 (16 bars for performing one period), 8/1, 4/1, 2/1, 1/1, and 1/2-1/32 in straight, dotted and triplet notes - 1/4 equals BPM (beats per minute). If you select “Ignored” the current parameter will use the Preset value and will not be affected by the Global Tempo. Depth* Adjusts the Depth of the phasing filters. Order Sets the number of filters used to produce the Phaser. The three possibilities - 4, 8 and 12 are very different sounding. Check them out. Feedback Level* Controls the amount of feedback in the Phaser. Note that this parameter can be negative, meaning feedback in reversed phase. Range With the range parameter you can choose whether the Phaser should work in the low or the high frequency area. Mix* Mixes between direct sound and phaser sound. A Phaser is an additive effect, meaning that to achieve the best performance a certain amount of direct signal should be let through. Best Phaser results are achieved with the Mix parameter set to 40-50%. In Level* Controls the input level of the block. Out Level* Controls the output level of the block. PHASER Mod link Enables you to bypass the internal LFO of the Phaser, and control the sweep manually through the Modifier Matrix. When set to “Shape” the Speed entrance in the Modifier Matrix works as manual control over the Phaser. “Speed” lets the Phasers internal LFO handle the modulation. Speed* Controls the speed of the moving filters in the Phaser. Tempo The Tempo parameter sets the relationship to the global Tempo e.g. if you set it to 1/4T you will get quarter note 52 Resonator The Resonator is a parallel group of four short delays with massive feedback, each creating a resonant comb filter with a different family of harmonic frequencies. This adds a sonic (possibly harmonic) quality to transient signals like drums or speech. The parameters available in the Modifier Matrix are marked with an asterisk*. THE BLOCKS NOTE: The peak of the filters can get very loud and can easily hit the internal ceiling and thereby cause distortion. To prevent that, turn down the input level of the Filter block. Resochord RESONATOR Resonator Voice 1-4* These parameters adjust the length of the four delays and thereby change the resonant frequencies. Range: 55Hz-1750Hz. Feedback Voice 1-4* The Feedback adjusts the resonance of the resonators. The feedback of the resonators is preadjusted, but these feedback parameters allow you to customize them for your purpose. Note that negative feedback produces different harmonics than positive. Filter placement 1-4 These parameters switch the high and low cut filter and levels to be placed before or after the resonators. Locut Voice 1-4* Cuts off frequencies lower than the selected frequency on the Vocal input. The slope of the filter is 12dB/octave. Range: 10Hz-16kHz. Highcut Voice 1-4* Cuts off frequencies higher than the selected frequency. The filter is relative to the Frequency of the corresponding Resonator voice. The slope of the filter is 12dB/octave. Range: 0-100%. Levels Voice 1-4* Sets the level of each of the four resonators. Panning Voice 1-4* Sets the panning of each of the four resonators. Mix* Mixes between direct sound and effect. In Level* Controls the input level of the block. Out Level* Controls the output level of the block. The Resochord is based on the same algorithm as the Resonator. However, in the Resochord the four resonators are scaled within chords. All you have to do is change the master frequency to tune the chord in the key you desire. The parameters available in the Modifier Matrix are marked with an asterisk*. RESOCHORD Freq* The master frequency, tuning the four resonators to one base key simultaneously. Chord Sets the four resonators up in various chord relationships. Choose between: Major, Major 6th, Major 7th, Major Maj 7th, Minor, Minor 6th, Minor 7th. Feedback Voice 1-4* The Feedback adjusts the resonance of the resonators. The feedback of the resonators is preadjusted, but these feedback parameters allow you to customize them for your purpose. Filter placement Voice 1-4 These parameters switch the high and low cut filter and levels to be placed before or after the resonators. Locut Voice 1-4* Cuts off frequencies lower than the selected frequency. The slope of the filter is 12dB/octave. Range: 10Hz-16kHz. Highcut Voice 1-4* Cuts off frequencies higher than the selected frequency. The 53 THE BLOCKS filter is relative to the Frequency of the corresponding Resonator voice The slope of the filter is 12dB/octave. Range: 0-100%. Levels Voice 1-4* Sets the level of each of the four resonators. Panning Voice 1-4* Sets the panning of each of the four resonators. Mix* Mixes between direct sound and effect. In Level* Controls the input level of the block. Out Level* Controls the output level of the block. NOTE: The peak of the filters can get very loud and can easily hit the internal ceiling and thereby cause distortion. To prevent that, turn down the input level of the Filter block. Formant Number of blocks: 1 Processing power: 17-19% per block The Formant filters are somewhat special. They can create a new sound for you. Imagine an effect that does not say WAH WAH, but instead goes OOWEE-OOWEE. Formants are also known as the vowels of human speech. The Formant algorithm allows you to set three coordinates, Start, Thru and End in a frequency plane, and then move your sound back and forth through the curve you created with the coordinates. The parameters available in the Modifier Matrix are marked with an asterisk*. End The End point of the curve. Resonance* Sets the amount of resonance on the Formant filter. Brightness* Is used to change the character of the formant curve from low and dark to high and bright. Experiment a bit with this parameter. Sweep* Dial the Sweep parameter to move through the formant curve. This is the parameter that you should connect to a pedal or some other modifier. Try connecting the Sweep parameter to an LFO, ENV or an external Modifier for real time parameter control. Mix* Mixes between direct sound and effect. In Level* Controls the input level of block. Out Level* Controls the output level of the block. Distortion Number of blocks: 1 Processing power: 12-17% per block The Distortion block can degrade the sound in a number of different ways and thereby produce low-fi sounds. The parameters available in the Modifier Matrix are marked with an asterisk*. Drive FORMANT Start The Starting point of the formant curve. Thru The Thru point of the curve. 54 The Drive is a post distortion. It can be used for overdriving a Delay, a Flanger or a Phaser etc. or simply to distort the incoming source material. The parameters available in the Modifier Matrix are marked with an asterisk*. DISTORTION THE BLOCKS Drive* The Drive parameter simulates the Input gain of a distortion device. The extra Input gain is automatically compensated on the Output level to avoid any clipping internally. Brightness* Brightness is used to reduce the amount of high frequency content in the distorted signal. The Brightness control is flat when set to 100%. Body* Body is used to reduce the amount of low frequency content in the distorted signal. At heavy distortion the Drive will emphasize a lot of low frequencies, which can be somewhat annoying. These problems can be reduced by the Body parameter. A number of preamps and pedals on the market combine a lowcut filter with their Input gain to compensate for the exact same problem. Smasher* The Smasher is used to change the character of the distortion by emphasizing even order harmonics. Setting this parameter to a high value, will smash your signal. Try experimenting with the character of your distortion. Out Drive* Out Drive is simulating the kind of distortion that you would get from the output stage of an amplifier. Mix* Mixes between direct sound and effect. In Level* Controls the input level of the block. Out Level* Controls the output level of the Drive block. Cruncher The Cruncher performs both Aliasing and Quantizing simultaneously. Aliasing is a residual artifact of digital conversion that was common in the early days of the digital world. In the FireworX this artifact is magified into an effect. Sound-wise, the Aliasing appears as an unharmonic, fairly high frequency distortion. The Quantizer produces an artificial noise floor as if the signal had been sampled at a lower bit resolution. The parameters available in the Modifier Matrix are marked with an asterisk*. CRUNCHER Aliaser Factor* Sets the sample rate reducing-factor, and thereby enhances the Aliasing artifacts. Aliaser level* The level of the Aliaser signal Quantize grain size* Sets the grain size or reduces the bit resolution that is used to quantize the signal. Quantize level* The level of the Quantized signal. In Locut* Cuts off frequencies lower than the selected frequency on the input. The slope of the filter is 12dB/octave. Range: 10Hz-16kHz. In Hicut* Cuts off frequencies higher than the selected frequency on the input. The slope of the filter is 12dB/octave. Range: 10Hz-16kHz. Out Locut* Cuts off frequencies lower than the selected frequency on the output. The slope of the filter is 12dB/octave. Range: 10Hz-16kHz. Out Hicut* Cuts off frequencies higher than the selected frequency on the output. The slope of the filter is 12dB/octave. Range: 10Hz-16kHz. Mix* Mixes between direct sound and effect. In Level* Controls the input level of the block. Out Level* Controls the output level of the Drive block. Vocoder Number of blocks: 1 Processing power: 33-46% per block The Vocoder block contains two different types of effects: Vocoder and Ring Modulator. Both of these effects are Dual 55 THE BLOCKS input, Mono out algorithms. They both require a Carrier on one input channel and a Control (Vocal) on the other channel input. Vocoder A Vocoder in general is a two-input, one-output device that detects the spectral envelope of the Control (Vocal) input and filters the signal of the Carrier input through a filter controlled by that spectral envelope. To maintain a constant output level the Vocoder contains a gated AGC (Automatic Gain Control) on the Carrier input. The parameters available in the Modifier Matrix are marked with an asterisk*. VOCODER Carrier Chnl The Carrier channel parameter swaps the Left/Right inputs Vox/Carrier connection. Carrier AGC Switches the Automatic Gain Control on the Carrier input on/off. AGC Maxgain Sets maximum gain that the AGC will add to the Carrier input signal. Output Pan* Controls the panning of the Vocoder output. Vox Locut* Cuts off frequencies lower than the selected frequency on the Vocal input. The slope of the filter is 12dB/octave. Range: 10Hz-16kHz. Vox Highcut* Cuts off frequencies higher than the selected frequency on the Vocal input. The slope of the filter is 12dB/octave. Range: 10Hz-16kHz. 56 Carrier Locut* Cuts off frequencies lower than the selected frequency on the Carrier input. The slope of the filter is 12dB/octave. Range: 10Hz-16kHz. Carrier Highcut* Cuts off frequencies higher than the selected frequency on the Carrier input. The slope of the filter is 12dB/octave. Range: 10Hz-16kHz. Out Locut* Cuts off frequencies lower than the selected frequency on the output signal. The slope of the filter is 12dB/octave. Range: 10Hz-16kHz. Out Highcut* Cuts off frequencies higher than the selected frequency on the output signal. The slope of the filter is 12dB/octave. Range: 10Hz-16kHz. Mix* Mixes between direct sound and effect. In Level* Controls the input level of the block. Out Level* Controls the output level of the Vocoder block. Ring Mod. External A Ring Modulator in general is best explained in the frequency domain: When two different sine wave signals with frequencies f1 and f2, and dynamic range f1 and f2 are applied to the inputs of a Ring Modulator, the upper sideband produces a sine wave with the frequency f1+ f2 and the dynamic range f1+ f2. The lower sideband produces a sine wave with the frequency f1 - f2 and the dynamic range f1+f2. The FireworX performs a generalized Ring Modulator called quadrature modulator which makes it possible to control the relationship between the upper and lower sideband. A fifty fifty mix of the upper and lower sideband equals the sound of a traditional ring modulator. Note that the dynamic range of the sideband outputs is the sum of the dynamic ranges of the two inputs, so compression of one or both inputs is recommended. This can be done by using the build in Carrier AGC (Automatic Gain Control). The parameters available in the Modifier Matrix are marked with an asterisk*. THE BLOCKS Ring Mod. Internal RING MOD. EXTERNAL Carrier Chnl The Carrier channel parameter swaps the Left/Right inputs Vox/Carrier connection. Lower/Upper band balance* Controls the relationship between the upper (freq 1 + freq 2) and the lower (freq 1 - freq 2) sideband. A fifty fifty mix equals the sound of a traditional ring modulator. Output Pan* Controls the panning of the Ring Modulator output. Carrier AGC Switches the Automatic Gain Control on the Carrier input on/off. In 1 and 2 Locut* Cuts off frequencies lower than the selected frequency on the two inputs. The slope of the filter is 12dB/octave. Range: 10Hz-16kHz. In 1 and 2 Highcut* Cuts off frequencies higher than the selected frequency on the two inputs. The slope of the filter is 12dB/octave. Range: 10Hz-16kHz. Low/Up Locut* Cuts off frequencies lower than the selected frequency on the Lower and Upper sideband. The slope of the filter is 12dB/octave. Range: 10Hz-16kHz. Low/Up Highcut* Cuts off frequencies higher than the selected frequency on the Lower and Upper sideband. The slope of the filter is 12dB/octave. Range: 10Hz-16kHz. Mix* Mixes between direct sound and effect. In Level* Controls the input level of the block. Out Level* Controls the output level of the Ring Modulator block. This variation of the FireworX Ring Modulator provides an internal carrier sine wave generator with user controllable frequency. That means that the left and right input of the block is summed together and used as control input. The parameters available in the Modifier Matrix are marked with an asterisk*. RING MOD. INTERNAL Carrier* Sets the frequency of the internal carrier sine wave generator. Range: 2Hz - 2kHz. Lower/Upper band balance* Controls the relationship between the upper (freq 1 + freq 2) and the lower (freq 1 - freq 2) sideband. A fifty fifty mix equals the sound of a traditional ring modulator. Output Pan* Controls the panning of the Ring Modulator output In Locut* Cuts off frequencies lower than the selected frequency on the input channel. The slope of the filter is 12dB/octave. Range: 10Hz-16kHz. In Highcut* Cuts off frequencies higher than the selected frequency on the input channel. The slope of the filter is 12dB/octave. Range: 10Hz-16kHz. Low/Up Locut* Cuts off frequencies lower than the selected frequency on the Lower and Upper sideband. The slope of the filter is 12dB/octave. Range: 10Hz-16kHz. Low/Up Highcut* Cuts off frequencies higher than the selected frequency on the Lower and Upper sideband. The slope of the filter is 12dB/octave. Range: 10Hz-16kHz. Mix* Mixes between direct sound and effect. 57 THE BLOCKS In Level* Controls the input level of the block. Out Level* Controls the output level of the Ring Modulator block. Try listening to the lower or upper sideband signal alone and vary the Carrier from 2Hz and up. Synth Number of blocks: 2 Processing power: 14-16% per block The Synth block contains three different types of generators: the Curve generator, the Chaos generator and the Noise generator. All three generators work great as carrier input in the Vocoder block. The parameters available in the Modifier Matrix are marked with an asterisk*. Set the “Freq” parameter up to be controlled via MIDI using one of the Functions in the Modifier Matrix, and use this block as a mini synthesizer (See “Modifiers, Functions” for further details). Curve Selects the curve being generated. Choose between Square, Sine, Triangle and Sawtooth. Square PW* Controls the division of the upper and lower part of the Square waveform e.g. if Pulsewidth is set to 75%, the upper half of the waveform will be on for 75% of the time. Locut* Cuts off frequencies lower than the selected frequency. The slope of the filter is 12dB/octave. Range: 10Hz-16kHz. Highcut* Cuts off frequencies higher than the selected frequency. The slope of the filter is 12dB/octave. Range: 10Hz-16kHz. Mix* Mixes between direct sound and effect. In Level* Controls the input level of the block. Out Level* Controls the output level of the block. Chaos Generator CURVE GENERATOR Curve Generator The curve generator is a frequency oscillator that can output tones from 2Hz-2kHz. There are four different shapes to choose between: Sine-Triangle-Square-Sawtooth. The curve generator works great as a carrier input of the Vocoder block (Sine not recommended, though). The parameters available in the Modifier Matrix are marked with an asterisk*. Freq* The frequency being generated. Range: 2Hz-2kHz. 58 The Chaos Generator produces random noise based on a fractal formula. Use it as a carrier in the Vocoder block and you’ll get some strange sounds. The parameters available in the Modifier Matrix are marked with an asterisk*. Freq* Sets the update frequency of the recursive formula, or sound-wise the speed of the noise generator. Range: 1-1000Hz. Chaos* Sets the complexity of the output sound or the degree of Chaos in the algorithm. Range: 0-100%. Locut* Cuts off frequencies lower than the selected frequency. The slope of the filter is 12dB/octave. THE BLOCKS Range: 10Hz-16kHz. Highcut* Cuts off frequencies higher than the selected frequency. The filter is relative to the Frequency of the Chaos generator. The slope of the filter is 12dB/octave. Range: 0-100%. Mix* Mixes between direct sound and effect. In Level* Controls the input level of the block. Out Level* Controls the output level of the Ring Modulator block. Noise Generator The Noise Generator produces White Noise and Pink Noise. The Noise Generator works great as the carrier input of the Vocoder block. The parameters available in the Modifier Matrix are marked with an asterisk*. Single/Dual Voice Pitch PITCH Noise type Choose between White Noise or Pink Noise. Locut* Cuts off frequencies lower than the selected frequency. The slope of the filter is 12dB/octave. Range: 10Hz-16kHz. Highcut* Cuts off frequencies higher than the selected frequency. The slope of the filter is 12dB/octave. Range: 10Hz-16kHz. Mix* Mixes between direct sound and effect. In Level* Controls the input level of the block. Out Level* Controls the output level of the block. Pitch 1-2* Sets the amount of Pitch on each of the two voices in cents. Maximum pitch is +/- 2400 cents. Delay 1-2 Sets the Delay of each of the two voices. Maximum delay time per voice is 400 ms. Level 1-2* Sets the level of the two Pitch voices. Pan Position 1-2* Controls the panning of each of the two Pitch voices. Feedback 1-2* Sets the amount of Feedback on the two voices. This can create really weird effects since the signal will be pitched over and over, meaning that it will rise/fall more and more over a period of time. Mix* Mixes between direct sound and effect. In Level* Controls the input level of the block. Out Level* Controls the output level of the Pitch block. Pitch Chorus/Flanger Number of blocks: 1 Processing power: 17-20% per block The Pitch block contains two different sub-algorithms: Single Voice and Dual Voice. The parameters available in the Modifier Matrix are marked with an asterisk*. Number of blocks: 2 Processing power: 9-10% per block The Chorus block is based on the heritage of the TC 2290 Dynamic Delay and 1210 Chorus/Flanger. Both Chorus and Flanger are created by a short delay that gets modulated by an LFO. The modulation of the short delay gives very small variations in pitch. These pitch 59 THE BLOCKS changes blended with the direct sound give you the Chorus sound, while the modulated signal alone will give you a Pitch modulator also known as Vibrato. The difference between Chorus and Flanging is the Feedback of the Flanger, and the size of the modulated delay. Chorus sounds use delay times around 10-20 ms while Flanger tends to use times around 1-10 ms. The Feedback is the parameter that gives you that classic mid-range tone. The parameters available in the Modifier Matrix are marked with an asterisk*. minute). If you select “Ignored” the current parameter will use the Preset value and will not be affected by the Global Tempo. Depth* Adjusts the modulation depth of the Chorus, also known as Intensity. Mix* Mixes between direct sound and effect. In Level* Controls the input level of the block. Create a Vibrato by setting the Mix at 100%, Depth at 5-10% and Speed to 1-2Hz. Advanced Chorus Classic Chorus The Classic Chorus uses a relationship between Speed and Depth called the Golden Ratio. This feature was inherited from the TC 2290. The parameters available in the Modifier Matrix are marked with an asterisk*. CHORUS/FLANGER Mod Link Enables you to bypass the internal LFO of the Chorus, and control the sweep manually through the Modifier Matrix. When set to “Shape” the Speed entrance in the Modifier Matrix works as manual control over the Chorus. “Speed” lets the Chorus’ internal LFO handle the modulation. Speed* The modulation speed of the Chorus, also known as Rate. Tempo The Tempo parameter sets the relationship to the global Tempo e.g. if you set it to 1/4T the Chorus will use quarter note triplet of the tapped tempo to perform one cycle. 1/4 equals the BPM (tapped Tempo). The subdivisions available are, 16/1 (16 bars for performing one period), 8/1, 4/1, 2/1, 1/1, and 1/2-1/32 in straight, dotted and triplet notes - 1/4 equals BPM (beats per 60 Advanced Chorus adds some extra parameters like LFO Phase and Curve. The parameters available in the Modifier Matrix are marked with an asterisk*. Mod link Enables you to bypass the internal LFO of the Chrous, and control the sweep manually through the Modifier Matrix. When set to “Shape” the Speed entrance in the Modifier Matrix works as manual control over the Chorus. “Speed” lets the Chorus’ internal LFO handle the modulation. Speed* The modulation speed of the Chorus, also known as Rate. Tempo The Tempo parameter sets the relationship to the global Tempo e.g. if you set it to 1/4T the Chorus will use a quarter note triplet of the tapped tempo to perform one cycle. 1/4 equals the BPM (tapped Tempo). The subdivisions available are, 16/1 (16 bars for performing one period), 8/1, 4/1, 2/1, 1/1, and 1/2-1/32 in straight, dotted and triplet notes - 1/4 equals BPM (beats per minute). If you select “Ignored” the current parameter will use the Preset value and will not be affected by the Global Tempo. Depth* Adjusts the Modulation depth of the Chorus, also known as Intensity. Delay As described earlier, a Chorus/Flanger is a Delay being modulated by an LFO. This parameter makes it possible to change the length of that Delay. A typical Chorus uses delays at approximately 10ms, while a Flanger uses delays at around 5ms. THE BLOCKS Golden Ratio Sets the Golden Ratio between Speed and Depth On/Off. If you want to create wild Chorus sounds you may want to turn the Golden Ratio off. Phase Reversed Reverses the phase of the right channel, but only on the effect signal. This function makes the stereo image much wider. LFO Curve Sets the curve of the LFO. Choose between: Sine or Triangle. The most commonly used waveform in Chorus is Sine. (see Curve figures in Tremolo). LFO Phase An LFO phase change causes a small delay in one of the waveform starting points. This means that the left and right outputs start the current waveform at two different points. Example: If LFO Phase is set to 180º, left and right will be exactly opposite. 90 phase change LFO PHASE Mix* Mixes between direct sound and effect. In Level* Controls the input level of the block. Out Level* Controls the output level of the Chorus block. Flanger Classic The Classic Flanger uses a relationship between Speed and Depth called the Golden Ratio. This feature was inherited from the TC 2290. The parameters available in the Modifier Matrix are marked with an asterisk*. FLANGER CLASSIC Mod link Enables you to bypass the internal LFO of the Flanger, and control the sweep manually through the Modifier Matrix. When set to “Shape” the Speed entrance in the Modifier Matrix works as manual control over the Flanger. “Speed” lets the Flangers internal LFO handle the modulation. Speed* The modulation speed of the Flanger, also known as Rate. Tempo The Tempo parameter sets the relationship to the global Tempo e.g. if you set it to 1/4T the Flanger will use a quarter note triplet of the tapped tempo to perform one cycle. 1/4 equals the BPM (tapped Tempo). The subdivisions available are, 16/1 (16 bars for performing one period), 8/1, 4/1, 2/1, 1/1, and 1/2-1/32 in straight, dotted and triplet notes - 1/4 equals BPM (beats per minute). If you select “Ignored” the current parameter will use the Preset value and will not be affected by the Global Tempo. Depth* Adjusts the modulation depth of the Flanger, also known as Intensity. Feedback* Controls the amount of feedback in the Flanger. Note that this parameter can be negative, i.e. feedback in reversed phase. Mix* Mixes between direct sound and effect. In Level* Controls the input level of the block. Out Level* Controls the output level of the Flanger block. Advanced Flanger Advanced Flanger adds some extra possibilities like Cross Feedback, LFO phase and Curve. The parameters available in the Modifier Matrix are marked with an asterisk*. Mod Link Enables you to bypass the internal LFO of the Flanger, and control the sweep manually through the Modifier Matrix. When set to “Shape” the Speed entrance in the Modifier Matrix works as manual control over the Flanger. “Speed” lets the Flangers internal LFO handle the modulation. Speed* The modulation speed of the Flanger, also known as Rate. 61 THE BLOCKS Tempo The Tempo parameter sets the relationship to the global Tempo e.g. if you set it to 1/4T the Flanger will use quarter note triplet of the tapped tempo to perform one cycle. 1/4 equals the BPM (tapped Tempo). The subdivisions available are, 16/1 (16 bars for performing one period), 8/1, 4/1, 2/1, 1/1, and 1/2-1/32 in straight, dotted and triplet notes - 1/4 equals BPM (beats per minute). If you select “Ignored” the current parameter will use the Preset value and will not be affected by the Global Tempo. Depth* Adjust the modulation depth of the Flanger, also known as Intensity. Delay As described earlier, a Chorus/Flanger is a Delay being modulated by an LFO. This parameter makes it possible to change the length of that Delay. A typical Chorus uses delays at approximately 10 ms, while a Flanger is uses delays at around 5 ms. Feedback* Controls the amount of feedback in the Flanger. Note that this parameter can be negative, i.e. feedback in reversed phase. Golden Ratio Sets the Golden Ratio between Speed and Depth On/Off. If you want to create wild Flanger sounds, you may want to turn the Golden Ratio off. Phase Reversed Reverses the phase of the right channel, but only on the effect signal. This function makes the stereo image much wider. Cross Feedback* Controls the amount of feedback between the two channels. Note that the Cross feed can be negative, i.e. Cross feed in reversed phase. LFO Curve Sets the curve of the LFO. Choose between: Sine or Triangle. The most commonly used waveform in Flanging is Sine. (See Curve figures in Tremolo). LFO Phase An LFO phase change causes a small delay in one of the waveform starting points. This means that left and right outputs start the current waveform at two different points. Example: If LFO is set to 180º, left and right will be exactly opposite. (See the LFO phase figure in the Chorus section). 62 Mix* Mixes between direct sound and effect. In Level* Controls the input level of the block. Out Level* Controls the output level of the Flanger block. Delay Number of blocks: 2 Processing power: 19-23% per block The Delay block contains six different sub-algorithms: Stereo, Dual, Dual Three-Tap, One-Tap, Six-Tap and Reverse. The maximum delay time varies with the sub-algorithm. These sub-algorithms can create powerful effects when combined with other effects or when controlled by External or Internal Modifiers. Stereo The Stereo Delay creates identical delays in the Left and Right channels. This sub-algorithm is true stereo. The parameters available in the Modifier Matrix are marked with a*. STEREO DELAY Time Sets the delay time of both the Left and Right channels. Maximum delay time is 675 ms. Tempo The Tempo parameter sets the relationship to the global Tempo e.g. if you set it to 1/4T the Delay will use quarter note triplet of the tapped tempo to perform one cycle. 1/4 equals the BPM (tapped Tempo). THE BLOCKS The subdivisions available are, 16/1 (16 bars for performing one period), 8/1, 4/1, 2/1, 1/1, and 1/2-1/32 in straight, dotted and triplet notes - 1/4 equals BPM (beats per minute). If you select “Ignored” the current parameter will use the Preset value and will not be affected by the Global Tempo. Feedback* Adjusts the Feedback of both Left and Right channels. If the Feedback parameter is set to 100%, the FireworX will loop the Delay signal. Lowcut* Cuts off frequencies lower than the selected frequency. The slope of the filter is 12dB/octave. Highcut* Cuts off frequencies higher than the selected frequency. So if you feel that there is too much treble in your signal, you remove this by adjusting the highcut filter down. The slope of the filter is 12dB/octave. Mix* Mixes between direct sound and effect. Connect the Mix parameter to the Envelope follower in the Modifier Matrix to create dynamic delay. In Level* Controls the input level of the block. Out Level* Controls the output level of the Delay block. Dual The Dual Delay allows you to set the delay independently in channel one and two. Both channels can be cross-fed to each other and each channel can be panned independently. This sub-algorithm is true stereo. The parameters available in the Modifier Matrix are marked with an asterisk*. Time 1 Sets the delay time of the first Delay tap. Maximum delay time is 675 ms. Time 2 Sets the delay time of the second Delay tap. Maximum delay time is 675 ms. Tempo The Tempo parameter sets the relationship to the global Tempo e.g. if you set it to 1/4T the Delay will use quarter note triplet of the tapped tempo to perform one cycle. 1/4 equals the BPM (tapped Tempo). If you select “Ignored” the current parameter will use the Preset value and will not be affected by the Global Tempo. Feedback 1 to 1/Feedback 2 to 2* Sets the amount of feedback from Delay 1 to 1 and from Delay 2 to 2. NOTE: The sum of the four feedbacks is limited to 100%. Feedback 1 to 2/Feedback 2 to 1* Sets the amount of cross feedback from Delay 1 to 2 and Delay 2 to 1. Levels* Sets the level of each of the two delay lines. Pan 1-2* Controls the panning of the two Delay taps. Connect an LFO to one or both of these parameters and you have an extra autopanner. Lowcut 1-2* Cuts off frequencies lower than the selected frequency. The slope of the filter is 12dB/octave. Highcut 1-2* Cuts off frequencies higher than the selected frequency. So if you feel that there is too much treble in your signal, you can remove it by moving the highcut down. The slope of the filter is 12dB/octave. Mix* Mixes between direct sound and effect. In Level* Controls the input level of the block. Out Level* Controls the output level of the Delay block. DUAL DELAY 63 THE BLOCKS Dual Three Tap The Dual Three Tap Delay is capable of performing three delay taps on each of the two delay lines. The delay time is shared between the two delay lines, e.g. if Delay line 1 is using 500 ms Delay line 2 will have 850 ms available. The two delay lines have their own Input level, which basically means that they perform much like two individual delay processors. The parameters available in the Modifier Matrix are marked with an asterisk*. Highcut 1-2-3* Cuts off frequencies higher than the selected frequency. So if you feel that there is too much treble in your signal, you can remove it by adjusting the highcut filter down. The slope of the filter is 12dB/octave. Line Level 1-2* Adjusts the input level of the two Delay lines. This enables you to lower the level of one of the two lines without affecting the second. The Line level is a percentage adjustment of the algorithm In Level. Mix* Mixes between direct sound and effect. In Level* Controls the input level of the block. Out Level* Controls the output level of the Delay block. One Tap DUAL THREE -TAP Delay Line 1&2 Time 1-2-3 Sets the delay time of the two taps on Delay line 1. Maximum delay time per tap is 1350 ms. Tempo The Tempo parameter sets the relationship to the global Tempo e.g. if you set it to 1/4T the Delay will use quarter note triplet of the tapped tempo to perform one cycle. 1/4 equals the BPM (tapped Tempo). The subdivisions available are, 16/1 (16 bars for performing one period), 8/1, 4/1, 2/1, 1/1, and 1/2-1/32 in straight, dotted and triplet notes - 1/4 equals BPM (beats per minute). If you select “Ignored” the current parameter will use the Preset value and will not be affected by the Global Tempo. Feedback 1-2-3* Sets the amount of feedback on Tap 1 and 2. NOTE: The sum of the two feedbacks is limited to 100%. Levels 1-2-3* Sets the level of each of the two taps. Pan Position 1-2-3* Controls the panning of the two Delay taps. Lowcut 1-2-3* Cuts off frequencies lower than the selected frequency. The slope of the filter is 12dB/octave. 64 The One Tap is a mono in, mono out sub-algorithm. The parameters available in the Modifier Matrix are marked with an asterisk*. ONE TAP Time Sets the delay time. Maximum delay time is 1350 ms. Tempo The Tempo parameter sets the relationship to the global Tempo e.g. if you set it to 1/4T the Delay will use quarter note triplet of the tapped tempo to perform one cycle. 1/4 equals the BPM (tapped Tempo). The subdivisions available are, 16/1 (16 bars for performing one period), 8/1, 4/1, 2/1, 1/1, and 1/2-1/32 in straight, dotted and triplet notes - 1/4 equals BPM (beats per minute). If you select “Ignored” the current parameter will use the Preset value and will not be affected by the Global Tempo. Feedback* Adjusts the amount of Feedback. Pan Position* Controls the panning of the Delay. THE BLOCKS Lowcut* Cuts off frequencies lower than the selected. The slope of the filter is 12dB/octave. Highcut* Cuts off frequencies higher than the selected frequency. So if you feel that there is too much treble in your signal, you can remove it by adjusting the highcut filter down. The slope of the filter is 12dB/octave. Mix* Mixes between direct sound and effect. In Level* Controls the input level of the block. Out Level* Controls the output level of the Delay block Six Tap The Six Tap sub-algorithm contains six delay taps on one delay line. Each of the Six Taps can be set up independently. The parameters available in the Modifier Matrix are marked with an asterisk*. NOTE: The sum of the six feedbacks are limited to 100%. Levels 1-6* Sets the level of each of the Six Taps. Pan Position 1-6* Controls the panning of the six Delay taps. Lowcut 1-6* Cuts off frequencies lower than the selected. The slope of the filter is 12dB/octave. Highcut 1-6* Cuts off frequencies higher than the selected frequency. So if you feel that there is too much treble in your signal, you can remove it by adjusting the highcut filter down. The slope of the filter is 12dB/octave. Mix* Mixes between direct sound and effect. In Level* Controls the input level of the block. Out Level* Controls the output level of the Delay block Reverse The parameters available in the Modifier Matrix are marked with an asterisk*. SIX TAP DELAY REVERSE DELAY Tap 1-6 Sets the delay time of the Six Taps. Maximum delay time per tap is 1350 ms. Tempo The Tempo parameter sets the relationship to the global Tempo e.g. if you set it to 1/4T the Flanger will use quarter note triplet of the tapped tempo to perform one cycle. 1/4 equals the BPM (tapped Tempo). The subdivisions available are, 16/1 (16 bars for performing one period), 8/1, 4/1, 2/1, 1/1, and 1/2-1/32 in straight, dotted and triplet notes - 1/4 equals BPM (beats per minute). If you select “Ignored” the current parameter will use the Preset value and will not be affected by the Global Tempo. Feedback 1-6* Adjusts the amount of Feedback from each of the Six Taps. Grade* Sets the loop time of the Reverse delay. Note: The Reverse delay is subject to pitch changes caused by the constant crossfading at low grade settings. Pan* Controls the panning of the Delay. Lowcut* Cuts off frequencies lower than the selected. The slope of the filter is 12dB/octave. Highcut* Cuts off frequencies higher than the selected frequency. So if you feel that there is too much treble in your signal, you can remove it by adjusting the highcut filter down. The slope of the filter is 12dB/octave. 65 THE BLOCKS Trig (Start/Stop)* Sets the action carried out when Reverse is triggered via the Modifier Matrix. To change the playback state of the Reverse Delay the control value must come from the opposite state. Stop/Play -Will Stop Reverse playback when the control value is below 45%, and Play Reverse delay when the control value is above 55%. Restart - Will restart Reverse playback when the control value is above 55%. Mix* Mixes between direct sound and effect. In Level* Controls the input level of the block. Out Level* Controls the output level of the Delay block Try morphing a vocal signal from plain language to reversed nonsense by increasing Grade from 0-100%. Advanced Reverb Number of blocks: 1 Processing power: 39-44% per block The Reverb in the FireworX is based on the heritage of the M5000 and M2000, and is tuned for studio use. REVERB The Reverb section of the FireworX can create a variety of Reverb effects including the feature of emulating the initial reflections of a room which creates some mind blowing spatial effects until now only available in the TC M5000. When using the FireworX Reverb, you should see the Reverb as two parts: 1. Initial room reflections 2. The Decay 66 The initial room reflections are, depending on the size of the room, the first 50-200 ms of the Reverb and it is these reflections that contain the information of the size and shape of a room and create the width and most of the depth experienced in a real hall or room. The Decay is the later part of a natural reverb which is experienced as prolonging the sound and creating some depth behind the source or direct signal, but integrating it in the spatial characteristics of the hall or room, like you experience in natural ambience or reverb. By emulating initial room reflections, the FireworX can create some very deep and wide stereo images, placing the source or direct signal in the hall/room without using long decay times - (which often makes the sound image very “crowded” and disturbs your mix). To check out what the initial reflections can do, reduce or turn down the Decay level in the Decay parameters section and turn up Room level in the Room parameters section. Then change the Room size and the Room shape in the Master section and choose the combination that you like. Then change the Color in the Room parameters section to find the tonal balance that suits you. You will hear a short spatial reverb which sounds a little like a “gated “ reverb. Then at last add the decay by turning up the Decay level in the Decay parameters section and select the decay time that you prefer. You will also hear that you are able to create a very spatially wide and deep stereo reverb with a relatively short and low level decay. When listening to the Reverb’s initial reflections alone at a high level and when selecting Room size XL, you might get a “slapback” effect, but by adding the right length and amount of decay and by balancing the Room level you will find that it will be transformed into width and depth. Square: A typical square room with its defined reflection patterns. Round: A diffuse room with lively reflections. Curved: A soft, yet still defined set of reflections. THE BLOCKS Room Size Sets the size of the room that the initial room reflections emulate. It automatically changes the length of the Predelay (the time until the first reflection appears) and the Decay start (the time where the Decay tail of the Reverb starts). The Predelay and the Decay start can be individually adjusted to another length in the Room and Decay section of the algorithm. Box - Tiny - Small - Medium - Large - XL The sizes: Box, Tiny are patterns emulating extreme room sizes. Reverb level Adjusts the combined Room level and the Decay level, and should be seen as a master level. The Room level and the Decay can be individually adjusted to another relation in the Room and Decay section of the algorithm. Range +/-50. High color Sets the treble color of the decay. When Color in the Room section of the algorithm is set to Auto, it also controls the treble factor of the initial room reflections. Wool - Warm - Real - Clear - Bright - Crisp - Glass High factor Emphasizes or reduces the character set by the High color. Range +/-25. Low color Sets the Bass color of the Decay. Thick - Fat - Round - Natural - Light - Tight - Thin - No bass. Low factor Emphasizes or reduces the character set by the Low color. Range +/-25. Room parameters Adjusts the level of the initial room reflections, which are master controlled by the Reverb level. With this control you can emphasize or reduce the initial room reflection’s influence on the Reverb sound. Range +/-50. Color Sets the tonal color of the initial reflections. When set to Auto it is linked to High color Auto - Wool - Warm - Real - Clear - Bright - Crisp - Glass. Color Factor Emphasizes or reduces the character set by Color. Range +/-50. Predelay Allows adjustment of the predelay (the time until the first reflection appears) which is automatically set when choosing the Room size. Range +/-50. Decay Level Adjusts the level of the Decay, which is master controlled by the reverb level. With this control you can emphasize or reduce the decay tail’s influence on the Reverb sound. Range +/-50. Diffuse Allows fine tuning of the density of the decay tails. It is set automatically when choosing the desired Decay time. This makes it possible to reduce flutter in the decay to an absolute minimum. Range +/-25. Decay Start Allows adjustment of the Decay Start (the time where the Decay tail of the Reverb starts), which is set automatically when choosing the Room size. Range +/-50. Mix This parameter sets the mix relation between the dry (direct) and the wet signal. If you are using FireworX as an insert effect this means that your direct signal goes through the FireworX. In Level* Controls the input level of the block. Out Level* Controls the output level of the Reverb block. Simple Reverb The Simple Reverb is based on the same algorithm as the Advanced, but the number of parameters are reduced to 5. This makes it possible for you to set up the Reverb easily and quickly. The parameters available in the Modifier Matrix are marked with an asterisk*. Type Sets the type of the Reverb, meaning the size and relationship between Predelay, Early reflections and Decay automatically. (See Advanced Reverb for further explanation). Types: Room, Club, Hall, Church, Cathedral, Grand Hall, Fast Decay, Slow Decay, Plate, Spring. 67 THE BLOCKS Decay time Sets the length of the reverb decay from 0.01 - 20.0 seconds Predelay Allows adjustment of the predelay (the time until the first reflection appears) which is automatically set when choosing Type. Range +/-50. Reverb level Adjusts the combined Room level and the Decay level, and should be seen as a master level. The Room level and the Decay can be individually adjusted to another relation in the Room and Decay section of the algorithm. Range +/-50 Color Sets the tonal color of the initial reflections. When set to Auto it is linked to High color Wool - Warm - Real - Clear - Bright - Crisp - Glass Extreme. Mix* This parameter sets the mix relation between the dry (direct) and the wet signal. If you are using FireworX as an insert effect this means that your direct signal goes through the FireworX. In Level* Controls the input level of the block. Out Level* Controls the output level of the Reverb block. Pan/Tremolo Number of blocks: 2 Processing power: 4-7% per block The Pan block contains five sub-algorithms: Simple Tremolo, Advanced Tremolo, Simple Panner, Surround Panner and Stereo Enhance. A Panner is basically a change of the level opposite in Left and Right channels. An LFO is connected to these levels and turns them up and down. A Tremolo is also a change of level controlled by an LFO except the level change in Left and Right channels are identical. So the basic difference between a Panner and a Tremolo is whether the level change of Left and Right channels is opposite or identical. This Panner has a surround range, meaning that it will pan further than a normal stereo image. Simple/Advanced Tremolo The Tremolo is pulsing the level of the source signal according to the LFO curve, depth and speed. The parameters available in the Modifier Matrix are marked with an asterisk*. PAN+TREMOLO Speed* Controls how fast the Tremolo is pulsing. Tempo The Tempo parameter sets the relationship to the global Tempo e.g. if you set it to 1/4T the Tremolo will use one quarter note triplet of the tapped tempo to perform one cycle. 1/4 equals the BPM (tapped Tempo). The subdivisions available are, 16/1 (16 bars for performing one period), 8/1, 4/1, 2/1, 1/1, and 1/2-1/32 in straight, dotted 68 THE BLOCKS and triplet notes - 1/4 equals BPM (beats per minute). If you select “Ignored” the current parameter will use the Preset value and will not be affected by the Global Tempo. Depth* Will set the intensity of the Tremolo, i.e. how deep it sweeps. Curve (Only in Advanced) Sets the curve of the LFO. Choose between: Square, Sine, or Triangle. The most common LFO curve in Tremolo is Triangle. Simple/Surround Panner The Panner changes the level of the source signal opposite in left/right according to the LFO curve, depth and speed. The Surround Panner is capable of panning beyond normal stereo image by changing the phase of the signal while panning. The parameters available in the Modifier Matrix are marked with an asterisk*. Square PAN+TREMOLO Triangle Sine Use the Square waveform with 100% Depth to get holes in your sound (called Transforming). Pulsewidth* (only in Advanced) Controls the division of the upper and lower part of the current waveform, e.g. if Pulsewidth is set to 75%, the upper half of the waveform will be on for 75% of the time. Pulsewidth LFO Phase (only in Advanced) An LFO phase change causes a small delay in one of the waveform starting points. This means that left and right outputs start the current waveform at two different points. Example: If LFO phase is set 180º, the left and right will be exactly opposite. Mix* Mixes between direct sound and effect. In Level* Controls the input level of the block. Out Level* Controls the output level of the block. Mod Link (Only in Simple Panner) Enables you to bypass the internal LFO of the Panner, and control the sweep manually through the Modifier Matrix. When set to “Shape” the Speed entrance in the Modifier Matrix works as manual control over the Panner. “Speed” lets the Panner’s internal LFO handle the modulation. Speed* Controls the speed of the Panner. The simple Panner always pans fully Left and Right. Tempo The Tempo parameter sets the relationship to the global Tempo e.g. if you set it to 1/4T the Panner will use quarter note triplet of the tapped tempo to perform one cycle. 1/4 equals the BPM (tapped Tempo). The subdivisions available are, 16/1 (16 bars for performing one period), 8/1, 4/1, 2/1, 1/1, and 1/2-1/32 in straight, dotted and triplet notes - 1/4 equals BPM (beats per minute). If you select “Ignored” the current parameter will use the Preset value and will not be affected by the Global Tempo. Curve (Only in Surround) Sets the curve of the LFO. Choose between: Square, Sine, or Triangle. The most commonly used curve in Panning is Sine. Pulsewidth* (Only in Surround Panner) Controls the division of the Left and Right part of the current waveform, i.e. if Pulsewidth is set to 75%, Left channel will be on for 75% of the time. (See Pulsewidth figure above). LFO Phase (Only in Surround Panner) An LFO phase change causes a small delay in one of the waveform starting points. This means that Left and Right outputs start the current waveform at two different points. 69 THE BLOCKS Example: If LFO phase is set 180º, the Left and Right will be exactly opposite. 90 phase change EQ Number of blocks: 1 Processing power: 19-22% per block The EQ block contains two different sub-algorithms: Fixed five band parametric EQ and modulatable four band parametric EQ. Both of these EQs are true stereo. LFO PHASE Pan Center Using this parameter, you can move the center of the Panner. NOTE: Large increments of the Pan Center, in combination with a broad Depth, will cause the Panner to pan beyond a normal stereo image. Width (Only in Surround Panner) Controls the Width of the Panner. When Width is set to more than 100%, the Panner will pan beyond a normal stereo image. Check it out. Mix* Mix between direct sound and effect. In Level* Controls the input level of the block. Out Level* Controls the output level of the block. Fixed parametric The parametric EQ contains two shelving filters (#1 and #5) and three bell filters (#2, #3, #4). A low shelving filter is a filter that works from a certain target frequency on down, meaning everything below the target frequency will be adjusted. A high shelving filter is equal to low shelving but now all the frequencies above the target are adjusted. A bell filter is a filter that works around a target. This means that a certain number of the adjacent frequencies are adjusted. The affected number of adjacent frequencies is adjusted by the BW (bandwidth) parameter. The parameters available in the Modifier Matrix are marked with an asterisk*. Stereo Enhancer The Stereo Enhance sub-algorithm is very simple. It is widening the stereo image by adding small amounts of delay. The parameters available in the Modifier Matrix are marked with an asterisk*. STEREO ENHANCE Mix* Mixes between direct sound and effect. In Level* Controls the input level of the block. Out Level* Controls the output level of the block. 70 PARAMETRIC EQ Freq 1-5 Use the freq parameter to set the target frequency of the current band. Slope/BW (bandwidth) 1-5 Use the Slope parameter to adjust the steepness of the shelving filter. Bandwidth adjusts how broad the bell filters are. Gain 1-5 Use the gain to boost or cut the target frequency. All filters can boost or cut +/-12dB. Mix* Mix between direct sound and effect. THE BLOCKS In Level* Controls the input level of the block. Out Level* Controls the output level of the block. Mod. Parametric The Modulatable EQ The parameters available in the Modifier Matrix are marked with an asterisk*. MODULATABLE EQ Freq 1-4* Use the freq parameter to set the target frequency of the current band. BW (bandwidth) 1-4* Bandwidth adjusts how broad the bell filters are. Gain 1-4* Use the gain to boost or cut the target frequency. All filters can boost or cut +/-12dB. Mix* Mix between direct sound and effect. In Level* Controls the input level of the block. Out Level* Controls the output level of the block. 71 APPENDIX The Reset Page The Reset page Enter User Data page Store and load your setup to or from card Reset system parameters Clear all user Presets Test Programs The User data page Type your name here and your phone number How to enter the Reset page Hold down the Overall Bypass key during power-up. Move the cursor using the Parameter wheel and press Enter twice to select and confirm the RESET type you desire. Set User Info This function makes it possible to store your name and phone number into the FireworX. Press Enter to access the User data menu. Use the Value wheel and the Parameter wheel to write your name and phone number into the FireworX. Press Enter to accept. Your name and phone number will be displayed during power-up. Save setup to Card Insert a pc-card into the card slot and press Enter twice to confirm that you want to save the setup of the FireworX. All 72 system parameters are saved meaning all parameter settings of Utility, I/O Setup (except analog in/out levels), Tempo, Alpha Mod. Load setup from card Insert the pc-card containing your FireworX setup. Press Enter twice to confirm that you want to load this setup. All system parameters will be reset according to the saved setup, meaning all parameter settings of Utility, I/O Setup (except analog in/out levels), Tempo, Alpha Mod. Reset System Setup This will reset all system parameters back to the factory default. This reset will NOT delete the User Presets of the FireworX. Clear all Presets This will delete all User Presets. WARNING: This action will destroy ALL existing User Presets in the FireworX. APPENDIX Self Test PRESS THE BYPASS KEY, WHILE POWERING UP, TO ACCESS THE RESET MENU AND SELECT »RUN TEST PROGRAM« Turn the Value Wheel to scroll through Self tests Key test Select Key test by pressing Enter. The keys must be pressed in the order they are requested by the FireworX to pass the test. Press Exit to leave Key test. In/Out knobs test Select In/Out knobs test by pressing Enter. Turn the In/Out knobs to 30 and back to 0 to pass test. Press Exit to leave In/Out test. Parameter + Value + Alpha Mod. Wheel test Select test by pressing Enter. Turn the Parameter wheel, Value wheel and the Alpha Mod. to 30 and back to 0 to pass test. Press Exit to leave Adjust Wheel test. LED test Select LEDs test by pressing Enter. Turn Adjust Wheel to test the LEDs. The test is “ok” when “None” LEDs is lit. Press Exit to leave LED test. Display test Select Display test by pressing Enter. Press Enter to check that all pixels are lit. Press any key to leave the pixel test. Press Exit to leave Display test. Analog I/O test Select Analog I/O test by pressing Enter. Connect an Analog Output to the Analog Input, which has to be tested and press Enter. PPM must show -12dB to pass test. Press Exit to leave Analog I/O test. Digital I/O test Select Digital I/O test by pressing Enter. Connect AES/EBU output to AES/EBU input. Connect S/PDIF output to S/PDIF input. Connect ADAT output to ADAT input. PPM must show 0dB to pass test. Press Exit to leave Digital I/O test. Midi I/O test Select MIDI I/O test by pressing Enter. Connect MIDI Out to MIDI In. Prg. change 1-128 is sent out on MIDI Thru. Connect this socket to a MIDI compatible device and confirm the Prg. changes. Press Exit to leave MIDI I/O test. Pedal socket test Select Pedal test by pressing Enter. Connect a momentary pedal to the Pedal socket. When pressing the Pedal, the Result should be “OK”. When released, the Result should be “Not OK”. Press Exit to leave Pedal test. NOTE: Result of test must be “OK” if no jack is inserted. PCMCIA test Select PCMCIA test by pressing Enter. Insert PCMCIA card. NOTE: All Data on PCMCIA card will be destroyed. Press Enter to test. Result reads: Low battery - Time to change battery in your PCMCIA card. “Not OK” - Try the test using another PCMCIA card. Press Exit to leave PCMCIA test. Battery test Select Battery test by pressing Enter. Confirm that Result is OK. Press Exit to leave Battery test. System test Select System test by pressing Enter. Confirm that Result is OK. Result reads: Eeprom Not OK - The unit will most likely work OK, the message is for service matters only. DSP Not OK - Contact your local dealer. Ex. RAM bad - The memory fails, Contact your local dealer. Press Exit to leave System test. Power Off - On to start standard software. Built in test v.3.04 73 APPENDIX Troubleshooting You press Power switch, but there is no reaction. - The power switch on the rear panel is switched off. You cannot turn the power off. - Press and hold the Power switch for 3 seconds, then release to power off No sound through the FireworX. - You are using Analog input, but the input selector in I/O Setup, Audio menu is set to AES/EBU, S/PDIF or ADAT or Insert is different from “None” The sound is phasing with your direct signal. - You are running the FireworX in a parallel setup, but the Mix function in I/O Setup, Signal menu is set to “Wet”. - The Insert loop is causing phase cancellation (See Insert loop for further explanation). Right input meter is not showing any signal. - You selected “L” in the source parameter in I/O Setup, signal page. Effects only in the Left Output - You are only using Left input, but the Input selector in I/O Setup is set to Stereo. Your Expression pedal does not work properly - Be sure the FireworX is set to the correct pedal type and the pedal is calibrated correctly in the Utility menu. 74 APPENDIX MIDI Implementation Chart EFFECTS PROCESSOR FireworX - January, 1998 Version 1.0 Function Basic Channel Mode Default Changed Default Messages Altered Note Number Velocity After Touch True Voice Note ON Note OFF Key’s Ch’s Pitch Bend Control Change Prog Change True# System Exclusive Common System real time Aux Messages :Song Pos :Song Sel :Tune :Clock :Commands :Local ON/OFF :All Notes OFF :Active Sense :Reset Transmitted 1(-16) 1-16 Recognized 1(-16) 1-16 X X X X X X X O O 0-119 1-127 1-127 O O X O O 0-119 O 0-127 O Bulkdump X X X X X X X X X O 0-127 O Bulkdump X X X O X (X) O X O Remarks Notes O:YES X:NO 75 APPENDIX Technical Specifications Analog Inputs Connectors: Impedance: Max. Input Level: Min. Input Level (for 0 dBFS): Sensitivity: A to D Conversion: A to D Delay: Dynamic Range: THD: Frequency Response: Crosstalk: XLR balanced (pin 2 hot) 20 kohm +22 dBu (balanced) -10 dBu @ 12 dB headroom: -22 dBu to +10 dBu 24 bit (1 bit, 128 times oversampling) 0.8 ms @ 48 kHz >103 dB (unweighted), >106 dB (A) -95 dB (0,0018 %) @ 1kHz, -6 dBFS (FS @ +16 dBu) 10 Hz to 20 kHz: +0/-0.2 dB <-80 dB, 10 Hz to 20 kHz, typical -100 dB @ 1 kHz Analog Outputs Connectors: Impedance: Max. Output Level: Full Scale Output Range: D to A Conversion: D to A Delay: Dynamic Range: THD: Frequency Response: Crosstalk: XLR balanced (pin 2 hot) 100 ohm (active transformer) +22 dBu (balanced) -10 dBu to +22 dBu 24 bit (1 bit, 128 times oversampling)x 0.57 ms @ 48 kHz >100 dB (unweighted), >104 dB(A) -86 dB (0.005%) @ 1 kHz, -6 dBFS (FS @ +16 dBu) 10 Hz to 20 kHz: +0/-0.5 dB <-60 dB, 10 Hz to 20 kHz, typical -90 dB @ 1 kHz Digital Inputs and Outputs Connectors: Formats: Output Dither: Word Clock Input: Sample Rates: Processing Delay: Frequency Response DIO: EMC Complies with: Safety Certified to: Environment Operating Temperature: Storage Temperature: Humidity: PCMCIA Interface Connector: Standards: Card Format: Control Interface MIDI: GPI, Pedal, Fader: General Finish: LCD: Dimensions: Weight: Mains Voltage: Power Consumption: Backup Battery Life: Warranty Parts and labor: 76 XLR (AES/EBU), RCA Phono (SPDIF), Optical (Toslink, ADAT), AES/EBU (24 bit),SPDIF (24 bit), EIAJ CP-340, IEC 958, EIAJ Optical (Toslink), ADAT Light pipe HPF TPDF dither 8-24 bit RCA Phono, 75 ohm, 0.6 to 10 Vpp 44.1 kHz, 48 kHz 0.2 ms @ 48 kHz 20 Hz to 23,9 kHz +0,01/-0,1 dB @ 48 kHz EN 55103-1, EN 55103-2 and Class B limits of FCC rules, part 15 EN 60065, UL 1419 32° F to 122° F (0° C to 50° C) -22° F to 167° F (-30° C to 70° C) Max. 90 % non-condensing PC Card, 68 pin type 1 cards PCMCIA 2.0, JEIDA 4.0 Supports up to 2 MB SRAM In/Out/Thru : 5 Pin DIN 1/4" phone jack Anodized aluminum front, Plated and painted steel chassis 56 x 128 dot graphic LCD-display 19" x 1.75" x 8.2" (483 x 44 x 208 mm) 5.2 lb. (2.35 kg) 100 to 240 VAC, 50 to 60 Hz (auto-select) <20 W >10 years 1 year (3 years with returned warranty card) Technical Specifications are subject to change without notice ! PRESETS Factory Presets: Nr. Name Description Nr. Name Description 1 2 3 4 5 6 7 8 9 10 11 12 13 14 15 16 17 18 19 20 21 22 23 24 25 26 27 28 29 30 31 32 33 34 35 36 37 38 39 40 41 42 43 44 45 46 47 48 49 50 Ultimator Vocode Tracker Paranoia Angry Moog Walkietalkie Arctic Strings Dub The Universe The Whisperer Envelope Filter Little Speaker Warm Phaser Phaser From Hell Phlanges 'N' Faces Classic Sweeper Distorted Phaser Distorted Chorus Flange WOW Autowah (Tempo ctrl) Autowah FormantWah+Delay Envelope Filter 2 Whopper Synth-Filter Old Synth-Filter Techno-Filter 5th. AutoPhilter Filter Dance Low-Fi Through 1 Foot Tube King Of Transformer Subtle Distort Angry Effect Angry Whammy 2up Distorter Uncertain Mutant LFO VCF Solinafier Speakin' Struction Heroin Fattener Sweep Clipper Devils Voice Basiac Intruder Angry Robot Dark Obsession Vocoder Grut Gut Ring Modulator Ring Mod R2D2 Gives your songs or single tracks a hole new feeling Generates a robot from your vocal tracks Be aware someones after you !!!! Converts anything into an angry sequenzer sound Talk through this and sound like a bad walkietalkie Great wind sounds Takes your songs to another universe Makes any voice to a whisper (also try with a drum beat) Adds on some wah effect on percussive material Makes anything sound like your first transistor radio Advanced phaser with chorus and delay Modified Bandpass filter made to a phaser Flanger and Phaser at the same time Phaser with modified Depth Heavy distorted Phaser with modified speed Chorus and distorted phaser Two flangers + more making really fat flanger Pitch with Formant and Phaser on the Modifier Wheel Tap the Tempo and get an autowah Turn the modifier wheel and get another type of Autowah Wah effect made with the Formant filter Adds on some wah effect on percussive material Formant filter with modified resonance Simulation of old synthesizer sound Simulation of old synthesizer sound Simulation of old synthesizer sound Simulation of old synthesizer sound Modified Delays Use the modifier wheel to make it sound noisy Talk through a long tube and hear how it sounds at the end Nasty solo guitar - use the modifier wheel to get more Straight distortion Resonance Filter and Pitch Distortion, Reverb and Pitch modifiable 2 octaves up Aggressive distortion e.g. for bass Phaser, Formant and a Panner creates something special Specially modified bandpass filter Simulation of old synthesizer sound Special autowah thing Formant modified into a phaser look-alike (use Mod. Wheel) Lifts your soloinstrument out in the space Cuts your material in to a vibrato like sound Use the modifier wheel to get the devil to sing with you Ugly distortion for your bass Use the modifier wheel to transform a voice into an angry robot A dark sound made from Formant and Resonance filters Straight Vocoder: Vox on L input, Carrier on R input Ring modulator and chorus, good guitar sound Heavy distorted Ring modulator Use the modifier wheel to get R2D2 to speak with you 51 52 53 54 55 56 57 58 59 60 61 62 63 64 65 66 67 68 69 70 71 72 73 74 75 76 77 78 79 80 81 82 83 84 85 86 87 88 89 90 91 92 93 94 95 96 97 98 99 100 Ring Mod 2 Pedal Ring Mod Delay Dry Takeaway Bellysizer The Talking Machine Plastic Oh No Turbo Delay Darth Vader Creepy Vocals Vocal FireworX Vox Comp/Pitch/Delay Vox Reverb/Chorus Vox Reverb/Delay/Cho Vox Reverb 1 Esser Reverb Heavens Vox Vocal Spread Voice Doubler Voice Doubler 2 Voice Doubler 3 Double Up Moving Doubler Stereo Chord/Contour Space Tremolo Slow Tremolo Cabinet Tremolo Drug Tremolo Vibrato Guitaratiug Alomar Chunk Guitar Metal Tweezer Mutroid Guitar Pickr Old Tubecombo My Bass Is On Fire Chorused Lightspring Flange/Hall/Gate Ultra Chorus Lush Phase A Kind Of Roraty Flange Spacedelay Dynaflange Reversals Ping Pong Delay Talking Delay L:Reverb R:Wobbelay The Great Outdoors TC Walrus 2290 Big Pad Enlarger Master Of Rings/+Dly Reverse+Ring+Dly Prime Time Delay Very ugly guitar sound Ring modulator combined with a slap back delay Ring modulator combined with a Resonance filter Ring modulator and delay, Mod Wheel creates endless feedback Vocoder and Synth convertes anything into percussive sounds Delay, Reverb and Flanger turned into a melodic effect Compressor and delay From Darth Vader to Mickey Mouse via the Modifier Wheel Short and fast delay after each other Mickey Mouse choir, Mod Wheel takes you to the bathroom Delayed vocal effect Nice vocal effect Delayed vocal effect, plus reverb on the Mod Wheel Straight reverb plus delay on the Mod Wheel Reverb and Resonance filter Special vocal effect. Use Mod Wheel to hear heaven Spreads out your vocal or any other material Pitcher and Formant filter Pitcher and Reverb Pitcher and Stereo Enhancer Use the global Tempo to set the speed of the Flanger Flanger and Surround Panner. Mod Wheel changes surround speed Resochord spreads out the sound Reverb and Tremolo creates a modulated sound Straight Tremolo effect Tremolo effect and Reverb on the Mod Wheel Extreme Tremolo with delay and Formant filtering Phaser used as vibrato z Far out guitar effect with Reverse Delay, Formant and Distortion Fat guitar effect Extreme guitar sound Solo Guitar Guitar effect Use the Mod Wheel to set your bass on Fire Lifts up any instrument in the air Compressor and Phaser plus Reverb on the Mod Wheel Great Chorus with Pitch and Delay Phaser, Chorus and Delay Modified Pitch and Panner Pitch, Flanger and Delay Flanger and Reverb with Reverse delay on the Mod Wheel Dual delay with Feedback on the Mod Wheel The Formant filter "talks" in the Delayed signal A very special construction of Reverb and Delay Special Delay preset Simulation of TC's famous 2290 delay Delay and chorus with Reverb on the Mod Wheel For dirty guitar, with Ring Modulator on the Mod Wheel For guitar, with Reverse delay on the Mod Wheel Straight stereo Delay, tap the speed on the Global Tempo 77 PRESETS Factory Presets: Nr. Name Description Nr. Name Description 101 102 103 104 105 106 107 108 109 110 111 112 113 114 115 116 117 118 119 120 121 122 123 124 125 126 127 128 129 130 131 132 133 134 135 136 137 138 139 140 141 142 143 144 145 146 147 148 149 150 Ambience Comes Back Smart Face Under Water Gated Verb LRG Distorted Room Short+Dark REV Dimension Deep Hangover JustTrails Octaves Use Dis 4 Your 303 Dynamic Alienizer Hip-Hop-Ifyed Fireworlds Drums/Meets Chords Drums/Scratch It Drums/Cartoons Drums/Bigdip Drums/Deephuge Drums/TrulyUgly Drums/Excessive Drum Comp Drum Room Robot Drums Drums/Princey Break Killer Intended for 909 Hardcore 909BD Beat Crasher German PadClipper Trip Hop Loop Crunchy Frog Perc Tribe Sick Kitchen Sink Envelope FilteReverb Super Skysaw Old Cassettedeck Bad Record Vinyl Noize Telephone D-Day Japanese Toys Party Nextdoor Hockey Hall Wind Machine Broadcasting Sick Mastering Pad Tremolo Distant Pulser LFOver The Rainbow A great preset for your final mix When you want something special on your tracks Stick your head in the water Short reverb with bandpass filter and optional gate Heavily distorted Reverb Short dark Reverb Use this on your acoustic guitar Chorus Dark sounding Formant and Delay with Chorus on the Mod Wheel Modified Pitch Special effect for your snare drum Funny effect, especially on percusive material Try this out on your drum beats Over much on anything Gives percusive material a little lift Scratch your drums on the Mod Wheel Turns your drums into plastic Fattens up your drum beats Another effect for drums If your drums sounds to good Dirty Drum effect, add on Distortion with the Mod Wheel Compressor for Drums Special reverb for drums Turns your drums into robot sound Heavily compressed, pitched and distorted drum effect Kills any break beat Use this for your bass drum Extreme bass drum effect Bandpass and Distortion on your beats Cuts your percusive material in pieces Make a hype drum beat A complete change of your percusive material Lifts your material up Another sick preset for special effects Great reverb with Resonance filter on the Mod Wheel Extremely modified Resonator and Pitch Make it sound like an old cassettedeck with the Mod Wheel Like an old bad recorded record Pick-up noise Call a friend WW II broadcasting sound, try dial the Mod Wheel Cheap plastic sound When you want to sleep and there's a party going on nextdoor Reverb and delay turned into a big hockey hall sound ….is blowing in the wind Add a friend and distortion to your vocal Compressor, Stereo Enhancer and EQ prepared for mastering Chorus, Reverb, Delay and Tremolo Creates pulsing sound out of an input A very special preset for almost anything 151 152 153 154 155 156 157 158 159 160 161 162 163 164 165 166 167 168 169 170 171 172 173 174 175 176 177 178 179 180 181 182 183 184 185 186 187 188 189 190 191 192 193 194 195 196 197 198 199 200 Multivibrator Autopanner 5th Spins Around Me James Bondage Freeform Trance River's Edges Funky Inquisition The Driveby Mars Invaders Aliens In My Brain Play-a-tune Bubbles Skitzo-Phrenia Havok's Bad Dream Synth Cracker Simmons Ambient And Bubbles Resochord Resochord 2 CloseAnd Farfazeverb Sequencer Chorus Room Deep Space Lost In Space Dark Scary Place Another Planet Wide Open Falling Downstairs Where Will This End Ping-Pong Could Be Downstairs Trance Gate Moss Garden Dual Effects L:Phaze R.Ring Mod Distorto Ghost Syndique Distortion Triple Squeeze Fuzzz Voice Tracker 1 Voice Tracker 2 Sus4 Phasejumpers Audio Softener Echos Of Echos Reverse Or Insane!! Whammy 1up1down Center Remover 1 kHz Testtone Masian Synth Garage Bass Synth Empty Routing Phaser, Ring Modulator and Pitcher Turn up the Panner speed with the Mod Wheel Advanced panner thing with Pitch, Phaser, Chorus and Delay Bubble sounding preset Freeform modifier controlling the Delay plus more Hear the frogs Funny preset with Distortion on the Mod Wheel Hear the sound drive by Mars mens invades your material Don't use this with hangovers Randomly gives you a new tune Pitch, Reverb and EQ Resonance filter, Flanger and Reverse delay What a night Resonance, Synth and Pitch modified in a funny way Run your snare drum through this Out in the great wide open, plus bubbles with the Mod Wheel Another funny effect sound Another funny effect sound Chorus, Phaser and Reverb in a creative way Plays a short piece for you without any input Chorus and reverb Extreme effect with Chorus, Delay and Reverb Pitch, Delay and Tremolo Dark Reverb with Pitch and compressor Maybe another kind of Mars mens Pitch, Flanger, Delay and Surround panner Use the Mod Wheel to take the big step down Pitch and Surround panner in an endless sound Delay and Surround panner Special preset that cuts your sound in pieces Use this on percusive material Flanger, Delay and Reverb Take the Delay and Reverb off with the Mod Wheel Gate, Phaser, Drive, Ring Modulator and Panner A groovy mix of Phaser, Reverb, Distortion and Chorus Funny little sound Extreme compression Modified Resonance filter Modified Resonance filter Space sound Vocoder and Pitch adds on a friend Endless Ping Pong delay and panning Extreme guitar effect Pitch one octave up and one down with the Mod Wheel Check out the stereo information in your material Generated with the Synth Connect a standard MIDI keyboard and get a monophonic synth Connect a standard MIDI keyboard and get a monophonic synth Start to construct your own presets here 78 PRESETS Factory Presets: Nr. Name Description Nr. 201 202 203 204 205 206 207 208 209 210 211 212 213 214 215 216 217 218 219 220 221 222 223 224 225 226 227 228 229 230 231 232 233 234 235 236 237 238 239 240 241 242 243 244 245 246 247 248 249 250 ---=<DARKSIDE>=--B Minor Fugue Bad Daze In G Aggressive>>Impulse<< Cousin it’ D-Whopper Rippin Pattern Bounching Raga ModModModulation HarleyWorx .-=*AIR Raid*=-. BeachWorx Acid Wash Toxin Mutator Big Fat Ass Illbient Sterioizer Just Big Beats Bass Balls Bubbly Basslines Space Echo Ruff Seas Space Cream Env Cho Delay Basic Bigness Bigger Place Filter Time Delay GtrWah Repetition Pan Crazy Baby Purty Tweeky 5s(git) Nice w/sum 5’s Natty Gitleap Tight Drum Indirky Q Hawaii 5'0 Tiny AM Radio Ship To Shore Radio Police Radio Bad Reception Bad Phone Line Phone Speak Hall Intercom Stadium Announce Chruncher Mod>Nofi Then Pb>Flt Surround>Dist Mom Filter Filter + Distortion Sweep Filters Pins Notes LFO Crunch Depth Pulse Width Spin To Talk Pitch Aliasing’ Pattern Intensifies Rate Carrier Freq Step On It!!! Reduce Siren Brightens Waves Mr. Clean Cant Breath Transformation 251 252 253 254 255 256 257 258 259 260 261 262 263 264 265 266 267 268 269 270 271 272 273 274 275 276 277 278 279 280 281 282 283 284 285 286 287 288 289 290 291 292 293 294 295 296 297 298 299 300 Density Grace Note Remover Plywood Box Rattle Stomp The Silver Box Tape Loop Insanity Rock The Boat Bounce back Repeats Flange/Delay Distance Less Is More Speed/Feedback Resolution Oddness The Fives - DT Rez - DT +Octave Reverb -DT Lo-FI/Hi-Fi Crud Harshness Worse Reception Nastiness Quality Delay Amount More Nofi Amount -Surround +Dist +Fltr/Formant Filter Sweep Name Description Old School Vox Little Dist! Lift And Separate Reverse Osmosis Gargle Natty Gitleap Thin Flang>Fat Crunch Flaming Dr Pepper MbiThang Robo Voice Robo-Tracker LocustStorm Scary Six-Tap Chaotic Vocal Smash X-Wing Pilot Carbonite Freezing Synthsparks Melody Grunt Transposer Nuclear Sub Bass Cracked Muezzin Lightsabre Long Mono Tape Echo Tape Compression Pan By Volume Pan By Pitch Pull The Plug! Phaser/Chorus/Echo Microphone Bump Formant Verb Firing Jetfighter Technoswept Fuzzed Fazey Fuzzy Funky Touch Wah Formant Auto Wah Pan Formant Dance Phaser Dance Autopan Resowah PhaseBotz Ampenstein's Monster Rumple Room Tone Digisub Stereo Digisub Stereo2 Digisub Spread Soundsmasher Soundsmasher 2 Windy Atmosphere Approaching Tornado Thunderbolt SkyVerb Left Shot Right Verb EQ More Electrosqueeze Diffusion Grating Feedback +Octave Get Mean 151 Rum Dullais-Dt Modsquad Animation Tuning Filtered Source Pitch Freeze Frequency Reduce Delays Pitch Tune Me Now Depth Charge Add Him-Dt Sun Through Clouds Adds Tremolo Brightnessness Soft On Left Or Right Low On Left Or Right Trigger Echo Lvl +Image Stereo2mono/Resonance Closer To You Sweep Speed Resonance Intensity Brightness Brightness Tonality Resonance Feedback Brightness Locut Pitch Pitch Pitch Distortion Distortion More Wind Stronger Wind Surround Position Approaching 79 PRESETS Factory Presets: Nr. Name 301 302 303 304 305 306 307 308 309 310 311 312 313 314 315 316 317 318 319 320 321 322 323 324 325 326 327 328 329 330 331 332 333 334 335 336 337 338 339 340 341 342 343 344 345 346 347 348 349 350 Spining Around Spining Voices Walk Around......... Dream Space Bandtune Verbdelay Vocal Thickener KrunchyKaos DancinFilter Volume To Pitch (+) Volume To Pitch (-) DistoPitch Amplipan Alienizer Knobulizer HipHop Addnotes Cartoony Chorus Pitch'd Fdbk In Time Who's Your Mama Gurgle Delay Circles Fltr'd Dr Loop 8'th Delay W/Stuff Alien Entertainment Backwards Chaos Space Time Ghrost AttackFromBothSides Underwater By Wip Wap Verb Big Echo Voice Prices Falling Comp/EQ/Flange/Echo Comp/EQ/Phaser/Echo Drive By Bass Reversed Chorus Room Chorus Wash Housing Estate Ambi Organic Echos Multiplexed Room Ensemble Uber-Verb+Delay Swing Delay Forest Delay 1 Forest Delay 2 Forest Delay 3 Forest Delay 4 Contoured Echo Echo Hall Vocal Delay>Reverb Elvis Room Rhytmic Circles Tube Rico 80 Description Open The Door Make It Slimer Walking Position Character Band Tuner Detune Tweaky Wackiness Tuning Tuning Overdrive Alienized Lowers Reverb Sweep Speed Get Pitch>Hold Parental Controller Feedback Speed/Space Add 2 Da Ptn Turn Me Wobbles Backward Levels Takeoff Yipes-DT Overdrive Doppler Reduce Reverb Effect Increase Effect Increase Boom Speed And Mix Delay/Verb Balance Surround Position Morph Flang To Chors Delay Spacing Add Echo Wicked Feedback Feedback Echo Contour Balance/EQ Delay Amount Bring To Center Effect Mix% Nr. 351 352 353 354 355 356 357 358 359 360 361 362 363 364 365 366 367 368 369 370 371 372 373 374 375 376 377 378 379 380 381 382 383 384 385 386 387 388 389 390 391 392 393 394 395 396 397 398 399 400 Name Description Fall Away Simple Reverse Kiss My Brass Airstream Room Compressed Box LA Detune+Room Small Detune Room Punch ADR Helper Chamber Under Ground Ambulence Rooms Recording Booth Wood Room Sound Bathroom Ting Carpet Room Inside >>>> Outside Roomverb + Phase Warm Nightclub Underground Garage The Classroom The Jazz Club Furnished Bedroom Kitchen Verb Club 1 Smallish Hall Regular Hall Front To Rear Hall Parking Garage Concrete Stairwell Street Ambience BetweenDistantBlocks Alley Ambience Street Echo Street Party St Marco Square Hide Park Behind Outdoor Stage Sounds From The Hill Distant Battlefield Outdoor Spacelayers Riverside Ambience Lagoon Athmosphere Skyverb For Airplane Big Cave Cave-Verb Cannonshot In Desert SkyVerb For Explosion SurroundOpenAirAmbi Surround Bigverb Less Cheese In A Can Oxygen Content Bright>Dark Centers Signal Bring It Close Adds Detune Width Surround Position Alters Mix/Image Contour Adjust Positioning Ambience Open The Door And Go Adds Phaser Adds Presence Room Position Change Position Change Position Hi + Lo Cut EQ Adjust To The Back Verb Metalness Surround Position Surround/Distance Verb Verb Wall Slap Listening Position Surround Position Walking Around Stage More Hills Surround Position Closer To You Reverb Closer To The Sea Approaching Stereo To Mono Dry It Up Approaching Surround Position Surround Position Add Ghost Echos