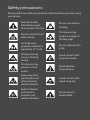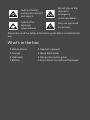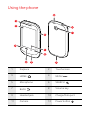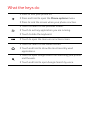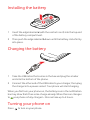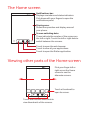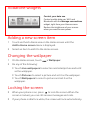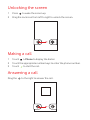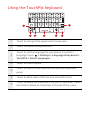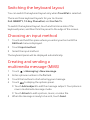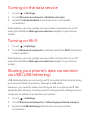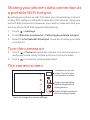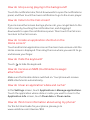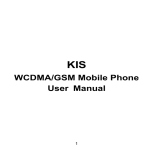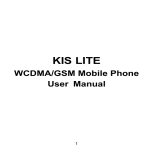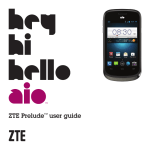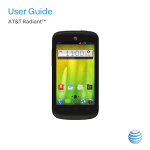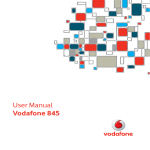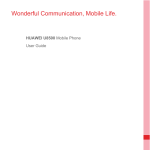Download Vodafone Smart Mini User guide
Transcript
Quick start guide Vodafone 858 Smart Safety precautions Please read these safety precautions carefully before you start using your phone. Read the Safety Information guide that comes in the box Do not use while refuelling Do not use hand-held while driving This device may produce a bright or flashing light For body-worn operation maintain a separation of 15 cm Do not dispose of in a fire Small parts may cause a choking hazard Avoid contact with magnetic media This device may produce a loud sound Avoid extreme temperatures Keep away from pacemakers and other personal medical devices Avoid contact with liquid, keep dry Switch off when instructed in hospitals and medical facilities Do not try and disassemble Switch off when instructed in aircraft and airports Do not rely on this device for emergency communications Switch off in explosive environments Only use approved accessories Please also read the Safety Information guide that is included in the box. What’s in the box • Mobile phone • Headset (optional) • Charger • Quick Start Guide • USB cable • Safety Information guide • Battery • Preinstalled microSD card (optional) Using the phone 9 1 2 12 11 8 3 7 6 4 5 10 1 Earpiece 2 Touchscreen 3 HOME 4 MENU 5 Microphone 6 SEARCH 7 BACK 8 Volume key 9 Headset jack 10 Charge/Data port 11 Camera 12 Power button What the keys do • Press to turn your phone on. • Press and hold to open the Phone options menu. • Press to lock the screen when your phone is active. • Touch to return to the previous screen. • Touch to exit any application you are running. • Touch to hide the keyboard. • Touch to open the menu on an active screen. • Touch to return to the Home screen. • Touch and hold to show the most recently used applications. • Touch to open Google Search for searching your phone and the web. • Touch and hold to open Google Search by voice. Installing the SIM card 1 2 1 Take the back cover off. You can lift it up using your fingernail in the narrow opening at the bottom. 2 Insert your SIM card with the gold contacts facing down and the cut-off corner facing out. Installing the microSD card (optional) If you want to expand your phone memory, you can insert a microSD card. 1 2 1 Pull the microSD card handle (the blue flap) up. 2 Push the microSD card into the slot as shown, then put the card handle down to lock it in place. Installing the battery 1 Insert the edge labelled a (with the contacts on it) into the top end of the battery compartment. 2 Then push the edge labelled b down until the battery clicks firmly into place. Charging the battery 1 Take the USB cable that comes in the box and plug the smaller end into the bottom of the phone. 2 Connect the other end of the USB cable to your charger, then plug the charger into a power socket. Your phone will start charging. When you first turn your phone on, the battery icon in the notification bar may show that it has some charge already. When this icon changes to your phone is fully charged – this can take up to 4 hours. Turning your phone on Press to turn on your phone. Setting up your phone The first time you turn on your phone, the phone displays a setup wizard to help you set up the phone. Make sure you sign in to your Google account, so you can use Google apps like Gmail/Google Mail and Android Market. If you do not have a Google account you will be prompted to set one up. This is free, and will only take a minute or so to do. You can also set up your other email accounts and favourite social networks like Facebook™ and Twitter™. The setup wizard helps you: • Learn about your phone • Create or sign into your account • Make some initial decisions about how you want to use your phone Importing contacts from a SIM card > Import/Export. 1 In the contact list, touch 2 3 Touch Import from SIM card. If you have more than one account on your phone, touch the account you want to import the contacts into. Wait for the SIM card contents to be loaded. Select the contacts you want to import or touch > Import all to import all your contacts. 4 Turning your phone off 1 Press and hold 2 3 Touch Power off. Touch OK. to open the Phone options menu. The Home screen 10:23 Notifications bar: Displays reminders and status indicators. Flick down with your fingers to open the notifications panel. Display area: Shows the operation and display areas of your phone. Screen switching dots: These indicate the number of the screens on the left or right. Touch the left or right dots to switch between the screens. Touch to open the web browser. Touch to view all your applications. Touch to open the Dialler application. Viewing other parts of the Home screen 10:23 Flick your finger left or right across the Home screen to see the alternate screens. Touch a thumbnail to open its screen. Touch and hold the small dots to view thumbnails of the screens. Vodafone widgets Control your data use Control mobile data use, Wi-Fi and Bluetooth with the Manage connections widget, right from your Home screen. Reduce the brightness of your screen when you want to save power. Adding a new screen item 1 Touch and hold a blank area on the Home screen until the Add to Home screen menu is displayed. 2 Select an item to add it to the Home screen. Changing the wallpaper > Wallpaper. 1 On the Home screen, touch 2 Do any of the following: • Touch Live wallpapers to select an animated picture and set it as the wallpaper. • Touch Pictures to select a picture and set it as the wallpaper. • Touch Wallpapers to select a picture and set it as the wallpaper. Locking the screen • • When your phone is on, press to lock the screen. When the screen is locked, you can still receive messages and calls. If your phone is idle for a while, the screen will lock automatically. Unlocking the screen 1 Press 2 Drag the Lock icon from left to right to unlock the screen. to wake the screen up. Making a call > Phone to display the dialler. 1 Touch 2 3 Touch the appropriate number keys to enter the phone number. Touch to start the call. Answering a call Drag the to the right to answer the call. Using the TouchPal keyboard 7 1 EN 2 , 3 . 4 12# Go 5 6 1 Touch to change from uppercase to lowercase. 2 Touch to enable word prediction. 3 Touch to set the language for your phone. To select a language, touch > Settings > Language & keyboard > TouchPal > Select languages. 4 Touch to insert a space. 5 Touch to switch to the Numbers and Symbols keyboard panel. 6 Touch to add a return (this can also mean OK or Go) 7 Touch to delete the character to the left of the cursor. Touch and hold to delete all characters to the left of the cursor. Switching the keyboard layout You can switch the keyboard layout only when TouchPal is selected. There are three keyboard layouts for you to choose: Full QWERTY, 12Key PhonePad, and CooTek T+. To switch the keyboard layout, touch and hold one side of the keyboard panel, and then flick the panel to the edge of the screen. Choosing an input method 1 Touch and hold the space where you enter your text until the Edit text menu is displayed. 2 3 Touch Input method. Select the input method. The keyboard panel will be displayed automatically. Creating and sending a multimedia message (MMS) > Messaging > New message. 1 Touch 2 3 4 Enter a phone number in the To field. Touch the text box to start entering your message. Touch to display the options panel. • Touch Add subject to add the message subject. Your phone is now in multimedia message mode. • Touch Attach to add a picture, music, or video file. When the message is ready to be sent, touch Send. 5 Turning on the data service > Settings. 1 Touch 2 3 Touch Wireless & networks > Mobile networks. Select the Data enabled check box to turn on the data connection. Alternatively, you can quickly turn your data connection on or off using the Vodafone Manage connections widget on your Home screen. Turning on Wi-Fi > Settings. 1 Touch 2 Touch Wireless & networks, and then select the Wi-Fi check box to turn on Wi-Fi. Alternatively, you can quickly turn your Wi-Fi connection on or off using the Vodafone Manage connections widget on your Home screen. Sharing your phone’s data connection via USB (USB tethering) USB tethering lets you connect your PC or laptop to the internet using your phone's data connection, through a USB cable. However, you need to make sure that you are on a phone tariff that supports data sharing. You may need to change some settings on your computer to establish a network connection. > Settings. 1 Touch 2 3 Touch Wireless & networks > Tethering & portable hotspot. Select the USB tethering check box to share your data connection. Sharing your phone’s data connection as a portable Wi-Fi hotspot By setting your phone as a Wi-Fi hotspot you can wirelessly connect nearby PCs, laptops or other Wi-Fi devices to the internet, using your phone's data connection. However, you need to make sure that you are on a phone tariff that supports data sharing. > Settings. 1 Touch 2 3 Touch Wireless & networks > Tethering & portable hotspot. Select the Portable Wi-Fi hotspot check box to share your data connection. Turn the camera on • • Touch > Camera to open the camera. The camera opens in landscape mode, ready to take a picture or record a video. Touch to close the camera application. The camera screen Thumbnail of the last photo. Touch to view your photos or videos. Drag up for recording videos, drag down for taking photos. Touch to take a photo or start recording a video. Touch to change the camera settings. Using the microSD card as USB mass storage 1 Connect your phone to your PC with the USB cable. Your PC will detect the microSD card as a removable disk. 2 Touch the notification bar, flick downwards to open the notifications panel, and then touch USB connected. In the dialogue box, touch Turn on USB storage to confirm that you want to transfer files. 3 You can now transfer files from your PC to your phone’s microSD card. FAQs How do I set a song as a phone ringtone? Touch and hold the song to be set as ringtone, and then touch Use as phone ringtone. How do I stop the screen automatically switching orientation when the phone is rotated? Touch > Settings > Display > Auto-rotate screen to disable this function. How do I set the unlock pattern? Touch > Settings > Location & security > Set up screen lock > Pattern. How can I change the keyboard mode? Touch and hold the area where you write text and then select the input method you prefer. How do I stop a song playing in the background? Touch the notification bar, flick it downwards to open the notifications panel, and then touch the music notification to go to the music player. How do I return to the Call screen? If you’re in another screen during a phone call, you can get back to the Call screen by touching the notification bar, and dragging it downwards to open the notifications panel. Then touch the Call icon to return to the Call screen. How do I create an application shortcut on the Home screen? Touch and hold an application icon on the main menu screen until the Home screen is displayed. Then drag the icon where you want it to go and release your finger. How do I hide the keyboard? Touch to hide the keyboard. How do I receive an MMS (multimedia message) attachment? Make sure that mobile data is switched on. Your phone will receive MMS attachments automatically. How do I clear an application’s data and cache? In the Settings screen, touch Applications > Manage applications. Touch the application whose data or cache you want to clear. In the Application info screen, touch Clear data or Clear cache. How do I find more information about using my phone? For the full User Guide for your phone, please go to www.vodafone.com/devices/858 © Vodafone Group 2011. Vodafone and the Vodafone logos are trade marks of Vodafone Group. Any product or company names mentioned herein may be the trade marks of their respective owners. V100R001_02 31010FKG