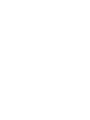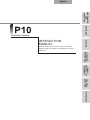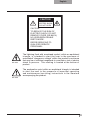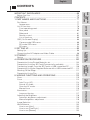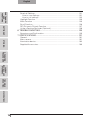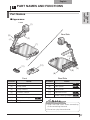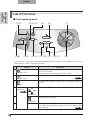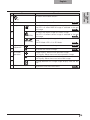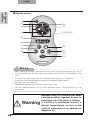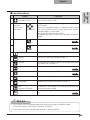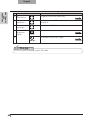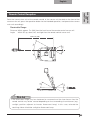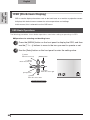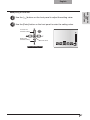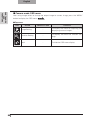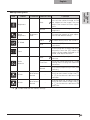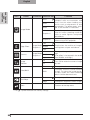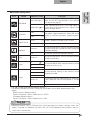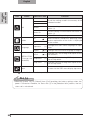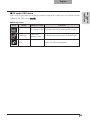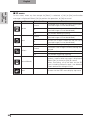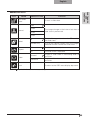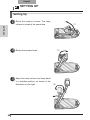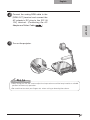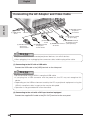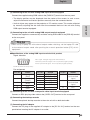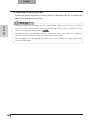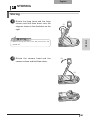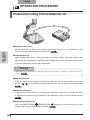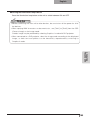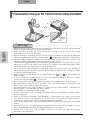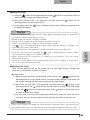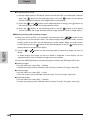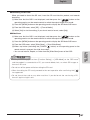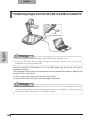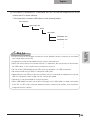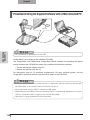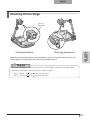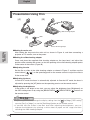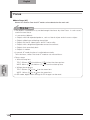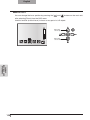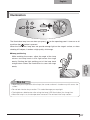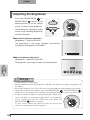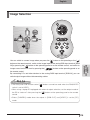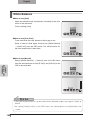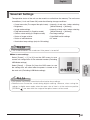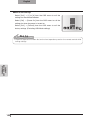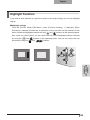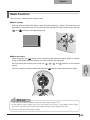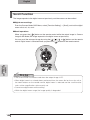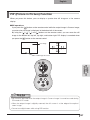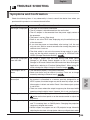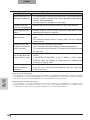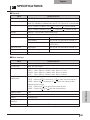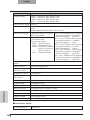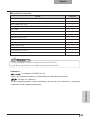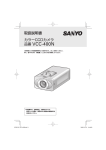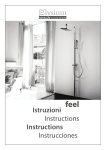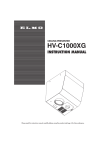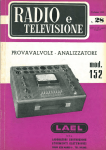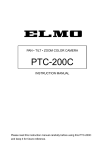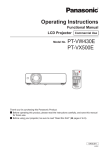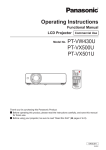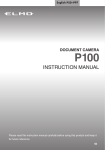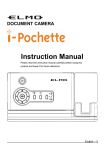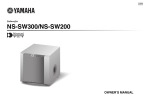Download Elmo P10 Instruction manual
Transcript
Español P275~344 Deutsch P205~274 Français P135~204 English P67~134 ご注意 スライド・書籍・写真等は個人で楽しむほかは、著作 ● 権法上、権利者に無断で録画できませんのでご注意く ださい。 この装置は、商工業地域で使用されるべき情報装置で ● す。住宅地、またはその隣接した地域で使用すると、 ラジオテレビジョン受信機等に、受信障害を与えるこ 〒 467-8567 名古屋市瑞穂区明前町 6 番 14 号 Web: http://www.elmo.co.jp/ とがあります。 補修用性能部品について ● 当 社ではこの製品の補修用性能部品(製品の機能を維 持するために必要な部品)を、製造打ち切り後 8 年間 保有しています。この部品保有期間を修理可能の期間 とさせていただきます。 カメラシステムを使用して撮影する人物・その他の映 ● 像で、個人を特定できるものは個人情報となります。 その映像の開示・公開等の取扱いは、システムを運用 する方の責務となりますので、ご注意ください。 取扱説明書 WARNING Unauthorized recording of copyrighted slide films, materials, photographs, etc. may infringe on the rights of copyright owners and be contrar y to copyright laws. AVERTISSEMENT La copie de film / document / photogra p h i e protégé est interdite sans autorisation expresse des détenteurs des droits de reproduction (Loi sur le Copyright). Ce Présentateur Visuel est conçu pour son emploi dans l'environnement industriel et commercial. Son emploi dans une zone résidentielle est susceptible de provoquer des interférences radioélectr iques nuisibles pour le voisinage (récepteurs radio et téléviseurs). WARNUNG N i c h t g e n e h m i g t e Au f n a h m e n vo n r e c h t l i c h geschützten Diafilmen, Fotografien und ähnlichen Dokumenten können Urheberrechte verletzen und werden ggf. rechtlich verfolgt. OVERSEAS SUBSIDIARY COMPANIES U.S.A. ELMO USA CORP. Headquarters 1478 Old Country Road Plainview, NY 11803-5034, U.S.A Tel:(516) 501-1400 Fax:(516) 501-0429 E-mail: [email protected] Web: http://www.elmousa.com West Coast Branch Cypress Pointe Business Park 5676 Corporate Avenue Cypress, CA 90630, U.S.A Tel:(714) 828-8457 Fax:(714) 828-8429 Germany ELMO (Europe) G.m.b.H Neanderstr. 18 40233 Düsseldorf, Germany Tel:(0211) 386470 Fax:(0211) 376620 E-mail: [email protected] Web: http://www.elmoeurope.com/ ADVERTENCIA La grabación no autor izada de diapositivas, materiales, fotografías, etc. sujetos a derechos de autor puede infringir los derechos de los propietarios y las leyes de propiedad intelectual. 6-14, Meizen-cho, Mizuho-ku, Nagoya, 467-8567, Japan Printed in Thailand 6X1VHTA04 R1-Gb ご使用に先だち取扱説明書をよくお読みいただき、 大切に保存してください。 INSTRUCTION MANUAL Please read this instruction manual carefully before using this product and keep it for future reference. MODE D'EMPLOI Lire attentvement ce mode d'emploi avant de mettre le Présentateur Visuel en service. Le conserver á titre de référence permanente. BEDIENUNGSANLEITUNG Bitte lesen Sie diese Bedienungsanleitung sorgfältig, bevor Sie das Gerät benutzen. Bewahren Sie die Anleitung als Referenz auf. MANUAL DE INSTRUCCIONES Antes de utilizar este producto, lea atentamente este manual de instrucciones y guárdelo para consultas futuras. 日本語 P1~66 English PART NAMES AND FUNCTIONS SETTING UP Document Camera Please read this instruction manual carefully before using this product and keep it for future reference. STORING INSTRUCTION MANUAL OPERATION PROCEDURE VARIOUS FUNCTIONS AND OPERATIONS TROUBLE SHOOTING SPECIFICATIONS English IMPORTANT SAFEGUARDS Read Instructions All the safety and operating instructions should be read before the appliance is operated. Retain Instructions The safety and operating instructions should be retained for future reference. Heed Warnings All warnings on the product and in the operating instructions should be adhered to. Follow Instructions All operating and use instructions should be followed. Cleaning Unplug this product from the wall outlet before cleaning. Do not use liquid cleaners or aerosol cleaners. Use a damp cloth for cleaning. Attachments Do not use attachments not recommended by the product manufacturer as they may cause hazards. Water and Moisture Do not use this product near water - for example, near a bath tub, wash bowl, kitchen sink, or laundry tub, in a wet basement, or near a swimming pool, and the like. Placement Do not place this product on an unstable cart, stand, tripod, bracket, or table. The product may fall, causing serious injury to a child or adult, and serious damage to the product. Use only with a cart, stand, tripod, bracket, or table recommended by the manufacturer, or sold with the product. Any mounting of the product should follow the manufacturer's instructions, and should use a mounting accessory recommended by the manufacturer. Ventilation Slots and openings in the cabinet are provided for ventilation and to ensure reliable operation of the product and to protect it from overheating, and these openings must not be blocked or covered. The openings should never be blocked by placing the product on a bed, sofa, rug, or other similar surface. This product should not be placed in a built-in installation such as a bookcase or rack unless proper ventilation is provided or the manufacturer's instructions have been adhered to. 68 English Power Sources This product should be operated only from the type of power source indicated on the marking label. If you are not sure of the type of power supply to your home consult your appliance dealer or local power company. For products intended to operate from battery power, or other sources, refer to the operating instructions. Grounding or Polarization This product may be equipped with either a polarized 2-wire AC line plug (a plug having one blade wider than the other) or a 3-wire grounding type plug, a plug having a third (grounding) pin. The 2-wire polarized plug will fit into the power outlet only one way. This is a safety feature. If you are unable to insert the plug fully into the outlet, try reversing the plug. If the plug still fails to fit, contact your electrician to replace your obsolete outlet. Do not defeat the safety purpose of the polarized plug. The 3-wire grounding type plug will fit into a grounding type power outlet. This is a safety feature. If you are unable to insert the plug into the outlet, contact your electrician to replace your obsolete outlet. Do not defeat the safety purpose of the grounding type plug. Power-Cord Protection Power-supply cords should be routed so that they are not likely to be walked on or pinched by items placed upon or against them, paying particular attention to cords at plugs, convenience receptacles, and the point where they exit from the product. Lightning For added protection for this product during a lightning storm, or when it is left unattended and unused for long periods of time, unplug it from the wall outlet and disconnect the antenna or cable system. This will prevent damage to the product due to lightning and power-line surges. Overloading Do not overload wall outlets, extension cords, or integral convenience receptacles as this can result in a risk of fire or electric shock. A product and cart combination should be moved with care. Quick stops, excessive force, and uneven surfaces may cause the product and cart combination to overturn. Object and Liquid Entry Never push objects of any kind into this product through openings as they may touch dangerous voltage points or short-out parts that could result in a fire or electric shock. Never spill liquid of any kind on the product. 69 English Servicing Do not attempt to service this product yourself as opening or removing covers may expose you to dangerous voltage or other hazards. Refer all servicing to qualified service personnel. Damage Requiring Service Unplug this product from the wall outlet and refer servicing to qualified service personnel under the following conditions: •When the power-supply cord or plug is damaged. •If liquid has been spilled, or objects have fallen into the product. •If the product has been exposed to rain or water. •If the product does not operate normally by following the operating instructions. Adjust only those controls that are covered by the operating instructions as an improper adjustment of other controls may result in damage and will often require extensive work by a qualified technician to restore the product to its normal operation. •If the product has been dropped or damaged in any way. •When the product exhibits a distinct change in performance - this indicates a need for service. Replacement Parts When replacement parts are required, be sure the service technician has used replacement parts specified by the manufacturer or have the same characteristics as the original part. Unauthorized substitutions may result in fire, electric shock or other hazards. Safety Check Upon completion of any service or repairs to this product, ask the service technician to perform safety checks to determine that the product is in proper operating condition. Heat The product should be situated away from heat sources such as radiators, heat registers, stoves, or other products (including amplifiers) that produce heat. 70 English CAUTION RISK OF ELECTRIC SHOCK DO NOT OPEN CAUTION: TO REDUCE THE RISK OF ELECTRIC SHOCK, DO NOT REMOVE COVER (OR BACK). NO USER-SERVICEABLE PARTS INSIDE. REFER SERVICING TO QUALIFIED SERVICE PERSONNEL. SA 1965 The lightning flash with arrowhead symbol, within an equilateral triangle, is intended to aler t the user to the presence of uninsulated "dangerous voltage" within the product's enclosure that may be of sufficient magnitude to constitute a risk of electric shock to persons. This marking is located at the bottom of product. The exclamation point within an equilateral triangle is intended to aler t the user to the presence of impor tant operating and maintenance (servicing) instructions in the literature accompanying the product. SA 1966 71 English WARNING: TO REDUCE THE RISK OF FIRE OR ELECTRIC SHOCK, DO NOT EXPOSE THIS PRODUCT TO RAIN OR MOISTURE. The connection of a non-shielded equipment interface cable to this equipment will invalidate the FCC Certification or Declaration of this device and may cause interference levels which exceed the limits established by the FCC for this equipment. It is the responsibility of the user to obtain and use a shielded equipment interface cable with this device. If this equipment has more than one interface connector, do not leave cables connected to unused interfaces. Changes or modifications not expressly approved by the manufacturer could void the user’s authority to operate the equipment. FOR UNITED STATES USERS: INFORMATION This equipment has been tested and found to comply with the limits for a Class B digital device, pursuant to Part 15 of the FCC Rules. These limits are designed to provide reasonable protection against harmful interference in a residential installation. This equipment generates, uses, and can radiate radio frequency energy and, if not installed and used in accordance with the instructions, may cause harmful interference to radio or television reception. However, there is no guarantee that interference will not occur in a particular installation. If this equipment does cause interference to radio and television reception, which can be determined by turning the equipment off and on, the user is encouraged to try to correct the interference by one or more of the following measures. •Reorient or relocate the receiving antenna. •Increase the separation between the equipment and receiver. •Connect the equipment into an outlet on a circuit different from that to which the receiver is connected. •Consult the dealer or an experienced radio/TV technician for help. USER-INSTALLER CAUTION: Your authority to operate this FCC verified equipment could be voided if you make changes or modifications not expressly approved by the party responsible for compliance to Part 15 of the FCC rules. WARNING: Handling the cord on this product or cords associated with accessories sold with this product, will expose you to lead, a chemical known to the State of California to cause birth defects or other reproductive harm. Wash hands after handling. 72 English Before You Use Be sure to use the power cord applicable to your local power specifications. If the product was sold in Japan, use the power cord or AC adapter sold with the product with 100 VAC and 50 or 60 Hz. When storing the product, do not leave it under direct sunlight or by heaters. It may become discolored, deformed, or damaged. Do not place this product in any humid, dusty, salt bearing wind, or vibrating locations. Only use it under the following environmental conditions: Temperature: 0°C - 40°C (32°F - 104°F) Humidity: 30% - 85% (No condensation) Use a soft, dry cloth for cleaning. Do not use any volatile solvent such as thinner or benzene. Do not point the camera lens directly at the sun. This may damage to the device. Luminescent and Black Spots There may be some pixels that do not properly operate due to the use of CMOS Area Image Sensors madeup of many pixels. Though luminescent or black spots may be found on the screen, it is a phenomenon peculiar to the CMOS Area Image Sensors and is not a malfunction. Follow the guidelines below to prevent the unit from dropping or overturning. •Use the product on a stable base, desk, or table. Do not place the product on an unstable base or slanted surface. •Place or wire the unit to prevent the AC adapter cord or video cable from pulling. Carry the product by holding the lower part of the main unit in both hands. Never hold the product by the column or the camera head. Pay careful attention when using (including setting-up and storing) or transferring the product, to prevent the camera head from receiving any shocks. Do not look directly into the LED light, this can damage your eyes. Transfer the data from the SD card onto a device such as a PC to save a backup copy. Malfunction of the product or repairs to it may cause the data saved in the SD card to be deleted. If this product is used for longer than the warranty period, its performance and quality may deteriorate due to the lifetime of its parts. To purchase replacement parts, consult the dealer from whom you purchased this product or our branch/ office near your location. 73 English Battery precautions: If this product is not going to be used for a long time, take the batteries out of the remote control. Do not use rechargeable batteries (e.g. Hi-MH (nickel-metal hybrid batteries)). Do not use new and old batteries or batteries of different types together. Do not try to recharge or short-circuit the batteries. When disposing of used batteries, follow the instructions of your local government. Insert from one side and pay particular attention to the polarity (+/- directions). Be sure to use AAA batteries. If any liquid from a battery leaks onto your skin or clothes, flush the area with clean water immediately. If it gets into your eye, flush immediately with clean water and then contact a doctor. Precautions regarding the remote control strap To prevent unexpected accidents, please note the following points. •This strap is for the remote control only and should not be used for any other purposes. •Do not wrap the strap around parts of your body such as your neck, arm, or finger. •Do not leave it within reach of small children. •For safety reasons, the break-away section of the strap has been designed to separate if too much force is applied. Therefore, please avoid any overly strenuous movements and do not apply excessive force. •The strap length adjustment feature is designed to be simple and supportive. Excessive force or strenuous movements may change the length. •Do not use excessive force when adjusting the strap. This could damage the strap. 74 English CONTENTS PART NAMES AND FUNCTIONS IMPORTANT SAFEGUARDS.................................................................. 68 Before You Use............................................................................................. 73 CONTENTS............................................................................................. 75 1. PART NAMES AND FUNCTIONS........................................................ 77 SETTING UP Part Names................................................................................................... 77 Appearance.............................................................................................. 77 List of Functions............................................................................................ 78 Front operating panel............................................................................... 78 Rear panel................................................................................................ 80 Side panel................................................................................................ 81 Remote control......................................................................................... 82 List of functions........................................................................................ 83 OSD (On-Screen Display)............................................................................ 86 Camera mode OSD menu........................................................................ 88 SD mode OSD menu................................................................................ 93 SD menu................................................................................................... 94 STORING 2. SETTING UP........................................................................................ 96 OPERATION PROCEDURE Setting Up..................................................................................................... 96 Connecting the AC Adapter and Video Cable............................................. 98 3. STORING........................................................................................... 101 Storing........................................................................................................ 101 4. OPERATION PROCEDURE............................................................... 102 VARIOUS FUNCTIONS AND OPERATIONS Presentation Using Printed Materials, etc.................................................. 102 Presentation Using an SD Card (Commercially-available)......................... 104 Transferring Images From the SD Card to a USB-connected PC.............. 108 Presentation Using the Supplied Software with a USB-connected PC...... 110 Shooting Off the Stage............................................................................... 111 Presentation Using Film.............................................................................. 112 5. VARIOUS FUNCTIONS AND OPERATIONS..................................... 113 TROUBLE SHOOTING Zoom........................................................................................................... 113 Focus.......................................................................................................... 114 Auto Focus (AF)...................................................................................... 114 Normal AF mode.................................................................................... 115 One-shot AF mode................................................................................. 115 Manual focus.......................................................................................... 116 Illumination.................................................................................................. 117 Lamp positioning.................................................................................... 117 Adjusting the Brightness............................................................................ 118 Automatic brightness adjustment........................................................... 118 Manual brightness adjustment............................................................... 118 Image Selection.......................................................................................... 119 White Balance............................................................................................. 120 How to use [Auto]................................................................................... 120 How to use [One-Push].......................................................................... 120 How to use [Manual].............................................................................. 120 SPECIFICATIONS 75 English PART NAMES AND FUNCTIONS Save/call Settings....................................................................................... 121 How to save settings.............................................................................. 121 How to call settings................................................................................ 122 Highlight Function....................................................................................... 123 Mask Function............................................................................................ 125 Scroll Function............................................................................................ 126 PIP (Picture in Picture) Function................................................................. 127 Using a Desktop Recorder (Optional)........................................................ 128 SETTING UP 6. TROUBLE SHOOTING....................................................................... 129 Symptoms and Confirmation...................................................................... 129 7. SPECIFICATIONS.............................................................................. 131 STORING General....................................................................................................... 131 Main camera............................................................................................... 131 Illumination device...................................................................................... 132 Supplied Accessories................................................................................. 133 OPERATION PROCEDURE VARIOUS FUNCTIONS AND OPERATIONS TROUBLE SHOOTING SPECIFICATIONS 76 English 1 PART NAMES AND FUNCTIONS PART NAMES AND FUNCTIONS Part Names Appearance Front (1) Rear/Side (3) (2) (4) (5) (7) (10) (6) (12) (11) (5) (9) (8) Front Name Number Number Rear/Side Name (1) Camera head (8) Side panel P.81 (2) Lamp head (9) Rear panel P.80 (3) Lamp column (10) Cord cover (4) Camera column (11) Remote control (5) Infrared receiver (12) Slide shooting adapter P.112 (6) Front operating panel (7) Stage P.82 P.78 Note •Open the cord cover when connecting or disconnecting the cord. •Do not carry by the cord cover. 77 English PART NAMES AND FUNCTIONS List of Functions Front operating panel (1)(3) (3)(8) (2)(4)(15) (3)(9) (5) (6) (7) (3)(10) (11)(13) (∗) (12)(14) (16) * From here on, menu items displayed/selected on the monitor or the projection screen are referred to as “OSD (On-Screen Display).” Name (*) Function Flashes blue when the power is turned on. Power ON: Lit blue Standby status (remote control OFF): Lit red (POWER LED) To save the image on the SD card. (1) (Image save) (2) P.105 To pause the camera image. Press this button again to restart. (Pause) (3) OSD operations To select an OSD menu item. P.86 (Direction) (4) To decide the OSD item. (Decision) (5) 78 MENU To show/hide the OSD menu. The LEDs for operation buttons are not lit during OSD menu display. P.86 English PART NAMES AND FUNCTIONS Name (6) Function To switch illumination ON/OFF. (Lamp) (7) ZOOM Turn the dial to operate Zoom. (8) Image select (PC) To switch the output image to the image input to RGB IN. The LED is lit when RGB IN image is selected as the output image. P.119 (CAMERA) To switch the output image to camera image. The LED is lit when camera image is selected as the output image. P.119 (9) (10) (SD mode) P.113 To switch the output image to images stored on the SD card. The SD Mode LED is lit in SD Mode. P.119 (11) Adjusting the brightness (12) To brighten the camera image. P.118 To darken the camera image. P.118 (13) SD mode operation Single Display: Return to the previous image. 4x4 Display: Move the cursor to the previous image. (14) Single Display: Move to the next image. 4x4 Display: Move the cursor to the next image. (15) Change between SD image single display and 4x4 display. (16) AF (Auto Focus) To perform One-shot Auto Focus. P.114 79 English PART NAMES AND FUNCTIONS Rear panel (1) Name (4) (5) (7) Function (8) Images you can change to with the Image select button (1) DVI OUT (DVI Output Terminal) To output digital video signal to a projector, a PC monitor, or other DVI input device. P.98 Camera image SD Mode (2) RGB OUT (Analog RGB Output Terminal) To output analog video signal to a projector, a PC monitor, or other RGB input device. P.99 Camera image [RGB IN] Image SD Mode (3) RGB IN (Analog RGB Input Terminal) To output the image input to this terminal when [PC] is selected by Image select button. P.99 (4) VIDEO OUT (Composite Video Output Terminal) To output images from the RCA pin-jack terminal to the NTSC/PALsystem monitor (e.g., TV monitor). P.99 (5) RECORDER (Recorder Terminal) Terminal to connect the optional desktop recorder via a dedicated cable. By connecting to the desktop recorder, you can record camera images from this device. Refer to the manual for the optional desktop recorder for more details. (6) DC IN 12V (Power Socket) Plug-in for the AC adapter. (7) DC OUT (Power Outlet) Connect optional items and output. (8) RESOLUTION/VIDEO (Change Resolution Switch) To change the resolution of the output analog image. [A] SXGA/720p: 1280x1024/1280x720 [B] WXGA : 1280x800 [C] XGA : 1024x768 [D] VIDEO : NTSC/PAL A B C D 80 (2) (3) (6) Camera image SD Mode English PART NAMES AND FUNCTIONS Side panel (1) (2) (3) Name Function (1) USB (2.0 Compliant) By connecting to a PC, you can transfer data stored on an SD card to your PC, or transfer images and control the main unit using the software contained in the supplied Image Mate CD-ROM. P.98 (2) To insert an SD card into the SD card slot. Push the card again to remove the SD card. (SD card slot) (3) Main switch P.104 To turn the power ON/OFF. Note •Only one image can be output at a time; either [RGB OUT] and [DVI OUT], or [VIDEO OUT]. ([RGB OUT] and [DVI OUT] can be output at the same time, however [VIDEO OUT] cannot be output simultaneously.) •When the RESOLUTION/VIDEO (Change Resolution Switch) is set to [VIDEO], the image input to [RGB IN] is not output from [RGB OUT] or [DVI OUT]. (Unable to operate the [PC] button on the main unit.) (Unable to record or playback from the optional desktop recorder.) •[PC] mode can only be selected when [RGB OUT] is set. Enters [CAMERA] mode when RESOLUTION/VIDEO (Change Resolution Switch) is set to [VIDEO OUT] in [PC] mode. The camera image status remains active even if [PC] mode is selected in [DVI OUT]. 81 English PART NAMES AND FUNCTIONS Remote control (1) (2) (3) (17) (4) (14)(15)(16) (18) (5) (6) (7) (8) (9) (13) (12) (11) (10) Note •When setting the batteries, remove the battery case cover by pushing the [ ] mark in the arrow direction on the back side of the remote control, and set 2 AAA batteries in the case. •Insert from one side and pay particular attention to the polarity (+/– directions). •Do not use new and old batteries or batteries of different types together. •Be sure to use AAA batteries. •Replace the batteries with new ones at least once a year. •Use the supplied batteries for an initial operation check. The operating life is not guaranteed. Warning 82 Because there is a chance that small batteries could be ingested, be sure to keep them out of the reach of children. If a battery is swallowed, consult a doctor immediately, as this could result in suffocation or an obstacle to digestion etc. English (1) Name Function (POWER ON/OFF standby status) To turn the power ON/OFF. Only operates when the main power switch is ON. (2) SD mode/ highlight/ mask/scroll operations (Direction) (3) ZOOM (TELE) (4) (WIDE) To move forward/backward through the images saved in SD mode. Moves the highlight section in highlight mode, moves the mask section in mask mode, and moves the displayed image in scroll mode. Moves the small screen during PIP. To decide the OSD cursor for the recorder in Recorder mode. To Zoom in. P.113 To Zoom out. P.113 (5) (Highlight) To highlight part of the image displayed. *1 (6) (Mask) To mask an area of the output image. *1 (7) (Scroll) To enlarge the image currently displayed and move up, down, left, and right. *1 (8) (SD mode) To switch the output image to SD mode. P.119 To save the image on the SD card. P.105 (9) (Capture) PART NAMES AND FUNCTIONS List of functions (10) Back To return the output image to camera image. (11) (Recorder) To operate an optional desktop recorder. *2 (12) PIP (Picture in Picture) To display a still image as a small picture while displaying a camera image. (13) (PC) To switch the output image to the image input to RGB IN. P.119 Note *1This function can only be operated while displaying camera mode/SD mode. (Cannot be used in conjunction with other functions.) *2Cannot be used when the desktop recorder is not connected. 83 English PART NAMES AND FUNCTIONS Name Function (14) AF (Auto Focus) To perform One-shot Auto Focus. (15) SD mode operations Change between SD image single display and 4x4 display.*3 (16) Recorder mode operations To decide the OSD cursor for the recorder. (17) BRIGHTNESS (Brightness adjust) To darken the camera image. P.118 To brighten the camera image. P.118 (Dark) (18) (Bright) Note *3 This function can only be used in SD mode. 84 P.114 English PART NAMES AND FUNCTIONS Remote Control Reception Point the transmission unit of the remote control at the sensor unit located on the front of the camera main unit, press the operation button for the intended operation, and operate the camera main unit accordingly. Receivable Range Distance:Within approx. 7m (23ft) from the front face of the remote control sensor unit. Angle: Within 30º up, down, left, and right from the remote control sensor unit. 30° within 7m (23ft) 30° 30° 30° 30° 30° 30° Note •The receivable range may be shortened or narrowed and the laser beam from the remote control may not be sensed depending on the surrounding circumstances (e.g., sunlight, position adjacent to inverter fluorescent lamp). In this case, relocate the receiving side or shield the sunlight or fluorescent lamp. 85 English PART NAMES AND FUNCTIONS OSD (On-Screen Display) OSD is used to display characters such as text and icons on a monitor or projection screen. It displays this device’s menu screens for various operations and settings. In this manual, this is referred to as the OSD menu. OSD Basic Operations The following procedure shows button operations used when setting or operating via OSD. Operations for selecting and deciding icons 1 2 Press the [MENU] button on the front panel to display the OSD, and then use the [↑↓←→] buttons to move to the icon you want to operate or set. Use the [Enter] button on the front panel to enter the setting value. [↑] button Move the cursor up [MENU] button [←] button Move the cursor left [Enter] button [→] button Move the cursor right [↓] button Move the cursor down Front operating panel 86 Back English 1 Use the [↑↓] buttons on the front panel to adjust the setting value. 2 Use the [Enter] button on the front panel to enter the setting value. PART NAMES AND FUNCTIONS Adjusting the level bar Increase the level bar setting Reduce the level bar setting Set the level Focus Front operating panel 87 English PART NAMES AND FUNCTIONS Camera mode OSD menu After using Image select to change the output image to camera image, press the “MENU” button to display the OSD menu. P.119 Top menu Icon 88 Name Selection Item Function Image Setting – To display the menu for adjusting and displaying camera images. Function Setting – To display the menu for function settings. Back – To hide the OSD menu display. English Icon Name Conditions Selection Item Reset Brightness Function Auto To automatically adjust the brightness of the camera image to suit the subject of the image. You can adjust the amount of auto adjustment. Manual To set the camera image to a fixed brightness. Brightness Brightness Auto PART NAMES AND FUNCTIONS Image setting menu To reset the amount of auto adjustment to the default setting. Norm To automatically focus the camera. Shot Press the [AF] button to automatically focus. AF Mode Use the level bar to adjust the focus manually. Press the [AF] button to switch to the mode selected in AF mode, and adjust the focus. Focus White Balance Auto To automatically adjust the white balance. One-Push To set the white balance to a fixed setting after carrying out automatic correction. Manual To manually adjust the [R-Gain] and [B-Gain]. R-Gain White Balance Manual – Use the level bar to adjust the [RGain] for the camera image. Use [↑] or [↓] to increase or decrease the red color. B-Gain White Balance Manual – Use the level bar to adjust the [BGain] for the camera image. Use [↑] or [↓] to increase or decrease the blue color. * The “ ” symbol indicates the factory settings. 89 English PART NAMES AND FUNCTIONS Icon Name Conditions Selection Item Text1 Text2 Text3 Image Mode Graphics1 To clearly reproduce color subjects. Use this when shooting materials such as color figures and photo based data. Graphics2 At times it is easier to view images when using a DLP projector. Edge Effect Low Image Mode Middle Graphics1 High Emphasizes the outline of images making them crisper and clearer. Gamma Low Image Mode Middle Graphics1 High Changes the gradation of the image. (The effect is increased in the order Low, Middle, and High.) Image Rotation Color/B&W Posi/Nega Off On Turn ON to rotate the camera image by 180º. Color To output a color camera image. B&W To output a black & white camera image. To make the image easier to view, select this when shooting black & white documents etc. Posi To output a positive camera image. Nega To output a negative camera image. Back * The “ ” symbol indicates the factory settings. 90 Function To clearly reproduce black & white subjects such as characters and lines. Use this when shooting materials such as documents or text based data. The effect grows stronger as the number is increased. To return to the top menu. English Icon Name USB Mode Selection Item Function After connecting to a PC via a USB cable, Mass Storage (∗) data on the SD card loaded in this device can be sent to the PC. After connecting to a PC via a USB cable, it (∗) is possible to take control of this device and import images by PC. Application 50Hz (∗) To reduce fluorescent lamp flickering due to the power supply frequency. Select the same value as used for the power supply frequen(∗) cy. NTSC (∗) Video is output using the NTSC system. PAL (∗) Video is output using the PAL system. 60Hz Flickerless Video Format Darkness – To set the darkness of the masked section using the level bar, except for when using the Highlight display. Size – To set the size of the Highlight display. Mask Darkness – To set the darkness of the masked section using the level bar. Scroll x3 Highlight x2 x4 1 2 Preset PART NAMES AND FUNCTIONS Function setting menu 3 To set the digital zoom magnification for scroll display to 2x, 3x, or 4x. To store preset settings in the memory of the selected number. Power On The preset settings stored here are automatically called the next time the power is turned on. Exit Exits without saving settings. * The “ ” symbol indicates the factory settings. * The factory settings for Flicker Correction and Video Format differ depending on ther region. [North America Specifications] Flicker Correction - 60Hz, Video Format - NTSC [European Specifications] Flicker Correction - 50Hz, Video Format - PAL Note •Selecting [Power On] or [Default] from [Call] provides the factory settings when the power is turned on. However, for items with (∗) in the [Selection Item] column, the last status set is maintained. 91 English PART NAMES AND FUNCTIONS Icon Name Selection Item 1 To call the setting saved in the memory of the selected number. 2 3 Call Guide Function Default Current settings are returned to the Default status. (∗) Power On Current settings are returned to the Power On status. (∗) Exit Exits without calling settings. On When turned on, the device’s operating status and an explanation of the icons is displayed on the screen. Off Changes the OSD menu language to Japanese. Japanese (∗) English (∗) Changes the OSD menu language to English. SXGA (∗) RESOLUTION (Change the 720p 60Hz resolution) Changes DVI and analog RGB output resolution to SXGA. (∗) Changes DVI and analog RGB output resolution to 720p 60Hz. 720p 50Hz (∗) Changes DVI and analog RGB output resolution to 720p 50Hz. Language Back To return to the OSD menu display top menu. * The “ ” symbol indicates the factory settings. Note •Selecting [Power On] or [Default] from [Call] provides the factory settings when the power is turned on. However, for items with (∗) in the [Selection Item] column, the last status set is maintained. 92 English PART NAMES AND FUNCTIONS SD mode OSD menu After using Image select to change the output image to SD mode, press the “MENU” button to display the OSD menu. P.119 OSD top menu Icon Name Selection Item Function SD SD settings menu To display the setting menu for SD images. Slide Show Slide Show settings menu Back – To display the setting menu for Slide Show. Hides the OSD menu display. 93 English PART NAMES AND FUNCTIONS SD menu On this menu, when any item except for [Back] is selected, a [Yes] or [No] confirmation message is displayed. Select [Yes] to perform the operation, or [No] to cancel. Icon Name Delete Lock Unlock Selection Item Current All To delete all images stored on the SD card. (Locked images cannot be deleted.) Exit Exit without deleting anything. Current To lock the image currently displayed. (Locked images cannot be deleted.) All To lock all images stored on the SD card. (Locked images cannot be deleted.) Exit Exit without locking anything. Current To unlock the image currently being displayed. All To unlock all images stored on the SD card. Exit 94 Function To delete the image currently displayed. (Locked images cannot be deleted.) Exit without unlocking anything. Format Media To format an SD card. When this item is selected, a confirmation message is displayed. Select [Yes] to format or [No] to cancel. When formatting, all of the data on the SD card, including locked images, are deleted. Check before formatting the card. Back To return to the OSD menu display top menu. English Icon Name Selection Item Start Slide Show PART NAMES AND FUNCTIONS Slide show menu Function To start a slide show. 5sec Interval 10sec 15sec The image changes at the interval set when a slide show is performed. 30sec All To use all images stored on the SD card for the slide show. Locked Only To use only locked images from the images stored on the SD card for the slide show. Off The slide show is only shown once. On The slide show is repeated. Forward To give a slide show in ascending order of serial No. Backward To give a slide show in descending order of serial No. Select Repeat Order Back To return to the OSD menu display top menu. * The “ ” symbol indicates the factory settings. 95 English 2 SETTING UP Setting Up 1 Raise the camera column. The lamp column is raised at the same time. (1) SETTING UP 2 3 96 Rotate the camera head. Adjust the lamp column and lamp head to a suitable position, as shown in the illustration on the right. (2) (3) English 4 SETTING UP 5 Connect the analog RGB cable to the [RGB OUT] terminal and connect the AC adapter’s DC plug to the [DC IN 12V] terminal. (Connecting the AC ) Adapter and Video Cable. P.98 Turn on the projector. Note •When using this unit, be sure to adjust the lamp column and the lamp head to a suitable position to allow easy operation. •Be careful not to catch your fingers etc. when raising or lowering the column. 97 English Connecting the AC Adapter and Video Cable SETTING UP (1) USB terminal · To PC (8) DC OUT terminal · To optional accessories SD card (7) DC IN 12V terminal · To power plug (2) DVI OUT terminal · To projector · To PC monitor (6) RECORDER terminal (4) RGB IN terminal · To desktop recorder · To PC (5) VIDEO OUT terminal (sold separately) (3) RGB OUT terminal · To monitor · To projector · To PC monitor Note •To protect the unit and connected peripheral devices, turn off all devices. •When plugging in or unplugging the connector cable, hold the plug of the cable. (1) Connecting to the PC with a USB cable Connect the USB cable to the [USB] terminal on the side panel. Note •We recommend using a USB 2.0 compliant USB cable. •If you plug into a USB connector with the power on, the PC may not recognize this device. •Depending on the USB environment used by the PC or peripheral equipment using the USB 2.0 compliant cable, image transfer may be disrupted. •Operation is not guaranteed for all environments. (2) Connecting to the unit with a DVI input terminal equipped Connect the supplied DVI cable to the [DVI OUT] terminal on the rear panel. 98 English (3) Connecting to the unit with analog RGB input terminal equipped Connect the supplied analog RGB cable to the [RGB OUT] terminal on the rear panel. • The display position may be displaced from the center of the screen. In such a case, adjust the horizontal and vertical positions manually from the connected device. • Vertical stripes may appear on the projector or PC monitor screen. This can be mitigated SETTING UP by manually adjusting the dot clock from the connected device of the unit with analog RGB output terminal equipped. (4) Connecting to the unit with analog RGB output terminal equipped Connect the supplied or commercially-available analog RGB cable to the [RGB IN] terminal on the rear panel. Note •When using a laptop PC with external output mode switching, set the laptop PC side to the external output mode after pushing the manual operation button [PC] of this equipment. Specifications of the analog RGB input terminal of this product Signal allocation 5 4 3 2 1 Video signal: Analog 0.7V (p-p) with 75Ω terminated 10 9 8 7 6 Horizontal synchronized signal: TTL level (Positive/negative polarity) Vertical synchronized signal: TTL level (Positive/negative polarity) 15 14 13 12 11 DSUB 15P shrink terminal (Female) Pin assignment Pin No. Name Pin No. Name Pin No. Name 1 Video signal (Red) Video signal (Green) Video signal (Blue) N.C GND 6 7 8 9 10 11 GND (Red) GND (Green) GND (Blue) N.C GND GND 13 Horizontal synchronized signal 14 Vertical synchronized signal 12 N.C 15 N.C 2 3 4 5 (5) Connecting to the unit with a composite video input terminal equipped Connect an RCA pin plug video cable to the [VIDEO OUT] terminal on the rear panel. (6) Connecting the desktop recorder Connect the optional desktop recorder to the main unit with a dedicated cable. (7) Connecting the AC adapter Connect the DC plug of the supplied AC adapter to the [DC IN 12V] terminal on the rear panel before inserting the AC adapter in an outlet. 99 English (8) Connecting the optional Light Box Connect the optional Light Box to the main unit with a dedicated cable. Do not connect any other device. Malfunctions may result. Note SETTING UP •Only one image can be output at a time; either [RGB OUT] and [DVI OUT] or [VIDEO OUT]. For more information on switching the image output, refer to “RESOLUTION/ VIDEO” (Change Resolution Switch) P.81 •To protect the unit and peripheral devices, unplug the power plug and the AC adapter, and turn off all other devices before connecting the video cable. •When plugging in or unplugging the power plug, the AC adapter, or video cable, hold the plug of the cable. 100 English 3 STORING Storing 1 Rotate the lamp head and the lamp column and fold them down onto the stage as shown in the illustration on the right. (1) (2) STORING Note •Before storing the main unit, be sure to turn the power off. 2 Rotate the camera head and the camera column and fold them down. (3) (4) 101 English 4 OPERATION PROCEDURE Presentation Using Printed Materials, etc. Setting the main unit OPERATION PROCEDURE Set the main unit as shown in the figure above. Then connect it to a projector or a PC monitor, and turn on the power for the main unit. P.98 Lamp positioning While watching the screen, adjust the angle of the lamp column and lamp head so that light covers the stage evenly. Pointing the light emitting part of the lamp head straight down allows the illumination to cover the stage evenly. Note •Depending on the position of the lamp, the camera column’s shadow may fall across the screen. P.117 Adjusting the size Place an object on the stage and adjust the zoom dial on the front panel or the zoom buttons [ / ] on the remote control so the part you want to shoot fits the screen size. P.113 Adjusting the focus In normal AF mode, the focus is automatically adjusted. In One-shot AF mode, the focus is adjusted by pressing the [AF] button on the operating panel or on the remote control. P.114 Adjusting the brightness Press the [BRIGHTNESS ]/[BRIGHTNESS ] buttons on the front panel or on the remote control to adjust the image brightness. P.118 102 English Turning the illumination lamp ON/OFF Press the Illumination lamp button on the unit to switch between ON and OFF. Note •Before connecting the main unit to other devices, be sure to turn off the power for all of the devices. •When copying B&W characters or documents etc., use [Text1] to [Text3] from the OSD (Camera image) as the image mode. A better image may be produced by selecting Graphics1 mode with DLP projector. •When connected to a DLP projector, select the image mode according to the displayed image, as both text and photos can be beautifully reproduced by switching to Graphics2 mode. OPERATION PROCEDURE 103 English Presentation Using an SD Card (Commercially-available) SD card Note OPERATION PROCEDURE •Before starting, insert a commercially-available SD card into the SD card slot on the side panel. Push the card again to remove the SD card. •I nsert the SD card with the label facing up. Forcing it into the slot in the wrong orientation may cause a malfunction. •Before loading or unloading the SD card or turning the power off, be sure to select the camera image by pressing the camera button [ ] on the operating panel, and confirm that the output image has been switched to camera image. Otherwise, the SD card contents could be damaged or the camera could malfunction. •The SD card is composed of parts vulnerable to static electricity. Therefore, due to static electricity, the SD card could malfunction or its contents could be destroyed. When handling the SD card, take care to avoid static electricity. •You may not be able to display image data other than that saved in this product or converted using the conversion function of the software supplied. Also, images of 7MBs or more cannot be displayed. ] or [ ] is displayed on the •When displaying image data in an unsupported format, [ output screen. •If you try displaying image data on an SD card without inserting an SD card, a black screen with the message [ ] is displayed. •After using the SD card, do not leave it inserted in this product; be sure to remove it. •We recommend using SD cards (512MB, 1GB, and 2GB) made by Panasonic, and SDHC cards (up to 4GB) made by Panasonic. The resolution for the stored images is 1280x1024 (for SXGA output), 1280x800 (for WXGA output), and 1280x960 (for XGA output). This product can store up to 2048 images. •ELMO is not liable for any damage caused by the loss of the data in the SD card or passive damage. •When an SD card is inserted, “Card Reading” is displayed on the screen, and to allow this device to check the contents of the SD card, it may take some time between inserting the card and the JPEGs being displayed and captured. In that case, please wait a short time before performing any of the operations mentioned above. •When an SD card is inserted and then the power to the main unit is turned on, it may take a while before operations can be performed on the main unit. •Please wait a short time until the power switch on the main unit lights blue before performing any operations. 104 English Saving the image (1) Press the [ ] button on the operating panel or the [ ] button on the remote control to switch the output image to the camera image. (2) Make sure that the OSD is not displayed, and then press the [ ] button on the operating panel or on the remote control. (3) Saving begins when the [ ] mark is displayed on the screen. Saving is complete when the symbol disappears. Note OPERATION PROCEDURE •Only optically zoomed images may be saved, digitally zoomed images will revert back the maximum optical zoom prior to saving. •Saved images will not be Time/Date stamped. •Please confirm images are saved correctly to the SD card or PC. ELMO is not liable for lost images or failure to capture images. •The [ ] mark is only displayed on the screen when [Function Setting] → [Guide] is set to ON from the Camera OSD menu. •When the SD card is write-protected, images cannot be saved in the SD card. •If the SD card is full when recording, an [ ] mark is displayed on the screen. Delete any unnecessary images or use another SD card. •Never remove the SD card while it is reading or writing data. This may cause malfunctions to occur. •Do not turn off the power to this product while the SD card is reading or writing data. This may cause malfunctions to occur. Displaying the image There are two display modes for SD images. You can use Single display to display one image only, or 4x4 display to display 16 images. zzSingle display (1) Make sure that the OSD is not displayed, and then press the [ ] button on the operating panel or on the remote control. The output image changes to SD mode, and the images stored on the SD card are displayed as single images. (2) Make sure that the OSD is not displayed, and then press the [ ] button on the operating panel or the [ ] button on the remote control to change to the next image. Press the [ ] button on the operating panel or the [ ] button on the remote control to return to the previous image. (3) You can zoom in or out of the image being displayed by using the zoom dial on the main unit, and you can reset zoom in/out by using the AF button on the main unit. Note •When an SD image is enlarged, the Scroll function cannot be used. If you want to use the Scroll function, press the AF button to reset the image enlargement, and then scroll. 105 English zzChanging display mode (1) During Single display in SD Mode, make sure that the OSD is not displayed, and then press the [ ] button on the operating panel or the [AF ] button on the remote control to change the display from Single display to 4x4 display. (2) Press the [ ] and [ ] buttons on the operating panel or the [ ] and [ ] buttons on the remote control to move the image selection cursor. (3) Press the [ ] button on the operating panel or the [AF ] button on the remote control to display the image selected with the image selection cursor in Single display. Deleting, locking, and unlocking images (1) Make sure that the OSD is not displayed, and then press the [ ] button on the front panel or on the remote control. The output image changes to SD mode, and the images stored on the SD card are displayed as single images. When you want to work in 4x4 display, press the [ ] button on the operating panel or the [AF ] button on the remote control to change to 4x4 display. (2) Use the [ ] / [ ] buttons on the operating panel to select the image you want to OPERATION PROCEDURE delete. In Single display, the image you want to delete is displayed. In 4x4 display, use the image selection cursor to select the image you want to delete. (3) Press the [MENU] button on the operating panel to display the SD Mode OSD menu. zzDeleting images From the OSD menu, select [SD] → [Delete]. To delete the image currently selected, select [Current]. To delete all images, select [All]. zzLocking images From the OSD menu, select [SD] → [Lock]. To lock the image currently selected, select [Current]. To lock all images, select [All]. zzUnlocking images From the OSD menu, select [SD] → [Unlock]. To unlock the image currently selected, select [Current]. To unlock all images, select [All]. 106 English Formatting the SD card When you need to format the SD card, insert the SD card into this product, and execute formatting. (1) Make sure that the OSD is not displayed, and then press the [ ] button on the operating panel or on the remote control to switch the output image to SD mode. (2) Press the [MENU] button on the operating panel to display the SD Mode OSD menu. (3) From the OSD menu, select [SD] → [Format Media]. (4) Select [Yes] to start formatting. (If you do not want to format, select [No].) Slide Show (1) Make sure that the OSD is not displayed, and then press the [ ] button on the operating panel or on the remote control to switch the output image to SD mode. (2) Press the [MENU] button on the operating panel to display the SD Mode OSD menu. (3) From the OSD menu, select [Slide Show] → [Start Slide Show]. (4) When any button (excluding the [POWER ] button) on the operating panel or the remote control is pressed, the slide show stops. OPERATION PROCEDURE • You can set Interval, Repeat, or Order from the [Slide Show] menu of the OSD. Note •When [Mass Storage] is set from [Function Setting] → [USB Mode] on the OSD menu and the product is connected to a PC, you cannot delete, lock, or unlock SD images or format an SD card. •Do not turn off the power while formatting the SD card. •When formatting the SD card, proceed to the next operation after confirming that [ ] has appeared. •Do not format the card on any other machine. If you do format the card using a PC, format it again using this unit. 107 English Transferring Images From the SD Card to a USB-connected PC SD card OPERATION PROCEDURE Note •Set [USB Mode] to [Mass Storage] on the OSD Camera settings menu. •Insert the SD card with the label facing up. Forcing it into the slot in the wrong orientation may cause a malfunction. When this product is connected to a PC via USB, image data on the SD card can be transferred to the PC. The Operating System (OS) for the connected PC should be Microsoft Windows 2000 (SP4 or later)/XP (SP2 or later)/Vista. (1) Turn on the power supply to this product and to the PC. (2) Connect this product to the PC with the supplied USB cable. Note •When this product is connected to the PC for the first time, the required drivers are installed automatically using the plug-and-play function of Windows. From the second time and thereafter, the drivers are no longer installed. 108 English (3) This product is recognized as a removable disk. You can view the image data on an SD card on the PC’s viewer software. • The image data is stored in JPEG format in the following folders: My Computer Removable disk DCIM 100_ELMO IMAG0001.JPG IMAG0002.JPG • • • OPERATION PROCEDURE Note •An SD card set in this product cannot be saved, deleted, locked, unlocked, or formatted with image data from the PC. •Image data cannot be recorded with the correct date and time. •When the front panel or the remote control is in operation, do not connect or disconnect the USB cable, as this could cause malfunctions to occur. •Do not switch [USB Mode] on the OSD when this product is in USB-connection. •We recommend using a USB 2.0 compliant USB cable. •Depending on the USB environment used by the PC or peripheral equipment using the USB 2.0 compliant cable, image transfer may be disrupted. •Operation is not guaranteed for all environments. •When USB Mode has been set to [Mass Storage] and a USB cable has been connected to the PC, an SD card cannot be deleted, locked, unlocked, formatted, and saved with image data on this device. 109 English Presentation Using the Supplied Software with a USB-connected PC SD card OPERATION PROCEDURE Note •Set USB Mode to Application on the OSD. “Image Mate” can be found on the supplied CD-ROM. The “Image Mate” and TWAIN driver “Image Mate TWAIN” software for controlling this device can be found on the CD-ROM and allows you to perform the following functions. • Transfer moving/still images to the PC • Operate this product from the PC For information such as PC hardware requirements, OS type, software guides, and the “Image Mate” installation manual, see the “HELP folder” on the CD-ROM. Note •When the front panel or the remote control is in operation, do not connect or disconnect the USB cable, as this could cause malfunctions to occur. •We recommend using a USB 2.0 compliant USB cable. •Depending on the USB environment used by the PC or peripheral equipment using the USB 2.0 compliant cable, image transfer may be disrupted. •Operation is not guaranteed for all environments. 110 English Shooting Off the Stage Close-up lens holder <Shooting downward> OPERATION PROCEDURE <Shooting forward> When the camera head section is set horizontally, you can shoot walls, distant views, etc. If the subject is far away, open the close-up lens holder forward. Note •To shoot an object in front of the main unit, set the OSD to rotate the image by 180°. •Shooting range when the close-up lens holder is open: 3 TELE : 500mm (19 4 in) to from the zoom lens WIDE : 100mm from the zoom lens 15 (3 16 in) to 111 English Presentation Using Film [A] [B] Slide shooting adapter Slide [C] Film Pass film through clips OPERATION PROCEDURE Setting the main unit After folding the lamp onto the main unit as shown in Figure A, and then connecting a projector or PC monitor, turn on the power. Setting the slide shooting adapter Cover and place the supplied slide shooting adapter on the lamp head, and adjust the position while watching the screen, so that the opening of the slide shooting adapter points to the center of the screen. (Figure B) Adjusting the size Set the film or slides in the slide shooting adapter as shown in Figure C, and then use the zoom buttons [ / ] on the operating panel or the remote control to adjust the slide to fit the screen size. Adjusting the focus In normal AF mode, the focus is automatically adjusted. In One-shot AF mode, the focus is adjusted by pressing the [AF] button on the operating panel or on the remote control. Adjusting the brightness If the screen is too bright or too dark, you can adjust the brightness from [Brightness] on the OSD setting menu or by using the [BRIGHTNESS ]/ [BRIGHTNESS ] buttons on the remote control. Note •Depending on the film, change the display setting from the [ Posi/Nega] OSD setting menu to [Posi] or [Nega], or use the [Posi/Nega] button on the remote control. •If you feel that the screen is too dark even after adjusting the brightness, you can improve the brightness by placing a white sheet of paper on the stage and then attaching the slide shooting adapter. 112 English 5 VARIOUS FUNCTIONS AND OPERATIONS Zoom The display range of the document can be adjusted by rotating the zoom dial on the main unit [ , ] or by pressing the zoom buttons on the remote control [ , ]. • WIDE (ZOOM-OUT ) : Object can be shown in small size. • TELE (ZOOM-IN ) : Object can be shown in large size. VARIOUS FUNCTIONS AND OPERATIONS Note •Zoom ratio: Optical 16x, Digital 8x •Within the digital zoom range, the image quality is degraded. •In SD mode, SD images can be digitally zoomed (enlarged/reduced). 113 English Focus Auto Focus (AF) Normal AF mode or One-shot AF mode can be selected on the main unit. Note •The objects listed below may not be brought into focus by Auto Focus. In such cases, use the manual focus. • Low contrast objects • Objects with fine repeated patterns, such as lateral stripes and crisscross stripes • Objects glittering or reflecting strong light • Objects on the far side of glass which is wet or dirty • Objects with a bright background or excessive contrast • Objects that are entirely dark • Objects in motion •In normal AF mode, the focus is adjusted constantly. To fix the focus, select One-shot AF mode or use manual focus. •Focus range • With close-up lens 13 5 TELE: 250mm (9 16 in) to 440mm (17 16 in) from the close-up lens VARIOUS FUNCTIONS AND OPERATIONS 114 WIDE: 90mm 1 (3 2 in) to 440mm • Without close-up lens 3 5 (17 16 in) from the close-up lens TELE: 500mm (19 4 in) to from the zoom lens WIDE: 100mm from the zoom lens 15 (3 16 in) to •In SD mode, digital zoom settings for SD images can be reset. English Normal AF mode The focus is adjusted constantly and the camera focuses on objects automatically. (factory setting) One-shot AF mode You can automatically adjust the focus by selecting [AF Mode] → [Shot] from the OSD menu or pressing the [AF] button on the operation panel or the remote control. Once the camera has been focused, AF is released and the focus is fixed in that position. Norm > Shot VARIOUS FUNCTIONS AND OPERATIONS 115 English Manual focus You can change the focus position by pressing the [ ] and [ ] buttons on the main unit after selecting [Focus] from the OSD menu. Use this function (manual focus) to focus on any part of a 3-D object. Move the cursor up Focus VARIOUS FUNCTIONS AND OPERATIONS 116 Move the cursor down English Illumination The illumination lamp turns on when you press [ each time the [ ] on the operating panel. It turns on or off ] button is pressed. When the illumination lamp does not provide enough light on the stage’s surface, or when shooting 3-D objects, it renders a high quality, vivid image. Lamp positioning While watching the screen, adjust the angle of the lamp column and lamp head so that light covers the stage evenly. Pointing the light emitting part of the lamp head VARIOUS FUNCTIONS AND OPERATIONS straight down allows the illumination to cover the stage evenly. Note •Depending on the position of the lamp, the camera column’s shadow may fall across the screen. •Do not look into the lamp section. This could damage your eyesight. •The brightness deteriorates after using the lamp (LED illumination) for a long time. •When the lamp is on, the temperature increases. Do not touch the lamp section. 117 English Adjusting the Brightness Press the [BRIGHTNESS [BRIGHTNESS ] or ] button on the operating panel or on the remote control to adjust image brightness. The following two adjustment modes can be set by selecting [Brightness] from the OSD menu. Automatic brightness adjustment ([Brightness] → [Auto] in the OSD) The brightness of the image changes automatically according to the brightness of the object. Manual brightness adjustment ([Brightness] → [Manual] in the OSD) The brightness of the image is fixed to the specified level. VARIOUS FUNCTIONS AND OPERATIONS Auto > Manual Note •Factory setting is set to [Auto]. •Manual adjustment fixes the brightness and does not adjust to changes in brightness of the object. •By setting [Guide] to [On] in the OSD menu, the setting details are displayed on the screen. •To go back to the factory settings, press the [BRIGHTNESS ] and [BRIGHTNESS ] buttons on the front panel at the same time, or set [Reset Brightness] from the OSD menu. •In places where the object is exposed to bright sunlight (e.g. near a window), or extremely bright lights, the brightness of the screen may not dim sufficiently, even when the ] button is pressed. [BRIGHTNESS In such cases, adjust the amount of light by closing the curtains or moving the source of the light. 118 English Image Selection You can switch to camera image when you press the [ ] button on the operating or the [ ] button on the remote control, switch to the image input to the analog RGB input terminal [RGB VARIOUS FUNCTIONS AND OPERATIONS IN] by pressing the [ ] button on the operating panel or on the remote control, and switch to images saved on the SD card by pressing the [ ] button on the operating panel or on the remote control. By connecting PCs and other devices to the analog RGB input terminal [RGB IN], you can switch output images without disconnecting cables. Note •The front panel and remote control [ ] buttons cannot be used when the RGB/VIDEO switch is set to VIDEO. •When using a laptop PC equipped with external output selection, set the output mode of the PC to “external” after pressing the [ ] button on the operating panel or the remote control. •Enters [CAMERA] mode when the output is [RGB OUT] and [VIDEO] is set for [PC] mode. 119 English White Balance How to use [Auto] Adjust the white balance automatically according to the color status of the document. Factory setting: [Auto] > Auto One-Push Manual How to use [One-Push] To be used when the color balance of the image is lost. Shoot a sheet of white paper and then set [White Balance] → [One-Push] from the OSD menu. The white balance for the color temperature is then fixed. Auto > One-Push Manual How to use [Manual] Setting [White Balance] → [Manual] from the OSD menu fixes the white balance to allow [R-Gain] and [B-Gain] for the VARIOUS FUNCTIONS AND OPERATIONS OSD to be adjustable. Auto One-Push > Manual R-Gain Note •The color temperature that can be automatically followed ranges from approx. 3000K to 8000K. •By setting [Guide] to [On] in the OSD menu, the setting details are displayed on the screen. 120 English Save/call Settings The operation status of the unit can be saved to or called from the memory. The unit saves 4 conditions (1 to 3 and Power ON) under the following storage conditions. •C urrent zoom ratio (The range of the optical zoom) • Intensity of red color (when selecting • Brightness • Image mode settings • Edge enhancement (in Graphics mode) [White Balance] → [Manual]) • Intensity of blue color (when selecting [White Balance] → [Manual]) • Gamma value setting (in Graphics mode) • Posi/nega settings • Status of image rotation • Color/B&W switch settings • Status of white balance • AF mode • Illumination lamp settings (only for ON setting) Note •The saved conditions are saved even if the power is turned off. How to save settings Select [Preset] → [1] to [3] from the OSD menu to save current unit configuration as the selected number. (Excluding USB Mode settings) the settings that are called when the power is turned on for 1 2 3 Power On Exit VARIOUS FUNCTIONS AND OPERATIONS Select [Preset] → [Power On] from the OSD menu to save the main unit. (Excluding USB Mode settings) Note •Only [Power ON] can be saved for the illumination lamp settings. •Zoomed areas cannot be saved during digital zooming. However, when saving the settings in digital zoom mode, when the zoom size of view is at the maximum position [ZOOM-IN ], the area within the range of the optical zoom can be saved. 121 English How to call settings Select [Call] → [1] to [3] from the OSD menu to call the settings for the selected number. Select [Call] → [Power On] from the OSD menu to call the settings for when the power is turned on. Select [Call] → [Default] from the OSD menu to call the 1 2 3 Default Power On Exit factory settings. (Excluding USB Mode settings) Note •Unable to operate the zoom dial on the front operation panel or the remote control while calling settings. VARIOUS FUNCTIONS AND OPERATIONS 122 English Highlight Function It you want to draw attention to a particular section of the output image, you can use Highlight display. Highlight settings From the Camera Mode OSD Menu, select [Function Setting] → [Highlight]. When [Darkness] is selected, the level bar is displayed, and you can then set the darkness for the areas outside the highlighted section with the [ ] and [ ] buttons on the operating panel. Also, when you select [Size], you can adjust the size of the highlighted section vertically by using the [ ] and [ horizontally using the [ ] buttons on the operating panel, and you can adjust the size ] and [ ] buttons. VARIOUS FUNCTIONS AND OPERATIONS 123 English Highlight operations When you press the [ ] button on the remote control while the output image is Camera Image or SD Mode, the highlight display uses the darkness and size set previously. You can move the highlighted area using the [ ], [ ], [ ]. and [ ] buttons on the remote control. The highlight display is cleared when you press the [ ] button on the remote control again. Note •The Highlight function cannot be used when the output image is PC. VARIOUS FUNCTIONS AND OPERATIONS 124 •In the optical zoom range, the highlight size remains the same. In the digital zoom range, the highlight size expands and contracts depending on the magnification ratio. •Cannot perform a capture of a highlighted image. •When the highlight size is selected from the OSD menu, the highlight size currently displayed returns to the initial settings. English Mask Function You can mask a section of the output image. Mask settings From the Camera Mode OSD Menu, select [Function Setting] → [Mask]. The level bar to set [Darkness] is displayed, and you can then set the darkness for the masked areas with the [ ] and [ ] buttons on the operating panel. Mask operations When you press the [ ] button on the remote control while the output image is Camera Image or SD Mode, the mask display uses the darkness set previously. You can move the masked area using the [ ], [ ], [ ]. and [ ] buttons on the remote VARIOUS FUNCTIONS AND OPERATIONS control. The mask display is cleared when you press the [ ] button on the remote control again. Note •The mask function cannot be used when the output image is PC. •In the optical zoom range, the mask size remains the same. In the digital zoom range, the mask size expands and contracts depending on the magnification ratio. •Cannot mask the entire output image. 125 English Scroll Function The image expands to the digital zoom set previously, and the screen can be scrolled. Digital zoom settings From the Camera Mode OSD Menu, select [Function Setting] → [Scroll], and set the digital zoom ratio to x2, x3, or x4. Scroll operations When you press the [ ] button on the remote control while the output image is Camera Image or SD Mode, the image expands to the digital zoom set previously. You can scroll the enlarged image by using the [ ], [ ], [ ]. or [ ] buttons on the remote control. Digital zoom is canceled when you press the [ ] button on the remote control. VARIOUS FUNCTIONS AND OPERATIONS Note •The scroll function cannot be used when the output image is PC. •When digital zoom has already been performed from the zoom dial on the main unit or the zoom buttons on the remote control, digital zoom is released and the scroll function works at the magnification ratio currently set. •Cannot use digital zoom while scrolling. •Within the digital zoom range, the image quality is degraded. 126 English PIP (Picture in Picture) Function When you press this button, you can display a quarter-size still image on a live camera display. PIP operations If you press the [ ] button on the remote control while the output image is Camera Image, a quarter-size still image is displayed at the bottom left of the screen. By using the [ ], [ ], [ ]. and [ ] buttons on the remote control, you can move the still image to the bottom left, top left, top right, and bottom right. PIP display is canceled when you press the [ ] button on the remote control. Live image 1/4 still image sub-screen VARIOUS FUNCTIONS AND OPERATIONS Note •PIP can only be used when the output image is Camera image. It cannot be used during SD mode or PC mode. •When the output image is digitally zoomed, the still screen is at the edge of the optical zoom image. •Cannot use digital zoom while using PIP function. 127 English Using a Desktop Recorder (Optional) By connecting the optional desktop recorder to the main unit with a dedicated cable, you can record camera images from the main unit with the desktop recorder, and output video playback for the desktop recorder from the analog RGB output terminal of the main unit. Connecting the desktop recorder (1) Turn off the power supply to the desktop recorder and to this product. (2) Connect this product to the desktop recorder using the cable supplied with the desktop recorder. (3) Turn on the power supply to the desktop recorder and to this product. VARIOUS FUNCTIONS AND OPERATIONS Operating the desktop recorder by remote control (1) Connect the desktop recorder to this product and press the [ ] button on the remote control. MENU] buttons on (2) Operate the desktop recorder by using the [↑], [↓], [←], [→], and [ the remote control. ↑ ← → ENTER ↓ Note •Refer to the manual for the optional desktop recorder for operating details. •Cannot use the remote control while using the desktop recorder. 128 English 6 TROUBLE SHOOTING Symptoms and Confirmation Check the following items. If any abnormality is found, consult the dealer from whom you purchased this product or our nearest branch/office. Symptom Possible causes/countermeasures No image is displayed. •The cable is not correctly connected. •The AC adapter is disconnected from the wall outlet. •The AC adapter is disconnected from the power supply socket of the presenter. •The power is not on. (Blue lamp) •Zoom is set at the TELE side, displaying only the white/black part of the document. •If you turn the power on immediately after turning it off, the unit may not start. Wait for several seconds after turning the power off, and then turn it back on. •The slide switch is not set to the correct image output. In such a case, set the dip switch correctly by referring to “RESOLUTION/ VIDEO (Change Resolution Switch)”. P.81 •No image is output from the USB during USB Mode (Mass Storage) or SD Mode. Check whether or not it is set to Mass Storage or SD mode. Switch the USB mode from Mass Storage to Application, referring to “Function Setting Menu”. When using SD mode, change the output image to Camera image. P.91 The image is out of focus. •The document (object) is too close to the lens. •Some auto focus may be difficult to adjust. Focus on an image manually, referring to “Manual focus”. P.116 The output image is disarrayed. •Is the video output system set to PAL? If it is set to PAL, and the product is connected to a monitor specially designed for an NTSC system, the video image may not be normally output, but be disarrayed or in black and white. Check if the video output system is set to PAL. •There are cases where the output image may be disarrayed while zooming using the digital zoom. However, this is not a malfunction. TROUBLE SHOOTING No image is displayed from the USB. The image is too dark. •The intensity of the lighting is insufficient. Press the [BRIGHTNESS ] button on the front panel or on the remote control to adjust the brightness. The image is striped. •This may be interference fringes between dots of printed matter and TV scanning lines or CMOS pixels. Changing the projection range may mitigate the trouble. • Vertical stripes may appear on an LCD projector image. Manually adjusting the dot clock at the projector side may mitigate the trouble. 129 English Symptom Possible causes/countermeasures Button operations are delayed or ineffective. •Is an operation that is overloading the product, such as continuously pressing a button, or performing another operation while pressing a button, being performed? Turn the power off, and then turn it on again. Images on the SD •Remove the SD card and then reinsert it after a few seconds. card are not displayed. The image does not move. •Camera image is set to [Pause]. Press the Pause button on the operating panel again to unpause. The remote control does not work. •Battery performance is reduced. Replace the batteries with new ones. •The incorrect remote control is being used. Use the supplied remote control. Cannot perform operations when the SD card is inserted. •The SD card is not being read correctly. Use it after performing the following 2 formatting operations. First, format the card using your PC. Second, format the card using the main unit. The resolution does not change when setting the OSD to 720p. •Is RESOLUTION/VIDEO (the change resolution switch) set to SXGA? If the RESOLUTION/VIDEO is set to WXGA or XGA, output resolution does not change to 720p even after switching the resolution to 720p by OSD. Does not start even when the power is turned on. •Is the SD card full? If the SD card is full and inserted when you start up, it may take some time to start. TROUBLE SHOOTING About the lamp (LED lighting) •The brightness of the lamp with which this product is equipped will degrade with long-term usage. If its brightness has been degraded greatly, we will replace the part for a charge. Consult the dealer from whom you purchased this product or our branch/office near your location. About long-term usage of this product •I f this product is used for longer than the warranty period, its performance and quality may deteriorate due to the lifetime of its parts. In this case, we will replace the parts for a charge. Consult the dealer from whom you purchased this product or our nearest branch/office. 130 English 7 SPECIFICATIONS General Item Specifications Power source 12VDC (AC adapter AC100 - 240V) Power consumption 20W (AC adapter included) 30W (AC adapter included when the DC OUT terminal is connected) Outside dimensions W377 x D482 x H196mm (W14 16 x D19 x H7 4 in) (When folded) 3 13 1 13 W377 x D482 x H613mm (W14 16 x D19 x H24 8 in) (When set up) Weight Approx. 4.5kg (9.9lbs) (Main body only) Input selection Main/External Output terminal DVI output DVI-D 24P connector, female x1 RGB output Mini Dsub 15P connector, female x1 Composite video output RCA pin jack/75 Ω unbalanced x1 (NTSC/PAL) Input terminal RGB input Mini Dsub 15P connector, female x1 Ext. control terminal USB (2.0 compliant) Type B receptacle x1 Memory interface SD card slot x1 Main camera Item Specifications Lens f=4.9mm to 78.4mm (16x zoom) f=2.7 Frame rate Max. 30 frames/sec. Shooting area SXGA :Max. 405mm x 324mm HDTV :Max. 405mm x 223mm WXGA:Max. 405mm x 248mm XGA :Max. 405mm x 303mm Limit of focus adjustment With close-up lens TELE :250mm (9 13 in) to 440mm (17 5 in) from the close-up lens Min. 30mm x 24mm Min. 30mm x 17mm Min. 30mm x 19mm Min. 30mm x 23mm 16 16 WIDE :90mm (3 1 in) to 440mm (17 5 in) from the close-up lens 2 16 Without close-up lens TELE :500mm (19 3 in) to from the close-up lens WIDE :100mm (3 15 in) to from the close-up lens 4 16 16x Digital zoom 8x Focus Auto/Manual Image pick-up element 1/3” CMOS Total pixels Horizontal 1384, Vertical 1076 ... Approx. 1,490,000 pixels SPECIFICATIONS Optical zoom 131 English Item Effective pixels Specifications SXGA :Horizontal 1280, Vertical 1024 HDTV :Horizontal 1280, Vertical 720 WXGA:Horizontal 1280, Vertical 800 XGA :Horizontal 1280, Vertical 960 Synchronized signal Internal Resolution Analog RGB Horizontal 800TV lines or more, Vertical 800TV lines or more Video output Horizontal 500TV lines or more DVI (DVI-D) output SXGA : 1280 x 1024@60Hz VESA compliant Horizontal frequency:63.981kHz Analog RGB output 0.7 V(p-p) Vertical frequency :60.020Hz HDTV : 1280 x 720@60Hz HDTV compliant 75 Ω unbalanced Horizontal frequency:44.96kHz Synchronized signal Vertical frequency :60Hz SXGA :Positive polarity HDTV : 1280 x 720@50Hz HDTV compliant HDTV :Negative polarity WXGA:Horizontal negative Horizontal frequency:37.5kHz polarity and vertical Vertical frequency :50kHz WXGA : 1280 x 800@60Hz VESA compliant positive polarity Horizontal frequency:49.306kHz XGA :Negative polarity Vertical frequency :59.910Hz XGA : 1024 × 768@60Hz VESA compliant Horizontal frequency:48.363kHz Vertical frequency :60.004Hz Analog RGB output TMDS data signal 0.5 V(p-p) 50 Ω (terminated) Composite video output Compliant with NTSC/PAL White balance Auto/One-Push/Manual Video output selection switch Provided (NTSC/PAL) Brightness Control Auto/Manual Posi/Nega conversion Provided Color/B&W selection Provided Image rotation Provided (0°/180°) SPECIFICATIONS Mode Text1/Text2/Text3/Graphics1/Graphics2 Gamma setting Provided (Only for Graphics mode) Edge Enhancement Provided (Only for Graphics mode) Pause Provided Image storage Provided (SD card) Slide Show Provided (SD image data) Illumination device Illumination lamp 132 White LED English Supplied Accessories Name Quantity AC adapter 1 Power cord (1.5m) 1 RCA video cable (3m) 1 Analog RGB cable (Dsub 15P connector) (2m) 1 DVI cable 1 Remote control (infrared wireless type) 1 AAA batteries 2 Remote control strap 1 P10 user’s guide 1 P10 warranty card 1 USB cable (1.8m) 1 Image Mate installation manual 1 Image Mate CD-ROM 1 Slide shooting adapter 1 Note •Use pin plug for RCA pin in accordance with EIAJ RC-6703. •The above specifications are subject to change without notice. Trademarks is a trademark of ELMO Co., Ltd. VESA is the registered trademark of Video Electronics Standards Association. : SD logo is a trademark. All other company/product names described in this manual are trademarks or registered trademarks of their respective companies. SPECIFICATIONS 133 Español P275~344 Deutsch P205~274 Français P135~204 English P67~134 ご注意 スライド・書籍・写真等は個人で楽しむほかは、著作 ● 権法上、権利者に無断で録画できませんのでご注意く ださい。 この装置は、商工業地域で使用されるべき情報装置で ● す。住宅地、またはその隣接した地域で使用すると、 ラジオテレビジョン受信機等に、受信障害を与えるこ 〒 467-8567 名古屋市瑞穂区明前町 6 番 14 号 Web: http://www.elmo.co.jp/ とがあります。 補修用性能部品について ● 当 社ではこの製品の補修用性能部品(製品の機能を維 持するために必要な部品)を、製造打ち切り後 8 年間 保有しています。この部品保有期間を修理可能の期間 とさせていただきます。 カメラシステムを使用して撮影する人物・その他の映 ● 像で、個人を特定できるものは個人情報となります。 その映像の開示・公開等の取扱いは、システムを運用 する方の責務となりますので、ご注意ください。 取扱説明書 WARNING Unauthorized recording of copyrighted slide films, materials, photographs, etc. may infringe on the rights of copyright owners and be contrar y to copyright laws. AVERTISSEMENT La copie de film / document / photogra p h i e protégé est interdite sans autorisation expresse des détenteurs des droits de reproduction (Loi sur le Copyright). Ce Présentateur Visuel est conçu pour son emploi dans l'environnement industriel et commercial. Son emploi dans une zone résidentielle est susceptible de provoquer des interférences radioélectr iques nuisibles pour le voisinage (récepteurs radio et téléviseurs). WARNUNG N i c h t g e n e h m i g t e Au f n a h m e n vo n r e c h t l i c h geschützten Diafilmen, Fotografien und ähnlichen Dokumenten können Urheberrechte verletzen und werden ggf. rechtlich verfolgt. OVERSEAS SUBSIDIARY COMPANIES U.S.A. ELMO USA CORP. Headquarters 1478 Old Country Road Plainview, NY 11803-5034, U.S.A Tel:(516) 501-1400 Fax:(516) 501-0429 E-mail: [email protected] Web: http://www.elmousa.com West Coast Branch Cypress Pointe Business Park 5676 Corporate Avenue Cypress, CA 90630, U.S.A Tel:(714) 828-8457 Fax:(714) 828-8429 Germany ELMO (Europe) G.m.b.H Neanderstr. 18 40233 Düsseldorf, Germany Tel:(0211) 386470 Fax:(0211) 376620 E-mail: [email protected] Web: http://www.elmoeurope.com/ ADVERTENCIA La grabación no autor izada de diapositivas, materiales, fotografías, etc. sujetos a derechos de autor puede infringir los derechos de los propietarios y las leyes de propiedad intelectual. 6-14, Meizen-cho, Mizuho-ku, Nagoya, 467-8567, Japan Printed in Thailand 6X1VHTA04 R1-Gb ご使用に先だち取扱説明書をよくお読みいただき、 大切に保存してください。 INSTRUCTION MANUAL Please read this instruction manual carefully before using this product and keep it for future reference. MODE D'EMPLOI Lire attentvement ce mode d'emploi avant de mettre le Présentateur Visuel en service. Le conserver á titre de référence permanente. BEDIENUNGSANLEITUNG Bitte lesen Sie diese Bedienungsanleitung sorgfältig, bevor Sie das Gerät benutzen. Bewahren Sie die Anleitung als Referenz auf. MANUAL DE INSTRUCCIONES Antes de utilizar este producto, lea atentamente este manual de instrucciones y guárdelo para consultas futuras. 日本語 P1~66