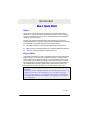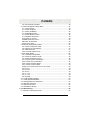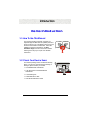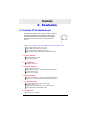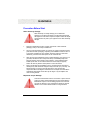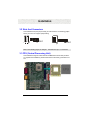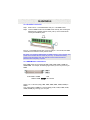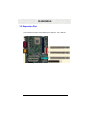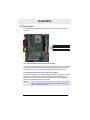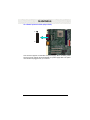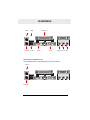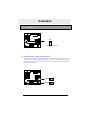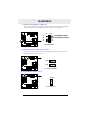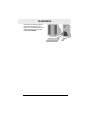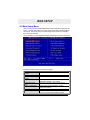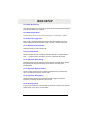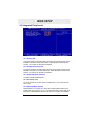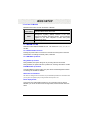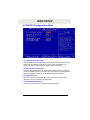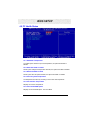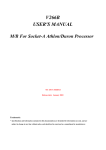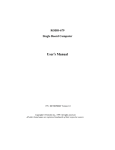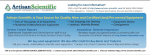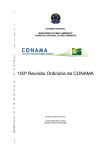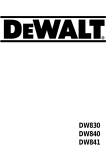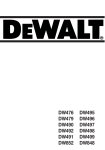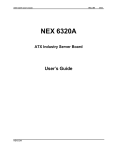Download BCM IN730SE User`s manual
Transcript
AMD Socket 462 Motherboard IN730SE/IN730S User’s Manual Declaration D e c l ara tio n Rights: No part of this manual, including but not limited to the products and software described in it, may be reproduced, transmitted, transcribes, stored in a retrieval system, or translated in any form or by any means without the expressed written permission of the manufacture. Products and corporate names appearing in this manual may or may not be registered trademarks or copyrights of their respective companies and are used only for identification or explanation purposes without intent to infringe. l Intel, MMX and Pentium are registered trademarks of Intel Corporation. l IBM and OS/2 are registered trademarks of International Business Machines. l Award is a registered trademark of Award Software Inc. Responsibility: This manual is provided “As is” with no warranties of any kind, either expressed or implied, including, but not limited to the implied warranties or conditions of this product’s fitness for any particular purpose. In no event shall we be liable for any loss of profits, loss of business, loss of data, interruption of business, or indirect, special, incidental, or consequential damages of any kind, even the possibility of such damages arising from any defect or error in this manual or product. We reserve the right to modify and update the user manual without prior notice. Warning: Replace your system's CMOS RAM battery only with the identical CR-2032 3V Lithium Ion coin cell (or equivalent) battery type, to avoid risk of personal injury or physical damage to your equipment. Always dispose of used batteries according to the manufacturer's instructions, or as required by local ordinance (where applicable). 03/2001 2 Compliance & Certificate Co m p li anc e & C e r t ific a te ISO 9002 Certificate: This device was produced in our plant with advanced quality system certified by DNV QA Ltd. in according to ISO 9002. This Certificate is valid for: DESIGN & MANUFACTURE OF MOTHE BOARDS AND PERSONAL COMPUTERS. CE Declaration: CE marking is a visible declaration by the manufacturer or his authorized representatives that the electrical equipment to which it relates satisfies all the provisions of the 1994 Regulations. FCC Compliance: FCC stands for Federal Communications Commission. This product complies with FCC Rules Part 15 and has been tested, and complied with the EMI rules by a certified body. In normal operation, there shall be no harmful interference caused by this device nor shall this devise accept any interference received, including interference that may cause undesired operation of this product. . 3 Easy Installation Ea s y In s t a l l a t i o n Easy Installation Steps The following “Easy Installation” steps are for users accustomed to the assembly of a computer system. For those individuals requiring more specific information, please refer to the more detailed descriptions located within the latter chapters of this manual. Note: You must keep your power cable unplugged until the following installation steps are completed. Getting Start Touch a grounded metal surface to release static electricity stored in your body before unpacking your motherboard. For details please refer to Precaution section in Chapter 3. ! Release Static Electricity Install the CPU by correctly aligning the CPU with the socket 370 as noted in the motherboard diagram. Once aligned, press down on the CPU gently but firmly and lock it. Next, install the 3.3 volt un-buffered SDRAM into the 168 pin DIMMs. See Sec. Sec. 3.4. After completing the above steps, install any expansion Cards (PCI, AMR) into riser card and have the riser card installed firmly into the slot for riser card on board. See Sec. 3.5. Plug in all cables included in the package except for the power cord. Please see Sec. 3.6. Please recheck all steps to ensure no mistakes have been made and then plug in the power cord and turn on the power to enter the BIOS setup, Chapter 4. Insert CPU & RAM Set Jumpers of CPU Install All Expansion Slots ! 4 Couple Connectors of HDD, FDD,... Easy Installation AMD Athlon™ / Duron™ Processor Family As processor technology pushes to faster speeds and higher performance, thermal management becomes increasingly crucial when building computer systems. Maintaining the proper thermal environment is key to reliable, long-term system operation. The overall goal in providing the proper thermal environment is keeping the processor below its specified maximum case temperature. Heatsinks induce improved processor heat dissipation through increased surface area and concentrated airflow from attached fans. In addition, interface materials allow effective transfers of heat from the processor to the heatsink. For optimum heat transfer, AMD recommends the use of thermal grease and mounting clips to attach the heatsink to the processor. When selecting a thermal solution for your system, please refer to the website below for collection of heatsinks evaluated and recommended by AMD for use with AMD processors. Note, those heatsinks are recommended for maintaining the specified Maximum T case requirement. In addition, this collection is not intended to be a comprehensive listing of all heatsinks that support AMD processors. For vendor list of heatsink and fan, please visit http://www1.amd.com/products/duron/thermals http://www1.amd.com/products/athlon/thermals 5 Contents Declaration ......................................................................................................... 2 Compliance & Certificate ................................................................................... 3 Easy Installation................................................................................................. 4 Items Introduction.............................................................................................. 9 1.1 How To Use This Manual ............................................................................ 9 1.2 Check Your Device Items............................................................................ 9 2. Features .........................................................................................................10 2.1 Features Of The Motherboard ....................................................................10 3. Installation.....................................................................................................12 3.1 Motherboard Layout & Main Parts ..............................................................12 3.2 Slots And Connectors.................................................................................15 3.3 CPU (Central Processing Unit) ...................................................................15 3.3.1 Install CPU ...........................................................................................16 3.4 System Memory (DRAM) ...........................................................................17 3.4.1 DIMM (Dual Inline Memory Module)......................................................17 3.4.2 Installation Procedure...........................................................................18 3.4.3 DIMM Module Combinations.................................................................18 3.5 Expansion Slot ...........................................................................................19 3.6 Connectors.................................................................................................20 3.6.1 Primary IDE Connector (40-pin block, Red) ..........................................20 3.6.2 Secondary IDE Connector (40-pin block, White) ...................................20 3.6.3 Floppy Drive Connector (34-pin block)..................................................21 3.6.4 Power Input Connector (20-pin block)...................................................22 3.6.5 Front Panel connectors (20-pin) ...........................................................23 3.6.6 Back Panel Connectors ........................................................................24 3.6.7 Additional Connectors ..........................................................................29 4. BIOS Setup ....................................................................................................37 4.1 BIOS Setup................................................................................................37 4.1.1 Setup Keys ..........................................................................................37 4.1.2 Getting Help .........................................................................................37 4.2 Main Setup Menu .......................................................................................38 4.3 Standard CMOS Features Menu ................................................................39 4.3.1 Date .....................................................................................................39 4.3.2 Time.....................................................................................................39 4.3.3 Hard Disks ...........................................................................................40 4.3.4 Drive A/B and Floppy 3 Mode Support..................................................41 4.3.5 Video ...................................................................................................41 6 Contents 4.3.6 Halt on .................................................................................................41 4.3.7 Memory................................................................................................41 4.4 Advanced BIOS Features Menu .................................................................42 4.4.1 Virus Warning ......................................................................................43 4.4.2 CPU L1 Cache .....................................................................................43 4.4.3 CPU L2 Cache .....................................................................................43 4.4.4 Processor Number Feature ..................................................................43 4.4.5 First Boot Device..................................................................................43 4.4.6 Second Boot Device.............................................................................43 4.4.7 Third Boot Device.................................................................................43 4.4.8 Other Boot Device................................................................................44 This option sets the type of device for the third boot drives that the BIOS attempts to boot from after BIOS Post completes .................................................................44 4.4.9 Swap Floppy Drive ...............................................................................44 4.4.10 Boot Up Floppy Seek .........................................................................44 4.4.11 Boot Up NumLock Status ...................................................................44 4.412 Gate A20 Option .................................................................................44 4.4.13 Typematic Rate Setting ......................................................................44 4.4.14 Typematic Rate (Chars/Sec) ..............................................................44 4.4.15 Typematic Delay (Msec).....................................................................44 4.4.16 Security Option...................................................................................44 4.4.17 OS Select for DRAM > 64MB .............................................................45 4.4.18 Report No FDD For Windows .............................................................45 4.5 Advanced Chipset Features .......................................................................45 4.5.1 DRAM Timing Settings .........................................................................45 4.5.2 AGP Graphics Aperture Size ................................................................45 4.5.3 PCI Grant Parking On ..........................................................................46 4.5.4 Memory Parity Check ...........................................................................46 4.5.5 System BIOS Cacheable......................................................................46 4.5.6 Video RAM Cacheable .........................................................................46 4.5.7 Memory Hole At 15-16M.......................................................................46 4.6 Integrated Peripherals ................................................................................47 4.6.1 On-Chip IDE.........................................................................................47 4.6.2 OnChip Device Function.......................................................................47 4.6.3 Onboard SuperIO Function...................................................................47 4.6.4 Init Display First....................................................................................47 4.6.5 Onboard FDC Controller.......................................................................47 4.6.6 Onboard Serial Port 1...........................................................................48 4.6.7 Onboard Serial Port 2...........................................................................48 4.6.8 Onboard Parallel Port...........................................................................48 4.6.9 Parallel Port Mode................................................................................48 7 Contents 4.6.10 ECP Mode Use DMA..........................................................................48 4.7 Power Management Setup Menu ...............................................................49 4.7.1 ACPI function .......................................................................................49 4.7.2 Video Off Option ..................................................................................49 4.7.3 Video Off Method .................................................................................50 4.7.4 MODEM Use IRQ.................................................................................50 4.7.5 Power Button Function .........................................................................50 4.7.6 PM Wake Up Events ............................................................................50 Ring Power Up Control .................................................................................50 PCIPME Power Up Control ...........................................................................50 KB Power On Password ...............................................................................50 Power Up by Alarm .......................................................................................50 4.8 PnP/PCI Configurations Menu....................................................................51 4.8.1 Reset Configuration Data .....................................................................51 4.8.2 Resources Controlled By......................................................................51 4.8.3 IRQ Resources.....................................................................................51 4.8.4 PCI/VGA Palette Snoop .......................................................................51 4.9 PC Health Status........................................................................................52 4.9.1 Shutdown Temperature ........................................................................52 4.9.2 Show PC Health in POST ....................................................................52 4.9.3 Detect CPUFAN in POST.....................................................................52 4.9.4 Current system Temperature................................................................52 4.9.5 Current CPU Temperature ...................................................................52 4.9.6 Current CPUFAN Speed ......................................................................52 4.9.7 Current SYSFan Speed........................................................................53 Display current system fan speed, the unit is RPM ...............................................53 4.9.8 Vcore ...................................................................................................53 4.9.9 Vcc3.3..................................................................................................53 4.9.10 +5V ....................................................................................................53 4.9.11 +12V ..................................................................................................53 4.9.12 –12V ..................................................................................................53 4.9.13 5VSB .................................................................................................53 4.10 Load Fail-Safe Defaults............................................................................53 4.11 Load Optimized Defaults ..........................................................................53 4.12 Change Supervisor Password...................................................................53 4.13 Set User Password ...................................................................................54 4.14 Save & Exit Setup....................................................................................54 4.15 Exit Without Saving .................................................................................54 5. Troubleshooting ...........................................................................................55 5.1 General Troubleshooting Tips ....................................................................55 8 Introduction It e m s I n t r o d u c t i o n 1.1 How To Use This Manual This manual provides information necessary for Original Equipment Manufactures (OEMs) and home users to build a PC-AT compatible system using Intel Socket A CPU AGP/PCI motherboard. Follow the installation procedure presented on the Easy Installation Page and refer to the section number following each step if you require more detailed instructions. USER MANUAL 1.2 Check Your Device Items The standard package should contain the following items. If you find any of these items be missing or damaged, please contact your retailer. Ø 1 IN730SE/IN730S motherboard Ø 1 CD with drivers for IN730SE/IN730S motherboard Ø 1 Quick-Start guide Ø 1 FDD Data ribbon cable Ø 1 IDE 80 PIN Data ribbon cable 9 CHECK ITEMS Features 2 . Fe a t u r e s 2.1 Features Of The Motherboard This product is based on the “ ATX” form factor. It features the advanced Multimedia function and provides support for business PC maker. This motherboard incorporates Intel 82440BX AGP/PCI/ISA chipset and Promise Raid IDE Bus Controller. Ø CPU: CPU speed/voltage support may be dependant upon motherboard/BIOS revision Support AMD Athlon Processor up to 1.2 GHz Support AMD Duran Processor up to 850 MHz Support 100/133 MHz(for IN730S) CPU Bus Clock Support 200/266 MHz(for IN730S) DDR ( Double Data Rate) F.S.B. Ø System Chipset: SiS 730SE/730S single chipset 100/133 MHz Bus speed Ø Cache Memory: Integrated cache on CPU. Ø Graphics Support: 2D/3D Graphics Accelerator Desktop display modes up to 1900x11600 256/32K/64K/16M colors. 1 VGA DB15 output ports Share memory up to 64MB Ø System Memory: 2 DIMM sockets support up to 1GB using 16/64/128/256Mb technology Supports up to 4 double-sided DIMMs at 100/133 MHz memory bus Ø On Board PCI IDE: 2 X PCI Bus Master IDE Ports (Up to 4 IDE Devices) Support PIO Mode 0, 1, 2, 3 Supports Enhanced IDE PIO mode 3 and 4, 17MB/sec. (Max) Support UDMA Mode 33/66/100MB/sec. (Max) Ø On Board I/O: 1 Floppy Port (up to 2.88 MB) 10 Features 1 Parallel Port (ECP, EPP) 1 Serial Ports and 1 Serial connector (16C550 Fast UART Compatible) 1 PS/2 Keyboard connector 1 PS/2 Mouse connector 2 Standard USB Ports (48MHz) Supports up to 127 USB Devices hardware monitor W83782D Onboard Fan power connectors (has speed monitoring) Ø Additional Features: ACPI 1.0a, LDCM, WFM2.0 compliant Keyboard/Mouse/USB wake up Wake-on-LAN, Wake-on-Ring PCI 2.2 compliant PME# and 3.3VAux signals to support power management Ø BIOS: 2M-bit Flash EEPROM Award PCI BIOS with Green and PnP Function, ACPI, APM, Y2K, PC99 and DMI support Ø Expansion Slots: 3PCI slot (32 Bit) Ø Form Factor: Micro-ATX form factor Board size 24.4X21cm 11 Installation 3. Installation 3.1 Motherboard Layout & Main Parts 12 Installation Connectors List Front Panel Connectors Reset Refer to Sec. 3.6.5 HDD LED Power Switch Refer to Sec. 3.6.5 Refer to Sec. 3.6.5 Power LED Refer to Sec. 3.6.5 Speaker Back Panel Connectors Refer to Sec. 3.6.5 PS/2-style keyboard and mouse connectors USB connectors Parallel port VGA port Serial port Refer to Sec. 3.6.6 Refer to Sec. 3.6.6 Refer to Sec. 3.6.6 Refer to Sec. 3.6.6 Refer to Sec. 3.6.6 Expansion Slots/Sockets CPU Socket DIMM Sockets Expansion Slot Power/IDE/FDD Connectors Refer to Sec. 3.3 Refer to Sec. 3.4 Refer to Sec. 3.5 IDE connectors Power connector FDD connector Refer to Sec. 3.6.1 – 3.6.2 Refer to Sec. 3.6.4 Refer to Sec. 3.6.3 Additional Connectors Front USB Header CLR PWD/CMOS Chassis Intrusion WOL Connector CPU Fan Refer to Sec. 3.6.7 Refer to Sec. 3.6.7 Refer to Sec. 3.6.7 Refer to Sec. 3.6.7 Refer to Sec. 3.6.7 13 Installation Precaution Before Start Static Electricity Damage: Static electricity can easily damage your motherboard. Observing a few basic precautions can help safeguard against damage that could result in expensive repairs. Follow the simple measures below to protect your equipment from static electricity damage. 1. Keep the motherboard and other system components in their anti-static packaging until you are ready to install them. 2. Touch a grounded surface before you remove any system component from its protective anti-static packaging. Unpacking and installation should be done on a grounded, anti-static mat. The operator should be wearing an anti-static wristband, grounded at the same points as the anti-static mat. 3. After removing the motherboard from its original packaging, only place it on a grounded, anti-static surface component side up. Immediately inspect the board for damage. Due to shifting during shipping, it is suggested that the installer press down on the entire socket ICs to ensure they are properly seated. Do this only with the board placed on a firm flat surface. 4. During configuration and installation touch a grounded surface frequently to discharge any static electrical charge that may have built up in your body. The best precaution is to wear a grounded wrist strap. Avoid touching the components When handling the motherboard or an adapter card. Handle the motherboard and adapter cards either by the edges or by the adapter card case-mounting bracket. Misplaced Jumper Damage: There are critical headers used for connectors or power sources. These are clearly marked separately from the jumpers listed in Motherboard Layout. Incorrect setting jumpers and connectors may lead to damage to your motherboard. Please pay special attention not to connect these headers in wrong directions 14 Installation 3.2 Slots And Connectors This motherboard requires jumper setting for some features. The following graphic shows you how to set a proper jumper setting. PIN 1 PIN 1 Note: In the following pages, the triangle s mark stands for pin 1 of connectors. 3.3 CPU (Central Processing Unit) This motherboard supports a PGA 462 Slot A AMD Athlon/ Duron PGA processor. To complete CPU installation, please install CPU to socket firmly, presented in sec. 3.2.1. 15 Installation 3.3.1 Install CPU Please follow the below steps to install your CPU, and configure the types and speed in accordingly to the Processor Jumper Setting List. Step 1: Pull the handling bar of the socket upward to the other end to loosen the socket’s openings. Step 2: Place the CPU on the middle of the socket, orienting its beveled corner to line up with the socket’s beveled corner. Make sure the pins of the CPU fit evenly to the socket openings. Handling Bar Step 3:Press the handling bar downward to fasten the CPU to the socket. Warning: It is strongly recommended that a heatsink and CPU cooling fan be used to prevent the CPU from overheating. Applying a thermal jelly between the CPU and the heatsink/fan will further cool the CPU. 16 Installation 3.4 System Memory (DRAM) 3.4.1 DIMM (Dual Inline Memory Module) The motherboard features four 168-pin DIMM sockets, share memory module. If you have only one DIMM RAM, note that you must insert it into DIMM 1. You can configure the system memory size from 8MB to 512MB in a variety of ways by using different combinations of the two 168-pin DIMM. DIMM1/ DIMM2 17 Installation 3.4.2 Installation Procedure Step1: Make sure Pin 1 of the DIMM match with pin 1 of the DIMM socket. Step2: Insert the DIMM module into the DIMM socket vertically. After inserting the DIMM module completely into the socket, push up on the socket latches securing the DIMM into place. If the pin 1 of the DIMM module does not line up with pin 1 of the socket, the DIMM module will not be inserted correctly into the socket. Be careful not to misfit the DIMM Module into DIMM sockets in wrong direction. This module can be inserted into the socket only one way. To release the memory module, push both latches down and carefully rock the module forward and backward while slowly lifting it upward. 3.4.3 DIMM Module Combinations Each DIMM socket can be inserted with 8MB, 16MB, 32MB, 64MB, 128MB and 256MB DIMM. For example, the following figure shows you one way to insert your DIMM. Select DIMM 1:128MB DIMM 2:128MB Total 128+128=256 Select 1 out of 7 Choices (empty, 8MB, 16MB, 32MB, 64MB, 128MB, 256MB) in DIMM1. Then, repeat again in DIMM2 for 7 choices (Empty, 8 MB, 16 MB, 32 MB, 64 MB, 128MB, 256MB) to go through your own path. 18 Installation 3.5 Expansion Slot This motherboard contains 3 Bus Mastering PCI 32bit slot , and 1 ANR slot. 19 Installation 3.6 Connectors This motherboard contains IDE, floppy, power input, front panel and additional connectors. Secondary IDE 2 40 1 39 2 40 39 1 Primary IDE 3.6.1 Primary IDE Connector (40-pin block, Red) This connector supports two primary channel IDE devices via a ribbon cable. When two IDE devices are installed using the primary IDE connector, make sure that the second IDE device is set to slave mode as indicated in the device’s manual. 3.6.2 Secondary IDE Connector (40-pin block, White) This connector supports two secondary channel IDE devices as well as the 120MB Floppy drives via a ribbon cable. When two IDE devices are installed using the secondary IDE connector, make sure that the second IDE device is adjusted to slave mode as indicated in the device’s manual. Warning: When you connect a ribbon cable to these ports, you must orient the cable connector so that the PIN 1 edge of the cable is at the PIN 1 edge of the onboard connector. 20 Installation 3.6.3 Floppy Drive Connector (34-pin block) 2 34 1 33 The FDC sub-system can control three types of floppy drives (1.2, 1.44 and 2.88MB) or compatible tape drives. The connection to the floppy drive is via a header (J26). The floppy disk interface includes 48mA drivers and inputs on the drive interface. 21 Installation 3.6.4 Power Input Connector (20-pin block) 11 1 20 10 This connector supports one standard ATX power supply. When connecting, make sure the lock key matches the hook attached on a power supply cable. The power cord should be unplugged when you connect it. 22 Installation 3.6.5 Front Panel connectors (20(20- pin) Power Switch, Power LED, Reset, Sleep and HDD LED. SPEAKER RESET Turbo LED KeyLock PWR LED Turbo SW HDD LED PWR BTN Reset Switch Connector (2-pin) This connector supports the front panel case-mounted reset button. It is advised that the reset switch be used for rebooting the system in order to extend the life of the system’s power supply. HDD (IDE) LED Connector (2-pin) The motherboard supports two straight 2-pin headers set for connecting to front Panel Hard Disk activity LED indicator. LAN LED (2-pin) The motherboard supports two straight 2-pin headers set for connecting to front Panel Hard LAN activity LED indicator. Power/Sleep Switch (2-pin) This connector supports the ATX case-mounted Power Switch, which in turn supports System Suspend function. When the BIOS sets the Power Button function to “Suspend”, the system can be set to the suspended mode once you push the power switch for no longer then 4 seconds. If the power switch is pushed down for over 4 seconds the system will be totally Power Off. When this BIOS setting sets to 23 Installation “Instant-off”, then Power Switch function work as regular power switch. Power/Sleep LED (2-pin) This header can be connected to a 2-color LED that will light yellow or green when the computer is in “Suspend” or “Normal” operation. Speaker Connector (3-pin) It is used to drive a chassis-mounted speaker if desired. Or this header will be removed and replaced with an integrated Buzzer. 3.6.6 Back Panel Connectors 24 Installation Mouse USB2 Keyboard USB1 Printer Port COM1 VGA Speaker Line-In Mic PS/2 Keyboard and Mouse Ports The motherboard offers 1 PS/2 Keyboard and 1 PS/2 Mouse port. Mouse Keyboard 25 Installation Universal Serial Bus (USB) Ports The motherboard has two USB connectors. USB devices provide a more convenient operating environment and improve data transferring capacity. True Plug & Play. This new bus technology will support over 127 different peripherals through a Hub. USB1 USB2 Parallel Port (Printer) The motherboard includes a parallel port (EPP/ECP compatible). The parallel port is capable of being disabled or remapped to either the secondary LPT address or the primary LPT address through BIOS if another parallel port is installed. Parallel port 26 Installation Serial/ Video Port (COM1, VGA) The motherboard has two serial ports (one on rear panel, one header on board). The electrical characteristics are compliant with the EIA-232-D Serial Communications Specifications. The serial ports may be remapped over other installable serial ports or disabled through the BIOS. COM1 VGA This product integrates the AGP function via a VGA port beside the COM1. The Accelerated Graphics Port (AGP or A.G.P.) is a high performance 3D graphical display applications. GAME / MIDI Port The motherboard integrates a Game/MIDI port. This port can let you pulg a joystick or MIDI device. Game/ Midi 27 Installation Audio Port (Line-in, Line-out, MIC-in) The motherboard also provides external sound system through a user accessible stereo jack connector soldered to the PWA.This jack allow the connection of self-amplified speakers, Line-in voice input and MIC-in voice input. Speaker Line-In Mic 28 Installation 3.6.7 Additional Connectors (1) 1) COM2 Headers (10-pin block): COM2 This board has another serial port COM2, it come with cable providing serial port COM2. Note: Orient the read marking on the COM2 ribbon cable to pin 1 Pin 1 COM2 2) USB Port Headers (10-pin block): USB1 These headers are used for connecting the additional USB port plug. By attaching an option USB cable, your can be provided with two additional USB plugs affixed to the back panel Pin 1 USB1 3) IDE Activity LED: IDE LED This connector connects to the hard disk activity indicator light on the case. 4) Turbo LED switches: TURBO LED Since the motherboard’s turbo function is always on. The turbo LED will remain constantly on while the system power is on. You may wish to connect the Power LED from the system case to this lead. See the figure below. 5) Reset switch lead: RESET This 2-pin connector connects to the case-mounted reset switch for rebooting your computer without having to turn off your power switch. This is a preferred method of rebooting in 29 Installation order to prolong the lift of the system’s power supply. See the figure below. 6) Speaker connector: SPKR This 4-pin connector connects to the case-mounted speaker. See the figure below. 7) Power LED: POWER LED The Power LED is light on while the system power is on. Connect the Power LED from the system case to this pin. 8) Power switch: PW BTN This 2-pin connector connects to the case-mounted power switch to power ON/OFF the VCC GND GND GND NC Speaker Reset SW Turbo LED system IDELED GND VCC NC Power LED GND Turbo SW VCC PW BTN SMI SW System Case Connections 9) Wake On-LAN Headers (3-pin): WOL This connector connects to a LAN card with a WAKE ON-LAN output. This connector will power up the system when a wake up signal is received through the LAN card. 30 Installation NOTE: This feature requires that Wake On LAN or Ring In Wake up is enabled. WOL 1 3 W a k e -O n -L A N H e a d e r s 10) FAN Speed Headers (3-pin): CPUFAN, SYSFAN These connectors support cooling fans of 350mA (4.2 Watts) or less, depending on the fan manufacturer, the wire and plug may be different. The red wire should be positive, while the black should be ground. Connect the fan’s plug to the board taking into consideration the polarity of connector. CPUFAN 1 3 1 3 SYSFAN 31 Installation 11) IR infrared module Headers (10-pin): IR This connector supports the optional wireless transmitting and receiving infrared module. You must configure the setting through the BIOS setup to use the IR function. IR 1 CIR 6 VCC IR:(Pin1∼Pin5)forStandardIR CIR: (Pin6∼Pin10)forConsumerIR NC CIRRX IRRX IOVSB GND NC IRTX NC 5 10 Infrared Module Headers 12) CD Audio-In Headers (4-pin): CD_IN, CD_IN2 CD_IN and CD_IN2 are the connectors for CD-Audio Input signal. Please connect it to CD-ROM CD-Audio output connector. 1 4 1 4 CD_IN2 CD_IN CD Audio-In Headers 13) AUX-In Headers (4-pin): AUX_IN AUX_IN 4 1 AUX In Headers 32 Installation Starting Up Your Computer 1. After all connection are made, close your computer case cover. 2. Be sure all the switch are off, and check that the power supply input voltage is set to proper position, usually in-put voltage is 220V∼240V or 110V∼120V depending on your country’s voltage used. 3. Connect the power supply cord into the power supply located on the back of your system case according to your system user’s manual. 4. Turn on your peripheral as following order: a. Your monitor. b. c. Other external peripheral (Printer, Scanner, External Modem etc…) Your system power. For ATX power supplies, you need to turn on the power supply and press the ATX power switch on the front side of the case. The power LED on the front panel of the system case will light. The LED on the monitor may light up or switch between orange and green after the system is on. If it complies with green standards or if it is has a power standby feature. The system will then run power-on test. While the test are running, the BIOS will alarm beeps or additional message will appear on the screen. The power LED on the front panel of the system case will light. The LED on the monitor may light up or switch between orange and green after the system is on. If it complies with green standards or if it is has a power standby feature. The system will then run poweron test. While the test is running, the BIOS will alarm beeps or additional message will appear on the screen. Beep Meaning One short beep when displaying logo No error during POST Long beeps in an endless loop No DRAM install or detected One long beep followed by three short beeps Video card not found or video card memory bad High frequency beeps when system is working CPU overheated System running at a lower frequency 33 Installation 5. During power-on, press <Delete> key to enter BIOS setup. Follow the instructions in BIOS SETUP. Power off your computer: You must first exit or shut down your operating system before switch off the power switch. For ATX power supply, you can press ATX power switching after exiting or shutting down your operating system. If you use Windows 9X, click “Start” button, click “Shut down” and then click “Shut down the computer” The power supply should turn off. 34 Installation Ready To Turn On Power Check Again 1. Is the CPU installed exactly and firmly into the socket (Sec. 3.3)? 2. Are all the DRAM modules installed properly (Sec. 3.4)? 3. Did you insert the expansion card (VGA, Sound… etc.) already (Sec. 3.5)? Are you sure that all the connectors (described in Sec 3.6) have been connected to their variable devices (Sec. 3.6)? Yes, I have checked and assured the above steps! Now get ready to turn on your device by following the steps below. 1. 2. 3. 4. 5. 6. Mount your motherboard to the chassis frame and close the case cover. Switch off all power. Connect the power supply cord into inlet of the system case. Connect the power supply cord into an outlet of power supply. Connect Monitor signal cable to the system VGA port and the monitor power cord to power outlet. Now turn on the monitor and system power. After Power on, the power LED on the front panel of the system case will light. For ATX power supplies, the system LED will light when the ATX power switch is pressed. The system will then do a power-on-self-test, and additional messages will appear on screen. If the screen blinks or the tests stop more than 30 seconds, the system may have failed the power-on-self-test. If so, please recheck the above steps or call your retailer for assistance. 35 Installation If the power-on-self-test goes well, hold down <Del> button on the keyboard to enter BIOS Setup. Next, follow the instructions in the next chapter, BIOS SETUP. 36 BIOS SETUP 4. BIOS Setup The motherboard uses AWARD BIOS, stored in a flash EEPROM. All of the configuration information will be stored in the CMOS. 4.1 BIOS Setup The AWARD BIOS is immediately activated when you first turn on the computer. The BIOS reads system configuration information in CMOS RAM and begins the process of checking the system and configuring it through the Power-On-Self-Test (POST). When these preliminaries are finished, the BIOS seek an operation system on the data storage devices (hard drive, floppy drive, etc.). The BIOS launches the operating system and hands over control of system operation to it. To start Setup, press the <Del> key during boot-up before or while a message similar to this appears briefly at the bottom of the screen during the POST: Press <DEL> key if you want to enter SETUP If the above message disappears before you have responded and you still wish to enter Setup, reboot the system to try again by pressing the “RESET” button on the system case. You may also restart by simultaneously pressing the <CTRL>, <ALT> and <DEL> keys. 4.1.1 Setup Keys The keys below help you navigate in Setup. <↑> , <↓> <←> , <→> <ESC> <ESC> <PgUp> / <+> <PgDn> / <−> <F1> <F2> <F10> Move to previous or next item. Move to the item in the left or right hand. Main Menu – Quit and not save changes into CMOS. Other Pages – Exit current page and return to Main Menu. Increase the numeric value or make changes. Decrease the numeric value or make changes. General help. Change color from total 16 colors. Press <F2> to select color forward, Press <Shift> and <F2> to select color backward. Save all the CMOS changes, only for Main Menu . 4.1.2 Getting Help Press <F1> key to pop up a small help window that describes the appropriate keys to use, and the possible selections for each highlighted item. To exit the Help Window press <ESC> or the <F1> key again. 37 BIOS SETUP 4.2 Main Setup Menu When you enter the Award BIOS CMOS Setup Utility, a Main Menu appears on the screen. The Main Menu allows you to select from several Setup functions and two exit choices. Use the arrow keys to select among the items and press <ENTER> key to enter the sub-menu. A brief description of each highlighted selection appears at the bottom of the screen. Following is a brief summary of each Setup category. Standard CMOS Features Advanced BIOS Features Advanced Chipset Features Integrated Peripherals Power Management Setup PnP/PCI Configuration PC Health Status Load Fail-Safe Defaults Options in the original PC AT-compatible BIOS. Award enhanced BIOS options. Options specific to your system chipset. I/O subsystems that depend on the integrated peripherals controller in your system. Advanced Power Management (APM) options. Plug and Play standard and PCI Local Bus configuration options. Display the temperature of your CPU and system. Setup defaults that are at the minimum setting to ensure the system will boot without problem. 38 BIOS SETUP Load Optimized Defaults Set Supervisor Password Set User Password Save & Exit Setup Exit Without Saving Setup defaults that are factory settings for optimal performance system operations. Change, set, or disable a supervisor password. The supervisor password allows complete access. Change, set, or disable an user password. The user password generally allows only power-on access. Save settings in nonvolatile CMOS RAM and exit Setup. Abandon all changes and exit Setup. 4.3 Standard CMOS Features Menu In the Standard CMOS Menu, you can set the system clock and calendar, record disk drive parameters and the video subsystem type, and select the type of errors that stop the BIOS POST. 4.3.1 Date The BIOS determines the day of the week from the other date information. This field is for information only. Press the left or right arrow key to move to the desired field (date, month, year). Press <PgUp> or <PgDn> key to increment the setting, or type the desired value into the field. 4.3.2 Time The time format is based on the 24-hour military-time clock. For example, 1 p.m. is 39 BIOS SETUP 13:00:00. Press the left or right arrow key to move to the desired field. Press the <PgUp> or <PgDn> key to increment the setting, or type the desired value into the field. 4.3.3 Hard Disks The BIOS supports up to four IDE drives. This section does not show information about other IDE devices, such as a CD-ROM drive, or about other hard drive types, such as SCSI drives. NOTE: We recommend that you select type AUTO for all drives. The BIOS can automatically detect the specifications and optimal operating mode of almost all IDE hard drives. When you select type AUTO for a hard drive, the BIOS detect its specifications during POST, every time the system boots. If you do not want to select drive type AUTO, other methods of selecting the drive type are available: 1. Match the specifications of your installed IDE hard drive(s) with the preprogrammed values for drive types 1 through 45. 2. Select USER and enter values into each drive parameter field. 3. Use the IDE HDD AUTO DECTECTION function in Setup. Here is a brief explanation of drive specifications: Ø Type: The BIOS contains a table of pre-defined drive types. Each defined drive type has a specified number of cylinders, number of heads, write precompensation factor, landing zone, and number of sectors, Drives whose specifications do not accommodate any pre-defined type are classified as type USER. Ø Size: Disk drive capacity (approximate). Note that this size is usually slightly greater than the size of a formatted disk given by a disk-checking program. Ø Cyls: Number of cylinders Ø Head: Number of heads Ø Precomp: Write pre-compensation cylinder Ø Landz: Landing zone Ø Sector: Number of sectors Ø Mode: Auto, Normal, large, or LBA Ø Auto: The BIOS automatically determines the optimal mode. Ø Normal: Maximum number of cylinders, heads, and sectors supported are 1024, 16 and 63. Ø Large: For drives that do not support LBA and have more than 1024 cylinders. Ø LBA (Logical Block Addressing): During drive accesses, the IDE controller transforms the data address described by sector, head, and cylinder number into a physical block address, significantly improving data transfer rates. For drives with greater than 1024 cylinders. 40 BIOS SETUP 4.3.4 Drive A/B and Floppy 3 Mode Support Select the correct specifications for the diskette drive(s) installed in the computer. Floppy Mode 3 Support is for LS-120 disk drives if used. None No diskette drive installed. 360K, 5.25 in 5-1/4 inch AT-type standard drive; 360-kilobyte capacity. 1.2M, 5.25 in 5-1/4 inch AT-type high-density drive; 1.2-megabyte capacity. 720K, 3.5 in 3-1/2 inch double-sided drive; 720-kilobyte capacity. 1.44M, 3.5 in 3-1/2 inch double-sided drive; 1.44-megabyte capacity. 2.88M, 3.5 in 3-1/2 inch double-sided drive; 2.88-megabyte capacity. 4.3.5 Video EGA/VGA CGA 40 CGA 80 MONO Enhanced Graphics Adapter/Video Graphics Array. For EGA, VGA, SEGA, SVGA or PGA monitor adapters. Color Graphics Adapter, power up in 40-column mode. Color Graphics Adapter, power up in 80-column mode. Monochrome adapter includes high-resolution monochrome adapters. 4.3.6 Halt on During the power-on self-test (POST), the computer stops if the BIOS detect a hardware error. You can tell the BIOS to ignore certain errors during POST and continue the boot-up process. Below are the selections: No errors All errors POST does not stop for any errors. If the BIOS detect any non-fatal error, POST stops and prompts you to take corrective action. All, But Keyboard POST does not stop for a keyboard error, but stops for all other errors. All, But Diskette POST does not stop for diskette drive errors, but stops for all other errors. All, But Disk/Key POST does not stop for a keyboard or disk error, but stops for all other errors. 4.3.7 Memory RAM is the computer's working memory, where the computer stores programs and data currently being used, so they are accessible to the CPU. Modern personal computers may contain up to 64 MB, 128 MB, or more. 41 BIOS SETUP Base Memory Typically 640 KB. Also called conventional memory. The DOS operating system and conventional applications use this area. Extended Memory Above the 1MB boundary. Early IBM personal computers could not use memory above 1 MB, but current PCs and their software can use extended memory. Total Memory System total memory is the sum of base memory, extended memory, and other memory. 4.4 Advanced BIOS Features Menu These screens (Figure 3.1 and 3.2) contain industry-standard options additional to the core PC AT BIOS. This section describes all fields offered by Award Software in this screen. Some fields may vary from those in your Setup program. Your system builder may omit or modify some fields. 42 BIOS SETUP 4.4.1 Virus Warning When enabled, you receive a warning message if a program (specifically a virus) attempts to write to the boot sector or the partition table of the hard disk drive. You should then run an anti-virus program. Keep in mind that this feature protects only the boot sector, not the entire hard drive. NOTE: Many disk diagnostic programs that access the boot sector table can trigger the virus-warning message. If you plan to run such a program, we recommend that you first disable the virus warning. 4.4.2 CPU L1 Cache Enable or Disable (Default is Enable) 4.4.3 CPU L2 Cache Enable or Disable (Default is Enable) 4.4.4 Processor Number Feature This category speeds up Power On Self Test (POST) after you power on the computer. If set to Enable. BIOS will shorten or skip some items test during POST. 4.4.5 First Boot Device This option sets the type of device for the first boot drives that the BIOS attempts to boot from after BIOS Post completes. 4.4.6 Second Boot Device This option sets the type of device for the second boot drives that the BIOS attempts to boot from after BIOS Post completes. 4.4.7 Third Boot Device This option sets the type of device for the third boot drives that the BIOS attempts to boot from after BIOS Post completes. 43 BIOS SETUP 4.4.8 Other Boot Device This option sets the type of device for the third boot drives that the BIOS attempts to boot from after BIOS Post completes 4.4.9 Swap Floppy Drive Switch the floppy disk drives between beings designated A and B. Default is disabled. 4.4.10 Boot Up Floppy Seek During POST, BIOS will determine if the floppy disk drive installed is 40 or 80 tracks. 360K types are 40 tracks while 760K, 1.2M and 1.44M are all 80 tracks. 4.4.11 Boot Up NumLock Status Selections are ON or OFF. Default is ON 4.412 Gate A20 Option Normal: The A20 signal is controlled by keyboard controller or chipset hardware. Fast: The A20 signal is controlled by port 92 or chipset specific method. 4.4.13 Typematic Rate Setting Keystrokes repeat at a rate determined by the keyboard controller. When enabled, the typematic rate and typematic delay can be selected. The settings are: Enable/Disable. 4.4.14 Typematic Rate (Chars/Sec) Set the number of times a second to repeat a keystroke when you hold the key down. The settings are 250,500, 750 and 1000. 4.4.15 Typematic Delay (Msec) Set the delay time after the key is held down before is begins to repeat the keystroke. The settings are 250,500, 750 and 1000. 4.4.16 Security Option If you have set a password, select whether the password is required every time the System boots, or only when you enter Setup. 44 BIOS SETUP 4.4.17 OS Select for DRAM > 64MB Select OS/2 only if you are running OS/2 operating system with greater than 64MB of RAM on your system. 4.4.18 Report No FDD For Windows Whether report no FDD for Win 95 or not. The settings are Yes or No 4.5 Advanced Chipset Features 4.5.1 DRAM Timing Settings Please refer to section DRAM Timing 4.5.2 AGP Graphics Aperture Size Select the size of the Accelerated Graphics Port (AGP) aperture. The aperture is a portion of the PCI memory address range dedicated for graphics memory address space. Those cycles that hit the aperture range are forwarded to the AGP without any transaction. See www.agpforum.org for AGP information. 45 BIOS SETUP 4.5.3 PCI Grant Parking On The settings are PME, PCI Master. 4.5.4 Memory Parity Check The function provides parity check of memory. The choice is either Disable or Enabled. 4.5.5 System BIOS Cacheable Selecting Enabled allows caching of the system BIOS ROM F0000hh-FFFFFh, resulting is better system performance. However, if any program writes to this memory area, a system error may result. The settings are Enabled or Disabled. 4.5.6 Video RAM Cacheable Select Enabled allows caching of the video BIOS, resulting in better system performance. However, if any program writes to this memory area, a system error may result. The settings are Enabled or Disabled performance. 4.5.7 Memory Hole At 15-16M In order to improve performance, certain space in memory is reserved for ISA cards. This memory must be mapped into the memory space below 16MB 46 BIOS SETUP 4.6 Integrated Peripherals 4.6.1 On-Chip IDE The chipset contains a PCI IDE interface with support for two IDE channels. Select Enabled to activate the primary IDE interface. Select Disabled to deactivate this interface. The choices are: Enabled, and Disabled. 4.6.2 OnChip Device Function The chipset contains a PCI IDE interface with support for two IDE channels. Select Enabled to activate the secondary IDE interface. Select Disabled to deactivate this interface. The choices are: Enabled, and Disabled. 4.6.3 Onboard SuperIO Function To enable or disable USB Keyboard. 4.6.4 Init Display First To choose whether PCI or AGP video to be initialized first. The choices are: PCI Slot, or AGP. 4.6.5 Onboard FDC Controller Select Enabled if your system has a floppy disk controller (FDC) installed on the system board and you wish to use it. If you install add-in FDC or the system has no floppy drive, select Disabled in this field. The choices are: Enabled, and Disabled. 47 BIOS SETUP 4.6.6 Onboard Serial Port 1 This item allows you to determine access onboard serial port 1 controller with which I/O address. The choices are: 3F8/IRQ4, 2E8/IRQ3, 3E8/IRQ4, 2F8/IRQ3, Disabled, and Auto. 4.6.7 Onboard Serial Port 2 This item allows you to determine access onboard serial port 2 controller with which I/O address. The choices are: 3F8/IRQ4, 2E8/IRQ3, 3E8/IRQ4, 2F8/IRQ3, Disabled, and Auto. 4.6.8 Onboard Parallel Port This item allows you to determine access onboard parallel port controller with which I/O address. The choices are: 378H/IRQ7, 278H/IRQ5, 3BC/IRQ7, and Disabled. 4.6.9 Parallel Port Mode The parallel port can be used with devices that adhere to the Enhanced Parallel port (EPP) specification. EPP uses the existing parallel port signals to provide asymmetric bi-directional data transfer driven by the host device. It also can be used with devices that adhere to the Extended Capabilities Port (ECP) specification. ECP uses the DMA protocol to achieve data transfer rates up to 2.5 megabits per second. ECP provides symmetric bi-directional communication. 4.6.10 ECP Mode Use DMA Determines which DMA the ECP mode uses. 48 BIOS SETUP 4.7 Power Management Setup Menu The Power Management Setup allows you to configure your system to most effectively save energy while operating in a manner consistent with your own style of computer use. 4.7.1 ACPI function ACPI (Advanced Configuration and Power Interface) evolves the existing motherboard configuration interfaces to support these advanced architectures in a more robust, and potentially more efficient manner. 4.7.2 Video Off Option This determines the manner in which the monitor is blanked. The choice are Suspend -> off, All Mode ->, and Always On. 49 BIOS SETUP 4.7.3 Video Off Method Determines the manner in which the monitor is blanked. V/H SYNC+Blank DPMS Blank Screen System turns off vertical and horizontal synchronization ports and writes blanks to the video buffer. Select this option if your monitor supports the Display Power Management Signaling (DPMS) standard of the Video Electronics Standards Association (VESA). Use the software supplied for your video subsystem to select video power management values. System only writes blanks to the video buffer. 4.7.4 MODEM Use IRQ Determines which IRQ the MODEM can use. The choices are: 3, 4, 5, 7, 9, 10, 11 and N/A. 4.7.5 Power Button Function Pressing the power button for more than 4 seconds forces the system to enter the Soft-Off state. The settings are: Delay 4 Sec, Instant-Off. 4.7.6 PM Wake Up Events Ring Power Up Control During Disabled, the system will ignore any incoming call from the modem. During Enables, the system will boot up if there’s an incoming call from the modem. PCIPME Power Up Control This will enable the system to wake up by PCI device Power Management function. The settings are: Enables or disables. KB Power On Password This Item can setting Power On Password, if you Enabled keyboard Power On function then you can power On system by key-in the password which you have set. Power Up by Alarm This function is for setting Date and time for your computer to boot up. During Disabled, you cannot use this function. During Enable, Choose the Date and Time Alarm. 50 BIOS SETUP 4.8 PnP/PCI Configurations Menu 4.8.1 Reset Configuration Data Select Enabled to reset Extended System Configuration Date (ESCD) when you exit Setup if you have installed a new add-on and the system reconfiguration has caused such a serious conflict that the operating system cannot boot. 4.8.2 Resources Controlled By The Award Plug and Play BIOS can automatically configure all the boot and Plug and Play-compatible devices. If you select Auto, all the interrupt request (IRQ) and DMA assignment fields disappear, as the BIOS automatically assign them. 4.8.3 IRQ Resources When resources are controlled manually, assign each system interrupt a type, depending on the type of device using the interrupt. 4.8.4 PCI/VGA Palette Snoop Leave this field at Disabled. The settings are Enabled, Disabled. 51 BIOS SETUP 4.9 PC Health Status 4.9.1 Shutdown Temperature To enable system shutdown at pre-set temperature, the options are Enable or Disable. 4.9.2 Show PC Health in POST Shows system voltage and temperature at POST, the option are Enable or Disable 4.9.3 Detect CPUFAN in POST Shows system CPU fan speed at POST, the option are Enable or Disable. 4.9.4 Current system Temperature The temperature here will vary according to the current case temperature. 4.9.5 Current CPU Temperature Displays current CPU Temperature. 4.9.6 Current CPUFAN Speed Displays current CPUFAN speed. The unit is RPM. 52 BIOS SETUP 4.9.7 Current SYSFan Speed Display current system fan speed, the unit is RPM 4.9.8 Vcore Displays current CPU Core voltage value. 4.9.9 Vcc3.3 Displays current Vcc voltage value. 4.9.10 +5V Displays voltage value. 4.9.11 +12V Displays voltage value. 4.9.12 –12V Displays voltage value. 4.9.13 5VSB Displays current 5 volt standby voltage value. 4.10 Load Fail-Safe Defaults AWARD BIOS will automatically set all BIOS setup options to a complete set of default settings when you choose this option. The Fail-Safe settings are designed for maximum system stability, but not maximum performance. Choose the FailSafe option if your computer is experiencing system configuration problems. 4.11 Load Optimized Defaults The chipset defaults are settings, which provide for maximum system performance. While Award has designed the custom BIOS to maximize performance, the manufacturer has the right to change these defaults to meet their needs. 4.12 Change Supervisor Password The BIOS setup will not be accessible unless you enter the correct password. Select “Set Supervisor Password” and press <ENTER> key, the screen will display the symbol “*” instead of characters entered. After the new password is entered, retype the new password as prompted and press <ENTER> key. If the password confirmation is incorrect, an error message appears. If the new password is entered without error, press <ESC> key. The password is stored in NVRAM after BIOS 53 BIOS SETUP completes its cycle. Next time when booting the system, a password prompt will appear if the password function is enabled. 4.13 Set User Password When you select this function, a message appears at the center of the screen “ENTER PASSWORD”. Type the password, up to eight characters, and press <ENTER> key. Typing a password clears any previously entered password from CMOS memory. Now the message changes to “CONFIRM PASSWORD”. Again, type the password and press <ENTER> key. To abort the process at any time, press <ESC> key. In the Security Option item in the BIOS Features Setup screen select System or Setup: Ø System: Enter a password each time the system boots and whenever you enter Setup. Ø Setup: Enter a password whenever you enter Setup. NOTE: To clear the password, simply press Enter when asked to enter a password. Then the password function is disabled. 4.14 Save & Exit Setup This feature allows the changes to be made to the CMOS setup to be saved. The system will resume booting after a successful save. 4.15 Exit Without Saving Abandon all CMOS value change without saving. 54 Troubleshooting 5. Troubleshooting 5.1 General Troubleshooting Tips 1) 2) 3) Is your system properly assembled and configured? a. Make sure the BIOS setup is set to default/optimal settings. Pressing <F2> or <DEL> key to enter the setup, select Default or Optimal settings, then save and exit the setup. b. For Windows 2000 that require ACPI support, make sure the ACPI option on your BIOS is enable (Some EOL boards will not support it at all). c. Is your board jumpered according to the manual/”Jumpers” in the website? d. Is all or any of your peripherals seated properly, that includes CPU, memory, video card, etc... You may even want to try re-seating them. e. Is your power supply switched on for those have an on/off switch on the back of the power supply and plugged in. Is your power supply set for proper voltage (115 or 120 for US, 220 or 230 for Europe)? For Europe, if your power supply is set at 115 or 120 and accidentally plugged with 220 or 230 volt power outlet, your system may be already damaged, in that case, consult your vendor. f. Some problems and/or conflict can be resolved as simple as by flashing the BIOS with the latest version downloadable from our website. Is there any conflict with hardware and/or drivers? a. Make sure your BIOS setup is in default settings. b. Make sure the drivers for the installed peripherals that you have are the latest version. c. Windows may have some old lingering drivers from an old setup and/or an old motherboard you upgraded from. These older drivers may be causing problems and/or conflicts in your system. The best step is to back up your data and re-install Windows on clean drive. WARNING: Only experienced people should do this as data loss may be possible. Have you verified all of your system components for functionality? a. If you have problem running your system, and unsure of which component is at fault, please do a component inspection: i. CPU ii. Memory iii. Hard Drive iv. Video Card (if the motherboard does not equip with onboard video) v. Sound Card (if the motherboard does not equip with onboard sound) vi. Network Card (if the motherboard does not equip with onboard network) 55 Troubleshooting vii. Modem Card and/or AMR viii. SCSI Card (if the motherboard does not equip with onboard SCSI) ix. Any other peripherals b. If you have extra peripherals or components, please do some swapping at a bare setup to narrow down the fault. 1. If the fault is the motherboard and you are certain of it and with all exhaustive attempts to get it to work even at bare minimum and with slowest speed setup, then it may require a repair or a replacement. You can get it repaired or replaced for free if within warranty of your reseller. Check your reseller for the warranty and exchange policies. Please note that BCM DO NOT BACK reseller’s warranty if it EXCEEDS BCM’s current warranty policy which is one year from the date of manufacture and the board is PAST BCM’s warranty period. You may wish to go into discussion board to submit your statement or request and/or to read other people’s input that may be of some help to you, please go to: www.bcmcom.com >> Support >> Discussion Board 56