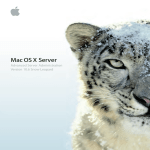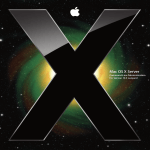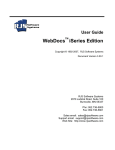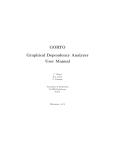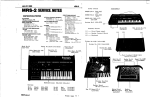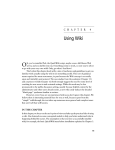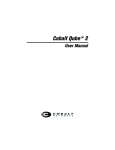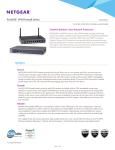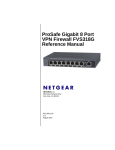Download Apple Mac OS X Server Specifications
Transcript
Mac OS X Server Wiki Server Administration Version 10.6 Snow Leopard KKApple Inc. © 2009 Apple Inc. All rights reserved. The owner or authorized user of a valid copy of Mac OS X Server software may reproduce this publication for the purpose of learning to use such software. No part of this publication may be reproduced or transmitted for commercial purposes, such as selling copies of this publication or for providing paid-for support services. Every effort has been made to ensure that the information in this manual is accurate. Apple Inc. is not responsible for printing or clerical errors. Apple 1 Infinite Loop Cupertino CA 95014 www.apple.com Use of the “keyboard” Apple logo (Option-Shift-K) for commercial purposes without the prior written consent of Apple may constitute trademark infringement and unfair competition in violation of federal and state laws. Apple, the Apple logo, iCal, iTunes, Mac, Mac OS, MacBook, Macintosh, and QuickTime, are trademarks of Apple Inc., registered in the U.S. and other countries. Apple Remote Desktop, Extensions Manager, Finder, iWork, Safari, and Snow Leopard are trademarks of Apple Inc. Mac is a service mark of Apple Inc. Adobe, the Adobe logo, Acrobat, the Acrobat logo, Distiller, PostScript, and the PostScript logo are trademarks or registered trademarks of Adobe Systems incorporated in the U.S. and/or other countries. Java™ and all Java-based trademarks and logos are trademarks or registered trademarks of Sun Microsystems, Inc. in the U.S. and other countries. UNIX® is a registered trademark of The Open Group. Other company and product names mentioned herein are trademarks of their respective companies. Mention of third-party products is for informational purposes only and constitutes neither an endorsement nor a recommendation. Apple assumes no responsibility with regard to the performance of these products. 019-1404/2009-08-01 Contents 7 7 8 9 10 11 11 12 12 Preface: About This Guide 13 13 14 14 14 Chapter 1: About Wikis, Blogs, Web Calendars, and Mailing Lists 15 Chapter 2: Enabling and Configuring Wikis, Blogs, Web Calendars, and Mailing Lists 15 15 16 18 19 20 22 23 24 26 26 Setting Up Wiki Server Setting Up and Starting iCal Service on the Wiki Server Setting Up iCal Service on a Different Server than the Wiki Server Configuring Wiki Settings for All Websites Configuring Other Servers for Web Calendars and Mail Rules Configuring Other Servers for Hosting Wikis Setting Up a Website for Wikis Starting Up Web Service Connecting to Wikis Configuring Individual Wikis About Wiki Security 27 27 29 Chapter 3: Customizing How the Wiki Looks What’s New in Wiki Server What's in This Guide Using Onscreen Help Documentation Map Viewing PDF Guides Onscreen Printing PDF Guides Getting Documentation Updates Getting Additional Information About Wikis About Blogs About Web Calendars About Mailing Lists Theme File Structure Overview Variant Theme File Structure Overview 3 30 32 33 34 35 35 38 39 45 45 47 47 51 52 52 54 56 Wireframe Theme File Structure Overview Creating a Theme Editing CSS Files Editing Property List Files About Property List Editor About Property List Files Changing General Theme Settings Creating Sidebars Overview of the Example Sidebars Using the Example Sidebars Adding JavaScript and XSL Files About JavaScript About XSL Customizing My Page Changing Text Shown in Wikis and Blogs Lists Changing the My Page Theme Testing Wiki Code Changes 57 Chapter 4: Allowing Specific Protocols, CSS Styles, and HTML Tags and Attributes 57 58 59 59 60 61 61 62 62 Creating a Custom Whitelist About the Custom Whitelist’s Structure Allowing Specific URL Protocols Allowing Specific CSS Styles Allowing Specific HTML Tags and Attributes About the Built-in Whitelist Protocols Allowed in the Built-in Whitelist CSS Styles Allowed in the Built-in Whitelist HTML Tags and Attributes Allowed in the Built-in Whitelist 64 64 66 Chapter 5: Allowing Specific File Types for Quick Look 68 68 68 69 69 70 Chapter 6: Managing Wiki Content 71 4 About the Whitelist Adding Quick Look Support for File Types Migrating Wiki Content from Other Websites Backing Up the Wiki Server Moving Wiki Content Moving the Wiki Server Volume from One Drive to Another Moving a Wiki Server Volume from One Server to Another with the Same Hardware Configuration Moving Wiki Content from One Server to Another with a Different Hardware Configuration Contents DraftVersion 73 74 75 78 79 80 83 Wiki File Structure Overview Manually Editing Raw Content Viewing a Wiki’s Administration Settings Viewing a Page’s Metainformation Managing Attachments Configuring Wiki Server Settings from the Command Line Choosing Who Can Administer Wiki Server 84 Index Contents 5 6 Preface About This Guide This guide explains how to set up, customize, and extend wiki services. Mac OS X Server includes wiki services, which allow you to set up personal and group wikis, blogs, and web calendars. The default wiki services configuration makes it easy for groups to collaborate and communicate. Users can create and edit wiki pages, tag and cross-reference material, upload files and images, add comments, and search content. In addition to showing you how to set up wiki services, this guide shows you how to customize and extend them to suit your needs. For example, you’ll learn how to: ÂÂ Create custom themes ÂÂ Enable JavaScript, YouTube, and Flash ÂÂ Enable Quick Look for more file types ÂÂ Automate migration from other sources, such as wikis and non-wiki websites Customizing and extending wiki services requires administrator access and in some cases programming skill. You must be able to edit files on the server, which aren’t accessible to most users. Be careful when editing these files. An incorrect or untested change could cause problems. What’s New in Wiki Server ÂÂ Users create and administrate their own wikis and blogs. After enabling wiki services, users can create wikis and blogs. They can choose which wiki services to enable, such as just the wiki and calendar, and they can choose who can access their wiki services. Users can do these tasks within the wiki tools, so server administrators don’t need to be involved. Server administrators can restrict who is allowed to create wikis and blogs. For more information, see Wiki Help or Wiki Tools Deployment Guide. 7 ÂÂ Quick Look support. Users can use Quick Look to preview attached files without downloading the files. By default, users can use Quick Look to preview any file types that can be previewed in Finder, such as Keynote, Pages, and PDF files. You can enable Quick Look for more file types. For more information, see Chapter 5, “Allowing Specific File Types for Quick Look.” ÂÂ Improved iPhone support. Wiki tools look and work better than ever on iPhone. For more information, see Wiki Help on iPhone. What's in This Guide This guide includes the following chapters: ÂÂ Chapter 1, “About Wikis, Blogs, Web Calendars, and Mailing Lists,” highlights important collaboration concepts and introduces wiki tools. ÂÂ Chapter 2, “Enabling and Configuring Wikis, Blogs, Web Calendars, and Mailing Lists,” shows you how to use Server Admin to set up wiki services. ÂÂ Chapter 3, “Customizing How the Wiki Looks,” describes how to create custom themes and edit CSS, property list, JavaScript, and XSL files. ÂÂ Chapter 4, “Allowing Specific Protocols, CSS Styles, and HTML Tags and Attributes,” describes how to allow users to use specific protocols, CSS styles, and HTML tags and attributes. ÂÂ Chapter 5, “Allowing Specific File Types for Quick Look,” shows you how to enable Quick Look for additional file types. ÂÂ Chapter 6, “Managing Wiki Content,” describes how to migrate, back up, and edit raw wiki content. Note: Because Apple periodically releases new versions and updates to its software, images shown in this book may be different from what you see on your screen. 8 Preface About This Guide Using Onscreen Help You can get user help while using the wiki tools on your computer or iPhone, or administration task instructions in the Help Viewer application while you're managing Snow Leopard Server. You can view administration help on a server or an administrator computer. (An administrator computer is a Mac OS X computer with Mac OS X Server administration software installed on it.) To get user help while using wiki tools on your computer: mm Click the “help” link. To get user help while using wiki tools on iPhone: mm Click the “help” link. This link is located at the bottom of the page. To get administration help: mm Open Server Admin and then: ÂÂ Use the Help menu to search for a task you want to perform. ÂÂ Choose Help > Server Admin Help to browse and search help topics. The onscreen help contains instructions taken from Advanced Server Administration and other administration guides. To see the most recent server help topics: mm Make sure the server or administrator computer is connected to the Internet while you’re getting help. Help Viewer retrieves and caches the most recent server help topics from the Internet. When not connected to the Internet, Help Viewer displays cached help topics. Preface About This Guide 9 Documentation Map Mac OS X Server has a suite of guides that cover management of individual services. Each service may depend on other services for maximum utility. The documentation map below shows some related guides you may need to fully configure Wiki Server to your specifications. You can get these guides in PDF format from the Mac OS X Server resources website: www.apple.com/server/macosx/resources/ Getting Started Explains how to set up collaboration services using Server Preferences. Wiki Tools Deployment Guide Introduction to Command-Line Administration Describes wiki tools and concepts, and explains how to deploy wiki tools in your environment. Explains how to use UNIX shell commands to configure and manage servers and services. Wiki Help Provides onscreen instructions and answers when you’re using wiki tools. iCal Server Administration Explains how to set up and customize iCal service, which is used for web calendars. Wiki Server Administration Explains how to set up wiki services using Server Admin, and how to customize and extend the services. 10 Preface About This Guide iPhone Wiki Help Provides onscreen instructions and answers when you’re using iPhone wiki tools. Viewing PDF Guides Onscreen While reading the PDF version of a guide onscreen: ÂÂ Show bookmarks to see the guide’s outline, and click a bookmark to jump to the corresponding section. ÂÂ Search for a word or phrase to see a list of places where it appears in the guide. Click a listed place to see the page where it occurs. ÂÂ Click a cross-reference to jump to the referenced section. Click a web link to visit the website in your browser. Printing PDF Guides If you want to print a guide, you can take these steps to save paper and ink: ÂÂ Save ink or toner by not printing the cover page. ÂÂ Save color ink on a color printer by looking in the panes of the Print dialog for an option to print in grays or black and white. ÂÂ Reduce the bulk of the printed document and save paper by printing more than one page per sheet of paper. In the Print dialog, change Scale to 115% (155% for Getting Started). Then choose Layout from the untitled pop-up menu. If your printer supports two-sided (duplex) printing, select one of the Two-Sided options. Otherwise, choose 2 from the Pages per Sheet pop-up menu, and optionally choose Single Hairline from the Border menu. (If you’re using Mac OS X v10.4 or earlier, the Scale setting is in the Page Setup dialog and the Layout settings are in the Print dialog.) You may want to enlarge the printed pages even if you don’t print double sided, because the PDF page size is smaller than standard printer paper. In the Print dialog or Page Setup dialog, try changing Scale to 115% (155% for Getting Started, which has CD-size pages). Preface About This Guide 11 Getting Documentation Updates Periodically, Apple posts revised help pages and new editions of guides. Some revised help pages update the latest editions of the guides. ÂÂ To view new onscreen help topics for a server application, make sure your server or administrator computer is connected to the Internet and click “Latest help topics” or “Staying current” in the main help page for the application. ÂÂ To download the latest guides in PDF format, go to the Mac OS X Server Resources website at: www.apple.com/server/resources/. ÂÂ An RSS feed listing the latest updates to Mac OS X Server documentation and onscreen help is available. To view the feed, use an RSS reader application such as Safari or Mail and go to: feed://helposx.apple.com/rss/snowleopard/serverdocupdates.xml Getting Additional Information For more information, consult these resources: ÂÂ Read Me documents—get important updates and special information. Look for them on the server discs. ÂÂ Mac OS X Server website (www.apple.com/server/macosx/)—enter the gateway to extensive product and technology information. ÂÂ Mac OS X Server Support website (www.apple.com/support/macosxserver/)—access hundreds of articles from Apple’s support organization. ÂÂ Apple Discussions website (discussions.apple.com/)—share questions, knowledge, and advice with other administrators. ÂÂ Apple Mailing Lists website (www.lists.apple.com/)—subscribe to mailing lists so you can communicate with other administrators using email. ÂÂ Apple Training and Certification website (www.apple.com/training/)—hone your server administration skills with instructor-led or self-paced training, and differentiate yourself with certification. 12 Preface About This Guide About Wikis, Blogs, Web Calendars, and Mailing Lists 1 Learn about the tools provided by Wiki Server. Wiki Server provides several web-based wiki tools that allows users to express themselves or to easily form, coordinate, and organize teams. About Wikis A wiki is a web-based collaborative editing environment for groups. Depending on how the wiki administrator sets permissions, anyone who can view wiki content can also add or edit content. Wikis have several advantages over other tools: Advantage Description Fast and easy To edit wiki pages, click the Edit (pencil) button on a page you want to edit. Add content and use a simple toolbar to apply styles, add links to other sites, attach files, or insert media. You don’t need to learn additional tools. Streamlined If you see a page you’d like to correct or add content to, you can change it yourself. With other tools, you must find the owner, describe the issue to the owner, and then the owner would have to change the content. Customizable It’s easy to change how users navigate to information, whether through a broad or deep navigational hierarchy, or through tags. Dynamic Because wiki content can be updated by a large group of people, it is much more dynamic than a static medium like PDF. Parallel content creation Multiple people can edit wiki content on different pages simultaneously. Cross-reference information It’s easy to link together information within and outside of the wiki. 13 About Blogs A blog is like an online journal. Entries are arraned chronologically with the newest entries listed first. The blog and the wiki share the same simple editing toolbar and thus share a lot of the same advantages. The biggest difference between a blog and a wiki is that the blog has a sense of time but the wiki doesn’t. In a blog, new content is found more easily than older content. In a wiki, content is found by need or by navigation, rather than by time. Blogs are available for users and groups. Users can edit the group blogs they have access to. About Web Calendars Users and groups can have web calendars: ÂÂ User web calendars let you schedule private events, or send event invitations to other users. Other users can’t see your web calendar. ÂÂ A group web calendar is like a hallway calendar—its a very visible calendar that everyone in a group can edit. It’s very good for highlighting important dates. However, you can’t send invitations through group calendars. Because the web calendar uses iCal server, all users who have set up their server account in iCal will have synced calendars. Event changes made in the web calendar are reflected in iCal, and event changes in iCal are reflected in the web calendar. If you sync group web calendars, the local iCal version of the calendars are read-only. Changes you make to the group web calendars are synced with iCal but you can’t edit the calendars in iCal. The web calendar is designed to simplify creating events and sending invitations. Web calendars don’t allow dependencies, so its not good for project management where milestones often depend on each other. It also doesn’t allow delegates, so you should use iCal if you want to use delegates. About Mailing Lists Every wiki can have a logged mailing list. Email sent to the wiki’s email address is archived in the mailing list. Unlike the wiki and blog, content in logged mailing lists can’t be changed or commented on. However, logged emails can be tagged, and because they each have a URL, you can link to them. The group email address is wikiname-wiki@serverurl. For example, if your wiki’s name is Aardvark and the URL of your wiki server is www.example.com, the wiki email address is [email protected]. 14 Chapter 1 About Wikis, Blogs, Web Calendars, and Mailing Lists Enabling and Configuring Wikis, Blogs, Web Calendars, and Mailing Lists 2 Learn how to use Server Admin to enable and configure websites with wiki tools. You use Server Admin to enable and configure websites with wiki tools. Websites with wiki tools have My Page, which is a portal page that allows users to create wikis, blogs, web calendars, and mailing lists. Setting Up Wiki Server Here is an overview of the basic steps for setting up wiki server. Step 1: Set up and start iCal service. To host web calendars, you must set up and start iCal service. Step 2: Configure web service. Web service configuration applies to all websites, which includes all wikis. You can change the data store location, maximum attachment size, and default wiki theme. Step 3: Set up a website. Set up a website so it enables wikis and blogs, and possibly a web calendar and a mailing list. You can also restrict wiki creation to a few users. If you set up multiple websites, you can set different settings and permissions per website. Step 4: Start web service. After setting up web service and a website, start the service. Step 5: Create a wiki and test web service and wiki configurations. Wikis can be created by anyone you allow. Users have access to My Page, which allows them to create wikis and blogs. Users do not need server access or server tools. Setting Up and Starting iCal Service on the Wiki Server You can enable web calendars if you run iCal service on the same server that is hosting wiki server. You can use the default iCal service settings. If you want to enable iCal service on a different server, see “Setting Up iCal Service on a Different Server than the Wiki Server” on page 16. 15 The default settings are: Setting Default Data Store /Library/CalendarServer/Documents/ Maximum Attachment Size 1 MB User Quota 100 MB Authentication Any Method Host Name The host name of the Wiki server Secure Sockets Layer (SSL) Don’t Use HTTP Port Number 8008 Log Level Warning Push Notification Server None For information about changing these settings, see iCal Service Administration. To start iCal service: 1 Open Server Admin and connect to the server. 2 Click the triangle at the left of the server. The list of services appears. 3 If iCal is not listed, select the server and click Settings; then click Services, select iCal, and then click Save. 4 From the expanded Servers list, select iCal. The status icon at the left of iCal turns green if web service is running. 5 If iCal is not running, click Start iCal. Setting Up iCal Service on a Different Server than the Wiki Server You can host iCal service on a different server than the one running wiki service and automatically redirect users to the iCal server when they access web calendars. To use a different server for iCal service: 1 Open Server Admin and connect to the web server. 2 Click the triangle at the left of the web server. The list of services appears. 3 If Web is not listed, select the server and click Settings, then click Services, select Web, and then click Save. 4 From the expanded Servers list, select Web. 5 Click Settings, then click Wiki. 6 Click Configure next to External Web Services. 16 Chapter 2 Enabling and Configuring Wikis, Blogs, Web Calendars, and Mailing Lists 7 In the Calendar Server field, enter the address of the iCal server. 8 If SSL is enabled, select SSL. 9 Click Done. To use a different server for iCal service from the command line: 1 On the server running wiki services, in Terminal, open /etc/apache2/httpd_webcalendar.conf in a text editor. To open this file in a command-line text editor, enter: $ sudo nano /etc/apache2/httpd_webcalendar.conf If prompted, enter your administrator account password. You can use any command-line text editor as long as you precede the command to run the text editor with sudo. 2 Change all calendar-oriented proxy lines from 127.0.0.1 to your calendar server’s host name. 3 On the server hosting iCal service, in Terminal, open /etc/caldavd/caldavd.plist in a text editor. To open this file in a command-line text editor, enter: $ sudo nano /etc/caldavd/caldavd.plist If prompted, enter your administrator account password. You can use any command-line text editor, as long as you precede the command to run the text editor with sudo. You can also use Property List Editor to edit this file. For more information, see “About Property List Editor” on page 35. 4 Under the Authentication:Wiki section, add the following lines: <key>URL</key> <string>http://wiki.server.address/RPC2</string> Chapter 2 Enabling and Configuring Wikis, Blogs, Web Calendars, and Mailing Lists 17 Configuring Wiki Settings for All Websites Wiki settings apply to all websites and thus all wikis hosted on a server. The default settings should work for most users. Wiki settings include: Setting Default Description Data Store /Library/Collaboration/ Wiki, blog, web calendar, and mailing list pages are stored in this location. To change this location, copy the contents of /Library/Collaboration/ to the new location with permissions intact. To do this, enter this in Terminal: sudo ditto /Library/ Collaboration/ newlocation Maximum Attachment Size 50 MB This is the maximum attachment size for any single file (including media such as images, podcasts, and videos) uploaded to the wiki or blog, or attached to email. Users can upload several files below this maximum and have more than this size on a page. Default Theme 18 Apple Theme This is the default theme for wikis. Wiki adminstrators (the person who created the wiki, or a server administrator) can change the theme in the wiki. Chapter 2 Enabling and Configuring Wikis, Blogs, Web Calendars, and Mailing Lists Setting Default Description Wiki Creators Empty (anyone can create wikis) This lists who can create wikis. You can include users or groups in this list. If you leave this list empty, anyone with access to the wiki server can create wikis. SMTP Relay None If you’re not hosting mail service on the same server as the wiki server, click Configure and enter configuration information for a SMTP server. This is used to forward mail sent to group mailing lists, and for mail notifications. External Web Services None To view web service settings for wikis: 1 Open Server Admin and connect to the server. 2 Click the triangle at the left of the server. If you’re not hosting iCal or mail service on the same server as the wiki server, click Configure and enter configuration information for iCal or Mail servers. The list of services appears. 3 If Web is not listed, select the server and click Settings; then click Services, select Web, and then click Save. 4 From the expanded Servers list, select Web. 5 Click Settings, then click Wiki. Configuring Other Servers for Web Calendars and Mail Rules You can host wiki service on a server and enable iCal service and mail service on other servers. iCal service is required for web calendars and mail service is required for setting up mail rules. When you configure another server for mail rules, a user can configure mail rules in his or her account settings page of a website hosted on the web server, even though another server runs mail service. You can enable Secure Sockets Layer (SSL) to increase security. SSL is optional for a calendar server, but it is required for a mail server. Chapter 2 Enabling and Configuring Wikis, Blogs, Web Calendars, and Mailing Lists 19 To configure external servers for web calendar and mail rules: 1 Open Server Admin and connect to the web server. 2 Click the triangle at the left of the server. The list of services appears. 3 If Web is not listed, select the server and click Settings; then click Services, select Web, and then click Save. 4 From the expanded Servers list, select Web. 5 Click Settings, then click Wiki. 6 Click Configure next to External Web Services. 7 Enter the host name of calendar or mail servers. If you’re using the web server you’re configuring for calendar or mail service, you don’t need to enter host names in these fields. 8 If you’re configuring a calendar server that uses SSL, select SSL. Because SSL is required for server-side mail rules, SSL is already selected. 9 Click Done. After configuring other servers for web calendars and mail rules, enable them for specific websites. For more information, see “Setting Up a Website for Wikis” on page 22. Configuring Other Servers for Hosting Wikis You can host wikis on other servers, which can be accessed through a single host name. So for example, if you have 2000 wikis, you can use four servers to host 500 wikis each. Users can access these wikis through the same host name (such as wikis. example.com). You need the following: ÂÂ Main web server—This server runs web service but doesn’t need to run wiki service. Users connect to wikis by using the host name of a website on this server. ÂÂ At least one other server—These servers run web service and wiki service. The main web server should be able to connect to ports 8086 and 8087 on the other servers. The following tasks include an example scenario where Biology and Algebra wikis are hosted on other servers (science.example.com and math.example.com). After performing these steps, users can access the Biology wiki from wikis.example.com/groups/biology/ and the Algebra wiki from wikis.example.com/groups/algebra/. 20 Chapter 2 Enabling and Configuring Wikis, Blogs, Web Calendars, and Mailing Lists To configure external servers for hosting wikis: 1 Copy wikis from the main web server to another server. Wikis are stored in /Library/Collaboration/Groups/. For more information about the wiki file structure, see “Wiki File Structure Overview” on page 73. 2 Edit the /etc/apache2/httpd_groups.conf file on the main web server: a To edit this file in Terminal, enter: sudo nano /etc/apache2/httpd_groups.conf If prompted, enter your administrator account password. You can use any command-line text editor, as long as you precede the command to run the text editor with sudo. b For every wiki you host on other servers, add these lines: <Location /groups/group_name> ProxyPassReverse http://external_fqdn:8087/groups/group_name ProxyPass http://external_fqdn:8087/groups/group_name retry=5 </Location> Replace group_name with the name of the wiki you’re hosting. This is the same as the name of the folder with all wiki files. Replace external_fqdn with the fully qualified domain name of the external server. Add these lines when you move a wiki to an external server. In the example scenario, you’d enter the following lines: <Location /groups/biology> ProxyPassReverse http://science.example.com:8087/groups/biology ProxyPass http://science.example.com:8087/groups/biology retry=5 </Location> <Location /groups/algebra> ProxyPassReverse http://math.example.com:8087/groups/algebra ProxyPass http://math.example.com:8087/groups/algebra retry=5 </Location> 3 Edit the /etc/apache2/httpd_teams_required.conf file on the main web server: a To edit this file in Terminal, enter: sudo nano /etc/apache2/httpd_teams_required.conf b For every other server, add these lines: <Location /RPC2/server_name> ProxyPass /RPC2 http://external_fqdn:8086/RPC2 retry=5 </Location> Replace server_name with a name for the server. This is used in the next task and doesn’t need to be a formal name. Chapter 2 Enabling and Configuring Wikis, Blogs, Web Calendars, and Mailing Lists 21 In the example scenario, you’d enter the following lines: <Location /RPC2/science> ProxyPass /RPC2 http://science.example.com:8086/RPC2 retry=5 </Location> <Location /RPC2/math> ProxyPass /RPC2 http://math.example.com:8086/RPC2 retry=5 </Location> 4 Edit the /etc/wikid/wikid.conf file on every external web server: a To edit this file in Terminal, enter: sudo nano /etc/wikid/wikid.conf b Add these lines: <key>serverRPCRedirect</key> <string>/RPC2/server_name</string> Replace server_name with the name of the other server you entered in the previous task. In the example scenario, you’d enter the following lines in the the /etc/wikid/wikid.conf in the server hosting science.example.com: <key>serverRPCRedirect</key> <string>/RPC2/science</string> In the example scenario, you’d enter the following lines in the the /etc/wikid/wikid.conf in the server hosting math.example.com: <key>serverRPCRedirect</key> <string>/RPC2/math</string> Setting Up a Website for Wikis Web service can host several websites. Each website can have its own access permissions and web services and can host multiples wikis. When setting up a website, you can enable SSL to increase security, enable server-side mail rules, and enable online password changing. If you enable SSL, you must create a duplicate non-SSL site that redirects requests for podcasts or RSS feeds to the SSL site. Additionally, the URL of the server homepage changes from http://homepage.example. com/ to https://homepage.example.com/. If server-side mail rules or online password changing are enabled, the user can access these from the server homepage or from their account settings. To set up a website for wiki services: 1 Open Server Admin and connect to the server. 2 Click the triangle at the left of the server. 22 Chapter 2 Enabling and Configuring Wikis, Blogs, Web Calendars, and Mailing Lists The list of services appears. 3 If Web is not listed, select the server and click Settings; then click Services, select Web, and then click Save. 4 From the expanded Servers list, select Web. 5 Click Sites, then select a site in the list. 6 To enable SSL, click Security, select Enable Secure Sockets Layers (SSL), and choose a certificate. For more information about enabling SSL, see Web Technologies Administration. 7 Click Web Services. 8 To enable group wikis, select “Wikis.” 9 To enable user blogs, click “Blogs.” 10 To enable group and user web calendars, select “Calendars.” 11 To enable webmail, select “Mail.” For more information about Webmail, see Mail Service Administration. 12 To enable configuration of server-side mail rules on the website, select “Allow users to configure server-side mail rules.” If you enable server-side mail rules, users can also set up vacation notices to notify anyone who sends mail to them that the user is not available to respond. 13 To allow users to change their password on the website, select “Allow users to change their password.” 14 To allow users to access the wiki through shortened DNS names, click Aliases and add website DNS aliases. If you have a site named www.example.com, you could add an alias of example.com. Users could then access your site from both URLs. For more information about aliases, see Web Technologies Administration. After saving website settings and restarting the web service, you can click the rightarrow buttons next to the settings to visit the blogs, wikis, calendars or webmail pages hosted on the website. Starting Up Web Service When you change web service settings, restart web service for the settings to take effect. Restarting the server and restarting web service can disrupt users, so send out a notification that the server will be temporarily down before doing this. Chapter 2 Enabling and Configuring Wikis, Blogs, Web Calendars, and Mailing Lists 23 To restart web service in Server Admin: 1 In Server Admin, click the triangle at the left of the server name hosting the web service and select Web. 2 If web service is running, shown by a green status icon at the left of “Web,” click Stop Web, then click Start Web; otherwise, click Start Web. To restart web service in Server Preferences: mm In Server Preferences, click Web, move the slider to Off, and then to On. To restart web service at the command line: mm Enter the following in Terminal: $ sudo serveradmin stop teams; sudo serveradmin start teams; If prompted, enter your administrator account password. Connecting to Wikis If wiki server is set up, connect to it by entering the URL of your wiki server in your web browser. At the server’s base level, you’ll reach the default page: Name URL Description Default home page / This is the default page that appears when you enter your site’s base URL and you don’t set up an automatic redirect. You can change this page in /Library/WebServer/Documents/. The default page links to My Page—a set of portal pages that links accessible updated pages, wikis, blogs, personal calendar, and settings. There are several My Page pages: 24 Name URL Description Updates page /mypage/ This page lists content updates and comments on pages the user can access, showing the most recently updated pages first. Wikis home page /groups/ This page lists wikis available on your web server. This page also allows the user to create and configure wikis. Blogs home page /users/ This page lists user blogs available on your web server. This page also allows the user to enable their blog. Chapter 2 Enabling and Configuring Wikis, Blogs, Web Calendars, and Mailing Lists Name URL Description Calendar page /ical/ This page is a personal calendar for the user. The user can send and receive invitations on this calendar. Settings page /settings/ This page includes personal settings, such as account preferences, password, and mail rules. Every wiki links to several pages: Name URL Description Wiki pages /groups/wikiname/wiki/uid/ pagename.html Any member of a wiki can create or edit wiki pages. Blog pages /groups/wikiname/blog/uid/ pagename.html Any member of a wiki can create or edit blog pages. Web calendar page /groups/wikiname/calendar/ Any member of a wiki can create calendar events. Calendar events are stored in the web calendar page. Mailing list entries /groups/wikiname/mailinglist/ uid/pagename.html When someone sends an email to wikiname-wiki@server. example.com, a copy of the email is created as an entry in the mailing list. Every user blog links to the following pages: Name URL Description Blog home page /users/username/ This page lists blog entries in reverse chronological order. Blog pages /users/username/weblog/uid/ pagename.html Only the user or a wiki server administrator can add or edit blog page entries. Chapter 2 Enabling and Configuring Wikis, Blogs, Web Calendars, and Mailing Lists 25 Configuring Individual Wikis A wiki administrator can change wiki settings. Wiki settings are grouped into several categories: Category Settings General ÂÂ ÂÂ ÂÂ ÂÂ ÂÂ Services ÂÂ ÂÂ Change the wiki icon (displayed at the top left) Rename the wiki Describe the wiki Set a contact email Change the wiki theme Change which services are available Enable blog podcasts Choose who has access to the wiki and what level of access they have ÂÂ Choose who can comment and which comments are moderated Permissions ÂÂ Sidebar ÂÂ Add a sidebar to the home page Advanced ÂÂ Choose which server addresses the wiki appears under Advanced wiki settings are only available for server administrators. For more information, see Wiki Tools Deployment Guide. About Wiki Security The level of website security determines the level of wiki security. Wiki security is established when the website that the wiki is configured on is secure. Methods you can use to help secure data moving to and from your wiki include the following: ÂÂ Set up SSL for the website your wiki is running on. SSL provides security for a site and its users by authenticating the server, encrypting information, and maintaining message integrity. ÂÂ Specify users and groups who can create wiki pages on your website by adding users and groups to the Wiki Admins list. For more information, see “Configuring Wiki Settings for All Websites” on page 18. 26 Chapter 2 Enabling and Configuring Wikis, Blogs, Web Calendars, and Mailing Lists Customizing How the Wiki Looks 3 Learn how to customize a wiki’s appearance. You can use a wiki’s admin settings to do the following: ÂÂ Change the wiki’s title, description, contact email, and icon ÂÂ Change the wiki’s theme ÂÂ Choose which group services are available ÂÂ Create a podcast and integrate it with iTunes ÂÂ Choose who can read, write, or administer the wiki ÂÂ Choose who can make comments and which comments are moderated ÂÂ Add a custom tag-search sidebar to the main page These settings are sufficient for most wikis. However, if you have special needs—for example, if you want to use a specific organization’s style, or if you want to change the appearance and names of the default sidebars on the front page—you must edit files located on the server. The settings you customize affect wikis when you view them in a desktop Internet browser or on a mobile device, such as iPhone. Theme File Structure Overview A theme is composed of Cascading Style Sheet (.css) files, property list (.plist) files, image files (usually .png and .jpg), and sometimes JavaScript (.js) and Extensible Stylesheet Language (.xsl) files. All themes use the CSS files located at: /usr/share/collaboration/css/required/ However, CSS files located in individual theme folders take precedence and override the settings in this folder. Individual theme folders are subfolders with a .wikitheme extension that are located within this folder: 27 /Library/Application Support/Apple/WikiServer/Themes/ If the theme has a /compressed subfolder, it imports the CSS files located at: /usr/share/collaboration/themes/theme_name/screen_compressed.css The following shows how the /compressed folder imports screen_compressed.css. /Library/Application Support/Apple/WikiServer/Themes/ theme_name/ compressed/ screen.css /usr/share/collaboration/themes/ Imports theme_name/ screen_compressed.css The screen_compressed.css file combines the many individual CSS files in the theme_ name/screen/ folder. These are provided in prebuilt themes to improve performance. The screen_compressed.css file isn’t created automatically or dynamically, so changes to .css files in the theme_name/screen/ folder don’t affect the screen_compressed.css file. 28 Chapter 3 Customizing How the Wiki Looks Variant Theme File Structure Overview Prebuilt themes have several variants, which share the same layout but might have different banners or color schemes. Shared CSS files are in the main theme’s folder, while variants have separate CSS files located in other folders. The following shows how theme variants import the main theme’s CSS and CSS files located in the main theme and theme variant’s /screen folder. /usr/share/collaboration/themes/ theme_name.variant/ screen.css screen/ Imports Imports CSS file theme_name/ screen.css screen/ Imports CSS files For example, the block theme has its shared CSS files located in: /usr/share/collaboration/themes/block/screen/ Variants of the block theme use these shared CSS files. Each variant also uses CSS files located in other folders such the following: /usr/share/collaboration/themes/block.green.banner/screen/ /usr/share/collaboration/themes/block.red/screen/ /usr/share/collaboration/themes/block.red.banner/screen/ These CSS files serve as examples, because prebuilt themes use the screen_compressed.css file instead of these files. Chapter 3 Customizing How the Wiki Looks 29 Wireframe Theme File Structure Overview The wireframe theme is a good example theme to customize, because unlike other built-in themes, its CSS files are located in its main theme folder (in the /Library location and not in the /usr location). /Library/Application Support/Apple/WikiServer/Themes/wireframe.wikitheme/ preview.png print.css screen.css theme.plist screen/ CSS files img/ banner.jpg comment.png rss.png It is a bare-bones theme, which you can easily add to without removing unwanted elements. The wireframe theme’s folder includes the following files and folders: File or Folder Name Purpose preview.png Displayed when users are choosing which theme to use. Its dimensions are 128 x 128 pixels. print.css Applied when wiki pages are printed. If you don’t remove the import line from this file, printing uses the print.css file located at: /usr/share/collaboration/default/print.css screen.css 30 Chapter 3 Customizing How the Wiki Looks Applied when wiki pages appear on screen. This file simplifies organization and file structure by using the CSS files in /screen instead of containing all CSS code in one file. File or Folder Name Purpose theme.plist Affects general settings (such as the theme’s name), and sidebar attributes (such as the maximum number of entries and types of sidebars shown). screen/ Includes all CSS files used when displaying the wiki on screen. screen/calendar.css Sets the colors for the web calendar. screen/comments.css Sets appearance attributes (such as padding, borders, and positioning) for comment entry and display. screen/footer.css Sets footer attributes, such as the margin, padding, color, and font size. screen/forms.css Sets the margin for the search field. screen/general.css Sets general blog and wiki display attributes, such as the font size and color, background colors, heading margins, and list styles. screen/grouphome.css Sets display attributes for the sidebar located on the main wiki page, such as size, margins, and font size. screen/header.css Sets display attributes (such as the font size, margin, and padding) for the wiki, blog, calendar, and mail links located at the top of each page. screen/layout.css Sets display attributes (such as the margin and size) for the wiki and blog editing interface. Customizing the editing interface is an advanced task; depending on what you’re trying to do, you may need to write JavaScript. screen/metadata.css Sets display attributes for fields in page histories, such as the margin and font size. screen/tables.css Sets display attributes for tables and table headers, such as the color, border styles, and font size. screen/tags.css Sets display attributes for the tag list shown on each page, such as the margins, padding, and separators. screen/thumbnail.css Sets display attributes for image thumbnails, such as border styles, color, padding, and the magnification graphic. screen/toc.css Disabled. Don’t edit. Chapter 3 Customizing How the Wiki Looks 31 File or Folder Name Purpose screen/toolbar.css Sets the editing toolbar’s color, background color, and margin. screen/weblog.css Sets blog display attributes, such as which elements are displayed. screen/img/ Contains graphics used in the theme. screen/img/banner.jpg Default banner for the theme. Its dimensions are 950 x 140 pixels. screen/img/comment.png Displayed in the upper right of every comment. Its dimensions are 16 x 15 pixels. screen/img/rss.png Displayed in the upper right of the What’s Hot and Recent Changes sidebars on the main page. Its dimensions are 12 x 12 pixels. Creating a Theme The easiest way to create a theme is to take the existing wireframe theme, make a copy of it with permissions intact, and then customize the copy. If you edit the included themes instead of copying them to new themes, your edits may be overwritten later by a software update. To create a copy of the wireframe theme with permissions intact: 1 In Terminal, enter the following commands: $ cd /Library/Application\ Support/Apple/WikiServer/Themes/ $ sudo ditto wireframe.wikitheme/ theme_name.wikitheme/ Replace theme_name with the name of the theme you’re creating. If prompted, enter your administrator account password. 2 If you’re going to use Property List Editor or a non–command-line tool, copy the theme.plist file to your Documents folder. To copy this file, enter: $ cp theme_name.wikitheme/theme.plist /Users/user_name/Documents/ Replace user_name with the short name of the user you’re logged in as. For information about Property List Editor, see “About Property List Editor” on page 35. 3 Open theme.plist in Property List Editor or a text editor. To open this file in a command-line text editor, enter: $ sudo nano theme_name.wikitheme/theme.plist If prompted, enter your administrator account password. 32 Chapter 3 Customizing How the Wiki Looks You can use any command-line text editor, as long as you precede the command to run the text editor with sudo. If you’re using Property List Editor or a non–command-line tool, open the theme.plist located in your Documents folder. 4 Remove the selectable key and its value and then save the plist. To remove the key using Property List Editor, select the selectable key and then click Delete. To remove the key using a text editor, remove the following lines: <!-- remove this selectable key from your theme --> <key>selectable</key> <false/> 5 If you copied theme.plist to your Documents folder, copy it back to the theme folder. To copy this file, enter: $ cp /Users/user_name/Documents/theme.plist theme_name.wikitheme/ 6 Restart web service. For more information, see “Starting Up Web Service” on page 23. Editing CSS Files Cascading Style Sheet (.css) files control how a wiki looks. By editing CSS files, you can change display attributes for specific page elements. For example, you can change: ÂÂ Color ÂÂ Background color ÂÂ Margin ÂÂ Padding ÂÂ Font size If you’re skilled at editing CSS files, you can completely overhaul the look of the wiki by changing its layout, removing unwanted visual elements, and adding visual elements. When you edit a CSS file, your changes occur immediately; you don’t restart the server or web service after editing. Because you might disrupt users by changing CSS files, create, edit, and test them with a theme that isn’t in use. There are many online sources of information about Cascading Style Sheets. These websites should help you get started: Chapter 3 Customizing How the Wiki Looks 33 Website URL World Wide Web Consortium w3.org CSS3 css3.info QuirksMode quirksmode.org Position is Everything positioniseverything.net The WebKit OpenSource Project webkit.org A List Apart alistapart.com CSS Zen Garden csszengarden.com Here are some published CSS guides: ÂÂ CSS: The Definitive Guide, 3rd Edition, by Eric Meyer. O'Reilly Media, Inc. 2006. ÂÂ CSS Mastery: Advanced Web Standards Solutions, by Andy Budd, Simon Collison, and Cameron Moll. Friends of ED. 2006. Editing Property List Files Every theme has a theme.plist file, which controls: ÂÂ The name of the theme ÂÂ Whether the theme is publicly available ÂÂ The height and width of the banner ÂÂ Sidebar properties, such as name, type, number of links, and sort order After making changes to the theme.plist file, restart the web service or the server. Because this can disrupt users, create, edit, and test themes on a test computer and then copy them over to the server. 34 Chapter 3 Customizing How the Wiki Looks About Property List Editor Property List Editor (shown below) is a specialized editor for property list files. To edit a theme.plist file using Property List Editor, copy it to your Documents folder. When you finish editing theme.plist, copy it back to /Library/Application Support/Apple/WikiServer/Themes/theme_name.wikitheme/. Property List Editor is located on the Mac OS X Server v10.5 Administration Tools CD, in /Utilities/. You can run it from the CD or copy it to another location. Property List Editor doesn’t show comments, so to see the example sidebars provided in the wireframe’s theme.plist file, open the theme.plist file in a text editor and remove the comment markers surrounding the example sidebars. About Property List Files The theme.plist file is structured like an XML file. If you understand XML, editing theme.plist is straightforward. If not, read the following sections for basic editing information. About Property List Keys and Values Every setting controlled by theme.plist has a key and an associated value or an array (a collection) of associated values. To change the setting, you change the value or values, not the key. For example, to halve the height of the banner image in Property List Editor, double-click the value 99 next to bannerImageHeight and replace it with 50. Chapter 3 Customizing How the Wiki Looks 35 To halve the height of the banner image in a text editor, change the following lines in theme.plist: <key>bannerImageHeight</key> <real>99</real> to: <key>bannerImageHeight</key> <real>50</real> About Strings Most of the values in theme.plist are character sequences called strings. About Dictionaries A dictionary, or dict when viewed in a text editor, is an assortment of values of different classes. In theme.plist, a sidebar is represented by a dictionary. Because a dictionary can contain several values, Property List Editor provides a disclosure triangle that allows you to view or hide the contents of the dictionary. About Arrays Arrays are collections or lists of similar classes. The theme.plist file includes two types of arrays: a list of dictionaries and a list of strings. The sidebars array is an example of a dictionary array. Because the sidebars array is commented out by default, you can’t see it in Property List Editor without first removing the comment markers in a text editor. Because an array can contain several values, Property List Editor provides a disclosure triangle that allows you to view or hide the contents of the array. Here is the sidebars array in a plain text editor: <key>sidebars</key> <array> <dict> sidebar keys and values </dict> <dict> sidebar keys and values </dict> </array> 36 Chapter 3 Customizing How the Wiki Looks Here is an example of an array with a single string: <array> <string>value</string> </array> Here is an example of an array with multiple strings: <array> <string>value</string> <string>value 2</string> </array> About Comments The theme.plist file includes comments to help provide editing instructions and example keys and values. Comments are ignored when theme.plist is read by the wiki server. Comments start with “<!--” and end with “-->.” Everything in between is ignored, even if the comment contains many lines of keys and values. For example, the wireframe theme’s theme.plist file includes the following comment to indicate where the example sidebars section starts: <!-- example (non-default) sidebars --> The sidebars array is preceded by a <!-- comment marker. The end comment marker doesn’t appear until after the array. Because the comment markers surround the array, the code for these sidebars in the array is ignored unless the comment markers are removed. About Errors Make sure all required values are present. If you don’t include required keys and values in theme.plist (for example, a displayName or a uid for a sidebar), loading the wiki’s main page will display an “Internal Server Error” page. Wiki pages that don’t have sidebars won’t display this error. Chapter 3 Customizing How the Wiki Looks 37 Changing General Theme Settings The wireframe theme’s theme.plist file includes keys and values for the following general settings: Key Default Value Possible Values Optional or Required Description bannerImageHeight 99 Any number, 0 or more Optional The amount in pixels alloted to the height of the banner image. Images you upload are scaled to this size. If you define bannerImageHeight but not bannerImageWidth, the width scales proportionally. This value affects the banner image’s height, not the banner’s height. To change the banner’s height, edit the wireframe theme’s layout.css file. bannerImageWidth 950 Any number, 0 or more Optional The amount in pixels allotted to the width of the banner image. Images you upload are scaled to this size. If you define bannerImageWidth but not bannerImageHeight, the height scales proportionally. This value affects the banner image’s width, not the banner’s width. To change the banner’s width, edit the wireframe theme’s layout.css file. displayName 38 Wireframe Theme Any string (such as a word or phrase) Chapter 3 Customizing How the Wiki Looks Required The name of the theme as shown in the theme chooser accessed from a wiki’s admin settings. Key Default Value Possible Values Optional or Required Description mobileHeaderColor #848c64 # followed by a Optional hexadecimal color code The background color shown behind the name of the wiki and navigation bar when you view the wiki on iPhone. name com.apple.wireframe Any string with no spaces Required Uniquely identifies the theme. selectable <false/> <false/> Optional Displays a theme in the theme chooser, if the selectable key and <false/> value are removed. version 2 A number Required Don’t change this value. Creating Sidebars If you haven’t created a sidebar before, it might be easier to customize an example sidebar to suit your needs. In the wireframe theme’s theme.plist file, a sidebars section contains an array of sidebars you can customize: <key>sidebars</key> <array> <dict> sidebar keys and values </dict> <dict> sidebar keys and values </dict> </array> Chapter 3 Customizing How the Wiki Looks 39 Understanding the Types of Sidebars There are several types of sidebars, each with a specific purpose and set of keys: Sidebar Type Description Related Section static A list of URLs. “Static Unique Keys” on page 41 search A list of search results using tag- “Search Unique Keys” on based or text-based searching. page 42 calendar A list of upcoming events. tag A list of search results using tag- “Tag Unique Keys” on page 44 based searching. recentActivity A list of pages sorted by recent viewing frequency. “Calendar Unique Keys” on page 44 “Recent Activity Unique Keys” on page 44 Based on the last 100 page views in a wiki, this list displays the most-viewed page first, followed by the next mostviewed, and so on. admin A sidebar that appears if someone logs in as an admin. This sidebar isn’t customizable. Not applicable Shared Keys All sidebars require the following keys: Key Example Values displayName Optional or Required Description What’s Hot, What’s New, Any string Useful Links, Upcoming Events Required Name of the sidebar. type search, static, calendar Required Type of sidebar used. uid HotList, RecentAddsList, Any string UsefulLinks Required Identifier for the sidebar. This value must be unique. 40 Possible Values static, search, calendar, tag, recentActivity, admin Chapter 3 Customizing How the Wiki Looks Static Unique Keys Static sidebars list predefined URLs. “Useful Links” is an example static sidebar. Static sidebars have the following keys: Key Example Value Possible Values Optional or Required Description headerURL http://example.com/ groups/groupname/se arch/?sort=modifiedDa te&kind=wiki&kind=w eblog&kind=mailinglis t&sortDirection=revers e&excludePages=wiki/ welcome Fully qualified URL Optional A URL that is linked to from the sidebar’s header. feedURL Fully qualified URL feed://example.com/ groups/groupname/ search/index.rss?sort= modifiedDate&kind=wi ki&kind=weblog&kind= mailinglist&sortDirectio n=reverse&excludePage s=wiki/welcome Optional An RSS or Atom feed that is associated with the sidebar. urls Not applicable Required Because links include several values, such as the name of the link and the URL, every link is represented by a dictionary entry. An array of dictionary entries, each representing a single link Each dictionary entry has the following keys: Key Example Value Possible Values Optional or Required Description kind url url, wiki, weblog, mailinglist, calendar Required Not used in any themes. Use this to assign a class to a sidebar. You can then use the class selector in CSS to customize sidebars, such as by adding small calendar icons next to calendar sidebar links or small Safari icons next to URL links. subtitle Your server’s homepage, Any string List of groups with wikis on this server Required Appears under the name of the link. title Server Home, Groups Required Name of the link. Any string Chapter 3 Customizing How the Wiki Looks 41 Key Example Value Possible Values Optional or Required Description uid serverhome, groups Any string Required Identifier for the URL. This value must be unique. url /, /groups/ A relative or absolute path to a web page Required Contents of the link. snippet Click here to see your server’s homepage. Any string Optional Used for the link’s tool tip. To enable tool tips, comment out the following block in the theme’s grouphome. css file: .grouphome .snippet{ } display:none; Search Unique Keys Search sidebars list search results using tag-based or text-based searching. "What’s Hot” and “What’s New” are examples of search sidebars. Search sidebars have the following unique keys: Key Example Value Possible Values Optional or Required Description howMany 5 Any number, 1 or more Required Maximum number of entries in the sidebar. tag hot One or more strings in the same array Optional The tags associated with this sidebar. Pages using all of these tags are added to this sidebar. kind wiki, weblog, mailinglist One or more of the following in the same array: Optional The kinds of pages associated with this sidebar. A search only lists pages of these types. all wiki ÂÂ weblog ÂÂ mailinglist ÂÂ calendar ÂÂ ÂÂ 42 Chapter 3 Customizing How the Wiki Looks If this key isn’t provided, all types of pages can be shown in the sidebar. Key Example Value Possible Values Optional or Required Description q annejohnson, wiki, 2008-03-17 One or more strings in the same array Optional The text query used to search for entries. fields title, content, author One or more of the following in the same array: Optional The fields the text query is applied to. ÂÂ ÂÂ ÂÂ ÂÂ ÂÂ ÂÂ ÂÂ ÂÂ ÂÂ ÂÂ sort modifiedDate, createdDate, title, author One or more of the following in the same array: ÂÂ ÂÂ ÂÂ ÂÂ ÂÂ ÂÂ ÂÂ ÂÂ ÂÂ ÂÂ sortDirection reverse title author authorLongName lastModifiedAuthor lastModifiedAuthorLongName createdDate modifiedDate content strippedContent kind If the query matches any of these fields, the entry appears in the sidebar. Optional title author authorLongName lastModifiedAuthor lastModifiedAuthorLongName createdDate modifiedDate content strippedContent kind forward or reverse Entries are sorted based on these fields. The first field listed is sorted first, then the entries are resorted by subsequent fields. The last field listed takes precedence over previously listed fields. Optional Sorting order of entries. reverse—most recently modified page is listed first. forward—least recently modified page is listed first. emptyListString There are no matches. Any string Chapter 3 Customizing How the Wiki Looks Optional Shown when there are no matching search results. 43 Calendar Unique Keys Calendar sidebars list upcoming events. “Upcoming Events” is an example calendar sidebar. Calendar sidebars have the following unique keys: Key Example Value Possible Values Optional or Required Description howManyDays 5 Any number, 1 or more Required Maximum number of days until an event for it to be listed in the sidebar. Events occurring after this number of days aren’t shown in the sidebar. emptyListString There are no matches. Any string Optional Shown when there are no matching calendar events. Tag Unique Keys Tag sidebars list wiki, blog, and mailing list entries that use a specific tag or set of tags. The most recently modified entries are listed first. Tag sidebars have the following unique keys: Key Example Value Possible Values Optional or Required Description tag hot A single string or several strings in the same array Required Tags associated with the sidebar. Pages using all of these tags are added to the sidebar. howMany 5 Any number, 1 or more Required Maximum number of entries in the sidebar. emptyListString There are no matches. Any string Optional Shown when there are no matching search results. Recent Activity Unique Keys Recent activity sidebars list pages that had the most readers recently. Recent activity sidebars have the following unique keys: Key Example Value Possible Values Optional or Required Description howMany 5 Any number, 1 or more Required Maximum number of entries in the sidebar. emptyListString There are no matches. Any string Optional Shown when there are no matching search results. 44 Chapter 3 Customizing How the Wiki Looks Overview of the Example Sidebars The wireframe theme’s theme.plist file provides several example sidebars: Sidebar Name Description What’s Hot Lists the five most recently modified pages tagged with “hot.” What’s New Lists the five most recently created pages. This includes wiki, weblog, and mailing list pages. Useful Links Lists several predefined links. Upcoming Events Lists events occurring within the next five days. Using the Example Sidebars The wireframe theme’s theme.plist file includes several sidebar examples. All of these examples are commented out by default. You must remove the comments marks to use the example sidebars as custom sidebars. If you don’t add custom sidebars, the default sidebars are used. If you use at least one custom sidebar, the default sidebars don’t appear. Consider commenting out all sidebars you don’t want to use, and leaving uncommented all sidebars you want to use. Doing this allows you to choose which sidebars you want and allows you to easily change sidebar settings later on. To do this, start a comment before the <dict> tag for a sidebar, and end the comment after the </dict> tag for that sidebar. To view specific sidebars: 1 In Terminal, enter the following command: $ cd /Library/Application\ Support/Apple/WikiServer/Themes/ 2 If you want to use a non–command-line tool, copy the theme.plist file to your Documents folder. To copy this file, enter: $ cp theme_name.wikitheme/theme.plist /Users/user_name/Documents/ Replace theme_name with the name of the theme. Replace user_name with the short name of the user you’re logged in as. 3 Open theme.plist in a text editor. To open this file in a command-line text editor, enter: $ sudo nano theme_name.wikitheme/theme.plist If prompted, enter your administrator account password. You can use any command-line text editor, as long as you precede the command to run the text editor with sudo. Chapter 3 Customizing How the Wiki Looks 45 If you’re using a non–command-line tool, open the theme.plist file located in your Documents folder. 4 If there is a <!-- comment marker before <keys>sidebars</key>, remove it and the --> comment marker before <key>version</key>. 5 For each sidebar that you want to comment out, do the following: a Add <!-- before the <dict> tag of the sidebar you want to comment out. For sidebars, <dict> tags are followed by the displayName key. For example, to comment out the “What’s Hot” sidebar, you’d change this: <dict> <key>displayName</key> <string>What’s Hot</string> to this: <!-<dict> <key>displayName</key> <string>What’s Hot</string> b Add --> after the </dict> tag of the sidebar you want to comment out. The corresponding </dict> tag is the first one found at the same indentation level of the sidebar’s <dict> tag. For example, to finish commenting out the “What’s Hot” sidebar, you’d look for the first </dict> tag at the same indentation level as the What’s Hot <dict> tag level, and then you’d change this: </dict> to this: </dict> --> 6 If you copied theme.plist to your Documents folder, copy it back to the theme folder. To copy this file, enter: $ cp /Users/user_name/Documents/theme.plist theme_name.wikitheme/ 7 Restart web service. For more information, see “Starting Up Web Service” on page 23. 46 Chapter 3 Customizing How the Wiki Looks Adding JavaScript and XSL Files The wiki server supports the use of custom JavaScript and Extensible Stylesheet Language (XSL) files. JavaScript and XSL change the content you’re displaying, whereas CSS controls the presentation of content. For example, you use could use JavaScript or XSL to add a “digg it” link to your blog entries, which would then tie the blog entries to digg.com. Carefully choose whether you want to use JavaScript, XSL, or both. JavaScript has these advantages: ÂÂ Unlike custom XSL files, JavaScript files continue to work after doing a software update. The wiki server includes XSL files, which can be changed during a software update. If these files change, an error occurs because the file versions of included files no longer match the file versions of custom XSL files. ÂÂ JavaScript can allow you more control over a document than XSL if you have access to information on the server that isn’t provided in the XSL context. XSL has this advantage: ÂÂ XSL transformations are performed on the wiki server, so the user’s browser isn’t required to support and run it. To add JavaScript files or XSL files to a theme: 1 Put JavaScript (.js) files or XSL (.xsl) files in this folder (shown below): /Library/Application Support/Apple/WikiServer/Themes/theme_name/ Replace theme_name with the name of the theme. /Library/Application Support/Apple/WikiServer/Themes/ theme_name/ JavaScript files XSL files 2 Restart web service. For more information, see “Starting Up Web Service” on page 23. Chapter 3 Customizing How the Wiki Looks 47 About JavaScript JavaScript is a lightweight, object-oriented, cross-platform scripting language. Wiki server pages include the prototype.js and script.aculo.us frameworks, which enhance and streamline the use of JavaScript. For more information, see the following: Topic URL JavaScript developer.mozilla.org/en/docs/JavaScript quirksmode.org/js/contents.html crockford.com/javascript/javascript.html prototype.js prototypejs.org/api script.aculo.us wiki.script.aculo.us Here are some published JavaScript guides: ÂÂ JavaScript: The Definitive Guide, 5th Edition, by David Flanagan. O’Reilly Media, Inc. 2006. ÂÂ Beginning JavaScript with DOM Scripting and Ajax: From Novice to Professional, by Christian Heilmann. Apress. 2006. JavaScript Example The following example JavaScript function adds a header link next to the magnifier button that points to www.apple.com and changes the “Other Wikis” link to point to www.apple.com: Event.observe(window, 'load', function() { // add another header link (to apple.com) by manipulating the DOM // using script.aculo.us Builder // we'll just insert it before the search button if ($('linkSearch')) { $('linkSearch').parentNode.insertBefore(Builder.node('li', {id:'linkApple'}, [ Builder.node('a', {href:'http://www.apple.com'}, 'apple') ]), $('linkSearch')); } // change the Other Wikis link to something else if ($('groups_users_button')) { $('groups_users_button').down('a').href = 'http://www.apple. com/'; } }); 48 Chapter 3 Customizing How the Wiki Looks To use this example JavaScript code, save it as a .js file in this folder: /Library/Application Support/Apple/WikiServer/Themes/theme_name/ Shared Instances The wiki server supports shared instances of a JavaScript class. A shared instance is an instance of a class that can be referenced globally from anywhere in your theme. You can create a shared instance of a class by calling Class.createWithSharedInstance and providing a name for your new instance as a parameter. You can set whether the instance is created when the page is loaded or the first time the global is referenced. The following provides the base code needed for shared instances: var MyPluginClass = Class.createWithSharedInstance('myPluginClass', true); MyPluginClass.prototype = { initialize: function() { // Add code here } } The first argument ('myPluginClass' above) is the name used to refer to the instance of the class. The second argument (true above) determines when the shared instance is instantiated. If set to true, it is created when the page is loaded. If set to false, it is created the first time the instance is referenced. Add your own code to define the initialize method, which gets called when the class is created. You can also add functions. Notifications The wiki server supports notifications. A notification is sent when specific events happen on the client page such as when a tag is added or a comment is removed. There are many system-defined notifications to subscribe to. You can also publish your own notifications and subscribe to them elsewhere in your custom theme’s JavaScript. By combining notifications with shared instances, you can run custom JavaScript functions triggered by events. The wiki server publishes the following messages: ÂÂ QUICKLOOK_DID_SHOW_PANEL ÂÂ QUICKLOOK_DID_HIDE_PANEL ÂÂ DID_START_EDITING Chapter 3 Customizing How the Wiki Looks 49 ÂÂ DOCUMENT_SAVED ÂÂ TAG_ADDED TAG_REMOVED ÂÂ DID_ADD_TAG ÂÂ QUICKLOOK_DID_RESIZE_PANEL ÂÂ QUICKLOOK_DID_PAN_PREVIEW ÂÂ QUICKLOOK_DID_DOWNLOAD_ATTACHMENT ÂÂ DID_FINISH_EDITING ÂÂ AUTHENTICATED DID_ADD_COMMENT ÂÂ DID_LOAD_PAGE_CONTENT ÂÂ QUICKLOOK_DID_LEAVE_FULLSCREEN ÂÂ QUICKLOOK_DID_ENTER_FULLSCREEN ÂÂ DID_ATTACH_FILE ÂÂ AUTHENTICATED LOGGED_OUT ÂÂ DID_REMOVE_TAG ÂÂ DID_UNSTAR_PAGE DID_REMOVE_COMMENT ÂÂ DID_MODERATE_COMMENT DID_STAR_PAGE ÂÂ DID_GET_SIDEBAR_CONTENT ÂÂ DID_INSERT_MEDIA The following example shared instance calls a function when the user starts editing a page: var MyPluginClass = Class.createWithSharedInstance('myPluginClass', true); MyPluginClass.prototype = { initialize: function() { publisher().subscribe(this.startedEditing, 'DID_START_EDITING'); }, startedEditing: function(msg, obj, info) { // Add code here } } The initialize method tells the publisher() shared instance to listen for a message using publisher().subscribe. 50 Chapter 3 Customizing How the Wiki Looks The first argument (this.startedEditing above) is the callback function that is run when the message is received. The second argument (DID_START_EDITING above) is the name of the message that the function listens for. Add your own code to define the callback function (startedEditing above). About XSL XSL defines XML document transformation and presentation. For information about XSL, see www.w3.org/Style/XSL/. The wiki server uses a set of XSL files located at: /usr/share/wikid/lib/apple_templates/ Because a software update can overwrite files in /usr/share/wikid/lib/apple_templates/, edit the copies of these XSL files located in: /Library/Application Support/Apple/WikiServer/Themes/theme_name/ XSL files in this location override XSL files in /usr/share/wikid/lib/apple_templates/. If a software update overwrites the files in /usr/share/wikid/lib/apple_templates/, you must manually merge the changed contents of your customized XSL files with the updated XSL files. If you don’t merge the contents, the versions won’t match and an error will occur. If you edit a copy of the default.xsl file, you must also make copies of all XSL files that include the original default.xsl file and then change them to include the edited default.xsl file. Viewing Dynamic XML The wiki server dynamically generates XML content, which is called context. Context is transformed by XSL files into HTML. Before you view context, familiarize yourself with the XSL files located in: /usr/share/wikid/lib/apple_templates/ The XSL files correspond to specific pages in the wiki. For example, a group’s wiki homepage uses grouphome.xsl, while a typical wiki page uses content_entry.xsl. To view context, create an XSL file that displays context and put it in your theme’s folder. This overrides the XSL files in /usr/share/wikid/lib/apple_templates/ and changes the output for the pages that they correspond to. Chapter 3 Customizing How the Wiki Looks 51 To view context: 1 Create a plain text file with the following content: <?xml version="1.0" encoding="UTF-8" ?> <xsl:stylesheet version="1.0" xmlns:xsl="http://www.w3.org/1999/XSL/Transform"> <xsl:output method="html" version="1.0" encoding="UTF-8" indent="yes" doctype-public="-//W3C//DTD HTML 4.01//EN" doctype-system="http://www.w3.org/TR/html4/strict.dtd"/> <xsl:template match="page"> <xsl:copy-of select="context"/> </xsl:template> </xsl:stylesheet> 2 Save the file in this location: /Library/Application Support/Apple/WikiServer/Themes/theme_name/ Use the same filename as any of the XSL files located in: /usr/share/wikid/lib/apple_templates/ Choose a filename based on the page with the context you want to view. For example, to view the context for the group’s wiki homepage, change the filename to grouphome.xsl. 3 Restart web service. For more information, see “Starting Up Web Service” on page 23. 4 In a web browser, load a page that uses the XSL file, and then view the page’s source. To view a page’s source in Safari, load the page and choose View > View Source. Customizing My Page Similar to customizing wikis by applying themes, you can customize the theme for My Page or change text on My Page without applying a theme. Changing Text Shown in Wikis and Blogs Lists You can change text found in the wikis and blogs lists on My Page without editing a theme. This text appears in the sidebar at the right of the lists. 52 Chapter 3 Customizing How the Wiki Looks To change text shown in the wikis list: 1 In Terminal, enter the following command: $ cd /Library/Application\ Support/Apple/WikiServer/ 2 Create a file named wikiListExplanation.html in a text editor. To create this file in a command-line text editor, enter: $ sudo nano wikiListExplanation.html If prompted, enter your administrator account password. You can use any command-line text editor, as long as you precede the command to run the text editor with sudo. 3 Enter the content that you want to appear in HTML format and save it. For example, here’s some HTML: <p>These are private wikis for <a href="http://www.example.com">Example Co.</a></p><p>If you can't create wikis but you'd like to, contact the <a href="mailto:[email protected]">Server Administrator</ a>.</p> 4 Change the permissions of wikiListExplanation.html by entering the following command: $ sudo chown 94:94 wikiListExplanation.html To change the text shown in the blogs list: 1 In Terminal, enter the following command: $ cd /Library/Application\ Support/Apple/WikiServer/ 2 Create a file named userListExplanation.html in a text editor. To create this file in a command-line text editor, enter: $ sudo nano userListExplanation.html If prompted, enter your administrator account password. You can use any command-line text editor, as long as you precede the command to run the text editor with sudo. 3 Enter the content that you want to appear in HTML format and save it. For example, here’s some HTML: <p>These are personal blogs for <a href="http://www.example.com">Example Co.</a></p><p>If you can't create a personal blog but you'd like to, contact the <a href="mailto:[email protected]">Server Administrator</a>.</p> 4 Change the permissions of userListExplanation.html by entering the following command: $ sudo chown 94:94 userListExplanation.html Chapter 3 Customizing How the Wiki Looks 53 Changing the My Page Theme You can create your own theme for My Page or edit the provided example My Page theme. When you create a custom theme, your theme overrides the default My Page theme. For example, if you change the background color and the body text font in the custom theme CSS, My Page will use the custom theme's background color and body text font but it will use the default My Page theme for everything else. Similarly, custom JavaScript functions override default My Page functions of the same name. The provided example theme changes the background color of My Page. To create a copy of the example My Page theme with permissions intact: 1 In Terminal, enter the following commands: $ cd /Library/Application\ Support/Apple/WikiServer/Themes/ $ sudo ditto toplevel.wikitheme/ theme_name.wikitheme/ Replace theme_name with the name of the theme you’re creating. If prompted, enter your administrator account password. 2 Restart web service. For more information, see “Starting Up Web Service” on page 23. To edit a My Page theme from the command line: 1 In Terminal, enter the following command: $ cd /Library/Application\ Support/Apple/WikiServer/Themes/theme_name. wikitheme/ Replace theme_name with the name of the My Page theme you’re editing. If prompted, enter your administrator account password. 2 To change how My Page looks, edit the screen.css file: $ sudo nano screen.css If prompted, enter your administrator account password. You can use any command-line text editor, as long as you precede the command to run the text editor with sudo. 3 To add JavaScript functions, edit the example.js file: $ sudo nano example.js If prompted, enter your administrator account password. You can use any command-line text editor, as long as you precede the command to run the text editor with sudo. 4 Restart web service. For more information, see “Starting Up Web Service” on page 23. 54 Chapter 3 Customizing How the Wiki Looks To edit a My Page theme in a non-command-line tool: 1 In Terminal, enter the following: $ cd /Library/Application\ Support/Apple/WikiServer/Themes/ 2 Copy the My Page theme to your Documents folder by entering: $ cp -r theme_name.wikitheme/ /Users/user_name/Documents/theme_name. wikitheme/ Replace theme_name with the name of the My Page theme you’re editing. 3 Edit the contents of the theme_name.wikitheme folder in your Documents folder. To change how My Page looks, edit screen.css. To change JavaScript functions, edit example.js. 4 Copy the folder back into the main Themes folder. To copy, enter: $ cp -r /Users/user_name/Documents/theme_name.wikitheme/ theme_name. wikitheme/ 5 Restart web service. For more information, see “Starting Up Web Service” on page 23. To choose which My Page theme is shown: 1 In Terminal, enter the following command: $ sudo nano /etc/wikid/wikid.conf If prompted, enter your administrator account password. You can use any command-line text editor, as long as you precede the command to run the text editor with sudo. 2 Edit the following lines and save the file: <key>topLevelTheme</key> <string>theme_name</string> Replace the theme_name value with the name key’s value in the custom theme’s theme.plist. The example theme’s name is com.example.toplevel. If there is no topLevelTheme key and value pair, add them. 3 Restart web service. For more information, see “Starting Up Web Service” on page 23. Chapter 3 Customizing How the Wiki Looks 55 Testing Wiki Code Changes You can test CSS, XSL, and JavaScript files by entering debug mode in the wiki and then using the Inspector in Safari or the Firebug plugin for FireFox. Debug mode uses uncompressed scripts and allows the code to be viewed in debugging applications. Entering debug mode only applies to you and doesn’t affect anyone else using the wiki. For information about Firebug, see the Firebug home page at https://addons.mozilla. org/en-US/firefox/addon/1843. To run the wiki in debug mode: 1 Enter this URL in your web browser: http://wikiserverurl/collaboration/debugMode.html 2 Click Use Debug Mode. To enable and use the Inspector in Safari: 1 If the Develop menu is not shown, choose Safari > Preferences; then, in Advanced, select “Show Develop menu in menu bar.” 2 Browse to a page that has code you’d like to test. 3 Choose Develop > Show Web Inspector. Click the disclosure triangles next to the types of files you’d like to view, then select the files to view them. 56 Chapter 3 Customizing How the Wiki Looks Allowing Specific Protocols, CSS Styles, and HTML Tags and Attributes 4 Learn how to enable specific protocols, CSS styles, and HTML tags and attributes. The default wiki server setup simplifies administration by removing potentially harmful protocols, CSS styles, and HTML tags and attributes. The wiki server can allow all protocols, CSS styles, and HTML tags and attributes. The wiki server uses two whitelist files (a built-in whitelist and a custom whitelist) to determine allowed protocols, CSS styles, and HTML tags and attributes. Elements that appear in either whitelist are allowed, and all other elements are disallowed. The built-in whitelist includes common, usually harmless, elements. It doesn’t include potentially harmful tags like embed, param, object, and script. To embed Flash or YouTube in your site, you must include some of these tags. If you create a custom whitelist, you can allow these elements, along with new styles (such as font-size) and protocols (such as irc and scp). These whitelists affect all wikis on the server. WARNING: Some protocols, HTML tags, and attributes can compromise your server’s security and integrity, or harm users who connect to your server. Make sure you understand the implications of whatever you enable. For example, allowing JavaScript introduces security vulnerabilities such as cross-site scripting. For information about cross-site scripting, see http://en.wikipedia.org/wiki/Cross-site_scripting. Creating a Custom Whitelist To create a custom whitelist, create a plain text file named whitelist.plist in: /Library/Application Support/Apple/WikiServer/ 57 The following sections describe this example whitelist.plist file in detail: <?xml version="1.0" encoding="UTF-8"?> <!DOCTYPE plist PUBLIC "-//Apple//DTD PLIST 1.0//EN" "http://www.apple. com/DTDs/PropertyList-1.0.dtd"> <plist version="1.0"> <dict> <key>protocols</key> <array> <string>irc</string> <string>scp</string> </array> <key>styles</key> <array> <string>font-size</string> </array> <key>tags</key> <dict> <key>object</key> <array> <string>width</string> <string>height</string> </array> <key>param</key> <array> <string>name</string> <string>value</string> </array> <key>embed</key> <array> <string>src</string> <string>type</string> <string>width</string> <string>height</string> </array> </dict> </dict> </plist> About the Custom Whitelist’s Structure The following lines are required in the custom whitelist: 58 Chapter 4 Allowing Specific Protocols, CSS Styles, and HTML Tags and Attributes <?xml version="1.0" encoding="UTF-8"?> <!DOCTYPE plist PUBLIC "-//Apple//DTD PLIST 1.0//EN" "http://www.apple. com/DTDs/PropertyList-1.0.dtd"> <plist version="1.0"> <dict> <key>protocols</key> <array> allowed protocols </array> <key>styles</key> <array> allowed CSS styles </array> <key>tags</key> <dict> allowed HTML tags and attributes </dict> </dict> </plist> Replace allowed protocols, allowed CSS styles, and allowed HTML tags and attributes with values described in the following sections. The dict contains several key/value blocks that allow specific protocols, styles, tags, or attributes. Allowing Specific URL Protocols To allow specific URL protocols, add strings with the protocols’ names to the protocols block. For example, to allow entry of URLs that start with “irc://” and “scp://”, create the following block: <key>protocols</key> <array> <string>irc</string> <string>scp</string> </array> Allowing Specific CSS Styles To allow specific CSS style attributes, add strings with the style attributes’ names to the styles block. For example, to allow the use of the font-size style attribute, create the following block: Chapter 4 Allowing Specific Protocols, CSS Styles, and HTML Tags and Attributes 59 <key>styles</key> <array> <string>font-size</string> </array> To allow the HTML “style” attribute, add the “style” attribute to the “_all_” tag, which is described in the following section. Allowing Specific HTML Tags and Attributes YouTube, Flash, and other advanced web formats usually require HTML tags and attributes that aren’t allowed by default. For example, YouTube requires the following tags and attributes: Tag Attributes object width, height param name, value embed src, type, width, height Because these HTML tags or attributes aren’t included in the built-in whitelist, you must add them to the custom whitelist. To allow specific HTML tags and attributes: 1 Create a tags key and follow it with a dict. 2 In the dict, create keys named after the HTML tags. To allow a specific attribute for all HTML tags, create a key named “_all_”. 3 After each key, create string arrays listing allowed tag attributes. For example, to support YouTube, create the following block: <key>tags</key> <dict> <key>object</key> <array> <string>width</string> <string>height</string> </array> <key>param</key> <array> <string>name</string> <string>value</string> </array> <key>embed</key> 60 Chapter 4 Allowing Specific Protocols, CSS Styles, and HTML Tags and Attributes <array> <string>src</string> <string>type</string> <string>width</string> <string>height</string> </array> </dict> About the Built-in Whitelist You can’t change the built-in whitelist. However, a software update could change the allowed elements in the built-in whitelist. Protocols Allowed in the Built-in Whitelist The built-in whitelist allows these protocols: Protocol afp feed feeds fax ftp gopher http https itms itpc ldap mailto news nfs nntp rdar rtsp sip Chapter 4 Allowing Specific Protocols, CSS Styles, and HTML Tags and Attributes 61 Protocol sips sftp smb ssh svn svn+ssh tel telnet vnc webcal xmpp CSS Styles Allowed in the Built-in Whitelist The built-in whitelist allows these CSS styles: Style text-decoration font-weight font-style HTML Tags and Attributes Allowed in the Built-in Whitelist The built-in whitelist allows these HTML tags and attributes: Tag Attributes _all_ class, title a href, name, ref b blockquote cite body br caption dd div 62 Chapter 4 Allowing Specific Protocols, CSS Styles, and HTML Tags and Attributes Tag Attributes dl dt em h1 h2 h3 h4 h5 h6 html i img src, alt, name, width, height, longdesc li node ol p pre q cite span strong table tbody tfoot th colspan, rowspan thead td colspan, rowspan tr u ul Chapter 4 Allowing Specific Protocols, CSS Styles, and HTML Tags and Attributes 63 Allowing Specific File Types for Quick Look 5 Learn how to enable Quick Look for specific file types. Quick Look allows users to preview a file without downloading the file. To use Quick Look, click the eye button next to attachments. When a file is attached to a wiki or blog page, the wiki server checks to see if the file type is in the allowed whitelist for Quick Look files. If the file type is allowed and is something that can be represented as a series of images (such as a Pages document, a PDF, or a Keynote presentation), the wiki server creates an image for each page in the file. When the user uses Quick Look, he or she views the series of images created by the wiki server, not the file. The built-in whitelist includes all file types that have Quick Look support by default in Mac OS X. It doesn’t include potentially harmful file types. To add file types that are not included in the whitelist, such as third-party application file types, add them to the whitelist. WARNING: Some file types can compromise your server’s security and integrity, or harm users who preview files. Make sure you thoroughly test the file types you enable and review potential security issues. About the Whitelist The Quick Look whitelist is located at /etc/wikid/quicklook.conf. By default, it supports the following file extensions: File Extension bmp doc docx 64 File Extension gif html icns ics jpeg jpg key mov mpeg mpg mp3 mp4 m4a m4v 3gp numbers pages pdf png ppt pptx psd rtf tif tiff txt xhtml xls xlsx Chapter 5 Allowing Specific File Types for Quick Look 65 Adding Quick Look Support for File Types To support additional file types in Quick Look, install the application’s Quick Look generator and add the file type to the Quick Look whitelist. An application’s Quick Look generator is usually installed when you install the application. To add Quick Look support for more file types: 1 Install the application associated with the file type. 2 If you want to remove the application but keep its Quick Look generator, back up the contents of /Library/QuickLook/, uninstall the application, and then restore /Library/QuickLook/. 3 In Terminal, enter the following command: $ sudo cp /etc/wikid/quicklook.conf.default /etc/wikid/quicklook.conf If prompted, enter your administrator account password. 4 Open /etc/wikid/quicklook.conf in a text editor. To open this file in a command-line editor, enter: $ sudo nano /etc/wikid/quicklook.conf If prompted, enter your administrator account password. You can use any command-line text editor, as long as you precede the command to run the text editor with sudo. 5 Add the file type’s extension as a string in the array for the supportedExtensions key. For example, if your file type’s extension is “xyz,” the supportedExtensions array should look similar to this: <key>supportedExtensions</key> <array> <string>xyz</string> <string>bmp</string> ... </array> 6 If your file type is a bundle, add the extension as a string in the array for the bundles key. For example, if your file type’s extension is “xyz” and is a bundle, the bundles array should look similar to this: <key>bundles</key> <array> <string>xyz</string> <string>pages</string> ... </array> 66 Chapter 5 Allowing Specific File Types for Quick Look 7 Save /etc/wikid/quicklook.conf. 8 Open /etc/wikid/qlgenerators.conf in a text editor. To open this file in a command-line editor, enter: sudo nano /etc/wikid/qlgenerators.conf If prompted, enter your administrator account password. You can use any command-line text editor, as long as you precede the command to run the text editor with sudo. 9 Add the file type’s Quick Look generator as string in the array. Quick Look generators have the file type extension “qlgenerator.” For example, here’s an array: <array> <string>/Applications/Example.app/Contents/Library/QuickLook/Example. qlgenerator</string> <string>/Library/QuickLook/AnotherExample.qlgenerator</string> ... </array> 10 Save /etc/wikid/qlgenerators.conf. 11 Restart web service. For more information, see “Starting Up Web Service” on page 23. Chapter 5 Allowing Specific File Types for Quick Look 67 Managing Wiki Content 6 Learn how to manage wiki content using tools and the command line. Using tools and the command line allows you to migrate, back up, and edit raw wiki content. Migrating Wiki Content from Other Websites AppleWikiImporter is a tool that can traverse a website that has a page listing all other pages on the site and create wiki pages based on the website contents. If the website uses tags, AppleWikiImporter can import those tags. To use this tool, you need some knowledge of CSS selectors and, depending on the website you’re importing, some knowledge of JavaScript. AppleWikiImporter is located at: https://connect.apple.com/cgi-bin/WebObjects/MemberSite.woa/wa/ getSoftware?bundleID=19994 For information about using AppleWikiImporter, see its readme file. Backing Up the Wiki Server If you haven’t changed the default wiki and calendar data store locations, you can use Time Machine also automatically to back up your wiki server. If you don’t use Time Machine, the following information describes how you can manually back up the wiki server. Wiki content is stored in a data store. The default location is /Library/Collaboration/. You can change this location using Server Admin (in web service). To manually back up the wiki, copy the wiki data store with its permissions intact. For example, to copy the wiki data store to a folder on another volume, enter the following in Terminal and authenticate as an administrator when requested: 68 $ sudo ditto /Library/Collaboration/ /Volumes/volumename/foldername/ If you created or edited themes, copy the theme folder with its permissions intact. To copy the themes folder to a folder on another volume, enter the following in Terminal and authenticate as an administrator when requested: $ sudo ditto /Library/Application\ Support/Apple/WikiServer/ /Volumes/ volumename/foldername/ If you’re using the web calendar, you must back up the calendar data store. The default location is /Library/CalendarServer/Documents/. You can change this location using Server Admin (in iCal service). To manually back up the calendar, copy the calendar data store with its permissions intact. For example, to copy the calendar data store to a folder on another volume, enter the following in Terminal and authenticate as an administrator when requested: $ sudo ditto /Library/CalendarServer/Documents/ /Volumes/volumename/ foldername/ Moving Wiki Content There are a few ways to move wiki content depending on if you’re moving wiki content between drives on the same server, or if the new and original servers have the same hardware configuration. Moving the Wiki Server Volume from One Drive to Another If you’re moving the wiki server volume from one drive to another on the same server, the server must meet the following requirements: ÂÂ Wiki service must be offline while moving content. ÂÂ The server must have an additional volume with Mac OS X or Mac OS X Server running. ÂÂ The server must have a volume that can be erased and has more space available than the size of the original volume. To move a wiki server volume from one drive to another on the same computer: 1 Start up Mac OS X or Mac OS X Server on a volume that is not running wiki service. You can change your startup volume using Startup Disk System Preferences or by pressing and holding Option while your server is starting up. 2 Open Disk Utility located in /Applications/Utilities/. 3 Select a drive in the list on the left. 4 In the Restore pane, drag the wiki server volume to the Source field, and then drag the new volume that will host the wiki server to the Destination field. Chapter 6 Managing Wiki Content 69 5 Select “Erase destination” and click Restore. While Disk Utility is restoring volumes, don’t modify the new or old volumes. 6 Restart the server by opening Startup Disk System Preferences, selecting the new volume hosting the wiki server, and then clicking Restart, or by restarting the server and pressing and holding Option and selecting the new wiki server volume. Moving a Wiki Server Volume from One Server to Another with the Same Hardware Configuration If two servers have the same hardware configuration, you can use Disk Utility to duplicate the original wiki server volume to a volume on the new server. If you’re moving the wiki server volume from one server to another, the servers must meet the following requirements: ÂÂ The wiki server must be offline while moving content. ÂÂ The original or new server must have an additional volume with Mac OS X or Mac OS X Server running. ÂÂ The new server must have a volume that can be erased and has more space available than the size of the original wiki server volume. ÂÂ The servers must connect using a FireWire cable. If the new and original servers have the same hardware configuration: 1 On the original or new server, start up Mac OS X or Mac OS X Server on a volume that is not running wiki server. 2 Start the other server in target disk mode by pressing and holding T while the server is starting up. You can also open Startup Disk System Preferences, click Target Disk Mode, and then click Restart. 3 Use a FireWire cable to connect the servers. 4 Open Disk Utility located in /Applications/Utilities/. 5 Select a drive in the list on the left. 6 In the Restore pane, drag the wiki server volume to the Source field and then drag the new volume that will host the wiki server to the Destination field. 7 Select “Erase destination” and click Restore. While Disk Utility is restoring volumes, don’t modify the new or old volumes. 70 8 Restart the new server. Chapter 6 Managing Wiki Content Moving Wiki Content from One Server to Another with a Different Hardware Configuration If you’re moving the wiki server volume from one server to another, the servers must meet the following requirements: ÂÂ The wiki server must be offline while moving content. ÂÂ The original or new server must have a volume with Mac OS X Server running. ÂÂ The servers must connect using a FireWire cable. ÂÂ If you’re moving the wiki server volume to an Xserve with a RAID card, you’ll also need an external hard drive. To move content, do the following: ÂÂ Prepare the original server for moving content. ÂÂ On the new server, re-create the local directory domain with the same short names as the old server. ÂÂ Connect the servers with a FireWire cable and start the original server in target disk mode. If you’re moving the wiki server volume to an Xserve with a RAID card, connect an external hard drive to the original Xserve. ÂÂ For every group wiki, copy the wiki content and modify group wiki files to fit the new volume. ÂÂ Start wiki server on the new server. To prepare the original server for moving content: 1 Stop web service if it is running. In Server Admin, under the original server, select Web, and then click Stop Web. 2 Copy the contents of the original wiki server files to a backup location. For more information, see “Backing Up the Wiki Server” on page 68. To re-create the local directory directory domain: 1 In Workgroup Manager on the original server, click the small globe icon at the top left and choose Local. 2 To export all users, click the single silhouette button, choose Edit > Select All, choose Server > Export, enter a name for the export file, and click Export. 3 To export all groups, click the multiple silhouette button, choose Edit > Select All, choose Server > Export, enter a name for the export file, and click Export. 4 In Workgroup Manager on the new server, click the small globe icon at the top left and choose Local. 5 Choose Server > Import, select an exported file and click Import; then repeat this and choose the other exported file. Chapter 6 Managing Wiki Content 71 Passwords are removed when exporting and importing users. Tell users that they must change their passwords. To start the original server in target disk mode: If you’re moving the wiki server volume to an Xserve with a RAID card, connect an external hard drive to the original server instead of doing this. 1 Use a FireWire cable to connect the servers. 2 Do one of the following: ÂÂ Restart the original server and press and hold T while it is starting up. ÂÂ On the original server, open System Preferences, click Startup Disk, click Target Disk Mode, and then click Restart. For every group, do the following in Terminal: 1 Copy group wiki content by doing one of the following: ÂÂ If the two servers are connected by a FireWire cable, enter this: $ sudo ditto /Volumes/original_server_volume/Library/Collaboration/ Groups/group_name/ /Library/Collaboration/Groups/group_name/ ÂÂ If an external hard drive is connected to the original server, enter this: $ sudo ditto /Volumes/original_server_volume/Library/Collaboration/ Groups/group_name/ /Volumes/external_volume/Library/Collaboration/ Groups/group_name/ Connect the external hard drive to the new server, and enter this: $ sudo ditto /Volumes/external_volume/Library/Collaboration/Groups/ group_name/ /Volumes/new_server_volume/Library/Collaboration/Groups/ group_name/ 2 Find the new group GUID: $ dscl /Search -read /Groups/group_name dsAttrTypeNative:applegenerateduid 3 Open /Library/Collaboration/Groups/group_name/metadata.plist in a text editor and replace the string listed after the GUID key with the new group GUID. 4 Delete the index.db file: $ sudo rm /Library/Collaboration/Groups/group_name/index.db To start the wiki server: 1 On the new server, do one of the following: ÂÂ In Server Preferences, click Web and move the slider to On. ÂÂ In Server Admin, open the disclosure triangle for your server, select Web, and click Start Web. 72 Chapter 6 Managing Wiki Content ÂÂ Enter the following in Terminal: $ sudo serveradmin start teams; If prompted, enter your administrator account password. Wiki File Structure Overview By default, the wiki server stores group wikis in /Library/Collaboration/Groups/. The illustration below shows group wiki files and folders. /Library/Collaboration/Groups/ group_name/ index.db metadata.plist wiki/ page_uid.page/ page.html page.plist attachments/ attachment_uid/ attachment_filename images/ image_filename The Groups folder in the wiki data store includes the following critical wiki files and folders: Chapter 6 Managing Wiki Content 73 File or Folder Name Description group_name/ Creating a wiki creates a folder with the group’s short name. group_name/index.db This file changes when you edit wiki content. If you manually edit raw content, erase this file so it regenerates based on raw content. group_name/metadata.plist This file contains wiki administration settings. group_name/wiki/ This folder stores all pages in the wiki. group_name/wiki/page_uid.page/ This folder is created when you create a wiki page. The name of the folder is a unique identifier that appears in the page’s URL: http://domain_name/groups/group_name/wiki/ page_uid/page_name group_name/wiki/page_uid.page/page.html This file contains the page’s HTML content. group_name/wiki/page_uid.page/page.plist This file contains meta-information for a page. group_name/wiki/page_uid.page/attachments/ This folder stores subfolders for every attachment. group_name/wiki/page_uid.page/attachments/ attachment_uid/ This folder is created when a file is attached to a page. Every folder stores one attachment. The name of the folder is a unique identifier that appears in the attachment’s URL: http://domain_name/groups/groupname/ wiki/pageuid/attachments/attachment_uid/ attachment_filename group_name/wiki/page_uid.page/attachments/ attachment_uid/attachment_filename This file is an attachment. group_name/wiki/page_uid.page/images/ This folder stores all images for a page. group_name/wiki/page_uid.page/images/image_ filename This file is an image. Manually Editing Raw Content When you use the wiki to edit wiki pages, the wiki server indexes your content. If you manually edit raw content, the wiki server doesn’t index content. You must delete the index.db file so the file regenerates based on the changed raw content; otherwise, an error occurs. To avoid this problem, use the Atom Publishing Protocol, also known as AtomPub, or the MetaWeblog application programmer’s interface (API). You can use an AtomPubenabled client or the MetaWeblog API to log in, publish, update, or delete wiki and blog entries. Configure AtomPub clients to use this service address: 74 Chapter 6 Managing Wiki Content http://domain_name/groups/group_name/atompub For more information about AtomPub, see: Website URL RFC 4287: The Atom Syndication Format atompub.org/rfc4287.html RFC 5023: The Atom Publishing Protocol tools.ietf.org/html/rfc5023 For more information about MetaWeblog API, see: Website URL RFC: MetaWeblog API http://www.xmlrpc.com/metaWeblogApi To regenerate the index after editing raw wiki content: 1 Delete /Library/Collaboration/Groups/group_name/index.db by entering: $ sudo rm /Library/Collaboration/Groups/group_name/index.db Replace group_name with the group’s short name. 2 Restart web service. For more information, see “Starting Up Web Service” on page 23. Viewing a Wiki’s Administration Settings The wiki’s admin settings are stored in: /Library/Collaboration/Groups/group_name/metadata.plist Replace group_name with the group’s short name. For information about viewing or editing property list files, see “Editing Property List Files” on page 34. The metadata.plist file includes the following keys: Chapter 6 Managing Wiki Content 75 Key Example Value Description GUID 28CC6BE9-11C1-456CA3B2-8FCF5520A1DB Uniquely identifies the wiki. This value must correspond to the group record’s GUID in the directory domain. To view a group record's GUID, use Workgroup Manager. For more information, see User Management at www. apple.com/server/macosx/ resources/. 76 LongName Wiki Name Name of the wiki. By default, this name appears in the top left of every wiki page. allowComments <true/>, <false/> Set to true if comments are allowed. allowUnauthenticatedComments <true/>, <false/> Set to true if comments from anyone are allowed. Set to false if only comments from authenticated users are allowed. allowUnmoderatedComments <true/>, <false/> Set to true if comments from authenticated users are unmoderated. allowUnmoderatedUnauthenticatedComments <true/>, <false/> Set to true if comments from unauthenticated users are unmoderated bannerImage /groups/group_name/ public/image_filename Path to the banner image. indexVersion 2 Don’t change this value. name group_name Short name of the group. Chapter 6 Managing Wiki Content Key Example Value Description podcastCategory Sports, Music Name of the podcast category. podcastEnabled <true/>, <false/> Set to true if podcasts are enabled. sidebars An array Contains custom sidebar settings. For more information about setting up sidebars, see “Creating Sidebars” on page 39. themeName com.apple.block.green. Set to the unique banner identifier of the theme. Use the Admin Settings page to change these settings instead of manually editing the metadata.plist file. If you manually edit the file, you must stop web service or your changed settings are overwritten. To manually edit wiki administration settings: 1 Stop the web service by doing one of the following: ÂÂ In Server Preferences, click Web and move the slider to Off. ÂÂ In Server Admin, open the disclosure triangle for your server, select Web, and click Stop Web. ÂÂ Enter the following in Terminal: $ sudo serveradmin stop teams; If prompted, enter your administrator account password. Stopping web service can disrupt users, so send out a notification that the server will be temporarily down before doing this. 2 If you’re going to use Property List Editor or a non–command-line tool, copy the theme.plist file to your Documents folder. To copy this file, enter: $ sudo cp /Library/Collaboration/Groups/group_name/metadata.plist /Users/ user_name/Documents/ Replace group_name with the group’s short name. Replace user_name with the short name of the user you’re logged in as. If prompted, enter your administrator account password. 3 Open theme.plist in Property List Editor or in a text editor. To open this file in a command-line text editor (in this example, nano), enter: $ sudo nano theme_name.wikitheme/theme.plist Chapter 6 Managing Wiki Content 77 If prompted, enter your administrator account password. You can use any text editor, as long as you precede the command to run the text editor with sudo. If you’re using Property List Editor or a non–command-line tool, open the theme.plist file located in your Documents folder. For information about Property List Editor, see “About Property List Editor” on page 35. 4 Edit theme.plist and save your changes. 5 If you copied theme.plist to your Documents folder, copy it back to the theme folder. To copy this file, enter: $ sudo cp /Users/user_name/Documents/theme.plist theme_name.wikitheme/ If prompted, enter your administrator account password. 6 Start the web service by doing one of the following: ÂÂ In Server Preferences, click Web and move the slider to On. ÂÂ In Server Admin, open the disclosure triangle for your server, select Web, and click Start Web. ÂÂ Enter the following in Terminal: $ sudo serveradmin start teams; If prompted, enter your administrator account password. Viewing a Page’s Metainformation A page’s metainformation, such as its title, last author, and last modification date, are stored in: /Library/Collaboration/Groups/group_name/wiki/page_uid.page/page.plist Replace group_name with the group’s short name. Replace page_uid with the unique identifier of your page. Blog and mailing list archive pages have their own page.plist files. For information about viewing or editing property list files, see “Editing Property List Files” on page 34. The page.plist file includes the following keys: 78 Chapter 6 Managing Wiki Content Key Example Value Description author annejohnson Short user name of the original author. commentUID groups/group_name/discussion/ Unique identifier for the page_uid comments page and its location. createdDate 2008-02-19T18:58:47Z Original page creation date and time. edited <true/>, <false/> Originally set to false, this is set to true the first time the page is saved. kind wiki, weblog, mailinglist Type of page. lastModifiedAuthor ravipatel Short user name of the last person to edit the page. modifiedDate 2008-03-20T23:49:19Z Last page modification date and time. title Welcome Title of the page. tombstoned <true/>, <false/> Originally set to false, this is set to true when a page is temporarily deleted. If a page is permanently deleted, the entire page_uid.page/ folder is removed. uid groups/group_name/wiki/ page_uid/ Unique identifier for the wiki page and its location. versioned <true/>, <false/> Wiki pages are versioned; blog and mailing list entries aren’t. After manually editing this file, delete the group’s index.db file and restart the server. For more information, see “Manually Editing Raw Content” on page 74. Managing Attachments When a user attaches a file to a wiki page, that file is stored in: /Library/Collaboration/Groups/group_name/wiki/page_uid.page/attachments/ attachment_uid/ Group_name is the group’s short name. Page_uid is the unique identifier of the page that the file is attached to and attachment_uid is the unique identifier of the file. Both unique identifiers are included in the attachment’s URL: http://domain_name/groups/group_name/wiki/page_uid/attachments/attachment_ uid/filename Chapter 6 Managing Wiki Content 79 If someone deletes or replaces an attachment in the wiki, the old attachment remains on the server. This allows use of the wiki’s history feature to restore old versions of attached files. If you delete the folder containing the attachment on the server, users can’t restore the attachment. Configuring Wiki Server Settings from the Command Line Wiki Server settings are stored in /etc/wikid/wikid.conf. These settings affect all wikis and blogs hosted on the server. WARNING: The wikid.conf file contains many critical keys, with values that must be entered correctly. Back up the wikid.conf file and any other critical Wiki Server files before editing wikid.conf. The wikid.conf file includes many keys, some of which you should not edit. You can edit the following keys, but be careful when doing so: Key Default Value Description repositoryPath /Library/Collaboration Path to the wiki server data storage. loggingPath /Library/Logs/wikid Path to wiki server log files. maxAttachmentSize 52428800 Maximum size for an attachment in bytes. logLevel info Set to how much information you want logged. Can be one of the following: err warn ÂÂ msg ÂÂ info ÂÂ debug ÂÂ ÂÂ defaultTheme com.apple.snowleopard Set to the unique identifier of the default theme. enableClearTextAuth <false/> Set to true to enable clear text authentication. Use this if your directory system doesn't support MD5 hash pasword authentication. 80 Chapter 6 Managing Wiki Content Key Default Value Description mailServer host.example.com URL of the mail server that the wiki server manages. hostnameForMailingLists example.com Set this to the server address appended to mailing list email addresses. This setting allows you to avoid mailing list email addresses like groupname-wiki@mail. example.com and instead use [email protected]. serverTitle Mac OS X Server Title of the root page and all pages in My Page. longSessionTimeout 1209600 Number of seconds of inactivity allowed before a user must log in again. accessLogEnabled <true/> Set to true to enable the access log. accessLogFormat %(remoteHost)s - %(username) s [%(timeStamp)s] "%(httpMethod)s %(uri)s HTTP/%(clientProtocolVersion) s" %(httpCode)d %(bytesSent)s "%(referrer)s" "%(userAgent)s" Format for each entry in the access log. Allowed values include: ÂÂ ÂÂ ÂÂ ÂÂ ÂÂ ÂÂ ÂÂ ÂÂ ÂÂ ÂÂ ÂÂ ÂÂ ÂÂ ÂÂ Chapter 6 Managing Wiki Content %(queryingHost)s %(remoteHost)s %(requestHost)s %(sessionID)s %(username)s %(timeStamp)s %(timeTaken)s %(userAgent)s %(referrer)s %(bytesSent)d %(httpCode)d %(httpMethod)s %(uri)s %(clientProtocolVersion)s 81 Key Default Value Description serverRPCRedirect /RPC2 Enter the hostname for RPC communication. This allows you to hide multiple wiki servers behind one master web host. topLevelTheme com.example.my_theme Enter the unique identifier of the theme for My Page. mailFlushInterval 600 Number of seconds between intervals of when mailing list members are written out to the mail server. listingsPerPage 20 Maximum number of items listed per page of any listing. listingsPerFeed 20 Maximum number of items that are included in rss or atom feeds. listingsPerMobilePage 20 Maximum number of items that are listed per page on iPhone. wikiCreators a dictionary of arrays Lists which users or groups are wiki administrators. This can also be set in Server Admin. For more information on editing this dictionary, see the following topic. 82 Chapter 6 Managing Wiki Content Choosing Who Can Administer Wiki Server You can choose who can administer Wiki Server in Server Admin or by editing /etc/wikid/wikid.conf. For information about setting Wiki Server administrators in Server Admin, see “Configuring Wiki Settings for All Websites” on page 18. In the wikid.conf file, there is a wikiCreators section that contains an array of wiki administrators you can customize: <key>wikiCreators</key> <dict> <key>hostname</key> <array> <dict> wiki administrator keys and values </dict> <dict> wiki administrator keys and values </dict> </array> /<dict> Key Possible Values Description shortName Lower case string with no spaces Short user name or group name. This person or group becomes a Wiki Server administrator. longName Any string Long user name or group name. This person or group becomes a Wiki Server administrator. group <true/>, <false/> Set this to true if you entered a group’s names. Set this to false if you entered a user’s names. moderate <true/>, <false/> Set this to true to allow this user or group to create wikis and give wiki administrator access to all wikis. Set this to false to allow this user or group to create wikis but not give wiki administrator access to all wikis. Chapter 6 Managing Wiki Content 83 A administrator setup 83 AppleWikiImporter 68 arrays, property list 36 Atom Publishing Protocol (AtomPub) 74 attachments, wiki page 79 attributes, allowing 60, 62 B backups 68 blog service 14, 52 C calendar unique keys, sidebar 44 calendars, web 14, 15, 16, 19 Cascading Style Sheets. See CSS command-line tools 80 comments, property list 37 configuration administrator 83 calendars 15, 16, 19 command-line tools 80 mail service 19 server 20, 70, 71 settings 26 websites 18, 22 wikis 15 context, viewing XSL 51 CSS (Cascading Style Sheets) 33, 59, 62 D debug mode 56 dictionaries 36 directories. See folders disks, moving content among 69 documentation 10, 11, 12 drives. See disks dynamic XML 51 E email. See mail service, mailing lists error messages 37 eXtensible Markup Language. See XML 84 Index Index Extensible Stylesheet Language. See XSL F file name extensions, allowing 64, 66 file systems, moving content 69, 70, 71 files property list (plist) 34, 35, 36, 37 wiki structure 73 wikid.conf 80 folders, group structure 73 G groups file structure 73 security 26 Groups folder 73 H help, using 9 hosts. See servers HTML (Hypertext Markup Language) tags 57, 60, 62 I iCal service 15, 16, 19 indexing wiki content 74 J JavaScript 47, 48 K keys property list 35 sidebar 40, 41, 42, 44 M mail service 19 mailing lists 14 metainformation 78 MetaWeblog 74 migration of wiki content 68 My Page 15, 52, 54 P Property List Editor 35 property list (plist) files 34, 35, 36, 37 protocols AtomPub 74 whitelisted 59, 61 Q U recent activity unique keys, sidebar 44 URLS (Uniform Resource Locators) 59 users attachment management 79 mail service 19 security 26 S V Quick Look 64, 66 R search unique keys, sidebar 42 Secure Sockets Layer. See SSL security file types 64 groups 26 SSL 26 users 26 websites 26 wiki page elements 57 servers backups 68 hosting wikis 20 moving content 69, 70, 71 setup 20, 70, 71 setup procedures. See configuration shared keys, sidebar 40 sidebars calendar unique keys 44 creating 39 examples 45 recent activity unique keys 44 search unique keys 42 shared keys 40 static unique keys 41 tag unique keys 44 types 40 SSL (Secure Sockets Layer) 26 static unique keys, sidebar 41 strings, property list 36 T tag unique keys, sidebar 44 tags, allowing 57, 60, 62 themes creating 32 CSS files 33 JavaScript 47, 48 My Page 54 overview 27 property list files 34, 35, 36, 37 settings 38 variant 29 wireframe 30 XSL 47, 51 See also sidebars Time Machine 68 Index variants, theme 29 volumes, moving content 69, 70, 71 W web calendars 14, 15, 16, 19 web service, starting 23 weblogs. See blogs websites migrating content from 68 security 26 settings 18 setup 18, 22 whitelists attributes 60, 62 built-in 61 CSS styles 59, 62 customized 57, 58 file types 64, 66 overview 57 protocols 59, 61 tags 57, 60, 62 wiki services administrator 83 advantages 13 attachments 79 backups 68 command-line tools 80 connections 24 customizing 27, 52 definition 13 editing content 74 file structure 73 mailing lists 14 metainformation 78 migrating content 68 moving content 69, 70, 71 overview 7, 13, 14 security 26, 57, 64 settings 18, 26, 75 setup 15, 20, 22 testing code 56 85 See also themes, whitelists wikid.conf file 80 wireframe theme 30 X XML (eXtensible Markup Language) 51 XSL (Extensible Stylesheet Language) 47, 51 86 Index