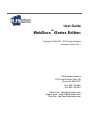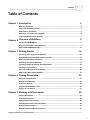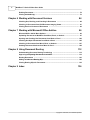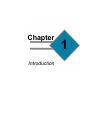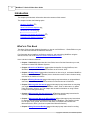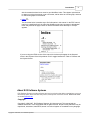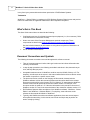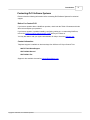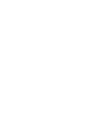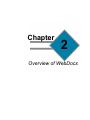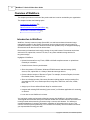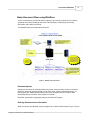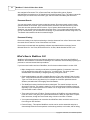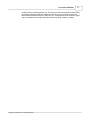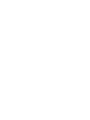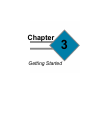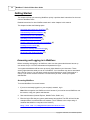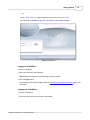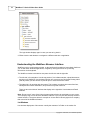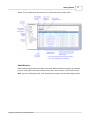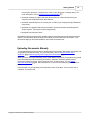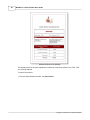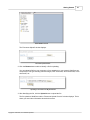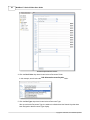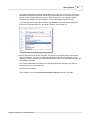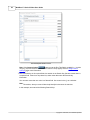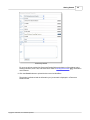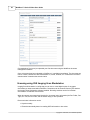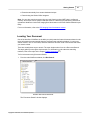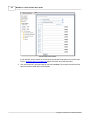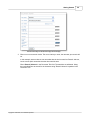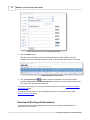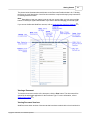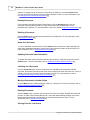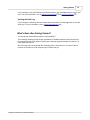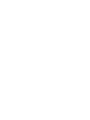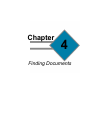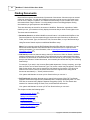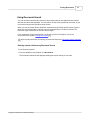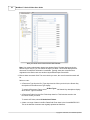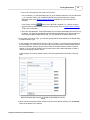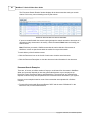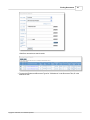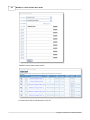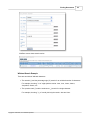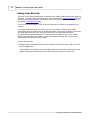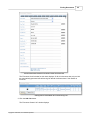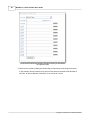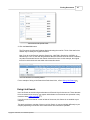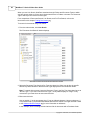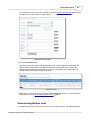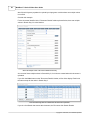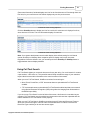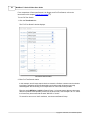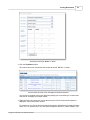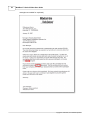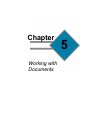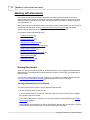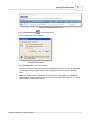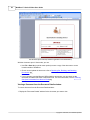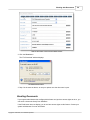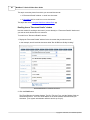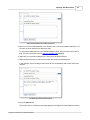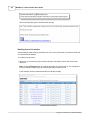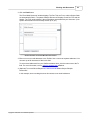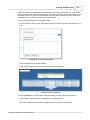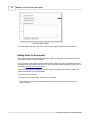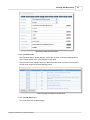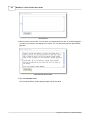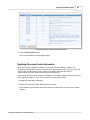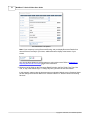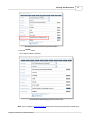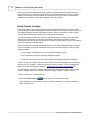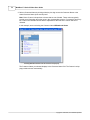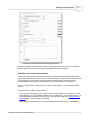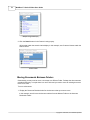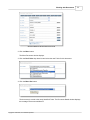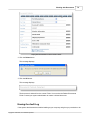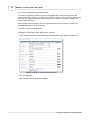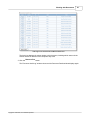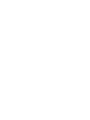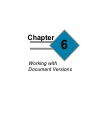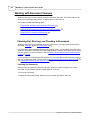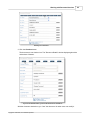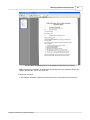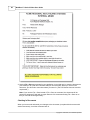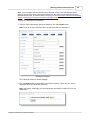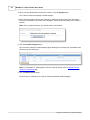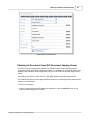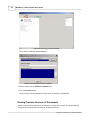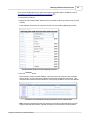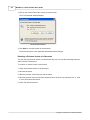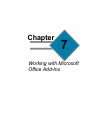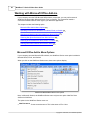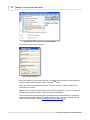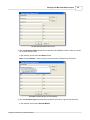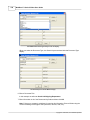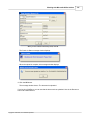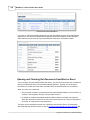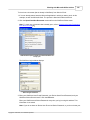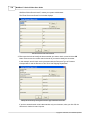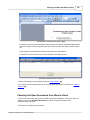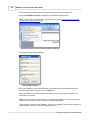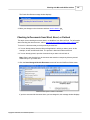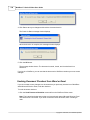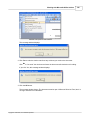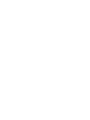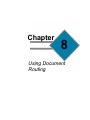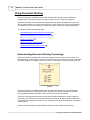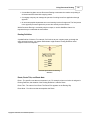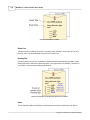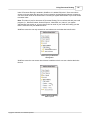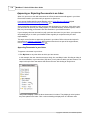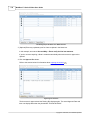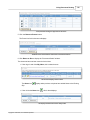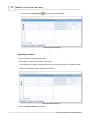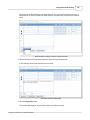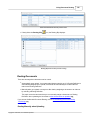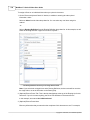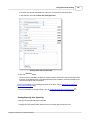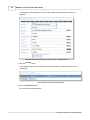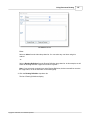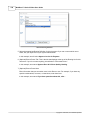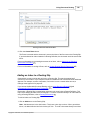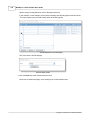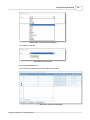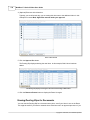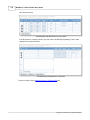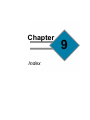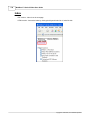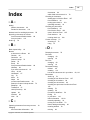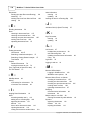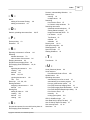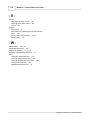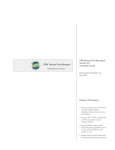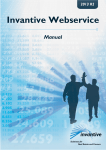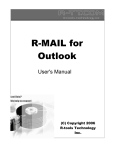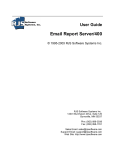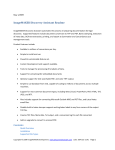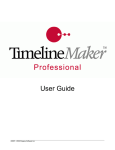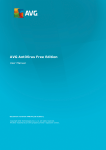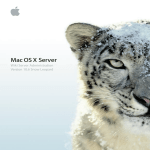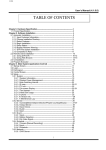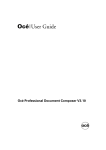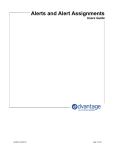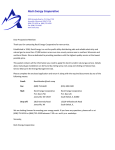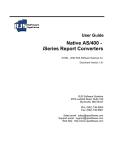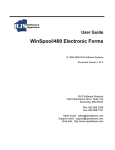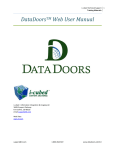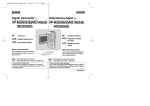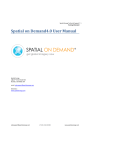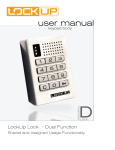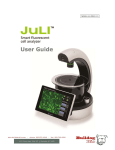Download WebDocsŽ iSeries Edition User Guide
Transcript
User Guide TM WebDocs iSeries Edition Copyright © 1992-2007, RJS Software Systems Document Version 3.00.1 RJS Software Systems 2970 Judicial Road, Suite 100 Burnsville, MN 55337 Phn: 952.736-5800 Fax: 952.736-5801 Sales email: [email protected] Support email: [email protected] Web Site: http://www.rjssoftware.com Copyright © 1992-2007, RJS Software Systems All rights reserved. No parts of this work may be reproduced in any form or by any means - graphic, electronic, or mechanical, including photocopying, recording, taping, or information storage and retrieval systems - without the written permission of RJS Software Systems. Products that are referred to in this document may be either trademarks and/or registered trademarks of the respective owners. The publisher and the author make no claim to these trademarks. While every precaution has been taken in the preparation of this document, RJS Software Systems, Inc. assumes no responsibility for errors or omissions, or for damages resulting from the use of information contained in this document or from the use of programs and source code that may accompany it. The information contained in this document is subject to change without notice. In no event shall the publisher and the author be liable for any loss of profit or any other commercial damage caused or alleged to have been caused directly or indirectly by this document. Printed: February 2009 Contents I Table of Contents Chapter 1 Introduction 2 What's in This ................................................................................................................................... Book 2 About RJS Software ................................................................................................................................... Systems 3 What's Not in ................................................................................................................................... This Book 4 Document Conventions ................................................................................................................................... and Symbols 4 Contacting RJS ................................................................................................................................... Software Systems 5 Chapter 2 Overview of WebDocs 8 Introduction................................................................................................................................... to WebDocs 8 Basic Document ................................................................................................................................... Flow using WebDocs 9 What's New ................................................................................................................................... in WebDocs 3.00 10 Chapter 3 Getting Started 14 Accessing................................................................................................................................... and Logging in to WebDocs 14 Understanding ................................................................................................................................... the WebDocs Browser Interface 16 How Documents ................................................................................................................................... Get in WebDocs 18 Uploading ................................................................................................................................... Documents Manually 19 Scanning using ................................................................................................................................... RJS Imaging Scan Workstation 26 Locating Your ................................................................................................................................... Document 27 Overview of ................................................................................................................................... Working with Documents 30 What's Next ................................................................................................................................... after Getting Started? 33 Chapter 4 Finding Documents 36 Using Document ................................................................................................................................... Search 37 Adding Links ................................................................................................................................... Manually 44 Using Link................................................................................................................................... Search 47 Understanding ................................................................................................................................... Multiple Links 49 Using Full ................................................................................................................................... Text Search 51 Chapter 5 Working with Documents 56 Viewing Documents ................................................................................................................................... 56 Emailing Documents ................................................................................................................................... 59 Adding Notes ................................................................................................................................... to Documents 66 Updating Document ................................................................................................................................... Index Information 69 Using Custom ................................................................................................................................... Lookups 72 Moving Documents ................................................................................................................................... Between Folders 76 Copyright © 1992-2007, RJS Software Systems I II WebDocs™ iSeries Edition User Guide Deleting Documents ................................................................................................................................... 78 Viewing the ................................................................................................................................... Audit Log 79 84 Chapter 6 Working with Document Versions Checking Out, ................................................................................................................................... Revising, and Checking In Documents 84 Checking In ................................................................................................................................... Documents from RJS Document Imaging Viewer 91 Viewing Previous ................................................................................................................................... Versions of Documents 92 Chapter 7 Working with Microsoft Office Add-Ins 96 Microsoft Office ................................................................................................................................... Add-In Menu Options 96 Uploading ................................................................................................................................... Documents to WebDocs from Word, Excel, or Outlook 97 Opening and ................................................................................................................................... Checking Out Documents from Word or Excel 102 Checking................................................................................................................................... Out Open Documents from Word or Excel 105 Checking................................................................................................................................... In Documents from Word, Excel, or Outlook 107 Undoing Document ................................................................................................................................... Checkout from Word or Excel 108 Chapter 8 Using Document Routing 112 Understanding ................................................................................................................................... Document Routing Terminology 112 Approving ................................................................................................................................... or Rejecting Documents in an Inbox 116 Routing Documents ................................................................................................................................... 123 Adding an................................................................................................................................... Inbox to a Routing Slip 129 Viewing Routing ................................................................................................................................... Slips for Documents 132 Chapter 9 Index 136 Copyright © 1992-2007, RJS Software Systems Chapter Introduction 1 2 WebDocs™ iSeries Edition User Guide Introduction This chapter provides basic information about the contents of this manual. This chapter includes the following topics: What's in This Book 2 About RJS Software Systems What's Not in This Book 3 4 Document Conventions and Symbols Contacting RJS Software Systems 4 5 What's in This Book This User Guide provides detailed information on how to use WebDocs - iSeries Edition on your PC. This manual is intended for WebDocs end users. For information about installing, configuring, setting up, and customizing WebDocs using the iSeries screens, refer to the WebDocs iSeries Administrators Guide. Here is what's included in this book. Chapter 1 Introduction describes this User Guide, how to find the information you need, and how to contact RJS Software Systems. Chapter 2 Overview of WebDocs 8 describes the benefits of using WebDocs, how WebDocs works, and what is new with WebDocs as of Summer, 2007. Chapter 3 Getting Started 14 provides instructions on how to log in, understand WebDocs windows, how documents are uploaded, how to locate documents. It also includes a handy overview of all WebDocs functions. Chapter 4 Finding Documents 36 provides step-by-step instructions on using traditional searches, link searches, and full text searches to locate documents in WebDocs. Chapter 5 Working with Documents 56 provides step-by-step instructions on everything you might want to do to a document in WebDocs: view it, email it, add notes to it, update index information, delete it, etc. This chapter also includes information on using Custom Lookups and viewing the audit log. Chapter 6 Working with Document Versions 84 provides step-by-step instructions for checking out and checking back in different versions of a document. Chapter 7 Working with Microsoft Office Add-Ins 96 provides step-by-step instructions for working with Microsoft documents that are stored in WebDocs. This chapter includes how to open, close, upload, and check in and check out WebDocs documents from Microsoft Word or Excel, (and how to upload from Microsoft Outlook). Chapter 8 Using Document Routing 112 provides step-by-step instructions for working Copyright © 1992-2007, RJS Software Systems Introduction 3 with documents that have been routed to your WebDocs Inbox. This chapter includes how to approve or reject documents, route a document, add an Inbox to a Routing Slip, and how to view Routing Slips for documents. Index 136 The document Index is another way to find information in this manual. In the PDF manual, just like in a traditional book, the Index lists WebDocs topics and concepts in alphabetical order and presents the page number on which information about that topic or concept appears. If you are using the HTML version of the manual, the Index topics appear in the Keyword Index in the left panel of the Help window. Click to toggle between the Table of Contents and the Keyword Index. About RJS Software Systems RJS Software Systems provides software and service solutions that allow organizations to access information when, where and how they need it, with superior customer service. Read more about us on the RJS web site. Copyright Copyright © 1992-2007, RJS Software Systems. All rights reserved. This manual and the software described in it are copyrighted with all rights reserved. No part of this publication may be reproduced, transmitted, transcribed, stored in a retrieval system or translated into any language Copyright © 1992-2007, RJS Software Systems 4 WebDocs™ iSeries Edition User Guide in any form by any means without the written permission of RJS Software Systems. Trademarks WebDocs - iSeries Edition is a trademark of RJS Software Systems. Brand names and product names are trademarks or registered trademarks of their respective companies. What's Not in This Book This User Guide manual does not describe the following: Configuration and use of individual document input equipment (i.e., fax or scanner). Refer to the manufacturer instructions for help. How to use some of the Document Management optional components. These components are listed in the Products and Services section of the RJS web site. See the individual manuals for information on using these components. Manuals are in the Support section of the RJS web site. Use of individual web browsers. Document Conventions and Symbols The following document conventions are used throughout this reference manual: Titles of documents appear in Italics. Italic type is also used to indicate information that varies by circumstance. In step-by-step procedures, the following are bolded: selections in lists, buttons that you click, and keys that you press. Acceptable hardware server for WebDocs could be noted as AS/400, iSeries, or i5. For simplicity, all references to the server in this manual will default to the term iSeries unless the notation is specific to a specific server model. The document version, shown on the first page of this manual, denotes both the WebDocs software version this manual represents and document draft for the release. Document version will be in the format of X.YY.N. Where X.YY represents the WebDocs software version and N represents the document draft number. For example, if the document version is noted as 2.17.2 then the information in this manual is current as of WebDocs version 2.17 and is the second release of the manual for software version 2.17. RJS Software Systems offers two editions of the WebDocs software: "WebDocs - iSeries Edition" and "WebDocs - Windows Edition." For simplicity, most references to the software in this manual will default to "WebDocs." Typically, with WebDocs as with most software applications, there are several ways to accomplish the same thing. In this manual, we include one simple way to perform an action: usually by clicking. Copyright © 1992-2007, RJS Software Systems Introduction 5 Contacting RJS Software Systems Please review the following information before contacting RJS Software Systems for technical support. Before You Contact RJS If you have a question about a WebDocs operation, check both the Table of Contents and Index. We tried to anticipate your questions. If you have a question or problem installing, configuring, setting up, or customizing WebDocs, refer to the WebDocs iSeries Administrators Guide before you contact us. You may also want to ask your system administrator for help or check the RJS web site. Contact Information Telephone support is available on business days from 8:00 am to 5:00 pm Central Time. 888-757-7638 Sales/Support 952-736-5800 General 952-736-5801 Fax Support is also available via email at [email protected]. Copyright © 1992-2007, RJS Software Systems Chapter 2 Overview of WebDocs 8 WebDocs™ iSeries Edition User Guide Overview of WebDocs This chapter provides an overview of the product and how it can be used within your organization. This chapter includes the following topics: Introduction to WebDocs 8 Basic Document Flow using WebDocs What's New in WebDocs 3.00 9 10 Introduction to WebDocs WebDocs, formerly known as Image Server/400, is a web browser-based document image management system for the iSeries. Documents can be quickly scanned into the system (or uploaded manually or in batches). When documents are uploaded, they are assigned identifying information that can later be used to retrieve them. Documents are located and retrieved for viewing via any web browser. Documents can be later archived to CD, optical disk, remote FTP sites, or any other available storage devices for long-term storage. Highlights of WebDocs: Upload documents from any Twain, ISIS® or Kofax® compliant scanner or upload them manually or in batches. View documents from any web browser. Store documents in IFS folders, Windows NT/2000 network attached storage (NAS) servers, CDs, optical disk or a variety of alternative storage devices. Create unlimited number of Document Types. For example, Accounts Payable, Accounts Receivable, Orders, Patient Info, etc. Store an unlimited number of document formats including popular word processing files, spreadsheets, PDF, text, iSeries spool files, image files, audio files, video files, emails, faxes, etc. Assign up to 10 user-defined Search Keys for each document. Integrate with existing 5250 terminal ("green screen") or Windows applications for scanning or retrieval. Learn how to use WebDocs in minutes. You can begin creating and accessing digital documents with WebDocs in less than one hour. These digital documents will allow you to maintain reliable and accurate business information that is easily located and accessed by personnel using a common web browser. You will have a centralized database of company information, regardless of information source or type. This common access improves productivity. You can retrieve necessary documents within seconds of your request without leaving your desk. Copyright © 1992-2007, RJS Software Systems Overview of WebDocs 9 Basic Document Flow using WebDocs As you use WebDocs, you will find that the majority of your activity consists of four functions: uploading documents, identifying document index information, searching and retrieving documents, and viewing documents. The diagram below summarizes these functions. Figure 1 - WebDocs Document Flow Document Upload Inputting of documents is extremely flexible. Document sources include, but are not limited to, electronic documents currently stored on local PC's, faxes, emails, scanned documents, or iSeries spool files. Additional document sources such as digital cameras, electronic data interchange (EDI) or electronic forms output are included. By default, documents are physically stored in the iSeries IFS system. Entering Document Index Information When documents are uploaded, they are assigned to a Folder and a Document Type. They are Copyright © 1992-2007, RJS Software Systems 10 WebDocs™ iSeries Edition User Guide also assigned a Document Title, a Document Date, and Search Key values. System administrators can assign up to 10 Search Keys for each Document Type. The values entered for Search Keys, Document Title, Document Type, and Document Date identify that document. Document Search You can enter search criteria to locate needed documents. Document search criteria include searches based on Document Type, Document Date, Document Title and Search Key values. There are two other optional search functions. If your system administrator has set up Link Searches, you can also search using alternate search keys. If your system administrator has set up Full Text Searches, you can search for text strings. If you scanned documents using OCR, Full Text Search also searches the text in scanned images. Document Viewing Document viewing is as simple as selecting to view the document from a list of documents: either the results from a search or a list of documents in a Folder. Documents are viewed with the application software associated with the document format: Microsoft Word for ".doc" files, Microsoft Excel for .xls files, Adobe Acrobat for PDF's, etc. What's New in WebDocs 3.00 WebDocs 3.00 includes several new features designed to improve the power and flexibility of WebDocs. RJS Software is committed to listening to our customers and continually improving our products to meet and exceed their expectations. If you have used earlier versions of WebDocs, look for these enhancements in version 3.00: Major changes to the security model at the request/suggestion of customers. Users can now be assigned to more than one Group (i.e., functional unit). This gives system administrators more flexibility in assigning security privileges to Users. System administrators can define a default Document Type and a default Folder for each User. These selections become the default choices wherever you can select a Document Type or a Folder from a drop-down list, for example on document upload and search windows, and within the RJS Imaging Scan Workstation. The WebDocs browser interface has been redesigned. The search functions are now above the Folder list. This makes it easier for you to work with these WebDocs functions, especially if your company has a lot of Folders. You no longer have to scroll to the bottom of that window to start a search. There can be five levels of Folders. Previous versions of WebDocs only supported three levels of Folders. This gives your system administrator the ability to create more complex folder structures, though we recommend using a minimum number of Folders. Your system administrator can customize how WebDocs looks and which server it runs from using our JSP interface. Packet Printing - This optional WebDocs module can be used to assemble and print or electronically deliver document packets such as shop packets, work orders, bills of lading, Copyright © 1992-2007, RJS Software Systems Overview of WebDocs 11 rendition billing, marketing packets, etc. This saves you time by automatically assembling and printing packets dynamically. Original documents can be generated as spool files, Microsoft Excel, Microsoft Word, or PDF files. Any combination of these Document Types can be assembled into a single composite packet for printing, emailing, or faxing. Copyright © 1992-2007, RJS Software Systems Chapter 3 Getting Started 14 WebDocs™ iSeries Edition User Guide Getting Started This chapter will help you start using WebDocs quickly. It provides basic instructions for the most common WebDocs tasks. Detailed instructions for other WebDocs tasks are in other chapters in this manual. This chapter includes the following topics: Accessing and Logging in to WebDocs Understanding WebDocs Windows How Documents Get in WebDocs Uploading Documents Manually 14 16 18 19 Scanning using RJS Imaging Scan Workstation Locating Your Document 26 27 Overview of Working with Documents What's Next after Getting Started? 30 33 Accessing and Logging in to WebDocs Before accessing and logging in to WebDocs, make sure the system administrator has set up user access for you. You need a Username and password to log in. Your system administrator will have set up security rights based on your Username. These security rights determine what you can do in WebDocs. Your Username may also be associated with a Group of users. You may inherit certain access privileges as a result of being part of a Group. If you cannot access a document or a feature that you need, contact your system administrator. Accessing WebDocs To access WebDocs from a web browser: 1. If you are not already logged in to your company's network, log in. Note: Most companies use WebDocs on their Intranet. If you need to access WebDocs over the Internet, notify your system administrator. 2. Start a web browser (Internet Explorer, Mozilla Firefox, Safari, etc.). 3. Enter the login URL that your system administrator has supplied. The URL will look like the examples below, but with a different IP address. (The IP address is the unique string of numbers that identifies a computer on the Internet.) http://192.168.1.1/imageserver/doc100r?action=init Copyright © 1992-2007, RJS Software Systems Getting Started 15 - or http://192.168.1.1:8888/imageserver/doc100r?action=init After entering the WebDocs login URL, the WebDocs login window displays: WebDocs Login Screen Logging in to WebDocs To log in to WebDocs: 1. Enter your Username and Password. Note: WebDocs Usernames and Passwords are case sensitive. 2. Click the Login button. The WebDocs main window displays. Refer to Understanding WebDocs Windows information. Logging out of WebDocs To log out of WebDocs: 1. Click the Log out link on the left side of the window. Copyright © 1992-2007, RJS Software Systems 16 for more 16 WebDocs™ iSeries Edition User Guide The login window displays again in case you want to log back in. 2. Either close the web browser or navigate to a different web site or application. Understanding the WebDocs Browser Interface WebDocs runs in a web browser window, so the interface will probably be immediately familiar to you. As with other Windows applications, navigate by clicking the mouse or by entering information via the keyboard. The WebDocs window is divided into two parts: the left side and the right side. The left side is for navigation. Use the top portion of it to initiate searches, upload documents, and log out of WebDocs. Use the bottom portion of it to access your Document Routing Inbox (and any others you have access to) and to open or close Document Folders. The right side is for working with documents. This is where you select documents from lists, identify document index information, and perform many other functions. There are two main kinds of windows that display on the right side: List windows and Detail windows. Note: Do not worry if some of the links or buttons pictured below do not display on your screen. Your company may not use all of the WebDocs features or you may not have security access to certain functions. The picture below is a sample of a User with full security rights for a company that uses all of the WebDocs features. List Windows List windows display sets of documents: usually the contents of a Folder or the results of a Copyright © 1992-2007, RJS Software Systems Getting Started 17 search. This is usually where you select one or more documents for further action. Detail Windows Detail windows display information about a document. Detail windows are generally your starting point for working with a document: whether it be to view, route, research, or revise a document. Note: If you are viewing this online, scroll all the way to the right to see the whole diagram below. Copyright © 1992-2007, RJS Software Systems 18 WebDocs™ iSeries Edition User Guide How Documents Get in WebDocs Any type of document can be uploaded to WebDocs. WebDocs does not restrict file types. Document sources can be either digital (e.g., a Microsoft Word document or an Excel spreadsheet) or a paper document that has been converted to a digital format. There are many ways that documents can be entered into WebDocs. This process of placing documents in WebDocs is referred to as "uploading," "capturing," or "checking in" documents. Documents can be: Uploaded from the RJS Imaging Scan Workstation. For more information, refer to Scanning using RJS Imaging Scan Workstation 26 below and to the RJS Imaging Scan Workstation User Manual on the RJS Software Support Site. Scanned on any multi-function printer (MFP) that is configured correctly to save to a network directory from which they are uploaded to WebDocs via RJS Imaging Scan Workstation or RJS WebDocs Batch Import Utility. Uploaded from a directory via RJS WebDocs Batch Import Utility. (Documents may have been placed in a directory any number of ways.) Uploaded manually using the WebDocs interface from any location to which you have Copyright © 1992-2007, RJS Software Systems Getting Started 19 access (your hard drive, a network drive, a disk, or any other type of storage device). For more information, refer to Uploading Documents Manually 19 . Uploaded manually from Microsoft Word, Microsoft Excel, or Microsoft Outlook if your company uses the RJS Microsoft Office Add-Ins. Uploaded automatically from an incoming fax or email (if your company has purchased this component). Uploaded via a program that has been created to upload documents automatically from another system. This requires custom programming. Uploaded from electronic forms. Regardless of how documents were uploaded, specific information about each document is also stored. This information about the document is called the "Document Index Information." This information helps you and other WebDocs users locate documents later. Uploading Documents Manually To get started with your first document, upload a document manually. Remember, documents can be uploaded many different ways. For more information, refer to How Documents Get in WebDocs 18 and Scanning Using RJS Imaging Scan Workstation 26 . When you enter documents manually, keep in mind that the information you provide during upload is the information that will later identify documents in searches. Searches typically include Document Folders, Document Types, Document Titles, or Search Keys. You can update document information 69 later, but best practice is to enter it as accurately as possible the first time. In this example, we are uploading a Word document from a hard drive. It is an invoice from a contractor. It looks like this: Copyright © 1992-2007, RJS Software Systems 20 WebDocs™ iSeries Edition User Guide The Word document we are uploading The upload process is the same regardless of what kind of document (Word, Excel, PDF, .JPG, etc.) is being captured. To upload a document: 1. From the initial WebDocs window, click Doc Upload. Copyright © 1992-2007, RJS Software Systems Getting Started 21 Initial WebDocs Screen The "Document Upload" window displays. Document Upload window 2. Click the Browse button and then identify a file for uploading. You can upload a file from your computer or from anywhere on your network. WebDocs can accept any PC file type including scanned images, PDF documents, Word documents, Excel documents, etc. Uploading a document from "My Documents" 3. After identifying the file, click the Upload button to upload the file. The file uploads to WebDocs and the "Document Upload Check-In" window displays. This is where you enter index information about the document. Copyright © 1992-2007, RJS Software Systems 22 WebDocs™ iSeries Edition User Guide Document Upload Check-In window 4. Click the Doc Folder drop-down list and select a Document Folder. In this example, we will select the RJS Software/Accounts Payable folder. 5. Click the Doc Type drop-down list and select a Document Type. After you select the Document Type, the window is refreshed and the Search Keys that have been assigned to that Document Type display. Copyright © 1992-2007, RJS Software Systems Getting Started 23 Your system administrator will have defined Document Types for your company. The system administrator will also have defined Search Keys for each Document Type. Document Types typically refer to a kind of document (invoice, check, memo, etc.) or to a group of similar documents (for example, Accounts Payable, Accounts Receivable, Payroll, HR, etc.). In this example, we will select the Document Type Invoices. The Search Keys assigned to Invoices are: Purchase Order No., Invoice No., Amount, Invoice Date, etc. 6. Enter a document title in the Doc Title field. This is the name by which the document will be stored in WebDocs. This does not have to be the exact same as the filename that you are uploading. It does not have to be unique within WebDocs. If there is a drop-down list, select the title instead of entering it. Your system administrator may have set up a drop-down list from which you can select a Document Title from a predefined list. Document Title is required. In this example, we will enter Invoice from Russell Johnson in the Doc Title field. Copyright © 1992-2007, RJS Software Systems 24 WebDocs™ iSeries Edition User Guide Document Upload Check-In screen Note: If the Custom Lookup button next to the Doc Title field is enabled (i.e., it is blue not grey), click and select a value from the Custom Lookup popup. Refer to Using Custom Lookups 72 for more information. 7. Enter Search Keys in all required fields. An asterisk in the Search Key field title means that it is a required field. If there is a drop-down list, select rather than enter the Search Key information. You can enter more than one value in a Search field. Use a semi-colon (;) as a delimiter. Note: Remember, what you enter will later help identify this document in searches. In this example, we entered the following Search Keys. Copyright © 1992-2007, RJS Software Systems Getting Started 25 Search Keys entered For now, we will not use the four Document Routing fields at the bottom of the window: Inbox, Routing Definition, Route Title, and Route Note. Refer to Routing Documents 123 for information on this feature. 8. Click the Check In button to upload the document into WebDocs. The window is refreshed and the information you just entered is displayed in a Document Details window. Copyright © 1992-2007, RJS Software Systems 26 WebDocs™ iSeries Edition User Guide Congratulations! You have just uploaded your first document using the WebDocs document management software. Once a document has been uploaded to WebDocs, it is available immediately. The document can now be viewed, checked out and checked back in, moved, emailed, etc. It will also be returned in searches when it matches the search criteria. Scanning using RJS Imaging Scan Workstation Imaging Scan Workstation is a utility that you can use to create digital copies of any paper documents you want stored within WebDocs. Documents can be scanned from any PC that has the Imaging Scan Workstation software installed. Scanning sessions can be for individual documents or for batches of documents. When documents are scanned and checked in, document index information (the Doc Folder, Doc Type, Doc Title, the Doc Date, and the Search Keys) is also uploaded. Document index information can be: Keyed manually Entered automatically based on reading OCR information or bar codes. Copyright © 1992-2007, RJS Software Systems Getting Started 27 Entered automatically from custom database lookups. Passed using the iSeries Office Integrator. Note: You can also scan documents using any multi-function printer (MFP) that is configured correctly. Documents can be scanned and then saved to a directory from which they can then be uploaded to WebDocs via the RJS Imaging Scan Workstation or the RJS WebDocs Batch Import Utility. For more information, refer to the RJS Imaging Scan Workstation manual. Locating Your Document One of the benefits of WebDocs is the ability to quickly search all stored documents based on the index information that was entered when the document was originally uploaded. You can enter search criteria in one or more fields, and then WebDocs will return a list of documents that match your search criteria. There are actually three ways to search. The most simple method is to do a Document Search. This topic guides you through a simple search. For information on the other two searching methods, refer to the topics in the chapter Finding Documents 36 . To find a document using Document Search: 1. From the main WebDocs window, click Doc Search. Click Doc Search to find documents The "Document Search" window displays. Copyright © 1992-2007, RJS Software Systems 28 WebDocs™ iSeries Edition User Guide The Document Search window In this example, we will search for the document we uploaded manually in the previous topic. Refer to Uploading Documents Manually 19 for information about that document. 2. Click the Document Type drop-down list and select Invoices. The window refreshes and the Search Keys associated with Invoices display. Copyright © 1992-2007, RJS Software Systems Getting Started 29 The Document Keys for the Document Type Invoice display 3. Enter one or more search criteria. The more criteria you enter, the narrower your search will be. In this example, assume that we can remember that the invoice was from Russell Johnson, but we cannot quite remember what the document title was. Enter *Russell Johnson* in the Document Title field. The asterisks are wildcards. Using them tells WebDocs to search for the character string "Russell Johnson" anywhere in the Document Title. Copyright © 1992-2007, RJS Software Systems 30 WebDocs™ iSeries Edition User Guide Enter search criteria in one or more document index fields 4. Click the Search button. After the search completes, the Document Search Results window displays a list of all available documents matching the search criteria. In this example, there was just one match. One document met the search criteria 5. Click the Document Icon to view the document immediately or click the Document Description Feb Invoice from Russell Johnson to view the document index information and then maybe work with the actual document. For a summary of what you can do with documents, refer to the next topic Overview of Working with Documents 30 . For step-by-step instructions on various WebDocs functions, see the topics in the chapter Working with Documents 56 . Overview of Working with Documents The Document Details window displays when you click on the Document Description for a document from a List screen. Copyright © 1992-2007, RJS Software Systems Getting Started 31 The picture below illustrates what each button on the Document Details window is for. Following the picture is a brief description of each function with links to topics with step-by-step instructions for working with that function. Note: Depending on how your system is set up and your access rights, you may not see all the buttons. Contact your system administrator if you want to discuss changing your access rights. If you are not familiar with WebDocs screens, refer to Understanding WebDocs Windows 16 . Viewing a Document To view the most recent version of the document, click the View button. The document will be opened in the associated application for the Document Type. For more information, refer to Viewing Documents 56 . Viewing Document Versions WebDocs stores older versions of documents that have been marked via the check out/check in Copyright © 1992-2007, RJS Software Systems 32 WebDocs™ iSeries Edition User Guide method. To display a list of all versions of a document in WebDocs, click the Versions button. You can see a history of the document and view a particular version. For more information, refer to Viewing Previous Versions of Documents 92 . Routing Documents If your company uses the Document Routing feature, click the Routing button to see if a document is currently being routed or to route a document to an individual Inbox or to a predefined list of Inboxes. For more information, refer to the chapter Using Document Routing 112 . Emailing a Document Click the Email button to email a document directly from WebDocs. For more information, refer to Emailing Documents 59 . Notes for a Document To view or add Notes for a document, click the Notes button. Information in Notes typically help other users understand changes to a document or other situations relative to the document. For more information, refer to Adding Notes to Documents 66 . Updating Document Index Information To update document index information (including Search Keys), modify the values and click the Update button. For more information, refer to Updating Document Index Information 69 . Checking Out a Document Click the Check Out button to check a document out of WebDocs and possibly modify the document, all the while preventing other users from modifying the same document. Like a book in a library, only one user can check out a document at a time. For more information, refer to Checking Out, Revising, and Checking In Documents 84 . Moving a Document to Another Folder Click the Move button to identify a different Folder for a document. For more information, refer to Moving Documents Between Folders 76 . Deleting Documents Click the Delete button to remove the document from the current Folder. Deleted documents are placed in a Folder called "Deleted Documents." Users with administrative privileges can access deleted documents until they are deleted from the Deleted Documents Folder. For more information, refer to Deleting Documents 78 . Viewing Links for Link Search Copyright © 1992-2007, RJS Software Systems Getting Started 33 If your company is using the WebDocs Link Search feature, click the Links button to view or add Links. For more information, refer to Adding Links Manually 44 and Using Link Search 47 . Viewing the Audit Log If your company is collecting audit information about documents, click the Log button to view the Audit Log. For more information, refer to Viewing the Audit Log 79 . What's Next after Getting Started? You should now understand the basics of using WebDocs. The remaining chapters provide deeper explanations of WebDocs features and instructions for using these features. Each chapter contains topics with step-by-step examples for using one or more WebDocs features. We encourage you to work through the remaining topics in this manual, or to use the Table of Contents or the Index to locate a specific topic of interest to you. Copyright © 1992-2007, RJS Software Systems Chapter 4 Finding Documents 36 WebDocs™ iSeries Edition User Guide Finding Documents Most WebDocs systems hold hundreds of thousands of documents. Volumes may even exceed millions of documents. You and other WebDocs users may need to access a document at any time to view it, analyze it, update it, etc. WebDocs makes it easy for you to locate one or more documents within a large collection. You will probably become increasingly adept at finding documents as you gain experience with WebDocs. There are three ways to search for documents in WebDocs. Remember, regardless of which method you use, your searches will only display documents that you have access rights to see. The three search methods are: Document Search is the default WebDocs search feature. It is installed with WebDocs. Use Document Search to find documents using the document index information: the Document Folder, the Document Type, the Document Title, Document Date, or any of the Search Keys. Using Document Search requires no additional WebDocs setup. Note: If your company uses the RJS Software Microsoft Office Add-Ins component, you can also do Document Searches from Microsoft Word or Microsoft Excel in conjunction with opening documents. For more information, refer to Opening and Checking Out Documents from Word or Excel 102 . Link Search provides an alternate way to search for documents. With Link Search, WebDocs searches alternate sets of index values. The Link Search keys are customized to hold values that show how documents are associated with other documents at your company. This means that you can find sets of related documents, not necessarily documents that only have matching Search Keys. For example, if you work in the Accounts Receivable department of a large company, you might have an Invoice and a Check Document Type. The Invoice number may not appear in the index fields for the checks, but it may be stored as a Link Search key for checks. If you did a Link Search on the Invoice number, the search would return the original Invoice along with all documents associated (i.e., "linked") with that Invoice. Your system administrator must set up Link Search before you can use it. Full Text Search is another alternate way to search for documents. With Full Text Search, WebDocs searches through the full text database that is created automatically when .TIF and . PDF files are scanned using Optical Character Recognition (OCR). Full Text Search also searches for character strings in Word, Excel, and PowerPoint documents. Your system administrator must set up Full Text Search before you can use it. This chapter includes the following topics: Using Document Search Adding Links Manually Using Link Search 37 44 47 Understanding Multiple Links Using Full Text Search 49 51 Copyright © 1992-2007, RJS Software Systems Finding Documents 37 Using Document Search You can use Document Search to search for documents based on the fields that were entered when the document was uploaded. You may want to do this to find a particular document, or just to see how many documents match certain criteria. When you use Document Search, WebDocs searches through Folders and Document Types to which you have access rights. It will not return documents that are in Folders or that are of a Document Type to which you do not have access rights. For a comparison of Document Search, Link Search, and Full Text Search, refer to the introduction to this chapter Finding Documents 36 . This topic includes instructions for entering searches and then some Document Search examples 40 . Entering search criteria using Document Search To use Document Search: 1. From the WebDocs main window, click Doc Search. The Document Search window displays showing the search criteria you can enter. Copyright © 1992-2007, RJS Software Systems 38 WebDocs™ iSeries Edition User Guide Enter your search criteria on the Document Search window Note: Your system administrator determines whether Spool File data displays under the Search Keys. If they do, you can search the Spool File fields. These fields display data for documents for which this information is available. Typically, these are documents that originated on the iSeries and were archived by the Batch Report Server/400. 2. Enter at least one search field. The more criteria you enter, the more focused the search will be. Select or enter: A Document Type from the Doc Type drop-down list. When you do this, the Search Key descriptions for that Document Type display. To search all Document Types, select All Doc Types. No Search Key descriptions display when All Doc Types is selected. A Document Folder from the Doc Folder drop-down list. This limits the search to the Document Folder you select. To search all Folders, select All Authorized Folders.. A date or a range of dates in the Doc Dates field. Enter dates in the format MM/DD/YYYY. This is the date the document was originally uploaded to WebDocs. Copyright © 1992-2007, RJS Software Systems Finding Documents 39 Part or all of a Document Title in the Doc Title field. Use an asterisk (*) or the percentage sign (%) as an wildcard character. Use an underscore (_) or a question mark (?) as a wildcard character that limits the search to a single character. Refer to the Wildcard Search Example 43 below for more information on wildcards. If the Custom Lookup button next to the field is enabled (i.e., it is blue not grey), click and select a value from the Custom Lookup popup. Refer to Using Custom Lookups 72 for more information. Spool File data attributes. These fields display if your system administrator has set them up to display. The fields are populated for documents that originated on the iSeries and were archived by the Batch Report Server/400. You can search on the data in those fields. 3. If you select a Document Type, you can also specify search criteria based on the Search Keys for that Document Type. In this example, we selected the Document Type of "Invoices," so the Search Keys defined for Invoices display. For Invoices, you now know you can search on the Purchase Order Number, the Invoice Number, the Amount, the Invoice Date, the Customer Name, and the Customer Number. You can click the Custom Lookup button next to the Customer Number to select a value from the popup window if active. In this example, we entered search criteria to find documents with Invoice Dates in the year 2007. When the Document Type "Invoices" is selected, the Search Keys for Invoices display 4. When you have entered all search criteria in the Document Search window, click the Search button at the bottom of the window. Copyright © 1992-2007, RJS Software Systems 40 WebDocs™ iSeries Edition User Guide The "Document Search Results" window displays all the documents that match your search criteria. Click on any column heading to sort by that column. Results for Document Search for Invoices dated 2007 If you are not satisfied with the search results (perhaps the search returned no documents or it returned too many documents to be useful), click the browser's Back button and modify your search criteria. Note: Each time you search, WebDocs searches the entire collection of documents in WebDocs. It does not just search within the results from a previous search. To work with any of the found documents: Click the Document Icon on the far left of each row to view the actual document. Click the Document Description to view the document index information for the document. Document Search Examples There are, of course, an infinite number of ways you could search for documents in WebDocs. What you can search depends on how the system administrator at your company set up Document Types, Document Folders, and Search Keys. The success of your searches also depends on the accuracy and completeness of the document index information in your system. Here are some examples based on a set of documents that were uploaded for a fictitious company. To search for Invoices with Document Dates of 2007 and the name "Willowbrook" in the Document Title, fill in the window like this: Copyright © 1992-2007, RJS Software Systems Finding Documents 41 WebDocs returns these search results: To search all Folders and Document Types for "Willowbrook" in the Document Title, fill in the window like this: Copyright © 1992-2007, RJS Software Systems 42 WebDocs™ iSeries Edition User Guide WebDocs returns these search results: To search for a Check in the amount of 1141.23: Copyright © 1992-2007, RJS Software Systems Finding Documents 43 WebDocs returns these search results: Wildcard Search Example There are two kinds of wildcard characters. The asterisk (*) and the percentage sign (%) search for an unlimited number of characters. For example, the string, "J*ne" might yield the results: Jane, June, Jeane, Jeanne, Jacqueline, Joanne, etc. The question mark (?) and the underscore (_) search for a single character. For example, the string, "J_ne" would yield only the results: Jane and June. Copyright © 1992-2007, RJS Software Systems 44 WebDocs™ iSeries Edition User Guide Adding Links Manually This topic covers manually adding links so that documents will be found when someone does Link Searches. To actually search using those links, refer to the next topic Using Link Search 47 . For a comparison of Document Search, Link Search, and Full Text Search, refer to the introduction to this chapter Finding Documents 36 . If you do not see "Link Search" on the left side of the screen, this feature is not enabled at your company. Your system administrator will most likely have set up Link Search so that links are added automatically when documents are first uploaded and when a Search Key is updated. These links are called "self-referencing" links. These self-referencing Links guarantee that original documents, not just linked documents, are found when a Link Search is done. If your system administrator has enabled Link Search, you can also add links manually. (Do not worry if that seems confusing at this point. Keep reading!) To add a link manually: 1. Display the Document Details window for the document for which you want to add a link. Then, click the Links button. In this example, we will display a check and then add a link to the Invoice for which that check applies. Notice that Invoice Number is not a Search Key; that is why we need the link. Copyright © 1992-2007, RJS Software Systems Finding Documents 45 The Document Details window for the Check to which we will add a link The "Document Links" window for this check displays. So far, this document has only one link: the automatically generated self-referencing link that all documents have if Link Search is turned on. Existing Links for Check 00376: the "self-referencing" link 2. Click the Add Link button. The "Document Create Link" window displays. Copyright © 1992-2007, RJS Software Systems 46 WebDocs™ iSeries Edition User Guide Use the Document Create Link window to identify documents you want linked to the original document 3. Select search criteria to identify documents that you want linked to the original document. In this example, we will create a link to any Invoice that has a Purchase Order Number of 8671001, an Invoice Number of 2503012, or an Amount of 1141.23. Copyright © 1992-2007, RJS Software Systems Finding Documents 47 Link to Invoices with specific values 4. Click the Save Link button. The "Document Link Created" window displays showing the new link. Think of the new link as another way to identify the original document. Now, if you do a Link Search using the Search Key 1=8671001, Search Key 2=250301, or Search Key 3=1141.23, the new link guarantees that Check 00376 would be found. In addition, any other documents that meet this search criteria will be found. In this example, the original Invoice for which the check was written also meets this criteria. The Link has been successfully added. For an example of doing a Link Search that finds these Links, refer to Using Link Search 47 . Using Link Search Use Link Search to search using an alternate set of Search Keys for documents. These alternate Links must have been set up by your system administrator as documents were uploaded or they must have been added manually 44 . If you do not see "Link Search" on the left side of the screen, this feature is not enabled at your company. This topic provides an overview of how to use Link Search. It may work slightly differently at your company depending on how links were created when documents were uploaded. Copyright © 1992-2007, RJS Software Systems 48 WebDocs™ iSeries Edition User Guide When you use Link Search, WebDocs searches through Folders and Document Types to which you have access rights. It will not return documents that are in Folders or that are of a Document Type to which you do not have access rights. For a comparison of Document Search, Link Search, and Full Text Search, refer to the introduction to this chapter Finding Documents 36 . To search for documents using Link Search: 1. From the main window, click Link Search. The "Document Link Search" window displays. Enter Search Criteria in the Document Link Search window 2. Select the Document Type from the Doc Type drop-down list. When you do this, the specific Search Key labels defined for that Document Type display above the LinkSearch button. Note: To search all documents, leave the Document Type in the Doc Type drop-down list set to "No Doc Type." If you select "No Document Type," no key labels display, so using it is only convenient if you know where to enter search criteria. 3. Enter search criteria. Use an asterisk (*) or the percentage sign (%) as an wildcard character. Use an underscore (_) or a question mark (?) as a wildcard character that limits the search to a single character. Refer to the Wildcard Search Example 43 for more information on wildcards. In this example, we are entering search criteria to find all documents with a Purchase Order Copyright © 1992-2007, RJS Software Systems Finding Documents No. of 8671001 and an Invoice No. of 2503012. (Refer to Adding Links Manually we added a Link to this Invoice for Check 00376.) 44 49 to see how Entering Link Search criteria 4. Click the LinkSearch button. The search returns the original self-referencing link to the Invoice that was created when the document was first uploaded, any additional self-referencing links that were created if the Search Keys were changed, and the link to the Check. Links display in the "Document Link Search Results (Document Information)" window. Link Search results 5. (Optional) To see all links for one document, click the Show Dup button. For more information on this feature, refer to Understanding Multiple Links 49 below. Understanding Multiple Links It is possible that a Search could return more than one link per document. This typically happens Copyright © 1992-2007, RJS Software Systems 50 WebDocs™ iSeries Edition User Guide when Search Keys are populated on upload by exit programs such that there are multiple values in one field. Consider this example: For the document identified in the "Document Details" window pictured below, there are multiple values in Search Key 3: Invoice Number. Notice the multiple values in the Invoice Number Search Key As a result of these multiple values in Search Key 3, four links are created when this document is uploaded. If you click the Links button on the "Document Details" window, all four links display. Each link is the same except for the value in Search Key 3. Four self-referencing links are created when the document is uploaded If you do a Link Search that returns this document, the "Document Link Search Results Copyright © 1992-2007, RJS Software Systems Finding Documents 51 (Document Information)" window displays one line for the found document. Even though there are four links, for your convenience Link Search displays only one line per document. Link Search results showing duplicates Click the ShowDup button to display one line for each link for a document. It displays four lines, since there are four links. The Link Information displays for each link. Link Search results showing duplicates Note: Your system administrator controls which display is the default setting for Link Search results: ShowDup or HideDup. Most companies prefer to display one line per document. Regardless of how the default is set, you can always click the ShowDup or HideDup button to toggle between the two display methods. Using Full Text Search Full Text Search allows you to search documents for any text string. You could search for a name, a part number, a ZIP code, etc. This powerful search facility extends the range of your searches beyond the document index information to the actual contents of documents. When you run a Full Text Search, WebDocs searches for text strings in: Word, Excel, PowerPoint, or PDF documents that were uploaded with Full Text Search enabled. .TIF documents that were uploaded with Full Text Search enabled and that were scanned using Optical Character Recognition (OCR) using either the Imaging Scan Workstation or the Batch Import Utility. If you do not see "Text Search" on the left side of the screen, this feature is not enabled at your company. Full Text Search must be enabled and documents must have been uploaded with the feature enabled for Full Text Search to work properly. When you use Full Text Search, WebDocs searches through Folders and Document Types to which you have access rights. It will not return documents that are in Folders or that are of a Document Type to which you do not have access rights. Copyright © 1992-2007, RJS Software Systems 52 WebDocs™ iSeries Edition User Guide For a comparison of Document Search, Link Search, and Full Text Search, refer to the introduction to this chapter Finding Documents 36 . To use Full Text Search: 1. Click the Text Search link. The "Full Text Search" window displays. The Full Text Search window 2. Enter Full Text Search criteria. In this example, we will enter search criteria to research a fictitious customer service situation involving the packaging of MX100 wheelchairs and problems with shipments not being shrinkwrapped. We are looking for correspondence or memos about this problem. Enter the words MX100 and shrink in Search Group 1, since we suspect that any documents about this problem would probably contain one of those words. This example is an "or" search. It will return any documents with the word "MX100" or "shrink." To search for two or more "and" conditions, use the second Search Group. Copyright © 1992-2007, RJS Software Systems Finding Documents 53 Searching for the strings "MX100" or "shrink" 3. Click the TextSearch button. The search returns four documents that contain the words "MX100" or "shrink." Four documents are found: three .TIF images and one Word document. Your search is complete at this point. Most likely though you are searching for a reason and now want to investigate your search results. 4. (Optional) Click a document icon to view the document. Click a Document Description to display the "Document Details" window. For example, if you click the document with the description "Willowbrook Packaging Problem Letter," the .TIF opens and you can see where the phrase "MX100" or "shrink" appear. (The Copyright © 1992-2007, RJS Software Systems 54 WebDocs™ iSeries Edition User Guide rectangles were added for emphasis.) Copyright © 1992-2007, RJS Software Systems Chapter Working with Documents 5 56 WebDocs™ iSeries Edition User Guide Working with Documents Documents are the lifeblood of most companies, and working with documents of one sort or another is what many people do at their jobs every day. WebDocs makes it easy for you to work with documents: to view them, revise them, add notes to them, email them to contacts outside of your organization, etc. Most of the work you do with documents is from the Document Details window. For an overview of the buttons on this window, refer to Overview of Working with Documents 30 . This chapter provides step-by-step instructions for working with the buttons on this window. This chapter includes the following topics: Viewing Documents 56 Emailing Documents 59 Adding Notes to Documents 66 Updating Document Index Information Using Custom Lookups 72 Moving Documents Between Folders Deleting Documents 69 76 78 Viewing the Audit Log 79 Viewing Documents When you view a document in WebDocs, the document opens in the application associated with that document. For example, Microsoft Word documents open in Word. PDF documents open in Adobe Acrobat. You can view a document from any List window (e.g., a Folder List or a Search Results window) or from the "Document Details" window 58 . Both methods are covered in this topic. Viewing a Document from a List window To view a document from Folder or from a Search Results Window: 1. Find the document that you want to view. If you know what Folder it is in and can easily find it that way, click the Folder name to display the Document List for the Folder. If you cannot easily find it in a Folder, use one of the search methods described in the Finding Documents 36 chapter. In this example, we searched for an invoice from Russell Johnson. We can tell that it is a Word document because the document icon is for a Microsoft Word document. Copyright © 1992-2007, RJS Software Systems Working with Documents 57 One document matched the search criteria 2. Click the Document Icon to view the document. The "File Download" window displays. The File Download window 3. Click the Open button to view the document. The document opens in the application associated with that Document Type. If the application is not already running, it will be started. In this example, the document opens in Microsoft Word. Note: Do not worry about the WebDocs document name (in this example it is AS400DOC000000000000197.doc). WebDocs assigns a name for internal tracking purposes. You do not need to know or remember this name. Copyright © 1992-2007, RJS Software Systems 58 WebDocs™ iSeries Edition User Guide The document opens in Word (or whatever application is associated with it) With the document open in View mode, you can: Use File > Save As (or similar menu options) to save a copy of the document to a new location outside of WebDocs. Check out and update the document. refer to Checking Out, Revising, and Checking Documents 84 . If your company uses the Microsoft Office Add-Ins component, you can check out the document from Microsoft Word or Microsoft Excel. For more information, refer to Checking Out Open Documents from Word or Excel 105 . Viewing a Document from the Document Details window To view a document from the Document Details window: 1. Display the "Document Details" window for the document you want to view. Copyright © 1992-2007, RJS Software Systems Working with Documents 59 Click the View button on the Document Details window 2. Click the View button. The "File Download" window displays. The File Download window 3. Step 3 is the same as above, as are your options once the document is open. Emailing Documents If your system administrator has configured this feature and you have access rights to do so, you can email a document directly from WebDocs. If the Email button does not display, you do not have access rights to this feature. Contact your system administrator for more information. Copyright © 1992-2007, RJS Software Systems 60 WebDocs™ iSeries Edition User Guide This topic covers the places from which you can email documents: A "Document Details" window - to email one document. A List window 62 - to email one or more documents. This topic also covers using the WebDocs Address Book 64 . Emailing from a "Document Details" window Use this method of emailing a document if you are already in a "Document Details" window and you want to email this document to someone. To email from a "Document Details" window: 1. Display the "Document Details" window for the document that you want to email. In this example, we will email the document titled "Dec 06 Bill from Quality Vending." Click the Email button to email this document 2. Click the Email button. The "Email Document" window displays. The Doc Title, the From, and the Subject fields are automatically filled in. The From email address is the email address associated with your Username. (Your system administrator will have set this up for you). Copyright © 1992-2007, RJS Software Systems Working with Documents 61 Fill in the email address to send the document to 3. Enter one or more email addresses in the To field. Use a comma to separate addresses. You can enter up to 60 characters of data in this field. To select email addresses from your WebDocs address book, click the button next to the To field. For more information, refer to using the address book 64 below. 4. (Optional) To use a different Subject line, enter it over the default Subject. 5. (Optional) Enter any text you want in the body of the email in the Message box. In this example, we are sending this document to one email address with a quick note to the recipient. The Email Document window all filled in 6. Press the Send button. The email is sent. A confirmation message displays in the right side of the WebDocs window. Copyright © 1992-2007, RJS Software Systems 62 WebDocs™ iSeries Edition User Guide The email recipient(s) get an email that looks like this: Emailing from a List window A list window provides summary information for one or more documents. It could be a Folder List or a Search Results window. To email from a list screen. 1. Select one or more documents to email by clicking in the selection check box next to each document. Note: Click the Select All button to email all documents in a Document List. You may want to first do a Search to identify a group of documents that you want to email. In this example, we have selected two bills from Quality Vending. Two documents are selected Copyright © 1992-2007, RJS Software Systems Working with Documents 63 2. Click the Email button. The "Email Multi Document" window displays. The Doc Title, the From, and the Subject fields are automatically filled in. The phrase "Multiple Documents" displays for the Doc Title and the Subject. The From email address is the email address associated with your Username. (Your system administrator will have already set this up for you.) Default information in the Email Multi Document window 3. Enter one or more email addresses in the To field. Use a comma to separate addresses. You can enter up to 60 characters of data in this field. To select email addresses from your WebDocs address book, click the button next to the To field. For more information, refer to using the address book 64 below. 4. (Optional) To use a different Subject line, enter it over the default Subject "Multiple Documents." In this example, we are sending these two documents to two email addresses. Copyright © 1992-2007, RJS Software Systems 64 WebDocs™ iSeries Edition User Guide The Email Multi Document window all filled in 5. Click SendMulti to send the email. The email is sent. A confirmation message displays in the right side of the WebDocs screen. The email recipient(s) get an email that looks like this: Using the WebDocs Address Book Copyright © 1992-2007, RJS Software Systems Working with Documents 65 WebDocs allows you to maintain a simple address book of contact information. For each contact, you can store an email address, a contact name, a company name, a voice phone number, and a fax phone number. For now, the email address is the only piece of data that is used, but the rest is available for your reference and for future enhancements. To select an email address from the address book: 1. On the "Email Document" or the "Email Multi Document" window, click the button next to the To field. Click the button to open the Address Book The "Edit Address Book" window displays. In this example, there are already five addresses in the address book. Address Book with five addresses 2. Click the Select link next to the email address to which you want to send the document. In this example, we selected the email address for Joe Dangerman. This adds Joe Dangerman's address ([email protected]) to the email window. Copyright © 1992-2007, RJS Software Systems 66 WebDocs™ iSeries Edition User Guide The email address is added 3. To add another address to this email, click the button again and select another address. Adding Notes to Documents Notes are text that is associated with a document. Notes are identified by the date and time they were created and the user that created it. If your company is using the Document Routing feature, Notes may also be added as documents are approved or rejected from each Inbox. For more information about Document Routing, refer to the chapter Using Document Routing 112 . If the Notes button does not display, you do not have access rights to this feature. Contact your system administrator for more information. To add Notes for a document: 1. Display the "Document Details" window for the document. In this example, we will view and then add a new Note for the document "Feb Invoice from Russell Johnson." Copyright © 1992-2007, RJS Software Systems Working with Documents 67 Document for which we will view Notes 2. Click the Notes button. The "Document Notes" window displays. If there are no Notes, the window displays with no rows. If Notes already exist, a row displays for each Note. The document in this example has a lot of Notes associated with it because it was routed to several users using the Document Routing feature. There are already seven Notes for this document 3. Click the Add Note button. The "Enter Note Text" window displays. Copyright © 1992-2007, RJS Software Systems 68 WebDocs™ iSeries Edition User Guide Enter Note here 4. Enter the Note in the text box. You can enter an unlimited amount of text. A scroll bar displays if you enter more text than can display in one screen. You can also paste text from the Windows clipboard. I Note entered for this document 5. Click the Save Note button. The "Document Notes" window displays again with the new Note. Copyright © 1992-2007, RJS Software Systems Working with Documents 69 The new Note displays on the Document Notes window 6. Click the Return to Doc button. The "Document Details" window displays again. Updating Document Index Information When a document is uploaded in WebDocs, document index information is created. This information identifies this document. This index information (the Doc Folder, Doc Type, Doc Title, the Doc Date, and the Search Keys) is useful for identifying documents and also for understanding at a glance some information about the document. Occasionally you may need to update this information. This typically happens if there was an error in the original information or if you learn something new about a document. To update document index information: 1. Display the "Document Details" window for the document. In this example, we will update index information for the document "Feb Invoice from Russell Johnson." Copyright © 1992-2007, RJS Software Systems 70 WebDocs™ iSeries Edition User Guide Document Details to be updated Note: If your company is using Document Routing, and you display Document Details for a document that is currently in your Inbox, additional buttons display at the bottom of your screen: You can use these buttons to quickly approve or reject a document. Refer to Approving or Rejecting Documents in an Inbox 116 for more information. 2. Revise any of the fields on the "Document Details" window: the Doc Folder, Doc Type, Doc Title, or any of the Search Keys. To change any field, just enter the new information. In this example, assume that the document was not uploaded with the correct Customer Name. We will change the Customer Name from "Russell Johnson" to "Russell Johnson Consulting Services." Copyright © 1992-2007, RJS Software Systems Working with Documents 71 We changed the value in the Search Key: Customer Name 3. Click the Update button. The Customer Name is updated. Document Details Updated displays at the top of the screen Note: If your company is using Link Search Copyright © 1992-2007, RJS Software Systems 47 , the self-referencing link that was created when 72 WebDocs™ iSeries Edition User Guide this document was first uploaded will not be updated. It will still contain the original Document Details. However, a new link will be created with the new Document Details. If you are not sure whether your company uses Link Search, look in the upper left of your screen. If this feature is enabled at your company, "Link Search" displays under "Doc Search." Using Custom Lookups Custom Lookups are special popup windows that your system administrator can create. These popup windows are used to display items from a list so that you can select one. This can save you time entering data and can also (depending on how it is set up), ensure that you select a value from a predefined list thereby preventing you from entering invalid data. You can use Custom Lookups when you are uploading documents or when you are identifying search criteria. Sometimes you can enter information in fields that have Custom Lookups. Sometimes the only way to enter information is to select it from the Custom Lookup. This depends on how the Custom Lookup was set up. Custom Lookups can read data from WebDocs files or from other databases that your company uses. For example, your system administrator could set up Custom Lookups to create a popup window to display: Vendor names and numbers from your enterprise purchasing system. Item or part numbers from a warehouse distribution system. Customer names and customer numbers that have already been entered in WebDocs. Custom Lookups can contain up to two columns. Each column is searchable and if data appears in a blue font, it is "clickable." That means that you can click to select it. You can scroll through items in a Custom Lookup popup window, or search within a Custom Lookup window 75 . You can tell when a field has a Custom Lookup associated with it because the Custom Lookup button is enabled. When it is not enabled, the button is grey. When it is enabled, it is blue. To select an item from a Custom Lookup: 1. Click the Custom Lookup button next to the field Customer Name. In this example, we are uploading an Invoice. Instead of entering (i.e., typing) the Customer Name, we will select it. Copyright © 1992-2007, RJS Software Systems Working with Documents 73 A Custom Lookup on the Document Upload Check-In window A Custom Lookup popup opens from which you can select a value. In this example, a Custom Lookup was set up to display all Customer Names that have already been entered in WebDocs. So far, eight Customer Names have been entered in WebDocs. A Custom Lookup window for Customer Name Copyright © 1992-2007, RJS Software Systems 74 WebDocs™ iSeries Edition User Guide 2. Select a Customer Name by clicking either the plus sign next to the Customer Name or the actual Customer Name (blue text link) itself. Note: Some Custom Lookups have columns that are not clickable. These columns typically provide more information about the value in the corresponding column. For example, there may be a code in the clickable column with an explanation of the code in the column that is not clickable. In this example, we are selecting the Customer Name Willowbrook Home. Selecting Willowbrook Home from the Custom Lookup Popup The Customer Name you selected displays in the Customer Name field. The Custom Lookup popup window closes automatically. Copyright © 1992-2007, RJS Software Systems Working with Documents 75 The value you selected in the Custom Lookup popup is filled in While this example is relatively simple, Custom Lookups can be far more complex. It depends on how they were set up. Contact your system administrator for more information. Searching in a Custom Lookup window If there are a large number of selections, searching in a Custom Lookup window is often easier than scrolling. Searching is also useful if you can remember part of a value, but not enough to find it. For example, if you knew that a company name included the phrase "and Sons" but you couldn't remember the first part of the company name, you could search for "and Sons." There is a Search field for each column in a Custom Lookup window. You can search by either column. To search within a Custom Lookup window: 1. In the Custom Lookup popup, enter search criteria in a Search field. Use an asterisk (*) or the percentage sign (%) as an wildcard character. Use an underscore (_) or a question mark (?) as a wildcard character that limits the search to a single character. Refer to the Wildcard Search Example 43 for more information on wildcards. In this example, we will search for all customer names that start with "Will," so enter Will%. Copyright © 1992-2007, RJS Software Systems 76 WebDocs™ iSeries Edition User Guide Example using wildcard (%) 2. Click the Search button in the Custom Lookup popup. All lines that match the search criteria display. In this example, two Customer Names match the search criteria. Search results Moving Documents Between Folders Occasionally you may need to move a document to a different Folder. Perhaps the document was uploaded incorrectly, or maybe there is a new Folder and you need to move an existing document to the new Folder. To move a document: 1. Display the Document Details window for the document that you want to move. In this example, we will move the document below from the Memos Folder to the Accounts Receivable Folder. Copyright © 1992-2007, RJS Software Systems Working with Documents 77 Document Details for the document to be moved 2. Click the Move button. The Move Document window displays. 3. Click the Doc Folder drop-down list and select the new Folder for this document. 4. Click the Move Doc button. The document is moved to the newly identified Folder. The Document Details window displays the message "Document was Moved." Copyright © 1992-2007, RJS Software Systems 78 WebDocs™ iSeries Edition User Guide Deleting Documents Deleting documents from WebDocs is a relatively simple process, but as always, make sure you do not inadvertently delete the wrong document. If the Delete button does not display, you do not have access rights to this feature. Contact your system administrator for more information. Note: Deleted documents are not entirely removed from WebDocs. They are moved to the Deleted Documents Folder. This is a system Folder that some users (typically system administrators) can access. It is similar to the Recycle Bin in Windows. Contact your system administrator if you need to restore a deleted document or if you want to physically delete the document from WebDocs. To delete documents: 1. Display the "Document Details" window for the document that you want to delete. In this example, we will delete the document titled "Document to Delete." Copyright © 1992-2007, RJS Software Systems Working with Documents 79 Display Document Details for the document to delete 2. Click the Delete button. This message displays: 3. Click the OK button. This message displays: The document is deleted from the current Folder. It is moved to the Deleted Documents Folder. Contact your system administrator to restore a deleted document. Viewing the Audit Log If the system administrator has enabled auditing at your company and given you permission to do Copyright © 1992-2007, RJS Software Systems 80 WebDocs™ iSeries Edition User Guide so, you can view the Audit Log for a document. The Audit Log contains records for any activity associated with a Document. Any time a user views the document, checks it out, checks it in, modifies it, emails it, etc., a record is written to the Audit Log. This log provides a thorough audit trail of all activity for a document including users who just view a document. If the Log button does not display, you do not have access rights to this feature. Contact your system administrator for more information. To view the Audit Log for a document: 1. Display the "Document Details" window for a document. In this example, we will look at the Audit Log for the document "Nov 06 Bill from Klein Linen." Click the Log button on the Document Details window 2. Click the Log button. The "Document Audit Log" window displays. Copyright © 1992-2007, RJS Software Systems Working with Documents 81 Audit Log for the document Nov. 06 Bill from Klein Linen The Audit Log displays all actions relative to this document, including which users took the actions and the IP address of the computers they used. 3. Click the Return to Doc button. The "Document Audit Log" window closes and the Document Details window displays again. Copyright © 1992-2007, RJS Software Systems Chapter 6 Working with Document Versions 84 WebDocs™ iSeries Edition User Guide Working with Document Versions WebDocs allows you to store multiple versions of the same document. This means that you can always view, and if necessary restore, an earlier version of a document. This chapter includes the following topics: Checking Out, Revising, and Checking In Documents 84 Checking In Documents from RJS Document Imaging Viewer Viewing Previous Versions of Documents 91 92 Checking Out, Revising, and Checking In Documents WebDocs allows you to store multiple versions of a document. This topic covers checking out a document, revising it 86 , and checking it back in 86 . If your company has purchased RJS Document Imaging Viewer, you can check documents out in WebDocs, open them in the RJS Document Imaging Viewer, and then check them back in directly from the Viewer. For more information, refer to Checking In Documents from the RJS Document Imaging 91 Viewer. If your company uses the Microsoft Office Add-In, you can check documents out and then back in directly from Microsoft Word or Excel. Refer to Checking Documents Out from Word or Excel 105 and Checking Documents In from Word or Excel 107 . Checking Out Documents Only one user can check out a document at a time. While more than one person can view a document, only one person can have update rights to it at a time. To check out a document: 1. Display the "Document Details" window for the document you want to check out. Copyright © 1992-2007, RJS Software Systems Working with Document Versions Checking out a document 2. Click the Checkout button. The document is now checked out. The "Document Details" window displays again with a reduced set of buttons. If you see the CheckIn button, you know the document is checked out With the document checked out, you "own" the document. No other users can modify it. Copyright © 1992-2007, RJS Software Systems 85 86 WebDocs™ iSeries Edition User Guide To cancel the check out, click the Undo button. Most of the time users check out documents to revise them. Occasionally, instead of revising the document, you may want to check in another document in place of the original one. You may want to do this if you uploaded the wrong document initially, or if you need to replace the document for any other reason. To replace the original document instead of revising it, go directly to the section below checking in documents. Revising Documents Once you have checked out a document, open and modify it within the application associated with that file type. To revise a checked out document: 1. With the document checked out, click the View button on the "Document Details" window. The "File Download" window displays. Click Open in this example 2. Click the Open button. The document opens in the default application for that file type. In this example, we opened a .TIF file. It is an internal memo about packaging problems. Copyright © 1992-2007, RJS Software Systems Working with Document Versions 87 The .TIF opens in the default application on this PC (Microsoft Office Document Imaging) Note: If the document opens in an application other than the one you expected, contact your system administrator. This is set on your PC. 3. Revise the document. In this example, we added a yellow box with some text in it at the bottom of the document. Copyright © 1992-2007, RJS Software Systems 88 WebDocs™ iSeries Edition User Guide 4. Use the File > Save as command in your application (or a similar one) to save the document to your desktop or to a path and a filename that you can remember. When you check in the document, you will need to remember where you saved it. (The RJS Viewer does not have this requirement.) Note: If you use the File > Save instead of File > Save as command, the document will be saved to a temporary Folder with a cryptic filename. We recommend using File > Save as so that you can find the file again easily. Checking In Documents When you have made and saved your changes to the document (or replaced the document with another document), check the document back in. Copyright © 1992-2007, RJS Software Systems Working with Document Versions 89 Note: If your company uses the RJS Document Imaging Viewer or the RJS Microsoft Office Add-Ins, you can also check in documents directly from the RJS Document Imaging Viewer or Microsoft Word, Excel, or Outlook. Refer to Checking in Documents from RJS Document Imaging Viewer or Checking in Documents from Microsoft Applications for more information. To check in a document from WebDocs: 1. From the "Document Details" window in WebDocs, click the CheckIn button. Note: If you do not see a CheckIn button, the document was not checked out. Checking in a document The "Upload for Check-In" window displays. 2. Click the Browse button and identify the document to upload. (This is why you need to remember where you saved the document.) Note: At this point, technically, you could upload any document to "replace" the one you downloaded. Copyright © 1992-2007, RJS Software Systems 90 WebDocs™ iSeries Edition User Guide 3. When you have identified the document to check in, click the Upload button. The "Check-In Document Change" window displays. 4. Enter comments that summarize the changes you made to this document. Enter information that will be meaningful to you and to your colleagues. These comments display in the Versions window. Note: Once you add Comments, you cannot revise or delete them. 5. Click the Checkin Changes button. The "Document Versions" window displays again showing the comments you just added for the document you are checking in. Note: For information on viewing earlier versions of this document, refer to Viewing Previous Versions of Documents 92 . 6. Click the Return to Doc button. The document is checked back in and the "Document Details" window displays. Copyright © 1992-2007, RJS Software Systems Working with Document Versions 91 The document is checked back in Checking In Documents from RJS Document Imaging Viewer The RJS Document Imaging client software is an optional custom image viewing product for viewing documents stored via the WebDocs software. The advantage to using the RJS Document Imaging Viewer instead of another application is that you can check in documents right from the Viewer. The imaging client can be used to view TIF, JPG, BMP, MODCA and other image formats. The software can also be used to append scanned images to an existing document that has been checked out via WebDocs. To check in a document: 1. If you are viewing a document that has been checked out, click the Check-In button on the RJS Document Imaging Viewer toolbar. Copyright © 1992-2007, RJS Software Systems 92 WebDocs™ iSeries Edition User Guide RJS Document Imaging Viewer Main Window The "Check-In Changes" window displays: RJS Document Imaging Client Check-in Window 2. Enter a comment in the Check-In Comment field. 3. Click the Check-In button. The document, with any changes you have made, is checked in to WebDocs. Viewing Previous Versions of Documents Any time a document is checked out of WebDocs, a version of it is saved. This means that you can go back and view previous versions of the same document. Copyright © 1992-2007, RJS Software Systems Working with Document Versions 93 If you are not familiar with how to check documents out and then back in WebDocs, refer to Checking Out, Revising, and Checking In Documents 84 . To view previous versions: 1. Display the "Document Details" window for the document for which you want to see previous versions. In this example, we will look at a previous version of a memo about shipping procedures. Document Details window for the memo Shipping Procedures 2. Click the Versions button. The Document Versions window displays. It shows all previous versions of this document. Looking at this, we can see that the original document was uploaded on February 8. This document was revised three times after that, most recently on March 12 by the user Wanda. The Versions screen displays all previously checked out versions of this document Note: If the document was checked out and back in directly from Microsoft Word or Excel using the Microsoft Office Add-In optional component, the Comments field will be blank. Copyright © 1992-2007, RJS Software Systems 94 WebDocs™ iSeries Edition User Guide 3. Click on the Version Date of the version you want to open. The "File Download" window displays. The File Download window 4. Click Open to view that version of the document. The document opens in the application associated with that file type. Restoring a Previous Version of a Document You can view any previous version of a document at any time. You can also manually restore an earlier version of a document. To "restore" an earlier version of a document: 1. Check out the latest version of the document. 2. Save the document. 3. Open the previous version that you want to restore. 4. Save the previous version to the same document name as the one you checked out, i.e., save it "over" the most recent version. 5. Check the document back in. Copyright © 1992-2007, RJS Software Systems Chapter 7 Working with Microsoft Office Add-Ins 96 WebDocs™ iSeries Edition User Guide Working with Microsoft Office Add-Ins If your company uses the RJS Microsoft Office Add-In component, you can perform several WebDocs functions within Microsoft Word, Excel, or Outlook. This component installs a convenient WebDocs iSeries menu right in your Microsoft applications. This chapter includes the following topics: Microsoft Office Add-In Menu Options 96 Uploading Documents to WebDocs from Word, Excel, or Outlook Opening and Checking Out Documents from Word or Excel Checking Out Open Documents from Word or Excel 102 105 Checking In Documents from Word, Excel, or Outlook Undoing Document Checkout from Word or Excel 97 107 108 Microsoft Office Add-In Menu Options If your company uses the Microsoft Office Add-In, the WebDocs iSeries menu option is added to Microsoft Word, Excel, and Outlook. When you click on the WebDocs iSeries menu, these menu options display: The Microsoft Word WebDocs iSeries menu options Note: In Microsoft Outlook, the WebDocs iSeries menu only has one option: New Doc Save As/Send to WebDocs. The options in the WebDocs iSeries menu are: New Document - Create a new document. This is the same as File > New. Copyright © 1992-2007, RJS Software Systems Working with Microsoft Office Add-Ins 97 Open/Checkout Document - Opens a WebDocs search window in which you can identify the document to open and check out. CheckOut Document - Checks out a document that you had opened from WebDocs but that you have not already checked out. Undo Document CheckOut - Cancels the checkout of a document without saving your changes. Close Document - Closes the local copy of a Word or Excel document without checking it in or out. This is the same as File > Close. Save Changes/CheckIn Document - Checks in a document that was previously checked out. New Doc Save As/Send To WebDocs - Saves a newly created document to WebDocs. WebDocs Login - Opens the WebDocs Login window so that you can log in to WebDocs. View Log - This option is reserved for future use. It will be used to view a log list of WebDocs URL's for troubleshooting. These URL's will be captured if a log option is enabled on the login screen. Uploading Documents to WebDocs from Word, Excel, or Outlook If your company uses the WebDocs Microsoft Add-In, you can upload new documents directly from Microsoft Word, Excel, or Outlook. By new documents, we mean documents that are not already in WebDocs. Note: If you have used the Microsoft Office Add-In to check a document out of WebDocs, and now you want to check it back into WebDocs, refer to Checking in Documents from Word, Excel, or Outlook 107 . To upload a new document (that is not already in WebDocs) from Word, Excel, or Outlook: 1. Create or open a your document in Word, Excel, or Outlook. Work with it (revise it, format it, add to it, etc.) just as you would any document. Note: The examples in this topic are from Microsoft Word. The process is the same for Microsoft Excel and Microsoft Outlook documents. 2. When you are ready to upload the document to WebDocs, click the New Doc Save As/SendTo WebDocs option from the WebDocs iSeries menu. Copyright © 1992-2007, RJS Software Systems 98 WebDocs™ iSeries Edition User Guide Click this menu option to upload a document to WebDocs. The WebDocs Login window displays. Enter all Login information 3. Enter your WebDocs User ID and Password, your iSeries User ID and your iSeries password, and your WebDocs iSeries Server Host IP. Click the OK button. Enter your WebDocs and iSeries Passwords every time you log in using this window. This information is not saved. Note: If you do not have an iSeries User ID and an iSeries Password, or you do not know your WebDocs iSeries Server Host IP, contact your system administrator. The document closes and the Enter Document Keyword Info window displays. It contains the same information as the WebDocs Document Details window. If you are not familiar with the Document Details window, refer to Uploading Documents Manually 19 . Copyright © 1992-2007, RJS Software Systems Working with Microsoft Office Add-Ins 99 The Enter Document Keyword Info screen 4. Click the Document Folder drop-down list and select the WebDocs Folder in which you would like to place this document. In this example, we will select the Memos Folder. Note: Click the Refresh... button to get the most current list of Folders from the iSeries. The WebDocs Folders that you can access display 5. Click the Document Type drop-down list and select the Document Type for this document. In this example, we will select Internal Memos. Copyright © 1992-2007, RJS Software Systems 100 WebDocs™ iSeries Edition User Guide The WebDocs Document Types that you can use display When you select the Document Type, the Search Keys associated with that Document Type display. The Search Keys for Internal Memos display 6. Enter a Document Title. In this example we will enter Good Job Shipping Department. 7. Enter information in all of the Document Key fields and then click OK. Note: Follow your company's guidelines for entering this information. Enter all fields using the correct formatting for that type of field (character, numeric, date, etc.). Copyright © 1992-2007, RJS Software Systems Working with Microsoft Office Add-Ins 101 When you have entered all Search Key fields, click OK The Check-In Status message window displays. When the upload is complete, this message window displays. 8. Click the OK button. The message window closes. The document is uploaded. If you log in to WebDocs, you can see that the document has uploaded. Here is the Document List for the Folder Memos. Copyright © 1992-2007, RJS Software Systems 102 WebDocs™ iSeries Edition User Guide Document List for the Folder Memos If you click on the Document Description for the newly uploaded document "Good Job Shipping Department," the Document Details window displays. Documents uploaded via the Microsoft Office Add-Ins look the same as if you uploaded them manually or via another method. Opening and Checking Out Documents from Word or Excel If your company uses the WebDocs Microsoft Add-In, you can check documents out of WebDocs directly from Microsoft Word or Excel without starting WebDocs. Typically, you would check documents out, modify and revise them, and then check the documents back in to WebDocs. When you check out a document: The document is saved to a temporary directory named webdocstemp on your hard drive. It remains in this temporary directory until you check it back in. In WebDocs, the Document Details window indicates that the document is checked out. While the document is checked out, other users cannot check it out. They can still view the document as it was before it was checked out. This topic covers checking documents out of WebDocs from Word or Excel. For information about checking the documents back in, refer to Checking in Documents from Word or Excel 107 . Copyright © 1992-2007, RJS Software Systems Working with Microsoft Office Add-Ins 103 To check out a document (that is already in WebDocs) from Word or Excel: 1. If it is not already started, start the Microsoft application in which you want to work. In this example, we will use Microsoft Word. The process is identical for Microsoft Excel. 2. Click the Open/CheckOut Document command from the WebDocs iSeries menu. Note: To check out a document that is already open, refer to Checking Out Open Documents from Word or Excel 105 . Click this menu option to check out a document that is not already open The WebDocs Login window displays. Enter all Login information 3. Enter your WebDocs User ID and Password, your iSeries User ID and Password, and your WebDocs iSeries Server Host IP. Click the OK button. Enter your WebDocs and iSeries Passwords every time you log in using this window. This information is not saved. Note: If you do not have an iSeries User ID and an iSeries Password, or you do not know your Copyright © 1992-2007, RJS Software Systems 104 WebDocs™ iSeries Edition User Guide WebDocs iSeries Server Host IP, contact your system administrator. The "Enter Document Search" Info window displays. Use this screen to enter search criteria 4. Enter search criteria to identify the document that you want to check out and click the OK button. Enter as much or as little search criteria as you need to identify the document. In this example, we will check out the document with the Document Type of Customer Correspondence and the Document Title "Good Job Shipping Department." Identify the document by entering the Document Type and the Document Title If you have entered search criteria that matches only one document, when you click OK, the document is checked out and it opens. Copyright © 1992-2007, RJS Software Systems Working with Microsoft Office Add-Ins 105 The document is checked out and opens in Word If more than one document matches the search criteria you entered, a window displays all the documents (Word or Excel only) that match the criteria. Click the one that you want to check out. In this example, we searched for all the documents in the Folder Memos. If more than one document is found, click to select the one that you want. Select the document you want to check out 5. Make your changes to the document and then check it back in 107 . If you change your mind and decide you do not want the document to be checked out, undo the checkout 108 . Checking Out Open Documents from Word or Excel To check out a document that you have already opened from WebDocs, but that you have not checked out, use the CheckOut Document command. This works similarly to the Open/CheckOut command. To check out an already open document: Copyright © 1992-2007, RJS Software Systems 106 WebDocs™ iSeries Edition User Guide 1. If the document you want to check out is not already open, open it from WebDocs. 2. Click the CheckOut Document command from the WebDocs iSeries menu. Note: To check out a document that is not already open, refer to Opening and Checking Out Documents from Word or Excel 102 . Click this menu option to check out a document that is already open. The WebDocs Login window displays. Enter all Login information 3. Enter your WebDocs User ID and Password, your iSeries User ID and Password, and your WebDocs iSeries Server Host IP. Click the OK button. Enter your WebDocs and iSeries Passwords every time you log in using this window. This information is not saved. Note: If you do not have an iSeries User ID and an iSeries Password, or you do not know your WebDocs iSeries Server Host IP, contact your system administrator. The document is checked out of WebDocs. If you go in to WebDocs and look at the Document Details window, you can see that it is already checked out. Copyright © 1992-2007, RJS Software Systems Working with Microsoft Office Add-Ins 107 The Check-Out Status message window displays. 4. Make your changes to the document and then check it back in 107 . Checking In Documents from Word, Excel, or Outlook This topic covers checking documents back in to WebDocs from Word or Excel. For information about checking the documents out, refer to Checking Documents Out from Word or Excel 105 . To check in a document that you had previously checked out: 1. If it is not already started, start the Microsoft application in which you want to work. In this example, we will use Microsoft Word. The process is identical for Microsoft Excel. 2. If it is not already opened, open the document that you want to check back in. Note: When it was checked out, the document was saved to a temporary directory named webdocstemp on your hard drive. 3. Click the Save Changes/CheckIn Document command from the WebDocs iSeries menu. Click this menu option to check in a document If you have not saved the document since you last changed it, this message window displays. Copyright © 1992-2007, RJS Software Systems 108 WebDocs™ iSeries Edition User Guide 4. Click Yes to save your changes and check the document back in. The Check-In Status message window displays. When the check-in is complete, this message window displays. 5. Click the OK button. The message window closes. The document is saved, closed, and checked back in to WebDocs. If you log in to WebDocs, you can see that the document in WebDocs contains your most recent changes. Undoing Document Checkout from Word or Excel If you do not want to save changes to a document that you previously checked out of WebDocs within Microsoft Word or Excel, undo the checkout. To undo document checkout: 1. Click the Undo Document CheckOut command from the WebDocs iSeries menu. Note: The instructions below assume that you have already opened Microsoft Word or Excel and checked out a document. If you have not checked out a document, there is nothing to undo. Copyright © 1992-2007, RJS Software Systems Working with Microsoft Office Add-Ins 109 Click this menu option to undo checkout This message window displays: 2. Click Yes to undo the checkout and lose any revisions you made to the document. Click No to "not undo" the checkout and leave the document still checked out for editing. If you click Yes, this message window displays. 3. Click the OK button. The message window closes. The document remains open in Microsoft Word or Excel, but it is no longer checked out of WebDocs. Copyright © 1992-2007, RJS Software Systems Chapter 8 Using Document Routing 112 WebDocs™ iSeries Edition User Guide Using Document Routing Document Routing is a WebDocs feature that automates the manual process of taking an envelope (with a document inside) from person to person at your company for approval. Document Routing must be enabled and configured by your system administrator for you to be able to use this feature. If you do not see "My Inbox" on the left side of the screen, this feature is not enabled for you at your company. For more information, contact your system administrator. This chapter includes the following topics: Understanding Document Routing Terminology 112 Approving or Rejecting Documents in an Inbox Routing Documents 116 123 Adding an Inbox to a Routing Slip 129 Viewing Routing Slips for Documents 132 Understanding Document Routing Terminology Picture an interoffice envelope with a document inside and a list of names on the outside. This envelope will go to each person on the list, in turn. Each person will open the envelope, look at the document, approve it or maybe make some notes on it, and send it to the next person on the list. An old-fashioned office routing envelope Document Routing is a WebDocs feature that automates the manual process of walking this envelope (with the invoice inside) from person to person. Documents can either be circulated using a predefined Routing Definition or you can route a document to an Inbox. There are many ways that companies use Document Routing. Besides just using it to approve documents, you can also use it to create and modify documents. By using Document Routing in conjunction with checking documents out, you essentially have all the functionality of a document control system. Here are several examples of how WebDocs customers could use Document Routing: Copyright © 1992-2007, RJS Software Systems Using Document Routing 113 A manufacturing plant can use Document Routing to automate the creation and printing of all documents associated with outgoing orders. A mortgage company can manage the process of making loans from application through approval. An accounts payable department can route incoming invoices for approval. The final person in the approval process might be the person who actually cuts the checks. While Document Routing is a relatively simple concept, to use this WebDocs feature it is important that you understand the terms below. Routing Definition A predefined list of Inboxes. For example, if all invoices at your company must go through the same approval process, your system administrator might create a Routing Definition called "Approve Invoice for Payment." Pictorial representation of a Routing Definition Route, Route Title, and Route Note Route - The specific route that one document is on. For example, when one invoice is assigned a Routing Definition, that iteration of the Routing Definition is called a Route. Route Title - The name of one Route. The Route Title appears on the Routing Slip. Route Note - Free-form text that accompanies the Route. Copyright © 1992-2007, RJS Software Systems 114 WebDocs™ iSeries Edition User Guide Pictorial representation of a Route Route List The list of Routes of which a document is currently a part. Typically a document is only on one Route at a time, but is possible that it may be on more than one. Routing Slip The list of Inboxes in a Route. In WebDocs, Routing Definitions generate Routing Slips, but the Routing Slip can be altered for a particular Route. You might do this, for example, if someone is out of town or if a document needs special attention. Pictorial representation of a Routing Slip that has been modified Inbox This is a special mailbox in WebDocs to which documents can be routed. Every user has an Copyright © 1992-2007, RJS Software Systems Using Document Routing 115 Inbox if Document Routing is enabled in WebDocs. It is labeled "My Inbox." Some users have access to Inboxes other than their own. Some companies use departmental Inboxes so that they can route certain kinds of documents there. Contact your system administrator if you need access to another Inbox. Note: This Inbox is just for documents in Document Routing. Do not confuse this with your email program (i.e., Microsoft Outlook, Outlook Express, Yahoo Mail, etc.) Inbox. If your system administrator has set this up, you may also receive an email in your email Inbox telling you that there is a document in your WebDocs Inbox. WebDocs users who can only access their own Inboxes see a window that looks like this: Click to open your Document Routing Inbox WebDocs users who can access other Inboxes in addition to their own see a window that looks like this: Click any Document Routing Inbox to open it Copyright © 1992-2007, RJS Software Systems 116 WebDocs™ iSeries Edition User Guide Approving or Rejecting Documents in an Inbox When it is your turn to work with a document in a Route, that document will appear in your Inbox. Documents remain in your Inbox until you approve or reject them. If you are not familiar with Document Routing, refer to Using Document Routing Understanding Document Routing Terminology 112 . 112 and Some companies use email to notify you that a new document is in your Inbox. If this is the case, you will receive an email in your email program (i.e., Microsoft Outlook, Outlook Express, Yahoo Mail, etc.) inbox telling you that there is a new document in your WebDocs Inbox. If your company does not use email to notify you that a document is in your Inbox, your supervisor will probably tell you to check your WebDocs Inbox regularly in conjunction with your other responsibilities. This topic covers first how to approve a document in your Inbox. Refer to the section below for instructions on rejecting a document 120 . To add an Inbox that is not part of the original Route, refer to Adding an Inbox to a Routing Slip 129 . Approving Documents in your Inbox To approve a document in your Inbox: 1. Click My Inbox or any other Inbox to which you have access. In this example, the user Jane has access to Andy, Ann, and Mary's Inbox. Working an Inbox is the same whether it is your own Inbox ("My Inbox") or any Inbox to which you have access. The steps in this topic from now assume that we are the user Jane looking at Andy's Inbox. Andy's Inbox displays. There are three documents in his Inbox. They display in order by when they were placed in the Inbox. Click a column heading to display them in a different order. Copyright © 1992-2007, RJS Software Systems Using Document Routing 117 There are three documents in Andy's Inbox You can now: Click a document icon (on the left side of the window) to view the actual document. If your job is to just approve or reject the original document without modifying it, display the document so that you can look at it. Click the Document Description to display the "Document Details" window. If your job is to modify the original document, you would want to display the Document Details window so that you could check the document out, revise it, and check it back in 84 . There is also a set of buttons at the bottom left corner of the "Document Details" window that you can use to quickly approve or reject a document that has been routed to your Inbox. Click the Routing Slip icon to display the Routing Slip. In this example, we will assume that you already viewed the document, liked what you saw, and will approve it. 2. Click the Routing Slip icon document. for the "Feb Invoice from Russell Johnson" to approve that The Routing Slip displays. You can see that there are four Inboxes on this Routing slip: Andy (whose Inbox we are viewing), Ann, Mary, and Jane. Copyright © 1992-2007, RJS Software Systems 118 WebDocs™ iSeries Edition User Guide The Routing Slip for the Route "Inv. #4399 enclosed" 3. (Optional) Enter any explanatory text for future recipients in the Notes box. In this example, we entered Ann and Mary - Please verify the line item amounts. If you do not enter anything, a Note is created automatically when a document is approved or rejected. 4. Click the Approve Doc button. Refer to the section below for information about rejecting documents 120 . Approving the document The document is approved and the Routing Slip displays again. The actual Approval Date and time now display rather than the placeholder "01/01/40 00:00:00." Copyright © 1992-2007, RJS Software Systems Using Document Routing 119 Jane (on behalf of Andy) has approved the document 5. Click the Return to Routes button. The Route List for this document displays. The Route List for the document "Feb Invoice from Russell Johnson" 6. Click Return to Doc to display the "Document Details" window. The document has now been routed to Ann's Inbox. If Ann logs in and clicks My Inbox, this is what she sees: The document displays in Ann's Inbox The Notes icon Slip. displays when previous recipients have added Notes to the Routing If Ann clicks the Notes icon , this is what displays: Ann displays the Note entered from Andy's Inbox Copyright © 1992-2007, RJS Software Systems 120 WebDocs™ iSeries Edition User Guide If Ann clicks the Routing Slip icon, the Routing Slip displays: Ann displays the Routing Slip Rejecting Documents To reject a document instead of approving it: 1. Follow steps 1-3 above for approving a document. In this example, we logged in as Mary and are looking at the Routing Slip "Inv #4399 enclosed." Assume that Ann approved the document on 02/23/07. Mary looks at the Routing Slip 2. Click the Reject to inbox drop-down list. Copyright © 1992-2007, RJS Software Systems Using Document Routing 121 All Inboxes in the Route display in the drop-down list. You can reject the document to any of these Inboxes. If you do not select an Inbox from the drop-down list, it rejects to the previous Inbox. Select the Inbox to which you want to reject the document 3. Enter a Note and select the Inbox to which to route the rejected document. In this example, we will reject the document to Andy. Document rejected to Andy's Inbox 4. Click the Reject Doc button. The Routing Slip displays. Any previous activity for this Route is gone. Copyright © 1992-2007, RJS Software Systems 122 WebDocs™ iSeries Edition User Guide Routing Slip showing the Document pending in Andy's Inbox 5. Click the Return to Routes button. The Route List displays. Route List shows this Route 6. Click Return to Doc to display Document Details. The document has been routed to Andy's Inbox. If Andy logs in and clicks My Inbox, the rejected document is back in his Inbox. The rejected Document displays in Andy's Inbox If Andy clicks the Notes icon displays: for the "Feb Invoice from Russell Johnson," this is what Copyright © 1992-2007, RJS Software Systems Using Document Routing 123 Notes include the Notes from all previous users If Andy clicks the Routing Slip icon, the Routing Slip displays: Routing Slip does not show previous routing Routing Documents There are two ways that a document can be routed: Automatically upon upload. Your system administrator sets this up. If a Routing Definition is automatically assigned upon upload, documents will automatically be routed to the first Inbox in the Routing Definition. Manually when you upload or at any time after that by assigning a document to an Inbox or by selecting a Routing Definition. This topic covers the two times that you can manually assign a document to a Routing Definition: when uploading the document or after the document is uploaded 125 . If you are not familiar with Document Routing, refer to Understanding Document Routing Terminology 112 . Routing Manually when Uploading Copyright © 1992-2007, RJS Software Systems 124 WebDocs™ iSeries Edition User Guide To assign a Route or an individual Inbox when you upload a document: 1. On the "Document Upload Check-In" window, in addition to entering the other upload information, either: Select an Inbox from the Inbox drop-down list. You can select any one Inbox using this method. -orSelect a Routing Definition from the Routing Definition drop-down list. In this example, we will select the Routing Definition "Approve Invoice for Payment." The Routing Definitions to which you can assign this document Note: If you select both a single Inbox and a Routing Definition, the document will be routed to the single Inbox, not to the first Inbox on the Routing Slip. 2. (Optional) Enter a Route Title. This is the title that displays at the top of the Routing List for this document. If you do not enter anything, the Route Title defaults to "Document Route." In this example, we entered Inv. #4399 enclosed. 3. (Optional) Enter a Route Note. Enter any information that you want the other recipients of this document to see. For example, Copyright © 1992-2007, RJS Software Systems Using Document Routing 125 if you have any special considerations, concerns, or instructions, enter them here. In this example, we entered Does this look right now? Entering a Route Title and a Route Note 4. Click the Check In button. The document is uploaded, the Route is created, and the document is sent to the Inbox of the first user on the Routing Slip. If you had selected an Inbox instead of a Routing Definition, the document would be sent to that Inbox. For more information on processing documents in an Inbox, refer to Approving or Rejecting Documents in an Inbox 116 . For more information on seeing a Route, refer to Viewing Routing Slips for Documents Routing Manually after Uploading If the document has already been uploaded: 1. Display the "Document Details" window for the document that you want to route. Copyright © 1992-2007, RJS Software Systems 132 . 126 WebDocs™ iSeries Edition User Guide In this example, we will assign an invoice to the Routing Definition "Approve Invoice for Payment." Document Details for the document you want to assign a Routing Definition 2. Click the Routing button. In this example, there are no existing Routes for this document. If there were, they would display here. Any existing Routes for this document display 3. Click the Add Route button. The "Add Route" window displays. Copyright © 1992-2007, RJS Software Systems Using Document Routing 127 The Add Route screen Either: Select an Inbox from the Inbox drop-down list. You can select any one Inbox using this method. -orSelect a Routing Definition from the Routing Definition drop-down list. In this example, we will select the Routing Definition "Approve Invoice for Payment." Note: If you select both a single Inbox and a Routing Definition, the document will be routed to the single Inbox, not to the first Inbox on the Routing Slip. 4. Click the Routing Definition drop-down list. The list of Routing Definitions display. Copyright © 1992-2007, RJS Software Systems 128 WebDocs™ iSeries Edition User Guide Select the Routing Definition 5. Select the appropriate Routing Definition for this document. If you are not sure which one to select, ask your supervisor or your system administrator. In this example, we will select Approve Invoice for Payment. 6. (Optional) Enter a Route Title. This is the title that displays at the top of the Routing List for this document. If you do not enter anything, this defaults to "Document Route." In this example, we entered Approve Dec. 06 bill from Quality Vending. 7. (Optional) Enter a Route Note. Enter information that you want other users in this Route to see. For example, if you have any special considerations, concerns, or instructions, enter them here. In this example, we entered If you have questions about this, refer... Copyright © 1992-2007, RJS Software Systems Using Document Routing 129 Entering a Route Title and a Route Note 8. Click the Create Route button. The Route is created and the document is sent to the Inbox of the first user on the Routing Slip. If you had selected an Inbox instead of a Routing Definition, the document would be sent to that Inbox. For more information on processing documents in an Inbox, refer to Approving or Rejecting Documents in an Inbox 116 . For more information on seeing a Route, refer to Viewing Routing Slips for Documents 132 . Adding an Inbox to a Routing Slip Occasionally you may need to add an Inbox to a Routing Slip. This may be appropriate if someone is out of town or if you suspect unusual circumstances and a document needs additional approval. For example, at some companies, if an invoice is over a certain dollar amount, a manager must approve it for payment. If you are not familiar with Document Routing, refer to Using Document Routing Understanding Document Routing Terminology 112 . 112 and Remember, a Routing Slip is created when a document is routed using a Routed Definition. This topic covers adding an Inbox to the Routing Slip. To route a document directly to an Inbox without using a Routing Definition, refer to Routing Documents 123 . To add an Inbox to a Routing Slip: 1. Click an Add button on the Routing Slip. Note: Add buttons are in the Add column. They have a plus sign on them. When you add an Inbox, it is added after the line for the Inbox you click. To route a document directly to an Inbox Copyright © 1992-2007, RJS Software Systems 130 WebDocs™ iSeries Edition User Guide without using a Routing Definition, refer to Routing Documents. In this example, In this example, the first three recipients have already approved the document. The final recipient (Jane) will add another Inbox to the Routing Slip. Click the Add button on the Routing Slip The "Insert Inbox" window displays. The Insert Inbox window 2. Click the Inbox drop-down list and select an Inbox. All Inboxes in WebDocs display. In this example, we will select Bob's Inbox. Copyright © 1992-2007, RJS Software Systems Using Document Routing Select an Inbox to insert add to the Routing Slip The new Inbox displays. Bob's Inbox has been selected 3. Click the Insert Inbox button. The Routing Slip displays with the newly added Inbox for Bob. Bob's Inbox is added to the Routing Slip Copyright © 1992-2007, RJS Software Systems 131 132 WebDocs™ iSeries Edition User Guide 4. (Optional) Enter text in the Note box. Typically, you would include why you are routing this document to the additional Inbox. In this example we entered Bob, High dollar amount needs your approval. Enter a Note for Bob 5. Click the Approve Doc button. The Routing Slip displays showing the new Inbox. In this example, Bob's Inbox has been added. The Routing Slip displays showing this document now Pending in Bob's Inbox. 6. Click the Return to Routes button to display the Route List again. Viewing Routing Slips for Documents You can view the Routing Slip for a document at any time, even if your Inbox is not on the Route. This might be useful if you need to research where a document is in an approval process or if you Copyright © 1992-2007, RJS Software Systems Using Document Routing 133 need to see if there are any changes to the Routing Definition. To view a Routing Slip: 1. From the "Document Details" window, click the Routing button. Click Routing button to see Route List The "Route List for Document" window displays. If a Route exists for this document, it displays in this window. Note: If no Route exists for this document, an empty Route List displays. 2. Click the Route. In this example, we clicked the Route Approve Dec. 06 Bill from Quality Vending. If the document is currently routed to any Inbox besides your own, the Routing Slip displays. In this example, the document is currently in Ann's Inbox. This is what displays if anyone besides Copyright © 1992-2007, RJS Software Systems 134 WebDocs™ iSeries Edition User Guide Ann clicks the Route: The Routing Slip if the Document is not in your Inbox If the Document is currently routed to your own Inbox, the Routing Slip displays. This is what displays if Ann clicks the Route: The Routing Slip if the Document is in your Inbox To insert an Inbox, refer to Adding an Inbox to a Routing Slip 129 . Copyright © 1992-2007, RJS Software Systems Chapter Index 9 136 WebDocs™ iSeries Edition User Guide Index PDF version - Index is on the next page. HTML version - Access the Index by clicking the Keyword Index link. It looks like this: Copyright © 1992-2007, RJS Software Systems Index documents 84 which folder a document is in 76 Checking in documents already open in Word or Excel 107 from WebDocs 84 routing upon check in 123 uploading manually 19 Checking out documents from WebDocs 84 from Word or Excel 102 open in Word or Excel 105 undo checkout 84 undoing check out 108 Custom Lookups 72 searching in 72 using 72 Index -AAdding Notes to documents 66 Routes for documents 123 Address book for emailing documents 59 Approving a document in a Route from Document Details window 69 from your Inbox 116 Audit Log 79 -B- -D- Batch Import Utility 18 Buttons a document in a Route 69 CheckIn 84 CheckOut 84 Custom Lookup 72 Delete 78 Email 59 from Document Details window 69 HideDup 49 if you don't have them all 16 Links 44, 49 LinkSearch 47 Log 79 Move 76 Notes 66 on Document Details screen 30 Search in Custom Lookup window 72 ShowDup 49 TextSearch 51 Undo (Checkout) 84 Update 69 Versions 92 View 56 -CCapturing documents from many sources Changing document index information 69 Copyright © 1992-2007, RJS Software Systems 137 18 Deleting documents 78 Doc Date changing 69 entering 19 Doc Title changing 69 entering 19 Document Routing defined 112 enabling 112 how to tell a document is in your Inbox 69, 116 Documents Audit Log 79 checking in from Word or Excel 107 checking in old versions 84 checking out old versions 84 checking out open ones from Word or Excel 105 deleting 78 emailing 59 file name in WebDocs 56 finding 51 in your Inbox 116 Index information 19, 69 manually uploading 19 moving to a new folder 76 Notes, adding and viewing 66 restoring deleted 78 revising 84 138 WebDocs™ iSeries Edition User Guide Documents Routing (see also Document Routing) searching 37 undoing check out from Word or Excel viewing 56 123 108 -EEmailing documents 59 Excel checking in documents from 107 checking out documents from 102 checking out open documents from 105 undoing check out from 108 uploading documents from 97 -FFinding documents Link Search 44, 47 Searching, advanced techniques 37 Searching, Getting Started example 27 Text Search 51 Folders Deleted Documents 78 moving documents to new 76 Form Type field (in Spool File data) 37 Full Text Search 51 -HHideDup button 49 History of all activity for a document 79 of versions of a document 92 -IImaging Scan Workstation 18 Inbox accessing another user's 112 adding one to a Routing Slip 129 approving documents 116 defined 112 how to tell a document is there 116 rejecting documents 116 routing a document to another Inbox 123 Index information entering 19 updating 69 Inserting an Inbox in a Routing Slip 129 -JJob Name field (in Spool File data) 37 -KKeys, Document entering 19 updating 69 -LLink Search 47 multiple links per document 49 self-referencing links 44 updating document index information using 44 Log button 79 Logging in and out 14 69 -MMicrosoft Office Add-In Logging in WebDocs from 102 WebDocs menu options 96 Microsoft Word, Excel, or Outlook checking in documents from 107 checking out documents from 102 checking out open documents from 105 undoing check out from 108 uploading documents from 97 Modifying document index information 69 documents 84 Multiple values in one field 49 entering Document Key with delimiter 19 My Inbox approving documents 116 defined 112, 116 rejecting documents 116 Copyright © 1992-2007, RJS Software Systems Index -NNotes adding in Document Routing adding to documents 66 116 -OOutlook, uploading documents from 96, 97 -PPacket printing Password 14 10 -RRejecting a document in a Route 116 Restoring deleted documents 78 older versions of documents 84 Revising documents 84 RJS Document Imaging Client 26 RJS Imaging Scan Workstation 18, 26 Route approving documents in 116 creating 123 defined 112 Notes 116, 123 rejecting documents in 116 Title 123 Route List 112, 123, 132 Routing Definition assigning a document to a 123 defined 112 Routing Slip adding an Inbox to 129 creating 123 defined 112 viewing 132 -SScanned documents from a multi-function printer or RJS Imaging Scan Workstation 18 Copyright © 1992-2007, RJS Software Systems 139 Screens, understanding Webdocs 16 Search Keys entering 19 multiple values 19 Searching from Word or Excel 97 in Custom Lookup windows 72 Searching documents advanced search techniques 37 Getting Started example 27 Images scanned with OCR 51 Link Search 44, 47 Text Search 51 wildcard 27 wildcards 43 Security level 14, 16 Self-referencing links 44 ShowDup button 49 Spool File fields 37 Starting WebDocs 14 -TText Search 51 -UUndo (Checkout) button 84 Undo checkout from Microsoft Word or Excel 108 Update button 69 Uploading documents automatically from a fax or email 18 automatically via a custom program 18 from any multi-function printer 18 from RJS Document Imaging Client 18 from RJS Imaging Scan Workstation 18, 26 from RJS WebDocs Batch Import Utility 18 from Word or Excel 97 manually 19 routing upon upload 123 URL for WebDocs login 14 User Data field (in Spool File data) 37 User ID field (in Spool File data) 37 User security levels 14, 16 Username 14 140 WebDocs™ iSeries Edition User Guide -VVersion checking in an older version 84 checking out an older version 84 control 84 Viewing documents 56 documents and checking them out from Word or Excel 105 older versions of documents 84, 92 Routing Slips 132 -Wwebdocstemp 105, 107 webdocstemp directory 102 Wildcard in searches 27, 37, 43 Windows, understanding WebDocs 16 Word checking in documents from 107 checking out documents from 102 checking out open documents from 105 undoing check out from 108 uploading documents from 97 Copyright © 1992-2007, RJS Software Systems