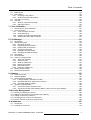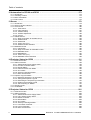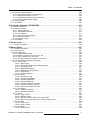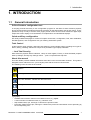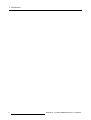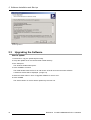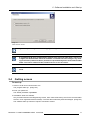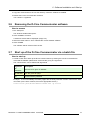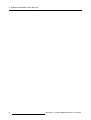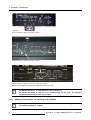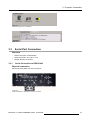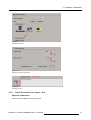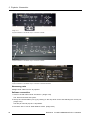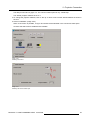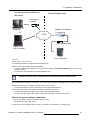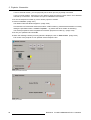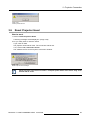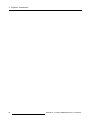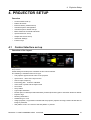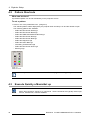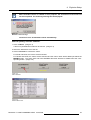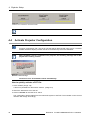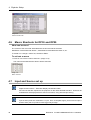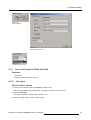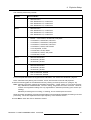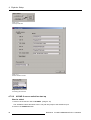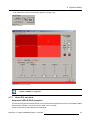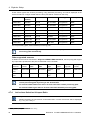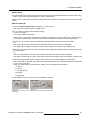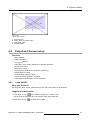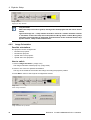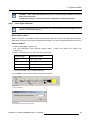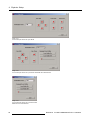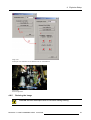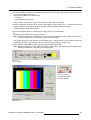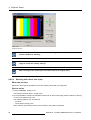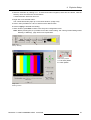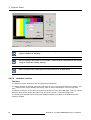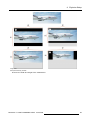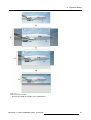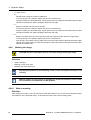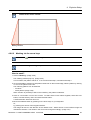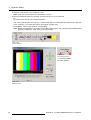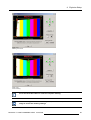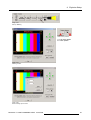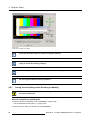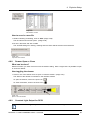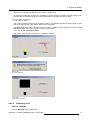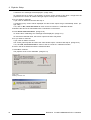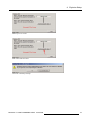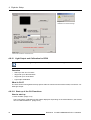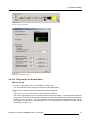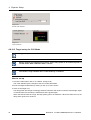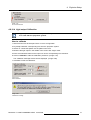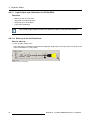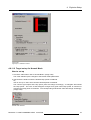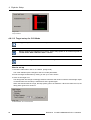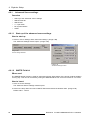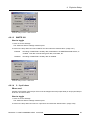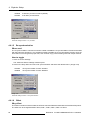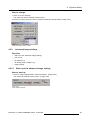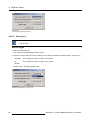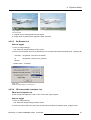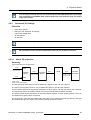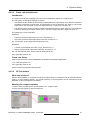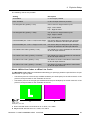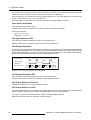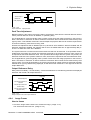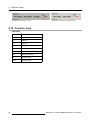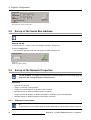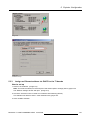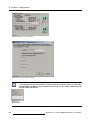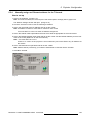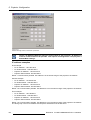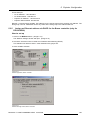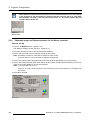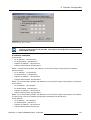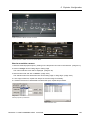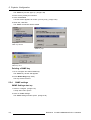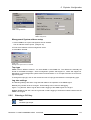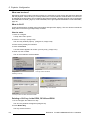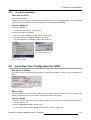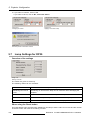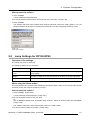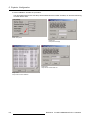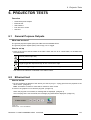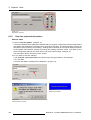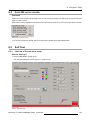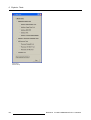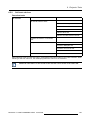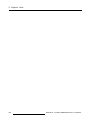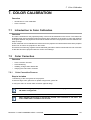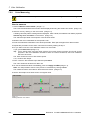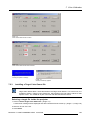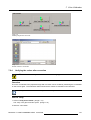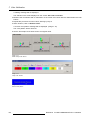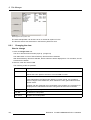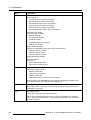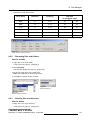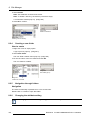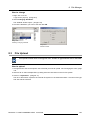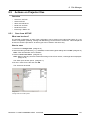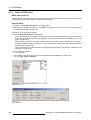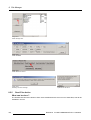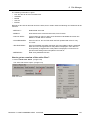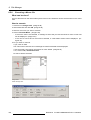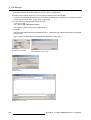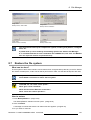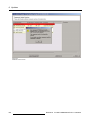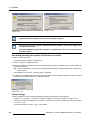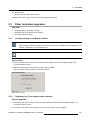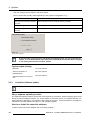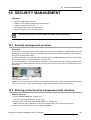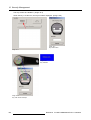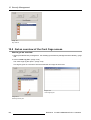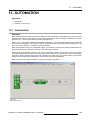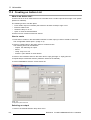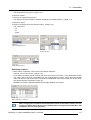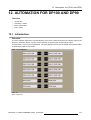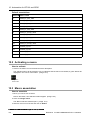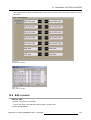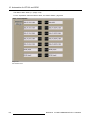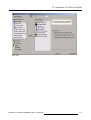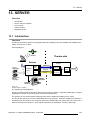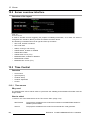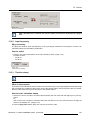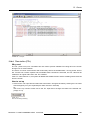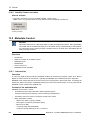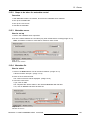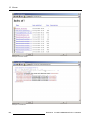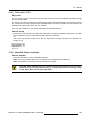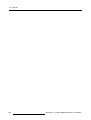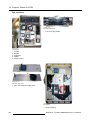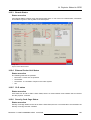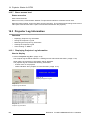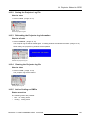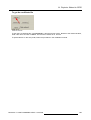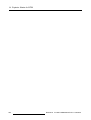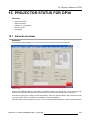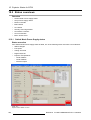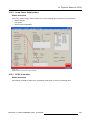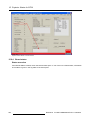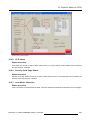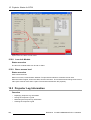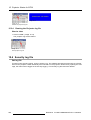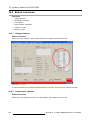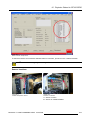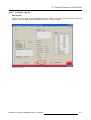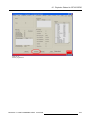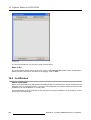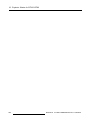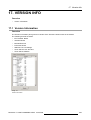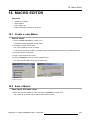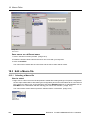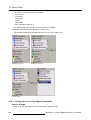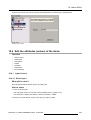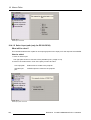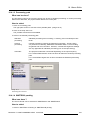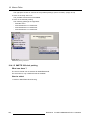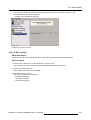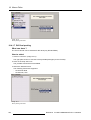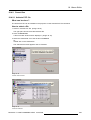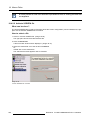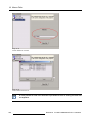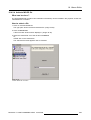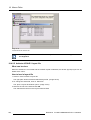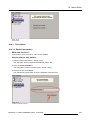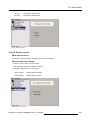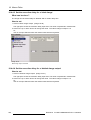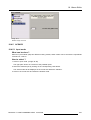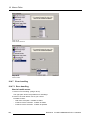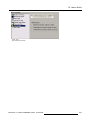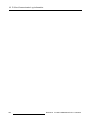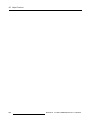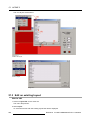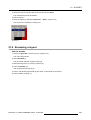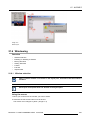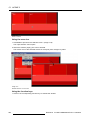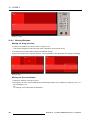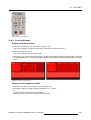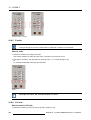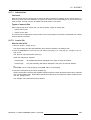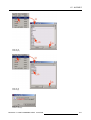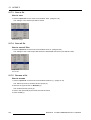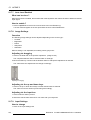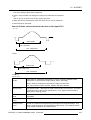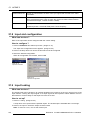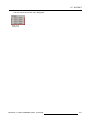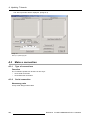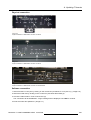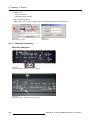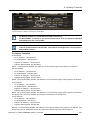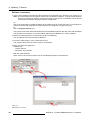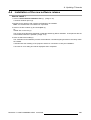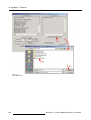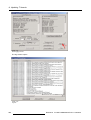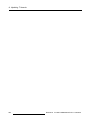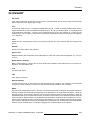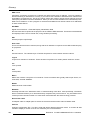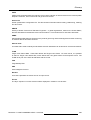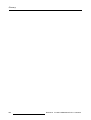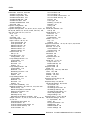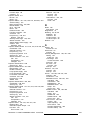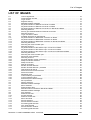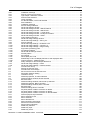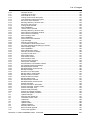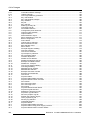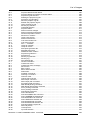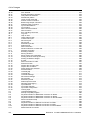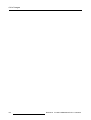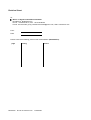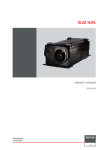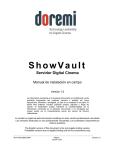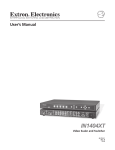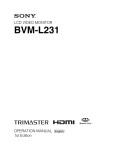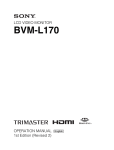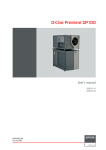Download Barco Cine 5 User guide
Transcript
D-Cine Communicator User Guide Engineering Edition R5976510/07 11/04/2006 Barco Inc. - USA 3240 Town Point Drive, Kennesaw, GA 30144 Phone: (770) 218-3200 Fax: (770) 218-3250 E-mail: [email protected] Visit us at the web: www.barco.com Barco nv Digital Cinema Noordlaan 5, B-8520 Kuurne Phone: +32 56.36.84.93 Fax: +32 56.36.88.62 E-mail: [email protected] Visit us at the web: www.barco.com Printed in Belgium Changes Barco provides this manual ’as is’ without warranty of any kind, either expressed or implied, including but not limited to the implied warranties or merchantability and fitness for a particular purpose. Barco may make improvements and/or changes to the product(s) and/or the program(s) described in this publication at any time without notice. This publication could contain technical inaccuracies or typographical errors. Changes are periodically made to the information in this publication; these changes are incorporated in new editions of this publication. Copyright © All rights reserved. No part of this document may be copied, reproduced or translated. It shall not otherwise be recorded, transmitted or stored in a retrieval system without the prior written consent of Barco. Guarantee and Compensation Barco provides a guarantee relating to perfect manufacturing as part of the legally stipulated terms of guarantee. On receipt, the purchaser must immediately inspect all delivered goods for damage incurred during transport, as well as for material and manufacturing faults Barco must be informed immediately in writing of any complaints. The period of guarantee begins on the date of transfer of risks, in the case of special systems and software on the date of commissioning, at latest 30 days after the transfer of risks. In the event of justified notice of complaint, Barco can repair the fault or provide a replacement at its own discretion within an appropriate period. If this measure proves to be impossible or unsuccessful, the purchaser can demand a reduction in the purchase price or cancellation of the contract. All other claims, in particular those relating to compensation for direct or indirect damage, and also damage attributed to the operation of software as well as to other services provided by Barco, being a component of the system or independent service, will be deemed invalid provided the damage is not proven to be attributed to the absence of properties guaranteed in writing or due to the intent or gross negligence or part of Barco. If the purchaser or a third party carries out modifications or repairs on goods delivered by Barco, or if the goods are handled incorrectly, in particular if the systems are commissioned operated incorrectly or if, after the transfer of risks, the goods are subject to influences not agreed upon in the contract, all guarantee claims of the purchaser will be rendered invalid. Not included in the guarantee coverage are system failures which are attributed to programs or special electronic circuitry provided by the purchaser, e.g. interfaces. Normal wear as well as normal maintenance are not subject to the guarantee provided by Barco either. The environmental conditions as well as the servicing and maintenance regulations specified in the this manual must be complied with by the customer. Trademarks Brand and product names mentioned in this manual may be trademarks, registered trademarks or copyrights of their respective holders. All brand and product names mentioned in this manual serve as comments or examples and are not to be understood as advertising for the products or their manufactures. Software License Agreement You should carefully read the following terms and conditions before using this software. Your use of this software indicates your acceptance of this license agreement and warranty. Terms and Conditions 1. 1. No redistribution of the D-Cine Communicator is allowed. 2. 2. Reverse-Engineering. You may not reverse engineer, decompile, disassemble or alter anyhow this software product. Disclaimer of Warranty THIS SOFTWARE AND THE ACCOMPANYING FILES ARE SOLD "AS IS" AND WITHOUT WARRANTIES AS TO PERFORMANCE OR MERCHANTABILITY OR ANY OTHER WARRANTIES WHETHER EXPRESSED OR IMPLIED. IN NO EVENT SHALL BARCO BE LIABLE FOR DAMAGE OF ANY KIND, LOSS OF DATA, LOSS OF PROFITS, BUSINESS INTERRUPTION OR OTHER PECUNIARY LOSS ARISING DIRECTLY OR INDIRECTLY. ANY LIABILITY OF THE SELLER WILL BE EXCLUSIVELY LIMITED TO REPLACEMENT OF THE PRODUCT OR REFUND OF PURCHASE PRICE. GNU-GPL code If you would like a copy of the GPL source code contained in this product shipped to you on CD, please contact [email protected] . The cost of preparing and mailing a CD will be charged. Table of contents TABLE OF CONTENTS 1. Introduction .........................................................................................7 1.1 General Introduction . . . . . . . . . . . . . . . . . . . . . . . . . . . . . . . . . . . . . . . . . . . . . . . . . . . . . . . . . . . . . . . . . . . . . . . . . . . . . . . . . . . . . . . . . . . 7 2. Software Installation and Start up .............................................................9 2.1 2.2 2.3 2.4 2.5 2.6 2.7 Required Configuration . . . . . . . . . . . . . . . . . . . . . . . . . . . . . . . . . . . . . . . . . . . . . . . . . . . . . . . . . . . . . . . . . . . . . . . . . . . . . . . . . . . . . . . . 9 Installing the Software . . . . . . . . . . . . . . . . . . . . . . . . . . . . . . . . . . . . . . . . . . . . . . . . . . . . . . . . . . . . . . . . . . . . . . . . . . . . . . . . . . . . . . . . . 9 Upgrading the Software . . . . . . . . . . . . . . . . . . . . . . . . . . . . . . . . . . . . . . . . . . . . . . . . . . . . . . . . . . . . . . . . . . . . . . . . . . . . . . . . . . . . . . 10 Getting access . . . . . . . . . . . . . . . . . . . . . . . . . . . . . . . . . . . . . . . . . . . . . . . . . . . . . . . . . . . . . . . . . . . . . . . . . . . . . . . . . . . . . . . . . . . . . . . . 11 Registration procedure . . . . . . . . . . . . . . . . . . . . . . . . . . . . . . . . . . . . . . . . . . . . . . . . . . . . . . . . . . . . . . . . . . . . . . . . . . . . . . . . . . . . . . . 12 Removing the D-Cine Communicator software . . . . . . . . . . . . . . . . . . . . . . . . . . . . . . . . . . . . . . . . . . . . . . . . . . . . . . . . . . . . 13 Start up of the D-Cine Communicator via a batch file . . . . . . . . . . . . . . . . . . . . . . . . . . . . . . . . . . . . . . . . . . . . . . . . . . . . . 13 3. Projector Connection ........................................................................... 15 3.1 3.2 Introduction . . . . . . . . . . . . . . . . . . . . . . . . . . . . . . . . . . . . . . . . . . . . . . . . . . . . . . . . . . . . . . . . . . . . . . . . . . . . . . . . . . . . . . . . . . . . . . . . . . . . 15 Ethernet Connection . . . . . . . . . . . . . . . . . . . . . . . . . . . . . . . . . . . . . . . . . . . . . . . . . . . . . . . . . . . . . . . . . . . . . . . . . . . . . . . . . . . . . . . . . . 15 3.2.1 Hardware connection . . . . . . . . . . . . . . . . . . . . . . . . . . . . . . . . . . . . . . . . . . . . . . . . . . . . . . . . . . . . . . . . . . . . . . . . . . . . . . . . . . . 15 3.2.2 Ethernet Connection via entering an IP address . . . . . . . . . . . . . . . . . . . . . . . . . . . . . . . . . . . . . . . . . . . . . . . . . . . . . 16 3.2.3 Ethernet connection via short cuts . . . . . . . . . . . . . . . . . . . . . . . . . . . . . . . . . . . . . . . . . . . . . . . . . . . . . . . . . . . . . . . . . . . . 18 3.3 Serial Port Connection. . . . . . . . . . . . . . . . . . . . . . . . . . . . . . . . . . . . . . . . . . . . . . . . . . . . . . . . . . . . . . . . . . . . . . . . . . . . . . . . . . . . . . . . 19 3.3.1 Serial Connection to RS232/422. . . . . . . . . . . . . . . . . . . . . . . . . . . . . . . . . . . . . . . . . . . . . . . . . . . . . . . . . . . . . . . . . . . . . . . 19 3.3.2 Serial Connection to Loop In / Out . . . . . . . . . . . . . . . . . . . . . . . . . . . . . . . . . . . . . . . . . . . . . . . . . . . . . . . . . . . . . . . . . . . . 21 3.3.3 Modem Dial Up connection. . . . . . . . . . . . . . . . . . . . . . . . . . . . . . . . . . . . . . . . . . . . . . . . . . . . . . . . . . . . . . . . . . . . . . . . . . . . . 24 3.4 Disconnection from the D-Cine Premiere . . . . . . . . . . . . . . . . . . . . . . . . . . . . . . . . . . . . . . . . . . . . . . . . . . . . . . . . . . . . . . . . . . 28 3.5 Changing the password . . . . . . . . . . . . . . . . . . . . . . . . . . . . . . . . . . . . . . . . . . . . . . . . . . . . . . . . . . . . . . . . . . . . . . . . . . . . . . . . . . . . . . 28 3.6 Reset Projector Head. . . . . . . . . . . . . . . . . . . . . . . . . . . . . . . . . . . . . . . . . . . . . . . . . . . . . . . . . . . . . . . . . . . . . . . . . . . . . . . . . . . . . . . . . 29 4. Projector Setup ................................................................................... 31 4.1 4.2 4.3 4.4 4.5 4.6 4.7 Control Interface set up . . . . . . . . . . . . . . . . . . . . . . . . . . . . . . . . . . . . . . . . . . . . . . . . . . . . . . . . . . . . . . . . . . . . . . . . . . . . . . . . . . . . . . 31 Pattern Shortcuts. . . . . . . . . . . . . . . . . . . . . . . . . . . . . . . . . . . . . . . . . . . . . . . . . . . . . . . . . . . . . . . . . . . . . . . . . . . . . . . . . . . . . . . . . . . . . . 32 Execute Quickly a MacroSet up . . . . . . . . . . . . . . . . . . . . . . . . . . . . . . . . . . . . . . . . . . . . . . . . . . . . . . . . . . . . . . . . . . . . . . . . . . . . . 32 Activate Projector Configuration . . . . . . . . . . . . . . . . . . . . . . . . . . . . . . . . . . . . . . . . . . . . . . . . . . . . . . . . . . . . . . . . . . . . . . . . . . . . . 34 Activate Projector Screen Set up . . . . . . . . . . . . . . . . . . . . . . . . . . . . . . . . . . . . . . . . . . . . . . . . . . . . . . . . . . . . . . . . . . . . . . . . . . . . 35 Macro Shortcuts for DP30 and DP50 . . . . . . . . . . . . . . . . . . . . . . . . . . . . . . . . . . . . . . . . . . . . . . . . . . . . . . . . . . . . . . . . . . . . . . . 36 Input and Source set up . . . . . . . . . . . . . . . . . . . . . . . . . . . . . . . . . . . . . . . . . . . . . . . . . . . . . . . . . . . . . . . . . . . . . . . . . . . . . . . . . . . . . . 36 4.7.1 Source Selection for DP30 and DP50. . . . . . . . . . . . . . . . . . . . . . . . . . . . . . . . . . . . . . . . . . . . . . . . . . . . . . . . . . . . . . . . . 37 4.7.2 Source Selection for DP100 and DP90 . . . . . . . . . . . . . . . . . . . . . . . . . . . . . . . . . . . . . . . . . . . . . . . . . . . . . . . . . . . . . . . 39 4.7.2.1 Cine Input. . . . . . . . . . . . . . . . . . . . . . . . . . . . . . . . . . . . . . . . . . . . . . . . . . . . . . . . . . . . . . . . . . . . . . . . . . . . . . . . . . . . . . . . . . . 39 4.7.2.2 ACSAR 2 source selection start up . . . . . . . . . . . . . . . . . . . . . . . . . . . . . . . . . . . . . . . . . . . . . . . . . . . . . . . . . . . . . . 42 4.7.3 About DVI standards . . . . . . . . . . . . . . . . . . . . . . . . . . . . . . . . . . . . . . . . . . . . . . . . . . . . . . . . . . . . . . . . . . . . . . . . . . . . . . . . . . . . 43 4.7.4 Active Area Selection & Aspect Ratio . . . . . . . . . . . . . . . . . . . . . . . . . . . . . . . . . . . . . . . . . . . . . . . . . . . . . . . . . . . . . . . . . 44 4.8 Output and Screen set up . . . . . . . . . . . . . . . . . . . . . . . . . . . . . . . . . . . . . . . . . . . . . . . . . . . . . . . . . . . . . . . . . . . . . . . . . . . . . . . . . . . . 47 4.8.1 Lamp ON/OFF . . . . . . . . . . . . . . . . . . . . . . . . . . . . . . . . . . . . . . . . . . . . . . . . . . . . . . . . . . . . . . . . . . . . . . . . . . . . . . . . . . . . . . . . . . . 47 4.8.2 Image Orientation . . . . . . . . . . . . . . . . . . . . . . . . . . . . . . . . . . . . . . . . . . . . . . . . . . . . . . . . . . . . . . . . . . . . . . . . . . . . . . . . . . . . . . . 48 4.8.3 Lens Type selection . . . . . . . . . . . . . . . . . . . . . . . . . . . . . . . . . . . . . . . . . . . . . . . . . . . . . . . . . . . . . . . . . . . . . . . . . . . . . . . . . . . . . 49 4.8.4 Anamorphic Lens holder calibration for DP100 and DP90. . . . . . . . . . . . . . . . . . . . . . . . . . . . . . . . . . . . . . . . . . 51 4.8.5 Resizing the image . . . . . . . . . . . . . . . . . . . . . . . . . . . . . . . . . . . . . . . . . . . . . . . . . . . . . . . . . . . . . . . . . . . . . . . . . . . . . . . . . . . . . . 53 4.8.5.1 What is Resizing?. . . . . . . . . . . . . . . . . . . . . . . . . . . . . . . . . . . . . . . . . . . . . . . . . . . . . . . . . . . . . . . . . . . . . . . . . . . . . . . . . . 54 4.8.5.2 Resizing with the arrow keys . . . . . . . . . . . . . . . . . . . . . . . . . . . . . . . . . . . . . . . . . . . . . . . . . . . . . . . . . . . . . . . . . . . . . 54 4.8.5.3 Resizing with direct user input. . . . . . . . . . . . . . . . . . . . . . . . . . . . . . . . . . . . . . . . . . . . . . . . . . . . . . . . . . . . . . . . . . . . 56 4.8.5.4 Letterbox function. . . . . . . . . . . . . . . . . . . . . . . . . . . . . . . . . . . . . . . . . . . . . . . . . . . . . . . . . . . . . . . . . . . . . . . . . . . . . . . . . . 58 4.8.6 Masking the image . . . . . . . . . . . . . . . . . . . . . . . . . . . . . . . . . . . . . . . . . . . . . . . . . . . . . . . . . . . . . . . . . . . . . . . . . . . . . . . . . . . . . . 62 4.8.6.1 What is masking . . . . . . . . . . . . . . . . . . . . . . . . . . . . . . . . . . . . . . . . . . . . . . . . . . . . . . . . . . . . . . . . . . . . . . . . . . . . . . . . . . . 62 4.8.6.2 Masking via the arrow keys . . . . . . . . . . . . . . . . . . . . . . . . . . . . . . . . . . . . . . . . . . . . . . . . . . . . . . . . . . . . . . . . . . . . . . . 63 4.8.6.3 Masking with direct user input . . . . . . . . . . . . . . . . . . . . . . . . . . . . . . . . . . . . . . . . . . . . . . . . . . . . . . . . . . . . . . . . . . . . 66 4.8.7 Saving Screen Settings while Resizing or Masking. . . . . . . . . . . . . . . . . . . . . . . . . . . . . . . . . . . . . . . . . . . . . . . . . . 68 4.8.8 Dowser Open or Close. . . . . . . . . . . . . . . . . . . . . . . . . . . . . . . . . . . . . . . . . . . . . . . . . . . . . . . . . . . . . . . . . . . . . . . . . . . . . . . . . . 69 4.8.9 Constant Light Output for DP50 . . . . . . . . . . . . . . . . . . . . . . . . . . . . . . . . . . . . . . . . . . . . . . . . . . . . . . . . . . . . . . . . . . . . . . . 69 R5976510 D-CINE COMMUNICATOR 11/04/2006 1 Table of contents 4.8.9.1 Start up of the CLO functions. . . . . . . . . . . . . . . . . . . . . . . . . . . . . . . . . . . . . . . . . . . . . . . . . . . . . . . . . . . . . . . . . . . . . 70 4.8.9.2 Read out the light output . . . . . . . . . . . . . . . . . . . . . . . . . . . . . . . . . . . . . . . . . . . . . . . . . . . . . . . . . . . . . . . . . . . . . . . . . . 70 4.8.9.3 Calibrating CLO . . . . . . . . . . . . . . . . . . . . . . . . . . . . . . . . . . . . . . . . . . . . . . . . . . . . . . . . . . . . . . . . . . . . . . . . . . . . . . . . . . . . 71 4.8.10 Light Output and Calibration for DP30 . . . . . . . . . . . . . . . . . . . . . . . . . . . . . . . . . . . . . . . . . . . . . . . . . . . . . . . . . . . . . . . . 74 4.8.10.1 Start up of the CLO functions. . . . . . . . . . . . . . . . . . . . . . . . . . . . . . . . . . . . . . . . . . . . . . . . . . . . . . . . . . . . . . . . . . . . . 74 4.8.10.2 Target set up for Normal Mode . . . . . . . . . . . . . . . . . . . . . . . . . . . . . . . . . . . . . . . . . . . . . . . . . . . . . . . . . . . . . . . . . . . 75 4.8.10.3 Target set up for CLO Mode . . . . . . . . . . . . . . . . . . . . . . . . . . . . . . . . . . . . . . . . . . . . . . . . . . . . . . . . . . . . . . . . . . . . . . 76 4.8.10.4 Light output Calibration . . . . . . . . . . . . . . . . . . . . . . . . . . . . . . . . . . . . . . . . . . . . . . . . . . . . . . . . . . . . . . . . . . . . . . . . . . . 77 4.8.11 Light Output and Calibration for DP100-DP90 . . . . . . . . . . . . . . . . . . . . . . . . . . . . . . . . . . . . . . . . . . . . . . . . . . . . . . . 78 4.8.11.1 Start up of the CLO functions. . . . . . . . . . . . . . . . . . . . . . . . . . . . . . . . . . . . . . . . . . . . . . . . . . . . . . . . . . . . . . . . . . . . . 78 4.8.11.2 Target set up for Normal Mode . . . . . . . . . . . . . . . . . . . . . . . . . . . . . . . . . . . . . . . . . . . . . . . . . . . . . . . . . . . . . . . . . . . 79 4.8.11.3 Target set up for CLO Mode . . . . . . . . . . . . . . . . . . . . . . . . . . . . . . . . . . . . . . . . . . . . . . . . . . . . . . . . . . . . . . . . . . . . . . 80 4.8.11.4 Light output Calibration . . . . . . . . . . . . . . . . . . . . . . . . . . . . . . . . . . . . . . . . . . . . . . . . . . . . . . . . . . . . . . . . . . . . . . . . . . . 81 4.9 Advanced Settings . . . . . . . . . . . . . . . . . . . . . . . . . . . . . . . . . . . . . . . . . . . . . . . . . . . . . . . . . . . . . . . . . . . . . . . . . . . . . . . . . . . . . . . . . . . . 81 4.9.1 Advanced Source settings. . . . . . . . . . . . . . . . . . . . . . . . . . . . . . . . . . . . . . . . . . . . . . . . . . . . . . . . . . . . . . . . . . . . . . . . . . . . . . 82 4.9.1.1 Start up of the advanced source settings . . . . . . . . . . . . . . . . . . . . . . . . . . . . . . . . . . . . . . . . . . . . . . . . . . . . . . . 82 4.9.1.2 SMPTE Field bit. . . . . . . . . . . . . . . . . . . . . . . . . . . . . . . . . . . . . . . . . . . . . . . . . . . . . . . . . . . . . . . . . . . . . . . . . . . . . . . . . . . . 82 4.9.1.3 SMPTE 291 . . . . . . . . . . . . . . . . . . . . . . . . . . . . . . . . . . . . . . . . . . . . . . . . . . . . . . . . . . . . . . . . . . . . . . . . . . . . . . . . . . . . . . . . 83 4.9.1.4 3 - 2 pull down . . . . . . . . . . . . . . . . . . . . . . . . . . . . . . . . . . . . . . . . . . . . . . . . . . . . . . . . . . . . . . . . . . . . . . . . . . . . . . . . . . . . . 83 4.9.1.5 Re-synchronisation . . . . . . . . . . . . . . . . . . . . . . . . . . . . . . . . . . . . . . . . . . . . . . . . . . . . . . . . . . . . . . . . . . . . . . . . . . . . . . . 84 4.9.1.6 Offset. . . . . . . . . . . . . . . . . . . . . . . . . . . . . . . . . . . . . . . . . . . . . . . . . . . . . . . . . . . . . . . . . . . . . . . . . . . . . . . . . . . . . . . . . . . . . . . . 84 4.9.2 Advanced Image settings. . . . . . . . . . . . . . . . . . . . . . . . . . . . . . . . . . . . . . . . . . . . . . . . . . . . . . . . . . . . . . . . . . . . . . . . . . . . . . . 85 4.9.2.1 Start up of the advanced image settings . . . . . . . . . . . . . . . . . . . . . . . . . . . . . . . . . . . . . . . . . . . . . . . . . . . . . . . . 85 4.9.2.2 Anti log Lut . . . . . . . . . . . . . . . . . . . . . . . . . . . . . . . . . . . . . . . . . . . . . . . . . . . . . . . . . . . . . . . . . . . . . . . . . . . . . . . . . . . . . . . . . 86 4.9.2.3 De-Gamma Lut. . . . . . . . . . . . . . . . . . . . . . . . . . . . . . . . . . . . . . . . . . . . . . . . . . . . . . . . . . . . . . . . . . . . . . . . . . . . . . . . . . . . . 87 4.9.2.4 3D lookup table (complex Lut). . . . . . . . . . . . . . . . . . . . . . . . . . . . . . . . . . . . . . . . . . . . . . . . . . . . . . . . . . . . . . . . . . . . 87 4.9.2.5 Image Scaling . . . . . . . . . . . . . . . . . . . . . . . . . . . . . . . . . . . . . . . . . . . . . . . . . . . . . . . . . . . . . . . . . . . . . . . . . . . . . . . . . . . . . . 88 4.9.3 Advanced 3D Settings . . . . . . . . . . . . . . . . . . . . . . . . . . . . . . . . . . . . . . . . . . . . . . . . . . . . . . . . . . . . . . . . . . . . . . . . . . . . . . . . . . 89 4.9.3.1 About 3D projection . . . . . . . . . . . . . . . . . . . . . . . . . . . . . . . . . . . . . . . . . . . . . . . . . . . . . . . . . . . . . . . . . . . . . . . . . . . . . . . 89 4.9.3.2 Start up of the advanced 3D settings . . . . . . . . . . . . . . . . . . . . . . . . . . . . . . . . . . . . . . . . . . . . . . . . . . . . . . . . . . . . 90 4.9.3.3 Frame rate multiplication. . . . . . . . . . . . . . . . . . . . . . . . . . . . . . . . . . . . . . . . . . . . . . . . . . . . . . . . . . . . . . . . . . . . . . . . . . 91 4.9.3.4 3D Test pattern. . . . . . . . . . . . . . . . . . . . . . . . . . . . . . . . . . . . . . . . . . . . . . . . . . . . . . . . . . . . . . . . . . . . . . . . . . . . . . . . . . . . . 91 4.9.3.5 3D Controls. . . . . . . . . . . . . . . . . . . . . . . . . . . . . . . . . . . . . . . . . . . . . . . . . . . . . . . . . . . . . . . . . . . . . . . . . . . . . . . . . . . . . . . . . 92 4.9.4 Image Freeze . . . . . . . . . . . . . . . . . . . . . . . . . . . . . . . . . . . . . . . . . . . . . . . . . . . . . . . . . . . . . . . . . . . . . . . . . . . . . . . . . . . . . . . . . . . . 95 4.10 Function keys. . . . . . . . . . . . . . . . . . . . . . . . . . . . . . . . . . . . . . . . . . . . . . . . . . . . . . . . . . . . . . . . . . . . . . . . . . . . . . . . . . . . . . . . . . . . . . . . . . 96 5. Projector Configuration ........................................................................ 97 5.1 5.2 5.3 Set up of the Internal Clock . . . . . . . . . . . . . . . . . . . . . . . . . . . . . . . . . . . . . . . . . . . . . . . . . . . . . . . . . . . . . . . . . . . . . . . . . . . . . . . . . . 97 Set up of the Serial Bus Address . . . . . . . . . . . . . . . . . . . . . . . . . . . . . . . . . . . . . . . . . . . . . . . . . . . . . . . . . . . . . . . . . . . . . . . . . . . . 98 Set up of the Network Properties . . . . . . . . . . . . . . . . . . . . . . . . . . . . . . . . . . . . . . . . . . . . . . . . . . . . . . . . . . . . . . . . . . . . . . . . . . . . 98 5.3.1 Ethernet Connections . . . . . . . . . . . . . . . . . . . . . . . . . . . . . . . . . . . . . . . . . . . . . . . . . . . . . . . . . . . . . . . . . . . . . . . . . . . . . . . . . . . 98 5.3.2 Assign a hostname to the projector . . . . . . . . . . . . . . . . . . . . . . . . . . . . . . . . . . . . . . . . . . . . . . . . . . . . . . . . . . . . . . . . . 100 5.3.3 Assign an Ethernet address via DHCP for the TI boards . . . . . . . . . . . . . . . . . . . . . . . . . . . . . . . . . . . . . . . . . 101 5.3.4 Manually assign an Ethernet address for the TI boards. . . . . . . . . . . . . . . . . . . . . . . . . . . . . . . . . . . . . . . . . . . 103 5.3.5 Assign an Ethernet address via DHCP for the Barco controller (only for DP100-DP90). . . . . . . 105 5.3.6 Manually assign an Ethernet address for the Barco controller . . . . . . . . . . . . . . . . . . . . . . . . . . . . . . . . . . . 106 5.4 OPTO-Isolated GPI Configuration. . . . . . . . . . . . . . . . . . . . . . . . . . . . . . . . . . . . . . . . . . . . . . . . . . . . . . . . . . . . . . . . . . . . . . . . . 108 5.5 Controller Configuration . . . . . . . . . . . . . . . . . . . . . . . . . . . . . . . . . . . . . . . . . . . . . . . . . . . . . . . . . . . . . . . . . . . . . . . . . . . . . . . . . . . . .110 5.5.1 Configuring Serial Ports . . . . . . . . . . . . . . . . . . . . . . . . . . . . . . . . . . . . . . . . . . . . . . . . . . . . . . . . . . . . . . . . . . . . . . . . . . . . . . .110 5.5.2 Read out of the serial number . . . . . . . . . . . . . . . . . . . . . . . . . . . . . . . . . . . . . . . . . . . . . . . . . . . . . . . . . . . . . . . . . . . . . . . .111 5.5.3 Entering a SNMP key . . . . . . . . . . . . . . . . . . . . . . . . . . . . . . . . . . . . . . . . . . . . . . . . . . . . . . . . . . . . . . . . . . . . . . . . . . . . . . . . . .111 5.5.4 SNMP settings . . . . . . . . . . . . . . . . . . . . . . . . . . . . . . . . . . . . . . . . . . . . . . . . . . . . . . . . . . . . . . . . . . . . . . . . . . . . . . . . . . . . . . . . . .112 5.5.5 Entering a CLO key . . . . . . . . . . . . . . . . . . . . . . . . . . . . . . . . . . . . . . . . . . . . . . . . . . . . . . . . . . . . . . . . . . . . . . . . . . . . . . . . . . . .113 5.5.6 Lens Motor Availability . . . . . . . . . . . . . . . . . . . . . . . . . . . . . . . . . . . . . . . . . . . . . . . . . . . . . . . . . . . . . . . . . . . . . . . . . . . . . . . .115 5.6 Lamp Run Time Configuration for DP50. . . . . . . . . . . . . . . . . . . . . . . . . . . . . . . . . . . . . . . . . . . . . . . . . . . . . . . . . . . . . . . . . . .115 5.7 Lamp Settings for DP30 . . . . . . . . . . . . . . . . . . . . . . . . . . . . . . . . . . . . . . . . . . . . . . . . . . . . . . . . . . . . . . . . . . . . . . . . . . . . . . . . . . . . .116 5.8 Lamp Settings for DP100-DP90 . . . . . . . . . . . . . . . . . . . . . . . . . . . . . . . . . . . . . . . . . . . . . . . . . . . . . . . . . . . . . . . . . . . . . . . . . . . .117 6. Projector Tests ................................................................................... 119 6.1 2 General Purpose Outputs . . . . . . . . . . . . . . . . . . . . . . . . . . . . . . . . . . . . . . . . . . . . . . . . . . . . . . . . . . . . . . . . . . . . . . . . . . . . . . . . . . .119 R5976510 D-CINE COMMUNICATOR 11/04/2006 Table of contents 6.2 6.3 Ethernet test . . . . . . . . . . . . . . . . . . . . . . . . . . . . . . . . . . . . . . . . . . . . . . . . . . . . . . . . . . . . . . . . . . . . . . . . . . . . . . . . . . . . . . . . . . . . . . . . . .119 Test Patterns. . . . . . . . . . . . . . . . . . . . . . . . . . . . . . . . . . . . . . . . . . . . . . . . . . . . . . . . . . . . . . . . . . . . . . . . . . . . . . . . . . . . . . . . . . . . . . . . . 120 6.3.1 Changing a test pattern . . . . . . . . . . . . . . . . . . . . . . . . . . . . . . . . . . . . . . . . . . . . . . . . . . . . . . . . . . . . . . . . . . . . . . . . . . . . . . . 120 6.3.2 Clear the projected test pattern . . . . . . . . . . . . . . . . . . . . . . . . . . . . . . . . . . . . . . . . . . . . . . . . . . . . . . . . . . . . . . . . . . . . . . 122 6.4 Port 292 error counts . . . . . . . . . . . . . . . . . . . . . . . . . . . . . . . . . . . . . . . . . . . . . . . . . . . . . . . . . . . . . . . . . . . . . . . . . . . . . . . . . . . . . . . 123 6.5 Self Test . . . . . . . . . . . . . . . . . . . . . . . . . . . . . . . . . . . . . . . . . . . . . . . . . . . . . . . . . . . . . . . . . . . . . . . . . . . . . . . . . . . . . . . . . . . . . . . . . . . . . . 123 6.5.1 Start up of the self tests setup . . . . . . . . . . . . . . . . . . . . . . . . . . . . . . . . . . . . . . . . . . . . . . . . . . . . . . . . . . . . . . . . . . . . . . . 123 6.5.2 Self tests choices . . . . . . . . . . . . . . . . . . . . . . . . . . . . . . . . . . . . . . . . . . . . . . . . . . . . . . . . . . . . . . . . . . . . . . . . . . . . . . . . . . . . . . 125 7. Color Calibration ................................................................................127 7.1 7.2 Introduction to Color Calibration . . . . . . . . . . . . . . . . . . . . . . . . . . . . . . . . . . . . . . . . . . . . . . . . . . . . . . . . . . . . . . . . . . . . . . . . . . . Color Correction. . . . . . . . . . . . . . . . . . . . . . . . . . . . . . . . . . . . . . . . . . . . . . . . . . . . . . . . . . . . . . . . . . . . . . . . . . . . . . . . . . . . . . . . . . . . . 7.2.1 Color Correction Process . . . . . . . . . . . . . . . . . . . . . . . . . . . . . . . . . . . . . . . . . . . . . . . . . . . . . . . . . . . . . . . . . . . . . . . . . . . . . 7.2.2 Color Measuring . . . . . . . . . . . . . . . . . . . . . . . . . . . . . . . . . . . . . . . . . . . . . . . . . . . . . . . . . . . . . . . . . . . . . . . . . . . . . . . . . . . . . . . 7.2.3 Installing a Target Color Gamut file . . . . . . . . . . . . . . . . . . . . . . . . . . . . . . . . . . . . . . . . . . . . . . . . . . . . . . . . . . . . . . . . . . 7.2.4 Verifying the colors after correction. . . . . . . . . . . . . . . . . . . . . . . . . . . . . . . . . . . . . . . . . . . . . . . . . . . . . . . . . . . . . . . . . . 127 127 127 128 129 131 8. File Manager ......................................................................................133 8.1 8.2 Introduction . . . . . . . . . . . . . . . . . . . . . . . . . . . . . . . . . . . . . . . . . . . . . . . . . . . . . . . . . . . . . . . . . . . . . . . . . . . . . . . . . . . . . . . . . . . . . . . . . . Internal file system . . . . . . . . . . . . . . . . . . . . . . . . . . . . . . . . . . . . . . . . . . . . . . . . . . . . . . . . . . . . . . . . . . . . . . . . . . . . . . . . . . . . . . . . . . 8.2.1 Changing the view. . . . . . . . . . . . . . . . . . . . . . . . . . . . . . . . . . . . . . . . . . . . . . . . . . . . . . . . . . . . . . . . . . . . . . . . . . . . . . . . . . . . . 8.2.2 Renaming files and folders . . . . . . . . . . . . . . . . . . . . . . . . . . . . . . . . . . . . . . . . . . . . . . . . . . . . . . . . . . . . . . . . . . . . . . . . . . . 8.2.3 Deleting files and directory . . . . . . . . . . . . . . . . . . . . . . . . . . . . . . . . . . . . . . . . . . . . . . . . . . . . . . . . . . . . . . . . . . . . . . . . . . . 8.2.4 Creating a new folder . . . . . . . . . . . . . . . . . . . . . . . . . . . . . . . . . . . . . . . . . . . . . . . . . . . . . . . . . . . . . . . . . . . . . . . . . . . . . . . . . 8.2.5 Navigation through folders . . . . . . . . . . . . . . . . . . . . . . . . . . . . . . . . . . . . . . . . . . . . . . . . . . . . . . . . . . . . . . . . . . . . . . . . . . . 8.2.6 Changing the attribute setting . . . . . . . . . . . . . . . . . . . . . . . . . . . . . . . . . . . . . . . . . . . . . . . . . . . . . . . . . . . . . . . . . . . . . . . . 8.3 File Upload. . . . . . . . . . . . . . . . . . . . . . . . . . . . . . . . . . . . . . . . . . . . . . . . . . . . . . . . . . . . . . . . . . . . . . . . . . . . . . . . . . . . . . . . . . . . . . . . . . . 8.4 File Download . . . . . . . . . . . . . . . . . . . . . . . . . . . . . . . . . . . . . . . . . . . . . . . . . . . . . . . . . . . . . . . . . . . . . . . . . . . . . . . . . . . . . . . . . . . . . . . 8.5 Actions on Projector files . . . . . . . . . . . . . . . . . . . . . . . . . . . . . . . . . . . . . . . . . . . . . . . . . . . . . . . . . . . . . . . . . . . . . . . . . . . . . . . . . . . 8.5.1 Save from ACTIVE . . . . . . . . . . . . . . . . . . . . . . . . . . . . . . . . . . . . . . . . . . . . . . . . . . . . . . . . . . . . . . . . . . . . . . . . . . . . . . . . . . . . 8.5.2 Select ACTIVE. . . . . . . . . . . . . . . . . . . . . . . . . . . . . . . . . . . . . . . . . . . . . . . . . . . . . . . . . . . . . . . . . . . . . . . . . . . . . . . . . . . . . . . . . 8.5.3 Write ACTIVE Direct . . . . . . . . . . . . . . . . . . . . . . . . . . . . . . . . . . . . . . . . . . . . . . . . . . . . . . . . . . . . . . . . . . . . . . . . . . . . . . . . . . 8.5.4 Read from ACTIVE. . . . . . . . . . . . . . . . . . . . . . . . . . . . . . . . . . . . . . . . . . . . . . . . . . . . . . . . . . . . . . . . . . . . . . . . . . . . . . . . . . . . 8.5.5 Read Files Active . . . . . . . . . . . . . . . . . . . . . . . . . . . . . . . . . . . . . . . . . . . . . . . . . . . . . . . . . . . . . . . . . . . . . . . . . . . . . . . . . . . . . . 8.5.6 Executing a Macro file . . . . . . . . . . . . . . . . . . . . . . . . . . . . . . . . . . . . . . . . . . . . . . . . . . . . . . . . . . . . . . . . . . . . . . . . . . . . . . . . 8.6 Backup the file system. . . . . . . . . . . . . . . . . . . . . . . . . . . . . . . . . . . . . . . . . . . . . . . . . . . . . . . . . . . . . . . . . . . . . . . . . . . . . . . . . . . . . . 8.7 Restore the file system . . . . . . . . . . . . . . . . . . . . . . . . . . . . . . . . . . . . . . . . . . . . . . . . . . . . . . . . . . . . . . . . . . . . . . . . . . . . . . . . . . . . . 133 133 134 137 137 138 138 138 139 140 141 141 142 144 145 146 148 149 151 9. Updates ............................................................................................155 9.1 9.2 9.3 General overview . . . . . . . . . . . . . . . . . . . . . . . . . . . . . . . . . . . . . . . . . . . . . . . . . . . . . . . . . . . . . . . . . . . . . . . . . . . . . . . . . . . . . . . . . . . 155 General Updates . . . . . . . . . . . . . . . . . . . . . . . . . . . . . . . . . . . . . . . . . . . . . . . . . . . . . . . . . . . . . . . . . . . . . . . . . . . . . . . . . . . . . . . . . . . . 156 Other individual upgrades . . . . . . . . . . . . . . . . . . . . . . . . . . . . . . . . . . . . . . . . . . . . . . . . . . . . . . . . . . . . . . . . . . . . . . . . . . . . . . . . . . 161 9.3.1 Loading setting in the Button module . . . . . . . . . . . . . . . . . . . . . . . . . . . . . . . . . . . . . . . . . . . . . . . . . . . . . . . . . . . . . . . 161 9.3.2 Upgrading the Touch panel menu structure . . . . . . . . . . . . . . . . . . . . . . . . . . . . . . . . . . . . . . . . . . . . . . . . . . . . . . . . 161 9.3.3 Controller Software update . . . . . . . . . . . . . . . . . . . . . . . . . . . . . . . . . . . . . . . . . . . . . . . . . . . . . . . . . . . . . . . . . . . . . . . . . . . 162 9.4 Upgrade Troubleshooting . . . . . . . . . . . . . . . . . . . . . . . . . . . . . . . . . . . . . . . . . . . . . . . . . . . . . . . . . . . . . . . . . . . . . . . . . . . . . . . . . . 163 9.4.1 Connection broken, projector reset. . . . . . . . . . . . . . . . . . . . . . . . . . . . . . . . . . . . . . . . . . . . . . . . . . . . . . . . . . . . . . . . . . 163 9.4.2 Connection broken while updating Button control or touch panel software. . . . . . . . . . . . . . . . . . . . . 164 10.Security Management .........................................................................165 10.1 10.2 10.3 10.4 10.5 Security management overview . . . . . . . . . . . . . . . . . . . . . . . . . . . . . . . . . . . . . . . . . . . . . . . . . . . . . . . . . . . . . . . . . . . . . . . . . . . Starting up the Security management with valid key . . . . . . . . . . . . . . . . . . . . . . . . . . . . . . . . . . . . . . . . . . . . . . . . . . . . Adding an extra key to the list . . . . . . . . . . . . . . . . . . . . . . . . . . . . . . . . . . . . . . . . . . . . . . . . . . . . . . . . . . . . . . . . . . . . . . . . . . . . . Changing the pin code of an existing key . . . . . . . . . . . . . . . . . . . . . . . . . . . . . . . . . . . . . . . . . . . . . . . . . . . . . . . . . . . . . . . . Get an overview of the Card Cage access . . . . . . . . . . . . . . . . . . . . . . . . . . . . . . . . . . . . . . . . . . . . . . . . . . . . . . . . . . . . . . . 165 165 167 167 168 11.Automation .......................................................................................169 11.1 Introduction . . . . . . . . . . . . . . . . . . . . . . . . . . . . . . . . . . . . . . . . . . . . . . . . . . . . . . . . . . . . . . . . . . . . . . . . . . . . . . . . . . . . . . . . . . . . . . . . . . 169 11.2 Creating an Action List . . . . . . . . . . . . . . . . . . . . . . . . . . . . . . . . . . . . . . . . . . . . . . . . . . . . . . . . . . . . . . . . . . . . . . . . . . . . . . . . . . . . . 170 R5976510 D-CINE COMMUNICATOR 11/04/2006 3 Table of contents 12.Automation for DP100 and DP90 ...........................................................173 12.1 12.2 12.3 12.4 Introduction . . . . . . . . . . . . . . . . . . . . . . . . . . . . . . . . . . . . . . . . . . . . . . . . . . . . . . . . . . . . . . . . . . . . . . . . . . . . . . . . . . . . . . . . . . . . . . . . . . Activating a macro . . . . . . . . . . . . . . . . . . . . . . . . . . . . . . . . . . . . . . . . . . . . . . . . . . . . . . . . . . . . . . . . . . . . . . . . . . . . . . . . . . . . . . . . . . Macro association. . . . . . . . . . . . . . . . . . . . . . . . . . . . . . . . . . . . . . . . . . . . . . . . . . . . . . . . . . . . . . . . . . . . . . . . . . . . . . . . . . . . . . . . . . . Edit a macro . . . . . . . . . . . . . . . . . . . . . . . . . . . . . . . . . . . . . . . . . . . . . . . . . . . . . . . . . . . . . . . . . . . . . . . . . . . . . . . . . . . . . . . . . . . . . . . . . 173 174 174 175 13.Server .............................................................................................179 13.1 Introduction . . . . . . . . . . . . . . . . . . . . . . . . . . . . . . . . . . . . . . . . . . . . . . . . . . . . . . . . . . . . . . . . . . . . . . . . . . . . . . . . . . . . . . . . . . . . . . . . . . 13.2 Server overview interface . . . . . . . . . . . . . . . . . . . . . . . . . . . . . . . . . . . . . . . . . . . . . . . . . . . . . . . . . . . . . . . . . . . . . . . . . . . . . . . . . . 13.3 Time Control . . . . . . . . . . . . . . . . . . . . . . . . . . . . . . . . . . . . . . . . . . . . . . . . . . . . . . . . . . . . . . . . . . . . . . . . . . . . . . . . . . . . . . . . . . . . . . . . . 13.3.1 Time source . . . . . . . . . . . . . . . . . . . . . . . . . . . . . . . . . . . . . . . . . . . . . . . . . . . . . . . . . . . . . . . . . . . . . . . . . . . . . . . . . . . . . . . . . . . . 13.3.2 Input frequency . . . . . . . . . . . . . . . . . . . . . . . . . . . . . . . . . . . . . . . . . . . . . . . . . . . . . . . . . . . . . . . . . . . . . . . . . . . . . . . . . . . . . . . . 13.3.3 Timeline stamp . . . . . . . . . . . . . . . . . . . . . . . . . . . . . . . . . . . . . . . . . . . . . . . . . . . . . . . . . . . . . . . . . . . . . . . . . . . . . . . . . . . . . . . . 13.3.4 Timeline adjustment . . . . . . . . . . . . . . . . . . . . . . . . . . . . . . . . . . . . . . . . . . . . . . . . . . . . . . . . . . . . . . . . . . . . . . . . . . . . . . . . . . . 13.3.5 Control . . . . . . . . . . . . . . . . . . . . . . . . . . . . . . . . . . . . . . . . . . . . . . . . . . . . . . . . . . . . . . . . . . . . . . . . . . . . . . . . . . . . . . . . . . . . . . . . . . 13.4 Subtitle Control . . . . . . . . . . . . . . . . . . . . . . . . . . . . . . . . . . . . . . . . . . . . . . . . . . . . . . . . . . . . . . . . . . . . . . . . . . . . . . . . . . . . . . . . . . . . . . 13.4.1 Steps to be taken for subtitle control . . . . . . . . . . . . . . . . . . . . . . . . . . . . . . . . . . . . . . . . . . . . . . . . . . . . . . . . . . . . . . . . 13.4.2 Subtitle server . . . . . . . . . . . . . . . . . . . . . . . . . . . . . . . . . . . . . . . . . . . . . . . . . . . . . . . . . . . . . . . . . . . . . . . . . . . . . . . . . . . . . . . . . 13.4.3 Subtitle file . . . . . . . . . . . . . . . . . . . . . . . . . . . . . . . . . . . . . . . . . . . . . . . . . . . . . . . . . . . . . . . . . . . . . . . . . . . . . . . . . . . . . . . . . . . . . 13.4.4 Time to live (TTL). . . . . . . . . . . . . . . . . . . . . . . . . . . . . . . . . . . . . . . . . . . . . . . . . . . . . . . . . . . . . . . . . . . . . . . . . . . . . . . . . . . . . . 13.4.5 Subtitle Control activation . . . . . . . . . . . . . . . . . . . . . . . . . . . . . . . . . . . . . . . . . . . . . . . . . . . . . . . . . . . . . . . . . . . . . . . . . . . . 13.5 Metadata Control. . . . . . . . . . . . . . . . . . . . . . . . . . . . . . . . . . . . . . . . . . . . . . . . . . . . . . . . . . . . . . . . . . . . . . . . . . . . . . . . . . . . . . . . . . . . 13.5.1 Introduction. . . . . . . . . . . . . . . . . . . . . . . . . . . . . . . . . . . . . . . . . . . . . . . . . . . . . . . . . . . . . . . . . . . . . . . . . . . . . . . . . . . . . . . . . . . . . 13.5.2 Steps to be taken for metadata control . . . . . . . . . . . . . . . . . . . . . . . . . . . . . . . . . . . . . . . . . . . . . . . . . . . . . . . . . . . . . 13.5.3 Metadata server . . . . . . . . . . . . . . . . . . . . . . . . . . . . . . . . . . . . . . . . . . . . . . . . . . . . . . . . . . . . . . . . . . . . . . . . . . . . . . . . . . . . . . . 13.5.4 Metadata file . . . . . . . . . . . . . . . . . . . . . . . . . . . . . . . . . . . . . . . . . . . . . . . . . . . . . . . . . . . . . . . . . . . . . . . . . . . . . . . . . . . . . . . . . . . 13.5.5 Time to live (TTL). . . . . . . . . . . . . . . . . . . . . . . . . . . . . . . . . . . . . . . . . . . . . . . . . . . . . . . . . . . . . . . . . . . . . . . . . . . . . . . . . . . . . . 13.5.6 Metadata Control activation . . . . . . . . . . . . . . . . . . . . . . . . . . . . . . . . . . . . . . . . . . . . . . . . . . . . . . . . . . . . . . . . . . . . . . . . . . 179 180 180 180 181 181 182 182 183 183 183 183 185 186 186 186 187 187 187 189 189 14.Projector Status for DP50 ....................................................................191 14.1 General overview . . . . . . . . . . . . . . . . . . . . . . . . . . . . . . . . . . . . . . . . . . . . . . . . . . . . . . . . . . . . . . . . . . . . . . . . . . . . . . . . . . . . . . . . . . . 14.2 Status overviews . . . . . . . . . . . . . . . . . . . . . . . . . . . . . . . . . . . . . . . . . . . . . . . . . . . . . . . . . . . . . . . . . . . . . . . . . . . . . . . . . . . . . . . . . . . . 14.2.1 Switch Mode Power Supply status . . . . . . . . . . . . . . . . . . . . . . . . . . . . . . . . . . . . . . . . . . . . . . . . . . . . . . . . . . . . . . . . . . 14.2.2 Fan/Tec Controller status . . . . . . . . . . . . . . . . . . . . . . . . . . . . . . . . . . . . . . . . . . . . . . . . . . . . . . . . . . . . . . . . . . . . . . . . . . . . . 14.2.3 Boards Status. . . . . . . . . . . . . . . . . . . . . . . . . . . . . . . . . . . . . . . . . . . . . . . . . . . . . . . . . . . . . . . . . . . . . . . . . . . . . . . . . . . . . . . . . . 14.2.4 External Cooler Unit Status . . . . . . . . . . . . . . . . . . . . . . . . . . . . . . . . . . . . . . . . . . . . . . . . . . . . . . . . . . . . . . . . . . . . . . . . . . 14.2.5 CLO status . . . . . . . . . . . . . . . . . . . . . . . . . . . . . . . . . . . . . . . . . . . . . . . . . . . . . . . . . . . . . . . . . . . . . . . . . . . . . . . . . . . . . . . . . . . . . 14.2.6 Security Card Cage Status . . . . . . . . . . . . . . . . . . . . . . . . . . . . . . . . . . . . . . . . . . . . . . . . . . . . . . . . . . . . . . . . . . . . . . . . . . . 14.2.7 Barco access level . . . . . . . . . . . . . . . . . . . . . . . . . . . . . . . . . . . . . . . . . . . . . . . . . . . . . . . . . . . . . . . . . . . . . . . . . . . . . . . . . . . . 14.3 Projector Log Information . . . . . . . . . . . . . . . . . . . . . . . . . . . . . . . . . . . . . . . . . . . . . . . . . . . . . . . . . . . . . . . . . . . . . . . . . . . . . . . . . . 14.3.1 Displaying Projector Log Information. . . . . . . . . . . . . . . . . . . . . . . . . . . . . . . . . . . . . . . . . . . . . . . . . . . . . . . . . . . . . . . . 14.3.2 Saving the Projector Log File . . . . . . . . . . . . . . . . . . . . . . . . . . . . . . . . . . . . . . . . . . . . . . . . . . . . . . . . . . . . . . . . . . . . . . . . 14.3.3 Refreshing the Projector log information. . . . . . . . . . . . . . . . . . . . . . . . . . . . . . . . . . . . . . . . . . . . . . . . . . . . . . . . . . . . 14.3.4 Clearing the Projector log file . . . . . . . . . . . . . . . . . . . . . . . . . . . . . . . . . . . . . . . . . . . . . . . . . . . . . . . . . . . . . . . . . . . . . . . . 14.3.5 Active Cooling on DMD’s . . . . . . . . . . . . . . . . . . . . . . . . . . . . . . . . . . . . . . . . . . . . . . . . . . . . . . . . . . . . . . . . . . . . . . . . . . . . . 14.4 Security log file . . . . . . . . . . . . . . . . . . . . . . . . . . . . . . . . . . . . . . . . . . . . . . . . . . . . . . . . . . . . . . . . . . . . . . . . . . . . . . . . . . . . . . . . . . . . . . 14.5 Certificates . . . . . . . . . . . . . . . . . . . . . . . . . . . . . . . . . . . . . . . . . . . . . . . . . . . . . . . . . . . . . . . . . . . . . . . . . . . . . . . . . . . . . . . . . . . . . . . . . . . 191 192 192 193 195 195 195 195 196 196 196 197 197 197 197 198 198 15.Projector Status for DP30 ....................................................................201 15.1 General overview . . . . . . . . . . . . . . . . . . . . . . . . . . . . . . . . . . . . . . . . . . . . . . . . . . . . . . . . . . . . . . . . . . . . . . . . . . . . . . . . . . . . . . . . . . . 15.2 Status overviews . . . . . . . . . . . . . . . . . . . . . . . . . . . . . . . . . . . . . . . . . . . . . . . . . . . . . . . . . . . . . . . . . . . . . . . . . . . . . . . . . . . . . . . . . . . . 15.2.1 Switch Mode Power Supply status . . . . . . . . . . . . . . . . . . . . . . . . . . . . . . . . . . . . . . . . . . . . . . . . . . . . . . . . . . . . . . . . . . 15.2.2 Lamp Power Supply status . . . . . . . . . . . . . . . . . . . . . . . . . . . . . . . . . . . . . . . . . . . . . . . . . . . . . . . . . . . . . . . . . . . . . . . . . . . 15.2.3 DCDC Controller . . . . . . . . . . . . . . . . . . . . . . . . . . . . . . . . . . . . . . . . . . . . . . . . . . . . . . . . . . . . . . . . . . . . . . . . . . . . . . . . . . . . . . 15.2.4 Board status . . . . . . . . . . . . . . . . . . . . . . . . . . . . . . . . . . . . . . . . . . . . . . . . . . . . . . . . . . . . . . . . . . . . . . . . . . . . . . . . . . . . . . . . . . . 15.2.5 CLO status . . . . . . . . . . . . . . . . . . . . . . . . . . . . . . . . . . . . . . . . . . . . . . . . . . . . . . . . . . . . . . . . . . . . . . . . . . . . . . . . . . . . . . . . . . . . . 15.2.6 Security Card Cage Status . . . . . . . . . . . . . . . . . . . . . . . . . . . . . . . . . . . . . . . . . . . . . . . . . . . . . . . . . . . . . . . . . . . . . . . . . . . 15.2.7 Lens Motor Controller . . . . . . . . . . . . . . . . . . . . . . . . . . . . . . . . . . . . . . . . . . . . . . . . . . . . . . . . . . . . . . . . . . . . . . . . . . . . . . . . . 15.2.8 Lens Info Module . . . . . . . . . . . . . . . . . . . . . . . . . . . . . . . . . . . . . . . . . . . . . . . . . . . . . . . . . . . . . . . . . . . . . . . . . . . . . . . . . . . . . . 15.2.9 Barco access level . . . . . . . . . . . . . . . . . . . . . . . . . . . . . . . . . . . . . . . . . . . . . . . . . . . . . . . . . . . . . . . . . . . . . . . . . . . . . . . . . . . . 4 201 202 202 203 203 204 205 205 205 206 206 R5976510 D-CINE COMMUNICATOR 11/04/2006 Table of contents 15.3 Projector Log Information . . . . . . . . . . . . . . . . . . . . . . . . . . . . . . . . . . . . . . . . . . . . . . . . . . . . . . . . . . . . . . . . . . . . . . . . . . . . . . . . . . 15.3.1 Displaying Projector Log Information. . . . . . . . . . . . . . . . . . . . . . . . . . . . . . . . . . . . . . . . . . . . . . . . . . . . . . . . . . . . . . . . 15.3.2 Saving the Projector Log File . . . . . . . . . . . . . . . . . . . . . . . . . . . . . . . . . . . . . . . . . . . . . . . . . . . . . . . . . . . . . . . . . . . . . . . . 15.3.3 Refreshing the Projector log information. . . . . . . . . . . . . . . . . . . . . . . . . . . . . . . . . . . . . . . . . . . . . . . . . . . . . . . . . . . . 15.3.4 Clearing the Projector log file . . . . . . . . . . . . . . . . . . . . . . . . . . . . . . . . . . . . . . . . . . . . . . . . . . . . . . . . . . . . . . . . . . . . . . . . 15.4 Security log file . . . . . . . . . . . . . . . . . . . . . . . . . . . . . . . . . . . . . . . . . . . . . . . . . . . . . . . . . . . . . . . . . . . . . . . . . . . . . . . . . . . . . . . . . . . . . . 15.5 Certificates . . . . . . . . . . . . . . . . . . . . . . . . . . . . . . . . . . . . . . . . . . . . . . . . . . . . . . . . . . . . . . . . . . . . . . . . . . . . . . . . . . . . . . . . . . . . . . . . . . . 206 207 207 207 208 208 209 16.Projector Status for DP100-DP90 ........................................................... 211 16.1 General Overview . . . . . . . . . . . . . . . . . . . . . . . . . . . . . . . . . . . . . . . . . . . . . . . . . . . . . . . . . . . . . . . . . . . . . . . . . . . . . . . . . . . . . . . . . . . .211 16.2 Status overviews . . . . . . . . . . . . . . . . . . . . . . . . . . . . . . . . . . . . . . . . . . . . . . . . . . . . . . . . . . . . . . . . . . . . . . . . . . . . . . . . . . . . . . . . . . . . 212 16.2.1 Voltage statuses . . . . . . . . . . . . . . . . . . . . . . . . . . . . . . . . . . . . . . . . . . . . . . . . . . . . . . . . . . . . . . . . . . . . . . . . . . . . . . . . . . . . . . . 212 16.2.2 Temperature statuses . . . . . . . . . . . . . . . . . . . . . . . . . . . . . . . . . . . . . . . . . . . . . . . . . . . . . . . . . . . . . . . . . . . . . . . . . . . . . . . . . 212 16.2.3 Fan statuses . . . . . . . . . . . . . . . . . . . . . . . . . . . . . . . . . . . . . . . . . . . . . . . . . . . . . . . . . . . . . . . . . . . . . . . . . . . . . . . . . . . . . . . . . . . 214 16.2.4 Other projector properties . . . . . . . . . . . . . . . . . . . . . . . . . . . . . . . . . . . . . . . . . . . . . . . . . . . . . . . . . . . . . . . . . . . . . . . . . . . . 216 16.2.5 Projector Log file . . . . . . . . . . . . . . . . . . . . . . . . . . . . . . . . . . . . . . . . . . . . . . . . . . . . . . . . . . . . . . . . . . . . . . . . . . . . . . . . . . . . . . 217 16.2.6 Security log file . . . . . . . . . . . . . . . . . . . . . . . . . . . . . . . . . . . . . . . . . . . . . . . . . . . . . . . . . . . . . . . . . . . . . . . . . . . . . . . . . . . . . . . . 218 16.3 Certificates . . . . . . . . . . . . . . . . . . . . . . . . . . . . . . . . . . . . . . . . . . . . . . . . . . . . . . . . . . . . . . . . . . . . . . . . . . . . . . . . . . . . . . . . . . . . . . . . . . . 220 17.Version Info ......................................................................................223 17.1 Version Information . . . . . . . . . . . . . . . . . . . . . . . . . . . . . . . . . . . . . . . . . . . . . . . . . . . . . . . . . . . . . . . . . . . . . . . . . . . . . . . . . . . . . . . . . 223 18.Macro Editor .....................................................................................225 18.1 Create a new Macro . . . . . . . . . . . . . . . . . . . . . . . . . . . . . . . . . . . . . . . . . . . . . . . . . . . . . . . . . . . . . . . . . . . . . . . . . . . . . . . . . . . . . . . . 18.2 Save a Macro. . . . . . . . . . . . . . . . . . . . . . . . . . . . . . . . . . . . . . . . . . . . . . . . . . . . . . . . . . . . . . . . . . . . . . . . . . . . . . . . . . . . . . . . . . . . . . . . 18.3 Edit a Macro file . . . . . . . . . . . . . . . . . . . . . . . . . . . . . . . . . . . . . . . . . . . . . . . . . . . . . . . . . . . . . . . . . . . . . . . . . . . . . . . . . . . . . . . . . . . . . 18.3.1 Selecting a Macro file . . . . . . . . . . . . . . . . . . . . . . . . . . . . . . . . . . . . . . . . . . . . . . . . . . . . . . . . . . . . . . . . . . . . . . . . . . . . . . . . . 18.3.2 Delete a command out of a macro file . . . . . . . . . . . . . . . . . . . . . . . . . . . . . . . . . . . . . . . . . . . . . . . . . . . . . . . . . . . . . . 18.3.3 Add commands to a macro file. . . . . . . . . . . . . . . . . . . . . . . . . . . . . . . . . . . . . . . . . . . . . . . . . . . . . . . . . . . . . . . . . . . . . . . 18.3.4 Change the order of the Macro commands. . . . . . . . . . . . . . . . . . . . . . . . . . . . . . . . . . . . . . . . . . . . . . . . . . . . . . . . . 18.4 Edit the attributes (values) of the items . . . . . . . . . . . . . . . . . . . . . . . . . . . . . . . . . . . . . . . . . . . . . . . . . . . . . . . . . . . . . . . . . . . 18.4.1 Input Control . . . . . . . . . . . . . . . . . . . . . . . . . . . . . . . . . . . . . . . . . . . . . . . . . . . . . . . . . . . . . . . . . . . . . . . . . . . . . . . . . . . . . . . . . . . 18.4.1.1 Select input . . . . . . . . . . . . . . . . . . . . . . . . . . . . . . . . . . . . . . . . . . . . . . . . . . . . . . . . . . . . . . . . . . . . . . . . . . . . . . . . . . . . . . . 18.4.1.2 Select input path (only for DP100-DP90) . . . . . . . . . . . . . . . . . . . . . . . . . . . . . . . . . . . . . . . . . . . . . . . . . . . . . 18.4.1.3 Processing path. . . . . . . . . . . . . . . . . . . . . . . . . . . . . . . . . . . . . . . . . . . . . . . . . . . . . . . . . . . . . . . . . . . . . . . . . . . . . . . . . . 18.4.1.4 SMPTE292 packing . . . . . . . . . . . . . . . . . . . . . . . . . . . . . . . . . . . . . . . . . . . . . . . . . . . . . . . . . . . . . . . . . . . . . . . . . . . . . 18.4.1.5 SMPTE 292 dual packing . . . . . . . . . . . . . . . . . . . . . . . . . . . . . . . . . . . . . . . . . . . . . . . . . . . . . . . . . . . . . . . . . . . . . . . 18.4.1.6 DVI packing . . . . . . . . . . . . . . . . . . . . . . . . . . . . . . . . . . . . . . . . . . . . . . . . . . . . . . . . . . . . . . . . . . . . . . . . . . . . . . . . . . . . . . 18.4.1.7 DVI Dual packing . . . . . . . . . . . . . . . . . . . . . . . . . . . . . . . . . . . . . . . . . . . . . . . . . . . . . . . . . . . . . . . . . . . . . . . . . . . . . . . . 18.4.2 Preset files . . . . . . . . . . . . . . . . . . . . . . . . . . . . . . . . . . . . . . . . . . . . . . . . . . . . . . . . . . . . . . . . . . . . . . . . . . . . . . . . . . . . . . . . . . . . . 18.4.2.1 Activate PCF file . . . . . . . . . . . . . . . . . . . . . . . . . . . . . . . . . . . . . . . . . . . . . . . . . . . . . . . . . . . . . . . . . . . . . . . . . . . . . . . . . 18.4.2.2 Activate SCREEN file . . . . . . . . . . . . . . . . . . . . . . . . . . . . . . . . . . . . . . . . . . . . . . . . . . . . . . . . . . . . . . . . . . . . . . . . . . . 18.4.2.3 Activate EXTRA file. . . . . . . . . . . . . . . . . . . . . . . . . . . . . . . . . . . . . . . . . . . . . . . . . . . . . . . . . . . . . . . . . . . . . . . . . . . . . . 18.4.2.4 Activate MCGD file . . . . . . . . . . . . . . . . . . . . . . . . . . . . . . . . . . . . . . . . . . . . . . . . . . . . . . . . . . . . . . . . . . . . . . . . . . . . . . 18.4.2.5 Activate ACSAR 2 layout file . . . . . . . . . . . . . . . . . . . . . . . . . . . . . . . . . . . . . . . . . . . . . . . . . . . . . . . . . . . . . . . . . . . 18.4.2.6 Activate ACSAR 2 Input file . . . . . . . . . . . . . . . . . . . . . . . . . . . . . . . . . . . . . . . . . . . . . . . . . . . . . . . . . . . . . . . . . . . . 18.4.2.7 Auto load ACSAR2 input file. . . . . . . . . . . . . . . . . . . . . . . . . . . . . . . . . . . . . . . . . . . . . . . . . . . . . . . . . . . . . . . . . . . . 18.4.3 Test pattern. . . . . . . . . . . . . . . . . . . . . . . . . . . . . . . . . . . . . . . . . . . . . . . . . . . . . . . . . . . . . . . . . . . . . . . . . . . . . . . . . . . . . . . . . . . . . 18.4.3.1 Enable test pattern . . . . . . . . . . . . . . . . . . . . . . . . . . . . . . . . . . . . . . . . . . . . . . . . . . . . . . . . . . . . . . . . . . . . . . . . . . . . . . 18.4.3.2 Disable test pattern . . . . . . . . . . . . . . . . . . . . . . . . . . . . . . . . . . . . . . . . . . . . . . . . . . . . . . . . . . . . . . . . . . . . . . . . . . . . . . 18.4.4 Output . . . . . . . . . . . . . . . . . . . . . . . . . . . . . . . . . . . . . . . . . . . . . . . . . . . . . . . . . . . . . . . . . . . . . . . . . . . . . . . . . . . . . . . . . . . . . . . . . . 18.4.4.1 Lamp control . . . . . . . . . . . . . . . . . . . . . . . . . . . . . . . . . . . . . . . . . . . . . . . . . . . . . . . . . . . . . . . . . . . . . . . . . . . . . . . . . . . . . 18.4.4.2 Dowser control . . . . . . . . . . . . . . . . . . . . . . . . . . . . . . . . . . . . . . . . . . . . . . . . . . . . . . . . . . . . . . . . . . . . . . . . . . . . . . . . . . . 18.4.4.3 Set the execution delay for a ’blank image’ . . . . . . . . . . . . . . . . . . . . . . . . . . . . . . . . . . . . . . . . . . . . . . . . . . . 18.4.4.4 Set the execution delay for a ’deblank image output’ . . . . . . . . . . . . . . . . . . . . . . . . . . . . . . . . . . . . . . . . 18.4.5 ACSAR2. . . . . . . . . . . . . . . . . . . . . . . . . . . . . . . . . . . . . . . . . . . . . . . . . . . . . . . . . . . . . . . . . . . . . . . . . . . . . . . . . . . . . . . . . . . . . . . . 18.4.5.1 Input mode . . . . . . . . . . . . . . . . . . . . . . . . . . . . . . . . . . . . . . . . . . . . . . . . . . . . . . . . . . . . . . . . . . . . . . . . . . . . . . . . . . . . . . . 18.4.5.2 Input Locking . . . . . . . . . . . . . . . . . . . . . . . . . . . . . . . . . . . . . . . . . . . . . . . . . . . . . . . . . . . . . . . . . . . . . . . . . . . . . . . . . . . . . 18.4.6 Automation . . . . . . . . . . . . . . . . . . . . . . . . . . . . . . . . . . . . . . . . . . . . . . . . . . . . . . . . . . . . . . . . . . . . . . . . . . . . . . . . . . . . . . . . . . . . . 18.4.6.1 GPO control . . . . . . . . . . . . . . . . . . . . . . . . . . . . . . . . . . . . . . . . . . . . . . . . . . . . . . . . . . . . . . . . . . . . . . . . . . . . . . . . . . . . . . R5976510 D-CINE COMMUNICATOR 11/04/2006 225 225 226 226 227 227 228 229 229 229 230 231 231 232 233 234 235 235 236 237 239 240 241 242 243 243 244 244 244 245 246 246 247 247 248 249 249 5 Table of contents 18.4.7 Error handling. . . . . . . . . . . . . . . . . . . . . . . . . . . . . . . . . . . . . . . . . . . . . . . . . . . . . . . . . . . . . . . . . . . . . . . . . . . . . . . . . . . . . . . . . . 250 18.4.7.1 Error handling . . . . . . . . . . . . . . . . . . . . . . . . . . . . . . . . . . . . . . . . . . . . . . . . . . . . . . . . . . . . . . . . . . . . . . . . . . . . . . . . . . . . 250 19.D-Cine Communicator Log information ...................................................253 19.1 Log information window . . . . . . . . . . . . . . . . . . . . . . . . . . . . . . . . . . . . . . . . . . . . . . . . . . . . . . . . . . . . . . . . . . . . . . . . . . . . . . . . . . . . 253 20.Help Function ...................................................................................255 20.1 Introduction . . . . . . . . . . . . . . . . . . . . . . . . . . . . . . . . . . . . . . . . . . . . . . . . . . . . . . . . . . . . . . . . . . . . . . . . . . . . . . . . . . . . . . . . . . . . . . . . . . 255 20.2 Using help . . . . . . . . . . . . . . . . . . . . . . . . . . . . . . . . . . . . . . . . . . . . . . . . . . . . . . . . . . . . . . . . . . . . . . . . . . . . . . . . . . . . . . . . . . . . . . . . . . . 255 21.ACSAR 2 ..........................................................................................257 21.1 General introduction . . . . . . . . . . . . . . . . . . . . . . . . . . . . . . . . . . . . . . . . . . . . . . . . . . . . . . . . . . . . . . . . . . . . . . . . . . . . . . . . . . . . . . . . 21.2 Create a new layout . . . . . . . . . . . . . . . . . . . . . . . . . . . . . . . . . . . . . . . . . . . . . . . . . . . . . . . . . . . . . . . . . . . . . . . . . . . . . . . . . . . . . . . . 21.3 Edit an existing layout . . . . . . . . . . . . . . . . . . . . . . . . . . . . . . . . . . . . . . . . . . . . . . . . . . . . . . . . . . . . . . . . . . . . . . . . . . . . . . . . . . . . . . 21.4 Renaming a layout . . . . . . . . . . . . . . . . . . . . . . . . . . . . . . . . . . . . . . . . . . . . . . . . . . . . . . . . . . . . . . . . . . . . . . . . . . . . . . . . . . . . . . . . . . 21.5 Deleting a layout . . . . . . . . . . . . . . . . . . . . . . . . . . . . . . . . . . . . . . . . . . . . . . . . . . . . . . . . . . . . . . . . . . . . . . . . . . . . . . . . . . . . . . . . . . . . 21.6 Windowing . . . . . . . . . . . . . . . . . . . . . . . . . . . . . . . . . . . . . . . . . . . . . . . . . . . . . . . . . . . . . . . . . . . . . . . . . . . . . . . . . . . . . . . . . . . . . . . . . . . 21.6.1 Window selection . . . . . . . . . . . . . . . . . . . . . . . . . . . . . . . . . . . . . . . . . . . . . . . . . . . . . . . . . . . . . . . . . . . . . . . . . . . . . . . . . . . . . . 21.6.2 Enabling or disabling a Window . . . . . . . . . . . . . . . . . . . . . . . . . . . . . . . . . . . . . . . . . . . . . . . . . . . . . . . . . . . . . . . . . . . . . 21.6.3 Moving Windows . . . . . . . . . . . . . . . . . . . . . . . . . . . . . . . . . . . . . . . . . . . . . . . . . . . . . . . . . . . . . . . . . . . . . . . . . . . . . . . . . . . . . . 21.6.4 Scaling Windows . . . . . . . . . . . . . . . . . . . . . . . . . . . . . . . . . . . . . . . . . . . . . . . . . . . . . . . . . . . . . . . . . . . . . . . . . . . . . . . . . . . . . . 21.6.5 Z-order. . . . . . . . . . . . . . . . . . . . . . . . . . . . . . . . . . . . . . . . . . . . . . . . . . . . . . . . . . . . . . . . . . . . . . . . . . . . . . . . . . . . . . . . . . . . . . . . . . 21.6.6 Full size. . . . . . . . . . . . . . . . . . . . . . . . . . . . . . . . . . . . . . . . . . . . . . . . . . . . . . . . . . . . . . . . . . . . . . . . . . . . . . . . . . . . . . . . . . . . . . . . . 21.6.7 Aspect Ratio . . . . . . . . . . . . . . . . . . . . . . . . . . . . . . . . . . . . . . . . . . . . . . . . . . . . . . . . . . . . . . . . . . . . . . . . . . . . . . . . . . . . . . . . . . . 21.7 Settings . . . . . . . . . . . . . . . . . . . . . . . . . . . . . . . . . . . . . . . . . . . . . . . . . . . . . . . . . . . . . . . . . . . . . . . . . . . . . . . . . . . . . . . . . . . . . . . . . . . . . . 21.7.1 Introduction. . . . . . . . . . . . . . . . . . . . . . . . . . . . . . . . . . . . . . . . . . . . . . . . . . . . . . . . . . . . . . . . . . . . . . . . . . . . . . . . . . . . . . . . . . . . . 21.7.2 Load a file . . . . . . . . . . . . . . . . . . . . . . . . . . . . . . . . . . . . . . . . . . . . . . . . . . . . . . . . . . . . . . . . . . . . . . . . . . . . . . . . . . . . . . . . . . . . . . 21.7.3 Save a file . . . . . . . . . . . . . . . . . . . . . . . . . . . . . . . . . . . . . . . . . . . . . . . . . . . . . . . . . . . . . . . . . . . . . . . . . . . . . . . . . . . . . . . . . . . . . . 21.7.4 Save all file . . . . . . . . . . . . . . . . . . . . . . . . . . . . . . . . . . . . . . . . . . . . . . . . . . . . . . . . . . . . . . . . . . . . . . . . . . . . . . . . . . . . . . . . . . . . . 21.7.5 Rename a file . . . . . . . . . . . . . . . . . . . . . . . . . . . . . . . . . . . . . . . . . . . . . . . . . . . . . . . . . . . . . . . . . . . . . . . . . . . . . . . . . . . . . . . . . . 21.7.6 Delete a file . . . . . . . . . . . . . . . . . . . . . . . . . . . . . . . . . . . . . . . . . . . . . . . . . . . . . . . . . . . . . . . . . . . . . . . . . . . . . . . . . . . . . . . . . . . . 21.7.7 Auto Load Enabled . . . . . . . . . . . . . . . . . . . . . . . . . . . . . . . . . . . . . . . . . . . . . . . . . . . . . . . . . . . . . . . . . . . . . . . . . . . . . . . . . . . . 21.7.8 Image Settings. . . . . . . . . . . . . . . . . . . . . . . . . . . . . . . . . . . . . . . . . . . . . . . . . . . . . . . . . . . . . . . . . . . . . . . . . . . . . . . . . . . . . . . . . 21.7.9 Input Settings . . . . . . . . . . . . . . . . . . . . . . . . . . . . . . . . . . . . . . . . . . . . . . . . . . . . . . . . . . . . . . . . . . . . . . . . . . . . . . . . . . . . . . . . . . 21.8 Input slot configuration . . . . . . . . . . . . . . . . . . . . . . . . . . . . . . . . . . . . . . . . . . . . . . . . . . . . . . . . . . . . . . . . . . . . . . . . . . . . . . . . . . . . . 21.9 Input locking . . . . . . . . . . . . . . . . . . . . . . . . . . . . . . . . . . . . . . . . . . . . . . . . . . . . . . . . . . . . . . . . . . . . . . . . . . . . . . . . . . . . . . . . . . . . . . . . . 257 257 258 259 260 261 261 263 264 265 266 266 267 268 269 269 272 272 272 273 274 274 274 276 276 A. Updating TI boards..............................................................................279 A.1 Installation of the Update Package. . . . . . . . . . . . . . . . . . . . . . . . . . . . . . . . . . . . . . . . . . . . . . . . . . . . . . . . . . . . . . . . . . . . . . . . A.2 Start up the update program . . . . . . . . . . . . . . . . . . . . . . . . . . . . . . . . . . . . . . . . . . . . . . . . . . . . . . . . . . . . . . . . . . . . . . . . . . . . . . . A.3 Make a connection . . . . . . . . . . . . . . . . . . . . . . . . . . . . . . . . . . . . . . . . . . . . . . . . . . . . . . . . . . . . . . . . . . . . . . . . . . . . . . . . . . . . . . . . . . A.3.1 Type of connections . . . . . . . . . . . . . . . . . . . . . . . . . . . . . . . . . . . . . . . . . . . . . . . . . . . . . . . . . . . . . . . . . . . . . . . . . . . . . . . . . . . A.3.2 Serial connection . . . . . . . . . . . . . . . . . . . . . . . . . . . . . . . . . . . . . . . . . . . . . . . . . . . . . . . . . . . . . . . . . . . . . . . . . . . . . . . . . . . . . . A.3.3 Ethernet connection . . . . . . . . . . . . . . . . . . . . . . . . . . . . . . . . . . . . . . . . . . . . . . . . . . . . . . . . . . . . . . . . . . . . . . . . . . . . . . . . . . . A.4 Installation of the new software release . . . . . . . . . . . . . . . . . . . . . . . . . . . . . . . . . . . . . . . . . . . . . . . . . . . . . . . . . . . . . . . . . . A.5 Logging of the operation . . . . . . . . . . . . . . . . . . . . . . . . . . . . . . . . . . . . . . . . . . . . . . . . . . . . . . . . . . . . . . . . . . . . . . . . . . . . . . . . . . . A.6 Special functions . . . . . . . . . . . . . . . . . . . . . . . . . . . . . . . . . . . . . . . . . . . . . . . . . . . . . . . . . . . . . . . . . . . . . . . . . . . . . . . . . . . . . . . . . . . . A.7 Factory Install Options. . . . . . . . . . . . . . . . . . . . . . . . . . . . . . . . . . . . . . . . . . . . . . . . . . . . . . . . . . . . . . . . . . . . . . . . . . . . . . . . . . . . . . A.8 Recovery option - Stay in Boot option . . . . . . . . . . . . . . . . . . . . . . . . . . . . . . . . . . . . . . . . . . . . . . . . . . . . . . . . . . . . . . . . . . . . 279 279 280 280 280 282 285 287 289 290 290 Glossary...............................................................................................293 Index ...................................................................................................297 List of images ........................................................................................303 6 R5976510 D-CINE COMMUNICATOR 11/04/2006 1. Introduction 1. INTRODUCTION 1.1 General Introduction D-Cine Premiere configuration tool A uniquely powerful and easy to use configuration program for the Barco D-Cine Premiere projector, D-Cine Communicator provides all of the tools necessary for the total projector set-up and control. A comprehensive array of easy to access menu pages provide control of the D-Cine Premiere’s digital input, output and screen display via a combination of simple buttons and WYSIWYG displays. Quick and Easy configuration Via clearly indicated tab pages for control of Projector Connection, Configuration, Test, Color Calibration, File Management, and configuration with your existing Automation system. Total Control Of the Projector Input selection, alignment and switching; Screen Display output, including Lens type selection, Sizing , Masking and Barco’s unique CLO (Constant Light Output) calibration … And Total Security With extensive projector Status indication, Lamp run-time register, Factory or User Definable projector back-up settings, Security Key settings control … plus a comprehensive Help File. About this manual This User Guide provides detailed information about the D-Cine Communicator features. This guide is designed to be a reference tool in your everyday work with the D-Cine Communicator. The following icons are used in the manual : Caution Warning Info, term definition. General info about the term. Note, gives extra information about the described subject. Tip, gives extra advice about the described subject. Typography: • Clickable menu items or buttons are indicated in bold, e.g. Open • A menu window is indicated in italic, e.g. Measure CLO. • Step related notes, tips, warnings or cautions are printed in italic. • Procedure related notes, tips, warnings or cautions are printed in bold between 2 lines preceding by the corresponding icon. R5976510 D-CINE COMMUNICATOR 11/04/2006 7 1. Introduction 8 R5976510 D-CINE COMMUNICATOR 11/04/2006 2. Software Installation and Start up 2. SOFTWARE INSTALLATION AND START UP 2.1 Required Configuration PC requirements • • • • 2.2 Windows 2000, Windows XP and WinME 266 MHz, 64 MB Ram Minimum disk space : 50 MB Minimum Screen resolution: 1024 x 768 Installing the Software How to install 1. Insert the CD-ROM in the CD-ROM drive. 2. Is the AutoPlay active on your PC. If yes, go to step 6 If no, from within the Windows environment go to the Start Menu. Choose Run... from the menu and proceed with the next steps. 3. Open windows explorer. 4. Select the CD-ROM drive. 5. Double click ’setup.exe’ file. 6. Press OK to run the installation. Follow the instruction of the Installation shield. 7. The setup program will ask you for to specify an install directory. You can accept the default location or browse to a specific directory. Click NEXT. Theatre Edition C:\Program Files\BARCO\D-CineCommunicatorTheatre Engineering Edition C:\Program Files\BARCO\D-CineCommunicatorEngineering Post Production Edition C:\Program Files\BARCO\D-CineCommunicatorPostProd 8. Read the Licence agreement and click Yes to continue the installation. (image 2-1) The program will be installed on the PC system and the user will be prompted to ask a icon will be placed on the desktop . R5976510 D-CINE COMMUNICATOR 11/04/2006 9 2. Software Installation and Start up Image 2-1 Licence agreement 2.3 Upgrading the Software How to update 1. Download or copy the update zip file locally. 2. Unzip the update file in the communicator install directory.. 3. Run Setup.exe. The windows install shield opens. 4. Click on Next to continue. The install shield check the PC for an old version of the D-Cine Communicator software. A selection window will be displayed. (image 2-2) 5. Select the radio button in front of Upgrade Software to version xxxx. 6. Click no Next. The actual version on the PC will be replaced by the new one. 10 R5976510 D-CINE COMMUNICATOR 11/04/2006 2. Software Installation and Start up Image 2-2 Install selection window If you were previously issued licensing key, this key will be valid for this version. If upgrading the D-Cine Communicator software from versions lower than 1.2.0 to 1.2.0 or higher, the default folder where the software is installed has been changed. Any existing license files (communicator.lc) need to be copied manually to the new communicator folder. The D-Cine Communicator, Theatre version is free of license. See D-Cine Communicator release notes to find out the differences with previous versions. 2.4 Getting access To start up 1. Click on the D-Cine Communicator icon. The program starts up. (image 2-3) 2. Enter your password. The default password is premiere. 3. Click OK to enter the software. Only for Post Production and Engineering version, when it is the first start up, the D-Cine Communicator will run in a non registered mode for 30 days. The user will be warned by several messages. (image 2-4) The software starts up with the Projector Connection window. R5976510 D-CINE COMMUNICATOR 11/04/2006 11 2. Software Installation and Start up Image 2-3 Logon screen Image 2-4 Register warning It is strongly recommended to change your password after the first logon. 2.5 Registration procedure Registration At the first start up of the D-Cine Communicator software a register.dat file is created in the directory where the software is installed. How to register 1. Send the register.dat file to your local supplier. Or, Open the register.dat file in your favorite editor and write down the serial number which has to be sent to your local supplier. 2. Your local supplier will sent a communicator.lc file back. 12 R5976510 D-CINE COMMUNICATOR 11/04/2006 2. Software Installation and Start up 3. Copy this communicator.lc file into the directory where the software is installed. 4. Restart the D-Cine Communicator software. Your version is registered. 2.6 Removing the D-Cine Communicator software How to remove 1. Run Setup.exe. The windows install shield opens. 2. Click on Next to continue. A selection window will be displayed (image 2-2). 3. Select the radio button in front of Delete the current installed software. 4. Click on Next. The software will be removed from the PC. 2.7 Start up of the D-Cine Communicator via a batch file How to start up 1. Create a batch file to start up the D-Cine Communicator by entering the exe file in the batch file. drive letter:\installation path\D-Cine Communicator_exe_file -arguments The communicator can be started with arguments Argument Description -ac IPaddress autoconnect to given IP address -gt tabname goto the given tab page -np connect without password Example : to view immediately the status pages with the Post production version of the D-Cine Communicator (for the other versions, fill out the appropriate exe file.): Installation path\DCineCommunicatorPP.exe -gt Status R5976510 D-CINE COMMUNICATOR 11/04/2006 13 2. Software Installation and Start up 14 R5976510 D-CINE COMMUNICATOR 11/04/2006 3. Projector Connection 3. PROJECTOR CONNECTION 3.1 Introduction Overview The D-Cine Communicator can be connected to the D-Cine Premiere in one of following ways: • Via an Ethernet connection • Via a serial connection Note when connecting to the D-Cine Premiere When metadata control is enabled on this projector, the following message will be displayed while connecting. Image 3-1 Metadata enabled message During this session, executing macros and activating PCF files will not work as expected. To switch off metadata control automatically, click Yes. If not, click no, cancel this action. 3.2 Ethernet Connection Overview • • • 3.2.1 Hardware connection Ethernet Connection via entering an IP address Ethernet connection via short cuts Hardware connection Possibilities Two Ethernet connection are possible at the same time: • Primary • Secondary Use the primary connection as default to connect the D-Cine Communicator to the D-Cine Premiere. If another device or another D-Cine Communicator is already connected to the D-Cine Premiere, use the secondary connection to connect. R5976510 D-CINE COMMUNICATOR 11/04/2006 15 3. Projector Connection Image 3-2 Physical indication of Ethernet connector on DP50 Image 3-3 Physical indication of Ethernet connector on DP30 Image 3-4 Physical indication of Ethernet connectors on DP100 and DP90 For DP100 and DP90, connect the Ethernet to port 1 or port2. For DP30 and DP50, a crossed Ethernet cable is necessary. For DP100 and DP90, a crossed or non crossed cable can be used. the projector switched automatically for the correct cable. 3.2.2 Ethernet Connection via entering an IP address This way of connecting to the D-Cine Premiere is not valid when Obtaining an IP address automatically (DHCP) is enabled. 16 R5976510 D-CINE COMMUNICATOR 11/04/2006 3. Projector Connection Possible Ethernet connections Two Ethernet connection are possible at the same time: • Primary • Secondary Use the primary connection as default to connect the D-Cine Communicator to the D-Cine Premiere. If another device or another D-Cine Communicator is already connected to the D-Cine Premiere, use the secondary connection to connect. Connection 1. Click on the tab button Network Connection. (image 3-5) The tab page opens. 2. Fill out the Ethernet address of the D-Cine Premiere. Note: An address contains 4 octets with a maximum value of 255. 3. Select a Port by clicking Primary (default selected when starting up) or Secondary. (image 3-6) 4. Click on Connect. (image 3-7) When a connection is possible, a Logon Successful will be indicated in the connection status pane. (image 3-8) All other tabs will become enabled and accessible. Image 3-5 Selecting Ethernet R5976510 D-CINE COMMUNICATOR 11/04/2006 17 3. Projector Connection Image 3-6 Primary port selected within an Ethernet connection Image 3-7 Selecting Connect Image 3-8 Logon connection status 3.2.3 Ethernet connection via short cuts Broadcast query The broadcast query for projectors scans the complete LAN network to detect available projectors on the network. These projectors will be indicated in the Available projectors on the Ethernet pane as short cuts. The short cut will be referenced by the IP address and the host name of the projector. Broadcast Query for projectors is based on UDP. Connection 1. Double click on the short cut of the projector you want to make a connect with. (image 3-9) Tip: The IP address and host name of the projector is displayed below the short cut. When a connection is possible, a Logon Successful will be indicated in the connection status pane. (image 3-10) All other tabs will become enabled and accessible. The projector IP address will be filled out in the Host Address field. 18 R5976510 D-CINE COMMUNICATOR 11/04/2006 3. Projector Connection Image 3-9 Available projectors on the Ethernet Image 3-10 3.3 Serial Port Connection Overview • • • 3.3.1 Serial Connection to RS232/422 Serial Connection to Loop In / Out Modem Dial Up connection Serial Connection to RS232/422 Physical connection Connect a serial cable from PC to projector Image 3-11 Physical indication of RS232/422 connector on DP50 R5976510 D-CINE COMMUNICATOR 11/04/2006 19 3. Projector Connection Image 3-12 Physical indication of RS232/422 connector on DP30 Image 3-13 Physical indication of RS232/422 connector on DP100 and DP90 Necessary parts Straight serial cable from PC to projector. Software connection 1. Click on the tab button Serial Connection. (image 3-14) The tab page opens. 2. Set up the communication port by clicking on the drop down menu (1) and selecting the correct port. (image 3-15) 3. Click on the bits per second drop down menu (2) to setup the desired baud rate. 4. Click on Connect. (image 3-16) When a connection is possible, a Logon Successful will be indicated in the connection status pane. All other tabs will become enabled and accessible. 20 R5976510 D-CINE COMMUNICATOR 11/04/2006 3. Projector Connection Image 3-14 Selecting Serial Port Image 3-15 Selecting the communication port Image 3-16 Selecting Connect 3.3.2 Serial Connection to Loop In / Out Physical connection Connect a serial cable from PC to projector R5976510 D-CINE COMMUNICATOR 11/04/2006 21 3. Projector Connection Image 3-17 Physical indication of the Serial Loop in connector on DP50 Image 3-18 Physical indication of the Serial Loop in connector on DP30 Image 3-19 Physical indication of the Serial Loop in connector on DP100 and DP90 Necessary parts Straight serial cable from PC to projector. Software connection 1. Click on the tab button Serial Connection. (image 3-20) The Serial Connection tab opens. 2. Set up the communication port (1) by clicking on the drop down menu and selecting the correct port. (image 3-21) The bits per second (2) has no importants. 3. Check the box in front of Serial Network mode. (image 3-22) 22 R5976510 D-CINE COMMUNICATOR 11/04/2006 3. Projector Connection The Bits per second box grays out. The communication speed is only 115200 bps. The default projector address is set to 1. 4. To change the projector address, click on the up or down arrow until the desired address in shown in the box. 5. Click on Connect. (image 3-23) When a connection is possible, a Logon Successful will be indicated in the connection status pane. All other tabs will become enabled and accessible. Image 3-20 Selecting Serial Port Image 3-21 Selecting the communication port R5976510 D-CINE COMMUNICATOR 11/04/2006 23 3. Projector Connection Image 3-22 Serial bus mode selection Image 3-23 Selecting Connect 3.3.3 Modem Dial Up connection What is possible To take full control of the projector via a telephone line from anywhere in the world. PSTN PSTN (public switched telephone network) is the world’s collection of interconnected voiceoriented public telephone networks, both commercial and government-owned. Null modem cable An adapter cable or adapter piece to switch the receive and transmit line within a RS232 cable. Principle hardware set up Principle diagram : 24 R5976510 D-CINE COMMUNICATOR 11/04/2006 3. Projector Connection Technican side anywhere in the world Cinema theatre side Any type of modem Desk top Modem US Robotics V.everything or PSTN Null modem cable Laptop with built in modem D-Cine projector Image 3-24 Principle diagram modem connection The following hardware configuration should be set up: At the Cinema theatre side (optional package) : • Connect a US Robotics modem via a null modem cable to the IN Serial Network connector on the D-Cine projector. • Connect the other side with the analog telephone line. Modem on theatre side is configured for auto answering and for different users. For more detailed installation instructions, consult the documentation delivered with the modem package. At the technician side for a laptop computer with built-in modem : • Connect the modem output of the laptop to the analog telephone line. At the technician side for a computer with external modem (any type) : • Connect the telephone output of the modem with the telephone line. • Connect the other side of the modem via a serial cable with a com port on the PC. How to set up the software connection 1. Click on tab button Dialup Connection. (image 3-25) The dialup connection tab opens. 2. Select the communication port to which your modem is connected (1). (image 3-26) R5976510 D-CINE COMMUNICATOR 11/04/2006 25 3. Projector Connection If it is an external modem, you can physically see to which port it is physically connected. If it is in internal modem, click Start on your desk top page and select Control Panel. Go to Network and Dial-up connections. The modem Com port is indicated in that window. 3. Fill out the telephone number (2) of the remote projector’s modem. 4. Click on Connect. (image 3-27) The Modem Terminal Window appears. (image 3-28) This shows the AT commands send to the modem. ATDT number (1) means that the modem is currently dialing the specified number. CONNECT speeds ... (2) means the other modem is answering. You will be prompted to enter the password of remote projector’s modem (3). (image 3-29) 5. Fill out your password and click OK. 6. When the message ’Security Access granted’ is displayed, click on Take Control. (image 3-30) Full control of the projector is now possible via the telephone line. Image 3-25 Dialup connection selection Image 3-26 Dialup connection 26 R5976510 D-CINE COMMUNICATOR 11/04/2006 3. Projector Connection Image 3-27 Dial-up connection Image 3-28 Modem Terminal Window Image 3-29 Modem Terminal Window : password Image 3-30 Take Control via dial-up The connection is only guaranteed for the following modem type at the theatre side : 3Com USRobotics Courier V.Everything. R5976510 D-CINE COMMUNICATOR 11/04/2006 27 3. Projector Connection 3.4 Disconnection from the D-Cine Premiere Software disconnection 1. Click on Disconnect. (image 3-31) A logout will happen. (image 3-32) Image 3-31 Disconnect from D-Cine Premiere Image 3-32 Disconnect status 3.5 Changing the password To change 1. Click on Change Passwords. The change password menu will be displayed. (image 3-33) 2. Click in the Old password input field and enter your current password. Note: Your password is case sensitive. 3. Click in the New password input field and enter your new password. 4. Click in the Confirm password input field and re-enter your new password. 5. Click on OK to change your password. The following messages can be displayed. - Case sensitivity of the old password (image 3-34) - Confirm password and new password are not the same. (image 3-35) Image 3-34 Case sensitivity old password Image 3-33 Password menu 28 R5976510 D-CINE COMMUNICATOR 11/04/2006 3. Projector Connection Image 3-35 Confirm password error 3.6 Reset Projector Head How to reset 1. Click on Reset Projection Head. A warning message will be displayed. (image 3-36) 2. Do you really want to reset the head? If yes, Click on Yes. The projector head will be reset. The connection will be lost. If no, Click on No, Cancel this action. The software returns to the Projector Connection window. Image 3-36 Reset Projector Head message Reset projector head, does not mean a complete power down of the head. Only some boards will be reset. R5976510 D-CINE COMMUNICATOR 11/04/2006 29 3. Projector Connection 30 R5976510 D-CINE COMMUNICATOR 11/04/2006 4. Projector Setup 4. PROJECTOR SETUP Overview • • • • • • • • • • 4.1 Control Interface set up Pattern Shortcuts Execute Quickly a MacroSet up Activate Projector Configuration Activate Projector Screen Set up Macro Shortcuts for DP30 and DP50 Input and Source set up Output and Screen set up Advanced Settings Function keys Control Interface set up Overview of the layout Image 4-1 Set up interface All the settings and setups are visualised in this control interface. The following is visualised from left to right: • The projector type and host name of the projector • Input source : name of the input source. • Source Input Frequency • Processing path : cinema or standard • Active area in pixels and the aspect ratio • Lens factor • Lamp status • Light output indication • Dowser open or closed (mechanical dowser), Dowser (E-Dowser) open or closed for electronic dowser. • Projector logo • Resizing dimensions • Letterboxing on or off • Image projection, a light beam indicates that the projector projects an image, black indicates that no image is produced. • Test pattern on/off + the name of the test pattern or preview R5976510 D-CINE COMMUNICATOR 11/04/2006 31 4. Projector Setup 4.2 Pattern Shortcuts What can be done? A predefined pattern can be set immediately on the projection screen. To set a pattern 1. Click on one of the predefined icons. (image 4-2) The selected pattern will be displayed by the projector when the lamp is on and the dowser is open. The following patterns are available: - RGB-12bit-Full Screen White.tga - RGB-12bit-Full Screen Black.tga - RGB-12bit-ANSI-CheckerBoard Normal.tga - RGB-12bit-Full Screen Red.tga - RGB-12bit-Full Screen Blue.tga - RGB-12bit-Alignment.tga - RGB-12bit-Color Bars.tga - Alternating Checkerboard.tga - RGB-12bit-Full Screen Green.tga - BDCLogo.tga Image 4-2 Pattern shortcuts These patterns can also be selected via Test tab page item Change test pattern. 4.3 Execute Quickly a MacroSet up Macro Macro files contains a sequence of commands. These commands are typically select Input Source, Activate PCF, Activate SCREEN. 32 R5976510 D-CINE COMMUNICATOR 11/04/2006 4. Projector Setup When metadata control is enabled on this projector, the execution of macros will not work as expected. The following message will be displayed: Image 4-3 Metadata enabled message Click Yes to turn off metadata control automatically. How to quickly execute a Macro. 1. Click on Macro. (image 4-4) A file list of possible Macro files will be retrieve. (image 4-5) 2. Select the desired file out of the list. 3. Click on Execute to execute the macro. For DP30 and DP50, the macro will be executed. For DP100 and DP90, the macro will be executed and the macro name will be added just below the MACRO button. The active PCF and active SCREEN file name will also be added below the corresponding button. (image 4-6) Image 4-4 Macro selected Image 4-5 Retrieve Macro files R5976510 D-CINE COMMUNICATOR 11/04/2006 33 4. Projector Setup Image 4-6 Selected macro indicated for DP100 and DP90 Contents of macro files can be edited in the Macro Editor. 4.4 Activate Projector Configuration PCF File Projector Configuration File. This file is a file that will be delivered with each movie. It contains all data needed to display a certain movie as it is defined by the movie distributor. When metadata control is enabled on this projector, the following message will be displayed when clicking on PCF: Image 4-7 Metadata enabled message Click Yes to turn off metadata control automatically. How to quickly activate a PCF file. 1. Click on PCF. (image 4-8) A file list of possible PCF files will be retrieve. (image 4-9) 2. Select the desired file out of the list. 3. Click on Activate to load the file in Active. The configuration will be loaded from the internal file system to ACTIVE. The indication on the Control interface will change accordingly. 34 R5976510 D-CINE COMMUNICATOR 11/04/2006 4. Projector Setup Image 4-8 PCF selected Image 4-9 Retrieve PCF files 4.5 Activate Projector Screen Set up Screen File Screen presentation configuration file. This file contains information about resizing, letterboxing, masking and lens factor. How to quickly activate a Screen file. 1. Click on Screen. (image 4-10) A file list of possible Screen files will be retrieve. (image 4-11) 2. Select the desired file out of the list. 3. Click on Activate to load the file in Active. The screen presentation configuration will be loaded from the internal file system to ACTIVE. The different indications on the Control interface will change accordingly. Image 4-10 Screen selected R5976510 D-CINE COMMUNICATOR 11/04/2006 35 4. Projector Setup Image 4-11 Retrieve Screen files 4.6 Macro Shortcuts for DP30 and DP50 What can be done? The content of the macro file associated with the shortcut will be executed. MACRO01 is associated with button 1, MACRO02 is associated with button 2, etc. . To create or to change a macro file, see Macro Editor. To activate a macro 1. Press on one of the 6 macro shortcuts. (image 4-12) The macro associated with this button will be executed. Image 4-12 Macro shortcuts 4.7 Input and Source set up DVI-EDID Digital Visual Interface – Extended Display Identification Data DVI sources that are reported to the projector via the VESA E-EDID standard. These will be autodetected and displayed at the source format size, using standard processing. 292–DUAL Input A and input B are combined to 1 input. From a complete signal, part is send to input A and the other part to input B to reach bigger way through. 36 R5976510 D-CINE COMMUNICATOR 11/04/2006 4. Projector Setup SMPTE Society of Motion Picture and Television Engineers - A global organization, based in the United States, that sets standards for baseband visual communications. This includes film as well video standards. 4:2:2 A commonly used term for a component digital video format. A ratio of sampling frequencies used to digitize the luminance and color difference components (Y, R-Y, B-Y) of a video signal. It is generally used as shorthand for ITU-R 601. The term 4:2:2 describes that for every four samples of Y, there are two samples each of R-Y and B-Y, giving more chrominance bandwidth in relation to luminance compared to 4:1:1 sampling. 4:4:4 Similar to 4:2:2, except that for every four luminance samples, the color channels are also sampled four times. Overview • • • • 4.7.1 Source Selection for DP30 and DP50 Source Selection for DP100 and DP90 About DVI standards Active Area Selection & Aspect Ratio Source Selection for DP30 and DP50 How to select a source 1. Click on Source Selection. (image 4-13) The source selection window opens. (image 4-14) 2. Click on a radio button in front of source type. The following choices are possible: - 292 – A - 292 – B - 292 – Dual - DVI – A - Auto-Select : auto select will monitor the three ports (292-A, 292-B, DVI-A) and select a port that has an active input signal. If more ports are active simultaneously, the selection is based on priorities 1) DVI – A as first priority 2) 292-A as second priority 3) 292-B as third priority 3. Select the source mode for each input by clicking on the drop down box next to the source type. R5976510 D-CINE COMMUNICATOR 11/04/2006 37 4. Projector Setup The following modes are possible Source Source Modes 292-A • • • • Standard 4:2:2 Non Standard 4:2:2, 12 bits/color Non Standard 4:4:4, 10 bits/color Non Standard 4:4:4, 12 bits/color 292-B • • • • Standard 4:2:2 Non Standard 4:2:2, 12 bits/color Non Standard 4:4:4, 10 bits/color Non Standard 4:4:4, 12 bits/color 292-DUAL • • • • • • • • Default - 4:2:2 Packed, 10 bits/color, O/E pixels 4:2:2 Packed, 10 bits/color, O/E lines 4:2:2 Packed, 12 bits/color, O/E pixels 4:2:2 Packed, 12 bits/color, O/E lines 4:4:4 Unpacked, 10 bits 4:4:4 Packed, 10 bits, Mixed 4:4:4 Packed, 10 bits, O/E pixels 4:4:4 Packed, 12 bits DVI-A • • • Standard 8 bits/color 10 bits/color, packed 12 bits/color, packed For more explanation about the supported DVI standards, see "About DVI standards", page 43. 4. Select Processing path for the selected source by clicking on the drop down box. (image 4-15) Note: Cinema processing contains the following functionality : image scaling, 3:2 pull down functionality, SMPTE291 embedded data, LUT’s for analog, de-gamma and color correction. However, contrast and brightness settings are only applicable for standard processing (non-cinema processing). Standard processing has no scaling, no resizing, and no anamorphic lens factor. When Automatic is selected, the projector itself makes a choice between standard processing or cinema processing. The choice depends on the input frequency of the selected source. 5. Press Exit to close the Source Selection window. 38 R5976510 D-CINE COMMUNICATOR 11/04/2006 4. Projector Setup Image 4-13 Source Selection Image 4-14 Source Selection window Image 4-15 Processing path selection 4.7.2 Source Selection for DP100 and DP90 Overview • • Cine Input ACSAR 2 source selection start up 4.7.2.1 Cine Input How to select a source 1. Click on the check box next to Cine Input. (image 4-16) The Cine Input buttons becomes active. The path line jumps to the cine input. 2. Click on Cine Input. The source selection window opens. (image 4-17) 3. Click on a radio button in front of source type. R5976510 D-CINE COMMUNICATOR 11/04/2006 39 4. Projector Setup The following choices are possible: - 292 – A - 292 – B - 292 – Dual - DVI – A - DVI – B - DVI – DUAL/TWIN - Auto-Select : auto select will monitor the six ports (292-A, 292-B, DVI-A, DVI-B and DVI-Dual) and select a port that has an active input signal. If more ports are active simultaneously, the selection is based on priorities 1) DVI – A as first priority 2) 292-A as second priority 3) 292-B as third priority 4. Select the source mode for each input by clicking on the drop down box next to the source type. 40 R5976510 D-CINE COMMUNICATOR 11/04/2006 4. Projector Setup The following modes are possible Source Source Modes 292-A • • • • Standard 4:2:2 Non Standard 4:2:2, 12 bits/color Non Standard 4:4:4, 10 bits/color Non Standard 4:4:4, 12 bits/color 292-B • • • • Standard 4:2:2 Non Standard 4:2:2, 12 bits/color Non Standard 4:4:4, 10 bits/color Non Standard 4:4:4, 12 bits/color 292-DUAL • • • • • • • • • Default - 4:2:2 Packed, 10 bits/color, O/E pixels 4:2:2 Packed, 10 bits/color, O/E lines 4:2:2 Packed, 12 bits/color, O/E pixels 4:2:2 Packed, 12 bits/color, O/E lines 4:2:2 Packed, 10 bits, O/E Frames 4:4:4 Unpacked, 10 bits 4:4:4 Packed, 10 bits, Mixed 4:4:4 Packed, 10 bits, O/E pixels 4:4:4 Packed, 12 bits DVI-A • • • Standard 8 bits/color 10 bits/color, packed 12 bits/color, packed DVI-B • • • Standard 8 bits/color 10 bits/color, packed 12 bits/color, packed DVI-DUAL/TWIN • • Dual 10 bits/color, Packed Twin 10 bits/color, Packed For more explanation about the supported DVI standards, see "About DVI standards", page 43. Note: 292-DUAL with packing 4:2:2 Packed, 10 bits, O/E Frames is used for 3D projection. 5. Select Processing path for the selected source by clicking on the drop down box. (image 4-18) Note: Cinema processing contains the following functionality : image scaling, 3:2 pull down functionality, SMPTE291 embedded data, LUT’s for analog, de-gamma and color correction. However, contrast and brightness settings are only applicable for standard processing (non-cinema processing). Standard processing has no scaling, no resizing, and no anamorphic lens factor. When Automatic is selected, the projector itself makes a choice between standard processing or cinema processing. The choice depends on the input frequency of the selected source. 6. Press Exit to close the Source Selection window. R5976510 D-CINE COMMUNICATOR 11/04/2006 41 4. Projector Setup Image 4-16 Cine input selected Image 4-17 Source selection window Image 4-18 Processing path selection 4.7.2.2 ACSAR 2 source selection start up How to select 1. Click on the check box next to ACSAR 2. (image 4-19) The ACSAR 2 buttons becomes active. The path line jumps to the ACSAR 2 input. 2. Click on the ACSAR 2 button. 42 R5976510 D-CINE COMMUNICATOR 11/04/2006 4. Projector Setup The Alternative Content setup window appears. (image 4-20) Image 4-19 ACSAR 2 selected Image 4-20 Alternative Content setup window For detailed description of the ACSAR 2 functionality via the D-Cine Communicator, see chapter "ACSAR 2", page 257. 4.7.3 About DVI standards Supported VESA E-EDID standards The DVI inputs supports a limited number of sources that will be reported to the host via the VESA E-EDID data structure standard. These sources are listed in the next table. These sources will be auto-detected and displayed. R5976510 D-CINE COMMUNICATOR 11/04/2006 43 4. Projector Setup These source bypass the Cinema processing, using standard processing, and will be displayed at the source format size. Images smaller than the array size will be centered on the array. Port Protocol Source Format1 Vertical Rate Clock Rate Scan Type Color Space DDWG DVI 640x480 60 Hz 25.175 MHz Progressive RGB DDWG DVI 640x480 72 Hz 31.500 MHz Progressive RGB DDWG DVI 800x600 60 Hz 40 MHz Progressive RGB DDWG DVI 800x600 72 Hz 50 MHz Progressive RGB DDWG DVI 1024x768 60 Hz 65 MHz Progressive RGB DDWG DVI 1024x768 70 Hz 75 MHz Progressive RGB DDWG DVI 1280x10242 50 Hz 89.970 MHz Progressive RGB DDWG DVI 1280x1024 60 Hz 108 MHz Progressive RGB For the processing path, select Standard processing path. When for the processing path, Automatic is selected, the projector will select Standard Processing path automatically. Other supported sources In addition to the sources mentioned in Supported VESA E-EDID standards, the DVI port(s) will support any input that is presented to the port as described in the next table. Port Protocol Source Format DDWG DVI DDWG DVI Vertical Rate Clock Rate Scan Type Color Space Processing Path Display Format 1280x1024 23-61 Hz 82.5 MHz Progressive RGB Cinema 1280x1024 1280x1024 23-96 Hz 165 MHz Progressive RGB Standard 1280x1024 When for the processing path, Automatic is selected, the projector will select itself the correct processing path by looking to the Vertical Rate. For a Vertical Rate between 23 and 61 Hz it will select the Cinema processing path. For a Vertical Rate higher than 61 Hz it will select the Standard processing path. 4.7.4 Active Area Selection & Aspect Ratio Aspect ratio Relation between the horizontal & vertical dimension in which the window will be displayed, e.g. 4 by 3 or 16 by 9. 1. VESA standard compliant 2. Timing is extrapolated from VESA standard timing 44 R5976510 D-CINE COMMUNICATOR 11/04/2006 4. Projector Setup Active Area The active area within a source frame equals the relevant movie information within the movie stream. E.g. : 1280 x 1024 movie can be mastered in a 1920 x 1080 stream. Only the 1280 x 1024 frame contains the relevant movie information. In this case, the active area is 1280 x 1024. How to start up 1. Click on Active Area Selection. (image 4-21, image 4-22) The Active Area window opens. (image 4-23) 2. Do you want to set the active area manually? If yes, go to step 3 If no, check Entire Active Input. When entire active input is checked, the projector will search itself for the active area. If the image is not correct, uncheck entire active input and continue with step 3, otherwise continue with step 4. 3. Click on the up or down arrows of the Width and Height field to set up the active area size. Or, click in the input fields of the Width and Height and enter the values with the keyboard. The width and the height referring to the size of the image (active area) is set. (image 4-24) 4. Click on the up or down arrows of the Horizontal Center Offset and Vertical Center Offset field to set up the center offset. Or, click in the input fields of Horizontal and Vertical and enter the values with the keyboard. The offset is referring to the center of the active area and to the center of the source frame. (image 4-25) 5. Select the image aspect ratio by clicking in the drop down box and selecting an aspect ratio. When automatic is selected, the system assumes square pixels and calculates the aspect ratio based on the Active Area Size. When the image pixels are not squared, select one of the following aspect ratios: - 1.25 [5:4] - 1.33 [4:3] - 1.77 [16:9 HDTV] - 1.85 [Flat] - 2.39 [Scope] 6. Click Close to return to the Projector configuration window. Image 4-21 Selecting active area for DP30 and DP50 Image 4-22 Selecting active area for DP100 and DP90 R5976510 D-CINE COMMUNICATOR 11/04/2006 45 4. Projector Setup Image 4-23 Active Area window Image 4-24 Width & height indication 46 R5976510 D-CINE COMMUNICATOR 11/04/2006 4. Projector Setup Image 4-25 Center offset indication 1 2 A B source frame Active area on source frame Horizontal offset Vertical offset Output and Screen set up 4.8 Overview • • • • • • • • • • • 4.8.1 Lamp ON/OFF Image Orientation Lens Type selection Anamorphic Lens holder calibration for DP100 and DP90 Resizing the image Masking the image Saving Screen Settings while Resizing or Masking Dowser Open or Close Constant Light Output for DP50 Light Output and Calibration for DP30 Light Output and Calibration for DP100-DP90 Lamp ON/OFF What can be done? The projection lamp can be switched ON or OFF using the buttons in the software. Toggling the lamp status 1. Press lamp on icon ( ) in the Output / Screen box. (image 4-26) The lamp will be switched ON. The interface will indicate lamp ON. 2. Press lamp off icon ( ) to switch off the lamp. R5976510 D-CINE COMMUNICATOR 11/04/2006 47 4. Projector Setup Image 4-26 Toggling the lamp ON/OFF. Only for DP30: When the lamp could not be ignited, messages will be displayed with the reason for the failure. Typical message are : Lamp runtime exceeded: Issued If 1.5 times maximum runtime is exceeded, in that case lamp will not be powered. Wrong article number, Wrong lamp parameter, Communication to LPS failed, Communication to fan controller failed, Lamp Ignition Failure, Lamp Communication Error. 4.8.2 Image Orientation Possible orientations The projector can be configured as: • Normal front projector • Normal rear projector • Upside down front projector • Upside down rear projection How to switch 1. Click on Image Orientation. (image 4-27) The image orientation window pops up. (image 4-28) 2. Click on one of the four possible orientations. The logo in the middle of the window will change according the projector position. 3. Press Exit to return to the Projector Configuration window. Image 4-27 Select Image Orientation Image 4-28 Image orientation set up window 48 R5976510 D-CINE COMMUNICATOR 11/04/2006 4. Projector Setup For DP30 : when table mounted (normal cases), set the image orientation on Upside Down Front projection. This reverse setting is due to the hardware configuration inside the projector. 4.8.3 Lens Type selection The anamorphic factor will only be taken into account when the processing path for the source is Cinema processing. What will be done? With this interface, it is possible to select the anamorphic factor for the lens that is attached to the head. Depending on the lens, the projector will squeeze the image. This is to compensate the effect of the lens. How to select? 1. Click on Lens Type. (image 4-29) The Lens anamorphic factor selection window opens. image 4-33) (image 4-30, image 4-31, image 4-32, 2. Click on the drop down box and select the correct factor. Projector type Anamorphic factor DP30 1.00 - 1.50 - 1.90 DP50 1.00 - 1.50 - 1.90 DP100 1.00 - 1.26 DP90 1.00 - 1.26 Custom lens types can be inserted manually. 3. Press Exit to return to the Projector configuration window. Image 4-29 Lens type selection Image 4-30 Lens Anamorphic factor set up for DP50 R5976510 D-CINE COMMUNICATOR 11/04/2006 49 4. Projector Setup Image 4-31 Lens Anamorphic factor set up for DP30 Image 4-32 Lens Anamorphic factor set up for DP100 and DP90 with motorized lens Image 4-33 Lens Anamorphic factor set up for DP100 and DP90 with non-motorized lens 50 R5976510 D-CINE COMMUNICATOR 11/04/2006 4. Projector Setup Lens Adjustment for DP30 As a DP30 is equipped with motorized lens adjustments, it is possible to adjust the standard lens via the D-Cine Communicator software. Adjusting the standard lens of DP30 1. To shift the image, click on red arrows under Lens shift.(image 4-32) The image can be moved left-rigth and top-bottom 2. To zoom, click on the red arrow under Lens Zoom. 3. To focus the image, click on the red arrows under Lens Focus. Lens Adjustment for DP100 and DP90 with motorized lens As a DP100 or DP 90 is equipped with motorized lens adjustments, it is possible to adjust the standard lens via the D-Cine Communicator software. Lens Adjustment for DP100 and DP 90 with motorized lens 1. To shift the image, click on red arrows under Lens shift.(image 4-31) The image can be moved left-rigth and top-bottom 2. To focus the image, click on the red arrows under Lens Focus. Lens Adjustment for DP100 and DP90 with non-motorized lens As the lens adjustment is not motorized, this should be done be hand. For more information on how to adjust the lens, consult the Installation manual of the projector. 4.8.4 Anamorphic Lens holder calibration for DP100 and DP90 What can be done ? The shift range of the anamorphic lens holder can be adapted according the used prime lens and anamorphic lens. Pin in - pin out function The pin in - pin out function is only used for maintenance functions. Consult the service and maintenance manual of the projector. Never use this function during the calibration procedure. How to calibrate the shift range? 1. Remove first the anamorphic lens before starting the calibration procedure. 2. Click on the arrow down just below the lens holder buttons (1) to expand the lens calibration window (2). (image 4-34, image 4-35) 3. Click on Lens Holder On. The anamorphic lens holder will pivot till the anamorphic lens in on the same axis as the prime lens. 4. Click on the Shift out button to shift the anamorphic lens holder to its maximum position. 5. Turn in the anamorphic lens. 6. Click now on the Shift in button until the anamorphic lens is close to the prime lens (± 5 mm between prime lens and anamorphic lens.. 7. Loosen both screws of the end of range block and slide the block forward until it hits the end of range switch of the anamorphic lens holder. (image 4-36) 8. Fixate both screws of the end of range block. R5976510 D-CINE COMMUNICATOR 11/04/2006 51 4. Projector Setup Image 4-34 Anamorphic Lens calibration for DP100/DP90 with motorized lens 52 R5976510 D-CINE COMMUNICATOR 11/04/2006 4. Projector Setup Image 4-35 Anamorphic Lens calibration for DP100/DP90 with non-motorized lens Image 4-36 End of range blocks 4.8.5 Resizing the image CAUTION: Set lens anamorphic factor to 1.0 before starting resizing. R5976510 D-CINE COMMUNICATOR 11/04/2006 53 4. Projector Setup For standard processing paths, no resizing is not taken into account. Overview • • • • What is Resizing? Resizing with the arrow keys Resizing with direct user input Letterbox function Displaying test patterns to check resizing: make sure the anamorphic lens factor is set correctly. Resizing images are only give as an illustration to explain the principle. There is a difference between the DP30-DP50 and DP100-DP90. 4.8.5.1 What is Resizing? Definition With the resizing tool it is possible to adapt the projected image on the screen size (defining the area available for image display). So, look always to the screen when resizing the image. The projector will always attempt to keep the image centered within this defined area, and the correct aspect ratio of the image will always be preserved. The key function that determines how the image will be displayed is the Letterbox function. For a more detailed explanation, see "Letterbox function", page 58. As the D-Cine Premiere project an image under an angle, the original image will be shown as trapezium. The image will be squared with the masking function by masking the shaded areas. 4.8.5.2 Resizing with the arrow keys Click on to return to the initial values for the selected dots while resizing the image. Before starting the resizing, it is preferable to select a test pattern. How to resize? 1. Click on Resizing. (image 4-37) The Resizing window opens. (image 4-38) 54 R5976510 D-CINE COMMUNICATOR 11/04/2006 4. Projector Setup 2. As it is preferable to resize on a test pattern rather then on the normal image, select a pattern by clicking on one of the pattern short cuts. The following patterns can be selected: - full white - hatch pattern (image 4-39) When a button is pressed (in state on the interface), the pattern is selected. 3. Select a red button (indicated by an arrow in the image 4-38) by clicking on it. To select both buttons together, select first one button, hold the shift key down and select the second button. A selected button becomes clear red. 4. Move the selected button by pressing on the arrow keys on your keyboard. Or, by pressing the arrows of the keypad interface. Note: The representation on the interface is not an exact representation of the resizing on the screen. Therefor, always look to the screen to see the exact resizing. The image will move in the direction of the clicked arrow. Yellow arrows on the interface image will indicate the direction. The values in the corner will change accordingly. (image 4-40) 5. When finished, press Exit to return to the Projector Configuration menu. Note: Before pressing Exit, it is possible to save the screen setting. see "Saving Screen Settings while Resizing or Masking", page 68 for more explanation. Image 4-37 Start up Resizing Image 4-39 Short cuts to patterns A Full white pattern B Hatch pattern Image 4-38 Resizing window R5976510 D-CINE COMMUNICATOR 11/04/2006 55 4. Projector Setup Image 4-40 Resizing indication When leaving the Resize window without switching off the test pattern, this pattern will still be available for masking. As the resizing is best done on a test pattern, when finished, switch back to the normal image to check the resizing settings. After resizing set the anamorphic lens factor back to its original value. 4.8.5.3 Resizing with direct user input What can be done With direct user input it is possible to enter the resizing values with your keyboard. How to resize 1. Click on Resizing. (image 4-41) The Resizing window opens. (image 4-42) 2. As it is preferable to resize on a test pattern rather then on the normal image, select a pattern by clicking on one of the pattern short cuts. The following patterns can be selected: - full white - hatch pattern (image 4-43) When a button is pressed (in state on the interface), the pattern is selected. 56 R5976510 D-CINE COMMUNICATOR 11/04/2006 4. Projector Setup 3. Select a red button by clicking on it. To select both buttons together, select first one button, hold the shift key down and select the second button. A selected button becomes clear red. 4. Right click on a selected button. The coordinate window pops up on the resize window. (image 4-44) 5. Click in the input fields for X and Y and fill out the desired value. 6. Click on Apply to activate the resizing. 7. When finished, press Exit to return to the Projector Configuration menu. Note: Before pressing Exit, it is possible to save the screen setting. see "Saving Screen Settings while Resizing or Masking", page 68 for more explanation. Image 4-41 Start up Resizing Image 4-43 Short cuts to patterns A Full white pattern B Hatch pattern Image 4-42 Resizing window R5976510 D-CINE COMMUNICATOR 11/04/2006 57 4. Projector Setup Image 4-44 When leaving the Resize window without switching off the test pattern, this pattern will still be available for masking. As the resizing is best done on a test pattern, when finished, switch back to the normal image to check the resizing settings. After resizing set the anamorphic lens factor back to its original value. 4.8.5.4 Letterbox function Function The letterbox function determines how the image will be displayed. If Letterbox enabled is checked, the system will show all of the original image data on the screen. This may require that the system letterbox the image, either on the top and bottom, or left and right side. If Letterbox enabled is not checked, the system will fill all the screen with image data. This may require that the system discard image data, either from the top and bottom, or the left and right side. The following two examples show what will be displayed based on the state of the letterbox function. Letterbox enabled. 58 R5976510 D-CINE COMMUNICATOR 11/04/2006 4. Projector Setup Image 4-45 Example letterboxing enabled W and H are width and height of the resized area. R5976510 D-CINE COMMUNICATOR 11/04/2006 59 4. Projector Setup • • • • • A : input source B: - Resized area equals the maximum DMD size - The input image has a different aspect ratio from the resized area. - Full image is letterboxed (top and bottom) and centered within the resized area. C: - The screen height is narrowed, bottom is moved upwards. - The input image has a different aspect ratio from the resized area. - Full image is letterboxed (top and bottom) and centered within the resized area. D: - Bottom of resized area is moved upward to where image fills this area. - The input image has now the same aspect ratio from the resized area. - Full input image centered within the resized area and letterboxing is not required. E: - Bottom of resized area has moved upward to where image at previous size cannot be fully displayed. - Resized area reduced in both directions (maintaining aspect ratio) so full scaled image can be displayed. - Image is letterboxed ( right side and left side). Letterbox disabled 60 R5976510 D-CINE COMMUNICATOR 11/04/2006 4. Projector Setup Image 4-46 Example letterboxing disabled W and H are width and height of the resized area. R5976510 D-CINE COMMUNICATOR 11/04/2006 61 4. Projector Setup • • • • 4.8.6 A B - : input source : Resized area equals the maximum DMD size The input image has a different aspect ratio from the resized area. Image is scaled up to fill resized area, requiring that some input data be discarded because it falls outside the resized area (dark transparent areas left and right). C: - Bottom of resized area has moved upward. - The input image has a different aspect ratio from the resized area. - Image is scaled up to fill resized area, requiring that some input data be discarded because it falls outside the resized area (dark transparent areas left and right). D: - Bottom of resized area has moved upward so that the height is smaller than the image height. - The input image has a different aspect ratio from the resized area. - Input image is not scaled, however, data at the top of the image must be discarded because it falls outside of the resized area, and data at the bottom of the image must be discarded because it falls outside the resized area. Masking the image CAUTION: Set lens anamorphic factor to 1.0 before starting masking the image Overview • • • What is masking Masking via the arrow keys Masking with direct user input Displaying test patterns to check masking: make sure the anamorphic lens factor is set correctly. Masking images are only give as an illustration to explain the principle. There is a difference between the DP30-DP50 and DP100-DP90. 4.8.6.1 What is masking Definition After resizing the image, it may be still need to mask away pixels on the screen due to keystone and/or bow distortion of the projected image. So look always at the screen while masking pixels. 62 R5976510 D-CINE COMMUNICATOR 11/04/2006 4. Projector Setup shaded areas will be masked. Image 4-47 Masking indication 4.8.6.2 Masking via the arrow keys Click on to reset the masking for the selected button. Before starting masking, it is preferable to select a test pattern. How to mask? 1. Click on Masking. (image 4-48) The masking window pops up. (image 4-49) In most cases, test pattern will be on. If not continue with step 2, otherwise with step 3. 2. As it is preferable to resize on a test pattern rather then on the normal image, select a pattern by clicking on one of the pattern short cuts. The following patterns can be selected: - full white - hatch pattern (image 4-50) When a button is pressed (in state on the interface), the pattern is selected. 3. Click on a red button in one of the corners. To select extra corner buttons together, select first one button, hold the shift key down and select another button. A selected button becomes clear red. 4. Move the selected button by pressing on the arrow keys on your keyboard. Or, by pressing the arrows of the keypad interface. The image will move in the direction of the clicked arrow. Yellow arrows on the interface image will indicate the direction. The values in the corner will change accordingly. (image 4-51) R5976510 D-CINE COMMUNICATOR 11/04/2006 63 4. Projector Setup 5. Click on a red square in the middle of a side. Note: Only one square button can be selected at a time. 6. Move the selected square by pressing on the arrow keys on your keyboard Or, by pressing the arrows of the keypad interface. The moving will blind the side-curves. A yellow arrow with a curved yellow line will show the direction of the correction. The value will change accordingly. (image 4-52) 7. Press Exit to return to the Projector Configuration. Note: Before pressing Exit, it is possible to save the screen setting. see "Saving Screen Settings while Resizing or Masking", page 68 for more explanation. Image 4-48 Start up Masking Image 4-50 Short cuts to patterns A Full white pattern B Hatch pattern Image 4-49 Masking window 64 R5976510 D-CINE COMMUNICATOR 11/04/2006 4. Projector Setup Image 4-51 Masking the corners Image 4-52 Curve masking Press the Reset All button to reset the complete masking. As the masking is best done on a test pattern, when finished, switch back to the normal image to check the masking settings R5976510 D-CINE COMMUNICATOR 11/04/2006 65 4. Projector Setup After masking set the anamorphic lens factor back to its original value. Do not forget to switch off the test patterns. 4.8.6.3 Masking with direct user input What can be done With direct user input it is possible to enter the masking values with your keyboard. Before starting masking, it is preferable to select a test pattern. How to mask 1. Click on Masking. (image 4-53) The masking window pops up. (image 4-54) In most cases, test pattern will be on. If not continue with step 2, otherwise with step 3. 2. As it is preferable to resize on a test pattern rather then on the normal image, select a pattern by clicking on one of the pattern short cuts. The following patterns can be selected: - full white - hatch pattern (image 4-55) When a button is pressed (in state on the interface), the pattern is selected. 3. Click on a red button in one of the corners. To select extra corner buttons together, select first one button, hold the shift key down and select another button. A selected button becomes clear red. 4. Right click on a selected corner button. The coordinate window pops up on the masking window. (image 4-56) 5. Click in the input fields for X and Y and fill out the desired value. 6. Click on Apply. The corner masking will be applied to the image on the screen. 7. Right click on a selected square button in the middle of a side. The curve factor window pops up on the masking window. (image 4-57) 8. Click on the input field and enter the curve factor. 9. Click on OK. The curve masking will be applied to the image on the screen. 10.Press Exit to return to the Projector Configuration menu. Note: Before pressing Exit, it is possible to save the screen setting. see "Saving Screen Settings while Resizing or Masking", page 68 for more explanation. 66 R5976510 D-CINE COMMUNICATOR 11/04/2006 4. Projector Setup Image 4-53 Start up Masking Image 4-55 Short cuts to patterns A Full white pattern B Hatch pattern Image 4-54 Masking window Image 4-56 Direct masking input corners R5976510 D-CINE COMMUNICATOR 11/04/2006 67 4. Projector Setup Image 4-57 Curve factor window for masking Press the Reset All button to reset the complete masking. As the masking is best done on a test pattern, when finished, switch back to the normal image to check the masking settings After masking set the anamorphic lens factor back to its original value. Do not forget to switch off the test patterns. 4.8.7 Saving Screen Settings while Resizing or Masking CAUTION: Before saving SCREEN settings, set first the anamorphic lens factor back the value used before. How to overwrite an existing file. 1. While in Resizing or Masking, click on Overwrite. (image 4-58) The file selection window pops up. (image 4-59) 2. Select a file you want to overwrite and click Overwrite. 68 R5976510 D-CINE COMMUNICATOR 11/04/2006 4. Projector Setup Image 4-58 Save Screen File Image 4-59 File Selection window How to save in a new file 1. While in Resizing or Masking, click on Save (image 4-58). The file name enter window opens. (image 4-60) 2. Fill out a file name and click on OK. The ACTIVE settings for resizing, masking and lens factor will be stored in the entered file. Image 4-60 Input File name window 4.8.8 Dowser Open or Close What can be done? With this function you have full control over the dowser setting. With a single click it is possible to open or close the dowser. How toggling the dowser 1. Click on one of the dowser icons to open or close the dowser. (image 4-61) The status of the dowser is indicated on the interface window. To open the dowser, click on the open icon ( ). To close the dowser, click on the close icon ( ). Image 4-61 Open or close the dowser 4.8.9 Constant Light Output for DP50 The constant light output functions are options for which a key must be installed. R5976510 D-CINE COMMUNICATOR 11/04/2006 69 4. Projector Setup Overview • • • Start up of the CLO functions Read out the light output Calibrating CLO What is CLO? The CLO function will regulate the lamp power within its minimum and maximum limits, to ensure a constant light output. 4.8.9.1 Start up of the CLO functions How to start up 1. Click on CLO. (image 4-62) The CLO read out / calibration window will be displayed. (image 4-63) Image 4-62 Start up of the CLO functions Image 4-63 4.8.9.2 Read out the light output How to read out 1. Click on Read CLO now. (image 4-64) 70 R5976510 D-CINE COMMUNICATOR 11/04/2006 4. Projector Setup A Read CLO message will appear on the screen. (image 4-65) To read out the light output value, it is necessary to set the screen out to black. All light must be redirected to the CLO measuring device inside the projector to measure the correct value. 2. Do you want to continue? If yes, Click on Yes. The screen becomes black and the measuring starts. The interface window becomes black too and after a few seconds the value will be filled out in footLambert. The Read CLO now button changes into Stop reading. When the value is filled out, click on stop Reading to return the screen output to normal. (image 4-66) If no, click on No, cancel this action. The screen returns to the CLO read out / calibration window. Image 4-64 CLO window, read selected Image 4-65 CLO read message Image 4-66 Stop reading light output 4.8.9.3 Calibrating CLO How to calibrate 1. Press Measure now. (image 4-67) R5976510 D-CINE COMMUNICATOR 11/04/2006 71 4. Projector Setup A measure CLO message will be displayed. (image 4-68) To measure the CLO output, it is necessary to set the screen output to fully white. All light must be projected on the screen to measure the light output correctly with a colorimeter. 2. Do you want to continue? If yes, Click on Yes and continue with step 3. A measuring busy screen will be displayed and the screen output will go automatically white. (image 4-69) If no, click on No, cancel this action to return to the CLO read out ./ calibration window. 3. Measure the amount of footLambert with a colorimeter on the screen. 4. Press Insert measured values. (image 4-70) An Insert value / calibrating CLO message will be displayed. (image 4-71) To insert the measured value, the screen output must set to fully black. 5. Do you want to continue? If yes, Click on Yes to continue. The screen goes fully back and the insert value window opens. Continue with step 6. (image 4-72) If no, Click No, cancel this action to return to the CLO read out / calibration window. 6. Click in the fill out field and insert the measured value. 7. Click OK to continue. The projector CLO is now calibrated. (image 4-73) Image 4-67 Selecting measure now Image 4-68 Measure CLO message 72 R5976510 D-CINE COMMUNICATOR 11/04/2006 4. Projector Setup Image 4-69 Measuring CLO on Screen Image 4-70 Select insert measured values Image 4-71 Insert value / calibrating message R5976510 D-CINE COMMUNICATOR 11/04/2006 73 4. Projector Setup Image 4-73 Calibration successful message Image 4-72 Insert value window for measured CLO 4.8.10 Light Output and Calibration for DP30 The constant light output functions are options for which a key must be installed. Overview • • • • Start up of the CLO functions Target set up for Normal Mode Target set up for CLO Mode Light output Calibration What is CLO? The CLO function will regulate the lamp power within its minimum and maximum limits, to ensure a constant light output. 4.8.10.1 Start up of the CLO functions How to start up 1. Click on CLO. (image 4-74) The Light Output / calibration window will be displayed. Depending on the mode selection, the window can be a little bit different. (image 4-75) 74 R5976510 D-CINE COMMUNICATOR 11/04/2006 4. Projector Setup Image 4-74 Start up of the CLO functions Image 4-75 Light output / calibration window 4.8.10.2 Target set up for Normal Mode How to set up 1. Check the radio button next to Normal Mode. (image 4-76) The mode selection pane changes to the Normal mode parameters. 2. Adjust with the slide bar until the desired lamp power is obtained. Or, click on the up or down arrow until the desired power is obtained. The Current Light Output and Lamp power pane will change accordingly. A histogram will indicate the lamp power. The color of that histogram changes from green when lamp power is minimum to red when the lamp power is maximum. The value indication can have a tolerance of 50W. So the value can be 50W higher or lower than the entered target value. The corresponding footLambert value will change accordingly. (image 4-77) R5976510 D-CINE COMMUNICATOR 11/04/2006 75 4. Projector Setup Image 4-76 Normal mode selection Image 4-77 Lamp indications 4.8.10.3 Target set up for CLO Mode Target set up for CLO mode is lens dependent. Before starting the calibration procedure, set the lamp power to its minimum power in normal mode. Start calibration with a 1.0 lens. CLO mode is only available when a valid CLO key is installed. How to set up 1. Check the radio button next to CLO Mode. (image 4-78) The mode selection pane changes to the CLO mode parameters. 2. Enter the target foodLambert by clicking on the up or down arrows. 3. Click on Set target now. The lamp power will change accordingly between maximum and minimum until the entered light output is reached each time the lamp is switched off and is ignited again. When the entered value is to high, the lamp power goes to its maximum. When the value is to low, the lamp power goes to its minimum. 76 R5976510 D-CINE COMMUNICATOR 11/04/2006 4. Projector Setup Image 4-78 CLO mode selection 4.8.10.4 Light output Calibration Light output calibration is lens specific. This procedure has to be redone for each other lens used with the projection system. How to calibrate 1. Select first the lens anamorphic factor via Lens Configuration. 2. Physically install the corresponding lens onto the projection system. 3. Switch on a white test pattern via the pattern short cuts. 4. Measure the light output in the middle of the screen with a light meter. 5. Enter the measured value into the input box next to corresponding lens indication. 6. Click on Calibrate to start the calibration procedure. (image 4-79) The calibration message window will be displayed. (image 4-80) 7. Click Yes to start the calibration. Image 4-79 Start calibration Image 4-80 Calibration message R5976510 D-CINE COMMUNICATOR 11/04/2006 77 4. Projector Setup 4.8.11 Light Output and Calibration for DP100-DP90 Overview • • • • Start up of the CLO functions Target set up for Normal Mode Target set up for CLO Mode Light output Calibration The constant light output functions are options for which a key must be installed. 4.8.11.1 Start up of the CLO functions How to start up 1. Click on CLO. (image 4-81) The Light Output / Calibration window will be displayed. Depending on the lamp type, the values in left pane will be different. (image 4-82) Image 4-81 Start up of the CLO functions 78 R5976510 D-CINE COMMUNICATOR 11/04/2006 4. Projector Setup Image 4-82 Light output / calibration window 4.8.11.2 Target set up for Normal Mode How to set up 1. Check the radio button next to Normal Mode. (image 4-83) The mode selection pane changes to the Normal mode parameters. 2. Adjust with the slide bar until the desired lamp power is obtained. Or, click on the up or down arrow until the desired power is obtained. The Current Light Output and Lamp power pane will change accordingly. A histogram will indicate the lamp power. The color of that histogram changes from green when lamp power is minimum to red when the lamp power is maximum. The corresponding footLambert value will change accordingly. (image 4-84) Image 4-83 Normal mode selection R5976510 D-CINE COMMUNICATOR 11/04/2006 79 4. Projector Setup Image 4-84 Lamp indication 4.8.11.3 Target set up for CLO Mode Target set up for CLO mode is lens dependent. Before starting the calibration procedure, set the lamp power to its minimum power in normal mode. Start calibration with a 1.0 lens. CLO mode is only available when a valid CLO key is installed. How to set up 1. Check the radio button next to CLO Mode. (image 4-85) The mode selection pane changes to the CLO mode parameters. 2. Enter the target foodLambert by clicking on the up or down arrows. 3. Click on Set target now. The lamp power will change accordingly between maximum and minimum until the entered light output is reached each time the lamp is switched off and is ignited again. When the entered value is to high, the lamp power goes to its maximum. When the value is to low, the lamp power goes to its minimum. Image 4-85 For DP100-DP90, CLO mode selected 80 R5976510 D-CINE COMMUNICATOR 11/04/2006 4. Projector Setup 4.8.11.4 Light output Calibration Light output calibration is lens specific. This procedure has to be redone for each other lens used with the projection system. How to calibrate 1. Select first the lens anamorphic factor via Lens Configuration. 2. Physically install the corresponding lens onto the projection system. 3. Switch on a white test pattern via the pattern short cuts. 4. Measure the light output in the middle of the screen with a light meter. 5. Enter the measured value into the input box next to corresponding lens indication. 6. Click on Calibrate to start the calibration procedure. (image 4-86) The calibration message window will be displayed. (image 4-87) 7. Click Yes to start the calibration. Image 4-86 Start calibration Image 4-87 Calibration message 4.9 Advanced Settings Overview • • • • Advanced Source settings Advanced Image settings Advanced 3D Settings Image Freeze R5976510 D-CINE COMMUNICATOR 11/04/2006 81 4. Projector Setup 4.9.1 Advanced Source settings Overview • • • • • • Start up of the advanced source settings SMPTE Field bit SMPTE 291 3 - 2 pull down Re-synchronisation Offset 4.9.1.1 Start up of the advanced source settings How to start up 1. Click on Source Settings within Advanced settings. (image 4-88) The Advanced settings window opens. (image 4-89) Image 4-88 Source settings selected Image 4-89 Advanced Settings window 4.9.1.2 SMPTE Field bit When used The SMPTE field bit function is used for segmented frames. Both rasters of the image could be shifted in a wrong way. This can be corrected by forcing the SMPTE field bit from normal to inverse or vice versa. How to invert 1. Click on Source Settings. The Advanced Source settings window opens. 2. Click on the drop down box next to SMPTE field bit and select the desired value. (image 4-90) Default value : normal 82 R5976510 D-CINE COMMUNICATOR 11/04/2006 4. Projector Setup Image 4-90 Advanced settings window : SMPTE field bit 4.9.1.3 SMPTE 291 How to toggle 1. Click on Source Settings. The Advanced Source settings window opens. 2. Click on the drop down box next to SMPTE 291 and select the desired value. (image 4-91) Enabled Decoding of SMPTE291 auxillary data, embedded in the SMPTE292 data stream, is enabled. This data could be decryption data, meta data, etc. Disabled Decoding of SMPTE291 auxillary data is disabled. Image 4-91 Advanced settings window : SMPTE 291 4.9.1.4 3 - 2 pull down When used Activate 3-2 pull down when 24 fps of film must be mapped onto 30 fps (60 fields) or 25 fps (50 fields) to be shown as normal video. How to toggle 1. Click on Source Settings. The Advanced Source settings window opens. 2. Click on the drop down box next to 3-2 pull down and select the desired value. (image 4-92) R5976510 D-CINE COMMUNICATOR 11/04/2006 83 4. Projector Setup disabled Pull down process not active (default) enabled Pull down process active. Image 4-92 Advanced settings window : 3-2 pull down 4.9.1.5 Re-synchronisation When used The re-synchronisation command is used to enable or disable the re-synchronisation function associated with the Pull-Down Sequence. It is sometimes useful to disable the re-synchronisation function when the time code is not running at the proper rate, such as when a jog control is being used with a tape machine. How to toggle 1. Click on Source Settings. The Advanced Source settings window opens. 2. Click on the drop down box next to Re-synchronisation and select the desired value. (image 4-93) enabled Re-synchronisation function enabled disabled Re-synchronisation function disabled Image 4-93 Advanced settings window : Re-Synchronisation 4.9.1.6 Offset Why offset The offset command is used to select the offset or dominant field associated with the Pull-Down Sequence. The offset can be changed between field 0, field 1, field 2, field 3, field 4 or field 5. 84 R5976510 D-CINE COMMUNICATOR 11/04/2006 4. Projector Setup How to change 1. Click on Source Settings. The Advanced Source settings window opens. 2. Click on the drop down box next to Offset and select the desired offset. (image 4-94) Image 4-94 Advanced settings window : Offset 4.9.2 Advanced Image settings Overview • • • • • Start up of the advanced image settings Anti log Lut De-Gamma Lut 3D lookup table (complex Lut) Image Scaling 4.9.2.1 Start up of the advanced image settings How to start up 1. Click on Image Settings within Advanced settings. (image 4-95) The Advanced settings window opens. (image 4-96) Image 4-95 Image settings selected R5976510 D-CINE COMMUNICATOR 11/04/2006 85 4. Projector Setup Image 4-96 Advanced Image settings window 4.9.2.2 Anti log Lut Lut Look up table How to toggle 1. Click on Image settings. The Advanced Image settings window opens. 2. Click on the drop down box next to Antilog Look up table and select the desired value. (image 4-97) activated Anti-Logarithmic data correction is activated. by passed Anti-Logarithmic data correction is by passed. default value : activated (image 4-98) Image 4-97 Advanced image settings : anti log Lut 86 R5976510 D-CINE COMMUNICATOR 11/04/2006 4. Projector Setup Image 4-98 Anti lut exemple A Original source with logaritmical input signal B Image when by passing the logarithmic data correction 4.9.2.3 De-Gamma Lut How to toggle 1. Click on Image settings. The Advanced Image settings window opens. 2. Click on the drop down box next to DeGamma Look up table and select the desired value. (image 4-99) activated De-gamma correction is activated. by passed De-gamma correction is by passed Default value : Activated Image 4-99 Advanced image settings : De-Gamma Lut 4.9.2.4 3D lookup table (complex Lut) What are Complex Luts These complex lut tables are used to color correct the output signals. How to toggle 1. Click on Image settings. The Advanced Image settings window opens. 2. Click on the drop down box next to 3D lookup table and select the desired value. (image 4-100) R5976510 D-CINE COMMUNICATOR 11/04/2006 87 4. Projector Setup activated Color correction is activated. by passed Color correction is by passed. Default value : Activated Image 4-100 Advanced Image settings : complex Lut 4.9.2.5 Image Scaling When used Image scaling is only available in the Cinema processing path. Image scaling is available in both directions, horizontal and vertical. The image scaling filter coefficients are optimized for bandwidth-limited image contents, and as such, they may not suitable for high bandwidth image contents. Therefore when graphics data is being processed in the Cinema processing path, it is desirable to disable the filter. How to enable/disable 1. Click on Image settings. The Advanced Image settings window opens. 2. Click on the drop down box next to Image scaling and select the desired value. (image 4-101) enable With image scaling enabled, the incoming data is scaled according to the screen presentation file. disable If the image filter is disabled, and if resizing of the image is occurring, the output will be a nearest neighbor resample of the input. If the image filter is disabled, and if no resizing of the image is occurring, the output will be a pixel for pixel representation of the input. Image 4-101 Advanced Image settings : image scaling 88 R5976510 D-CINE COMMUNICATOR 11/04/2006 4. Projector Setup In no resizing is desired, the user should set the Active Area (SOURCE) data (input image size) and Resizing (SCREEN) data (output image size) such that the input and output image sizes match. 4.9.3 Advanced 3D Settings Overview • • • • • About 3D projection Start up of the advanced 3D settings Frame rate multiplication 3D Test pattern 3D Controls 3D projection can only be performed on a D-Cine Premiere DP100 and DP90. 3D information can be stored to EXTRA files which can be recalled via a macro. 4.9.3.1 About 3D projection Summary Typical scenario for 3D projection: 24 Hz L1, L2, L3, L4,... 292A 48 Hz 48 Hz Processor Interface Board L1, R1, L2, R2... Board L1, R1, L2, R2... 24 Hz R1, R2, R3, R4,... EFIB Modular Formatter L1, R1, L1, R1, 96 Hz L2, R2, L2, R2,... 292B Image 4-102 Signal flow processing path The left eye image data comes in over a HDSDI 24 p signal on port A on the projector. The right eye image data comes in over a HDSDI 24p signal on port B of the projector. On the interface board both signals are combined to a 48 Hz signal. Left and right frames are combined. The signals are further up scaled to 96 Hz at the level of the Modular Formatter and DMD The 48 Hz signals can be outputted to an external polarizer system, or active polarity glasses. They can be outputted through the GPO connection. For 3D projection, with Dual link HDSDI input where the input A represents the left eye stream, and input B represents the right eye stream, the following settings should be enabled. R5976510 D-CINE COMMUNICATOR 11/04/2006 89 4. Projector Setup Input selection Cine input Source selection 292 Dual Mode selection 4:2:2 Unpacked, 10 bits, O/E Frames Frame rate Multiplication 4:2 L/R Input Reference Use active data port: Port A = Left; Port B = Right 3D settings Set 3D Dark Time adjustment, 3D L/R Output Reference Delay and 3D L/R Output Polarity as needed. 4.9.3.2 Start up of the advanced 3D settings How to start up 1. Click on 3D Settings within Advanced settings. (image 4-103) The Advanced 3D settings window opens. (image 4-104) Image 4-103 3D settings selected Image 4-104 Advanced 3D settings window 90 R5976510 D-CINE COMMUNICATOR 11/04/2006 4. Projector Setup 4.9.3.3 Frame rate multiplication Introduction The system provides the capability to do frame rate multiplication based on an N/M system. For this system, M and N are defined as follows: • M is defined as the number of input frames of data (defined by input vertical sync) that are required to constitute a full frame of image data. This parameter is used to determine the “base” or “full” image frame rate for the input data, in the form: Base rate (Hz) = Input frame rate (Hz) / M. • N is defined as the number of frames of data to be displayed during a base rate time. This parameter is used to determine the output vertical rate, in the form: Output rate (Hz) = Base rate (Hz) * N The following are a few examples: Example 1: • • Full frame of picture data input each vsync, therefore M = 1 One frame of picture data output each base rate, therefore N = 1 E.g. 24 Hz input, 24 Hz output (Normal projector use) Example 2: • • ½ frame of picture data input each vsync, therefore M = 2 frames of picture data output each base rate, therefore N = 4 E.g. LR data input at 48Hz, LRLR output at 96Hz (LRLR 3D) 4:2 is generally used for 3D. Frame rate Setup Click on the combo box next to Multiplication and select the desired multiplication. 1:1 is normal projector use. 4:2 is generally used for 3D others are used for experimental purposes. 4.9.3.4 3D Test pattern What can be done? With the 3D test pattern, it is possible to test the complete setup in combination with an external polarizer system, or active polarity glasses. The output frequency of the test pattern can be entered so that the simulation of the input signal is completely. Entering the output frequency 1. Click in the input field next to the test pattern icon. (image 4-105) 2. Enter the new frequency with the keyboard. Image 4-105 3D test pattern R5976510 D-CINE COMMUNICATOR 11/04/2006 91 4. Projector Setup How to check the complete setup 1. Click on the test pattern icon to run the test pattern. A 3D test pattern generated on the interface board will be displayed. Alternating, the left and the right pattern will be displayed. For the best test pattern and to display the pattern for the left or the right eye: - set the frequency on 48 Hz - set frame rate multiplication on 4:2 - set 3D control, 3D L/R Input Reference on White Line Code True or Blue Line Code True. - set 3D L/R Display Reference GPI on one of the GPIs. - set 3D L/R Display Reference on Use assigned GPI (polarity = true) - set 3D Dark Time Adjustment, 3D L/R Output Reference Delay and 3D L/R Output Reference Polarity as needed. Either the left or the right eye pattern will be displayed. When e.g. the left pattern (indicated with L) is displayed, only the left eye may see this image. When it is not so, the setup is wrong and should be corrected. 2. Change the 3D setting L/R Display Reference to Use assigned GPI (polarity = false). When the left patterns was displayed, now the right pattern will be displayed. Only the right eye may see this pattern. When it is not so, the setup is wrong and should be corrected. 4.9.3.5 3D Controls Overview Image 4-106 3D controls L/R Input Reference The Input Reference indicates which frame is Right and which frame is Left. 92 R5976510 D-CINE COMMUNICATOR 11/04/2006 4. Projector Setup The following choices are possible: Setting Description 3D disabled no 3D images possible None Provided no 3D L/R input reference provided Use assigned GPI (polarity = true) Can be used for single stream inputs High : Left is Active Low : Right is Active Use assigned GPI (polarity = false) Can be used for single stream inputs High : Right is Active Low : Left is Active Use active data port : Port A = Left, Port B = Right Use Active data port assignment (for dual port sources) to determine 3D L/R input reference. Use active data port : Port A = Right, Port B = Left Use Active data port assignment (for dual port sources) to determine 3D L/R input reference Use <White Line Code> (polarity = true) Use “White Line Code” embedded in data stream as 3D L/R input reference. Use <White Line Code> (polarity = inverted) Use “White Line Code” embedded in data stream as 3D L/R input reference. Use <Blue Line Code> (polarity = true) Use “Blue Line Code” embedded in data stream as 3D L/R input reference. Use <Blue Line Code> (polarity = inverted) Use “Blue Line Code” embedded in data stream as 3D L/R input reference. About <White Line Code> or <Blue Line Code> The White/Blue Line Code is an embedded methodology for specifying whether a specific frame of input data has left or right eye data. • • The bottom pixel-row of the left-eye subfield should be pure white (blue) for the left-most 25% of the pixel-row, and pure black for the remainder of the row. The bottom pixel-row of the right-eye subfield should be pure white(blue) for the left most 75% of the pixel-row, and pure black for the remainder of the row. A B Image 4-107 White (Blue) line code A Green field with white L and last lines 25 % white, 75 % black B Magenta field with last lines 75 % white, 25% black R5976510 D-CINE COMMUNICATOR 11/04/2006 93 4. Projector Setup The system will only sample the blue channel, allowing the external user to use either White or Blue Line Code. The system will blank out the encoded line so that it is not displayed. This mechanism is only relevant when using a single stream input. The input reference is encoded in the content. (Information is on R, G and B channels). This information can also be on blue channel only (Blue line bottom) Blue Line Code. Input frame dominance Only relevant for dual stream input. The frames are arriving at the same time, but they will be inserted sequentially. Insert order selection: • Left (L1, R1, L2, R2 ...) • Right (R1, L1, R2, L2 ...) L/R Input Reference GPI Only relevant if L/R Input Reference is set to Use assigned GPI. Select the GPI which is used to set retrieve the L/R Input Reference. L/R Display Reference The optional 3D L/R Display Reference signal is used to specify which frame of eye data is to be displayed during a specific display frame. This signal is referenced to the display frame rate which is specified by the Frame Rate Multiplication command. The system will sample this reference in the middle of each display frame, inverting the sample for use during the following display frame. Vsync (Display) 3D L/R Display Reference Data (Displayed) Right Left Right Left Image 4-108 Relationship of 3D L/R Display Reference and displayed data L/R Display Reference GPI Only relevant if L/R Display Reference is set to Use assigned GPI. Select the GPI which is used to set retrieve the L/R Display Reference. L/R Output Reference Polarity Indicates the polarity of the outgoing reference signal. L/R Output Reference GPO The L/R Output Reference signal provides an external reference to the start of dark time for each displayed frame, as well as specifying which frame of eye date (left or right) is being displayed. It is used to synchronize external polarizer systems, or active polarity glasses. Defines which GPO is used to output the reference signal. 94 R5976510 D-CINE COMMUNICATOR 11/04/2006 4. Projector Setup Delay 3D L/R Output Reference Data (displayed) Right Left Right Left Dark time Image 4-109 Output reference - displayed data Dark Time Adjustment Between switching the frames the image needs to be black the same time the external devices need to switch (external devices can be 3D Glasses, or polarizing filter). For 3D applications, systems typically need a period of time where the image projected on the screen is black. This black or “dark time” is used to switch the mechanism that controls what a viewers left eye and right eye sees. This software command is used to adjust the projector dark time to meet the requirements of whatever switching mechanism is being used. 3D dark time adjustment will be disabled (set to 0) whenever 3D is disabled. With 3D enabled and 3D dark time adjustment disabled, the projector will be set to its default dark time of approximately 388 µs. There is no dark time when 3D is disabled. The system will have a minimum and maximum dark time that can be achieved. If the specified value is smaller than the system can provide, the dark time will be set to the systems minimum value, which will be reported as the actual dark time value. If the specified value is larger than the system can provide, the dark time will be set to the systems maximum value, which will be reported as the actual dark time value. For 3D applications, systems typically need a period of time where the image projected on the screen is black. This black or “dark time” is used to switch the mechanism that controls what a viewers left eye and right eye sees. For most 3D applications, the system will provide an output reference signal that indicates whether left or right eye data is being displayed, as well as the start of dark time. This signal is the 3D L/R Output Reference. Output Reference Delay Delay values from Delay – Time and Delay – Phase are added to the nominal timing between the displayed dark time and the 3D L/R Output Reference. Dark time Data (Displayed) Right Left Right Left 3D L/R output reference Nominal 3D L/R output reference Positive delay 3D L/R output reference Negative delay Image 4-110 Delay example for 3D L/R Output Reference 4.9.4 Image Freeze How to freeze 1. Check the image freeze check box to freeze the image. (image 4-111) The word freeze becomes red. (image 4-112) R5976510 D-CINE COMMUNICATOR 11/04/2006 95 4. Projector Setup Image 4-111 Advanced Image settings : freeze Image 4-112 Advanced Image settings : freeze activated 4.10 Function keys Overview 96 F1 Macro 1 F2 Macro 2 F3 Macro 3 F4 Macro 4 F5 Macro 5 F6 Macro 6 F7 Freeze image F8 De-freeze image F9 Dowser open F10 Dowser close R5976510 D-CINE COMMUNICATOR 11/04/2006 5. Projector Configuration 5. PROJECTOR CONFIGURATION Overview • • • • • • • • 5.1 Set up of the Internal Clock Set up of the Serial Bus Address Set up of the Network Properties OPTO-Isolated GPI Configuration Controller Configuration Lamp Run Time Configuration for DP50 Lamp Settings for DP30 Lamp Settings for DP100-DP90 Set up of the Internal Clock Set up of the internal clock 1. Set up the date by clicking on the up or down arrow next to the month, day and year input. (image 5-1) Or, click in the digit field and enter the correct month, day and year. 2. Set up of the time by clicking on the up or down arrow next to the hour, minute and second input (image 5-1). Or, click in the digit field and enter the correct hour, minute and seconds. 3. Click on the graphic icon to set the internal clock. (image 5-2) A message will be displayed. (image 5-3) Image 5-1 Internal clock set up Image 5-2 Setting the internal clock Image 5-3 Internal clock set message Set the internal clock with the current PC time 1. Check the box Use PC time. (image 5-4) 2. Click on the graphic icon to set the internal clock (image 5-2). A message will be displayed (image 5-3). R5976510 D-CINE COMMUNICATOR 11/04/2006 97 5. Projector Configuration Image 5-4 Set current PC time as internal clock 5.2 Set up of the Serial Bus Address Do not change the serial bus address when connected over a serial loop. How to set up 1. Click on the + or – button next to the address indication. (image 5-5) 2. Click on Apply now. The serial bus address will be set, the Apply now button will gray out. Image 5-5 Serial Bus Address Setting 5.3 Set up of the Network Properties For DP100-DP90, it is highly recommended to set the IP addresses in the same range as that of the PC running the D-Cine Communicator. Overview • • • • • • 5.3.1 Ethernet Connections Assign a hostname to the projector Assign an Ethernet address via DHCP for the TI boards Manually assign an Ethernet address for the TI boards Assign an Ethernet address via DHCP for the Barco controller (only for DP100-DP90) Manually assign an Ethernet address for the Barco controller Ethernet Connections IP Internet Protocol. The network layer of TCP/IP. Required for communication with the internet. 98 R5976510 D-CINE COMMUNICATOR 11/04/2006 5. Projector Configuration For a DP100-DP90 In the user interface of the D-Cine Communicator two IP addresses can be changed: • TI IP address – Cinema IP Address: this IP address is used as the primary access point. This is the IP address used by the D-Cine Communicator and servers. The servers need to connect to the TI interface board to send over Metadata and Subtitle data. • Barco IP address – Projector IP Address: This IP address is used as the secondary access point. This IP address is used to update the Barco controller DIM PC. It will also be used for third parties that would like to integrate the projector into a custom system. E.g. Post houses that want to control a projector through a Creston Controller. When the projector is set up in a network configuration, those 2 different Ethernet address should be applied to the projector. Both Ethernet interfaces, from TI boards and from the Barco controller, are internally connected to a built-in Ethernet Hub. Both Ethernet ports on the connection panel are also connected to that built-in Ethernet hub. This hub detects automatically if a straight or crossover cable is used and adjusts this internally. Both straight and crossed cable can be used. For a DP50 or DP30 When the projector is set up in a network configuration, only one Ethernet address should be applied to the projector. Only the TI boards are addressable via Ethernet. A crossed cable must be use to connect a PC to the Ethernet port. After changing any Ethernet configuration setting, it is NECESSARY to reset/restart the projector’s electronics Subnet mask A number that is used to identify a subnetwork so that IP addresses can be shared on a local area network. Default Gateway A router that serves as an entry point into and exit point out of a network. For example, a local network (LAN) may need a gateway to connect it to a wide area network (WAN) or to the Internet. DNS server Computers, Projectors connected to a network are referenced by their IP address. The only problem is that remembering IP addresses is not easy. If you need to use hundreds of addresses then it will become impossible to remember them. This is why domain names are created. Internet names (domain and host names) are just aliases to these IP addresses. When you use an Internet address it is automatically translated to an IP address. In fact a program or device that translates those Internet names to IP addresses is called a DNS Server. Host name This is the name that will be returned, along with the IP address in response to the UDP broadcast query for projectors. R5976510 D-CINE COMMUNICATOR 11/04/2006 99 5. Projector Configuration DHCP Dynamic host configuration protocol. DHCP is a communications protocol that lets network administrators manage centrally and automate the assignment of IP addresses in an organization’s network. Using the Internet Protocol, each machine that can connect to the Internet needs a unique IP address. When an organization sets up its computer users with a connection to the Internet, an IP address must be assigned to each machine. Without DHCP, the IP address must be entered manually at each computer and, if computers move to another location in another part of the network, a new IP address must be entered. DHCP lets a network administrator supervise and distribute IP addresses from a central point and automatically sends a new IP address when a computer is plugged into a different place in the network. UDP User Datagram Protocol What should be set up for each Ethernet address 2 ways can be used to assign addresses: • • 5.3.2 use the DHCP setting so that a automatic address will be assigned. Assign manually an IP address, Subnet-mask, default gateway and DNS server address. - Set the IP-Address field to the desired value. This must NOT be 0.0.0.0 for static IP-Address assignment. The IP address identifies a projector’s location on the network in the same way a street address identifies a house on a city block. Just as a street address must identify a unique residence, an IP address must be globally unique and have a uniform format. - Set the Subnet-Mask as appropriate for the local subnet. - Set the Default-Gateway to the IP-Address of the local router (MUST be on the local subnet!) on the same network as this projector that is used to forward traffic to destinations beyond the local network. This must not be 0.0.0.0. If there is no router on the projector’s local subnet then just set this field to any IP-Address on the subnet. - Set the DNS server address to the IP address if the DNS server obtained from your network administrator or Internet Service Provider. That address can be any address. The DNS Server might be used in future releases to support the projector subtitling mechanism. Assign a hostname to the projector When using the type of projector as part of the hostname, the correct pictographic will be displayed in the connection window. Otherwise a standard pictographic will be used. How to set up 1. Click on the TI button. (image 5-6) Note: For DP30 and DP50, the second part of the window (Barco settings) will be grayed out. The Network settings window will open. 2. Click in the input field next to Hostname. 3. Enter a hostname for your projector. (image 5-7) As example : e.g. DP100_Theatre1, DP30_Theatre3 100 R5976510 D-CINE COMMUNICATOR 11/04/2006 5. Projector Configuration Image 5-6 Image 5-7 Hostname set up 5.3.3 Assign an Ethernet address via DHCP for the TI boards How to set up 1. Click on the TI button. (image 5-8) Note: For DP30 and DP50, the second part of the window (Barco settings) will be grayed out. The Network settings window will open. (image 5-9) 2. Check the check box next to Obtain an IP address automatically (DHCP). This selection will become active. Other selections are grayed out. 3. Click on OK to activate. R5976510 D-CINE COMMUNICATOR 11/04/2006 101 5. Projector Configuration Image 5-8 Network properties, TI button selected. Image 5-9 Network settings window, DHCP selected When DHCP is enabled and the projector does not find a DHCP server on the network, or the projector is not connected to a network, than the projector will be in a fail state. The hardware Fail LED on the interface board will be on. The status (Status tab) will indicate ’Ethernet Not OK’ Image 5-10 Ethernet state 102 R5976510 D-CINE COMMUNICATOR 11/04/2006 5. Projector Configuration 5.3.4 Manually assign an Ethernet address for the TI boards How to set up 1. Click on the TI button. (image 5-11) Note: For DP30 and DP50, the second part of the window (Barco settings) will be grayed out. The Network settings window will open. (image 5-12) 2. Check the check box next to Use the following IP address 3. Click in the input field of the IP address and fill out the 4 fields. Note: An address contains 4 octets with a maximum value of 255. This must NOT be 0.0.0.0 for static IP-Address assignment 4. Click in the Subnet mask input fields and fill out the 4 fields as appropriate for the local subnet. 5. Click in the Default Gateway input fields and fill out the 4 fields. Set the Default-Gateway to the IP-Address of the router (MUST be on the local subnet!). Note: This must NOT be 0.0.0.0. If there is no router on the projector’s local subnet then just set this field to any IP-Address on the subnet. 6. Click in the DNS server input fields and fill out the 4 fields. Note: Address will be provided by your network administrator or Internet Service Provider. 7. Click OK to activate. Image 5-11 R5976510 D-CINE COMMUNICATOR 11/04/2006 103 5. Projector Configuration Image 5-12 Network settings window, manual set up selected The PC’s IP Address MUST be within the same subnet as the projector’s IP Address in order for communication to be possible. This requires checking the PC’s and projector’s Subnet-Mask settings. IP address examples First example • PC IP Address : 192.168.100.5 • PC Subnet Mask : 255.255.255.0 • Projector IP Address : 192.168.100.2 • Projector Subnet Mask: 255.255.255.0 Result : Communication possible. PC address is in the subnet range of the projector’s IP address. Second example • PC IP Address : 10.16.236.100 • PC Subnet Mask : 255.255.255.0 • Projector IP Address : 192.168.100.2 • Projector Subnet Mask: 255.255.255.0 Result : No communication possible. PC address is not in the subnet range of the projector’s IP address. Third example • PC IP Address : 192.168.200.1 • PC Subnet Mask : 255.255.255.0 • Projector IP Address : 192.168.100.2 • Projector Subnet Mask: 255.255.255.0 Result : No communication possible. PC address is not in the subnet range of the projector’s IP address. The third group in the PC IP address and Projector IP address must be the same. 104 R5976510 D-CINE COMMUNICATOR 11/04/2006 5. Projector Configuration Fourth example • PC IP Address : 192.168.200.1 • PC Subnet Mask : 255.255.0.0 • Projector IP Address : 192.168.100.2 • Projector Subnet Mask: 255.255.0.0 Remark : Communication possible. PC address is in the subnet range of the projector’s IP address. The third group in the IP¨ addresses can be any value as the third group in the subnet mask is 0. 5.3.5 Assign an Ethernet address via DHCP for the Barco controller (only for DP100-DP90) How to set up 1. Click on the BARCO button. (image 5-13) The Network settings window will open. (image 5-14) 2. Check the check box next to Obtain an IP address automatically (DHCP). This selection will become active. Other selections are grayed out. 3. Click on OK to activate. Image 5-13 Network properties, Barco controller Image 5-14 Network settings window, Barco controller R5976510 D-CINE COMMUNICATOR 11/04/2006 105 5. Projector Configuration When DHCP is enabled and the projector does not find a DHCP server on the network, or the projector is not connected to a network, than the projector will be in a fail state. The hardware Fail LED on the interface board will be on. The status (Status tab) will indicate ’Ethernet Not OK’ Image 5-15 Ethernet state 5.3.6 Manually assign an Ethernet address for the Barco controller How to set up 1. Click on the BARCO button. (image 5-16) The Network settings window will open. (image 5-17) 2. Check the check box next to Use the following IP address 3. Click in the input field of the IP address and fill out the 4 fields. Note: An address contains 4 octets with a maximum value of 255. This must NOT be 0.0.0.0 for static IP-Address assignment 4. Click in the Subnet mask input fields and fill out the 4 fields as appropriate for the local subnet. 5. Click in the Default Gateway input fields and fill out the 4 fields. Set the Default-Gateway to the IP-Address of the router (MUST be on the local subnet!). Note: This must NOT be 0.0.0.0. If there is no router on the projector’s local subnet then just set this field to any IP-Address on the subnet. 6. Click OK to activate. Image 5-16 106 R5976510 D-CINE COMMUNICATOR 11/04/2006 5. Projector Configuration Image 5-17 Network settings, Barco controller The PC’s IP Address MUST be within the same subnet as the projector’s IP Address in order for communication to be possible. This requires checking the PC’s and projector’s Subnet-Mask settings. IP address examples First example • PC IP Address : 192.168.100.5 • PC Subnet Mask : 255.255.255.0 • Projector IP Address : 192.168.100.2 • Projector Subnet Mask: 255.255.255.0 Result : Communication possible. PC address is in the subnet range of the projector’s IP address. Second example • PC IP Address : 10.16.236.100 • PC Subnet Mask : 255.255.255.0 • Projector IP Address : 192.168.100.2 • Projector Subnet Mask: 255.255.255.0 Result : No communication possible. PC address is not in the subnet range of the projector’s IP address. Third example • PC IP Address : 192.168.200.1 • PC Subnet Mask : 255.255.255.0 • Projector IP Address : 192.168.100.2 • Projector Subnet Mask: 255.255.255.0 Result : No communication possible. PC address is not in the subnet range of the projector’s IP address. The third group in the PC IP address and Projector IP address must be the same. Fourth example • PC IP Address : 192.168.200.1 • PC Subnet Mask : 255.255.0.0 • Projector IP Address : 192.168.100.2 • Projector Subnet Mask: 255.255.0.0 R5976510 D-CINE COMMUNICATOR 11/04/2006 107 5. Projector Configuration Remark : Communication possible. PC address is in the subnet range of the projector’s IP address. The third group in the IP¨ addresses can be any value as the third group in the subnet mask is 0. 5.4 OPTO-Isolated GPI Configuration GPI General purpose Input/Output MACRO A macro is file that contains a sequence of commands, internally to the projector, that must be executed. What is possible This interface enables the user to configure the automation system that is present inside the projection head (standard GPI configuration). The D-Cine Communicator enables the user to couple a macro file to a rising edge or falling edge on one of the inputs of the GPI connector (DB37). Next to this standard GPI connector, there are also GPIOs on the button module and eventually on the optional automation modules. Physical position of the connector. Image 5-18 Physical position of BD37 connector on DP50 108 R5976510 D-CINE COMMUNICATOR 11/04/2006 5. Projector Configuration Image 5-19 Physical position of BD37 connector on DP30 Image 5-20 Physical position of DB37 connector on DP100-DP90 How to associate a macro 1. Select a General purpose input by clicking on the drop down box next to GPI selection. (image 5-21) 2. Click on Change next to Falling edge or Rising edge. The macro selection menu will be displayed. (image 5-22) 3. Select a Macro file and click on Select. (image 5-23) The selected macro file will be filled out next to falling edge or rising edge. (image 5-24) 4. If one edge is filled out, repeat from step 2 for the other edge if necessary. 5. If a Macro file has to be associated to another GP Input, repeat this procedure. Image 5-21 General purpose input selection Image 5-22 Macro selection menu R5976510 D-CINE COMMUNICATOR 11/04/2006 109 5. Projector Configuration Image 5-24 Macro file filled out Image 5-23 Macro selected How to clear a macro file 1. Click on Clear next to the macro file your want to remove. To edit or to create a Macro, see "Macro Editor", page 225. 5.5 Controller Configuration Overview • • • • • • 5.5.1 Configuring Serial Ports Read out of the serial number Entering a SNMP key SNMP settings Entering a CLO key Lens Motor Availability Configuring Serial Ports What can be done? A serial port can be configured as RS232 or RS422. By default all values are set to RS232. How to configure 1. Click on Configure. A drop down menu opens. (image 5-25) 2. Select Configure serial ports. The serial port overview menu will be displayed. (image 5-26) 3. Do you want to configure for RS232? If yes, Click on RS232 button next to the port input you want to configure. If no, Click on RS422 button next to the port input you want to configure and click on Terminate if you want to terminate the line. 4. Repeat from step 3 for the other ports. 5. Click on Set to really configure the ports. 110 R5976510 D-CINE COMMUNICATOR 11/04/2006 5. Projector Configuration Image 5-25 Select Configure serial ports Image 5-26 Serial Port overview window 5.5.2 Read out of the serial number How to read out 1. Click on Configure. A drop down menu opens. The second line indicates the serial number of the D-Cine Premiere. This serial number can also be found on the external label on the projection head. (image 5-27) Image 5-27 Serial number indication 5.5.3 Entering a SNMP key SNMP Simple Network Management Protocol is the protocol governing network management and the monitoring of network devices and their functions. What can be done? Depending whether this option has been ordered, it is necessary to enter the key that has been delivered with the projector. When the key is correctly entered, the SNMP mechanism will be enabled. From that moment on a agent will send alarms to a specific person when something goes wrong with the projector. How to enter a key? 1. Click on Configure. (image 5-28) A drop down menu opens. 2. Click on SNMP key. R5976510 D-CINE COMMUNICATOR 11/04/2006 111 5. Projector Configuration The SNMP key window pops up. (image 5-29) 3. Enter the key exactly as indicated. 4. Click on Proceed. A check window appears to confirm your key entry. (image 5-30) 5. When OK, click Yes. The SNMP mechanism will be started. Image 5-28 SNMP key selected Image 5-29 SNMP key input Image 5-30 SNMP key check Deleting a SNMP key 1. Go to Configure and select SNMP key. The SNMP key window will appears. 2. Press Delete Key(image 5-29). The key will be removed. 5.5.4 SNMP settings SNMP Settings start up 1. Click on Configure. (image 5-31) A drop down menu opens. 2. Click on SNMP Settings. The SNMP settings window opens. (image 5-32) 112 R5976510 D-CINE COMMUNICATOR 11/04/2006 5. Projector Configuration Image 5-31 SNMP settings selected Image 5-32 SNMP configuration Management System address setup 1. Click on Edit to set up the management server address. The IP address window opens. (image 5-33) 2. Enter the IP address of the management server. 3. Click OK to activate. Image 5-33 Management system server IP address Trap type SNMP exists in different versions. You have SNMP V1 and SNMP V2. The difference is basically the format of the SNMP messages. Some management systems will support V1, others will support V2. Depending on the management system used one should select V1 or V2 traps to be sent out to the management system. To change the trap type, click on the combo box next to Trap type and select the corresponding type. Log size settings The following settings are sizes of log files that relate to the operation of the SNMP agent. Basically they should never be changed. These settings can be used for debugging. Agent ++ log file size: Size of log file that contains logging of the SNMP Agent core engine. BARCO SNMP log file size: Size of log file that contains logging of software modules build around the SNMP core engine. 5.5.5 Entering a CLO key CLO Constant light output R5976510 D-CINE COMMUNICATOR 11/04/2006 113 5. Projector Configuration What can be done? Depending whether this option has been ordered, it is necessary to enter the key that has been delivered with the projector. When the key is correctly entered, the CLO mechanism will be enabled. To read out or to calibrate the CLO for DP50, see "Constant Light Output for DP50", page 69, for DP30, see "Light Output and Calibration for DP30", page 74, for DP100-DP90, see "Light Output and Calibration for DP100-DP90", page 78. What is CLO? A lamp powered with a constant power will produce less light when ageing. The CLO function boosts the lamp power so that the light output stays constant. How to enter 1. Click on Configure. A drop down menu opens. 2. Click on CLO key. (image 5-34) The CLO key window pops up. (image 5-35, image 5-36) 3. Enter the key exactly as indicated. 4. Click on Proceed. A check window appears to confirm your key entry. (image 5-37) 5. When ok, click on Yes. The CLO mechanism will be enabled. Image 5-34 Selecting CLO key Image 5-35 CLO key window for DP50 Image 5-37 CLO key entry check window Image 5-36 CLO key window for DP30, DP100 and DP90 Deleting a CLO key in the DP30, DP100 and DP90 1. Go to Configure and select CLO key. The CLO key window will appears (image 5-36). 2. Press Delete Key. The key will be removed. 114 R5976510 D-CINE COMMUNICATOR 11/04/2006 5. Projector Configuration 5.5.6 Lens Motor Availability What can be done? Only for DP100-DP90. The D-Cine Premiere can be equipped with a motorized lens or a non-motorized lens. As the software cannot detect that by itself, that can be configured in the Lens Motor availability. How to configure? 1. Click on Configure. A drop down menu opens. (image 5-38) 2. Select Lens Motor Availability. The Lens Motor Availability window opens. (image 5-39) 3. If a motorized lens is available, check the check box. If no motorized lens is available, uncheck the check box. Image 5-39 Lens motor availability setup Image 5-38 Lens availability selected 5.6 Lamp Run Time Configuration for DP50 Run time and strikes The total run time of the lamp and the number of strikes are indicated in he lamp run time configuration pane. Image 5-40 Lamp Run Time and Strikes indication When using This configuration can be used when installing a new lamp to set the values to zero or when inserting an already inserted lamp to set the values to the previous values of this lamp. How to change 1. Click on the up or down arrows of the value indication box for the lamp run time and/or the number of strikes. (image 5-41) 2. Click on Apply new values. (image 5-42) A confirmation window will be displayed with the new values. (image 5-43) R5976510 D-CINE COMMUNICATOR 11/04/2006 115 5. Projector Configuration 3. If you want to continue, click on Yes. If you want to cancel, click on No, cancel the action. Image 5-41 Changing the values Image 5-42 Applying new values Lamp Image 5-43 New lamp values confirmation window 5.7 Lamp Settings for DP30 Overview of the settings Image 5-44 Settings overview The values are given as read only. The following values can be consulted: Run time in hours Run time since first start up of the lamp or since the last reset. Remaining Run time in hours Remaining run time that the lamp can be used with risk of damaging the projector. Strikes Number of strikes since the first start up of the lamp or since the last reset. Article number Article number of spare lamp which must be used in this projector. Serial number Serial number of actual installed lamp inside the projector. When using the Reset button This reset button has to be used when installing a new lamp to set the value for run time and the number of strikes to zero and reset the remaining run time. 116 R5976510 D-CINE COMMUNICATOR 11/04/2006 5. Projector Configuration How to reset the values? 1. Click on Reset. A reset message will be displayed. 2. Fill out the Article number and the Serial number of the new lamp. (image 5-45) 3. Click on Reset. The software will check if the entered article number and serial number are valid numbers. If so, the lamp parameters will be reset. If the entered numbers are not valid, everything remain as it was. Image 5-45 Lamp reset message 5.8 Lamp Settings for DP100-DP90 Overview of the settings The values are given as read only. The following values can be consulted: Run time in hours Run time since first start up of the lamp or since the last reset. Remaining Run time in hours Remaining run time that the lamp can be used without risk of damaging the projector. Strikes Number of strikes since the first start up of the lamp or since the last reset. Article number Article number of spare lamp which must be used in this projector. When using the Reset button This reset button has to be used when installing a new lamp to set the value for run time and the number of strikes to zero and reset the remaining run time. How to reset the values? 1. Click on Reset. (image 5-46) A reset message will be displayed. (image 5-47) 2. Fill out the article number of the new lamp. Or, click on Select to display a list of possible article numbers. Select an article number and click Open. (image 5-48) The software will check if the entered article number is a valid number. 3. Fill out the serial number of the lamp. (image 5-49) R5976510 D-CINE COMMUNICATOR 11/04/2006 117 5. Projector Configuration 4. Click on Reset to activate the procedure. The lamp parameters for this new lamp will be loaded and the number of strikes, run time and remaining run time will be reset. Image 5-46 Select lamp reset Image 5-47 Lamp reset message Image 5-49 Lamp article number filled out Image 5-48 Lamp article number selection 118 R5976510 D-CINE COMMUNICATOR 11/04/2006 6. Projector Tests 6. PROJECTOR TESTS Overview • • • • • 6.1 General Purpose Outputs Ethernet test Test Patterns Port 292 error counts Self Test General Purpose Outputs What can be done? The general purpose outputs (GPO) for DB37 are the standard GPOs. The general purpose outputs (GPO) can be high, low or toggle. How to set up 1. Click on the icons to set the status of the GPO. When the icon is on a white field, it is clickable and becomes active. set low (make output low) set high (make output high) toggle (toggle the output from high to low or from low to high continues toggle (toggles the output continuously between high and low or vice versa The result of the selection is indicated in the status column. 6.2 Ethernet test How to realize 1. Fill out the Ethernet address of the device you want to ping to. A ping goes from the projector to the other device. (image 6-1) Note: An address contains 4 octets with a maximum value of 255. 2. Click on the graphic icon to start the ping test. (image 6-2) When the ping test is successful, a message will be displayed. (image 6-3) when the ping test is not successful, the message ping failed will be displayed. (image 6-4) Image 6-1 Ethernet test : fill out the address R5976510 D-CINE COMMUNICATOR 11/04/2006 119 6. Projector Tests Image 6-2 Starting the Ethernet test Image 6-3 Ping successfully Image 6-4 Ping fail message 6.3 Test Patterns Overview • • Changing a test pattern Clear the projected test pattern 6.3.1 Changing a test pattern The default test patterns are in the RGB color space. The color space option is by default RGB. If a test pattern with YCbCr color space is uploaded, select first YCbCr otherwise the pattern will be displayed in wrong way. How to change 1. Click on Change test pattern. (image 6-5) A retrieving window appears for a while until a file manager with the list of patterns is displayed. (image 6-6, image 6-7) 2. Select a test pattern out of the list. 3. Click on Select. A loading window appears and the test pattern will be displayed. The name of the pattern will be fill out in the field Test pattern currently displayed. (image 6-8, image 6-9) Image 6-6 Retrieving test pattern Image 6-5 Change test pattern selected 120 R5976510 D-CINE COMMUNICATOR 11/04/2006 6. Projector Tests Image 6-8 Loading test patterns Image 6-7 List of test patterns Image 6-9 Test pattern displayed. When the actual color space is different from the color space of the test pattern due to external settings or due to loading a typical PFC file or CSC-0 or CSC-1 file, the color space will be switched to the color space of the test pattern . When clearing a test pattern everything will be set back to the original settings except masking, resizing and anamorphic lens factor. Pattern shortcuts 10 predefined test patterns can be quickly selected via the shortcuts. 1. Click on one of the 10 predefined test pattern shortcuts. (image 6-10) The selected test pattern will be displayed. The button will be in the pressed state. 2. To clear the test pattern, click a second time on the pressed button Or, click on the Clear test pattern button. The test pattern will be removed. R5976510 D-CINE COMMUNICATOR 11/04/2006 121 6. Projector Tests Image 6-10 Test pattern shortcuts 6.3.2 Clear the projected test pattern How to clear 1. Click on Clear test pattern. (image 6-11) A warning message will be displayed to indicate that any projector configuration changes made while a test pattern was enabled are not saved into the ACTIVE configuration, and will be lost when clearing the test pattern (except resizing and masking). Settings will be set back to the original settings as before the test pattern was selected. Settings on resizing and masking will remain active. If you want to save these configuration settings save them first in a file via the file manager. (image 6-12) The test pattern will be removed from the screen. 2. Do you want to save the settings ? If yes, Click No, cancel this action and continue with saving procedure in File manager. If no, click Yes. A remove test pattern message will be displayed. (image 6-13) Image 6-11 Clear test pattern Image 6-13 Removing test pattern Image 6-12 Clear test pattern warning 122 R5976510 D-CINE COMMUNICATOR 11/04/2006 6. Projector Tests 6.4 Port 292 error counts Overview Total Error Count includes all reported errors on the source input ports A and B since the system was last reset or power-cycled. Recent Error Count includes all reported errors in the last 60 seconds on the source input ports A and B. Image 6-14 Error count on port 292 A & B If you check Continuous update, the error count will be update every 300 milliseconds. 6.5 Self Test 6.5.1 Start up of the self tests setup How to start up? 1. Click on Self Tests. (image 6-15) The self tests selection window pops up. (image 6-16) Image 6-15 Start up Self tests setup R5976510 D-CINE COMMUNICATOR 11/04/2006 123 6. Projector Tests Image 6-16 Self test setup 124 R5976510 D-CINE COMMUNICATOR 11/04/2006 6. Projector Tests 6.5.2 Self tests choices Overview tests All self tests All Interface Board Tests Interface FPGA register test Interface Frame Store test Interface ANC-FIFO test Interface RTC test Interface Trusted Platform Module Interface Processor / Connection test All processor tests Processor Datapath test Processor LUT-CLUT test Processor LUT-DG test Formatter test When selecting a test from the first column, all underlaying test from column 2 and 3 are executed. When selecting a test from column 2, the underlaying tests from column 3 are executed. Additional information on the results of the self test can be found in the status tab. R5976510 D-CINE COMMUNICATOR 11/04/2006 125 6. Projector Tests 126 R5976510 D-CINE COMMUNICATOR 11/04/2006 7. Color Calibration 7. COLOR CALIBRATION Overview • • 7.1 Introduction to Color Calibration Color Correction Introduction to Color Calibration Overview The color coordinates for the projected primary colors must be measured on the screen. The values can be different than those originally inside the projector due to reflection on the screen or due to the influence of the glass between the projection booth and the theatre and even the projected colors are different from setup to setup. These measured color coordinates are references for the projector and will be entered so that the projector knows how its colors are projected on the screen. This reference measuring, together with the delivered gamut file of the film will introduce a color correction so that the film will be projected with the correct color settings. 7.2 Color Correction Overview • • • • 7.2.1 Color Correction Process Color Measuring Installing a Target Color Gamut file Verifying the colors after correction Color Correction Process Step to be taken 1. Measuring of the color gamut of the projector. 2. Select a target color gamut file or upload a target color gamut file. 3. Verify the colors on screen after correction (optional step). While executing step 2, the previous color corrections on the projector will be removed. 3D tables are bypassed. When standard processing is selected the cinema color correction is not valid. The active TCGD data is not taken into account. R5976510 D-CINE COMMUNICATOR 11/04/2006 127 7. Color Calibration 7.2.2 Color Measuring CAUTION: Set anamorphic lens factor to 1.0 before starting the color measuring. How to measure 1. Click on Measure Color Gamut. (image 7-1) The Color Gamut Measurement window will be displayed showing the actual color values. (image 7-2) 2. Select a color by clicking on the color name. (image 7-3) A loading color test pattern message will be displayed. After a while, the selected color will be projected without any color correction on the screen. (image 7-4) The selected input fields of that specific color becomes white. 3. Measure the color coordinates for that specific color. 4. Enter the measured coordinates in the white input fields. Enter just the digits of the decimal value. 5. Repeat this procedure for the other colors and for white by starting at step 2. 6. Do you want to use the color calibration values in a macro file? If yes, press Save to file (image 7-3). Tip: This is handy when using the same projector for normal cinema projection and for 3D cinema projection. The color calibration can then be done via a macro file but first, both color calibration files must be saved. The Save measured colors to file window opens. If no, continue with step 8. 7. Enter a name in the Filename input field and press Save. The color values will be stored for later use. 8. To use the measured values immediately, press now Apply and Exit (image 7-3). Note: It is still possible to return to the previous coordinates by clicking Cancel. The measured values are written to file and become active. (image 7-5) 9. Set the anamorphic lens factor back to its original value. Image 7-1 Selecting Measure Color Gamut 128 R5976510 D-CINE COMMUNICATOR 11/04/2006 7. Color Calibration Image 7-2 Color Gamut Measurement window Image 7-3 Color Gamut Measurement Red selected Image 7-4 Loading test pattern message Image 7-5 Values successfully applied 7.2.3 Installing a Target Color Gamut file TCGD Target Color Gamut Data. These files defines the Target Color Gamut. For each movie, it is possible to select a ’Target’ Color Gamut File, which defines the color gamut values for that specific movie. The TCGD file is part of the PCF file delivered with the movie. Selecting a target file inside the projector 1. Click on Select Target Color Gamut file. (image 7-6) A retrieve list message will be displayed and after a while the file list comes up. (image 7-7, image 7-8) 2. Select a file out of the list. 3. Click Select. R5976510 D-CINE COMMUNICATOR 11/04/2006 129 7. Color Calibration An adjust gamut message will be displayed. (image 7-9) 4. Click Proceed to continue. Click Cancel to return to the selection window. The selected file will be made active. (image 7-10) Image 7-6 Selecting Target Color Gamut file Image 7-7 Retrieving color gamut files Image 7-8 Overview color gamut files Image 7-10 File active message Image 7-9 Adjust color gamut message Uploading a target file from a PC. 1. Click on Upload Target Color Gamut file. (image 7-11) A browser window opens. (image 7-12) 2. Select the desired TCGD file on your file system and click Open. The file will be loaded to the projector and will be made active. 130 R5976510 D-CINE COMMUNICATOR 11/04/2006 7. Color Calibration Image 7-11 Selecting Target Color Gamut file Image 7-12 Browser window to TCGD files 7.2.4 Verifying the colors after correction CAUTION: Set anamorphic factor to 1.0 before verifying the colors after correction. Overview The color coordinates of the projected image after correction can be verified by measuring the coordinates on the screen again. The measured values should be the values as indicated on the interface. This part of the color correction procedure is optional. How to verify 1. Click on Verify Color Gamut. (image 7-13) The verify color gamut window opens. (image 7-14) 2. Select a color button. R5976510 D-CINE COMMUNICATOR 11/04/2006 131 7. Color Calibration A loading message will be displayed. The selected color will be displayed on the screen with color correction. 3. Measure the coordinates with a colorimeter on the screen and check with the values below the color bottom. 4. Repeat this procedure for other colors, starting by step 2. 5. When finished, click on Remove Color. A remove color pattern message will be displayed. (image 7-15) The color pattern will be removed. 6. Set the anamorphic lens factor back to its original value. Image 7-13 Select Verify Color Gamut Image 7-14 Verify color window Image 7-15 Remove test pattern 132 R5976510 D-CINE COMMUNICATOR 11/04/2006 8. File Manager 8. FILE MANAGER Overview • • • • • • • 8.1 Introduction Internal file system File Upload File Download Actions on Projector files Backup the file system Restore the file system Introduction Overview The D-Cine Premiere makes use of an internal “disk chip”. This chip contains a file system that can handled in a similar way as a file system on PC. That allows the D-Cine Premiere to make use of files and directory structures similar to those found on a PC. The D-Cine Premiere stores the state of the projector in something called ACTIVE. ACTIVE can be compared with a file. Changes made to the projector are immediately reflected in ACTIVE. So ACTIVE always represents the current state of the system. When powering up the latest state will be restored. Within the interface it is possible to manage the internal file system and the ACTIVE configuration. ACTIVE Stores the current state of the projector. 8.2 Internal file system CSC Color Space Converter Overview • • • • • • Changing the view Renaming files and folders Deleting files and directory Creating a new folder Navigation through folders Changing the attribute setting Overview The default view is the “Directory Structure” view. R5976510 D-CINE COMMUNICATOR 11/04/2006 133 8. File Manager Image 8-1 Default projector file system view The same manipulation can be done as on a normal file system of a PC. The files are shown with extensions in the Directory Structure view. 8.2.1 Changing the view How to change 1. Click on Change View ==>. The file or structure show window pops up. (image 8-2) The radio button in front of Show Directory Structure will be selected. With Show Directory Structure selected, the file extension will be displayed too. For all others, the file extensions are hidden. 2. Select a mode and click on OK. The following mode are possible: Mode Explanation CSC Color Space Converter Defines the Color Space to be used. It can be RGB or YcbCr. TCGD Target Color Gamut Data These files defines the Target Color Gamut. For each movie, it is possible to select a ’Target’ Color Gamut File, which defines the color gamut values for that specific movie. Together with the measured color coordinates of the projector, the corrections for the projector are calculated so that the color gamut of the movie is reached. 134 LUT-AL Anti logarithmic lookup table. LUT-DG De-Gamma Lookup table. LUT-CLUT Complex LUT lookup table. R5976510 D-CINE COMMUNICATOR 11/04/2006 8. File Manager Mode Explanation SOURCE Source information. Source file defines the capture configuration of the data presented to the input port. Number of Columns/Rows that refer to the sub-image (or active area) that is to be captured from the active data input stream. Offset information: shifts the offset of the active area. Image aspect ratio of the active area. Everything that can be configured with the Projector configuration tab in the D-Cine Communicator package, can be saved in a Source File. PCF Projector Configuration File. This file is a file that will be delivered with each movie. It contains all data needed to display a certain movie as it is defined by the movie distributor. This file includes : • LUT-CLUT data • LUT-AL data • LUT-DG data • Color Space Convertor data • Target Color Gamut data • Source data MCGD Measured color Gamut Data This file contains the measured color gamut data (color reference values) for a specific projector installation. This type of file can be created with the ’measure color gamut’ function in the color gamut tab. CSC-P7 Color Space Convertor – P7 Normal projector use has the CSC-P7 values calculated based on MCGD and TCGD parameters. Therefore, downloading CSC-P7 values is typically done for debug purposes, rather than normal operation. R5976510 D-CINE COMMUNICATOR 11/04/2006 135 8. File Manager Mode Explanation EXTRA Extra files can contain the following information: Source selection • Port 292-A Source Type and Packing • Port 292-B Source Type and Packing • Port 292-Dual Source Type and Packing • Port DVI-A Source Type and Packing • Port DVI-B Source Type and Packing • Port DVI-Dual/Twin Source Type and Packing Processing Path Select Advanced source settings • SMPTE Field Bit • 3:2 Pull-Down Enable • Pull-Down Offset • Pull-Down Re-Synchronization • SMPTE 291 Disable Image Orientation Select Settings not accessible through the D-Cine Communicator: • Vertical Frequency Offset • Vertical Frequency (lsb) • Vertical Frequency (msb) Image Filter/Scaler Disable GPI Configuration 3D setting • Frame Rate Multiplication • 3D Control commands (All) SCREEN Screen presentation configuration These type of files include: • Resizing information • Letterboxing information • Masking information • Anamorphic factor of projector lens information All information in the SCREEN file can be set with the Resizing, Masking and Lens Type interface on the projector configuration tab. MACRO Macro files Macro files contain a sequence of commands that need to be executed when executing the macro file. TGA Targa Bitmap files These files are typically used as test patterns. The D-Cine Premiere supports the TGA™ format as specified by TrueVision TGA™, File Format Specification, V2.0 with some restrictions. See next table for these restrictions. 136 R5976510 D-CINE COMMUNICATOR 11/04/2006 8. File Manager Restriction to the TGA format: Color Space Bits/Color Total Bits Sampling w/ alpha3 w/o alpha RGB 8 4:4:4 32 24 RGB 12 4:4:4 48 36 YC bC r 8 4:4:4 32 24 YC bC r 12 4:4:4 48 36 YC bC r 8 4:2:2 - 16 YC bC r 12 4:2:2 - 24 Image 8-2 File or structure selection window 8.2.2 Renaming files and folders How to rename 1. Right click on a file or folder. A pop up menu pops up. (image 8-3) 2. Select Rename. The Rename dialog box pops up. (image 8-4) 3. Fill out the new name in the input field. Note: File attributes must allow this action. 4. Click OK to rename the file or folder. Image 8-4 Rename dialog box Image 8-3 Renaming files and folders 8.2.3 Deleting files and directory How to delete 1. Right click on a file or directory. A pop up menu pops up. (image 8-5) 3. Alpa data is ignored for test patterns. R5976510 D-CINE COMMUNICATOR 11/04/2006 137 8. File Manager 2. Select Delete. Note: File attributes must allow this action. Note: To delete a directory, the directory should be empty. A confirmation window pops up. (image 8-6) 3. Click OK to confirm. Image 8-6 Delete confirmation Image 8-5 Deleting a file or directory 8.2.4 Creating a new folder How to create 1. Right click over an empty space. A pop up menu pops up. (image 8-7) 2. Select New folder. The new folder creation menu pops up. (image 8-8) 3. Fill out the name of the new folder and click OK. The new folder is created. Image 8-8 New folder pop up Image 8-7 Creation of new folder 8.2.5 Navigation through folders Navigation The same functionality is possible as in a PC environment. Double click on a folder to open this folder. 8.2.6 Changing the attribute setting Changing the attribute setting is only possible in Directory Structure View. 138 R5976510 D-CINE COMMUNICATOR 11/04/2006 8. File Manager How to change 1. Right click on a file. A pop menu pops up. (image 8-9) 2. Select Changing Attributes. The attribute window opens. (image 8-10) 3. Check the attributes you want to set and click OK. Image 8-9 Selecting Changing Attributes Image 8-10 Attribute window 8.3 File Upload File upload are best done in the typical view. Checks on type and size will be executed. How to upload 1. Change first the view to the specific view of the file you want to upload. see "Changing the view", page 134. 2. Select a file or select multiple files by holding down the Ctrl button on the PC file system. 3. Click on ==Upload==>. (image 8-11) The file or files will be copied to the internal file system on the selected location. Checks on file type and size will be executed. R5976510 D-CINE COMMUNICATOR 11/04/2006 139 8. File Manager Image 8-11 Uploading file or files 8.4 File Download How to download 1. Select a folder on the PC file system to which the file must be downloaded. 2. Select a file or select multiple files by holding down the Ctrl button on the internal file system. 3. Click on <==DownLoad==. (image 8-12) The file or files will be copied to the PC file system on the selected location. Image 8-12 Download file or files 140 R5976510 D-CINE COMMUNICATOR 11/04/2006 8. File Manager 8.5 Actions on Projector files Overview • • • • • • 8.5.1 Save from ACTIVE Select ACTIVE Write ACTIVE Direct Read from ACTIVE Read Files Active Executing a Macro file Save from ACTIVE What can be done? The ACTIVE configuration or parts of the configuration can be saved on the internal file system. E.g. the screen configuration (masking, resizing and letterboxing) can be saved in Screen File. This example will be used to show the procedure. All other types can be saved in the same way. How to save 1. Click first on Change View. (image 8-13) 2. Select first the typical directory, e.g. SCREEN, to save these typical settings and click OK. (image 8-14) Note: TGA and MACRO are not allowed. 3. Click on Save from Active. (image 8-15) Note: When in directory structure view while clicking on Save From Active, a message will be displayed. (image 8-16) The Save input window opens. (image 8-17) 4. Fill out a name for the file and click OK. The Active will be saved. Image 8-13 Change view internal file system R5976510 D-CINE COMMUNICATOR 11/04/2006 141 8. File Manager Image 8-14 View selection internal file system Image 8-15 Save from active selected Image 8-16 Message Directory structure view 8.5.2 Image 8-17 Save from Active input Select ACTIVE What can be done? A saved configuration on the internal file system can be loaded as ACTIVE. This configuration will be the new configuration of the D-Cine Premiere. How to select 1. Click first on Change View. (image 8-18) 2. Select first the typical directory, e.g. SCREEN, to select these typical settings and click OK. (image 8-19) 3. Select a file out of the list. 4. Click on Select Active. (image 8-20) Note: When in directory structure view while clicking on Select Active, a message will be displayed. (image 8-21) A confirmation screen will be displayed. (image 8-22) 5. Do you want to continue? If yes, Click Yes The configuration will be loaded for the internal file system to ACTIVE. A successful message will be displayed. (image 8-23) If no, Click No, cancel the operation. The operation is canceled, the selected file will not become active. 142 R5976510 D-CINE COMMUNICATOR 11/04/2006 8. File Manager Image 8-18 Change view selected Image 8-19 Select SCREEN Image 8-20 “Select Active” selected Image 8-21 Message Directory structure view Image 8-22 Select active confirmation window R5976510 D-CINE COMMUNICATOR 11/04/2006 Image 8-23 Select active successfully 143 8. File Manager 8.5.3 Write ACTIVE Direct What can be done? A stored file on the PC file system can be written to ACTIVE. The type of file that can be written to ACTIVE is determined by the View selection in the internal file system. How to write 1. Click first on Change View.(image 8-13, image 8-24) 2. Select first the typical directory, e.g. SCREEN, corresponding to the file you want to write directly to ACTIVE and click OK. (image 8-25) 3. Select a file on the PC file system. 4. Click on Write Active Direct. (image 8-26) - If the corresponding file extension does not match the selected internal directory type and the file is a valid file for Write Active Direct, the message “Only files with the extension SCREEN e.g. can be used”. (image 8-27) - While clicking on Write Active Direct and the internal file system is still in the directory structure, a message as followed will be displayed : “You cannot perform a write active direct action this type of configuration” (image 8-28) - When the extension corresponds with the internal file structure view, a confirmation message will be displayed. (image 8-29) 5. Do you want to continue? If yes, Click Yes. The file will be written to ACTIVE. A success message will be displayed. (image 8-30) If no, click No, cancel operation. Image 8-24 Select Change View Image 8-25 Select SCREEN 144 R5976510 D-CINE COMMUNICATOR 11/04/2006 8. File Manager Image 8-26 Write Active Direct selected Image 8-27 Type message Image 8-29 Confirmation of Write Active Direct 8.5.4 Image 8-28 Directory structure error Image 8-30 Success message while writing to ACTIVE Read from ACTIVE What can be done? A specific configuration will be saved to a PC file. The type of file that can be written to a PC is determined by the View selection in the internal file system. How to save 1. Click first on Change View. (image 8-31) 2. Select first the typical directory, e.g. SCREEN, corresponding to the configuration file you want to write to the PC from ACTIVE and click OK. (image 8-32) 3. Select a directory on the PC file system. 4. Click on Read From Active. (image 8-33) - If the internal file system is still on the ’directory structure’ view, the message that you cannot read from active while in the directory structure will be displayed. (image 8-34) - If the internal view is correct, an input box will be displayed to enter a file name. (image 8-35) 5. Enter a file name without extension and click OK. The configuration will be written to the PC file system. R5976510 D-CINE COMMUNICATOR 11/04/2006 145 8. File Manager Image 8-31 Select Change View Image 8-32 Select SCREEN Image 8-33 Select Read from Active Image 8-34 Directory structure message 8.5.5 Image 8-35 Input box for file name Read Files Active What can be done ? The actual active files are indicated. When some modifications are done to one of these files, this will be indicated in the list. 146 R5976510 D-CINE COMMUNICATOR 11/04/2006 8. File Manager The following information is given: • PCF file with all its sub information files. • SCREEN • MCGD • CSC-P7 • EXTRA Normally a file name is returned next to the items, but in certain cases the following non-filenames will be returned: <DEFAULT> Default data was used <DIRECT> Write Active Direct command was used, from PC data <CALCULATED> Typical return for CSC-P7 data, since this data is calculated each time new MCGD or TCGD data is entered. <COLORS-MIXED> Used for LUT-AL and LUT-DG when ACTIVE updated with a file for only one color. <TESTPATTERN> Used for SOURCE and CSC data when set to test pattern values. SOURCE data can not be changed when a test pattern is displayed. CSC data can be temporarily changed when a test pattern is displayed, but will revert to previous user settings when test pattern is turned off. <METADATA> Data set by Metadata function How to get an overview of the active files ? 1. Click on Read Files Active. (image 8-36) The active file window opens. (image 8-37) Image 8-36 Select Files Active Image 8-37 Files Active window R5976510 D-CINE COMMUNICATOR 11/04/2006 147 8. File Manager 8.5.6 Executing a Macro file What can be done? A macro file stored on the internal file system of the D-Cine Premiere can be execute when in the macro view. How to execute 1. Click first on Change View. (image 8-38) 2. Select MACRO and click OK. (image 8-39) 3. Select a macro file you want to execute. 4. Click on Execute Macro. (image 8-40) - If the macro view is not selected, a message to warn that you cannot execute a macro in this view will be displayed. (image 8-41) - If the view is correct and a macro file is selected, a confirmation window will be displayed. (image 8-42) 5. Do you want to continue. If yes, Click on Yes The macro will be execute and a message successful executed will be displayed. If not successful, see logging information for more details. (image 8-43) If no, Click on No, cancel the action. No macro will be executed. Image 8-38 Select Change View Image 8-39 148 R5976510 D-CINE COMMUNICATOR 11/04/2006 8. File Manager Image 8-40 Execute macro selected Image 8-41 Wrong View message Image 8-42 Execute Macro Confirmation window Image 8-43 Successfully executed message To edit a macro, see "Macro Editor", page 225. 8.6 Backup the file system What can be done? Backup takes a complete backup of the internal file system of the D-Cine Premiere, including ACTIVE. It is preferable to use in the first place an Ethernet connection or in the second place a direct RS232 connection to backup. How to backup 1. Press Backup/Restore. (image 8-44) The Backup/Restore selection window opens. (image 8-45) 2. Click on Backup. A message to indicate that backup can take some time appears. (image 8-46) 3. Do you want to continue? If yes, go to step 4 If no, Click No, cancel this action. The software returns to the file manager screen. 4. Click Yes. R5976510 D-CINE COMMUNICATOR 11/04/2006 149 8. File Manager A browser window on the file system of your PC opens. (image 8-47) 5. Browse to the location where you want to store the backup files and click OK. A retrieve file message appears first for a few seconds followed by a message to indicate the number of files and amount of data. (image 8-48, image 8-49) 6. Do you want to proceed with this backup action? If yes, go to step 7 If no, click on No, cancel this action. The software returns to the File manager window. 7. Click Yes. The files will be transferred to the indicated directory. A status window indicates which file is transferred. (image 8-50) When finished, a ready status message will be displayed. (image 8-51) Image 8-44 Backup/Restore selected Image 8-45 Backup/Restore choice window Image 8-46 Backup message Image 8-47 Browser on PC file system 150 R5976510 D-CINE COMMUNICATOR 11/04/2006 8. File Manager Image 8-48 Backup status, retrieve files Image 8-50 Retrieve status of backup Image 8-49 Backup amount indication Image 8-51 Backup status ready This mechanism backs up the complete file system, including Test patterns, configurations, etc. A partial back up can be made by downloading specific files with the File Manager. It is recommended that for each installation the SCREEN files, PCF files and MACRO files are copied to local PC as partial back up. 8.7 Restore the file system What can be done? The file system of the D-Cine Premiere can be restored from a original backup directory on the PC. Before the restore will take place, certain checks will be performed to make sure that the backup files are valid. It is preferable to use in the first place an Ethernet connection or in the second place a direct RS232 connection to restore the file system. CAUTION: Do not switch off the power ! Never give a reset command ! Never disconnect the Ethernet connection ! Never cancel the restore operation ! How to restore 1. Press Backup/Restore. (image 8-52) The Backup/Restore selection window opens. (image 8-53) 2. Click on Restore. A message to indicate that restore can take some time appears. (image 8-54) 3. Do you want to continue? R5976510 D-CINE COMMUNICATOR 11/04/2006 151 8. File Manager If yes, go to step 4 If no, click on No, cancel this action. 4. Click on Yes. A browser window on your file system appears. (image 8-55) 5. Select an original backup directory and click on OK. A message with the amount of files will be displayed. When the selected directory is not an original directory, the restore fails. (image 8-56) 6. Do you want to continue? If yes, Click on Yes. The files will be restored. A status message will be displayed during the restore. (image 8-57) When finished, a ready message will be displayed followed by a restore successful message. Click OK to terminate. (image 8-58, image 8-59) If no, click on No, cancel this action. 7. Reset the projector head, in order to make the restored settings active. Note: The projector can be reset remotely,see "Reset Projector Head", page 29 Image 8-52 Backup/Restore selected Image 8-53 Backup/Restore choice window Image 8-54 Restore message Image 8-55 Browser window on file system 152 R5976510 D-CINE COMMUNICATOR 11/04/2006 8. File Manager Image 8-57 Restore message, busy Image 8-56 Restore message, amount of files Image 8-58 Restore ready message Image 8-59 Restore successful message R5976510 D-CINE COMMUNICATOR 11/04/2006 153 8. File Manager 154 R5976510 D-CINE COMMUNICATOR 11/04/2006 9. Updates 9. UPDATES CAUTION: Do not perform any other hardware updates while updating the software. Never reset the power off the projector while performing software updates. Never break the connection between your projector and your PC while performing software updates. see "Upgrade Troubleshooting", page 163 if such an event would occur. Overview • • • • 9.1 General overview General Updates Other individual upgrades Upgrade Troubleshooting General overview Updating The D-Cine package contains only Barco updates. TI updates are done via a separate software package (see "Updating TI boards", page 279). The D-Cine Communicator enables the user to update Barco software and relevant settings to the D-Cine Premiere module. Way of updating for DP30 and DP50 There are three ways to update from a D-Cine package file: • once a serial connection to RS232/RS422 and once a Serial connection to LoopIN/Out (Serial Bus mode) to update the controller software. • once a Ethernet connection and once a Serial connection to LoopIN/Out (Serial Bus mode) to update the controller software. These method goes fast. • the complete update via a Serial connection to Loop IN/Out but that can take 2 hours. Way of updating for DP100-DP90 Updating should always be done via an Ethernet connection. Two connections are possible: • Connect via the projector’s Barco IP address (preferred way). • connect via the TI/Cinema IP address. This address must be within the same range as the Barco IP address. Upgrade recommendations • • When using Windows® XP with service pack 2, disable the internal firewall. For DP100-DP90, put the Barco IP address in the same range as the TI IP address (restore the IP address after update to prevent problems with communication to other devices). R5976510 D-CINE COMMUNICATOR 11/04/2006 155 9. Updates 9.2 General Updates D-Cine Software updates All Barco update files are combined in one package file (zip file). This D-Cine software package file contains software, configuration files and file for the file system of the projector. CAUTION: Do not power down the projector while upgrading. Do not break the connection between the PC and the projector. How to update Updating via an Ethernet connection : 1. Click on D-Cine Update Manager. (image 9-1) The update manager opens. (image 9-2) 2. Click on Open Package File. A Browser window opens. 3. Select the package file and click on Open. (image 9-3) A version check of the hardware is executed at the same time. That means that the update software version must be compatible with the actual installed hardware version. If there is a difference, a message request to replace the hardware component will be displayed. (image 9-4) After the hardware version check, the software scans the projector to look up the version and the time stamp of the files actually loaded on the projector. It compares this information with the information in the package file and builds up a table. The checked items are those which are recommended to be updated, the background will be light yellow. (image 9-5) For DP30 and DP50, when updating via the Ethernet connection, the Control Software will not be check and the background will be dark yellow as this item can only be updated via a serial connection. When clicking on a file, a short description will be shown in the Description pane. 4. Click on Update now. (image 9-6) The updating will be started but first a message will be displayed. (image 9-7) 5. Click on Ok, start update now. When the update is finished, a message will be displayed to indicate how many updates are successful. (image 9-8) 6. After update, immediately reset the projector. The connection will be lost. Image 9-1 Starting the update procedure 156 R5976510 D-CINE COMMUNICATOR 11/04/2006 9. Updates Image 9-2 Update manager Image 9-3 Selecting the update file R5976510 D-CINE COMMUNICATOR 11/04/2006 157 9. Updates Image 9-4 Hardware version check 158 R5976510 D-CINE COMMUNICATOR 11/04/2006 9. Updates Image 9-5 Update list Image 9-6 Update busy R5976510 D-CINE COMMUNICATOR 11/04/2006 159 9. Updates Image 9-7 Update caution Image 9-8 Update message For DP30 and DP50, perform the same procedure via a Serial Connection Loop IN/Out (Serial Bus Mode) to update the controller software if needed. Ethernet will not work if default “default Gateway IP address” is not in the range of the configured IP address. When the ARM Main Application software is updated from 4.x to 5.x continue with the procedure below. Set default gateway after update via Ethernet connection 1. Make a serial connection. A message will be displayed. (image 9-9) 2. Click on Projector Configuration tab. 3. Set within the Ethernet address pane the Default Gateway to the IP-Address of the router (MUST be on the local subnet!) Tip: If the router address is not known, set the Default Gateway IP Address the same IP address of the projector. If the address is not correct, a warning will be displayed. 4. Go back to the Updates tab and continue with the update of the Controller software. Follow the same procedure as described above for a standard update. Image 9-9 Message after reset Update timings A Major Update to D-Cine Premiere Package file 2.00 typically takes for DP30-DP50: • Ethernet: 7.5 minutes + 2 minutes for controller update over Serial Connection to Loop In / Out • Serial Connection to RS232/422: 18 minutes + 2 minutes for controller update over Serial Connection to Loop In / Out • Serial Connection to Loop In / Out: 120 minutes 160 R5976510 D-CINE COMMUNICATOR 11/04/2006 9. Updates For DP100-DP90: • Updating will take about 30 minutes. Updates from 2.00 to higher versions, will take significant less time. 9.3 Other individual upgrades Overview • • • 9.3.1 Loading setting in the Button module Upgrading the Touch panel menu structure Controller Software update Loading setting in the Button module Button Module Settings Button module settings contains info on which actions are coupled to each button/input. For manual configuration, see Automation tab. Only for DP30 and DP50. How to load 1. Check the radio button in front of the Button Module Settings and click on Load. (image 9-10) A browser window opens. 2. Select the settings file for the button module. Click on Open. The new settings will be loaded in the button module. Image 9-10 Button module upgrade 9.3.2 Upgrading the Touch panel menu structure How to upgrade 1. Check the radio button in front of the Touch Panel Menu Structure and click Load. (image 9-11) A browser window opens. 2. Select the touch panel menu structure file for the Touch Panel. Click on Open. R5976510 D-CINE COMMUNICATOR 11/04/2006 161 9. Updates The new settings will be loaded in the Touch Panel. Files to upload are typically called depending of the projector configuration. E.g. : Menu M7 Chinese V2.0 bin Uses Chinese fonts for projector without an ACSAR Menu M7 Chinese with ACSAR V2.0 bin Uses Chinese fonts for projector with an ACSAR Menu M7 English V2.0 bin Uses English fonts for projector without an ACSAR Menu M7 English with ASCAR V2.0 bin Uses English fonts for projector with an ACSAR Image 9-11 Touch panel upgrade If the connection to the projector was broken during this upload, you can restart the procedure. It is recommended to physically power OFF/ON the touch panel before retrying a new Touch panel menus structure upload. Typical update timings 9.3.3 Ethernet 14 to 16 minutes Serial Connection to RS232/422:22 22 to 24 minutes Serial Connection to Loop In / Out 18 to 20 minutes Controller Software update Only for DP30 and DP50. Why a separate upload procedure. The separate upload procedure can be seen as an emergency procedure. When something goes wrong during the normal update procedure, e.g. power failure or connection failure, it is possible that the controller software is damaged. The projector cannot start up anymore. Via this procedure it is possible to reinstall the controller software and then run the complete upgrade. How to re-install the controller software. 1. Make a serial connection between the PC and the projector. 162 R5976510 D-CINE COMMUNICATOR 11/04/2006 9. Updates 2. Go to the Updates tab and select the radio button in front of Controller Software. Click on Load. A browser window opens. 3. Browse to the directory where the D-Cine Communicator software is installed. Click on Updates and select controller.bin. The Controller software will be loaded again. 9.4 Upgrade Troubleshooting Overview • • 9.4.1 Connection broken, projector reset Connection broken while updating Button control or touch panel software. Connection broken, projector reset For DP30 and DP50 Problem Connection has been broken while updating the controller software or the projector has been reset while the controller software was being upgraded. When connected over Ethernet, no temperatures, voltage levels, and main controller software can be read out. Status LED 6 on the Barco Controller board is not blinking. When connecting over Serial Connection to Loop IN/Out you get the following message: Image 9-12 Controller software message Solution 1. Press OK on popup window. 2. Go to the Updates tab. 3. Select Controler software. 4. Load the controller.bin file. Note: The controller.bin file is always present in the D-Cine Software Package file. It can be extracted from this zip file. R5976510 D-CINE COMMUNICATOR 11/04/2006 163 9. Updates 9.4.2 Connection broken while updating Button control or touch panel software. Problem The connection was broken while updating the button control software or the touch panel software. The touch panel does not work as expected and or the button control does not work as expected. Solution 1. Click on D-Cine Update Manager. 2. Click on Open Package File 3. Reopen the D-Cine Software package file with the D-Cine Update Manager (image 9-13) The Touch Panel and/or button control software will be indicated as not available, because their main application software might not be running. 4. Explicitly select the button Module software and Touch panel software on the check box. 5. Restart the update. Note: Make sure the touch panel and/or button control are physically well connected. Image 9-13 Update manager 164 R5976510 D-CINE COMMUNICATOR 11/04/2006 10. Security Management 10. SECURITY MANAGEMENT Overview • • • • • Security management overview Starting up the Security management with valid key Adding an extra key to the list Changing the pin code of an existing key Get an overview of the Card Cage access Security management is located within the Update tab of the software. 10.1 Security management overview Overview The physical access to the internal card cage of the projector is protected by a dallas iButton® and an associated pin code. Each projector is delivered with its own physical Dallas key which is also entered in the security management system. For DP50 and DP30, to gain access to the card cage, place your dallas iButton® in the key slot and enter the correct pin code on the keyboard next to the key slot. For DP100 and DP90, to authorize after accessing the card cage and removing the light processor (engine), place your dallas iButton® in the key slot and enter the correct pin code on the keyboard next to the key slot. Image 10-1 Card cage Dallas key protection With the D-Cine Communicator software it is possible to add key/pin code combinations to the existing ones. This can only be done when entering the original key with its corresponding pin code. 10.2 Starting up the Security management with valid key How to start up 1. Click on Retrieve Key List. (image 10-2) The Key Code window appears. (image 10-3) 2. Fill out the key code of the original dallas iButton® . (image 10-4) Note: The given key combination is only as an example and is not valid for your projector. 3. Enter the corresponding pin code and click on Continue.. R5976510 D-CINE COMMUNICATOR 11/04/2006 165 10. Security Management The key will first be validated. (image 10-5) When the key is a valid one, the key list will be displayed. (image 10-6) Image 10-3 Key code window Image 10-2 Image 10-5 Key validation Image 10-4 Key code window example 166 R5976510 D-CINE COMMUNICATOR 11/04/2006 10. Security Management Image 10-6 Key list A Key list when entered with original key B Key list when entered with another valid key 10.3 Adding an extra key to the list How to add 1. Start up first the Security management. see "Starting up the Security management with valid key", page 165. 2. Double click on to add a new key to the list. The Key Code window opens. 3. Fill out the key code of the new dallas iButton® (image 10-4). 4. Enter a new pin code and press Continue. The new key will be added to the key list (image 10-6). 5. Click on Save Key List to make the changes active. 10.4 Changing the pin code of an existing key How to change 1. Start up first the Security management. see "Starting up the Security management with valid key", page 165. 2. Double click on an existing key. (image 10-7) The key code window opens. 3. Enter a new pin code and press Continue. The key list returns active. 4. Click on Save Key List to make the changes active. R5976510 D-CINE COMMUNICATOR 11/04/2006 167 10. Security Management Image 10-7 Key code list 10.5 Get an overview of the Card Cage access How to get an overview 1. Start up first the Security management. see "Starting up the Security management with valid key", page 165. 2. Click on Read Log File. (image 10-8) The Card Cage log file opens. (image 10-9) This log file gives an overview of who accessed the card cage at which time. Image 10-9 Card Cage log file Image 10-8 Read log security file 168 R5976510 D-CINE COMMUNICATOR 11/04/2006 11. Automation 11. AUTOMATION Overview • • Introduction Creating an Action List 11.1 Introduction Overview Each D-Cine Premiere is delivered with one button module. Optionally, it is possible to buy up to 4 general purpose input output boards (GPIO) for automation purposes of other processes related to the cinema projection. E.g. opening the curtains, dimming the lights, etc. Button 1 to 4 of the button module are completely configurable. The 4 lower buttons are always predefined and cannot be configured. The upper two are for powering on/off the projection head and the lamp. The lower two are for opening or closing the dowser (shutter). Each GPIO board has up to 8 configurable inputs. The D-Cine Communicator detects automatically the automation modules and shows the result in the automation interface. Pressing on the automation interface one of the configurable buttons of the button module or a button on an extra GPIO board, opens the configuration panel. Each input of the GPIOs can be configured to execute an action list when going high and a different one when going low. Each button on the button module can be configured to execute an action list when pressed or released. Button panel with one extra automation module connected on position 2. Image 11-1 Automation interface R5976510 D-CINE COMMUNICATOR 11/04/2006 169 11. Automation 11.2 Creating an Action List What is an Action List? An action list is an list of actions that can be executed when a certain input becomes high or low (button pressed or released). The following actions can take place: • Put a certain output of a module (this module or another module) to high or low. • Execute a Macro File • Switch the lamp on or off • Open or close the dowser/shutter An action list can contain maximum 8 actions. How to create 1. Push first on a button in the automation interface for which input you want to create an action list. The Configuration Panel opens. (image 11-2) 2. Click on a radio button in the action pane to create an action. The following items can be selected: - Output: see selecting an output. - Macro - Lamp: lamp on or off - Dowser: open dowser of close dowser 3. Click on <== to add the action to the action list for ’input goes high’ or ’input goes low’. 4. Repeat step 2 to add other actions (maximum 8 actions are allowed). 5. Click on Proceed to save the current action list. Image 11-2 Configuration panel action list Selecting an output 1. Click on the module selection drop down menu. 170 R5976510 D-CINE COMMUNICATOR 11/04/2006 11. Automation The drop down menu opens. (image 11-3) 2. Select a module. 3. Click on the output drop down list. The output drop down list will be adapted according the module selection. (image 11-4) 4. Select an output. 5. Click on the status list for the selected output. (image 11-5) The choices are: - off - on - pulse Image 11-3 Output module selection Image 11-4 Output selection Image 11-5 Status selection output Selecting a macro 1. When macro is selected, a list of macro files will be displayed. Select a macro out of the list. (image 11-6) Some macro file will be grayed out when the name of the file is not conform. In this automation system only macro files in the form of MACROxx can be coupled with the system. Macro files with another name can also be used as they can be renamed to the standard macro name format. To rename a file, see "Renaming files and folders", page 137. MACROxx as name is MACRO followed with 2 digits (between 01 and 99). Image 11-6 Macro selection for action list When changing the commands associated with a button of the button control, it is necessary to reset the touch panel (if any available) after pressing the proceed button. See installation manual of the projector. R5976510 D-CINE COMMUNICATOR 11/04/2006 171 11. Automation 172 R5976510 D-CINE COMMUNICATOR 11/04/2006 12. Automation for DP100 and DP90 12. AUTOMATION FOR DP100 AND DP90 Overview • • • • Introduction Activating a macro Macro association Edit a macro 12.1 Introduction Overview The user interface represents 14 preset buttons which are the same as those on the button panel of the projector. With each button a macro can be activated by pressing the corresponding button. To each button, a macro can be associated. The associated macro can also be edited via the Macro Editor by selecting the Edit macro button. Image 12-1 Button configuration R5976510 D-CINE COMMUNICATOR 11/04/2006 173 12. Automation for DP100 and DP90 Default associations Button4 Macro name 1 292A_P7_Flat_1280 2 292A_P7_Scope_1280 3 292A_P7_Flat_1920 4 292A_P7_Scope_1920 5 292A_P7_Flat_2048 6 292A_P7_Scope_2048 7 292A_P3_Flat_1280 8 292A_P3_Scope_1280 9 292A_P3_Flat_1920 10 292A_P3_Scope_1920 11 ACSAR_Input1 12 ACSAR_Input2 13 ACSAR_Input3 14 ACSAR_Input4 12.2 Activating a macro How to activate 1. Click on the button next to the desired macro description. The selected macro will be executed. As an indication that the macro is activated, a green led will be displayed in the corner of the button. (image 12-2) Image 12-2 Active button 12.3 Macro association How to associate 1. Move you mouse over a button. Next to the button, two selection buttons appear. (image 12-3) 2. Click on Change macro. The Macro selection window opens. (image 12-4) 3. Select a macro out of the list and click on Select. 4. Buttons are numbered from left to right and from top to bottom 174 R5976510 D-CINE COMMUNICATOR 11/04/2006 12. Automation for DP100 and DP90 The selected macro will be associated with button and the name of the macro will be filled out next to the button. Image 12-3 Change macro selected Image 12-4 Macro selection window 12.4 Edit a macro How to edit 1. Mouse you mouse over a button. Next to the button, two selection buttons appear. (image 12-5) 2. Click on Edit macro. R5976510 D-CINE COMMUNICATOR 11/04/2006 175 12. Automation for DP100 and DP90 The Macro editor starts up. (image 12-6) For the explanation about the Macro editor, see "Macro Editor", page 225. Image 12-5 Edit selected macro 176 R5976510 D-CINE COMMUNICATOR 11/04/2006 12. Automation for DP100 and DP90 Image 12-6 Macro editor R5976510 D-CINE COMMUNICATOR 11/04/2006 177 12. Automation for DP100 and DP90 178 R5976510 D-CINE COMMUNICATOR 11/04/2006 13. Server 13. SERVER Overview • • • • • Introduction Server overview interface Time Control Subtitle Control Metadata Control 13.1 Introduction Overview The D-Cine Premiere projectors are equipped with the possibility to process Subtitle and metadata information coming from a server. Principal diagram : Satelitte Satelitte dish Image + Audio Data Or Theatre side Server Playback server + DLP Cinema Projector Image Im a g files e Fil e s Subtitle Sub t it le files F ile Subtitle Files Multiple Languages SMPTE292 Image Data Image Processing n Ethernet Subtile Data Timing s Subtitle i t le Overlay g Ov e r la Projection y Subtitle Processing g Subtitle Selection Operator Control Image 13-1 Principal diagram subtitling The following process happens : Image information together with audio data enters the server. Next to it, separate subtitle files in multiple languages are stored on the same server as well as metadata files. The operator of the Cinema theatre selects the film and the additional subtitling on the server. The image data will be sent over the SMPTE292 line to the projector. When the subtitling mechanism is activated inside the projector, this projector will process subtitle data and timings which are sent over a Ethernet network to the projector. The projector will render the subtitling in overlay to the image. R5976510 D-CINE COMMUNICATOR 11/04/2006 179 13. Server 13.2 Server overview interface Overview of the layout Image 13-2 Overview interface In order to simulate a server triggering the projector’s subtitling mechanism, or to check if a server is configured as it should be, Barco provides an interface as shown above. The following is visualized from left to right and from top to bottom : • time code, internal or external • time code itself • Status, running or not running • Subtitle status, enables or disabled • Subtitle file location • Subtitle ’time to live’ (TTL) • Metadata status, enabled or disabled • Metadata file location • Metadata ’time to live’ (TTL) 13.3 Time Control Overview • • • • • Time source Input frequency Timeline stamp Timeline adjustment Control 13.3.1 Time source Why used The selected time source will be used to synchronize the subtitling and metadata information with the image stream. How to select 1. Click on one of the radio buttons in the Time source field. (image 13-3) 180 292 External The projector will take the time code that is inserted in the SMPTE292 stream for subtitle synchronization Internal The projector will take the time code from its internal time code generator. R5976510 D-CINE COMMUNICATOR 11/04/2006 13. Server Image 13-3 Time source selection When 292 External is selected, the Timeline stamp and Timeline adjustment are grayed out. 13.3.2 Input frequency Why necessary The projector needs to know the frequency of the input signal presented to the projector so that it can calculate internal synchronization parameters. How to select 1. Click on one of the radio buttons in the Input frequency field. (image 13-4) Possible choices : - 23.98 Hz - 24.00 Hz Image 13-4 Input frequency selection 13.3.3 Timeline stamp Only available for an internal time source. What is the purpose The internal time code will be set to the value of the timeline stamp. The image displayed will be the image with eventually the subtitling overlay at the time of the timeline stamp. When the play button is pressed, the time code starts running from the value in the timeline stamp. How to enter a timeline stamp 1. Click on the hours, minutes or seconds value and enter the new value with the digit keys on your keyboard Or, click on the hours, minutes or seconds value and click then on the up or down arrows to change the value to the desired one. (image 13-5) 2. Click on Apply time now to apply the new time to the time code. R5976510 D-CINE COMMUNICATOR 11/04/2006 181 13. Server Image 13-5 Set up timeline stamp 13.3.4 Timeline adjustment Only available for an internal time source. What is the purpose While the time code is running, the timeline can be adjusted by adding time to current time or by subtracting time from the current time. With these small corrections, it is possible to adjust small misalignments between the spoken text and the subtitling. How to add a correction 1. Click into the minutes, seconds or milliseconds field and select the actual value. Change that value by entering the new value with the digit keys on your keyboard Or, click on the up or down arrows next to the minutes, seconds or milliseconds input field to change the value to the desired one. (image 13-6) 40 milliseconds corresponds with 1 frame for an input frequency of 24 Hz. 2. Click on + or - button to activate the correction. + Entered correction will be added to the current time - Entered correction will be subtracted from the current time Image 13-6 Timeline adjustment 13.3.5 Control Only available for an internal time source. How to control 1. Click on the Start button ( 2. Click on Stop button ( 182 )to start the internal time code. ) to stop the internal time code. R5976510 D-CINE COMMUNICATOR 11/04/2006 13. Server 13.4 Subtitle Control Overview • • • • • Steps to be taken for subtitle control Subtitle server Subtitle file Time to live (TTL) Subtitle Control activation When the projector is reset or power-cycled, the subtitling function will be disabled. 13.4.1 Steps to be taken for subtitle control Overview 1. With Subtitle enable not checked, fill out first the subtitle server address. 2. Set up the subtitle file. 3. Set up the “time to live”. 4. Activate the subtitling 13.4.2 Subtitle server How to set up 1. Click in the subtitle server input field. 2. Fill out a valid IP address or host name (only when a DNS server is used) (image 13-7) Note: An address contains 4 octets with a maximum value of 255. Image 13-7 Subtitle server address 13.4.3 Subtitle file How to select 1. Click on the Select button next to the server address. (image 13-8) A DCine Subtitle browser will open. (image 13-9) 2. Click on file to select that file. The content of the file will be displayed. (image 13-10) 3. Is this the correct file? R5976510 D-CINE COMMUNICATOR 11/04/2006 183 13. Server If yes, Click on OK. The complete URL will be written in the Selected Subtitle XML file field. If no, click on Cancel and select another file. Image 13-8 Subtitle file selection start up Image 13-9 Example of subtitle browser 184 R5976510 D-CINE COMMUNICATOR 11/04/2006 13. Server Image 13-10 Subtitle file : example 13.4.4 Time to live (TTL) Why used The TTL (Time to live) is a countdown time-out used to prevent subtitles from being left on the screen through loss of communication. The server or D-Cine Communicator will continuously ask for the subtitle status. As long as the ’time to live’ counter has not been expired and the subtitle status command is executed, this TTL value will be resetted to its original value set in the TTL interface. If the TTL value reaches ’0’, the system will disable the subtitle function and the subtitling will be removed from the screen. How to set up 1. Click into the TTL input field and select the actual value. Change that value by entering the new value with the digit keys on your keyboard (the value must be in seconds) Or, click on the up or down arrows next to the TTL input field to change the value to the desired one. (image 13-11) Image 13-11 Time to live setting subtitling R5976510 D-CINE COMMUNICATOR 11/04/2006 185 13. Server 13.4.5 Subtitle Control activation How to activate 1. Check the check box in front of Subtitle enabled. (image 13-12) Note: This is only possible when a server address and a subtitle file are filled out. Image 13-12 Activating Subtitling 13.5 Metadata Control Metadata Generally referred to as "data about data" or "data describing other data". More specifically, information that is considered ancillary to or otherwise directly complementary to the essence. Any information that a content provider considers useful or of value when associated with the essence being provided. Overview • • • • • • Introduction Steps to be taken for metadata control Metadata server Metadata file Time to live (TTL) Metadata Control activation 13.5.1 Introduction Overview In case of a digital Cinema projector, Metadata contains all the data the projector needs, to be able to display a certain content as it should be. Typically the Metadata is the data that we find in PCF files. Metadata mode means that the server has control over the projector’s active PCF Data. Accessing the Active PCF data of a projector in Metadata mode from the D-Cine Communicator or touch panel will fail. Metadata Control needs to be disabled first. Content of the metadata info Metadata Control from a server: • Provides projector setup instructions without operator action • Contains instructions provided by content creator (PostProduction) • Information sent from server to projector at start of the movie • Setup parameters include: - Target color space (7-point) (TCGD) - Color space conversion parameters (CSC) - Gamma (LUT-DG) - Incoming image size (SOURCE) - Projector Lookup tables (LUT-AL, LUT-CLUT) 186 R5976510 D-CINE COMMUNICATOR 11/04/2006 13. Server 13.5.2 Steps to be taken for metadata control Overview 1. With Metadata enable not checked, fill out first the metadata server address. 2. Set up the metadata file. 3. Set up the “time to live”. 4. Activate the metadata 13.5.3 Metadata server How to set up 1. Click in the metadata server input field. 2. Fill out a valid IP address or host name (only when a DNS server is used) (image 13-13) Note: An address contains 4 octets with a maximum value of 255. Image 13-13 Metadata server address 13.5.4 Metadata file How to select 1. Click on the Select button next to the server address. (image 13-14) A DCine browser will open. (image 13-15) 2. Click on file to select that file. The content of the file will be displayed. (image 13-16) 3. Is this the correct file? If yes, Click on OK. The complete URL will be written in the Selected Metadata XML file field. If no, click on Cancel and select another file. Image 13-14 Metadata file selection R5976510 D-CINE COMMUNICATOR 11/04/2006 187 13. Server Image 13-15 Example of browser window Image 13-16 Example of metadata file 188 R5976510 D-CINE COMMUNICATOR 11/04/2006 13. Server 13.5.5 Time to live (TTL) Why used The TTL (Time to live) is a countdown time-out used to prevent the use of metadata information through loss of communication. The server or D-Cine Communicator will continuously ask for the metadata status. As long as the ’time to live’ counter has not been expired and the metadata status command is executed, this TTL value will be resetted to its original value set in the TTL interface. If the TTL value reaches ’0’, the system will enable the metadata function. How to set up 1. Click into the TTL input field and select the actual value. Change that value by entering the new value with the digit keys on your keyboard (the value must be in seconds) Or, click on the up or down arrows next to the TTL input field to change the value to the desired one. (image 13-17) Image 13-17 Time to live 13.5.6 Metadata Control activation How to activate 1. Check the check box in front of Metadata enabled. Note: This is only possible when a server address and a metadata file are filled out. Note: An indication in the Setup Control interface will be added. CAUTION: When metadata control is enabled, the following functions are not possible : execution of macros, applying a PCF file (e.g. on Setup page, when connecting), changing the Active Area and using the PCF editor. R5976510 D-CINE COMMUNICATOR 11/04/2006 189 13. Server 190 R5976510 D-CINE COMMUNICATOR 11/04/2006 14. Projector Status for DP50 14. PROJECTOR STATUS FOR DP50 Overview • • • • • General overview Status overviews Projector Log Information Security log file Certificates 14.1 General overview Summary This interface gives feedback on any item that can be read out in the D-Cine Premiere. Image 14-1 Projector status Check first the Module Status. If the status is indicated in black is everything OK. If some items are indicated in red, follow the description in the next items to find out what is wrong with your projector. To be sure the projector is ready as Secured platform, check the Interface Board Type. When the board is a type 3 board, then the projector can operate as a secured platform. If the card cage inside the projector is open, an error message will be displayed: Tamper-Switch Activated. R5976510 D-CINE COMMUNICATOR 11/04/2006 191 14. Projector Status for DP50 14.2 Status overviews Overview • • • • • • • Switch Mode Power Supply status Fan/Tec Controller status Boards Status External Cooler Unit Status CLO status Security Card Cage Status Barco access level 14.2.1 Switch Mode Power Supply status Status overview If the Switch Mode Power Supply status is failed, one of the following items must have a red indication: • SMPT voltages: these voltages can out of range • Analog Channels • Digital Channels • Fan speed, SMPS • Projector Temperatures - Cooler SMPS 1 - Cooler SMPS 2 - Ambient Output • Bottom inlet Filter Image 14-2 Projector status SMPS overview 192 R5976510 D-CINE COMMUNICATOR 11/04/2006 14. Projector Status for DP50 14.2.2 Fan/Tec Controller status Status overview If the Fan/Tec Controller status is failed, one of the following items must have a red indication: • Fan Speeds (all, except SMPS) • Tec Voltages • DMD temperatures (red, green, blue) • Ambient Input Image 14-3 Projector Status Fan/tec overview WARNING: Servicing only allowed by a Barco authorized service technician. R5976510 D-CINE COMMUNICATOR 11/04/2006 193 14. Projector Status for DP50 Fan locations Image 14-5 Fan Card cage inside 1 Fan card cage inside Image 14-4 Fan location 1 2 3 4 5 IR filter Engine Integrator SMPS Power Factor Image 14-6 Fan Card cage cover 1 Fan card cage back side cover Image 14-7 Fan Engine 1 Engine sealing 194 R5976510 D-CINE COMMUNICATOR 11/04/2006 14. Projector Status for DP50 14.2.3 Boards Status Status overview If the Boards Status is failed, check the boards status pane. If one of them is in failed status, information of the status is given in the log table of the same pane. Image 14-8 Projector Status Boards Status 14.2.4 External Cooler Unit Status Status overview The following statuses are possible: • Not Active: Cooler unit not powered • Check fluid: • Check flow: no circulation of liquid in the cooler system • OK 14.2.5 CLO status Status overview CLO status can be OK or failed. When failed, there is a communication error between the CLO device and the projector controller. 14.2.6 Security Card Cage Status Status overview Security card cage status can be OK or failed. When failed, there is a communication error between the Security card cage and the controller. R5976510 D-CINE COMMUNICATOR 11/04/2006 195 14. Projector Status for DP50 14.2.7 Barco access level Status overview Value should be 0x04. When not correct, communication between TI input boards and Barco controller will not work. When this value is higher, click on the Barco Access Level item. The access level will change to the correct value (This must be done when a spare TI board was inserted into the projector). 14.3 Projector Log Information Overview • • • • • Displaying Projector Log Information Saving the Projector Log File Refreshing the Projector log information Clearing the Projector log file Active Cooling on DMD’s 14.3.1 Displaying Projector Log Information How to display 1. Click on Projector Log File. (image 14-9) The Projector log file will be retrieved. A reading window will indicate the status. (image 14-10) When ready, the projector log information will be displayed. The projector log file contains the following information: - actions done on the projector - status indication when projector is in the fail state. (image 14-11) Image 14-10 Reading the projector log file Image 14-9 Projector log file selected Image 14-11 Projector Log information 196 R5976510 D-CINE COMMUNICATOR 11/04/2006 14. Projector Status for DP50 14.3.2 Saving the Projector Log File How to save 1. Click on Save. (image 14-12) Image 14-12 Save the projector log file 14.3.3 Refreshing the Projector log information How to refresh 1. Click on Refresh. (image 14-13) The Projector log file will be loaded again. A reading window will indicate the status. (image 14-14) When ready, the projector log window will be updated. Image 14-14 Image 14-13 Refresh the projector log file 14.3.4 Clearing the Projector log file How to clear 1. Click on Clear. (image 14-15) The projector log will be cleared. Image 14-15 Clear projector log file 14.3.5 Active Cooling on DMD’s Status overview The following states are possible: • idle : no cooling active • cooling : cooling active R5976510 D-CINE COMMUNICATOR 11/04/2006 197 14. Projector Status for DP50 14.4 Security log file Get log file To get an online security logging, click on Security Log. The software will retrieve the security log information from the projector. When somebody tries to break-in in the projector electronics by opening the card cage, this action will be logged in the security logging. This security log file cannot be deleted. Image 14-16 Security log selected Image 14-17 In normal circumstances, this security log file must be empty. Save to PC The online security log file can be saved to PC just by clicking Save to file on PC. A save window opens. Select a location and enter a file name for the logging. Click on Save. 14.5 Certificates About certificates Before some productions are authorized to be displayed with a certain projector, the film distributor must distribute a key to the theatre owners. This key is associated with the projector certificate which will be available for the film distributors on a web portal. The certificate file must be uploaded on that web portal during the installation of the projector or after servicing the Interface board. 198 R5976510 D-CINE COMMUNICATOR 11/04/2006 14. Projector Status for DP50 To get the certificate file Image 14-18 Certificate selection To get online a certificate file, click Certificate. A browse window opens. Browse to the desired location, enter a file name and click on Save. The file will be saved as an .xml file. To upload the file on the web portal, follow the procedure in the installation manual. R5976510 D-CINE COMMUNICATOR 11/04/2006 199 14. Projector Status for DP50 200 R5976510 D-CINE COMMUNICATOR 11/04/2006 15. Projector Status for DP30 15. PROJECTOR STATUS FOR DP30 Overview • • • • • General overview Status overviews Projector Log Information Security log file Certificates 15.1 General overview Summary This interface gives feedback on any item that can be read out in the D-Cine Premiere. Image 15-1 Projector Status Check first the Module Status. If the status is indicated in black is everything OK. If some items are indicated in red, follow the description in the next items to find out what is wrong with your projector. To be sure the projector is ready as Secured platform, check the Interface Board Type. When the board is a type 3 board, then the projector can operate as a secured platform. If the card cage inside the projector is open, an error message will be displayed: Tamper-Switch Activated. R5976510 D-CINE COMMUNICATOR 11/04/2006 201 15. Projector Status for DP30 15.2 Status overviews Overview • • • • • • • • • Switch Mode Power Supply status Lamp Power Supply status DCDC Controller Board status CLO status Security Card Cage Status Lens Motor Controller Lens Info Module Barco access level 15.2.1 Switch Mode Power Supply status Status overview If the Switch Mode Power Supply status is failed, one of the following items must have a red indication: • SMPS voltages • Fan speed • Analog Channels • Digital Channels • Projector Temperatures - Cooler SMPS1 - Cooler SMPS2 - Ambient Output Image 15-2 Projector status SMPS overview 202 R5976510 D-CINE COMMUNICATOR 11/04/2006 15. Projector Status for DP30 15.2.2 Lamp Power Supply status Status overview If the Lamp Power Supply status is failed, one of the following items must have a red indication: • SMPS voltages • Fan speed • Lamp house temperature Image 15-3 Projector status Lamp power supply overview 15.2.3 DCDC Controller Status overview If the DCDC controller is failed. Error messages will be given in the error message pane. R5976510 D-CINE COMMUNICATOR 11/04/2006 203 15. Projector Status for DP30 Image 15-4 Projector Status DCDC convertor Status 15.2.4 Board status Status overview If the Boards Status is failed, check the boards status pane. If one of them is in failed status, information of the status is given in the log table of the same pane. 204 R5976510 D-CINE COMMUNICATOR 11/04/2006 15. Projector Status for DP30 Image 15-5 Projector Status Boards Status 15.2.5 CLO status Status overview CLO status can be OK or failed. When failed, there is a communication error between the CLO device and the projector controller. 15.2.6 Security Card Cage Status Status overview Security card cage status can be OK or failed. When failed, there is a communication error between the Security card cage and the controller. 15.2.7 Lens Motor Controller Status overview If the Lens Motor Controller Status is failed, check the ambient temperature and read the error messages. R5976510 D-CINE COMMUNICATOR 11/04/2006 205 15. Projector Status for DP30 Image 15-6 Projector Status Lens Motor Controller Status 15.2.8 Lens Info Module Status overview The lens info module status can be OK or failed. 15.2.9 Barco access level Status overview Value should be 0x04. When not correct, communication between TI input boards and Barco controller will not work. When this value is higher, click on the Barco Access Level item. The access level will change to the correct value (This must be done when a spare TI board was inserted into the projector). 15.3 Projector Log Information Overview • • • • 206 Displaying Projector Log Information Saving the Projector Log File Refreshing the Projector log information Clearing the Projector log file R5976510 D-CINE COMMUNICATOR 11/04/2006 15. Projector Status for DP30 15.3.1 Displaying Projector Log Information How to display 1. Click on Projector Log File. (image 15-7) The Projector log file will be retrieved. A reading window will indicate the status. (image 15-8) When ready, the projector log information will be displayed. The projector log file contains the following information: - actions done on the projector - status indication when projector is in the fail state. (image 15-9) Image 15-8 Reading the projector log file Image 15-7 Projector log file selected Image 15-9 Projector Log information 15.3.2 Saving the Projector Log File How to save 1. Click on Save. (image 15-10) Image 15-10 Save the projector log file 15.3.3 Refreshing the Projector log information How to refresh 1. Click on Refresh. (image 15-11) The Projector log file will be loaded again. A reading window will indicate the status. (image 15-12) When ready, the projector log window will be updated. R5976510 D-CINE COMMUNICATOR 11/04/2006 207 15. Projector Status for DP30 Image 15-12 Image 15-11 Refresh the projector log file 15.3.4 Clearing the Projector log file How to clear 1. Click on Clear. (image 15-13) The projector log will be cleared. Image 15-13 Clear projector log file 15.4 Security log file Get log file To get an online security logging, click on Security Log. The software will retrieve the security log information from the projector. When somebody tries to break-in in the projector electronics by opening the card cage, this action will be logged in the security logging. This security log file cannot be deleted. 208 R5976510 D-CINE COMMUNICATOR 11/04/2006 15. Projector Status for DP30 Image 15-14 Security log selected Image 15-15 In normal circumstances, this security log file must be empty. Save to PC The online security log file can be saved to PC just by clicking Save to file on PC. A save window opens. Select a location and enter a file name for the logging. Click on Save. 15.5 Certificates About certificates Before some productions are authorized to be displayed with a certain projector, the film distributor must distribute a key to the theatre owners. This key is associated with the projector certificate which will be available for the film distributors on a web portal. The certificate file must be uploaded on that web portal during the installation of the projector or after servicing the Interface board. R5976510 D-CINE COMMUNICATOR 11/04/2006 209 15. Projector Status for DP30 To get the certificate file Image 15-16 Certificate selection To get online a certificate file, click Certificate. A browse window opens. Browse to the desired location, enter a file name and click on Save. The file will be saved as an .xml file. To upload the file on the web portal, follow the procedure in the installation manual. 210 R5976510 D-CINE COMMUNICATOR 11/04/2006 16. Projector Status for DP100-DP90 16. PROJECTOR STATUS FOR DP100-DP90 Overview • • • General Overview Status overviews Certificates 16.1 General Overview Summary This interface gives feedback on any item that can be read out in the D-Cine Premiere. Image 16-1 Projector status Check first the Board Status. If the status is indicated in black, everything is OK. If some items are indicated in red, follow the description in the next items to find out what is wrong with your projector. To get an overview of the active files, click on File Active. An overview window will be displayed. For more information, see chapter "8. File Manager", "Read Files Active", page 146. To be sure the projector is ready as Secured platform, check the Interface Board Type. When the board is a type 3 board, then the projector can operate as a secured platform. If the card cage inside the projector is open, an error message will be displayed: Tamper-Switch Activated. R5976510 D-CINE COMMUNICATOR 11/04/2006 211 16. Projector Status for DP100-DP90 16.2 Status overviews Overview • • • • • • Voltage statuses Temperature statuses Fan statuses Other projector properties Projector Log file Security log file 16.2.1 Voltage statuses Status overview When one of the voltages are out of specification, the voltage indication will be red. Image 16-2 Status overview voltages To see the minimum and maximum allowed value for each item, just click on the + before that item. 16.2.2 Temperature statuses Status overview When one of the temperatures are out of specification, the indication will be in red. 212 R5976510 D-CINE COMMUNICATOR 11/04/2006 16. Projector Status for DP100-DP90 Image 16-3 Status overview temperatures To see the minimum and maximum allowed value for each item, just click on the + before that item. WARNING: Servicing only allowed by a Barco authorized service technician. Sensor locations Image 16-4 Ambient temperature sensor Image 16-5 Sensors on modules A Sensor on PFC B Sensor on heatsink SMPS R5976510 D-CINE COMMUNICATOR 11/04/2006 213 16. Projector Status for DP100-DP90 Image 16-6 Lamp house sensor 16.2.3 Fan statuses Status overview If one of the fans fail, the corresponding indication will be displayed in red. Image 16-7 Status overview fans To see the minimum and maximum allowed value for each item, just click on the + before that item. WARNING: Servicing only allowed by a Barco authorized service technician. 214 R5976510 D-CINE COMMUNICATOR 11/04/2006 16. Projector Status for DP100-DP90 Fan locations Image 16-8 Cold mirror bottom fan Image 16-9 Cold mirror top fan Image 16-10 Fan 1 – 4 elcabox Image 16-11 Lamp fan cathode Image 16-12 Lamp fan anode Image 16-13 Start pulse generator fan R5976510 D-CINE COMMUNICATOR 11/04/2006 215 16. Projector Status for DP100-DP90 16.2.4 Other projector properties Overview Image 16-14 Miscellaneous items • • • • • • • • Lamp run time : expressed in hours. Time lamp is running since first start up. Lamp strikes : number of strikes since first start up of the lamp. Barco access level : value should be 0x04. When not correct, communication between TI input boards and Barco controller will not work. When this value is higher, click on the Barco Access Level item. The access level will change to the correct value (This must be done when a spare TI board was inserted into the projector). Active cooling Red (active - not active) : when active, Peltier cooling is activated for Red DMD. Active cooling Green (active - not active) : when active, Peltier cooling is activated for Green DMD. Active cooling Blue (active - not active) : when active, peltier cooling is activated for Blue DMD. Waterflow: checks if waterflow is possible. See also location waterflow switch (image 16-15). Outlet air flow : checks if there is air coming out of the outlet. Image 16-15 Waterflow switch location 216 R5976510 D-CINE COMMUNICATOR 11/04/2006 16. Projector Status for DP100-DP90 16.2.5 Projector Log file Get log file To get an online logging, click on Projector Log. The software will retrieve the log information from the projector. This can take several minutes as the log file can be very large. Image 16-16 Projector log selection R5976510 D-CINE COMMUNICATOR 11/04/2006 217 16. Projector Status for DP100-DP90 Image 16-17 Projector log Save to PC The online log file can be saved to PC just by clicking Save to PC. A save window opens. Select a location and enter a file name for the logging. Click on Save. 16.2.6 Security log file Get log file To get an online security logging, click on Security Log. The software will retrieve the security log information from the projector. When somebody tries to break-in in the projector electronics by opening the card cage, this action will be logged in the security logging. This security log file cannot be deleted. 218 R5976510 D-CINE COMMUNICATOR 11/04/2006 16. Projector Status for DP100-DP90 Image 16-18 Security log selection R5976510 D-CINE COMMUNICATOR 11/04/2006 219 16. Projector Status for DP100-DP90 Image 16-19 Security log In normal circumstances, this security log file must be empty. Save to PC The online security log file can be saved to PC just by clicking Save to file on PC. A save window opens. Select a location and enter a file name for the logging. Click on Save. 16.3 Certificates About certificates Before some productions are authorized to be displayed with a certain projector, the film distributor must distribute a key to the theatre owners. This key is associated with the projector certificate which will be available for the film distributors on a web portal. The certificate file must be uploaded on that web portal during the installation of the projector or after servicing the Interface board. 220 R5976510 D-CINE COMMUNICATOR 11/04/2006 16. Projector Status for DP100-DP90 To get the certificate file Image 16-20 Get certificate file To get online a certificate file, click Certificate. A browse window opens. Browse to the desired location, enter a file name and click on Save. The file will be saved as an .xml file. To upload the file on the web portal, follow the procedure in the installation manual. R5976510 D-CINE COMMUNICATOR 11/04/2006 221 16. Projector Status for DP100-DP90 222 R5976510 D-CINE COMMUNICATOR 11/04/2006 17. Version Info 17. VERSION INFO Overview • Version Information 17.1 Version Information Overview The Version Information pane gives an overview of the firmware versions used in the boards. The following boards are listed: • E2 Formatter Board • Interface Board • Modules/Devices • Processor Board • SMPS & Fan Ctrl settings • Touch Panel menu structure • Touch Panel Software Image 17-1 Version information R5976510 D-CINE COMMUNICATOR 11/04/2006 223 17. Version Info 224 R5976510 D-CINE COMMUNICATOR 11/04/2006 18. Macro Editor 18. MACRO EDITOR Overview • • • • Create a new Macro Save a Macro Edit a Macro file Edit the attributes (values) of the items 18.1 Create a new Macro How to create 1. Click on Create new macro. (image 18-1) A message will be displayed. (image 18-2) 2. Click Yes to create a new macro. The current settings will not be saved. A new macro file will be created. The macro editor will be displayed without any command filled out. 3. Insert the desired commands. 4. Enter a new name for the macro. 5. Click on Save/Exit to save your new created macro. The macro will be added to the list of macro files. Image 18-1 Create new macro Image 18-2 Create new macro message 18.2 Save a Macro Save macro with same name 1. When a macro has already a name, just click on Save/Exit. (image 18-3) The macro will be saved and the macro editor will be closed. R5976510 D-CINE COMMUNICATOR 11/04/2006 225 18. Macro Editor Image 18-3 Save macro Save macro on a different name 1. Click in the Macro name input field. (image 18-3) 2. Delete the actual indicate name and enter a new name with your keyboard. 3. Click on Save/Exit. The macro will be saved with the new name and the macro editor will be closed. 18.3 Edit a Macro file 18.3.1 Selecting a Macro file How to select 1. Right click on a file in the macro file list (this list is visible after clicking Change in Projector Configuration section Opto isolated GPI or after starting the configuration panel of the Automation tab or in the Internal File system list, Macro view in File Manager) and select Edit Macro file or for DP100/DP90 click on Edit Macro in the Automation tab after moving your mouse over a button. (image 18-4) The macro editor window starts up with the selected macro in edit mode. (image 18-5) Image 18-4 Edit a macro 226 R5976510 D-CINE COMMUNICATOR 11/04/2006 18. Macro Editor Image 18-5 Macro editor window 18.3.2 Delete a command out of a macro file How to delete 1. Select the item that has to be deleted and push delete on your keyboard. Or, right click on that item. A delete pop up menu appears. Select delete. (image 18-6) Image 18-6 Delete item 18.3.3 Add commands to a macro file How to add 1. To insert an item, click first the a command set tab to which that item belongs. R5976510 D-CINE COMMUNICATOR 11/04/2006 227 18. Macro Editor The following commands tabs are available: - Input control - Preset files - Test pattern - Output - Automation - Error handling (image 18-7) The selected tab opens and the commands become available. 2. Select a command and click Insert –>. (image 18-8) The inserted command will be added as last one in the list. (image 18-9) Image 18-7 Available commands Image 18-8 Inserting a command Image 18-9 Insertion result 18.3.4 Change the order of the Macro commands How to change 1. Click on an item and hold down the mouse button. (image 18-10) 228 R5976510 D-CINE COMMUNICATOR 11/04/2006 18. Macro Editor 2. Move your mouse up or down until the desired position is reached for the selected item. Image 18-10 Change macro file list 18.4 Edit the attributes (values) of the items Overview • • • • • • • Input Control Preset files Test pattern Output ACSAR2 Automation Error handling 18.4.1 Input Control 18.4.1.1 Select input What will be done? This command sets the active input to a certain port. How to select 1. Click on Select input. The right pane shows an overview of the possible inputs. (image 18-11) This overview is different for DP30 – DP50 and DP100 – DP90. 2. Click on the radio button in front of the port you want to select. R5976510 D-CINE COMMUNICATOR 11/04/2006 229 18. Macro Editor Image 18-11 Select input command 18.4.1.2 Select input path (only for DP100-DP90) What will be done? This command sets the DVI-A path for Cine input (projector DVI-A input) or for the output of the ACSAR2. How to select 1. Click on Select input. The right pane shows an overview of the possible inputs. (image 18-12) 2. Click on the radio button in front of the path you want to select. Cine input path External DVI is routed to the projector ACSAR input port ACSAR inputs are routed to the projector Image 18-12 Select input path command 230 R5976510 D-CINE COMMUNICATOR 11/04/2006 18. Macro Editor 18.4.1.3 Processing path What can be done? The processing path for the incoming signals can be set to standard processing or cinema processing. When set to automatic, the projector itself detects the correct path. How to select 1. Click on Processing path. The right pane shows an overview of the possible paths. (image 18-13) 2. Click on the drop down box. The possible choices become available. 3. Click on the desired processing path. Standard processing Standard processing has no scaling, no resizing, and no anamorphic lens factor. Cinema processing Cinema processing contains the following functionality : image scaling, 3:2 pull down functionality, SMPTE291 embedded data, LUT’s for analog, de-gamma and color correction. However, contrast and brightness settings are only applicable for standard processing (non-cinema processing). Automatic The projector makes the choice itself depending on the input frequency. For a Vertical Rate between 23 and 61 Hz it will select the Cinema processing path. For a Vertical Rate higher than 61 Hz it will select the Standard processing path. Image 18-13 Processing path command 18.4.1.4 SMPTE292 packing What can done ? The source format can be selected for SMPTE292 A and SMPTE292 B. How to select 1. Click on SMPTE292 A Packing or SMPTE292 B packing. R5976510 D-CINE COMMUNICATOR 11/04/2006 231 18. Macro Editor The right pane shows an overview of the possible packings (source formats). (image 18-14) 2. Click on the drop down box. The possible choices become available. 3. Click on the desired packing The following packings are supported: - Standard 4:2:2 - Non-Standard 4:2:2 12 bits/color - Non-Standard 4:2:2 10 bits/color - Non-Standard 4:4:4 12 bits/color Image 18-14 SMPTE292 packing command 18.4.1.5 SMPTE 292 dual packing What can done ? The source format can be selected for SMPTE292 dual. For the moment, only a default format is available. How to select 1. Click on SMPTE292 Dual Packing. 232 R5976510 D-CINE COMMUNICATOR 11/04/2006 18. Macro Editor The right pane shows an overview of the possible packings (source formats). (image 18-15) Only the following format is supported: - Default :4:4:2 Packed 10 bits/color Image 18-15 SMPTE292 dual packing command 18.4.1.6 DVI packing What can done ? The source format can be selected for DVI A (all projectors) and DVI B (only DP100-DP90). How to select 1. Click on DVI A Packing or on DVI B Packing. (image 18-16) The right pane shows an overview of the possible packages (source formats). 2. Click on the drop down box. The possible choices become available. 3. Select the desired format. The following format are supported: - Standard 8 bits/color - 10 bits/color, packed - 12 bits/color, packed R5976510 D-CINE COMMUNICATOR 11/04/2006 233 18. Macro Editor Image 18-16 DVI A packing command 18.4.1.7 DVI Dual packing What can done ? The source format can be selected for DVI dual (only DP100-DP90). How to select 1. Click on DVI Dual. (image 18-17) The right pane shows an overview of the possible packages (source formats). 2. Click on the drop down box. The possible choices become available. 3. Select the desired format. The following format are supported: - 10 bits/color Dual - 10 bits/color, Twin Image 18-17 DVI A packing command 234 R5976510 D-CINE COMMUNICATOR 11/04/2006 18. Macro Editor 18.4.2 Preset files 18.4.2.1 Activate PCF file What can be done ? The active PCF file can be installed in the projector via the Activate PCF file command. How to select a file 1. Click on Activate PCF file. (image 18-18) The right pane shows the actual selected file. 2. Click on Select files. A files overview window will be displayed. (image 18-19) 3. Select the desired file out of the list and click Select. Or, double click on the desired file. The selected file name appears next to Filename. Image 18-18 Activate File command Image 18-19 Active file selection R5976510 D-CINE COMMUNICATOR 11/04/2006 235 18. Macro Editor It is also possible to click in the Filename input field and enter an existing file name with the keyboard. 18.4.2.2 Activate SCREEN file What can be done ? The active SCREEN file (contains information about the screen configuration) can be installed in the projector via the Activate SCREEN file command. How to select a file 1. Click on Activate SCREEN file. (image 18-20) The right pane shows the actual selected file. 2. Click on Select files. A files overview window will be displayed. (image 18-21) 3. Select the desired file out of the list and click Select. Or, double click on the desired file. The selected file name appears next to Filename. Image 18-20 Activate SCREEN File command 236 R5976510 D-CINE COMMUNICATOR 11/04/2006 18. Macro Editor Image 18-21 Active SCREEN file selection list It is also possible to click in the Filename input field and enter an existing file name with the keyboard. 18.4.2.3 Activate EXTRA file What can be done ? The active EXTRA file (can contains information about the source settings, 3D settings, etc., information not included in other files) can be installed in the projector via the Activate EXTRA file command. How to select a file 1. Click on Activate EXTRA file. (image 18-22) The right pane shows the actual selected file. 2. Click on Select files. A files overview window will be displayed. (image 18-23) 3. Select the desired file out of the list and click Select. Or, double click on the desired file. The selected file name appears next to Filename. R5976510 D-CINE COMMUNICATOR 11/04/2006 237 18. Macro Editor Image 18-22 Activate EXTRA File command Image 18-23 Active EXTRA file selection list It is also possible to click in the Filename input field and enter an existing file name with the keyboard. 238 R5976510 D-CINE COMMUNICATOR 11/04/2006 18. Macro Editor 18.4.2.4 Activate MCGD file What can be done ? The active MCGD file (contains color calibration information) can be installed in the projector via the Activate MCGD file command. How to select a file 1. Click on Activate MCGD file. The right pane shows the actual selected file. (image 18-24) 2. Click on Select files. A files overview window will be displayed. (image 18-25) 3. Select the desired file out of the list and click Select. Or, double click on the desired file. The selected file name appears next to Filename. Image 18-24 Activate MCGD file command R5976510 D-CINE COMMUNICATOR 11/04/2006 239 18. Macro Editor Image 18-25 Activate MCGD file selection list It is also possible to click in the Filename input field and enter an existing file name with the keyboard. 18.4.2.5 Activate ACSAR 2 layout file What can be done When an ACSAR 2 is connected and the ACSAR 2 path is selected, the window (inputs) layout can be loaded via a macro. How to load a layout file 1. Click on Active ACSAR 2 layout file The right pane shows the actual selected layout file. (image 18-26) 2. To change the actual file, click on Select file. The Open a layout file window opens. (image 18-27) 3. Select a file out of the list and click OK. The selected file comes in the Layout Filename field. 240 R5976510 D-CINE COMMUNICATOR 11/04/2006 18. Macro Editor Image 18-26 Activate ACSAR 2 layout file Image 18-27 Select layout file 18.4.2.6 Activate ACSAR 2 Input file How to activate 1. Click on Activate A2 Input file. The right pane shows the actual selected input and selected input file for this input. (image 18-28) 2. Select an input. 3. Click on Select file. The file list opens. (image 18-29) 4. Select a file and click OK. The name of the file will be filled out next to Input FileName. R5976510 D-CINE COMMUNICATOR 11/04/2006 241 18. Macro Editor Image 18-28 Load input file Image 18-29 Input file selection 18.4.2.7 Auto load ACSAR2 input file How to enable 1. Click on Auto load input. The right pane shows the actual setting. (image 18-30) 2. Click on the desired radio button to switch between automatic file load on or off. 242 R5976510 D-CINE COMMUNICATOR 11/04/2006 18. Macro Editor Image 18-30 Auto load file 18.4.3 Test pattern 18.4.3.1 Enable test pattern What can be done ? A test pattern which is stored in a file can be enabled. How to select a test pattern 1. Click on Enable test pattern. (image 18-31) The right pane shows the actual selected test pattern file. 2. Click on Select testpattern. The test pattern selection window opens. (image 18-32) 3. Select a file and click Select. The selected file will be filled out in the Testpattern Filename field. Image 18-31 Enable test pattern selection R5976510 D-CINE COMMUNICATOR 11/04/2006 243 18. Macro Editor Image 18-32 Test pattern file selection 18.4.3.2 Disable test pattern To disable Insert the command in the macro list. All actual test patterns will be disabled. Image 18-33 Disable test pattern 18.4.4 Output 18.4.4.1 Lamp control What can be done ? The lamp can be switched on or off via this macro command. How to switch the lamp 1. Click on Lamp control. (image 18-34) The right pane shows the selection buttons. 2. Select the radio button of your choice. 244 R5976510 D-CINE COMMUNICATOR 11/04/2006 18. Macro Editor lamp on lamp will be switched on lamp off lamp will be switched off Image 18-34 Lamp control command 18.4.4.2 Dowser control What can be done ? The dowser can be closed or opened via this macro command. How to switch the dowser 1. Click on Lamp control. (image 18-35) The right pane shows the selection buttons. 2. Select the radio button of your choice. Open dowser dowser will be opened Close dowser dowser will be closed Image 18-35 Dowser control command R5976510 D-CINE COMMUNICATOR 11/04/2006 245 18. Macro Editor 18.4.4.3 Set the execution delay for a ’blank image’ What can be done ? The image can be electronically be blanked after a certain delay time. How to set 1. Click on Blank Image Output. (image 18-36) The right pane shows the execution delay input field. The value is expressed in milliseconds. 2. Click on the up or down arrows to change the value. The value change in steps of 10. Or, click in the input field and enter the desired value with the keyboard. Image 18-36 Black image output command 18.4.4.4 Set the execution delay for a ’deblank image output’ How to set 1. Click on Deblank Image Output. (image 18-37) The right pane shows the execution delay input field. The value is expressed in milliseconds. 2. Click on the up or down arrows to change the value. The value change in steps of 10. Or, click in the input field and enter the desired value with the keyboard. 246 R5976510 D-CINE COMMUNICATOR 11/04/2006 18. Macro Editor Image 18-37 Deblank image command 18.4.5 ACSAR2 18.4.5.1 Input mode What can be done ? When an input module (slot) has different working modes, these modes can be set with the Input Mode command in a macro. How to select ? 1. Click on Input mode. (image 18-38) The right pane shows an overview of the possible inputs. 2. Select the desired input by clicking on the corresponding radio button. The actual mode will be displayed in the combo box below the selection. 3. Click on the combo box and select the desired mode. R5976510 D-CINE COMMUNICATOR 11/04/2006 247 18. Macro Editor Image 18-38 Input mode selection 18.4.5.2 Input Locking What can be done? The output signal can be locked on an internal generated sync signal or on the sync signal of one of the input sources. Locking the output signal on an input signal can be required if motion artifacts occurs in that window or if frame delay for that input has to be set to zero. How to select ? 1. Click on Input Locking. (image 18-39) The right pane show the possible inputs and shows also if a lock was set or not. 2. To lock to an input, select first the radio button in front of the desired input. 3. Select the radio button in front of Locked. The output will be locked on the selected input. 248 R5976510 D-CINE COMMUNICATOR 11/04/2006 18. Macro Editor Image 18-39 Input locking If no locking is desired, click on the radio button in front of unlocked. 18.4.6 Automation 18.4.6.1 GPO control What can be done ? A function can be associated to a general purpose output. How to add a function 1. Click on GPO Control. (image 18-40) The right pane shows a GPO selection box and function box. 2. Click on the drop down box next to Output. 3. Select a GPO out of the list. 4. Click on the drop down box next to Function to associate a function to the selected Output. (image 18-41) Possible functions: - Set low - Set high - Toggle - Continuos toggle R5976510 D-CINE COMMUNICATOR 11/04/2006 249 18. Macro Editor Image 18-40 GPO control command Image 18-41 GPO functions 18.4.7 Error handling 18.4.7.1 Error handling How to handle errors 1. Click on Error handling. (image 18-42) The right pane shows the possible error handlings. 2. Click on the radio button next to your choice. Possible choices : - Halt macro exception. Indicate as failed. - Continue macro execution. Indicate as failed. - Continue macro execution. Indicate as passed. 250 R5976510 D-CINE COMMUNICATOR 11/04/2006 18. Macro Editor Image 18-42 Error handling command R5976510 D-CINE COMMUNICATOR 11/04/2006 251 18. Macro Editor 252 R5976510 D-CINE COMMUNICATOR 11/04/2006 19. D-Cine Communicator Log information 19. D-CINE COMMUNICATOR LOG INFORMATION 19.1 Log information window Overview The logging of the D-Cine Communicator register all information about actions, errors and statuses while D-Cine Communicator is connected to the projector. Image 19-1 Log view The following information is given: • Line number with importance icon in front of it. • Date and time when the registration happened • Type of logging - W = warning - I = info - E = error - F = fatal • Message The logging can be sorted by clicking in an item in the title area. This D-Cine Communicator logging can also be found as file log.txt in the same directory as those where the program is installed R5976510 D-CINE COMMUNICATOR 11/04/2006 253 19. D-Cine Communicator Log information 254 R5976510 D-CINE COMMUNICATOR 11/04/2006 20. Help Function 20. HELP FUNCTION Overview • • Introduction Using help 20.1 Introduction How is the help structured Most items on the tab pages contains online help which will pop up while dragging with the help icon on it. For the tab pages, the help icon is situated on the right upper corner on the same level of the tab bar. For the pop up pages, the help icon is situate next to the close icon in the window heading. 20.2 Using help How to use help 1. Click first on the help icon (indicated with a ?). icon on the tab pages. A question mark will be added to the cursor. 2. Drag your cursor over the item for which you want to see help. (image 20-1) 3. Click on that item. A yellow help pop up window will appear with a short description of the function. (image 20-2) Image 20-1 Help on item Image 20-2 Yellow help window R5976510 D-CINE COMMUNICATOR 11/04/2006 255 20. Help Function 256 R5976510 D-CINE COMMUNICATOR 11/04/2006 21. ACSAR 2 21. ACSAR 2 Overview • • • • • • • • • General introduction Create a new layout Edit an existing layout Renaming a layout Deleting a layout Windowing Settings Input slot configuration Input locking 21.1 General introduction Overview With the ACSAR 2 it is possible to connect up to four sources which can be mixed to one image. Each source is displayed in a separate window on which z-ordering is possible. The window size, timings and other settings can be set up for each source independently. The result image is internally connected to the projector. Window A window represents the active area of an input source. Layout A layout is a collection of windows. These windows are placed on a certain position within the screen. 21.2 Create a new layout How to create 1. Click on Layout file on the menu bar (1). (image 21-1) The menu drops down. 2. Select Open(1). An overview window with the existing layout files will be displayed (2). 3. Select a file out of the list (3) and click Open (4) . The selected layout will be loaded (5). 4. Change this layout to the desired one. 5. Save this layout into a new file by selecting Layout file → Save as. (image 21-2) 6. Click in the Filename input field and enter a new name for the layout. (image 21-3) 7. Click on Save. R5976510 D-CINE COMMUNICATOR 11/04/2006 257 21. ACSAR 2 The new layout will be saved. Image 21-1 Create new layout Image 21-2 Save as layout Image 21-3 21.3 Edit an existing layout How to edit 1. Click on Layout file on the menu bar. The menu drops down. 2. Select Open. An overview window with the existing layout files will be displayed. 258 R5976510 D-CINE COMMUNICATOR 11/04/2006 21. ACSAR 2 3. Select the file you want to edit out of the list and click Open. The selected layout will be loaded. 4. Edit the layout. 5. Save the layout by selecting Layout file → Save. (image 21-4) The layout will overwrite the exiting one. Image 21-4 Save layout 21.4 Renaming a layout How to rename 1. Click on Layout file on the menu bar. (image 21-5) The menu drops down. 2. Select Rename(1). The layout file selection window opens (2). 3. Select the layout file you want to rename (3). 4. Click on Rename (4). The rename window opens (5). 5. Click in the filename input field (6) and enter a new name for the layout. 6. Click on OK to rename (7). R5976510 D-CINE COMMUNICATOR 11/04/2006 259 21. ACSAR 2 Image 21-5 Rename layout file 21.5 Deleting a layout How to delete 1. Click on Layout file on the menu bar. (image 21-6) The menu drops down. 2. Select Delete (1). The layout file selection window opens (2). 3. Select the layout file you want to delete (3). 4. Click on Delete (4). The Delete confirmation window opens (5). 5. Click on OK to delete the file (6). Click on No, cancel this action to interrupt the deletion process. 260 R5976510 D-CINE COMMUNICATOR 11/04/2006 21. ACSAR 2 Image 21-6 Delete layout 21.6 Windowing Overview • • • • • • • Window selection Enabling or disabling a Window Moving Windows Scaling Windows Z-order Full size Aspect Ratio 21.6.1 Window selection When a certain window is not visible in the layout pane, that means that the window is disabled. Each input corresponds with one window in the layout pane. Using the mouse 1. Move your mouse over the window you want to select. 2. Click with the left mouse button on that window. The border color changes to yellow. (image 21-7) R5976510 D-CINE COMMUNICATOR 11/04/2006 261 21. ACSAR 2 Image 21-7 Select a window Using the menu bar 1. Click View to pull down the selection menu. (image 21-8) The input selection menu opens. 2. Select the window (input) your want to activate. The border color of the selected window in the layout pane changes to yellow. Image 21-8 Window selection via menu bar Using the function keys 1. Click on the corresponding function key to activate the window. 262 R5976510 D-CINE COMMUNICATOR 11/04/2006 21. ACSAR 2 F1 Input 1 F2 Input 2 F3 Input 3 F4 Input 4 The border color of the selected window in the layout pane changes to yellow. 21.6.2 Enabling or disabling a Window How to disable a window 1. Select the window. (image 21-9) The border colors will change to yellow 2. Remove the checked symbol next to enable by clicking on it. The window representation will be removed from the layout pane. Image 21-9 Disabling a window How to enable a window 1. Select the window you want to enable via the menu bar or the function keys. (image 21-10) The window indication changes to that corresponding window and the enable box in not checked. 2. Check the enable box. The window representation appears in the layout pane. R5976510 D-CINE COMMUNICATOR 11/04/2006 263 21. ACSAR 2 Image 21-10 Enabling a window 21.6.3 Moving Windows Moving via drag and drop 1. Click on the window you want to move. (image 21-11) The border changes to yellow and the cursor changes to a four arrow cursor. 2. Hold down the mouse button to grab the selected window. 3. Move the window to the required position. The coordinates in the right pane will change accordingly. Image 21-11 Moving windows Moving via the coordinates 1. Select the window you want to move. 2. Change the X and Y value indicating the actual start position of the window by clicking on the + or keys (image 21-12) Or, by entering a new value with the keyboard. 264 R5976510 D-CINE COMMUNICATOR 11/04/2006 21. ACSAR 2 Image 21-12 Move window via coordinates 21.6.4 Scaling Windows Scaling via drag and drop 1. Click on the window you want to scale. (image 21-13) The border changes to yellow and the cursor changes to a four arrow cursor. 2. Move your cursor to corner. The cursor changes in a two arrow cursor. 3. Hold down your mouse button and drag the corner to the desired position to down-scale or upscale the selected window. The coordinates of the selected window will be automatically adjusted in the right pane. Image 21-13 Scaling windows via drag and drop Scaling via the height and width 1. Select first the window you want to scale. (image 21-14) 2. Change the width and height value by pushing the + or - button Or, by entering the new values with the keyboard. Note: The upper left corner is fixed during the scaling. R5976510 D-CINE COMMUNICATOR 11/04/2006 265 21. ACSAR 2 Image 21-14 Scaling via Width of Height 21.6.5 Z-order Z-order The layer sequence in which windows will be displayed in relation to one another. How to order 1. Select the window you change the order. The border changes to yellow and the cursor changes to a four arrow cursor. 2. Change the Z-value in the right pane by clicking on the + or - button (image 21-15) Or, by entering the desired value with the keyboard. Image 21-15 Z-order The higher the value, the more the window is in front. 21.6.6 Full size How to reset to full size 1. Select the window you want to size to full size. (image 21-16) 266 R5976510 D-CINE COMMUNICATOR 11/04/2006 21. ACSAR 2 The border changes to yellow and the cursor changes to a four arrow cursor. 2. Click on the full size button. (image 21-17) The selected window will be reset to the full size of the DMD. Image 21-16 Select a window to scale Image 21-17 Reset to full size 21.6.7 Aspect Ratio Aspect ratio Relation between the horizontal & vertical dimension in which the window will be displayed, e.g. 4 by 3 or 16 by 9. How to change 1. Select the window of which you want to change the aspect ratio. The border changes to yellow and the cursor changes to a four arrow cursor. 2. Right click on the selected window and select the desired aspect ratio. (image 21-18) R5976510 D-CINE COMMUNICATOR 11/04/2006 267 21. ACSAR 2 Or, click on the aspect ratio icon and select the desired aspect ratio. (image 21-19) Possible aspect ratios - 3/2 - 4/3 - 14/9 - 16/9 - 21/9 - 1.85 flat - 2.35 scope - snap to current : fix the current aspect ratio what ever it is. - none : no fixed aspect ratio When a fixed aspect ratio is selected, the width and height will be coupled in the value pane. (image 21-20) Image 21-19 Aspect ratio via button Image 21-18 Aspect ratio via right click Image 21-20 Fixed aspect ratio selected 21.7 Settings Overview • • • • • • • • • 268 Introduction Load a file Save a file Save all file Rename a file Delete a file Auto Load Enabled Image Settings Input Settings R5976510 D-CINE COMMUNICATOR 11/04/2006 21. ACSAR 2 21.7.1 Introduction Overview With each input source corresponds a source file which contains the settings for this typical source. If there is not yet a source file available, the system can search for the most fitting file or you can associate a file yourself. This file can then be edited and saved under a new name. Types of source files When opening the list of source files, you will recognize 2 types of source files : • • system source files custom source files The custom source files which have the same name of the system source files are indicated with a index number between brackets. 21.7.2 Load a file How to load a file 1. Select a window. (image 21-21) The input number and the associated file name will be indicated in the settings pain. 2. Click on Input File on the menu bar and select Load [All] (1) or Load [Fit] (1). (image 21-22, image 21-23) The Open an input file window opens (2). When the following is selected : Load file [All] All available files will be displayed in the Open an input file window. Load file [Fit] Only the best fitting files will be displayed in the Open an input file window. Or, push CTRL + L for Load file [Fit] or push CTRL + S for Load file [All]. 3. Select the desired file (3) and click on Open (4). When a system file is selected, the software will ask to create a custom file with the same name, followed with a next possible index. When OK is selected the settings of the system file will be copied into this new file. (image 21-24) The settings of the selected file will be loaded. R5976510 D-CINE COMMUNICATOR 11/04/2006 269 21. ACSAR 2 Image 21-21 File association 270 R5976510 D-CINE COMMUNICATOR 11/04/2006 21. ACSAR 2 Image 21-22 Load file [All] Image 21-23 Load file [fit] Image 21-24 Load file message R5976510 D-CINE COMMUNICATOR 11/04/2006 271 21. ACSAR 2 21.7.3 Save a file How to save 1. Click on Input File on the menu bar and select Save. (image 21-25) The settings of the actual input will be saved. Image 21-25 Save actual settings 21.7.4 Save all file How to save all files 1. Click on Input File on the menu bar and select Save all. (image 21-26) The settings of the 4 active input files which are associated with the 4 inputs will be saved. Image 21-26 Save all files 21.7.5 Rename a file How to rename 1. Click on Input File on the menu bar and select Rename (1). (image 21-27) The Select Input File to rename window opens (2). 2. Select a file (3) and click on Rename (4). The rename window opens (5). 3. Click in the input field (6) and enter the new file name. 4. Click on OK (7). 272 R5976510 D-CINE COMMUNICATOR 11/04/2006 21. ACSAR 2 Image 21-27 Rename input file 21.7.6 Delete a file How to delete 1. Click on Input File on the menu bar and select Delete (1). (image 21-28) The Select Input File to delete window opens (2). 2. Select an input file (3) and click on Delete (4). The delete input file confirmation window opens (5). 3. Click Yes to delete. Image 21-28 Delete input file name R5976510 D-CINE COMMUNICATOR 11/04/2006 273 21. ACSAR 2 21.7.7 Auto Load Enabled What can be done ? When this function is enabled, the ACSAR 2 will create by itself a new custom file when it detects a relevant input signal. How to enable ? 1. Click on Input File on the menu bar and check Auto Load Enabled (1). A check mark will appear in the box just before the Auto Load Enabled item. 21.7.8 Image Settings Overview The following image settings can be adjusted depending on the source type : • Contrast • Brightness • Phase • Sharpness • Saturation When a setting is not adjustable, this setting will be grayed out. Adjusting via dragging 1. Click on the slider bar of the specific adjustment. (image 21-29) The complete slider bar will be selected within a rectangle. 2. Move the slider up or down until the desired value for that specific adjustment is reached. The value below the adjustment will change accordingly. Image 21-29 Adjusting via dragging Adjusting via the up and down keys 1. Click on the up or down arrow keys until the desired value is reached. The value next to the arrow keys will change accordingly. Adjusting via the input box 1. Click inside the value input box. 2. Select the actual value and enter a new value with your keyboard. 21.7.9 Input Settings How to change 1. Click on the Input settings tab. 274 R5976510 D-CINE COMMUNICATOR 11/04/2006 21. ACSAR 2 The input settings values will be displayed 2. Click in the input field of a setting and change the value with the keyboard. Or, click on the up or down arrow key to change the value. 3. When the source is Interlaced, check the check box in front of Interlaced. 4. Select Single or dual path. How to find the correct values for the item in the Input File? Hor. line Active pixels Hor. start pixel Hor. Total pixels Frame Active lines Vert. Start Line Vert. Total lines Image 21-30 Input file items Horizontal Total Pixels If the value for "Horizontal Total Pixels" is wrong, sampling mistakes (small vertical bars in the projected image) will be seen in the image. Select "Total" and adjust the pixel quantity. Adjust for zero bars. hint: if the number of bars increase, adjust in the other direction. Active Pixels The "Active Pixels" : determine the width of the window on the screen. This value is normally given in the source specifications. If not, adjust until full image is displayed (no missing pixels). Horizontal Start Pixel number of pixels between the start of the sync signal and the start of the video information. Vertical Total Lines already filled when an active file is selected to be edited Vertical Active Lines number of horizontal lines determining the height of the projected image. This value is normally given in the specification of the source. If not, adjust until full image height is displayed (no missing lines) R5976510 D-CINE COMMUNICATOR 11/04/2006 275 21. ACSAR 2 Vertical Start Line number of lines between the start of the sync signal and the start of the video information. Interlaced this selection is automatically filled out when file has loaded. If the image is wrong due to mismeasurement, check or leave the check box blank before interlace. (for interlaced images, 1 frame contains 2 fields). Horizontal Period already filled in with the correct value when active file. Horizontal period = Horizontal Total pixels / clock frequency 21.8 Input slot configuration What can be done ? Each of the input slots can be configured with the correct setting. How to configure ? 1. Click on Installation and select Input slots. (image 21-31) The Input slots configuration menu appears. (image 21-32) 2. Click on the drop down box next to the slot which must be configured. 3. Select the desired configuration. When all configuration are finished, click on OK. Image 21-31 Input slots selection Image 21-32 Input slots configuration 21.9 Input locking What can be done ? The output signal can be locked on an internal generated sync signal or on the sync signal of one of the input sources. Locking the output signal on an input signal can be required if motion artifacts occurs in that window or if frame delay for that input has to be set to zero. How to set up? 1. Click on Locking. (image 21-33) A drop down menu opens with the possible inputs. The locked input is indicated with a check sign. 2. Click on the input on which the output must be locked. Note: To remove a lock, click on the locked input. 276 R5976510 D-CINE COMMUNICATOR 11/04/2006 21. ACSAR 2 The lock will be set and the menu disappears. Image 21-33 Locking input R5976510 D-CINE COMMUNICATOR 11/04/2006 277 21. ACSAR 2 278 R5976510 D-CINE COMMUNICATOR 11/04/2006 A. Updating TI boards A. UPDATING TI BOARDS A.1 Installation of the Update Package How to install? 1. Download the Update package from the Barco Partnerzone and copy this file (.zip format) into a new directory. 2. Unzip the package file into this directory. (image A-1) The directory contains: - An update program file (.exe) - Software update file (.dlpcinema) - read me and instruction files (.txt and .doc) - a configuration files directory containing configuration files. - a recovery files directory containing recovery files. - a processor board binary files directory with binary files for the processor board. - an interface board binary files directory with binary files for the interface board. - a formatter sub system directory. Image A-1 Unzipped package file A.2 Start up the update program How to start up ? 1. Browse to the installation directory of the TI update software. 2. Double click on DLP Cinema(TM) Firmware Installation Program v2.01(12).exe to start up the update program. Note: The version indication in the startup file can be different for other releases. R5976510 D-CINE COMMUNICATOR 11/04/2006 279 A. Updating TI boards The start up window will be displayed. (image A-2) Image A-2 Start up of update program A.3 Make a connection A.3.1 Type of connections Overview The TI software update can be done in two ways: • Via a serial connection • Via an Ethernet connection A.3.2 Serial connection Necessary parts A fully wired straight serial cable 280 R5976510 D-CINE COMMUNICATOR 11/04/2006 A. Updating TI boards Physical connection Image A-3 Physical indication of RS232/422 connector on DP50 Image A-4 Physical indication of RS232/422 connector on DP30 Image A-5 Physical indication of RS232/422 connector on DP100-DP90 Software connection 1. Select first the PC com-port by clicking on the combo box just below PC com-port # (1). (image A-6) 2. Select the baud rate by clicking on the combo box just below Baud Rate (2). 3. Check the radio button in front of Serial Port (3). The connection will be established. A login message will be displayed. Click OK to continue. 4. Enter the userid and password. (image A-7) R5976510 D-CINE COMMUNICATOR 11/04/2006 281 A. Updating TI boards Defaults are: - User Id: Service - Password: Heal Thyself Both are case sensitive. When correct, the Current Projector Info of the selected projector will be filled out. Image A-6 Serial connection setup A.3.3 Image A-7 Login window Ethernet connection Physical connection Image A-8 Physical indication of Ethernet connection on DP50 Image A-9 Physical indication of Ethernet connection on DP30 282 R5976510 D-CINE COMMUNICATOR 11/04/2006 A. Updating TI boards Image A-10 Physical indication of Ethernet connection on DP100-DP90 For DP30 and DP50, a crossed Ethernet cable is necessary. For DP100-DP90, a crossed or non crossed cable can be used. the projector switched automatically for the correct cable. The PC’s IP Address MUST be within the same subnet as the projector’s IP Address in order for communication to be possible. This requires checking the PC’s and projector’s Subnet-Mask settings. IP address examples First example • PC IP Address : 192.168.100.5 • PC Subnet Mask : 255.255.255.0 • Projector IP Address : 192.168.100.2 • Projector Subnet Mask: 255.255.255.0 Result : Communication possible. PC address is in the subnet range of the projector’s IP address. Second example • PC IP Address : 10.16.236.100 • PC Subnet Mask : 255.255.255.0 • Projector IP Address : 192.168.100.2 • Projector Subnet Mask: 255.255.255.0 Result : No communication possible. PC address is not in the subnet range of the projector’s IP address. Third example • PC IP Address : 192.168.200.1 • PC Subnet Mask : 255.255.255.0 • Projector IP Address : 192.168.100.2 • Projector Subnet Mask: 255.255.255.0 Result : No communication possible. PC address is not in the subnet range of the projector’s IP address. The third group in the PC IP address and Projector IP address must be the same. Fourth example • PC IP Address : 192.168.200.1 • PC Subnet Mask : 255.255.0.0 • Projector IP Address : 192.168.100.2 • Projector Subnet Mask: 255.255.0.0 Remark : Communication possible. PC address is in the subnet range of the projector’s IP address. The third group in the IP¨ addresses can be any value as the third group in the subnet mask is 0. R5976510 D-CINE COMMUNICATOR 11/04/2006 283 A. Updating TI boards Software connection 1. Click in the IP address input field and fill out directly the IP address of the projector (1a). (image A-11) Note: For DP100-DP90, the IP address must be the TI/Cinema IP address. To read out that address, look for the Cinema IP address via the touch panel or look for the TI IP address via the D-Cine Communicator software, tab page Projector Configuration. Or, click in the host name input field just below the IP address and fill out the host name of the projector to perform a DNS-lookup (requires the local network to be configured to support this) (1b). Or, click on Projector Search (1c). The projector scans the network and build up a list of available projectors with host name and IP address (only possible for projectors on the local subnet AND that have Release 5.1 or later installed). 2. Select the desired projector out of the list (1d) and click OK (1e). The IP address and host name will be filled out. 3. Check the radio button in front of Ethernet Port (2). The program will prompt the user to login to the projector. 4. Enter the userid and password. Defaults are: - UserId: Service - Password: Heal Thyself Both are case sensitive. When correct, the Current Projector Info of the selected projector will be filled out. Image A-11 Make Ethernet connection 284 R5976510 D-CINE COMMUNICATOR 11/04/2006 A. Updating TI boards A.4 Installation of the new software release How to install ? 1. Click on Select Release Installation File (1). (image A-12) A browser window opens (2). 2. Browse to the directory that contains the Release to be installed. Note: The release files are indicated as .dlpcinema . 3. Click on the file to select (3) and click Open (4). Or, double click on the file (3). The content of the file will be displayed in Selected release (5) after a validation. A comparison with the actual loaded software is possible. (image A-13) 4. Click on Start Auto-Install (6). The verification and installation process will be started. It installs anything that does not exactly match the release. It includes also the resetting of the projector and the re-connection to verify the installation. A success or error dialog box will be displayed when completed. R5976510 D-CINE COMMUNICATOR 11/04/2006 285 A. Updating TI boards Image A-12 Select Release file 286 R5976510 D-CINE COMMUNICATOR 11/04/2006 A. Updating TI boards Image A-13 Start auto-install CAUTION: Do not reset or switch off the projector during an installation operation. A reset during some operations may leave the affected board in the projector in a nonfunctional state, requiring factory recovery. In case of failures, always send a copy of this log file to your Barco representative. CAUTION: Log files are not saved automatically. A Dump log to file has to be done. A.5 Logging of the operation What is possible? The program maintains a log of all operations performed. To show this log, click on Show Log. R5976510 D-CINE COMMUNICATOR 11/04/2006 287 A. Updating TI boards Image A-14 Show logging started The log window opens. Image A-15 Log info 288 R5976510 D-CINE COMMUNICATOR 11/04/2006 A. Updating TI boards By clicking on one of the buttons, the following is possible with the log: • Dump to file : the log will be dumped into a file on the hard disk. A name and location will be asked first. • Clear log : the log will be cleared. All information will be removed. Log files are not saved automatically to disk. To save the file execute a Dump to file. A.6 Special functions Overview To select a special installation and/or verification function, click on <<Special Operations>>. Before clicking on Special Operations, a connection to the projector must be present and a release file must be selected. Image A-16 Special operations Auto-Install Cinema Boards Only will only verify and install components related to the Interface and Processor boards. Use only if cinema boards are replaced (interface board, processor board) Auto-Install Formatter Subsystem Only will only verify and install components related to the Formatter subsystem. Use only when the engine was replaced. Verify Release Only will check all components of a Release supported by this program. No changes will be made to the projector. R5976510 D-CINE COMMUNICATOR 11/04/2006 289 A. Updating TI boards Force Cinema Re-Install (see note) Fill-System Install Only (see note) will reinstall all Cinema components (Disk-Chip and flash) whether or not they are up to date. This rarely needed and is intended for special recovery purposes only. will format the Disk-Chip and install all files (no other flash components are touched). This is intended for special file-system recovery only. Note : with these options you will loose all default MACRO, PCF and SCREEN files. These options should not be used. A.7 Factory Install Options CAUTION: Never use these options in the field. Only for factory use. Overview These options are intended for factory use for brand new boards. For special factory-install operations, select Factory Installation >> to open the dialog window to select the function to perform. Before click on Factory Installation, a connection to the projector must be present and a release file must be selected. A.8 Recovery option - Stay in Boot option Problem The main software of the interface board can get corrupt when the projector was reset while a software update was busy. In that case the projector might be in a state where it tries to load the main software continuously, but it fails as the software is corrupt. It is possible to force the projector to load only its boot application and not to start its main application. This is called Stay in Boot. The Stay in Boot option can be activated only when connected via a Serial connection (RS232/RS422). How to activate 1. Check Stay in Boot App. (image A-17) A message will be displayed to indicate that a recovery will take place. 2. Click OK to continue. When the boot application is successfully started, a message will be displayed. The current projector info will indicated that the boot application is running. 3. Click on Select Release Installation file and select the release file. The content of the file will be displayed. 4. Click on Start Auto Install. (image A-18) The verification and installation process will be started. It installs the ARM_main_app. 290 R5976510 D-CINE COMMUNICATOR 11/04/2006 A. Updating TI boards Image A-17 Stay in boot mode Image A-18 Start auto install of ARM application R5976510 D-CINE COMMUNICATOR 11/04/2006 291 A. Updating TI boards 292 R5976510 D-CINE COMMUNICATOR 11/04/2006 Glossary GLOSSARY 292–DUAL Input A and input B are combined to 1 input. From a complete signal, part is send to input A and the other part to input B to reach bigger way through. 4:2:2 A commonly used term for a component digital video format. A ratio of sampling frequencies used to digitize the luminance and color difference components (Y, R-Y, B-Y) of a video signal. It is generally used as shorthand for ITU-R 601. The term 4:2:2 describes that for every four samples of Y, there are two samples each of R-Y and B-Y, giving more chrominance bandwidth in relation to luminance compared to 4:1:1 sampling. 4:4:4 Similar to 4:2:2, except that for every four luminance samples, the color channels are also sampled four times. ACTIVE Stores the current state of the projector. Aspect ratio Relation between the horizontal & vertical dimension in which the window will be displayed, e.g. 4 by 3 or 16 by 9. Button Module Settings Button module settings contains info on which actions are coupled to each button/input. For manual configuration, see Automation tab. CLO Constant light output CSC Color Space Converter Default Gateway A router that serves as an entry point into and exit point out of a network. For example, a local network (LAN) may need a gateway to connect it to a wide area network (WAN) or to the Internet. DHCP Dynamic host configuration protocol. DHCP is a communications protocol that lets network administrators manage centrally and automate the assignment of IP addresses in an organization’s network. Using the Internet Protocol, each machine that can connect to the Internet needs a unique IP address. When an organization sets up its computer users with a connection to the Internet, an IP address must be assigned to each machine. Without DHCP, the IP address must be entered manually at each computer and, if computers move to another location in another part of the network, a new IP address must be entered. DHCP lets a network administrator supervise and distribute IP addresses from a central point and automatically sends a new IP address when a computer is plugged into a different place in the network. R5976510 D-CINE COMMUNICATOR 11/04/2006 293 Glossary DNS server Computers, Projectors connected to a network are referenced by their IP address. The only problem is that remembering IP addresses is not easy. If you need to use hundreds of addresses then it will become impossible to remember them. This is why domain names are created. Internet names (domain and host names) are just aliases to these IP addresses. When you use an Internet address it is automatically translated to an IP address. In fact a program or device that translates those Internet names to IP addresses is called a DNS Server. DVI-EDID Digital Visual Interface – Extended Display Identification Data DVI sources that are reported to the projector via the VESA E-EDID standard. These will be autodetected and displayed at the source format size, using standard processing. GPI General purpose Input/Output Host name This is the name that will be returned, along with the IP address in response to the UDP broadcast query for projectors. IP Internet Protocol. The network layer of TCP/IP. Required for communication with the internet. Layout A layout is a collection of windows. These windows are placed on a certain position within the screen. Lut Look up table LUT Lookup table Macro Macro files contains a sequence of commands. These commands are typically select Input Source, Activate PCF, Activate SCREEN. MCGD Measured Color Gamut Data Metadata Generally referred to as "data about data" or "data describing other data". More specifically, information that is considered ancillary to or otherwise directly complementary to the essence. Any information that a content provider considers useful or of value when associated with the essence being provided. Null modem cable An adapter cable or adapter piece to switch the receive and transmit line within a RS232 cable. PCF File Projector Configuration File. This file is a file that will be delivered with each movie. It contains all data needed to display a certain movie as it is defined by the movie distributor. 294 R5976510 D-CINE COMMUNICATOR 11/04/2006 Glossary PSTN PSTN (public switched telephone network) is the world’s collection of interconnected voice-oriented public telephone networks, both commercial and government-owned. Screen File Screen presentation configuration file. This file contains information about resizing, letterboxing, masking and lens factor. SMPTE Society of Motion Picture and Television Engineers - A global organization, based in the United States, that sets standards for baseband visual communications. This includes film as well video standards. SNMP Simple Network Management Protocol is the protocol governing network management and the monitoring of network devices and their functions. Subnet mask A number that is used to identify a subnetwork so that IP addresses can be shared on a local area network. TCGD Target Color Gamut Data. These files defines the Target Color Gamut. For each movie, it is possible to select a ’Target’ Color Gamut File, which defines the color gamut values for that specific movie. The TCGD file is part of the PCF file delivered with the movie. TGA Targa Bitmap Files UDP User Datagram Protocol Window A window represents the active area of an input source. Z-order The layer sequence in which windows will be displayed in relation to one another. R5976510 D-CINE COMMUNICATOR 11/04/2006 295 Glossary 296 R5976510 D-CINE COMMUNICATOR 11/04/2006 Index INDEX Numerics/Symbols 3D settings 89–92 3D controls 92 Frame rate 91 Start up 90 Test pattern 91 A About 3D projection 89 ACSAR 2 42, 257–261, 263–269, 272–274, 276 Input locking 276 Input slots 276 Configuration 276 Introduction 257 Layout 257–261 Create 257 Delete 260 Edit 258 Rename 259 Settings 268–269, 272–274 Auto load enabled 274 Delete file 273 Image settings 274 Input settings 274 Introduction 269 Load file 269 Rename file 272 Save all file 272 Save file 272 Start up 42 Windowing 261, 263–267 Aspect ratio 267 Disabling 263 Enabling 263 Full size 266 Move 264 Scale 265 Selection 261 Z-order 266 ACTIVE 141–142, 144–145 Read from 145 Save 141 Select 142 Set 142, 144 Write 144 Write to PC 145 Active actions 141 Advanced settings 82–88, 95 Image settings 85–88, 95 Anti log Lut 86 De-Gamma Lut 87 Image freeze 95 Image scaling 88 Start up 85 Source settings 82–84 R5976510 D-CINE COMMUNICATOR 11/04/2006 3 - 2 pull down 83 Offset 84 Re-synchronisation 84 SMPTE 291 83 SMPTE field bit 82 Start up 82 Automation 169–170, 249 Action List 170 Create 170 GPO control 249 Introduction 169 Automation DP100 173–175 Activate a macro 174 Associate macro 174 Edit macro 175 Introduction 173 Automation DP90 173–175 Activate a macro 174 Associate macro 174 Edit macro 175 Introduction 173 B Backup 149 Button module 161 Loading settings 161 C CLO 69, 74, 78–79 for DP100 78 for DP100 normal mode 79 for DP100 start up 78 for DP30 74 for DP50 69 for DP90 78 for DP90 normal mode 79 for DP90 start up 78 CLO for DP30 74 Start up 74 CLO for DP50 70–71 Calibration 71 Read out 70 Start up 70 CLO key 113–114 Delete 114 Enter key 113 Color Calibration 127–128 Color 128 Measuring 128 Color correction 127 Process steps 127 Introduction 127 Color correction 129 Target file 129 297 Index Color Correction 129 Color 129 Install Target file 129 Color Gamut 131 Color 131 Verify 131 Color measuring 128 Configuration 9 Controller software 162 Updates 162 D G Getting Access 11 H Help 255 Introduction 255 Use 255 Hostname 100 I Image settings 85–88, 95 Anti log Lut 86 De-Gamma Lut 87 Image freeze 95 Image scaling 88 Start up 85 Input / Source 36–37, 39, 42, 44 ACSAR 2 42 Start up 42 Active Area 44 Error counts 123 Set up 44 Port 292 123 Aspect ratio 44 Ethernet 15 Set up 44 Hardware connection 15 Cine input DP100 39 Ethernet test 119 Cine input DP90 39 Selection DP100 39 Selection DP30 37 Selection DP50 37 File 139–140 Selection DP90 39 Download 140 Input control 230–234 Upload 139 DVI dual packing 234 File manager 133–134, 137–142, 144–146, 148–149, DVI packing 233 151 Processing path 231 ACTIVE 141–142, 144–145 Select input path 230 Save 141 SMPTE292 dual packing 232 Set 142, 144 SMPTE292 packing 231 Write to PC 145 Input Control 229 Active actions 141 Select input 229 Backup 149 Input locking 276 File 139–140 ACSAR 2 276 Download 140 Input slots 276 Upload 139 ACSAR 2 276 Internal file system 133–134, 137–138 Installation 9 Changing attributes 138 Software 9 Create new folder 138 Interface 31 Delete 137 Projector Setup 31 Navigation 138 Internal file system 133–134, 137–138 Rename 137 Changing attributes 138 View change 134 Create new folder 138 Introduction 133 Delete 137 Macro 148 Navigation 138 Execute 148 Rename 137 Read 146 View change 134 Files active 146 Introduction 7 Restore 151 General 7 Function keys 96 Projector setup 96 DHCP set up 101 DHCP set up Barco controller 105 Dowser 69 DVI standards 43–44 non VESA E-EDID 44 VESA E-EDID 43 E F 298 R5976510 D-CINE COMMUNICATOR 11/04/2006 Index L Lamp ON/OFF 47 Lamp settings DP100 117 Configuration 117 Read out 117 Run time 117 Strikes 117 Lamp settings DP30 116 Configuration 116 Read out 116 Remaining run time 116 Run time 116 Strikes 116 Lamp settings DP90 117 Configuration 117 Read out 117 Run time 117 Strikes 117 Lens 49, 51 Adjustment (DP100 and DP90 only) 51 Adjustment (DP30 only) 51 Anamorphic factor 49 Anamorphic lens holder 51 Calibration 51 Lens motor availability 115 Light output 75–77, 80–81 Calibration 77, 81 Target set up 75–76, 80 CLO mode 76 CLO mode DP100 80 CLO mode DP90 80 Normal mode 75 Log information 253 D-Cine Communicator 253 Overview 253 DVI dual packing 234 DVI packing 233 Processing path 231 Select input 229 Select input path 230 SMPTE292 dual packing 232 SMPTE292 packing 231 Output 244–246 Blank image delay 246 DeBlank image delay 246 Dowser control 245 Lamp control 244 Preset files 235–237, 239–242 ACSAR 2 input files 241 ACSAR 2 layout files 240 Activate EXTRA files 237 Activate MCGD files 239 Activate PCF files 235 Activate SCREEN files 236 Auto load 242 Save 225 Test pattern 243–244 Disable 244 Enable 243 Macro file 32 Execute 32 Macro Shortcuts 36 For DP30 36 For DP50 36 Masking 62–63, 66 Definition 62 Direct input 66 Via arrow keys 63 Modem dial up 24 N M Macro 148 Execute 148 Macro editor 225–237, 239–250 ACSAR2 247–248 Input locking 248 Input mode 247 Automation 249 GPO control 249 Create new macro 225 Edit 226–229 Delete command 227 Edit attributes 229 Edit values 229 Insert command 227 Order change 228 Select file 226 Edit items 229 Edit attributes 229 Edit values 229 Error handling 250 Input control 229–234 R5976510 D-CINE COMMUNICATOR 11/04/2006 Network properties 100–101, 103, 105–106 DHCP set up 101 DHCP set up Barco controller 105 Hostname 100 Manually set up 103 Manually set up Barco controller 106 O Output 244–246 Blank image delay 246 DeBlank image delay 246 Dowser control 245 Lamp control 244 P Pattern shortcuts 32 PCF file 34 Activate 34 Port 292 123 Error counts 123 299 Index CLO for DP50 69 Preset files 235–237, 239–242 CLO for DP90 78 ACSAR 2 input files 241 CLO for DP90 normal mode 79 ACSAR 2 layout files 240 CLO for DP90 start up 78 Activate EXTRA files 237 Dowser 69 Activate MCGD files 239 Lens Type 49 Activate PCF files 235 Masking 62–63, 66 Activate SCREEN files 236 Resizing 53 Auto load 242 Saving 68 Projector configuration 48 PCF file 34 Image orientation 48 Projector Configuration 34, 36–37, 39, 47, 49, 51, 53, Serial Bus Address 98 Set up 98 62–63, 66, 68–69, 74, 78–79, 97–98, 100–101, 103, Serial Number 111 105–106, 108, 110–113, 115–117 Read out 111 CLO 113 Serial Port 110 Key 113 Configuration 110 Controller 110 SNMP 111–112 GPI configuration 108 Key 111 Input / Source 36–37, 39 Settings 112 Cine input DP100 39 Projector Connection 15–16, 18–19, 21, 24, 28–29 Cine input DP90 39 Disconnection 28 Selection DP100 39 Ethernet 15–16, 18 Selection DP30 37 Via IP address 16 Selection DP50 37 Via short cuts 18 Selection DP90 39 Introduction 15 Internal Clock 97 Password 28 Set up 97 Change 28 Lamp Run Time 115 Projector Head 29 Configuration 115 Reset 29 Lamp settings DP100 117 Serial port 19, 21, 24 Configuration 117 Loop In / Out 21 Read out 117 Modem dial Up 24 Run time 117 RS232/422 19 Strikes 117 Projector Head 29 Lamp settings DP30 116 Reset 29 Configuration 116 Projector log 196–197, 206–208 Read out 116 Clear 197, 208 Remaining run time 116 Display 196, 207 Run time 116 Refresh 197, 207 Strikes 116 Save 197, 207 Lamp settings DP90 117 Projector Screen Set up 35 Configuration 117 Screen file 35 Read out 117 Projector setup 85, 89–92 Run time 117 Advanced settings 85, 89–92 Strikes 117 3D controls 92 Lens motor availability 115 3D settings 89 Network properties 98, 100–101, 103, 105–106 3D settings frame rate 91 DHCP set up 101 3D settings start up 90 DHCP set up Barco controller 105 3D settings test pattern 91 Ethernet connections 98 About 3D projection 89 Hostname 100 Image settings 85 Manually set up 103 Projector Setup 31, 81–84, 96 Manually set up Barco controller 106 Output / Screen 47, 49, 51, 53, 62–63, 66, 68–69, Advanced settings 81–84 3 - 2 pull down 83 74, 78–79 Offset 84 Anamorphic lens holder 51 Re-synchronisation 84 CLO for DP100 78 SMPTE 291 83 CLO for DP100 normal mode 79 SMPTE field bit 82 CLO for DP100 start up 78 Source settings 82 CLO for DP30 74 300 R5976510 D-CINE COMMUNICATOR 11/04/2006 Index Function keys 96 Interface 31 Projector status 211 DP100 211 DP90 211 Projector Status 191–193, 195–197, 205–207, 223 Active Cooling 197 Barco access level 196, 206 Boards Status 195 CLO 195, 205 DP50 191 External Cooler 195 Fan/Tec Controller 193 Overview 191 Projector log 196, 207 Display 196, 207 Security Card Cage 195, 205 Status overview 192 Switch Mode Power Supply 192 Version 223 Software 223 Projector status DP100 211–212, 214, 216–218, 220 Certificates 220 General overview 211 Projector log 217 Projector properties 216 Security log 218 Status overviews 212, 214 Fan 214 Temperature 212 Voltages 212 Projector status DP30 208 Security log 208 Projector Status DP30 201–206 Board status 204 DCDC Controller 203 Lamp power supply 203 Lens Info Module 206 Lens Motor Controller 205 Overview 201–202 Projector log 206 SMPS 202 Projector status DP50 198, 209 Certificates 198, 209 Security log 198 Projector status DP90 211–212, 214, 216–218, 220 Certificates 220 General overview 211 Projector log 217 Projector properties 216 Security log 218 Status overviews 212, 214 Fan 214 Temperature 212 Voltages 212 Projector Tests 119–120, 122–123, 125 Ethernet test 119 General Purpose Output 119 Port 292 123 Error counts 123 R5976510 D-CINE COMMUNICATOR 11/04/2006 Self test 123, 125 Choices 125 Start up 123 Test Patterns 120, 122 Change 120 Clear 122 R Read 146 Files active 146 Registration 12 Resizing 54, 56, 58 Definition 54 Letterbox 58 Via arrow keys 54 Via direct input 56 Restore 151 S Saving 68 Screen file 68 Screen file 35 Activate 35 Security Management 165, 167–168 Adding 167 Extra key 167 Card Cage 168 Access overview 168 Overview 165 Pin code 167 Change 167 Start up 165 Self test 123, 125 Choices 125 Start up 123 Server 179–183, 185–187, 189 Interface 180 Introduction 179 Metadata control 186–187, 189 Activation 189 Introduction 186 Metadata file 187 Metadata server 187 Steps 187 Time to live 189 Subtitle control 183, 185–186 Activation 186 Steps 183 Subtitle file 183 Subtitle server 183 Time to live 185 Time control 180–182 Control 182 Input frequency 181 Time source 180 Timeline adjustment 182 Timeline stamp 181 301 Index SNMP 112 Settings 112 SNMP key 112 Delete 112 Software 9–10, 13 Installation 9 Removing 13 Start up 13 Via batch file 13 Updating 10 Start up 9, 13 Via a batch file 13 T Test Patterns 120, 122 Change 120 Clear 122 TI update 280, 282, 285, 287, 289–290 Connection 280, 282 Ethernet 282 Serial 280 Factory install options 290 Installation 285 Logging 287 Special functions 289 Stay in Boot 290 Time control 180–182 Control 182 Input frequency 181 Time source 180 Timeline adjustment 182 Timeline stamp 181 Touch panel menu 161 Updates 161 302 Troubleshooting 163–164 Connection broken 163–164 Button control software 164 Touch panel software 164 Projector reset 163 Updates 163 U Update 279 Program 279 Start up 279 TI boards 279 Install package 279 Updates 155–156, 161–163 Controller software 162 General 156 Settings 156 Software 156 Individual 161 Button module 161 Settings 155 Overview 155 Software 155 Overview 155 Touch panel menus 161 Troubleshooting 163 Updating 10 Software 10 Upgrade 9 Software 9 V Version Info 223 R5976510 D-CINE COMMUNICATOR 11/04/2006 List of images LIST OF IMAGES 2-1 2-2 2-3 2-4 3-1 3-2 3-3 3-4 3-5 3-6 3-7 3-8 3-9 3-11 3-12 3-13 3-14 3-15 3-16 3-17 3-18 3-19 3-20 3-21 3-22 3-23 3-24 3-25 3-26 3-27 3-28 3-29 3-30 3-31 3-32 3-33 3-34 3-35 3-36 4-1 4-2 4-3 4-4 4-5 4-6 4-7 4-8 4-9 4-10 4-11 4-12 4-13 4-14 4-15 4-16 4-17 4-18 Licence agreement . . . . . . . . . . . . . . . . . . . . . . . . . . . . . . . . . . . . . . . . . . . . . . . . . . . . . . . . . . . . . . . . . . . . . . . . . . . . . . . 10 Install selection window . . . . . . . . . . . . . . . . . . . . . . . . . . . . . . . . . . . . . . . . . . . . . . . . . . . . . . . . . . . . . . . . . . . . . . . . . . 11 Logon screen . . . . . . . . . . . . . . . . . . . . . . . . . . . . . . . . . . . . . . . . . . . . . . . . . . . . . . . . . . . . . . . . . . . . . . . . . . . . . . . . . . . . . . 12 Register warning . . . . . . . . . . . . . . . . . . . . . . . . . . . . . . . . . . . . . . . . . . . . . . . . . . . . . . . . . . . . . . . . . . . . . . . . . . . . . . . . . . 12 Metadata enabled message . . . . . . . . . . . . . . . . . . . . . . . . . . . . . . . . . . . . . . . . . . . . . . . . . . . . . . . . . . . . . . . . . . . . . 15 Physical indication of Ethernet connector on DP50 . . . . . . . . . . . . . . . . . . . . . . . . . . . . . . . . . . . . . . . . . . . 16 Physical indication of Ethernet connector on DP30 . . . . . . . . . . . . . . . . . . . . . . . . . . . . . . . . . . . . . . . . . . . 16 Physical indication of Ethernet connectors on DP100 and DP90 . . . . . . . . . . . . . . . . . . . . . . . . . . . . 16 Selecting Ethernet . . . . . . . . . . . . . . . . . . . . . . . . . . . . . . . . . . . . . . . . . . . . . . . . . . . . . . . . . . . . . . . . . . . . . . . . . . . . . . . . 17 Primary port selected within an Ethernet connection . . . . . . . . . . . . . . . . . . . . . . . . . . . . . . . . . . . . . . . . . 18 Selecting Connect . . . . . . . . . . . . . . . . . . . . . . . . . . . . . . . . . . . . . . . . . . . . . . . . . . . . . . . . . . . . . . . . . . . . . . . . . . . . . . . . 18 Logon connection status . . . . . . . . . . . . . . . . . . . . . . . . . . . . . . . . . . . . . . . . . . . . . . . . . . . . . . . . . . . . . . . . . . . . . . . . . 18 Available projectors on the Ethernet . . . . . . . . . . . . . . . . . . . . . . . . . . . . . . . . . . . . . . . . . . . . . . . . . . . . . . . . . . . . 19 Physical indication of RS232/422 connector on DP50 . . . . . . . . . . . . . . . . . . . . . . . . . . . . . . . . . . . . . . . . 19 Physical indication of RS232/422 connector on DP30 . . . . . . . . . . . . . . . . . . . . . . . . . . . . . . . . . . . . . . . . 20 Physical indication of RS232/422 connector on DP100 and DP90 . . . . . . . . . . . . . . . . . . . . . . . . . . 20 Selecting Serial Port . . . . . . . . . . . . . . . . . . . . . . . . . . . . . . . . . . . . . . . . . . . . . . . . . . . . . . . . . . . . . . . . . . . . . . . . . . . . . . 21 Selecting the communication port . . . . . . . . . . . . . . . . . . . . . . . . . . . . . . . . . . . . . . . . . . . . . . . . . . . . . . . . . . . . . . . 21 Selecting Connect . . . . . . . . . . . . . . . . . . . . . . . . . . . . . . . . . . . . . . . . . . . . . . . . . . . . . . . . . . . . . . . . . . . . . . . . . . . . . . . . 21 Physical indication of the Serial Loop in connector on DP50. . . . . . . . . . . . . . . . . . . . . . . . . . . . . . . . . 22 Physical indication of the Serial Loop in connector on DP30. . . . . . . . . . . . . . . . . . . . . . . . . . . . . . . . . 22 Physical indication of the Serial Loop in connector on DP100 and DP90. . . . . . . . . . . . . . . . . . . 22 Selecting Serial Port . . . . . . . . . . . . . . . . . . . . . . . . . . . . . . . . . . . . . . . . . . . . . . . . . . . . . . . . . . . . . . . . . . . . . . . . . . . . . . 23 Selecting the communication port . . . . . . . . . . . . . . . . . . . . . . . . . . . . . . . . . . . . . . . . . . . . . . . . . . . . . . . . . . . . . . . 23 Serial bus mode selection. . . . . . . . . . . . . . . . . . . . . . . . . . . . . . . . . . . . . . . . . . . . . . . . . . . . . . . . . . . . . . . . . . . . . . . . 24 Selecting Connect . . . . . . . . . . . . . . . . . . . . . . . . . . . . . . . . . . . . . . . . . . . . . . . . . . . . . . . . . . . . . . . . . . . . . . . . . . . . . . . . 24 Principle diagram modem connection . . . . . . . . . . . . . . . . . . . . . . . . . . . . . . . . . . . . . . . . . . . . . . . . . . . . . . . . . . 25 Dialup connection selection. . . . . . . . . . . . . . . . . . . . . . . . . . . . . . . . . . . . . . . . . . . . . . . . . . . . . . . . . . . . . . . . . . . . . . 26 Dialup connection . . . . . . . . . . . . . . . . . . . . . . . . . . . . . . . . . . . . . . . . . . . . . . . . . . . . . . . . . . . . . . . . . . . . . . . . . . . . . . . . . 26 Dial-up connection . . . . . . . . . . . . . . . . . . . . . . . . . . . . . . . . . . . . . . . . . . . . . . . . . . . . . . . . . . . . . . . . . . . . . . . . . . . . . . . . 27 Modem Terminal Window . . . . . . . . . . . . . . . . . . . . . . . . . . . . . . . . . . . . . . . . . . . . . . . . . . . . . . . . . . . . . . . . . . . . . . . . 27 Modem Terminal Window : password . . . . . . . . . . . . . . . . . . . . . . . . . . . . . . . . . . . . . . . . . . . . . . . . . . . . . . . . . . 27 Take Control via dial-up . . . . . . . . . . . . . . . . . . . . . . . . . . . . . . . . . . . . . . . . . . . . . . . . . . . . . . . . . . . . . . . . . . . . . . . . . . 27 Disconnect from D-Cine Premiere . . . . . . . . . . . . . . . . . . . . . . . . . . . . . . . . . . . . . . . . . . . . . . . . . . . . . . . . . . . . . . 28 Disconnect status . . . . . . . . . . . . . . . . . . . . . . . . . . . . . . . . . . . . . . . . . . . . . . . . . . . . . . . . . . . . . . . . . . . . . . . . . . . . . . . . . 28 Password menu . . . . . . . . . . . . . . . . . . . . . . . . . . . . . . . . . . . . . . . . . . . . . . . . . . . . . . . . . . . . . . . . . . . . . . . . . . . . . . . . . . . 28 Case sensitivity old password . . . . . . . . . . . . . . . . . . . . . . . . . . . . . . . . . . . . . . . . . . . . . . . . . . . . . . . . . . . . . . . . . . . 28 Confirm password error . . . . . . . . . . . . . . . . . . . . . . . . . . . . . . . . . . . . . . . . . . . . . . . . . . . . . . . . . . . . . . . . . . . . . . . . . . 29 Reset Projector Head message . . . . . . . . . . . . . . . . . . . . . . . . . . . . . . . . . . . . . . . . . . . . . . . . . . . . . . . . . . . . . . . . . 29 Set up interface . . . . . . . . . . . . . . . . . . . . . . . . . . . . . . . . . . . . . . . . . . . . . . . . . . . . . . . . . . . . . . . . . . . . . . . . . . . . . . . . . . . 31 Pattern shortcuts . . . . . . . . . . . . . . . . . . . . . . . . . . . . . . . . . . . . . . . . . . . . . . . . . . . . . . . . . . . . . . . . . . . . . . . . . . . . . . . . . . 32 Metadata enabled message . . . . . . . . . . . . . . . . . . . . . . . . . . . . . . . . . . . . . . . . . . . . . . . . . . . . . . . . . . . . . . . . . . . . . 33 Macro selected . . . . . . . . . . . . . . . . . . . . . . . . . . . . . . . . . . . . . . . . . . . . . . . . . . . . . . . . . . . . . . . . . . . . . . . . . . . . . . . . . . . . 33 Retrieve Macro files. . . . . . . . . . . . . . . . . . . . . . . . . . . . . . . . . . . . . . . . . . . . . . . . . . . . . . . . . . . . . . . . . . . . . . . . . . . . . . . 33 Selected macro indicated for DP100 and DP90 . . . . . . . . . . . . . . . . . . . . . . . . . . . . . . . . . . . . . . . . . . . . . . . 34 Metadata enabled message . . . . . . . . . . . . . . . . . . . . . . . . . . . . . . . . . . . . . . . . . . . . . . . . . . . . . . . . . . . . . . . . . . . . . 34 PCF selected . . . . . . . . . . . . . . . . . . . . . . . . . . . . . . . . . . . . . . . . . . . . . . . . . . . . . . . . . . . . . . . . . . . . . . . . . . . . . . . . . . . . . . 35 Retrieve PCF files. . . . . . . . . . . . . . . . . . . . . . . . . . . . . . . . . . . . . . . . . . . . . . . . . . . . . . . . . . . . . . . . . . . . . . . . . . . . . . . . . 35 Screen selected . . . . . . . . . . . . . . . . . . . . . . . . . . . . . . . . . . . . . . . . . . . . . . . . . . . . . . . . . . . . . . . . . . . . . . . . . . . . . . . . . . . 35 Retrieve Screen files. . . . . . . . . . . . . . . . . . . . . . . . . . . . . . . . . . . . . . . . . . . . . . . . . . . . . . . . . . . . . . . . . . . . . . . . . . . . . . 36 Macro shortcuts . . . . . . . . . . . . . . . . . . . . . . . . . . . . . . . . . . . . . . . . . . . . . . . . . . . . . . . . . . . . . . . . . . . . . . . . . . . . . . . . . . . 36 Source Selection . . . . . . . . . . . . . . . . . . . . . . . . . . . . . . . . . . . . . . . . . . . . . . . . . . . . . . . . . . . . . . . . . . . . . . . . . . . . . . . . . . 39 Source Selection window . . . . . . . . . . . . . . . . . . . . . . . . . . . . . . . . . . . . . . . . . . . . . . . . . . . . . . . . . . . . . . . . . . . . . . . . 39 Processing path selection . . . . . . . . . . . . . . . . . . . . . . . . . . . . . . . . . . . . . . . . . . . . . . . . . . . . . . . . . . . . . . . . . . . . . . . . 39 Cine input selected . . . . . . . . . . . . . . . . . . . . . . . . . . . . . . . . . . . . . . . . . . . . . . . . . . . . . . . . . . . . . . . . . . . . . . . . . . . . . . . 42 Source selection window . . . . . . . . . . . . . . . . . . . . . . . . . . . . . . . . . . . . . . . . . . . . . . . . . . . . . . . . . . . . . . . . . . . . . . . . . 42 Processing path selection . . . . . . . . . . . . . . . . . . . . . . . . . . . . . . . . . . . . . . . . . . . . . . . . . . . . . . . . . . . . . . . . . . . . . . . . 42 R5976510 D-CINE COMMUNICATOR 11/04/2006 303 List of images 4-19 4-20 4-21 4-22 4-23 4-24 4-25 4-26 4-27 4-28 4-29 4-30 4-31 4-32 4-33 4-34 4-35 4-36 4-37 4-38 4-39 4-40 4-41 4-42 4-43 4-45 4-46 4-47 4-48 4-49 4-50 4-51 4-52 4-53 4-54 4-55 4-56 4-57 4-58 4-59 4-60 4-61 4-62 4-64 4-65 4-66 4-67 4-68 4-69 4-70 4-71 4-72 4-73 4-74 4-75 4-76 4-77 4-78 4-79 304 ACSAR 2 selected . . . . . . . . . . . . . . . . . . . . . . . . . . . . . . . . . . . . . . . . . . . . . . . . . . . . . . . . . . . . . . . . . . . . . . . . . . . . . . . . 43 Alternative Content setup window. . . . . . . . . . . . . . . . . . . . . . . . . . . . . . . . . . . . . . . . . . . . . . . . . . . . . . . . . . . . . . . 43 Selecting active area for DP30 and DP50. . . . . . . . . . . . . . . . . . . . . . . . . . . . . . . . . . . . . . . . . . . . . . . . . . . . . . 45 Selecting active area for DP100 and DP90 . . . . . . . . . . . . . . . . . . . . . . . . . . . . . . . . . . . . . . . . . . . . . . . . . . . . 45 Active Area window . . . . . . . . . . . . . . . . . . . . . . . . . . . . . . . . . . . . . . . . . . . . . . . . . . . . . . . . . . . . . . . . . . . . . . . . . . . . . . . 46 Width & height indication . . . . . . . . . . . . . . . . . . . . . . . . . . . . . . . . . . . . . . . . . . . . . . . . . . . . . . . . . . . . . . . . . . . . . . . . . 46 Center offset indication . . . . . . . . . . . . . . . . . . . . . . . . . . . . . . . . . . . . . . . . . . . . . . . . . . . . . . . . . . . . . . . . . . . . . . . . . . . 47 Toggling the lamp ON/OFF. . . . . . . . . . . . . . . . . . . . . . . . . . . . . . . . . . . . . . . . . . . . . . . . . . . . . . . . . . . . . . . . . . . . . . . 48 Select Image Orientation . . . . . . . . . . . . . . . . . . . . . . . . . . . . . . . . . . . . . . . . . . . . . . . . . . . . . . . . . . . . . . . . . . . . . . . . . 48 Image orientation set up window . . . . . . . . . . . . . . . . . . . . . . . . . . . . . . . . . . . . . . . . . . . . . . . . . . . . . . . . . . . . . . . . 48 Lens type selection . . . . . . . . . . . . . . . . . . . . . . . . . . . . . . . . . . . . . . . . . . . . . . . . . . . . . . . . . . . . . . . . . . . . . . . . . . . . . . . 49 Lens Anamorphic factor set up for DP50 . . . . . . . . . . . . . . . . . . . . . . . . . . . . . . . . . . . . . . . . . . . . . . . . . . . . . . . 49 Lens Anamorphic factor set up for DP30 . . . . . . . . . . . . . . . . . . . . . . . . . . . . . . . . . . . . . . . . . . . . . . . . . . . . . . . 50 Lens Anamorphic factor set up for DP100 and DP90 with motorized lens. . . . . . . . . . . . . . . . . . 50 Lens Anamorphic factor set up for DP100 and DP90 with non-motorized lens . . . . . . . . . . . . 50 Anamorphic Lens calibration for DP100/DP90 with motorized lens . . . . . . . . . . . . . . . . . . . . . . . . . 52 Anamorphic Lens calibration for DP100/DP90 with non-motorized lens . . . . . . . . . . . . . . . . . . . . 53 End of range blocks. . . . . . . . . . . . . . . . . . . . . . . . . . . . . . . . . . . . . . . . . . . . . . . . . . . . . . . . . . . . . . . . . . . . . . . . . . . . . . . 53 Start up Resizing . . . . . . . . . . . . . . . . . . . . . . . . . . . . . . . . . . . . . . . . . . . . . . . . . . . . . . . . . . . . . . . . . . . . . . . . . . . . . . . . . . 55 Resizing window . . . . . . . . . . . . . . . . . . . . . . . . . . . . . . . . . . . . . . . . . . . . . . . . . . . . . . . . . . . . . . . . . . . . . . . . . . . . . . . . . . 55 Short cuts to patterns . . . . . . . . . . . . . . . . . . . . . . . . . . . . . . . . . . . . . . . . . . . . . . . . . . . . . . . . . . . . . . . . . . . . . . . . . . . . . 55 Resizing indication . . . . . . . . . . . . . . . . . . . . . . . . . . . . . . . . . . . . . . . . . . . . . . . . . . . . . . . . . . . . . . . . . . . . . . . . . . . . . . . . 56 Start up Resizing . . . . . . . . . . . . . . . . . . . . . . . . . . . . . . . . . . . . . . . . . . . . . . . . . . . . . . . . . . . . . . . . . . . . . . . . . . . . . . . . . . 57 Resizing window . . . . . . . . . . . . . . . . . . . . . . . . . . . . . . . . . . . . . . . . . . . . . . . . . . . . . . . . . . . . . . . . . . . . . . . . . . . . . . . . . . 57 Short cuts to patterns . . . . . . . . . . . . . . . . . . . . . . . . . . . . . . . . . . . . . . . . . . . . . . . . . . . . . . . . . . . . . . . . . . . . . . . . . . . . . 57 Example letterboxing enabled . . . . . . . . . . . . . . . . . . . . . . . . . . . . . . . . . . . . . . . . . . . . . . . . . . . . . . . . . . . . . . . . . . . 59 Example letterboxing disabled. . . . . . . . . . . . . . . . . . . . . . . . . . . . . . . . . . . . . . . . . . . . . . . . . . . . . . . . . . . . . . . . . . . 61 Masking indication . . . . . . . . . . . . . . . . . . . . . . . . . . . . . . . . . . . . . . . . . . . . . . . . . . . . . . . . . . . . . . . . . . . . . . . . . . . . . . . . 63 Start up Masking . . . . . . . . . . . . . . . . . . . . . . . . . . . . . . . . . . . . . . . . . . . . . . . . . . . . . . . . . . . . . . . . . . . . . . . . . . . . . . . . . . 64 Masking window. . . . . . . . . . . . . . . . . . . . . . . . . . . . . . . . . . . . . . . . . . . . . . . . . . . . . . . . . . . . . . . . . . . . . . . . . . . . . . . . . . . 64 Short cuts to patterns . . . . . . . . . . . . . . . . . . . . . . . . . . . . . . . . . . . . . . . . . . . . . . . . . . . . . . . . . . . . . . . . . . . . . . . . . . . . . 64 Masking the corners . . . . . . . . . . . . . . . . . . . . . . . . . . . . . . . . . . . . . . . . . . . . . . . . . . . . . . . . . . . . . . . . . . . . . . . . . . . . . . 65 Curve masking . . . . . . . . . . . . . . . . . . . . . . . . . . . . . . . . . . . . . . . . . . . . . . . . . . . . . . . . . . . . . . . . . . . . . . . . . . . . . . . . . . . . 65 Start up Masking . . . . . . . . . . . . . . . . . . . . . . . . . . . . . . . . . . . . . . . . . . . . . . . . . . . . . . . . . . . . . . . . . . . . . . . . . . . . . . . . . . 67 Masking window. . . . . . . . . . . . . . . . . . . . . . . . . . . . . . . . . . . . . . . . . . . . . . . . . . . . . . . . . . . . . . . . . . . . . . . . . . . . . . . . . . . 67 Short cuts to patterns . . . . . . . . . . . . . . . . . . . . . . . . . . . . . . . . . . . . . . . . . . . . . . . . . . . . . . . . . . . . . . . . . . . . . . . . . . . . . 67 Direct masking input corners . . . . . . . . . . . . . . . . . . . . . . . . . . . . . . . . . . . . . . . . . . . . . . . . . . . . . . . . . . . . . . . . . . . . 67 Curve factor window for masking. . . . . . . . . . . . . . . . . . . . . . . . . . . . . . . . . . . . . . . . . . . . . . . . . . . . . . . . . . . . . . . . 68 Save Screen File . . . . . . . . . . . . . . . . . . . . . . . . . . . . . . . . . . . . . . . . . . . . . . . . . . . . . . . . . . . . . . . . . . . . . . . . . . . . . . . . . . 69 File Selection window . . . . . . . . . . . . . . . . . . . . . . . . . . . . . . . . . . . . . . . . . . . . . . . . . . . . . . . . . . . . . . . . . . . . . . . . . . . . 69 Input File name window . . . . . . . . . . . . . . . . . . . . . . . . . . . . . . . . . . . . . . . . . . . . . . . . . . . . . . . . . . . . . . . . . . . . . . . . . . 69 Open or close the dowser . . . . . . . . . . . . . . . . . . . . . . . . . . . . . . . . . . . . . . . . . . . . . . . . . . . . . . . . . . . . . . . . . . . . . . . . 69 Start up of the CLO functions . . . . . . . . . . . . . . . . . . . . . . . . . . . . . . . . . . . . . . . . . . . . . . . . . . . . . . . . . . . . . . . . . . . . 70 CLO window, read selected. . . . . . . . . . . . . . . . . . . . . . . . . . . . . . . . . . . . . . . . . . . . . . . . . . . . . . . . . . . . . . . . . . . . . . 71 CLO read message . . . . . . . . . . . . . . . . . . . . . . . . . . . . . . . . . . . . . . . . . . . . . . . . . . . . . . . . . . . . . . . . . . . . . . . . . . . . . . . 71 Stop reading light output . . . . . . . . . . . . . . . . . . . . . . . . . . . . . . . . . . . . . . . . . . . . . . . . . . . . . . . . . . . . . . . . . . . . . . . . . 71 Selecting measure now . . . . . . . . . . . . . . . . . . . . . . . . . . . . . . . . . . . . . . . . . . . . . . . . . . . . . . . . . . . . . . . . . . . . . . . . . . 72 Measure CLO message . . . . . . . . . . . . . . . . . . . . . . . . . . . . . . . . . . . . . . . . . . . . . . . . . . . . . . . . . . . . . . . . . . . . . . . . . . 72 Measuring CLO on Screen. . . . . . . . . . . . . . . . . . . . . . . . . . . . . . . . . . . . . . . . . . . . . . . . . . . . . . . . . . . . . . . . . . . . . . . 73 Select insert measured values . . . . . . . . . . . . . . . . . . . . . . . . . . . . . . . . . . . . . . . . . . . . . . . . . . . . . . . . . . . . . . . . . . 73 Insert value / calibrating message. . . . . . . . . . . . . . . . . . . . . . . . . . . . . . . . . . . . . . . . . . . . . . . . . . . . . . . . . . . . . . . 73 Insert value window for measured CLO . . . . . . . . . . . . . . . . . . . . . . . . . . . . . . . . . . . . . . . . . . . . . . . . . . . . . . . . 74 Calibration successful message. . . . . . . . . . . . . . . . . . . . . . . . . . . . . . . . . . . . . . . . . . . . . . . . . . . . . . . . . . . . . . . . . 74 Start up of the CLO functions . . . . . . . . . . . . . . . . . . . . . . . . . . . . . . . . . . . . . . . . . . . . . . . . . . . . . . . . . . . . . . . . . . . . 75 Light output / calibration window . . . . . . . . . . . . . . . . . . . . . . . . . . . . . . . . . . . . . . . . . . . . . . . . . . . . . . . . . . . . . . . . 75 Normal mode selection . . . . . . . . . . . . . . . . . . . . . . . . . . . . . . . . . . . . . . . . . . . . . . . . . . . . . . . . . . . . . . . . . . . . . . . . . . . 76 Lamp indications . . . . . . . . . . . . . . . . . . . . . . . . . . . . . . . . . . . . . . . . . . . . . . . . . . . . . . . . . . . . . . . . . . . . . . . . . . . . . . . . . . 76 CLO mode selection . . . . . . . . . . . . . . . . . . . . . . . . . . . . . . . . . . . . . . . . . . . . . . . . . . . . . . . . . . . . . . . . . . . . . . . . . . . . . . 77 Start calibration. . . . . . . . . . . . . . . . . . . . . . . . . . . . . . . . . . . . . . . . . . . . . . . . . . . . . . . . . . . . . . . . . . . . . . . . . . . . . . . . . . . . 77 R5976510 D-CINE COMMUNICATOR 11/04/2006 List of images 4-80 4-81 4-82 4-83 4-84 4-85 4-86 4-87 4-88 4-89 4-90 4-91 4-92 4-93 4-94 4-95 4-96 4-97 4-98 4-99 4-100 4-101 4-102 4-103 4-104 4-105 4-106 4-107 4-108 4-109 4-110 4-111 4-112 5-1 5-2 5-3 5-4 5-5 5-7 5-8 5-9 5-10 5-12 5-13 5-14 5-15 5-17 5-18 5-19 5-20 5-21 5-22 5-23 5-24 5-25 5-26 5-27 5-28 5-29 5-30 Calibration message . . . . . . . . . . . . . . . . . . . . . . . . . . . . . . . . . . . . . . . . . . . . . . . . . . . . . . . . . . . . . . . . . . . . . . . . . . . . . . 77 Start up of the CLO functions . . . . . . . . . . . . . . . . . . . . . . . . . . . . . . . . . . . . . . . . . . . . . . . . . . . . . . . . . . . . . . . . . . . . 78 Light output / calibration window . . . . . . . . . . . . . . . . . . . . . . . . . . . . . . . . . . . . . . . . . . . . . . . . . . . . . . . . . . . . . . . . 79 Normal mode selection . . . . . . . . . . . . . . . . . . . . . . . . . . . . . . . . . . . . . . . . . . . . . . . . . . . . . . . . . . . . . . . . . . . . . . . . . . . 79 Lamp indication . . . . . . . . . . . . . . . . . . . . . . . . . . . . . . . . . . . . . . . . . . . . . . . . . . . . . . . . . . . . . . . . . . . . . . . . . . . . . . . . . . . 80 For DP100-DP90, CLO mode selected . . . . . . . . . . . . . . . . . . . . . . . . . . . . . . . . . . . . . . . . . . . . . . . . . . . . . . . . . 80 Start calibration. . . . . . . . . . . . . . . . . . . . . . . . . . . . . . . . . . . . . . . . . . . . . . . . . . . . . . . . . . . . . . . . . . . . . . . . . . . . . . . . . . . . 81 Calibration message . . . . . . . . . . . . . . . . . . . . . . . . . . . . . . . . . . . . . . . . . . . . . . . . . . . . . . . . . . . . . . . . . . . . . . . . . . . . . . 81 Source settings selected . . . . . . . . . . . . . . . . . . . . . . . . . . . . . . . . . . . . . . . . . . . . . . . . . . . . . . . . . . . . . . . . . . . . . . . . . 82 Advanced Settings window . . . . . . . . . . . . . . . . . . . . . . . . . . . . . . . . . . . . . . . . . . . . . . . . . . . . . . . . . . . . . . . . . . . . . . 82 Advanced settings window : SMPTE field bit . . . . . . . . . . . . . . . . . . . . . . . . . . . . . . . . . . . . . . . . . . . . . . . . . . 83 Advanced settings window : SMPTE 291 . . . . . . . . . . . . . . . . . . . . . . . . . . . . . . . . . . . . . . . . . . . . . . . . . . . . . . 83 Advanced settings window : 3-2 pull down. . . . . . . . . . . . . . . . . . . . . . . . . . . . . . . . . . . . . . . . . . . . . . . . . . . . . 84 Advanced settings window : Re-Synchronisation . . . . . . . . . . . . . . . . . . . . . . . . . . . . . . . . . . . . . . . . . . . . . 84 Advanced settings window : Offset . . . . . . . . . . . . . . . . . . . . . . . . . . . . . . . . . . . . . . . . . . . . . . . . . . . . . . . . . . . . . 85 Image settings selected . . . . . . . . . . . . . . . . . . . . . . . . . . . . . . . . . . . . . . . . . . . . . . . . . . . . . . . . . . . . . . . . . . . . . . . . . . 85 Advanced Image settings window. . . . . . . . . . . . . . . . . . . . . . . . . . . . . . . . . . . . . . . . . . . . . . . . . . . . . . . . . . . . . . . 86 Advanced image settings : anti log Lut . . . . . . . . . . . . . . . . . . . . . . . . . . . . . . . . . . . . . . . . . . . . . . . . . . . . . . . . . 86 Anti lut exemple . . . . . . . . . . . . . . . . . . . . . . . . . . . . . . . . . . . . . . . . . . . . . . . . . . . . . . . . . . . . . . . . . . . . . . . . . . . . . . . . . . . 87 Advanced image settings : De-Gamma Lut . . . . . . . . . . . . . . . . . . . . . . . . . . . . . . . . . . . . . . . . . . . . . . . . . . . . 87 Advanced Image settings : complex Lut. . . . . . . . . . . . . . . . . . . . . . . . . . . . . . . . . . . . . . . . . . . . . . . . . . . . . . . . 88 Advanced Image settings : image scaling. . . . . . . . . . . . . . . . . . . . . . . . . . . . . . . . . . . . . . . . . . . . . . . . . . . . . . 88 Signal flow processing path. . . . . . . . . . . . . . . . . . . . . . . . . . . . . . . . . . . . . . . . . . . . . . . . . . . . . . . . . . . . . . . . . . . . . . 89 3D settings selected . . . . . . . . . . . . . . . . . . . . . . . . . . . . . . . . . . . . . . . . . . . . . . . . . . . . . . . . . . . . . . . . . . . . . . . . . . . . . . 90 Advanced 3D settings window. . . . . . . . . . . . . . . . . . . . . . . . . . . . . . . . . . . . . . . . . . . . . . . . . . . . . . . . . . . . . . . . . . . 90 3D test pattern. . . . . . . . . . . . . . . . . . . . . . . . . . . . . . . . . . . . . . . . . . . . . . . . . . . . . . . . . . . . . . . . . . . . . . . . . . . . . . . . . . . . . 91 3D controls. . . . . . . . . . . . . . . . . . . . . . . . . . . . . . . . . . . . . . . . . . . . . . . . . . . . . . . . . . . . . . . . . . . . . . . . . . . . . . . . . . . . . . . . . 92 White (Blue) line code . . . . . . . . . . . . . . . . . . . . . . . . . . . . . . . . . . . . . . . . . . . . . . . . . . . . . . . . . . . . . . . . . . . . . . . . . . . . 93 Relationship of 3D L/R Display Reference and displayed data . . . . . . . . . . . . . . . . . . . . . . . . . . . . . . 94 Output reference - displayed data. . . . . . . . . . . . . . . . . . . . . . . . . . . . . . . . . . . . . . . . . . . . . . . . . . . . . . . . . . . . . . . 95 Delay example for 3D L/R Output Reference . . . . . . . . . . . . . . . . . . . . . . . . . . . . . . . . . . . . . . . . . . . . . . . . . . 95 Advanced Image settings : freeze . . . . . . . . . . . . . . . . . . . . . . . . . . . . . . . . . . . . . . . . . . . . . . . . . . . . . . . . . . . . . . 96 Advanced Image settings : freeze activated . . . . . . . . . . . . . . . . . . . . . . . . . . . . . . . . . . . . . . . . . . . . . . . . . . . 96 Internal clock set up . . . . . . . . . . . . . . . . . . . . . . . . . . . . . . . . . . . . . . . . . . . . . . . . . . . . . . . . . . . . . . . . . . . . . . . . . . . . . . 97 Setting the internal clock . . . . . . . . . . . . . . . . . . . . . . . . . . . . . . . . . . . . . . . . . . . . . . . . . . . . . . . . . . . . . . . . . . . . . . . . . 97 Internal clock set message. . . . . . . . . . . . . . . . . . . . . . . . . . . . . . . . . . . . . . . . . . . . . . . . . . . . . . . . . . . . . . . . . . . . . . . 97 Set current PC time as internal clock . . . . . . . . . . . . . . . . . . . . . . . . . . . . . . . . . . . . . . . . . . . . . . . . . . . . . . . . . . . 98 Serial Bus Address Setting . . . . . . . . . . . . . . . . . . . . . . . . . . . . . . . . . . . . . . . . . . . . . . . . . . . . . . . . . . . . . . . . . . . . . . 98 Hostname set up . . . . . . . . . . . . . . . . . . . . . . . . . . . . . . . . . . . . . . . . . . . . . . . . . . . . . . . . . . . . . . . . . . . . . . . . . . . . . . . . 101 Network properties, TI button selected. . . . . . . . . . . . . . . . . . . . . . . . . . . . . . . . . . . . . . . . . . . . . . . . . . . . . . . 102 Network settings window, DHCP selected . . . . . . . . . . . . . . . . . . . . . . . . . . . . . . . . . . . . . . . . . . . . . . . . . . . 102 Ethernet state . . . . . . . . . . . . . . . . . . . . . . . . . . . . . . . . . . . . . . . . . . . . . . . . . . . . . . . . . . . . . . . . . . . . . . . . . . . . . . . . . . . 102 Network settings window, manual set up selected . . . . . . . . . . . . . . . . . . . . . . . . . . . . . . . . . . . . . . . . . . 104 Network properties, Barco controller. . . . . . . . . . . . . . . . . . . . . . . . . . . . . . . . . . . . . . . . . . . . . . . . . . . . . . . . . . 105 Network settings window, Barco controller . . . . . . . . . . . . . . . . . . . . . . . . . . . . . . . . . . . . . . . . . . . . . . . . . . . 105 Ethernet state . . . . . . . . . . . . . . . . . . . . . . . . . . . . . . . . . . . . . . . . . . . . . . . . . . . . . . . . . . . . . . . . . . . . . . . . . . . . . . . . . . . 106 Network settings, Barco controller . . . . . . . . . . . . . . . . . . . . . . . . . . . . . . . . . . . . . . . . . . . . . . . . . . . . . . . . . . . . 107 Physical position of BD37 connector on DP50. . . . . . . . . . . . . . . . . . . . . . . . . . . . . . . . . . . . . . . . . . . . . . . 108 Physical position of BD37 connector on DP30. . . . . . . . . . . . . . . . . . . . . . . . . . . . . . . . . . . . . . . . . . . . . . . 109 Physical position of DB37 connector on DP100-DP90. . . . . . . . . . . . . . . . . . . . . . . . . . . . . . . . . . . . . . 109 General purpose input selection. . . . . . . . . . . . . . . . . . . . . . . . . . . . . . . . . . . . . . . . . . . . . . . . . . . . . . . . . . . . . . . 109 Macro selection menu . . . . . . . . . . . . . . . . . . . . . . . . . . . . . . . . . . . . . . . . . . . . . . . . . . . . . . . . . . . . . . . . . . . . . . . . . . 109 Macro selected . . . . . . . . . . . . . . . . . . . . . . . . . . . . . . . . . . . . . . . . . . . . . . . . . . . . . . . . . . . . . . . . . . . . . . . . . . . . . . . . . . .110 Macro file filled out . . . . . . . . . . . . . . . . . . . . . . . . . . . . . . . . . . . . . . . . . . . . . . . . . . . . . . . . . . . . . . . . . . . . . . . . . . . . . . .110 Select Configure serial ports. . . . . . . . . . . . . . . . . . . . . . . . . . . . . . . . . . . . . . . . . . . . . . . . . . . . . . . . . . . . . . . . . . . .111 Serial Port overview window . . . . . . . . . . . . . . . . . . . . . . . . . . . . . . . . . . . . . . . . . . . . . . . . . . . . . . . . . . . . . . . . . . . .111 Serial number indication. . . . . . . . . . . . . . . . . . . . . . . . . . . . . . . . . . . . . . . . . . . . . . . . . . . . . . . . . . . . . . . . . . . . . . . . .111 SNMP key selected . . . . . . . . . . . . . . . . . . . . . . . . . . . . . . . . . . . . . . . . . . . . . . . . . . . . . . . . . . . . . . . . . . . . . . . . . . . . . .112 SNMP key input . . . . . . . . . . . . . . . . . . . . . . . . . . . . . . . . . . . . . . . . . . . . . . . . . . . . . . . . . . . . . . . . . . . . . . . . . . . . . . . . . .112 SNMP key check . . . . . . . . . . . . . . . . . . . . . . . . . . . . . . . . . . . . . . . . . . . . . . . . . . . . . . . . . . . . . . . . . . . . . . . . . . . . . . . . .112 R5976510 D-CINE COMMUNICATOR 11/04/2006 305 List of images 5-31 5-32 5-33 5-34 5-35 5-36 5-37 5-38 5-39 5-40 5-41 5-42 5-43 5-44 5-45 5-46 5-47 5-48 5-49 6-1 6-2 6-3 6-4 6-5 6-6 6-7 6-8 6-9 6-10 6-11 6-12 6-13 6-14 6-15 6-16 7-1 7-2 7-3 7-4 7-5 7-6 7-7 7-8 7-9 7-10 7-11 7-12 7-13 7-14 7-15 8-1 8-2 8-3 8-4 8-5 8-6 8-7 8-8 8-9 306 SNMP settings selected . . . . . . . . . . . . . . . . . . . . . . . . . . . . . . . . . . . . . . . . . . . . . . . . . . . . . . . . . . . . . . . . . . . . . . . . .113 SNMP configuration . . . . . . . . . . . . . . . . . . . . . . . . . . . . . . . . . . . . . . . . . . . . . . . . . . . . . . . . . . . . . . . . . . . . . . . . . . . . .113 Management system server IP address . . . . . . . . . . . . . . . . . . . . . . . . . . . . . . . . . . . . . . . . . . . . . . . . . . . . . . .113 Selecting CLO key . . . . . . . . . . . . . . . . . . . . . . . . . . . . . . . . . . . . . . . . . . . . . . . . . . . . . . . . . . . . . . . . . . . . . . . . . . . . . . .114 CLO key window for DP50 . . . . . . . . . . . . . . . . . . . . . . . . . . . . . . . . . . . . . . . . . . . . . . . . . . . . . . . . . . . . . . . . . . . . . .114 CLO key window for DP30, DP100 and DP90 . . . . . . . . . . . . . . . . . . . . . . . . . . . . . . . . . . . . . . . . . . . . . . . .114 CLO key entry check window . . . . . . . . . . . . . . . . . . . . . . . . . . . . . . . . . . . . . . . . . . . . . . . . . . . . . . . . . . . . . . . . . . .114 Lens availability selected. . . . . . . . . . . . . . . . . . . . . . . . . . . . . . . . . . . . . . . . . . . . . . . . . . . . . . . . . . . . . . . . . . . . . . . .115 Lens motor availability setup. . . . . . . . . . . . . . . . . . . . . . . . . . . . . . . . . . . . . . . . . . . . . . . . . . . . . . . . . . . . . . . . . . . .115 Lamp Run Time and Strikes indication . . . . . . . . . . . . . . . . . . . . . . . . . . . . . . . . . . . . . . . . . . . . . . . . . . . . . . . .115 Changing the values . . . . . . . . . . . . . . . . . . . . . . . . . . . . . . . . . . . . . . . . . . . . . . . . . . . . . . . . . . . . . . . . . . . . . . . . . . . . .116 Applying new values Lamp . . . . . . . . . . . . . . . . . . . . . . . . . . . . . . . . . . . . . . . . . . . . . . . . . . . . . . . . . . . . . . . . . . . . .116 New lamp values confirmation window . . . . . . . . . . . . . . . . . . . . . . . . . . . . . . . . . . . . . . . . . . . . . . . . . . . . . . . .116 Settings overview . . . . . . . . . . . . . . . . . . . . . . . . . . . . . . . . . . . . . . . . . . . . . . . . . . . . . . . . . . . . . . . . . . . . . . . . . . . . . . . .116 Lamp reset message . . . . . . . . . . . . . . . . . . . . . . . . . . . . . . . . . . . . . . . . . . . . . . . . . . . . . . . . . . . . . . . . . . . . . . . . . . . .117 Select lamp reset . . . . . . . . . . . . . . . . . . . . . . . . . . . . . . . . . . . . . . . . . . . . . . . . . . . . . . . . . . . . . . . . . . . . . . . . . . . . . . . .118 Lamp reset message . . . . . . . . . . . . . . . . . . . . . . . . . . . . . . . . . . . . . . . . . . . . . . . . . . . . . . . . . . . . . . . . . . . . . . . . . . . .118 Lamp article number selection. . . . . . . . . . . . . . . . . . . . . . . . . . . . . . . . . . . . . . . . . . . . . . . . . . . . . . . . . . . . . . . . . .118 Lamp article number filled out . . . . . . . . . . . . . . . . . . . . . . . . . . . . . . . . . . . . . . . . . . . . . . . . . . . . . . . . . . . . . . . . . .118 Ethernet test : fill out the address . . . . . . . . . . . . . . . . . . . . . . . . . . . . . . . . . . . . . . . . . . . . . . . . . . . . . . . . . . . . . .119 Starting the Ethernet test. . . . . . . . . . . . . . . . . . . . . . . . . . . . . . . . . . . . . . . . . . . . . . . . . . . . . . . . . . . . . . . . . . . . . . . 120 Ping successfully. . . . . . . . . . . . . . . . . . . . . . . . . . . . . . . . . . . . . . . . . . . . . . . . . . . . . . . . . . . . . . . . . . . . . . . . . . . . . . . . 120 Ping fail message . . . . . . . . . . . . . . . . . . . . . . . . . . . . . . . . . . . . . . . . . . . . . . . . . . . . . . . . . . . . . . . . . . . . . . . . . . . . . . . 120 Change test pattern selected . . . . . . . . . . . . . . . . . . . . . . . . . . . . . . . . . . . . . . . . . . . . . . . . . . . . . . . . . . . . . . . . . . 120 Retrieving test pattern . . . . . . . . . . . . . . . . . . . . . . . . . . . . . . . . . . . . . . . . . . . . . . . . . . . . . . . . . . . . . . . . . . . . . . . . . . 120 List of test patterns. . . . . . . . . . . . . . . . . . . . . . . . . . . . . . . . . . . . . . . . . . . . . . . . . . . . . . . . . . . . . . . . . . . . . . . . . . . . . . 121 Loading test patterns . . . . . . . . . . . . . . . . . . . . . . . . . . . . . . . . . . . . . . . . . . . . . . . . . . . . . . . . . . . . . . . . . . . . . . . . . . . 121 Test pattern displayed. . . . . . . . . . . . . . . . . . . . . . . . . . . . . . . . . . . . . . . . . . . . . . . . . . . . . . . . . . . . . . . . . . . . . . . . . . 121 Test pattern shortcuts. . . . . . . . . . . . . . . . . . . . . . . . . . . . . . . . . . . . . . . . . . . . . . . . . . . . . . . . . . . . . . . . . . . . . . . . . . . 122 Clear test pattern. . . . . . . . . . . . . . . . . . . . . . . . . . . . . . . . . . . . . . . . . . . . . . . . . . . . . . . . . . . . . . . . . . . . . . . . . . . . . . . . 122 Clear test pattern warning. . . . . . . . . . . . . . . . . . . . . . . . . . . . . . . . . . . . . . . . . . . . . . . . . . . . . . . . . . . . . . . . . . . . . . 122 Removing test pattern . . . . . . . . . . . . . . . . . . . . . . . . . . . . . . . . . . . . . . . . . . . . . . . . . . . . . . . . . . . . . . . . . . . . . . . . . . 122 Error count on port 292 A & B . . . . . . . . . . . . . . . . . . . . . . . . . . . . . . . . . . . . . . . . . . . . . . . . . . . . . . . . . . . . . . . . . 123 Start up Self tests setup . . . . . . . . . . . . . . . . . . . . . . . . . . . . . . . . . . . . . . . . . . . . . . . . . . . . . . . . . . . . . . . . . . . . . . . . 123 Self test setup . . . . . . . . . . . . . . . . . . . . . . . . . . . . . . . . . . . . . . . . . . . . . . . . . . . . . . . . . . . . . . . . . . . . . . . . . . . . . . . . . . . 124 Selecting Measure Color Gamut . . . . . . . . . . . . . . . . . . . . . . . . . . . . . . . . . . . . . . . . . . . . . . . . . . . . . . . . . . . . . . 128 Color Gamut Measurement window . . . . . . . . . . . . . . . . . . . . . . . . . . . . . . . . . . . . . . . . . . . . . . . . . . . . . . . . . . 129 Color Gamut Measurement Red selected . . . . . . . . . . . . . . . . . . . . . . . . . . . . . . . . . . . . . . . . . . . . . . . . . . . . 129 Loading test pattern message . . . . . . . . . . . . . . . . . . . . . . . . . . . . . . . . . . . . . . . . . . . . . . . . . . . . . . . . . . . . . . . . . 129 Values successfully applied . . . . . . . . . . . . . . . . . . . . . . . . . . . . . . . . . . . . . . . . . . . . . . . . . . . . . . . . . . . . . . . . . . . . 129 Selecting Target Color Gamut file . . . . . . . . . . . . . . . . . . . . . . . . . . . . . . . . . . . . . . . . . . . . . . . . . . . . . . . . . . . . . 130 Retrieving color gamut files . . . . . . . . . . . . . . . . . . . . . . . . . . . . . . . . . . . . . . . . . . . . . . . . . . . . . . . . . . . . . . . . . . . . 130 Overview color gamut files . . . . . . . . . . . . . . . . . . . . . . . . . . . . . . . . . . . . . . . . . . . . . . . . . . . . . . . . . . . . . . . . . . . . . 130 Adjust color gamut message. . . . . . . . . . . . . . . . . . . . . . . . . . . . . . . . . . . . . . . . . . . . . . . . . . . . . . . . . . . . . . . . . . . 130 File active message. . . . . . . . . . . . . . . . . . . . . . . . . . . . . . . . . . . . . . . . . . . . . . . . . . . . . . . . . . . . . . . . . . . . . . . . . . . . . 130 Selecting Target Color Gamut file . . . . . . . . . . . . . . . . . . . . . . . . . . . . . . . . . . . . . . . . . . . . . . . . . . . . . . . . . . . . . 131 Browser window to TCGD files . . . . . . . . . . . . . . . . . . . . . . . . . . . . . . . . . . . . . . . . . . . . . . . . . . . . . . . . . . . . . . . . 131 Select Verify Color Gamut . . . . . . . . . . . . . . . . . . . . . . . . . . . . . . . . . . . . . . . . . . . . . . . . . . . . . . . . . . . . . . . . . . . . . 132 Verify color window . . . . . . . . . . . . . . . . . . . . . . . . . . . . . . . . . . . . . . . . . . . . . . . . . . . . . . . . . . . . . . . . . . . . . . . . . . . . . 132 Remove test pattern . . . . . . . . . . . . . . . . . . . . . . . . . . . . . . . . . . . . . . . . . . . . . . . . . . . . . . . . . . . . . . . . . . . . . . . . . . . . 132 Default projector file system view . . . . . . . . . . . . . . . . . . . . . . . . . . . . . . . . . . . . . . . . . . . . . . . . . . . . . . . . . . . . . 134 File or structure selection window . . . . . . . . . . . . . . . . . . . . . . . . . . . . . . . . . . . . . . . . . . . . . . . . . . . . . . . . . . . . . 137 Renaming files and folders. . . . . . . . . . . . . . . . . . . . . . . . . . . . . . . . . . . . . . . . . . . . . . . . . . . . . . . . . . . . . . . . . . . . . 137 Rename dialog box . . . . . . . . . . . . . . . . . . . . . . . . . . . . . . . . . . . . . . . . . . . . . . . . . . . . . . . . . . . . . . . . . . . . . . . . . . . . . 137 Deleting a file or directory . . . . . . . . . . . . . . . . . . . . . . . . . . . . . . . . . . . . . . . . . . . . . . . . . . . . . . . . . . . . . . . . . . . . . . 138 Delete confirmation . . . . . . . . . . . . . . . . . . . . . . . . . . . . . . . . . . . . . . . . . . . . . . . . . . . . . . . . . . . . . . . . . . . . . . . . . . . . . 138 Creation of new folder . . . . . . . . . . . . . . . . . . . . . . . . . . . . . . . . . . . . . . . . . . . . . . . . . . . . . . . . . . . . . . . . . . . . . . . . . . 138 New folder pop up . . . . . . . . . . . . . . . . . . . . . . . . . . . . . . . . . . . . . . . . . . . . . . . . . . . . . . . . . . . . . . . . . . . . . . . . . . . . . . 138 Selecting Changing Attributes . . . . . . . . . . . . . . . . . . . . . . . . . . . . . . . . . . . . . . . . . . . . . . . . . . . . . . . . . . . . . . . . . 139 R5976510 D-CINE COMMUNICATOR 11/04/2006 List of images 8-10 8-11 8-12 8-13 8-14 8-15 8-16 8-17 8-18 8-19 8-20 8-21 8-22 8-23 8-24 8-25 8-26 8-27 8-28 8-29 8-30 8-31 8-32 8-33 8-34 8-35 8-36 8-37 8-38 8-40 8-41 8-42 8-43 8-44 8-45 8-46 8-47 8-48 8-49 8-50 8-51 8-52 8-53 8-54 8-55 8-56 8-57 8-58 8-59 9-1 9-2 9-3 9-4 9-5 9-6 9-7 9-8 9-9 9-10 9-11 Attribute window. . . . . . . . . . . . . . . . . . . . . . . . . . . . . . . . . . . . . . . . . . . . . . . . . . . . . . . . . . . . . . . . . . . . . . . . . . . . . . . . . Uploading file or files . . . . . . . . . . . . . . . . . . . . . . . . . . . . . . . . . . . . . . . . . . . . . . . . . . . . . . . . . . . . . . . . . . . . . . . . . . . Download file or files. . . . . . . . . . . . . . . . . . . . . . . . . . . . . . . . . . . . . . . . . . . . . . . . . . . . . . . . . . . . . . . . . . . . . . . . . . . . Change view internal file system . . . . . . . . . . . . . . . . . . . . . . . . . . . . . . . . . . . . . . . . . . . . . . . . . . . . . . . . . . . . . . View selection internal file system . . . . . . . . . . . . . . . . . . . . . . . . . . . . . . . . . . . . . . . . . . . . . . . . . . . . . . . . . . . . Save from active selected. . . . . . . . . . . . . . . . . . . . . . . . . . . . . . . . . . . . . . . . . . . . . . . . . . . . . . . . . . . . . . . . . . . . . . Message Directory structure view . . . . . . . . . . . . . . . . . . . . . . . . . . . . . . . . . . . . . . . . . . . . . . . . . . . . . . . . . . . . . Save from Active input . . . . . . . . . . . . . . . . . . . . . . . . . . . . . . . . . . . . . . . . . . . . . . . . . . . . . . . . . . . . . . . . . . . . . . . . . Change view selected . . . . . . . . . . . . . . . . . . . . . . . . . . . . . . . . . . . . . . . . . . . . . . . . . . . . . . . . . . . . . . . . . . . . . . . . . . Select SCREEN . . . . . . . . . . . . . . . . . . . . . . . . . . . . . . . . . . . . . . . . . . . . . . . . . . . . . . . . . . . . . . . . . . . . . . . . . . . . . . . . . “Select Active” selected . . . . . . . . . . . . . . . . . . . . . . . . . . . . . . . . . . . . . . . . . . . . . . . . . . . . . . . . . . . . . . . . . . . . . . . . Message Directory structure view . . . . . . . . . . . . . . . . . . . . . . . . . . . . . . . . . . . . . . . . . . . . . . . . . . . . . . . . . . . . . Select active confirmation window . . . . . . . . . . . . . . . . . . . . . . . . . . . . . . . . . . . . . . . . . . . . . . . . . . . . . . . . . . . . Select active successfully . . . . . . . . . . . . . . . . . . . . . . . . . . . . . . . . . . . . . . . . . . . . . . . . . . . . . . . . . . . . . . . . . . . . . . Select Change View . . . . . . . . . . . . . . . . . . . . . . . . . . . . . . . . . . . . . . . . . . . . . . . . . . . . . . . . . . . . . . . . . . . . . . . . . . . . Select SCREEN . . . . . . . . . . . . . . . . . . . . . . . . . . . . . . . . . . . . . . . . . . . . . . . . . . . . . . . . . . . . . . . . . . . . . . . . . . . . . . . . . Write Active Direct selected. . . . . . . . . . . . . . . . . . . . . . . . . . . . . . . . . . . . . . . . . . . . . . . . . . . . . . . . . . . . . . . . . . . . Type message. . . . . . . . . . . . . . . . . . . . . . . . . . . . . . . . . . . . . . . . . . . . . . . . . . . . . . . . . . . . . . . . . . . . . . . . . . . . . . . . . . . Directory structure error . . . . . . . . . . . . . . . . . . . . . . . . . . . . . . . . . . . . . . . . . . . . . . . . . . . . . . . . . . . . . . . . . . . . . . . . Confirmation of Write Active Direct. . . . . . . . . . . . . . . . . . . . . . . . . . . . . . . . . . . . . . . . . . . . . . . . . . . . . . . . . . . . Success message while writing to ACTIVE . . . . . . . . . . . . . . . . . . . . . . . . . . . . . . . . . . . . . . . . . . . . . . . . . . Select Change View . . . . . . . . . . . . . . . . . . . . . . . . . . . . . . . . . . . . . . . . . . . . . . . . . . . . . . . . . . . . . . . . . . . . . . . . . . . . Select SCREEN . . . . . . . . . . . . . . . . . . . . . . . . . . . . . . . . . . . . . . . . . . . . . . . . . . . . . . . . . . . . . . . . . . . . . . . . . . . . . . . . . Select Read from Active. . . . . . . . . . . . . . . . . . . . . . . . . . . . . . . . . . . . . . . . . . . . . . . . . . . . . . . . . . . . . . . . . . . . . . . . Directory structure message . . . . . . . . . . . . . . . . . . . . . . . . . . . . . . . . . . . . . . . . . . . . . . . . . . . . . . . . . . . . . . . . . . . Input box for file name. . . . . . . . . . . . . . . . . . . . . . . . . . . . . . . . . . . . . . . . . . . . . . . . . . . . . . . . . . . . . . . . . . . . . . . . . . Select Files Active . . . . . . . . . . . . . . . . . . . . . . . . . . . . . . . . . . . . . . . . . . . . . . . . . . . . . . . . . . . . . . . . . . . . . . . . . . . . . . Files Active window . . . . . . . . . . . . . . . . . . . . . . . . . . . . . . . . . . . . . . . . . . . . . . . . . . . . . . . . . . . . . . . . . . . . . . . . . . . . . Select Change View . . . . . . . . . . . . . . . . . . . . . . . . . . . . . . . . . . . . . . . . . . . . . . . . . . . . . . . . . . . . . . . . . . . . . . . . . . . . Execute macro selected. . . . . . . . . . . . . . . . . . . . . . . . . . . . . . . . . . . . . . . . . . . . . . . . . . . . . . . . . . . . . . . . . . . . . . . . Wrong View message . . . . . . . . . . . . . . . . . . . . . . . . . . . . . . . . . . . . . . . . . . . . . . . . . . . . . . . . . . . . . . . . . . . . . . . . . . Execute Macro Confirmation window . . . . . . . . . . . . . . . . . . . . . . . . . . . . . . . . . . . . . . . . . . . . . . . . . . . . . . . . . Successfully executed message . . . . . . . . . . . . . . . . . . . . . . . . . . . . . . . . . . . . . . . . . . . . . . . . . . . . . . . . . . . . . . Backup/Restore selected. . . . . . . . . . . . . . . . . . . . . . . . . . . . . . . . . . . . . . . . . . . . . . . . . . . . . . . . . . . . . . . . . . . . . . . Backup/Restore choice window . . . . . . . . . . . . . . . . . . . . . . . . . . . . . . . . . . . . . . . . . . . . . . . . . . . . . . . . . . . . . . . Backup message. . . . . . . . . . . . . . . . . . . . . . . . . . . . . . . . . . . . . . . . . . . . . . . . . . . . . . . . . . . . . . . . . . . . . . . . . . . . . . . . Browser on PC file system . . . . . . . . . . . . . . . . . . . . . . . . . . . . . . . . . . . . . . . . . . . . . . . . . . . . . . . . . . . . . . . . . . . . . Backup status, retrieve files. . . . . . . . . . . . . . . . . . . . . . . . . . . . . . . . . . . . . . . . . . . . . . . . . . . . . . . . . . . . . . . . . . . . Backup amount indication. . . . . . . . . . . . . . . . . . . . . . . . . . . . . . . . . . . . . . . . . . . . . . . . . . . . . . . . . . . . . . . . . . . . . . Retrieve status of backup . . . . . . . . . . . . . . . . . . . . . . . . . . . . . . . . . . . . . . . . . . . . . . . . . . . . . . . . . . . . . . . . . . . . . . Backup status ready . . . . . . . . . . . . . . . . . . . . . . . . . . . . . . . . . . . . . . . . . . . . . . . . . . . . . . . . . . . . . . . . . . . . . . . . . . . . Backup/Restore selected. . . . . . . . . . . . . . . . . . . . . . . . . . . . . . . . . . . . . . . . . . . . . . . . . . . . . . . . . . . . . . . . . . . . . . . Backup/Restore choice window . . . . . . . . . . . . . . . . . . . . . . . . . . . . . . . . . . . . . . . . . . . . . . . . . . . . . . . . . . . . . . . Restore message . . . . . . . . . . . . . . . . . . . . . . . . . . . . . . . . . . . . . . . . . . . . . . . . . . . . . . . . . . . . . . . . . . . . . . . . . . . . . . . Browser window on file system . . . . . . . . . . . . . . . . . . . . . . . . . . . . . . . . . . . . . . . . . . . . . . . . . . . . . . . . . . . . . . . . Restore message, amount of files. . . . . . . . . . . . . . . . . . . . . . . . . . . . . . . . . . . . . . . . . . . . . . . . . . . . . . . . . . . . . Restore message, busy . . . . . . . . . . . . . . . . . . . . . . . . . . . . . . . . . . . . . . . . . . . . . . . . . . . . . . . . . . . . . . . . . . . . . . . . Restore ready message . . . . . . . . . . . . . . . . . . . . . . . . . . . . . . . . . . . . . . . . . . . . . . . . . . . . . . . . . . . . . . . . . . . . . . . . Restore successful message . . . . . . . . . . . . . . . . . . . . . . . . . . . . . . . . . . . . . . . . . . . . . . . . . . . . . . . . . . . . . . . . . . Starting the update procedure . . . . . . . . . . . . . . . . . . . . . . . . . . . . . . . . . . . . . . . . . . . . . . . . . . . . . . . . . . . . . . . . . Update manager . . . . . . . . . . . . . . . . . . . . . . . . . . . . . . . . . . . . . . . . . . . . . . . . . . . . . . . . . . . . . . . . . . . . . . . . . . . . . . . . Selecting the update file. . . . . . . . . . . . . . . . . . . . . . . . . . . . . . . . . . . . . . . . . . . . . . . . . . . . . . . . . . . . . . . . . . . . . . . . Hardware version check. . . . . . . . . . . . . . . . . . . . . . . . . . . . . . . . . . . . . . . . . . . . . . . . . . . . . . . . . . . . . . . . . . . . . . . . Update list . . . . . . . . . . . . . . . . . . . . . . . . . . . . . . . . . . . . . . . . . . . . . . . . . . . . . . . . . . . . . . . . . . . . . . . . . . . . . . . . . . . . . . . Update busy . . . . . . . . . . . . . . . . . . . . . . . . . . . . . . . . . . . . . . . . . . . . . . . . . . . . . . . . . . . . . . . . . . . . . . . . . . . . . . . . . . . . . Update caution . . . . . . . . . . . . . . . . . . . . . . . . . . . . . . . . . . . . . . . . . . . . . . . . . . . . . . . . . . . . . . . . . . . . . . . . . . . . . . . . . . Update message . . . . . . . . . . . . . . . . . . . . . . . . . . . . . . . . . . . . . . . . . . . . . . . . . . . . . . . . . . . . . . . . . . . . . . . . . . . . . . . . Message after reset. . . . . . . . . . . . . . . . . . . . . . . . . . . . . . . . . . . . . . . . . . . . . . . . . . . . . . . . . . . . . . . . . . . . . . . . . . . . . Button module upgrade . . . . . . . . . . . . . . . . . . . . . . . . . . . . . . . . . . . . . . . . . . . . . . . . . . . . . . . . . . . . . . . . . . . . . . . . Touch panel upgrade . . . . . . . . . . . . . . . . . . . . . . . . . . . . . . . . . . . . . . . . . . . . . . . . . . . . . . . . . . . . . . . . . . . . . . . . . . . R5976510 D-CINE COMMUNICATOR 11/04/2006 139 140 140 141 142 142 142 142 143 143 143 143 143 143 144 144 145 145 145 145 145 146 146 146 146 146 147 147 148 149 149 149 149 150 150 150 150 151 151 151 151 152 152 152 152 153 153 153 153 156 157 157 158 159 159 160 160 160 161 162 307 List of images 9-12 9-13 10-1 10-3 10-4 10-5 10-6 10-7 10-8 10-9 11-1 11-2 11-3 11-4 11-5 11-6 12-1 12-2 12-3 12-4 12-5 12-6 13-1 13-2 13-3 13-4 13-5 13-6 13-7 13-8 13-9 13-10 13-11 13-12 13-13 13-14 13-15 13-16 13-17 14-1 14-2 14-3 14-4 14-5 14-6 14-7 14-8 14-9 14-10 14-11 14-12 14-13 14-15 14-16 14-18 15-1 15-2 15-3 15-4 308 Controller software message . . . . . . . . . . . . . . . . . . . . . . . . . . . . . . . . . . . . . . . . . . . . . . . . . . . . . . . . . . . . . . . . . . Update manager . . . . . . . . . . . . . . . . . . . . . . . . . . . . . . . . . . . . . . . . . . . . . . . . . . . . . . . . . . . . . . . . . . . . . . . . . . . . . . . . Card cage Dallas key protection . . . . . . . . . . . . . . . . . . . . . . . . . . . . . . . . . . . . . . . . . . . . . . . . . . . . . . . . . . . . . . Key code window . . . . . . . . . . . . . . . . . . . . . . . . . . . . . . . . . . . . . . . . . . . . . . . . . . . . . . . . . . . . . . . . . . . . . . . . . . . . . . . Key code window example. . . . . . . . . . . . . . . . . . . . . . . . . . . . . . . . . . . . . . . . . . . . . . . . . . . . . . . . . . . . . . . . . . . . . Key validation . . . . . . . . . . . . . . . . . . . . . . . . . . . . . . . . . . . . . . . . . . . . . . . . . . . . . . . . . . . . . . . . . . . . . . . . . . . . . . . . . . . Key list . . . . . . . . . . . . . . . . . . . . . . . . . . . . . . . . . . . . . . . . . . . . . . . . . . . . . . . . . . . . . . . . . . . . . . . . . . . . . . . . . . . . . . . . . . . Key code list . . . . . . . . . . . . . . . . . . . . . . . . . . . . . . . . . . . . . . . . . . . . . . . . . . . . . . . . . . . . . . . . . . . . . . . . . . . . . . . . . . . . . Read log security file . . . . . . . . . . . . . . . . . . . . . . . . . . . . . . . . . . . . . . . . . . . . . . . . . . . . . . . . . . . . . . . . . . . . . . . . . . . Card Cage log file. . . . . . . . . . . . . . . . . . . . . . . . . . . . . . . . . . . . . . . . . . . . . . . . . . . . . . . . . . . . . . . . . . . . . . . . . . . . . . . Automation interface. . . . . . . . . . . . . . . . . . . . . . . . . . . . . . . . . . . . . . . . . . . . . . . . . . . . . . . . . . . . . . . . . . . . . . . . . . . . Configuration panel action list . . . . . . . . . . . . . . . . . . . . . . . . . . . . . . . . . . . . . . . . . . . . . . . . . . . . . . . . . . . . . . . . . Output module selection . . . . . . . . . . . . . . . . . . . . . . . . . . . . . . . . . . . . . . . . . . . . . . . . . . . . . . . . . . . . . . . . . . . . . . . Output selection . . . . . . . . . . . . . . . . . . . . . . . . . . . . . . . . . . . . . . . . . . . . . . . . . . . . . . . . . . . . . . . . . . . . . . . . . . . . . . . . . Status selection output . . . . . . . . . . . . . . . . . . . . . . . . . . . . . . . . . . . . . . . . . . . . . . . . . . . . . . . . . . . . . . . . . . . . . . . . . Macro selection for action list . . . . . . . . . . . . . . . . . . . . . . . . . . . . . . . . . . . . . . . . . . . . . . . . . . . . . . . . . . . . . . . . . . Button configuration . . . . . . . . . . . . . . . . . . . . . . . . . . . . . . . . . . . . . . . . . . . . . . . . . . . . . . . . . . . . . . . . . . . . . . . . . . . . Active button. . . . . . . . . . . . . . . . . . . . . . . . . . . . . . . . . . . . . . . . . . . . . . . . . . . . . . . . . . . . . . . . . . . . . . . . . . . . . . . . . . . . . Change macro selected . . . . . . . . . . . . . . . . . . . . . . . . . . . . . . . . . . . . . . . . . . . . . . . . . . . . . . . . . . . . . . . . . . . . . . . . Macro selection window . . . . . . . . . . . . . . . . . . . . . . . . . . . . . . . . . . . . . . . . . . . . . . . . . . . . . . . . . . . . . . . . . . . . . . . . Edit selected macro. . . . . . . . . . . . . . . . . . . . . . . . . . . . . . . . . . . . . . . . . . . . . . . . . . . . . . . . . . . . . . . . . . . . . . . . . . . . . Macro editor . . . . . . . . . . . . . . . . . . . . . . . . . . . . . . . . . . . . . . . . . . . . . . . . . . . . . . . . . . . . . . . . . . . . . . . . . . . . . . . . . . . . . Principal diagram subtitling . . . . . . . . . . . . . . . . . . . . . . . . . . . . . . . . . . . . . . . . . . . . . . . . . . . . . . . . . . . . . . . . . . . . Overview interface . . . . . . . . . . . . . . . . . . . . . . . . . . . . . . . . . . . . . . . . . . . . . . . . . . . . . . . . . . . . . . . . . . . . . . . . . . . . . . Time source selection . . . . . . . . . . . . . . . . . . . . . . . . . . . . . . . . . . . . . . . . . . . . . . . . . . . . . . . . . . . . . . . . . . . . . . . . . . Input frequency selection. . . . . . . . . . . . . . . . . . . . . . . . . . . . . . . . . . . . . . . . . . . . . . . . . . . . . . . . . . . . . . . . . . . . . . . Set up timeline stamp . . . . . . . . . . . . . . . . . . . . . . . . . . . . . . . . . . . . . . . . . . . . . . . . . . . . . . . . . . . . . . . . . . . . . . . . . . Timeline adjustment . . . . . . . . . . . . . . . . . . . . . . . . . . . . . . . . . . . . . . . . . . . . . . . . . . . . . . . . . . . . . . . . . . . . . . . . . . . . Subtitle server address . . . . . . . . . . . . . . . . . . . . . . . . . . . . . . . . . . . . . . . . . . . . . . . . . . . . . . . . . . . . . . . . . . . . . . . . . Subtitle file selection start up . . . . . . . . . . . . . . . . . . . . . . . . . . . . . . . . . . . . . . . . . . . . . . . . . . . . . . . . . . . . . . . . . . Example of subtitle browser . . . . . . . . . . . . . . . . . . . . . . . . . . . . . . . . . . . . . . . . . . . . . . . . . . . . . . . . . . . . . . . . . . . Subtitle file : example. . . . . . . . . . . . . . . . . . . . . . . . . . . . . . . . . . . . . . . . . . . . . . . . . . . . . . . . . . . . . . . . . . . . . . . . . . . Time to live setting subtitling . . . . . . . . . . . . . . . . . . . . . . . . . . . . . . . . . . . . . . . . . . . . . . . . . . . . . . . . . . . . . . . . . . . Activating Subtitling . . . . . . . . . . . . . . . . . . . . . . . . . . . . . . . . . . . . . . . . . . . . . . . . . . . . . . . . . . . . . . . . . . . . . . . . . . . . . Metadata server address. . . . . . . . . . . . . . . . . . . . . . . . . . . . . . . . . . . . . . . . . . . . . . . . . . . . . . . . . . . . . . . . . . . . . . . Metadata file selection. . . . . . . . . . . . . . . . . . . . . . . . . . . . . . . . . . . . . . . . . . . . . . . . . . . . . . . . . . . . . . . . . . . . . . . . . . Example of browser window . . . . . . . . . . . . . . . . . . . . . . . . . . . . . . . . . . . . . . . . . . . . . . . . . . . . . . . . . . . . . . . . . . . Example of metadata file . . . . . . . . . . . . . . . . . . . . . . . . . . . . . . . . . . . . . . . . . . . . . . . . . . . . . . . . . . . . . . . . . . . . . . . Time to live . . . . . . . . . . . . . . . . . . . . . . . . . . . . . . . . . . . . . . . . . . . . . . . . . . . . . . . . . . . . . . . . . . . . . . . . . . . . . . . . . . . . . . Projector status. . . . . . . . . . . . . . . . . . . . . . . . . . . . . . . . . . . . . . . . . . . . . . . . . . . . . . . . . . . . . . . . . . . . . . . . . . . . . . . . . . Projector status SMPS overview . . . . . . . . . . . . . . . . . . . . . . . . . . . . . . . . . . . . . . . . . . . . . . . . . . . . . . . . . . . . . . Projector Status Fan/tec overview . . . . . . . . . . . . . . . . . . . . . . . . . . . . . . . . . . . . . . . . . . . . . . . . . . . . . . . . . . . . Fan location. . . . . . . . . . . . . . . . . . . . . . . . . . . . . . . . . . . . . . . . . . . . . . . . . . . . . . . . . . . . . . . . . . . . . . . . . . . . . . . . . . . . . . Fan Card cage inside . . . . . . . . . . . . . . . . . . . . . . . . . . . . . . . . . . . . . . . . . . . . . . . . . . . . . . . . . . . . . . . . . . . . . . . . . . . Fan Card cage cover . . . . . . . . . . . . . . . . . . . . . . . . . . . . . . . . . . . . . . . . . . . . . . . . . . . . . . . . . . . . . . . . . . . . . . . . . . . Fan Engine . . . . . . . . . . . . . . . . . . . . . . . . . . . . . . . . . . . . . . . . . . . . . . . . . . . . . . . . . . . . . . . . . . . . . . . . . . . . . . . . . . . . . . Projector Status Boards Status . . . . . . . . . . . . . . . . . . . . . . . . . . . . . . . . . . . . . . . . . . . . . . . . . . . . . . . . . . . . . . . . Projector log file selected . . . . . . . . . . . . . . . . . . . . . . . . . . . . . . . . . . . . . . . . . . . . . . . . . . . . . . . . . . . . . . . . . . . . . . Reading the projector log file . . . . . . . . . . . . . . . . . . . . . . . . . . . . . . . . . . . . . . . . . . . . . . . . . . . . . . . . . . . . . . . . . . Projector Log information . . . . . . . . . . . . . . . . . . . . . . . . . . . . . . . . . . . . . . . . . . . . . . . . . . . . . . . . . . . . . . . . . . . . . . Save the projector log file . . . . . . . . . . . . . . . . . . . . . . . . . . . . . . . . . . . . . . . . . . . . . . . . . . . . . . . . . . . . . . . . . . . . . . Refresh the projector log file . . . . . . . . . . . . . . . . . . . . . . . . . . . . . . . . . . . . . . . . . . . . . . . . . . . . . . . . . . . . . . . . . . . Clear projector log file . . . . . . . . . . . . . . . . . . . . . . . . . . . . . . . . . . . . . . . . . . . . . . . . . . . . . . . . . . . . . . . . . . . . . . . . . . Security log selected. . . . . . . . . . . . . . . . . . . . . . . . . . . . . . . . . . . . . . . . . . . . . . . . . . . . . . . . . . . . . . . . . . . . . . . . . . . . Certificate selection . . . . . . . . . . . . . . . . . . . . . . . . . . . . . . . . . . . . . . . . . . . . . . . . . . . . . . . . . . . . . . . . . . . . . . . . . . . . . Projector Status . . . . . . . . . . . . . . . . . . . . . . . . . . . . . . . . . . . . . . . . . . . . . . . . . . . . . . . . . . . . . . . . . . . . . . . . . . . . . . . . . Projector status SMPS overview . . . . . . . . . . . . . . . . . . . . . . . . . . . . . . . . . . . . . . . . . . . . . . . . . . . . . . . . . . . . . . Projector status Lamp power supply overview. . . . . . . . . . . . . . . . . . . . . . . . . . . . . . . . . . . . . . . . . . . . . . . Projector Status DCDC convertor Status. . . . . . . . . . . . . . . . . . . . . . . . . . . . . . . . . . . . . . . . . . . . . . . . . . . . . 163 164 165 166 166 166 167 168 168 168 169 170 171 171 171 171 173 174 175 175 176 177 179 180 181 181 182 182 183 184 184 185 185 186 187 187 188 188 189 191 192 193 194 194 194 194 195 196 196 196 197 197 197 198 199 201 202 203 204 R5976510 D-CINE COMMUNICATOR 11/04/2006 List of images 15-5 15-6 15-7 15-8 15-9 15-10 15-11 15-13 15-14 15-16 16-1 16-2 16-3 16-4 16-5 16-6 16-7 16-8 16-9 16-10 16-11 16-12 16-13 16-14 16-15 16-16 16-17 16-18 16-19 16-20 17-1 18-1 18-2 18-3 18-4 18-5 18-6 18-7 18-8 18-9 18-10 18-11 18-12 18-13 18-14 18-15 18-16 18-17 18-18 18-19 18-20 18-21 18-22 18-23 18-24 18-25 18-26 18-27 18-28 18-29 Projector Status Boards Status . . . . . . . . . . . . . . . . . . . . . . . . . . . . . . . . . . . . . . . . . . . . . . . . . . . . . . . . . . . . . . . . 205 Projector Status Lens Motor Controller Status. . . . . . . . . . . . . . . . . . . . . . . . . . . . . . . . . . . . . . . . . . . . . . . 206 Projector log file selected . . . . . . . . . . . . . . . . . . . . . . . . . . . . . . . . . . . . . . . . . . . . . . . . . . . . . . . . . . . . . . . . . . . . . . 207 Reading the projector log file . . . . . . . . . . . . . . . . . . . . . . . . . . . . . . . . . . . . . . . . . . . . . . . . . . . . . . . . . . . . . . . . . . 207 Projector Log information . . . . . . . . . . . . . . . . . . . . . . . . . . . . . . . . . . . . . . . . . . . . . . . . . . . . . . . . . . . . . . . . . . . . . . 207 Save the projector log file . . . . . . . . . . . . . . . . . . . . . . . . . . . . . . . . . . . . . . . . . . . . . . . . . . . . . . . . . . . . . . . . . . . . . . 207 Refresh the projector log file . . . . . . . . . . . . . . . . . . . . . . . . . . . . . . . . . . . . . . . . . . . . . . . . . . . . . . . . . . . . . . . . . . . 208 Clear projector log file . . . . . . . . . . . . . . . . . . . . . . . . . . . . . . . . . . . . . . . . . . . . . . . . . . . . . . . . . . . . . . . . . . . . . . . . . . 208 Security log selected. . . . . . . . . . . . . . . . . . . . . . . . . . . . . . . . . . . . . . . . . . . . . . . . . . . . . . . . . . . . . . . . . . . . . . . . . . . . 209 Certificate selection . . . . . . . . . . . . . . . . . . . . . . . . . . . . . . . . . . . . . . . . . . . . . . . . . . . . . . . . . . . . . . . . . . . . . . . . . . . . . 210 Projector status. . . . . . . . . . . . . . . . . . . . . . . . . . . . . . . . . . . . . . . . . . . . . . . . . . . . . . . . . . . . . . . . . . . . . . . . . . . . . . . . . . .211 Status overview voltages. . . . . . . . . . . . . . . . . . . . . . . . . . . . . . . . . . . . . . . . . . . . . . . . . . . . . . . . . . . . . . . . . . . . . . . 212 Status overview temperatures . . . . . . . . . . . . . . . . . . . . . . . . . . . . . . . . . . . . . . . . . . . . . . . . . . . . . . . . . . . . . . . . . 213 Ambient temperature sensor. . . . . . . . . . . . . . . . . . . . . . . . . . . . . . . . . . . . . . . . . . . . . . . . . . . . . . . . . . . . . . . . . . . 213 Sensors on modules . . . . . . . . . . . . . . . . . . . . . . . . . . . . . . . . . . . . . . . . . . . . . . . . . . . . . . . . . . . . . . . . . . . . . . . . . . . . 213 Lamp house sensor. . . . . . . . . . . . . . . . . . . . . . . . . . . . . . . . . . . . . . . . . . . . . . . . . . . . . . . . . . . . . . . . . . . . . . . . . . . . . 214 Status overview fans. . . . . . . . . . . . . . . . . . . . . . . . . . . . . . . . . . . . . . . . . . . . . . . . . . . . . . . . . . . . . . . . . . . . . . . . . . . . 214 Cold mirror bottom fan. . . . . . . . . . . . . . . . . . . . . . . . . . . . . . . . . . . . . . . . . . . . . . . . . . . . . . . . . . . . . . . . . . . . . . . . . . 215 Cold mirror top fan . . . . . . . . . . . . . . . . . . . . . . . . . . . . . . . . . . . . . . . . . . . . . . . . . . . . . . . . . . . . . . . . . . . . . . . . . . . . . . 215 Fan 1 – 4 elcabox . . . . . . . . . . . . . . . . . . . . . . . . . . . . . . . . . . . . . . . . . . . . . . . . . . . . . . . . . . . . . . . . . . . . . . . . . . . . . . . 215 Lamp fan cathode. . . . . . . . . . . . . . . . . . . . . . . . . . . . . . . . . . . . . . . . . . . . . . . . . . . . . . . . . . . . . . . . . . . . . . . . . . . . . . . 215 Lamp fan anode . . . . . . . . . . . . . . . . . . . . . . . . . . . . . . . . . . . . . . . . . . . . . . . . . . . . . . . . . . . . . . . . . . . . . . . . . . . . . . . . . 215 Start pulse generator fan . . . . . . . . . . . . . . . . . . . . . . . . . . . . . . . . . . . . . . . . . . . . . . . . . . . . . . . . . . . . . . . . . . . . . . . 215 Miscellaneous items . . . . . . . . . . . . . . . . . . . . . . . . . . . . . . . . . . . . . . . . . . . . . . . . . . . . . . . . . . . . . . . . . . . . . . . . . . . . 216 Waterflow switch location . . . . . . . . . . . . . . . . . . . . . . . . . . . . . . . . . . . . . . . . . . . . . . . . . . . . . . . . . . . . . . . . . . . . . . 216 Projector log selection . . . . . . . . . . . . . . . . . . . . . . . . . . . . . . . . . . . . . . . . . . . . . . . . . . . . . . . . . . . . . . . . . . . . . . . . . . 217 Projector log . . . . . . . . . . . . . . . . . . . . . . . . . . . . . . . . . . . . . . . . . . . . . . . . . . . . . . . . . . . . . . . . . . . . . . . . . . . . . . . . . . . . . 218 Security log selection . . . . . . . . . . . . . . . . . . . . . . . . . . . . . . . . . . . . . . . . . . . . . . . . . . . . . . . . . . . . . . . . . . . . . . . . . . . 219 Security log . . . . . . . . . . . . . . . . . . . . . . . . . . . . . . . . . . . . . . . . . . . . . . . . . . . . . . . . . . . . . . . . . . . . . . . . . . . . . . . . . . . . . . 220 Get certificate file . . . . . . . . . . . . . . . . . . . . . . . . . . . . . . . . . . . . . . . . . . . . . . . . . . . . . . . . . . . . . . . . . . . . . . . . . . . . . . . 221 Version information . . . . . . . . . . . . . . . . . . . . . . . . . . . . . . . . . . . . . . . . . . . . . . . . . . . . . . . . . . . . . . . . . . . . . . . . . . . . . 223 Create new macro . . . . . . . . . . . . . . . . . . . . . . . . . . . . . . . . . . . . . . . . . . . . . . . . . . . . . . . . . . . . . . . . . . . . . . . . . . . . . . 225 Create new macro message . . . . . . . . . . . . . . . . . . . . . . . . . . . . . . . . . . . . . . . . . . . . . . . . . . . . . . . . . . . . . . . . . . . 225 Save macro . . . . . . . . . . . . . . . . . . . . . . . . . . . . . . . . . . . . . . . . . . . . . . . . . . . . . . . . . . . . . . . . . . . . . . . . . . . . . . . . . . . . . . 226 Edit a macro . . . . . . . . . . . . . . . . . . . . . . . . . . . . . . . . . . . . . . . . . . . . . . . . . . . . . . . . . . . . . . . . . . . . . . . . . . . . . . . . . . . . 226 Macro editor window. . . . . . . . . . . . . . . . . . . . . . . . . . . . . . . . . . . . . . . . . . . . . . . . . . . . . . . . . . . . . . . . . . . . . . . . . . . . 227 Delete item. . . . . . . . . . . . . . . . . . . . . . . . . . . . . . . . . . . . . . . . . . . . . . . . . . . . . . . . . . . . . . . . . . . . . . . . . . . . . . . . . . . . . . . 227 Available commands. . . . . . . . . . . . . . . . . . . . . . . . . . . . . . . . . . . . . . . . . . . . . . . . . . . . . . . . . . . . . . . . . . . . . . . . . . . . 228 Inserting a command . . . . . . . . . . . . . . . . . . . . . . . . . . . . . . . . . . . . . . . . . . . . . . . . . . . . . . . . . . . . . . . . . . . . . . . . . . . 228 Insertion result. . . . . . . . . . . . . . . . . . . . . . . . . . . . . . . . . . . . . . . . . . . . . . . . . . . . . . . . . . . . . . . . . . . . . . . . . . . . . . . . . . . 228 Change macro file list . . . . . . . . . . . . . . . . . . . . . . . . . . . . . . . . . . . . . . . . . . . . . . . . . . . . . . . . . . . . . . . . . . . . . . . . . . 229 Select input command. . . . . . . . . . . . . . . . . . . . . . . . . . . . . . . . . . . . . . . . . . . . . . . . . . . . . . . . . . . . . . . . . . . . . . . . . . 230 Select input path command . . . . . . . . . . . . . . . . . . . . . . . . . . . . . . . . . . . . . . . . . . . . . . . . . . . . . . . . . . . . . . . . . . . . 230 Processing path command. . . . . . . . . . . . . . . . . . . . . . . . . . . . . . . . . . . . . . . . . . . . . . . . . . . . . . . . . . . . . . . . . . . . . 231 SMPTE292 packing command . . . . . . . . . . . . . . . . . . . . . . . . . . . . . . . . . . . . . . . . . . . . . . . . . . . . . . . . . . . . . . . . 232 SMPTE292 dual packing command . . . . . . . . . . . . . . . . . . . . . . . . . . . . . . . . . . . . . . . . . . . . . . . . . . . . . . . . . . 233 DVI A packing command . . . . . . . . . . . . . . . . . . . . . . . . . . . . . . . . . . . . . . . . . . . . . . . . . . . . . . . . . . . . . . . . . . . . . . . 234 DVI A packing command . . . . . . . . . . . . . . . . . . . . . . . . . . . . . . . . . . . . . . . . . . . . . . . . . . . . . . . . . . . . . . . . . . . . . . . 234 Activate File command . . . . . . . . . . . . . . . . . . . . . . . . . . . . . . . . . . . . . . . . . . . . . . . . . . . . . . . . . . . . . . . . . . . . . . . . . 235 Active file selection . . . . . . . . . . . . . . . . . . . . . . . . . . . . . . . . . . . . . . . . . . . . . . . . . . . . . . . . . . . . . . . . . . . . . . . . . . . . . 235 Activate SCREEN File command . . . . . . . . . . . . . . . . . . . . . . . . . . . . . . . . . . . . . . . . . . . . . . . . . . . . . . . . . . . . . 236 Active SCREEN file selection list. . . . . . . . . . . . . . . . . . . . . . . . . . . . . . . . . . . . . . . . . . . . . . . . . . . . . . . . . . . . . . 237 Activate EXTRA File command. . . . . . . . . . . . . . . . . . . . . . . . . . . . . . . . . . . . . . . . . . . . . . . . . . . . . . . . . . . . . . . . 238 Active EXTRA file selection list . . . . . . . . . . . . . . . . . . . . . . . . . . . . . . . . . . . . . . . . . . . . . . . . . . . . . . . . . . . . . . . . 238 Activate MCGD file command . . . . . . . . . . . . . . . . . . . . . . . . . . . . . . . . . . . . . . . . . . . . . . . . . . . . . . . . . . . . . . . . . 239 Activate MCGD file selection list . . . . . . . . . . . . . . . . . . . . . . . . . . . . . . . . . . . . . . . . . . . . . . . . . . . . . . . . . . . . . . 240 Activate ACSAR 2 layout file. . . . . . . . . . . . . . . . . . . . . . . . . . . . . . . . . . . . . . . . . . . . . . . . . . . . . . . . . . . . . . . . . . . 241 Select layout file. . . . . . . . . . . . . . . . . . . . . . . . . . . . . . . . . . . . . . . . . . . . . . . . . . . . . . . . . . . . . . . . . . . . . . . . . . . . . . . . . 241 Load input file . . . . . . . . . . . . . . . . . . . . . . . . . . . . . . . . . . . . . . . . . . . . . . . . . . . . . . . . . . . . . . . . . . . . . . . . . . . . . . . . . . . 242 Input file selection. . . . . . . . . . . . . . . . . . . . . . . . . . . . . . . . . . . . . . . . . . . . . . . . . . . . . . . . . . . . . . . . . . . . . . . . . . . . . . . 242 R5976510 D-CINE COMMUNICATOR 11/04/2006 309 List of images 18-30 18-31 18-32 18-33 18-34 18-35 18-36 18-37 18-38 18-39 18-40 18-41 18-42 19-1 20-1 20-2 21-1 21-2 21-4 21-5 21-6 21-7 21-8 21-9 21-10 21-11 21-12 21-13 21-14 21-15 21-16 21-17 21-18 21-19 21-20 21-21 21-22 21-23 21-24 21-25 21-26 21-27 21-28 21-29 21-30 21-31 21-32 21-33 A-1 A-2 A-3 A-4 A-5 A-6 A-7 A-8 A-9 A-10 A-11 310 Auto load file. . . . . . . . . . . . . . . . . . . . . . . . . . . . . . . . . . . . . . . . . . . . . . . . . . . . . . . . . . . . . . . . . . . . . . . . . . . . . . . . . . . . . Enable test pattern selection. . . . . . . . . . . . . . . . . . . . . . . . . . . . . . . . . . . . . . . . . . . . . . . . . . . . . . . . . . . . . . . . . . . Test pattern file selection . . . . . . . . . . . . . . . . . . . . . . . . . . . . . . . . . . . . . . . . . . . . . . . . . . . . . . . . . . . . . . . . . . . . . . . Disable test pattern . . . . . . . . . . . . . . . . . . . . . . . . . . . . . . . . . . . . . . . . . . . . . . . . . . . . . . . . . . . . . . . . . . . . . . . . . . . . . Lamp control command . . . . . . . . . . . . . . . . . . . . . . . . . . . . . . . . . . . . . . . . . . . . . . . . . . . . . . . . . . . . . . . . . . . . . . . . Dowser control command . . . . . . . . . . . . . . . . . . . . . . . . . . . . . . . . . . . . . . . . . . . . . . . . . . . . . . . . . . . . . . . . . . . . . . Black image output command . . . . . . . . . . . . . . . . . . . . . . . . . . . . . . . . . . . . . . . . . . . . . . . . . . . . . . . . . . . . . . . . . Deblank image command . . . . . . . . . . . . . . . . . . . . . . . . . . . . . . . . . . . . . . . . . . . . . . . . . . . . . . . . . . . . . . . . . . . . . . Input mode selection. . . . . . . . . . . . . . . . . . . . . . . . . . . . . . . . . . . . . . . . . . . . . . . . . . . . . . . . . . . . . . . . . . . . . . . . . . . . Input locking . . . . . . . . . . . . . . . . . . . . . . . . . . . . . . . . . . . . . . . . . . . . . . . . . . . . . . . . . . . . . . . . . . . . . . . . . . . . . . . . . . . . . GPO control command . . . . . . . . . . . . . . . . . . . . . . . . . . . . . . . . . . . . . . . . . . . . . . . . . . . . . . . . . . . . . . . . . . . . . . . . . GPO functions. . . . . . . . . . . . . . . . . . . . . . . . . . . . . . . . . . . . . . . . . . . . . . . . . . . . . . . . . . . . . . . . . . . . . . . . . . . . . . . . . . . Error handling command . . . . . . . . . . . . . . . . . . . . . . . . . . . . . . . . . . . . . . . . . . . . . . . . . . . . . . . . . . . . . . . . . . . . . . . Log view . . . . . . . . . . . . . . . . . . . . . . . . . . . . . . . . . . . . . . . . . . . . . . . . . . . . . . . . . . . . . . . . . . . . . . . . . . . . . . . . . . . . . . . . . Help on item . . . . . . . . . . . . . . . . . . . . . . . . . . . . . . . . . . . . . . . . . . . . . . . . . . . . . . . . . . . . . . . . . . . . . . . . . . . . . . . . . . . . . Yellow help window . . . . . . . . . . . . . . . . . . . . . . . . . . . . . . . . . . . . . . . . . . . . . . . . . . . . . . . . . . . . . . . . . . . . . . . . . . . . . Create new layout. . . . . . . . . . . . . . . . . . . . . . . . . . . . . . . . . . . . . . . . . . . . . . . . . . . . . . . . . . . . . . . . . . . . . . . . . . . . . . . Save as layout. . . . . . . . . . . . . . . . . . . . . . . . . . . . . . . . . . . . . . . . . . . . . . . . . . . . . . . . . . . . . . . . . . . . . . . . . . . . . . . . . . . Save layout . . . . . . . . . . . . . . . . . . . . . . . . . . . . . . . . . . . . . . . . . . . . . . . . . . . . . . . . . . . . . . . . . . . . . . . . . . . . . . . . . . . . . . Rename layout file . . . . . . . . . . . . . . . . . . . . . . . . . . . . . . . . . . . . . . . . . . . . . . . . . . . . . . . . . . . . . . . . . . . . . . . . . . . . . . Delete layout . . . . . . . . . . . . . . . . . . . . . . . . . . . . . . . . . . . . . . . . . . . . . . . . . . . . . . . . . . . . . . . . . . . . . . . . . . . . . . . . . . . . Select a window . . . . . . . . . . . . . . . . . . . . . . . . . . . . . . . . . . . . . . . . . . . . . . . . . . . . . . . . . . . . . . . . . . . . . . . . . . . . . . . . . Window selection via menu bar . . . . . . . . . . . . . . . . . . . . . . . . . . . . . . . . . . . . . . . . . . . . . . . . . . . . . . . . . . . . . . . Disabling a window . . . . . . . . . . . . . . . . . . . . . . . . . . . . . . . . . . . . . . . . . . . . . . . . . . . . . . . . . . . . . . . . . . . . . . . . . . . . . Enabling a window . . . . . . . . . . . . . . . . . . . . . . . . . . . . . . . . . . . . . . . . . . . . . . . . . . . . . . . . . . . . . . . . . . . . . . . . . . . . . . Moving windows. . . . . . . . . . . . . . . . . . . . . . . . . . . . . . . . . . . . . . . . . . . . . . . . . . . . . . . . . . . . . . . . . . . . . . . . . . . . . . . . . Move window via coordinates . . . . . . . . . . . . . . . . . . . . . . . . . . . . . . . . . . . . . . . . . . . . . . . . . . . . . . . . . . . . . . . . . Scaling windows via drag and drop . . . . . . . . . . . . . . . . . . . . . . . . . . . . . . . . . . . . . . . . . . . . . . . . . . . . . . . . . . . Scaling via Width of Height . . . . . . . . . . . . . . . . . . . . . . . . . . . . . . . . . . . . . . . . . . . . . . . . . . . . . . . . . . . . . . . . . . . . Z-order . . . . . . . . . . . . . . . . . . . . . . . . . . . . . . . . . . . . . . . . . . . . . . . . . . . . . . . . . . . . . . . . . . . . . . . . . . . . . . . . . . . . . . . . . . . Select a window to scale . . . . . . . . . . . . . . . . . . . . . . . . . . . . . . . . . . . . . . . . . . . . . . . . . . . . . . . . . . . . . . . . . . . . . . . Reset to full size. . . . . . . . . . . . . . . . . . . . . . . . . . . . . . . . . . . . . . . . . . . . . . . . . . . . . . . . . . . . . . . . . . . . . . . . . . . . . . . . . Aspect ratio via right click . . . . . . . . . . . . . . . . . . . . . . . . . . . . . . . . . . . . . . . . . . . . . . . . . . . . . . . . . . . . . . . . . . . . . . Aspect ratio via button. . . . . . . . . . . . . . . . . . . . . . . . . . . . . . . . . . . . . . . . . . . . . . . . . . . . . . . . . . . . . . . . . . . . . . . . . . Fixed aspect ratio selected . . . . . . . . . . . . . . . . . . . . . . . . . . . . . . . . . . . . . . . . . . . . . . . . . . . . . . . . . . . . . . . . . . . . File association. . . . . . . . . . . . . . . . . . . . . . . . . . . . . . . . . . . . . . . . . . . . . . . . . . . . . . . . . . . . . . . . . . . . . . . . . . . . . . . . . . Load file [All] . . . . . . . . . . . . . . . . . . . . . . . . . . . . . . . . . . . . . . . . . . . . . . . . . . . . . . . . . . . . . . . . . . . . . . . . . . . . . . . . . . . . . Load file [fit]. . . . . . . . . . . . . . . . . . . . . . . . . . . . . . . . . . . . . . . . . . . . . . . . . . . . . . . . . . . . . . . . . . . . . . . . . . . . . . . . . . . . . . Load file message . . . . . . . . . . . . . . . . . . . . . . . . . . . . . . . . . . . . . . . . . . . . . . . . . . . . . . . . . . . . . . . . . . . . . . . . . . . . . . Save actual settings . . . . . . . . . . . . . . . . . . . . . . . . . . . . . . . . . . . . . . . . . . . . . . . . . . . . . . . . . . . . . . . . . . . . . . . . . . . . Save all files . . . . . . . . . . . . . . . . . . . . . . . . . . . . . . . . . . . . . . . . . . . . . . . . . . . . . . . . . . . . . . . . . . . . . . . . . . . . . . . . . . . . . Rename input file . . . . . . . . . . . . . . . . . . . . . . . . . . . . . . . . . . . . . . . . . . . . . . . . . . . . . . . . . . . . . . . . . . . . . . . . . . . . . . . Delete input file name . . . . . . . . . . . . . . . . . . . . . . . . . . . . . . . . . . . . . . . . . . . . . . . . . . . . . . . . . . . . . . . . . . . . . . . . . . Adjusting via dragging . . . . . . . . . . . . . . . . . . . . . . . . . . . . . . . . . . . . . . . . . . . . . . . . . . . . . . . . . . . . . . . . . . . . . . . . . . Input file items . . . . . . . . . . . . . . . . . . . . . . . . . . . . . . . . . . . . . . . . . . . . . . . . . . . . . . . . . . . . . . . . . . . . . . . . . . . . . . . . . . . Input slots selection. . . . . . . . . . . . . . . . . . . . . . . . . . . . . . . . . . . . . . . . . . . . . . . . . . . . . . . . . . . . . . . . . . . . . . . . . . . . . Input slots configuration . . . . . . . . . . . . . . . . . . . . . . . . . . . . . . . . . . . . . . . . . . . . . . . . . . . . . . . . . . . . . . . . . . . . . . . . Locking input . . . . . . . . . . . . . . . . . . . . . . . . . . . . . . . . . . . . . . . . . . . . . . . . . . . . . . . . . . . . . . . . . . . . . . . . . . . . . . . . . . . . Unzipped package file . . . . . . . . . . . . . . . . . . . . . . . . . . . . . . . . . . . . . . . . . . . . . . . . . . . . . . . . . . . . . . . . . . . . . . . . . . Start up of update program . . . . . . . . . . . . . . . . . . . . . . . . . . . . . . . . . . . . . . . . . . . . . . . . . . . . . . . . . . . . . . . . . . . . Physical indication of RS232/422 connector on DP50 . . . . . . . . . . . . . . . . . . . . . . . . . . . . . . . . . . . . . . Physical indication of RS232/422 connector on DP30 . . . . . . . . . . . . . . . . . . . . . . . . . . . . . . . . . . . . . . Physical indication of RS232/422 connector on DP100-DP90 . . . . . . . . . . . . . . . . . . . . . . . . . . . . . Serial connection setup . . . . . . . . . . . . . . . . . . . . . . . . . . . . . . . . . . . . . . . . . . . . . . . . . . . . . . . . . . . . . . . . . . . . . . . . Login window . . . . . . . . . . . . . . . . . . . . . . . . . . . . . . . . . . . . . . . . . . . . . . . . . . . . . . . . . . . . . . . . . . . . . . . . . . . . . . . . . . . . Physical indication of Ethernet connection on DP50 . . . . . . . . . . . . . . . . . . . . . . . . . . . . . . . . . . . . . . . . Physical indication of Ethernet connection on DP30 . . . . . . . . . . . . . . . . . . . . . . . . . . . . . . . . . . . . . . . . Physical indication of Ethernet connection on DP100-DP90 . . . . . . . . . . . . . . . . . . . . . . . . . . . . . . . Make Ethernet connection . . . . . . . . . . . . . . . . . . . . . . . . . . . . . . . . . . . . . . . . . . . . . . . . . . . . . . . . . . . . . . . . . . . . . 243 243 244 244 245 245 246 247 248 249 250 250 251 253 255 255 258 258 259 260 261 262 262 263 264 264 265 265 266 266 267 267 268 268 268 270 271 271 271 272 272 273 273 274 275 276 276 277 279 280 281 281 281 282 282 282 282 283 284 R5976510 D-CINE COMMUNICATOR 11/04/2006 List of images A-12 A-13 A-14 A-15 A-16 A-17 A-18 Select Release file . . . . . . . . . . . . . . . . . . . . . . . . . . . . . . . . . . . . . . . . . . . . . . . . . . . . . . . . . . . . . . . . . . . . . . . . . . . . . . Start auto-install . . . . . . . . . . . . . . . . . . . . . . . . . . . . . . . . . . . . . . . . . . . . . . . . . . . . . . . . . . . . . . . . . . . . . . . . . . . . . . . . . Show logging started . . . . . . . . . . . . . . . . . . . . . . . . . . . . . . . . . . . . . . . . . . . . . . . . . . . . . . . . . . . . . . . . . . . . . . . . . . . Log info. . . . . . . . . . . . . . . . . . . . . . . . . . . . . . . . . . . . . . . . . . . . . . . . . . . . . . . . . . . . . . . . . . . . . . . . . . . . . . . . . . . . . . . . . . . Special operations . . . . . . . . . . . . . . . . . . . . . . . . . . . . . . . . . . . . . . . . . . . . . . . . . . . . . . . . . . . . . . . . . . . . . . . . . . . . . . Stay in boot mode . . . . . . . . . . . . . . . . . . . . . . . . . . . . . . . . . . . . . . . . . . . . . . . . . . . . . . . . . . . . . . . . . . . . . . . . . . . . . . Start auto install of ARM application . . . . . . . . . . . . . . . . . . . . . . . . . . . . . . . . . . . . . . . . . . . . . . . . . . . . . . . . . . R5976510 D-CINE COMMUNICATOR 11/04/2006 286 287 288 288 289 291 291 311 List of images 312 R5976510 D-CINE COMMUNICATOR 11/04/2006 Revision Sheet To: Barco nv Digital Cinema/Documentation Noordlaan 5, B-8520 Kuurne Phone: +32 56.36.84.93, Fax: +32 56.36.88.62 E-mail: [email protected], Web: www.barco.com From: Date: Please correct the following points in this documentation (R5976510/07): page R5976510 wrong D-CINE COMMUNICATOR correct 11/04/2006