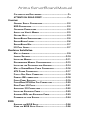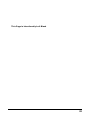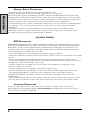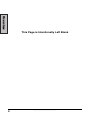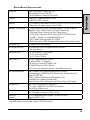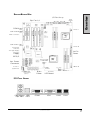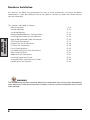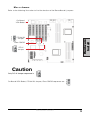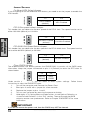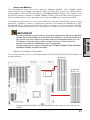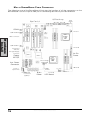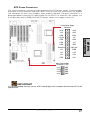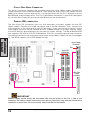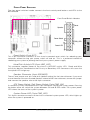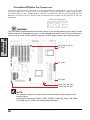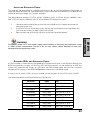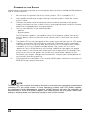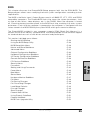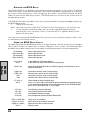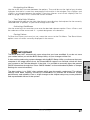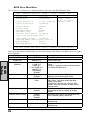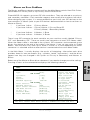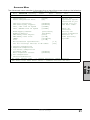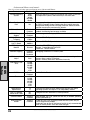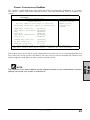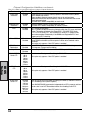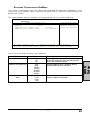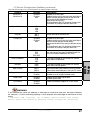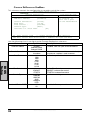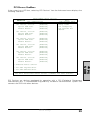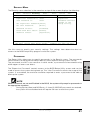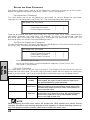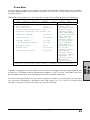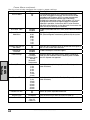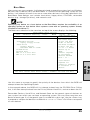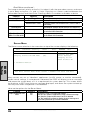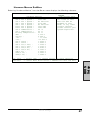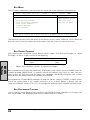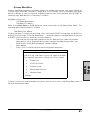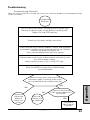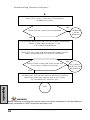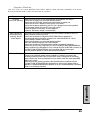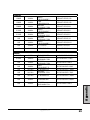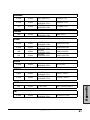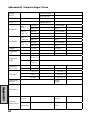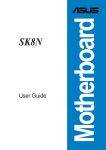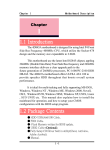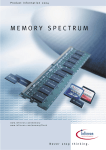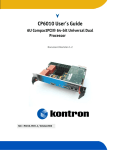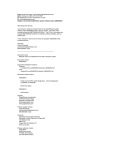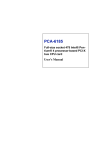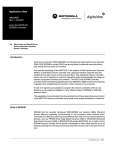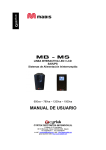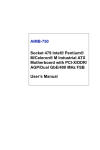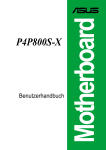Download Rioworks PURCA User`s guide
Transcript
Overview Hardware Install Appendix BIOS Setup HDAMA rev.G User’s Guide Version: 3.02 Release Date: Jul. 2005 Arima ServerBoard Manual Copyrights and Disclaimers.......................................... C-i ATTENTION: READ FIRST!....................................... C-ii Overview General Safety Precautions. ......................................C-2 ESD Precautions.........................................................C-2 Operating Precautions.................................................C-2 About this User's Manual............................................C-3 Getting Help................................................................C-3 ServerBoard Specifications.........................................C-5 ServerBoard Layout....................................................C-6 ServerBoard Map........................................................C-7 I/O Port Array............................................................C-7 Hardware Installation Map of Jumpers. ..........................................................C-9 Jumper Settings.........................................................C-10 Installing Memory......................................................C-11 Recommended Memory Configurations. ......................C-13 Installing the Processor and Heatsink. .....................C-14 Map of ServerBoard Cable Connectors. ..................C-16 ATX Power Connectors.............................................C-17 Floppy Disk Drive Connector ...................................C-18 Primary IDE connectors............................................C-18 Front Panel Switches ...............................................C-19 Front/Back/CPU/Aux Fan Connectors......................C-20 Rear Panel I/O Ports................................................C-21 Additional I/O Connectors. .......................................C-22 Installing Expansion Cards........................................C-23 Assigned IRQs and Expansion Cards..........................C-23 Powering on your System...........................................C-24 BIOS Starting the BIOS Setup...........................................C-26 Using the BIOS Setup Utility....................................C-26 BIOS Setup Main Menu..............................................C-28 Master and Slave SubMenus.....................................C-29 Advanced Menu..........................................................C-31 Chipset Configuration SubMenu. ...............................C-33 Keyboard Configuration SubMenu.............................C-35 I/O Device Configuration SubMenu............................C-36 Console ReDirection SubMenu..................................C-38 PCI Devices SubMenu................................................C-39 Security Menu. ..........................................................C-41 Passwords.................................................................C-41 Setting and Using Passwords....................................C-42 Power Menu...............................................................C-43 Boot Menu.................................................................C-45 Server Menu..............................................................C-46 Hardware Monitor SubMenu......................................C-47 Exit Menu...................................................................C-48 Exit Saving Changes. .................................................C-48 Exit Discarding Changes............................................C-48 Load Setup Defaults..................................................C-49 Discard Changes........................................................C-49 Save Changes. ...........................................................C-49 Phoenix Boot Utilities. ..............................................C-50 Using Phoenix QuietBoot...........................................C-50 Phoenix MultiBoot.....................................................C-51 BIOS Flash Upgrade Utility......................................C-52 Troubleshooting POST Errors and Beep Codes Addendum A: Recommended Memory Modules Addendum B: Symptom Report Form C-53 C-56 C-58 C-62 Copyrights and Disclaimers The information in this User’s Manual has been carefully reviewed and is believed to be accurate. The vendor assumes no responsibility for any inaccuracies that may be contained in this document, makes no commitment to update or to keep current the information in this manual, or to notify any person or organization of the updates. Arima reserves the right to make changes to the product described in this manual at any time and without notice. This product, including software, if any, and documentation may not, in whole or in part, be copied, photocopied, reproduced, translated or reduced to any medium or machine without prior written consent. IN NO EVENT WILL Arima BE LIABLE FOR DIRECT, INDIRECT, SPECIAL, INCIDENTAL, SPECULATIVE OR CONSEQUENTIAL DAMAGES ARISING FROM THE USE OR INABILITY TO USE THIS PRODUCT OR DOCUMENTATION, EVEN IF ADVISED OF THE POSSIBILITY OF SUCH DAMAGES. IN PARTICULAR, THE VENDOR ALL NOT HAVE LIABILITY FOR ANY HARDWARE, SOFTWARE, OR DATA STORED OR USED WITH THE PRODUCT, INCLUDING THE COSTS OF REPAIRING, REPLACING, INTEGRATING, INSTALLING OR RECOVERING SUCH HARDWARE, SOFTWARE, OR DATA. Any disputes arising between manufacturer and customer shall be governed by the laws of This shall be the exclusive venue for the resolution of any such disputes. Total liability for all claims will not exceed the price paid for the hardware product. Unless you request and receive written permission from Arima, you may not copy any part of this document. Information in this document is subject to change without notice. Other products and companies referred to herein are trademarks or registered trademarks of their respective companies or mark holders. Copyright © 2004 by Arima All rights reserved. . ATTENTION: READ FIRST! ¡INSTALLATION WARNING! Use Caution When Installing the ServerBoard into the System Chassis The components underneath the PS/2 Mouse/Keyboard connectors around the mounting hole are very FRAGILE and can be knocked off of their soldered positions, resulting in IRREPARABLE DAMAGE during installation when sliding the board into a system chassis. Gently install the ServerBoard into the chassis, and use a Mylar Sheet to cover and protect the underside of the ServerBoard during installation. Take care NOT to scrape the bottom of the ServerBoard on the chassis stand-offs and mounting holes. These components are necessary for many different operations, including the Mouse and the Keyboard. If you damage any of these chips, one of the symptoms is that the ServerBoard will NOT respond to key strokes through the PS/2 port and the ServerBoard will have to be replaced. Other symptoms include the loss of response or functionality in any of the rear I/O ports. Contact your authorized dealer for more information. The Damage noted here in this WARNING may require the ServerBoard to be replaced. Due to the Nature of the Damage, this may be considered Out-of-Warranty Damage. Make certain that ALL documented procedures are followed correctly. S c re w Hole ii Serverboard Manual This Page is Intentionally Left Blank iii Thank you for choosing this high performance Server motherboard. The dual AMD® Opteron micro-Socket 940 motherboard (M/B) based on the SSI form factor and is configured with the AMD® HyperTransport I/O Hub 8111 and PCI-X Tunnel 8131 chipsets. The board features a Hyper Transport speed of 1600 MTs (MegaTransfers per second). For memory options, there are eight sockets in a four + four configuration to support up to 16 GB of memory using Registered PC3200/PC2700/2100 ECC DDR memory modules. Flexibility and expandability are provided by two 64-bit/133MHz PCI‑X slots, two PCI 64bit/66MHz PCI slots, and two 32-bit/33Mhz PCI slots. This selection of PCI slots permits the use of numerous add-on cards and Peer PCI transaction support provides increased system performance. Other features include onboard Silicon Image Serial ATA RAID interfaces, dual Broadcom Gigabit Ethernet controllers, and an onboard ATI® RageXL video controller with 8MB memory to provide high system capabilities that meet a wide range of demanding Sever applications. Before we begin the manual, we would like to go over some precautions to insure the safety of both the serverboard and the technician/operator. Please read the General Safety, ESD, and Operating Precautions in their entirety before beginning. This Section is divided as follows: General Safety Precautions ESD Precautions Operating Precautions About this User's Manual Getting Help ServerBoard Specifications ServerBoard Layout ServerBoard Map I/O Port Array C-2 C-2 C-2 C-3 C-3 C-5 C-6 C-7 C-7 Overview Overview Overview General Safety Precautions Overview * Keep the area around the Server clean and free of clutter. * Servers weigh a lot. They can average about 50 lbs. (~22.68 kg) When lifting the system, two people should lift slowly from opposite ends with their feet spread out to distribute the weight. Always keep your back straight and lift with your legs. * Place the chassis top cover and any system components that have been removed away from the system or on a table so that they won’t accidentally be stepped on. * While working on the system, do not wear loose items such as neckties and unbuttoned shirt sleeves. They can come into contact with electrical circuits or get pulled into a cooling fan. * Remove any jewelry or metal objects from your body, which are excellent metal conductors and can create short circuits and harm you if they come into contact with printed circuit boards or areas where power is present. ¡System Safety! ESD Precautions Electrostatic discharge (ESD) is generated by two objects with different electrical charges coming into contact with each other. An electrical discharge is created to neutralize this difference, which can damage electronic components and printed circuit boards. The following measures are generally sufficient to neutralize this difference before contact is made to protect your equipment from ESD: * Use a grounded wrist strap designed to prevent static discharge. * Keep all components and printed circuit boards (PCBs) in their antistatic bags until ready for use. * Touch a grounded metal object before removing the board from the antistatic bag. * Do not let components or PCBs come into contact with your clothing, which may retain a charge even if you are wearing a wrist strap. * Handle a board by its edges only; do not touch its components, peripheral chips, memory modules or contacts. * When handling chips or modules, avoid touching their pins. * Put the motherboard and peripherals back into their antistatic bags when not in use. * For grounding purposes, make sure your computer chassis provides excellent conductivity between the power supply, the case, the mounting fasteners and the motherboard. * After accessing the inside of the system, close the system back up and secure it to the rack unit with the retention screws after ensuring that all connections have been made. Operating Precautions Care must be taken to insure that the chassis cover is in place when the server is operating to assure proper cooling. Out of warranty damage to the server can occur if this practice is not strictly followed. Serverboard Manual About this User's Manual This manual explains how to build your system in detail. Please follow the procedures in this User Manual carefully and pay special attention to these icons. WARNING NOTE TIP Overview IMPORTANT This icon informs you on particularly important details regarding the setup or maintenance of your system. While we point out the most vital paragraphs in a chapter, you should always read the entire section carefully. This icon alerts you to potential dangers during the setup of your system. These warnings should not be considered as the whole of your safety precautions. Never forget that computers are electronic devices and are capable of delivering and receiving shocks. Prevent damage to yourself and your serverboard by always working with proper grounding straps and making sure that your system is turned off and unplugged whenever you are working on it, This icon brings certain notes to your attention during the setup process. It provides you with useful information especially for setting up a new system. This icon gives you tips on how to configure your system in simple and easy ways. This icon provides useful descriptions in helping you configure your system. Getting Help If a problem arises with yours system during Installation or Operation, you should first ask your dealer for help as they have most likely configured your system. They generally have the best grasp of your issues and the fastest response for your symptoms. If your dealer is near your location, it is recommended that you first bring your system to them to have it serviced instead of attempting to solve the problem yourself. If those options don't work for you, Arima also provides some helpful resources to help you. 1. Visit Arima website at www.arima.com.tw and navigate to this product’s page which contain links to product updates such as Jumper settings or BIOS updates. 2. Email us at: [email protected] and we will try to answer your questions within 24 hours. Before you email your symptoms to [email protected], fill in the symptom report to inform and aid our engineers in solving your problem quickly. Overview Overview This Page is Intentionally Left Blank Serverboard Manual Processor AMD Dual Opteron Socket 940 CPUs with HyperTransport at 1600 MT/s * Built-In Memory Controller Hub (MCH) Chipset * AMD 8111 (HyperTransport I/O Hub) * AMD 8131 (PCI-X Tunnel) Memory * 4+4 sockets for Registered PC3200/PC2700/PC2100 ECC DDR DIMMs * Supports total system memory size of 16 GB Internal I/O connectors * Floppy Connector (Floppy Controller supports 1.44 MB, 2.88 MB, Japanese Floppy 3 Mode and LS-120 floppy disk drives) * Thin-Type Floppy Connector for Slim Floppy Drives * 2x IDE 40-pin connectors (BIOS supports IDE CD-ROM boot up) * 2x USB 1.1 Headers for 4 extendable USB ports * UART 16550 serial port header (for COM2) * AMC Connector for BMC (Baseboard Management Controller) module On-Board VGA ATI RageXL with 8MB Memory On-Board Dual LAN 2x Broadcom BCM570x Gigabit Ethernet controllers * Fail-Over Support Expansion Slots * 2x PCI-X 64 bit / 133/100 MHz * 2x PCI 64 bit / 66/33 MHz * 2x PCI 32 bit / 33 MHz Rear Panel I/O 1x UART 16550 serial port (COM1) 2x onboard USB 1.1 connectors VGA port for on-board ATI RageXL chip 2x GigaBit Ethernet LAN RJ-45 ports PS/2 mouse and keyboard connectors with Wake-Up function System Management AMC connector for Baseboard Management Controller Hardware Monitor ADM1026 (CPU Thermal, Fan, Voltage, Intrusion) Super I/O NS87360 IPMI 1.5 (optional with Remote Management Card) SmartWatch for hardware problem alerts Fault-Tolerance, Fail-Over Support and Timing, Alert on LAN ready 4Mb Flash EEPROM with Phoenix BIOS I2C support. SMBIOS 2.3 and DMI 2.0 compliant Secure Boot, Multiple Boot Extended ATX form factor (12” x 13”) EPS 12V power connectors (24 pin + 8 pin) Four (4) integrated Silicon Image 3114 Serial ATA ports Supports RAID 0,1,10 System BIOS Form Factor Serial ATA (Option) Only AMD Opteron 246 or higher supports DDR 400 memory. Overview Overview ServerBoard Specifications ServerBoard Layout Overview ATI Rage XL Broadcom GigE LAN LAN1 VGA LAN2 USB COM1 Mouse Keyboard COM2 CPU1 (H1) AMC Connector H1 Memory DIMM 2,3,0,1 PCI 32-bit PCI 64-bit PCI-X Power AMD 8111 AMD 8131 Power IDES,P Floppy Slim Floppy S-ATA Port 1,2,3,4 (Option) Silicon Image CPU0 (H0) H0 Memory S-ATA DIMM 1,0,3,2 (Option) Serverboard Manual Overview ServerBoard Map I/O Port Array Sys Fan 0,1 COM 2 H1 Fan 1 DDR Memory x4 64-bit/133 MHz PCI-X x2 64-bit/66 MHz PCI x2 AMC Connector 32-bit/33 MHz PCI x2 USB Header 0 AMD Opteron Socket 940 (H1) USB Header 1 H1 Fan 0 Front Panel Switches DDR Momory x4 Thin-type Floppy connector Floppy AMD Opteron Socket IDE S,P Silicon Image S-ATA RAID Aux. Power Connector 940 (H0) 24-Pin Power (Option) H0 Fan 0 Fr. Fan 1 System Fan Serial-ATA Connectors (Option) 8-pin Power H0 Fan 1 Fr. Fan 0 LED Board I/O Port Array PS/2 Mouse USB PS/2 KBD Ports COM1 VGA Overview LAN2 LAN1 Hardware Installation this section, we detail the procedures for how to install processors and other hardware components in your ServerBoard. Go to the specific sections to read more about section you are interested Hardware Install This section is divided as follows: Map of Jumpers Jumper Settings Installing Memory Recommended Memory Configurations Installing the Processor and Heatsink Map of ServerBoard Cable Connectors ATX Power Connectors Floppy Disk Drive Connector Primary IDE connectors Front Panel Switches Front/Back/CPU/Aux Fan Connectors Rear Panel I/O Ports Additional I/O Connectors Installing Expansion Cards Assigned IRQs and Expansion Cards Powering on your System C-9 C-10 C-11 C-13 C-14 C-16 C-17 C-18 C-18 C-19 C-20 C-21 C-22 C-23 C-23 C-24 WARNING This motherboard contains sensitive electronic components that can be easily damaged by static electricity. Follow the instructions carefully to ensure correct Installation and to avoid static damage. Serverboard Manual Map of Jumpers Refer to the following illustration to find the location of the ServerBoard's jumpers On-Board VGA Select Hardware Install PCI 64 Bit Jumper Clear CMOS PCI-X Jumper Caution Only PCI-X Jumper sequence is On-Board VGA Select, PCI 64 Bit Jumper, Clear CMOS sequence are Hardware Install Jumper Settings On-Board VGA Select Jumper If you are going to use the onboard VGA feature, you need to set the jumper to enable the VGA header. 1-2 2-3 VGA Enabled (default) VGA Disabled PCI-X Slot Speed Select Jumper This header lets you determine the bus speed of the PCI-X slots. The speed can be set to either 133 MHz (default) or 100 MHz. Hardware Install 1-2 2-3 133 MHz Enabled (default) 100 MHz Enabled PCI 64 Bit Slot Speed Select Jumper This header lets you determine the bus speed of the PCI-X 64-bit slots. The speed can be set to either 64 MHz (default) or 33 MHz 1-2 2-3 66 MHz Enabled (default) 33 MHz Enabled Clear CMOS Header The onboard button cell battery powers the CMOS RAM. It contains all the BIOS setup information. Keep the jumper connected to pins 1-2 (Default) to retain the RTC data as shown below. 1-2 2-3 Normal (default) Clear CMOS Under certain circumstances, you will need to reset system settings. Follow these instructions to clear the CMOS RTC data: 1. Turn off the computer and Remove the Power Cord 2. Short pins 2 and 3 with a jumper for a few seconds. 3. Replace the jumper to pins 1 and 2. 4. Turn on your computer by pressing the power-on button. 5. Hold down <F2> during boot and select either <Load Optimal Defaults> or <Load Failsafe Defaults> in the “Exit” section. Then go through the BIOS setup to re-enter user preferences. Refer to Chapter 2 BIOS SETUP for more information. IMPORTANT If you do not remove the power cord, then the CMOS may NOT be cleared. 10 Serverboard Manual Installing Memory This ServerBoard uses Dual Inline Memory Modules (DIMM). Two 4-DIMM socket memory banks are available, one memory bank for each CPU socket. The DIMM sockets accommodate PC2100/PC2700/PC3200 (DDR266/DDR333/DDR400) and Double Data Rate (DDR) memory modules in 128MB, 256MB, 512MB, 1GB and 2GB size combinations. Total installed memory size is between a minimum of 128MB to a maximum of 16GB. The Design of the processor is such that the Memory Controller Hub (MCH) is built-in to the processor. Therefore, if there is no processor present, the respective DIMM Bank is NOT recognized. This is important to note when there is only one (1) processor present (CPU0). Only the H0 DIMM bank will be active, allowing only 4 DIMMs for a max memory of 8 GB. * * The ServerBoard has strict memory and timing requirements. Before buying DDR (Double Data Rate) DIMMs for use with the ServerBoard, it is recommended that you consult your local reseller for the best and most compatible memory to use. The Memory Controller Hub is built-in to the Processor. If NO processor is present, the respective DIMM Bank is NOT recognized. This ServerBoard only supports Registered PC2100/PC2700/PC3200 (DDR266/ DDR333/DDR400) compliant modules. Memory Installation Procedures This section outlines how to install Registered PC2100/PC2700/PC3200 DDR DIMMs into the ServerBoard. H1 Memory Bank: 0-3 H0 Memory Bank: 0-3 2 3 0 1 1 0 3 2 1. Locate the Memory Banks on the ServerBoard, where you will be installing the DIMMs. Hardware Install 11 Hardware Install IMPORTANT * Installing Memory continued... 2. Make sure the DIMM’s pins are facing down, and check that the pin arrangement on the memory module resembles the one pictured below. 3. Insert the module into the DIMM socket and press down evenly on both ends firmly until the DIMM module is securely in place. (The tabs of the DIMM socket will close-up to hold the DIMM in place when the DIMM is properly installed on the socket’s bottom.) 80 pins 104 pins Hardware Install Notch Release Tab 4. Notch The notch hole should line up with the notch on the slot Release Tab Repeat step 1 to step 3 for all additional DIMM modules. lot 1 MS DIM lot 0 MS DIM IMPORTANT * * 12 The Opteron features a 128-bit wide DDR memory interface. To take advantage of the 128-bit interface, you must install DIMMs in pairs of two (2). DIMM slots 0 and 1 are paired, and slots 2 and 3 are paired. If you are only installing two DIMMS into a Memory Bank, it is recommended that you install them in slots 0 and 1 to get the full bandwidth. (This is True for the H1 DIMM bank as well.) Remember to populate the H0 DIMM bank with at least 2 DIMMs (for CPU0) before inserting memory modules in the H1 DIMM bank (for CPU1). Serverboard Manual Recommended Memory Configurations The AMD Opteron processors have very specific memory module requirements, and due to the design of the serverboard, there are certain configurations of memory that work best to make the most effective use of the memory bandwidth. The AMD Opteron features 128-bit DDR memory channels. DDR Memory Modules are only 64-bit. In order to benefit from the full bandwidth, you should always install the DIMMs in pairs. The serverboard is designed to pair up DIMM slots 0/1 and slots 2/3 for the 128-bit pathway. The memory nodes are also shared over the entire bus. It is possible to operate a system with two CPUs and only a pair of DIMMs in the H0 DIMM bank. The Opteron does support 64-bit only operation, but due to the design of the DIMM banks, the single DIMM must be inserted in either DIMM slot 0 or DIMM slot 2 to function. The system will NOT boot otherwise. The following is our recommended DIMM installation path based on the number of DIMMs being installed (Remember to check that the DIMMS are 2.5V Registered ECC DDR PC2100/PC2700/PC3200/DDR266/DDR333/DDR400 DIMMs and that they appear on the List of Recommended Memory Modules): IMPORTANT * * If you only have one (1) processor, install ALL DIMMs into the H0 DIMM Bank. To ensure compatibility, only use DIMM pairs of the same exact type and size and made by the same company. Refer to “Appendix A: Recommended Memory Modules” for a list of supported DIMMS. 1 DIMM 2 DIMMs H0 Bank: Slot 0 or Slot 2 (This only provides 64-bit memory access) H0 Bank: Slot 0, 1 or Slot 2, 3 4 DIMMs Single Processor H0 Bank: Slot 0, 1, 2, 3 * Dual Processor H0 Bank: Slot 0, 1 or Slot 2, 3 H1 Bank: Slot 0, 1 or Slot 2, 3 6 DIMMs 8 DIMMs H0 Slot 0, 1, 2, 3 * H1 Slot 0, 1 H0 Slot 0, 1, 2, 3 * H1 Slot 0, 1, 2, 3 * * To support full speed of DDR400, please use [Single, Single, Single, Single] or [Double, Double, Single, Single] or [Single, Single, Double, Double]. Besides, DDR400 is supported by CPU rev C0 and later. Hardware Install 13 Hardware Install The Opteron is designed with the Memory Controller Hub (MCH) built-in to the processor. The DIMM Banks are thus controlled by the processor. If a processor is NOT present, then the respective DIMM Bank is NOT recognized. When only one (1) processor is installed in CPU0, only the H0 DIMM bank is active. DIMMs in the H1 DIMM Bank will NOT be recognized. Installing the Processor and Heatsink The ServerBoard accommodates AMD® Opteron micro-PGA Socket 940 processors at 1600 MTs (MegaTransfers per second). You must first insert a CPU into CPU socket 0 (CPU0) before installing one in CPU socket 1 (CPU1). Processor (CPU) Installation This section outlines how to install a CPU into the ServerBoard 1. Locate Pin 1 on the CPU socket and Pin 1 on the CPU itself. 2. Lift up the lever on the CPU Socket 940. Then line up Pin 1 on the CPU with the Pin 1 marking on the socket before inserting the CPU into the Socket 940. Check that the CPU is flush in the socket, and lower the lever to lock the CPU in place. Pin 1 of CPU is lined up with Pin1 of Socket. Pin1 Hardware Install 3. 4. 14 Apply Thermal Compound (Thermal grease) to the top of the CPU. Mount the Heatsink on top of the installed CPU by attaching it to the motherboard with the included screws (first on one side, then the other). Serverboard Manual Installing the Processor and Heatsink continued... Black Red Yellow GND 12V Sensor 6. Connect the 3-wire fan cable to the H0_FAN1 connector on the motherboard. Hardware Install 5. Repeat steps 1 thru 5 to install a second CPU (CPU1) Hardware Install 15 Map of ServerBoard Cable Connectors The following map of the ServerBoard illustrates the location of all the connectors on the ServerBoard. Use this map to aide you in connecting devices to your ServerBoard. I/O Port Array Sys Fan 0,1 COM 2 H1 Fan 1 DDR Memory x4 64-bit/133 MHz PCI-X x2 AMD Opteron Socket 940 USB Header 1 H1 Fan 0 Front Panel Switches Thin-type Floppy connector Floppy IDE S,P Silicon Image S-ATA RAID (Option) Aux. Power Connector AMD Opteron Socket 940 DDR Momory x4 Hardware Install 64-bit/66 MHz PCI x2 AMC Connector 32-bit/33 MHz PCI x2 USB Header 0 H0 Fan 0 Fr. Fan 1 System Fan Serial-ATA Connectors (Option) 16 24-Pin Power 8-pin Power Fr. Fan 0 LED Board Serverboard Manual H0 Fan 1 ATX Power Connectors ATX 24-pin connectors connect the ServerBoard to the ATX power supply. Find the proper orientation of the connectors and push down firmly to make sure that the pins are aligned (the connector will only insert properly when properly aligned). The 8-pin connector is a dedicated power connector to supply power for the CPUs. For Wake on LAN support, the 5-volt Stand-by lead (+5VSB) from the ATX power supply must supply at least 2A. +3.3V +3.3V -12V +3.3V COM COM PS_ON +5v COM COM COM +5V COM COM Reserved PWR_OK +5V 5VSB +5V +12V +5V +12V COM 3.3V Hardware Install 24-pin Power Supply Connector 8-pin Power Supply Connector (+12V) +12V +12V +12V +12V GND GND GND GND IMPORTANT It is recommended that you use an ATX Power Supply that complies with the Intel ATX 2.03 specification. Hardware Install 17 Floppy Disk Drive Connector This 34-pin connector supports the standard floppy disk drive ribbon cable. Connect the single connector end to the ServerBoard. Then, plug the other end of the ribbon into the floppy drive. Make sure you align the Pin 1 on the connector with the Pin 1 alignments on the ServerBoard and the floppy drive. The Thin-Type Ribbon connector is specifically designed for use with Slim Floppy drives that connect directly to the serverboard. Primary IDE connectors The two 40-pin IDE connectors (primary and secondary channels) support 40-wire IDE ribbon cables. Connect the single connector end to the ServerBoard. Then, connect the two connectors at the other end to your IDE device(s). If you connect two hard disks to the same cable, you must set the second drive as a Slave through its jumpers settings. Refer to the IDE device's documentation for the specific jumper settings. The ServerBoard BIOS now supports IDE HDD or IDE CD-ROM bootup. (Pin 20 is removed to prevent the connector from being insertied in the wrong orientation when using ribbon cables with pin 20 plugged in). The BIOS supports Ultra DMA 33/66/100/133. Hardware Install 34-pin Floppy Connector Pin1 Pin1 40-pin IDE Connectors Slim-Type Floppy Connector IDE_S IDE_P IMPORTANT Ribbon cables should always be connected with the red stripe on the Pin 1 side of the connector. IDE ribbon cables must be less than 46 cm (18 inches) long, with the second drive connector no more than 15 cm (6 inches) away from the first connector. 18 Serverboard Manual Front Panel Switches The front panel switches header connects the front control panel buttons and LEDs to the ServerBoard. Front Panel Switch Headers Reset Speaker HDD_LED Power LED Reset Switch (2-pin RST) This 2-pin connector connects to the chassis-mounted reset switch for rebooting your computer without turning your power switch off and on. This is a preferred method of rebooting your system to prolong the life of your system’s power supply. Hard Disk Activity LED (2-pin HDD_LED) This connector supplies power to the chassis's HDD/IDE activity LED. Read and Write activity by devices connected to the Primary or Secondary IDE connectors will cause the front panel LED to light up. Speaker Connector (4-pin SPEAKER) There is one jumper over pin1 and pin2 (default setting) for the internal buzzer. If you want to use the external case-mounted speaker instead of the internal buzzer, remove the jumper and connect the speaker wire to the 4-pin connector. ATX Power Switch / Soft Power Switch (2-pin PWR_SW) A momentary switch connected to this 2-pin connector controls the system power. Pressing the button once will switch the system between ON and SLEEP mode. The system power LED shows the status of the system’s power. System Power LED (3-pin PWR_LED) This 3-pin connector connects to the chassis-mounted system power LED, which lights up when the system is powered on. Hardware Install 19 Hardware Install Power Switch Front/Back/CPU/Aux Fan Connectors There are nine 3-pin fan connectors in the ServerBoard motherboard. Two fans are used for CPU0 and CPU1; seven are for auxiliary power. These connectors support cooling fans of 500mA (6W) or less. Depending on the fan manufacturer, the wiring and plug may be different. Connect the fan’s plug to the serverboard with respect to the polarity of the fan connector. 3-pin Fan Connector WARNING Sensor +12V GND The CPU and/or motherboard will overheat if there is not enough airflow across the CPU and onboard heatsink. Damage may occur to the motherboard and/or the CPU fan if these pins are incorrectly used. These are NOT jumpers, do NOT place jumper caps over these pins. Hardware Install Sys_Fan0, Sys_Fan1 H1_Fan1 H1_Fan0 H0_Fan0 Front_Fan1, H0_Fan1 Front_Fan0, Sys_Fan NOTE * * 20 The “Rotation” signal can only be used with fans specially designed for the rotation signal. Only fans connected to FRONT_FAN1, FRONT_FAN0, H0_FAN1, H0_FAN1, H1_FAN0 and H1_FAN1 are monitored by the BIOS Serverboard Manual Rear Panel I/O Ports This is an illustration of the ServerBoard rear I/O port array COM1 VGA LAN2 LAN1 PS/2 Mouse Connector (6-pin Female) The system will direct IRQ12 to the PS/2 mouse if one is detected. If no mouse is detected, IRQ12 will be free for expansion cards to use. PS/2 Keyboard Connector (6-pin Female) This connection is for standard keyboards using a PS/2 (mini DIN) plug. This connector will not accept standard AT size (large DIN) keyboard plugs. You may need a DIN to mini DIN adapter for standard AT keyboards. Universal Serial BUS Ports I & 2 (Two 4-pin Female) Two onboard external USB 1.1 ports are available for connecting USB devices. Serial Port (COM1) Connector (9-pin Male) The COM1 serial port can be used for pointing devices or other serial devices. See BIOS for more on serial port setup. VGA Connector (15-pin Female) The VGA port connects to a display device. See BIOS for more information VGA setup. Onboard LAN Ports 2 & 1 (RJ-45) This ServerBoard uses the Broadcom BCM570x Gigabit Ethernet Controller. There are two RJ-45 ports available for connecting to networks. The controller consists of both the Media Access Controller (MAC) and Mbps Physical Layer (PHY) interface. Refer to the “Onboard LAN User Guide” for further information. Hardware Install 21 Hardware Install PS/2 Mouse USB PS/2 KBD Ports Additional I/O Connectors The ServerBoard also contains connectors for adding additional ports and devices to the serverboard. Serial Port Header (COM2) USB Header 0 USB Header 1 Hardware Install Serial Port (COM2) Header (9-pin) This is for connecting an additional serial port to the ServerBoard. This is generally used adding a 25-pin female serial connector. See BIOS for setup information. 9-pin Serial Port Header COM2 Pin Assignments Pin Desc. Pin Desc. 1 DCD 2 DSR 3 Serial In 4 RTS 5 Serial Out 6 CTS 7 DTR 8 RI 9 GND On-Board USB 0 & 1 Header (5-pin) This header is for connecting up to 4 additional USB ports to the ServerBoard. See BIOS for setup information. 5-pin Onboard USB Header 22 USB Pin Assignments Pin Description 1 VCC 2 Data 3 Data + 4 Ground 5 NC / Key Serverboard Manual Installing Expansion Cards This outlines the procedure for adding expansion cards to your ServerBoard. Remember to read the documentation for your expansion cards and make the necessary hardware and software setting changes (i.e. jumper settings). The ServerBoard features 2 PCI-X (64-bit, 133Mhz) slots, 2 PCI-64 (64-bit, 66MHz) slots, and 2 PCI-32 (32-bit, 33MHz) slots to accomodate PCI expansion cards. 2. 3. Remove the bracket plate on the slot you intend to use. Keep the bracket for possible future use. Insert the PCI card into the correct slot on the serverboard, pushing down with your thumbs evenly on both sides of the card. Secure the card on the slot with the screw you removed above. WARNING Completely power OFF your power supply when adding or removing any expansion cards or other system components. Failure to do so may cause severe damage to both your serverboard and expansion cards. Assigned IRQs and Expansion Cards An IRQ number is automatically assigned to PCI expansion cards. In the PCI bus design, the BIOS automatically assigns an IRQ to a PCI slot that contains a card requiring an IRQ.The system will automatically assign an INTA # to the IRQ routing table, but you can manually configure IRQ routing in the PCI Configuration submenu in the BIOS setup. If necessary to install a PCI card, you should set the jumpers on your PCI cards to INTA. The following details the IRQ priorities by PCI device: PCI Device IDSEL IRQ PCI-32 Slot 4 AD20 INT A, B, C, D PCI-32 Slot 5 AD21 INT B, C, D, A VGA Rage XL AD22 INT C PCI-64 Slot 2 Go_A_AD17 Go_A_INT B, C, D, A PCI-64 Slot 3 Go_A_AD18 Go_A_INT C, D,, A, B BCM570x_1 Go_A_AD19 Go_A_INT D BCM570x_2 Go_A_AD20 Go_A_INT D PCI-X Slot 0 Go_B_AD17 Go_B_INT B, C, D, A PCI-X Slot 1 Go_B_AD18 Go_B_ INT C, D, A, B Hardware Install 23 Hardware Install 1. Powering on your System Follow these instructions to power on the computer after you have installed the ServerBoard and all system devices. 1. 2. 3. 4. Hardware Install 5. 6. Be sure that all switches are off (in some systems, Off is marked by “O”). After double-checking all jumper settings and connections, close the system chassis cover. Connect the power cord to the power cord connector located on the power supply at the back of your system chassis and plug the power cord into a power outlet that is equipped with a surge protector. Turn on your devices in the following order: − Monitor − System power For ATX power supplies, you need to switch On the power supply, then press the ATX power switch on the front of the chassis the first time you start up the system. The power LED on the front panel of the system case will light up. For ATX power supplies, the system LED will light up when the ATX power switch is pressed. The monitor LED may light up after the system’s LED if it complies with “Green” standards or if it has a power standby feature. The system will first run its “power-on” tests. While the tests are running, additional messages will appear on the screen. If you do not see anything on the screen within 30 seconds from the time you turn on the power, the system may have failed a power-on test. Re-check your jumper settings and connections. Contact your retailer/dealer for assistance if everything else fail. During power-on, hold down <F2> to enter BIOS setup. Follow the instructions in BIOS for further setup information. NOTE To Power OFF your system, You have to first exit or shut down your operating system before switching OFF the power switch. In most operating systems with ATX power supplies, the Advanced Power Management Interface (APMI) features will turn the computer off automatically. In some ATX power supplies, you need to press the ATX power switch after exiting or shutting down your operating system to turn off your system. 24 Serverboard Manual BIOS This chapter discusses the PhoenixBIOS Setup program built into the ROM BIOS. The Setup program allows users modifying the basic system configurations according to their requirements. The BIOS is the Basic Input / Output System used in all IBM® PC, XT™, AT®, and PS/2® compatible computers. The PhoenixBIOS flash chip stores the system parameters, such as type of disk drives, video displays, etc. in the CMOS. When the computer is turned off, a back-up battery provides power to the BIOS flash chip, enabling it to retain system parameters. Each time the computer is powered-on the computer is configured with the values stored in the BIOS ROM by the system BIOS, which gains control at boot-up. The PhoenixBIOS installed in your computer system’s ROM (Read Only Memory) is a custom version of an industry standard BIOS. The BIOS provides critical low-level support for standard devices such as disk drives and serial and parallel ports. BIOS Setup C-26 C-26 C-28 C-29 C-31 C-33 C-35 C-36 C-38 C-39 C-41 C-41 C-42 C-43 C-45 C-46 C-47 C-48 C-48 C-48 C-49 C-49 C-49 C-50 C-50 C-51 C-52 BIOS Setup This section is divided up as follows: Starting the BIOS Setup Using the BIOS Setup Utility BIOS Setup Main Menu Master and Slave SubMenus Advanced Menu Chipset Configuration SubMenu Keyboard Configuration SubMenu I/O Device Configuration SubMenu Console ReDirection SubMenu PCI Devices SubMenu Security Menu Passwords Setting and Using Passwords Power Menu Boot Menu Server Menu Hardware Monitor SubMenu Exit Menu Exit Saving Changes Exit Discarding Changes Load Setup Defaults Discard Changes Save Changes Phoenix Boot Utilities Using Phoenix QuietBoot Phoenix MultiBoot BIOS Flash Upgrade Utility 25 Starting the BIOS Setup The PhoenixBIOS is immediately activated every time you power on the system. The BIOS reads the system information contained in the CMOS and begins the process of checking the system and configuring it. After configuring the system, the BIOS will follow the Boot Order to seek out an operating system. The BIOS then turns control of the system over to the operating system. The CMOS information that determines the system parameters may be changed by entering the BIOS Setup utility. 1. Power on the System. Note: Normally, the only visible POST (Power On Self Test) routine is the memory test. 2. As the memory is being tested, you can access the BIOS Setup Utility by pressing the <F2> key when “Press F2 to enter SETUP” appears briefly at the bottom of the screen. From the main menu of the BIOS Setup Utility, you can access the other setup screens, such as the Security and Power menus. Using the BIOS Setup Utility Navigating through the BIOS Setup Utility is straight forward. Use the arrow keys to highlight items, press <Enter> to select items in menus, and press <Esc> to quit. The following table provides more details about how to navigate in the Setup program using the keyboard. Up ArrowKey Down Arrow Key Left Arrow Key Right Arrow Key BIOS Setup <Esc> key or <Alt-X> In the Submenu: to Exit the submenu. In the BIOS main menu: Quit Without Saving Changes. <Enter> Key Select the highlighted item. When available, a pop-up list will display for you to select the item value. <PgUp> Key <PgDn> Key + Key – Key Increase the numeric value or make change Decrease the numeric value or make change Increase the numeric value or make change Decrease the numeric value or make change <F1> Key or <Alt-H> General Help on Setup navigation keys. Press <F1> key to view a small help window that describes the appropriate keys to use and the possible options for the highlighted item. To exit the Help Window, press <ESC> key or press the <F1> key again. <F5> Key <F6> Key <F7> Key <F10> key <Tab> or <Shift-Tab> <Home> or <End> <PgUp> or <PgDn> <Alt-R> 26 Move to the previous item Move to the next item Move to the previous item Move to the next item Load Previous values for this page Load Failsafe Defaults for this page Load Optimal Defaults this page Save configuration and exit the BIOS Setup Utility Cycle cursor up and down. Move cursor to top or bottom of window. Move cursor to next or previous page. Refresh screen. Serverboard Manual Navigating the Menus Use the arrow keys to move between the options. The scroll bar on the right of any window indicates that there is more than one page of information in the window. Use <PgUp> and <PgDn> to navigate between the pages. Pressing <Home> and <End> displays the first and last page. Press <Esc> to exit the current window. The Field Help Window The help panel/window on the right side of each menu displays the help text for the currently selected field. It updates as you move through each field. Activating SubMenus Use the arrow keys to move the cursor over the desired submenu option. Press <Enter> and the submenu will be accessed. A » symbol designates all submenus. Saving Values To Save the values you have just set, move the cursor to the Exit Menu. The Save Values option saves all values currently displayed in the menus. IMPORTANT If after making and saving system changes with the BIOS Setup Utility, you discover that your computer is no longer able to boot, the PhoenixBIOS supports an override, which will reset your system to the Failsafe defaults. If that fails, it is possible to manually clear the present CMOS information through the "Clear CMOS Header" on the motherboard (Refer to Jumper Settings for more information). The best advice is to ONLY alter settings which you thoroughly understand. The default settings have been carefully chosen by PhoenixBIOS to provide the maximum system performance and reliability. Even a slight change to the chipset setup may cause potential and unpredictable failure to the system. BIOS Setup 27 BIOS Setup The BIOS does NOT automatically save values that you have modified. If you do not save your values before you exit the BIOS Setup Utility, all your changes will be lost. BIOS Setup Main Menu This is the first screen that is displayed when you enter the BIOS Setup Utility. PhoenixBIOS Setup Utility Main Advanced Security Power Boot System Time: System Date: [16:19:20] [03/02/2003] Legacy Diskette A: Legacy Diskette B: [1.44/1.25 MB 3½”] [Disabled] Server Exit Item Specific Help <Tab>, <ShiftTab>, or <Enter> selects field » » » » Primary Master 6449 MB Primary Slave None Secondary Master CD-ROM Secondary Slave None HDD Post Write Buffer: [Disabled] Large Disk Access Mode:[DOS] Boot Summary Screen: [Disabled] Extended Memory Testing:[Just zero it] System Memory: 640 KB Extended Memory: 31744 KB F1 Help Select Item –/+ Change Values F9 Setup Defaults ESC Exit Select Menu Enter Select » Submenu F10 Save and Exit You can make these modifications on the Main Menu itself. Select the Submenus to modify those settings. Feature Options Description System Time HH:MM:SS Set the system time. BIOS Setup System Date MM/DD/YYYY Diskette A Diskette B 360 KB, 5 ¼” 1.2 MB, 5 ¼” 720 KB, 3 ½” 1.44/1.25 MB, 3 ½” 2.88 MB, 3 ½” Not installed Disabled HDD Post Write Buffer Enabled Disabled Enables and disables the HDD post write buffer. Enable this item for better performance. Large Disk Access Mode DOS Other Select "DOS" if you have DOS. Select "Other" if you have another operating system such as UNIX. * A large disk is one that has more than 1024 cylinders, more than 16 heads, or more than 63 tracks per sector. Boot Summary Screen Enabled Disabled Extended Memory Testing Enabled Just zero it Disabled System Memory N/A Displays amount of conventional memory detected during boot up. Extended Memory N/A Displays the amount of extended memory detected during boot up. 28 Set the system date. Select the type of floppy-disk drive installed in your system. 1.25 MB is a Japanese media format that requires a 3½” Mode 3 Diskette drive. Disable this item to NOT display the System Configuration on Boot and speed up the boot process. Determines which type of tests will be performed on the Extended memory (above 1M) Serverboard Manual Master and Slave SubMenus The Master and Slave submenus accessed from the Main Menu controls Hard Disk Drives, Removable-Disk Drives (such as Zip Drives) and CD-ROM Drives. PhoenixBIOS 4.0 supports up to two IDE disk controllers. They are referred to as primary and secondary controllers. Each controller supports one master drive and one slave drive. When designing your system, it is recommended that you install your IDE devices on the two controllers as follows (refer to your IDE device's documentation on how to set them as Master or Slave) : * If you have 1 drive: 1 Primary Master * If you have 2 drives: 1 Primary Master, 1 Primary Slave OR 1 Primary Master, 1 Secondary Master * If you have 3 drives: 2 Masters, 1 Slave * If you have 4 drives: 2 Masters, 2 Slaves There is one IDE connector for each controller on your machine, usually labeled “Primary IDE” and “Secondary IDE.” There are usually two connectors on each IDE ribbon cable. When the ribbon cable is attached to the system's IDE connector and connected to two drives, the device on the end of the cable is the Master. If you set your drive to "Cable Select", then the drive may show up as either a master or a slave depending on which connector it is attached and what other device is connected to the same ribbon cable. In the Main Menu, it usually displays the results of Autotyping—information each drive provides about its own parameters (e.g., cylinders, heads, and sectors)—and the drives appear how they are arranged in the system as Primary or Secondary and Masters or Slaves. Main PhoenixBIOS Setup Utility Primary Master BIOS Setup Select one of the Master or Slave drive submenus if you need to change your drive settings. Pressing <Enter> on the selected drive displays the following submenu: Item Specific Help Type: [Auto] CHS Format Cylinders: [13328] Heads: [ 15] Sectors: [ 63] Maximum Capacity: 6449 MB LBA Format Total Sectors: [0] Maximum Capacity: [0MB] Multi Sector Transfer: [16 Sectors] LBA Mode Control: [Enabled] 32-bit I/O: [Enabled] Transfer Mode: [Fast PIO 4] Ultra DMA Mode: [Enabled] Select the drive type of the fixed disk installed in your system. If type User is selected, Cylinders, Heads, and Sectors can be edited directly. Auto attempts to automatically detect the drive type for drives that comply with ANSI specifications. F1 Help Select Item –/+ Change Valuesn F9 Setup Defaults ESC Exit Select Menu Enter Select » Submenu F10 Save and Exit BIOS Setup 29 Master/Slave SubMenu continued... BIOS Setup Use the following chart to configure your Master/Slave devices: Feature Options Description Type None None = Either that Autotyping is not able to supply the drive type OR the 1 to 39 end user has selected "None", disabling any drive that may be installed. User User = The end-user supplies the hard-disk/device information. Auto Auto = Autotyping, the drive itself supplies the drive information. IDE Removable IDE Removable = Removable read-and-write media drive (e.g., IDE Zip CD-ROM drive). ATAPI Removable CD-ROM = Readable CD-ROM drive. ATAPI Removable =Drive that Reads-and-writes to a media (e.g., LS120, USB Floppy, USB Zip). CHS Format Cylinders 1 to 65,536 Number of cylinders. Heads 1 to 16 Number of read/write heads. Sectors 1 to 63 Number of sectors per track. Max. Capacity 0 ~ current limit Total disk capacity LBA Format Total Sectors 1 to 63 Number of sectors per track. (You do NOT need to set Landing Zone and Write Precomp for IDE drives) Max. Capacity 0 ~ current limit Total disk capacity Multi-Sector Disabled Any selection except Disabled determines the number of sectors Transfers Standard transferred per block."Standard" is 1 sector per block. 2 sectors 4 sectors 8 sectors 16 sectors LBA Mode Enabled Enabling LBA causes Logical Block Addressing to be used in place of Control Disabled Cylinders, Heads, & Sectors. 32-Bit I/O Enabled Enables 32-bit communication between CPU and IDE card. Requires PCI Disabled or local bus. Transfer Mode Standard Selects the method for transferring the data between the hard disk and Fast PIO 1 ~ 4 system memory. The Setup menu only lists those options supported by the drive and platform. Ultra DMA Disabled If you install a device that supports UltraDMA, change the appropriate Mode Mode 0 ~ 6 item on this list to the value listed in the device’s documentation. You may have to install the UltraDMA driver supplied with this serverboard to use an UltraDMA device. Some older drives, do not use Autotyping and require that the end-user select a pre-defined fixed-disk-type value or specifying the drive parameters separately with the "User" type option selected. You can find the correct parameters for hard-disk drives in the device's manual or written on the casing of the drive itself. NOTE Once you have established correct parameters for your drive, write them down and store them in a safe place in case these values are lost in the CMOS or if autotyping fails. If these parameters are not correctly entered in CMOS, you will NOT be able to access the data on your drive. WARNING Incorrect settings can cause your system to malfunction. To correct mistakes, return to the Setup and first restore the Setup Defaults with <F9>. Then, enter the correct drive info. 30 Serverboard Manual Advanced Menu The Advanced menu selection in the menu bar on top of the screen displays the following: PhoenixBIOS Setup Utility Main Advanced Security Power Boot Server Exit Item Specific Help Installed O/S: Reset Configuration Data: [Other] [No] USB Host Controller: USB BIOS Legacy Support: CPU0, CPU1 Link Tx Speed CPU0, GOLEM0 Link Tx Speed [Enabled] [Enabled] [800Mhz] [600Mhz] MTRR Mapping Method [Continuous] Memhole mapping [Hardware] 4GB Memory Hole Adjust: [Auto] 4GB Memory Hole Size: [64 MB] IOMMU [Disabled] Size [32 MB] Multiprocessor Specification: [1.4] Use PCI Interrupt Entries in MP Table: [Yes] Select the operating system installed on you system that you use most often. Note: An incorrect setting can cause unexpected behavior in some operating systems. » Chipset Configuration » Keyboard Configuration » I/O Device Configuration » » QuickBoot Mode: Boot Diagnostic Screen: PCI Configuration Console Redirection [Enabled] [Enabled] BIOS Setup F1 Help Select Item –/+ Change Values F9 Setup Defaults ESC ExitS elect Menu Enter Select » Submenu F10 Save and Exit BIOS Setup 31 Advenced Menu continued... Use this chart to help you configure your Advanced Menu: Options Other Win95 Win98 Win2000 WinMe Description Select the operating system you installed on the system. In the case of multiple-boot systems, select the one you use most often. Reset Configuration Data Yes No Yes erases all configuration data in a section of memory reserved for ESCD (Extended System Configuration Data) which stores the configuration settings for non-PnP plug-in devices. Select Yes when required to restore the manufacturer’s defaults. USB Host Controller Enabled Disabled Enables and disables the onboard USB host controller. When enabled, the following item becomes available. USB BIOS Legacy Support Enabled Disabled Enables support for the legacy USB bus and its devices. CPU0, CPU1 Link Tx Speed 800Mhz 1GMhz CPU0 to CPU1 Tx Speed select CPU0, GOLEM0 Link Tx Speed 600Mhz 800Mhz CPU0 to GOLEM0 Tx Speed select MTRR Mapping Method Continuous Discrete Select the CPU MTRR mapping method. Discrete - Compatible with Linux AGP. Continuous - Default method. Memhole mapping Disabled Software Hardware Remapping scheme for PCI memory hole. 4GB Memory Hole Adjust Manual Auto 4GB Memory Hole Size 64 MB 128 MB 256 MB 512 MB 1 GB 2 GB IOMMU Enabled Disabled Size 32MB 64 MB 128 MB 256 MB 512 MB 1 GB 2 GB Multiprocessor Specification 1.4 1.1 Configures the MultiProcessor Specification revision level. Some Operating Systems will require 1.1 for compatibility reasons Use PCI Interrupt Entries in MP Table Yes No Configures the MP Table with PCI Interrupt entries. QuickBoot Mode Enabled Disabled When enabled, the POST (Power-On Self Test) is disabled, speeding up the system boot up. Boot Diagnostic Screen Enabled Disabled Enable this item if you are having trouble with the system and you want to diagnose the problem. Disable this item to turn off this feature, but this is only recommended when all memory banks are of the same size/type. BIOS Setup Feature Installed Operating System 32 Auto = Adjust the memory hole size automatically according to the memory space used by PCI devices. Manual = memory hole size is determined manually. IOMMU Enable/Disable Serverboard Manual Chipset Configuration SubMenu This screen is displayed when you select the "Chip Configuration" SubMenu. In a system with no PCI, select “Advanced Chipset Control” from the Advanced menu to display this screen. PhoenixBIOS Setup Utility Advanced Chipset Configuration Setup Warning Setting items on this menu to incorrect values may cause your system to malfunction. DRAM Bank Interleave: [Disabled] Note Memory Interleave:[Disabled] ECC: [Enabled] Dram ECC: [Enabled] ECC Scrub Redirection: [Disabled] Chip-Kill: [Enabled] Item Specific Help Controls system memory parity through the chipset. DCACHE ECC Scrub CTL: [Disabled] L2 ECC Scrub CTL: [Disabled] DRAM ECC Scrub CTL: [1.31 ms] F1 Help Select Item –/+ Change Values F9 Setup Defaults ESC Exit Select Menu Enter Select » Submenu F10 Save and Exit NOTE The contents of this menu depend on the chipset installed on your motherboard. Incorrect settings can cause your system to malfunction. BIOS Setup 33 BIOS Setup The chipset consists of one or more integrated circuits that act as an interface between the CPU and much of the system’s hardware. You can use this menu to change the values in the chipset registers and optimize your system’s performance Chipset Configuration SubMenu continued... Use this table in configuring the system chipset features: BIOS Setup Feature Dram Bank Interleave Options Disabled AUTO Node Memory Interleave Disabled AUTO Interleave Memory Blocks across processor nodes. BIOS will AUTO detect compatibility of memory system ECC Enabled Disabled ECC Check/Correct Mode This is a Global enable function for all blocks within the CPU core and North Bridge. This option will display the "Dram ECC", "DCACHE ECC Scrub CTL", "L2 ECC Scrub CTL", and "DRAM ECC Scrub CTL" options in this menu when enabled. Enable only if the DIMMs are Registered ECC and support parity/ECC checking. Dram ECC Enabled Disabled If all memory in the system supports ECC (x72), enabling this will Initial Scrub DRAM and enable system requests to Dram to be checked and/or corrected. This option only appears if the ECC option is enabled. ECC Scrub Redirection Enabled Disabled Enable ECC Scrubber to correect errors detected in DRAM during normal CPU requests (Foreground Scrubbing) Chip-Kill Enabled Disabled Enable Chip-Kill ECC on Nodes with all x4 ECC capable DIMMs DCACHE ECC Scrub CTL Disabled 40 ns 80 ns 160 ns 320 ns 640 ns 1.28 us 2.56 us Sets the rate of Background Scrubbing for DCACHE Lines. L2 ECC Scrub CTL Disabled 40 ns 80 ns 160 ns 320 ns 640 ns 1.28 us 2.56 us Sets the rate of Background Scrubbing for L2 CACHE Lines. DRAM ECC Scrub CTL Disabled 1.31 ms 2.62 ms 5.24 ms 10.49 ms 20.97 ms 42.0 ms 84.0 ms Sets the rate of BACKGROUND Scrubbing for DRAM (in addition to normal ECC Scrubbing from system requests). 34 Description Enable this item to increase memory speed. It interleaves memory blocks across DRAM chip selects. When enabled, separate memory banks are set for odd and even addresses and the next byte of memory can be accessed while the current byte is being refreshed. BIOS will AUTO detect compatibility on each node. This option only appears if the ECC option is enabled. This option only appears if the ECC option is enabled. Note: BACKGROUND agent works independently of CPU requests and bus masters, but it can NOT be enabled without first enabling Dram ECC. This option only appears if the ECC option is enabled. Serverboard Manual Keyboard Configuration SubMenu This screen is displayed when you select the "Keyboard Conifiguration" SubMenu. If the system has a PCI chipset, select “Advanced Chipset Control” from the Advanced menu to display this screen. This menu enables you to configure your keyboard behavior at system boot time . PhoenixBIOS Setup Utility Advanced Keyboard Configuration NumLock: [Auto] Keyboard auto-repeat rate: Keyboard auto-repeat delay: [30/sec] [1/2 second] Item Specific Help Selects Power-on state for NumLock F1 Help Select Item –/+ Change Values F9 Setup Defaults ESC Exit Select Menu Enter Select » Submenu F10 Save and Exit use this chart to help configure your keyboard. Options Auto On Off Keyboard auto-repeat rate 2/sec 6/sec 10/sec 13.3/sec 21.8/sec 26.7/sec 30/sec Keyboard auto-repeat delay ¼ sec ½ sec ¾ sec 1 sec Description On or Off sets the keyboard NumLock status (either ON or OFF) on boot up. "Auto" sets the NumLock ON if it finds a numeric key pad. Sets the number of times a second to repeat a keystroke when the key is held down. BIOS Setup Feature Numlock Sets the delay time after the key is held down before it begins to repeat the keystroke. BIOS Setup 35 I/O Device Configuration SubMenu The CPU communicates with external devices such as printers through devices called Input/Output (I/O) ports such as serial and parallel ports. These I/O devices require the use of system resources such as I/O addresses and interrupt lines. If these devices are Plug and Play, either the BIOS can allocate the devices during POST, or the operating system can do it. If the I/O devices are not Plug and Play, they may require manually setting them in Setup. On some systems, the chipset manages the communication devices. Other systems have, instead, a separate I/O chip on the motherboard for configuring and managing these devices. This submenu allows you to control the configuration settings for the I/O ports. Select “I/O Device Configuration” on the Advanced Menu to display this menu and specify how you want to configure these I/O Devices: PhoenixBIOS Setup Utility Advanced I/O Device Configuration BIOS Setup Serial Port A: Base I/O address: Interrupt: [Enabled] [3F8] [IRQ4] Serial Port B: Base I/O address: Interrupt: [Enabled] [2F8] [IRQ3] Parallel Port: Mode: Base I/O address: Interrupt: DMA channel: [Enable] [ECP] [378] [IRQ5] [DMA 1] Floppy disk controller:[Enabled] Floppy check: [Disable] PS/2 Mouse: [Enabled] F1 Help Select Item –/+ Change ESC Exit Select Menu Enter Select 36 Item Specific Help ‘Disabled’ prevents any installed PS/ 2 mouse from functioning, but frees up IRQ 12. ‘Enabled’ forces the PS/ 2 mouse port to be enabled regardless if a mouse is present. ‘Auto Detect’ will enable the PS/2 mouse only if present. ‘OS Controlled’ only displayed if the OS controls the mouse. Values F9 Setup Defaults » Submenu F10 Save and Exit Serverboard Manual I/O Device Configuration SubMenu continued... Use the following chart to configure the Input/Output settings: Feature Options Serial port A: Serial port B: Disabled Enabled Auto Description Base I/O Address 3F8 2F8 3EB 2EB Select the Base I/O address for the Serial Ports. Interrupt IRQ 3 IRQ 4 Set the Interrupt for the Serial Port. Parallel Port: Disabled Enabled Auto Disabled turns off the port. Enabled requires you to enter the base Input/Output address and the Interrupt number below. Auto makes the BIOS auto configure the port during POST. OS Controlled lets the PnP Operating System (such as Windows 95) configure the port after POST. Mode Bi-Directional EPP ECP EPP+ECP Bi-directional modes are a two-way protocol. You can select one of two types: Extended Parallel Port (EPP) or Extended Capabilities Port (ECP). Base I/O Address 378 278 3BC If you select Enabled for the Parallel Port, choose one of these I/O addresses. Interrupts IRQ5 IRQ7 If you select Enabled for the Parallel Port, choose one of these interrupt options. DMA Channel DMA 1 DMA 3 Select which DMA (Direct Memory Access) channel to be used by the parallel port. if using in ECP mode. Floppy disk controller Disabled Enabled Enables the on-board legacy diskette controller. Disabled turns off all legacy diskette drives. Floppy check Disabled Enabled Enabled verifies floppy type on boot; Disabled speeds boot. PS/2 Mouse Disabled Enabled Enables and disables support for a PS/2 mouse. WARNING If you choose the same I/O address or Interrupt for more than one port, the menu displays an asterisk (*) at the conflicting settings. It also displays this message at the bottom of the menu: * Indicates a DMA, Interrupt, I/O, or memory resource conflict with another device. Resolve the conflict by selecting another settings for the devices. BIOS Setup 37 BIOS Setup Disabled turns off the port. Enabled requires you to enter the base Input/Output address and the Interrupt number on the next line. Auto makes the BIOS configure the port automatically during POST. OS Controlled lets the PnP Operating System (such as Windows 95) configure the port after POST. Console ReDirection SubMenu This submenu controls the configuration to remotely control the system. PhoenixBIOS Setup Utility Advanced Console Redirection COM Port Address:[Disabled] Console Connection:[Direct] Baud Rate:[19.2K] Flow Control :[CTS/RTS] Console Type:[ANSI] Contiune C.R. after POST [On] Item Specific Help If enabled, it will use a port on the motherboard F1 Help Select Item –/+ Change Values F9 Setup Defaults ESC Exit Select Menu Enter Select » Submenu F10 Save and Exit Use the following chart in configuring the Console Redirection submenu: Options Disabled Onboard COM A Onboard COM B Console Connection Direct via modem Baud Rate 300 1200 2400 9600 19.2K 38.4K 57.6K 115.2K Flow Control None XON/XOF CTS/RTS Enables Flow Control. XON/XOF is software flow control CTR/RTS is hardware flow control Console Type vt100 vt100 8bit ANSI 7bit ANSI vt100 plus UTF8 Specifies a console type. Contiune C.R. after POST Off On BIOS Setup Feature COM Port Address 38 Description If Enabled, it will use a port on the serverboard. Indicate whether the console is connected directly to the system or a modem is used to connect. Enables the specified baud rate. If enable, it will use a port on the motherboard. Serverboard Manual PCI Devices SubMenu If the system has a PCI bus, selecting “PCI Devices” from the Advanced menu displays the following submenu: Advanced PhoenixBIOS Setup Utility PCI Configuration PCI Device, Slot #1[Enabled] Option ROM Scan:[Enabled] Enable Master:[Enabled] Exit Item Specific Help Setup items for configuring the specific PCI device PCI Device, Slot #2[Enabled] Option ROM Scan:[Enabled] Enable Master:[Enabled] PCI Device, Slot #3[Enabled] Option ROM Scan:[Enabled] Enable Master:[Enabled] PCI Device, Slot #4[Enabled] Option ROM Scan:[Enabled] Enable Master:[Enabled] PCI Device, Slot #5[Enabled] Option ROM Scan:[Enabled] Enable Master:[Enabled] PCI Device, Slot #6[Enabled] Option ROM Scan:[Enabled] Enable Master:[Enabled] BIOS Setup » Onboard Device Control » PCI/PNP IRQ Exclusion » PCI/PNP UMB Exclusion F1 Help Select Item –/+ Change Values F9 Setup Defaults ESC Exit Select Menu Enter Select » Submenu F10 Save and Exit PCI Devices are devices equipped for operation with a PCI (Peripheral Component Interconnect) bus, a standardized Plug-and-Play hardware communication system that connects the CPU with other devices. BIOS Setup 39 PCI Devices SubMenu continued... Use this submenu to configure the PCI devices installed on your system by selecting each individual submenu. Use the following chart in configuring the PCI devices submenus: Feature PCI Device, Slot # 1-6 Option ROM Scan Enable Master Feature Onboard LAN1/2 Option ROM Scan Onboard SATA Options Enabled Disabled Disabled Enabled Disabled Enabled PCI Device Slots 1-6 Description Setup items for configuring the specific PCI device. Initialize device expansion ROM. Enables selected device as a PCI bus master. Not every device can function as a master. Check your device documentation. Onboard Device Control Options Description Disabled Enables the onboard LAN function and LAN ports one and two. Enabled Disabled Initialize device expansion ROM. Enabled Disabled Enables the onboard Serial ATA RAID function. Enabled PCI/PNP IRQ Exclusion Options Description Available Enables you to reserve these IRQs for devices. Reserved Items marked with an asterisk (*) indicate a DMA, IRQ, I/O, or memory resource conflict. Feature IRQ 3/4/5/7/10/11 BIOS Setup PCI/PNP UMB Exclusion Feature Options Description C800 – CBFF ~ DC00 Available Enables you to reserve these upper memory blocks for devices. - DFFF Reserved *Items marked with an asterisk indicate a DMA, IRQ, I/O, or memory resource conflict. NOTE The contents of this menu depend on the devices installed on your system. Incorrect settings can cause your system to malfunction. To correct mistakes, return to Setup and restore the System Defaults (F9). 40 Serverboard Manual Security Menu The Security menu selection in the menu bar on top of the screen displays the following: PhoenixBIOS Setup Utility Main Advanced Security Power Boot Supervisor Password is: Clear User Password is: Clear Set Supervisor Password:[Enter] Set User Password: [Enter] Server Exit Item Specific Help Supervisor Password controls access to the setup utility. Password on boot: [Disabled] Fixed disk boot sector:[Normal] Diskette access: [Supervisor] F1 Help Select Item –/+ Change Values F9 Setup Defaults ESC Exit Select Menu Enter Select » Submenu F10 Save and Exit Use this menu to specify your security settings. The settings here determine who has access to the BIOS setup utility program and to the system. Passwords The "Supervisor Password" controls access to the BIOS Setup Utility screen and can be used to access the system during boot up. The "User Password" controls the usage of the system. If so enabled, the end-user could be required to enter a password to be able to boot up the system. NOTE When Passwords are set and Enabled in the BIOS, the system will prompt for passwords in the appropriate situations. * During System Boot and BIOS entry, if three (3) WRONG passwords are entered, the system will be disabled and will require the user to reset the system. BIOS Setup 41 BIOS Setup The Setup Utility allows you to specify passwords in the Security menu. The passwords control access to the BIOS and certain Security menu options during system startup. The passwords are NOT case sensitive. In other words, a password can be entered using either upper or lower case letters. Setting and Using Passwords The Security Menu allows you to set the Supervisor and User passwords for the system. Select the appropriate options and press <Enter> to start the process. Set Supervisor Password This field allows you to set the Supervisor password. To set the Supervisor password, highlight this field and press the [Enter] key. The following dialog box appears: Set Supervisor Password Enter New Password Confirm New Password [ [ ] ] Type the password and press the [Enter] key. You can type up to seven alphanumeric characters. Symbols and other keys are ignored. To confirm the password, type the password again and press the [Enter] key. The Supervisor password is now set. This password allows full access to the BIOS Setup menus. To Clear the Supervisor Password To clear the Supervisor Password, highlight the "Set Supervisor Password" field and press the [Enter] key. The following dialog box appears: Set Supervisor Password * * Enter Current Password Enter New Password Confirm New Password [ [ [ ] ] ] BIOS Setup Enter the current password. Leave the Enter New Password field blank and press [Enter] twice. The Password is now cleared Set User Password This field allows you to set the User password. (The Supervisor password must be set before the User password.) To set the User password, follow the instructions for setting the Supervisor password. The User password allows restricted access to the Setup menus. Feature Password on boot Options Disabled Enabled Description This option requires the Supervisor password to be set to function. When enabled, the system will require either the Supervisor or User password before the system will bootup. Fixed Disk Boot Sector Normal Write Protect This option requires the Supervisor password to be set to function. When set to Normal, the system will allow normal access to the HDD boot sector. When set to Write Protect, the BIOS blocks all access to the boot sector. Diskette Access User Supervisor This option requires the Supervisor or User password be set to function. When set to Supervisor or User, the system will prompt the user for the supervisor or user password before allowing access to the floppy diskette drive. NOTE Write protecting the HDD boot sector will protect the HDD against boot sector viruses However, this option may interfere with the normal operation of certain operating systems or anti-virus programs which normally need access to the boot sector area. 42 Serverboard Manual Power Menu Use this menu to specify your settings for Power Management. Remember that the options available depend upon the hardware installed in your system. Those shown here are from a typical system. The Power menu selection in the menu bar on top of the screen displays the following: PhoenixBIOS Setup Utility Main Advanced Security Power Boot Server Exit Item Specific Help Select Power Management Mode. Choosing modes changes system power management WakeUp On LAN/PME: [Enabled] settings. Maximum Power Savings Power Savings: [Customize] conserves the greatest amount Standby Timeout: [15 sec] of system power Auto Suspend Timeout: [15 sec] while Maximum Performance Resume On Time: [Off] conserves power Resume Time: [00:00:00] but allows greatest system After Power Failure: [Stay Off] performance. To alter these settings, choose Customize. To turn off power management, choose Disable. F1 Help Select Item –/+ Change Values F9 Setup Defaults ESC Exit Select Menu Enter Select » Submenu F10 Save and Exit A power-management system reduces the amount of energy used after specified periods of inactivity. The Setup menu pictured here supports a Full On state, a Standby state with partial power reduction, and a Suspend state with full power reduction. Use the Advanced Options on this menu to specify whether or not the activity of interrupts can terminate a Standby or Suspend state and restore Full On. Do NOT change these settings if you do not know which devices use the interrupts. BIOS Setup 43 BIOS Setup ACPI Enabled: [Yes] ACPI SRAT Table: [Disabled] Spread Spectrum Modulation [No] Suppress Unused PCI Slot Clocks [No] Power Menu continued... Use this chart to help configure the system's power settings: Options Yes No Description This mainboard supports ACPI (Advanced Configuration and Power management Interface). Use this item to enable or disable the ACPI feature. ACPI is a power management specification that makes hardware status information available to the operating system. ACPI enables a PC to turn its peripherals on and off for improved power management especially in portables. It also allows the PC to be turned on and off by external devices, so that the touch of a mouse or the press of a key will “wake up” the machine. ACPI SRAT Table Disabled Enabled Enables and disables the ACPI SRAT (Static Resource Affinity Table). Spread Spectrum Modulation No 0.10% 0.40% 0.70% 1.0% 1.3% 1.6% 2.0% If you enable spread spectrum, it can significantly reduce the EMI (Electro-Magnetic Interference) generated by the system. Suppress Unused PCI Slot Clocks Yes No When this item is enabled, BIOS will disable the clock signal of free PCI slots, which frees resources. WakeUp On LAN/PME Disabled Enabled Power Savings Disabled Customize Maximum Power Savings Maximum Performance Standby Timeout Off 1 min 2 min 4 min 6 min 8 min 12 min 16 min Auto Suspend Timeout Disabled 5 min 10 min 15 min 20 min 30 min 40 min 60 min Resume On Time Off On Resume Time HH/MM/SS Enter the time that you want the system to wake up. After Power Failure Last State Stay Off Power On Enables you to set the system’s behavior after a power failure. BIOS Setup Feature ACPI Enabled 44 Enables WakeUp on LAN/PME support. Maximum options: pre-defined values. Select Customize to make your own selections from the following fields. Disabled turns off all power management. Inactivity period required to put system in Standby (partial power shutdown). Inactivity period required after Standby to Suspend (maximum power shutdown). Wakes up system at predetermined time. Serverboard Manual Boot Menu After you turn on your computer, it will attempt to load an operating system (such as Windows 98) from the first device set in the Boot Menu. If it cannot find an operating system on that device, it will attempt to load it from one or more other devices in the order specified in the Boot Menu. Boot devices can include: hard drives, floppy drives, CD-ROMs, removable devices (e.g., Iomega Zip drives), and network cards. NOTE Specifying any device as a boot device on the Boot Menu requires the availability of an operating system on that device. Most systems come with an operating system already installed on hard-drive C:\. The Boot menu selection in the menu bar on top of the screen displays the following: PhoenixBIOS Setup Utility Main Advanced Security Power Boot –Removable Devices Legacy Floppy Drives –Hard Drive Primary Master Bootable Add-in Cards CD-ROM Drive Network Boot MBA v7.0.3 Slot 0218 MBA v7.0.3 Slot 0220 Server Exit Item Specific Help Use these keys to set the boot order in which the BIOS attempts to boot the OS: <+> or <-> moves device up or down. <Enter> expands or collapses devices marked with + or -. BIOS Setup <Ctrl+Enter> expands all <Shift+1> enables or disables a device. F1 Help Select Item –/+ Change Values F9 Setup Defaults ESC Exit Select Menu Enter Select » Submenu F10 Save and Exit Use this menu to arrange to specify the priority of the devices from which the BIOS will attempt to boot the Operating System. In the example above, the BIOS will first attempt to boot from the CD-ROM Drive. Failing that, it will then attempt to boot from the Primary Master Hard Disk, and so on down the list. Removable Devices, Hard Drive, and Network Boot are the generic types of devices on your system from which you can boot an operating system. You may have more than one device of each type. If so, the generic type is marked with a plus sign. Use the <Enter> key to expand or collapse the devices marked with a <+> or <->. Press <Ctrl+Enter> to expand all such devices BIOS Setup 45 Boot Menu continued... To change a device’s priority on the list, first select it with the up-or-down arrows, and move it up or down using the <+> and <-> keys. Pressing <n> moves a device between the Removable Devices and Hard Drive. Pressing <Shift+1> enables or disables a device Feature Options Removable Devices Legacy Floppy Drive Description Hard Drive Primary Master Bootable Add-in Cards The computer attempts to boot from the floppy disk drive. To attempt to boot the primary master IDE Device To attempt to boot from Bootable cards (such as LAN or SCSI cards) CD-ROM Drive The computer attempts to boot from the CD-ROM drive. Network Boot The computer attempts to boot from the network through the on-board LAN connection. MBA v7.0.3 Slot 0218 MBA v7.0.3 Slot 0220 The computer attempts to boot from the network through the On-Board LAN connection. Server Menu The Server menu selection in the menu bar on top of the screen displays the following: PhoenixBIOS Setup Utility Main Advanced Security Power Boot Display without KB ERR MSG: [No] Server Exit Item Specific Help Control the POST Error Message Display or not when without KB » Hardware Monitor BIOS Setup F1 Help Select Item –/+ Change Values F9 Setup Defaults ESC Exit Select Menu Enter Select » Submenu F10 Save and Exit Many servers are run as "Headless" appliances (no KB, mouse, or monitor connected). Under normal settings, if no keyboard is detected, the POST will display an error message and pause the system boot, as it is a requirement for system boot up. This screen allows the end-user to NOT have that error message displayed, and allows the system to boot up normally even when a keyboard is not detected. Here are the options for the Server Menu: Feature Display without KB ERR MSG 46 Options Yes No Description Controls the POST Error Message Display. Use the "Yes" option to suppress the POST KB error message and allow the system to boot even if no KB is detected The "No" option will continue to display the error message and pause the system boot up if no KB is detected. Serverboard Manual Hardware Monitor SubMenu Selecting “Hardware Monitor” from the Server menu displays the following submenu: PhoenixBIOS Setup Utility Hardware Monitor CPU 0 Fan 0 Speed = 5203 RPM CPU 0 Fan 1 Speed = No Function CPU 1 Fan 0 Speed = 5118 RPM CPU 1 Fan 1 Speed = No Function Front Fan 0 Speed = 3037 RPM Front Fan 0 Speed = 3043 RPM CPU 0 TemHerature = 56 ºC CPU 1 Temperature = 58 ºC On-Chip Temperature = 28 ºC Vbat : 3.320 V Vcc(5V) : 5.048 V -12V : - 11.7343 +12V : +12.625 V CPU 0 Vcore : 1.5958 V CPU 1 Vcore : 1.6095 V CPU 0 Vtt(1.25V) : 1.2288 V CPU 1 Vtt(1.25V) : 1.2725 V CPU 0 Vcc(2.5V) : 2.4745 V CPU 1 Vcc(2.5V) : 2.3990 V Vsb(3.3V) : 3.2830 V Vcc3(3.3V) : 3.2830 V VLDT(1.2V) : 1.2544 V Server Item Specific Help All items on this menu can NOT be modified in User mode. If any items require changes, please consult your System Supervisor. BIOS Setup F1 Help ^v Select Item –/+ Change Values F9 Setup Defaults ESC Exit <> Select Menu Enter Select » Submenu F10 Save and Exit BIOS Setup 47 Exit Menu The Exit menu selection in the menu bar on top of the screen displays the following: PhoenixBIOS Setup Utility Main Advanced Security Power Boot Exit Saving Changes Exit Discarding Changes Load Setup Defaults Discard Changes Save Changes Server Exit Item Specific Help Exit System Setup and save your changes to CMOS. F1 Help Select Item –/+ Change Values F9 Setup Defaults ESC Exit Select Menu Enter Select » Submenu F10 Save and Exit The following sections describe each of the options on this menu. Note that <Esc> does not exit this menu. You must select one of the items from the menu or menu bar to exit. Exit Saving Changes After making your selections on the Setup menus, select “Exit Saving Changes” or “Save Changes” to see a screen similar to the following: Setup Confirmation Save configuration changes and exit now? [Yes] [No] BIOS Setup * Select Yes and press <Enter> to save the changes. Both procedures will store the selections displayed in the menus into the CMOS (short for “battery-backed CMOS RAM”) a special section of memory that stays on after you turn your system off. The next time you boot your computer, the BIOS configures your system according to the Setup selections stored in the CMOS. During boot up, PhoenixBIOS attempts to load the values saved in CMOS. If those values cause the system boot to fail, reboot and press <F2> to enter Setup. In Setup, you can restore the Default Values <F9> or try to change the selections that caused the boot to fail. Exit Discarding Changes Use this option to exit Setup without saving in the CMOS any new selections or changes you may have made. The selections previously in effect remain in effect. 48 Serverboard Manual Load Setup Defaults To load the default values for all the Setup menus, select “Load Setup Defaults” from the Main Menu. The program displays this message: Setup Confirmation Load default configuration now? [Yes] [No] * Select Yes and press <Enter> to load the default configuration. If, during boot up, the BIOS program detects a problem in the integrity of values stored in CMOS, it displays these messages: System CMOS checksum bad - run SETUP Press <F1> to resume, <F2> to Setup The CMOS values have been corrupted or modified incorrectly (perhaps by an application program that modifies stored CMOS data.) Press <F1> to resume the boot or <F2> to run Setup with the ROM default values already loaded into the menus. You can make other changes before saving the values to CMOS. Discard Changes If, during a Setup Session, you change your mind about changes you have made and have not yet saved the values to CMOS, you can restore the values you previously saved to CMOS. Selecting “Discard Changes” on the Exit menu updates all the selections and displays this message: * Select Yes and press <Enter> to load the previous configuration. Save Changes Selecting “Save Changes” saves all the selections without exiting Setup. Selecting this option will display this message: Setup Confirmation Save configuration changes now? [Yes] [No] * Select Yes and press <Enter> to save configuration changes and continue working in BIOS Setup. You can return to the other menus if you want to review and change your selections. BIOS Setup 49 BIOS Setup Setup Confirmation Load previous configuration now? [Yes] [No] Phoenix Boot Utilities This ServerBoard comes with the following boot utilities: * Phoenix QuietBoot™: Phoenix QuietBoot displays a graphic illustration rather than the traditional POST messages while keeping you informed of diagnostic problems. * Phoenix MultiBoot™: Phoenix MultiBoot is a boot screen that displays a selection of boot devices from which you can boot your operating system. Using Phoenix QuietBoot Right after you turn on or reset the computer, Phoenix QuietBoot displays the QuietBoot Screen, a graphic illustration created by the computer manufacturer instead of the textbased POST screen, which displays a series of PC diagnostic messages. To exit the QuietBoot screen and run Setup, display the MultiBoot menu, or simply display the PC diagnostic messages, you can simply press one of the hot keys described below. The QuietBoot Screen stays up until just before the operating system loads unless one of the following actions occurs: * Press <Esc> to display the diagnostic/POST screen * Press <F2> to enter Setup * POST issues an error message * The BIOS or an option ROM requests keyboard input Here are the possible QuietBoot scenarios in greater detail: BIOS Setup When Escape is Pressing <Esc> switches to the POST screen and takes one of two actions: pressed 1. If MultiBoot is installed, the boot process continues with the POST screen until the end of POST, and then displays the Boot First Menu, text-based with these options: * Load the operating system from the boot device of your choice. * Enter the BIOS Setup Utility. * Exit the Boot First Menu (with <Esc>) and load the operating system from the boot devices specified in the BIOS Setup. OR 2. If MultiBoot is not installed, the boot process continues as usual. Press <F2> to enter Setup Pressing <F2> at any time during POST switches to the POST screen (if not already displayed) and enters Setup. POST issues an Whenever POST detects a non-fatal error, QuietBoot switches to the POST screen and error message displays the errors. It then displays this message: Press <F1> to resume, <F2> to Setup Press <F1> to continue with the boot. Press <F2> if you want to correct the error in Setup. The BIOS or an option ROM requests keyboard input 50 If the BIOS or an Option ROM (add-on card) requests keyboard input, QuietBoot switches over to the POST screen and the Option ROM display prompts the user to enter the information. POST then continues from there with the regular POST screen. Serverboard Manual Phoenix MultiBoot Phoenix MultiBoot expands your boot options by letting you choose your boot device on startup, which could be a hard disk, floppy disk, or a CD-ROM. You can configure your boot device in Setup, or you can choose a different device each time you boot during POST by selecting your boot device in The Boot First Menu. MultiBoot consists of: * The Setup Boot Menu * The Boot First Menu Refer to the Boot Menu in BIOS Setup for more information on the Setup Boot Menu. The following describes the Boot First Menu. The Boot First Menu Display the Boot First Menu by pressing <Esc> during the POST. In response, the BIOS first displays the message, “Entering Boot Menu ...” and then displays the Boot Menu at the end of POST. Use the menu to select any of these options: * Override the existing boot sequence (for this boot only) by selecting another boot device. If the specified device does not load the operating system, the BIOS reverts to the boot sequence stored in Setup. * Enter Setup. * Press <Esc> to continue with the existing boot sequence Boot Menu Select boot device or Setup. 1. Hard Drive 2. ATAPI CD-ROM 3. Diskette Drive 4. Removable Devices 5. Network Boot BIOS Setup Use the Up and Down arrows to select the Boot First device, then press <Enter> or <Esc> to exit. <Setup> If there is more than one bootable hard drive, then the first one in the Setup Boot menu is the one represented here. BIOS Setup 51 BIOS Flash Upgrade Utility Phoenix Phlash gives you the ability to update your BIOS from a floppy disk without having to install a new ROM BIOS chip. Phoenix Phlash is a utility for “flashing” (copying) a BIOS to the Flash ROM installed on your computer from a floppy disk. A Flash ROM is a Read-Only Memory chip that you can write to using a special method called “flashing.” Phoenix Phlash automatically updates or replaces the current BIOS with the one which your OEM or dealer supplies you (it's a .ROM file). Command Example: A:\> phlash16 HDMAG201.ROM /MODE=3 /BBL /C Syntax: phlash16 Phlash command name HDMAG201.ROM Filename of new BIOS ROM supplied by dealer /BBL Flash the Boot Block /C Clean CMOS BIOS Setup 52 Serverboard Manual Troubleshooting Troubleshooting Flowchart Here are some flowcharts to help you check for common problems encountered during system assembly Unexpected Symptom Turn OFF the system power and unplug the AC power cord. Remove all add-on cards and peripherals including VGA, Floppy, IDE and ATAPI devices. Check that all jumper settings are correct. Check that the CPU, memory modules, mouse, and keyboard are properly installed on the mainboard and that the 115/230V switch on the power is properly set. Then, connect onboard VGA port to a monitor. Plug the power cord into the onboard power connector(s) and turn ON the power supply. Make sure the system is still in a soft-OFF state. Clear the CMOS using the Clear CMOS Header on the Mainboard Power-On the system and check that the power supply is working and that the fans connected to the mainboard are ON Appendix YES NO NO Contact your authorized dealer to check your system. VGA card or monitor may be defective Appendix Check to see that the POST screen appears on the monitor. YES Continue to Next Page of Flowchart 53 Troubleshooting Flowchart continued... Press <Ctrl>+<Alt>+<Del> key simultaneously to reboot the system NO Check that the system can be re-booted. Keyboard may be defective YES During system boot, press the <F2> key to enter BIOS Setup. Select <Load Optimal Defaults> in the <Exit> Menu of BIOS Setup Power OFF the system and re-connect the floppy and IDE cables to the onboard FDD and IDE connectors. Power ON the system and check to see that the system can boot successfully. NO IDE cable or Hard Disk may be defective YES If the system boots up successfully, but the Operating System still does NOT start up, then you will need to re-install the operating system you intend to use on this system (i.e. Win98,Win NT, Win2000, etc.) Appendix END WARNING Before inserting or installing any add-on cards or hardware components in the ServerBoard, always remember to FIRST disconnect the power cord. 54 Serverboard Manual Symptom Checklist Use this chart for more detailed information about some common problems that occur during assembly and in the mainetnance of systems. Symptom Check point No Power * Make sure that no short circuit exists between the mainboard and chassis (FAN is not spinning) * Check that all jumpers are set to their default positions. * Check that the 115V/230V switch on the power supply is properly set. * Check that the CPU is properly inserted in the CPU socket. * Check that the power connector of the CPU fan is plugged in the correct position. * Turn the power switch ON and OFF to test the system. * Check the power of the battery on the mainboard. (In general, the battery voltage is around 3VDC) * Disconnect and remove all components from the mainboard except for the CPU, memory modules, and the CPU fans. * Check that the memory is Registered ECC DIMM. Refer to Appendix A: Recommended Memory Modules or contact your authorized dealer for a list of qualified memory vendors and models. * Check that all jumpers are set to their default positions. * Clear the CMOS through the Clear CMOS header. * Check that the onboard VGA port and the monitor are properly connected. * Check that you are using a 400 FSB CPU and PC2100/PC2700 (DDR266/DDR333) Memory modules in the ServerBoard. If not, change the CPU to 400 FSB or memory to PC2100/PC2700 (DDR266/DDR333) and try to power ON the system again. * Use the onboard speaker to aide in determining the problem. Memory Error(s) * Check that the memory DIMM modules are inserted properly into the DIMM sockets. * Check to see if different speed memory modules are mixed in and used in the ServerBoard memory banks. Verify that the BIOS setup is configured for the fastest speed of RAM used. Arima recommends that you always install the same speed DDR RAM in your system. * Make sure all your memory modules in the ServerBoard are compliant with the PC2100/PC2700 (DDR266/DDR333) Specifications and that they appear either in Appendix A: Recommended Memory Modules or on your authorized dealer's Qualified Vendor's List of Memory Modules. Appendix Able to power ON the system (FAN is spinning), but NO screen display. Appendix 55 POST Errors and Beep Codes PhoenixBIOS 4.0 Release 6.0 When you turn on or reset an IBM-compatible PC, the BIOS first performs a number of tasks, called the Power-On-Self-Test (POST). These tasks test and initialize the hardware and then boot the Operating System from the hard disk. At the beginning of each POST task, the BIOS outputs the test-point error code to I/O port 80h. Programmers and technicians use this code during troubleshooting to establish at what point the system failed and what routine was being performed. Some motherboards are equipped with a seven segment LED display that displays the current value of port 80h. For production boards which do not contain the LED display, you can purchase an installable “Port 80h” card that performs the same function. If the BIOS detects a terminal error condition, it issues a terminal-error beep code, attempts to display the error code on the upper left corner of the screen and on the port 80h LED display, and halts POST. It attempts repeatedly to write the error to the screen. This attempt may “hash” some CGA displays. If the system hangs before the BIOS can process the error, the value displayed at the port 80h is the last test performed. In this case, the screen does not display the error code. Terminal POST Errors There are several POST routines that require success to finish POST. If they fail, they issue a POST Terminal Error and shut down the system. Before shutting down the system, the error handler issues a beep code signifying the test point error, writes the error to port 80h, attempts to initialize the video, and writes the error in the upper left corner of the screen (using both mono and color adapters). The routine derives the beep code from the test point error as follows: 1. The 8-bit error code is broken down to four 2-bit groups. 2. Each group is made one-based (1 through 4) by adding 1. 3. Short beeps are generated for the number in each group. Example: Testpoint 16h = 00 01 01 10 = 1-2-2-3 beeps POST Task Routines The following is a list of Terminal Test Point codes written to port 80h at the start of each routine, the beep codes issued along with the terminal errors, and a description of the POST routine. Unless otherwise noted, these codes are valid for PhoenixBIOS 4.0 Release 6.0. Appendix 56 Serverboard Manual POST Errors and Beep Codes continued... NOTE The documented routines are sorted by their test point numbers assigned in the BIOS code. Their actual order of execution during the POST can be quite different. Code Beep POST Routine Description 16h 1-2-2-3 BIOS ROM checksum 20h 1-3-1-1 Test DRAM refresh 22h 1-3-1-3 Test 8742 Keyboard Controller 2Ch 1-3-4-1 RAM failure on address line xxxx 2Eh 1-3-4-3 RAM failure on data bits xxxx of low byte of memory bus 30h 1-4-1-1 RAM failure on data bits xxxx of high byte of memory bus 46h 2-1-2-3 Check ROM copyright notice 58h 2-2-3-1 Test for unexpected interrupts 98h 1-2 B4h 1 F4h 1 Search for Option ROMs. One long, Two short beeps on Checksum failure. One short beep before BOOT For Boot Block in Flash ROM Output one beep before BOOT (for Boot Block in Flash ROM) If the BIOS detects an error in test codes 2Ch, 2Eh, or 30h (base 512K RAM error), it displays an additional word-bitmap (xxxx) indicating the address line or bits that failed. For Example: “2C 0002” means address line 1 (bit one set) has failed. “2E 1020” means data bits 12 and 5 (bits 12 and 5 set) have failed in the lower 16 bits. Appendix The BIOS also sends the bitmap to the port 80h LED display. It first displays the check point code, followed by a delay, the high-order byte, another delay, and then the low-order byte of the error and a delay. The system will continually repeat this sequence. Copyright © 1997 by Phoenix Technologies Ltd., All Rights Reserved Phoenix Technologies Ltd. (Desktop Division) 135 Technology Drive, Irvine, CA 92618 http://www.phoenix.com Appendix 57 Addendum A: Recommended Memory Modules * All modules in the following tables have been validated by the manufacturer * As of 1-Mar-2003 ATP 256MB 266MHz 256MB 266MHz 256MB 333MHz 256MB 333MHz 256MB 400MHz 512MB 266MHz 512MB 333MHz 512MB 333MHz 512MB 400MHz 1GB 266MHz 1GB 333MHz 1GB 333MHz 1GB 333MHz 1GB 400MHz 2G 266MHZ 2G 333MHz SAMSUNG K4H280838D-TCB0 SAMSUNG K4H560838D-TCB0 Infineon HYB25D256800BT-6 SAMSUNG K4H560838D-TCB3 SAMSUNG K4H560838E-TCCC SAMSUNG K4H560838D-TCB0 Infineon HYB25D256800BT-6 SAMSUNG K4H560838D-TCB3 SAMSUNG K4H560838E-TCCC SAMSUNG K4H560438D-TCB0 Infineon HYB25D256400BT-6 SAMSUNG K4H560438D-TCB3 SAMSUNG K4H560438E-TCB3 SAMSUNG K4H560438E-GCCC SAMSUNG K4H510438M-TCB0 SAMSUNG K4H510438B-TCB3 AB32L72A8S4B0S AB32L72Q8SQB0S AB32L72Q8SQB3C AB32L72Q8SQB3S AB32L72Q8SQC4S AB64L72Q8S8B0S AB64L72Q8S8B3C AB64L72Q8S8B3S AB64L72Q8S8C4S AB28L72P4SQB0S AB28L72P4SMB0S AB28L72P4SMB3C AB28L72P4SMB3S AB28L72P4SQB3S AB28L72P4SNB3S AB28L72Y4BFC4S AB56L72P4SMB0S AB56L72P4SMB3S Micron Appendix 58 256MB 266MHZ MT 46V32MB-75C MT9VDDT3272G-265C3 512MB 266MHZ MT 46V64M4-75C MT18VDDT6472G-265C3 512MB 333MHZ MT 3JCII D9BNQ MT18VDDF6472G-335C1 1GB 266MHZ MT 17327-02 MT36VDDT12872G-265C2 1GB 333MHz MT 3LCII D9BJR MT36VDDF12872G-335C3 Serverboard Manual Kingston Infineon HYB25D256800BT-7 HYNIX HY5DU28822AT-H SAMSUNG K4H280838C-TCB0 Infineon HYB25D256400AT-7 SAMSUNG K4H560838E-TCCC SAMSUNG K4H560438C-TCB0 Infineon HYB25D256400BT-7 256MB 266MHz KVR266X72RC25L/256 256MB 266MHz 256MB 266MHz 512MB 266MHz 512MB 400MHz 1GB 266MHz 1GB 266MHz 2GB 266MHz MIT 17319-00 KVR266X72RC25/2G 2GB 333MHZ ELPIDA 17301-02 KVR333X72RC25/2G 512MB 266MHz CM72SD512RLP-2100/M 512MB 333MHZ 1GB 266MHz 1GB 266MHz 1GB 333 MHz 1GB 333 MHz MT 46V32M8-75C SAMSUNG K4H560838D-TCB3 SAMSUNG K4H560438D-TCB0 NANYA NT5DS64M4AT-7K MT 46V64M4-6TC SAMSUNG K4H560438E-TCB3 1GB 333 MHz MT 46V64M8-6TC CM72SD1024RLP-2700/M 1GB 400MHz MT46V64M8-5BC CM72SD1024RLP-3200/M 266MHz SAMSUNG K4H510438M-TCA2 CM74SD2048R-2100/S KVR266X72RC25L/256 KVR266X72RC25/256 KVR266X72RC25/512 KVR400X72RC3A/512 KVR266X72RC25L/1G KVR266X72RC25/1024 Corsair CM78SD1024R-2100/S CM74SD1024RLP-2100/Y CM74SD1024RLP-2700/M CM74SD1024RLP-2700/S Appendix 2GB CM72SD512RLP-2700/S Appendix 59 Smart 512MB 266MHZ 512MB 266MHz 512MB 266MHz 512MB 333MHz 512MB 333MHz 512MB 333MHZ 512MB 333MHZ 1GB 266MHz 1GB 333MHz 1GB 333MHz 2GB 266MHz 2GB 266MHz SAMSUNG K4H560438D-TCB0 MT 46V64M4-75C NANYA NT5DS64M4AT-7K SAMSUNG K4H560438D-TCB3 SAMSUNG K4H560838D-TCB3 MT 46V32M8-6T Infineon HYB25D256400BC-6 SAMSUNG K4H510638D-TCB0 SAMSUNG K4H560438D-TCB3 Infineon HYB250256400BC-6 SAMSUNG K4H1G0638M-TCB0 Infineon 17314-03 SM6472RDDR3H1LP SM6472RDDR3H1LP-M SM6472RDDR301LP2-N SM6472RDDR6H1LP-S SM6472RDDR6H2BLP-S SM6472RDDR6H2BLP-M SM6472RDDR6H1BGBI SM12872RDDR3H1LP SM12872RDDR6H1BL-S SM12872RDDR6H2BGAI SM25672RDDR3H1LP SM25672RDDR301LP-I Viking 512MB 266MHz 512MB 266MHz 512MB 333MHz 1GB 266MHZ 1GB 333MHz SAMSUNG K4H560438D-TCB0 SAMSUNG K4H560838D-TCB0 MT 46V64M4-6TC SAMSUNG K4H560438D-TCB0 SAMSUNG K4H560438D-TCB3 VI4CR647224DTH VI4CR647228DTH VI4CR647224DTK VI4CR287224DYH VI4CR287224DYK Appendix Pan RAM 1G 266MHz NANYA NT5DS64M4AW-7K 184DR1G664,NA,PG20 Infineon 60 256MB 266MHz 512MB 400MHz Infineon HYB25D12800AT-7 Infineon HYB25D256400BC-5 Serverboard Manual HYS72D32001GR-7-A HYS72D64300GBR-5-B Transcend 512MB 333MHz 512MB 333MHz 1G 333MHz V58C2256804SA75 SAMSUNG K4H560838E-TCCC SAMSUNG K4H560438D-TCB3 TS64MDR72V3F TS64MDR72V4F3 TS128MDR72V3E KINGBEE 1GB 333MHz SAMSUNG K4H560438D-TCB3 KBRM-1GB-F1 Virtium 512MB 333MHz 512MB 333MHz 1GB 333MHz 1GB 333MHz SAMSUNG K4H560838D-TCB3 SAMSUNG K4H560438E-TCB3 SAMSUNG K4H560438E-TCB3 SAMSUNG K4H560438E-TCB3 VM383L6423E-B3S VM383L6420E-B3S VM383L2820-B3S VM383L2826E-B3S Ventura 512MB 333MHz SAMSUNG K4H560838E-TCB3 D52YVK25SV BUFFALO 256MB 400MHz 512MB 400MHz SAMSUNG K4H560838E-TCCC SAMSUNG K4H560838D-TCCC PC3200 - 30330-Z PC3200R - 30330 -Z 1GB 333MHz MT 46V128M4 AVM7228R53C5333K0-A 512MB 333MHz SAMSUNG K4H560838E-TCB3 MD3412RSA-T286A Appendix AVANT PMI Appendix 61 Addendum B: Symptom Report Form Mother Board Serial Number CPU 0 Speed (MHz) CPU 1 Speed (MHz) H0 Bank H1 DIMM Bios Version pair 1 (slot 0, 2) Vendor Part Number Size x2 Chip pair 2 (slot 1,3) Vendor Part Number Size x2 Chip pair 1 (slot 0,2) Vendor Part Number Size x2 Chip pair 2 (slot 1,3) Vendor Part Number Size x2 Chip Drive A: Drive B: Pri. IDE Master Slave Sec. IDE Master Slave Floppy OnBoard IDE Chan. 0 Onboard SCSI Chan. 1 OnBoard Serial ATA PCI Slots Operating System Port 0 Port 2 Port 1 Port 3 PCI-X -1 PCI-64 -2 PCI-X -2 PCI-32 -1 PCI-64 -1 PCI-32 -2 Power Supply Appendix Symptoms Name Phone Company Email Contact Information 62 Serverboard Manual