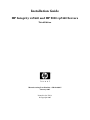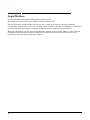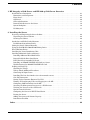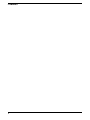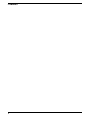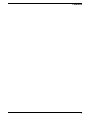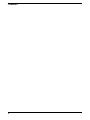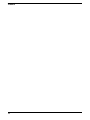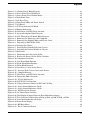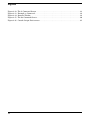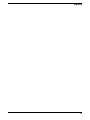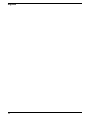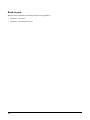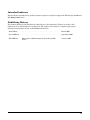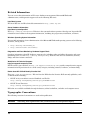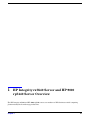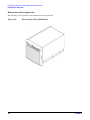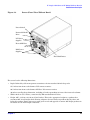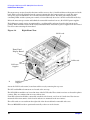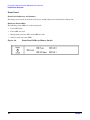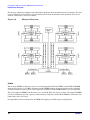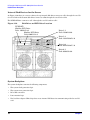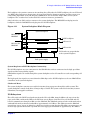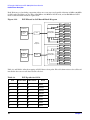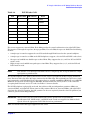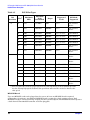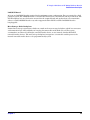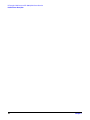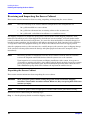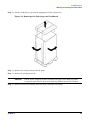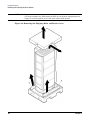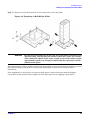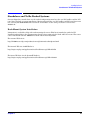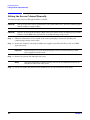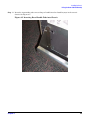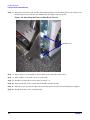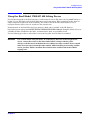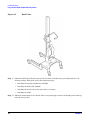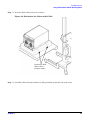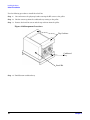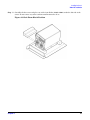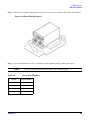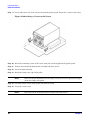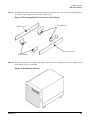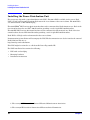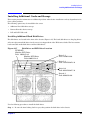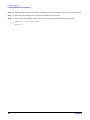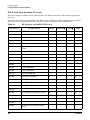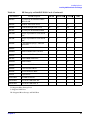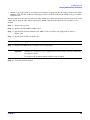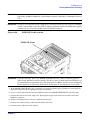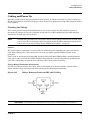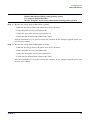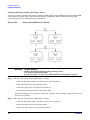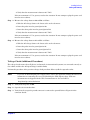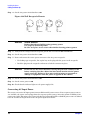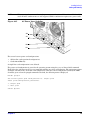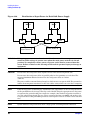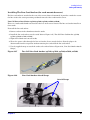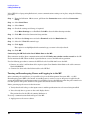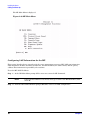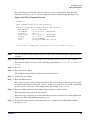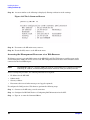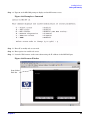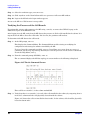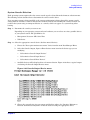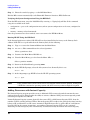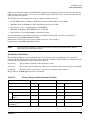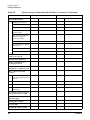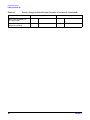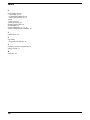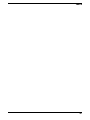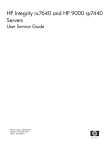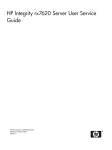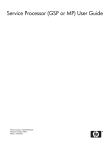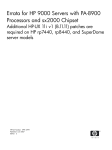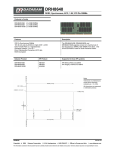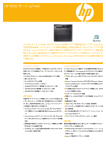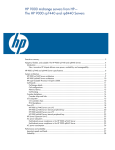Download HP 9000 rp7440 Installation guide
Transcript
Installation Guide HP Integrity rx7640 and HP 9000 rp7440 Servers Third Edition Manufacturing Part Number : AB312-9001C January 2007 Printed in the U.S.A. © Copyright 2007 Legal Notices © Copyright 2007 Hewlett-Packard Development Company, L.P. The information contained herein is subject to change without notice. The only warranties for HP products and services are set forth in the express warranty statements accompanying such products and services. Nothing herein should be construed as constituting an additional warranty. HP shall not be liable for technical or editorial errors or omissions contained herein. Microsoft and Windows are U.S. registered trademarks of Microsoft Corporation. Linux is a U.S. registered trademark of Linus Torvalds. Intel is a trademark or registered trademark of Intel Corporation or its susidaries in the United States and other countries. 2 Contents 1. HP Integrity rx7640 Server and HP 9000 rp7440 Server Overview Detailed Server Description . . . . . . . . . . . . . . . . . . . . . . . . . . . . . . . . . . . . . . . . . . . . . . . . . . . . . . . . . . . Dimensions and Components. . . . . . . . . . . . . . . . . . . . . . . . . . . . . . . . . . . . . . . . . . . . . . . . . . . . . . . . . Front Panel . . . . . . . . . . . . . . . . . . . . . . . . . . . . . . . . . . . . . . . . . . . . . . . . . . . . . . . . . . . . . . . . . . . . . . . Cell Board . . . . . . . . . . . . . . . . . . . . . . . . . . . . . . . . . . . . . . . . . . . . . . . . . . . . . . . . . . . . . . . . . . . . . . . . Cells and nPartitions . . . . . . . . . . . . . . . . . . . . . . . . . . . . . . . . . . . . . . . . . . . . . . . . . . . . . . . . . . . . . . . Internal Disk Devices for the Server . . . . . . . . . . . . . . . . . . . . . . . . . . . . . . . . . . . . . . . . . . . . . . . . . . . System Backplane. . . . . . . . . . . . . . . . . . . . . . . . . . . . . . . . . . . . . . . . . . . . . . . . . . . . . . . . . . . . . . . . . . I/O Subsystem . . . . . . . . . . . . . . . . . . . . . . . . . . . . . . . . . . . . . . . . . . . . . . . . . . . . . . . . . . . . . . . . . . . . . 23 24 28 29 33 34 34 35 2. Installing the Server Receiving and Inspecting the Server Cabinet . . . . . . . . . . . . . . . . . . . . . . . . . . . . . . . . . . . . . . . . . . . . . Unpacking the Server Cabinet. . . . . . . . . . . . . . . . . . . . . . . . . . . . . . . . . . . . . . . . . . . . . . . . . . . . . . . . Securing the Cabinet . . . . . . . . . . . . . . . . . . . . . . . . . . . . . . . . . . . . . . . . . . . . . . . . . . . . . . . . . . . . . . . Standalone and To-Be-Racked Systems . . . . . . . . . . . . . . . . . . . . . . . . . . . . . . . . . . . . . . . . . . . . . . . . . . Rack-Mount System Installation . . . . . . . . . . . . . . . . . . . . . . . . . . . . . . . . . . . . . . . . . . . . . . . . . . . . . . Lifting the Server Cabinet Manually . . . . . . . . . . . . . . . . . . . . . . . . . . . . . . . . . . . . . . . . . . . . . . . . . . . . Using the RonI Model 17000 SP 400 Lifting Device . . . . . . . . . . . . . . . . . . . . . . . . . . . . . . . . . . . . . . . . Wheel Kit Installation . . . . . . . . . . . . . . . . . . . . . . . . . . . . . . . . . . . . . . . . . . . . . . . . . . . . . . . . . . . . . . . . Installing the Power Distribution Unit. . . . . . . . . . . . . . . . . . . . . . . . . . . . . . . . . . . . . . . . . . . . . . . . . . . Installing Additional Cards and Storage . . . . . . . . . . . . . . . . . . . . . . . . . . . . . . . . . . . . . . . . . . . . . . . . . Installing Additional Hard Disk Drives . . . . . . . . . . . . . . . . . . . . . . . . . . . . . . . . . . . . . . . . . . . . . . . . Removable Media Drive Installation . . . . . . . . . . . . . . . . . . . . . . . . . . . . . . . . . . . . . . . . . . . . . . . . . . . PCI-X Card Cage Assembly I/O Cards . . . . . . . . . . . . . . . . . . . . . . . . . . . . . . . . . . . . . . . . . . . . . . . . . Installing an A6869B VGA/USB PCI Card in a Server . . . . . . . . . . . . . . . . . . . . . . . . . . . . . . . . . . . . Troubleshooting the A6869B VGA/USB PCI Card . . . . . . . . . . . . . . . . . . . . . . . . . . . . . . . . . . . . . . . . Cabling and Power Up . . . . . . . . . . . . . . . . . . . . . . . . . . . . . . . . . . . . . . . . . . . . . . . . . . . . . . . . . . . . . . . . Checking the Voltage . . . . . . . . . . . . . . . . . . . . . . . . . . . . . . . . . . . . . . . . . . . . . . . . . . . . . . . . . . . . . . . Voltage Check (Additional Procedure) . . . . . . . . . . . . . . . . . . . . . . . . . . . . . . . . . . . . . . . . . . . . . . . . . . Connecting AC Input Power. . . . . . . . . . . . . . . . . . . . . . . . . . . . . . . . . . . . . . . . . . . . . . . . . . . . . . . . . . Installing The Line Cord Anchor (for rack mounted servers) . . . . . . . . . . . . . . . . . . . . . . . . . . . . . . . Core I/O Connections . . . . . . . . . . . . . . . . . . . . . . . . . . . . . . . . . . . . . . . . . . . . . . . . . . . . . . . . . . . . . . . Setting Up the Customer Engineer Tool (PC) . . . . . . . . . . . . . . . . . . . . . . . . . . . . . . . . . . . . . . . . . . . Turning on Housekeeping Power and Logging in to the MP . . . . . . . . . . . . . . . . . . . . . . . . . . . . . . . . Configuring LAN Information for the MP. . . . . . . . . . . . . . . . . . . . . . . . . . . . . . . . . . . . . . . . . . . . . . . Accessing the Management Processor via a Web Browser . . . . . . . . . . . . . . . . . . . . . . . . . . . . . . . . . . Verifying the Presence of the Cell Boards . . . . . . . . . . . . . . . . . . . . . . . . . . . . . . . . . . . . . . . . . . . . . . . System Console Selection . . . . . . . . . . . . . . . . . . . . . . . . . . . . . . . . . . . . . . . . . . . . . . . . . . . . . . . . . . . . Configuring the Server for HP-UX Installation . . . . . . . . . . . . . . . . . . . . . . . . . . . . . . . . . . . . . . . . . . Booting the Server . . . . . . . . . . . . . . . . . . . . . . . . . . . . . . . . . . . . . . . . . . . . . . . . . . . . . . . . . . . . . . . . . Adding Processors with Instant Capacity . . . . . . . . . . . . . . . . . . . . . . . . . . . . . . . . . . . . . . . . . . . . . . . Installation Checklist . . . . . . . . . . . . . . . . . . . . . . . . . . . . . . . . . . . . . . . . . . . . . . . . . . . . . . . . . . . . . . . 42 42 46 47 47 48 51 55 62 63 63 65 66 70 72 73 73 77 78 81 82 82 84 86 88 90 91 92 92 94 95 Index . . . . . . . . . . . . . . . . . . . . . . . . . . . . . . . . . . . . . . . . . . . . . . . . . . . . . . . . . . . . . . . . . . . . . . . 99 3 Contents 4 Contents 5 Contents 6 Contents 7 Contents 8 Tables Table 1-1. Cell Board CPU Module Load Order . . . . . . . . . . . . . . . . . . . . . . . . . . . . . . . . . . . . . . . . . Table 1-2. Server DIMMs. . . . . . . . . . . . . . . . . . . . . . . . . . . . . . . . . . . . . . . . . . . . . . . . . . . . . . . . . . . Table 1-3. PCI-X paths for Cell 0. . . . . . . . . . . . . . . . . . . . . . . . . . . . . . . . . . . . . . . . . . . . . . . . . . . . . Table 1-4. PCI-X Paths Cell 1 . . . . . . . . . . . . . . . . . . . . . . . . . . . . . . . . . . . . . . . . . . . . . . . . . . . . . . . Table 1-5. PCI-X Slot Types. . . . . . . . . . . . . . . . . . . . . . . . . . . . . . . . . . . . . . . . . . . . . . . . . . . . . . . . . Table 2-1. Wheel Kit Packing List . . . . . . . . . . . . . . . . . . . . . . . . . . . . . . . . . . . . . . . . . . . . . . . . . . . . Table 2-2. Caster Part Numbers . . . . . . . . . . . . . . . . . . . . . . . . . . . . . . . . . . . . . . . . . . . . . . . . . . . . . Table 2-3. HP Integrity rx7640 PCI-X I/O Cards . . . . . . . . . . . . . . . . . . . . . . . . . . . . . . . . . . . . . . . . Table 2-4. Single Phase Voltage Examples . . . . . . . . . . . . . . . . . . . . . . . . . . . . . . . . . . . . . . . . . . . . . Table 2-5. Factory-Integrated Installation Checklist . . . . . . . . . . . . . . . . . . . . . . . . . . . . . . . . . . . . . 31 33 36 37 38 55 59 66 74 95 9 Tables 10 Figures Figure 1-1. 8-Socket Server Block Diagram . . . . . . . . . . . . . . . . . . . . . . . . . . . . . . . . . . . . . . . . . . . . Figure 1-2. Server (Front View With Bezel) . . . . . . . . . . . . . . . . . . . . . . . . . . . . . . . . . . . . . . . . . . . . Figure 1-3. Server (Front View Without Bezel) . . . . . . . . . . . . . . . . . . . . . . . . . . . . . . . . . . . . . . . . . Figure 1-4. Right-Front View. . . . . . . . . . . . . . . . . . . . . . . . . . . . . . . . . . . . . . . . . . . . . . . . . . . . . . . . Figure 1-5. Left-Rear View . . . . . . . . . . . . . . . . . . . . . . . . . . . . . . . . . . . . . . . . . . . . . . . . . . . . . . . . . Figure 1-6. Front Panel LEDs and Power Switch . . . . . . . . . . . . . . . . . . . . . . . . . . . . . . . . . . . . . . . Figure 1-7. Cell Board . . . . . . . . . . . . . . . . . . . . . . . . . . . . . . . . . . . . . . . . . . . . . . . . . . . . . . . . . . . . . Figure 1-8. CPU Locations on Cell Board . . . . . . . . . . . . . . . . . . . . . . . . . . . . . . . . . . . . . . . . . . . . . . Figure 1-9. Memory Subsystem. . . . . . . . . . . . . . . . . . . . . . . . . . . . . . . . . . . . . . . . . . . . . . . . . . . . . . Figure 1-10. Disk Drive and DVD Drive Location . . . . . . . . . . . . . . . . . . . . . . . . . . . . . . . . . . . . . . . Figure 1-11. System Backplane Block Diagram . . . . . . . . . . . . . . . . . . . . . . . . . . . . . . . . . . . . . . . . . Figure 1-12. PCI-X Board to Cell Board Block Diagram . . . . . . . . . . . . . . . . . . . . . . . . . . . . . . . . . . Figure 2-1. Removing the Polystraps and Cardboard . . . . . . . . . . . . . . . . . . . . . . . . . . . . . . . . . . . . Figure 2-2. Removing the Shipping Bolts and Plastic Cover . . . . . . . . . . . . . . . . . . . . . . . . . . . . . . Figure 2-3. Preparing to Roll Off the Pallet. . . . . . . . . . . . . . . . . . . . . . . . . . . . . . . . . . . . . . . . . . . . Figure 2-4. Securing the Cabinet . . . . . . . . . . . . . . . . . . . . . . . . . . . . . . . . . . . . . . . . . . . . . . . . . . . . Figure 2-5. Inserting Rear Handle Tabs into Chassis. . . . . . . . . . . . . . . . . . . . . . . . . . . . . . . . . . . . Figure 2-6. Attaching the Front of Handle to Chassis . . . . . . . . . . . . . . . . . . . . . . . . . . . . . . . . . . . Figure 2-7. RonI Lifter . . . . . . . . . . . . . . . . . . . . . . . . . . . . . . . . . . . . . . . . . . . . . . . . . . . . . . . . . . . . . Figure 2-8. Positioning the Lifter to the Pallet . . . . . . . . . . . . . . . . . . . . . . . . . . . . . . . . . . . . . . . . . Figure 2-9. Raising the Server Off the Pallet Cushions . . . . . . . . . . . . . . . . . . . . . . . . . . . . . . . . . . Figure 2-10. Component Locations . . . . . . . . . . . . . . . . . . . . . . . . . . . . . . . . . . . . . . . . . . . . . . . . . . . Figure 2-11. Left Foam Block Position . . . . . . . . . . . . . . . . . . . . . . . . . . . . . . . . . . . . . . . . . . . . . . . . Figure 2-12. Right Foam Block Position . . . . . . . . . . . . . . . . . . . . . . . . . . . . . . . . . . . . . . . . . . . . . . . Figure 2-13. Foam Block Removal. . . . . . . . . . . . . . . . . . . . . . . . . . . . . . . . . . . . . . . . . . . . . . . . . . . . Figure 2-14. Attaching a Caster to the Server . . . . . . . . . . . . . . . . . . . . . . . . . . . . . . . . . . . . . . . . . . Figure 2-15. Securing Each Caster Cover to the Server . . . . . . . . . . . . . . . . . . . . . . . . . . . . . . . . . . Figure 2-16. Completed Server. . . . . . . . . . . . . . . . . . . . . . . . . . . . . . . . . . . . . . . . . . . . . . . . . . . . . . Figure 2-17. Disk Drive and DVD Drive Location . . . . . . . . . . . . . . . . . . . . . . . . . . . . . . . . . . . . . . . Figure 2-18. Removable Media Location. . . . . . . . . . . . . . . . . . . . . . . . . . . . . . . . . . . . . . . . . . . . . . . Figure 2-19. PCI I/O Slot Details . . . . . . . . . . . . . . . . . . . . . . . . . . . . . . . . . . . . . . . . . . . . . . . . . . . . Figure 2-20. PCI/PCI-X Card Location . . . . . . . . . . . . . . . . . . . . . . . . . . . . . . . . . . . . . . . . . . . . . . . . Figure 2-21. Voltage Reference Points for IEC 320 C19 Plug . . . . . . . . . . . . . . . . . . . . . . . . . . . . . . Figure 2-22. Safety Ground Reference Check . . . . . . . . . . . . . . . . . . . . . . . . . . . . . . . . . . . . . . . . . . Figure 2-23. Safety Ground Reference Check . . . . . . . . . . . . . . . . . . . . . . . . . . . . . . . . . . . . . . . . . . Figure 2-24. Wall Receptacle Pinouts. . . . . . . . . . . . . . . . . . . . . . . . . . . . . . . . . . . . . . . . . . . . . . . . . Figure 2-25. AC Power Input Labeling . . . . . . . . . . . . . . . . . . . . . . . . . . . . . . . . . . . . . . . . . . . . . . . . Figure 2-26. Distribution of Input Power for Each Bulk Power Supply . . . . . . . . . . . . . . . . . . . . . . Figure 2-27. Two Cell Line Cord Anchor (rp7410, rp7420, rp7440, rx7620, rx7640) . . . . . . . . . . . . Figure 2-28. Line Cord Anchor Attach Straps . . . . . . . . . . . . . . . . . . . . . . . . . . . . . . . . . . . . . . . . . . Figure 2-29. Front Panel Display . . . . . . . . . . . . . . . . . . . . . . . . . . . . . . . . . . . . . . . . . . . . . . . . . . . . Figure 2-30. MP Main Menu . . . . . . . . . . . . . . . . . . . . . . . . . . . . . . . . . . . . . . . . . . . . . . . . . . . . . . . Figure 2-31. The lc Command Screen . . . . . . . . . . . . . . . . . . . . . . . . . . . . . . . . . . . . . . . . . . . . . . . . 23 24 25 26 27 28 29 31 32 34 35 36 43 44 45 46 49 50 52 53 54 56 57 58 59 60 61 61 63 65 70 71 73 74 76 78 79 80 81 81 85 86 87 11 Figures Figure 2-32. Figure 2-33. Figure 2-34. Figure 2-35. Figure 2-36. 12 The ls Command Screen . . . . . . . . . . . . . . . . . . . . . . . . . . . . . . . . . . . . . . . . . . . . . . . . Example sa Command . . . . . . . . . . . . . . . . . . . . . . . . . . . . . . . . . . . . . . . . . . . . . . . . . . Browser Window . . . . . . . . . . . . . . . . . . . . . . . . . . . . . . . . . . . . . . . . . . . . . . . . . . . . . . The du Command Screen. . . . . . . . . . . . . . . . . . . . . . . . . . . . . . . . . . . . . . . . . . . . . . . . Console Output Device menu . . . . . . . . . . . . . . . . . . . . . . . . . . . . . . . . . . . . . . . . . . . . 88 89 89 90 91 Figures 13 Figures 14 About this Document This document covers the HP Integrity rx7640 and HP 9000 rp7440 Servers. This document does not describe system software or partition configuration in any detail. For detailed information concerning those topics, refer to the HP System Partitions Guide: Administration for nPartitions. 15 Book Layout This document contains the following chapters and appendices: • Chapter 1 - Overview • Chapter 2 - Installing the Server 16 Intended Audience This document is intended to be used by customer engineers assigned to support the HP Integrity rx7640 and HP 9000 rp7440 Servers. Publishing History The Printing History below identifies the edition dates of this document. Updates are made to this publication on an unscheduled, as needed, basis. The updates will consist of a complete replacement document and pertinent on-line or CD-ROM documentation. First Edition ................................................. March 2006 Second Edition ................................................ September 2006 Third Edition Minor edits. Added information about the rp7440 Server. January 2007 17 Related Information You can access other information on HP server hardware management, Microsoft® Windows® administratuon, and diagnostic support tools at the following Web sites: http://docs.hp.com The main Web site for HP technical documentation is http://docs.hp.com. Server Hardware Information: http://docs.hp.com/hpux/hw/ The http://docs.hp.com/hpux/hw/ Web site is the systems hardware portion of docs.hp.com. It provides HP nPartition server hardware management information, including site preparation, installation, and more. Windows Operating System Information You can find information about administration of the Microsoft® Windows® operating system at the following Web sites, among others: • http://docs.hp.com/windows_nt/ • http://www.microsoft.com/technet/ Diagnostics and Event Monitoring: Hardware Support Tools Complete information about HP hardware support tools, including online and offline diagnostics and event monitoring tools, is at the http://docs.hp.com/hpux/diag/ Web site. This site has documents, tutorials, FAQs, and other reference material. Web Site for HP Technical Support: http://us-support2.external.hp.com HP IT resource center Web site at http://us-support2.external.hp.com/ provides comprehensive support information for IT professionals on a wide variety of topics, including software, hardware, and networking. Books about HP-UX Published by Prentice Hall The http://www.hp.com/hpbooks/ Web site lists the HP books that Prentice Hall currently publishes, such as HP-UX books including: • HP-UX 11i System Administration Handbook and Toolkit http://www.hp.com/hpbooks/prentice/ptr_0130600814.html • HP-UX Virtual Partitions http://www.hp.com/hpbooks/prentice/ptr_0130352128.html HP books are available worldwide through bookstores, online booksellers, and office and computer stores. Typographic Conventions The following notational conventions are used in this publication. WARNING 18 A warning lists requirements that you must meet to avoid personal injury. CAUTION A caution provides information required to avoid losing data or avoid losing system functionality. NOTE A note highlights useful information such as restrictions, recommendations, or important details about HP product features. • Commands and options are represented using this font. • Text that you type exactly as shown is represented using this font. • Text to be replaced with text that you supply is represented using this font. Example: “Enter the ls -l filename command” means you must replace filename with your own text. • Keyboard keys and graphical interface items (such as buttons, tabs, and menu items) are represented using this font. Examples: The Control key, the OK button, the General tab, the Options menu. • Menu —> Submenu represents a menu selection you can perform. Example: “Select the Partition —> Create Partition action” means you must select the Create Partition menu item from the Partition menu. • Example screen output is represented using this font. 19 HP Encourages Your Comments Hewlett-Packard welcomes your feedback on this publication. Please address your comments to [email protected] and note that you will not receive an immediate reply. All comments are appreciated. 20 1 HP Integrity rx7640 Server and HP 9000 rp7440 Server Overview The HP Integrity rx7640 and HP 9000 rp7440 servers are members of HP’s business-critical computing platform family in the mid-range product line. Chapter 1 21 HP Integrity rx7640 Server and HP 9000 rp7440 Server Overview The information in this guide applies to the HP Integrity rx7640 and HP 9000 rp7440 servers, except for a few items specifically denoted as applying only to the HP Integrity rx7640 Server. The server is a 10U1 high, 8-socket symmetric multiprocessor (SMP) rack-mount or standalone server. Features of the server include: • Up to 256 GB of physical memory provided by dual inline memory modules (DIMMs). • Dual-core processors. • Up to 16 processors with a maximum of 4 processor modules per cell board and a maximum of 2 cell boards. • One cell controller (CC) per cell board. • Turbo fans to cool CPUs and CCs on the cell boards. • Up to four embedded hard disk drives. • One half-height DVD drive, two slimline DVDs or one DAT drive. • Two front chassis mounted N+1 fans. • Two rear chassis mounted N+1 fans. • Six N+1 PCI-X card cage fans. • Two N+1 bulk power supplies. • N+1 hot-swappable system oscillators. • Sixteen PCI-X slots divided into two partitions. Each partition can accommodate up to eight PCI/PCI-X/PCI-X 2.0 cards. • Up to two core I/O card sets. • One manageability processor per core I/O card with failover capability when two or more core I/O cards are installed and properly configured. • Four 220 V AC power plugs. Two are required and the other two provide power source redundancy. 1. The U is a unit of measurement specifying product height. One U is equal to 1.75 inches. 22 Chapter 1 HP Integrity rx7640 Server and HP 9000 rp7440 Server Overview Detailed Server Description Detailed Server Description The following section provides detailed information about the server components. Figure 1-1 8-Socket Server Block Diagram Cell Board 0 Cell Board 0 Memory Memory CPU CPU CPU PDH CC CPU CPU PDH CC CPU DVD/ Tape CPU CPU CC Link Bulk Power Supply (x2) Disk Backplane Clocks Reset System Backplane SBA Link PCI-X Power (x2) LBA LBA Disk Disk Disk Disk PCI SBA SBA LBA LBA LBA LBA LBA LBA LBA LBA LBA LBA LBA LBA LBA LBA LBA LBA SCSI LAN/SCSI Boards Indicates hot pluggable link or bus SCSI SCSI LAN LAN SCSI SCSI MP MP LAN/SCSI Boards Indicates cable PCI-X Chapter 1 23 HP Integrity rx7640 Server and HP 9000 rp7440 Server Overview Detailed Server Description Dimensions and Components The following section describes server dimensions and components. Figure 1-2 24 Server (Front View With Bezel) Chapter 1 HP Integrity rx7640 Server and HP 9000 rp7440 Server Overview Detailed Server Description Figure 1-3 Server (Front View Without Bezel) Power Switch Removable Media Drive PCI Power Supplies Front OLR Fans Bulk Power Supplies Hard Disk Drives The server has the following dimensions: • Depth: Defined by cable management constraints to fit into standard 36-inch deep rack: 25.5 inches from front rack column to PCI connector surface 26.7 inches from front rack column to MP Core I/O connector surface 30 inches overall package dimension, including 2.7 inches protruding in front of the front rack columns. • Width: 44.45 cm (17.5 inches), constrained by EIA standard 19 inch racks. • Height: 10U – 0.54 cm = 43.91 cm (17.287 inches). This is the appropriate height for a product that consumes 10U of rack height while allowing adequate clearance between products directly above and below this product. Fitting four server units per 2 m rack and upgrade of current 10U height products in the future are the main height constraints. Chapter 1 25 HP Integrity rx7640 Server and HP 9000 rp7440 Server Overview Detailed Server Description The mass storage section located in the front enables access to the 3.5-inch hard drives without removal of the bezel. This is especially helpful when the system is mounted in the lowest position in a rack. The mass storage bay also accommodates one 5.25-inch removable media device. The front panel display board, containing LEDs and the system power switch, is located directly above the 5.25-inch removable media bay. Below the mass storage section and behind the removable front bezel are two, N+1 PCI-X power supplies. The bulk power supply section is partitioned by a sealed metallic enclosure located in the bottom of the package. This enclosure houses the N+1 fully redundant BPSs. Install these power supplies from the front of the server after removing the front bezel. Figure 1-4 Right-Front View PCI-X cards Front Panel Display Board Cell Boards PCI Power Supplies B Bulk Power Supplies Access the PCI-X card section, located toward the rear, by removing the top cover. The PCI card bulkhead connectors are located at the rear top. The PCI OLR fan modules are located in front of the PCI-X cards. These six 9.2-cm fans are housed in plastic carriers. They are configured in two rows of three fans. Four OLR system fan modules, externally attached to the chassis, are 15-cm (6.5-inch) fans. Two fans are mounted on the front surface of the chassis and two are mounted on the rear surface. The cell boards are accessed from the right side of the chassis behind a removable side cover. The two MP/SCSI boards are positioned vertically at the rear of the chassis. 26 Chapter 1 HP Integrity rx7640 Server and HP 9000 rp7440 Server Overview Detailed Server Description The two hot-pluggable N+1 redundant bulk power supplies provide a wide input voltage range. They are installed in the front of the chassis, directly under the front fans. A cable harness that connects from the rear of the BPSs to the system backplane provides DC power distribution. Access the system backplane by removing the left side cover. The system backplane hinges from the lower edge and is anchored at the top with two jack screws. The SCSI ribbon-cable assembly routes from the mass storage area to the backside of the system backplane for connection to the MP/SCSI card, and to the AB290A LAN/SCSI PCI-X cards. Figure 1-5 Left-Rear View Jack Screws System backplane MP/SCSI Core I/O AC Power Receptacles Chapter 1 27 HP Integrity rx7640 Server and HP 9000 rp7440 Server Overview Detailed Server Description Front Panel Front Panel Indicators and Controls The front panel, located on the front of the server, includes the power switch. Refer to Figure 1-6. Enclosure Status LEDs The following status LEDs are on the front panel: • Locate LED (blue) • Power LED (tri-color) • Management processor (MP) status LED (tri-color) • Cell 0, 1 status (tri-color) LEDs Figure 1-6 28 Front Panel LEDs and Power Switch Chapter 1 HP Integrity rx7640 Server and HP 9000 rp7440 Server Overview Detailed Server Description Cell Board The cell board, illustrated in Figure 1-7, contains the processors, main memory, and the CC application specific integrated circuit (ASIC) which interfaces the processors and memory with the I/O, and to the other cell board in the server. The CC is the heart of the cell board, enabling communication with the other cell board in the system. It connects to the processor dependent hardware (PDH) and micro controller hardware. Each cell board holds up to two processor modules and 16 memory DIMMs. One or two cell boards can be installed in the server. A cell board can be selectively powered off for adding processors, memory, or for maintenance of the cell board, without affecting the other cell board in a configured partition. Figure 1-7 Cell Board The server has a 48 V distributed power system and receives the 48 V power from the system backplane board. The cell board contains DC-to-DC converters to generate the required voltage rails. The DC-to-DC converters on the cell board do not provide N+1 redundancy. The cell board contains the following major buses: • Two front side buses (FSB), each with up to two processors • Four memory buses (one going to each memory quad) • Incoming and outgoing I/O bus that goes off board to an SBA chip • Incoming and outgoing crossbar bus that goes off board to the other cell board • PDH bus that goes to the PDH and microcontroller circuitry All of these buses come together at the CC chip. Because of space limitations on the cell board, the PDH and microcontroller circuitry resides on a riser board that plugs into the cell board at a right angle. The cell board also includes clock circuits, test circuits, and de-coupling capacitors. Chapter 1 29 HP Integrity rx7640 Server and HP 9000 rp7440 Server Overview Detailed Server Description PDH Riser Board The PDH riser board is a small card that plugs into the cell board at a right angle. The PDH riser interface contains the following components: • Microprocessor memory interface microcircuit • Hardware including the processor dependant code (PDH) flash memory • Manageability microcontroller with associated circuitry The PDH obtains cell board configuration information from cell board signals and from the cell board local power module (LPM). Central Processor Units The cell board can hold up to four CPU modules. Each CPU module can contain up to two CPU cores on a single socket. Modules are populated in increments of one. On a cell board, the processor modules must be the same family, type, and clock frequencies. Mixing of different processors on a cell board or partition is not supported. Refer to Table 1-1 for the load order that must be maintained when adding processor modules to the cell board. Refer to Figure 1-8 for the locations on the cell board for installing processor modules. NOTE 30 Unlike previous HP cell based systems, the HP Integrity rx7640 server cell board does not require that a termination module be installed at the end of an unused FSB. System firmware is allowed to disable an unused FSB in the CC. This enables both sockets of the unused bus to remain unpopulated. Chapter 1 HP Integrity rx7640 Server and HP 9000 rp7440 Server Overview Detailed Server Description Table 1-1 Number of CPU Modules Installed Cell Board CPU Module Load Order Socket 2 Socket 3 Socket 1 Socket 0 1 Empty slot Empty slot Empty slot CPU installed 2 CPU installed Empty slot Empty slot CPU installed 3 CPU installed Empty slot CPU installed CPU installed 4 CPU installed CPU installed CPU installed CPU installed Figure 1-8 CPU Locations on Cell Board Socket 2 Socket 3 Cell Controller Socket 1 Socket 0 Memory Subsystem Figure 1-9 shows a simplified view of the memory subsystem. It consists of two independent access paths, each path having its own address bus, control bus, data bus, and DIMMs. Address and control signals are fanned out through register ports to the synchronous dynamic random access memory (SDRAM) on the DIMMs. Chapter 1 31 HP Integrity rx7640 Server and HP 9000 rp7440 Server Overview Detailed Server Description The memory subsystem comprises four independent quadrants. Each quadrant has its own memory data bus connected from the cell controller to the two buffers for the memory quadrant. Each quadrant also has two memory control buses; one for each buffer. Figure 1-9 Memory Subsystem DIMMs The memory DIMMs used by the server are custom designed by HP. Each DIMM contains DDR-II SDRAM memory that operates at 533 MT/s. Industry standard DIMM modules do not support the high availability and shared memory features of the server. Therefore, industry standard DIMM modules are not supported. The server supports DIMMs with densities of 1, 2, and 4 Gb. Table 1-2 on page 33 lists each supported DIMM size, the resulting total system capacity, and the memory component density. Each DIMM is connected to two buffer chips on the cell board. See Appendix C for more information on DIMM slot mapping and valid memory configurations. 32 Chapter 1 HP Integrity rx7640 Server and HP 9000 rp7440 Server Overview Detailed Server Description Table 1-2 Server DIMMs DIMM Size Total Capacity Memory Component Density 1 Gb 32 Gb 128 Mb 2 Gb 64 Gb 256 Mb 4 Gb 128 Gb 512 Mb Cells and nPartitions An nPartition comprises one or more cells working as a single system. Any I/O chassis that is attached to a cell belonging to an nPartition is also assigned to the nPartition. Each I/O chassis has PCI card slots, I/O cards, attached devices, and a core I/O card assigned to the I/O chassis. On the server, each nPartition has its own dedicated portion of the server hardware which can run a single instance of the operating system. Each nPartition can boot, reboot, and operate independently of any other nPartitions and hardware within the same server complex. The server complex includes all hardware within an nPartition server: all cabinets, cells, I/O chassis, I/O devices and racks, management and interconnecting hardware, power supplies, and fans. A server complex can contain one or two nPartitions, enabling the hardware to function as a single system or as multiple systems. NOTE Partition configuration information is available on the Web at: http://docs.hp.com Refer to HP System Partitions Guide: Administration for nPartitions for details. Chapter 1 33 HP Integrity rx7640 Server and HP 9000 rp7440 Server Overview Detailed Server Description Internal Disk Devices for the Server As Figure 1-10 shows, in a server cabinet, the top internal disk drives connect to cell 1 through the core I/O for cell 1. Both of the bottom disk drives connect to cell 0 through the core I/O for cell 0. The DVD/DAT drive connects to cell 1 through the core I/O card for cell 1. Figure 1-10 Disk Drive and DVD Drive Location DVD/DAT/ Slimline DVD Drive Path: 1/0/0/3/1.2.0 Slimline DVD Drive Path: 0/0/0/3/1.2.0 Drive 1-1 Path: 1/0/0/3/0.6.0 Drive 1-2 Path: 1/0/1/1/0/4/1.6.0 Drive 0-2 Path: 0/0/1/1/0/4/1.5.0 Drive 0-1 Path: 0/0/0/3/0.6.0 System Backplane The system backplane contains the following components: • The system clock generation logic • The system reset generation logic • DC-to-DC converters • Power monitor logic • Two local bus adapter (LBA) chips that create internal PCI buses for communicating with the core I/O card 34 Chapter 1 HP Integrity rx7640 Server and HP 9000 rp7440 Server Overview Detailed Server Description The backplane also contains connectors for attaching the cell boards, the PCI-X backplane, the core I/O board set, SCSI cables, bulk power, chassis fans, the front panel display, intrusion switches, and the system scan card. Unlike Superdome or the HP Integrity rx8640, there are no Crossbar Chips (XBC) on the system backplane. The “crossbar-less” back-to-back CC connection increases performance. Only half of the core I/O board set connects to the system backplane. The MP/SCSI boards plug into the backplane, while the LAN/SCSI boards plug into the PCI-X backplane. Figure 1-11 System Backplane Block Diagram System backplane MP Core I/O MP/SCSI PCI-X backplane Cell board 1 MP Core I/O MP/SCSI Cell board 0 Cell boards are perpendicular to the system backplane. Bulk power supply System Bacplane to PCI-X Backplane Connectivity The PCI-X backplane uses two connectors for the SBA link bus and two connectors for the high speed data signals and the manageability signals. SBA link bus signals are routed through the system backplane to the cell controller on each corresponding cell board. The high speed data signals are routed from the SBA chips on the PCI-X backplane to the two LBA PCI bus controllers on the system backplane. Clocks and Reset The system backplane contains reset and clock circuitry that propagates through the whole system. The system backplane central clocks drive all major chip set clocks. The system central clock circuitry features redundant, hot-swappable oscillators. I/O Subsystem The cell board to the PCI-X board path runs from the CC to the SBA, from the SBA to the ropes, from the ropes to the LBA, and from the LBA to the PCI slots seen in Figure 1-12. The CC on cell board 0 and cell board 1 communicates through an SBA over the SBA link. The SBA link consists of both an inbound and an outbound link with an effective bandwidth of approximately 11.5 GB/sec. The SBA converts the SBA link protocol into “ropes.” A rope is defined as a high-speed, point-to-point data bus. The SBA can support up to 16 of these high-speed bi-directional rope links for a total aggregate bandwidth of approximately 11.5 GB/sec. Chapter 1 35 HP Integrity rx7640 Server and HP 9000 rp7440 Server Overview Detailed Server Description Each LBA acts as a bus bridge, supporting either one or two ropes and capable of driving 33 MHz or 66 MHz for PCI cards. The LBAs can also drive at 66 MHz or 133 MHz for PCI-X cards, and at 266 MHz for PCI-X mode 2 cards installed in mode 2 capable slots. Figure 1-12 PCI-X Board to Cell Board Block Diagram C ell B oa rd C ell C o ntro ller (C C ) S ystem B us A dapter (S B A ) LB A LB A 1 P C I S lot 8 LB A 2 P C I S lot 7 LB A 4 P C I S lot 6 LB A 6 P C I S lot 5 LB A 14 P C I S lot 4 LB A 12 P C I S lot 3 LB A 10 P C I S lot 2 LB A 8 P C I S lot 1 LB A 1 P C I S lot 8 LB A 2 P C I S lot 7 LB A 4 P C I S lot 6 LB A 6 P C I S lot 5 LB A 14 P C I S lot 4 LB A 12 P C I S lot 3 LB A 10 P C I S lot 2 LB A 8 P C I S lot 1 S ys tem B ackp lane C ell B oa rd C ell C o ntro ller (C C ) S ystem B us A dapter (S B A ) LB A Table 1-3 and Table 1-4 list the mapping of PCI-X slots to boot paths. The cell column refers to the cell board installed in the server in cell slot 0 and in cell slot 1. Table 1-3 Cell PCI-X paths for Cell 0 PCI-X Slot IO Chassis 0 1 0 0/0/8/1 0 2 0 0/0/10/1 0 3 0 0/0/12/1 0 4 0 0/0/14/1 0 5 0 0/0/6/1 0 6 0 0/0/4/1 0 7 0 0/0/2/1 0 8 0 0/0/1/1 36 Path Chapter 1 HP Integrity rx7640 Server and HP 9000 rp7440 Server Overview Detailed Server Description Table 1-4 Cell PCI-X Paths Cell 1 PCI-X Slot I/O Chassis Path 1 1 1 1/0/8/1 1 2 1 1/0/10/1 1 3 1 1/0/12/1 1 4 1 1/0/14/1 1 5 1 1/0/6/1 1 6 1 1/0/4/1 1 7 1 1/0/2/1 1 8 1 1/0/1/1 The server supports two internal SBAs. Each SBA provides the control and interfaces for eight PCI-X slots. The interface is through the rope bus (16 ropes per SBA). For each SBA, the ropes are divided in the following manner: • A single rope is routed to support the core I/O boards through LBAs located on the system backplane. • A single rope is routed to an LBA on the PCI backplane to support a slot for PCI and PCI-X cards (slot 8). • Six ropes are bundled into double ropes to three LBAs. They support slots 1, 2, and 7 for PCI and PCI-X mode 1 cards. • Eight fat ropes are bundled into quad ropes to four LBAs. They support slots 3, 4, 5, and 6 for PCI and PCI-X mode 2 cards. NOTE PCI-X slots 1-7 are dual rope slots while slot 8 is a single rope slot. A rope is defined as a high speed point to point data bus. The PCI-X backplane is the primary I/O interface for the server. It provides 16, 64-bit, hot-plug PCI/PCI-X slots. Fourteen of the slots have dual ropes connected to the LBA chips. The remaining two slots have a single rope connected to each LBA chip. Each of the sixteen slots are capable of 66 MHz/33 MHz PCI or 133 MHz/66 MHz PCI-X. Four slots in PCI-X support 266 MHz. All sixteen PCI slots are keyed for 3.3 volt connectors (accepting both Universal and 3.3 V cards). See Table 1-5 for more details. The PCI-X backplane is physically one board, but it behaves like two independent partitions. SBA 0, its associated LBAs, and eight PCI-X slots form one I/O partition. SBA 1, its associated LBAs, and eight PCI-X slots form the other I/O partition. One I/O partition can be reset separately from the other I/O partition, but cannot be powered down independently. IMPORTANT Always refer to the PCI card’s manufacturer for the specific PCI card performance specifications. PCI, PCI-X mode 1, and PCI-X mode 2 cards are supported at different clock speeds. Select the appropriate PCI-X I/O slot for best performance. Table 1-5 lists the PCI-X slot types supported on the server. Chapter 1 37 HP Integrity rx7640 Server and HP 9000 rp7440 Server Overview Detailed Server Description Table 1-5 I/O Partition 0 1 PCI-X Slot Types Slot a Maximum MHz Maximum Peak Bandwidth Ropes Supported Cards PCI Mode Supported 8 133 533 MB/s 001 3.3 V PCI or PCI-X Mode 1 7 133 1.06 GB/s 002/003 3.3 V PCI or PCI-X Mode 1 6 266 2.13 GB/s 004/005 3.3 V or 1.5 V PCI-X Mode 2 5 266 2.13 GB/s 006/007 3.3 V or 1.5 V PCI-X Mode 2 4 266 2.13 GB/s 014/015 3.3 V or 1.5 V PCI-X Mode 2 3 266 2.13 GB/s 012/013 3.3 V or 1.5 V PCI-X Mode 2 2 133 1.06 GB/s 010/011 3.3 V PCI or PCI-X Mode 1 1 133 1.06 GB/s 008/009 3.3 V PCI or PCI-X Mode 1 8 133 533 MB/s 001 3.3 V PCI or PCI-X Mode 1 7 133 1.06 GB/s 002/003 3.3 V PCI or PCI-X Mode 1 6 266 2.13 GB/s 004/005 3.3 V or 1.5 V PCI-X Mode 2 5 266 2.13 GB/s 006/007 3.3 V or 1.5 V PCI-X Mode 2 4 266 2.13 GB/s 014/015 3.3 V or 1.5 V PCI-X Mode 2 3 266 2.13 GB/s 012/015 3.3 V or 1.5 V PCI-X Mode 2 2 133 1.06 GB/s 010/011 3.3 V PCI or PCI-X Mode 1 1 133 1.06 GB/s 008/009 3.3 V PCI or PCI-X Mode 1 a. Each slot will auto select the proper speed for the card installed up to the maximum speed for the slot. Placing high speed cards into slow speed slots will cause the card to be driven at the slow speed. MP/SCSI Board Up to two MP/SCSI cards can be plugged into the server. At least one MP/SCSI board is required (independent of partitions). An additional MP/SCSI board is required in a dual partition system. Both MP/SCSI boards are oriented vertically and plug into the system backplane. The MP/SCSI board incorporates a dual channel Ultra320 SCSI controller and is hot-pluggable. 38 Chapter 1 HP Integrity rx7640 Server and HP 9000 rp7440 Server Overview Detailed Server Description LAN/SCSI Board At least one LAN/SCSI board is required for the minimum system configuration. Two are required in a dual partition system. The LAN/SCSI board is a standard PCI form factor card with PCI card edge connectors. The PCI-X backplane has one slot location reserved for the required board and another that can accommodate either a second LAN/SCSI board or any other supported add-in PCI-X card. The LAN/SCSI board is hot-pluggable. Mass Storage (Disk) Backplane Internal mass storage connections to disks are routed on the mass storage backplane, which has connectors and termination logic. All hard disks are hot-plug, but removable media disks are not. The servers accommodate one internal, half-height, removable media device, or two internal, slim line DVD+RW removable media devices.. The mass storage backplane incorporates a circuit that enables power to the internal removable media device to be programmatically cycled. Chapter 1 39 HP Integrity rx7640 Server and HP 9000 rp7440 Server Overview Detailed Server Description 40 Chapter 1 2 Installing the Server Inspect shipping containers when the equipment arrives at the site. Check equipment after the packing has been removed. This chapter discusses how to inspect and install the server. Chapter 2 41 Installing the Server Receiving and Inspecting the Server Cabinet Receiving and Inspecting the Server Cabinet This section contains information about receiving, unpacking and inspecting the server cabinet. NOTE The server will ship in one of three different configurations. The configurations are: • On a pallet installed in a server cabinet • On a pallet for rack mount into an existing cabinet on the customer site • On a pallet with a wheel kit for installation as a standalone server HP shipping containers are designed to protect their contents under normal shipping conditions. A tilt indicator is installed on each carton shipped. The tilt indicator has two windows, and each window under normal conditions will show four beads present. If a carton has been mishandled, accidentally dropped, or knocked against something, the tilt indicator will indicate missing beads. If the container has been tilted to an angle that could cause equipment damage, the beads in the indicator will roll to the upper position. After the equipment arrives at the customer site, carefully inspect each carton for signs of shipping damage. If the container is damaged, document the damage with photographs and contact the transport carrier immediately. NOTE The factory provides an installation warranty that is effective from the time the customer receives the shipment until Field Services turns the system over to the customer. Upon inspection of a received system and during installation of the system, if any parts or accessories are missing or defective, they will be replaced directly from the factory by a priority process. To request replacement parts, the HP Installation Specialist must contact the local Order Fulfillment group which will coordinate the replacement with the factory. Unpacking the Server Cabinet This section contains information about unpacking the server cabinet. WARNING Wear protective glasses while cutting the plastic bands around the shipping container. These bands are under tension. When cut, they can spring back and cause serious eye injury. NOTE Position the pallet to allow enough space to roll the cabinet off the pallet before starting. Remove the server cabinet using the following steps: Step 1. Cut the polystrap bands around the shipping container. 42 Chapter 2 Installing the Server Receiving and Inspecting the Server Cabinet Step 2. Lift the cardboard top cap from the shipping box. Refer to Figure 2-1, Figure 2-1 Removing the Polystraps and Cardboard Step 3. Remove the corrugated wrap from the pallet. Step 4. Remove the packing materials. CAUTION Cut the plastic wrapping material off rather than pull it off. Pulling the plastic covering off represents an electrostatic discharge (ESD) hazard to the hardware. Step 5. Remove the four bolts holding down the ramps, and remove the ramps. Chapter 2 43 Installing the Server Receiving and Inspecting the Server Cabinet NOTE Figure 2-2 shows one ramp attached to the pallet on either side of the cabinet with each ramp secured to the pallet using two bolts. In an alternate configuration, the ramps are secured together on one side of the cabinet with one bolt. Figure 2-2 Removing the Shipping Bolts and Plastic Cover 44 Chapter 2 Installing the Server Receiving and Inspecting the Server Cabinet Step 6. Remove the six bolts from the base that attaches the rack to the pallet. Figure 2-3 Preparing to Roll Off the Pallet WARNING Be sure that the leveling feet on the rack are raised before you roll the rack down the ramp, and any time you roll the rack on the casters. Use caution when rolling the cabinet off the ramp. A single server in the cabinet weighs approximately 508 lb. It is strongly recommended that two people roll the cabinet off the pallet. After unpacking the cabinet, examine it for damage that might have been obscured by the shipping container. If you discover damage, document the damage with photographs and contact the transport carrier immediately. If the equipment has any damage, the customer must obtain a damage claim form from the shipping representative. The customer must complete the form and return it to the shipping representative. Chapter 2 45 Installing the Server Receiving and Inspecting the Server Cabinet Securing the Cabinet When in position, secure and stabilize the cabinet using the leveling feet at the corners of the base (Figure 2-4). Install the anti-tip mechanisms on the bottom front and rear of the rack. Figure 2-4 46 Securing the Cabinet Chapter 2 Installing the Server Standalone and To-Be-Racked Systems Standalone and To-Be-Racked Systems Servers shipped in a stand-alone or to-be-racked configuration must have the core I/O handles and the PCI towel bars attached at system installation. Obtain and install the core I/O handles and PCI towel bars from the accessory kit A6093-04046. The towel bars and handles are the same part. Refer to service note A6093A-11. Rack-Mount System Installation Information is available to help with rack-mounting the server. This list is intended to guide the HP Installation Specialist to the documentation that has been written by the Rack and Power team. The server can be installed in both the 10000 Series Rack and the Rack System/E. The external Web site is: http://h18004.www1.hp.com/products/servers/platforms/rackandpower.html The internal Web site for10K Racks is: http://isspit.corp.hp.com/application/view/ProdCenter.asp?OID=254479 The interal Web site for the System/E Racks is: http://isspit.corp.hp.com/application/view/ProdCenter.asp?OID=1130382 Chapter 2 47 Installing the Server Lifting the Server Cabinet Manually Lifting the Server Cabinet Manually Use this procedure only if no HP approved lift is available. CAUTION This procedure must only be performed by four qualified HP Service Personnel utilizing proper lifting techniques and procedures. CAUTION Observe all electrostatic discharge (ESD) safety precautions before attempting this procedure. Failure to follow ESD safety precautions can result in damage to the server. Step 1. Follow the instructions on the outside of the service packaging to remove the banding and cardboard top from the server pallet. Step 2. Reduce the weight by removing the bulk power supplies and cell boards. Place each on an ESD approved surface. CAUTION System damage can occur through improper removal and reinstallation of bulk power supplies and cell boards. Step 3. Remove the systems left and right side covers. NOTE The latest lift handles available for the 2-cell servers are symmetrical and can be installed on either side of the server. Step 4. Locate one handle and ensure the two thumbscrews are removed from its front flange. 48 Chapter 2 Installing the Server Lifting the Server Cabinet Manually Step 5. Insert the 2 protruding tabs on rear flange of handle into the slotted keyways in the server’s chassis. See Figure 2-5. Figure 2-5 Inserting Rear Handle Tabs into Chassis Chapter 2 49 Installing the Server Lifting the Server Cabinet Manually Step 6. Align the screw holes in the handle’s front flange with the rack mounting holes in the server’s rack mount flange. Secure with the two thumbscrews. See Figure 2-6 on page 50. Figure 2-6 Attaching the Front of Handle to Chassis Thumbscrews Step 7. Repeat steps 2—4 to install the other handle on the other side of the server. Step 8. After handles are secured, server is ready to lift. Step 9. Handles are removed in reverse order of steps 2—4. Step 10. After moving the server, remove the lift handles from the chassis. Step 11. After the server is secured, replace the previously removed cell boards and bulk power supplies. Step 12. Reinstall the side covers and front bezel. 50 Chapter 2 Installing the Server Using the RonI Model 17000 SP 400 Lifting Device Using the RonI Model 17000 SP 400 Lifting Device Use the lifter designed by the RonI company to rack-mount the server. The lifter can raise 400 lb/182 kg to a height of 5 feet. The lifter can be broken down into several components. When completely broken down, no single component weighs more than 25 lb/12 kg. The ability to break the lifter down makes it easy to transport from the office to the car and then to the customer site. Documentation for the RonI lifter has been written by RonI and is available on the HP Cybrary: http://cybrary.inet.cpqcorp.net/ARCHIVE/PUBS/USERS/LIFTOFLEX-17000.pdf. Complete details on how to assemble the lifter, troubleshoot the lifter, and maintain the lifter are provided by RonI. Use the following procedure to unload the server from the pallet after the lifter is assembled. WARNING Use caution when using the lifter. To avoid injury, because of the weight of the server, center the server on the lifter forks before raising it off the pallet. Always rack the server in the bottom of a cabinet for safety reasons. Never extend more than one server from the same cabinet while installing or servicing another server product. Failure to follow these instructions could result in the cabinet tipping over. Chapter 2 51 Installing the Server Using the RonI Model 17000 SP 400 Lifting Device Figure 2-7 RonI Lifter Step 1. Obtain the HP J1530C Rack Integration Kit Installation Guide before proceeding with the rack mount procedure. This guide covers these important steps: • Installing the anti-tip stabilizer kit (A5540A) • Installing the ballast kit (J1479A) • Installing the barrel nuts on the front and rear columns • Installing the slides Step 2. Follow the instructions on the outside of the server packaging to remove the banding and carton top from the server pallet. 52 Chapter 2 Installing the Server Using the RonI Model 17000 SP 400 Lifting Device Step 3. Insert the lifter forks between the cushions. Figure 2-8 Positioning the Lifter to the Pallet Position the lifter forks at these insertion points Step 4. Carefully roll the lift forward until it is fully positioned against the side of the server. Chapter 2 53 Installing the Server Using the RonI Model 17000 SP 400 Lifting Device Step 5. Slowly raise the server off the pallet until it clears the pallet cushions. Figure 2-9 Raising the Server Off the Pallet Cushions Step 6. Carefully roll the lifter and server away from the pallet. Do not raise the server any higher than necessary when moving it over to the rack. Step 7. Follow the HP J1530C Rack Integration Kit Installation Guide to complete these steps: 54 • Mounting the server to the slides • Installing the cable management arm (CMA) • Installing the interlock device assembly (if two servers are in the same cabinet) Chapter 2 Installing the Server Wheel Kit Installation Wheel Kit Installation Compare the packing list (Table 2-1) with the contents of the wheel kit before beginning the installation. For a more updated list of part numbers, go to the HP Part Surfer web site at: http://www.partsurfer.hp.com. Table 2-1 Wheel Kit Packing List Part Number Description Quantity A6753-04013 Wheel Kit consisting of the following components: 1 A6753-04002 Side cover 1 A6753-04003 Side cover 1 A6753-04004 Top cover 1 A6753-00007 Caster cover 2 A6753-04001 Right front caster assembly 1 A6753-04005 Right rear caster assembly 1 A6753-04006 Left front caster assembly 1 A6753-04007 Left rear caster assembly 1 0515-2478 M4 x 0.7 8mm T15 steel zinc machine screw (Used to attach each caster to the chassis) 4 A6093-44013 Plywood unloading ramp 1 Not Applicable Phillips head wood screw (Used to attach the ramp to the pallet) 2 Tools Required for Installation The following list provides the installer with the recommended tools to perform the wheel kit installation. • Diagonal side cutters • Safety glasses • Torx screwdriver with T-15 bit • Phillips head screwdriver WARNING Wear protective glasses while cutting the plastic bands around the shipping container. These bands are under tension. When cut, they can spring back and cause serious eye injury. Chapter 2 55 Installing the Server Wheel Kit Installation Use the following procedure to install the wheel kit. Step 1. Cut and remove the polystrap bands securing the HP server to the pallet. Step 2. Lift the carton top from the cardboard tray resting on the pallet. Step 3. Remove the bezel kit carton and the top cushions from the pallet. Figure 2-10Component Locations Top Cushions Cardboard Tray Bezel Kit Step 4. Unfold bottom cardboard tray. 56 Chapter 2 Installing the Server Wheel Kit Installation Step 5. Carefully tilt the server and place one of the foam blocks (A6093-44002) under the left side of the server. Do not remove any other cushions until instructed to do so. Figure 2-11Left Foam Block Position Chapter 2 57 Installing the Server Wheel Kit Installation Step 6. Carefully tilt the server and place the other foam block provided in the kit under the right side of the server. Figure 2-12Right Foam Block Position 58 Chapter 2 Installing the Server Wheel Kit Installation Step 7. Remove the cushions from the lower front and rear of the server. Do not disturb the side cushions. Figure 2-13Foam Block Removal Step 8. Locate and identify the caster assemblies. Use the following table to identify the casters. NOTE Table 2-2 Caster The caster part number is stamped on the caster mounting plate. Caster Part Numbers Part Number Right front A6753-04001 Right rear A6753-04005 Left front A6753-04006 Left rear A6753-04007 Chapter 2 59 Installing the Server Wheel Kit Installation Step 9. Locate and remove one of the four screws from the plastic pouch. Attach the a caster to the server. Figure 2-14Attaching a Caster to the Server Step 10. Attach the remaining casters to the server using the screws supplied in the plastic pouch. Step 11. Remove the foam blocks from the left and right side of the server. Step 12. Locate the plywood ramp. Step 13. Attach the ramp to the edge of the pallet. NOTE There are two pre-drilled holes in the ramp. Use the two screws taped to the ramp to attach the ramp to the pallet. Step 14. Carefully roll the server off the pallet and down the ramp. Step 15. Locate the caster covers. NOTE 60 The caster covers are designed to fit on either side of the server. Chapter 2 Installing the Server Wheel Kit Installation Step 16. Insert the slot on the caster cover into the front caster. Secure the cover to the server by tightening the captive screw on the cover at the rear of the server. Figure 2-15 Securing Each Caster Cover to the Server Caster Cover Rear Casters Caster Cover Front Casters Step 17. Wheel kit installation is complete when both caster covers are attached to the server, and the front bezel and all covers are installed. Figure 2-16 Completed Server Chapter 2 61 Installing the Server Installing the Power Distribution Unit Installing the Power Distribution Unit The server may ship with a power distribution unit (PDU). Two 60 A PDUs available for the server. Each PDU 3 U high and is mounted horizontally between the rear columns of the server cabinet. The 60 A PDUs are delivered with an IEC-309 60 A plug. The 60 A NEMA1 PDU has four 20 A circuit breakers and is constructed for North American use. Each of the four circuit breakers has two IEC2-320 C19 outlets providing a total of eight IEC-320 C19 outlets. The 60A IEC PDU has four 16A circuit breakers and is constructed for International use. Each of the four circuit breakers has two IEC-320 C19 outlets providing a total of eight IEC-320 C19 outlets. Each PDU is 3U high and is rack-mounted in the server cabinet. Documentation for installation will accompany the PDU. The documentation can also be found at the external Rack Solutions Web site at: http://www.hp.com/racksolutions This PDU might be referred to as a Relocatable Power Tap outside HP. The PDU installation kit contains the following: • PDU with cord and plug • Mounting hardware • Installation instructions 1. The acronym NEMA stands for National Electrical Manufacturers Association. 2. The acronym IEC stands for International Electrotechnical Commission. 62 Chapter 2 Installing the Server Installing Additional Cards and Storage Installing Additional Cards and Storage This section provides information on additional products ordered after installation and any dependencies for these add-on products. The following options may be installed in the server. • Additional hard disk drive storage • Removable media device storage • PCI and PCI-X I/O cards Installing Additional Hard Disk Drives The disk drives are located in the front of the chassis (Figure 2-17). The hard disk drives are hot-plug drives. A list of replacement disk drives for the server is in Appendix A of the HP Service Guide. The list contains both removable media disk drives and hard disk drives. Figure 2-17 Disk Drive and DVD Drive Location DVD/DAT/ Slimline DVD Drive Path: 1/0/0/3/1.2.0 Slimline DVD Drive Path: 0/0/0/3/1.2.0 Drive 1-1 Path: 1/0/0/3/0.6.0 Drive 1-2 Path: 1/0/1/1/0/4/1.6.0 Drive 0-2 Path: 0/0/1/1/0/4/1.5.0 Drive 0-1 Path: 0/0/0/3/0.6.0 Use the following procedure to install the disk drives: Step 1. Be sure the front locking latch is open, then position the disk drive in the chassis. Chapter 2 63 Installing the Server Installing Additional Cards and Storage Step 2. Slide the disk drive into the chassis, a slow firm pressure is needed to properly seat the connector. Step 3. Press the front locking latch to secure the disk drive in the chassis. Step 4. If the server OS is running, spin up the disk by entering one of the following commands: #diskinfo -v /dev/rdsk/cxtxdx #ioscan -f 64 Chapter 2 Installing the Server Installing Additional Cards and Storage Removable Media Drive Installation The DVD drive, or DAT tape drive is located in the left front of the chassis. The server power must be turned off before installation. Figure 2-18 Removable Media Location Removable Media Step 1. Remove the front bezel. Step 2. Remove the filler panel from the server. Step 3. Install the left and right media rails and clips to the drive. Step 4. Connect the cables to the rear of the drive Step 5. Fold the cables out of the way and slide the drive into the chassis. The drive easily slides into the chassis; however, a slow firm pressure is needed for proper seating. The front locking tab will latch to secure the drive in the chassis. Step 6. Replace the front bezel. Step 7. Power on the server, and power up nPartitions. Step 8. Verify operation of the drive. Chapter 2 65 Installing the Server Installing Additional Cards and Storage PCI-X Card Cage Assembly I/O Cards The server supports a number of PCI and PCI-X I/O cards. Table 2-3 lists the cards currently supported on the server. Several cards can lose boot functionality in the HP Integrity rx7640 server. The customer must use another I/O card to retain boot functionality if the customer’s card is not supported in the rx7640 server. Table 2-3 Part Number HP Integrity rx7640 PCI-X I/O Cards Card Description HP-UX Windows® Linux® VMS A4926A Gigabit Ethernet (1000b-SX) A4929A Gigabit Ethernet (1000b-T) A5158A FCMS - Tachlite A5230A 10/100b-TX (RJ45) A5506B 4-port 10/100b-TX A5838A 2-port Ultra2 SCSI/2-Port 100b-T Combo A6386A Hyperfabric II A6749A 64-port Terminal MUX A6795A 2G FC Tachlite B A6825A Next Gen 1000b-T b A6826A1 2-port 2Gb FC B A6828A 1-port U160 SCSI B B A6829A 2-port U160 SCSI B B A6847A Next Gen 1000b-SX b b A6869B2 Obsidian 2 VGA/USB B A7011A 1000b-SX Dual Port b b b A7012A 1000b-T Dual Port b b b A7173A 2-port U320 SCSI B B B A9782A1 1000b-T GigE/2G FC Combo Bb B A9784A1 PCI-X 1000b-T GigE/2G FC Combo Bb B A9890A 2-port Smart Array 6402 (U320) B B A9891A 4-port Smart Array 6402 (U320) B B AB232A1 Emulex 9802 Fibre Channel AB286A PCI-X 2-port 4X InfiniBand HCA (HPC) 66 b B B B B B B B Chapter 2 Installing the Server Installing Additional Cards and Storage Table 2-3 HP Integrity rx7640 PCI-X I/O Cards (Continued) Part Number Card Description HP-UX Windows® Linux® AB286C PCI-X 2-Port 4X InfiniBand HCA (HPC)-RoHS AB287A 10 GbE - Fiber (PCI-X 133) b b b AB290A U320 SCSI/GigE Combo Card Bb Bb Bb AB345A PCI-X 2-port 4X InfiniBand HCA AB378B1 QLogic 1-port 4Gb FC card (PCI-X 266) B AB379B1 QLogic 2-port 4Gb FC card (PCI-X 266) B AB429A1 1-Port 4Gb FC QLogic – AB378A equivalent AB465A1 2-port 1000b-T 2Gb FC Combo AB466A1 Emulex 1050DC Fibre Channel B AB467A1 Emulex 1050D Fibre Channel B AB545A 4-Port 1000b-T Ethernet AD167A1 Emulex 4Gb/s B B AD168A1 Emulex 4Gb/s DC B B AD278A 8-Port Terminal MUX AD279A 64-Port Terminal MUX J3525A 2-port Serial 337972-B21 SA P600 (Redstone) B B 374191-B21 Broadcom 5706 rNIC -SX 374193-B21 Broadcom 5706 rNIC -T VMS B B B B B B Bb B B b B- Supports Mass Storage Boot b- Supports LAN Boot Bb- Supports Mass Storage and LAN Boot Chapter 2 67 Installing the Server Installing Additional Cards and Storage 1. Factory integration (software load) of the OpenVMS, Windows, and Linux operating systems via Fibre Channel is NOT supported. 2. Boot support is limited to OS installation, updating, and repairing media. IMPORTANT The above list of part numbers is current and correct as of September 2006. Part numbers change often. Check the following website to ensure you have the latest part numbers associated with this server: http://partsurfer.hp.com/cgi-bin/spi/main Installing an Additional PCI-X Card The server implements manual release latch (MRL) hardware for use in online add or replacement (OLAR) operations. If an MRL is left open while the server is booting, HP-UX can incorrectly cache PCI slot power status causing OLAR operations to fail. To prevent this situation, ensure all the MRLs are closed before booting the server. If OLAR reports that a slot is present and powered off, but no OLAR operations to turn power on to that slot have succeeded even after the MRL is closed, the MRL may have been left open during boot. To clear this condition, close the MRL for the PCI slot then power off the PCI slot using the rad -o command. This will allow future OLAR operations to succeed on this PCI slot. IMPORTANT The installation process varies depending on what method for installing the PCI card is selected. PCI I/O card installation procedures should be downloaded from the http://docs.hp.com/ Web site. Background information and procedures for adding a new PCI I/O card using online addition are found in the Interface Card OL* Support Guide. PCI I/O OL* Card Methods There are three methods for performing OL* operations on PCI I/O cards. pdweb The Peripheral Device Tool (pdweb) Web-based method of performing OL*. olrad The command line method of performing OL*. Attention Button The hardware system slot based method of performing OL*. Adding a PCI I/O Card Using the Attention Button The following prerequisites for this procedure: • Drivers for the card have already been installed. • No drivers are associated with the slot. • The green power LED is steady OFF. Should the empty slot be in the ON state use the olrad command or the pdweb tool to power the slot OFF. • The yellow attention LED if steady OFF or is blinking if a user has requested the slot location. • Refer to the host bus adapter (HBA) documentation for details on card installation. • Run the olrad -q command to determine the status of all the PCI I/O slots. 68 Chapter 2 Installing the Server Installing Additional Cards and Storage • Obtain a copy of the interface card guide for instructions on preparing the operating system for the online addition of the PCI I/O card before attempting to insert a PCI I/O card into the PCI-X card cage assembly backplane slot. This procedure describes how to perform an online addition of a PCI card using the attention button for cards whose drivers support online add or replacement (OLAR). The attention button is also referred to as the doorbell. Step 1. Remove the top cover. Step 2. Remove the PCI bulkhead filler panel. Step 3. Flip the PCI manual retention latch (MRL) for the card slot to the open position. Refer to Figure 2-19. Step 4. Install the new PCI card in the slot. NOTE Apply a slow, firm pressure to properly seat the card into the backplane. Step 5. Flip the PCI MRL for the card slot to the closed position. CAUTION Working out of sequence or not completing the actions within each step could cause the system to crash. Do not press the attention button until the latch is locked. Step 6. Press the attention button. Chapter 2 69 Installing the Server Installing Additional Cards and Storage The green power LED will start to blink. Figure 2-19 PCI I/O Slot Details Manual Release Latch Closed Manual Release Latch Open OL* Attention Button Power LED (Green) Attention LED (Yellow) Step 7. Wait for the green power LED to stop blinking. Step 8. Check for errors in the hotplugd daemon log file (default: /var/adm/hotplugd.log). The critical resource analysis (CRA) performed while doing an attention button initiated add action is very restrictive and the action will not complete–it will fail–to protect critical resources from being impacted. For finer control over CRA actions use pdweb or the olrad command. Refer to the Interface Card OL* Support Guide located on the Web at http://docs.hp.com for details. Step 9. Replace the top cover. Step 10. Connect all cables to the installed PCI card. Installing an A6869B VGA/USB PCI Card in a Server The A6869B VGA/USB PCI card is a dual function combo card, hosting VGA and universal serial bus (USB) controllers. Both of these devices sit behind a PCI-PCI bridge. The A6869B VGA/USB PCI card operates at the conventional 66MHz/64 bit PCI rate and is universally keyed. All signalling and form factors conform to the PCI Local Bus Specification 2.3. The VGA controller has 128Mbits of DDR-1 RAM for use as a frame buffer. The A6869B VGA/USB PCI card can be installed into any slot in a PCI/PCI-X backplane. 70 Chapter 2 Installing the Server Installing Additional Cards and Storage IMPORTANT If you are installing the A6869B in HP servers based on the sx1000 chipset, such as HP Superdome, rx7620 or rx8620, the system firmware must be updated to a minimum revision of 3.88. IMPORTANT Search for available PCI slots that support the conventional clock speed to conserve availability of higher speed PCI-X card slots to PCI-X cards that utilize the higher bandwidth. This applies to mid-range as well as high-end HP server I/O PCI-X backplanes. Figure 2-20 PCI/PCI-X Card Location PCI/PCI-X Cards IMPORTANT Some PCI I/O cards, such as the A6869B VGA/USB PCI card, cannot be added or replaced online (while Windows® remains running). For these cards, you must shut down Windows® on the nPartition before performing the card replacement or addition. See the section on Shutting Down nPartitions and Powering off Hardware Components in the appropriate service guide. 1. If the A6869B VGA/USB PCI card is currently not installed, follow proper procedures to shut down the nPartition and power-off the appropriate PCI power domain. 2. Locate a vacant conventional clock speed PCI slot where the A6869B VGA/USB PCI card will reside. 3. Position the PCI card over the empty slot, observing that edge connector keyways match on the PCI backplane connector. 4. Using a slow firm pressure, seat the card down into the slot. 5. Connect the monitor, mouse, and keyboard cables to the card. 6. Connect power, and turn on the monitor. Chapter 2 71 Installing the Server Installing Additional Cards and Storage 7. Follow proper procedures to power-on the PCI power domain and boot the Windows® nPartition. Once Windows® has completely booted, the video, keyboard and mouse are ready for use. Troubleshooting the A6869B VGA/USB PCI Card The following provides some troubleshooting solutions and a URL to a useful reference site. No Console Display Black Screen. No text displayed. Hardware problem. * Must have supported power enabled. * Must have a functional VGA/USB PCI card. * Must have a functional PCI slot. Select another slot on same partition/backplane. * Must have the VGA/USB PCI card firmly seated in PCI backplane slot. * Must have a supported monitor. * Must have verified cable connections to VGA/USB PCI card. Display unreadable. * Ensure system FW supports the VGA/USB PCI card. * Ensure graphics resolution is compatible and set correctly. Reference URL There are many features available for HP Servers at this website including links to download Windows® Drivers. HP Servers Technical Support http://www.hp.com/support/itaniumservers 72 Chapter 2 Installing the Server Cabling and Power Up Cabling and Power Up After the system has been unpacked and moved into position, it must be connected to a source of AC power. The AC power must be checked for the proper voltage before the system is powered up. This chapter describes these activities. Checking the Voltage This section provides voltage check information for use on the customer site. The empahsis focuses on measuring the voltages at the power cord plug and specified as an IEC 320 C19 type plug. This end plugs directly into the back of the server chassis. Perform these procedures for each power cord that will be plugged directly into the back of the server. If you do not obtain the expected results from this procedure during the voltage check, refer to the section titled “Voltage Check (Additional Procedure)” on page 77.” NOTE Preface The server requires a minimum of 2 power cords. To enable full power redundancy, 4 power cords may be used. When using 4 power cords, dual power sources may be used to provide additional power source protection. Power cords are designated and labeled A0, A1, B0 and B1. Cords A0 and B0 should be energized from the same power source and cords A1 and B1 should be energized from a second, independently qualified power surce. The cord labeling corresponds to the labeling at the servers power receptacles. Voltage Range Verification of Receptacle Use this procedure to measure the voltage between L1 and L2, L1 to ground, and L2 to ground. Refer to Figure 2-21 for voltage reference points when performing the following measurements. Figure 2-21 Voltage Reference Points for IEC 320 C19 Plug IMPORTANT Perform these measurements for every power cord that plugs into the server. Chapter 2 73 Installing the Server Cabling and Power Up Step 11. Measure the voltage between L1 and L2. This is considered to be a phase-to-phase measurement in North America. In Europe and certain parts of Asia-Pacific, this measurement is referred to as a phase-to-neutral measurement. The expected voltage should be between 200–240 V AC regardless of the geographic region. Step 12. Measure the voltage between L1 and ground. In North America, verify that this voltage is between 100–120 V AC. In Europe and certain parts of Asia-Pacific, verify that this voltage is between 200–240 V AC. Step 13. Measure the voltage between L2 and ground. In North America, verify that this voltage is between 100–120 VAC. In Europe and certain parts of Asia-Pacific, verify that this voltage is 0 (zero) V AC. Table 2-4 provides single phase voltage measurement examples dependent on the geographic region where these measurements are taken. Table 2-4 Single Phase Voltage Examples Japan Europea North America L1-L2 210V 208V or 240V 230V L1-GND 105V 120V 230V L2-GND 105V 120V 0V a. In some European countries there may not be a polarization. Verifying the Safety Ground (Single Power Source) Use this procedure to measure the voltage level between A0 and A1. It also verifies the voltage level between B0 and B1. Take measurements between ground pins. Refer to Figure 2-22 for ground reference points when performing these measurements. Figure 2-22 74 Safety Ground Reference Check Chapter 2 Installing the Server Cabling and Power Up WARNING SHOCK HAZARD Risk of shock hazard while testing primary power. Use properly insulated probes. Be sure to replace access cover when finished testing primary power. Step 1. Measure the voltage between A0 and A1 as follows: 1. Take the AC voltage down to the lowest scale on the volt meter. 2. Insert the probe into the ground pin for A0. 3. Insert the other probe into the ground pin for A1. 4. Verify that the measurement is between 0-5 V AC. If the measurement is 5 V or greater, escalate the situation. Do not attempt to plug the power cord into the server cabinet. Step 2. Measure the voltage between B0 and B1 as follows: 1. Take the AC voltage down to the lowest scale on the volt meter. 2. Insert the probe into the ground pin for B0. 3. Insert the other probe into the ground pin for B1. 4. Verify that the measurement is between 0-5 V AC. If the measurement is 5 V or greater, escalate the situation. Do not attempt to plug the power cord into the server cabinet. Chapter 2 75 Installing the Server Cabling and Power Up Verifying the Safety Ground (Dual Power Source) Use this procedure to measure the voltage level between A0 and A1, between B0 and B1, between A0 and B0, and between A1 and B1. Take all measurements between ground pins. Refer to Figure 2-23 for ground reference points when performing these measurements. Figure 2-23 WARNING Safety Ground Reference Check SHOCK HAZARD Risk of shock hazard while testing primary power. Use properly insulated probes. Be sure to replace access cover when finished testing primary power. Step 1. Measure the voltage between A0 and A1 as follows: 1. Take the AC voltage down to the lowest scale on the volt meter. 2. Insert the probe into the ground pin for A0. 3. Insert the other probe into the ground pin for A1. 4. Verify that the measurement is between 0-5 V AC. If the measurement is 5 V or greater, escalate the situation. Do not attempt to plug the power cord into the server cabinet. Step 2. Measure the voltage between B0 and B1 as follows: 1. Take the AC voltage down to the lowest scale on the volt meter. 2. Insert the probe into the ground pin for B0. 3. Insert the other probe into the ground pin for B1. 76 Chapter 2 Installing the Server Cabling and Power Up 4. Verify that the measurement is between 0-5 V AC. If the measurement is 5 V or greater, escalate the situation. Do not attempt to plug the power cord into the server cabinet. Step 3. Measure the voltage between A0 and B0 as follows: 1. Take the AC voltage down to the lowest scale on the volt meter. 2. Insert the probe into the ground pin for A0. 3. Insert the other probe into the ground pin for B0. 4. Verify that the measurement is between 0-5 V AC. If the measurement is 5 V or greater, escalate the situation. Do not attempt to plug the power cord into the server cabinet. Step 4. Measure the voltage between A1 and B1 as follows: 1. Take the AC voltage down to the lowest scale on the volt meter. 2. Insert the probe into the ground pin for A1. 3. Insert the other probe into the ground pin for B1. 4. Verify that the measurement is between 0-5 V AC. If the measurement is 5 V or greater, escalate the situation. Do not attempt to plug the power cord into the server cabinet. Voltage Check (Additional Procedure) The voltage check ensures that all phases (and neutral, for international systems) are connected correctly to the cabinet and that the AC input voltage is within limits. Perform this procedure if the previous voltage check procedure did not yield the expected results. NOTE If you use an uninterrupted power supply (UPS), refer to the applicable UPS documentation for information on connecting the server and checking the UPS output voltage. UPS user documentation is shipped with the UPS. Documentation is also available at: http://www.hp.com/racksolutions Step 1. Verify that site power is OFF. Step 2. Open the site circuit breakers. Step 3. Verify that the receptacle ground connector is connected to ground. Refer to Figure 2-24 for connector details. Chapter 2 77 Installing the Server Cabling and Power Up Step 4. Set the site power circuit breaker to ON. Figure 2-24 Wall Receptacle Pinouts WARNING SHOCK HAZARD Risk of shock hazard while testing primary power. Use properly insulated probes. Be sure to replace access cover when finished testing primary power. Step 5. Verify that the voltage between receptacle pins X and Y is between 200 and 240V AC. Step 6. Set the site power circuit breaker to OFF. Step 7. Route and connect the server power connector to the site power receptacle. • For locking type receptacles, line up the key on the plug with the groove in the receptacle. • Push the plug into the receptacle and rotate to lock the connector in place. WARNING Do not set site AC circuit breakers serving the processor cabinets to ON before verifying that the cabinet has been wired into the site AC power supply correctly. Failure to do so may result in injury to personnel or damage to equipment when AC power is applied to the cabinet. Step 8. Set the site power circuit breaker to ON. Step 9. Set the server power to ON. Step 10. Check that the indicator light on each power supply is lit. Connecting AC Input Power The server can receive AC input power from two different AC power sources. If two separate power sources are available, the server can be plugged into the separate power sources, increasing system realibility if one power source fails. The main power source is defined to be A0 and B0. The redundant power source is defined to be A1 and B1. See Figure 2-25 for the AC power input label scheme. 78 Chapter 2 Installing the Server Cabling and Power Up NOTE When running the server with a single power source, either A0 and B0 or A1 and B1 should be used. All other combinations are not supported. Either combination requires two power cords. Figure 2-25 AC Power Input Labeling A0 A1 B0 B1 The server has two power cord configurations: • All four line cords (preferred configuration) • Cords A0 and B0 only A single-line-cord configuration is not allowed. The power cord configuration is passed to the operating system using the pwrgrd (Power Grid) command. Each of the five selections in the pwrgrd command matches one of the configurations. The appropriate option should be selected for the actual line cord configuration. With the correct configuration selected, the LEDs should be green. when the pwrgrd command is invoked, the following menu is displayed. MP:CM> pwrgrd The current power grid configuration is: Single grid Power grid configuration preference. 1. Single grid 2. Dual grid Select Option: Chapter 2 79 Installing the Server Cabling and Power Up Figure 2-26 Distribution of Input Power for Each Bulk Power Supply BPS 0 A0 Power Source A BPS 1 A1 B0 B1 Power Source B WARNING Voltage is present at various locations within the server whenever a power source is connected. This voltage is present even when the main power switch is in the off position. To completely remove power, all power cords must be removed from the server. Failure to observe this warning could result in personal injury or damage to equipment. CAUTION Do not route data and power cables together in the same cable management arm. Do not route data and power cables in parallel paths in close proximity to each other. The suggested minimum distance between the data and power cables is 3 inches (7.62 cm). The power cord has current flowing through it, which creates a magnetic field. The potential to induce electromagnetic interference in the data cables exists, which can cause data corruption. NOTE Label the AC power cords during the installation. One suggestion is to use tie wraps that have the flag molded into the tie wrap. The flag can be labeled using the appropriate two characters to represent the particular AC power input (for example, A0). Another suggestion would be to use color coded plastic bands. Use one color to represent the first pair A0/A1 and another color to represent the second pair B0/B1 (provided a second power source is available at the customer site). NOTE System firmware will prevent boot when a single power cord configuration is detected. 80 Chapter 2 Installing the Server Cabling and Power Up Installing The Line Cord Anchor (for rack mounted servers) The line cord anchor is attached to the rear of the server when rack mounted. It provides a method to secure the line cords to the server preventing accidental removal of the cords from the server. Two Cell Server Installation (rp7410, rp7420, rp7440, rx7620, rx7640) There are 3 studs with thumb nuts located at the rear of the server chassis. The line cord anchor installs on these studs. To install the line cord anchor: 1. Remove and retain the thumb nuts from the studs. 2. Install the line cord anchor over the studs. Refer to Figure 2-27, “Two Cell Line Cord Anchor (rp7410, rp7420, rp7440, rx7620, rx7640),” 3. Tighten the thumb nuts onto the studs. 4. Weave the power cables through the line cord anchor. Leave enough slack to allow the plugs to be disconnected from the receptacles without removing the cords from the line cord anchor. 5. Use the supplied straps to attach the cords to the anchor. Refer to Figure 2-28, “Line Cord Anchor Attach Straps,” Figure 2-27 Two Cell Line Cord Anchor (rp7410, rp7420, rp7440, rx7620, rx7640) Figure 2-28 Line Cord Anchor Attach Straps Attach Straps Chapter 2 81 Installing the Server Cabling and Power Up Core I/O Connections Each server can have up to two core I/O board sets installed which allows for two partitions to operate, or MP core I/O redundancy in a single or dual partition configuration. Each core I/O board set consists of two boards: the MP/SCSI board and the LAN/SCSI board. The MP/SCSI board is oriented vertically and accessed from the back of the server. The LAN/SCSI is accessed from the PCI expansion card bay. Only the primary core I/O board set (MP/SCSI slot 1 and LAN/SCSI slot 8, chassis 1) is required for a single partition implementation. The secondary MP/SCSI board is not necessary for full operation; however, without the secondary MP/SCSI and LAN/SCSI boards, only the top two internal disks can be accessed. MP/SCSI I/O Connections The MP/SCSI board is required to update firmware, access the console, turn partition power on or off, access one of the HDDs and one of the removable media devices, and utilize other features of the system. For systems running a single partition, one MP/SCSI board is required. A second MP/SCSI board is required for a dual-partition configuration, or if you want to enable primary or secondary MP failover for the server. Connections to the MP/SCSI board include the following: • DB9 connector for Local Console • 10/100 Base-T LAN RJ45 connector (for LAN and Web Console access) This LAN uses standby power and is active when AC is present and the front panel power switch is off. • Internal LVD Ultra 320 SCSI channel for connections to internal mass storage • Internal SE Ultra SCSI channel for connection to an internal removable media device. LAN/SCSI Connections The LAN/SCSI board is a PCI form factor card that provides the basic external I/O connectivity for the system. Connections to the LAN/SCSI board include the following: • PCI-X to PCI-X bridge for multi-device compatibility • Two LVD Ultra 320 SCSI channel controllers: one for internal connection to one of the HDD devices, and the other is available for connection to an external device • Two 10/100/1000 Base-T LAN RJ45 connectors The primary LAN interface is located on the LAN/SCSI board installed in the right-most slot when viewing the system from the back. Management Processor Access NOTE The primary MP/SCSI board is located in the lower MP/SCSI board slot. Setting Up the Customer Engineer Tool (PC) The CE Tool is usually a laptop. It allows communication with the Management Processor (MP) in the server. The MP monitors the activity of either a one-partition or a multiple-partition configuration. During installation, communicating with the MP enables such tasks as: • 82 Verifying that the components are present and installed correctly Chapter 2 Installing the Server Cabling and Power Up • Setting the MP LAN configurations • Shutting down cell board power Establish communication with the MP by connecting the CE Tool to the local RS-232 port on the MP core I/O card. Setting CE Tool Parameters After powering on the CE Tool, ensure the communications settings are as follows: • 8 data bits/ no parity • 9600 baud • na (Receive) • na (Transmit) Chapter 2 83 Installing the Server Cabling and Power Up If the CE Tool is a laptop using Reflection 1, ensure communications settings are in place, using the following procedure: Step 1. From the Reflection 1 Main screen, pull down the Connection menu and select Connection Setup. Step 2. Select Serial Port. Step 3. Select Com1. Step 4. Check the settings and change, if required. Go to More Settings to set Xon/Xoff. Click OK to close the More Settings window. Step 5. Click OK to close the Connection Setup window. Step 6. Pull down the Setup menu and select Terminal (under the Emulation tab). Step 7. Select the VT100 HP terminal type. Step 8. Click Apply. This option is not highlighted if the terminal type you want is already selected. Step 9. Click OK. Connecting the CE Tool to the Local RS232 Port on the MP This connection enables direct communications with the MP. Only one window can be created on the CE Tool to monitor the MP. When enabled, it provides direct access to the MP and any partition. Use the following procedure to connect the CE Tool to the Local RS-232 Port on the MP: 1. Connect one end of a null modem cable (9-pin to 9-pin) (Part Number 5182-4794) to the cable connector labeled CONSOLE. 2. Connect the other end of the RS-232 cable to the CE Tool. Turning on Housekeeping Power and Logging in to the MP After connecting the serial device, it is possible to log in to the Management Processor (MP). +3.3 DC Housekeeping power (HKP) (also known as standby power) is active as soon as AC power is applied to the server. As the MP uses housekeeping power, it is possible to log in to the MP even when the power switch is in the OFF position. The power switch is a DC power switch that controls +48V DC. Before powering up the server for the first time: 1. Verify that the AC voltage at the input source is within specifications for each server being installed. 2. If not already done so, power on the serial display device. The preferred tool is the CE tool running Reflection 1. To set up a communications link and log in to the MP: 1. Apply power to the server cabinet. 84 Chapter 2 Installing the Server Cabling and Power Up On the front of the server, a solid green Power LED and a solid green MP Status LED will illuminate after about 30 seconds. Refer to Figure 2-29. Figure 2-29 Front Panel Display 2. Check the bulk power supply LED for each BPS. When on, the breakers distribute power to the BPSs. AC power is present at the BPSs: • When power is first applied. The BPS LEDs will be flashing amber. • After 30 seconds has elapsed. The flashing amber BPS LED for each BPS becomes a flashing green LED. Refer to power cord policies to interpret LED indicators. 3. Log in to the MP: a. Enter Admin at the login prompt. The login is case sensitive. It takes a few moments for the MP prompt to display. If it does not, be sure the laptop serial device settings are correct: 8 bits, no parity, 9600 baud, and na for both Receive and Transmit. Then, try again. b. Enter Admin at the password prompt. The password is case sensitive. Chapter 2 85 Installing the Server Cabling and Power Up The MP Main Menu is displayed: Figure 2-30 MP Main Menu Configuring LAN Information for the MP This section describes how to set and verify the server management processor (MP) LAN port information. LAN information includes the MP network name, the MP IP address, the subnet mask, and the gatway address. This information is provided by the customer. To set the MP LAN IP address: Step 1. At the MP Main Menu prompt (MP>) enter cm to enter the MP Command. NOTE If the Command Menu is not shown, enter q to return to the MP Main Menu, then enter cm.. Step 2. From the MP Command Menu prompt (MP:CM>) enter lc (for LAN configuration). 86 Chapter 2 Installing the Server Cabling and Power Up The screen displays the default values and asks if you want to modify them. Write down the information or log it in a file, as it may be required for future troubleshooting. See Figure 2-31. Figure 2-31 The lc Command Screen MP:CM> lc This command modifies the LAN parameters. Current configuration of MP customer LAN interface MAC address : 00:12:79:b4:03:1c IP address : 15.11.134.222 0x0f0b86de Hostname : metro-s Subnet mask : 255.255.248.0 0xfffff800 Gateway : 15.11.128.1 0x0f0b8001 Status : UP and RUNNING Link : Connected 100Mb Half Duplex Do you want to modify the configuration for the MP LAN? (Y/[N]) q NOTE The value in the IP address field has been set at the factory. Obtain the LAN IP address from the customer. Step 3. At the prompt, Do you want to modify the configuration for the MP LAN?, enter Y. The current IP address is shown; and the following prompt displays: Do you want to modify it? (Y/[N]) Step 4. Enter Y. Step 5. Enter the new IP address. The customer must provide this address for network interface 0. Step 6. Confirm the new address. Step 7. Enter the MP Hostname. This is the host name for the customer LAN. The name can be as many as 64 characters in length, and include alphanumeric characters, - (dash), _ (under bar),. (period), or a space. HP recommends that the name be a derivative of the complex name. For example, Acme.com_MP. Step 8. Enter the LAN parameters for the Subnet mask and Gateway address fields. This information must come from the customer. When this step is completed, the system will indicate that the parameters have been updated and return to the MP Command Menu prompt (MP:CM>) Step 9. To check the LAN parameters and status, enter the ls command at the MP Command Menu prompt (MP:CM>). Chapter 2 87 Installing the Server Cabling and Power Up Step 10. A screen similar to the following is displayed, allowing verification of the settings: Figure 2-32 The ls Command Screen Step 11. To return to the MP main menu, enter ma. Step 12. To exit the MP, enter x at the MP main menu. Accessing the Management Processor via a Web Browser Web browser access is an embedded feature of the MP/SCSI card. The Web browser enables access to the server through the LAN port on the core I/O card. MP configuration must be done from an ASCII console connected to the Local RS232 port.. NOTE The MP/SCSI card has a separate LAN port from the system LAN port. It requires a separate LAN drop, IP address, and networking information from that of the port used by HP-UX. Before starting this procedure, the following information is required: • IP address for the MP LAN • Subnet mask • Gateway address • Host name (this is used when messages are logged or printed) To configure the LAN port for a Web browser, perform the following steps: Step 1. Connect to the MP using a serial connection. Step 2. Configure the MP LAN. Refer to “Configuring LAN Information for the MP”. Step 3. Type CM to enter the Command Menu. 88 Chapter 2 Installing the Server Cabling and Power Up Step 4. Type SA at the MP:CM> prompt to display and set MP remote access. Figure 2-33 Example sa Command Step 5. Enter W to modify web access mode. Step 6. Enter option 2 to enable web access. Step 7. Launch a Web browser on the same subnet using the IP address for the MP LAN port. Figure 2-34 Browser Window Zoom In/Out Title Bar Chapter 2 89 Installing the Server Cabling and Power Up Step 8. Select the emulation type you want to use. Step 9. Click anywhere on the Zoom In/Out title bar to generate a full screen MP window. Step 10. Login to the MP when the login window appears. Access to the MP via a Web browser is now possible. Verifying the Presence of the Cell Boards To perform this activity, either connect to the MP using a console, or connect the CE Tool (laptop) to the RS-232 Local port on the MP/SCSI card. After logging in to the MP, verify that the MP detects the presence of all the cells installed in the cabinet. It is important for the MP to detect the cell boards. If it does not, the partitions will not boot. To determine if the MP detects the cell boards: Step 1. At the MP prompt, enter cm. This displays the Command Menu. The Command Menu enables viewing or modifying the configuration and viewing the utilities controlled by the MP. To view a list of the commands available, enter he. Press Enter to see more than one screen of commands. Use the Page Up and Page Down keys to view the previous or next screen of commands. To exit the Help Menu, enter q. Step 2. From the command prompt (MP:CM>), enter du. The du command displays the MP bus topology. A screen similar to the following is displayed: Figure 2-35 The du Command Screen There will be an asterisk (*) in the column marked MP. Step 3. Verify that there is an asterisk (*) for each of the cells installed in the cabinet, by comparing what is in the Cells column with the cells physically located inside the cabinet. Figure 2-35 shows that cells are installed in slots 0 and 1. In the cabinet, cells should be physically located in slots 0 and 1. 90 Chapter 2 Installing the Server Cabling and Power Up System Console Selection Each operating system requires that the correct console type be selected from the firmware selection menu. The following section describes how to determine the correct console device. If an operating system is being installed or the system configuration is being changed the system console setting must be checked to ensure it matches the hardware and OS. Not checking the console selection can result in the system using an unexpected device as a console, which can appear as a system hang when booting. Step 1. Determine the console you want to use. Depending on your operating system and your hardware you can select one of two possible devices as your system console. The possibilities are: • Management Processor (MP) Serial Port • VGA device Step 2. Select the appropriate console device (deselect unused devices): a. Choose the “Boot option maintenance menu” choice from the main Boot Manager Menu. b. Select the Console Output, Input or Error devices menu item for the device type you are modifying: c. • “Select Active Console Output Devices” • “Select Active Console Input Devices” • “Select Active Console Error Devices” Available devices will be displayed for each menu selection. Figure 2-36 shows a typical output of selecting the Console Output Devices menu. Figure 2-36 Console Output Device menu d. Choose the correct device for your system and deselect others. See “Interface Differences Between Itanium-based Systems” for details about choosing the appropriate device. Chapter 2 91 Installing the Server Cabling and Power Up e. Select “Save Settings to NVRAM” and then “Exit” to complete the change. f. A system reset is required for the changes to take effect. VGA Consoles Any device that has a Pci section in its path and does not have a Uart section will be a VGA device. If you require a VGA console, choose the device and unmark all others. Figure 2-36 shows that a VGA device is selected as the console. Interface Differences Between Itanium-based Systems Each Itanium-based system has a similar interface with minor differences. Some devices may not be available on all systems depending on system design or installed options. Other Console Types Any device that has a Uart section but no Pci section is a system serial port. To use the system serial port (if available) as your console device, select the system serial device entry that matches your console type(PcAnsi, Vt100, Vt100+, VtUtf8) and deselect everything else. If you choose either a system or MP serial port HP recommends that you use a vt100+ capable terminal device. Additional Notes on Console Selection Each Operating System makes decisions based on the EFI Boot Maintenance Manager menu’s Select Active Console selections to determine where to send its output. If incorrect console devices are chosen the OS may fail to boot or will boot with output directed to the wrong location. Therefore, any time new potential console devices are added to the system or anytime NVRAM on the system is cleared console selections should be reviewed to ensure that they are correct. Configuring the Server for HP-UX Installation Installation of the HP-UX operating system requires the server hardware to have a specific configuration. If the server’s rootcell value is incorrectly set an install of HP-UX will fail. To verify and set the proper rootcell value: Step 1. At the EFI Shell interface prompt enter the rootcell command with no arguments. The current value for rootcell will be displayed. If the value is ‘1’ continue with installing HP-UX. Step 2. To set the rootcell value to ‘1’, at the EFI Shell interface prompt, enter ‘rootcell 1’. Step 3. At the EFI Shell interface prompt, enter reset to save the new rootcell value. Step 4. Continue with installation of HP-UX. Booting the Server Power on the server either by pressing the power switch on the front panel or by using the PE command to power on the cabinet or complex at the management processor Command Menu. If you are using a LAN crossover cable with the laptop, review server activity for each partition configured while the server powers on and boots. You can open Windows for the complex and for each partition. HP recommends that at least two windows be opened: 92 Chapter 2 Installing the Server Cabling and Power Up Step 1. A window showing all activity in the complex. Following the installation procedure in this document causes a window to be open at startup. To display activity for the complex: 1. Open a separate Reflection window and connect to the MP. 2. From the MP Main Menu, select the VFP command with the s option. Step 2. A window showing activity for a single partition. To display activity for each partition as it powers on: Step 1. Open a separate Reflection window and connect to the MP. Step 2. Select the VFP command and select the desired partition to view. There should be no activity on the screen at this point in the installation process. You cannot open more than one window using a serial display device. NOTE To power on the server: Step 1. At the MP:CM> prompt, use the PE X command to power on the complex, or the PE T command for each cabinet. The following events occur: • Power is applied to the server. • Processor-dependent code (PDC) starts to run on each cell. • The cell self-test executes. • Hardware initializes for the server. • Console communication is established. Step 2. After the cell has joined the partition or after boot is blocked (BIB) is displayed at the Virtual Front Panel (VFP), return to the MP Main Menu by pressing Ctrl+B. Step 3. Enter co to enter console mode. Step 4. Enter the partition number of the partition to boot. Step 5. Press Enter. Selecting a Boot Partition Using the MP At this point in the installation process, the hardware is set up, the MP is connected to the LAN, the AC and DC power have been turned on, and the self-test is completed. Now the configuration can be verified. After the DC power on and the self-test is complete, use the MP to select a boot partition. Step 1. From the MP Main Menu, enter cm. Step 2. From the MP Command Menu, enter bo. Step 3. Select the partition to boot. Partitions can be booted in any order. Step 4. Return to the MP Main Menu by entering ma from the MP Command Menu. Chapter 2 93 Installing the Server Cabling and Power Up Step 5. Enter the console by typing co at the MP Main Menu. Exit the MP to return automatically to the Extensible Firmware Interface (EFI) Shell menu. Verifying the System Configuration Using the EFI Shell From the EFI main menu, enter the POSSE shell by entering co. Typing help will list all the command categories available in the shell: • configuration -- goes to the configuration menu, where system configuration can be reset, configured or viewed. • memory -- memory related commands. Once the parameters have been verified, enter x to return to the EFI Main Menu. Booting HP-UX Using the EFI Shell If the Instant Ignition was ordered, HP-UX will have been installed in the factory at the Primary Path address. If HP-UX is at a path other than the Primary Path, do the following: Step 1. Type cm to enter the Command Menu from the Main Menu. Step 2. MP:CM> bo This command boots the selected partition. Select a partition to boot: Step 3. Return to the Main Menu: MP:CM> ma Step 4. From the Main Menu, go to the Consoles Menu: MP> co Select a partition number. Step 5. Return to the Main Menu by pressing Ctrl+B. Step 6. At the EFI Shell prompt, select the file system to boot. Generally this is fs0. Shell> fs0: Step 7. At the fs0 prompt, type HPUX to boot the HP-UX operating system: fso:\> hpux NOTE If the partition fails to boot or if the server was shipped without Instant Ignition, booting from a DVD that contains the operating system and other necessary software might be required. Adding Processors with Instant Capacity The Instant Capacity program provides access to additional CPU resources beyond the amount that was purchased for the server. This provides the ability to activate additional CPU power for unexpected growth and unexpected spikes in workloads. Internally,Instant Capacity systems physically have more CPUs, called Instant Capacity CPUs, than the number of CPUs actually purchased. These Instant Capacity CPUs reside in the purchased system, but they belong to HP and therefore are HP assets. A nominal “Right-To-Access Fee” is paid to HP for each Instant Capacity CPU in the system. At any time, any number of Instant Capacity CPUs can be “activated.” Activating an Instant Capacity CPU automatically and instantaneously transforms the Instant Capacity 94 Chapter 2 Installing the Server Cabling and Power Up CPU into an instantly ordered and fulfilled CPU upgrade that requires payment. After the Instant Capacity CPU is activated and paid for, it is no longer an Instant Capacity CPU, but is now an ordered and delivered CPU upgrade for the system. The following list offers information needed to update to iCAP version 8.x: • HP-UX HWEnable11i - Hardware Enablement Patches for HP-UX11i v2, June 2006 • B9073BA - B.11.23.08.00.00.95 - HP-UX iCOD Instant Capacity (iCAP) • Kernel entry - diag2 - module diag2 best [413F2ED6] • B8465BA - A.02.00.04 - HP WBEM Services for HP-UX • NPar Provider - B.11.23.01.03.00.06 - nPartition Provider Current information on installing, configuring, and troubleshooting iCAP version 8.x is available at: http://docs.hp.com/en/B9073-90129/index.html. Information on the latest release notes for iCAP version 8.x can be found at: http://docs.hp.com/en/B9073-90134/index.html. Ensure that the customer is aware of the Instant Capacity email requirements. Refer to http://docs.hp.com for further details. NOTE Installation Checklist The checklist in Table 2-5 is an installation aid. Use it only after you have installed several systems by following the detailed procedures described in the body of this document. This checklist is a compilation of the tasks described in this manual, and is organized as follows: Procedures The procedures outlined in this document in order In-process The portion of the checklist that allows you to comment on the current status of a procedure Completed The final check to ensure that a step has been completed and comments Major tasks are in bold type, sub tasks are indented. Table 2-5 Factory-Integrated Installation Checklist Procedure In-process Initials Comments Completed Initials Comments Obtain LAN information Verify site preparation Site grounding verified Power requirements verified Check inventory Inspect shipping containers for damage Chapter 2 95 Installing the Server Cabling and Power Up Table 2-5 Factory-Integrated Installation Checklist (Continued) (Continued) Procedure In-process Completed Unpack SPU cabinet Allow proper clearance Cut polystrap bands Remove cardboard top cap Remove corrugated wrap from the pallet Remove four bolts holding down the ramps and remove the ramps Remove antistatic bag Check for damage (exterior and interior) Position ramps Roll cabinet off ramp Unpack the peripheral cabinet (if ordered) Unpack other equipment Remove and dispose of packaging material Move cabinet(s) and equipment to computer room Move cabinets into final position Position cabinets next to each other (approximately 1/2 inch) Adjust leveling feet Install anti-tip plates Inspect cables for proper installation Set up CE tool and connect to Remote RS-232 port on MP Apply power to cabinet (Housekeeping) Check power to BPSs Log in to MP Set LAN IP address on MP 96 Chapter 2 Installing the Server Cabling and Power Up Table 2-5 Factory-Integrated Installation Checklist (Continued) (Continued) Procedure In-process Completed Connect customer console Set up network on customer console Verify LAN connection Verify presence of cells Power on cabinet (48 V) Verify system configuration and set boot parameters Set automatic system restart Boot partitions Configure remote login (if required). See Appendix B. Verify remote link (if required) Install non-factory, integrated I/O cards (if required) Select PCI card slot Install PCI card Verify installation Route cables using the cable management arm Install other peripherals (if required) Perform visual inspection and complete installation Set up network services (if required) Enable iCOD (if available) Final inspection of circuit boards Final inspection of cabling Area cleaned and debris and packing materials disposed of Account for tools Dispose of parts and other items Chapter 2 97 Installing the Server Cabling and Power Up Table 2-5 Factory-Integrated Installation Checklist (Continued) (Continued) Procedure In-process Completed Make entry in Gold Book (recommended) Customer acceptance and signoff (if required) 98 Chapter 2 Index A ac power voltage check, 77 ASIC, 22 B backplane mass storage, 39 PCI, 35, 39 system, 27, 35, 38 BPS (Bulk Power Supply), 85 C cell board, 26, 27, 29, 83, 90, 92 verifying presence, 90 cell controller, 22 checklist installation, 95 cm (Command Menu) command, 90 co (Console) command, 93 command co (Console), 93 CTRL-B, 93 di (Display), 93 vfp (Virtual Front Panel), 92 commands cm (Command Menu), 90 du (display MP bus topology), 90 controls, 28 core I/O, 22 D DAT, 22 di (Display) command, 93 DIMMs, 31 memory, 31 disk internal, 39, 82 disk drive, 22 du (display MP bus topology) command, 90 DVD/CD, 22 F fans, 22 front panel, 28 front panel display, 85 H housekeeping power, 84 HP-UX rootcell, 92 HP-UX Installation, 92 I inspecting for damage, 42 installation checklist, 95 warranty, 42 IP address default, 86 L LED Attention, 85 Bulk Power Supply, 85 management processor, 28 remote port, 28 SP Active, 85 Standby Power Good, 85 traffic light, 28 login name MP, 85 M Management Processor (MP), 82 mass storage backplane, 39 memory, 22 MP login name, 85 password, 85 MP (Management Processor) logging in, 84 powering on, 84 MP core I/O, 25, 26, 27, 35, 38, 82, 83 MP/SCSI, 26, 27, 35, 38, 82 N N+1, 22 null modem cable connectivity, 84 part number, 84 P password MP, 85 PCI, 22 PCI backplane, 35, 39 PDC Processor Dependent Code, 93 PDH riser board, 30 power applying cabinet, 92 cabinet switch, 93 housekeeping, 84, 92 plugs, 22 requirement, 22 power supplies, 22 processor service, 22 Processor Dependent Code PDC, 93 processors, 22 R Reflection 1, 84, 92 rootcell setting value of, 92 99 Index S serial display device connecting, 82, 84 recommended windows, 92 setting parameters, 82, 83 server front panel, 28 service processor, 22 Standby power LED, 28 status LEDs, 28 system backplane, 27, 35, 38 system configuration, verifying, 93 T turbocoolers, 22 U unpacking inspecting for damage, 42 V verifying system configuration, 93 voltage check, 77 W warranty, 42 100 Index 101