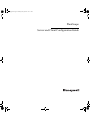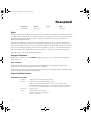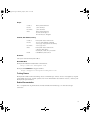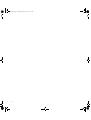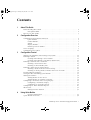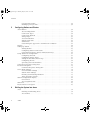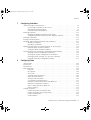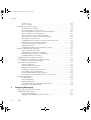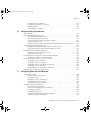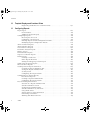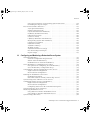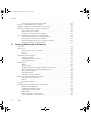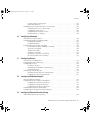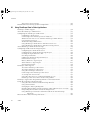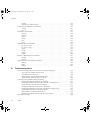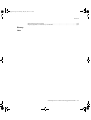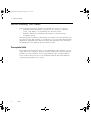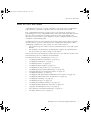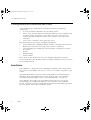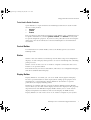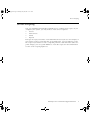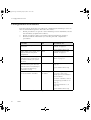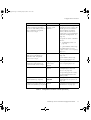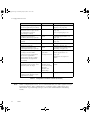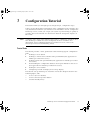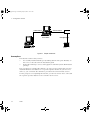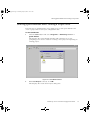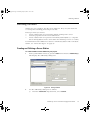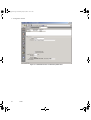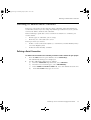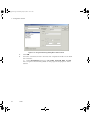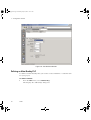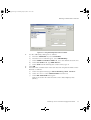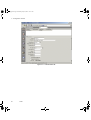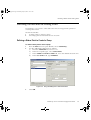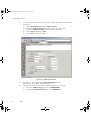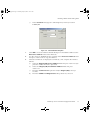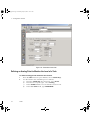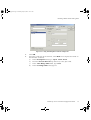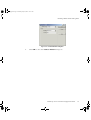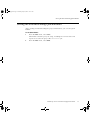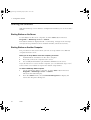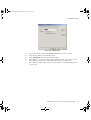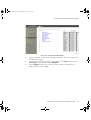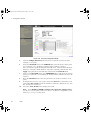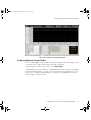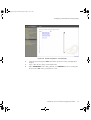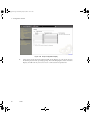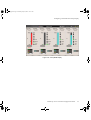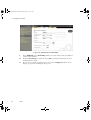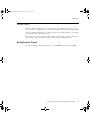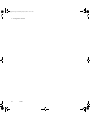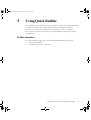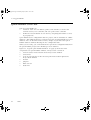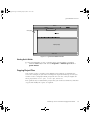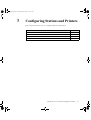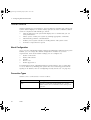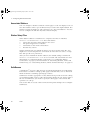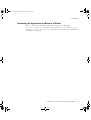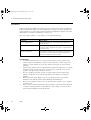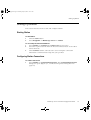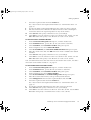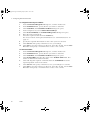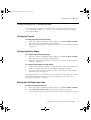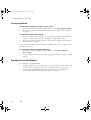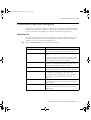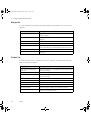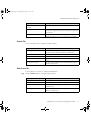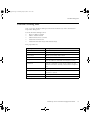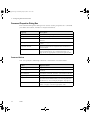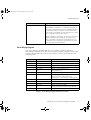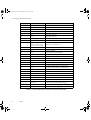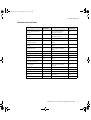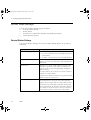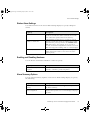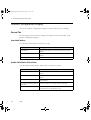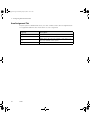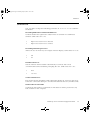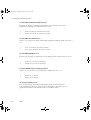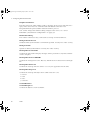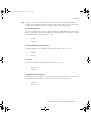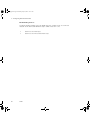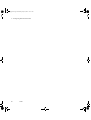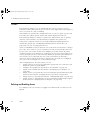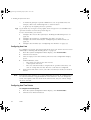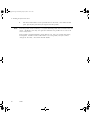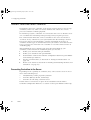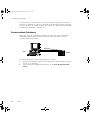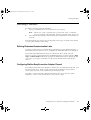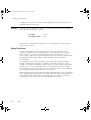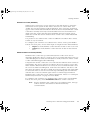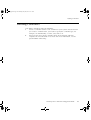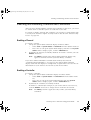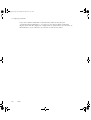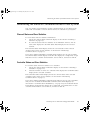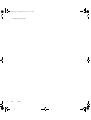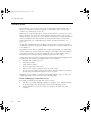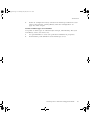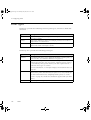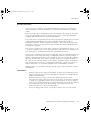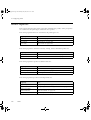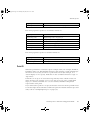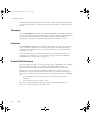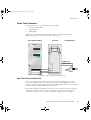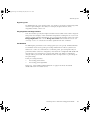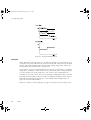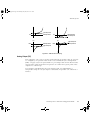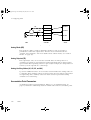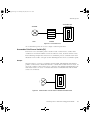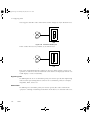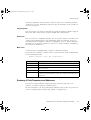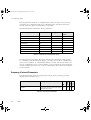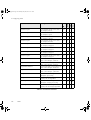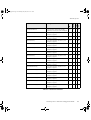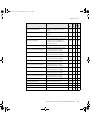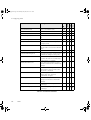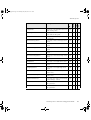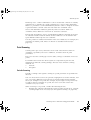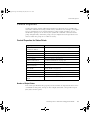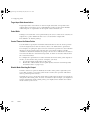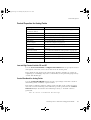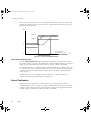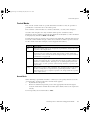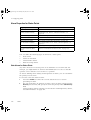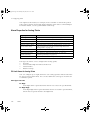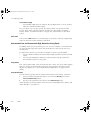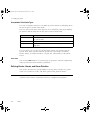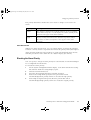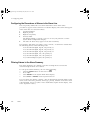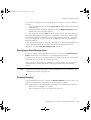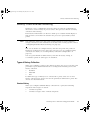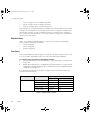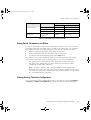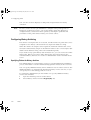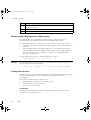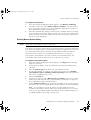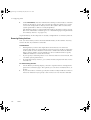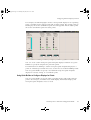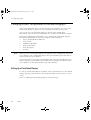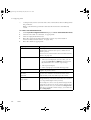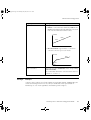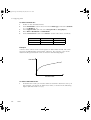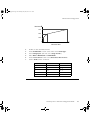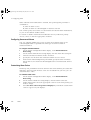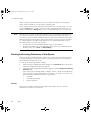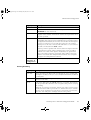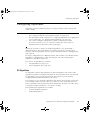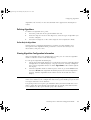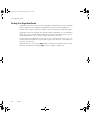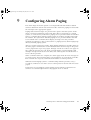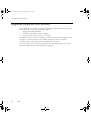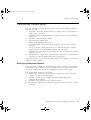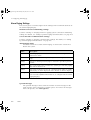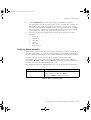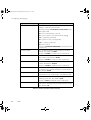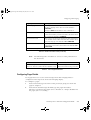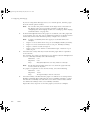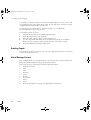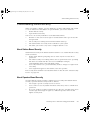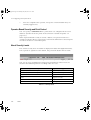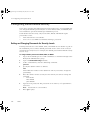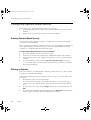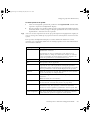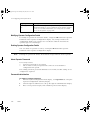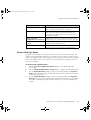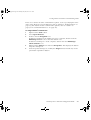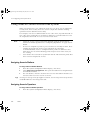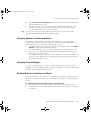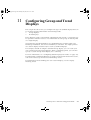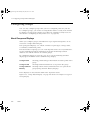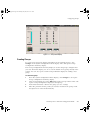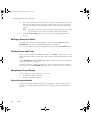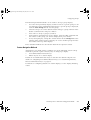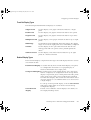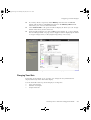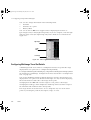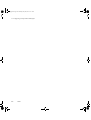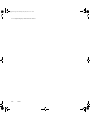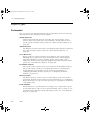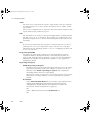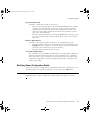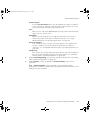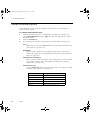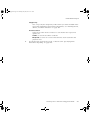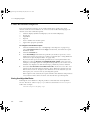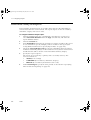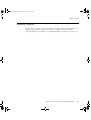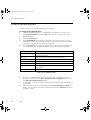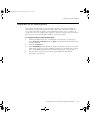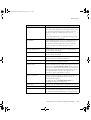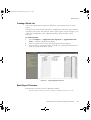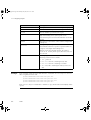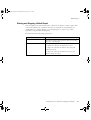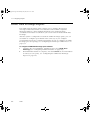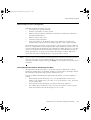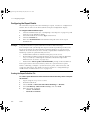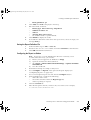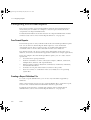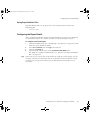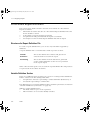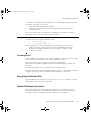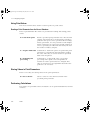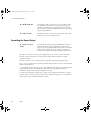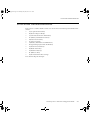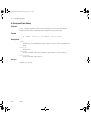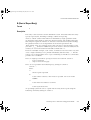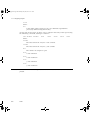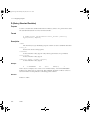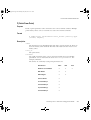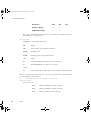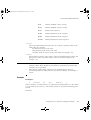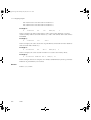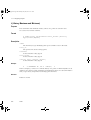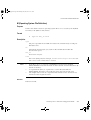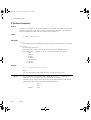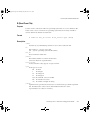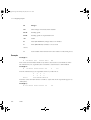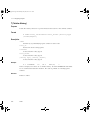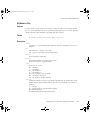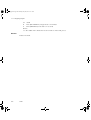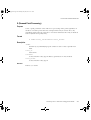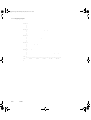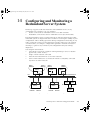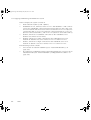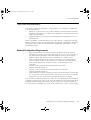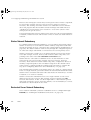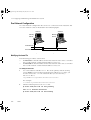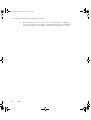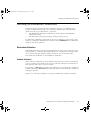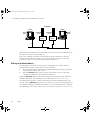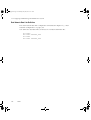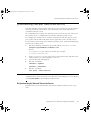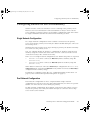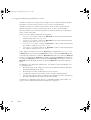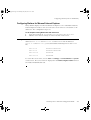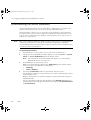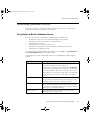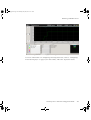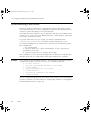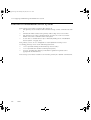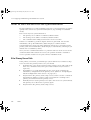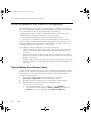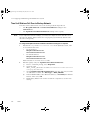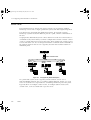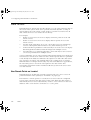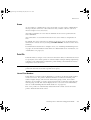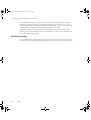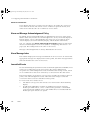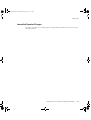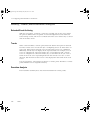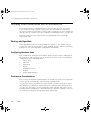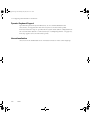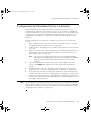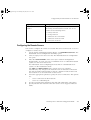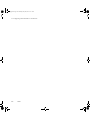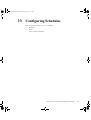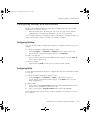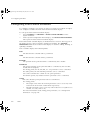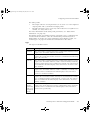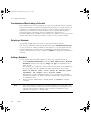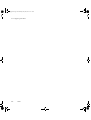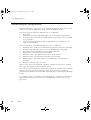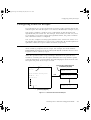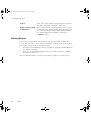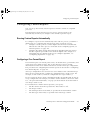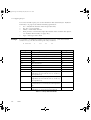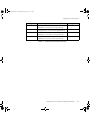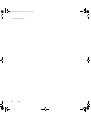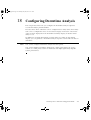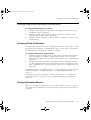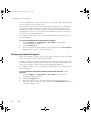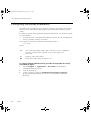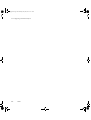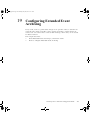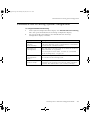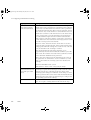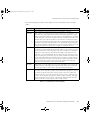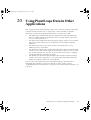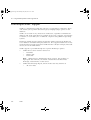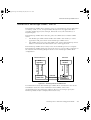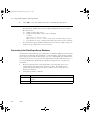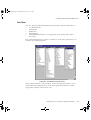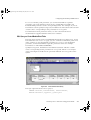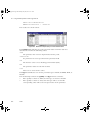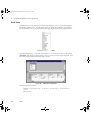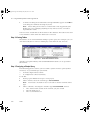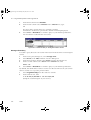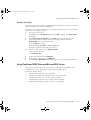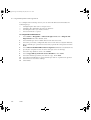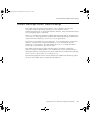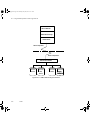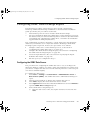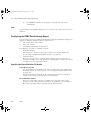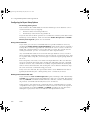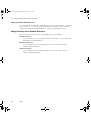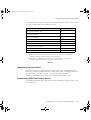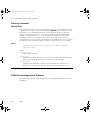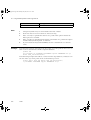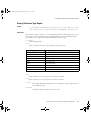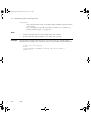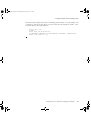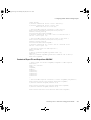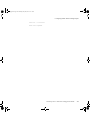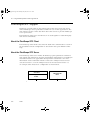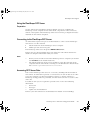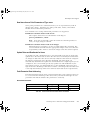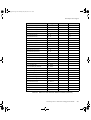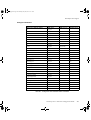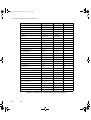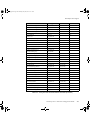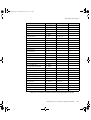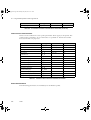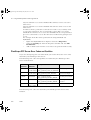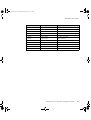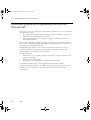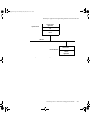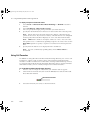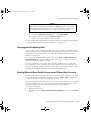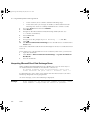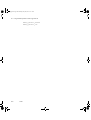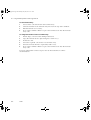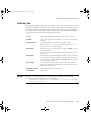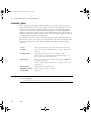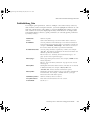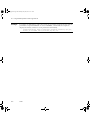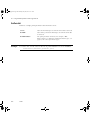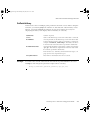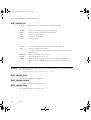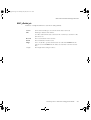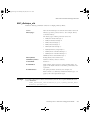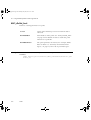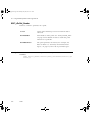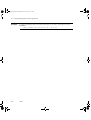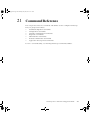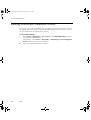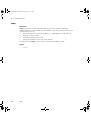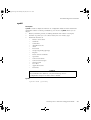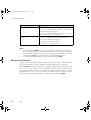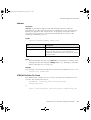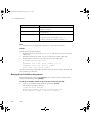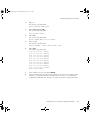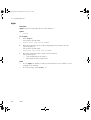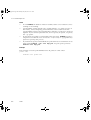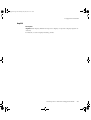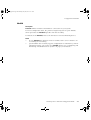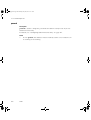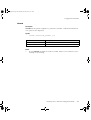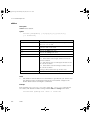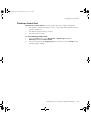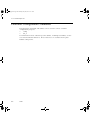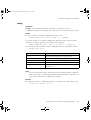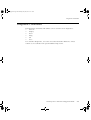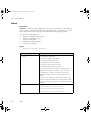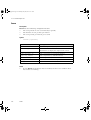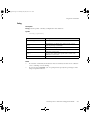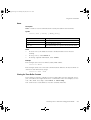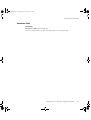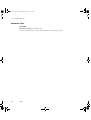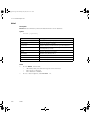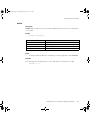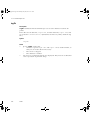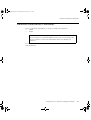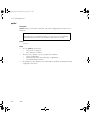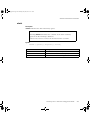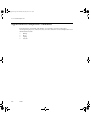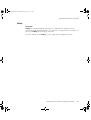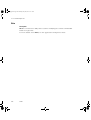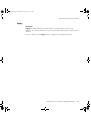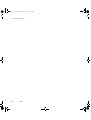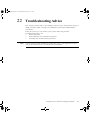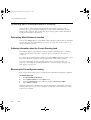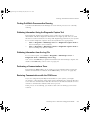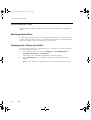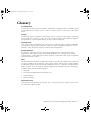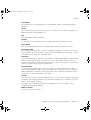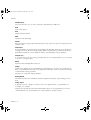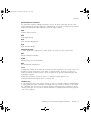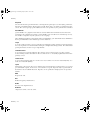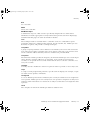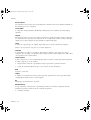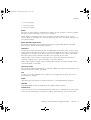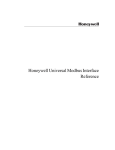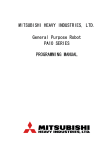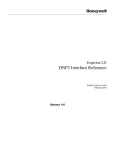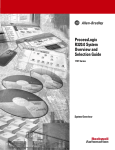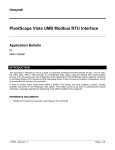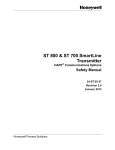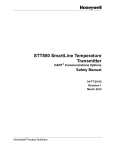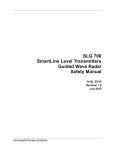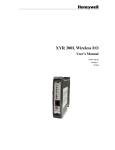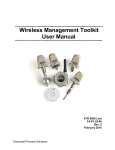Download Security Command R500 Specifications
Transcript
plscpcg.book Page i Monday, May 28, 2001 10:11 AM PlantScape Server and Client Configuration Guide plscpcg.book Page ii Monday, May 28, 2001 10:11 AM Document Release Issue Date TC-DSXX21 Release 400 0 June 2001 Notice This document contains Honeywell proprietary information. Information contained herein is to be used solely for the purpose submitted, and no part of this document or its contents shall be reproduced, published, or disclosed to a third party without the express permission of Honeywell Limited Australia. While this information is presented in good faith and believed to be accurate, Honeywell disclaims the implied warranties of merchantability and fitness for a purpose and makes no express warranties except as may be stated in its written agreement with and for its customer. In no event is Honeywell liable to anyone for any direct, special, or consequential damages. The information and specifications in this document are subject to change without notice. Copyright 2001 – Honeywell Limited Australia Honeywell Trademarks PlantScape®, SafeBrowse®, TotalPlant® and TDC 3000® are U.S. registered trademarks of Honeywell, Inc. Other Trademarks Microsoft, and SQL Server are either registered trademarks or trademarks of Microsoft Corporation in the United States and/or other countries. Trademarks that appear in this document are used only to the benefit of the trademark owner, with no intention of trademark infringement. Support and Other Contacts United States and Canada ii Contact: Honeywell IAC Solution Support Center Phone: 1-800 822-7673. In Arizona: (602) 313-5558 Calls are answered by dispatcher between 7:00 am and 5:00 pm Mountain Standard Time. Emergency calls outside normal working hours are received by an answering service and returned within one hour. Facsimile: (602) 313-5476 Mail: Honeywell IAC TAC, MS1S1 16404 N. Black Canyon Highway Phoenix, AZ 85023 plscpcg.book Page iii Monday, May 28, 2001 10:11 AM Europe Contact: Honeywell PACE TAC Phone: +32-2-728-2657 Facsimile: +32-2-728-2278 Mail: Honeywell PACE TAC Avenue du Bourget, 1 B-1140 Brussels, Belgium Australia, New Zealand, and Fiji Contact: Honeywell Global TAC Pacific Phone: 1300-36-4822 (within Australia) +61-2-9353-7255 (outside Australia) Facsimile: +61-2-9353-8804 Mail: Honeywell Global TAC Pacific 5 Thomas Holt Drive North Ryde, NSW, 2113, Australia Email [email protected] Elsewhere Call your nearest Honeywell office. World Wide Web Honeywell Industrial Automation and Control: http://www.iac.honeywell.com Honeywell TotalPlant® Support Online: http://support.totalplant.honeywell.com Training Classes Honeywell holds technical training classes on PlantScape. These classes are taught by experts in the field of process control systems. For more information about these classes, contact your Honeywell representative. Related Documentation For a complete list of publications and documents for PlantScape, see the PlantScape Overview. iii plscpcg.book Page iv Monday, May 28, 2001 10:11 AM iv plscpcg.book Page v Monday, May 28, 2001 10:11 AM Contents 1 About This Guide Before Reading This Guide . . . . . . . . . . . . . . . . . . . . . . . . . . . . . . . . . . . . . . . . . 2 Prerequisite Skills . . . . . . . . . . . . . . . . . . . . . . . . . . . . . . . . . . . . . . . . . . . 2 How to Use This Guide . . . . . . . . . . . . . . . . . . . . . . . . . . . . . . . . . . . . . . . . . . . 3 2 Configuration Overview Configuration Environment and Tools . . Quick Builder . . . . . . . . . . . . . . . Control Builder. . . . . . . . . . . . . . Station . . . . . . . . . . . . . . . . . . . Display Builder. . . . . . . . . . . . . . PlantScape Server Utilities . . . . . . Server Scripting . . . . . . . . . . . . . . . . . . Configuration Procedures . . . . . . . . . . . 3 ... ... ... ... ... ... ... ... ... ... ... ... ... ... ... ... ... ... ... ... ... ... ... ... ... ... ... ... ... ... ... ... .... .... .... .... .... .... .... .... ... ... ... ... ... ... ... ... ... ... ... ... ... ... ... ... ... ... ... ... ... ... ... ... .... .... .... .... .... .... .... .... .. 6 .. 6 .. 7 .. 7 .. 7 .. 8 .. 9 . 10 Configuration Tutorial Starting Quick Builder and Creating a Project File . . . . . . . . . . . . . . . . . . . . . . . Defining a Station. . . . . . . . . . . . . . . . . . . . . . . . . . . . . . . . . . . . . . . . . . . . . . . Creating and Defining a Server Station. . . . . . . . . . . . . . . . . . . . . . . . . . . Creating and Defining a LAN Rotary Station Item . . . . . . . . . . . . . . . . . . . Defining a Channel and a Controller . . . . . . . . . . . . . . . . . . . . . . . . . . . . . . . . . Defining a Serial Connection . . . . . . . . . . . . . . . . . . . . . . . . . . . . . . . . . . Defining an Allen-Bradley PLC . . . . . . . . . . . . . . . . . . . . . . . . . . . . . . . . Defining a Status and an Analog Point. . . . . . . . . . . . . . . . . . . . . . . . . . . . . . . . Defining a Status Point to Control a Pump . . . . . . . . . . . . . . . . . . . . . . . . Defining an Analog Point to Monitor the Level of a Tank . . . . . . . . . . . . . Downloading the Database . . . . . . . . . . . . . . . . . . . . . . . . . . . . . . . . . . . . . . . . Saving the File and Exiting Quick Builder . . . . . . . . . . . . . . . . . . . . . . . . . . . . . Starting the Stations . . . . . . . . . . . . . . . . . . . . . . . . . . . . . . . . . . . . . . . . . . . . . Starting Station on the Server. . . . . . . . . . . . . . . . . . . . . . . . . . . . . . . . . . Starting Station on Another Computer . . . . . . . . . . . . . . . . . . . . . . . . . . . Configuring a Trend Set and a Group Display . . . . . . . . . . . . . . . . . . . . . . . . . . Configuring a Trend Set Display . . . . . . . . . . . . . . . . . . . . . . . . . . . . . . . Configuring an Operating Group . . . . . . . . . . . . . . . . . . . . . . . . . . . . . . . Configuring an Alarm Duration Report . . . . . . . . . . . . . . . . . . . . . . . . . . . . . . . What Next?. . . . . . . . . . . . . . . . . . . . . . . . . . . . . . . . . . . . . . . . . . . . . . . . . . . . Exiting from the Tutorial . . . . . . . . . . . . . . . . . . . . . . . . . . . . . . . . . . . . . 4 15 19 19 21 23 23 26 29 29 32 36 37 38 38 38 40 40 44 48 51 51 Using Quick Builder For More Information . . . . . . . . . . . . . . . . . . . . . . . . . . . . . . . . . . . . . . . 53 Quick Builder Overview . . . . . . . . . . . . . . . . . . . . . . . . . . . . . . . . . . . . . . . . . . 54 PlantScape Server and Client Configuration Guide v plscpcg.book Page vi Monday, May 28, 2001 10:11 AM Contents Copying Project Files . . . . . . . . . . . . . . . . . . . . . . . . . . . . . . . . . . . . . . . . 55 Backing Up Project Files . . . . . . . . . . . . . . . . . . . . . . . . . . . . . . . . . . . . . . 56 5 Configuring Stations and Printers About Station . . . . . . . . . . . . . . . . . . . . . . . . . . . . . . . . . . . . . . . . . . . . . . . . . . . About Configuration . . . . . . . . . . . . . . . . . . . . . . . . . . . . . . . . . . . . . . . . . Connection Types . . . . . . . . . . . . . . . . . . . . . . . . . . . . . . . . . . . . . . . . . . Connection Methods. . . . . . . . . . . . . . . . . . . . . . . . . . . . . . . . . . . . . . . . . Startup Pages . . . . . . . . . . . . . . . . . . . . . . . . . . . . . . . . . . . . . . . . . . . . . . Associated Stations . . . . . . . . . . . . . . . . . . . . . . . . . . . . . . . . . . . . . . . . . . Station Setup Files . . . . . . . . . . . . . . . . . . . . . . . . . . . . . . . . . . . . . . . . . . SafeBrowse . . . . . . . . . . . . . . . . . . . . . . . . . . . . . . . . . . . . . . . . . . . . . . . Customizing the Appearance and Behavior of Station . . . . . . . . . . . . . . . . Printers . . . . . . . . . . . . . . . . . . . . . . . . . . . . . . . . . . . . . . . . . . . . . . . . . . . . . . . Setting Up Station. . . . . . . . . . . . . . . . . . . . . . . . . . . . . . . . . . . . . . . . . . . . . . . . Starting Station . . . . . . . . . . . . . . . . . . . . . . . . . . . . . . . . . . . . . . . . . . . . . Configuring Station Connections . . . . . . . . . . . . . . . . . . . . . . . . . . . . . . . . Customizing Toolbars, Menus and Function Keys. . . . . . . . . . . . . . . . . . . . Using Station for Configuration . . . . . . . . . . . . . . . . . . . . . . . . . . . . . . . . . . . . . . Configuring Timeout. . . . . . . . . . . . . . . . . . . . . . . . . . . . . . . . . . . . . . . . . Configuring Startup Pages . . . . . . . . . . . . . . . . . . . . . . . . . . . . . . . . . . . . . Setting the Fast Raise/Lower Step . . . . . . . . . . . . . . . . . . . . . . . . . . . . . . . Configuring Alarms. . . . . . . . . . . . . . . . . . . . . . . . . . . . . . . . . . . . . . . . . . Specifying Associated Stations . . . . . . . . . . . . . . . . . . . . . . . . . . . . . . . . . . Connection Properties Dialog Box . . . . . . . . . . . . . . . . . . . . . . . . . . . . . . . . . . . Toolbars Dialog Box. . . . . . . . . . . . . . . . . . . . . . . . . . . . . . . . . . . . . . . . . . . . . . Command Properties Dialog Box . . . . . . . . . . . . . . . . . . . . . . . . . . . . . . . Server Wide Settings. . . . . . . . . . . . . . . . . . . . . . . . . . . . . . . . . . . . . . . . . . . . . . General Station Settings . . . . . . . . . . . . . . . . . . . . . . . . . . . . . . . . . . . . . . Station Alarm Settings . . . . . . . . . . . . . . . . . . . . . . . . . . . . . . . . . . . . . . . . Enabling and Disabling Hardware . . . . . . . . . . . . . . . . . . . . . . . . . . . . . . . Alarm Summary Options. . . . . . . . . . . . . . . . . . . . . . . . . . . . . . . . . . . . . . Station Configuration Display . . . . . . . . . . . . . . . . . . . . . . . . . . . . . . . . . . . . . . . General Tab . . . . . . . . . . . . . . . . . . . . . . . . . . . . . . . . . . . . . . . . . . . . . . . Area Assignment Tab . . . . . . . . . . . . . . . . . . . . . . . . . . . . . . . . . . . . . . . . Station.ini. . . . . . . . . . . . . . . . . . . . . . . . . . . . . . . . . . . . . . . . . . . . . . . . . . . . . . Keyboard Service Program . . . . . . . . . . . . . . . . . . . . . . . . . . . . . . . . . . . . . . . . . 6 58 58 58 59 59 60 60 60 61 62 63 63 63 64 67 67 67 67 68 68 69 73 74 78 78 79 79 79 80 80 82 83 89 Dividing the System into Areas Areas . . . . . . . . . . . . . . . . . . . . . . . . . . . . . . . . . . . . . . . . . . . . . . . . . . . . . . . . 92 Defining and Enabling Areas. . . . . . . . . . . . . . . . . . . . . . . . . . . . . . . . . . . 92 Area Profiles. . . . . . . . . . . . . . . . . . . . . . . . . . . . . . . . . . . . . . . . . . . . . . . 93 vi R400 plscpcg.book Page vii Monday, May 28, 2001 10:11 AM Contents 7 Configuring Controllers About Controllers and Channels . . . . . . . . . . . . . . . . . . . . . . . . . . . . . . . . . . . . 98 Connecting Controllers to the Server . . . . . . . . . . . . . . . . . . . . . . . . . . . . 98 Monitoring Communications . . . . . . . . . . . . . . . . . . . . . . . . . . . . . . . . . . 99 Communications Redundancy . . . . . . . . . . . . . . . . . . . . . . . . . . . . . . . . . 100 Defining Channels . . . . . . . . . . . . . . . . . . . . . . . . . . . . . . . . . . . . . . . . . . . . . . 101 Defining Redundant Communication Links . . . . . . . . . . . . . . . . . . . . . . . 101 Configuring Stallion EasyConnection Adapter Channel . . . . . . . . . . . . . . . 101 Defining Controllers . . . . . . . . . . . . . . . . . . . . . . . . . . . . . . . . . . . . . . . . . . . . . 107 Testing Communications . . . . . . . . . . . . . . . . . . . . . . . . . . . . . . . . . . . . . . . . . . 108 Enabling and Disabling Channels and Controllers . . . . . . . . . . . . . . . . . . . . . . . 109 Enabling a Channel. . . . . . . . . . . . . . . . . . . . . . . . . . . . . . . . . . . . . . . . . 109 Enabling a Controller . . . . . . . . . . . . . . . . . . . . . . . . . . . . . . . . . . . . . . . 109 Monitoring the Status of Communications in Your System . . . . . . . . . . . . . . . . . 111 Channel Status and Error Statistics . . . . . . . . . . . . . . . . . . . . . . . . . . . . . . 111 Controller Status and Error Statistics. . . . . . . . . . . . . . . . . . . . . . . . . . . . . 111 Viewing Channel and Controller Configuration Information . . . . . . . . . . . . . . . . 112 Viewing Channel Configuration Summary . . . . . . . . . . . . . . . . . . . . . . . . 112 Viewing the System Configuration–Controllers . . . . . . . . . . . . . . . . . . . . . 112 Viewing Details of Points on a Specific Controller . . . . . . . . . . . . . . . . . . 113 Viewing Controller Configuration Details . . . . . . . . . . . . . . . . . . . . . . . . . 113 8 Configuring Points About Points . . . . . . . . . . . . . . . . . . . . . . . . . . . . . . . . . . . . . . . . . . . . . . . . . . 116 Point Types . . . . . . . . . . . . . . . . . . . . . . . . . . . . . . . . . . . . . . . . . . . . . . . . . . . 118 Point Servers . . . . . . . . . . . . . . . . . . . . . . . . . . . . . . . . . . . . . . . . . . . . . . . . . . 119 Main Properties . . . . . . . . . . . . . . . . . . . . . . . . . . . . . . . . . . . . . . . . . . . . . . . . 120 Point ID . . . . . . . . . . . . . . . . . . . . . . . . . . . . . . . . . . . . . . . . . . . . . . . . . 121 Description. . . . . . . . . . . . . . . . . . . . . . . . . . . . . . . . . . . . . . . . . . . . . . . 122 Area Code . . . . . . . . . . . . . . . . . . . . . . . . . . . . . . . . . . . . . . . . . . . . . . . 122 Scanned Point Parameters . . . . . . . . . . . . . . . . . . . . . . . . . . . . . . . . . . . . 122 Status Point Parameters . . . . . . . . . . . . . . . . . . . . . . . . . . . . . . . . . . . . . . 123 Analog Point Parameters . . . . . . . . . . . . . . . . . . . . . . . . . . . . . . . . . . . . . 126 Accumulator Point Parameters . . . . . . . . . . . . . . . . . . . . . . . . . . . . . . . . . 130 Summary of Point Parameters and Addresses . . . . . . . . . . . . . . . . . . . . . . 133 Summary of Internal Parameters . . . . . . . . . . . . . . . . . . . . . . . . . . . . . . . 134 Source and Destination Addresses . . . . . . . . . . . . . . . . . . . . . . . . . . . . . . 144 Point Scanning . . . . . . . . . . . . . . . . . . . . . . . . . . . . . . . . . . . . . . . . . . . . 145 Control Properties . . . . . . . . . . . . . . . . . . . . . . . . . . . . . . . . . . . . . . . . . . . . . . 149 Control Properties for Status Points . . . . . . . . . . . . . . . . . . . . . . . . . . . . . 149 Control Properties for Analog Points . . . . . . . . . . . . . . . . . . . . . . . . . . . . 151 Control Confirmation . . . . . . . . . . . . . . . . . . . . . . . . . . . . . . . . . . . . . . . 152 Control Modes . . . . . . . . . . . . . . . . . . . . . . . . . . . . . . . . . . . . . . . . . . . . 153 PlantScape Server and Client Configuration Guide vii plscpcg.book Page viii Monday, May 28, 2001 10:11 AM Contents Control Level . . . . . . . . . . . . . . . . . . . . . . . . . . . . . . . . . . . . . . . . . . . . . Reverse Output . . . . . . . . . . . . . . . . . . . . . . . . . . . . . . . . . . . . . . . . . . . Configuring Alarms for Points . . . . . . . . . . . . . . . . . . . . . . . . . . . . . . . . . . . . . . About Alarms and Events . . . . . . . . . . . . . . . . . . . . . . . . . . . . . . . . . . . . Alarm Properties for Status Points . . . . . . . . . . . . . . . . . . . . . . . . . . . . . . Specifying Addresses for Alarm Acknowledgments. . . . . . . . . . . . . . . . . . Alarm Properties for Analog Points . . . . . . . . . . . . . . . . . . . . . . . . . . . . . Alarm Properties for Accumulator Points . . . . . . . . . . . . . . . . . . . . . . . . . Defining Events, Alarms, and Alarm Priorities . . . . . . . . . . . . . . . . . . . . . Elevating the Alarm Priority . . . . . . . . . . . . . . . . . . . . . . . . . . . . . . . . . . Configuring the Precedence of Alarms in the Alarm Line . . . . . . . . . . . . . Filtering Alarms in the Alarm Summary . . . . . . . . . . . . . . . . . . . . . . . . . . Specifying an Alarm Message Index . . . . . . . . . . . . . . . . . . . . . . . . . . . . Disabling Alarming . . . . . . . . . . . . . . . . . . . . . . . . . . . . . . . . . . . . . . . . . Configuring External Alarm Notification Points . . . . . . . . . . . . . . . . . . . . History Collection and Archiving. . . . . . . . . . . . . . . . . . . . . . . . . . . . . . . . . . . . Types of History Collection. . . . . . . . . . . . . . . . . . . . . . . . . . . . . . . . . . . Gating Points, Parameters, and States . . . . . . . . . . . . . . . . . . . . . . . . . . . Viewing History Collection Configuration . . . . . . . . . . . . . . . . . . . . . . . . Configuring History Archiving . . . . . . . . . . . . . . . . . . . . . . . . . . . . . . . . . Configuring Station Displays for Points . . . . . . . . . . . . . . . . . . . . . . . . . . . . . . . Changing Point Configuration via Station Displays . . . . . . . . . . . . . . . . . . . . . . . Calling Up a Point Detail Display . . . . . . . . . . . . . . . . . . . . . . . . . . . . . . Advanced Point Configuration . . . . . . . . . . . . . . . . . . . . . . . . . . . . . . . . . . . . . Database Addresses . . . . . . . . . . . . . . . . . . . . . . . . . . . . . . . . . . . . . . . . Using Auxiliary Parameters . . . . . . . . . . . . . . . . . . . . . . . . . . . . . . . . . . . Building Points Off-Scan . . . . . . . . . . . . . . . . . . . . . . . . . . . . . . . . . . . . . Creating User-defined Data Formats . . . . . . . . . . . . . . . . . . . . . . . . . . . . Server-Wide Point Configuration . . . . . . . . . . . . . . . . . . . . . . . . . . . . . . . Understanding Internal Point Numbers . . . . . . . . . . . . . . . . . . . . . . . . . . Checking the Scanning Performance of Your System . . . . . . . . . . . . . . . . Configuring Algorithms. . . . . . . . . . . . . . . . . . . . . . . . . . . . . . . . . . . . . . . . . . . PV Algorithms . . . . . . . . . . . . . . . . . . . . . . . . . . . . . . . . . . . . . . . . . . . . Action Algorithms . . . . . . . . . . . . . . . . . . . . . . . . . . . . . . . . . . . . . . . . . Defining Algorithms . . . . . . . . . . . . . . . . . . . . . . . . . . . . . . . . . . . . . . . . Viewing Algorithm Configuration Information . . . . . . . . . . . . . . . . . . . . . Finding Free Algorithm Blocks . . . . . . . . . . . . . . . . . . . . . . . . . . . . . . . . 9 Configuring Alarm Paging Supported Paging Service Providers . . . . . . . . . . Configuring Alarm Paging. . . . . . . . . . . . . . . . . . Alarm Paging Settings . . . . . . . . . . . . . . . . Setting Up Alarm Paging Communications . viii 154 154 155 155 156 157 158 161 162 163 164 164 165 165 166 167 167 169 169 170 175 178 178 179 179 180 181 181 186 189 190 193 193 194 195 195 196 R400 . . . . . . . . . . . . . . . . . . . . . . . . . . . . . . . . . . . . . . . . . . . . . . . . . . . . . . . . . . . . . . . . . . . . . . . . . . . . . . . . . . . . . . . . . . . . 198 199 200 202 plscpcg.book Page ix Monday, May 28, 2001 10:11 AM Contents Configuring Pager Details . . . . . Nominating Alarms to be Paged Enabling Pagers . . . . . . . . . . . . Alarm Message Content. . . . . . . 10 . . . . . . . . . . . . . . . . . . . . . . . . . . . . . . . . . . . . . . . . . . . . . . . . . . . . . . . . . . . . . . . . . . . . . . . . . . . . . . . . . . . . . . . . . . . . . . . . . . . . . . . . . . . . . . . . . . . . . . . . . . . . 205 207 208 208 Configuring Security and Access About Security . . . . . . . . . . . . . . . . . . . . . . . . . . . . . . . . . . . . . . . . . . . . . . . . . 210 Understanding Station Security . . . . . . . . . . . . . . . . . . . . . . . . . . . . . . . . . . . . . 211 About Station-Based Security . . . . . . . . . . . . . . . . . . . . . . . . . . . . . . . . . . 211 About Operator-Based Security . . . . . . . . . . . . . . . . . . . . . . . . . . . . . . . . 211 Operator-Based Security and Point Control . . . . . . . . . . . . . . . . . . . . . . . 212 About Security Levels . . . . . . . . . . . . . . . . . . . . . . . . . . . . . . . . . . . . . . . 212 Setting Security Levels for Enabling/Disabling Channels and Hardware . . . 213 Configuring Station-Based Security . . . . . . . . . . . . . . . . . . . . . . . . . . . . . . . . . . 214 Setting and Changing Passwords for Security Levels . . . . . . . . . . . . . . . . . 214 Using Passwords in Station-Based Station Security . . . . . . . . . . . . . . . . . . 215 Configuring Operator-Based Security . . . . . . . . . . . . . . . . . . . . . . . . . . . . . . . . . 216 Enabling Operator-Based Security . . . . . . . . . . . . . . . . . . . . . . . . . . . . . . 216 Defining an Operator . . . . . . . . . . . . . . . . . . . . . . . . . . . . . . . . . . . . . . . 216 Locking Stations in Full Screen and Disabling Menus . . . . . . . . . . . . . . . . . . . . . 220 Changing the Station Command Line . . . . . . . . . . . . . . . . . . . . . . . . . . . . 220 Using Areas to Control Access to the System . . . . . . . . . . . . . . . . . . . . . . . . . . . 222 Assigning Areas to Stations . . . . . . . . . . . . . . . . . . . . . . . . . . . . . . . . . . . 222 Assigning Areas to Operators . . . . . . . . . . . . . . . . . . . . . . . . . . . . . . . . . 222 Assigning System Area Items and Alarms . . . . . . . . . . . . . . . . . . . . . . . . . 223 Assigning Areas to Displays. . . . . . . . . . . . . . . . . . . . . . . . . . . . . . . . . . . 223 Distributed Server Architecture and Areas . . . . . . . . . . . . . . . . . . . . . . . . 223 Changing the Names of Security Levels . . . . . . . . . . . . . . . . . . . . . . . . . . . . . . . 224 11 Configuring Group and Trend Displays Configuring Groups . . . . . . . . . . . . . . . . . . . . . About Groups and Displays . . . . . . . . . . Creating Groups . . . . . . . . . . . . . . . . . . . Modifying Groups and Points . . . . . . . . . Deleting Groups and Points . . . . . . . . . . Navigating to Group Displays . . . . . . . . . Configuring Trend Set Displays . . . . . . . . . . . . . About Trend Set Displays . . . . . . . . . . . . About the Configuration of Trend Sets . . . Creating Trend Sets. . . . . . . . . . . . . . . . . Changing Trend Sets . . . . . . . . . . . . . . . . Configuring Multirange Trend Set Details . Calling Up Trend Set Displays . . . . . . . . . ... ... ... ... ... ... ... ... ... ... ... ... ... ... ... ... ... ... ... ... ... ... ... ... ... ... .... .... .... .... .... .... .... .... .... .... .... .... .... ... ... ... ... ... ... ... ... ... ... ... ... ... ... ... ... ... ... ... ... ... ... ... ... ... ... ... ... ... ... ... ... ... ... ... ... ... ... ... .... .... .... .... .... .... .... .... .... .... .... .... .... . . . . . . . . . . . . . 226 226 227 228 228 228 230 230 232 232 233 234 235 PlantScape Server and Client Configuration Guide ix plscpcg.book Page x Monday, May 28, 2001 10:11 AM Contents 12 Template Displays and Container Points Engineering Guidelines for Container Points . . . . . . . . . . . . . . . . . . . . . . 237 13 Configuring Reports Report Types . . . . . . . . . . . . . . . . . . . . . . . . . . . . . . . . . . . . . . . . . . . . . . . . . . Pre-formatted . . . . . . . . . . . . . . . . . . . . . . . . . . . . . . . . . . . . . . . . . . . . . Additional Custom Reports . . . . . . . . . . . . . . . . . . . . . . . . . . . . . . . . . . . Configuring Reports . . . . . . . . . . . . . . . . . . . . . . . . . . . . . . . . . . . . . . . . . . . . . How Reports Are Used . . . . . . . . . . . . . . . . . . . . . . . . . . . . . . . . . . . . . . Configuring a New Report . . . . . . . . . . . . . . . . . . . . . . . . . . . . . . . . . . . Entering Report Content Configuration Details . . . . . . . . . . . . . . . . . . . . . Modifying Report Configuration Details . . . . . . . . . . . . . . . . . . . . . . . . . . Alarm and Event Reports . . . . . . . . . . . . . . . . . . . . . . . . . . . . . . . . . . . . . . . . . Alarm Duration Reports . . . . . . . . . . . . . . . . . . . . . . . . . . . . . . . . . . . . . . . . . . Cross Reference Reports . . . . . . . . . . . . . . . . . . . . . . . . . . . . . . . . . . . . . . . . . . Downtime Analysis Reports . . . . . . . . . . . . . . . . . . . . . . . . . . . . . . . . . . . . . . . History Archive . . . . . . . . . . . . . . . . . . . . . . . . . . . . . . . . . . . . . . . . . . . . . . . . Point Attribute Reports . . . . . . . . . . . . . . . . . . . . . . . . . . . . . . . . . . . . . . . . . . . Sequence of Events Reports . . . . . . . . . . . . . . . . . . . . . . . . . . . . . . . . . . . . . . . Batch Reports. . . . . . . . . . . . . . . . . . . . . . . . . . . . . . . . . . . . . . . . . . . . . . . . . . Creating a Points List . . . . . . . . . . . . . . . . . . . . . . . . . . . . . . . . . . . . . . . Batch Report Filenames . . . . . . . . . . . . . . . . . . . . . . . . . . . . . . . . . . . . . Starting and Stopping a Batch Report . . . . . . . . . . . . . . . . . . . . . . . . . . . ODBC Data Exchange Reports . . . . . . . . . . . . . . . . . . . . . . . . . . . . . . . . . . . . . Microsoft Excel Reports . . . . . . . . . . . . . . . . . . . . . . . . . . . . . . . . . . . . . . . . . . Creating Custom Reports with Excel . . . . . . . . . . . . . . . . . . . . . . . . . . . . . . . . . Creating the Report Definition File . . . . . . . . . . . . . . . . . . . . . . . . . . . . . Saving the Report Definition File . . . . . . . . . . . . . . . . . . . . . . . . . . . . . . . Security Issues . . . . . . . . . . . . . . . . . . . . . . . . . . . . . . . . . . . . . . . . . . . . Configuring the Report Details . . . . . . . . . . . . . . . . . . . . . . . . . . . . . . . . Configuring Free Format Reports . . . . . . . . . . . . . . . . . . . . . . . . . . . . . . . . . . . Free Format Reports . . . . . . . . . . . . . . . . . . . . . . . . . . . . . . . . . . . . . . . . Creating a Report Definition File . . . . . . . . . . . . . . . . . . . . . . . . . . . . . . . Configuring the Report Details . . . . . . . . . . . . . . . . . . . . . . . . . . . . . . . . Free Format Report Reference. . . . . . . . . . . . . . . . . . . . . . . . . . . . . . . . . . . . . . Structure of a Report Definition File . . . . . . . . . . . . . . . . . . . . . . . . . . . . Variable Definition Section . . . . . . . . . . . . . . . . . . . . . . . . . . . . . . . . . . . Saving Report Definition Files . . . . . . . . . . . . . . . . . . . . . . . . . . . . . . . . . Variable Definitions by Functions . . . . . . . . . . . . . . . . . . . . . . . . . . . . . . Using Point Values . . . . . . . . . . . . . . . . . . . . . . . . . . . . . . . . . . . . . . . . . Storing Values in Point Parameters . . . . . . . . . . . . . . . . . . . . . . . . . . . . . Performing Calculations . . . . . . . . . . . . . . . . . . . . . . . . . . . . . . . . . . . . . Working with Historical Data . . . . . . . . . . . . . . . . . . . . . . . . . . . . . . . . . x R400 240 240 241 242 242 243 246 247 248 250 252 254 255 256 257 258 261 261 263 264 265 266 266 267 267 268 270 270 270 271 272 272 272 273 273 274 274 274 275 plscpcg.book Page xi Monday, May 28, 2001 10:11 AM Contents Using Server Database and Operating System File Values . . . . . . . . . . . . . 275 Formatting the Report Output . . . . . . . . . . . . . . . . . . . . . . . . . . . . . . . . . 276 Free Format Variables Reference . . . . . . . . . . . . . . . . . . . . . . . . . . . . . . . . . . . . 277 A (Acquired Field Value) . . . . . . . . . . . . . . . . . . . . . . . . . . . . . . . . . . . . 278 B (Start of Report Body) . . . . . . . . . . . . . . . . . . . . . . . . . . . . . . . . . . . . 279 C (Calculated Variable Definition) . . . . . . . . . . . . . . . . . . . . . . . . . . . . . 281 D (History Standard Deviation) . . . . . . . . . . . . . . . . . . . . . . . . . . . . . . . 282 F (Fetch From Point). . . . . . . . . . . . . . . . . . . . . . . . . . . . . . . . . . . . . . . 283 G (Give to Point) . . . . . . . . . . . . . . . . . . . . . . . . . . . . . . . . . . . . . . . . . 287 L (History Maximum and Minimum) . . . . . . . . . . . . . . . . . . . . . . . . . . . . 288 M (Operating System File Definition). . . . . . . . . . . . . . . . . . . . . . . . . . . . 289 P (Perform Calculation). . . . . . . . . . . . . . . . . . . . . . . . . . . . . . . . . . . . . 290 R (Read From File) . . . . . . . . . . . . . . . . . . . . . . . . . . . . . . . . . . . . . . . . 291 T (Totalize History). . . . . . . . . . . . . . . . . . . . . . . . . . . . . . . . . . . . . . . . 294 W (Write to File). . . . . . . . . . . . . . . . . . . . . . . . . . . . . . . . . . . . . . . . . . 295 X (Demand Point Processing) . . . . . . . . . . . . . . . . . . . . . . . . . . . . . . . . 297 Free Format Report Example . . . . . . . . . . . . . . . . . . . . . . . . . . . . . . . . . 298 Report Output . . . . . . . . . . . . . . . . . . . . . . . . . . . . . . . . . . . . . . . . . . . . 299 14 Configuring and Monitoring a Redundant Server System Network Redundancy . . . . . . . . . . . . . . . . . . . . . . . . . . . . . . . . . . . . . . . . . . . . 303 Network Configuration Requirements . . . . . . . . . . . . . . . . . . . . . . . . . . . 303 Station Network Redundancy . . . . . . . . . . . . . . . . . . . . . . . . . . . . . . . . . 304 Redundant Server Network Redundancy . . . . . . . . . . . . . . . . . . . . . . . . . 304 Server Redundancy Configuration Procedures . . . . . . . . . . . . . . . . . . . . . . . . . . 305 Prerequisites for Configuring Server Redundancy . . . . . . . . . . . . . . . . . . . 305 Server Redundancy Configuration Steps . . . . . . . . . . . . . . . . . . . . . . . . . . 305 Completing the TCP/IP Configuration of the Servers . . . . . . . . . . . . . . . . . . . . . 306 Single Network Configuration . . . . . . . . . . . . . . . . . . . . . . . . . . . . . . . . . 306 Dual Network Configuration . . . . . . . . . . . . . . . . . . . . . . . . . . . . . . . . . . 308 Defining the Redundant Connections . . . . . . . . . . . . . . . . . . . . . . . . . . . . . . . . 311 Redundant Arbitration . . . . . . . . . . . . . . . . . . . . . . . . . . . . . . . . . . . . . . . 311 Data Links between Primary and Backup Servers . . . . . . . . . . . . . . . . . . . 313 Synchronizing Date and Time on the Servers . . . . . . . . . . . . . . . . . . . . . . . . . . . 315 Configuring Stations for Server Redundancy. . . . . . . . . . . . . . . . . . . . . . . . . . . . 317 Single Network Configuration . . . . . . . . . . . . . . . . . . . . . . . . . . . . . . . . . 317 Dual Network Configuration . . . . . . . . . . . . . . . . . . . . . . . . . . . . . . . . . . 317 Configuring Stations for Microsoft Internet Explorer . . . . . . . . . . . . . . . . . 319 Synchronizing the Server Databases . . . . . . . . . . . . . . . . . . . . . . . . . . . . . . . . . 320 Monitoring Redundant Servers. . . . . . . . . . . . . . . . . . . . . . . . . . . . . . . . . . . . . . 321 Using Station to Monitor Redundant Servers. . . . . . . . . . . . . . . . . . . . . . . 321 Using Points to Monitor Redundant Servers . . . . . . . . . . . . . . . . . . . . . . . 322 Synchronizing Other Files . . . . . . . . . . . . . . . . . . . . . . . . . . . . . . . . . . . . . . . . . 324 PlantScape Server and Client Configuration Guide xi plscpcg.book Page xii Monday, May 28, 2001 10:11 AM Contents Changing the Default Transfer Period . . . . . . . . . . Failover of a Redundant Server System . . . . . . . . . . . . . . Manually Failing Over a Redundant Server System. . . . . . What To Do If the Servers Lose Synchronization . . . . . . . If the Primary Server Fails . . . . . . . . . . . . . . . . . . . If the Backup Server Fails . . . . . . . . . . . . . . . . . . . If There Is a Communications Failure . . . . . . . . . . Server Redundancy Fast Failover Configuration . . . . . . . . Time Until Backup Server Becomes Primary . . . . . Time Until Server Disconnects Station . . . . . . . . . . Time Until Stations Fail Over to Backup Network . Making IP Address Resolution Faster . . . . . . . . . . . 15 xii ... ... ... ... ... ... ... ... ... ... ... ... ... ... ... ... ... ... ... ... ... ... ... ... .... .... .... .... .... .... .... .... .... .... .... .... ... ... ... ... ... ... ... ... ... ... ... ... ... ... ... ... ... ... ... ... ... ... ... ... . . . . . . . . . . . . 325 326 327 328 328 329 329 330 330 331 332 333 Overview. . . . . . . . . . . . . . . . . . . . . . . . . . . . . . . . . . . . . . . . . . . . . . . . . . . . . Data Access . . . . . . . . . . . . . . . . . . . . . . . . . . . . . . . . . . . . . . . . . . . . . . . . . . . How Remote Points are Located . . . . . . . . . . . . . . . . . . . . . . . . . . . . . . . Areas . . . . . . . . . . . . . . . . . . . . . . . . . . . . . . . . . . . . . . . . . . . . . . . . . Point IDs . . . . . . . . . . . . . . . . . . . . . . . . . . . . . . . . . . . . . . . . . . . . . . . . Distributed Server Displays . . . . . . . . . . . . . . . . . . . . . . . . . . . . . . . . . . . . . . . . Displays Locations . . . . . . . . . . . . . . . . . . . . . . . . . . . . . . . . . . . . . . . . . Consolidated Alarm Summary . . . . . . . . . . . . . . . . . . . . . . . . . . . . . . . . . Associated Displays . . . . . . . . . . . . . . . . . . . . . . . . . . . . . . . . . . . . . . . . Notifications. . . . . . . . . . . . . . . . . . . . . . . . . . . . . . . . . . . . . . . . . . . . . . . . . . . Alarms . . . . . . . . . . . . . . . . . . . . . . . . . . . . . . . . . . . . . . . . . . . . . . . . . System Alarms . . . . . . . . . . . . . . . . . . . . . . . . . . . . . . . . . . . . . . . . . . . . Disabling Alarms in a Distributed Server Architecture. . . . . . . . . . . . . . . . Alarm and Message Acknowledgement Policy . . . . . . . . . . . . . . . . . . . . . Alarm Message Index . . . . . . . . . . . . . . . . . . . . . . . . . . . . . . . . . . . . . . . Journalled Events . . . . . . . . . . . . . . . . . . . . . . . . . . . . . . . . . . . . . . . . . . Journalled Operator Changes . . . . . . . . . . . . . . . . . . . . . . . . . . . . . . . . . History, Trends, and Downtime Analysis . . . . . . . . . . . . . . . . . . . . . . . . . . . . . . Extended Event Archiving . . . . . . . . . . . . . . . . . . . . . . . . . . . . . . . . . . . . Trends . . . . . . . . . . . . . . . . . . . . . . . . . . . . . . . . . . . . . . . . . . . . . . . . . Downtime Analysis. . . . . . . . . . . . . . . . . . . . . . . . . . . . . . . . . . . . . . . . . Security . . . . . . . . . . . . . . . . . . . . . . . . . . . . . . . . . . . . . . . . . . . . . . . . . . . . . . Working with a Distributed Server Architecture . . . . . . . . . . . . . . . . . . . . . . . . . Working with Algorithms . . . . . . . . . . . . . . . . . . . . . . . . . . . . . . . . . . . . Configuring Hardware Items . . . . . . . . . . . . . . . . . . . . . . . . . . . . . . . . . . Performance Considerations . . . . . . . . . . . . . . . . . . . . . . . . . . . . . . . . . . Multicasting . . . . . . . . . . . . . . . . . . . . . . . . . . . . . . . . . . . . . . . . . . . . . . Synchronization Considerations. . . . . . . . . . . . . . . . . . . . . . . . . . . . . . . . Server Redundancy and Networks . . . . . . . . . . . . . . . . . . . . . . . . . . . . . . 336 338 338 339 339 341 341 341 342 343 343 343 343 344 344 344 345 346 346 346 346 347 348 348 348 348 349 349 349 Configuring Distributed Server Architecture R400 plscpcg.book Page xiii Monday, May 28, 2001 10:11 AM Contents Operator Keyboard Support . . . . . . . . . . . Internationalization . . . . . . . . . . . . . . . . . . Configuration for Distributed Server Architecture . Configuring Servers to Share Data . . . . . . . Configuring “This Server” . . . . . . . . . . . . . Configuring the Remote Servers. . . . . . . . . Distributed Server Tuning . . . . . . . . . . . . . 16 . . . . . . . . . . . . . . . . . . . . . . . . . . . . . . . . . . . . . . . . . . . . . . . . . . . . . . . . . . . . . . . . . . . . . . . . . . . . . . . . . . . . . . . . . . . . . . . . . . . . . . . . . . . . . . . . . . . . . . . . . . . . . . . . . . . . . . . . . . . . . . . . . . . . . . . . . . 350 350 351 352 352 353 354 . . . . . . . . . . . . . . . . . . . . . . . . . . . . . . . . . . . . . . . . . . . . . . . . . . . . . . . . . . . . . . . . . . . . . . . . . . . . . . . . . . . . . . . . . . . . . . . . . . . . . . . . . . . . . . . . . . . . . . . . . . . . . . . . . . . . . . . . . . . . . . . . . . . . . . . . . . . . . . . . . . . . . . . . . . . . . . . . . . . . . . . . . . . . . . . . . . . . . . . . . . . . . . . . . . . . . . . . . . . . . . . . . . . . . . . . . . . . . . . . . . . . . . . . . . . . . 358 359 359 359 360 362 362 362 363 363 363 Configuring Schedules About the Schedules Option . . . . . . . . . . . . . . . Configuring Holiday and Shift Details . . . . . . . . Configuring Holidays . . . . . . . . . . . . . . . Configuring Shifts . . . . . . . . . . . . . . . . . . Configuring Point Control Schedules . . . . . . . . . Considerations When Adding a Schedule . Selecting a Schedule . . . . . . . . . . . . . . . . Adding a Schedule . . . . . . . . . . . . . . . . . Deleting a Schedule . . . . . . . . . . . . . . . . Updating or Copying a Schedule . . . . . . . Event Log Entries for Schedules. . . . . . . . 17 . . . . . . . . . . . . . . . . . . Configuring Recipes About Recipe Configuration . . . . . . . . . . . . . . . . . . . . . . . . . . . . . . . . . . . . . . . 366 Configuring Points for Recipes . . . . . . . . . . . . . . . . . . . . . . . . . . . . . . . . . . . . . 367 Configuring Recipes . . . . . . . . . . . . . . . . . . . . . . . . . . . . . . . . . . . . . . . . . . . . . 368 Defining a Recipe . . . . . . . . . . . . . . . . . . . . . . . . . . . . . . . . . . . . . . . . . . 368 Defining the Ingredients of the Recipe. . . . . . . . . . . . . . . . . . . . . . . . . . . 369 Chaining Recipes . . . . . . . . . . . . . . . . . . . . . . . . . . . . . . . . . . . . . . . . . . 370 Configuring Custom Reports . . . . . . . . . . . . . . . . . . . . . . . . . . . . . . . . . . . . . . . 371 Running Custom Reports Automatically . . . . . . . . . . . . . . . . . . . . . . . . . . 371 Configuring a Free Format Report . . . . . . . . . . . . . . . . . . . . . . . . . . . . . . 371 18 Configuring Downtime Analysis About Downtime Analysis. . . . . . . . . . . . . . . . . . . . . . . . . . . . . . . . . . . . . . . . . 376 Configuring the Recording of Downtime . . . . . . . . . . . . . . . . . . . . . . . . . . . . . . 377 Configuring Points for Downtime . . . . . . . . . . . . . . . . . . . . . . . . . . . . . . 377 Configuring Downtime Reasons. . . . . . . . . . . . . . . . . . . . . . . . . . . . . . . . 377 Configuring Downtime Categories . . . . . . . . . . . . . . . . . . . . . . . . . . . . . . 378 Configuring Downtime Summation . . . . . . . . . . . . . . . . . . . . . . . . . . . . . . . . . . 380 Configuring the Downtime Analysis Report . . . . . . . . . . . . . . . . . . . . . . . . . . . . 381 19 Configuring Extended Event Archiving About Extended Event Archiving . . . . . . . . . . . . . . . . . . . . . . . . . . . . . . . . . . . . 384 PlantScape Server and Client Configuration Guide xiii plscpcg.book Page xiv Monday, May 28, 2001 10:11 AM Contents Tape Drives for Archiving . . . . . . . . . . . . . . . . . . . . . . . . . . . . . . . . . . . . 384 Extended Event Archiving System Configuration . . . . . . . . . . . . . . . . . . . . . . . . 385 20 Using PlantScape Data in Other Applications PlantScape ODBC Support . . . . . . . . . . . . . . . . . . . . . . . . . . . . . . . . . . . . . . . . About the PlantScape ODBC Driver . . . . . . . . . . . . . . . . . . . . . . . . . . . . . . . . . Configuring the PlantScape ODBC Driver . . . . . . . . . . . . . . . . . . . . . . . . . . . . . Configuring a Data Source . . . . . . . . . . . . . . . . . . . . . . . . . . . . . . . . . . . Connecting to the PlantScape Server Database . . . . . . . . . . . . . . . . . . . . . What Data Can You Access with the PlantScape ODBC Driver? . . . . . . . . Case-Sensitive Searches. . . . . . . . . . . . . . . . . . . . . . . . . . . . . . . . . . . . . . Troubleshooting ODBC Driver . . . . . . . . . . . . . . . . . . . . . . . . . . . . . . . . Using PlantScape ODBC Driver and Microsoft Access . . . . . . . . . . . . . . . Using PlantScape ODBC Driver and Microsoft SQL Server . . . . . . . . . . . . About PlantScape ODBC Data Exchange . . . . . . . . . . . . . . . . . . . . . . . . . . . . . . Configuring ODBC Data Exchange Reports . . . . . . . . . . . . . . . . . . . . . . . . . . . . Configuring the ODBC Data Source . . . . . . . . . . . . . . . . . . . . . . . . . . . . Configuring the ODBC Data Exchange Report . . . . . . . . . . . . . . . . . . . . Creating the Input Reference File . . . . . . . . . . . . . . . . . . . . . . . . . . . . . . Checking Commands . . . . . . . . . . . . . . . . . . . . . . . . . . . . . . . . . . . . . . . ODBC Data Exchange Report Reference . . . . . . . . . . . . . . . . . . . . . . . . . Point Reference Type . . . . . . . . . . . . . . . . . . . . . . . . . . . . . . . . . . . . . . . History Reference Type Report . . . . . . . . . . . . . . . . . . . . . . . . . . . . . . . Table Reference Type Report . . . . . . . . . . . . . . . . . . . . . . . . . . . . . . . . . SQL Report Example. . . . . . . . . . . . . . . . . . . . . . . . . . . . . . . . . . . . . . . . PlantScape OPC Support. . . . . . . . . . . . . . . . . . . . . . . . . . . . . . . . . . . . . . . . . . About the PlantScape OPC Client . . . . . . . . . . . . . . . . . . . . . . . . . . . . . . About the PlantScape OPC Server . . . . . . . . . . . . . . . . . . . . . . . . . . . . . . Using the PlantScape OPC Server . . . . . . . . . . . . . . . . . . . . . . . . . . . . . . Connecting to the PlantScape OPC Server . . . . . . . . . . . . . . . . . . . . . . . Accessing OPC Server Data . . . . . . . . . . . . . . . . . . . . . . . . . . . . . . . . . . . Using the OPC Server to Control Read/Write Access. . . . . . . . . . . . . . . . . PlantScape OPC Server Error Codes and Qualities . . . . . . . . . . . . . . . . . . PlantScape Application Programming Interface and Network API . . . . . . . . . . . . Using Microsoft Excel Data Exchange . . . . . . . . . . . . . . . . . . . . . . . . . . . . . . . . Using the Microsoft Excel Data Exchange Wizard. . . . . . . . . . . . . . . . . . . Using Cell Formulas . . . . . . . . . . . . . . . . . . . . . . . . . . . . . . . . . . . . . . . . Changing the Data Updating Rate . . . . . . . . . . . . . . . . . . . . . . . . . . . . . . Enabling Microsoft Excel Data Exchange under Different User Accounts . . Interpreting Microsoft Excel Data Exchange Errors . . . . . . . . . . . . . . . . . . Using PlantScape Parameters with Microsoft Excel Data Exchange Functions. . . . . . . . . . . . . . . . . . . . . . . . . . . . . . . . . . . . . . . . . . Microsoft Excel Data Exchange Functions . . . . . . . . . . . . . . . . . . . . . . . . . . . . . xiv R400 392 393 394 394 396 398 407 407 408 413 415 417 417 418 421 424 424 425 427 429 432 436 436 436 437 437 437 449 450 452 454 454 456 457 457 458 459 461 plscpcg.book Page xv Monday, May 28, 2001 10:11 AM Contents Formula Arrays . . . . . . . . . . . . . . . GetHistVal_Date . . . . . . . . . . . . . . GetHistVal_Offset . . . . . . . . . . . . . GetHistValArray_Date . . . . . . . . . . GetHistValArray_Offset . . . . . . . . . GetPointVal . . . . . . . . . . . . . . . . . GetPointValArray . . . . . . . . . . . . . NAPI_rGetdat_int . . . . . . . . . . . . . NAPI_rGetdat_float . . . . . . . . . . . . NAPI_rGetdat_double . . . . . . . . . . NAPI_rGetdat_long . . . . . . . . . . . . NAPI_rGetdat_str . . . . . . . . . . . . . NAPI_rGethstpar_date. . . . . . . . . . NAPI_rGethstpar_ofst . . . . . . . . . . NAPI_rGetPnt_Num . . . . . . . . . . . NAPI_rGetPnt_Status. . . . . . . . . . . NAPI_rGetVal_Ascii. . . . . . . . . . . . NAPI_rGetVal_History . . . . . . . . . . NAPI_rGetVal_Number . . . . . . . . . NAPI_rPutdat_int . . . . . . . . . . . . . NAPI_rPutdat_float . . . . . . . . . . . . NAPI_rPutdat_double . . . . . . . . . . NAPI_rPutdat_long . . . . . . . . . . . . NAPI_rPutdat_str. . . . . . . . . . . . . . NAPI_rPutVal_Number . . . . . . . . . 21 .. . . . . . . . . . . . . . . . . . . . . . . . . ... ... ... ... ... ... ... ... ... ... ... ... ... ... ... ... ... ... ... ... ... ... ... ... ... ... ... ... ... ... ... ... ... ... ... ... ... ... ... ... ... ... ... ... ... ... ... ... ... ... ... ... ... ... ... ... ... ... ... ... ... ... ... ... ... ... ... ... ... ... ... ... ... ... ... .... .... .... .... .... .... .... .... .... .... .... .... .... .... .... .... .... .... .... .... .... .... .... .... .... ... ... ... ... ... ... ... ... ... ... ... ... ... ... ... ... ... ... ... ... ... ... ... ... ... ... ... ... ... ... ... ... ... ... ... ... ... ... ... ... ... ... ... ... ... ... ... ... ... ... ... ... ... ... ... ... ... ... ... ... ... ... ... ... ... ... ... ... ... ... ... ... ... ... ... .... .... .... .... .... .... .... .... .... .... .... .... .... .... .... .... .... .... .... .... .... .... .... .... .... . . . . . . . . . . . . . . . . . . . . . . . . . 461 463 464 465 467 468 469 470 470 470 470 471 472 473 474 475 476 477 478 479 481 481 481 481 482 ... ... . . . . . . . . ... . . . . . . . . . . . . . . . . . . ... ... ... ... ... ... ... ... ... ... ... ... ... ... ... ... ... ... ... ... ... ... ... ... ... ... ... ... ... ... ... ... ... ... ... ... ... ... ... ... ... ... ... ... ... ... ... ... .... .... .... .... .... .... .... .... .... .... .... .... .... .... .... .... ... ... ... ... ... ... ... ... ... ... ... ... ... ... ... ... ... ... ... ... ... ... ... ... ... ... ... ... ... ... ... ... ... ... ... ... ... ... ... ... ... ... ... ... ... ... ... ... .... .... .... .... .... .... .... .... .... .... .... .... .... .... .... .... . . . . . . . . . . . . . . . . 484 485 486 487 489 492 493 494 495 497 498 499 500 501 502 503 Command Reference Running PlantScape Commands/Utilities Installation/Migration Commands . . . . . setup . . . . . . . . . . . . . . . . . . . . . sysbld . . . . . . . . . . . . . . . . . . . . utbconv . . . . . . . . . . . . . . . . . . . pointmig . . . . . . . . . . . . . . . . . . Configuration Commands . . . . . . . . . . . alglst . . . . . . . . . . . . . . . . . . . . . bckbld . . . . . . . . . . . . . . . . . . . . dspbld . . . . . . . . . . . . . . . . . . . . hdwbckbld . . . . . . . . . . . . . . . . . hdwbld . . . . . . . . . . . . . . . . . . . paswrd . . . . . . . . . . . . . . . . . . . . pntbld . . . . . . . . . . . . . . . . . . . . qckbld . . . . . . . . . . . . . . . . . . . . rtusum . . . . . . . . . . . . . . . . . . . . PlantScape Server and Client Configuration Guide xv plscpcg.book Page xvi Monday, May 28, 2001 10:11 AM Contents station . . . . . . . . . . . . . . . . . . . . PlantScape Control Panel . . . . . . Controller Configuration Commands . . . config . . . . . . . . . . . . . . . . . . . . tdc_cl. . . . . . . . . . . . . . . . . . . . . Diagnostic Commands . . . . . . . . . . . . . dcheck. . . . . . . . . . . . . . . . . . . . display . . . . . . . . . . . . . . . . . . . . lisscn . . . . . . . . . . . . . . . . . . . . . listag . . . . . . . . . . . . . . . . . . . . . tail . . . . . . . . . . . . . . . . . . . . . . . trace . . . . . . . . . . . . . . . . . . . . . Administration Commands . . . . . . . . . . hscserver /start . . . . . . . . . . . . . . hscserver /stop . . . . . . . . . . . . . . dspclr . . . . . . . . . . . . . . . . . . . . hisint . . . . . . . . . . . . . . . . . . . . . usrlrn . . . . . . . . . . . . . . . . . . . . . tagflb . . . . . . . . . . . . . . . . . . . . . Database Initialization Commands. . . . . pntdel . . . . . . . . . . . . . . . . . . . . almint . . . . . . . . . . . . . . . . . . . . Application Development Commands . . fildmp . . . . . . . . . . . . . . . . . . . . fileio . . . . . . . . . . . . . . . . . . . . . taglog . . . . . . . . . . . . . . . . . . . . 22 xvi ... ... ... ... ... ... ... ... ... ... ... ... ... ... ... ... ... ... ... ... ... ... ... ... ... ... .... .... .... .... .... .... .... .... .... .... .... .... .... .... .... .... .... .... .... .... .... .... .... .... .... .... ... ... ... ... ... ... ... ... ... ... ... ... ... ... ... ... ... ... ... ... ... ... ... ... ... ... ... ... ... ... ... ... ... ... ... ... ... ... ... ... ... ... ... ... ... ... ... ... ... ... ... ... ... ... ... ... ... ... ... ... ... ... ... ... ... ... ... ... ... ... ... ... ... ... ... ... ... ... ... ... ... ... ... ... ... ... ... ... ... ... ... ... ... ... ... ... ... ... ... ... ... ... ... ... .... .... .... .... .... .... .... .... .... .... .... .... .... .... .... .... .... .... .... .... .... .... .... .... .... .... ... ... ... ... ... ... ... ... ... ... ... ... ... ... ... ... ... ... ... ... ... ... ... ... ... ... ... ... ... ... ... ... ... ... ... ... ... ... ... ... ... ... ... ... ... ... ... ... ... ... ... ... . . . . . . . . . . . . . . . . . . . . . . . . . . 504 505 506 507 508 509 510 511 512 513 514 515 516 517 518 519 520 521 522 523 524 525 526 527 528 529 Troubleshooting Station Connections and Station Displays . . . . . . . . . . . . . . . . . Server (Local) Station Connections . . . . . . . . . . . . . . . . . . . . . . . . . . . . . LAN Station Connections. . . . . . . . . . . . . . . . . . . . . . . . . . . . . . . . . . . . . When Station Cannot Find Display Files . . . . . . . . . . . . . . . . . . . . . . . . . Alphanumeric Display Object in Error . . . . . . . . . . . . . . . . . . . . . . . . . . . Scanning and Communications Problems . . . . . . . . . . . . . . . . . . . . . . . . . . . . . Determining Which Software Is Installed . . . . . . . . . . . . . . . . . . . . . . . . . Gathering Information about the Current Scanning Load . . . . . . . . . . . . . Measuring the Current System Loading . . . . . . . . . . . . . . . . . . . . . . . . . . Finding Out Which Processes Are Running . . . . . . . . . . . . . . . . . . . . . . . Gathering Information Using the Diagnostic Capture Tool . . . . . . . . . . . . Gathering Information from the Log File . . . . . . . . . . . . . . . . . . . . . . . . . Performing a Communications Trace . . . . . . . . . . . . . . . . . . . . . . . . . . . . Restoring Communications with the CDA Server . . . . . . . . . . . . . . . . . . . Miscellaneous Tips . . . . . . . . . . . . . . . . . . . . . . . . . . . . . . . . . . . . . . . . . . . . . . 532 532 532 533 533 534 534 534 534 535 535 535 535 535 536 Troubleshooting Advice R400 plscpcg.book Page xvii Monday, May 28, 2001 10:11 AM Contents Monitoring System Status . . . . . . . . . . . . . . . . . . . . . . . . . . . . . . . . . . . . 536 Displaying Lists of Points by Controller . . . . . . . . . . . . . . . . . . . . . . . . . . 536 Glossary Index PlantScape Server and Client Configuration Guide xvii plscpcg.book Page xviii Monday, May 28, 2001 10:11 AM Contents xviii R400 plscpcg.book Page 1 Monday, May 28, 2001 10:11 AM 1 About This Guide This Guide is intended primarily for engineers and system administrators who are responsible for configuring and supporting Release 400 of the PlantScape server software. It describes: • The recommended order for configuring the server • Mandatory and optional configuration procedures • Administration procedures Note This Guide describes the configuration procedures for systems that are using Honeywell and third-party controllers such as Allen-Bradley, Series 9000, TDC 3000 Data Hiway, UDC, and so on. It does not describe the configuration tasks for the Honeywell PlantScape Control Processor. For information about configuring the PlantScape Control Processor, refer to the PlantScape Process Control Building Guide. PlantScape Server and Client Configuration Guide 1 plscpcg.book Page 2 Monday, May 28, 2001 10:11 AM 1 – About This Guide Before Reading This Guide Before using this Guide to configure your PlantScape server, you need to: • Understand basic PlantScape concepts such as “channel,” “controller,” “point,” and “Station,” as explained in the Overview Guide. • Install the PlantScape and third party software as described in the Installation Guide. In following the procedures in this Guide, it is useful to have documented your site and processes (for example, in a single-line or process and instrumentation diagram) as suggested in the Overview Guide. This will help you to match it to the PlantScape server database that you want to build. Prerequisite Skills This Guide assumes that you have a basic knowledge of the hardware you are using: that is, the computers, printers, network components, and especially the field devices and controllers, such as programmable logic controllers (PLCs). It also assumes that you have a basic familiarity with the Microsoft Windows operating systems that you are using. 2 R400 plscpcg.book Page 3 Monday, May 28, 2001 10:11 AM How to Use This Guide How to Use This Guide “Configuration Overview” on page 5 introduces you to the main configuration tasks and tools, and shows you where they are described in this Guide. The “Configuration Tutorial” on page 13 gives you hands-on experience in performing basic server configuration tasks, and is particularly intended for those who are new to PlantScape. It shows you how to start Quick Builder and introduces its key features. Quick Builder is used to configure Stations, printers, controllers, and standard points. Configuring the server is described in the chapters listed below. These chapters do not, however, provide controller-specific configuration information. When configuring controllers for your system, you also need to refer to: • The controller-specific online reference information that comes with Quick Builder • The hardware documentation and third-party software documentation for the devices that you will be using in your system If your system uses the PlantScape Control Processor, you will also need to refer to the PlantScape Process Software documentation. For • • • • • • • • • • • • • • • • • information about configuring the server, see: “Configuring Stations and Printers” on page 57 “Configuring Controllers” on page 97 “Configuring Points” on page 115 “Configuring Alarm Paging” on page 197 “Configuring Security and Access” on page 209 “Configuring Group and Trend Displays” on page 225 “Template Displays and Container Points” on page 237 “Configuring Reports” on page 239 “Configuring and Monitoring a Redundant Server System” on page 301 “Configuring Distributed Server Architecture” on page 335 “Configuring Schedules” on page 357 “Configuring Recipes” on page 365 “Configuring Downtime Analysis” on page 375 “Configuring Extended Event Archiving” on page 383 “Stopping and Starting the Server” on page 25 “File Structures and Disk Optimization” on page 27 “Backups and Recovery” on page 31 PlantScape Server and Client Configuration Guide 3 plscpcg.book Page 4 Monday, May 28, 2001 10:11 AM 1 – About This Guide For • • • 4 R400 supplementary reference information, see: “Using PlantScape Data in Other Applications” on page 391 “Command Reference” on page 483 “Troubleshooting Advice” on page 531 plscpcg.book Page 5 Monday, May 28, 2001 10:11 AM 2 Configuration Overview This chapter introduces the configuration tasks and tools for the PlantScape server. To configure PlantScape means to customize the PlantScape server database for your plant. It involves defining communication connections, and the data acquisition and control that you want to implement at your site. Configuration also involves setting up standard displays and reports, and a range of optional features such as redundancy, point control scheduling, extended event archiving, recipes, and so on. Assumptions and Prerequisites The configuration procedures described in this Guide assume that you have already installed PlantScape software and third-party software as described in the Installation Guide. PlantScape Server and Client Configuration Guide 5 plscpcg.book Page 6 Monday, May 28, 2001 10:11 AM 2 – Configuration Overview Configuration Environment and Tools A typical PlantScape configuration environment features the following components: • A server running the Windows 2000 operating system. • One or more operator Stations running the Windows 2000 or Windows NT operating system, and printers connected to the server. (In most basic systems, the Station software and the server software run on the same computer.) • One or more controllers connected to the server. The following tools are used for configuring PlantScape: • Quick Builder (for configuring Stations, printers, controllers other than the PlantScape Control Processor, and points on those controllers) • Control Builder (for configuring control strategies on PlantScape Control Processors) • Station • Display Builder • Various utilities These tools are described below. For more detailed information about the environments that Quick Builder, Station, and Display Builder can run in, refer to the Installation Guide. Quick Builder Quick Builder is a graphical tool for defining the hardware items and points in your system. Quick Builder can run on a server, or on another computer in your system. After defining hardware and points with Quick Builder, you download these definitions from Quick Builder to the server database. For a more detailed description of Quick Builder, refer to “Using Quick Builder” on page 53. Quick Builder comes with a set of predefined reports that you can use for documenting your configuration database. If you want to create additional reports, you need to purchase and install a third-party report-building application. For more details, refer to the Installation Guide. 6 R400 plscpcg.book Page 7 Monday, May 28, 2001 10:11 AM Configuration Environment and Tools Tools Used in Earlier Products Quick Builder is a replacement for the following tools that were used in older releases of the product: • hdwbld • pntbld • bckbld The procedures in this Guide assume that Quick Builder is the configuration tool for points and hardware, and that pntbld, hdwbld, and bckbld are only used for specific diagnostic purposes. If you have some particular reason for using the older tools, refer to the Hardware and Point Build Reference for information about them. Control Builder For information on Control Builder, refer to the PlantScape Process Control Building Guide. Station Station is the user interface to PlantScape and includes setup and configuration displays, as well as displays that operators can use for monitoring and controlling plant processes. Station can run on the server or on another computer connected to the server, known as an operator Station. This Guide shows you how to start Station, and how to use configuration displays and other standard Station displays. Display Builder Display Builder is a tool that you can use to build custom graphical displays. Because specialized staff are often employed for setting up the graphics and animation for a custom display, Display Builder is described in a separate publication, the Display Building Guide. PlantScape is available with two versions of Display Builder. Display Builder Classic allows you to build custom displays and save the displays in the propriety dsp format. The new HMI Web Display Builder allows you to create custom displays using Web-based features and save the displays in HTML format. Display Builder can run on the server or on another computer in your system. PlantScape Server and Client Configuration Guide 7 plscpcg.book Page 8 Monday, May 28, 2001 10:11 AM 2 – Configuration Overview PlantScape Server Utilities Utilities that run on the server are available to assist you in configuration and administration tasks. Utilities that apply to specific controllers, such as communications testing utilities, are described in the controller references. General utilities are described in “Command Reference” on page 483, and referred to throughout this guide. 8 R400 plscpcg.book Page 9 Monday, May 28, 2001 10:11 AM Server Scripting Server Scripting You can extend the functionality of PlantScape by creating server scripts. As you configure your system, you may want to create server scripts for: • Servers • Point servers • Points • Reports The type of script you want to create determines the tool you use. For example, if you want to create a script that runs at specified times, you use Station to create the script. If you want to create a script that performs a task when the status of a point changes, you use Quick Builder to create the script. For more information see the Server Scripting Reference. PlantScape Server and Client Configuration Guide 9 plscpcg.book Page 10 Monday, May 28, 2001 10:11 AM 2 – Configuration Overview Configuration Procedures The table below shows the procedures for configuring the PlantScape server in their recommended sequence. The table also shows: • Which procedures are part of a basic PlantScape server installation, but are not mandatory (“Optional Procedure”). • Which procedures relate to licensable options (“PlantScape Option”). • Where to find the information you need to plan and complete the procedures. Procedure Tool For Details, See... Define Station and printer connection Quick Builder “Configuring Stations and Printers” on page 57. Quick Builder online help. Define Station setup details, and complete Station and printer configuration Station “Configuring Stations and Printers” on page 57. Define areas if you are using a distributed server architecture or you want to divide your system into areas. Station “Dividing the System into Areas” on page 91 Define controllers and the communications paths from the controllers to the server (This step is not required for PlantScape Control Processors.) Quick Builder “Configuring Controllers” on page 97. Test communications between the server and the controllers Controller-specific test utilities Quick Builder online help. For PlantScape Control Processors, refer to the PlantScape Process Software documentation. For other controllers, refer to: “Configuring Controllers” on page 97. “Command Reference” on page 483. Quick Builder online help. Table 2.1 Configuration Procedures Checklist 10 R400 plscpcg.book Page 11 Monday, May 28, 2001 10:11 AM Configuration Procedures Procedure Tool For Details, See... Implement a control strategy for points on Honeywell Control Processors and define points on other controllers. If required, create server scripts. Control Builder and/or Quick Builder For points on PlantScape Control Processors, refer to the PlantScape Process Software documentation. To define history collection for these points refer to “Viewing History Collection Configuration” on page 169. For points on other controllers refer to: • “Configuring Points” on page 115 • Quick Builder online help For information on server scripts see the Server Scripting Reference. Define standard points (analog, status and accumulator) on controllers and, if required, create server scripts. Quick Builder Define flexible points (PlantScape Options) and, if required, create server scripts. Appropriate point server tool Configure system security Quick Builder and Station “Configuring Points” on page 115. Quick Builder online help. Server Scripting Reference. Device-specific documentation. Server Scripting Reference. Station For server system security, see “Configuring Security and Access” on page 209. For operating system security, see the Administration and Startup Guide. Configure a Redundant Server system (PlantScape Option) Station and hdwbld “Configuring and Monitoring a Redundant Server System” on page 301. Configure for Distributed Server Architecture (PlantScape Option) Station “Configuring Distributed Server Architecture” on page 335. Table 2.1 Configuration Procedures Checklist (Continued) PlantScape Server and Client Configuration Guide 11 plscpcg.book Page 12 Monday, May 28, 2001 10:11 AM 2 – Configuration Overview Procedure Tool For Details, See... Configure operating groups and trend sets (optional procedure) Station “Configuring Group and Trend Displays” on page 225. Configure pre-formatted reports and create server scripts to run on completion of reports (optional procedure) Station “Configuring Reports” on page 239. Configure Point Control Schedules (PlantScape option) Station “Configuring Schedules” on page 357. Configure Recipes (PlantScape Option) Station “Configuring Recipes” on page 365 Configure Downtime Analysis (PlantScape Option) Station “Configuring Downtime Analysis” on page 375 Configure Extended Event Archiving (PlantScape Option) Station “Configuring Extended Event Archiving” on page 383. Configure Microsoft Excel Data Exchange and the ODBC options. Develop applications that use the Application Programming Interface (API), and Network API, (Optional Procedure) Microsoft application development tools “Using PlantScape Data in Other Applications” on page 391. Set up user accounts, configure operating system security, and perform system backups. Microsoft Windows 2000 (server and client), Microsoft Windows NT (client only) Administration and Startup Guide. Build custom displays and, if required, create display scripts (Optional Procedure) Display Builder Display Building Guide. Server Scripting Reference Application Development Guide. Table 2.1 Configuration Procedures Checklist (Continued) Note 12 While configuring the server, it is recommended that you make regular backups (preferably daily). After configuration is complete, make a full backup. For information on performing backups, refer to the Administration and Startup Guide. R400 plscpcg.book Page 13 Monday, May 28, 2001 10:11 AM 3 Configuration Tutorial This tutorial walks you through typical, though simple, configuration steps. It does not provide detailed explanations of the configuration tools and tasks. It is only intended to familiarize you with the tools and utilities used to configure the PlantScape server, so that you can get your system up and running as quickly as possible. The tools and tasks are described in detail in subsequent chapters of this Guide. Note A number of the steps in this tutorial apply only to configuring controllers other than PlantScape Control Processors and points on those controllers. For information about configuring PlantScape Control Processors, refer to the PlantScape Process Control Building Guide. Tutorial Tasks The tutorial provides a short, guided tour of the following typical configuration tasks: 1 Defining a server Station 2 Defining a channel and controller with Quick Builder (not applicable for PlantScape Control Processors) 3 Defining points with Quick Builder (not applicable for PlantScape Control Processors) 4 Downloading the configuration database from Quick Builder to the server (not applicable for PlantScape Control Processors) 5 Starting the server Station 6 Configuring a Trend Set display and a Group display The tutorial sets up PlantScape to match the architecture diagram shown in the following figure, with: • A server (a server Station) • A LAN-connected operator Station • An Allen-Bradley PLC-5 PlantScape Server and Client Configuration Guide 13 plscpcg.book Page 14 Monday, May 28, 2001 10:11 AM 3 – Configuration Tutorial LAN Connection Serial Connection Server Station 1770-KF2 Data Highway Plus Allen-Bradley PLC-5 Operator Station Figure 3.1 Sample Architecture Assumptions The tutorial assumes that you have: • Successfully installed PlantScape (including Station and Quick Builder) on the server, as described in the installation guide • Started the PlantScape server, and logged on with Honeywell Administrator privilege The procedures in “Starting the Stations” on page 38 also assume that you have installed Windows and Station on a separate operator Station. If you have not done so, you can follow the alternative procedures described in that section. For the purposes of completing this tutorial, you do not need to have connected the separate operator Station or the controller to the server. 14 R400 plscpcg.book Page 15 Monday, May 28, 2001 10:11 AM Starting Quick Builder and Creating a Project File Starting Quick Builder and Creating a Project File The first step in configuring the server database is to start Quick Builder and create a project file to store your configuration data. To start Quick Builder: 1 Click the Start button and select Programs ⇒ PlantScape Server ⇒ Quick Builder. This displays the Quick Builder window with a dialog box on top, prompting you to choose between creating a new project and opening an existing project. Figure 3.2 Quick Builder Window 2 With New Project selected, click OK. This displays the Create New Project dialog box. PlantScape Server and Client Configuration Guide 15 plscpcg.book Page 16 Monday, May 28, 2001 10:11 AM 3 – Configuration Tutorial Figure 3.3 Create New Project Dialog Box 3 In the File name field, type: tutorial.qdb 4 5 6 Tip 16 Click Save. This displays the Enable Components dialog box. Select PlantScape as the server type. Enable the components you want to include in the project. You can limit the components in a project to improve Quick Builder’s performance. Either enter your licence details, which will only enable the components you are licensed for, or click the Enable components tab and deselect the components you want to disable. R400 plscpcg.book Page 17 Monday, May 28, 2001 10:11 AM Starting Quick Builder and Creating a Project File Figure 3.4 Enable Components Dialog Box 7 Click OK to close the Enable Components dialog box. In a few moments, this creates the new project file and re-displays the Quick Builder window with the name of the new project file displayed in the title bar. PlantScape Server and Client Configuration Guide 17 plscpcg.book Page 18 Monday, May 28, 2001 10:11 AM 3 – Configuration Tutorial Figure 3.5 Quick Builder Window After Creating a New Project File 18 R400 plscpcg.book Page 19 Monday, May 28, 2001 10:11 AM Defining a Station Defining a Station Stations are your “window” into the server databases. They are your means for accessing and controlling plant and process data. This • • • topic shows you how to: Create a Station item to represent the Station running on the server View the properties for the server Station item Create a Station item to represent a LAN Rotary Station (that is, a computer that is running Station and is connected to the PlantScape server via a LAN) For information on the difference between a LAN Rotary Station and a LAN Static Station, see “Connection Types” on page 58 Creating and Defining a Server Station To create and define a server Station for your project: 1 In the Quick Builder menu bar, go to the Edit menu and select Add Item(s). This displays the Add Item(s) dialog box. Figure 3.6 Adding a Station 2 Use the Add Item(s) dialog box as follows: a) From the Add Items drop-down list, select Station. PlantScape Server and Client Configuration Guide 19 plscpcg.book Page 20 Monday, May 28, 2001 10:11 AM 3 – Configuration Tutorial 3 4 5 b) In the list of Station types, select Static Station. c) In the Number of items to Add field, leave the default selection of 1. Click OK to add the Station to the item list. Select the Station item in the item list, and complete the fields in the Main tab as follows: a) In the Station Name field, type: SrvStation b) In the Description field, type: Server Station Leave the default settings in the remaining fields. Figure 3.7 Server Station Item and Its Tabs 20 R400 plscpcg.book Page 21 Monday, May 28, 2001 10:11 AM Defining a Station Creating and Defining a LAN Rotary Station Item To create and define a LAN Rotary Station for your project: 1 In the Quick Builder menu bar, go to the Edit menu and select Add Item(s). This displays the Add Item(s) dialog box. Figure 3.8 Adding a Station 2 3 4 Use a) b) c) d) the Add Item(s) dialog box as follows: From the Add Items drop-down list, select Station. In the list of Station types, select Rotary Station. In the Number of items to Add field, leave the default selection of 1. In the Station Name field, type: StnRotary Click OK to add the Station to the item list. Select the Station item in the item list, and complete the fields in the Main tab as follows: a) In the Description field, type: Station for Engineer/Manager b) Leave the default settings in the remaining fields. PlantScape Server and Client Configuration Guide 21 plscpcg.book Page 22 Monday, May 28, 2001 10:11 AM 3 – Configuration Tutorial Figure 3.9 New Station Item for a LAN Rotary Station Item 22 R400 plscpcg.book Page 23 Monday, May 28, 2001 10:11 AM Defining a Channel and a Controller Defining a Channel and a Controller This topic only applies to sites that are using controllers other than PlantScape Control Processors. If you are using only PlantScape Control Processors, you do not need to define channels and controllers. Before PlantScape point data can be read from or written to a controller, you need to define: • Which types of controllers you are using • How they are connected to the server This topic shows you how to: • Define a serial connection to (that is, a channel for) an Allen-Bradley PLC-5 on a Data Highway Plus • Define the Allen-Bradley controller Defining a Serial Connection To define a serial connection to a controller you need to create a channel for your project: 1 From the Edit menu in Quick Builder, select Add Item(s). The Add Item(s) dialog box is displayed. 2 Use the Add Item(s) dialog box as follows: a) From the Add Items drop-down list, select Channel. b) From the list of channel types, select AllenBradley. c) In the Number of items to Add field, leave the default selection of 1. d) In the Use Name field, type Abrchn01 PlantScape Server and Client Configuration Guide 23 plscpcg.book Page 24 Monday, May 28, 2001 10:11 AM 3 – Configuration Tutorial Figure 3.10 Using the Add Item(s) Dialog Box to Add a Channel 3 4 24 R400 Click OK. Select the channel item in the item list and complete the fields on the Main tab as follows: a) In the Description field, type via COM1 through KF2 to DH+ You can ignore the remaining fields on this page for the purposes of this tutorial. plscpcg.book Page 25 Monday, May 28, 2001 10:11 AM Defining a Channel and a Controller Figure 3.11 Main Tab for the Channel 5 Click the Port tab to display the Port tab and check that the fields are completed. PlantScape Server and Client Configuration Guide 25 plscpcg.book Page 26 Monday, May 28, 2001 10:11 AM 3 – Configuration Tutorial Figure 3.12 Port Tab for the Channel Defining an Allen-Bradley PLC To define an Allen-Bradley PLC you need to create and define a controller item for your project. To define a controller: 1 From the Edit menu, select Add Item(s). This displays the Add Item(s) dialog box. 26 R400 plscpcg.book Page 27 Monday, May 28, 2001 10:11 AM Defining a Channel and a Controller Figure 3.13 Using Add Dialog Box to Add a Controller 2 3 4 Use the Add Item(s) dialog box as follows: a) From the Add Items list, select Controller. b) From the list of controller types, select AllenBradley. c) In the Number of items to Add field, leave the default selection of 1. d) In the Use Name field, type ABR-PLC5-1. e) In the Start field for defining the variable name, type 1. Click OK. Select the first controller item in the item list and complete the fields on the Main tab as follows: a) In the Description field, type Allen-Bradley Tank Control b) Select Abrchn01 as the Channel Name from the list. c) In the PLC Station ID field, type 1 (This is the station ID of the first PLC on the Data Highway Plus (DH+).) PlantScape Server and Client Configuration Guide 27 plscpcg.book Page 28 Monday, May 28, 2001 10:11 AM 3 – Configuration Tutorial Figure 3.14 Controller Main Tab 28 R400 plscpcg.book Page 29 Monday, May 28, 2001 10:11 AM Defining a Status and an Analog Point Defining a Status and an Analog Point In PlantScape, any sensors connected to the PLC are mapped into points for viewing and control. We will now define: 1 A status point to control a pump 2 An analog point to monitor the level of a tank Defining a Status Point to Control a Pump To define a status point to control a pump: 1 From the Edit menu in Quick Builder, select Add Item(s). 2 Use the Add Item(s) dialog box as follows: a) From the Add Items list, select Point. b) In the list of point types, select Status Point. c) In the Number of items to Add field, leave the default selection of 1. d) In the Use Name field, type PUMPSTS. Figure 3.15 Using Add Dialog Box to Add a Status Point 3 Click OK. PlantScape Server and Client Configuration Guide 29 plscpcg.book Page 30 Monday, May 28, 2001 10:11 AM 3 – Configuration Tutorial 4 Select the point item in the item list, and complete the fields on the Main tab as follows: a) In the Description field, type Pump Status. b) From the PV Scan Period drop-down list, select 5 seconds. c) From the Number of States drop-down list, select 2. d) In the State 0 field, type OFF. e) In the State 1 field, type ON. Figure 3.16 Status Point Main Tab 5 6 30 R400 Select the ... button next to the PV Source Address field. This displays the Address Builder dialog box. Complete the fields in the Address Builder dialog box as follows: a) From the Address Type list, select CONTROLLER. b) From the Controller Names list, select ABR-PLC5-1. plscpcg.book Page 31 Monday, May 28, 2001 10:11 AM Defining a Status and an Analog Point c) In the Location field, type the following PLC-5 memory location I:001/10 Figure 3.17 Address Builder Dialog Box 7 8 9 Click OK to close the Address Builder dialog box and add the address to the PV Source Address field on the Main tab. Use the mouse to highlight all the contents of the PV Source Address field and press <Ctrl>+<C> to copy the address. Click the Control tab to display the Control tab, and complete the fields as follows: a) Select the Output (OP) Source Address field and press <Ctrl>+<V> (to paste the address from the clipboard). b) Select the Output (OP) Destination Address field and press <Ctrl>+<V>. c) From the Scan Period drop-down list (for Output (OP)) select 5 seconds. d) From the Number of Output States drop-down list, select 2. PlantScape Server and Client Configuration Guide 31 plscpcg.book Page 32 Monday, May 28, 2001 10:11 AM 3 – Configuration Tutorial Figure 3.18 Status Point Control Tab Defining an Analog Point to Monitor the Level of a Tank To define an analog point to monitor the level of a tank: 1 From the Edit menu in Quick Builder, select Add Item(s). 2 Use the fields in the Add dialog box as follows: a) From the Add Items drop-down list, select Point. b) From the list of point types, select Analog. c) In the Number field, leave the default selection of 1. d) In the Use Name field, type TANKLEVEL. 32 R400 plscpcg.book Page 33 Monday, May 28, 2001 10:11 AM Defining a Status and an Analog Point Figure 3.19 Using Add Dialog Box to Add an Analog Point 3 4 Click OK. Select the point item in the item list. Click Main and complete the fields on the Main tab as follows. a) In the Description field, type Input Tank Level. b) From the PV Scan Period drop-down list, select 5 seconds. c) In the 100% Range Value field, type 1000. d) In the 0% Range Value field, type 0. PlantScape Server and Client Configuration Guide 33 plscpcg.book Page 34 Monday, May 28, 2001 10:11 AM 3 – Configuration Tutorial Figure 3.20 Analog Point Main Property 5 6 34 R400 Click the ... button next to the PV Source Address field. Complete the fields in the Address Builder dialog box as follows: a) From the Address Type list select Controller. b) In the Controller Name field, select ABR-PLC5-1. c) In the Location field, type N7:1 as the PLC-5 integer address. plscpcg.book Page 35 Monday, May 28, 2001 10:11 AM Defining a Status and an Analog Point Figure 3.21 Address Builder Dialog Box 7 Click OK to close the Address Builder dialog box. PlantScape Server and Client Configuration Guide 35 plscpcg.book Page 36 Monday, May 28, 2001 10:11 AM 3 – Configuration Tutorial Downloading the Database With the Stations, channels, controllers, and points defined, you are ready to download these definitions to the PlantScape server database. To download the Quick Builder configuration data to the server database: 1 From the Tools pull-down menu in Quick Builder, select Download. This displays the Download dialog box. Figure 3.22 Download Dialog Box 2 3 From the Scope options, select All Items Relevant to Selected Server. Click OK. Note If you need to terminate the download, press <Esc>. The results of the download, including any errors or warnings, are displayed on the screen after the download is complete. 36 R400 plscpcg.book Page 37 Monday, May 28, 2001 10:11 AM Saving the File and Exiting Quick Builder Saving the File and Exiting Quick Builder After creating and downloading the project information, you can exit Quick Builder. To exit Quick Builder: 1 From the File menu, select Save. Information about the project’s setup, including the current views and reports is saved to the project file tutorial.qdb. 2 From the File menu, select Exit. PlantScape Server and Client Configuration Guide 37 plscpcg.book Page 38 Monday, May 28, 2001 10:11 AM 3 – Configuration Tutorial Starting the Stations With the PlantScape server database configured and loaded, you can now start a Station. Starting Station on the Server To start Station on the server computer, click the Start button and select Programs ⇒ PlantScape Server ⇒ Station. The Station window is displayed with a “Connecting” message in the message zone (see the top left-hand corner of Station window, below the tool bar). Starting Station on Another Computer The procedures in this section show you how to set up Station on a different computer from the server. Before you can set up Station on the other computer, you need to: 1 Install Windows and Station on the other computer. 2 Physically connect the computer to the server. 3 Successfully download the Quick Builder definitions to the server. If you do not have access to another computer, you can still follow steps 2 to 6 below on the server Station to explore the Station setup features. To define a LAN Rotary Station computer: 1 On the LAN Rotary Station computer, click the Start button and select Programs ⇒ PlantScape Server ⇒ Station. This starts the Station display. 2 From the Station menu, select Connection Properties to display the Connection Properties dialog box. 38 R400 plscpcg.book Page 39 Monday, May 28, 2001 10:11 AM Starting the Stations Figure 3.23 Station Setup 3 4 5 6 On the Connection tab in the Server field, enter the server name. Select Rotary Station as the Station type. Click Advanced and view the default settings. Click Save to save these settings in the default.stn file. If you want to save the settings to another file, click Save As and specify a filename. If the Station cannot connect to the server, refer to “Troubleshooting Advice” on page 531. PlantScape Server and Client Configuration Guide 39 plscpcg.book Page 40 Monday, May 28, 2001 10:11 AM 3 – Configuration Tutorial Configuring a Trend Set and a Group Display This topic shows you how to configure two different types of simple standard displays. It shows you how to configure: • A display that will enable operators to see trend data for a set of points • An operating group so that operators can see related point data on the display You can only configure an operating group if you are logged on to Station with a security level of SUPV or higher. If necessary, refer to “Understanding Station Security” on page 211 for information on security levels and log on procedures. Note • • The purpose of this tutorial is to familiarize you with some standard configuration displays. You can step through the procedures for configuring the displays even if you have not yet connected any controllers to the server or downloaded your configuration data from Quick Builder to the server. If your server database is not yet fully operational, you will not see any operating data in the Trend Set Detail displays (for example, “Multiplot Trend Set Details Display” on page 43) and Group Detail display (“Group Detail Display” on page 47). The screen captures in this section give you an idea of what the displays would look like in a fully operational system. Configuring a Trend Set Display To create a Trend Set: 1 On a Station display, select Configure ⇒ Trends and Group Displays ⇒ Trends. This calls up the System Configuration — Trends display. 40 R400 plscpcg.book Page 41 Monday, May 28, 2001 10:11 AM Configuring a Trend Set and a Group Display Figure 3.24 Trend Set Summary Display 2 3 4 Click the number or title of an unassigned trend set. This calls up the trend configuration display. Give the trend a title by entering a description in the Title field. Leave the Trend Type at the default setting, Multiplot. In the Samples field, enter a number for the number of samples to be displayed (for example, 300). PlantScape Server and Client Configuration Guide 41 plscpcg.book Page 42 Monday, May 28, 2001 10:11 AM 3 – Configuration Tutorial Figure 3.25 Trend Set Configuration Display 5 6 7 8 9 10 Click the Sample Interval field and select an interval from the list. (for example, 5 seconds) In the first Point ID field, enter PUMPSTS (the point ID of the status point you created in 3.4.1 “Defining a Status Point to Control a Pump”). You can enter the point ID using the Point Browser. Click the Point Browser button to call up the Point Browser. Select the required point ID and click Apply. The point ID is automatically entered into the Point ID field. In the second Point ID field, enter TANKLEVEL (the point ID of the analog point you created in 3.4.2 “Defining an Analog Point to Monitor the Level of a Tank”). From the Parameter list select the parameter you want to trend for each point. To display the trace for each point, ensure that Pen on is enabled for each point. (The Pen on/off checkbox should be enabled by default, if not, click the checkbox to enable it.) Select the View Trend link to display the trend. Note If the MNGR or ENGR security level required to change traces checkbox is selected, the points you choose can only be changed by a user with mngr or engr security level. 42 R400 plscpcg.book Page 43 Monday, May 28, 2001 10:11 AM Configuring a Trend Set and a Group Display Figure 3.26 Multiplot Trend Set Details Display Configuring Multirange Trend Set Details If you click the Type combobox at the top of the Multiplot Trend Set display, you can select from a range of other types of trend set displays. For the purposes of the next exercise, select Multirange. A Multirange Trend Set is similar to a Multiplot Trend Set (as shown in “Multiplot Trend Set Details Display” on page 43) except that the range displayed for each point can be configured independently. An example of a Multirange Trend Set Details display is shown below: PlantScape Server and Client Configuration Guide 43 plscpcg.book Page 44 Monday, May 28, 2001 10:11 AM 3 – Configuration Tutorial Figure 3.27 Multirange Trend Set Display You use the Multirange Trend Set Details display to enter the trend ranges to be displayed for each point. Note that the trend ranges are only used for displaying this trend and do not affect the actual range of the point. Configuring an Operating Group You can configure an operating group comprising the two points you have configured in this tutorial. By defining an operating group you can view the operating data for both points from the one display. To configure an operating group: 1 On a Station display, select Configure ⇒ Trends and Group Displays ⇒ Groups. 44 R400 plscpcg.book Page 45 Monday, May 28, 2001 10:11 AM Configuring a Trend Set and a Group Display Figure 3.28 System Configuration – Groups Display 2 3 4 Click the first unassigned Title field. This opens the Group Configuration display. Type a title for the group in the Title field. Enter TANKLEVEL as the first point ID, and PUMPSTS as the second point ID and select PV as the parameter for each. PlantScape Server and Client Configuration Guide 45 plscpcg.book Page 46 Monday, May 28, 2001 10:11 AM 3 – Configuration Tutorial Figure 3.29 Group Configuration Display 5 46 R400 Click View Group from the bottom right of the display to call up the Group Detail display for that operating group. The following figure shows how the display would look if your server were connected and operational. plscpcg.book Page 47 Monday, May 28, 2001 10:11 AM Configuring a Trend Set and a Group Display Figure 3.30 Group Detail Display PlantScape Server and Client Configuration Guide 47 plscpcg.book Page 48 Monday, May 28, 2001 10:11 AM 3 – Configuration Tutorial Configuring an Alarm Duration Report This section of the tutorial shows you how to configure a simple report that generates information on the duration of alarms at given points. You can only configure a report if you are have a security level of SUPV or higher. To configure an Alarm Duration report: 1 Select Configure ⇒ Reports from the Station menu to call up the Reports display. Figure 3.31 Reports and History Archives Display 2 3 48 R400 Click the first unassigned Title field, the Report Definition display is called up. Select Alarm Duration from the drop-down list of Report types. plscpcg.book Page 49 Monday, May 28, 2001 10:11 AM Configuring an Alarm Duration Report Figure 3.32 Report/Archive Definition Display 4 5 6 7 8 Enter TankAlm as the report name. Enter Tank Alarm Duration Report as the report title. To allow operators to request this report at any time, select the Enable reporting on request checkbox. If you want the report to run periodically, select the Enable periodic reporting checkbox and specify the intervals at which the report is to be run. Click the Contents tab. This displays the Alarm Duration Contents. PlantScape Server and Client Configuration Guide 49 plscpcg.book Page 50 Monday, May 28, 2001 10:11 AM 3 – Configuration Tutorial Figure 3.33 Report/Archive Content Display 9 10 11 50 R400 Enter PUMPSTS in the Point ID(s) field to use the status point you defined earlier in this tutorial. From the Event type combobox select All to specify that all alarms are to be included in the report. If your server is fully operational you can click the Request button on the display to generate and display the report. plscpcg.book Page 51 Monday, May 28, 2001 10:11 AM What Next? What Next? With the Stations started, you can now explore your PlantScape system, or else move on to the configuration procedures described in the next part of this Guide. For more detailed information on how operators use Station displays, you might want to refer to the Operators Guide. If you want to create a custom graphic display for the points you have defined in this tutorial, refer to the tutorial chapter in the Display Building Guide. Exiting from the Tutorial To exit from Station and this tutorial, go to the Station menu and select Exit. PlantScape Server and Client Configuration Guide 51 plscpcg.book Page 52 Monday, May 28, 2001 10:11 AM 3 – Configuration Tutorial 52 R400 plscpcg.book Page 53 Monday, May 28, 2001 10:11 AM 4 Using Quick Builder Quick Builder is a tool that you can use to define and manage configuration data for Stations, printers, and controllers (other than the PlantScape Control Processors), as well as the channels for, and points on, those controllers. This chapter contains a brief overview of Quick Builder and some operating considerations. For More Information The Quick Builder online help provides detailed information about both: • Using Quick Builder • Configuring particular controllers PlantScape Server and Client Configuration Guide 53 plscpcg.book Page 54 Monday, May 28, 2001 10:11 AM 4 – Using Quick Builder Quick Builder Overview You use Quick Builder to: • Create an “item” for each Station, printer, and controller, as well as the channel used by each controller, and each point on the controller • Define the relevant details of each item by completing the fields in a series of property tabs. Quick Builder stores configuration data in a project, which constitutes an “offline database.” This offline database is separate from your operating PlantScape server database. You can therefore make as many changes as you like to the Quick Builder database without affecting the live configuration data. When you are ready, you can download all or part of the configuration data from the Quick Builder project to the PlantScape server database. Figure 4.1, “Typical Quick Builder Window” on page 55 shows the main components of a Quick Builder window. A Project View consists of: • An item selector in the left side of the Project View window • An item list • A set of property tabs for the selected point in the bottom right of the Project View window • Toolbar • Jumpbar • Filter selector • Status line 54 R400 plscpcg.book Page 55 Monday, May 28, 2001 10:11 AM Quick Builder Overview Menus Toolbar Filter Selector Item Types Property Page Status Line Figure 4.1 Typical Quick Builder Window Starting Quick Builder To start Quick Builder, on any computer where Quick Builder is installed, • Click the Start button and choose Programs ⇒ PlantScape Server ⇒ Quick Builder. Copying Project Files You need to create a separate Quick Builder project file for each PlantScape server. For example, if your site is running five separate PlantScape servers you need to create a uniquely-named project file for each one, and you might call these project files site1.qdb, site2.qdb, and so on. The quickest way to establish the project files you need is to build one, and then copy it and modify the copies as required. PlantScape Server and Client Configuration Guide 55 plscpcg.book Page 56 Monday, May 28, 2001 10:11 AM 4 – Using Quick Builder Backing Up Project Files As with any other important site data, you should back up your Quick Builder project files regularly. You can do this by using Windows Explorer to copy the .qdb file to an appropriate device or folder. In addition to backing up to tape or to another drive, you might want to create backup files as you build up your configuration data, so that you can revert to an earlier version of the project file, if necessary. 56 R400 plscpcg.book Page 57 Monday, May 28, 2001 10:11 AM 5 Configuring Stations and Printers This chapter describes how to configure Stations and printers. To learn about Go to: Station page 58 Printers page 62 Setting up Station page 63 Configuration tasks using Station page 67 PlantScape Server and Client Configuration Guide 57 plscpcg.book Page 58 Monday, May 28, 2001 10:11 AM 5 – Configuring Stations and Printers About Station Station is PlantScape’s user interface. You use Station to monitor and control your system. Station displays are used to notify operators of alarm conditions. Station works in conjunction with PlantScape, which: • Collects data from your system and displays it in a manner that you can easily understand • Allows you to control your system by sending appropriate commands • Automatically performs scheduled tasks • Notifies you of system activities, including alarms and system events • Generates comprehensive reports About Configuration Once you have installed the Station software and defined a Station item in Quick Builder, you can change the default configuration of Station to your site requirements. Some of the Station settings you can configure are: • Station connections • Menus and toolbars • Sounds • Web Access • Station Appearance For information about configuring Station security features, such as restricting access to Stations by dividing your system into areas and using passwords for signing on to Stations, refer to “Configuring Security and Access” on page 209. Connection Types Stations can be connected to a server as either: 58 Type Description Static Provides a permanent, dedicated link to a specific Station. This is the recommended connection type for operators. R400 plscpcg.book Page 59 Monday, May 28, 2001 10:11 AM About Station Type Description Rotary Provides an “as required” link to a Station. This is the recommended connection type for staff who do not use Station full-time. Rotary connections are advantageous from a licensing point of view because your license only specifies the number of simultaneously connected Stations. Regardless of whether you define a Station as static or rotary, the maximum number of Stations that you can have connected to the server (and running the Station software) at any one time is determined by your license. If you define some of your Stations as rotary, you can install and configure a larger number of Stations in your system, but they cannot all be connected to the server simultaneously. Connection Methods You can set up a Station connection using one of the following methods: Method Description Network Connects the Station to the server via a network. Remote Access Service (RAS) Connects the Station to the server remotely. RAS can support connection via a modem or a serial link. Startup Pages You can configure the page that is displayed when a Station starts. You can specify a system-wide startup page and you can specify a different startup page for each Station. When a rotary Station connects to the server the page that is displayed is always the page specified in the Station connection properties. If no page is specified in the Station connection properties, the page that is displayed on connection to the server is the page specified in the server wide settings. When a static Station initially connects to the server the specified startup page is displayed. However, when Station reconnects to the server, the last display before Station shutdown is called up. The specified startup page is displayed again when the server is restarted. PlantScape Server and Client Configuration Guide 59 plscpcg.book Page 60 Monday, May 28, 2001 10:11 AM 5 – Configuring Stations and Printers Associated Stations You can configure a Station so that the current page is “sent” for display to one of two other Stations when a special function key is used at the original Station. The Station to which the display is sent is known as an “Associated Station.” You also have to configure the function key that sends the display. Station Setup Files When Station software is installed on a computer, two files are installed, default.stn and default.stb. These files define: • Connection properties from Station to the server • The general appearance of Station • Commands on the menus and toolbars • Function key actions Station automatically uses default.stn unless you select another setup file. You might have several setup files for connections to more than one server, or setup files with specific user preferences. After you have installed the Station software, the default settings contained in default.stn and default.stb can be reviewed and customized. For more information on customizing Station connections, see “Configuring Station Connections” on page 63. For information on customizing toolbars, menus and function keys, see “Customizing Toolbars, Menus and Function Keys” on page 64. SafeBrowse A SafeBrowse® object is a Web browser specifically designed for use with Station. This feature is useful for calling up Web pages and other files, such as Microsoft Word documents containing operating procedures. SafeBrowse includes appropriate security features that prevent users from calling up unauthorized Web pages or other documents in Station. If you want to restrict the use of SafeBrowse, you need to specify the Web pages or documents that operators can call up. You use the Web Access tab of the Connection Properties dialog box to configure SafeBrowse. 60 R400 plscpcg.book Page 61 Monday, May 28, 2001 10:11 AM About Station Customizing the Appearance and Behavior of Station You can customize initialization parameters of Station by editing the station.ini file. Use a text editor to open the file in %systemRoot%, for example, C:\winnt\station.ini. For details on what you can customize see “Station.ini” on page 83. PlantScape Server and Client Configuration Guide 61 plscpcg.book Page 62 Monday, May 28, 2001 10:11 AM 5 – Configuring Stations and Printers Printers Printers that are intended for printing reports or alarms and events are defined with Quick Builder. When you have defined your printers in Quick Builder, you assign printers to specific tasks using the Station Configuration display. For more information see “Printer Assignment” on page 81. You can assign a printer or any printer as one of the following: Property Description Screen dump printer Print Station displays, such as Trend Sets and Point Detail displays. Report printer Print reports requested by operators, generated as a result of a status change in the system, or generated on a periodic basis. Alarm/event printer Prints details of alarms that are configured to print on any printers associated with Stations assigned to the area that contains the point in alarm. Considerations • An alarm printer needs to be a line-by-line printer, because alarms and events must be immediately available to the operator as hard copy. Laser printers are not suitable because they buffer a full page of events before printing. • Alarm/event printers can be segregated to print alarms and events occurring in defined areas of your site. (See “Using Areas to Control Access to the System” on page 222 for details on areas.) • Do not configure a printer as both a report printer and an alarm/event printer. Doing this causes report and alarm/event data to be mixed in together. • When operators print displays, the screen dump is sent to the printer defined as the default printer under Windows Print Manager. • When you configure reports, you can specify which printer is to be used for a given report. • If you select a network printer for report printing, you must ensure that you create the network printer locally with the correct login account. See the PlantScape Installation Guide for details. 62 R400 plscpcg.book Page 63 Monday, May 28, 2001 10:11 AM Setting Up Station Setting Up Station This section describes how to start and configure Station. Starting Station To start Station: 1 Click the Start button. 2 Select Programs ⇒ PlantScape Server ⇒ Station. To use a setup file other than default.stn: 1 Select Station ⇒ Connect. The Connect dialog box opens. 2 Select the required .stn file from the Recent Connections tab or the Other Connections tab. 3 Click Connect. Station connects to the server using the connection information contained in the setup file you specified. Configuring Station Connections To create a new .stn file: 1 Select Station ⇒ Connection Properties. The Connection Properties dialog box opens (Figure 5.1, “Connection Properties Dialog Box” on page 64). PlantScape Server and Client Configuration Guide 63 plscpcg.book Page 64 Monday, May 28, 2001 10:11 AM 5 – Configuring Stations and Printers Figure 5.1 Connection Properties Dialog Box 2 3 Note The Connection Properties menu item might be disabled on Stations that have had the startup command line modified for security reasons. Use the tabs and fields in the Connection Properties dialog box to review or modify the settings, as described in “Connection Properties Dialog Box” on page 69. For information on customizing menus, toolbars see “Customizing Toolbars, Menus and Function Keys” on page 64 Click Save to save your changes. Use the Save As button and specify a new filename to save the settings to a new file. Customizing Toolbars, Menus and Function Keys You can customize the Station toolbar, menubar, and function keys. To add a menu item to the Station menubar: 1 In the Connection Properties dialog box, click the Toolbar tab. 2 In the Definition field, specify the .stb file you want to customize. 3 Click Customize, the Customize Toolbar dialog box opens. 4 In the Categories list, select Station Menubar. 5 Click New Command, the Command Properties dialog box opens. 6 Enter the menu item name, tool tip and keyboard shortcut. 64 R400 plscpcg.book Page 65 Monday, May 28, 2001 10:11 AM Setting Up Station 7 8 9 10 11 Select the required action from the Action list. For a list of actions and required information see “Command Actions” on page 74. Specify any other required information for the action you have selected. The new menu item is added to the Station menubar. Click and drag the new menu item to the required position on any of the menus. Click Save As and specify a filename to save your settings. Click Save to save the reference to the new .stb file in the .stn file. Use the Save As button and specify a new filename to create a new .stn file. To add a new menu to the Station Menubar: 1 In the Connection Properties dialog box, click the Toolbar tab. 2 In the Definition field, specify the .stb file you want to customize. 3 Click Customize, the Customize Toolbar dialog box opens. 4 In the Categories list, select Station Menubar. 5 Click New SubMenu, the Customize Pulldown Menu dialog box opens. 6 Enter the menu name and click OK. The new menu is added to the Station menubar. 7 Click Save As and specify a filename to save your settings. 8 Click Save to save the reference to the new .stb file in the .stn file. Use the Save As button and specify a new filename to create a new .stn file. You can add menu items to the new menu as described in the section, “To add a menu item to the Station menubar:” on page 64. To add a toolbar button to the Station toolbar: 1 In the Connection Properties dialog box, click the Toolbar tab. 2 In the Definition field, specify the file you want to customize. 3 Click Customize, the Customize Toolbar dialog box opens. 4 In the Categories list, select Station Toolbar. 5 Click New Command, the Command Properties dialog box opens. 6 Enter the toolbar button name, tool tip and keyboard shortcut. 7 Click Change Icon and select the required button and click OK. 8 Select the required action from the Action list. For a list of actions and required information see “Command Actions” on page 74. 9 Specify the required information for the action you have selected. 10 Click Save As and specify a filename to save your settings. 11 Click Save to save the reference to the new .stb in the .stn file. Use the Save As button and specify a new filename to create a new .stn file. PlantScape Server and Client Configuration Guide 65 plscpcg.book Page 66 Monday, May 28, 2001 10:11 AM 5 – Configuring Stations and Printers To configure function keys for a Station: 1 In the Connection Properties dialog box, click the Toolbar tab. 2 In the Definition field, specify the file you want to customize. 3 Click Customize, the Customize Toolbars dialog box opens. 4 In the Categories list, select Station Shortcut Keys. 5 Click New Command, the Command Properties dialog box opens. 6 Enter the keyboard shortcut. 7 Select the required action from the Action list. For a list of actions and required information see “Command Actions” on page 74. 8 Specify the required information for the action you have selected. 9 Click Save As and specify a filename to save your settings. 10 Click Save to save the reference to the new .stb in the .stn file. Use the Save As button and specify a new filename to create a new .stn file. To add a new toolbar: 1 In the Connection Properties dialog box, click the Toolbar tab. 2 In the Definition field, specify the file you want to customize. 3 Click Customize, the Customize Toolbars dialog box opens. 4 Click New Toolbar and enter the name in the Toolbar Name field. The toolbar is added to the Station window. 5 Click and drag the required commands from the Commands list to the required position on the new toolbar. 6 Click Save As and specify a filename to save your settings to a new file. 7 Click Save to save the reference to the new .stb in the .stn file. Use the Save As button and specify a new filename to create a new .stn file. 66 R400 plscpcg.book Page 67 Monday, May 28, 2001 10:11 AM Using Station for Configuration Using Station for Configuration You use displays in Station to complete other configuration tasks that are not covered in Station setup or station.ini. You also use Station to configure server wide settings. Configuring Timeout To specify idle timeout and select timeout: 1 From the System Configuration Menu display, click Server Wide Settings. This calls up the Server Wide Settings display. 2 Enter the required timeout settings as described in “General Station Settings” on page 78. Configuring Startup Pages To configure a system-wide startup page: 1 From the System Configuration Menu display, click Server Wide Settings. This calls up the Server Wide Settings display. 2 Enter the required page number or name as described in “General Station Settings” on page 78. To configure a startup page for a static Station: 1 In the Station Summary display, click the number or title of the Station you want to configure. This calls up the Station Configuration display. 2 Specify the required page number or name as described in “Start Up/Idle Timeout Action” on page 81. The startup page for a rotary Station is specified on the Connections tab of the Connection Properties dialog box. For more information see “Connection Properties Dialog Box” on page 69. Setting the Fast Raise/Lower Step To specify the fast raise/lower step: 1 From the System Configuration Menu display, click Server Wide Settings. 2 In the Fast raise/lower step field, enter the required percentage increment/decrement as described in “General Station Settings” on page 78. PlantScape Server and Client Configuration Guide 67 plscpcg.book Page 68 Monday, May 28, 2001 10:11 AM 5 – Configuring Stations and Printers Configuring Alarms To specify alarm settings for all Stations in your system: 1 From the System Configuration Menu display, click Server Wide Settings. 2 Specify the required alarm settings as described in “Station Alarm Settings” on page 79. To define Station-specific alarm settings: 1 On the Station Summary display, click the number or title of the Station you want to configure. This calls up the Station Configuration display. 2 Specify the required alarm settings as described in “Audible Alarm/Station Failure Alarm” on page 80. If you enable the Station failure alarm for a Station, you can also configure the priority of the Alarm. To configure the priority of the Station failure alarm: 1 From the System Configuration Menu display, click Alarm & Point Processing. 2 On the Alarm Priorities tab select the appropriate priority for Station failure alarms. Specifying Associated Stations To configure associated Stations: 1 Configure function keys as described in “Customizing Toolbars, Menus and Function Keys” on page 64 and “Server Display Program” on page 75. 2 On the Station Configuration display specify the associated Stations as described in “Station Configuration Display” on page 80. 68 R400 plscpcg.book Page 69 Monday, May 28, 2001 10:11 AM Connection Properties Dialog Box Connection Properties Dialog Box You use the Connection Properties dialog box to customize some of the Station settings. The dialog box contains a series of tabs relating to the Station settings you can customize. The settings are described in the sub-topics below. Connections Tab You use the Connection tab in the Connection Properties dialog box to specify how the Station that you are currently using is connected to the server. The options you can specify are described below. Tip Click the Advanced button to display all properties. Property Description Server Specifies if Station connects to a local or remote server. Use the Browse button to select the remote server. Station type Specifies if this Station is a static Station or a rotary Station. If you are setting up a static Station, specify the Station number. The number must match the Station number allocated for this Station in Quick Builder. Use Redundant Connection Specifies the auxiliary setup file to connect to the auxiliary server during Station Failover. Applicable if you have the redundancy option installed. Normal update rate The rate, in seconds, at which dynamic values on displays at this Station are updated from the database. Fast update rate An optional fast update rate, in seconds, that can be set by function key for displays at this Station. For information about configuring the Fast Update Rate function key, see “Keyboard Service Program” on page 89 Communications timeout How long the Station should wait for initial communications from the server before displaying an error message. Startup display The number or name of the page the rotary Station is to display on connection. Enter zero to use the System Startup page. PlantScape Server and Client Configuration Guide 69 plscpcg.book Page 70 Monday, May 28, 2001 10:11 AM 5 – Configuring Stations and Printers Displays Tab Use the Displays tab to define the paths and the order Stations uses to search for displays. Button Description Page Background Color Specifies the color of the background visible when you change displays. Search for displays in Lists the paths and the order Station uses to look for displays. Add Adds a search path. Remove Deletes the selected search path from the list. Up arrow Move the selected search path up within the list. The order of the display paths determines the search order. Down arrow Moves the selected search path down within the list. Search subdirectories Indicates if the folders of the specified paths are searched. Toolbars Tab Use the Toolbars tab to customize the menus, toolbars, and keyboard shortcuts that are available to Station. 70 Property Description Menu, toolbar & keyboard shortcuts The name of the file containing the menu, toolbar, and keyboard settings. Browse Allows you to specify another file. Customize Allows you to customize the menu, toolbar, and keyboard settings. Show message zone Specifies whether the message zone is shown. Show alarm zone Specifies whether the alarm zone is shown. Show status zone Specifies whether the status zone is shown. Show button labels Specifies if the button name is displayed with the icon. Use large buttons Specifies if large buttons are used in the toolbar Show ToolTips Specifies if ToolTips are shown when you move the mouse over a toolbar button R400 plscpcg.book Page 71 Monday, May 28, 2001 10:11 AM Connection Properties Dialog Box Property Description Show shortcut keys in ToolTips Specifies if shortcut keys are included in the ToolTip Show keyboard shortcuts Specifies if keyboard shortcuts are shown with the menu items. Applicable only if a shortcut is assigned to a menu item. Show icons Specifies if icons are shown with the menu item. Applicable only if an icon is assigned to a menu item. Sounds Tab Use the Sounds tab to configure audible alarms. Property Description Use PC Speaker Specifies if the audible alarm is generated through the speakers on the computer Station is running on. Event Lists the events for which you can specify alarms. Sound Lists the sound specified for the event. Sound for selected event Specify the sound you want played for a particular event. Use external contact Specifies if the audible alarm is generated through an external annunciator. Web Access Tab Use the Web Access tab to configure SafeBrowse. Tip Click the More button to display all properties. Property Description No URLs No Web pages or files can be displayed in SafeBrowse. All URLs All Web pages or files can be displayed in SafeBrowse. The following URLs only Only the specified Web pages or files can be displayed in SafeBrowse. Add Enables you to add specific Web pages or files for display in SafeBrowse. PlantScape Server and Client Configuration Guide 71 plscpcg.book Page 72 Monday, May 28, 2001 10:11 AM 5 – Configuring Stations and Printers 72 Property Description Remove Removes the selected Web page or file and cannot be viewed in SafeBrowse. SafeBrowse home page Enables you to specify the URL of the default home page. SafeBrowse search page Enables you to specify the URL of the default search page. R400 plscpcg.book Page 73 Monday, May 28, 2001 10:11 AM Toolbars Dialog Box Toolbars Dialog Box You access the Toolbars dialog box from the Toolbar tab, in the Connection Properties dialog box. Use • • • • • the Toolbars dialog box to: Show or hide a toolbar Add a custom toolbar Add menu items to a menu Customize menu items Customize function keys and shortcut keys The properties are: Property Description Show Specifies the toolbars to show Toolbar name Allows you to specify the name of a custom toolbar New Toolbar Allows you to add a new toolbar Delete Toolbar Allows you to delete a toolbar. Categories Lists the menubars, toolbars and shortcut keys to which you can add new commands and assign to actions. Commands Lists the commands or menu items available on the toolbar or menubar currently selected in the Categories list. New SubMenu Allows you to add a new menu to the Station menubar. New Command Allows you to add a new command to the selected menubar or toolbar. Delete Allows you to delete the selected command. Edit Properties Allows you to edit the selected command. PlantScape Server and Client Configuration Guide 73 plscpcg.book Page 74 Monday, May 28, 2001 10:11 AM 5 – Configuring Stations and Printers Command Properties Dialog Box The Command Properties dialog box is used to set the properties of a command you add to the toolbar, menubar or keyboard shortcut. Property Description Icon The icon currently assigned to the command. Change Icon Enables you to specify an icon for a toolbar button. Name The name of the menu item, toolbar button or keyboard shortcut. ToolTip The text that appears when you mouse over the toolbar button. Keyboard shortcut The keyboard shortcut assigned to the menu item or toolbar button. Action The action assigned to the menu item, toolbar button, or keyboard shortcut. See “Command Actions” on page 74 for the appropriate action and required value. Command Actions You can specify the following actions for a menu item or toolbar button: 74 Action Required Value Callup Page Page number or name. Launch Application The path of the executable file for the application to be launched. All Commands A standard command. Select the command from the list. Request Report The report number. Request Task Task number, parameters, whether the task requires input from the Command Zone. For a list of parameters for LRN 21 see “Server Display Program” on page 75. Send Server Pushbutton Pushbutton interrupt code. See “Pushbutton Interrupt Codes” on page 77 for the appropriate code. R400 plscpcg.book Page 75 Monday, May 28, 2001 10:11 AM Toolbars Dialog Box Action Required Value HMIWeb Command HMIWeb command. Select the command from the list. The HMIWeb commands are commands that apply to the display element that has focus in a HMIWeb display, or to the data source to which it is bound. Note that some of these commands are only supported by certain types of display element/data source. When a HMIWeb command is invoked, it is sent to the display element for processing. If, for example, the Raise command is invoked on an alphanumeric, the bound data source would raise the value of the point associated with the alphanumeric. Server Display Program The Server Display program (LRN 21) is a common program assigned to user-definable function keys. The Server Display program performs a wide range of tasks, determined by the values of parameters 1 and 2, as described in the following table. Parameter 1 Parameter 2 Action 1 Page # Call up the specified page number. 2 N/A Page forward 3 N/A Page backward 4 Record # Display the specified record 5 N/A Record forward 6 N/A Record backward 7 Page # Call up page number or name with current file and record # offset. For more information, see the display building guide. 8 Trend# Call up the specified trend set 9 Report # Call up the specified report detail display 10 Report # Peruse the report output 11 1 Prompt for password entry at the Station 11 2 Prompt for page # at the Station Table 5.1 Server Display Program Parameters and Actions PlantScape Server and Client Configuration Guide 75 plscpcg.book Page 76 Monday, May 28, 2001 10:11 AM 5 – Configuring Stations and Printers Parameter 1 Parameter 2 Action 11 3 Prompt for trend set # at the Station 11 4 Prompt for group # at the Station 11 5 Prompt for group trend # at the Station 11 6 Prompt for group history # at the Station 12 N/A Message pad clear 13 N/A Message pad save 14 History type# Call up history type detail 17 N/A Cancel 19 Associated Station number (either 1 for first or 2 for second) Send current display to associated Station defined by parameter 2. 21 N/A Call up the prior display 22 N/A Cancel printing 24 N/A Alarm silence/acknowledge 26 N/A Control selected point to normal mode 27 N/A Control selected status point to OFF 28 N/A Control selected status point to ON 29 N/A Control selected point to MAN mode 30 N/A Control selected point to AUTO mode 31 N/A Control selected point to CASC mode 32 N/A Control selected point to COMP mode 37 N/A Fast lower the selected value 38 N/A Fast raise the selected value 39 N/A Call up the point’s associated display 40 N/A Toggle the point’s in-service status 41 N/A Select the point’s OP 42 N/A Select the point’s SP 49 Group # Call up the operating group display 50 Group # Call up the operating group trend display 51 Group # Call up the operating group history display Table 5.1 Server Display Program Parameters and Actions (Continued) 76 R400 plscpcg.book Page 77 Monday, May 28, 2001 10:11 AM Toolbars Dialog Box Pushbutton Interrupt Codes Description Pushbutton Interrupt Description Pushbutton Interrupt Call up Channel Status Display 86 Call Up the Message Summary Display 115 Call up Station Status Display 87 Call Up the Alarm Summary Display 116 Cancel Server Printing 90 Call up page 80 119 Request the Server to Print the Display 91 Set Control to Manual Mode 121 Call Up the System Menu Display 93 Set Control to Automatic Mode 122 Enable/Disable 94 Set Control to Normal Mode 123 Group 96 Select SP 124 Detail 97 Select OP 125 Trend 99 Esc 126 Page 102 Select 127 Send current page to Assoc Stn (1 or 2?) 104 Request a Server User Task 134-143 Prior Display 106 Hit (select the nearest object) 144 Associated Display 107 Raise 148 Page Backwards 110 Fast Raise 150 Page Forwards 111 Lower 152 Enter 112 Fast Lower 154 Acknowledge/Silence 113 Refresh Window 160 PlantScape Server and Client Configuration Guide 77 plscpcg.book Page 78 Monday, May 28, 2001 10:11 AM 5 – Configuring Stations and Printers Server Wide Settings Use • • • • the Server Wide Settings display to define: General Station settings Station alarms Security level required for enabling and disabling hardware Alarm summary options General Station Settings Use General Station Settings on the Server Wide Settings display to specify the following: Property Description System start up page The default startup display: • On connection to the server and on idle timeout for rotary Stations. • On initial connection to the server for static Stations. Select Timeout The time, in seconds, an alphanumeric field on a Station display can remain selected before being automatically deselected. Idle Timeout The time, in seconds, a Station display remains active without any operator activity before reverting to the lowest level of security and (optionally) changing to a different display. For rotary Stations, the connection is closed so that it is available to another Station. Changes to the idle timeout value are not effective until Station reconnects to the server. Fast raise/lower step The percentage amount by which the value of a selected field can be raised or lowered in all Station displays when using the fast raise/lower function keys: Note that for Set Points (SP) and Output Values (OP) with specified limits, the Fast Raise/Fast Lower function key cannot be used to increase or decrease the field value of those points beyond their specified limits. 78 R400 plscpcg.book Page 79 Monday, May 28, 2001 10:11 AM Server Wide Settings Station Alarm Settings Use Station Alarms on the Server Wide Settings display to specify settings for alarms: Property Description Audible active time The duration of audible alarms. For example, if you specify 10 seconds, the alarms sound for 10 seconds each, unless the operator silences the alarm by acknowledging it before the 10 seconds has passed. Audible re-alarm time The time period after which the audible alarm sounds again after the period specified in the Audible active time field expires. For example, if you specify 60 seconds, an unacknowledged alarm sounds 60 seconds after it last stopped sounding, until it is acknowledged. Alarm line shows Specifies which unacknowledged alarm is displayed in Station alarm lines if there is more than one at the highest priority. Enabling and Disabling Hardware Use the Enable and Disable Hardware control to specify: Property Description Minimum Security Level Required The minimum security level for enabling and disabling channels, controllers, points and printers. Alarm Summary Options Use the Alarm Summary Options on the Server Wide Settings display to specify the following: Property Description Enable individual alarm priority Changes the behavior of the High and All options on the Alarm Summary. Enable full page alarm acknowledgement Activates a button on the Alarm and Message Summary displays that operators use to acknowledge a full page of alarms. PlantScape Server and Client Configuration Guide 79 plscpcg.book Page 80 Monday, May 28, 2001 10:11 AM 5 – Configuring Stations and Printers Station Configuration Display You use the Station Configuration Display to define Station-specific settings. General Tab The following sections describe settings you define on the General Tab of the Station Configuration display. Associated Stations Use the Associated Stations controls to specify: Property Description First Station Specifies the number or name of the first associated Station. Second Station Specifies the number or name of the second associated Station. Station Type Displays the keyboard type the Station uses. Audible Alarm/Station Failure Alarm Use the Audible Alarm/Station Failure Alarm controls to specify: 80 Property Description Activate for LOW Alarms Controls whether an audible alarm is sounded for low alarms. Activate for HIGH Alarms Controls whether an audible alarm is sounded for high alarms. Activate for URGENT Alarms Controls whether an audible alarm is sounded for urgent alarms. Also activate when Operator is signed off Controls whether an audible alarm is sounded Station failure Alarm Controls whether an alarm is generated if communication to the Station is lost. R400 plscpcg.book Page 81 Monday, May 28, 2001 10:11 AM Station Configuration Display Start Up/Idle Timeout Action Use the Start up/idle Timeout Action controls to specify: Property Description Start up page Specifies the page display called up: • Each time a rotary Station connects to the server. • When a station Station initially connects to the server. Change to start up page on idle timeout Specifies the page number of the display to be called up on a rotary Station when the idle timeout timer for the Station expires. Printer Assignment Use the Printer Assignment controls to assign printers to specific tasks. Property Description Alarm/Event Printer Specifies the printer designated to print alarms and events. Report Printer Specifies the printer designated to print reports. Print LOW alarms Prints details of alarms for points going in and out of low priority alarm conditions. Print HIGH alarms Enables printing of alarms for points going in and out of high priority alarm conditions. Print URGENT alarms Enables printing of alarms for points going in and out of urgent priority alarm conditions. Print EVENTS Enables printing of alarms for points going in and out of journal priority alarm conditions and other events. Print Operator changes Prints all changes to points an operator has made from the Station. PlantScape Server and Client Configuration Guide 81 plscpcg.book Page 82 Monday, May 28, 2001 10:11 AM 5 – Configuring Stations and Printers Area Assignment Tab If your system is divided into areas, use the controls on the Area Assignment tab to assign this Station to the areas where access is required. 82 Property Description Assigned Indicates if the Station is assigned to an area Restrictions Specifies any restrictions to the level of access the Station has to the area, for example, view only access. Area The areas defined in the system. Description A description of the area. R400 plscpcg.book Page 83 Monday, May 28, 2001 10:11 AM Station.ini Station.ini You can add or change the following parameters in station.ini to customize the Station: AllowRightMouseClickBrowserMenus=n Controls whether the right mouse button menu is available in a SafeBrowse window. Valid values for n are: 0 Right mouse button menu is disabled. 1 Right mouse button menu is enabled. ArrowKeysForNavigation=n Allows the use of arrow keys to navigate around a display. Valid values for n are: 0 Off 1 On AutoReconnect=n Sets the number of times Station automatically reconnects after a host communications timeout without prompting the user. Valid values for n are: 0 None 1 1 or more ConnectTimeout=n The amount of time (in milliseconds) allowed for Station to connect to the server before the connection attempt is cancelled. The default value is 150 milliseconds. DefaultFont=fontname Controls the font used for command bar and status bar where fontname is any font available on the computer. PlantScape Server and Client Configuration Guide 83 plscpcg.book Page 84 Monday, May 28, 2001 10:11 AM 5 – Configuring Stations and Printers DisableEchoSafeBrowseMessage=n Disables the display of download messages in the message zone when SafeBrowse is being used. Valid values for n are: 0 Enables the display of download messages. 1 Disables the display of download messages. DisableMaximizeButton=n Allows or prevents users from maximizing the Station window. Valid values for n are: 0 Users can maximize the Station window. 1 Users cannot maximize the Station window. DisableMenuMnemonic=n Disables the insertion of mnemonics in the Station menu. Valid values for n are: 0 Enables the insertion of mnemonics. 1 Disables the insertion of mnemonics. DisableURLNavigationSubsystem=n Allows or prevents the use of SafeBrowse. Valid values for n are: 0 SafeBrowse is enabled. 1 SafeBrowse is disabled. DisConnectTimeout=n The amount of time (in milliseconds) Station waits for disconnection acknowledgement from the Server before closing the connection. This is applicable to failover. The default value is 150 milliseconds. 84 R400 plscpcg.book Page 85 Monday, May 28, 2001 10:11 AM Station.ini FixedWindowSize=n Allows or prevents users from resizing the Station window. Valid values for n are: 0 Users can resize the Station window. 1 Users cannot resize the Station window. This setting also ensures that a full page is automatically shown at every zoom level. FlashWindowOnAlarm=n Causes the Station taskbar icon to flash when an alarm is raised. Valid values for n are: 0 Off 1 On HelpCommand=programpath\name Specifies the command to invoke the operator help, where program path\name is the path and name of the help application. HelpOperator=filename Specifies the filename of the operator help. HighPriority=n Sets the priority of the Station process. Valid values for n are: 0 Normal priority. 1 High priority. KeepAliveDouble=n Allows Station to miss a keep alive poll. Valid values for n are: 0 Off 1 On PlantScape Server and Client Configuration Guide 85 plscpcg.book Page 86 Monday, May 28, 2001 10:11 AM 5 – Configuring Stations and Printers KeepAliveTimeout The time interval at which Station sends a messages to the server and waits for a reply. If the Server has not communicated with Station before the next KeepAliveTimeout period, Station starts the failover process. You cannot change this without coding changes to the server, see “Server Redundancy Fast Failover Configuration” on page 330. ManualFailRetry The number of times to retry connection to backup on manual failover. MCISynchronization Sends the MCI synchronization command if specified. Used by live video overlay. MCISyncIndex Option for MCI synchronization. Used by live video overlay. MessageFont=fontname Controls the font used to display messages where fontname is any font available on the computer. MessageFontColor=RRGGBB Controls the message font color. RR, GG, and BB are hex values from 00 through FF. MessageFontSize=nn Controls the message font size where nn is any size applicable for the font. MessageFontStyle=n Controls the message font style where valid values for n are: 0 = normal 1 = bold 2 = italic 3 = bold italic ScreenWidth=n ScreenHeight=n Controls the Station screen resolution. 86 R400 plscpcg.book Page 87 Monday, May 28, 2001 10:11 AM Station.ini Tip If you are using a dual monitor and want to run Station and Display Builder side-by-side, change the resolution of Station by editing station.ini and change the resolution of Display Builder by adding a registry entry using regedit. SocketNoLinger=n Specifies whether Station issues a setsocketoption() NOLINGER when connecting to the server. This is used for non-Winsock compliant layers, for example, Novell LanWorkPlace V5.0. Valid values for n are: 0 Disabled 1 Enabled StartSafeBrowseOnStartup=n Enables SafeBrowse to start when Station starts. Valid values for n are: 0 Disabled 1 Enabled Stdio=n Enables the debug output window. Valid values for n are: 0 Disabled 1 Enabled UseHandIconOnbutton=n Enables the mouse pointer to be context sensitive. The mouse pointer changes to a hand icon when moved over selectable items. Valid values for n are: 0 Disabled 1 Enabled PlantScape Server and Client Configuration Guide 87 plscpcg.book Page 88 Monday, May 28, 2001 10:11 AM 5 – Configuring Stations and Printers WindowsObjects=n Controls whether Station uses the Motif style for controls such as scroll bars instead of the Microsoft Windows style. Valid values for n are: 88 0 Station uses the Motif style. 1 Station uses the Microsoft Windows style. R400 plscpcg.book Page 89 Monday, May 28, 2001 10:11 AM Keyboard Service Program Keyboard Service Program The Keyboard Service program is a standard program that can be used for function keys. The parameter settings for Task LRN 1 are shown in the following table. Parameter 1 Parameter 2 Action 1 N/A Initiates the fast update as defined from Quick Builder or from Station Setup. 101 through 120 N/A The action is defined when a display is built in Display Builder. Table 5.2 Keyboard Service Program Parameters and Actions PlantScape Server and Client Configuration Guide 89 plscpcg.book Page 90 Monday, May 28, 2001 10:11 AM 5 – Configuring Stations and Printers 90 R400 plscpcg.book Page 91 Monday, May 28, 2001 10:11 AM 6 Dividing the System into Areas This chapter describes areas and how to implement areas in your system. To learn about Go to: Areas page 92 Configuring areas page 92 Area profiles page 93 PlantScape Server and Client Configuration Guide 91 plscpcg.book Page 92 Monday, May 28, 2001 10:11 AM 6 – Dividing the System into Areas Areas The PlantScape database can be partitioned into areas to control access to a particular section of the plant or process. These areas might match actual physical areas or sections of a site or building. Only Stations or operator IDs configured to have access to a given area are able to monitor (or control) points, alarms and custom displays for that area. The PlantScape database contains a system area. System items such as printers, channels, and controllers, are automatically assigned to the system area. Using areas is optional, unless you are implementing the Distributed Server Architecture option (see “Configuring Distributed Server Architecture” on page 335) or if you are using point servers. Areas are identified by their 2-character area code. Each area must have a unique area code. Area codes are not case-sensitive; A1 and a1 represent the same area. To use areas, you need to enable and configure areas, then ensure all points configured in the server database are assigned to an area. You assign points to an area by specifying an area code when you define the point in Quick Builder. If you leave the area code blank, the area code is assumed to be the first 2 characters of the point ID. If the first 2 characters do not relate to a configured area, you receive an illegal area code warning message. After configuring areas for your system, you can: • Assign points to an area by specifying the appropriate area code when you define the points in Quick Builder • Configure area profiles (as described in “Area Profiles” on page 93) • Assign areas to Station (as described in “Assigning Areas to Stations” on page 222) • Assign areas to an operator ID, if you are using the Operator-Based Security option (as described in “Assigning Areas to Operators” on page 222) • Assign areas to a report (as described in “Configuring Reports” on page 239) • Assign areas to a custom display, if you are using the Custom Display option (as described in “Assigning Areas to Displays” on page 223) Defining and Enabling Areas To configure areas you need to be logged on to Station with a security level of MNGR. 92 R400 plscpcg.book Page 93 Monday, May 28, 2001 10:11 AM Areas To configure areas: 1 From the System Configuration Menu display, click Areas. 2 Click the Enable checkbox. 3 For Area 1: Area Code The 2-character code that identifies the system area. Enable Alarms Indicates whether or not alarms are generated for system items. Should usually be enabled. 4 For areas numbered 2 and above: Area Code A unique 2-character code that identifies the area. Description An optional description of the area. Server The host server for the area in a distributed server architecture, OR The point server for the area. Enable Alarms Indicates whether or not alarms are being generated for points in the area. For remote areas in a distributed server architecture, indicates whether or not this server is subscribed to alarms from the remote area. The Areas display also contains links to the Station Area Assignment tab and the Operators Area Assignment tab where you can assign areas to Stations and operators. If you choose not to assign an area, or if you want to disable an area’s assignments from the alarms for any reason, clear Enable Alarms. Area Profiles An Area Profile consists of an Area List, containing one or more areas, and an Area Time Period. If you are using operator-based security, Area Profiles provide: • Additional security, through the ability to assign areas only for specified times PlantScape Server and Client Configuration Guide 93 plscpcg.book Page 94 Monday, May 28, 2001 10:11 AM 6 – Dividing the System into Areas • • Tip A method of giving an operator additional access at specified times. For example, after hours monitoring from a central location A quick way of assigning areas to operators If you make any changes to area profiles, these changes are not available to the operator until the next time the operator logs on. To use Area Profiles, you need to: 1 Configure the areas in the system (see “Defining and Enabling Areas” on page 92) 2 Configure Area Lists (see “Configuring Area Lists” on page 94) 3 Configure Area Time Periods (see “Configuring Area Time Periods” on page 94) 4 Configure Area Profiles (see “Configuring Area Profiles” on page 95) Configuring Area Lists To configure an area list, first ensure that all the areas you want to use have been defined (see “Defining and Enabling Areas” on page 92. 1 From the System Configuration Menu display, click Area Profiles. 2 Click the Area List tab. 3 Click an empty row in the summary. The Area Lists configuration display opens. 4 Under Definition, enter: – The name you want to give the area list. – A description of the list. – The area code that must be assigned to an operator before they can view or change this area list. The area code must be configured. 5 In the lower half of the screen, select the areas that you want to include in this list. Note The first list in the summary is a system-defined list for which all configured areas are selected. This list is supplied with the name All Areas. You can change the Name, Description, and Area Code of the All Areas list, but you cannot change the areas selected. Configuring Area Time Periods To configure an area time period: 1 From the System Configuration Menu display, click Area Profiles. 2 Click the Area Time Periods tab. 94 R400 plscpcg.book Page 95 Monday, May 28, 2001 10:11 AM Areas 3 4 5 Note Click an empty row in the summary. The Area Time Periods configuration display opens. Under Definition, enter: – The name you want to give the area time period. – A description of the time period. – The area code that must be assigned to an operator before they can view or change this area time period. The area code must be configured. Select the days and enter the start time and stop time for the segments you need. For example, a shopping mall might have some stores that are only open from 10.00 through 19:00 from Tuesday through Sunday, a movie complex that is open from 8:00 through 24:00 every day of the year, and a supermarket that is open 24 hours a day except on two specified holidays. For this site, you might configure one area time period with three segments. The first time period in the summary is a system-defined time period that includes all hours of all days. This time period is defined with the name All Hours. If you do not need to limit the hours that areas are assigned to operators, you can use this time period for all Area Profiles. This list is supplied with the name All Hours. You can change the Name, Description, and Area Code of the All Hours Time Period, but you cannot change its Time Period Details. Configuring Area Profiles To configure an area profile: 1 From the System Configuration Menu display, click Area Profiles. The Area Profiles summary tab opens. 2 Click an empty row in the summary. The Area Profiles configuration display opens. 3 Under Definition, enter: – The name you want to give the area profile. – A description of the profile. – The area code that must be assigned to an operator before they can view or change this area profile. The area code must be configured. PlantScape Server and Client Configuration Guide 95 plscpcg.book Page 96 Monday, May 28, 2001 10:11 AM 6 – Dividing the System into Areas 4 Note The lower half of the screen provides for 16 Area List / Area Time Period pairs. Specify the pairs that you require for this profile. The first profile in the summary is a system-defined profile that consists of the All Areas / All Hours pair only. An operator with this area profile has access to all areas at any time. This profile is supplied with the name Full Access. You can change the Name, Description, and Area Code of the Full Access area profile, but you cannot change its Area List / Area Time Period details. 96 R400 plscpcg.book Page 97 Monday, May 28, 2001 10:11 AM 7 Configuring Controllers This chapter describes how you configure controllers in your system. It provides introductory information on controllers and channels, and shows you how to: • Define a channel with Quick Builder • Define a controller with Quick Builder • Test the communications • Monitor the status of system communications Note The information in this chapter applies to configuring controllers other than PlantScape Control Processors. For information on configuring PlantScape Control Processors, refer to the PlantScape Process Control Building Guide. PlantScape Server and Client Configuration Guide 97 plscpcg.book Page 98 Monday, May 28, 2001 10:11 AM 7 – Configuring Controllers About Controllers and Channels In PlantScape, the term “controller” is the generic term for devices such as loop controllers, and so on, which are used to monitor and control one or more processes and items of field equipment. In a PlantScape system, controllers are connected to the server so that the server can co-ordinate the monitoring and supervising of all your plant processes. The communication links that connect controllers to the server are known as “channels.” Every controller in your system (other than the PlantScape Control Processors) must be associated with a channel. Depending on the type of controllers and the type of communications line you used to connect them to the server, you may have more than one controller on a channel. This is known as “multi-dropping.” After installing the server software and connecting and setting up your controllers, as described in the installation guide, you need to: 1 Define your channels with Quick Builder. 2 Define your controllers with Quick Builder. 3 Download the channel and controller configuration data from Quick Builder to the PlantScape database. 4 Test the communications, as described in “Testing Communications” on page 108. 5 Enable each channel as described in “Enabling and Disabling Channels and Controllers” on page 109. Connecting Controllers to the Server Depending on the capability of controllers, they connect to the server in one or more of the following ways. • LAN (Ethernet)/vendor proprietary network • Serial line (RS-232, RS-422, and RS-485) • Serial line to LAN using a terminal server Details of these connections are given in the Installation Guide and the Controller Configuration Reference accessible via the Quick Builder online help. 98 R400 plscpcg.book Page 99 Monday, May 28, 2001 10:11 AM About Controllers and Channels Monitoring Communications Before you start defining controllers and channels, it is useful to understand a number of concepts that are used in PlantScape to flag communications failures and help you to monitor the state of your system. After the connections between the server and the controllers have been physically set up, defined, and enabled, the server starts to record channel and controller communications statistics. These statistics can be viewed using the channel and controller communications displays at a Station. The server maintains the following communications statistics for each channel. If there is more than one controller on a channel, the channel values represent the sum of all of the controllers on that channel. Total requests Indicates the number of requests for data that have been sent to the channel or controller. Total errors Indicates the number of times the controller did not respond or the response was incorrect (for example, due to a bad checksum). Barometer Indicates the condition of the channel or controller. Every time an error occurs, the barometer is incremented by 2 or more, depending on the error. Every time a good call is made it is decremented by 1. If the number of errors is relatively large, the barometer value will tend to increase. The minimum value of the barometer is zero. Marginal and Fail Limit Alarms You can specify a “marginal” and a “fail” barometer limit for channels and controllers. These barometer limits work as follows. When the barometer reaches the marginal limit, an alarm is generated and the channel or controller communication is declared to be “marginal.” If the barometer continues to increase and the “fail” limit is reached, an alarm is generated, the channel or controller communication is declared to be “failed,” and scanning of points on that channel or controller ceases. You can specify the priority of the alarms generated using the Alarm Priority tab of the Alarm & Point Processing display. For most types of controllers, the server will try to re-establish communications every 60 seconds, using a diagnostic scan. PlantScape Server and Client Configuration Guide 99 plscpcg.book Page 100 Monday, May 28, 2001 10:11 AM 7 – Configuring Controllers For some types of controllers, it is necessary to disable and then re-enable the channel or controller in order to re-establish communications after the problem has been rectified. For details of these procedures, see “Enabling and Disabling Channels and Controllers” on page 109. Communications Redundancy With some types of controllers, PlantScape provides the option of defining redundant communications links to provide a safety net in the event of communications link failures. Primary Link Backup Link Server Controller Figure 7.1 Communications Redundancy Architecture To install redundant communications links you need to: 1 Define the redundant channels in the appropriate Quick Builder property tab for each controller. 2 On the Channel Configuration Summary, click Show Redundant Link Status. 100 R400 plscpcg.book Page 101 Monday, May 28, 2001 10:11 AM Defining Channels Defining Channels To define channels with Quick Builder: 1 Create a channel item for each channel in your system. Note 2 When you create a channel item, you need to select a controller type; for example, Allen-Bradley, LCS620, Network Node, and so on. Select the channel item(s) in the item list and complete the relevant fields on each tab. The information you need to specify depends on the type of channel. For details, see the Quick Builder online help. Defining Redundant Communication Links For devices that support communications redundancy, Quick Builder displays a Redundant Port tab, where you can configure the redundant link if you require it. The fields in the Redundant Port tab are identical to those in the Port tab. However, when you first display the Redundant Port tab, it shows only the Port Type and Port Name fields. The appropriate additional fields are displayed after you select a port type. For details, see the Quick Builder online help for the device. Configuring Stallion EasyConnection Adapter Channel The Stallion EasyConnection Adapter is suitable for use with RS-232, RS-422, and RS-485 serial devices. Make a note of which logical Windows ports relate to which physical ports on the Stallion EasyConnection board. To build a channel using the Stallion EasyConnection ports, first use Quick Builder to create a new channel of the correct device type. PlantScape Server and Client Configuration Guide 101 plscpcg.book Page 102 Monday, May 28, 2001 10:11 AM 7 – Configuring Controllers Configure the port for the channel as if the Stallion EasyConnection port were a standard Windows serial port. Example To use the port configured as “COM8”, you would enter the following settings under the Port tab for your channel: Port Type Serial Serial Port Name COM8 Set the other communication parameters such as Baud Rate to the appropriate values for your device. Setting Flow Control Because of limitations on how quickly they can process serial data, some computers and other devices implement flow control strategies to ensure that data is neither received nor transmitted at a rate faster than the device can process. Flow control is also used by industrial devices to interface with modems or half-duplex radio systems. Flow control strategies are also known as “handshaking”. For controllers, flow control is usually only required when communicating through a half-duplex radio link or a modem connected to the device. Flow control is necessary for half-duplex radio systems to ensure that the radio link is “keyed” to receive or transmit data in the correct direction. Note that cabling requirements for devices that use flow control and those that do not are different. See “Cabling for Stallion EasyConnection” on page 104. With the Stallion EasyConnection Serial Adapter different ports can be configured to use different flow control strategies. Before using the Stallion EasyConnection Serial Adapter, find out what flow control strategies are used by your devices, including any intervening modems or half-duplex radio systems. 102 R400 plscpcg.book Page 103 Monday, May 28, 2001 10:11 AM Defining Channels Software Flow Control (XON/XOFF) Software flow control uses special characters in the data stream to control the transmission and reception of data. These characters are called “XON” and “XOFF”. Because they interfere with the data flow, these characters should not appear in the normal data transmitted in the data stream. XON/XOFF flow control is therefore normally used only to transmit ASCII characters. Transmission of ASCII characters ensures that the XON and XOFF characters will not appear within the normal data stream. Software flow control is also called XON/XOFF handshaking. It is possible to use software flow control in addition to hardware flow control, but this is very uncommon. To configure your channel to use software flow control, on the Quick Builder Port tab for serial ports, choose either Input or Output from the XON/XOFF list: • Input uses XON/XOFF to control the flow of data on the receive line • Output uses XON/XOFF to control the flow of data on the transmit line RS-232 Hardware Flow Control (RTS/CTS) Hardware flow control uses specialized RS-232 lines of the serial cable to determine whether the device is ready to process incoming data. These lines are called RTS (Request to Send) and CTS (Clear to Send). This form of flow control is often called RTS toggle/CTS handshaking. Using this form of flow control, the server will raise the RTS line when it wants to transmit data. The device will raise its CTS line when it is ready to receive data. When both the RTS and CTS lines are raised, the server will transmit data. Once the server has finished sending data, it will lower the RTS line. The device will then lower its CTS line. The device might also lower its CTS line if its input buffer becomes full. If this occurs the server will stop transmitting data and will wait until the device raises its CTS line again before recommencing transmission. Hardware flow control has special cabling requirements. Please see “Cabling for Stallion EasyConnection” on page 104 more details. To configure your channel to use hardware flow control, on the Quick Builder Port tab for serial ports, ensure Enable RTS/CTS flow control is selected. Note Because hardware flow control uses special RS-232 lines, this type of flow control is unavailable for RS-422 and RS-485 communications. PlantScape Server and Client Configuration Guide 103 plscpcg.book Page 104 Monday, May 28, 2001 10:11 AM 7 – Configuring Controllers The following timing diagram shows how this works with a radio system. RTS DTE Originated (Server) RTS is dropped in order to allow the radio system to key transmission in the other direction so that the Controller may respond to the Server. CTS DCE Originated (Radio Modem) DATA DTE Originated Figure 7.2 Timing Diagram for RTS/CTS Flow Control RS-232 Modem and Radio Link Support Some devices, such as modems and radio links, are limited not only by the rate at which they process data, but by whether their links (radio or telephone) are currently good. These devices sometimes use extra RS-232 lines to signal whether the device has a good connection. Modems typically use DCD (RLSD) to signal that they have a good connection. Other devices sometimes use DSR. The server can be configured to watch either or both of these lines. If the lines go down, the channel will fail. To configure your channel to use these settings, on the Quick Builder Port tab for serial ports, ensure the appropriate Detect DCD or Detect DSR is selected. Cabling for Stallion EasyConnection RS-232 Requirements Most devices have their own particular RS-232 cabling requirements. Refer to the documentation for your device to determine how to wire your RS-232 cable. The lines from the Stallion EasyConnection board use the standard RS-232 pin assignments. The following table lists the standard RS-232 pin assignments. Pin Number Data Line Description 1 Shield Signal Shield 2 TXD Transmit serial data Table 7.1 Stallion RS-232 Pin Assignments 104 R400 plscpcg.book Page 105 Monday, May 28, 2001 10:11 AM Defining Channels Pin Number Data Line Description 3 RXD Receive serial data 4 RTS Request to Send 5 CTS Clear to Send 6 DSR Device (DCE) ready 7 GND or COM Signal common (ground) 8 DCD or RLSD Carrier Detect 20 DTR Server (DTE) ready 22 RI Ring Indication Table 7.1 Stallion RS-232 Pin Assignments (Continued) RS-422 Requirements There are no special settings required in Quick Builder for a RS-422 setup. The following figure shows the wiring requirements. Stallion Board Lines RS-422 device 15 17 19 25 3 18 Tx Tx Rx Rx +ve -ve +ve -ve To other RS-422 devices Figure 7.3 RS-422 Wiring Diagram RS-485 Port Configuration and Wiring Requirements To use the Stallion EasyConnection board with RS-485, select Enable Stallion RS-485 Half Duplex on the serial port tab for the channel properties in Quick Builder. PlantScape Server and Client Configuration Guide 105 plscpcg.book Page 106 Monday, May 28, 2001 10:11 AM 7 – Configuring Controllers 4-wire configuration To use the Stallion EasyConnection board with a 4-wire RS-485 configuration, do not select Echo (Required for Stallion RS-485 ports) on the serial port tab for the channel properties in Quick Builder. Stallion Board Lines 15 17 19 25 3 18 RS-485 4-wire device Tx Tx Rx Rx +ve - ve +ve -ve To other RS-485 devices Figure 7.4 RS-485 Wiring Diagram for 4-wire Configuration 2-wire configuration To use the Stallion EasyConnection board with a 2-wire RS-485 configuration, select Echo (Required for Stallion RS-485 ports) on the serial port tab for the channel properties in Quick Builder. Stallion Board Lines 15 17 19 25 3 18 RS-485 2-wire device Tx /Rx +ve Tx /Rx -ve To other RS-485 devices Figure 7.5 RS-485 Wiring Diagram for 2-wire Configuration 106 R400 plscpcg.book Page 107 Monday, May 28, 2001 10:11 AM Defining Controllers Defining Controllers You define controllers with Quick Builder: 1 Create a controller item for each controller in your system. Note that when you create a controller item, you need to specify the controller type; for example, an Allen-Bradley, a Series 9000, and so on. 2 Select one (or more) of the controller items in the item list and then complete the relevant fields on each tab. For more information, see the Quick Builder online help. PlantScape Server and Client Configuration Guide 107 plscpcg.book Page 108 Monday, May 28, 2001 10:11 AM 7 – Configuring Controllers Testing Communications It is important to resolve any connection problems before starting to define points. After downloading the channel and controller definitions from Quick Builder to the server database, you can test the communications between the server and the controllers by running the special test utilities that come with PlantScape. To run a test utility, click Start and select Programs ⇒ PlantScape Server Diagnostic Tools, and then choose the utility from the cascading list. The test utilities for controllers supported by PlantScape are described in the online controller reference information that comes with Quick Builder. 108 R400 plscpcg.book Page 109 Monday, May 28, 2001 10:11 AM Enabling and Disabling Channels and Controllers Enabling and Disabling Channels and Controllers After you have downloaded the channels and controllers to the server, you need to “enable” them so that the system can send and receive data. To enable or disable channels and controllers, you need to be using Station with a security level of SUPV or higher. Security levels are described in “About Security Levels” on page 212. Enabling a Channel To enable a channel: 1 Call up the System Status–Channels display as follows. Either: – Select View ⇒ System Status ⇒ Channels from the Station menu bar – Press <F1> to call up the System Menu display, and then click System Status. When a display opens, click the Channels tab. 2 By default, all channels are initially disabled. To enable a channel, select its Enable check box. Note The Hiway column in the System Status–Channels display only applies to channels for TDC 3000 Data Hiway controllers. If you have defined redundant communications links (as described in “Communications Redundancy” on page 100), the System Status–Channels display works like the display for a single link, except that there are two lines of information for each channel: one for link A, and one for link B. Enabling a Controller To enable a controller: 1 Call up the System Status–Controllers display as follows. Either: – Select View ⇒ System Status ⇒ Controllers from the Station menu bar, – Press <F1> to call up the System Menu display and click System Status. When a display opens, click the Controllers tab. 2 By default, all controllers are initially enabled. To disable a controller (for example, if you need to take it out of service), click the Enable check box to change it from checked to unchecked. Note The Hiway column is applicable only to TDC 3000 Data Hiway controllers. PlantScape Server and Client Configuration Guide 109 plscpcg.book Page 110 Monday, May 28, 2001 10:11 AM 7 – Configuring Controllers If you have defined redundant communications links (as described in “Communications Redundancy” on page 100), the System Status–Controllers display works like the display for a single link, except that there are two lines of information for each controller: one for link A, and one for link B. 110 R400 plscpcg.book Page 111 Monday, May 28, 2001 10:11 AM Monitoring the Status of Communications in Your System Monitoring the Status of Communications in Your System You can monitor your PlantScape system communications by checking on the status and error statistics of each channel and each controller in your system. Channel Status and Error Statistics To view status and error statistics information: 1 Call up the System Status–Channels display as described in “Enabling a Channel” on page 109. 2 To view the status and error statistics of an individual channel, click its name. This displays the Channel Status Detail display for the selected channel. The Channel Status Detail display shows the current status of the selected channel and a range of error statistics as described in “Monitoring Communications” on page 99. If you have defined redundant communications links for any of your channels, the Channel Status Detail display works like the display for a single link, except that there are two columns of information: one for link A, and one for link B. Controller Status and Error Statistics To view the status and error statistics of a controller: 1 Call up the System Status–Controllers display as described in “Enabling a Controller” on page 109. 2 Click the number or name of a controller. This displays the Controller Status display for the selected controller. The Controller Status Detail display shows the current status of the selected controller and a range of error statistics as described in “Monitoring Communications” on page 99. If you have defined redundant communications links for any of your controllers, and you have enabled the Redundant Communications Links displays (as described in “Communications Redundancy” on page 100), the Controller Status Detail display works like the display for a single link, except that there are two columns of information: one for link A, and one for link B. PlantScape Server and Client Configuration Guide 111 plscpcg.book Page 112 Monday, May 28, 2001 10:11 AM 7 – Configuring Controllers Viewing Channel and Controller Configuration Information You can call up System Configuration displays to view information about the channels and controllers that have been defined and enabled for your system. Viewing Channel Configuration Summary To call up the System Configuration–Channel summary display, which lists all the channels configured for your system, either: • Select Configure ⇒ System Hardware ⇒ Controller Interfaces ⇒ Channels from the Station menu bar. • Press <F1> to call up the System Menu display, and click System Configuration. From the System Configuration Menu display click Channels in the navigation panel. To call up the Channel Configuration display for a channel, click its number or title in the System Configuration–Channel display. Note • • The Hiway identifier applies only to channels for TDC 3000 Data Hiway controllers. The Enable Hiway Switching checkbox under TDC Channel Options only applies to channels for TDC 3000 Data Hiway controllers. The checkbox is used to enable and disable automatic switching by the server to the backup TDC 3000 Data Hiway when the channel fails. See the online reference module for the TDC 3000 Data Hiway controller interface for more details. Viewing the System Configuration–Controllers To call up the System Configuration–Controllers display, which lists all the controllers defined to your system, either: • Select Configure ⇒ System Hardware ⇒ Controller Interfaces ⇒ Controllers from the Station menu bar. • Press <F1> to call up the System Menu display, and click System Configuration. On the System Configuration Menu display click Controllers in the navigation panel. 112 R400 plscpcg.book Page 113 Monday, May 28, 2001 10:11 AM Viewing Channel and Controller Configuration Information For each controller in your system, the System Configuration–Controllers display shows: • Whether or not the controller is enabled • The channel number • The Hiway identifier (only applicable to TDC 3000 Data Hiway controllers) • The controller ID This information is also available on the System Status–Controllers display, and you can enable or disable controllers on both displays. The Configuration Upload and Configuration Download columns only apply to TDC 3000 Data Hiway or UDC controllers, and are described in the individual controller configuration reference guides. Viewing Details of Points on a Specific Controller After you have defined your points to the system, you can click View Points to display a list of the points defined for a specific controller in the server database. The points listed are those that have an address that refers to a real location within the controller. Points that have been associated with the controller for scanning purposes, but have addresses that reference other points or locations in the database, are not included. Viewing Controller Configuration Details To view detailed configuration and status information about a specific controller: 1 Call up the System Status–Controllers display by following the instructions in “Enabling a Controller” on page 109. 2 Double-click the name of a controller listed in the display. This opens the Controller Status Detail display for that controller. 3 Double click the controller number. This opens the Controller Configuration Detail display for that controller. PlantScape Server and Client Configuration Guide 113 plscpcg.book Page 114 Monday, May 28, 2001 10:11 AM 7 – Configuring Controllers 114 R400 plscpcg.book Page 115 Monday, May 28, 2001 10:11 AM 8 Configuring Points The information in this chapter applies to configuring points on controllers other than PlantScape Control Processors. For information on points on PlantScape Control Processors, refer to the PlantScape Process Control Building Guide. This chapter provides an overview of the different types of points you can configure and how they can be used. This chapter also includes tips and procedures for sites that have very complex and sophisticated monitoring and control requirements. This chapter assumes that you have: • A basic understanding of the accumulator, analog, and status point types and how they are used in PlantScape. (If not, you should read the general information about points in the Overview and Planning documentation before continuing with the procedures in this chapter.) • Followed the instructions in “Configuring Stations and Printers” on page 57 and “Configuring Controllers” on page 97 for configuring your controllers and channels. PlantScape Server and Client Configuration Guide 115 plscpcg.book Page 116 Monday, May 28, 2001 10:11 AM 8 – Configuring Points About Points The PlantScape server uses “points” to store information about a field value or device, for example, the state of a pump, a temperature sensor, the process variable of a control loop, and so on. PlantScape records each significant change in the values for a point as an event, which operators can see on the Event Summary display. Point events are also treated as alarms, for which you can configure a priority that controls whether the event is included in the Alarm Summary. For more information about point events and alarms, see “Defining Events, Alarms, and Alarm Priorities” on page 162. As with the configuration of the hardware items, the key component of point configuration involves using Quick Builder to define the necessary details to the server database. Depending on your data acquisition and control requirements, you might only need to define very simple points. For example, you might only need to define points that are going to be used in simple processes or applications, such as monitoring an oven temperature or monitoring the state of a pump. On the other hand, your data acquisition and control requirements might be more sophisticated. For example, you might want to use a point to: • Monitor and control a process • Generate an alarm • Collect historical data • Start an application, and so on • Run a server script to perform a task on point change • Or you may be using a point server interface that uses flexible points that directly maps the field point object to a server point. Regardless of how simple or complex your points might be, the procedure for configuring points can be reduced to the following steps: Points on PlantScape Control Processors For points on PlantScape Control Processors, you use: 1 The Process Control Building software to configure your control strategies, as documented in the PlantScape Process Control Building Guide. 2 Control Builder to create any scripts you want to run when the point changes. 116 R400 plscpcg.book Page 117 Monday, May 28, 2001 10:11 AM About Points 3 Station to configure the history collection for PlantScape Control Processor point, as described in “Viewing History Collection Configuration” on page 169 of this chapter. Points on Other Types of Controllers For points on other types of controllers (for example, Allen-Bradley, TDC 3000 Data Hiway, Series 9000 and so on): 1 Use Quick Builder to create each point item and define its properties. 2 Download the point definitions to the PlantScape server. PlantScape Server and Client Configuration Guide 117 plscpcg.book Page 118 Monday, May 28, 2001 10:11 AM 8 – Configuring Points Point Types PlantScape provides the following standard point types, which have fixed data structures: Type Description Status Represents digital inputs or outputs. For example, the on and off states of a pump or light. Analog Represents continuous values. For example, pressures in a boiler or temperatures in a blast furnace. Accumulator Represents total values. For example, the volume of water that has flowed into a tank or through a turbine. PlantScape also provides the following point types: Type Description Database A standard point that accesses data from parameters of other points, or from user files. See “Database Addresses” on page 179. Container A point that ties together a set of related standard points so that you can manage them as if they were one point. A container point is, in effect, a user-defined point type that matches your data requirements for a particular device type or scenario. For more information, see “Template Displays and Container Points” on page 237. Flexible Point A point that is accessed via a point server (other than the CDA server). The format of the point is determined by the point server, not by PlantScape. For more information about configuring flexible points, see “Point Servers” on page 119 and the documentation supplied with your field device. CDA 118 R400 A PlantScape Process point, which is accessed via the CDA Server. plscpcg.book Page 119 Monday, May 28, 2001 10:11 AM Point Servers Point Servers A point server is a software component that interfaces between a PlantScape Server and devices and channels that are represented in PlantScape as flexible points. This section discusses configuration issues in PlantScape that apply to any point server. For information about a particular point server, see the documentation supplied with the field devices represented within it. The point server is responsible for servicing requests from PlantScape for named point parameter data (data that is referenced with ASCII names) and for notifications (alarms, events, messages and delays). The point server maps these requests to a device-specific protocol and communicates with individual devices to satisfy the requests. You can run a point server on the same computer as the PlantScape Server, or on a separate computer. You can run more than one point server on a computer, but each point server communicates with only one PlantScape Server. Point servers read data directly from the field. The value of a flexible point is not stored in the server unless the point is configured in history collection. When a display containing the flexible point is called up, the server creates the point if it does not already exist. The point’s parameter values are read from the field via the point server, and then shown on the display. Parameter values are updated and cached by the server for a configurable period after a point is accessed, so that the next time is accessed the updated value is immediately available. Flexible points can be added to groups, trends, point control schedules, reports, and displays. Considerations • • • Flexible points do not support algorithms. A derived server database point must be used whenever a server algorithm is required to be configured on a flexible point parameter. Flexible points are not processed by the PlantScape Server’s alarm subsystem. For most point servers this is not an issue, because the controller or point server generates alarms on the point. However, if you are using a point server interface that does not support alarming, you must use derived server database points to do the alarming. See the reference for the particular point server for more information. If you are using point servers, you need to enable areas on your system. PlantScape Server and Client Configuration Guide 119 plscpcg.book Page 120 Monday, May 28, 2001 10:11 AM 8 – Configuring Points Main Properties This section describes the main properties of PlantScape points. Some properties are common to all point types, and some are specific. The main properties that are common to all point types are: Property See… Point ID: “Point ID” on page 121. Description: “Description” on page 122. Area Code: “Area Code” on page 122. The main properties common to status, analog, and accumulator points are: Property See… PV Source Address: “Source and Destination Addresses” on page 144. PV Scan Period: “Source and Destination Addresses” on page 144. The main properties specific to Status Points are: Property See… Number of States: “Number of States” on page 124. State Descriptors: “State Descriptors” on page 124. Scanning Enabled: “Building Points Off-Scan” on page 181. The main properties specific to Analog Points are: 120 R400 Property See… Engineering Units: “Engineering Units” on page 127. Range High Value and Range Low Value: “Range High Value and Range Low Value” on page 127. Drift Deadband: “Drift Deadband” on page 127. Clamp PV: See “Clamp Point” on page 128. plscpcg.book Page 121 Monday, May 28, 2001 10:11 AM Main Properties Property See… Scanning Enabled: See “Building Points Off-Scan” on page 181. The main properties specific to Accumulator Points are: Property See… Engineering Units: “Engineering Units” on page 132. Range High Value: “Range High Value” on page 133. Rollover Value: “Rollover Value” on page 132. Scale Factor: “Scale Factor” on page 133. Meter Factor: “Meter Factor” on page 133. Scanning Enabled: “Building Points Off-Scan” on page 181. The main properties specific to Container Points are: Property See… Template Display See the Quick Builder online help. Template Type See the Quick Builder online help. Point ID When the point item is created, it is given a unique name, for example, POINT01, POINT02, and so on. This identifier, known as the point ID, is used in PlantScape whenever it is necessary to refer to a point in the server (for example, on a custom display or in a report). Point IDs are also sometimes known as “tags” or “tag names.” Point IDs can be up to 16 characters long, and they must contain at least one alpha character; for example, FIC123. Do not use spaces, tabs, periods (full stops), or commas. Point IDs are not case-sensitive; POINT01 and point01 represent the same point. If you will use this point in a recipe, the first two characters of the point ID must be the descriptor of the unit that contains the point. For details about Recipes and units, refer to “Configuring Recipes” on page 365. PlantScape Server and Client Configuration Guide 121 plscpcg.book Page 122 Monday, May 28, 2001 10:11 AM 8 – Configuring Points If the PlantScape Distributed Server Architecture option is installed, the point ID of any point that will be accessed from another server must be unique across all servers. Description Use the Description to provide more detailed identifying information about the point; for example, “Number 3 blast furnace”. This description is often displayed in conjunction with the point ID on a Station display to help identify the equipment or the types of values that this point is to monitor or control. Area Code The Area Code indicates that this point is assigned to a specific area at your site. Areas are used to enhance the security of your system. In a distributed server architecture, any point that can be accessed by more than one server must be assigned to an area. For more information about areas and how they are used in PlantScape, see “Using Areas to Control Access to the System” on page 222 and “Configuring Distributed Server Architecture” on page 335. Scanned Point Parameters The main point parameters are process variable (PV), output (OP), set point (SP) and mode (MD). See Table 8.1, “Summary of Point Parameter Types,” on page 134 for a list of all parameters and the point types that can use them. PlantScape can store and manage multiple values in the one point. You can therefore use a single point to monitor and control a complete control loop. In many cases, however, the only parameters of a point that need to be configured are: • The PV which shows the current value of a given location within a controller • An OP used to reset or control a value The names of the parameters reflect their most common usage. They can, however, be used to hold any controller values. 122 R400 plscpcg.book Page 123 Monday, May 28, 2001 10:11 AM Main Properties Status Point Parameters A status point can access three types of field values: • Process Variable (PV) • Output (OP) • Mode (MD) Figure 8.1, “Status Point Representing a Pump” on page 123 shows the relationship between a field value and a status point. Server (Station Display) Controller Plant Equipment DEVCTL OP MD Digital Input Digital Output PV OP MD Pump Figure 8.1 Status Point Representing a Pump Status Point Process Variable (PV) For every point in your system that is to be used in monitoring a process or value, you need to define the “input” (for example, the reading from a field device) so that the server knows what kind of information it has to read from the controller that is regulating that process or value. This input is known in PlantScape as the “process variable” (or PV) of a point, because it represents values that are a function of the process itself (or the controller or both). Process variables cannot be changed by an operator. PlantScape Server and Client Configuration Guide 123 plscpcg.book Page 124 Monday, May 28, 2001 10:11 AM 8 – Configuring Points Number of States Status point PVs are used to represent the current “state” of the field device or process. For example, you could define four distinct states for a valve: TRAVEL, CLOSED, OPEN, and FAIL. The PV for a status point in PlantScape can be used to represent up to eight discrete states. When you define the main properties for a status point, you need to specify the number of discrete input states you wish to represent with this point. Status points represent these states by reading up to three consecutive discrete values from an address in the controller. If you need to monitor one or two states, you need a 1-bit address; for three to four states, it will be 2-bit; and for five to eight states it will be 3-bit. Note • • Bits are numbered from the least significant to the most significant. For 2- and 3-bit addresses, the bits are assumed to be contiguous. State Descriptors For each state you wish to use, you need to define a short alphanumeric descriptor. The number of descriptors you enter must match your selected number of states. For example, if you wanted to use a point to monitor and control a valve, the PV might be used to represent 4 states of that valve and the descriptors might be: TRAVEL, CLOSED, OPEN, and FAIL. Status Point PV Digital Inputs Level Switch HIGH Level MEDIUM 3-Bit Binary Value “111” LOW Field Controller 7 HIGH 6 INVALID 5 INVALID 4 INVALID 3 MEDIUM 2 INVALID 1 LOW 0 EMPTY Server Figure 8.2 Status Point Configured for Eight States 124 R400 plscpcg.book Page 125 Monday, May 28, 2001 10:11 AM Main Properties Status Point Output (OP) OP is the opposite of PV, that is, OP represents values that can be changed by an operator or by another component of the system when performing supervisory control. The OP of a point can only be changed by an operator if the mode of that point has been set to “manual.” (For details of point modes, see “Status Point Mode (MD)” on page 125.) For points in your system that are to be used in controlling a process or value, you need to define the available states that can be controlled. For a status point, you can define up to four output states, which correspond to four of the input states for that point. In the valve example, you might define CLOSED, and OPEN as the two output states. Status Point OP Lamp Digital Output Digital Output 1 1-Bit Binary Value “1” ON OFF Field Controller Server Figure 8.3 Status Point Output Value Example Status Point Mode (MD) The mode of a status point is used to determine whether or not an operator is permitted to control the output value. The two most common modes are: “manual” and “automatic”. MD can also be used with an alarm transportation algorithm to trigger an additional output under alarm conditions. See “Action Algorithms” on page 194. For information about control modes, see “Control Modes” on page 153. PlantScape Server and Client Configuration Guide 125 plscpcg.book Page 126 Monday, May 28, 2001 10:11 AM 8 – Configuring Points Analog Point Parameters An analog point can represent the following different types of field values: • Process Variable (PV) • Output (OP) • Mode (MD) • Setpoint (SP) • Up to four auxiliary values (A1, A2, A3, A4) Analog points represent continuous values such as pressures or temperatures. Figure 8.4, “Analog Point Used to Represent a Temperature” on page 126 shows the relationship between a field value and an analog point. Server (Station Display) Controller Plant Equipment PID SP PV OP MD SP PV OP MD Pump Valve Flow Sensor Figure 8.4 Analog Point Used to Represent a Temperature Analog Point Process Variable (PV) The PV of an analog point represents the current “reading” (represented in engineering units) of the field device or process. PVs are often used to represent the process variable of a control loop. 126 R400 plscpcg.book Page 127 Monday, May 28, 2001 10:11 AM Main Properties Engineering Units In defining the PV of an analog point, you need to specify the engineering units used in representing the PV value; for example, degrees Kelvin, ohms, megalitres/minute, and so on. Range High Value and Range Low Value You also need to specify the highest and the lowest valid values of the range for this point. For example, if the maximum temperature reading for an oven is 600 degrees celsius, and the minimum is zero, you need to enter the value 600 as the Range High Value and 0 as the Range Low Value field so that the server can correctly “scale” or convert the raw data captured from the controller. Drift Deadband In defining the parameters of an analog point you can specify “drift deadbands” to eliminate unnecessary point processing and therefore reduce system load. Whenever a value is scanned from a controller point, processing will only be performed if the value has changed by more than the configured drift deadband amount since processing last occurred. Only what you define as significant change will be processed. The deadband value is expressed as a percentage of the point range. Point processing includes: • Processing point alarms • Processing point algorithms Figure 8.5, “How Drift Deadbands Work” on page 128 shows how drift deadbands work in relation to PV. PlantScape Server and Client Configuration Guide 127 plscpcg.book Page 128 Monday, May 28, 2001 10:11 AM 8 – Configuring Points Figure 8.5 How Drift Deadbands Work Clamp Point When defining an analog point you can indicate whether you want the PV to be clamped to 0% if it less than the PV clamp low limit, and 100% if it is greater than the PV clamp high limit (for information about setting clamp limits, refer to“PV Clamp Values for Analog Points” on page 189). For example, because of instrumentation inaccuracies or anomalies, a controller might give a reading of 9 units, when in fact you know that the reading should be zero. By setting a PV clamp limit of 10, you can force the reading from the controller to be read as zero. This can be useful for integrating a value over time. The high and low limits for the PV clamp are defined on Station via the System Wide Point Configuration display (see “Server-Wide Point Configuration” on page 186 for more information). Figure 8.6, “Effects of PV Clamping” on page 129 shows how PV clamps work. 128 R400 plscpcg.book Page 129 Monday, May 28, 2001 10:11 AM Main Properties PV PV Low Clamp Limit Raw Input Value 0% Raw Input Value 0% Low Clamp Limit PV PV High Clamp Limit 100% Raw Input Value High Clamp Limit 100% Raw Input Value Figure 8.6 Effects of PV Clamping Analog Output (OP) The output (or “OP”) can be used to read and write an analog value. It can only be changed by an operator if the mode is set to MANUAL (see “Analog Mode (MD)” on page 130). It is represented as a percentage value and is often used to represent the value ranges that an operator can control for a given point or the output of a control loop. For example, in defining the OP of an analog point, you might define a temperature range of 0 to 550 degrees celsius that an operator can control for a furnace. PlantScape Server and Client Configuration Guide 129 plscpcg.book Page 130 Monday, May 28, 2001 10:11 AM 8 – Configuring Points SP SP 500.0 500.0 PV 550.0 OP 25.0 PV 550.0 OP 25.0 Field Controller Server Figure 8.7 Analog Point Analog Mode (MD) The mode (or “MD”) is used to determine whether or not an operator is permitted to control the output value. The two most common modes are: “manual” and “automatic.” For more details about control modes, see “Control Modes” on page 153. Analog Setpoint (SP) The setpoint (or “SP”) can be used to read and write an analog value in a controller. Set points are represented in engineering units and are often used to represent the ideal operating value for a process (for example, the temperature of a furnace) or the setpoint of a control loop. Analog Auxiliary Values (A1, A2, A3, and A4) Up to four additional values can be used to read and write four analog values in a controller. These auxiliary values are given names A1 to A4 and are represented in engineering units. Auxiliary values are often used to represent the tuning constants of a control loop. Accumulator Point Parameters Accumulator points represent totalizers. Figure 8.8, “Accumulator Point” on page 131 shows the relationship between a field value and an accumulator point. 130 R400 plscpcg.book Page 131 Monday, May 28, 2001 10:11 AM Main Properties Accumulator Point Counter Flow Meter Field AZGALLONS Controller Server Figure 8.8 Accumulator Point An accumulator point can access a single counter input value. Accumulator Point Process Variable (PV) The PV for an accumulator point is used to read a value from a counter that continues to increment until it reaches its rollover value, at which time it resets. The following example describes how accumulator process variables work and illustrates some of the concepts used in defining the PV of an accumulator point. Example Suppose there is a server accumulator point named AZGALLONS and that this point is connected to a field value that is a counter that counts from 0 to 4096. At 4096, the counter’s value rolls over to 0. Suppose also that the AZGALLONS scale and meter factors are set to 1 and that the values of AZGALLONS and the field values are as follows: AZGALLONS 4000 4000 Figure 8.9 Initial Condition: Counter and Accumulated Value Both 4000 PlantScape Server and Client Configuration Guide 131 plscpcg.book Page 132 Monday, May 28, 2001 10:11 AM 8 – Configuring Points Now suppose that the value of the field counter changes to 4050. We then have: AZGALLONS 4050 4050 Figure 8.10 Counter Increases by 50 If the counter increases by another 50, it will roll over: AZGALLONS 0004 4100 Figure 8.11 Counter Rolls Over The value of AZGALLONS will continue to increase either until it is reset by an operator, or until it reaches the maximum value that it can display (in which case it will display a series of asterisks). Engineering Units In defining the PV of an accumulator point, you need to specify the engineering units used in representing the PV value for an accumulator point; for example, megalitres, Kwh, and so on. Rollover Value In defining an accumulator point you need to specify the value at which the “physical” counting or totalizing mechanism on the device or controller rolls over. 132 R400 plscpcg.book Page 133 Monday, May 28, 2001 10:11 AM Main Properties Note that, regardless of this “physical” rollover value, the accumulator point PV continues to increase indefinitely until it reaches its maximum value or until it is reset by an operator. Range High Value You also need to specify the value that represents the highest available range for this point. This is only used to scale the height of the PV indicator. Scale Factor The scale factor is a multiplier (usually close to 1) that is used to convert the raw counts of the totalizing device into engineering units. For example, if you are measuring totals in megalitres, and the counting device uses 1 count to indicate 1 megalitre, the scale factor would be 1; if it uses 1 count to indicate 2 megalitres, the scale factor would be 2. Meter Factor A meter factor is a multiplier that is used for calibration purposes. Every time the controller’s counter value is scanned, the PV value is determined by the following formula: PVnew = PVold + (SF × MF × Rawcounts) Part Description PVnew The new PV PVold PV at the last scan SF The scale factor MF The meter factor Rawcounts The change in the counter value since the last scan. If the new raw count is less than the old raw count, the counter is assumed to have rolled over. Summary of Point Parameters and Addresses The names of the parameters reflect their most common usage. They can, however, be used to hold any controller values. Because PlantScape can store and manage multiple values in the one point, you can use a single point to monitor and control a complete loop. PlantScape Server and Client Configuration Guide 133 plscpcg.book Page 134 Monday, May 28, 2001 10:11 AM 8 – Configuring Points Not all parameters need to be configured for a point. In many cases, the only parameter of a point that needs to be configured is the PV which shows the current value of a given location within a controller. The following table summarizes these parameters. Parameter Types Status Points Analog Points Accumulator Points ✔ SP (Set Point) PV (Process Variable) ✔ ✔ OP (Output) ✔ ✔ MD (Mode) ✔ ✔ A1 (Auxiliary #1) ✔ A2 (Auxiliary #2) ✔ A3 (Auxiliary #3) ✔ A4 (Auxiliary #4) ✔ ✔ Table 8.1 Summary of Point Parameter Types Except for the PV parameter, the input/output point parameters listed in Table 8.1, “Summary of Point Parameter Types,” on page 134 can all be configured to have a source address, or a destination address, or both. The PV parameter can only be configured to have a source address, as it is used for the measured value of some element of the process, such as a temperature, that cannot be changed by the operator. Summary of Internal Parameters The name of the point. This name identifies the point. Table 8.2 Internal Point Parameters 134 R400 36 ✔ ✔ ✔ Acc. PointID Status Description ID Internal Parameter Analog The following table shows the internal parameters for the point types status, analog and accumulator (acc.). plscpcg.book Page 135 Monday, May 28, 2001 10:11 AM Description Status Description The description of the point. 37 ✔ ✔ ✔ EULO 0% range 16 ✔ ✔ EUHI 100% range 17 ✔ ✔ AlarmLimit1 The value at which alarm 1 is tripped. 18 ✔ ✔ AlarmLimit2 The value at which alarm 2 is tripped. 19 ✔ ✔ AlarmLimit3 The value at which alarm 3 is tripped. 20 ✔ ✔ AlarmLimit4 The value at which alarm 4 is tripped. 21 ✔ ✔ AlarmLimit5 The value at which alarm 5 is tripped. 18 ✔ ✔ AlarmLimit6 The value at which alarm 6 is tripped. 19 ✔ ✔ AlarmLimit7 The value at which alarm 7 is tripped. 20 ✔ ✔ AlarmLimit8 The value at which alarm 8 is tripped. 21 ✔ ✔ AlarmType1 The type of alarm 1, for example, PVHI 22 ✔ ✔ AlarmType2 The type of alarm 2, for example, PVHI 23 ✔ ✔ AlarmType3 The type of alarm 3, for example, PVHI 24 ✔ ✔ AlarmType4 The type of alarm 4, for example, PVHI 25 ✔ ✔ AlarmType5 The type of alarm 5, for example, PVHI 22 ✔ ✔ AlarmType6 The type of alarm 6, for example, PVHI 23 ✔ ✔ AlarmType7 The type of alarm 7, for example, PVHI 24 ✔ ✔ Acc. Internal Parameter ID Analog Main Properties Table 8.2 Internal Point Parameters PlantScape Server and Client Configuration Guide 135 plscpcg.book Page 136 Monday, May 28, 2001 10:11 AM The type of alarm 8, for example, PVHI 25 ✔ ✔ RollOver Accumulator input rollover value, for example, a 12 bit counter rolls over at 4095. 26 ✔ MeterFactor The accumulator meter factor. Normally 1.0, is adjusted after meter proving. 27 ✔ ScaleFactor The accumulator scale factor, for example, 1 pulse.count = 5.678 liters. 28 ✔ RawPV The value of the accumulator raw input (the counter it is reading). 29 ✔ SetpointLowLimit Data entry of Setpoint values below this value will be rejected. 32 ✔ SetpointHighLimit Data entry of Setpoint values above this value will be rejected. 33 ✔ OutputLowLimit Data entry of Outpoint values below this value will be rejected. 34 ✔ OutputHighLimit Data entry of Outpoint values above this value will be rejected. 34 ✔ LastProcessedDate The day when the value of the PV last changed. 38 ✔ ✔ ✔ LastProcessedTime The time of day when the value of the PV last changed. 39 ✔ ✔ ✔ H1M History Standard 1 min 41 ✔ ✔ ✔ H6M History Standard 6 min 42 ✔ ✔ ✔ H1H History Standard 1 hour 43 ✔ ✔ ✔ H8H History Standard 8 hour 44 ✔ ✔ ✔ H24H History Standard 24 hour 45 ✔ ✔ ✔ H5SF History Fast 5 second. Configurable between 1 and 30 seconds. 46 ✔ ✔ ✔ H1HE History Extended 1 hour 47 ✔ ✔ ✔ R400 Acc. AlarmType8 Status Description ID Internal Parameter Table 8.2 Internal Point Parameters 136 Analog 8 – Configuring Points plscpcg.book Page 137 Monday, May 28, 2001 10:11 AM Description Status H8HE History Extended 8 hour 48 ✔ ✔ ✔ H24HE History Extended 24 hour 49 ✔ ✔ ✔ OnScan 0=off,1=on 56 ✔ ✔ ✔ Alarm Value If the point is not in alarm, the Alarm Value parameter has a value of 0. Otherwise the value is equal to the alarm type as defined in the alarm limit. For example, if the point is in the PV LO state the Alarm Value parameter is 6. 57 ✔ ✔ ✔ ControlLevel The operator must have this control level or better to be able to control the point. 58 ✔ ✔ ✔ AlarmDisabled Alarming is disabled for the point. (0=enabled. 1=disabled) 59 ✔ ✔ ✔ PVInError The Process value is unreliable. (0=ok, 1=error) 60 ✔ ✔ ✔ ModeInError The Mode value is unreliable. (0=ok, 1=error) 61 ✔ ✔ ✔ SetPointInError The Setpoint value is unreliable. (0=ok, 1=error) 63 ✔ ✔ ✔ OutputInError The Output value is unreliable. (0=ok, 1=error) 62 ✔ ✔ ✔ A1InError The A1 value is unreliable. (0=ok, 1=error) 64 ✔ ✔ ✔ A2InError The A2e value is unreliable. (0=ok, 1=error) 65 ✔ ✔ ✔ A3InError The A3 value is unreliable. (0=ok, 1=error) 66 ✔ ✔ ✔ A4InError The A4 value is unreliable. (0=ok, 1=error) 67 ✔ ✔ ✔ Units The engineering units for the point, for example, Liters, The PV is 3.45 Liters. 68 ✔ ✔ Acc. Internal Parameter ID Analog Main Properties Table 8.2 Internal Point Parameters PlantScape Server and Client Configuration Guide 137 plscpcg.book Page 138 Monday, May 28, 2001 10:11 AM Description ID Status State0Descriptor The text that describes PV state 0, for example, Travel. 68 ✔ State1Descriptor The text that describes PV state 1, for example, Open. 69 ✔ State2Descriptor The text that describes PV state 2, for example, Closed. 70 ✔ State3Descriptor The text that describes PV state 3, for example, Invalid. 71 ✔ State4Descriptor The text that describes PV state 4, for example, Stopped. 72 ✔ State5Descriptor The text that describes PV state 5, for example, Stopped. 73 ✔ State6Descriptor The text that describes PV state 6, for example, Stopped. 74 ✔ State7Descriptor The text that describes PV state 7, for example, Stopped. 75 ✔ TargetPVforOPState0 The PV state that is expected for OP state 0, for example, 0=Travel. 76 ✔ TargetPVforOPState1 The PV state that is expected for OP state 1, for example, 1=Open. 77 ✔ TargetPVforOPState2 The PV state that is expected for OP state 2, for example, 2=Closed. 78 ✔ TargetPVforOPState3 The PV state that is expected for OP state 3, for example, 3=Invalid 79 ✔ PVAlgoNumber The number of the algorithm used during PV processing. 85 ✔ ✔ ✔ PVAlgoBlock The number of the algorithm block used by the PV algorithm. 86 ✔ ✔ ✔ ActionAlgoNumber The number of the algorithm used during PV change processing. 87 ✔ ✔ ✔ ActionAlgoBlock The number of the algorithm block used by the PV change algorithm. 88 ✔ ✔ ✔ R400 Acc. Internal Parameter Table 8.2 Internal Point Parameters 138 Analog 8 – Configuring Points plscpcg.book Page 139 Monday, May 28, 2001 10:11 AM Description Status UnackAlarmExists The point has alarmed and the alarm has not been acknowledged. 89 ✔ ✔ ✔ Alarm1Priority The alarm priority of alarm 1, for example, Urgent. 92 ✔ ✔ Alarm2Priority The alarm priority of alarm 2, for example, Urgent. 93 ✔ ✔ Alarm3Priority The alarm priority of alarm 3, for example, Urgent. 94 ✔ ✔ Alarm4Priority The alarm priority of alarm 4, for example, Urgent. 95 ✔ ✔ Alarm5Priority The alarm priority of alarm 5, for example, Urgent. 92 ✔ ✔ Alarm6Priority The alarm priority of alarm 6, for example, Urgent. 93 ✔ ✔ Alarm7Priority The alarm priority of alarm 7, for example, Urgent. 94 ✔ ✔ Alarm8Priority The alarm priority of alarm 8, for example, Urgent. 95 ✔ ✔ State0AlarmPriority The alarm priority of state 0, for example, Urgent. 92 ✔ State1AlarmPriority The alarm priority of state 1, for example, Urgent. 93 ✔ State2AlarmPriority The alarm priority of state 2, for example, Urgent. 94 ✔ State3AlarmPriority The alarm priority of state 3, for example, Urgent. 95 ✔ State4AlarmPriority The alarm priority of state 4, for example, Urgent. 96 ✔ State5AlarmPriority The alarm priority of state 5, for example, Urgent. 97 ✔ State6AlarmPriority The alarm priority of state 6, for example, Urgent. 98 ✔ Acc. Internal Parameter ID Analog Main Properties Table 8.2 Internal Point Parameters PlantScape Server and Client Configuration Guide 139 plscpcg.book Page 140 Monday, May 28, 2001 10:11 AM Description ID Status State7AlarmPriority The alarm priority of state 7, for example, Urgent. 99 ✔ AlarmPriority The alarm priority of unreasonable alarm. 100 ✔ ✔ AlarmSubPriority The alarm subpriority of unreasonable alarm. 100 ✔ ✔ ControlFailAlarmPriority The alarm priority at which a control failure is alarmed. 91 ControlFailAlarmSubPriority The alarm subpriority at which a control failure is alarmed 101 ✔ ✔ ✔ Alarm1SubPriority The alarm subpriority of alarm 1. (0-15) 102 ✔ ✔ Alarm1SubPriority The alarm subpriority of alarm 1. (0-15) 103 ✔ ✔ Alarm2SubPriority The alarm subpriority of alarm 2. (0-15) 104 ✔ ✔ Alarm3SubPriority The alarm subpriority of alarm 3. (0-15) 105 ✔ ✔ Alarm4SubPriority The alarm subpriority of alarm 4. (0-15) 106 ✔ ✔ State0AlarmSubPriority The alarm subpriority of state 0. (0-15) 102 ✔ State1AlarmSubPriority The alarm subpriority of state 1. (0-15) 103 ✔ State2AlarmSubPriority The alarm subpriority of state 2. (0-15) 104 ✔ State3AlarmSubPriority The alarm subpriority of state 3. (0-15) 105 ✔ State4AlarmSubPriority The alarm subpriority of state 4. (0-15) 106 ✔ State5AlarmSubPriority The alarm subpriority of state 5. (0-15) 107 ✔ R400 Acc. Internal Parameter Table 8.2 Internal Point Parameters 140 Analog 8 – Configuring Points ✔ ✔ ✔ plscpcg.book Page 141 Monday, May 28, 2001 10:11 AM Description Status State6AlarmSubPriority The alarm subpriority of state 6. (0-15) 108 ✔ State7AlarmSubPriority The alarm subpriority of state 7. (0-15) 109 ✔ AssociatedDisplay When the associated display key is pressed, this display is called up. 110 ✔ ✔ ✔ AlarmMessageIndex A point can be configured to generate a message. This is the message number. 114 ✔ ✔ ✔ REALARM If set (=1), the point in alarm transitions between alarm states. 116 ✔ PVExternalChangeAlarmEnable If enabled (=1), an alarm is generated if the PV changes. 117 ✔ ✔ MDExternalChangeAlarmEnable If enabled (=1), an alarm is generated if the MD changes. 118 ✔ ✔ OPExternalChangeAlarmEnable If enabled (=1), an alarm is generated if the OP changes. 119 ✔ ✔ SPExternalChangeAlarmEnable If enabled (=1), an alarm is generated if the SP changes. 120 ✔ A1ExternalChangeAlarmEnable If enabled (=1), an alarm is generated if the A1 changes. 117 y A2ExternalChangeAlarmEnable If enabled (=1), an alarm is generated if the A2 changes. 118 ✔ A3ExternalChangeAlarmEnable If enabled (=1), an alarm is generated if the A3 changes. 119 ✔ A4ExternalChangeAlarmEnable If enabled (=1), an alarm is generated if the A4 changes. 120 ✔ State0AlarmEnabled State 0 is an alarm state. 121 ✔ State1AlarmEnabled State 1 is an alarm state. 121 ✔ State2AlarmEnabled State 2 is an alarm state. 122 ✔ State3AlarmEnabled State 3 is an alarm state. 123 ✔ State4AlarmEnabled State 4 is an alarm state. 124 ✔ Acc. Internal Parameter ID Analog Main Properties Table 8.2 Internal Point Parameters PlantScape Server and Client Configuration Guide 141 plscpcg.book Page 142 Monday, May 28, 2001 10:11 AM Description ID Status State5AlarmEnabled State 5 is an alarm state. 125 ✔ State6AlarmEnabled State 6 is an alarm state. 126 ✔ State7AlarmEnabled State 7 is an alarm state. 127 ✔ NumberOfInputStates Number of Status PV states (2, 4, or 8) 129 ✔ NumberOfOutputState Number of Status OP states (2 or 4) 130 ✔ NormalMode The normal mode of the point, for example, Auto. 131 ✔ ✔ PulseWidthSecs For a status OP, if this is non zero, the OP will be reset to zero after this time. 132 ✔ OPReverse The OP value is reversed. 133 ✔ ✔ ControlConfirmRequired If enabled (=1), the operator must confirm all changes to the point. 134 ✔ ✔ ControlTimeout An index to a system table that specifies the time in seconds that a control takes to complete. 135 ✔ ✔ DriftDeadbandPercent The value must change by more than this amount to be considered a change. 136 ✔ AlarmDeadbandPercent The value must drop below the alarm limit by this amount before the alarm is returned. 137 ✔ ✔ ✔ ControlDeadbandPercent The value gets this close to the target value, the control is considered complete. 138 ✔ PVClampingEnabled If enabled (=1), the PV will be clamped to the EULO and EUHI settings. 139 ✔ PointDetailDisplayDefault The default detail display for the point type. 200 ✔ ✔ ✔ GroupDetailDisplayDefault The default group display for the point type. 201 ✔ ✔ ✔ R400 Acc. Internal Parameter Table 8.2 Internal Point Parameters 142 Analog 8 – Configuring Points plscpcg.book Page 143 Monday, May 28, 2001 10:11 AM Description Status PVAlgoExists If set (=1), a PV algorithm has been built on the point. 301 ✔ ✔ ✔ ActionAlgoExists If set (=1), an Action algorith has been built on the point. 302 ✔ ✔ ✔ PointInAlarm The point is in alarm (0=no alarm, 1=in alarm) 303 ✔ ✔ ✔ InRateOfChangeAlarm If set (=1), a Rate of Change alarm exists. 304 ✔ ✔ InDeviationLowAlarm If set (=1), a Deviation Low alarm exists. 305 ✔ InDeviationHighAlarm If set (=1), a Deviation High alarm exists. 306 ✔ InTransmitterLowAlarm If set (=1), a Transmitter Low alarm exists. 307 ✔ InTransmitterHighAlarm If set (=1), a Transmitter High alarm exists. 308 ✔ InLowAlarm If set (=1), a PV Low alarm exists. 309 ✔ InHighAlarm If set (=1), a PV High alarm exists. 310 ✔ InLowLowAlarm If set (=1), a PV Low Low alarm exists. 311 ✔ InHighHighAlarm If set (=1), a PV High High alarm exists. 312 ✔ ✔ InUnreasonablyLowAlarm If set (=1), an Unreasonably Low alarm exists. 313 ✔ InUnreasonablyHighAlarm If set (=1), an Unreasonably High alarm exists. 314 ✔ ModeCheckDisabled If set (=1), the mod is not checked before doing a control. 319 ✔ ✔ A1AssociatedParameter If non zero, the A1 value is store to this parameter. 320 ✔ A2AssociatedParameter If non zero, the A2 value is store to this parameter. 321 ✔ Acc. Internal Parameter ID Analog Main Properties Table 8.2 Internal Point Parameters PlantScape Server and Client Configuration Guide 143 plscpcg.book Page 144 Monday, May 28, 2001 10:11 AM A3AssociatedParameter If non zero, the A3 value is store to this parameter. 322 ✔ A4AssociatedParameter If non zero, the A4 value is store to this parameter. 323 ✔ State0InAlarm If set (=1), a State 0 alarm exists. 304 ✔ State1InAlarm If set (=1), a State 1 alarm exists. 305 ✔ State2InAlarm If set (=1), a State 2 alarm exists. 306 ✔ State3InAlarm If set (=1), a State 3 alarm exists. 307 ✔ State4InAlarm If set (=1), a State 4 alarm exists. 308 ✔ State5InAlarm If set (=1), a State 5 alarm exists. 309 ✔ State6InAlarm If set (=1), a State 6 alarm exists. 310 ✔ State7InAlarm If set (=1), a State 7 alarm exists. 311 ✔ Status Description ID Internal Parameter Acc. Analog 8 – Configuring Points Table 8.2 Internal Point Parameters Source and Destination Addresses To define the main properties and control properties of a point, you need to understand source and destination addresses and how they are used. (See “Control Properties” on page 149 for information about defining control properties.) Address Types Points are generally used to read values from and write values to an address in a controller. Locations (usually in the memory of the controller) that are to be read (or “scanned”) by the server are referred to as the source address for a point parameter. Locations that are to be written to (or “controlled”) by the server are referred to as the destination address for a point parameter. 144 R400 plscpcg.book Page 145 Monday, May 28, 2001 10:11 AM Main Properties PlantScape uses “control confirmation” scans to ensure that controls are actually performed by a controller. If a point parameter has a source and a destination address, a parameter is scanned immediately after the value is changed. An alarm is generated if the scanned value does not match the controlled value. Source and destination addresses generally refer to locations within real controllers. These addresses are known as hardware addresses. The formats of hardware, source, and destination addresses depend on the type of controller. Details about the format of these addresses can be found in the Quick Builder online help for each controller. It is also possible to address information in the server database, for example, the parameter of another point. These are known as database addresses (see page 179). Point Scanning Scanning is the process by which the server reads values from locations in controllers, specified by the source addresses, and stores them in point parameters. The server uses the scanning process for status, analog, accumulator and access points. To minimize the load on the whole system, it is important to plan for and implement an efficient scanning strategy. The two most common scanning methods are: • Periodic • Exception Periodic Scanning Periodic scanning is the regular scanning of a point parameter at specified time intervals. You can choose from several scan periods, ranging from seconds to minutes, and you can assign a different scan period to each input/output point parameter when you configure each point. For example, if you assign a scan period of 15 seconds to the PV parameter of a point, the server scans the value in the controller every 15 seconds. When choosing a scan period, consider the following factors: • Whether the controller automatically reports changes of state. If so, periodic scanning might not be necessary (see “Exception Scanning” on page 146). PlantScape Server and Client Configuration Guide 145 plscpcg.book Page 146 Monday, May 28, 2001 10:11 AM 8 – Configuring Points • • • • The rate of change of the value. If a value only changes once an hour, it is inefficient to scan that value every five seconds. The rate at which history needs to be collected for the point (in the case of the PV parameter). A point requiring one minute snapshots to be recorded would have a scan period of no greater than 60 seconds. (For details of point history collection, see “History Collection and Archiving” on page 167.) How quickly field changes need to be available on a Station display. Dynamic values on a display are updated from the database at the configured update rate of the Station. The number of values that can be scanned from a controller at a particular scan rate. For example, it is unlikely that 2000 analog values could be scanned from a controller connected to server via a serial line operating at 1200 baud. Many factors influence this value; see “Scan Packets” on page 147 for more details. Some experimentation might be required to arrive at optimum scanning periods. See “Analyzing the Scanning Load with lisscn” on page 148 for information on analyzing scanning performance. Exception Scanning Exception scanning is only available for those controllers that support the reporting of significant events to the server. Significant events include: • Changes in a status point • Significant changes in an analog point • Analog alarms For more information about configuring this type of scanning, see the controller-specific online reference information, accessible via the Quick Builder online help. Understanding Demand Scanning Demand scanning provides a one-shot scan of a point parameter in response to a request. Two main types of demand scanning are used: • Scan Point Special • Control Confirmation 146 R400 plscpcg.book Page 147 Monday, May 28, 2001 10:11 AM Main Properties Scan Point Special A Scan Point Special is a forced scan of point parameters. Whenever scanning of a point is disabled and then re-enabled (for example using the Point Detail display), a Scan Point Special is performed. Application programs and free format reports can request a Scan Point Special demand scan of a point. See “Configuring Reports” on page 239 and the Application Development Guide for more information. Control Confirmation After an OP, SP, MD, or a parameter control is issued, a demand scan is issued on the source address. This is to confirm that the control took place correctly. If the scanned value does not match the controlled value, a control fail alarm may be generated. Refer to “Alarm Properties for Analog Points” on page 158 for more information on control fail alarms for analog points. Refer to “Alarm Properties for Status Points” on page 156 for more information on control fail alarms for status points. Scan Packets The basic unit of scanning used by the server to acquire data from a controller is referred to as a scan packet. One scan packet represents a single input/output (I/O) or transaction with a controller; that is, every time the server sends a request to a controller for data, one scan packet is used. A scan packet can access several addresses within a controller to provide values for several server points. Because the number of requests per second is generally a limiting factor, the scanning strategy should attempt to obtain the maximum number of point values in the minimum number of scan packets. The basic requirements for points to be in the same scan packet are as follows: • Points should be at the same scan period. • Points should have source addresses that reference the same controller and are contiguous. • The number of values to be acquired does not exceed the scan packet size for the particular controller. Most controllers also require that the addresses to be scanned are contiguous. PlantScape Server and Client Configuration Guide 147 plscpcg.book Page 148 Monday, May 28, 2001 10:11 AM 8 – Configuring Points Every time points are configured, the server re-builds the scan packets in order to re-optimize scanning. For example, the server will ensure that: • If there are multiple references to an address at the same scan rate, there will be only one entry in the scan packet. • If there are multiple references to an address at different scan rates, a single entry will be made at the fastest rate. A separate scan packet is created for database addresses. Database addresses are used to scan information from other point parameters or from files in the server database. For details, see “Database Addresses” on page 179. It is strongly recommended that you follow the instructions for optimizing scan packets (and hence maximizing scanning performance) as described in the online reference information for each controller interface. Analyzing the Scanning Load with lisscn The lisscn utility that comes with PlantScape can be used to list the details about the currently configured scan packets in the server database. Use • • • the lisscn utility program to list the currently configured: Scan packets in each scan interval (or period) Number of scan packets per interval Scan packets per interval per second For details of how you run the lisscn utility, refer to “lisscn” on page 512. 148 R400 plscpcg.book Page 149 Monday, May 28, 2001 10:11 AM Control Properties Control Properties Control properties enable authorized operators to intervene or to override the automatic control that is being carried out by controllers. For example, you might have a point that is to be used to monitor a pump so that operators can see whether the pump is on or off. In your system the controller connected to the pump will generally control the pump, but you might also want operators to be able to switch the pump on or off if necessary. Control Properties for Status Points Property See… Source Address and Destination Address “Source and Destination Addresses” on page 144. Scan Period “Point Scanning” on page 145. Output (OP) “Status Point Output (OP)” on page 125. Mode (MD) “Control Modes” on page 153. Reverse Output “Reverse Output” on page 154. Control Confirmation “Control Confirmation” on page 152. Number of Output States “Number of Output States” on page 149. Output State - Target Input State Associations “Target Input State Associations” on page 150. Pulse Width “Pulse Width” on page 150. Control Timeout “Control Timeout for Status Points” on page 150. Control Level “Control Level” on page 154. Normal Mode “Normal Mode” on page 153. Disable mode checking on output “Control Confirmation” on page 152. Number of Output States The values specified for this property are the number of output states that can be controlled for this point, and up to four output states that correspond to input (PV) states for this point. PlantScape Server and Client Configuration Guide 149 plscpcg.book Page 150 Monday, May 28, 2001 10:11 AM 8 – Configuring Points Target Input State Associations Target input state associations are the PV input states that correspond to the output states you wish to use in controlling this point. See the Quick Builder online help for an explanation of descriptor values and their use. Pulse Width Pulsing is an action that can be performed by the server: if the server switches an output ON, a pulse width later the server can switch the output OFF. The default is to disable pulsing. Control Timeout for Status Points Use this field to specify the maximum allowable time for the PV of the point to reach the target state for the OP action, before a PV FAIL alarm is generated. For example, if a pump has just been serviced and an operator has used a Station display to set the pump to the ON state, the server then needs to read the controller to determine whether the pump is in fact ON or OFF. If the ON state is not achieved after the control timeout period, an alarm is raised to indicate that the control has failed. To configure the generation of control timeout alarms for status point outputs or modes, as described in the previous examples, you must: • Specify the target input states for the point. • Enable the control failure alarm option (as described in “Alarm Properties for Status Points” on page 156). Disable Mode Checking On Output If mode control at a point is disabled, the mode of the point is ignored by the server (for example, even if the point mode is AUTO, the operator will still be able to perform point control). Normally, the server checks the mode of the point before it allows an operator to change the OP for that point. In some circumstances (for example, you might not want to implement modes at that point), you might want to disable the routine mode-checks by the server. 150 R400 plscpcg.book Page 151 Monday, May 28, 2001 10:11 AM Control Properties Control Properties for Analog Points Property See… Source Address and Destination Address See “Source and Destination Addresses” on page 144. Scan Period See “Point Scanning” on page 145. Setpoint (SP) See “Analog Setpoint (SP)” on page 130. Output (OP) See “Analog Output (OP)” on page 129. Mode (MD) See “Control Modes” on page 153. Reverse Output See “Reverse Output” on page 154. Control Confirmation See “Control Confirmation” on page 152. Low Control Limit and High Control Limit See “Low and High Control Limit for OP and SP” on page 151. Control Deadband See “Control Deadband for Analog Points” on page 151. Control Timeout See “Control Timeout for Analog Points” on page 152. Control Level See “Control Level” on page 154. Normal Mode See “Normal Mode” on page 153. Disable mode checking on output See “Control Confirmation” on page 152. Low and High Control Limit for OP and SP Use the Low Control Limit and High Control Limit fields to specify the lowest and highest value that can be set for the OP or SP of this point. These limits do not apply to the actual values that the controller is capable of registering or controlling, only to the control limits set for performing supervisory control with PlantScape. Control Deadband for Analog Points Use the Control Deadband field to specify a percentage value that is used in determining what constitutes a good control. This works as follows. If the PV signal, read back after an SP control is issued, does not reach the following value within the period specified in the Control Timeout field (as described in the following section), a “PV FAIL” alarm is generated: New SP Value ± Deadband Percentage PlantScape Server and Client Configuration Guide 151 plscpcg.book Page 152 Monday, May 28, 2001 10:11 AM 8 – Configuring Points This check is performed every 10 seconds (from when the control is performed) until good control has been achieved or the control timeout period has elapsed (whichever happens first). 100% + Deadband - Deadband SP PV T If T> control timeout then generate PV Fail alarm 0% Time Figure 8.12 How Control Deadbands Work Control Timeout for Analog Points Use the Control Timeout field to specify the maximum allowable time for the PV of the point to reach the value within the control deadband of the new SP and within the specified timeout period, before a “PV fail” alarm is generated. If a “control timeout” is configured and an analog point’s SP or a status point’s OP is controlled, the server scans the point’s PV every ten seconds. The server keeps scanning every ten seconds until the values agree or until the control timeout value elapses. For details of how you configure the generation of a control fail alarm, see “Alarm Properties for Analog Points” on page 158. Control Confirmation When an operator performs a control action on a point for which control confirmation has been specified, a prompt is displayed to the operator to “Please confirm control request.” The operator must then enter a y in response before the control action is carried out or n to abort the command. 152 R400 plscpcg.book Page 153 Monday, May 28, 2001 10:11 AM Control Properties Control Modes The current control mode of a point determines whether or not an operator is permitted to control the OP or SP of the point. The available control modes are: manual, automatic, cascade, and computer. Cascade and computer are only available with specific controllers. Most PlantScape device interfaces support just single bit modes (that is, values of 0 and 1, displayed by default as MAN and AUTO). For PLC devices this is used to scan/control a bit within the controller that is used for mode control within its logic. Other device interfaces define specific behavior for the mode values (for example, S9000 supports this feature). Property Description Man When the manual mode is set, an operator is permitted to change either the set point or the output value. Auto When the automatic mode is set, the controller itself (or sometimes the PlantScape Server) controls the output and operators cannot change the output value, unless “Disable mode checking on output” is set (see “Control Confirmation” on page 152). Casc Cascade mode is specific to S9000, TDC, and UDC controllers. The cascade mode is used when the SP is coming from the output of another PID loop within the controller (that is, PID loops are cascaded together). When the mode is set to cascade, operators cannot change either the set point or the output value. Comp This mode is specific to TDC controllers. The computer mode is used when the SP is coming from a computer that is performing automatic control. When the mode is set to computer, operators can change either the set point or the output values. Normal Mode When defining a point that includes a control you can specify what is to be the “normal mode” for that point. The normal mode applies: • By default for this point. • When an authorized operator presses the appropriate function key(s) to reset the mode after manual intervention. (For details, refer to the Operators Guide.) For most points, the normal mode is Auto. PlantScape Server and Client Configuration Guide 153 plscpcg.book Page 154 Monday, May 28, 2001 10:11 AM 8 – Configuring Points Control Level The control level provides an additional form of security on individual points. For each point, you can specify a control level between 0 and 255. At Stations using operator-based security, operators can only control a point if they are defined with a control level equal to or higher than its control level. (See “Configuring Security and Access” on page 209 for information about operator-based security.) Reverse Output Reverse output is a control option that you can specify if you want the output of a status or analog point to be reversed. For example, a digital output may have been wired such that the field device is off when the actual controller output is on. For analog output signals, this option is needed when the device to be controlled “closes” on a low (0%) signal and “opens” on a high (100%) signal. Selecting this option reverses both the output and the input. For example, if a value of 20% was read from the field, the value would be displayed as 80%; if a value of 20% was entered by the operator, the output would be converted to 80%. Note 154 Some controller interfaces do not support reverse output. R400 plscpcg.book Page 155 Monday, May 28, 2001 10:11 AM Configuring Alarms for Points Configuring Alarms for Points Alarms are primarily used to notify operators of conditions that might call for intervention or supervisory control. For information on how alarms work with respect to points on PlantScape Control Processors, refer to the Process Control Building Guide. This topic describes how alarms for status, analog, and accumulator points work, and how to define alarms. About Alarms and Events PlantScape records each significant change in the values for a point as an event, which is written to the Events file and which operators can see on the Event Summary display. You use Quick Builder to configure when a change is to be considered as significant, and therefore which changes generate events (see “Alarm Properties for Status Points” on page 156, “Alarm Properties for Analog Points” on page 158, and “Alarm Properties for Accumulator Points” on page 161). You also use Quick Builder to configure selected point events to be treated as alarms (see “Defining Events, Alarms, and Alarm Priorities” on page 162). Every time a point value changes, the server checks to see whether an alarm should also be generated for the new value. If the server determines that an alarm condition exists, it sends an alarm message to the appropriate Stations or printers, depending on how the Station has been configured (as described in “Configuring Alarms” on page 68). For each point in your system you can define a range of properties that are used to determine the types of conditions or events that should generate alarms and how those alarms should be prioritized. You can define alarm properties for status, analog, and accumulator points, but the types of alarms and how they are used vary according to the point type. To define conditions that generate an event or an alarm for a point: 1 Select the point in the Quick Builder item list. 2 Click the Alarms tab and complete the fields on the Alarms tab. PlantScape Server and Client Configuration Guide 155 plscpcg.book Page 156 Monday, May 28, 2001 10:11 AM 8 – Configuring Points Alarm Properties for Status Points Property See… Enable (State Alarms) “State Alarms for Status Points” on page 156. Priority and Sub Priority “Defining Events, Alarms, and Alarm Priorities” on page 162. External Change Alarms “External Change Alarms for Status Points” on page 157. Control Fail Alarm “Control Fail Alarms for Status Points” on page 157. Alarm Message Index “Specifying an Alarm Message Index” on page 165. Ack Destination Address “Specifying Addresses for Alarm Acknowledgments” on page 157. Disable Alarming “Disabling Alarming” on page 165. Re-alarm between Alarm States “Alarms on Transition for Status Points” on page 157. You • • • • can define the following types of alarms for a status point: State alarms Alarms on transition Control failure alarms External change alarms State Alarms for Status Points Any of the PV states of a status point can be defined to be an alarm state. For example, you might define an alarm for the FAILED state of a valve so that the operator can be alerted as soon as there is a problem. As well as defining which state(s) should generate an alarm, you can also define the priority of each alarm. To associate a PV state with an alarm: 1 Select the Enable checkbox for each PV state that is to be used in generating an alarm. 2 For each state that is to generate an alarm, select an alarm priority from the Priority selection list, and specify an alarm sub-priority in the Sub-Priority field. Alarm priorities and sub-priorities are described in “Defining Events, Alarms, and Alarm Priorities” on page 162. 156 R400 plscpcg.book Page 157 Monday, May 28, 2001 10:11 AM Configuring Alarms for Points Alarms on Transition for Status Points You can also configure alarms to be generated if the PV of a point changes from one alarm state to another. For example, if you define both CLOSED and FAILED as alarm states for a valve, the server generates an alarm when the valve fails, and generates an additional alarm when the valve closes as a result of the failure. Control Fail Alarms for Status Points When a status point control is issued, the server tests for control failure as follows: • After an OP, MD, or a parameter control is issued, a demand scan on the source address is performed by the server. If the scanned value does not match the controlled value, a control fail alarm is generated. • If a control timeout value has been defined on the Control property sheet, a PV Fail Alarm will be generated when the PV fails to match the OP. (See the description of “Control Timeout for Status Points” on page 150.) External Change Alarms for Status Points An external change is a change in the value of a parameter that is not caused directly by an operator control issued through the server. An alarm is issued when the value referenced by the parameter is changed in the field device. For status points, you can enable alarms for external changes in PV, OP and MD. Note The external change alarm setting applies only to the parameter being directly controlled. For example: • Point1 and Point2 are built with their OPs viewing the same field location and with external change alarms enabled on their OPs. An operator control to the OP of Point1 is an external change to the OP of Point2, so Point2 issues an external change alarm. • Point3 is built with its PV and OP viewing the same field location and with external change alarms enabled for the PV. An operator control to the OP is an external change to the PV, so the point issues an external change alarm. Specifying Addresses for Alarm Acknowledgments For status points, you can use Quick Builder to specify an address (for example, in a controller) to which the alarm acknowledgment can be written. The address is shown on the Alarms tab of the Status Point Detail display, in the Controller Destination Address field. PlantScape Server and Client Configuration Guide 157 plscpcg.book Page 158 Monday, May 28, 2001 10:11 AM 8 – Configuring Points You might use this feature, for example, if the controller on which this point is built cannot continue normal functioning until the alarm state is acknowledged. For further details, see the Quick Builder online help. Alarm Properties for Analog Points Property See… Alarm Type “PV Limit Alarms for Analog Points” on page 158. Priority and Sub Priority “Defining Events, Alarms, and Alarm Priorities” on page 162. Limit “PV Limit Alarms for Analog Points” on page 158. External Change Alarms “External Change Alarms for Analog Points” on page 161. Unreasonable Value “Unreasonable Low and Unreasonable High Alarms for Analog Points” on page 160. Control Fail Alarm “Control Fail Alarms for Analog Points” on page 161. Alarm Message Index “Specifying an Alarm Message Index” on page 165. Disable Alarming “Disabling Alarming” on page 165. Alarm Deadband “Alarm Deadband for Analog Points” on page 161. Four types of alarms can be configured for analog points: • PV Limit • Unreasonable High and Unreasonable Low • Control failure • External change PV Limit Alarms for Analog Points You can configure up to eight alarms for each analog point to indicate when the PV goes beyond certain limits. You can also define the same types of alarms for accumulator points. Alarm Types and Limits PV High A PV High alarm is generated when the PV rises above the specified limit. PV High High A PV High High alarm is generated when the PV exceeds the specified limit, which must be greater than the PV High limit. 158 R400 plscpcg.book Page 159 Monday, May 28, 2001 10:11 AM Configuring Alarms for Points PV Low A PV Low alarm is generated when the PV falls below the specified limit. PV Low Low A PV Low Low alarm is generated when the PV falls below the specified limit, which must be less than the PV Low limit. Deviation High and Deviation Low A Deviation Low alarm is generated when the PV drops below the SP by the value: • For a positive range, for example, 0 to 100, this will be a negative number. • For a negative range, for example, -100 to 0 (rarely used), this will be a positive number. A Deviation High alarm is generated when the PV goes above the SP by the value: • For a positive range, for example, 0 to 100, this will be a positive number. • For a negative range, for example, -100 to 0 (rarely used), this will be a negative number. Example A point has an SP of 80, and you want to generate: • A deviation low alarm when the PV drops below 75 • A deviation high alarm when the PV rises above 90 You would set the limits as follows: Deviation Low Alarm Limit = - 6 Deviation High Alarm Limit = 11 Note To suppress deviation alarms for the time a control loop needs to follow a new setpoint, set the point’s control timeout to the required delay time. After this time has elapsed a deviation alarm will be generated if the deviation is still outside the specified deviation limits. Rate Of Change A Rate Of Change alarm is generated when the rate of change of the PV exceeds the specified rate of change limit. The limit is specified in engineering units per second. Transmitter Low A Transmitter Low alarm is similar to the PV Low alarm. It can be used to indicate a failed transmitter signal. PlantScape Server and Client Configuration Guide 159 plscpcg.book Page 160 Monday, May 28, 2001 10:11 AM 8 – Configuring Points Transmitter High A Transmitter High alarm is similar to the PV High alarm. It can be used to indicate a failed transmitter signal. For each alarm, you can also specify the alarm priority, sub-priority and the specific limit. Alarm priorities and sub-priorities are described in “Defining Events, Alarms, and Alarm Priorities” on page 162. Alarm limits are described below. Alarm Limit You use the Limit field for each alarm type to specify the value (in engineering units) at which the alarm should be generated. Unreasonable Low and Unreasonable High Alarms for Analog Points In addition to the previous alarm types, you can also configure a set of alarms for an unreasonable high value and an unreasonable low value for the PV of an analog point. To define these alarms, you need to use Station as well as Quick Builder: • You use Station to define the unreasonable high and unreasonable low limit values. • You use Quick Builder to define the alarm priority and sub-priority for unreasonable values for each point. Using Station The “unreasonable high” and “unreasonable low” values are server-wide settings that you specify on the Point Processing tab of the Alarm & Point Processing display on a Station. See “Server-Wide Point Configuration” on page 186 for details. Using Quick Builder Use the Alarm property sheet to enable unreasonable value alarms as follows: 1 Select an alarm priority (other than None) from the Priority list for the Unreasonable Value field. 2 Specify a sub-priority for the alarm in the Sub Priority field. Alarm priorities and sub-priorities are described in “Defining Events, Alarms, and Alarm Priorities” on page 162. 160 R400 plscpcg.book Page 161 Monday, May 28, 2001 10:11 AM Configuring Alarms for Points Alarm Deadband for Analog Points On the Alarm property sheet for an analog point you can specify an alarm deadband so that an analog value (moving in and out of the alarm limit) will not generate unwanted alarms. To define a deadband, select a percentage value from the Alarm Deadband list. Control Fail Alarms for Analog Points When an analog point control is issued, the server tests for control failure as follows: • After an OP, SP, MD, or auxiliary parameter control is issued, a demand scan on the source address is performed by the server. If the scanned value does not match the controlled value, a control fail alarm is generated. • If a control timeout and control deadband value have been defined on the Control property sheet, a PV Fail Alarm will be generated when the PV fails to match the SP. (See the description of “Control Deadband for Analog Points” on page 151 and “Control Timeout for Analog Points” on page 152.) You select an alarm priority and sub-priority for the control fail alarm on the Alarms tab. External Change Alarms for Analog Points For analog points, you can configure alarms for external changes in PV, OP, MD, and SP. For a detailed description of external changes and when alarms are triggered, see “External Change Alarms for Status Points” on page 157. Alarm Properties for Accumulator Points Property See… Alarm Type “Accumulator Point Alarm Types” on page 162. Priority and Sub Priority “Defining Events, Alarms, and Alarm Priorities” on page 162. Limit “Accumulator Point Alarm Types” on page 162. Disable Alarming “Disabling Alarming” on page 165. PlantScape Server and Client Configuration Guide 161 plscpcg.book Page 162 Monday, May 28, 2001 10:11 AM 8 – Configuring Points Accumulator Point Alarm Types For each accumulator point you can define up to four alarms for indicating when the PV has gone beyond certain limits. You can choose from three alarm types for an accumulator point when defining an alarm to indicate when the PV has gone beyond certain limits: Property Description Rate Of Change The rate of change of the PV, in engineering units per second, exceeds the limit. PV High The PV rises above the limit. PV High High The PV rises above the limit which must be greater than the PV High limit. For each alarm, you can also specify the alarm priority, sub-priority, and the specific limit. Alarm priorities and sub-priorities are described in “Defining Events, Alarms, and Alarm Priorities” on page 162. Alarm limits are described below. Alarm Limit You use the Limit field for each alarm type to specify the value (in engineering units) at which the alarm should be generated. Defining Events, Alarms, and Alarm Priorities You use the Alarms tab in Quick Builder to specify which changes in a point’s values are recorded as events, and which point events generate alarms. Note 162 The priority of alarm for system events, such as communications failures, and operator-events, Station, and printer alarms are configured using Station. R400 plscpcg.book Page 163 Monday, May 28, 2001 10:11 AM Configuring Alarms for Points The priority determines whether the server treats a change as an event or an alarm: Property Description Journal The change is written to the event file, where it can be accessed for alarm and event reports, or event displays on a Station. Journal priority alarms do not appear in the Alarm Summary. Low, High or Urgent The change is displayed in the alarm line at the bottom of a Station display to bring new alarms to the attention of operators and/or directed to an alarm/event printer. It also appears in the Alarm Summary. Alarm Sub-Priorities Within each alarm priority level, you can classify alarms as having sub-priorities between 0 and 15, where 0 represents the lowest sub-priority and 15 the highest. Alarm priorities (and their sub-priorities) are used in determining which alarms will take precedence in the alarm line of a Station display (see below). Elevating the Alarm Priority You can specify a change in alarm priority for a alarms that are unacknowledged for a configured amount of time. To elevate the alarm priority: 1 On the System Configuration Menu display, click Alarm & Point Processing. The Alarm & Point Processing display opens. 2 Click the Alarm Priorities tab. 3 Select the Alarm Priority Elevation enabled checkbox. 4 In the Low to High field specify the time period after which unacknowledged low priority alarms are elevated to high priority. 5 In the High to Urgent field specify the time period after which unacknowledged high priority alarms are elevated to urgent priority. PlantScape Server and Client Configuration Guide 163 plscpcg.book Page 164 Monday, May 28, 2001 10:11 AM 8 – Configuring Points Configuring the Precedence of Alarms in the Alarm Line The sub-priority defined for each alarm determines which alarm takes precedence appears in the alarm line of a Station display. The alarms that appear in the alarm line are sorted as follows: 1 Unacknowledged 2 Highest priority 3 Highest sub-priority 4 Newest/oldest The default setting is “newest”, but you can set your preference on the System Wide Configuration display 5 The order in which they appear on the alarm summary For example, with alarm precedence set to “newest,” an alarm line would show the following alarms in the following order: 10:18 unacknowledged, urgent, sub-priority 13 10:19 unacknowledged, urgent, sub-priority 13 10:20 unacknowledged, urgent, sub-priority 11 10:30 unacknowledged, low, sub-priority 15 10:30 unacknowledged, low, sub-priority 12 10:31 acknowledged, urgent, sub-priority 15 Filtering Alarms in the Alarm Summary The Alarm Summary on a Station is used for viewing all the current and unacknowledged alarms for a Station. To call up the Alarm Summary, do one of the following: • Click the Alarm button on the tool bar • Press <F3> • Click Alarms on the System Main Menu display • Select View ⇒ Alarms on the System menu bar For each alarm, the display contains a line of information showing details of the alarm, such as the time, point ID, alarm type, priority, whether or not it has been acknowledged, and so on. (For a more detailed description of this display, refer to the Operators Guide.) 164 R400 plscpcg.book Page 165 Monday, May 28, 2001 10:11 AM Configuring Alarms for Points The alarms are displayed in chronological order and users can choose between viewing: • Only urgent alarms (by choosing Urgent only from the Priority list at the top of the display) • Only high alarms and urgent alarms (by choosing High and Urgent from the Priority list at the top of the display) • All alarms (by choosing All from the Priority list at the top of the display) When the Alarm Summary is called up, it defaults to showing the alarms in all areas that the Station is assigned to. If you want only the alarms in a particular area to be displayed, select an area from the Area list at the top of the Alarm Summary display. When the Alarm Summary is called up, it defaults to showing acknowledged and unacknowledged alarms. If you want only unacknowledged alarms to be displayed, select the Unacknowledged only checkbox. Specifying an Alarm Message Index For status, analog, and accumulator points you can specify an Alarm Message Index number that corresponds to a pre-defined alarm message. To define up to two lines of message text for an alarm, open Points – Server-Wide Items and select the Define Alarm Messages link. If you specify an alarm message number for a point’s alarms, the message text defined for the specified alarm index will appear in the Message Summary display. Note For information about using alarm text in a distributed server architecture, see “Alarm Message Index” on page 344. Disabling Alarming The Point Detail–General tab contains an Alarms enabled check box, which you can use to inhibit alarms temporarily or permanently for a point. You might need to temporarily disable alarming in the following circumstances: • When you are building your system • When equipment needs to be repaired or replaced PlantScape Server and Client Configuration Guide 165 plscpcg.book Page 166 Monday, May 28, 2001 10:11 AM 8 – Configuring Points If you need to temporarily disable alarming when a status point changes to a nominated state, you can use the Status Change Alarm Group Inhibit algorithm (#79) or the Status Change Alarm Area Inhibit algorithm (#80). The configuration of algorithms is described in “Configuring Algorithms” on page 193. You can also disable all alarms across the system (see “Point Alarm Enabling/Disabling” on page 187). Configuring External Alarm Notification Points You can configure points to alarms, such as sirens, that can be observed even when users are not logged into Station. See “Server-Wide Point Configuration” on page 186 for more information. 166 R400 plscpcg.book Page 167 Monday, May 28, 2001 10:11 AM History Collection and Archiving History Collection and Archiving PlantScape can be configured to store the values of points at predetermined intervals to create a history of process values. This process is known as history collection and archiving. This historical information can then be called up on a Station Trend display so that operators can monitor the trends in the processes represented by those points. Note You might also want to use the event archiving option for event collection, storage, and retrieval. For information about the event archiving system, refer to “Configuring Extended Event Archiving” on page 383. You can use Station to configure history collection for points. For points on PlantScape Control Processors, this is the only way you can configure history collection. For details, see “Viewing History Collection Configuration” on page 169. You use Quick Builder to define history collection for status, analog, or accumulator points on other types of controllers. Types of History Collection When you configure a point to store historical values, the server scans the point parameters at pre-determined intervals according to the following choices for history collection: • Standard • Extended • Fast To define the type of history to be collected for a point, select one or more history collection type check boxes for the parameters defined for a point. The choices are described below. Standard History When you configure Standard History collection for a point, the following snapshots and averages are stored: • 1-minute snapshots • 6-minute averages of the 1-minute snapshots PlantScape Server and Client Configuration Guide 167 plscpcg.book Page 168 Monday, May 28, 2001 10:11 AM 8 – Configuring Points • • • 1-hour averages of the 1-minute snapshots 8-hour averages of the 1-minute snapshots 24-hour averages of the 1-minute snapshots The averages are calculated using the 1-minute base interval. That is, for 6-minute averages are calculated on six 1-minute values. If you change the 1-minute base interval the averages are still calculated from the base interval. For example, if you change the base interval to 30 seconds, 6-minute averages are calculated on twelve 30-second values. Extended History When you configure Extended History collection for a point, the following process history snapshots are stored: • 1-hour snapshots • 8-hour snapshots • 24-hour snapshots Fast History You use Fast History to take snapshots of data of selected point parameters every 1 to 30 seconds, depending on the rate you selected during installation. To configure one or more points for Fast History collection: 1 Use Quick Builder to select Fast History for the appropriate parameters for each point. 2 Follow the instructions in “Configuring Trend Set Displays” on page 230 for configuring a Trend Set display for a point that has been configured for the collection of Fast History. The retention period and the number of samples for each history interval are shown in the table below. History Types Standard History Intervals Default Retention Period Duration Number of Samples 1-minute snapshot 24 hours 1442 6-minute average 7 days 1682 1-hour average 7 days 170 8-hour average 3 months 281 24-hour average 1 year 368 Table 8.3 Default Retention Periods 168 R400 plscpcg.book Page 169 Monday, May 28, 2001 10:11 AM History Collection and Archiving History Types Extended History Fast History Intervals Default Retention Period Duration Number of Samples 1-hour snapshot 7 days 170 8-hour snapshot 3 months 281 24-hour snapshot 1 year 368 1 - 30-second snapshot 1 hour 3670 - 122 Table 8.3 Default Retention Periods (Continued) Gating Points, Parameters, and States To avoid collecting inaccurate historical data (for example, a zero error on a flow transmitter when the associated valve is closed or the pump off), you can define the conditions under which data should be collected. You do this as follows: 1 Select a gating point from the drop-down list of points. 2 Select a parameter from the drop-down list of parameters. 3 Specify the state for that gating point in the State field. For example, for a point monitoring a flow, you would probably only want to collect history when the pump is running. In this case you would define: • The gating point as the point ID of the point that monitors the pump • The state of the gating point as ON (or whichever wording you have configured for that state of the PV) Note A history sample is still collected regardless of the gating state. When the gate point is not in the gate state, the history samples for the point are saved as a “bad value” and therefore will not affect history averages that are calculated from the snapshots. Viewing History Collection Configuration You can view the points configured for history collection by selecting Configure ⇒ History ⇒ History Assignment to call up the History Collection displays. PlantScape Server and Client Configuration Guide 169 plscpcg.book Page 170 Monday, May 28, 2001 10:11 AM 8 – Configuring Points You can also use these displays to add points and parameters for history collection. Note Because you do not use Quick Builder to configure CDA points (points on PlantScape Control Processors), you use the History Collection displays to configure history collection for these points by entering the point IDs and parameters of the points whose history you want to collect. Configuring History Archiving The number of samples that can be stored, and the number of points that can be assigned to have history collected for them, depend on database sizing. When the number of samples stored equals the maximum number that can be stored, the oldest history sample is discarded in order to store a new sample. (For details about database sizing, refer to the installation guide.) If you need to keep point history data for future use, you can archive the online history files. When you archive online history files, the history files for the nominated history intervals are saved to a default folder on the hard disk of the server. Specifying Folders for History Archives The default folder for saving history archives is specified during the installation process. This folder is also the default starting point for history archive searches. You can specify additional history archive folders for use in archive searches. The additional folders are automatically included in history archive searches, or you can specify one as the starting point of a search. To change the default history archive folder or to specify additional history archive search folders: 1 Open the PlantScape Server Control Panel. 2 Select History Archive from the RegistryKey list. 170 R400 plscpcg.book Page 171 Monday, May 28, 2001 10:11 AM History Collection and Archiving In the String field, enter the starting folders for your history archive folder trees. The first folder path in the string is the default archive folder. Enter any additional folders after the default folder, separating them with semi-colons. The changes take effect next time you start the server. 3 Note Because archive searches scan all subfolders under a specified history archive folder, you should not specify the root folder of the server hard disk as a history archive folder. If you do, the search will scan the entire hard disk before it returns any information. Each history archive is created in a new subfolder under the default history archive folder, or the folder specified in its configuration. The files in an archive folder should not be changed. The name of each history archive subfolder indicates when and how the archive was made. If the archive was created using the History Archiving Configuration display, the name format is: ayYYYYmMMdDDhHHtTT Where Is… YYYY The year that the archive was made. MM The month that the archive was made (for example, 01 for January, 02 for February, and so on). DD The day that the archive was made (for example, 03 for the 3rd day of the month, and so on). HH The hour that the archive was made (for example, 13 for 1 pm). TT The history type. If the archive was created by running a report, the name format is: ayYYYYmMMdDDhHHrRRR Where Is… YYYY The year that the archive was made. MM The month that the archive was made (for example, 01 for January, 02 for February, and so on). PlantScape Server and Client Configuration Guide 171 plscpcg.book Page 172 Monday, May 28, 2001 10:11 AM 8 – Configuring Points Where Is… DD The day that the archive was made (for example, 03 for the 3rd day of the month, and so on). HH The hour that the archive was made (for example, 13 for 1 pm). RRR The number of the history archive report that was used to create the archive. Determining Space Requirements for a History Archive To calculate the space required for a history archive, add up the space requirements for each history interval to be included in the archive. To calculate the disk space required for a history interval, you need to know: • The maximum number of point parameters (P) that can be collected for that interval. • The maximum number of samples (N) that can collected for the interval. The maximum number of point parameters and samples is determined by the server database size. For details, see Table 8.3, “Default Retention Periods,” on page 168. Use the following formula to calculate disk space in bytes: Space (bytes) = (P + 2)* (N + 2) * 4 Example If 1-minute history can store samples for eight hours for 1000 point parameters, the size of the history file would be: (1000 + 2) * (480 + 2) * 4 = 1,931,856 bytes (1.8Mb) Creating History Archives History archives are created using the History Archiving display. History Archives created using the History Archive report are supported for backward compatibility. The • • • History Archiving display allows you to: Enable history archiving for each history type Check the time of the last archive Force an archive to be run Consideration The History Archiving display does not display last archive times for history archives run via a history report. 172 R400 plscpcg.book Page 173 Monday, May 28, 2001 10:11 AM History Collection and Archiving To configure history archives: 1 From the System Configuration Menu display, click History Archiving. 2 Using the checkboxes under History Types to Archive, select the history types you want to archive. (See “Types of History Collection” on page 167 for a detailed description of history types.) 3 Enter the minimum free disk space that must be available for this archiving job to run. This prevents all of the free disk space on the server from being used for history archive files. (If the disk becomes full, system performance will be severely degraded.) Deciding When to Archive History Note Applicable to the History Archive report only. The number of samples and the interval specified for history collection determine how often archiving needs to be performed if all history samples are to be saved for a particular history interval. To find out the default retention periods for history intervals see Table 8.3, “Default Retention Periods,” on page 168. For example, if the database can store 24 hours of one-minute history, the one-minute history interval will need to be archived once per day. To configure a history archive report: 1 From the System Configuration Menu display, click Reports. The Reports display is called up. 2 On the Reports display, click any blank line. The Report Definition tab is called up. 3 From the Report type drop-down list, select History Archive. 4 Specify other details as required. You must select at least one of Enable reporting on request or Enable periodic reporting checkboxes if you want the archive configuration to be run. 5 Click the Content tab. 6 Using the checkboxes under History Types to Archive, select one or more history types and intervals. (See “Types of History Collection” on page 167 for a detailed description of history types.) 7 Under Archive Location, you can specify any folder as the root of a path to this archive. To use the default History Archive folder, leave this field blank. Note It is possible to specify an Archive Location folder that is not included in the History Archive path. If you want PlantScape to access this archive, you must add the folder to the History Archive path (for details, see “Configuring History Archiving” on page 170). PlantScape Server and Client Configuration Guide 173 plscpcg.book Page 174 Monday, May 28, 2001 10:11 AM 8 – Configuring Points 8 Under Disk Limit, enter the minimum free disk space that must be available for this archiving job to run. This prevents all of the free disk space on the server from being used for history archive files. (If the disk becomes full, system performance will be severely degraded.) The Disk Free limit is a system wide limit used by all history archive reports. (For more information on disk space see “Determining Space Requirements for a History Archive” on page 172.) Separate History Archive Reports are usually configured for each history interval. Removing History Archives You can move history archives from the default history archive folder. You may want to do this if you disk becomes full. Considerations: • Moving history archives has implications for trend sets. If a trend set requires data from an archive that has been moved, you need to restore the archive. (The archive should be restored to a folder other than the default history archive folder. Use the PlantScape Server Control Panel to specify additional folders to read archives from.) • If you specify a network path to access archives that have been moved, this can affect system performance. • If you delete history archives, you cannot include samples from the archive in trend sets. To remove history archives: 1 On the History Archiving display, select the required archive management option for each history type. The options you can select are Retain, Move, or Delete. 2 If you select Move or Delete, specify the number of days until the archive is moved or deleted. If you specify 0 the archives are not moved or deleted. 174 R400 plscpcg.book Page 175 Monday, May 28, 2001 10:11 AM Configuring Station Displays for Points Configuring Station Displays for Points As part of points configuration you can: • Associate a display with each point • Group related points to form: – Operating groups – Trend sets For any point in your system, you can also specify: • A user-defined Point Detail display, instead of the standard Point Detail display • A user-defined Group Faceplate Template display, instead of the standard Group Faceplate Template display Associated Displays If you define an associated display for a point, operators can select a point (say, on any standard Station display or in an alarm message) and press the Associated Page key (<F2>) to call up a custom display that has been defined as the associated display for that point. Pressing <F2> without selecting a point calls up the Associated Display for the point in the Station Alarm Line. You usually do this when you have built custom displays to be called up quickly by an operator. For example, you might want operators who are viewing an alarm message to be able to directly call up the custom display for that point to help them identify the point and its function in the system. For information on defining the associated display for a point on a PlantScape Control Processor, see the Process Control Building Guide. You can configure an associated display for a point by either: • Using Quick Builder to specify the associated display, or • Using the Point Detail display on Station to specify the associated display page number. For information on calling up Point Detail displays, see “Changing Point Configuration via Station Displays” on page 178. Operating Groups and Trend Sets By configuring operating groups, you enable users to view the current operating data (or configuration data) for up to eight points (status, analog, or accumulator) on a single Station display (an Operating Group display). PlantScape Server and Client Configuration Guide 175 plscpcg.book Page 176 Monday, May 28, 2001 10:11 AM 8 – Configuring Points By assigning points to a trend set, you enable users to view trend information for the data collected from those points by calling up a Trend Set display. For examples of Operating Group and Trend Set displays, refer to “Configuring Group and Trend Displays” on page 225. You can configure up to 16000 operating groups and up to 3000 trend sets. Before assigning points to operating groups and trend sets, you need to have thought about the number of groups and trends you will need in your system, and which points are to belong to which groups and trends. You can use Quick Builder to configure points to form operating groups or trend sets. You can also use Station displays, as described in “Configuring Group and Trend Displays” on page 225. For information about defining operating groups and trend sets for points on a PlantScape Control Processor, see the Process Control Building Guide. Note When you use Quick Builder to configure operating groups and trend sets, you can only assign a point to one operating group and one trend set. When you use Station to configure operating groups and trend sets, you can assign a point to as many operating groups or trend sets as you want. If you assign a point to more than one operating group or trend set on Station, and then “backbuild” your configuration data by uploading it from the server to Quick Builder, this information about the multiple groups and trend sets will be lost because Quick Builder can only handle a single operating group and a single trend set per point. User-Defined Point Detail Displays PlantScape comes with a set of pre-defined displays that are used to show point detail data. You can create custom Point Detail displays and then use Quick Builder to specify the custom Point Detail display for particular points. For information on creating a user-defined point detail display for a point on a PlantScape Control Processor, see the Process Control Building Guide. Group Faceplate Templates PlantScape comes with a set of pre-defined “faceplates” or templates that are used for status, analog, or accumulator points in a Group Detail display. 176 R400 plscpcg.book Page 177 Monday, May 28, 2001 10:11 AM Configuring Station Displays for Points For example, the following figure shows a Group Detail display for an operating group consisting of two analog points and six status points. The analog points in this display all use the standard faceplate for analog points and the status points all use the standard faceplate for status points. Figure 8.13 Operating Group Detail Display You can create custom Group Faceplate Template displays and then use Quick Builder to specify the template for particular points. For information on defining a custom Group Faceplate Template display for a point on a PlantScape Control Processor, see the Process Control Building Guide. You use Quick Builder to specify a user-defined Group Faceplate Template display for a status, analog, or accumulator point. Using Quick Builder to Configure Displays for Points You use Quick Builder to specify which operating groups and trend sets that a point is to belong to, and which Associated display, Point Detail display, and Group Faceplate Template are to be used. PlantScape Server and Client Configuration Guide 177 plscpcg.book Page 178 Monday, May 28, 2001 10:11 AM 8 – Configuring Points Changing Point Configuration via Station Displays After a point definition has been stored in the server database, you can use the Point Detail display on Station to view configuration details for the point. You can also use a Point Detail display to change point configuration information, but you must be using Station at a security level of SUPV or higher. Most point configuration information can be changed in Point Detail displays. The following information cannot be changed via these displays: • Source and destination addresses • Scan periods • Additional algorithms • Status point ranges • State descriptors • Point ID Note When you use a Point Detail display to change the point configuration data in the server database, the configuration data in the Quick Builder project file will no longer match the server database. It is good practice to keep the Quick Builder data synchronized with the server data by using the Quick Builder upload function to upload point data from the server database to the Quick Builder project file database. Calling Up a Point Detail Display To call up a Point Detail display in Station, in the command zone on any Station display, type the point ID, then select the Detail button on the tool bar, or press <F12>. There is a different Point Detail display for each point type. 178 R400 plscpcg.book Page 179 Monday, May 28, 2001 10:11 AM Advanced Point Configuration Advanced Point Configuration The configuration tasks described in this topic relate to functions that are not essential to implement for the successful running of your system, but rather allow you to take advantage of some advanced features of PlantScape point configuration. The following procedures show how to: • Define points to represent an address in the database, rather than an address in a controller • Use auxiliary parameters • Build points off-scan • Perform server-wide point configuration tasks • Use point internal reference numbers • Checking the scanning performance of your system Database Addresses You can configure points to access addresses in the database, rather than addresses in controllers. Such points are sometimes known as “database points”, but they have the characteristics of the type of fixed point they are accessing. The database addresses can be either point parameters or user files. For details about user files, see the Application Development Guide. To configure a “database point”, you specify that the address type for its PV Source Address is “Point”. The syntax for accessing a database address for a point parameter is: P: Point_id param Where: Point_id and param are the point ID and parameter of the point to be referenced. Example To scan the SP parameter of the point with a point ID of FLOW1, into the PV parameter of another point, the following source address would be used: P: FLOW1 SP PlantScape Server and Client Configuration Guide 179 plscpcg.book Page 180 Monday, May 28, 2001 10:11 AM 8 – Configuring Points When a source address is configured for a database type address, an equivalent destination address is automatically defined. Destination addresses cannot be explicitly configured for database addresses. Note You could configure a point on a PlantScape Control Processor as a source address for a database point. However, this is inefficient and might significantly degrade system performance. Internal Point Parameters Apart from the standard point parameters (described in “Scanned Point Parameters” on page 122) PlantScape uses a range of other parameters to store internal information for the point. Examples of these types of parameters are alarm limits and ranges for an analog point. Whenever an item of information in a point needs to be referenced in another part of the server (for example, when building custom displays), you identify that item by specifying the point ID and the parameter name. For details of the internal point parameters available, see Table 8.2, “Internal Point Parameters,” on page 134. Using Auxiliary Parameters For an analog point you can define up to four auxiliary parameters for general purpose use. For example, you might want to define auxiliary parameters to represent the proportional, integral, and derivative parameters of a PID loop controller. Auxiliary parameters can also be used for tracking and modifying alarm limits that are held in a controller. For each auxiliary parameter, you can configure: 180 R400 Property See… Source Address “Source and Destination Addresses” on page 144. Destination Address “Source and Destination Addresses” on page 144. Scan Period “Point Scanning” on page 145. plscpcg.book Page 181 Monday, May 28, 2001 10:11 AM Advanced Point Configuration Using Auxiliary Parameters to Track Controller Alarm Limits If you set the auxiliary parameter name to match the name of an internal point parameter, then the internal parameter’s value will track the value in the controller. If the internal parameter is changed, the value will also be written to the auxiliary parameter’s destination address. This is especially useful for keeping alarm limits in a controller synchronized with point alarm limits. For example, if a name of AlarmLimit1 was given to an auxiliary parameter, then the first alarm limit for the point would follow the auxiliary parameter’s value. Building Points Off-Scan If you are adding points, and you do not want point processing (such as algorithm or alarm processing) while you are implementing your system, you can build your points “off-scan” by ensuring that the Scanning Enabled check box is not checked as you define them with Quick Builder. After completing your points configuration, you can call up the Point Detail display for each point on Station (as described in “Changing Point Configuration via Station Displays” on page 178), and use the Scanning and control enabled check box under Services to enable scanning and control for that point. Creating User-defined Data Formats Data formats convert field values into values that are more useful for operators and other applications. You • • • • • • • can create user-defined data formats for the following types of controllers: Allen-Bradley OPC Client Modicon Moore APACS Siemens S5 and S7 Hitachi GE Fanuc Series 90 You can create: • Unscaled formats, which converts (but does not scale) a field value before loading it into the parameter. With an unscaled format, you need to define the scaling for each parameter that uses the format. PlantScape Server and Client Configuration Guide 181 plscpcg.book Page 182 Monday, May 28, 2001 10:11 AM 8 – Configuring Points • Scaled formats, which converts and scales a field value before loading it into the parameter. With a scaled format, parameters that use this format are automatically scaled. To create a user-defined data format: 1 On the SystemConfigurationMenu display clickUser-defined DataFormats. 2 Click the Unscaled or Scaled tab, as appropriate. 3 Click an empty data format row. 4 Enter the name for the data format. (Do not use any name listed in “Reserved Data Format Names” on page 186.) 5 Enter the details as appropriate. Property Description Name The unique name of the data format. A maximum of 10 alphanumeric characters (no spaces, underscores or double quotes). Do not use any name listed in “Reserved Data Format Names” on page 186. Data type The data format of the field value, which can be: • INT2 (16-bit integer). If you select this, you can specify the Start bit and Width of the field value. (By default these are 0 and 16 respectively). • INT4 (32-bit integer) • REAL4 (single-precision IEEE floating point) Signed Value If selected, indicates that the field value ranges from negative to positive values. Minimum, Specifies the minimum and maximum field values. Maximum Enter NaN if you do not want to specify a value. Swap bytes, Specifies whether the bytes/words of the field value are swapped during conversion. Field values are assumed to be big-endian (high order byte first). Swap words For example, if a device uses big-endian storage and the field value is INT4 in two 16-bit registers with the least significant 16-bits first, you would select Swap words. If the device used little-endian storage, you would also select Swap bytes. 182 R400 plscpcg.book Page 183 Monday, May 28, 2001 10:11 AM Advanced Point Configuration Property Description Type The type of conversion, which can be either: • Linear. A conversion ratio defined by Node 1 and Node 2. Note that the nodes only define the conversion ratio, not the minimum/maximum values. Real Value Node2 Node1 Instrument Value • Piecewise Linear. Approximates a conversion curve that can have up to seven nodes. Real Value Node4 Node3 Node2 Node1 Instrument Value Node 1 to Node 7 Each node specifies a Field value and its corresponding Converted value. For a scaled data format, the converted values must be between 0.0 and 1.0. Example Example 1 A device stores values in a 16-bit register in big-endian format. Additionally, the value stored ranges from 10 to 60, but you want that value represented in PlantScape as 0 to 1000 regardless of what the point’s range is. PlantScape Server and Client Configuration Guide 183 plscpcg.book Page 184 Monday, May 28, 2001 10:11 AM 8 – Configuring Points To define a format for this: 1 Define an unscaled data format. 2 In the Field Value section select INT2 from Data type, and set the Start bit to 0 and Width to 16. 3 Select Signed value. (Do not select Swap words or Swap bytes.) 4 Enter NaN in Minimum and Maximum. 5 In the Conversion section select Linear. Set the node values as follows. Node Field value Converted value 1 10 0 2 60 1000 Example 2 A device stores values in two 16-bit registers in little-endian format. The value stored is an IEEE floating point number. However, the response curve of the instrument that generates the value is shown in the following figure. Real Value Instrument Value To define a data format for this: 1 Determine the nodes you need to define to obtain the desired accuracy. In this example, you decide to define four nodes, as shown in the following figure. (The first node is at 0,0.) 184 R400 plscpcg.book Page 185 Monday, May 28, 2001 10:11 AM Advanced Point Configuration Real Value 100 55.5 33.3 5 25 100 Instrument Value 2 3 4 5 6 7 Define an unscaled data format. In the Field Value section select REAL4 from Data type. Select Swap bytes. (Do not select Swap words.) Enter NaN in Minimum and Maximum. In the Conversion section select Piecewise linear curve. Set the Node values as follows. Node Field value Converted value 1 0 0 2 5 33.3 3 25 55.5 4 100 100 5 to 7 NaN NaN PlantScape Server and Client Configuration Guide 185 plscpcg.book Page 186 Monday, May 28, 2001 10:11 AM 8 – Configuring Points Reserved Data Format Names B0 DPS6I4 HIGHWORD LOWWORD S8B U32BS B12 E3BCD IEEEFP LREAL S9999 U32BSB B12E FENUM IEEEFPBB MFCFP SCALED U3BCD B12ES FS90DC IEEEFPL MFCTM SLC_AI U4095 B12S FS90DS IEEEFPLB MMU SLC_AO U4BCD B15 FS90PVA LCN0 MMUS SREAL U6BCD B4 FS90RDR LCN1 MODE T1 U8B B7 FS90SEC LCN10 PIUOP T2 U8BCD C16 FSC0TO10V LCN2 PMXFP TD U999 C3BCD FSC0TO20MA LCN3 R32 U100 U9998 C4BCD FSC0TO5V LCN4 REVWD U1023 U9999 C8BCD FSC1TO5V LCN5 S16B U14B UBCD12 D9999 FSC2TO10V LCN6 S32B U15B UBCD16 DPR3V FSC4TO20MA LCN7 S32BB U16B VAXFP DPS6DP FTEXT LCN8 S32BS U32B XLPCC DPS6FP HALFWD LCN9 S32BSB U32BB XLPRH DPS6I2 Server-Wide Point Configuration Some configuration items apply server-wide, that is, to all points. These items are configured using the Alarm and Point Processing display. To configure these server-wide items you need to be using Station at a security level of SUPV, or higher. The • • • • • • 186 R400 following server-wide items can be configured: Alarming Message text External Alarm Notification Logging of alarms returned to normal Unreasonable high limit and low limit PVs PV clamp values plscpcg.book Page 187 Monday, May 28, 2001 10:11 AM Advanced Point Configuration Point Alarm Enabling/Disabling When you are configuring a point, you can disable its alarms in Quick Builder. (see “Configuring Alarms for Points” on page 155). Server-Wide Alarms You can temporarily disable all alarms for your system by deselecting the Alarms enabled server-wide checkbox on the Alarm Processing tab under Alarm & Point Processing. By default, Alarms enabled server-wide is selected. Area Alarms If you have areas enabled on your system, you can temporarily disable all alarms for points in a specific area. On the Area Configuration display, deselect the Enable Alarms checkbox for the required area. Alarms for Individual Points To disable or re-enable alarms for an individual point after your system is up and running, go to the Point Detail — General display for the point. In the Services group, select or deselect Alarms Enabled. Configuring Return-to-Normal Alarms For points with multi-stage alarms, you can inhibit log entries until all stages return to normal. For example, a point might have two alarm stages, pre-alarm and alarm. If the point goes into pre-alarm and then returns to normal, the log entry for the pre-alarm parameter is generated immediately. If the point goes into pre-alarm and then into alarm, the pre-alarm parameter returns to normal, but the log entry for pre-alarm return-to-normal is only generated when the alarm parameter also returns to normal. To inhibit return-to-normal alarms, select Alarm return-to-normal only on non-alarm states. External Alarm Notification You can use the Alarm & Point Processing — Alarm Processing tab to specify up to four points to receive alarm notifications and control an external device, such as a siren, that will attract attention even if no one is logged into a Station. Notifications are issued according to the priority of the alarm. You can specify an external alarm notification Point ID and Parameter for Low, High, Urgent, and Any priority alarms. PlantScape Server and Client Configuration Guide 187 plscpcg.book Page 188 Monday, May 28, 2001 10:11 AM 8 – Configuring Points When external alarm notification is enabled, the specified point parameter is controlled to: 1, when an alarm occurs 0, when an alarm is acknowledged or returns to normal You cannot specify active times or re-alarm times for external alarm notifications, as you can for Stations audible alarms. To enable or disable external alarm notification for any of the four priority choices, select or clear the appropriate checkbox. Configuring Unanswered Alarms You can configure PlantScape to raise an alarm if an existing alarm is not acknowledged within a specified time. This type of alarm is called an unanswered alarm. To configure unanswered alarms: 1 On the System Configuration Menu display, click Alarm and Point Processing. 1 On the Alarm and Point Processing display click the Alarm Processing tab 2 Click the Unanswered alarms enable checkbox. 3 Specify the area in which the unanswered alarm is to be raised. 4 In the Alarm Acknowledgement period field, specify the time in minutes that an alarm can remain unacknowledged before an unanswered alarm is raised. Customizing Alarm Colors PlantScape has predefined colors for alarms in the alarm summary, the status line indicators, off-scan points. If these colors are not suitable for your site, you can customize these colors. To customize alarm colors: 1 On the System Configuration Menu display, click Alarm and Point Processing. 2 On the Alarm & Point Processing display click the Alarm Colors tab. 3 Under Alarm Colors select the appropriate color for each alarm priority you want to change. 4 Select Use these colors for points on displays if you want the custom alarm colors to appear on your displays. 188 R400 plscpcg.book Page 189 Monday, May 28, 2001 10:11 AM Advanced Point Configuration To customize status line indicator colors: 1 On the System Configuration Menu display, click Alarm and Point Processing. 2 On the Alarm & Point Processing display click the Alarm Colors tab. 3 Under Status Line Indicator Colors select the appropriate color for each indicator you want to change. To customize the color of points off-scan: 1 On the System Configuration Menu display, click Alarm and Point Processing. 2 On the Alarm & Point Processing display click the Alarm Colors tab. 3 Under Point State Colors select the appropriate color. Point Processing Limits If you want alarms to be generated when the PVs of analog points reach an unreasonably high or unreasonably low value, you need to: 1 Use the High limit and the Low limit fields (Unreasonable value) on the Point Processing tab of the Alarm & Point Processing display to specify the high and the low limit values, expressed as a percentage of the point range. 2 Enable unreasonable value alarms by specifying an alarm priority for Unreasonable Value in the Quick Builder Alarm property sheet (as described in “Alarm Properties for Status Points” on page 156). PV Clamp Values for Analog Points If you want to implement PV clamp values, you can use the PV Clamp field for High Limit and Low Limit on the Point Processing tab of the Alarm & Point Processing display to specify the high and low clamping limits. The values are entered as a percentage of the point range. The value of the point will be clamped between the high and low limit (see “Clamp Point” on page 128). Understanding Internal Point Numbers The maximum number of status, analog, accumulator and other points you can create is determined by the size of your database. (For details of database sizing and the default allocation of the maximum number of points within types, refer to the Installation Guide.) When you download point data from Quick Builder to the server database, each point is assigned a unique point number in the range from 1 to 65000. These numbers are used to uniquely identify points within the server. They are internal numbers that are not displayed in Quick Builder. PlantScape Server and Client Configuration Guide 189 plscpcg.book Page 190 Monday, May 28, 2001 10:11 AM 8 – Configuring Points When a point is deleted from the server, the internal number for that point is freed, and is available to be allocated to another point. If you need to know which internal point numbers are currently in use, you can use the listag utility to list the points currently configured in the database. For details of running the listag utility, refer to “Command Reference” on page 483. Note All references to points in the server database use the internal point number. If you reload a point, the point will retain its internal point number. However, if you delete a point and then add the point some time later, it might be allocated a different internal point number. This means that the point is no longer available to custom displays currently being displayed, or to standard displays such as Trend Sets, that accessed it. You need to: • Re-enter the point on standard displays (such as Trend Sets). • Re-load into Station any custom displays that reference the point (from the Station menu, select View ⇒ Reload Page). Checking the Scanning Performance of Your System You can use the Scanning Statistics display on a Station to view statistics for the scanning subsystem and to check on the scanning performance (of controllers other than the Control Processors). To call up the Scanning Statistics display: 1 On the System Configuration Menu display click Channels. This calls up the Channel Configuration Summary display. 2 On the Channel Configuration Summary display click the Channel Scanning Statistics link. This calls up the Scanning Statistics display, which consists of the following three sections providing information on channel scan loads, scan units, scan period loading, and System Sinewave parameters: • Channels • Scanning Scheduling • System Sinewave Channels This section contains channel-based statistics that enable the scan load on individual channels to be analyzed. 190 R400 plscpcg.book Page 191 Monday, May 28, 2001 10:11 AM Advanced Point Configuration Property Description Channel Shows the channel number and name. Status Shows the channel service status (for example, OK for “in service”, DISABLED for “out of service”). Ovld Indicates an overload if the channel is unable to process all its requests or the channel cannot do the work it was requested to do in the time specified. Daq and Cnt These columns list the number of data acquisition requests outstanding and control requests outstanding for each channel. These two figures should usually be on or near zero. If either of these figures increase to a number over 100 and do not decrease, the channel cannot process all of its scan load. This will lead to a scan overload that will be indicated in the Ovld column. At the top of the acquisition and control columns are figures that refer to the number of queue entries available to the server in order to perform each action. These figures should always be greater than zero. Lower down in the list of channels, there might be non-zero numbers associated with unimplemented channels. You can ignore the figures for unimplemented channels. Deferred, Immediate, & Configuration These fields are used by Honeywell for diagnostic purposes. Scanning Scheduling Property Description Scan units Shows the number of milliseconds specified for the basic scanning unit. This figure is usually 500 m.s. (i.e. 0.5 second) and should only be altered by Honeywell. Period Lists the scan periods configured on your system. Periods are shown in number of scan units. Clock If the value displayed in the Clock column is 0 or greater, this indicates that the period is idle. When the clock is negative, that period is carrying out scanning. Taking the 60 period as an example, if there were only 2 requests on the period, then one would be processed at -1, and the other at -31, at which time the ‘clock’ would go to 29. The more scan packets per period, the closer the clock will get to counting between 0 and -period. PlantScape Server and Client Configuration Guide 191 plscpcg.book Page 192 Monday, May 28, 2001 10:11 AM 8 – Configuring Points Property Description Cycles Behind Indicates that the length of time since the last scan is greater than the scan period. Cycles behind is only valid while the current cycle is behind. When the next cycle starts, this entry will be reset to zero. Requests Lost This column displays the number of requests lost. A lost request is when an entry cannot be queued into the data acquisition or control queue because of an overload condition. Note: The server should be 0 cycles behind and should not have discarded (lost) any requests. Scan Table Pointers These three columns analyze the contents of the table that holds all scan entries. This table is built during point building and can be viewed using the lisscn utility. Within the table, scan periods have been entered consecutively and within each scan period there is an entry for each scan packet for that period. This information is used by Honeywell. first The table record which is the first for that period. number The number of records belonging to that period. The number of scan packets per period. current The record within that period that was last processed. System Sinewave The System Sinewave is a useful indicator of the system scanning load. If the Sinewave is not smooth, or has missing or repeated values, this indicates the system may be overloaded. If you are signed on to Station at the MNGR security level, you can set the low and high values and the period. A point can reference the current System Sinewave value if its source address is F:8 R:1 W:114 b:0 W:15. 192 R400 plscpcg.book Page 193 Monday, May 28, 2001 10:11 AM Configuring Algorithms Configuring Algorithms Algorithms perform additional point processing or initiate actions when point values change. Note • • • You cannot configure algorithms for flexible points and container points (see “Template Displays and Container Points” on page 237). For information about constraints on configuring algorithms for a distributed server architecture, see “Working with Algorithms” on page 348. You cannot configure algorithms for points on PlantScape Control Processors. However, you can reference Control Processor points in algorithms that are attached to other point types. . PlantScape provides a number of standard algorithms, each performing a different function. These algorithms are available for alarm processing, data analysis, value transportation, action requests, downtime analysis, and application task requests. Each type of algorithm has a different number. This number is specified when the algorithm is configured for a point. For example, the value transportation algorithm is algorithm number 68. Two classes of algorithm are available: • PV algorithms (see page 193) • Action algorithms (see page 194) PV Algorithms PV algorithms perform data gathering or data manipulation. The result of the algorithm operation is usually stored in the PV of the point to which it is attached. PV algorithms are processed whenever the PV changes by more than the configured drift deadband amount for the point. For example, say you needed to determine the number of hours that a pump has been running and to store this value in a point’s PV. You could attach the “run hours” algorithm to the status point, which determines whether or not the pump is running, and this would give a “run hours” reading. The following PV algorithms are available. • General Arithmetic (Algo#4) • Production (Algo#5) PlantScape Server and Client Configuration Guide 193 plscpcg.book Page 194 Monday, May 28, 2001 10:11 AM 8 – Configuring Points • • • • • • • Run Hours (Algo#7) General Logic (Algo#10) Composite Alarm Processing (Algo#12) Integration (Algo#15) Cyclic Task Request (Algo#16) Piecewise Linearization (Algo#22) Maximum/Minimum (Algo#64) Action Algorithms Action algorithms initiate some action when the PV of the point to which they are attached changes. Action algorithms are processed whenever the PV of a point changes. For example, say you needed to run a report when a status point changes to a certain state. You could attach the Status Change Report Request algorithm to the status point, and the report would be requested when the status point changed to a nominated state. The • • • • • • • • • • • • • following action algorithms are available: Composite Alarm Initiation (Algo#11) Down Time Analysis (Algo#65) Value Transportation (Algo#68) Status Change Task Request (Algo#69) Status Change Report Request (Algo#70) Queued Task Request (Algo#71) Status Change USKB LED Request (Algo#74) Status Point Notification (Algo#75) Analog Point Notification (Algo#76) Status Change Display Request (Algo#77) Group Control of Points (Algo#78) Status Change Alarm Group Inhibit (Algo#79) Status Change Alarm Area Inhibit (Algo#80) Sources of Information on Algorithms For information on algorithms, refer to: • The Quick Builder online help for each Algorithm (see “Online Help for Algorithms” on page 195), or • The Hardware and Point Build Reference. 194 R400 plscpcg.book Page 195 Monday, May 28, 2001 10:11 AM Configuring Algorithms Algorithms #16 and #69 are also documented in the Application Development Guide. Defining Algorithms To define an algorithm for a point: 1 Select the point item in the Quick Builder item list. 2 In the PV Algo box or the Action Algo box, select the type of algorithm you need to configure. 3 Select the PV Algo tab or the Action Algo tab and complete the fields. Online Help for Algorithms Online help for configuring algorithms is available in Quick Builder. For a description of the Algorithm fields, position the cursor in the field you are interested in, and press <F1>. Viewing Algorithm Configuration Information After an algorithm has been configured for a point, you can view the algorithm details at a Station via the Point Detail display. To call up the Algorithm Detail display: 1 Call up the Point Detail display for a point (as described in “Changing Point Configuration via Station Displays” on page 178). The currently configured PV or Action algorithm number is under Algorithms at the bottom right of the display. 2 Click the algorithm number and then press <F12> or go to the View menu and select Detail. The Algorithm Detail display for the selected algorithm appears, with the algorithm block number shown in the title bar of the display. Note When you use an Algorithm Detail display to change the point configuration data in the server database, the configuration data in the Quick Builder project file will no longer match the server database. It is good practice to keep the Quick Builder data synchronized with the server data by using the Quick Builder upload function to upload point data from the server database to the Quick Builder project file database. PlantScape Server and Client Configuration Guide 195 plscpcg.book Page 196 Monday, May 28, 2001 10:11 AM 8 – Configuring Points Finding Free Algorithm Blocks Algorithm blocks are used to store the algorithm configuration as well as working values required by the algorithm. Algorithm blocks are part of the database. Details of the number of blocks available can be found in the installation guide. Algorithm blocks are generally not shared between algorithms so each algorithm attached to each point should be assigned a unique block number, unless you are using algorithms 11 and 12, which need to share block numbers. To find out which algorithm blocks have been used and which are free, you can run the Point Cross Reference report. This report is described in “Cross Reference Reports” on page 252. Alternatively, you can use the alglst utility to list the free algorithm blocks in the database. For details of running alglst, refer to “alglst” on page 494. 196 R400 plscpcg.book Page 197 Monday, May 28, 2001 10:11 AM 9 Configuring Alarm Paging The Alarm Pager licensable option is a background task that monitors Station alarms to determine which new alarms meet the criteria for paging out and sends the messages to the appropriate pagers. Paging starts when messages are placed on the queue. First the system checks which connection method is being used: either direct connection to a paging system, or connection by modem to a paging service provider. It then checks that there is communication with the paging system or modem. If paging is through the modem, the system then dials the paging service provider number that has been entered in the communications display and logs on to the provider’s network. If paging is by direct connection to a paging system, Alarm Paging logs directly into that paging system. After successful connection is made, Alarm Paging attempts to send the alarms to all of the pagers nominated for each individual alarm. Each message in the queue can be paged out to up to 100 pagers. Message ‘blocks’ are sent to each pager in turn, until all messages are sent. If the provider allows it, Alarm Paging sends multiple message blocks at the same time, thus reducing the amount of times it has to call the provider. When communications are complete, the alarm pager waits for new messages to go on the queue. Each message that is sent is logged as an event in the event file. The event file also logs any communication failures or similar problems. While the Alarm Paging system is communicating with the provider, every 5 seconds it continues to check the server's alarm queue for alarms which need to paged. Delay times are provided for normal paging and escalation to allow time for alarms to be acknowledged before being paged out or escalated. PlantScape Server and Client Configuration Guide 197 plscpcg.book Page 198 Monday, May 28, 2001 10:11 AM 9 – Configuring Alarm Paging Supported Paging Service Providers The paging service providers currently supported by the Alarm Paging system are those which use one of the following protocols: • Paging entry terminal (PET) • Telocator alphanumeric protocol (TAP) • UCP protocols UCP 01, UCP 30, or UCP 51 Examples of such providers in Australia are Telstra, who provide a paging service to pagers or a short message service (SMS) to mobile phones; and Link Communications, who also provide a paging service or SMS. The UCP protocol is used mainly in Europe. The two-digit suffixes refer to the EMI command numbers being used by the provider. 198 R400 plscpcg.book Page 199 Monday, May 28, 2001 10:11 AM Configuring Alarm Paging Configuring Alarm Paging You can configure a number of characteristics of the Alarm Paging system. For example, you can: • Select the connection method, either to a paging system or by modem to a paging service provider. • Enter information regarding modem or paging system connections and set a password. • Configure communications settings. • View the alarm paging status. • Enable or disable the pager service. • View the number of alarms in the alarm queues and clear the queue if necessary. • Set up escalation, so that paged alarms are automatically sent to another pager if they are not acknowledged within a specified time. • Determine the information you include in the alarm messages you want the pagers to receive. • Configure the escalation delay and the delay to page times, to allow time for alarms to be acknowledged before they are paged out. Only people with a security level of SUPV or higher can configure or change the settings for Alarm Paging. Alarm Paging Configuration Sequence It is important to configure Alarm Paging in the correct sequence. For example, a pager must be set up before it can be nominated to receive pager output. Each step in the configuration should be completed before the next is begun. The configuration sequence is as follows: 1 Connect the modem or paging system to a serial port on the server and configure modem connection details. 2 Configure paging service provider details (including dialing and communication settings). 3 Configure each pager to be used with the system. 4 Nominate the alarms to be paged, the pagers they are to be sent to, and any escalation. PlantScape Server and Client Configuration Guide 199 plscpcg.book Page 200 Monday, May 28, 2001 10:11 AM 9 – Configuring Alarm Paging Alarm Paging Settings This section gives a brief description of the settings on the Communication tab of the Alarm Paging display. Modem Connection and Dialing Settings Used for entering or changing modem or paging system connection and dialing settings. For details, see “Setting Up Alarm Paging Communications” on page 202. Service Provider Communication Settings Used for entering or changing communication settings. For details, see “Setting Up Alarm Paging Communications” on page 202. Alarm Paging Status Select the checkbox to enable Alarm Paging, or deselect the checkbox to disable the system. Status Description Disabled Alarm Paging system has been disabled by deselecting the Enabled checkbox. OK Enters the OK state while processing and searching for alarms to page. Dialing Changes to Dialing when trying to contact the provider’s phone number. Paging After connecting to the provider the, system goes into the paging state until it disconnects. Failed Failed state indicates an error in communications. (This is usually indicated by an alarm displayed in the Events or Alarms display.) Waiting Enters the Waiting state when the number of automatic redials has been exceeded. (Redial information is as configured in the Alarm Paging display.) Table 9.1 Alarm Paging Status Definitions Queued Messages The Queued Messages values show the number of alarm messages in the main message queue and in the escalation queue. To remove all messages from both queues, click Clear Queues. 200 R400 plscpcg.book Page 201 Monday, May 28, 2001 10:11 AM Configuring Alarm Paging The number of messages shown in each queue is the number of alarms that are to be paged out, not the number of individual messages sent to individual pagers. For example, there might be ten messages on the queue display but these ten messages might be paged to twenty or more pagers. Main Queue: The number is incremented when the server issues an alarm that is configured for paging. The number is decremented when the alarm is paged out to all its configured pagers. Escalation Queue: The number is incremented when an alarm for which one or more escalation pagers are specified is paged out. The number is decremented when the alarm is successfully paged out to all its escalation pagers. If a communications error (such as no available connection) prevents alarms from being paged, Alarm Paging continues attempting to send messages. Messages are not deleted from the queue, and the Queued Messages number is not decremented, until they have been sent. However, if there are 100 messages on the queue and more alarms are found, the oldest queued messages are overwritten. Delays The time in minutes between the raising of alarms and their paging or escalation. Include in Message Select the types of information you want sent to the pagers. Multiple Messages UCP protocol only. Disable or enable sending multiple messages during one dialup session. Note To set up Alarm Paging, you must be using a Station with a security level of ENGR (or higher). Security levels are described in “Configuring Security and Access” on page 209. PlantScape Server and Client Configuration Guide 201 plscpcg.book Page 202 Monday, May 28, 2001 10:11 AM 9 – Configuring Alarm Paging Setting Up Alarm Paging Communications The Alarm Paging system communicates with the modem or paging system through a serial port. It is important that you do not use this serial port for any purpose other than for paging alarms. The Alarm Paging system automatically sets the communication settings between the serial port and the modem. Note Do not attempt to configure a modem device using Windows NT, or the Alarm Paging system will not operate correctly. To assign the modem serial port and service provider settings: 1 From the System Configuration Menu display, click Alarm Paging. The Communications tab is displayed. 2 To connect directly to a paging system through a serial port, select the Direct Connection checkbox. To connect to a paging service provider through a modem, deselect the Direct Connection checkbox. 3 In the Port field, type the name of the port used to connect to the modem or paging system (for example, com1). 4 If you are connecting through a modem, type the telephone number of the service provider. Include the external access number if required. For example, if you dial 0 to access an outside telephone line from your building, and the service provider’s telephone number is 9500 1000, you type 095001000. (0 followed by the service provider’s telephone number.) 5 Set the redial parameters. These parameters are generally specified by a local communications authority. The values shown below in parentheses are Australian requirements. Alarm Paging defaults to these values if the entered values are above maximums or below minimums. Number of automatic redials The number of automatic redials before message failure (maximum 9). Delay between redials The delay between redials (minimum 2 seconds). Delay following maximum redials The delay before dialing again after the maximum number of automatic redials has been reached (minimum 30 minutes). 202 R400 plscpcg.book Page 203 Monday, May 28, 2001 10:11 AM Configuring Alarm Paging 6 7 Click Set Password to set an Alarm Paging password (if required). The password is usually supplied by the service provider. For example, for PET protocol the password usually has the format “PG1xxxxxx”, where xxxxxx is the password supplied by the service provider. (If the provider does not supply a password, you might still need to set the Alarm Paging password to PG1. Check with your provider for details.) Select the appropriate settings from the drop-down list for each of the following: • Protocol • Baud Rate • Data Bits • Parity • Stop Bits • Flow control Configuring Modem Information Alarm Paging requires information on how to communicate with your modem. To enter this information, open the Alarm Paging display at the Modem Information tab. The following table discusses the modem information fields on this display. Changes you enter on the Alarm Paging - Modems display take effect immediately. If necessary, you can restore the default modem information by pressing the Restore button. Pressing Restore overwrites any information that is currently entered in the Modem Information tab. The default settings in the following table are correct for the Netcom Roadster. Property Description Modem Reset Command The command needed to set the modem to the default factory settings. The default is AT&F. Change to AT&F0 for modems in List A*. Table 9.2 Modem Information Fields PlantScape Server and Client Configuration Guide 203 plscpcg.book Page 204 Monday, May 28, 2001 10:11 AM 9 – Configuring Alarm Paging Property Description Initialization Command The command string needed to set the modem to the settings as required by the provider. The default string is AT&D0E0X0%C0M0\N0B0 where: D0 = Ignore DTR E0 = Local command state echo off X0 = basic response codes (must include ringing) %C0 = Compression disabled M0 = speaker is always off (optional) \N0 = constant speed mode B0 = auto-connect Change to AT&D0E0X1&K0M0&B0 for modems in List A and List B*. No Flow Control The command needed to set the modem to No Flow Control. The default is AT&K0. Change to AT&HO for modems in List A and List B*. Hardware Flow Control The command needed to set the Modem to hardware Flow Control. The default is AT&K3. Change to AT&H1 for modems in List A and List B*. XON\XOFF Flow Control The command needed to set the modem to Software flow control. The default is AT&K4. Change to AT&H2 for modems in List A and List B*. Dial Command The command preceding the phone number which tells the modem to go on hook and dial the provider number. The default is ATDW. Escape Sequence The command needed by the modem to return from data send mode to local command state. The default is +++. Hang Up Command The command needed by the modem to replace the hook and hang up the line. The default is ATH. Change to ATH0 for modems in List A and List B*. Command Successful The response which the modem issues if the command sent to it was understood by the modem and successful. The default is OK. Table 9.2 Modem Information Fields (Continued) 204 R400 plscpcg.book Page 205 Monday, May 28, 2001 10:11 AM Configuring Alarm Paging Property Description Phone Ringing The response which the modem issues if it detects that the line is ringing on the other end. The default is RINGING. Change to RING for modems in List A and List B*. Connection Detected The response issued by the modem if it detects that the connection with the provider’s modem at the other end is successful. The default is CONNECT. No Carrier Detected The response issued by the modem if it detects that there is no modem on the other end of the line or if the other party has hung up. The default is NO CARRIER. No Dial Tone Detected The response issued by the modem if no dial tone is found on the line used by the modem. The default is NO DIALTONE. * Refer to Table 9.3, “List of Supported Modems,” on page 205. Table 9.2 Modem Information Fields (Continued) Note The following table of modems is correct as at the publication of this document. List A List B US Robotics Sportster 28,800, 33,6 X-Link XL-V336E 3Com U.S. Robotics 56KFax Modem (Model 5676) ELSA MicroLink 28.8TQV, 2460TL Table 9.3 List of Supported Modems Configuring Pager Details Each pager that is to receive alarm messages from Alarm Paging must be configured on the Pagers tab of the Alarm Paging display: To configure a pager: 1 In the Name field, type the name of the person (or group) to whom the pager is assigned. 2 In the Phone Number/Pager ID field, type the pager ID number. This ID is specified by the Pager Service Provider as a unique identifier for the pager you are recording. PlantScape Server and Client Configuration Guide 205 plscpcg.book Page 206 Monday, May 28, 2001 10:11 AM 9 – Configuring Alarm Paging If you are using Short Message Service on a mobile phone, then the pager ID is the mobile phone number. Note 3 Do not enter the phone number of the Pager Service Provider on this display. The service provider’s number is entered when configuring the Alarm Paging modem. See “Setting Up Alarm Paging Communications” on page 202. If unacknowledged alarms to this pager are escalated, select the pager that receives them. You can also select a minimum priority for escalation, which means that alarms of the minimum priority or higher are escalated. Note 4 A pager’s availability times also apply to escalated alarms. For example: • Pager 1 receives alarms from 4:00 p.m. to midnight, Monday to Friday. • Pager 2 receives alarms from noon to 8:00 p.m. Monday to Friday. • Pager 1’s alarms escalate to Pager 2. • Pager 2 only receives alarms escalated from Pager 1 between 4 p.m. and 8:00 p.m. Select the time of day and day of week that the pager will be required to receive alarms. For example, if a pager is required to receive alarms between midnight and 8:00 a.m., Monday to Friday select the following; Start Time: 0:00 Stop Time: 8:00 Days: M,T,W,T,F (Box for each day must be selected) Note 5 206 R400 If both the Start and Stop times are zero, then the pager will not receive alarms at any time. If a pager is required to receive alarms all day, select the following; Start Time: 0:00 Stop Time: 24:00 Days: All required days must be selected. Select the holiday schedule that the pager is to follow for receiving alarms. Holiday availability (H) is linked to the server's Holiday Schedule. A pager that has this availability selected will receive alarms on those dates which are defined as holidays in the server Holiday Schedule. Repeat the above steps for each of the pagers you want to configure. plscpcg.book Page 207 Monday, May 28, 2001 10:11 AM Configuring Alarm Paging Nominating Alarms to be Paged There are two ways to nominate the alarms that will be sent to each pager. One way is to individually specify every point that is to have its alarms paged. The other way is to nominate the alarms by areas assigned to operators. Nominating Individual Point Alarms You use the Specific Alarms tab on the Alarm Paging display to specify the point points that are to have alarms paged out. Up to 10 pagers can be specified to receive the alarm messages for each point. Alarms of the specified priority or higher are paged. To nominate individual point alarms: 1 Click the Specific Alarms tab on the Alarm Paging display. 2 In the Point ID field, enter the Point ID. 3 Select the minimum alarm priority. 4 Use the drop-down lists to nominate the pagers you want assigned to this point. Nominating Non-Area Alarms Non-area alarms such as communication and system alarms can be assigned to pagers. To nominate non-area alarms: 1 Click the Specific Alarms tab on the Alarm Paging display. 2 Select the Non-Area Alarms checkbox. 3 Use the drop-down list to nominate the pagers you want to assign to the Non-Area Alarms. Up to 10 pagers can be nominated. Note You must use the Specific Alarms tab to assign non-area alarms to be sent to a pager. If you make a non-area alarm a part of an operator’s area profile, the alarm will not be sent to a pager. Nominating Alarms by Areas If you are using Operator-Based security, you can also use areas to control which alarms are paged. Alarms are only sent to the pager for the areas assigned to the operator. PlantScape Server and Client Configuration Guide 207 plscpcg.book Page 208 Monday, May 28, 2001 10:11 AM 9 – Configuring Alarm Paging For example, a Station operator named Norm Smith might have areas A1, A2, and A3 assigned to him. Only alarms from areas A1, A2, and A3 are sent to any pager configured with Norm Smith’s Operator ID. For information on setting up an operator’s profile, see “Configuring Operator-Based Security” on page 216. To nominate alarms by areas: 1 Click the Pagers tab on the Alarm Paging display. 2 Enter the Pager Name and Pager ID. 3 Enter the Start and Stop Times and Available Days. 4 Use the drop-down list under Areas Assigned to Operator to nominate a Station operator whose profile includes the area you want to assign. 5 Select the Minimum Priority for the alarm. Enabling Pagers To enable the pagers you want to use, select the appropriate Enable checkboxes on the left of the Pagers tab. Alarm Message Content The content format of each paged alarm is specified on the Communications tab. These are global settings that apply to all paged alarms. Select one or more checkboxes from the following options: • Sequence Number • Date • Time • Point ID • Alarm • Priority • Description • Value • Units • Message Text (does not apply to a distributed architecture) 208 R400 plscpcg.book Page 209 Monday, May 28, 2001 10:11 AM 10 Configuring Security and Access This chapter shows you how to configure security for your PlantScape system. It describes: • The two main types of security you can use • How you configure each type of security • How to use areas to limit access and distribute alarms accordingly Note This chapter does not describe how you secure the operating system. For information on securing Microsoft Windows, see the administration guide. PlantScape Server and Client Configuration Guide 209 plscpcg.book Page 210 Monday, May 28, 2001 10:11 AM 10 – Configuring Security and Access About Security The security required for your PlantScape system can be divided as follows: • Windows operating system security • Station security When you install the PlantScape software, three Windows accounts are set up. These accounts are required to give users access to the Windows operating system. These accounts are: • mngr • engr • oper Although these accounts have similar names to security levels and operator accounts in Station, they are separate entities. For more information on Windows user accounts see the Administration and Startup Guide. Within Station there are two types of security: • Station-based security • Operator-based security In Station-based security there are security levels which are used to restrict operator authority within Station. In operator-based security there are operator accounts which are used to restrict operator authority within Station. Authority is controlled using the same security levels used in Station-based security. If your system is divided into areas, you can further restrict operator authority by restricting the level of access to areas. Access to areas uses a separate set of security levels. Station-based security, operator-based security and areas are discussed further in this chapter. 210 R400 plscpcg.book Page 211 Monday, May 28, 2001 10:11 AM Understanding Station Security Understanding Station Security When you define a Station, you also define the security method that will control access to functions at that Station. In Quick Builder, you choose between: • Station-Based security • Operator-Based security Your choice of security method for each Station determines: • Whether or not users need to sign on to that Station with a special user ID and password • The security level setting used when that Station starts up • The total number of security levels available to your system • The tasks you need to carry out to configure Station access About Station-Based Security Station-Based security is the default used for Station access. Station-Based security works as follows: • Station starts without prompting users to enter any form of user ID or password. • The initial security level setting allows users to perform the basic operating functions associated with the user level of OPER (for example, acknowledging alarms and controlling points). • Users only need to use a password if they want to change to a higher level of security. • Area assignment applies to the Station, not to the operator. The security levels and their associated functions are described in “About Security Levels” on page 212. About Operator-Based Security Operator-Based security provides a higher level of security than Station-Based security. Operator-Based security works as follows: • You assign a specific security level to each user. • Users cannot access any Station functions unless they enter a valid ID and password. • To access a higher security level than the one they are currently using, users need to sign off and sign on again as a different operator who has the higher security level. PlantScape Server and Client Configuration Guide 211 plscpcg.book Page 212 Monday, May 28, 2001 10:11 AM 10 – Configuring Security and Access • Areas are assigned to the operator, irrespective of which Station they are currently logged on to. Operator-Based Security and Point Control You can specify a control level for a point when it is configured in the server database. (Control levels for points are described in “Control Properties” on page 149.) When Operator-Based security is used at a Station, an operator must have a control level greater than or equal to the control level defined for a selected point in order to be able to control that point. About Security Levels The current security level of a Station is displayed in Status Line (right-hand side). If no operator is signed on to the Station, this part of the Station Line is blank. Figure 10.1 Status Line Showing the Current Security Level Setting (“Mngr”) You can use up to six different security levels in PlantScape. These levels are shown in the following table in ascending order of access. Default Security Level Acronym Default Meaning LVL1 (Only available with Operator-Based security) View-only mode LVL2 (Only available with Operator-Based security) Alarm acknowledgement mode OPER Operator mode SUPV Supervisor mode ENGR Engineer mode MNGR Manager mode Table 10.1 Security Levels 212 R400 plscpcg.book Page 213 Monday, May 28, 2001 10:11 AM Understanding Station Security If you have configured a Station to use Operator-Based security: • The Station prompts you to sign on, and you cannot access any Station functions until you have successfully signed on. If you have not configured a Station to use Operator-Based security: • The Station starts at a security level of OPER, but you need to enter a password if you want to access a higher level of security. The security levels OPER through MNGR can be assigned to server functions. In order to use the function, the current security level used to run Station must be equal to or greater than the security level assigned to the function. For example, a push button on a display might be assigned a security level of SUPV when a custom display is built. In order for an operator to use the push button, the Station security level must be either SUPV or MNGR. Setting Security Levels for Enabling/Disabling Channels and Hardware Security levels are also used to define which level of security is required to enable or disable hardware items. To set the minimum security level required for enabling or disabling: 1 From the System Configuration Menu display, click Server Wide Settings. 2 Under Enable/Disable Hardware, select the security level you want to set for this operator function. When you call up the Channel Status Summary and the Controller Status Summary display (as described in 6.5 “Enabling and Disabling Channels and Controllers”) you will not be able to use the Enable checkboxes in these displays unless you are currently logged on at the security level specified. Note This enable/disable security level setting applies to every Station in your system. PlantScape Server and Client Configuration Guide 213 plscpcg.book Page 214 Monday, May 28, 2001 10:11 AM 10 – Configuring Security and Access Configuring Station-Based Security If you have opted for the Station-Based security method, it is recommended that you change the default passwords (one each for ENGR, SUPV, and MNGR) that were installed as part of the PlantScape installation process. Under Station-based security, only levels SUPV, ENGR, and MNGR require passwords because: • LVL1 and LVL2 are not available. • Users can access OPER level without entering a password. Setting and Changing Passwords for Security Levels Default passwords are set for ENGR, SUPV, and MNGR at each Station as part of the installation process. These default passwords are the same as the acronym used for that security level; for example, the default password for MNGR security level is mngr. To change a Station password for ENGR, SUPV, or MNGR: 1 Log on to the PlantScape server with a Windows account that belongs to the Honeywell Administrators group. 2 Open a Command Prompt window. 3 At the command line, enter the following command: paswrd 4 Specify the Station number as follows: Cnn 5 6 7 214 R400 where nn is the number of the Station for which you want to change the password(s) Enter the number for the security level for which you want to change the password: 1 for SUPV 2 for ENGR 3 for MNGR Type the new password. The password can be either 5 or 6 alphanumeric characters. Note Passwords are case-sensitive. Enter Q (for quit). plscpcg.book Page 215 Monday, May 28, 2001 10:11 AM Configuring Station-Based Security Using Passwords in Station-Based Station Security To access functions that are associated with security levels higher than OPER: 1 Start up Station if it is not already running. 2 Type psw in the command zone and press <Enter> (or click the Security Level displayed in the Status Line). The Station Logon dialog box opens. 3 Enter the password for the desired security level and click OK. PlantScape Server and Client Configuration Guide 215 plscpcg.book Page 216 Monday, May 28, 2001 10:11 AM 10 – Configuring Security and Access Configuring Operator-Based Security If you wish to use Operator-Based security, you need to: 1 Specify Operator-Based security for each Station that is to use this security method. 2 Define each operator who needs to access these Stations. Enabling Operator-Based Security You specify Operator-Based security for a Station when you define the Station connection in Quick Builder. The procedures for defining a Station connection in Quick Builder are described in the Quick Builder Guide. If necessary, refer to the Quick Builder Guide for assistance in completing the following instructions. To define Operator-Based security for one or more Stations: 1 Start Quick Builder, if it is not already running. 2 Open the project file that contains the configuration data for the Stations. 3 In the item list, select all the Station items that are to have Operator-Based security. 4 Go to the Main tab, and select the Operator-Based Security checkbox. A check mark in the box means that Operator-Based security is enabled for the selected Station(s). Defining an Operator The server software is installed with a default operator ID of mngr. The security level for this operator ID is MNGR. You use this default operator ID and password to set up access for all other users as follows: 1 Start Station, if it is not already running. If Operator-Based security is enabled for this Station, as described in the previous topic, the Station display starts up with the Station Logon dialog box. 2 To sign on as mngr, enter the ID, mngr, and the relevant password and click OK. 3 From the System Configuration Menu display, click Operators. This displays a list of all the operators currently defined in the system. 216 R400 plscpcg.book Page 217 Monday, May 28, 2001 10:11 AM Configuring Operator-Based Security To add an operator to the system: 1 Click an unassigned operator ID position in the Operator ID column. This opens the Operator Configuration display. 2 For the operator you want to add, type the appropriate information into the text fields. Make certain you type a unique operator ID of no more than four alphanumeric characters for the operator. Tip You can use the dropdown list at the top of the Operator Configuration display to view or change the details of any operator who has already been entered into the system. The Operator Configuration display is used to define the details for a new operator or to amend the details for an existing operator. You enter information in each field as follows: Property Description ID A unique identifier for the operator. You can use a maximum of 4 alphanumeric characters Operator IDs are also recorded with events. Whenever an operator makes a change at a Station (for example, to control a point, acknowledge an alarm) and that change is logged as an event, the operator ID is recorded with the event. Name The operator’s name. Title The operator’s title, if applicable. Area Required if you are implementing area restrictions, use this field to specify the area code required for viewing this operator’s configuration details. Only Stations or operators with access to this area are permitted to view the details display for this operator. Multi-user When this checkbox is selected, this operator ID can be used to log on concurrently on multiple Stations. Password Use the Change Password button to change the operator’s password. Note: Passwords are case-sensitive. Authority Select the security level assigned to the operator. (Security levels are described in “About Security Levels” on page 212.) Control level Defines the control level assigned to the operator (from 0 to 255). The default is 255. The operator’s control level determines whether or not the operator is permitted to control a point. (For more about point control, see “Control Properties” on page 149.) Printer Assignment The classes of alarms and events that are printed on a Station’s printer when the operator is logged on to the Station. PlantScape Server and Client Configuration Guide 217 plscpcg.book Page 218 Monday, May 28, 2001 10:11 AM 10 – Configuring Security and Access Property Description Area Assignment Tab Opens the Area Assignment display for that operator. Use the Area Assignment display to view or define the areas that the operator can access. For more information, see “Using Areas to Control Access to the System” on page 222. Modifying Operator Configuration Details To modify an operator ID and other details, change the ID field under Operator Definition in the Operator Configuration display. Any changes made to the configuration details of an operator are not effective until the next time the operator signs on to PlantScape. Deleting Operator Configuration Details You can delete an operator record by clearing the ID field under Operator Definition in the Operator Configuration display. Note Deleting an operator ID deletes all the details and permissions of the operator. About Operator Passwords For security reasons: • Operator passwords are encrypted. • The 10 most recently used passwords cannot be re-used within a configurable time period. The validity period for passwords defaults to one month, but this setting can be configured as required. Password Administration To change or configure a password: 1 From the System Configuration Menu display, click Operators to call up the Operator Configuration Summary display. 2 Click the Sign-On Admin tab to call up the Sign-On Administration display. 3 Enter a new password expiry and validation period on this display. 218 R400 plscpcg.book Page 219 Monday, May 28, 2001 10:11 AM Configuring Operator-Based Security Property Description Password Expiry Period Operator passwords will expire after this number of days, and a new password will be required. Password Validation Period PlantScape does not allow operators to reuse any of their 10 most recently used passwords unless the password was changed at least as many days ago as specified in this field. Change Operator Configuration Security Level Defines the security level required to change operator configuration. See “About Security Levels” on page 212. Numberoffailedloginsbefore lockout Specifies the number of unsuccessful login attempts permitted before Station lockout. Lockout time The operator Station will stay locked out for this period of time after the specified number of failed logins. Operator Failed Login Alarms An alarm is raised when an operator enters an incorrect password or when the number of specified login attempts is exceeded. You can set the priority of these alarms. You might want to set the priority of an operator lockout alarm to Urgent while you might want to set the priority to journal when an operator enters an incorrect password. To set the priority of operator alarms: 1 On the System Configuration Menu display, click Alarm and Point Processing. 2 On the Alarm and Point Processing display, click the Alarm Priorities tab. 3 On the Alarm Priorities display, set the required priorities for Operator Logon. The Operator Logon alarm indicates when an operator has entered an incorrect password. 4 On the Alarm Priorities display, set the required priorities for Operator Lockout. The Operator Lockout alarm indicates the operator has exceeded the number of login attempts and does not have access to the PlantScape system. PlantScape Server and Client Configuration Guide 219 plscpcg.book Page 220 Monday, May 28, 2001 10:11 AM 10 – Configuring Security and Access Locking Stations in Full Screen and Disabling Menus You can restrict access to non-Station software on an operator Station by implementing one or more of the following security measures: • Lock the Station window in full screen so that users cannot resize the window or access operating system functions and non-Station applications. • Disable the Exit menu choice so users cannot close down this Station. • Disable the Setup menu choice so that users cannot change the connection or display settings for this Station. • Disable the Connect menu choice so that users cannot attempt to connect to a different server and disconnect from the current server. Access to Intranet and Internet sites is disabled by default on Station. For information on enabling full or restricted access via Station’s SafeBrowse feature, see “Web Access Tab” on page 71. There are also a number of operating system-based security measures that you can implement to prevent unauthorized access to a computer’s operating system and non-Station software. For information about securing Windows systems, see the administration guide. Changing the Station Command Line To lock the Station window in full screen and to disable menu choices, you need to use various switches to change a Station’s command line. The syntax options for a Station command line are as follows: Station [-s[f][x][s][c]] where: -sf Disables window resizing so that Station can only operate in full screen mode -sx Disables the Exit menu choice -ss Disables the Setup menu choice -sc Disables the Connect menu choice For example, to use opsetup.stn as the default setup file for this Station, and to disable the Exit and Setup menu choices, enter: station.exe opsetup.stn -sxs 220 R400 plscpcg.book Page 221 Monday, May 28, 2001 10:11 AM Locking Stations in Full Screen and Disabling Menus There are a number of other command line options, such as specifying the name of the setup file that you want Station to start up with (see “Starting Station” on page 63.) For details of other command line options, refer to “station” on page 504 in “Command Reference” on page 483. To change a Station’s command line: 1 Right-click the Start button. 2 Select Open All Users. 3 Double-click the Programs icon. If Station is running on the PlantScape Server computer, double-click the PlantScape Server icon to show the Station icon. If Station is running on a client computer, double-click the PlantScape Client Software icon. 4 Right-click the Station icon and select Properties. This displays the Station Properties dialog box. 5 In the Properties dialog box, modify the Target field to include any of the parameters required for Station. PlantScape Server and Client Configuration Guide 221 plscpcg.book Page 222 Monday, May 28, 2001 10:11 AM 10 – Configuring Security and Access Using Areas to Control Access to the System When you assign areas, you control the level of access to an area by setting the security level. Area security levels are used in conjunction with the existing operator-based or Station-based security. For example, if an area is defined with an area code of A1, all point IDs with an area code of A1 would only be viewable by Stations or operators that have area A1 assigned to them with an access level of at least View. Note • • • Alarms in an area can be temporarily disabled using the Status Change Alarm Area Inhibit algorithm. See “Configuring Algorithms” on page 193 for details. If areas are assigned to points or processes that are currently in alarm, these existing alarms will not observe area restrictions. It is therefore recommended that areas be configured before points are defined or else when there are no alarms affecting points and processes in the areas you are creating. Area number 1 is reserved for system item alarms and alarms for points that have not been assigned to an area. Assigning Areas to Stations To assign areas to individual Stations: 1 From the System Configuration Menu display, click Areas. 2 Click Station Area Assignment. This opens the Station Area Assignment tab for individual Stations. 3 For each Station, click the checkbox for each area the Station should access and select the level of access for each area. Tip To assign or change areas for different Stations, use the drop-down list of Stations available above the Area Assignment tab. Assigning Areas to Operators To assign areas to individual operators: 1 From the System Configuration Menu display, click Areas. 222 R400 plscpcg.book Page 223 Monday, May 28, 2001 10:11 AM Using Areas to Control Access to the System 2 3 Tip Click Operator Area Assignment. This opens the Operator Area Assignment tab for individual operators. For each operator, you can select an area profile from the list (see “Area Profiles” on page 93) or you can select the areas the operator needs to access and the level of access for each area. To assign or change areas for different operators, use the drop-down list of operators available above the Area Assignment tab. Assigning System Area Items and Alarms Some items, such as printers, channels, and controllers, are automatically assigned to the system area (area number 1). They still require alarming and might still need to be accessed by Stations and operators. • To enable alarms on system items, open the Areas display and select Enable Alarms for the system area (area code 1). • To assign a Station access to system items that are scanned on the local server, open the Station Area Assignment tab and select the checkbox for the system area (area code 1). • To assign an operator access to non-area items that are scanned on the local server, open the Operator Area Assignment tab and select the checkbox for the system area (area code 1). Assigning Areas to Displays Access to custom displays can also be restricted using areas. An area code is assigned to a custom display when it is built. For details on how to build custom displays, see the Display Building Guide. Distributed Server Architecture and Areas To assign a Station or an operator to a remote area, select the checkbox for the remote area. The remote area must be defined on the Station or operator’s local server. To enable access to non-area alarms or items on a remote server: 1 On the remote server, assign an area code to the system area (area 1). 2 Assign the area code of the remote system area to the Stations or operators that need it. PlantScape Server and Client Configuration Guide 223 plscpcg.book Page 224 Monday, May 28, 2001 10:11 AM 10 – Configuring Security and Access Changing the Names of Security Levels You can change the default names (OPER, MNGR, and so on) that are used to identify each security level, and which are displayed in Station’s Status Line. The default name for security levels are PlantScape acronyms that can be changed via the System Acronym Configuration display. To change the security level acronyms: 1 From the Station menu select Configure ⇒ Acronyms ⇒ System. This calls up the System Acronym Configuration display. Acronym numbers 265 through 270 are used for the default security levels. 2 Click the acronym field that you want to change and type in a new 4-character acronym. Note • • 224 R400 Any changes you make to default security level names will be overwritten when you upgrade PlantScape. If you do not use the default names for security levels, you need to repeat the above process every time you upgrade PlantScape. Acronyms are more commonly used in building custom displays. For information about how acronyms are used in custom displays, refer to the Display Building Guide. plscpcg.book Page 225 Monday, May 28, 2001 10:11 AM 11 Configuring Group and Trend Displays This chapter describes how you configure two types of standard displays that can be used for grouping information and showing trends: • Group displays • Trend displays These displays require only minimal configuration and provide a convenient way for operators and other users to view information about a group of related points on a single display. Group displays and Trend displays are standard displays available with every PlantScape installation, but it is not mandatory to use them. You might prefer to use custom displays instead of (or as well as) standard displays. For example, instead of using the standard Group display, you can create your own customized Group Detail displays. When configuring points, you can then specify a custom Group Detail display to be called up. For more information, see “Configuring Station Displays for Points” on page 175. For information on defining displays for points on Honeywell Control Processors, refer to the PlantScape Process Control Building Guide. For information about building your own custom displays, see the Display Building Guide. PlantScape Server and Client Configuration Guide 225 plscpcg.book Page 226 Monday, May 28, 2001 10:11 AM 11 – Configuring Group and Trend Displays Configuring Groups You can only configure groups after you have configured points for your site. To configure groups, you need to be using Station with a security level of SUPV (or higher). Security levels and the procedures for changing security levels are described in “Configuring Security and Access” on page 209. About Groups and Displays When you configure groups, information for up to eight related points can be viewed on a single Station display. Each group (and display) can contain a mixture of point types: analog, status, accumulator, and flexible points. The total number of groups you can create depends on the size of your database. See the installation guide for information about the relationship between database size and the number of available groups. By configuring groups for your site, you can access the following standard display types in addition to the standard Group display: Group Detail Showing point detail type information about the points in the group Group Trend Showing trend information for each point in the group Group Numeric History Showing numeric history information for each point in the group (Group Numeric History display) These displays are described in detail in the Operators Guide. Figure 11.1, “Group Detail Display” on page 227 shows an example of a typical Group display. 226 R400 plscpcg.book Page 227 Monday, May 28, 2001 10:11 AM Configuring Groups Figure 11.1 Group Detail Display Creating Groups To create new groups (or display information about existing groups), click Groups on the System Configuration Menu display. This calls up the Group Configuration Summary display. The Group Configuration Summary display is used to list groups configured for your site. From this display you can access the details of any group already in the system. You can also open a blank Group Definition display for adding a new group. To add a new group: 1 From the System Configuration Menu display, click Groups to call up the Group configuration Summary display. 2 Click an unassigned area in the Title field beside a group number. This calls up the Group Configuration display for that group. 3 In the Title field enter a title for the group you are creating. 4 Enter the point IDs for the points you want to include in the group. Point descriptions are entered automatically. PlantScape Server and Client Configuration Guide 227 plscpcg.book Page 228 Monday, May 28, 2001 10:11 AM 11 – Configuring Group and Trend Displays 5 From the drop-down list of parameters, select the parameter that you want shown in the group trend and group numeric history for each point. This parameter should be PV for standard points, or the equivalent for flexible points. Note 6 Selecting a parameter other than PV (or equivalent) does not change the parameter shown on the faceplates in the group displays. Click the View Group link to call up the Group Detail display for this group. Modifying Groups and Points To change the name of an existing group, you can edit the Title field under Definition in the Group Configuration display for that group. You can also change the points assigned to a group using the Point IDs field. Deleting Groups and Points In the Group Configuration Summary display, under Title, click the name of the group you want to delete. This calls up the Group Configuration display for that group. Under Definition, click the Title field and press <Delete> to remove the group from the active list of groups. To delete any point currently assigned to a group, select the point you want to delete in the relevant Point IDs field, and press <Delete>, then press <Enter>. Navigating to Group Displays When calling up a group display, you can use: • Standard navigation methods • Custom navigation methods Standard Navigation Methods Standard navigation methods require no configuration. They are listed below because you might want to use them when checking a group configuration or display. 228 R400 plscpcg.book Page 229 Monday, May 28, 2001 10:11 AM Configuring Groups The following standard methods can be used to call up a group display: • Go to the Group Summary display click the name of a specific group to call up. When the Group Configuration display for a specific group is displayed, click the View Group link to view the group. • Click the Group icon on the Station toolbar and type a group number in the Station command zone and press <Enter>. • Press <F6> to call up a group by number. • In the Station command zone of any display, enter the GRP command and the number of the group you want to display then press <Enter>. • In any Group display, change the current number in the Group field to the number of the another group to display. Or choose another group from the list of titles at the top of the display. These standard methods are described in detail in the Operators Guide. Custom Navigation Methods Alternatively, you might want to configure one of the following custom call-up methods to provide a quick and easy way of calling up a display: • User-defined Station function keys • Button objects on a custom display Details on user-defined function keys are stored in the Station setup file. For details on configuring user-defined function keys, see “Customizing Toolbars, Menus and Function Keys” on page 64. For details on configuring buttons on custom displays, see the Display Building Guide. PlantScape Server and Client Configuration Guide 229 plscpcg.book Page 230 Monday, May 28, 2001 10:11 AM 11 – Configuring Group and Trend Displays Configuring Trend Set Displays Trend set displays are standard Station displays that provide a way of viewing historical data for points. Trend set displays complement other types of displays that can be used to view historical data such as point detail trends, group trends, and custom display trends. About Trend Set Displays The number of trend sets available in your system depends on the server database sizing. For details about database sizing, see the Installation Guide. Trend Sets and Point History Trend Set displays (and other types of Trend displays) show historical information for points. In order to configure and use the Trend Set displays effectively, it helps if you understand how PlantScape collects point history. Point history collection is described in “History Collection and Archiving” on page 167. When a point parameter has been configured for history collection, it is sampled and stored in the server database history files. The Trend displays show the history data contained in these files. When configuring a Trend Set, you need to specify the required history interval to be viewed. (History intervals are the periods between snapshots and period averages used in collecting history.) Trend Sets and Point History Archiving The point history archive files are automatically searched to display history data for a specified time and date on a Trend Set display. For details on archiving point history, see “Configuring History Archiving” on page 170. Using Trend Set displays The procedures for using a Trend Set display (zooming, scrolling, and getting a value readout) are described in the Operators Guide. 230 R400 plscpcg.book Page 231 Monday, May 28, 2001 10:11 AM Configuring Trend Set Displays Trend Set Display Types The following standard Trend Set displays are available: Single Trend Used to display a bar graph of historical data for a single point Dual Trend Used to display bar graphs of historical data for two points Triple Trend Used to display bar graphs of historical data for up to three points Multiplot Trend Used to display a line graph of historical data for up to eight points Multirange Used similarly to the Multiplot Trend but enables the display range of each of the eight points to be individually configured X-Y Plot Used to display an X-Y plot of the historical data for two analog points with one point’s values plotted against the others Numeric Trend Used to display a list of the historical data for up to eight points in a numerical format Related Display Types The Trend Set displays complement other types of trend displays that are used to view historical data: Detail Trend display Accessible directly from a Point Detail display. It requires no configuration and shows a bar graph display of historical information for a single point. Group Trend displayAccessible from a Group Detail display. Once the group itself is configured, no configuration of the Group Trend display is required. It gives a multi-plot trend of the points in the group. The points can be trended and controlled from the same display. This enables the downstream effect of point controls on cascaded functions to be observed on a single display. To call up an Group Trend display, click the View Trend link in the bottom right corner of the relevant Group Configuration display. Custom Trend display Trends can be added to custom displays. For details, see the Display Building Guide. PlantScape Server and Client Configuration Guide 231 plscpcg.book Page 232 Monday, May 28, 2001 10:11 AM 11 – Configuring Group and Trend Displays About the Configuration of Trend Sets Trend sets are easy to configure. You only need to enter the point IDs and specify the type of history details you want to view. You use a Trend Set Definition display to create a new trend set, but trend sets can be modified directly from a Trend Set display. This makes it easy for operators to change the trend set configuration interactively in order to analyze process history. By default, an operator can change the configuration of a trend set while it is being displayed. To restrict the ability to change the points or parameters in a trend set display, set the MNGR or ENGR security level required to change traces checkbox. Tip You can use the list in the Trend description field at the top of the Trend Set display to choose a different trend to view. Creating Trend Sets To add a new trend set to the list: 1 From the System Configuration Menu display, click Trends. 2 In the Trend Set Summary display, click an unassigned area in the Description column. This opens the Trend Set display for a specific trend. 3 In the Title field, enter the name of the trend. 4 Select a trend set type from the Trend Type list. 5 In the Sample Interval field, select the desired history interval from the list (for example, 1-minute snapshots, 6-minute averages, and so on). 6 In the Trend Range field enter the range you want to display. Note that this is for display only and does not affect the actual range of the point. 7 In the Samples field, enter the number of samples to be displayed. This number must be a value from 1 to 1000. 8 If you want to prevent operators from changing the configuration of the trend set, select the MNGR or ENGR security level required to change traces checkbox. 9 Under Traces, enter the point ID of each point you want to add to the trend set. 10 Use the Parameter drop-down list to select the point parameter to be trended for each point. 11 To enable or disable the trend for each point, click the Pen on/off checkbox. 232 R400 plscpcg.book Page 233 Monday, May 28, 2001 10:11 AM Configuring Trend Set Displays 12 13 14 If a history offset is required, under History enter the time in HH:MM format and the date in DD-MMM-YY format in the History offset fields. Otherwise, you can leave this field blank. Click View Trend to call up the Trend Set display in which you can change details interactively for this trend set. In the Trend Set display, use the % /EU box (see Figure 11.3, “EU/% Toggle Box and Range Fields” on page 234) to toggle between displaying the trend in % (percentage terms) or EU (engineering units), if necessary. Figure 11.2 Trend Set Definition Display Changing Trend Sets Trend Sets are designed so an operator can change the way information is displayed directly in the Trend Set display. Use • • • the list fields at the top of the display to change the: Type of Trend Set Number of Samples Sample Intervals PlantScape Server and Client Configuration Guide 233 plscpcg.book Page 234 Monday, May 28, 2001 10:11 AM 11 – Configuring Group and Trend Displays You • • • can also change information in the following fields: Point IDs Parameter of a point History Offset You can use the % /EU box to toggle between displaying the trend in % (percentage terms) or EU (engineering units). If you are using EU, enter the high and low range values (in engineering units) in the fields above and below the toggle box. High Range Toggle Box Low Range Figure 11.3 EU/% Toggle Box and Range Fields Configuring Multirange Trend Set Details A Multirange Trend Set is similar to a Multiplot Trend Set except that the range displayed for each point can be configured independently. ToconfigureaMultirangeTrendSetdisplay,calluptheTrendConfigurationdisplayandset the Trend type to Mulitrange. Configure the trend as described in “Creating Trend Sets” on page 232. You use the Multirange Trend Set Details display to enter the trend ranges to be displayed for each point. Note that the trend ranges are only used for displaying this trend and do not affect the actual range of the point. Changing from % to EU will reset the ranges to each point’s actual range. Changing the trend type from multiplot to multirange will reset all the ranges to the minimum and maximum of the trend points. The range shown on the trend axes can be changed to any one of the trend points by selecting the point ID, description, range, or value. 234 R400 plscpcg.book Page 235 Monday, May 28, 2001 10:11 AM Configuring Trend Set Displays Calling Up Trend Set Displays In addition to the standard methods available to call up trend sets, it is also possible to configure other methods to call them up. The following custom methods can be configured: • A user-defined Station function key • A push-button object on a custom display For details on configuring user-defined function keys, see “Customizing Toolbars, Menus and Function Keys” on page 64. For details on configuring push buttons on custom displays, see the Display Building Guide. PlantScape Server and Client Configuration Guide 235 plscpcg.book Page 236 Monday, May 28, 2001 10:11 AM 11 – Configuring Group and Trend Displays 236 R400 plscpcg.book Page 237 Monday, May 28, 2001 10:11 AM 12 Template Displays and Container Points A template display is a custom display that is used to represent a unit of equipment containing several points of one or more fixed types. A template display is functionally equivalent to the supplied Point Detail displays for status, analog, and accumulator points. To use a template display, you first define a container point for the unit of equipment. The container point operates as a custom point type for a unit of equipment, such as a compressor or a door, that contains several points of one or more fixed types. For example, you might have a number of compressors that all contain: – An analog point to monitor the pressure – A status point to control the motor – An accumulator point to monitor hours run “Compressor” container points tie these sets of points together so that each set can be managed as a single point. For information about how to define container points, see the Quick Builder online help. For information about building custom displays, see the Display Building Guide. Engineering Guidelines for Container Points Container points behave like fixed type points, with the following exceptions: • Alarms raised on a contained point are not promoted to its container point. This means that a container point never goes into alarm, and therefore never appears on the Station Alarms display. To ensure that operators can quickly recognize an alarm on a container point, you might: – Include the Point ID of the container point in the description of all the points it contains. – Configure the Associated Display for all contained points as the template display specified for the container point. • You cannot attach an algorithm to a container point. PlantScape Server and Client Configuration Guide 237 plscpcg.book Page 238 Monday, May 28, 2001 10:11 AM 12 – Template Displays and Container Points 238 R400 plscpcg.book Page 239 Monday, May 28, 2001 10:11 AM 13 Configuring Reports PlantScape reports provide a simple and flexible way to extract information from the server database. This chapter begins with an introduction to the various types of reports used in PlantScape. It then describes how you call up a summary on reports and how you configure the reports (“Configuring a New Report” on page 243). The reports that are available as part of PlantScape are pre-formatted reports that can be configured via Station displays (see “Report Types” on page 240). You can also configure custom reports. Microsoft Excel and Free-format custom reports are available in PlantScape. This chapter also includes information on how to configure these report types. PlantScape Server and Client Configuration Guide 239 plscpcg.book Page 240 Monday, May 28, 2001 10:11 AM 13 – Configuring Reports Report Types Pre-formatted You can choose from the following types of pre-formatted reports for retrieving information from the PlantScape server database. Alarm and Event Alarm and event details from the event file. This report enables you to analyze alarms and events that occurred during a specified time span on specific points. Excludes remote points. See “Alarm and Event Reports” on page 248. Alarm Duration The duration of alarms and events on nominated points during a nominated time span. Excludes remote points. See “Alarm Duration Reports” on page 250. Cross Reference Where points are referenced in the server database. The report lists the following types of references for the nominated points: custom displays, trend sets, algorithms, reports, operating groups, history gates, source address for another point, application program point lists. Excludes remote points. See “Cross Reference Reports” on page 252. Downtime Analysis This report is only available if you are licensed for the Downtime Analysis option. The report is used to record plant delays that occurred during a nominated time span. Excludes remote points. For information on configuring Downtime Analysis reports, see “Configuring Downtime Analysis” on page 375. History Archive The History Archive creates archives of point history; it does not produce text output. Excludes remote points. For more information, see “Configuring History Archiving” on page 170. This report type is supported for backward compatibility only. Point Attribute Points that are in a specified state; for example, you can generate a report on all points that are off-scan, have alarms inhibited, have a bad PV, or are in manual mode. Excludes remote and flexible points. See “Cross Reference Reports” on page 252. 240 R400 plscpcg.book Page 241 Monday, May 28, 2001 10:11 AM Report Types Sequence of Events Some types of controllers, such as the TDC 3000 PIU, have the capability to time-stamp events to millisecond resolution. When this capability is used, the server stores the high resolution event information in the server “sequence of events” file. The Sequence of Events Report is based on data extracted from this server file. Excludes remote points. See “Sequence of Events Reports” on page 257. Batch Reports Batch reports are used to collect history for a set of points and events for an area for the duration of a production run. See “Batch Reports” on page 258. Additional Custom Reports Microsoft Excel This report type enables you to run a customized report created using Microsoft Excel. The server database can be accessed through the ODBC driver or Microsoft Excel Data Exchange. See “Microsoft Excel Reports” on page 265. Free Format Free Format reports are only available with the Free Format Report Writer Option. This option enables you to design customized reports that can read and write from the server database. ODBC Data Exchange This option is only available if you are licensed for ODBC Data Exchange. This report enables the two-way exchange of data with local or remote SQL databases. Point value, point history and user file data can be exchanged. PlantScape Server and Client Configuration Guide 241 plscpcg.book Page 242 Monday, May 28, 2001 10:11 AM 13 – Configuring Reports Configuring Reports The starting point for configuring a report is to call up the Reports display on a Station. Either: • On the System menu bar, choose Configure ⇒ Reports, or • Press <F1> to call up the System Menu display and click System Configuration. From the Configuration Menu display, click Reports in the Navigation Panel. The Reports display shows the reports that are configured for your site. If you have not yet configured any reports this list is empty. To add or modify a report configuration, you need to be using a Station with the appropriate security level. Security levels and how you can change them are described in “Configuring Security and Access” on page 209. Report configuration uses a display with three tabs, a Definition tab, a Content tab and a scripting tab. The fields in the Definition tab are the same for all report types; they are discussed under “Configuring a New Report” on page 243. The fields in the Content tab depend on the report type, and are discussed under a separate heading for each type. However the section, “Entering Report Content Configuration Details” on page 246 describes some data entry features that apply to content configuration for all report types. The scripting tab allows you to create scripts for reports. For more information on scripts see the Server Scripting Reference. How Reports Are Used After you have configured reports for your site, operators and other users can request these reports. Reports can be printed, viewed on a Station display, or saved in a file. You can request a report from a configuration display by selecting the report you want from the Reports display then clicking the Request button on the Definition or Content tab. (If you want to know more about how operators can call up and request reports, refer to the operators guide.) 242 R400 plscpcg.book Page 243 Monday, May 28, 2001 10:11 AM Configuring Reports You can also configure reports to be requested: • By selecting a button on a custom display. See the Display Building Guide for details. • By pressing a function key. See “Customizing Toolbars, Menus and Function Keys” on page 64 for details. • As a result of a process event. For more details, see the description of the Status Change Report Request algorithm in “Configuring Algorithms” on page 193. Configuring a New Report To add a report to your system: 1 From the Reports display, decide on a report number for the report you want to configure. You can choose either the first available unassigned report row under Report, or any empty report row in the display. 2 Click the row for the unassigned report number you want to use. This calls up the Report configuration displays. Configuring Definition Details The fields in the Definition tab specify the general characteristics of the report. The following list shows all fields that can appear in a definition. Not all fields apply to all types of report. Type Select the report type you want from the drop down list. The choices are: – Alarm and Event – Alarm Duration – Cross Reference – Downtime Duration – Free Format – History Archive (for backward compatibility only) – Microsoft Excel – ODBC Data Exchange – Point Attribute – Sequence of Events – Batch Report Note The History Archive type does not generate a report, but creates an archive of process history. See “Configuring History Archiving” on page 170 for information. PlantScape Server and Client Configuration Guide 243 plscpcg.book Page 244 Monday, May 28, 2001 10:11 AM 13 – Configuring Reports Name The name to be used when the report is requested by name. For example, you might want to use a more specific description such as “Shift1” for the report name. You can use a maximum of 10 characters. The name must be unique to this report and must not contain any spaces. Title The report title to be shown on the report output and the summary display. The title can be up to 70 characters. For example, you might want to use a general description such as “Alarm and Events Report for Area AB” for the report title. Area If you want to ensure that only operators or stations that have access to a particular area can view or request the report, enter the area code. (For information about controlling system access, see “Configuring Security and Access” on page 209.) Request Program LRN The LRN of an application program to be requested after the report is completed. LRNs are briefly described in “Server Display Program” on page 75 and “Keyboard Service Program” on page 89. For more detailed information about LRNs and application programs, see the Application Development Guide. Reporting on Request Enable Reporting on Request Reporting on request means that operators and other users can run the report at any time they need it. To configure a report to be run on demand, select Enable reporting on request and complete the remaining fields in that area of the display. When users request a report, they can view the report on screen at the Station they are using, and they can also request that the report be printed. Destination Select Station Default Printer if you want the report printed on the default printer defined for this Station (for information about configuring the default demand report printer for a Station are described in “Printer Assignment” on page 81). OR Select a different printer from the Destination list. OR 244 R400 plscpcg.book Page 245 Monday, May 28, 2001 10:11 AM Configuring Reports Select a file type for the output file. If you select a file type, the report will not be printed. Periodic Reporting Enable Periodic Reporting Select this check box if you want the report to be run automatically at specified intervals. If the report is requested by Algo 70 and you want the report printed, you need to select this check box. Destination Choose a printer for the periodic reports from the Destination list. Next Report The time and date that the report should run next. Interval To specify the frequency of periodic reporting, click the Interval list and select the desired interval. The interval can be: none, hour, shift, day, week, month, quarter or year. If you specify an interval, the server will calculate the next run time automatically. Every time the report runs, the next run time is recalculated. If this calculation gives a date that does not exist, the run time is set to the beginning (not necessarily the 1st) of the next month. For example, the next run time for a monthly report scheduled for 31-Jan is calculated as 3-March, because 31-Feb does not exist. Operator ID To limit the areas from which data is reported, specify the ID of an operator who is assigned the areas you want to include. Operator ID does not apply to all reports, but when the field is visible you must specify an ID. Report Output Even if they are sent to a printer, reports are also always written to a file. The file names used are: server\report\rptnnn.htm where nnn is the report number For example: server\report\rpt001.htm PlantScape Server and Client Configuration Guide 245 plscpcg.book Page 246 Monday, May 28, 2001 10:11 AM 13 – Configuring Reports Each time the report runs, it overwrites this output file using current data. Operators can use the “pr” command to view and print an existing report through Station (for details, see the Operators Guide). Anyone who has access to Windows can view and print the file through Microsoft Internet Explorer. Entering Report Content Configuration Details This section describes some data entry features that apply to content configuration for all report types. See “Report Types” on page 240 for a description of the report types. Using Wildcard Characters to Specify Report Data A number of the Content tabs allow you to search for specific information. Since the general conditions for conducting a search are essentially the same for all these reports, the search procedure is described below. Wildcard characters allow multiple items to be selected in a single field. Where indicated on reports, the ? and * wildcard characters can be used. In addition, most text entry fields support the use of wildcard characters, even though this may not be indicated on the report configuration display. ? will match any single character. * will match any sequence of zero or more characters. Note • • • The ? character must match exactly one character. The character “????????????????” (16 question mark characters) matches only those points whose names are exactly sixteen characters long. To match all points in your database, use “*”. Some fields are blank for some records. A search on “*” will include these blank entries. To find only non-blank entries use “?*”. For Example, LC?? would only match point ID LC34 but would not match LC, LC2 or LC123. (Note that you can also use the * wildcard character to match any string of characters.) Specifying Time Periods for Reporting The Alarm/Event and Alarm Duration Reports and other similar reports all search the event file for required events during a specified time. For some of these reports, you must specify the start and end times for the report period. For others, you choose either a specific or a relative time period, and then enter the time span in the appropriate format. This section explains how to define these time spans. 246 R400 plscpcg.book Page 247 Monday, May 28, 2001 10:11 AM Configuring Reports Specific Time Period To define a fixed time period for the report: • Enter the start and end dates in the format DD-MMM-YY. For example, 02-Feb-97 for 2nd February 1997. (You can also use the numerical equivalent for a month. The system will automatically change your entry into a three-letter month abbreviation.) To specify the current date, leave the field blank. • Enter the start and end times in the format HH:MM. For example, 10:24 for 10:24 am. (Note that some time fields allow you to enter seconds (SS) also.) Relative Time Period To define a time period relative to the time of requesting the report: • Enter the number of hours and minutes prior to the present time in the Length field. For example, 1:30 means “from 1 hour and 30 minutes before the present time up to the present time”. • The time period cannot exceed 24 hours. Controller Offline Time If a controller has been offline, the field times of events might be different from the times allocated to the same events in PlantScape. To extend the time span of the search, and retrieve events whose times were affected by controllers being offline, enter the length of time that the controllers were offline in this field. Modifying Report Configuration Details If necessary, you can change report configuration details. For example, you can change the name of a report by typing in a new name in the Title field. Note If you change the report type by making a new Type selection from the Definition tab, the report configuration details for the old report are erased. PlantScape Server and Client Configuration Guide 247 plscpcg.book Page 248 Monday, May 28, 2001 10:11 AM 13 – Configuring Reports Alarm and Event Reports Every alarm or event that occurs is saved in the event file. The number of events that can be stored is determined by database sizing (refer to the installation guide for information on system sizing). As this file becomes full, the oldest event is discarded whenever a new event is added. (For more details about alarms and events, see “Configuring Alarms for Points” on page 155.) When Extended Event Archiving is licensed, the events are periodically transferred to the Online Extended Event file. By default, these reports search for data in the Online Extended Event file (instead of the Event file). You can also configure the Alarm and Event report to retrieve data from the Archive (Playback) Extended Event file. To configure an Alarm and Event report: 1 Click the Definition tab (see “Configuring a New Report” on page 243), select Alarm and Event from the Type selection list, and enter the report definition details. 2 Click the Content tab. 3 Specify the types of alarms and events you want included in the report: Alarm or Event type Select the code for the alarm or event type you want included in the report. The types available are: Code Description All All alarms and events Journal Journal events only Low Low priority alarms only High High priority alarms only Urgent Urgent priority alarms only Operator Operator-initiated events Table 13.1 Event Codes For information about alarm priorities, see “Defining Events, Alarms, and Alarm Priorities” on page 162. 248 R400 plscpcg.book Page 249 Monday, May 28, 2001 10:11 AM Alarm and Event Reports 4 5 Event location Use the Event Location list to specify whether the online event file is to be searched, or whether events should be retrieved from an event archive previously restored to the playback area. Area Enter an area code in the Area field if you only want to include alarms and events in a specific area. Point ID(s) Enter a specific point ID or use wildcard characters to search for a number of points. For details of wildcard characters, see “Using Wildcard Characters to Specify Report Data” on page 246. Event description You can either enter a specific event description or use wildcards to specify a number of event descriptions. For details of wildcard characters, see “Using Wildcard Characters to Specify Report Data” on page 246. Subpriority You can also specify the subpriority of the alarms you want included in the report. For information about alarm sub-priorities, see “Defining Events, Alarms, and Alarm Priorities” on page 162. Under Occurring during, set your time period as described in “Specifying Time Periods for Reporting” on page 246 Under Options, enable or disable the Print field time check box as required. Note Print field time is not supported on all controllers. Where supported, it is used to include in the report printout, the time that the event took place in the controller. PlantScape Server and Client Configuration Guide 249 plscpcg.book Page 250 Monday, May 28, 2001 10:11 AM 13 – Configuring Reports Alarm Duration Reports Alarm Duration reports show the duration of alarms that occurred during a particular time period: To configure an Alarm Duration report: 1 Click the Definition tab (see “Configuring a New Report” on page 243), select Alarm Duration from the Type selection list, and enter the report definition details. 2 Click the Content tab. 3 Specify the types of alarms and events you want included in the report. Area Enter an area code in the Area field if you only want to include alarms and events in a specific area. Point ID(s) Enter a specific point ID or use wildcard characters to search for a number of points. (See “Using Wildcard Characters to Specify Report Data” on page 246.) Alarm/Event description Enter a specific event description or use wildcards to specify a number of event descriptions. (See “Using Wildcard Characters to Specify Report Data” on page 246.) Alarm/Event type Use the Event type list to select the code for the event type you want included in the report. The options are: Code 250 R400 Description All All alarms and events Journal Journal events only Low Low priority alarms only High High priority alarms only Urgent Urgent priority alarms only plscpcg.book Page 251 Monday, May 28, 2001 10:11 AM Alarm Duration Reports Subpriority You can specify the subpriority of the alarms you want included in the report. For information about alarm subpriorities, see “Defining Events, Alarms, and Alarm Priorities” on page 162. 4 Event Location Select the location of the events to be searched for the report. The options are Online, to search the online event file Playback, to search an event archive that has been restored to the playback area. Specify the time span for the report, as described in “Specifying Time Periods for Reporting” on page 246. PlantScape Server and Client Configuration Guide 251 plscpcg.book Page 252 Monday, May 28, 2001 10:11 AM 13 – Configuring Reports Cross Reference Reports The Cross Reference Report can be used to find where points have been referenced in the server database. It can be used to list the following types of references for the nominated points: • Custom displays (numbered displays, but not named displays) • Trend sets • Algorithms • Reports • Source address for another point • Application program point lists To configure a Cross Reference report: 1 Click the Definition tab (see “Configuring a New Report” on page 243), select Cross Reference from the Type selection list, and enter the report definition details. 2 Click the Content tab. 3 In the Point ID(s) field enter the point ID you want to report on, or use wildcard characters to report on a number of points. (See “Using Wildcard Characters to Specify Report Data” on page 246.) 4 If you want the report to include points that are not implemented in the database, select the Report on unimplemented points check box. For example, you might report on unimplemented points if you need to check whether any displays are still referencing a point that you have deleted. 5 Select the Use Previous Cross Reference file check box to use the cross reference file generated the last time the Cross Reference Report was run. If there have been no changes to the database since the last time you ran this report, you can save time by selecting this option. If this option is not selected, the report examines the database and produces cross reference files which are then searched for the specified points. Viewing Used Algorithm Blocks Running the Cross Reference Report produces a file that lists used algorithm blocks. The file is called algmap.rpt and is located in the server\report folder. For example: server\report\algmap.rpt 252 R400 plscpcg.book Page 253 Monday, May 28, 2001 10:11 AM Cross Reference Reports Viewing Cross Reference Errors Any inconsistencies found in the database are recorded in the following file when the report is run. An error log is also generated at the end of the actual report file (rptxxx.htm): server\report\xrferror PlantScape Server and Client Configuration Guide 253 plscpcg.book Page 254 Monday, May 28, 2001 10:11 AM 13 – Configuring Reports Downtime Analysis Reports The Downtime Analysis Report can include delays that are still outstanding as well as those that have been resolved. The report output can also be sorted by downtime category and reason codes. To configure a Downtime Analysis report: 1 Click the Definition tab (see “Configuring a New Report” on page 243), select Downtime Duration from the Type selection list, and enter the report definition details. 2 Click the Content tab. 3 In the Point ID(s) field enter the point ID you want to include in the report or use wildcards to specify multiple points to include in the report. (See “Using Wildcard Characters to Specify Report Data” on page 246.) 4 Check the Current Delays only box if only outstanding delays should be included. Outstanding delays are those that have not yet been resolved and would therefore still be shown on the Downtime Summary display. 5 Specify the report sequence. The report can be sorted by a primary and a secondary sort key. The choices available are: • NONE (for no sorting) • CATEGORY (to sort data by downtime category) • REASON (to sort data by downtime reason code) 6 Under Occurring in, specify the time periods as described in “Specifying Time Periods for Reporting” on page 246. 254 R400 plscpcg.book Page 255 Monday, May 28, 2001 10:11 AM History Archive History Archive History Archive reports save point history to archives. They do not generate any printed output. History archives can also be configured using the History Archiving display. For details, see “Configuring History Archiving” on page 170. PlantScape Server and Client Configuration Guide 255 plscpcg.book Page 256 Monday, May 28, 2001 10:11 AM 13 – Configuring Reports Point Attribute Reports Reports can be made of points with various attributes. To configure a Point Attribute report: 1 Click the Definition tab (see “Configuring a New Report” on page 243), select Point Attribute from the Type selection list, and enter the report definition details. 2 Click the Content tab. 3 In the Point ID(s) field, enter the point ID you want to report on or use wildcard characters to search for a number of points. (See “Using Wildcard Characters to Specify Report Data” on page 246.) 4 Use the Attribute list to enter the appropriate code for the point attribute to be reported on. The available attributes are described in the next table. Attribute Description Off-Scan Reports on points that are “off-scan,” that is, points for which scanning is disabled Alarm Inh Reports on points for which alarming is inhibited Bad PV Reports on points whose PV value is bad Manual MD Reports on points in manual mode State Reports on status points in a particular state Value Reports on current point values, including PV, current alarm(s), OP, and MD Alarm Attr Reports on alarm configuration settings Table 13.2 Point Attribute Codes 5 6 256 R400 If you are configuring this report for the first time you must enter your descriptor choices such as Open, Alarm, Close and Normal and so on in the State Descriptor Choices fields. A descriptor can be up to eight characters. If you enter a longer descriptor, it is truncated. After descriptors have been configured in the State Descriptor Choices fields, you can choose one of these descriptors from the State List on which to build a report. plscpcg.book Page 257 Monday, May 28, 2001 10:11 AM Sequence of Events Reports Sequence of Events Reports Some types of controllers, such as the TDC 3000 PIU, have the capability to time-stamp events to millisecond resolution. When this capability is used, the server stores the high resolution event information in the server “sequence of events” file. You can configure the Sequence of Events report to list events from this server file for selected points during a selected time span. To configure a Sequence of Events (SOE) report: 1 Click the Definition tab (see “Configuring a New Report” on page 243), select Sequence of Events from the Type selection list, and enter the report definition details. 2 Click the Content tab. 3 In the Point ID(s) field, enter the point ID you want to report on or use the wildcard characters to specify multiples points to be included in the report. (See “Using Wildcard Characters to Specify Report Data” on page 246.) 4 Specify a time period as described in “Specifying Time Periods for Reporting” on page 246. PlantScape Server and Client Configuration Guide 257 plscpcg.book Page 258 Monday, May 28, 2001 10:11 AM 13 – Configuring Reports Batch Reports Batch reports are used to collect history for a set of points and events for an area for the duration of a production run. A batch report can collect: • One type of history sample (such as 5-second samples or 1-hour averages) for up to 50 points • Events for one area Notes • Each point included in a batch report must be configured to collect the type of history required by the report. For example, if the report requires 1-hour averages, each point must configured to collect Standard history, which includes 1-hour averages. • A batch report can collect up to 65000 history samples. • Once started, a batch report continues to run until it is stopped. See “Starting and Stopping a Batch Report” on page 263. • A batch report generates a set of four files: – A text file that contains the history and event data – A Microsoft Excel file that contains the history and event data – A comma-delimited (csv) file that contains the history data – A comma-delimited (csv) file that contains the event data • Batch reports are started/stopped by using LRN 178. See “Starting and Stopping a Batch Report” on page 263. • Batch report files are stored in Server\Report\Batch, with their read-only attribute set. The filenames are as specified in “Batch Report Filenames” on page 261. To configure a batch report: 1 Click the Definition tab (see “Configuring a New Report” on page 243), select Batch Report from the Type selection list, and enter the report definition details. 2 Click the Content tab and configure the details as appropriate. 258 R400 plscpcg.book Page 259 Monday, May 28, 2001 10:11 AM Batch Reports Property/Button Description Batch identifier A user-defined property (such as a batch) that forms part of the report filenames each time the report is run. 20 characters maximum. (Because it forms part of a filename, it must not contain characters such as *, ?, \, | and /.) “Batch Report Filenames” on page 261 describes how report filenames are generated. Lot identifier A user-defined property (such as a lot) that forms part of the report filenames each time the report is run. 20 characters maximum. (Because it forms part of a filename, it must not contain characters such as *, ?, \, | and /.) Size of production run An information-only property that is included in the report’s header. An integer. Number of pieces in run An information-only property that is included in the report’s header. An integer. Employee identifier An information-only property that is included in the report’s header. 20 characters maximum. Batch description An information-only property that is included in the report’s header. 80 characters per line. Product re-run Specifies whether the last batch run needs to be re-run. If set to Yes, the Last sequence num value is re-used, and a re-run counter is used (which is incremented each time the Lot is run). The Re-run number forms part of the report filenames each time the report is run. If set to No, the re-run number is set to 0. Historical point list The name of the points list used by this report. (The list specifies the points/parameters whose history is included in the report.) To define the list, click Define Point Lists. See “Creating a Points List” on page 261. History type The type of point history that is included in the report. Events area The area for which events are recorded by the report. Generate Excel file When checked (the default), a Microsoft Excel Batch report (xls file) is generated. If you deselect the option the text and comma-delimited files are still generated. PlantScape Server and Client Configuration Guide 259 plscpcg.book Page 260 Monday, May 28, 2001 10:11 AM 13 – Configuring Reports Property/Button Description Status Shows the current status of the report, which can be: • Ready - the report is not running. • Working - the report is running. • Finishing - a complete batch report is being generated. • Error - the report has stopped because of an error. Start time The time/date when the report started. End time The time/date when the report competed. If Status is set to Working, End time is replaced by Duration. Duration Only visible if the report is running. The length of time in days, hours, minutes and seconds that the current report has been running. Current sequence num, Current sequence number is only displayed if the report is running. Indicates the sequence number that is currently being used. or Last sequence num Request Last sequence number is only displayed if the report is not running. Indicates the sequence number that was used the last time the report was run. Calls up the report. If the report is running, the data available from the time the report started to the time of the request is displayed. If the report is not running, the last report that was run is displayed. If you want to start the report, see “Starting and Stopping a Batch Report” on page 263. Reset sequence num Sets the value of Last/Current sequence num to 0. Batch Report Filename The report’s filename. If Product Re-run is set to Yes, the incremental re-run number is used. If the report is being run, the next partial report number is used. 260 R400 plscpcg.book Page 261 Monday, May 28, 2001 10:11 AM Batch Reports Creating a Points List You use the Application Point List to define the set of points used in a batch report. Note that every point on the list must be configured to collect the type of history required by the report. For example, if the report requires 1-hour averages, each point must configured to collect Standard history, which includes 1-hour averages. To create a point list: 1 Select Configure ⇒ Application Development ⇒ Application Point Lists to call up the Applications display. 2 Click an empty row to call up the Application Point List display. 3 Give the list an appropriate name, and add each point/parameter that you want to include in the batch report. Figure 13.1 Typical Application Point List Batch Report Filenames The filename of batch reports are defined as follow: Rptnnn-bBatchId-lLotId-sSeqNo-rReRun-pPartial.ext PlantScape Server and Client Configuration Guide 261 plscpcg.book Page 262 Monday, May 28, 2001 10:11 AM 13 – Configuring Reports Part Description nnn The report number, as shown in the Reports display. BatchId The Batch identifier specified for the report. LotId The Lot identifier specified for the report. SeqNo The report’s sequence number, which contains three digits with leading zeros. (Corresponds to the Last/Current sequence num on the Definition tab for the report.) ReRun The report’s re-run number, which contains 2 digits with leading zero. Partial The report’s partial report number, which is incremented each time a report is requested while it is being run. Two digits with leading zeros. After the report has finished running, the number reverts to 00, and all partial reports from the same run are removed. ext Each report generates four files, which have the following extensions and contents: • txt - plain text • hst.csv - CSV file containing history data • evt.csv - CSV file containing event data • xls - Excel file containing the history and event data Example This example shows the four files that are created in Server\Report\Batch after a report has been run. rpt001-bA1N0458-l105-s005-r00-p00.txt rpt001-bA1N0458-l105-s005-r00-p00.hst.csv rpt001-bA1N0458-l105-s005-r00-p00.evt.csv rpt001-bA1N0458-l105-s005-r00-p00.xls The Server\Report folder also contains a copy of the text version (txt) of the report. 262 R400 plscpcg.book Page 263 Monday, May 28, 2001 10:11 AM Batch Reports Starting and Stopping a Batch Report You use LRN 178 to start and stop the collection of data for a batch report. You can invoke LRN 178 in a number of ways, for example by requesting it via pushbutton to a custom display, or by invoking it in a script or via action algorithm 71 (Queued Task Request). This LRN uses the following parameters. Parameter 1 The number of the batch report for which you want to start/stop collecting data. 2 Specifies the required action, depending on its value: 1 = Starts the collection of data for the report. 2 = Stops the collection of data for the report and outputs the report. 3 = Stops the collection of data for the report, but doesn’t output the report. PlantScape Server and Client Configuration Guide 263 plscpcg.book Page 264 Monday, May 28, 2001 10:11 AM 13 – Configuring Reports ODBC Data Exchange Reports The ODBC Data Exchange option enables you to configure the two-way exchange of data between the server database and an ODBC-compliant third-party database, using standard Structured Query Language (SQL) commands. This feature is available if your server license includes ODBC Data Exchange. After the system is configured to include the ODBC Exchange option, you can use Station to configure report details in the same way as you configure pre-formatted reports. For complete information on how to configure an ODBC Exchange prior to reporting, see “Configuring the PlantScape ODBC Driver” on page 394. To configure an ODBC Data Exchange report on Station: 1 Configure the report definition, with Report type set to ODBC Data Exchange (see “Configuring Definition Details” on page 243). 2 When definition details are complete, click the Content tab. For information on what you can specify, see “Configuring the ODBC Data Exchange Report” on page 418. 264 R400 plscpcg.book Page 265 Monday, May 28, 2001 10:11 AM Microsoft Excel Reports Microsoft Excel Reports With Microsoft Excel Reports you can: • Get values from point parameters • Perform calculations on those points • Retrieve historical data to determine summations, maximums, minimums, and standard deviations • Retrieve alarms and events • Generate graphs and tables • Store new values or calculations in the server database, provided you installed Microsoft Excel Data Exchange with the “write” option enabled. Microsoft Excel reports enable you to design a custom report in Microsoft Excel, which is configured and run from Station like other PlantScape reports. You can use Microsoft Excel Data Exchange or the PlantScape ODBC Driver to access data in the server database from Microsoft Excel. Refer to “Using PlantScape Data in Other Applications” on page 391 for further information on these. When the report runs this data is refreshed and a copy of the data is saved. Note If you create a new spreadsheet for Integrated Microsoft Excel Reports prompts and error messages are not visible in Station. You need to open the new spreadsheet in Microsoft Excel using the mngr account before running the report in Station. Choosing between Microsoft Excel Data Exchange and ODBC Microsoft Excel Data Exchange is a licensable option for PlantScape, and the PlantScape ODBC driver is standard. Points to consider when choosing between Microsoft Excel Data Exchange and the ODBC Driver are: They have different installation requirements (for details, see the Installation Guide). • Microsoft Excel Data Exchange can access all information in the server database, the ODBC Driver can only access point, history, event, and some access control data. • Microsoft Excel Data Exchange can write to the server database. • The ODBC Driver follows the same security conventions as other reports, while Microsoft Excel Data Exchange has no security. PlantScape Server and Client Configuration Guide 265 plscpcg.book Page 266 Monday, May 28, 2001 10:11 AM 13 – Configuring Reports Creating Custom Reports with Excel To create a Microsoft Excel report you need to: • Create a report definition file to define the data that the report will contain. • Configure the report on Station to specify when and how your report will be run. Creating the Report Definition File A report definition file is an Microsoft Excel File that is set up to access and process data from the server database. There are two ways to access data in the server database–through Microsoft Excel Data Exchange or the PlantScape ODBC Driver. Inserting Server Data into Your Report Data • • • you can access using Microsoft Excel Reports includes: Point parameter values and history data Alarms and events Other data in any server or system files To insert server data into your report, set up either Microsoft Excel Data Exchange functions or ODBC queries that access the server database. You can then set up calculations and graphs that use the data in your report file. When the report is run: • All functions and queries contained within the report definition file are executed, updating the data in the report. • Any calculations or graphs in the report are refreshed • The data in the report definition file is saved as a Microsoft Excel file in the PlantScape report folder. All links, formulas, and ODBC queries are removed in the report output–it becomes a snapshot of the data in the file at the time the report was requested. This prevents report data from being subsequently refreshed. The report file is named rptnnn.xls, where nnn is the number of the report. A rptnnn.htm file is also generated, to enable viewing of the report from Station. • The report can be printed. Printing uses the printer settings configured on Microsoft Excel and sent to the printer configured on Station. 266 R400 plscpcg.book Page 267 Monday, May 28, 2001 10:11 AM Creating Custom Reports with Excel Refer to “Using PlantScape Data in Other Applications” on page 391 for details of the data you can access via Microsoft Excel Data Exchange or the ODBC Driver and how to access it. Note Do not create a report that will require users to respond to a prompt. Microsoft Excel is not visible when the report is run. If the report requires a response it will either hang or fail. Before you make a spreadsheet available as an integrated Excel report, open it at least once with mngr level security. As mngr you can see Excel messages and prompts that are not visible at other security levels. Saving the Report Definition File Save the report definition file in a folder which is visible from the server. This may be over a network. On redundant server systems the report definition file must be saved in the same folder on both servers (For example, Server\user). To automatically back up the definition, add the folder containing the files to the file flkbup.def, located in the data folder. Refer to “Synchronizing Other Files” on page 324 for details on using flkbup.def to transfer non-database files to the backup. Security Issues There are two ways for an Microsoft Excel Report to access data from the database: via Microsoft Excel Data Exchange, or via the PlantScape ODBC driver. The security of data fetched via the ODBC driver will depend on the type of report. • For reports requested on Stations with Operator Based Security, the ODBC Driver uses the access capacity of the requesting operator. • For reports requested on Stations without Operator Based Security on the ODBC Driver uses Station security. • For Periodic reports there is no security. If a report requests data that is not accessible to the requesting operator or Station then the ODBC Driver will not return the data. Microsoft Excel Data Exchange, in conjunction with a Microsoft Excel Reporting, provides no operator authentication or other security measure. It is recommended that Microsoft Excel Data Exchange be installed with read-only capacity. PlantScape Server and Client Configuration Guide 267 plscpcg.book Page 268 Monday, May 28, 2001 10:11 AM 13 – Configuring Reports Configuring the Report Details Microsoft Excel reports, like other PlantScape reports, need to be configured on Station. This is done on the Microsoft Excel Report Configuration display. To configure an Microsoft Excel report: 1 Click the Definition tab (see “Configuring a New Report” on page 243) and enter the report definition details. 2 Select Microsoft Excel from the Type selection list. 3 Click the Content tab. 4 Fill in the Definition File field with the full path name of the report definition file. Example Using Microsoft Excel reports with Microsoft Excel Data Exchange. This example leads you through the steps involved in producing an Microsoft Excel report which uses Microsoft Excel Data Exchange to access the server database. It assumes that you have already completed the installation of your PlantScape system. In particular that you have: • Installed Microsoft Excel and Microsoft Query on the server. • Enabled Microsoft Excel Data Exchange on the server using the Windows mngr account (see “Enabling Microsoft Excel Data Exchange under Different User Accounts” on page 457). • Disabled the Ask to update automatic links prompt on Microsoft Excel. This report retrieves the last 20 history values of a system sinewave point. Before continuing, configure a system sinewave point, called sinewave, and assign it to fast history. For details on how to do this see “Using PlantScape ODBC Driver and Microsoft Access” on page 408. Creating the Report Definition File To create a report definition file which retrieves the last 20 fast history values of the point ID “sinewave”. 1 Log in using the mngr user account. 2 Start Microsoft Excel. 3 Choose Tools ⇒ Microsoft Excel Data Exchange ⇒ Wizard. 4 Select Get history values from server(s) and click Next. 5 Fill in the fields as follows: – Server: localhost – Point ID: sinewave 268 R400 plscpcg.book Page 269 Monday, May 28, 2001 10:11 AM Creating Custom Reports with Excel 6 7 8 9 – Point parameter: pv Click Add, then Next to display the next step. Fill in the fields as follows: – history type: Fast History Snapshots – number of values: 20 – offset: 1 – Arrange data: vertically – for all other fields accept the default. Click Finish to display the result. To include the date-time at the which the report is run, select an empty cell and type Now(). Saving the Report Definition File 1 2 3 In Microsoft Excel go to File ⇒ Save As. Browse to the server\user folder and enter sinewave as the filename. Click OK and Exit Microsoft Excel. Configuring the Report on Station 1 2 3 4 5 6 Note If you have a report definition file that was created by a user account other than mngr, you need to: a) Ensure you are logged on to Windows as mngr. b) Open the workbook in Microsoft Excel. c) Click Tools ⇒ Microsoft Excel Data Exchange ⇒ Update Formulas in Workbook. d) Save the workbook. Start Station and log in at mngr security level. Go to Configure ⇒ Reports. This opens the Reports display (see “Configuring Reports” on page 242). Go to an unassigned report row and click the Configure button. In the Definition tab, complete the following: – add a title and a name – select Microsoft Excel from the Report type list. – enable reporting on request Click the Content tab. Enter the full path to the file, sinewave.xls, saved above. For example, C:\server\user\sinewave.xls. PlantScape Server and Client Configuration Guide 269 plscpcg.book Page 270 Monday, May 28, 2001 10:11 AM 13 – Configuring Reports Configuring Free Format Reports This section provides overview information about the Free Format Report. It shows how you use Station to configure a custom report and describes the components of a Report Definition file. For detailed information about the structure of a Report Definition file and the variables used, refer to “Free Format Report Reference” on page 272. Free Format Reports Free format reports are only available with the Free Format Report Writer option. You can use the Free Format Report Writer option to create and format customized reports. These custom reports can include information from calculated values as well as data extracted from the server database. Free Format reports can also be used to write information back to the server database, and can be used instead of application software for simple applications. If you are using the Free Format Report Writer option, you can create custom reports that: • Get values from point parameters • Perform calculations on those values (for example, addition, subtraction, multiplication, division, and exponentiation) • Retrieve historical data to determine summations, maximums, minimums, and standard deviations • Generate an X-Y plot of the historical values for two points • Store new values or calculations in the server database or in operating system files Creating a Report Definition File To create a report definition file, you can use any text editor supported by Windows. When a Free Format report is run, the report definition file is read and a report based on the contents and format defined in this file is generated. For details of the structure, contents and variables of Free Format Report definition files, refer to “Free Format Report Reference” on page 272. 270 R400 plscpcg.book Page 271 Monday, May 28, 2001 10:11 AM Configuring Free Format Reports Saving Report Definition Files Report definition files can be given any name, and should be saved in the following path: server\user Configuring the Report Details After creating the definition for the Free Format Report, you need to configure it via the Reports display on a Station just like any other PlantScape report. To configure a Free Format report: 1 Click the Definition tab (see “Configuring a New Report” on page 243) and enter the report definition details. 2 Select Free Format from the Type selection list. 3 Click the Content tab. 4 Type the path and file name in the Definition File Path field. For detail on creating a Definition File, see “Structure of a Report Definition File” on page 272. Tip If the data in your report does not fit within the width of a portrait page, change the page orientation to landscape. Log on to Windows using the Windows mngr account and change the orientation in the Windows Printing Preferences to landscape. PlantScape Server and Client Configuration Guide 271 plscpcg.book Page 272 Monday, May 28, 2001 10:11 AM 13 – Configuring Reports Free Format Report Reference This section gives details about the structure and contents of a Free Format Report. It contains: • Information about the structure of a Free Format Report definition file and how it should be stored • A description of report variables by function • An alphabetical listing and detailed description of variables • An example of a Free Format Report definition file and its output Structure of a Report Definition File To create a report definition file, you can use any text editor supported by Windows. A report definition file is a text file that is made up of two sections: Variable definition This section defines the variables and gives them values that will be used in the report. Formatting This section defines how the data that is generated via the variable definition section is to be presented in the report output. When a Free Format report is run, it reads the report definition file and produces a report based on the entries in this file. Variable Definition Section There are 14 different types of entries you can use in creating variable definitions. Entries consist of one line starting with either: • An alphabetic character representing a variable definition (instruction), or • An asterisk representing a comment line. The different types of variable definition entries and their parameters are listed in “Variable Definitions by Functions” on page 273. Within a variable definition line: • The fields must be space or tab-separated. • Index numbers can be used to identify variables. 272 R400 plscpcg.book Page 273 Monday, May 28, 2001 10:11 AM Free Format Report Reference A variable is one item of information (such as a temperature) stored in a point parameter. A variable can contain: • Point values (including historical data) • Values from server database files and regular operating system files • Calculated values You can include up to 999 variables in a definition file. Of these variables, a maximum of 400 can be character variables (ASCII). Example The following lines are an excerpt from a variable definition file, showing a comment line and a variable definition entry: * F Get the Point ID 1 01IT1LEVEL NAME A10 In this example, the variable definition line represents an instruction to: “F(etch) the value of the point whose ID is 01IT1LEVEL and whose parameter is NAME and store the value in index 1, using an ASCII 10-character format.” Formatting Section The formatting section follows the variable definition section. This section refers to the variables you defined in the variable definition section. The layout for the report output is specified in a WYSIWYG (what-you-see-is-what-you-get) format. This includes headings, outlines and spacing. Free format reports can be a maximum of 132 columns wide. Detailed information about formatting options is given in “Formatting the Report Output” on page 276 and in “B (Start of Report Body)” on page 279. Saving Report Definition Files Report definition files should be saved in the server\user folder or a folder under it. The file can be given any name. Variable Definitions by Functions This section groups Free Format Report variables according to the type of function they perform. For a detailed description of each variable and some examples, refer to “Free Format Variables Reference” on page 277. PlantScape Server and Client Configuration Guide 273 plscpcg.book Page 274 Monday, May 28, 2001 10:11 AM 13 – Configuring Reports Using Point Values The most common values used in custom reports are point values. Reading a Point Parameter from the Server Database Three report definition file entries are provided for reading and writing points values: F = Fetch from point Reads a specified point parameter into a Free Format variable. The format to be used when the variable is printed in the report can be specified. When reading history parameters, it is also possible to read multiple history values into successive Free Format variables at once by specifying an offset into the history file and the number of history samples. A = Acquire field value Is identical to “fetch from point” except that the point parameter is scanned from the field before reading the value. This entry is used to obtain an up-to-date field value if required. X = Demand point processing Is identical to “acquire field value” except that processing of the point is forced regardless of whether or not the point value has changed. This entry is used to force any algorithms attached to the point to be to executed. Storing Values in Point Parameters There is one entry for storing values in the point parameters: G=“Give to Point” Stores a value in a Free Format variable in the specified point parameter. Performing Calculations Two entries are provided so that calculations can be performed with Free Format variables: 274 R400 plscpcg.book Page 275 Monday, May 28, 2001 10:11 AM Free Format Report Reference C = Calculated Variable Used to specify the print format to be used for the Definition Free Format variable that is the result of the calculation. P = Perform Calculation Used to specify the expression for a calculation on several Free Format variables. Addition, subtraction, multiplication, division and exponentiation operations can be performed. Working with Historical Data In addition to the entries provided for reading history data for points (see “Using Point Values” on page 274), Free Format entries are provided for history data calculations: T =Totalize history Enables history values for a point to be read from the database and totalized. The total is stored in the specified Free Format variable. The format used when the variable is printed in the report can be specified. L = History maximum/minimum Enables the maximum and minimum history values for a point to be determined and stored into two successive Free Format variables. D = History standard deviation Enables the standard deviation to be determined for history values for a point and then stored in a Free Format variable. Using Server Database and Operating System File Values The server database consists of a number of files including “user files” that are provided for use by application programs. (For details about the server database and user files, see the application development guide.) Free Format report entries are provided to read values from and write values to server database files. Values can also be read from operating system files. M = Operating system file definition Provided to specify the details about an operating system file to be accessed. It enables the record size and path name of the file to be specified. PlantScape Server and Client Configuration Guide 275 plscpcg.book Page 276 Monday, May 28, 2001 10:11 AM 13 – Configuring Reports R = Read from file Provided to read a value from a server database file or operating system file into a Free Format report variable. To read from an operating system file the file must first be defined with the entry, M, Operating system file definition. W = Write to file Provided to write a value from a Free Format report variable into a server database file. Formatting the Report Output B = Start of report body Used at the end of the variable definition section to indicate the start of the formatting section of the report. Any lines following this entry will be included in the report output. They are used to specify the layout of the report including headings and spacing. Specify any sections of the report output that are to contain values from Free Format report variables by enclosing the variable index number in single quotation marks. Special characters can be added for spacing lines and forcing page breaks. Lines can be repeated. Free Format variable index numbers can be incremented within repeated lines. An operating system text file can be copied directly into the report. To include an operating system file, first define the file with the ‘Operating System File Definition’ entry in the variable definition section. An X-Y plot of history samples for a point can be plotted. The history samples need to have been previously read from the database using the ‘F = Fetch from point’ entry in the variable definition section. 276 R400 plscpcg.book Page 277 Monday, May 28, 2001 10:11 AM Free Format Variables Reference Free Format Variables Reference This section contains details about each of the Free Format Report Definition file entries. • A (Acquired Field Value) • B (Start of Report Body) • C (Calculated Variable Definition) • D (History Standard Deviation) • F (Fetch From Point) • G (Give to Point) • L (History Maximum and Minimum) • M (Operating System File Definition) • P (Perform Calculation) • R (Read From File) • T (Totalize History) • W (Write to File) • X (Demand Point Processing) Free Format Report Example PlantScape Server and Client Configuration Guide 277 plscpcg.book Page 278 Monday, May 28, 2001 10:11 AM 13 – Configuring Reports A (Acquired Field Value) Purpose Scans a point parameter value before storing it in a Free Format variable. Otherwise this entry is identical to the F (Fetch from point) entry. Format A Index Point_ID Parameter Print_Format Description Index Number (1-999) identifying report variable to store value acquired from field. Point_ID Point name Parameter As described for entry type F. History parameters are not enabled. Print_Format As described for entry type F. See Also: Entries F, G, and X 278 R400 plscpcg.book Page 279 Monday, May 28, 2001 10:11 AM Free Format Variables Reference B (Start of Report Body) Format B Description This entry is the last in the variable definition section. Lines that follow this entry specify report layout, including: headings, outlines and spacing. Areas to contain variable information are identified by single quotation marks enclosing the index number of the Free Format variable. The width of the field that will print equals the number of characters entered between (and including) the quotation marks. It is not dependent on the format specified in the ‘Print_Format’ entry. For example, if the value 13645.23 is stored at index 7 and you enter ‘_7___’ (only four additional spaces for a total 7 character width) for the variable, an error will result. The field will be filled with “*”s. Errors in a field (for example, “bad” values; “Point does not exist” and so on), will cause a single asterisk (*) to be printed immediately after the field, “..”*. For this reason, it is recommended to leave a space following each field to accommodate possible error conditions. Lines are single-spaced unless spacing characters are found in column 1. : leave 1 blank line / skip to head of next page Lines can be repeated in the following way, starting in column 1. $$RRII... where: $$ Shows repeat requested RR Is the number of times a line must be repeated. Can be an index I$$RRII. II Is the index increment for each line ... Is the layout of the line An operating system file can be copied into the body of the report using the following command, starting in column 1. PlantScape Server and Client Configuration Guide 279 plscpcg.book Page 280 Monday, May 28, 2001 10:11 AM 13 – Configuring Reports $Cnnn where: nnn Is the index number (501-599) of a user defined sequential file previously defined using the M entry An X-Y plot of two arrays of values can be output in the body of the report using the following command, starting in column 1. $XY Xindex Yindex Num Xmin Xmax Ymin Ymax where: Xindex The first element in array for x axis variable. Yindex The first element in array for y axis variable Num The number of samples to plot Xmin x axis minimum Xmax x axis maximum Ymin y axis minimum Ymax y axis maximum Note 280 Points with co-ordinates equal to the x axis minimum or maximum will not be plotted. R400 plscpcg.book Page 281 Monday, May 28, 2001 10:11 AM Free Format Variables Reference C (Calculated Variable Definition) Purpose Specifies the print format for the Free Format variable containing the result of a calculation. This entry is always used together with the P (Perform calculation) entry and may come before or after it. Format C Index Print_Format Description Index Number (1-999) identifying report variable to store result of calculation. Print_Format As described for entry type F. See Also: Entry P. PlantScape Server and Client Configuration Guide 281 plscpcg.book Page 282 Monday, May 28, 2001 10:11 AM 13 – Configuring Reports D (History Standard Deviation) Purpose Used to calculate the standard deviation of history values of a point and to store the standard deviation in a Free Format variable. Format D Index Point_ID Parameter Print_Format [History Type(Offset) Repeat] Description Index The number (1-999) identifying report variable to store standard deviation. Point_ID Point name of the analog point. Parameter As described for entry type F. Only history parameters are permitted. Print_Format As described for entry type F. [History Type],[Offset],[Repeat] As described for entry type F. Example D 2 SINEWAVE PV F8.2 H6M(10) 5 In the above example, five values of “6 minute history” for Point SINEWAVE (offset 14 to offset 10) are retrieved. The standard deviation of these values is stored in Index 2 and printed as a floating point number. See Also: Entries L and T. 282 R400 plscpcg.book Page 283 Monday, May 28, 2001 10:11 AM Free Format Variables Reference F (Fetch From Point) Purpose Reads a point parameter value and stores it in a Free Format variable. Multiple point history values can be read into successive free format variables. Format F Index Point_ID Parameter Print_Format [History Type (Offset) Repeat] Description Index The number (1-999) identifying the start of the report variable in which to store the history value fetched. The first value fetched is the most recent history value. Point_ID The point name. Parameter Any valid parameter name can be entered. Control Processor Module parameters can be entered in the form <block>.<parameter>. For example, PIDA.PV. The names of commonly used point parameters are: Parameter ANA STA ACC PV Process Variable x x x MD Mode x x OP Output x x SP Set Point x A1 Auxiliary 1 x A2 Auxiliary 2 x A3 Auxiliary 3 x A4 Auxiliary 4 x PlantScape Server and Client Configuration Guide 283 plscpcg.book Page 284 Monday, May 28, 2001 10:11 AM 13 – Configuring Reports Parameter ANA STA EULO 0% Range x x EUHI 100% Range x x ACC (For a list of standard point parameters, see “Summary of Point Parameters and Addresses” on page 133.) Print_Format “FORTRAN” style format descriptors: In Integer Zn Short integer in hexadecimal notation Fn.m Floating point En.m Floating point in exponential form An ASCII D Date (DD-MMM-YY) integer date is in minutes T Time (HH:MM:SS) real data is in seconds where: n Is the width of the field and m is the number of decimal places. When accessing status points, the PV or OP can be expressed as a state descriptor by specifying the print format as: Sn State descriptor of length n characters. [History Type] Can be one of: 284 R400 H1M History Standard 1 minute snapshot H6M History Standard 6 minute snapshot H1H History Standard 1 hour average plscpcg.book Page 285 Monday, May 28, 2001 10:11 AM Free Format Variables Reference H8H History Standard 8 hour average H24H History Standard 24 hour average H5SF History Fast snapshot H1HE History Extended 1 hour snapshot H8HE History Extended 8 hour snapshot H24HE History Extended 24 hour snapshot [Offset] This is the offset within the history file. It locates the required value in the history file. For example: (1) Start from most recent value (10) Start from 10th most recent value An index number may be used as the offset, for example, “$2”. [Repeat] This number of history values will be retrieved starting from the offset and going back in time. An index number may be used in the Repeat, for example, “$3”. Note • • The Offset and Repeat fields are only required for history parameters (for example, H1M). They should be left blank if a non-history parameter (for example, PV) is specified. Entry type F assigns index numbers to the fetched history values by incrementing from the index number specified. For details, see Example 1 below. Examples Example 1: F 2 FIC123 PV F8.2 H6M(10) 3 In this example, “6 minute history” is required. The starting index is 2. The offset is 10 and the repeat value is 3. The history values are reported in floating point format. Therefore: PlantScape Server and Client Configuration Guide 285 plscpcg.book Page 286 Monday, May 28, 2001 10:11 AM 13 – Configuring Reports The 10th most recent value will be index no 2. The 11th most recent value will be index no 3. The 12th most recent value will be index no 4. Example 2: F 6 FIC123 PV D6 H6M(10) 3 In this example, the date of the history values retrieved in Example 1 will be obtained. They will be stored in indexes 6, 7 and 8. The format of the date will be DD-MMM. Example 3: F 5 FIC123 PV F8.2 In this example, the value of the PV of point FIC123 is fetched from the database and stored in Index number 5. Example 4: F 20 FIC123 PV F8.2 H6M($10) 3 In this example, the value stored in index 10 is used as the history offset. Example 5: F 20 FIC123 PIDA.PV F8.3 H1M(1) 10 In this example the last 10 samples of 1 minute standard history for the parameter PIDA.PV of point FIC123 are fetched. See Also: Entries A, G, and X. 286 R400 plscpcg.book Page 287 Monday, May 28, 2001 10:11 AM Free Format Variables Reference G (Give to Point) Purpose Stores the value in a Free Format variable in a point parameter. A control will be performed for point parameters with destination addresses. Format G Index Point_ID Parameter Description Index The variable containing the value to be stored; this variable must have previously been initialized. Point_ID and Parameter As described for entry type F. History parameters are not supported. See Also: Entries A, F, and X. PlantScape Server and Client Configuration Guide 287 plscpcg.book Page 288 Monday, May 28, 2001 10:11 AM 13 – Configuring Reports L (History Maximum and Minimum) Purpose The maximum and minimum history values of a point are stored in two successive free format variables. Format L Index Point_ID Parameter Print_Format [History Type(Offset)Repeat] Description Index The number (1-999) identifying the report variable to store the total. Point_ID The point name of the analog point. Parameter As described for entry type F. Print_Format As described for entry type F. [History Type],[Offset],[Repeat] As described for entry type F. Example L 2 SINEWAVE PV F8.2 H6M(10) 5 In this example, 5 values of “6-minute history” for point SINEWAVE (offset 10 to offset 14) are retrieved. The maximum and minimum values are stored in Index 2 and 3 respectively and printed as floating point numbers. See Also: Entries T and D. 288 R400 plscpcg.book Page 289 Monday, May 28, 2001 10:11 AM Free Format Variables Reference M (Operating System File Definition) Purpose Defines the details about an operating system file to be accessed by the R (Read from file) or W (Write to file) entries. Format M Type No Rec_sz Path Description Type SEQ for sequential file and REL for relative file. Should always be SEQ for Windows 2000. No Internal file number (501-599) used for file identification within the Free-Format report. Rec_sz Record size in bytes. Path File name (and path) for example, server\user\dlyacc.dta. If a new file is to be used, it must first be created. Note • • • If the file is to be accessed by a FORTRAN program using standard READ/WRITE then the first element of data is stored at word offset three (if the file is relative). A sequential file (xxx) is copied onto a scratch file (xxx.REL) for READ/WRITE. Therefore a file with this name must not already exist. The length of the name of a sequential file should be four characters less than that of the longest file name. See Also: Entries R and W. PlantScape Server and Client Configuration Guide 289 plscpcg.book Page 290 Monday, May 28, 2001 10:11 AM 13 – Configuring Reports P (Perform Calculation) Purpose Specifies a calculation to be performed. The result of the calculation is stored in a free format variable. This entry is always used together with the C (Calculated Variable Definition) entry and may come before or after it. Format P Index Expression Description Index The number (1-999) identifying report variable to store result of calculation. Expression Free-Format expression The expression can be composed of index numbers, (denoted by a “$” meta-character), constants, and any combination of the operators: + add - subtract / divide * multiply ^ exponentiate = equate () brackets Example P 22 = $27+$99*0.75/($32+5) Where: $27, $99 and $32 are index numbers 27, 99 and 32 respectively. Note • • The expression is terminated with a blank (space) or a “:” character. A maximum of 10 operations may be performed on one line. Calculations are done to the highest precision and rounded to the desired print format. This can result in the following situation: TOTAL 290 R400 123.0 123.0 246.1 plscpcg.book Page 291 Monday, May 28, 2001 10:11 AM Free Format Variables Reference R (Read From File) Purpose Used to read a value from either an operating system file or a server database file. If the value is to be read from an operating system file the M entry should be used to define the details about the file. Format R Index No Rec_No Offset Print_Format Type [Read] Description Index Number (1-999) identifying variable to store value read from file. No File number 1 - 500 for server file; 501 - 599 for operating system defined files. Rec_No Record number within file. Offset Word offset within record for relative files, character offset for sequential files. Print_Format As described for entry type F, except S format. Type Data type in record RL for Real 1 for Integer I2 for integer*2 I4 for Integer*4 Ib.w for bit field: b=bit, w=width DP for Double Precision An for ASCII: n=length of string [Read] Optional. This specifies the format to be read from the specified sequential file. If omitted, the value read is unformatted and has the same representation as it does in memory. PlantScape Server and Client Configuration Guide 291 plscpcg.book Page 292 Monday, May 28, 2001 10:11 AM 13 – Configuring Reports In Integer Zn Short integer in hexadecimal notation Fn.m Floating point En.m Floating point in exponential form An ASCII D Date (DD-MMM-YY) integer date is in minutes T Time (HH:MM:SS) real data is in seconds where: n Is the width of the field and m is the number of decimal places. Examples Example 1: R 26 00031 $25 00001 F8.2 RL The value stored in Index number 25 will be used as the record number. If the file numbered 31 is sequential, the read will be assumed to be unformatted. Example 2: R 74 00503 00043 00027 Z4 I I5 The file numbered 503 is sequential. If line 43 of the file is: data: 2 2 3 3 0 5 0 5 4567890012345678 Then the value of index number 74 will be 1,234 and on the report will appear as 04D2 (hex). Example 3: R 011 00502 00003 00005 I6 292 R400 I4 plscpcg.book Page 293 Monday, May 28, 2001 10:11 AM Free Format Variables Reference File numbered 502 is sequential. If record 3 contains 0001 (hex) and 8001 (hex) in its fifth and sixth word, then the value of Index number 11 will be 98,305. Note No, Rec_No, and Offset can all be indirect by using the “$” operator (for example, Rec_No = $123 means use the value of index number 123). See Also: Entries M and W. PlantScape Server and Client Configuration Guide 293 plscpcg.book Page 294 Monday, May 28, 2001 10:11 AM 13 – Configuring Reports T (Totalize History) Purpose Totals the history values for a point and stores the total in a free format variable. Format T Index Point_ID Parameter Print_Format [History Type (Offset)Repeat] Description Index Number (1-999) identifying report variable to store total. Point_ID Point name of the analog point. Parameter As described for entry type F. Print_Format As described for entry type F. [History Type],[Offset],[Repeat] As described for entry type F. Example T 2 SINEWAVE PV F8.2 H6M(10) 5 In this example, five values of “6 minute history” for Point SINEWAVE with offset 10 are summed and stored in Index 2. The sum is printed as a floating point number. See Also: Entries L and D. 294 R400 plscpcg.book Page 295 Monday, May 28, 2001 10:11 AM Free Format Variables Reference W (Write to File) Purpose Used to write a value from a free format variable to either an operating system file or a server database file. If an operating system file is to be accessed, then the details about the file should be specified with the M entry. Format W Index No Rec_No Offset Type [Write] Description Index Number (1 - 999) identifying the database variable storing the value to be written. No File Number 1 - 500 for server file; 501 - 599 for operating system defined files. Rec_No Record number within file Offset Word offset within record for relative files, character offset for sequential files. Type Data type in record RL for Real I for Integer I2 for integer*2 I4 for Integer*4 Ib.w for bit field: b=bit, w=width DP for Double Precision An for ASCII: n=length of string [Write] Optional. Format to write in specified sequential file. If omitted, the value written will be unformatted and has the same representation as it does in memory. In Integer Zn Short integer in hexadecimal notation Fn.mFloating point En.mFloating point in exponential form PlantScape Server and Client Configuration Guide 295 plscpcg.book Page 296 Monday, May 28, 2001 10:11 AM 13 – Configuring Reports An ASCII D Date (DD-MMM-YY) integer date is in minutes T Time (HH:MM:SS) real data is in seconds Where: n is the width of the field and m is the number of decimal places. See Also: Entries M and R. 296 R400 plscpcg.book Page 297 Monday, May 28, 2001 10:11 AM Free Format Variables Reference X (Demand Point Processing) Purpose Scans a point parameter value and forces processing of the point regardless of whether or not the point value has changed. This entry is used to force any algorithms attached to the point to be executed. Otherwise this entry is identical to the F (Fetch from point) entry. Format X Index Point_ID Parameter Print_Format Description Index Number (1-999) identifying report variable to store value acquired from field. Point_ID Point name Parameter As described for entry type F. History parameters are not enabled. Print_Format As described for entry type F See Also: Entries A, G and F. PlantScape Server and Client Configuration Guide 297 plscpcg.book Page 298 Monday, May 28, 2001 10:11 AM 13 – Configuring Reports Free Format Report Example This section shows an example of a report definition file and the resulting report output. Report Definition File * *This is an example free format report *Get the Point ID F 1 01IT1LEVEL NAME A10 * *Get the last 10 history values and store at *index 20.. F 20 01IT1LEVEL PV F8.3 H1M(1) 10 *Get the maximum and minimum of these values and store at 50,51 respectively L 50 01IT1LEVEL PV F8.3 H1M(1) 10 *Store these values in user table 254 record 3 words 1,2 W 50 254 3 1 RL W 51 254 3 4 RL *Calculate the standard deviation for these history values D 52 01IT1LEVEL PV F8.3 H1M(1) 10 *Calculate the sum of these history values T 53 01IT1LEVEL PV F8.3 H1M(1) 10 *Take an average of these values and store it at index 1 C 11 F8.3 P 11 = ($53)/10 P 70 = 1 P 71 = 2 P 72 = 3 P 73 = 4 P 74 = 5 P 75 = 6 P 76 = 7 P 77 = 8 P 78 = 9 P 79 = 10 *Store the result in the SP of a point G 11 01OT1LEVEL SP * *Read some text from a file M SEQ 501 0 c:\reports\freeformat\ffrdata.in R 40 254 3 1 F8.3 RL F8.2 *2345678901234567890123456789012345678901234567890 B: -----------------------------------------------------$C501 -----------------------------------------------------For point ’1 $$1001 ’20 298 R400 ’ the latest 10 history values are: ’ plscpcg.book Page 299 Monday, May 28, 2001 10:11 AM Free Format Variables Reference The The The The The $XY Sum of these values is ’53 ’ Maximum value is ’50 ’(saved as ’40 Minimum value is ’51 ’ Standard Deviation is ’52 ’ Average of these values is ’11 ’ 70 20 10 0 10 0 ’) 75 Report Output P26-FEB-96 18:14:21 RPT003: freefmt PAGE 01 A A Example Free Format report A : FREE FORMAT REPORT :DEMANDED: 0 -----------------------------------------------------Heading for Example report !! -----------------------------------------------------For point 01IT1LEVEL the latest 10 history values are : 15.990 27.500 27.500 38.950 55.600 55.600 72.800 6.900 6.900 6.900 The The The The The Sum of these values is 314.640 Maximum value is 72.800 (saved as .000) Minimum value is 6.900 Standard Deviation is 22.385 Average of these values is 31.464 PlantScape Server and Client Configuration Guide 299 plscpcg.book Page 300 Monday, May 28, 2001 10:11 AM 13 – Configuring Reports 75.00 + ! ! ! 60.00 + ! * * ! ! ! 45.00 + ! ! * ! ! 30.00 + ! * * ! ! ! 15.00 + * ! ! ! * * ! .00 + +---------+---------+---------+---------+---------+ .00 2.00 4.00 6.00 8.00 10.00 1 300 R400 plscpcg.book Page 301 Monday, May 28, 2001 10:11 AM 14 Configuring and Monitoring a Redundant Server System PlantScape supports both dual networks and redundant servers, in any combination. For example, you can configure: • Station connections to redundant servers over dual networks • Redundant connections between redundant servers (recommended) The following figure shows a sample network architecture drawing for a fully redundant system. A diagram like this is useful for checking the validity of your configuration and for finding problems during configuration and testing. If any node or network seems to be functioning incorrectly with respect to network communications, checking its configuration against the network architecture drawing is a quicker way to find any misconfiguration than just running diagnostics. Your diagram should show: • All network-connected computers running PlantScape Server or Station (generically called “nodes”) • Single or dual network connected • Network/subnetwork ID for each of the networks • Name and IP address for each network interface card (NIC) connected anywhere on either network Name = stationa1 Name = stationa0 Name = stationb Name = stationc stationb stationa stationc link 0 Network/Subnetwork X Network/Subnetwork Y link 1 terminal server IP = X.host hsserva Name = hsserva0 terminal server IP = Y.host hsservb Name = hsserva1 Name = hsservb0 Name = hsservb1 serial subsystem Figure 14.1 Sample Network Architecture Diagram PlantScape Server and Client Configuration Guide 301 plscpcg.book Page 302 Monday, May 28, 2001 10:11 AM 14 – Configuring and Monitoring a Redundant Server System In this example, the system consists of: • Dual networks X (link 0) and Y (link 1) • Redundant servers, with base name hsserv and identifiers a and b. These servers are redundantly connected, which means that each has a NIC card for each network. The four server names are therefore hsserva0 (hsserva connected to link 0), hsservb0 (hsservb connected to link 0), hsserva1 (hsserva connected to link 1), and hsservb1 (hsservb connected to link 1). • Stationa, which has a redundant connection to the redundant server. Stationa sees all four server names. • Stationb, which has a single connection to the redundant server over network X. Stationb sees server names hsserva0 and hsservb0. • Stationc, which has a single connection to the redundant server over network Y. Stationc sees server names hsserva1 and hsservb1. The following sections contain: • An overview of network redundancy (see “Network Redundancy” on page 303). • Procedures for configuring primary and backup PlantScape servers to run in redundant mode (see “Server Redundancy Configuration Procedures” on page 305). 302 R400 plscpcg.book Page 303 Monday, May 28, 2001 10:11 AM Network Redundancy Network Redundancy Two forms of network redundancy, both optional, are available for PlantScape servers and Stations: • Ability for a pair of servers to perform database synchronization and other redundancy functions over a dual network (highly recommended to avoid a single point of failure) • Ability of Stations to connect to non-redundant and redundant servers via dual networks These capabilities are independent of each other and are configured separately. However, they have the same requirements for network configuration, which are described in this section. For dual network configuration procedures, see the Installation Guide. Network Configuration Requirements • • • • • Two networks that have distinct IP Subnet/Network IDs. The network redundancy scheme requires two NICs in the server or servers, and also in any Stations that participate in the dual network scheme. In the sample diagram and for this discussion, these networks are called X and Y. Two separate IP Networks (or subnets). One NIC in each participating server or Station must be connected to one cable/hub. The other NIC in each participating server or Station must be connected to the other cable/hub. All NICs connected to the first cable/hub have the same network/subnetwork ID, X. All NICs connected to the second cable/hub have the same network/subnetwork ID, Y. All IP addresses on either network must have the form X.host or Y.host. This is a consequence of the required NIC connections. If you are not careful to ensure this, you can create some very difficult situations to debug. The IP address assigned to NIC A in a node has no relationship to the IP address assigned to NIC B in the same node, but both addresses must comply with these network and subnetting requirements. If you need to use certain IP addresses because of their availability, you must ensure that they are on the correct subnet. PlantScape Server and Client Configuration Guide 303 plscpcg.book Page 304 Monday, May 28, 2001 10:11 AM 14 – Configuring and Monitoring a Redundant Server System However, the naming (or at least alias) scheme given to these nodes is important for servers (for example: hsserva, hsservb, hsserva0, hsserva1, hsservb0, hsservb1). This naming convention enables each redundant server to find the other and programs like Microsoft Excel Data Exchange and ODBC Driver to “autofind” the current primary server based on a “base name” (hsserv in the example) for the pair of servers. It is important that the hsserva0 and hsservb0 names are both associated with the X network, and the hsserva1 and hsservb1 names are both associated with the Y network. Station Network Redundancy To configure Station Network redundancy, you use Station setup (menu option Station ⇒ Connect) on each Station to define auxiliary setups that round robin among any number of server connections (see “Single Network Configuration” on page 306). The Station software works its way through the configured sequence of connection setups until it finds a connection to the current primary server. Stations connected to a single server on dual networks see two names for the server (for example, hsserv0, hsserv1) and need two station setup files, each pointing to the other in the Use redundant connection field. Stations that are connected to redundant servers on dual networks see four names for the pair of servers (for example, hsserva0, hsserva1, hsservb0, hsservb1). These stations need four Station setup files, configured so that each auxiliary setup field points to the next Station setup file in the desired round robin sequence, with the fourth file pointing back to the first to complete the loop (see “Configuring Stations for Server Redundancy” on page 317). You must determine whether each Station will be on a single or a dual network. If it is on a single network, just ensure that the IP network/subnetwork ID for that Station’s NIC is consistent with other nodes attached to the network (i.e. X on the X network, or Y on the Y network). Stations connected to redundant servers on a single network see two server addresses for the pair of servers (for example, hsserva0 and hsservb0 OR hsserva1 and hsservb1. In this case there might still be a dual network present and being used for the servers and some Stations; it is not mandatory to connect all Stations to a dual network if one exists. Redundant Server Network Redundancy Server network redundancy between redundant servers is configured through hdwbld (see “Defining the Redundant Connections” on page 311). 304 R400 plscpcg.book Page 305 Monday, May 28, 2001 10:11 AM Server Redundancy Configuration Procedures Server Redundancy Configuration Procedures The following procedures assume that you have completed a redundancy installation as described in the Installation Guide. Prerequisites for Configuring Server Redundancy At this point you should have installed Windows and the PlantScape Server software as described in the installation guide. Specifically, you should have: • Set up the computer names for your primary and backup servers Note • • • It is important that you follow the correct server naming convention for redundant server systems when you install Windows. See the Installation Guide for details. Installed the network cards in the primary and backup servers Configured TCP/IP on the primary and backup servers and assigned a TCP/IP address to each network card Installed PlantScape software on the primary and backup servers Server Redundancy Configuration Steps Configuring the primary and backup servers to run in redundant mode requires the following steps: 1 Complete the TCP/IP configuration by configuring the primary and backup server hosts files and testing the TCP/IP configuration of the servers (see “Completing the TCP/IP Configuration of the Servers” on page 306). 2 Define the redundant connections (see “Defining the Redundant Connections” on page 311). 3 Synchronize the date and time on the servers (see “Synchronizing Date and Time on the Servers” on page 315). 4 Configure Station setup files for redundancy (see “Configuring Stations for Server Redundancy” on page 317). 5 Synchronize the servers (see “Synchronizing the Server Databases” on page 320). PlantScape Server and Client Configuration Guide 305 plscpcg.book Page 306 Monday, May 28, 2001 10:11 AM 14 – Configuring and Monitoring a Redundant Server System Completing the TCP/IP Configuration of the Servers This section describes how to complete the configuration of your primary and backup servers and how to test your configuration. It assumes that your primary server is called hsserva and your backup server is called hsservb. For most information about configuring TCP/IP for servers, see the Installation Guide and the Microsoft Windows documentation. Single Network Configuration In a single network configuration, both servers are connected on a single network and have a single network card installed. The following figure shows an example of a single network configuration. hsserva hsservb Primary Server Backup Server Network Figure 14.2 Single Network Configuration Modifying the hosts File The following procedures assume that the TCP/IP address of hsserva is 200.0.0.1 and the TCP/IP address of hsservb is 200.0.0.2. To modify the hosts file: 1 Use a text editor to edit the hosts file. (Note: If you use Microsoft Notepad to edit the hosts files, you need to remove the .txt file extension after you save the files.) 306 R400 plscpcg.book Page 307 Monday, May 28, 2001 10:11 AM Completing the TCP/IP Configuration of the Servers The hosts file is: %SystemRoot%\system32\drivers\etc\hosts For example: c:\winnt\system32\drivers\etc\hosts 2 Add the following lines to the hosts file: # TCP/IP address for primary 200.0.0.1 hsserva hsserva0 # TCP/IP address for backup 200.0.0.2 hsservb hsservb0 Remember to use the base server name and TCP/IP addresses that are applicable to your site. For example, if your primary server is called hsserva and has a TCP/IP address of 200.10.10.1 and your backup server is called hsservb and has a TCP/IP address of 200.10.10.2, then you would add the following lines to your hosts file: # TCP/IP address for primary 200.10.10.1 hsserva hsserva0 # TCP/IP address for backup 200.10.10.2 hsservb hsservb0 Testing the TCP/IP Configuration After you have modified the hosts file on both servers, you should test the TCP/IP configuration on both servers. To test the TCP/IP configuration: 1 Open a Command Prompt window. 2 Ping each host name in turn; for example, enter the following commands one by one: ping hsserva ping hsserva0 ping hsservb ping hsservb0 3 If any requests time out, or if the incorrect TCP/IP address is pinged, go back and re-examine your TCP/IP configuration. Refer to the installation guides for PlantScape and Windows for more information, if necessary. PlantScape Server and Client Configuration Guide 307 plscpcg.book Page 308 Monday, May 28, 2001 10:11 AM 14 – Configuring and Monitoring a Redundant Server System Dual Network Configuration In a dual network configuration the servers are connected on two networks and have two network cards as illustrated in the following figure. hsserva Primary Server hsservb Backup Server First Network Second Network Figure 14.3 Dual Network Configuration Modifying the hosts File The following procedures assume that: • For hsserva the TCP/IP address for the first network card is 200.0.0.1 and for the second network card the TCP/IP address is 200.0.1.1. • For hsservb the TCP/IP address for the first network card is 200.0.0.2 and for the second network card the TCP/IP address is 200.0.1.2. To modify the hosts file: 1 Use a text editor to edit the hosts file on the primary and the backup server. (Note: If you use Microsoft Notepad to edit the hosts files, you need to remove the .txt file extension after you save the files.) The hosts file is: %SystemRoot%\system32\drivers\etc\hosts For example: c:\winnt\system32\drivers\etc\hosts 2 Add the following lines to the hosts file: # First TCP/IP link of the primary 200.0.0.1 hsserva hsserva0 # First TCP/IP link of the backup 308 R400 plscpcg.book Page 309 Monday, May 28, 2001 10:11 AM Completing the TCP/IP Configuration of the Servers 200.0.0.2 hsservb hsservb0 # Second TCP/IP link of the primary 200.0.1.1 hsserva1 # Second TCP/IP link of the backup 200.0.1.2 hsservb1 Remember to use the base server name and TCP/IP addresses that are applicable to your site. For example, if your primary server is called hsserva and has TCP/IP addresses of 200.10.10.1 and 200.10.11.1, and your backup server is called hsservb and has TCP/IP addresses of 200.10.10.2 and 200.10.11.2, then you would add the following lines to your hosts file: # First TCP/IP link of the primary 200.10.10.1 hsserva hsserva0 # First TCP/IP link of the backup 200.10.10.2 hsservb hsservb0 # Second TCP/IP link of the primary 200.10.11.1 hsserva1 # Second TCP/IP link of the backup 200.10.11.2 hsservb1 Testing the TCP/IP Configuration After you have modified the hosts file on both computers, you should test the TCP/IP configuration on both computers. To test the TCP/IP configuration: 1 Open a Command Prompt window. 2 Ping each host name in turn; for example, enter the following commands one by one: ping hsserva ping hsserva0 ping hsserva1 ping hsservb ping hsservb0 ping hsservb1 PlantScape Server and Client Configuration Guide 309 plscpcg.book Page 310 Monday, May 28, 2001 10:11 AM 14 – Configuring and Monitoring a Redundant Server System 3 310 R400 If any requests time out, or if the incorrect TCP/IP address is pinged, go back and re-examine your TCP/IP configuration. Refer to the Installation Guides for PlantScape and Windows for more information, if necessary. plscpcg.book Page 311 Monday, May 28, 2001 10:11 AM Defining the Redundant Connections Defining the Redundant Connections Details about the connection between the two servers in a redundant server system are defined using entries in a hardware definition file. The following details need to be specified for the connection: • The Redundant Arbitration method (see the description of Redundant Arbitration below) • The data links between the primary and the backup servers To define the redundant connections in the server database, you need to create entries in a hardware definition file and then run the hdwbld utility to define the details in the server database. Redundant Arbitration Redundant arbitration is the task of deciding which of the servers will run as the primary (that is, communicating with field devices and Stations) and which will run as the backup (providing a standby system in case the primary fails). The method of arbitration is called Software arbitration. Software Arbitration When software arbitration is used, software running on the primary and backup servers provides the arbitration. Each server polls the other (via the network) so that it knows if the other server has failed. For example, if hsserva is running as the primary server and fails, the arbitration software running on hsservb detects this and switches from running as backup to running as primary. Figure 14.4, “Software Arbitration” on page 312 illustrates software arbitration. PlantScape Server and Client Configuration Guide 311 plscpcg.book Page 312 Monday, May 28, 2001 10:11 AM 14 – Configuring and Monitoring a Redundant Server System To Serial Field Devices hsservb hsserva Primary Server Serial Data Lines Terminal Server Serial Data Lines Backup Server Terminal Server Network Figure 14.4 Software Arbitration When software arbitration is used, terminal servers provide the data link between the servers and the serial field devices. The server running as primary communicates with the field devices (via the terminal servers). If the primary server fails, the backup server becomes the primary and takes over communications with field devices. Defining the Arbitration Method The arbitration method to be used in your redundant server system must be defined for the primary and backup servers as follows: 1 Specify the arbitration method in a hardware definition file and copy this file to the primary and backup servers. 2 Run the hdwbld utility on the primary and backup servers to store this connection definition in the PlantScape database. While the hdwbld utility is being used to define the arbitration method and to build the data links, the PlantScape server state must be Database Only. For information about the content and syntax of hardware definition files and how to run the hdwbld utility, refer to the Hardware and Point Build Reference. An example hardware definition file (which you can modify and use) is shipped with PlantScape. The file is called redun.hdw and is located in \server\user. 312 R400 plscpcg.book Page 313 Monday, May 28, 2001 10:11 AM Defining the Redundant Connections Hardware Definition File Entries for Software Arbitration You define software arbitration as follows in a hardware definition file: DEL PSW00 ADD PSW00 NETWORK_PSW RECOVER=recover_option Where: recover_option Is ABORT or REBOOT. ABORT means that when a failover occurs, PlantScape Server is stopped and restarted on the failed server. REBOOT means that when a failover occurs, PlantScape Server is stopped and the database unloaded on the failed server. The server is then restarted. Example The following hardware definition file entries would be used for a redundant server system with software arbitration. When a failover to the backup server occurs, PlantScape is stopped and restarted on the primary server. DEL PSW00 ADD PSW00 NETWORK_PSW RECOVER=ABORT Data Links between Primary and Backup Servers When the primary and backup servers are running in redundant mode, all database changes on the primary server are sent to the backup server via one or more data links. (A data link is a network path between the primary server and the backup server.) Hardware Building the Data Links A hardware definition file must be created defining the data links. This file must be hardware built (using the hdwbld utility) on both servers. The example hardware definition file \server\user\redun.hdw also includes data link definition examples. Single Network Data Link Definition The single network data link configuration is illustrated in Figure 14.2, “Single Network Configuration” on page 306. You define the single data link as follows in a hardware definition file: DEL LNK00 ADD LNK00 NETWORK_LINK PlantScape Server and Client Configuration Guide 313 plscpcg.book Page 314 Monday, May 28, 2001 10:11 AM 14 – Configuring and Monitoring a Redundant Server System Dual Network Data Link Definition The dual network data link configuration is illustrated in Figure 14.3, “Dual Network Configuration” on page 308. You define the dual data links as follows in a hardware definition file: DEL ADD DEL ADD 314 R400 LNK00 LNK00 NETWORK_LINK LNK01 LNK01 NETWORK_LINK plscpcg.book Page 315 Monday, May 28, 2001 10:11 AM Synchronizing Date and Time on the Servers Synchronizing Date and Time on the Servers The date and time on the primary and backup servers need to be synchronized to ensure that all dates and/or times associated with events in the database are consistent between servers. In a redundant server system, the primary server is used as the time source and the backup server is configured to synchronize with the primary server. To configure the backup server so that it synchronizes with the primary server, you need to run the Microsoft Time Service application on the backup server. To synchronize the backup server with the primary server, perform the following steps on the backup server: 1 Run the following command to open and edit the timeserv.ini file: notepad %SystemRoot%\timeserv.ini Where: %SystemRoot% is the path to the ini file. For example: c:\winnt\timeserv.ini 2 3 4 In the timeserv.ini file, replace the word TIMESOURCE with the name of the primary server (for example, hsserva). Save the file and exit Notepad. Run the commands: timeserv -update timeserv -automatic 5 Run the command: net start “time service” Note Before starting the Time Service, ensure that the primary and backup servers are configured to be in the same time zone. The time zone setting can be checked by opening Date/Time in the Windows Control Panel. Re-Synchronizing the Date and Time on the Servers The Time Service synchronizes the system time with the primary server every hour. PlantScape Server and Client Configuration Guide 315 plscpcg.book Page 316 Monday, May 28, 2001 10:11 AM 14 – Configuring and Monitoring a Redundant Server System If you change the time on the primary server (or the primary server is down for some period of time) and you want the backup server to synchronize immediately, you need to stop and restart the Time Service on the backup server as follows: 1 In the Windows Control Panel ⇒ Administrative Tools, open Services. 2 Stop and start the Time service. A number of advanced options are available with the Time Service application. For details of these options, refer to the file timeserv.htm, located in \server\setup, and to timeserv.ini, located in %SystemRoot% (usually c:\winnt). 316 R400 plscpcg.book Page 317 Monday, May 28, 2001 10:11 AM Configuring Stations for Server Redundancy Configuring Stations for Server Redundancy Stations need to connect to whichever server is running as the primary server. However, for local and network-connected Stations to always connect to the server running as primary requires special Station configuration. How this is done for single and dual networks is described in the following sections. Single Network Configuration In a single network configuration when a Station connection to the primary server is lost (or the primary server fails), the Station should attempt to connect to the backup server. Similarly when the backup server stops running as primary, the Station should try to reconnect to the primary server. You can configure Station to do this by configuring an auxiliary setup file. The auxiliary setup file contains the name of the server to connect to if the current connection is lost (or the current server fails). In the case of a single network configuration, two Station setup files are required: • default.stn which connects to hsserva (and has auxiliary setup file hsservb.stn) • hsservb.stn which connects to hsservb (and has auxiliary setup file default.stn) When Station is started, it connects to hsserva (as configured in default.stn). If hsserva fails (or connection to hsserva is lost), Station reconnects to hsservb (as configured in the auxiliary setup). For details on configuring setup files see “Configuring Station Connections” on page 63 and “Connection Properties Dialog Box” on page 69. Dual Network Configuration Dual network configuration is more complicated than single network configuration because there are two data paths (networks) via which an operator Station can connect to the server running as primary. In dual network configuration when Station connection to the primary server is lost (or the primary server fails) the Station attempts to connect to the backup server via the same network. PlantScape Server and Client Configuration Guide 317 plscpcg.book Page 318 Monday, May 28, 2001 10:11 AM 14 – Configuring and Monitoring a Redundant Server System If Station is unable to connect to the backup server via the first network Station attempts to reconnect to the primary server via the second network. If Station is unable to connect to the primary server via the second network Station attempts to connect to the backup server via the second network. This way both servers and both networks are tested by Station in an attempt to make a valid connection. In this case, four Station setup files are required: • default.stn which connects to hsserva0 via the first network (and has auxiliary setup file hsservb.stn) • hsservb.stn which connects to hsservb0 via the first network (and has auxiliary setup file hsserva1.stn) • hsserva1.stn which connects to hsserva1 via the second network (and has auxiliary setup file hsservb1.stn) • hsservb1.stn which connects to hsservb1 via the second network (and has auxiliary setup file default.stn) When Station is started it connects to hsserva (as configured in default.stn). If hsserva fails (or connection to hsserva is lost), it connects to hsservb (via the same network). If it fails to connect to hsservb it attempts to reconnect to hsserva (via the second network, hsserva1). If it fails to connect to hsserva, it attempts to reconnect to hsservb (via the second network hsservb1). If it fails to connect to hsservb, it then attempts its initial connection (hsserva via the first network) again. In addition to specifying the auxiliary files, you need to ensure that Station can access displays by: • Ensuring your TCP/IP settings you have selected Enable DNS for Windows Resolution (Windows NT only). • Ensuring the host files include the host server names. • Creating the network connections on the computer running Station. • The relevant network paths are added to the Displays tab in the Connection Properties dialog box for all of the required .stn files. For details on configuring setup files see “Configuring Station Connections” on page 63 and “Connection Properties Dialog Box” on page 69. 318 R400 plscpcg.book Page 319 Monday, May 28, 2001 10:11 AM Configuring Stations for Server Redundancy Configuring Stations for Microsoft Internet Explorer Many Station displays use Microsoft Internet Explorer. On a redundant network, Internet Explorer must be able to resolve the server names to a hostname or IP addresses. The configuration steps are: On all computers running Station other than the servers: 1 Open the hosts file in %SystemRoot%\system32\drivers\etc. 2 Add the server aliases exactly as in the host file on the server. Example For redundant servers called hsserva and hsservb where hsserva has IP addresses 200.0.0.0 and 200.0.10.0 and hsservb has IP addresses 200.0.0.1 and 200.0.10, you would add the following lines to the hosts file: 200.0.0.0 hsserva hsserva0 200.0.0.1 hsservb hsservb0 200.0.10.0 hsserva1 200.0.10.1 hsservb1 To check the server name, choose Start ⇒ Settings ⇒ Control Panel ⇒ System on the server. The server name is displayed in the Full Computer Name field of the Network Identification tab. PlantScape Server and Client Configuration Guide 319 plscpcg.book Page 320 Monday, May 28, 2001 10:11 AM 14 – Configuring and Monitoring a Redundant Server System Synchronizing the Server Databases At this point the PlantScape Server redundancy configuration is complete. The primary and backup servers can now be put into redundant mode. Synchronization is the process of copying over the PlantScape Server database from the primary server to the backup server. When the Server database on the backup server is identical to the database on the primary server, the servers are said to be synchronized. Note The process whereby database changes on the primary server are automatically sent to the backup server is known as automatic checkpointing. Automatic checkpointing from the primary to the backup server does not occur until the two servers have been synchronized. To synchronize your servers: 1 Start PlantScape on the primary server and connect a Station to it. 2 Call up the Server Redundancy Status display by selecting View ⇒ System Status ⇒ Server Redundancy from the Station menu. Note 3 4 320 R400 For information about the fields in this display, see “Monitoring Redundant Servers” on page 321. Start PlantScape on the backup server. Within several minutes the LEDs in the Link Status group should change from red to green and indicate the following: • Running • Link n (LINK0n) Select the Synchronize button to synchronize the two servers. The PlantScape database on the primary server will be automatically copied to the backup server. Within a few minutes the systems should be synchronized and running in redundant mode. The synchronization indicator (the first LED in the Backup Server group) should change from red to green and the text change from Unsynchronized to Synchronized. plscpcg.book Page 321 Monday, May 28, 2001 10:11 AM Monitoring Redundant Servers Monitoring Redundant Servers Once the servers are running in redundant mode, you can use a number of methods to monitor the status of your system. Using Station to Monitor Redundant Servers You • • • • • • can use the Server Redundancy Status display on Station to: Determine which server is currently running as the primary Determine whether the servers are synchronized Synchronize the servers Manually fail over to the backup server Monitor the redundancy queue availability and data transfer rates Change the checkpoint period To call up the Server Redundancy Status display select View ⇒ System Status ⇒ Server Redundancy from the Station menu. A description of some of the fields on the Server Redundancy Status display follows: Property Description Queue Availability PlantScape uses a queue to buffer database information to be sent from the primary to the backup server. On the Server Redundancy Status display the Availability field shows the percentage of the queue size. In the course of normal operations, this number should be close to 100. If the number is less than 100%, then there is currently data in the queue that needs to be transferred to the backup server. Availability threshold When you specify a value in the Availability threshold field, the system will record the amount of time that the queue availability drops below the specified percentage Checkpoint period The checkpoint period is the cyclic period that the contents of the memory-resident part of the database are sent to the backup server. The default value is 300 seconds (5 minutes). This value is not normally changed. Link transfer rate The Link Transfer Rate value gives a measure of the throughput of the redundant link. PlantScape Server and Client Configuration Guide 321 plscpcg.book Page 322 Monday, May 28, 2001 10:11 AM 14 – Configuring and Monitoring a Redundant Server System Property Description Tracing mask The Tracing Mask value is used for diagnostic purposes. Do not change this value unless advised to do so by Honeywell support staff. Using Points to Monitor Redundant Servers A point definition file, called redun.pnt and located in \server\user is supplied to define points to monitor the redundant server queue. The points are: Point Description redun_ack_no Monitors the last acknowledged message number redun_cur_q_ava Monitors the amount of free queue space as a percentage redun_msg_no Monitors the current message number redun_syncd Monitors whether the servers are synchronized redun_xfer_rate Monitors the transfer rate of the queue It is quite useful to configure a trend set which displays these points so that the status of the redundant server system can be monitored. 322 R400 plscpcg.book Page 323 Monday, May 28, 2001 10:11 AM Monitoring Redundant Servers Figure 14.5 Trend Display for Monitoring Redundant Server System For more information on configuring and using trend sets, refer to “Configuring Trend Set Displays” on page 230 in this Guide, and to the Operators Guide. PlantScape Server and Client Configuration Guide 323 plscpcg.book Page 324 Monday, May 28, 2001 10:11 AM 14 – Configuring and Monitoring a Redundant Server System Synchronizing Other Files PlantScape database information is automatically transferred from the primary server to the backup server. Any configuration changes to the database (such as changes to points and displays) are also transferred. You might also want automatic copy of other files after they are modified on the primary server, such as the Quick Builder database, custom displays, application source files, and history archives. To specify which files are to be copied, you edit the configuration file \server\data\flbkup.def on both the backup and primary servers. Uncomment existing lines or add new lines. The file uses the following syntax. Lines starting with: * - Are comment lines S - Specify a folder to be copied. All subfolders are also copied unless excluded by the X entry X - Specify a folder not to be copied to the backup There should be one line in the file starting with a T. This line records the date and time of the last successful transfer. This entry should not be changed. Example If you want your Quick Builder database, custom displays, and history archives copied to the backup server, the flbkup.def would look like this: T * S * S * S 11/11/99 10:56:15 Copy the Quick Builder database to the backup \client\qckbld Copy custom displays to the backup \client\abstract Copy history archives to the backup \server\archive Files are copied periodically from the primary to the backup server. The default period is 60 minutes. For information on changing this default see “Changing the Default Transfer Period” on page 325. 324 R400 plscpcg.book Page 325 Monday, May 28, 2001 10:11 AM Synchronizing Other Files During synchronization the file transfer program attempts to transfer files from the indicated directories on the primary server to the backup server. The time and date that the file transfer program ran is recorded. During periodic transfers the file transfer program attempts to transfer any files from the indicated directories that have changed since the last time the program ran. Files are transferred if either: • The file does not exist on the backup server • The date and time stamp on the backup server differs by more than 60 seconds to the date and time stamp on the primary server, even if the file on the secondary server is newer. Changing the Default Transfer Period You can change the default transfer period, by adding an option to the link add line in the redundancy hardware build file. The redundancy hardware build file is found in the \server\user\redun.hdw. The following example changes the transfer period to 30 minutes for a dual network. Example DEL ADD DEL ADD LNK00 LNK00 NETWORK_LINK DAEMON_VALUE2=30 LNK01 LNK01 NETWORK_LINK DAEMON_VALUE2=30 PlantScape Server and Client Configuration Guide 325 plscpcg.book Page 326 Monday, May 28, 2001 10:11 AM 14 – Configuring and Monitoring a Redundant Server System Failover of a Redundant Server System The backup server takes over from the primary if: • The primary server hardware fails and the backup cannot communicate with it • All network links between the primary and backup server are broken • The primary loses C200 communications because of a non-recoverable failure in its C200 communications subsystem • A user does a manual failover (see “Manually Failing Over a Redundant Server System” on page 327) The primary server can be configured to restart (with the backup server becoming primary) if one of the following tasks fails: • timer (controls timing of all PlantScape Server tasks) • scanx (controls the SCADA scanning subsystem) • daqmgr (controls the delivery of SCADA acquisition requests to the appropriate SCADA driver) The backup server does not take over from the primary if a SCADA channel fails. 326 R400 plscpcg.book Page 327 Monday, May 28, 2001 10:11 AM Manually Failing Over a Redundant Server System Manually Failing Over a Redundant Server System There might be times when you want the backup server to run as the primary for a while. For instance, you may want to upgrade your primary server in some way (for example, upgrade memory, upgrade the hard disk or install a Windows Service Pack). PlantScape supports manual (operator-controlled) failover from the primary server to the backup server. This failover causes the backup server to run as the primary. Caution • • • If you manually fail over your PlantScape system the primary and backup servers lose synchronization. The servers need to be resynchronized if they are to run in redundant mode again. The automatic transfer of database updates from the primary server to the backup server does not occur until the two servers have been synchronized. When you want to fail back to your primary server after a failover, you must first resynchronize your servers. If you do not resynchronize them you lose changes to the PlantScape database that were made while the backup server was running as the primary. Stopping PlantScape on your primary server also causes your system to fail over to the backup server. If you do not want this to happen, you should always stop your backup server before stopping your primary server. To manually fail over: 1 Open the Server Redundancy Status display 2 Click Manual Failover. This notifies the backup server that it is to run as the primary. Note If the primary servers services are manually stopped, operator intervention is required for Station to connect to the backup server. PlantScape Server and Client Configuration Guide 327 plscpcg.book Page 328 Monday, May 28, 2001 10:11 AM 14 – Configuring and Monitoring a Redundant Server System What To Do If the Servers Lose Synchronization Because PlantScape is a high availability system, it is very important to recognize quickly if the servers lose synchronization (that is, stop running in redundant mode). The • • • servers may lose synchronization if: The primary server suffers a hardware/software failure The backup server suffers a hardware/software failure The communications link(s) between the servers is broken If there is a redundancy problem, urgent alarms are generated. You should immediately call up the Redundancy Status display to confirm whether synchronization has been lost and to determine which server is running as the primary. (The Server Redundancy Status display is automatically called up if you double-click a redundancy alarm.) Once you have confirmed that there is a problem with one of the servers or the communications link between the servers, the problem should be rectified as soon as possible and the servers put back into redundant mode. If the Primary Server Fails If the primary server fails, your PlantScape system will fail over and the backup server becomes the primary. In this case you should: 1 Determine the cause of the problem on the primary server and rectify it. (If there was a hardware fault, some part of the hardware may need to be replaced.) 2 Reconfigure or re-verify (depending on the cause of the problem) the redundancy configuration on the primary server. (Refer to “Completing the TCP/IP Configuration of the Servers” on page 306.) 3 Resynchronize the primary and backup servers. In this case the contents of the PlantScape database on the backup server (which is running as the primary) are transferred to the primary server. 4 Manually fail over to the primary server (once the servers are synchronized). The primary server then runs as primary again. 5 Resynchronize the primary and backup servers. 328 R400 plscpcg.book Page 329 Monday, May 28, 2001 10:11 AM What To Do If the Servers Lose Synchronization If the Backup Server Fails If the backup server fails, your PlantScape system runs normally, but it will not be running in redundant mode. You should: 1 Determine the cause of the problem on the backup server and rectify it. 2 Reconfigure or re-verify (depending on the cause of the problem) the redundancy configuration on the backup server. (Refer to “Completing the TCP/IP Configuration of the Servers” on page 306.) 3 Resynchronize the primary and backup servers. If There Is a Communications Failure The servers can lose synchronization if there is a network failure and the data link between the servers is broken. Under software arbitration the servers cannot poll each other to determine which is the primary. The backup server also starts running as the primary. If the primary server is running correctly, you should stop the backup server. When the network link is restored: • Start the backup server • Resynchronize the primary and backup servers PlantScape Server and Client Configuration Guide 329 plscpcg.book Page 330 Monday, May 28, 2001 10:11 AM 14 – Configuring and Monitoring a Redundant Server System Server Redundancy Fast Failover Configuration Normally Station reconnect time is approximately 30 seconds. It is possible to tune server and Station redundancy timeout parameters to achieve approximately 10 second Station reconnect time (also known as fast failover). Configuring fast failover is only recommended for high performance servers running on high performance networks, because it increases: • The traffic that the Stations and Servers put onto the network • The Servers’ susceptibility to failover from disruptions on the network One way to improve failover time without affecting network performance is to define IP addresses in the hosts files so that IP address resolution is faster (see “Making IP Address Resolution Faster” on page 333). If you want to configure fast failover, you set parameters for: • The time until the backup server becomes primary after it detects that the primary is down (see “Time Until Backup Server Becomes Primary” on page 330) • The time until the Server allows a new Station connection to use a Station number after a Station connection fails (see “Time Until Server Disconnects Station” on page 331) • The time until a Station fails over to the backup network after a connection to the Server fails (see “Time Until Stations Fail Over to Backup Network” on page 332) Time Until Backup Server Becomes Primary To tune the time until the backup server becomes primary after it detects that the primary server is down, you reset the number of messages permitted to be lost before failover occurs. The following steps must be performed on both the primary and backup Server: 1 Open a Command Prompt window and enter the command hscserver /database to stop the PlantScape Server. 2 Isolate the network between the servers from other network traffic. 3 Edit the PSW00 line in the redundancy configuration file, \server\user\redun.hdw • For fast failover, add IDLE=5 READ=10 to the PSW00 line • For normal operation, delete the IDLE and READ values from the PSW00 line, or set the default values IDLE=10 READ=15. 330 R400 plscpcg.book Page 331 Monday, May 28, 2001 10:11 AM Server Redundancy Fast Failover Configuration 4 5 For example: ADD PSW00 NETWORK_PSW RECOVER=ABORT IDLE=5 READ=10 From the command prompt, run the command hdwbld redun.hdw to make the changes effective. Use Start/Stop PlantScape Server to set the Server state to System Running. Time Until Server Disconnects Station Set the time that the server waits for data from a Station before disconnecting it. The fast failover setting is 5; the normal setting is 30. Note If you adjust this setting, you must also adjust the time until Stations fail over to the backup network. If the settings are not properly synchronized, the Stations will disconnect frequently. 1 On the primary server, and then on the backup server, open a command prompt and run (bold indicates your entries): C:\>fileio Database contains 400 files File number (=0 to exit) ? 8 Use memory image [YES|NO|BOTH(default)] ? both File 8 contains 1 records of size 4096 words Record number (=0 to back up) ? 1 Word offset (=0 to back up) ? 82 Mode = 0 to back up = 1 for INTEGER (int2) = 2 for HEX (int2) = 3 for ASCII (int2) = 4 for F.P. (real) = 5 for SET bit (int2) = 6 for CLR bit (int2) = 7 for LONG INTEGER (int4) = 8 for LONG F.P. (dble) ? 1 INTEGER VALUE = 30 NEW VALUE = 5 Save value [YES|NO (default)] ? yes Word offset (=0 to back up) ? 0 Record number (=0 to back up) ? 0 File number (=0 to exit) ? 0 PlantScape Server and Client Configuration Guide 331 plscpcg.book Page 332 Monday, May 28, 2001 10:11 AM 14 – Configuring and Monitoring a Redundant Server System Time Until Stations Fail Over to Backup Network The time until a Station fails over to the backup network depends on: • The KeepAliveTimeout and DisConnectTimeout settings in the station.ini file. • The TcpMaxConnectRetransmissions setting in the registry. Note If you adjust the timeout settings, you must also adjust the time until the server disconnects Station. If these times are not properly synchronized, Stations will disconnect frequently. To change the KeepAliveTimeout and DisConnectTimeout settings for a computer: 1 Edit the file %SystemRoot%\station.ini. In the [Station] section, add or uncomment the lines: • For fast failover: KeepAliveTimeout=30 DisConnectTimeout=30 • For default failover: KeepAliveTimeout=150 DisConnectTimeout=150 Both timeouts are in units of 0.1 seconds. 2 Edit the registry entry for TcpMaxConnectRetransmissions: a) From a command prompt, enter Regedt32. b) Open the path HKEY_LOCAL_MACHINE\SYSTEM\CurrentControlSet\Service s\Tcpip\Parameters c) Open TcpMaxConnectRetransmissions. If it does not exist, use Edit ⇒ Add Value to add it. The Data Type is REG_DWORD. d) In the DWORD Editor, enter 0 for fast failover, or Decimal 3 for default failover. Then select OK. e) Exit Registry Editor. You need to restart the computer to use the new setting. 332 R400 plscpcg.book Page 333 Monday, May 28, 2001 10:11 AM Server Redundancy Fast Failover Configuration Making IP Address Resolution Faster One way to achieve faster failover without necessarily increasing network traffic is to define IP addresses in the hosts files of all computers on the network: 1 On all Station PCs, ensure that there is an entry in the hosts file (%SystemRoot%\system32\drivers\etc\hosts) for both server computers. 2 On both server computers, ensure that there is an entry in the hosts file (%SystemRoot%\system32\drivers\etc\hosts) for every Station computer. Note Stations configured as static stations reconnect marginally more quickly than those configured as rotary stations. PlantScape Server and Client Configuration Guide 333 plscpcg.book Page 334 Monday, May 28, 2001 10:11 AM 14 – Configuring and Monitoring a Redundant Server System 334 R400 plscpcg.book Page 335 Monday, May 28, 2001 10:11 AM 15 Configuring Distributed Server Architecture The Distributed Server Architecture option enables multiple PlantScape servers to share point data, alarms, messages, and history without the need for duplicate configuration on any server. This chapter discusses the architecture and functions of a distributed server system and the configuration procedures that are required. PlantScape Server and Client Configuration Guide 335 plscpcg.book Page 336 Monday, May 28, 2001 10:11 AM 15 – Configuring Distributed Server Architecture Overview The Distributed Server Architecture option enables you to integrate multiple PlantScape servers into a single operational system, with little engineering effort. It is effective for geographically distributed systems, for logically separate PlantScape systems located in different parts of a plant, and for combinations of the two. Geographically distributed systems collect data from a wide area and need to be controlled locally and remotely. Common configurations include a master control center accessing data from several remote sites, which might each contain several servers and which can also exchange information. Communication bandwidth of the network between the servers is typically less than that available within an individual plant. Master Control Center WAN Site A Site C Site B Figure 15.1 Geographically Distributed System In a plant-wide system, data is typically shared between servers over a high-bandwidth network, such as a 10Mb or higher Ethernet. In this case each server is assumed to be responsible for controlling a different part of the plant. Typically there are multiple control rooms, or multiple stations in the same control room, each associated with a specific server. 336 R400 plscpcg.book Page 337 Monday, May 28, 2001 10:11 AM Overview Plant-Wide Network Plant A Plant B Plant C Figure 15.2 Plant-Wide Distributed System The requirements for implementing a distributed server architecture for PlantScape are: • Areas must be enabled. • Area codes must be unique across all servers (see “Alarms” on page 343). • All points assigned to an area must be defined on the server where the area is local. • Point IDs must be unique across all servers (see “Point IDs” on page 339). • Every point that will be accessed from more than one server must be assigned to an area. • Each server database must contain definitions for its local areas and for all remote areas that it needs to access. • Each server database must contain a definition for itself (This Server) and for all servers it needs to access. On each server, the definition for “This Server” includes an alias for use on the other servers (see “Configuring Servers to Share Data” on page 352). • All displays that a Station needs to access must be accessible through the Displays Path defined for the Station. • Alarm message indexes and text should be the same on all servers (see “Specifying an Alarm Message Index” on page 165). • Each server database must contain all acronyms used on any displays it needs to access, including those copied from remote servers. PlantScape Server and Client Configuration Guide 337 plscpcg.book Page 338 Monday, May 28, 2001 10:11 AM 15 – Configuring Distributed Server Architecture Data Access Distributed Server Architecture provides global access to point parameter data on all servers in the system. Each server provides automatic dynamic caching of remote data for all of its clients, so that clients access their local Server for all data. Clients do not access remote Servers directly. For example: • Station accesses its local server to display alarms for points on local and remote servers. • Station accesses its local server to display data for points on local and remote servers. • An OPC client application can access a local OPC server on a PlantScape server to obtain point data from that or any other PlantScape server. • A Microsoft Excel spreadsheet connected only to its local server can display data through Microsoft Excel Data Exchange from multiple servers. • An application, or a network application, connected only to its local server can access point data from multiple servers. A server establishes a local cache point (see How Remote Points are Located) and subscribes to a remote server when one of its clients requests data for a point that is not already in the database. While the subscription is in effect the data owner uses report by exception, only sending data to the caching server on change. When the data is no longer referenced by any of its client Stations or applications, the subscribing server cancels the subscription to the data owner. This subscription mechanism ensures maximum efficiency both on the servers and over the network. How Remote Points are Located Distributed Server Architecture provides a global name space for access to all point information in the system (see “Point IDs” on page 339). The first time a remote point is accessed, the local server asks the configured servers in the system for the data owner of the point. When the data owner is determined, the local server automatically creates a cache reference in the local database. This cache reference is known as a “cache point”. 338 R400 plscpcg.book Page 339 Monday, May 28, 2001 10:11 AM Data Access Areas An area must be configured on every server that accesses it. The configurations must specify the same area code and server alias, and the code for each area must be unique across all servers. All points assigned to an area must be defined on the server specified in the area’s definition. Any point that is accessed from more than one server must be assigned to an area. By default, the server subscribes to alarms for all areas. You can unsubscribe to alarms from a remote area by clearing its Enable Alarms checkbox on the Areas summary. For information about how to configure areas, see “Defining and Enabling Areas” on page 92. For information about alarms in a distributed server architecture, see “Notifications” on page 343. Point IDs Point IDs must be unique across all servers that share data, to eliminate the need to specify the server when points are referenced (for example during engineering activities). You might want to establish a point naming convention that ensures uniqueness across all servers. Note If points on two servers have the same point ID, a local server creates a cache point from the first server that responds to its query. Internal Point Numbers Point data for a remote point is ultimately accessed by its internal point number on its local server. If a point is deleted and then recreated, its internal point number might change, which means that remote group, trend, and custom displays can no longer access the point. You need to re-enter the point into the remote group, trend, and custom displays that access it. For more information, refer to “Understanding Internal Point Numbers” on page 189. The cache points are automatically deleted from all remote servers when the point is deleted at the data owner. PlantScape Server and Client Configuration Guide 339 plscpcg.book Page 340 Monday, May 28, 2001 10:11 AM 15 – Configuring Distributed Server Architecture In a distributed architecture system, the internal numbering of points and the ordering of points cannot be assumed. The internal point number for a cache point is usually different from the internal point number on the local server, and cache points are created in the order that points are accessed. Applications that run on a remote server should never use hardcoded point numbers, and custom displays that are called from a remote server should never be created with point repeats. Point Count Licensing Cache points do not count against the licensed point count on a server. However, the total of cache points and licensed points on any server cannot exceed 65000. 340 R400 plscpcg.book Page 341 Monday, May 28, 2001 10:11 AM Distributed Server Displays Distributed Server Displays Operators interact with local and remote data on displays in the same way. From an operator’s perspective, the only difference between a local and a remote point is that a remote point is assigned to an area configured with the alias of a remote server (see “Defining and Enabling Areas” on page 92). Displays Locations You can configure the Displays Path in the Station setup files to access displays from any server. This means that you can set Stations in the distributed system to use displays from one central file server or from several local servers, depending on your network and other environmental conditions. For example, in a geographically distributed system, custom displays should be loaded on individual servers. If displays are on more than one server, you need to ensure that all the appropriate paths are configured in the Station setup files. Custom Displays Custom displays engineered on one server can be used on any stations in the system without change, provided they do not use internal database references (for example, user files). Consolidated Alarm Summary The Alarm Summary shows a consolidated list of local and remote alarms. The remote alarms displayed to an operator are those from the remote areas for which alarms are enabled on the local server, and which have been assigned to the Station or operator. Local and remote alarms can be filtered in the same way. You can choose whether alarms are identified on the Alarm Summary by their the area code or by their server abbreviation (for details, see “Configuring “This Server”” on page 352). System alarms from remote servers are always identified by their server abbreviation. The Station Alarm Zone shows the highest priority unacknowledged alarm, regardless of whether it is a local or remote Alarm. An operator can navigate directly to the Associated or Point Detail display for a remote alarm, just as for a local alarms. PlantScape Server and Client Configuration Guide 341 plscpcg.book Page 342 Monday, May 28, 2001 10:11 AM 15 – Configuring Distributed Server Architecture The “in-alarm” and acknowledgment status of remote Points is indicated on custom displays in the same way as local Points. Associated Displays Each Station displays the Associated Display defined on its local server. To ensure that the appropriate Associated Display is displayed for remote points, the numbers and contents of Associated Displays should be the consistent across all servers. 342 R400 plscpcg.book Page 343 Monday, May 28, 2001 10:11 AM Notifications Notifications Notifications include process alarms, system alarms, messages and journalled events. With the Distributed Server Architecture option, alarms and messages are distributed as needed by the processes running on each server in the system. Alarms On each server, you enable alarms from remote servers by configuring the areas for which you want to display alarms and then enabling alarms for those areas. This process is the same as for alarms from the local server. Operators use the System Configuration - Areas display if they want to identify the server for points that are in alarm. An alarm is also displayed if a remote server cannot be accessed. See “Performance Considerations” on page 348 for details. For information about the different effects of disabling alarms for local and remote areas, refer to “Disabling Alarms in a Distributed Server Architecture” on page 343. System Alarms If you need to display system alarms for one server on another server, you need to configure Area Code 1 on the server that issues the alarms. This is good practice for all servers that share data. To configure Area Code 1, you log on to the server that issues the alarms, open the System Configuration - Areas summary, and enter an area code for the System Area at the top of the page. For details, refer to “Defining and Enabling Areas” on page 92. Disabling Alarms in a Distributed Server Architecture In a distributed server architecture, the effect of disabling alarms depends on whether they are for points in a local area or a remote area. Alarms for a Local Area If you disable alarms for a local area, the alarms are not generated. Subscribing servers receive the alarm message “Notification Area Unavailable Area Code”. PlantScape Server and Client Configuration Guide 343 plscpcg.book Page 344 Monday, May 28, 2001 10:11 AM 15 – Configuring Distributed Server Architecture Alarms for a Remote Area If you disable alarms for a remote area, the effect is to unsubscribe your local server from the alarms. The remote server continues to generate alarms, and other servers that subscribe to it continue to receive them. Alarm and Message Acknowledgement Policy By default, alarm acknowledgements are distributed to all servers. This means that the alarm only needs to be acknowledged once, at any server that displays it. Remote alarms can be acknowledged in the same way as local alarms, from custom displays, the Alarm Summary display, and the Station Alarm Zone. You can configure the Alarm Acknowledgement Policy setting so that alarms must be acknowledged at each server (refer to “Configuring “This Server”” on page 352). This setting must be the same on all servers. Message acknowledgements are always distributed to all servers. Alarm Message Index Each Station displays the message text defined on its local server. To ensure that appropriate messages are displayed for remote points, the alarm message indexes and text should be the same on all servers. Journalled Events Because distributing all journalled events would need significant bandwidth, most events are recorded only on the server where the point is defined. The exceptions are Acknowledgement events and Point Value Change events, which are recorded both on the server where they occurred and on the data owner. This means that the event archive on each server includes all events for its local points, and Acknowledgement events and Point Value Change events that occurred on the local server and affect remote points. To view events for a remote server: • The Station can log on to the remote server and view the Event Summary display. • If sufficient bandwidth is available an ODBC-based report, using the PlantScape ODBC Driver, can be constructed to generate a consolidated event report from multiple servers. The ODBC Driver is included with the PlantScape Open Data Access option. 344 R400 plscpcg.book Page 345 Monday, May 28, 2001 10:11 AM Notifications Journalled Operator Changes Operator changes to a remote point are journalled on both the local server and the data owner. PlantScape Server and Client Configuration Guide 345 plscpcg.book Page 346 Monday, May 28, 2001 10:11 AM 15 – Configuring Distributed Server Architecture History, Trends, and Downtime Analysis Extended Event Archiving With two exceptions, events for a point are recorded only on the server where the point is defined. The exceptions are Acknowledgement events and Point Value Change events, which are recorded both on the server where they occurred and on the data owner. Trends When a trend includes a remote point, historical data for that point is retrieved from the remote server in real time (see “Configuring Servers to Share Data” on page 352). If the history intervals on local and remote servers are configured differently, trends may not display all the requested data. For example, a local server is configured to collect fast history at 1 second intervals and a remote server is configured to collect fast history at 5 second intervals. If you create a trend on the local server requesting data from the remote server at 1 second intervals, data from the remote server is not displayed in the trend on the local server. It is not possible to collect history locally for a remote point. Therefore a remote point should never be assigned to history. Downtime Analysis The Downtime Summary does not show information for remote points. 346 R400 plscpcg.book Page 347 Monday, May 28, 2001 10:11 AM Security Security If you are using Station-based security, you assign both local and remote areas to the Stations on their local servers. You cannot use a remote server to assign any areas to Stations. (For information about Station-based security, see “Assigning Areas to Stations” on page 222.) If you are using operator-based security, you configure the operators on all servers where they need to log on. You then assign both local and remote areas to the operators on their local servers. You cannot use a remote server to assign any areas to operators. (For information about operator-based security, see “Assigning Areas to Operators” on page 222.) Areas are used to restrict Access to both local and remote Server data. If you are using point control levels, the control level is passed to the remote server and checked at the remote Server. PlantScape Server and Client Configuration Guide 347 plscpcg.book Page 348 Monday, May 28, 2001 10:11 AM 15 – Configuring Distributed Server Architecture Working with a Distributed Server Architecture For normal operation, a distributed server system works the same as a single server system. From an operator’s perspective, the only difference between a local and a remote point is that a remote point is assigned to an area configured with the alias of a remote server (see “Defining and Enabling Areas” on page 92). This section discusses the characteristics of a distributed server system for engineering tasks. Working with Algorithms Point Algorithm displays use internal database references. This means that you need to log on to the remote server, using standard Operator Station networking facilities, to view point algorithm configuration from Station. Configuring Hardware Items The configuration summaries for hardware items only show items configured on the local server. You need to log on to the remote server to view or work with the configuration of the following items: • Connections • Channels • Controllers • Printers • Redundant Servers • Stations • System Status displays Performance Considerations The accuracy of information and timeliness of control for remote servers depends on the capacity and reliability of the networks and data links. A local server issues an alarm if the response from a remote server takes longer than the time specified in its configuration (see “Configuring the Remote Servers” on page 353). Operators can also monitor the status of links and remote servers from the System Configuration - Distributed Servers summary. Clicking a server in the summary list displays more detailed status information. 348 R400 plscpcg.book Page 349 Monday, May 28, 2001 10:11 AM Working with a Distributed Server Architecture Accessing history data for remote points in real time might impact the overall performance of a low bandwidth network, such as a WAN. For example, history data trend displays is requested and returned in real time. Multicasting For any server in the distributed architecture, you can choose multicasting to remote servers that are connected over a network that supports it. The performance effects of multicasting depend on the network and the number of servers. Contact your local Honeywell representative for information about the network devices that support multicasting, and its appropriateness for your system. When multicasting is used, a server sends a single copy of its data over the network to other servers. The other servers on the network need to know the network address and port number the multicast packets use so that the networking software can listen for data on that address. The benefit of multicasting is to conserve bandwidth and reduce network traffic. Some routers are not configured with multicasting enabled. In this situation multicasting must be manually enabled on the router. PlantScape uses multicasting to provide the status of both the server and the links between servers in a distributed server architecture. Each server has a link daemon which multicasts its status to the network. Daemons on the other servers listen for these multicasts to obtain the status of other servers. Synchronization Considerations To share alarms and historical data, the servers need to be time synchronized. However, the servers can be in different time zones, each showing its own local time. For information about how to synchronize servers, refer to “Re-Synchronizing the Date and Time on the Servers” on page 315. Server Redundancy and Networks No special configuration is required for Distributed Server Architecture on redundant server systems or dual network systems. The Distributed Server status summary and status tabs show the redundancy architecture of each server. PlantScape Server and Client Configuration Guide 349 plscpcg.book Page 350 Monday, May 28, 2001 10:11 AM 15 – Configuring Distributed Server Architecture Operator Keyboard Support Specialized operator keyboard functions, such as AUTO/MANUAL and raise/lower, are supported in the same way for local and remote points. The fast raise/lower step is specified in the system wide station configuration for the server that the Station is connected to (see “Configuring Alarms” on page 68). This step applies to local and remote points. Internationalization All servers in the distributed server architecture must be in the same language. 350 R400 plscpcg.book Page 351 Monday, May 28, 2001 10:11 AM Configuration for Distributed Server Architecture Configuration for Distributed Server Architecture The Distributed Server Architecture option is enabled on each server by configuring the network names of the servers to be accessed (see “Configuring Servers to Share Data” on page 352). The subset of data to be accessed from each remote server is specified by including the required remote areas in the areas configuration (see“Alarms” on page 343 and “Defining and Enabling Areas” on page 92). The following steps are required to configure each server to access the other servers: 1 Enter configurations for all servers that the server will need to access (see “Configuring Servers to Share Data” on page 352). 2 Define all areas, including those on remote servers, that the server will need to access. 3 Ensure the paths of any custom display files and numbered display files are added to the Connections Properties for stations connected to the server (see “Displays Tab” on page 70). Note 4 5 6 7 Note On any server, remote points only appear in the Display Builder properties point list after the server has accessed them and identified their host servers. The remote point references are resolved at runtime. Copy all user-defined acronyms used by the custom display files to the server, using fildmp (for details, refer to the Application Development Guide). If Station-based security is being used, assign the remote areas that each Station needs to access (see “Assigning Areas to Stations” on page 222). If operator-based security is being used, assign the remote areas that each operator needs to access (see “Assigning Areas to Operators” on page 222). Assign the remote areas for any custom displays copied from remote servers in Step 3 (for information about assigning areas to custom displays, refer to the Display Building Guide). On the Station Area Assignment display, the Operator Area Assignment display, and all operator displays, remote areas look the same as local areas. To identify that an area is remote, you need to check the server alias specified in the area’s configuration (see “Alarms” on page 343). PlantScape Server and Client Configuration Guide 351 plscpcg.book Page 352 Monday, May 28, 2001 10:11 AM 15 – Configuring Distributed Server Architecture Configuring Servers to Share Data On each server that will access or be accessed by other servers in the system, you need to configure some parameters and define the other servers. Configuring “This Server” The local server is shown as This Server at the top of the Distributed Servers summary. To configure it for access by other servers: 1 On the System Configuration Menu display click Distributed Servers. The Distributed Servers Configuration summary opens. 2 Click the link flagged as This Server. The Distributed Server Local Configuration display opens. 3 Complete the fields on the Configuration tab: 4 Property Description Server Alias The label remote servers use for this server. The alias is broadcast to all servers in the network, and appears on the Areas Summary display. Abbreviation The abbreviation remote servers use for this server on the alarm summary. The abbreviation is broadcast to all servers in the network. Click the Alarm Settings tab and select the required settings on the tab: Property Description Alarm Identification How the location of alarms is displayed in the Alarm Summary on this server. The options are area code (default) or server abbreviation. Alarm Timezone Adjustment Whether to show this server’s local time or the remote server’s local time for remote alarms. Alarm Acknowledgement Policy How alarms must be acknowledged. The options are: • System-wide acknowledgement; One acknowledgement applies to all servers in the system • Local acknowledgement; Alarms must be acknowledged on every server in the system The setting must be the same on all servers. 352 R400 plscpcg.book Page 353 Monday, May 28, 2001 10:11 AM Configuration for Distributed Server Architecture Property Description Distributed Server Alarm Priorities The priority and subpriority of alarms for the functioning of Distributed Server itself. You can set priorities for the following alarms: • Primary Link Fail • Backup Link Fail • Notification Area Unavailable • Notification Connection Fail • Connection Overload Configuring the Remote Servers You need to configure all remote servers that This Server will need to access. To configure a remote server: 1 On the System Configuration Menu display, click Distributed Servers. The Distributed Servers Configuration Summary opens. 2 Click an empty row in the server list. The Distributed Server Configuration tab opens. 3 Enter the Network name of the server (see “Network Configuration Requirements” on page 303). For a redundant server or redundant network system, use the server base name. For information about configuring the hosts files in a distributed server system, see the Installation Guide. The Alias and Abbreviation of the remote server are supplied automatically. Any change to the network name on this tab is reflected in the Alias and Abbreviation fields on the tab, until the broadcast alias and abbreviation are received from the remote server. 4 Select the appropriate options to specify the server architecture. The options are: – Server connected via dual network. – Server is a redundant pair. 5 Specify overload alarm settings for the data and notification connections. 6 Specify whether the network connection to the server supports multicast traffic. PlantScape Server and Client Configuration Guide 353 plscpcg.book Page 354 Monday, May 28, 2001 10:11 AM 15 – Configuring Distributed Server Architecture Distributed Server Tuning The Tuning tab contains Cache and Communications Settings for the remote server. These settings should only be changed by experienced technical personnel in consultation with your local Technical Assistance Center. To set tuning settings: 1 On the System Configuration Menu display, click Distributed Servers. The Distributed Servers Configuration Summary opens. 2 Click the server alias name. The Distributed Server Configuration tab opens. 3 Click the Tuning tab. You can tune the following settings for individual connections to publishing servers: 354 R400 Property Description Cache flush time The intervals (in milliseconds) that the subscription list is checked for references to old data. The default value is 60 seconds. Cache age time The amount of time (in milliseconds) old data remains in the dynamic cache. The default value is 10 minutes. Maximum subscription time The slowest subscription time (in milliseconds). The default value is 10 seconds. If the subscription time is slower than that specified, the subscribing server switches from subscription to synchronous read (polls). Maintaining a slow subscription is not efficient. List fragment size The size of data packets sent over the network. The default is 100 parameter values. This is tuned for optimal performance on low bandwidth links. Connection timeout The amount of time (in seconds) a packet of data can remain on the network without being acknowledged. When the timeout period expires, the connection is broken and communication is initiated again. Notification buffer interval The maximum amount of time (in seconds) a notification can be delayed on the publishing server before being sent to the subscribing server. The default value is 2 seconds Notification keep alive interval The maximum amount of time (in seconds) the publishing server does not send packets to the subscribing server. If there are no notifications within this time, an empty keep alive packet is sent to the subscribing server. The default value is 15 seconds. plscpcg.book Page 355 Monday, May 28, 2001 10:11 AM Configuration for Distributed Server Architecture The maximum tuning settings for each remote server are set by the global cache age time. The cache flush time is calculated first. The cache flush time is then used to calculate the cache age time. The cache age time is then used to calculate the maximum subscription time. These calculations are as follows: Tuning Setting Minimum Value Maximum Value Cache Flush Time 10000ms. (Global Cache Age Time)/4 Cache Age Time Cache flush time Global Cache Age Time - (2 * Cache Flush Time) Maximum Subscription Time 100ms Cache Age Time To tune the global cache settings: 1 On the System Configuration Menu display click Distributed Servers. The Distributed Servers Configuration summary opens. 2 Click the link flagged as This Server. The Distributed Server Local Configuration display opens. 3 Click the Tuning tab. You can tune the following global cache settings to apply to all distributed architecture connections on the subscribing server. Property Description Cache Age Time Sets the maximum limits (in milliseconds) for the tuning settings for each remote server this server will access. The default is 1 hour. (Also referred to as global cache age time.) Read Data Valid Time The amount of time (in milliseconds) that data remains valid. When this time expires, the values are read again from the publishing server. This value is independent of the subscription time. The default value is 10 seconds. PlantScape Server and Client Configuration Guide 355 plscpcg.book Page 356 Monday, May 28, 2001 10:11 AM 15 – Configuring Distributed Server Architecture 356 R400 plscpcg.book Page 357 Monday, May 28, 2001 10:11 AM 16 Configuring Schedules This • • • chapter describes how you configure: Holidays Shifts Point control schedules PlantScape Server and Client Configuration Guide 357 plscpcg.book Page 358 Monday, May 28, 2001 10:11 AM 16 – Configuring Schedules About the Schedules Option The Schedules option enables the control of points to be scheduled on both a one-off and periodic basis. For example, a pump could be scheduled to be switched on at 4 pm and off at 6 pm each day. Schedules are configured using Station displays. The following attributes can be configured for each schedule: • The time and date of the point control • The point and point parameter to be controlled • The value to control the point parameter to • The schedule action The schedule action can be one-shot, daily, work day, weekend, holiday, or a day of the week. The number of schedules that can be configured is based on database sizing (see the Installation Guide for details.) Configuration information that is related to the scheduling option is the configuration of holidays and shifts. Holiday and Shift configuration displays are part of a standard PlantScape system and are described in the following topics. 358 R400 plscpcg.book Page 359 Monday, May 28, 2001 10:11 AM Configuring Holiday and Shift Details Configuring Holiday and Shift Details Holiday and shift information is used in the scheduling of point control. Shift information can also be used in: • Periodic Reports (see “How Reports Are Used” on page 242 for details) • Algorithms (see “Configuring Algorithms” on page 193 for details) You use Station displays to configure holidays and shifts. To configure holidays or shifts you need to be using a security level of SUPV or higher. Configuring Holidays You can use the Holiday Configuration display to configure the dates of up to 30 holidays. To call up the Holiday Configuration display, either: • Select Configure ⇒ Schedules ⇒ Holidays on the System menu bar • On the System Configuration Menu display, click Holidays. To add a new holiday: • Type the date in the format DD-MMM-YY (for example, type 11-APR-99 for the 11th of April 1999). To delete a holiday: • In the data field, NOW or enter spaces so that the field is blank. Configuring Shifts Use the Shift Configuration display to configure the start time and length of shifts at your site. To call up the Shift Configuration display, either: • Select Configure ⇒ Schedules ⇒ Shifts on the System menu bar • On the System Configuration Menu display, click Shifts. This opens the Shift Configuration. To define shifts: Type a time in the Start of Day field in the format HH:MM. (Start of day is the time since midnight on a 24 hour clock.) 2 Type a period in the Length of Shift field in the format HH:MM. 1 These shift boundary values are also used for algorithms and reports, as well as for schedules. PlantScape Server and Client Configuration Guide 359 plscpcg.book Page 360 Monday, May 28, 2001 10:11 AM 16 – Configuring Schedules Configuring Point Control Schedules To configure schedules, you need to be using a security level of SUPV or higher. You configure schedules from the Point Control Schedule display. To call up the Point Control Schedule display: • Select Configure ⇒ Schedules ⇒ Point Control Schedules on the System menu bar • On the System Configuration Menu display, click Point Control Schedules. This opens the Point Control Schedule display. The Point Control Schedule display is divided into two sections. The top part of the display shows a list of currently configured schedules. The Schedule Maintenance fields at the bottom of the display are used for adding, deleting, or updating schedules. Each schedule displays the following fields: Date The date that the schedule will be performed. Time The time that the schedule will be performed. Point ID The point ID of the point that will be controlled by the schedule. Parameter The point parameter of the point that will be controlled by the schedule, usually the OP (output). For analog points, the SP, OP, MD, A1 - A4 parameters can be controlled. For status points, the OP and MD parameters can be controlled. You cannot schedule the control of a PV point parameter. For flexible points, any writable numeric parameter can be controlled. Target The value that the point parameter will be controlled to. For analog points: • The target value of the SP and OP parameters can be set to any value between the SP and OP control limits respectively. • The MD parameter can be set to any value between 0 to 15 (where 0 is manual, 1 is auto, and so on) For more information about analog point parameters, see “Analog Point Parameters” on page 126. 360 R400 plscpcg.book Page 361 Monday, May 28, 2001 10:11 AM Configuring Point Control Schedules For status points: • The target value for an OP parameter can be set to 0 or 1 for single-bit output points and 0-3 for dual-bit output points. • The MD parameter can be set to any value between 0 to 15 (where 0 is manual, 1 is auto, and so on). For more information about status point parameters, see “Status Point Parameters” on page 123. For flexible points, any writable numeric parameter can be controlled. You need to know the numeric value for enumeration parameters (such as Digital States or Nodes). For more information about flexible points, see “Point Types” on page 118 and the documentation for the device. Type The type of schedule action: Type Description One-shot The control will be performed when the scheduled date and time becomes equal to the current date and time, then deleted. Daily The control will be performed when the scheduled date and time becomes equal to the current date and time. It is then re-scheduled for the following day at the same time. Work day The control will be performed when the scheduled date and time becomes equal to the current date and time, if that is between Monday and Friday inclusive and the day has not been defined as a holiday. The control is then re-scheduled for the following day at the same time to check for a work day condition. Weekend The control will be performed when the scheduled date and time becomes equal to the current date and time, if that is a Saturday or a Sunday. The control is then re-scheduled for the following day at the same time to check for a weekend condition. Holiday The control will be performed when the scheduled date and time becomes equal to the current date and time if the day has been defined as a holiday (see “Configuring Holiday and Shift Details” on page 359). The control is then re-scheduled for the following day at the same time to check for a holiday condition. Monday Tuesday Wednesday (and so on through to) Sunday The control will be performed when the scheduled date and time become equal to the current date time if it is the configured day of the week. The control is then re-scheduled for the following day at the same time to check for the specified day. PlantScape Server and Client Configuration Guide 361 plscpcg.book Page 362 Monday, May 28, 2001 10:11 AM 16 – Configuring Schedules Considerations When Adding a Schedule The Scheduler runs once per minute to check if any scheduled controls should be performed. Controls are performed sequentially. Therefore, if a large number of schedules are configured for the same time, the last control requests might be delayed by several tens of seconds. However, these requests will always be performed before performing controls scheduled at a later time. It is recommended that you schedule a large number of schedules over a short period of time rather than all at the same time, in order to reduce system loading. Selecting a Schedule All schedule modifications are made on the Point Control Schedule. You can type information directly into the fields under Schedule Maintenance, or you can click an existing schedule in the display to copy the details into the Schedule Maintenance fields before amending them. When the information is correct, click Insert if it is a new schedule, or Update to change the schedule you selected. Adding a Schedule Use the Point Control Schedule display to add a new schedule as follows: 1 Under Schedule Maintenance, enter the Date, Time (HH:MM), Point ID, Parameter (choose from the list), Target and Type of schedule (choose from the list.) For example, to schedule the control of the OP parameter of point FIC123 to 20.0 at 10 AM every day starting from today (12 February 1997) enter: Date: 12-Feb-97; Time: 10:00; point ID: FIC123; point parameter: OP; Target: 20.0; Action: DAILY Alternatively, a similar existing schedule can be copied to the Schedule Maintenance fields by clicking an existing schedule. The schedule can then be modified to suit. 2 When you have added all the schedule details, click Insert to add the schedule. Note 362 • R400 You cannot enter more than one schedule with the same point, date, and time. If you need to control more than one parameter, for example to set a point to manual before setting its value, enter the schedules for each parameter in sequence, a minute apart. plscpcg.book Page 363 Monday, May 28, 2001 10:11 AM Configuring Point Control Schedules Deleting a Schedule Use the Point Control Schedule display to delete a new schedule as follows: 1 Specify the schedule you want to delete by clicking it in the display. 2 When the schedule you want to delete is displayed in the Schedule Maintenance fields, press Delete. Updating or Copying a Schedule Use the Point Control Schedule display to update a schedule as follows: 1 Specify the schedule you want to update or copy by clicking it. 2 When the schedule you want to change is displayed in the Schedule Maintenance fields, make your modifications in the appropriate fields. 3 Press the Update button. Tip When updating a schedule, click the schedule you want to update (rather than manually typing in the information in the Schedule Maintenance fields). Event Log Entries for Schedules PlantScape logs an event for every: • Insertion, deletion, and update of a point control schedule • Command executed by a point control schedule PlantScape Server and Client Configuration Guide 363 plscpcg.book Page 364 Monday, May 28, 2001 10:11 AM 16 – Configuring Schedules 364 R400 plscpcg.book Page 365 Monday, May 28, 2001 10:11 AM 17 Configuring Recipes This chapter describes how you configure recipes. A “recipe” is a set of pre-configured values that can be loaded into one or more sets of point parameters. A set of point parameters generally controls a “unit”, which is a set of equipment used to produce the recipe. A recipe can be loaded into any units that share similar sets of points. Recipes can consist of up to 30 ingredients. If more than 30 ingredients are required, you can chain individual recipes together to form a larger recipe. The Recipe Manager feature in PlantScape is designed as a simple way of downloading values to multiple point parameters. If a full batching system is required, Total Plant Batch should be used. PlantScape Server and Client Configuration Guide 365 plscpcg.book Page 366 Monday, May 28, 2001 10:11 AM 17 – Configuring Recipes About Recipe Configuration The total number of recipes that can be configured depends on the size of your database. For details of database sizing, see the Installation Guide. For • • • • For • • • • • • • • each recipe, the following attributes can be configured: Recipe title Scale factor for recipe ingredients (This can be specified by an operator.) Descriptors of the units to be loaded with the recipe (This can be specified by an operator.) Up to 30 ingredients (If more than 30 ingredients are required, you can chain recipes together.) each ingredient, the following attributes can be configured: Partial ID of the point to be loaded (leaving out the 2-character unit prefix) Parameter into which the value is to be loaded (usually a set point) Description of the ingredient of action that it represents Master value - the usual value that is loaded Maximum value - the maximum value that can be loaded Minimum value - the minimum value that can be loaded Working value - the actual value to be loaded (can be specified by an operator) Whether or not the value is scaled After a recipe has been configured, operators can start the process by “loading” the recipe. For details, see the Operators Guide. You can use custom displays to monitor the progress of a loaded recipe. Custom displays can show the point parameter values that are used to control the production. For details on how to build custom displays, see the Display Building Guide. To configure recipes, you need to be using Station at a security level of SUPV or higher. (Security levels are described in “Configuring Security and Access” on page 209.) 366 R400 plscpcg.book Page 367 Monday, May 28, 2001 10:11 AM Configuring Points for Recipes Configuring Points for Recipes If a point will be in a recipe, the first two characters of the point ID must be the unit descriptor. The unit descriptor is a 2-character identifier (for example 01, L7). You need to configure a point for every combination of unit descriptor and ingredient that you want to use. For example, if two units (“01” and “02”) are to be used with a recipe that contains the ingredient WATER, the points 01WATER and 02WATER need to be configured. You can also configure an analog point with the name uuRECIPE, where uu is the unit descriptor. Whenever a recipe is run, uuRECIPE’s SP and description are updated to reflect the recipe’s number and name respectively. Note For some controllers, you need to set the mode of points in the controller to allow control by programs such as recipes. For example, the mode attribute (MODEATTR) for PID blocks in the Honeywell Hybrid Controller must be set to Program to allow control by recipes. When the operator loads a recipe, PlantScape determines the point ID to be loaded by combining the unit descriptor defined for the recipe with the partial point IDs defined for each ingredient. The following figure shows how the unit descriptor and points in the recipe are used. Unit (Descriptor Entered by Operator or Engineer) Point IDs to Be Loaded (Configured in Database by Engineer) Recipe 3 Unit 02 02WATER Point Parameter Working Value WATER SP Load 02ACID 95.0 SP 95.0 SP 50.0 ACID SP 50.0 START OP 1.0 02START OP 1.0 Partial IDs for Ingredient Points (Entered by Engineer) Figure 17.1 How Points Are Used with Recipes PlantScape Server and Client Configuration Guide 367 plscpcg.book Page 368 Monday, May 28, 2001 10:11 AM 17 – Configuring Recipes Configuring Recipes To configure a recipe: 1 Select Configure ⇒ Applications ⇒ Recipes from the System menu bar. This calls up the Recipe Summary display. 2 To work with an existing recipe, click its number or title. This calls up the Recipe Detail display. 3 To create a new recipe, click an unassigned row. When the blank Recipe Detail display opens, enter the appropriate information. (See “Defining a Recipe” on page 368.) Defining a Recipe To configure a recipe, you define the recipe itself in the fields at the top of the Recipe Detail display, and define up to 30 ingredients in the fields in the bottom part of the screen (refer to “Defining the Ingredients of the Recipe” on page 369). Figure 17.2 Recipe Detail Display The fields that define the recipe are: Title 368 R400 The title that appears on the Recipe Summary display. plscpcg.book Page 369 Monday, May 28, 2001 10:11 AM Configuring Recipes Description A fuller description of the recipe than can be displayed in the title. Scale The scale factor for the recipe. Ingredients in a recipe can be scaled to less than 100% so that a partial recipe quantity can be produced. When the recipe is loaded, all ingredients with Scaled set to “Yes” are scaled by the percentage specified in this field. This percentage can be changed by anyone using the OPER security level or higher. Unit The descriptor of a unit to which the recipe can be loaded. Defining the Ingredients of the Recipe You can define up to 30 ingredients in a recipe. If there are more than 30 ingredients, you need to divide the process into 2 or more recipes and chain them together (see “Chaining Recipes” on page 370). The fields that define the recipe are: Point The last 14 characters of the point ID to be loaded (the first two characters are taken from the unit descriptor). Parameter The point parameter to be loaded. Description A description of the ingredient. This description will be used in custom reports. Master The usual value for the ingredient. This value is for operator information. Minimum The minimum value for the ingredient. The recipe will not be loaded if the operator enters a working value that is less than this value. Maximum The maximum value for the ingredient. The recipe will not be loaded if the operator enters a working value that is greater than this value. Working The value to be loaded. If the Scaled field for this ingredient is set to “Yes”, this value will be scaled by the percentage specified in the Scale field for the recipe. This field can be changed by anyone using the OPER security level. PlantScape Server and Client Configuration Guide 369 plscpcg.book Page 370 Monday, May 28, 2001 10:11 AM 17 – Configuring Recipes Scaled Enter “Yes” if the working value should be scaled by the Scale percentage. Otherwise enter “No.” Begin/Continue/End Comboboxes If the recipe consists of 30 ingredients or less, set the combobox above the list of ingredients to BEGIN and the combobox at the bottom of the display to END. See Chaining Recipes for details on using the Continue option. Chaining Recipes If more than 30 ingredients are required in a recipe, you need to divide the process into 2 or more recipes, which you enter in sequence and chain together. For example, if you need to chain two recipes: • In Recipe 1, select BEGIN in the top combobox, and select CONTINUED in the bottom combobox. • In Recipe 2, select CONTINUED in the top combobox, and select END in the bottom combobox. Only an individual with a security level of SUPV or higher can chain recipes. 370 R400 plscpcg.book Page 371 Monday, May 28, 2001 10:11 AM Configuring Custom Reports Configuring Custom Reports You can set up free format custom reports to show the results of completed processes. The following sections describe how you set up custom reports to run automatically, and how you configure a free format report for recipes. Running Custom Reports Automatically To configure a report to run automatically at the end of a process, you define a digital value in a controller that changes state at the end of the process: • Configure a status point to scan the digital value from the controller that indicates the end of the process. For details about configuring points, see “Main Properties” on page 120. • Configure the Status Change Report Request Algorithm with this point so that the required report will be run when the digital value changes to a nominated state. For details about how to configure algorithms, see “Configuring Algorithms” on page 193. Configuring a Free Format Report Free Format reports can include point values, calculated values, point history and values from server database files. This section describes how to include information from the server database file that is used to hold recipe configuration. The procedures for configuring Free Format reports are described in “Configuring Free Format Reports” on page 270. All recipe configurations are stored in one server database file called the Recipe table. Each record in this file contains the configuration for a single recipe. For example, record number 3 holds the configuration for recipe number 3. Each record in the Recipe table is divided into fields. Each field holds an item of recipe configuration. For example, one field is used to hold the scale factor. Table 17.1, “Recipe Table Field Details,” on page 372 shows details about the fields in each Recipe table record. To read data from a field in the Recipe table, you specify: • The file number of the Recipe table file. This number is 146. • The Recipe number • The starting location of the field, as specified in the Word Offset column • The data type of the field, as specified in the Data Type column PlantScape Server and Client Configuration Guide 371 plscpcg.book Page 372 Monday, May 28, 2001 10:11 AM 17 – Configuring Recipes For a Free Format report, you use the Read from File statement (see “R (Read From File)” on page 291) with the following parameters: • No = 146 (the file number of the Recipe table file) • Rec_No = recipe number • Offset = word offset of field • Print_Format = a format descriptor (for details of the available descriptors, see “F (Fetch From Point)” on page 283) • Type = data type of the field Example To read the scale field (word offset 117) from recipe no. 3 into Free Format variable no 999, the Free Format report entry would be: R 999 146 3 117 I3 I2 Word Offset Field Description Data Type 1 Recipe title A70 106 Bit 15 Chained to previous recipe (1=chained) I15.1 106 Bit 14 Chained to next recipe (1=chained) I14.1 107 Scale (0-100) I2 108 Unit A2 114 Day of last load I2 115 Time of last load RL 117 Scale of last load I2 118 Unit of last load A2 125 Ingredient 1 point ID (repeated for the 30 ingredients at an increment of 19 i.e. word 143 for ingredient 2) A14 695 Ingredient 1 description (repeated for the 30 ingredients at an increment of 20 i.e. word 715 for ingredient 2) A20 1295 Bit 0 Ingredient 1 scaled (1=scaled) (repeated for the 30 ingredients i.e. word 1295 bit 1 for ingredient 2) I0.1 1297 Ingredient 1 master value (repeated for the 30 ingredients i.e word 1299 for ingredient 2) RL Table 17.1 Recipe Table Field Details 372 R400 plscpcg.book Page 373 Monday, May 28, 2001 10:11 AM Configuring Custom Reports Word Offset Field Description Data Type 1357 Ingredient 1 minimum value (repeated for the 30 ingredients i.e word 1359 for ingredient 2) RL 1417 Ingredient 1 maximum value (repeated for the 30 ingredients i.e word 1419 for ingredient 2) RL 1477 Ingredient 1 working value (repeated for the 30 ingredients i.e. word 1479 for ingredient 2) RL 1537 Ingredient 1 parameter (repeated for the 30 ingredients i.e word 1573 for ingredient 2) A72 Table 17.1 Recipe Table Field Details (Continued) PlantScape Server and Client Configuration Guide 373 plscpcg.book Page 374 Monday, May 28, 2001 10:11 AM 17 – Configuring Recipes 374 R400 plscpcg.book Page 375 Monday, May 28, 2001 10:11 AM 18 Configuring Downtime Analysis This chapter describes how you configure the Downtime Analysis option to record and analyze plant downtime. Discrete values from controllers can be configured to be delay states. Each delay state can be configured to have an associated category and reason code. These codes are then displayed on the Downtime Summary display on Station when delays occur. In addition to viewing information on plant delays by calling up this Station display, you can generate a Downtime Analysis report to search and sort data on downtime. Note You cannot configure Downtime Analysis for CDA points. You could configure Downtime Analysis for a status point whose PV source references a CDA point, but this is inefficient and might significantly degrade system performance. PlantScape Server and Client Configuration Guide 375 plscpcg.book Page 376 Monday, May 28, 2001 10:11 AM 18 – Configuring Downtime Analysis About Downtime Analysis When an item of plant equipment goes into “delay,” an entry is made in a file in the server database called the delay file. Each delay entry includes: • A description of the item of equipment • The start time and date of the delay • A downtime category code • A downtime reason code Operators are alerted to delays by the yellow flashing Delay field in Status Line. They can then view details of the delay and acknowledge this event by calling up the Downtime Summary display. When the item of equipment returns to normal, the delay is time-stamped as completed. When completed delays are acknowledged, they are removed from the Downtime Summary display. Delays that are acknowledged before they are completed are removed automatically when the delay is eventually completed. To call up the Downtime Summary, go to the System Menu display and choose Downtime. The number of delays that can be shown on the Downtime Summary is based on database sizing. For information about database sizing, see the Installation Guide. Using Summation to Analyze Downtime Downtime can also be analyzed by summarizing downtimes by area, downtime category, and delay state. Downtime can be summarized for the last hour, day, shift, week, month, quarter, or year. These totals are stored in analog points in the database and are available for reporting (see “Configuring Downtime Summation” on page 380). 376 R400 plscpcg.book Page 377 Monday, May 28, 2001 10:11 AM Configuring the Recording of Downtime Configuring the Recording of Downtime To configure downtime analysis, you need to: 1 Configure status points to read values from controllers that indicate delay conditions of plant equipment. 2 Configure reason codes for delays. (Reason codes are used to provide a short description of the cause of the delay.) 3 Configure reason categories for delays. (Reason categories are used to help classify delays.) Configuring Points for Downtime Each state of the status point can be configured to indicate a “delay state.” When the status point changes to a nominated delay state, a new delay is generated in the delay file and is available for display on a Station. To configure a status point to “generate delays”: 1 Configure a status point that reads a value from a controller that indicates a delay condition (or conditions). Multi-bit status points can be used. For example a 3-bit status point could be used to generate up to eight different delay states. 2 Configure this status point with the downtime analysis algorithm (number 65). This algorithm allows states of the status point to be nominated as delay states. A default reason code and category code can be configured for each delay state. For details about how to configure points, see “Main Properties” on page 120. For details about how to configure algorithms, see “Configuring Algorithms” on page 193. For details about how to configure categories and reasons, see “Configuring Downtime Reasons” on page 377 and “Configuring Downtime Categories” on page 378. Configuring Downtime Reasons When you configure a delay point, you can assign a reason code to each delay state. This helps to identify the causes of the delay, and assists in the analysis of downtime. PlantScape Server and Client Configuration Guide 377 plscpcg.book Page 378 Monday, May 28, 2001 10:11 AM 18 – Configuring Downtime Analysis You can configure up to 1024 reason codes by specifying a different description for each reason code you want to use. The description you enter for each reason code is displayed on the Downtime summary for a delay point that uses that reason code. Note, however, that operators can enter a new reason code for a delay in the Downtime Summary. This might be necessary, if, for example, the default reason turns out not to be the actual reason for the downtime. To configure reason codes, you need to be using Station at a security level of SUPV (or higher). To call up the Downtime Reasons Configuration on a Station: 1 Select Configure ⇒ Applications ⇒ Downtime, the Downtime Configuration display opens. 2 Click the Reasons tab. 3 Enter the reason description text (up to 25 characters) in the Description field next to the reason code you want to use. Configuring Downtime Categories When you configure a delay point, you can assign a category code to each delay state. This helps to classify and analyze downtime. Category codes are two-character alphanumeric codes that are displayed on the Downtime Summary display with the delay. (Note, however, that operators can enter a new category code for a delay in the Downtime Summary.) To configure category codes, you need to be using Station at a security level of SUPV (or higher). To call up the System Configuration–Downtime Categories tab (Table 18.1, “,” on page 379): 1 Select Configure ⇒ Applications ⇒ Downtime, the Downtime Configuration display opens. 2 Click the Categories tab. 3 Enter a 2-character code. An optional category description of up to 10 characters can be entered for each category in the Description field to help clarify the category code. 378 R400 plscpcg.book Page 379 Monday, May 28, 2001 10:11 AM Configuring the Recording of Downtime Figure 18.1 System Configuration–Downtime Categories Tab PlantScape Server and Client Configuration Guide 379 plscpcg.book Page 380 Monday, May 28, 2001 10:11 AM 18 – Configuring Downtime Analysis Configuring Downtime Summation Downtime can be totalled by area, category, and delay point status at specified intervals. The totalled delay information is stored in the PV of dummy analog points. To define a dummy analog point for downtime summation, you define the point in Quick Builder: • Leaving the source and destination addresses for PV, SP, OP, and MD blank • Using a particular naming convention. The naming convention for downtime summation points is: aaCccDdd where: aa Area code of the delay points. This code must be for a configured area (see “Using Areas to Control Access to the System” on page 222). cc Category code of the delays dd Delay state of the delay point (00 to 07) To configure downtime summation periods, you need to be using Station at a security level of SUPV (or higher). 1 Select Configure ⇒ Applications ⇒ Downtime, the Downtime Configuration display opens. 2 click the General tab. 3 Select a frequency from the Summation Point update frequency drop-down list. (The default is to have the summation of downtime disabled.) 380 R400 plscpcg.book Page 381 Monday, May 28, 2001 10:11 AM Configuring the Downtime Analysis Report Configuring the Downtime Analysis Report The Downtime Analysis Report can include delays that are still outstanding as well as those that have been resolved. The report output can also be sorted by downtime category and reason codes. Details on creating a Downtime Report can be found under “Configuring a New Report” on page 243 and in “Downtime Analysis Reports” on page 254. PlantScape Server and Client Configuration Guide 381 plscpcg.book Page 382 Monday, May 28, 2001 10:11 AM 18 – Configuring Downtime Analysis 382 R400 plscpcg.book Page 383 Monday, May 28, 2001 10:11 AM 19 Configuring Extended Event Archiving Every event, such as a point status change or an operator action, is stored in an event file. The online event file is only capable of storing a certain number of events. You can archive these events to disk and tape, where they can be stored for future retrieval. This chapter describes: • What Extended Event Archiving is, and how it works • How to configure Extended Event Archiving PlantScape Server and Client Configuration Guide 383 plscpcg.book Page 384 Monday, May 28, 2001 10:11 AM 19 – Configuring Extended Event Archiving About Extended Event Archiving You use the Extended Event Archiving and Reporting System to enable extended event collection and recall. When extended events collection is enabled, PlantScape periodically copies the events from the event file and places them into the Online Extended Event file for queries and reporting. When the Online Extended Event file becomes full, it is copied into an archive folder and an alarm is generated to alert the operator to save the archived file to backup tape. The contents of the tape are verified automatically when the backup is complete. The status (success or failure) of the backup is logged in the Event Summary, and the operator is notified with a message. If necessary, you can also perform an early backup (that is, before the event file becomes full and an alarm is raised). You can restore an archive of events from tape at any time, and standard PlantScape reports can be used to access this information. The reporting capability of Extended Event Archiving and Reporting allows you to run alarm and event reports from an individual archive restored from tape. Tape Drives for Archiving Extended Event Archiving uses Windows Backup to save and restore events to and from tape. Therefore, any device supported by Windows Backup can be used for PlantScape backups. For details about configuring a suitable tape device, see the Microsoft Windows documentation. For more information about backing up PlantScape, see the Administration and Startup Guide. 384 R400 plscpcg.book Page 385 Monday, May 28, 2001 10:11 AM Extended Event Archiving System Configuration Extended Event Archiving System Configuration To configure Extended Event Archiving: 1 On the System Configuration Menu display click Extended Event Archiving. This calls up the Extended Event Archiving Configuration display. 2 You use the fields and settings in the Extended Event Archiving Configuration display as follows: Property Description Extended Event Collection (Enable/Disable) Use this button to switch event collection on or off. If collection is disabled, events occurring until it is re-enabled are not stored in the extended event file. Extended Event Archiving Status The status of the archiving system can be either OK, Overload, Failed, Full Disk, or Copy Mode. For a description of each status, see Table 19.1, “Extended Event Archiving Status,” on page 389. Extended Event Archiving Alarms Priority This defines the priority of the alarm that will be generated by the extended event archiving system. Extended Event Cycle Period (seconds) The cycle period defines how often events are copied from the event file by the archiving system into the online extended event file. The default value is 300 seconds (5 minutes). PlantScape Server and Client Configuration Guide 385 plscpcg.book Page 386 Monday, May 28, 2001 10:11 AM 19 – Configuring Extended Event Archiving Property Extended Event Throttle Value Description The maximum number of events that can be copied into the online extended event file over the duration of a cycle period. When the number of events generated per cycle period is greater than the throttle value, typically in peak traffic periods, the system goes into the overload state. The system will only process the number of events specified in the throttle value over each collection cycle period, so a backlog may occur. When the number of events being generated decreases, the system catches up by processing this backlog. The reason for keeping the throttle value to a minimum is to ensure the system does not take up too much of the server’s time performing archiving functions instead of normal functions. The default throttle value is 500. With the default cycle period, this allows for a continuous average of more than one event every second, which meets most applications. You can increase the throttle value if your system generates events at a higher continuous average rate. You should not lower the throttle value. If set to zero, all events generated since the last extended event archive took place are moved into the online extended event file at the end of the extended event cycle period. Number Of Records In Online Extended Event File The size of the online extended event file to be stored on the hard drive. 100,000 events will take up approximately 60 Mb of hard disk space. This includes: 20 Mb for the online file 20 Mb for the archive file 20 Mb for the playback file It is recommended that you allow an extra 20% of hard disk space for normal operation of the archiving system. For example, if your system needs to cater for up to 500,000 events, then the hard disk space required is: Space required for event storage: (500,000 / 100,000) * 60 Mb = 300 Mb Space for normal operation of the archiving system: 20% * 300 Mb = 60 Mb Total hard disk space required = 300 Mb + 60 Mb = 360 Mb Caution: If the system runs out of disk space to store the archived files, your archive data may not be correctly saved. 386 R400 plscpcg.book Page 387 Monday, May 28, 2001 10:11 AM Extended Event Archiving System Configuration Property Description Next Record Number In Online Extended Event File This specifies the record number in the online extended event file where the next event collected from the system will be placed. Current Push Record The current push record indicates the record number in the system file of the most recent event that has occurred. Compare this value to the last event collected to show how many events are yet to be read into the online extended event file. The current push record will wrap around to zero once it reaches the maximum number of events. It is a system value and is not configurable. Maximum Standard Events The maximum number of events that can be stored in the system file. This number is generated when the system is ordered, and is not configurable. Last Standard Event Collected The system record number of the last record that was collected and placed in the online extended event file. It is a system record number, not a record number in the online extended event file. It is not a user definable value. It can be compared to the current push record to determine how many events have occurred in the system but have not been read into the online extended event file. Last Time When Events Collected The date and time that the last event was placed into the online extended event file. Add the cycle time to this value to estimate the next collection time. Last Time When Events Collected is also updated when a report is run that performs an archive operation before searching. PlantScape Server and Client Configuration Guide 387 plscpcg.book Page 388 Monday, May 28, 2001 10:11 AM 19 – Configuring Extended Event Archiving Property Maximum Tolerable Time Delay Between Collections (minutes) Description Used when the archiving system is enabled after being disabled for some period of time. If extended event archiving system has been disabled for less than the value specified in the maximum tolerable time delay between collections, then it does not lose any events that have occurred while it has been disabled; it reads the records from the last event collected up to the current push record. If extended event archiving has been disabled for longer than the maximum tolerable time delay between collections, then the events that occurred since it was disabled are not read into the archiving system; it reads from the current push record onwards. The time of last collection and the current time are used to check the delay period. Therefore, if the system has had a time change greater than this setting, these events are not collected even if extended event archiving is enabled. The maximum tolerable time delay should be set to approximately the time that it would take to fill the system file with events. The number of records in the system file is shown as the Maximum Standard Events parameter. This is how the archiving system determines if the events in the system file are valid or have been overwritten by events that occurred while the archiving system was disabled. For example: Maximum Standard Events: 32,000 Time taken to collect events: 8 days (11,520 mins) 388 R400 Extended Event collection will not occur if free disk space falls below The amount of disk space that must be free for extended event archiving to operate. If free disk space falls below this value, then the system stops collecting events, the status of the archiving system changes to “Full Disk”, and a disk space error alarm is generated. This value ensures that the Extended Event Archiving system won’t take up all the disk space and prevent the operating system from working. Tape Save Action Select whether to add events after existing data on the archive tape, or to replace existing data from the start of the tape. plscpcg.book Page 389 Monday, May 28, 2001 10:11 AM Extended Event Archiving System Configuration The following table provides a description of each extended event archiving status. Status Description OK The extended event archiving system is operating as required. Overload The system is receiving events at a faster rate than it is configured to copy them into the online extended event file. This might happen in a peak traffic period, if the number of events being received during the extended event collection cycle period is greater than the extended event collection throttle value. The system should recover from this overload state when the rate of receiving events falls below the collection throttle value. If the overload status stays on permanently, or for prolonged, frequent periods, the collection throttle value needs to be increased as the number of events being generated is too great for the system to continually process. Failed A required archive to tape has not been performed and the online extended event file has filled up again. The online events cannot be copied to the archive file because the system will not overwrite the existing file until it is archived to tape. The Failed alarm will be generated at every collection cycle period until the file is archived to tape. After this archive has been done, the system will copy the online extended event file to the archive file and indicate that another archive needs to be performed. The system will resume collection of events into the online extended event file. The second archive must be done before the online file has filled up, otherwise the failed alarm will be generated again. Full Disk When there is not enough free space on the hard disk to store events, the system will stop collecting events and the status will become “Full Disk”. A “Disk Space Error” alarm will be generated when this happens. Copy Mode Valid for redundant systems only. If the backup system has been off-line for some reason, then the backup system will not have all of the events in it’s online event file. When the backup system comes back online, the online event file is copied to it from the primary system. At this time no events can be stored in the primary system’s online event file. The status of the archiving system becomes “Copy Mode” during the time that the online event file is being copied to the backup system. Table 19.1 Extended Event Archiving Status PlantScape Server and Client Configuration Guide 389 plscpcg.book Page 390 Monday, May 28, 2001 10:11 AM 19 – Configuring Extended Event Archiving 390 R400 plscpcg.book Page 391 Monday, May 28, 2001 10:11 AM 20 Using PlantScape Data in Other Applications This chapter describe how PlantScape data can be used for purposes other than operator-related activities such as supervisory control and data acquisition. PlantScape provides the following methods for accessing server data: • The PlantScape ODBC Driver option is designed for retrieving PlantScape data via ODBC-compliant applications such as Crystal Reports, Microsoft Access, or Microsoft Excel. • The PlantScape ODBC Data Exchange Report option enables you to transfer data between the PlantScape server database and an ODBC-compliant database. • The PlantScape OPC Server option enables an OPC Client to access PlantScape Server point data. • The PlantScape Application Programming Interface (API) and Network API enable you to create custom applications that run on the server or on other PCs on the network. You can also use these APIs if you want to configure reports that initiate application programs. • The PlantScape advanced network option Microsoft Excel Data Exchange enables users on the network to access point value information from the PlantScape database without accessing Station. You can also extract PlantScape data using the PlantScape Free Format or Integrated Microsoft Excel reports. For details on these reports, refer to “Configuring Free Format Reports” on page 270 and “Microsoft Excel Reports” on page 265. PlantScape Server and Client Configuration Guide 391 plscpcg.book Page 392 Monday, May 28, 2001 10:11 AM 20 – Using PlantScape Data in Other Applications PlantScape ODBC Support ODBC is a standard set of function calls for accessing data in a database. These calls enable you to perform Structured Query Language (SQL) queries on the database. ODBC can be used in any client/server architecture, regardless of whether the database and client application are resident on the same computer, separated by a network, or even if they are on different computers using different operating systems. PlantScape ODBC support enables the transfer of data between the PlantScape server database and other third-party databases. The supported databases are any application that provides support for ODBC function calls (for example, Microsoft Access) or has an ODBC driver. ODBC support is provided through two separate PlantScape options: • ODBC Driver, which enables retrieval of: – Point data – History data – Event data • 392 R400 Note ODBC Driver is intended for ad hoc queries. For repetitive or high-speed data retrieval you should consider Microsoft Excel Data Exchange, Network API, or OPC Server. ODBC Data Exchange Report, which enables two-way transfer of: – All server data plscpcg.book Page 393 Monday, May 28, 2001 10:11 AM About the PlantScape ODBC Driver About the PlantScape ODBC Driver The PlantScape ODBC driver enables you to access PlantScape Server data (such as history, event, access, and point data) directly from any application that provides ODBC support; for example, Microsoft Access, Microsoft Excel, or Crystal Reports. The PlantScape ODBC driver has two parts: the ODBC Server and the ODBC Client. • The PlantScape ODBC Client handles the ODBC calls made by a client application and passes them to the PlantScape ODBC Server. • The ODBC Server processes the ODBC calls, queries the PlantScape Server database and returns the information to the client application. The PlantScape ODBC Server always runs on the PlantScape Server computer. The PlantScape ODBC Client can run on the server or on any other computer on the network. The following diagram shows a basic PlantScape ODBC driver configuration. PlantScape Database PlantScape ODBC Client Data sent Data requested Client Application Data sent Server PC Data requested Client or Server PC Data sent Data requested Figure 20.1 Accessing Data via the ODBC Driver For information about other PlantScape ODBC driver architectures refer to the Installation Guide. For more information about ODBC, refer to the documentation for the third-party software that you are using to query the PlantScape database (for example, Microsoft Access). PlantScape Server and Client Configuration Guide 393 plscpcg.book Page 394 Monday, May 28, 2001 10:11 AM 20 – Using PlantScape Data in Other Applications Configuring the PlantScape ODBC Driver The following procedures assume that you have already completed the installation of the PlantScape server software as described in the Installation Guide. Specifically, the procedures assume that: • You have installed the PlantScape ODBC Client software on the client computer (that is, the computer that will be used to query the PlantScape Server database). • You have also installed the client application (for example, Microsoft Access) and its ODBC components, on the client computer. The configuration procedures may vary according to the client application that you will use to query the PlantScape server database. Application-specific help is usually provided with the client application. In general, however, the procedures are as follows: 1 Configure a data source on the client computer, as described in “Configuring a Data Source” on page 394). This only needs to be done once per computer, not every time you wish to set up a query. 2 Start up the client application and use the ODBC support provided to connect to the PlantScape server database, as described in “Connecting to the PlantScape Server Database” on page 396). 3 Set up a query to query the PlantScape server database. Configuring a Data Source To query the PlantScape server database you need a configured data source on the client computer from which you are making the query. Configuring a data source sets up an association between a data source name (DSN) and an ODBC driver. Your client application will prompt you for a DSN to connect to before sending queries to the PlantScape server database. To configure a data source for Windows 2000: 1 Select Start ⇒ Settings ⇒ Control Panel ⇒ Administrative Tools. 2 Double-click Data Sources (ODBC). The ODBC Data Source Administrator opens. 3 Select either the User DSN or the System DSN tab. 4 Click Add to start the Create New Data Source wizard. 5 Select PlantScape ODBC Driver from the list of installed ODBC drivers, and click Finish to display a Setup dialog box for the selected source. 394 R400 plscpcg.book Page 395 Monday, May 28, 2001 10:11 AM Configuring the PlantScape ODBC Driver 6 7 8 Note • • Use the Data Source Name and Description fields to enter a data source name and description. It is advisable to name the data source after the PlantScape server that you will be querying. For example, if your PlantScape server is called hsserv, enter hsserv as the data source name, and enter Data source for PlantScape database on hsserv as the description. Click OK to close the Setup dialog box. Click OK to close the ODBC Data Source Administrator dialog box. File data sources, which enable access over the network, cannot be built for the PlantScape ODBC driver via the ODBC Administrator. If you require a file data source: a) Build a system data source. b) Using any text editor, create a file containing [ODBC] DSN=<data source name> Where <data source name> is the same as built in Step a above. c) Save the file on your computer. The DSN is the name of the saved file. If you intend to query multiple PlantScape servers from a single client, you need to set up a data source for each server. To configure a data source for Windows NT: 1 Select Start ⇒ Settings ⇒ Control Panel. 2 Double-click Data Sources (ODBC). The ODBC Data Source Administrator opens. 3 Select either the User or the System DSN tab. 4 Click Add to start the Create New Data Source wizard. 5 Select PlantScape ODBC Driver from the list of installed ODBC drivers, and click Finish to display a Setup dialog box for the selected source. 6 Use the Data Source Name and Description fields to enter a data source name and description. It is advisable to name the data source after the PlantScape server that you will be querying. For example, if your PlantScape server is called hsserv, enter hsserv as the data source name, and enter Data source for PlantScape database on hsserv as the description. 7 Click OK to close the Setup dialog box. PlantScape Server and Client Configuration Guide 395 plscpcg.book Page 396 Monday, May 28, 2001 10:11 AM 20 – Using PlantScape Data in Other Applications Note 8 Click OK to close the ODBC Data Source Administrator dialog box. • File data sources, which enable access over the network, cannot be built for the PlantScape ODBC driver via the ODBC Administrator. If you require a file data source: a) Build a system data source. b) Using any text editor, create a file containing [ODBC] DSN=<data source name> Where <data source name> is the same as built in Step a above. c) Save the file on your computer. The DSN is the name of the saved file. If you intend to query multiple PlantScape servers from a single client, you need to set up a data source for each server. • Connecting to the PlantScape Server Database Connection to the PlantScape server database via ODBC is different in each Client application. Consult the documentation accompanying the application for details. For a step-by-step guide for Microsoft Access see “Using PlantScape ODBC Driver and Microsoft Access” on page 408. For information for Microsoft SQL Server 7.0 see “Using PlantScape ODBC Driver and Microsoft SQL Server” on page 413. In general: 1 When prompted by the client application, select the data source you configured (as described in the previous section). This displays the Connection Details dialog box, which enables you to connect to your PlantScape database. 2 Complete the fields as follows: 396 In this field… Enter… Operator ID The user ID of an operator already configured on your PlantScape system. Password The corresponding password R400 plscpcg.book Page 397 Monday, May 28, 2001 10:11 AM Configuring the PlantScape ODBC Driver Note In this field… Enter… Server Name The name of the computer on which the PlantScape Server software is running. If you are running a redundant system, enter only the base part of the server name. For example, if your two servers are called hsserva and hsservb enter only hsserv as the server name. The ODBC driver will connect automatically to the computer currently running as primary. If you are running the query from the PlantScape Server you can enter localhost in this field. Redundant Server Check this box if you are running a system with redundant servers. Dual LAN Check this box if you have a dual network. When querying the PlantScape database, you must connect to it as one of the operators already configured in the PlantScape server database. The PlantScape ODBC driver honors any area assignment restrictions that apply to that operator: that is, operators can only see data relating to areas to which they have been granted access. If you are using a system DSN and want to establish a connection between the PlantScape database and a remote SQL server you need to add an entry to the registry. To establish connection between the PlantScape database and a remote SQL Server: 1 Open a Command Prompt window and enter the command: regedit 2 3 Go to the registry key: HKEY_LOCAL_MACHINE\SOFTWARE\odbc\OCBC.INI\<PlantScape data source> Where <PlantScape data source> is the is the data source you configured (as described in “Configuring a Data Source” on page 394). Add a new string, RemoteHost, and set the value to the name of the computer the PlantScape Server is running on. Setting Up Automatic Connection to the PlantScape Database Note This section is not applicable if you are using Microsoft SQL Server 7.0. PlantScape Server and Client Configuration Guide 397 plscpcg.book Page 398 Monday, May 28, 2001 10:11 AM 20 – Using PlantScape Data in Other Applications Normally when you query the PlantScape database you are prompted to connect to the database via the Connection Details dialog box. It might sometimes be useful for the client application to connect to the database without the user having to log in (for example, if you have set up a periodic reporting facility). You can set up an automatic connection by storing connection information for a particular data source in the registry. Caution The information stored in the registry (including the password) is not encrypted. If someone has access to your registry, then they can access this information. If you are going to use this feature of the ODBC driver you should ensure that your registry is secure. To set up an automatic connection to the PlantScape database: 1 Open a Command Prompt window and enter the command: regedit 2 Go to the registry key: HKEY_CURRENT_USER\Software\ODBC\ODBC.INI\<PlantScape data source> 3 where <PlantScape data source> is the data source you configured (as described in “Configuring a Data Source” on page 394) and wish to automatically connect to. Add the following new string variables, with values as shown below: UID = operator id PWD = corresponding password RemoteHost = Server name RedundantLAN = 1 (Use this value if you have a dual LAN; otherwise set the value to 0.) RedundantCPU = 1 (Use this value if you have redundant servers; otherwise set the value to 0.) Note The redundancy variables do not need to be added unless you have a redundant system. They default to 0. What Data Can You Access with the PlantScape ODBC Driver? The data that can be queried in the PlantScape database is presented to the client application in the form of tables. The following sections describe those tables and how to use them. 398 R400 plscpcg.book Page 399 Monday, May 28, 2001 10:11 AM Configuring the PlantScape ODBC Driver Point Tables You • • • • • can query the following PlantScape point tables with the ODBC driver: AccumulatorPoint AnalogPoint StatusPoint FlexiblePoint ControlModulePoint (for accessing points on the Honeywell Control Processor) The point fields (which are visible as columns in each of the point tables) are shown in the following graphic. Figure 20.2 Point Data That You Can Access Status, analog, flexible, control module, and accumulator point tables can be opened and viewed directly from most client applications that have ODBC support (for example, Microsoft Access). PlantScape Server and Client Configuration Guide 399 plscpcg.book Page 400 Monday, May 28, 2001 10:11 AM 20 – Using PlantScape Data in Other Applications A table opened in this way displays every point field for every point of that type in the PlantScape server database. This might be more information than is needed. To select particular data out of the table, you need to build a query. A query can be used to reduce the number of columns (point fields) or rows (points) which are retrieved from the database. In some client applications a wizard will assist you to build a query; the application converts this query to SQL before sending it to the ODBC driver. A query built using a Microsoft Access wizard is shown below. It selects all point fields for all status points currently in alarm. Figure 20.3 Microsoft Access Query The SQL equivalent of the above query is: SELECT StatusPoint.* FROM StatusPoint WHERE StatusPoint.InAlarm=1; Flexible Point tables might be too large to open and view without filtering. To retrieve information from very large tables you need to set up a query that specifies the required parameters.For information about setting up queries on control module points, see “SQL Query on ControlModulePoint Table” on page 401. The first 28 columns in the Flexible Point table (see Figure 20.2, “Point Data That You Can Access” on page 399) are common to all flexible points and can be accessed by name. The other columns are parameters of the particular kind of flexible point. 400 R400 plscpcg.book Page 401 Monday, May 28, 2001 10:11 AM Configuring the PlantScape ODBC Driver To access a flexible point parameter, you set ParameterXXX to equal the parameter you need. PlantScape then sets the QualityXXX, TypeXXX, and TextValueXXX parameters to the corresponding values. For example, if you set Parameter001, then Quality001, Type001, TextValue001 and NumericValue001 will contain values corresponding to this parameter for every point. For information about parameter names, see the relevant Point Server documentation supplied with the Point Server software. SQL Query on ControlModulePoint Table The first eight columns in the ControlModulePoint table (see Figure 20.2, “Point Data That You Can Access” on page 399) are common to all flexible points. The other columns are user-designated parameters. To access a user-designated parameter, set ParameterXXX to equal the parameter name. For example, Parameter001 = PIDA.SPTVNORMRATE. Quality001, Type001, TextValue001 and NumericValue001 will then contain values corresponding to this parameter for every point. Below is an example query retrieving these fields for the parameter PIDA.SP for every point on the system. Figure 20.4 Control Module Point Query The SQL equivalent of the above query is: SELECT PointID, Parameter001, TextValue001, NumericValue001, Type001, Quality001 PlantScape Server and Client Configuration Guide 401 plscpcg.book Page 402 Monday, May 28, 2001 10:11 AM 20 – Using PlantScape Data in Other Applications FROM ControlModulePoint WHERE Parameter001 = ‘PIDA.SP’ The result set is shown below. Figure 20.5 Result for Example Query for Control Module Point The Quality field indicates the point parameter status when the data was retrieved. It can take the following values: UNIM The parameter has not been implemented for the point. UNSPECIFIED No parameter has been specified in the parameter field. NaN The numeric value is not a floating point number (NaN). BAD The parameter status is bad and not NaN. GOOD There are no errors for the value. The Type field indicates one of four parameter types: ENUM, NUMBER, TEXT, or INVALI. The relationship between the Quality and Type field is as follows: • If the quality is shown as BAD, then the type is shown as INVALI. • If the quality is shown as NaN, then the type will be set and the corresponding value will be the last good value of the parameter. 402 R400 plscpcg.book Page 403 Monday, May 28, 2001 10:11 AM Configuring the PlantScape ODBC Driver The relationship between the Type field and the TextValue and NumericValue fields is as follows: • If the parameter type is TEXT, then the value is shown in the TextValue field. • If the parameter type is NUMBER, the value is shown in the NumericValue field. • If the parameter type is ENUM, the value is shown in both the TextValue and the NumericValue field. • If the parameter type is INVALI, no data is shown in either field. The following table summarizes this relationship. Applicable Value Field Type TextValue NumericValue ENUM ✔ ✔ TEXT ✔ ✘ NUMBER ✘ ✔ INVALI ✘ ✘ Table 20.1 Parameter Types and Value Fields You can retrieve more than one parameter in a query by setting subsequent ParameterXXX fields to other parameter names; for example, Parameter002 = PIDA.pv, Parameter003 = PIDA.op. The number of parameters that you can retrieve in one query might be restricted by the application you are using. For example, Microsoft Access limits this number to about 40. The total size of the record being retrieved may also be limited. If you are retrieving every field for every parameter, the number of parameters able to be viewed in Microsoft Access will be reduced to 14. This number can be increased by not requesting fields which you don’t require, for example the TextValue field for numeric parameters. The following restrictions apply to queries involving Control Module points: • Wild cards are not permitted in the parameter names of Control Module points. • 'Or' conditions cannot be used in the query. PlantScape Server and Client Configuration Guide 403 plscpcg.book Page 404 Monday, May 28, 2001 10:11 AM 20 – Using PlantScape Data in Other Applications Event Tables All PlantScape events displayed in the Event Summary can be viewed through the Event table (Figure 20.6, “Event Table Data” on page 404). Like the point tables, the Event table can be opened and viewed directly from most client applications. Figure 20.6 Event Table Data The following query, created in Microsoft Access, selects all events on the point Sinewave and displays only the time of each event, the event type and level, and the value of the point at the time of the event. Figure 20.7 Select Query Dialog Box The same query in SQL is: SELECT LogTimeStamp, PointID, EventType, EventLevel, Value FROM Event 404 R400 plscpcg.book Page 405 Monday, May 28, 2001 10:11 AM Configuring the PlantScape ODBC Driver WHERE (PointID=’sinewave’) Note • If no value is specified for LogTimeStamp, then, by default, only events generated within the last 24 hour period are returned. History Tables Nine history tables from the PlantScape database are visible via the ODBC driver. These are: • History1HourAverage • History1HourSnapshot • History1MinSnapshot • History24HourAverage • History24HourSnapshot • History5SecondSnapshot • History6MinAverage • History8HourAverage • History8HourSnapshot Unlike most other tables, history tables cannot be opened and viewed directly. You need to build a query that specifies the point (or points) whose history you are interested in. The first columns in a history table are shown below. All history tables have the same columns. Figure 20.8 History Table List To specify the point whose history you are trying to retrieve, you must set ParameterXXX to equal the point ID and parameter. PlantScape Server and Client Configuration Guide 405 plscpcg.book Page 406 Monday, May 28, 2001 10:11 AM 20 – Using PlantScape Data in Other Applications For example, Parameter001 = ‘TankLevel.pv’. This sets Value001 to be the value of the TankLevel’s PV, and Quality001 to be the quality of the corresponding history value. The quality indicates the state of the point at the time the sample was taken. Possible qualities are: GOOD There are no errors. BAD The point was not scanning at time sample taken. NOT HISTORIZED The specified parameter has not been assigned to history, but the point has been implemented. POINT UNSPECIFIED One of the parameters in the query does not have the corresponding point specified. UNIMPLEMENTED The point specified does not exist in the database. If the parameter name is not specified, it defaults to the point’s PV. As an example, a query set up in Microsoft Access is shown below. This query returns snapshot history values of the PV parameter of the point TankLevel for every minute between 10 am and 4 pm on the 25/7/97. Figure 20.9 Design View of a History Table Query in Access 406 R400 plscpcg.book Page 407 Monday, May 28, 2001 10:11 AM Configuring the PlantScape ODBC Driver The equivalent SQL query is: SELECT "TimeStamp" ,"Value001", Quality001 FROM "History1MinSnapshot" WHERE ( ( ("Parameter001" = ’TankLevel.pv’ ) AND ("TimeStamp" > {ts ’1997-07-25 10:00:00’} ) ) AND ("TimeStamp" < {ts ’1997-07-25 16:00:00’} ) ) Case-Sensitive Searches By default all queries made by the PlantScape ODBC driver are case insensitive. For some queries it might be useful to perform a case-sensitive search. If you want to make searches case-sensitive for a particular data source, you need to add a string to the registry. To do this: 1 Open a Command Prompt window and enter the command: regedt32 2 Go to the registry key HKEY_CURRENT_USER->Software->ODBC->ODBC.INI-> <PlantScape data source> where: <PlantScape data source> 3 Is the data source you configured (as described in “Configuring a Data Source” on page 394) and wish to use to do case-sensitive searches. Add the following new string value for that registry key. CaseSensitive 4 Set the Data value to: 1 Troubleshooting ODBC Driver Spurious Entries in Data Tables Entries such as “#NAME” or “#DELETED” can appear in the tables in Microsoft Access if you select an entry in a Unique Identifiers dialog box after you have selected the data tables (see “Step 1. Linking Tables” on page 408). PlantScape Server and Client Configuration Guide 407 plscpcg.book Page 408 Monday, May 28, 2001 10:11 AM 20 – Using PlantScape Data in Other Applications Login and Password Rejected When Connecting to the Data Source Connecting to the data source requires a PlantScape login and password. PlantScape is supplied with the default login mngr, password mngr1. For information about adding new operator logins, see “Defining an Operator” on page 216. Using PlantScape ODBC Driver and Microsoft Access The following example assumes that you have already completed the installation and configuration of your PlantScape system with the ODBC driver. It assumes that you have: • Installed the PlantScape Server software • Installed the ODBC Client software on a client computer • Configured a data source on the client computer • Installed Microsoft Access on the client computer • Started the PlantScape system on the server computer The example is based on the following architecture, where the ODBC client software and Microsoft Access are installed on a network computer. Step 1. Linking Tables The first step is to link tables so that you can view PlantScape server data. To link tables: 1 Start up Microsoft Access on your client computer and open a new (blank) database. 2 Click the right mouse button in the database window to display the pop-up menu, and select Link Tables. This displays the Link dialog box. 408 R400 plscpcg.book Page 409 Monday, May 28, 2001 10:11 AM Configuring the PlantScape ODBC Driver Figure 20.10 Link Dialog Box 3 4 5 6 From the Files of Type combobox, select ODBC Databases. This displays the Select Data Source dialog box. Select PlantScape Data Source, or the data source you configured with the PlantScape ODBC driver and click OK. This displays the Connection Details dialog box. Use the Connection Details dialog box to connect to your PlantScape database as follows: • In the Operator ID field, enter the ID of an operator already configured on your PlantScape system. • In the Password field, enter the corresponding password • In the Server Name field, enter the name of the computer on which the PlantScape server software is running. If you have a redundant system, enter only the base part of the server name. For example, if your two servers are called hsserva and hsservb, enter only hsserv in this spot. The ODBC driver will connect automatically to the computer currently running as primary. • If your system has a redundant server or dual LAN check the appropriate box. • Click OK. This displays the Link Tables dialog box. Click Select All, and then OK to produce links to all the visible tables from the PlantScape database. PlantScape Server and Client Configuration Guide 409 plscpcg.book Page 410 Monday, May 28, 2001 10:11 AM 20 – Using PlantScape Data in Other Applications 7 A number of dialog boxes titled Select Unique Identifier appear. Click OK in each dialog box without selecting any items. Note These dialog boxes refer to a feature that is not supported by the PlantScape server. Changing anything in any of these boxes can lead to unpredictable results. You have now created links to all the tables in the database. The table names and icons should be visible when the Tables tab is selected. Step 2. Viewing Tables Most tables can be viewed without writing a specific query. For example, you can click the Event table to retrieve and display events from the last 24 hours. Figure 20.11 Event Table Viewed in Access All tables except the History and ControlModulePoint tables can be opened in this manner. Step 3. Designing a Simple Query The following queries assume you have built a system sinewave point (called sinewave) on your PlantScape system that: • Generates high and low alarms • Is configured to collect fast history To do this: 1 Start up Quick Builder and open a new project. 2 Add a channel, select the channel type UserScanTask. 3 410 R400 Note You must be licensed for user scan tasks to build a channel of this type. Add a controller, choosing the controller type UserScanTask, and set: • The channel name to that of the channel you just created • The file number to 8 • The record number to 1 plscpcg.book Page 411 Monday, May 28, 2001 10:11 AM Configuring the PlantScape ODBC Driver 4 5 6 7 8 9 • Add • • • The LRN number to 0 an analog point and set: The PointID to sinewave The PV Scan Period to 2 seconds The PV Source address to the controller just built, with a location of 114. Select the Alarm tab and set: • The PV High with urgent priority and limit 90 • The PV Low with urgent priority and limit 10 Select the History tab and assign the PV to fast history. Start Station and log in at MNGR level. From the menu bar, select Configure ⇒ Advanced ⇒ System Sinewave. Set the maximum sinewave value to 100, the minimum sinewave value to 0, and the period to a non-zero value (say, 500). Building a Point Query To build a query that selects all the analog points which are currently scanning: In your Microsoft Access database, select the Queries tab. Click New to display the New Query dialog box. Select Design View and click OK to display the Show Table dialog box. Select AnalogPoint, click Add, and then close the dialog box to bring up the design view. 1 2 3 4 Figure 20.12 Design View of an AnalogPoint Query in Access 5 6 In the first row/first column select PointID from the drop-down list. In the second column select Description from the drop-down list. PlantScape Server and Client Configuration Guide 411 plscpcg.book Page 412 Monday, May 28, 2001 10:11 AM 20 – Using PlantScape Data in Other Applications 7 8 In the third column select PVValue. In the fourth column select OnScan. In the Criteria row, type: =1 9 (to select all the points which are currently scanning) Unmark the check-box to prevent this column from being displayed. Select View ⇒ Datasheet to send the query to your PlantScape database. You should see a table like the one below. Figure 20.13 Results of Query on Analog Point Table in Access Building an Event Query To build a query that select all events in the last 24 hours that have raised urgent alarms: 1 In the New Query dialog box, select Design View. 2 Select Event, click Add, and then close the dialog box. 3 In the first row/first column select Event* from the drop-down list. 4 In the second column select Level. In the Criteria row, add: Like ’U*’ 5 Select View ⇒ Datasheet to send the query to your PlantScape database. By default, the ODBC driver retrieves events over the last 24 hours. If you want to retrieve events over a specific period of time: 1 Select LogTimeStamp from the next free column. 2 In the Criteria row, add: > 8:30 24/5/98 AND < 15:30 24/5/98 (using the actual timespan of your choice) 412 R400 plscpcg.book Page 413 Monday, May 28, 2001 10:11 AM Configuring the PlantScape ODBC Driver Building a History Query The format for history queries is slightly different from other queries because the names of points are system-configurable. To build a query which retrieves the 5-second snapshot values of your sinewave point over a 10 minute period: 1 Select the Queries tab. 2 Click New, select Design View and click OK to display the Show Table dialog box. 3 Select History5SecSnapshot, click Add, then close the dialog box. 4 In the first row/first column click the left mouse button and select TimeStamp from the drop-down list. In the Criteria row add: > 8:30 24/5/98 AND < 8:40 24/5/97 5 (using the actual timespan of your choice) In the second column select Parameter001. In the Criteria row add: =’sinewave.PV’ 6 7 8 In the third column select Value001. In the fourth column select Quality001. Select View ⇒ Datasheet to send the query to your PlantScape database. Using PlantScape ODBC Driver and Microsoft SQL Server This section assumes that you have already completed the installation and configuration of your PlantScape system with the ODBC driver. It assumes that you have: • Installed the PlantScape Server software • Installed the ODBC Client software on a client computer • Configured a data source on the client computer • Installed Microsoft SQL Server on the client computer • Started the PlantScape system on the server computer PlantScape Server and Client Configuration Guide 413 plscpcg.book Page 414 Monday, May 28, 2001 10:11 AM 20 – Using PlantScape Data in Other Applications To configure Microsoft SQL Server you use the DTS Wizard and includes the following steps: • Configuring the data source in SQL Server • Configure the destination SQL Server database • Selecting the tables you want to link to • Select when data is copied To configure Microsoft SQL Server: 1 Select Start ⇒ Programs ⇒ Microsoft SQL Server 7.0 ⇒ Import and Export Data. The DTS Wizard starts. 2 Select PlantScape Server ODBC Driver from the Source list. 3 Select the previously configured data source from the User/System DSN list. 4 Enter a PlantScape operator-based security operator ID and password. Click Next. 5 Select Microsoft OLE DB Provider for SQL Server from the Destination list. 6 Specify the computer name on which the SQL server is running. 7 Select the SQL database name. Click Next. 8 Select Copy table(s) from the source Database. Click Next. 9 Select the PlantScape tables you want to copy. Click Next. 10 Select Run immediately to ensure PlantScape data is copied when queried. 11 Select Save to save these settings. 12 Click Finish. 414 R400 plscpcg.book Page 415 Monday, May 28, 2001 10:11 AM About PlantScape ODBC Data Exchange About PlantScape ODBC Data Exchange The ODBC Data Exchange option enables you to configure the two-way exchange of data between the PlantScape server database and an ODBC-compliant local or network third-party database, using standard Structured Query Language (SQL) commands. When you configure the PlantScape ODBC Data Exchange option, the PlantScape server acts as a client application. (Contrast this with the PlantScape ODBC Driver option where the PlantScape server acts a server application.) Data from a local PlantScape server database can be transferred to a third-party database, and data from a third-party database can be transferred into the PlantScape server database. The information that can be exchanged includes point values, point history, and user file data. The ODBC Data Exchange option transfers data to and from a third-party database using the ODBC interface. An ODBC driver must be installed for the third-party database. Databases that include ODBC drivers include Microsoft SQL Server, Oracle 7, Microsoft Access, and Sybase 10. The following diagram shows how the PlantScape ODBC Data Exchange option interacts with ODBC drivers and third-party databases. PlantScape Server and Client Configuration Guide 415 plscpcg.book Page 416 Monday, May 28, 2001 10:11 AM 20 – Using PlantScape Data in Other Applications Server Database ODBC Data Exchange ODBC Drivers Client Components Server Components Data Access Software Access SQL Server Oracle Figure 20.14 ODBC Data Exchange Architecture 416 R400 plscpcg.book Page 417 Monday, May 28, 2001 10:11 AM Configuring ODBC Data Exchange Reports Configuring ODBC Data Exchange Reports The following procedures assume that you have already completed the PlantScape ODBC Data Exchange installation as described in the installation guide. Specifically, the procedures assume that: • Your PlantScape Server license includes ODBC Data Exchange • You have installed the third-party ODBC driver on the PlantScape server for the database that you will be transferring data to and from. (For information on installing and configuring the ODBC driver, consult the documentation supplied with the third-party database.) The configuration procedures depend to a certain extent upon the third-party databases you intend to use in conjunction with the PlantScape ODBC Data Exchange option. In general, however, the procedures are as follows: 1 Configure a data source on the PlantScape server, as described in “Configuring the ODBC Data Source” on page 417). 2 Configure the ODBC Data Exchange Report, as described in “Configuring the ODBC Data Exchange Report” on page 418. 3 Create the Input Reference file as described in “Specifying the Report Definition File Details” on page 418. 4 Run the report you configured in Step 2. Configuring the ODBC Data Source The procedures for configuring the ODBC data source vary according to the third-party database software you will be using. The following procedures show you how to configure the data source for Microsoft SQL Server 7.0. The set up for each driver will differ slightly. To configure the data source: 1 Select Start ⇒ Settings ⇒ Control Panel ⇒ Administrative Tools ⇒ Data Sources (ODBC). The ODBC Data Source Administrator dialog box opens. 2 Click the System DSN tab to display the available data sources. 3 Click Add to display the Create New Data Source wizard. 4 Select SQL Server from the list of installed ODBC drivers and click Finish to open the ODBC driver setup dialog box. 5 In the ODBC driver setup dialog box: a) Enter the data source name, description and Server name and click Next. PlantScape Server and Client Configuration Guide 417 plscpcg.book Page 418 Monday, May 28, 2001 10:11 AM 20 – Using PlantScape Data in Other Applications b) Click Next and follow the prompts to complete the SQL Server configuration. Notes If you intend to use multiple databases, you need to set up a data source for each database. Configuring the ODBC Data Exchange Report The next step is to use the ODBC Data Exchange Report Configuration display on Station to configure details about the report such as: • The input reference file name • Data source name • Scheduling information for the report Two displays are used to configure a report: • Definition Display This display is common to all reports. Details on using this display are described in “Configuring Definition Details” on page 243. • Content Display Each type of report has a contents display that is specific to the type of report you want to create. For details on configuring the contents of a report on Station, see the following sections. Specifying the Report Definition File Details Input Reference File The Input Reference file defines the actions carried out in the ODBC Data Exchange Report. To create this file, see “Creating the Input Reference File” on page 421. In this field enter the full path to the Input Reference file for running the report, or the relative path from the server run folder. Record Number Offset Enter a record number offset to be added to the absolute value of any negative record numbers used in references to PlantScape server database files in the input file. This is optional and the default is zero. 418 R400 plscpcg.book Page 419 Monday, May 28, 2001 10:11 AM Configuring ODBC Data Exchange Reports Specifying the SQL Database Login Details Data Source Name Enter the name of the data source for the database to which the report is to connect. This name should match the Data Source Name entered when you configured the ODBC System Data Source (see “Configuring the ODBC Data Source” on page 417). User Name Enter the user login name that has permission to access the required database. This field is optional. Store User Password Click this button to enter the password for the user login name that you have specified. Using the Report Status Information The Report status field of the Configuration display shows one of the following status messages: WORKING The report is running GOOD The last report completed without errors ERROR The last report completed with errors Notes 1 2 3 4 If there are any syntax errors in the PlantScape server database references, the report is halted, the errors recorded and no data is transferred between the databases. If an error occurs while transferring SQL commands to the ODBC driver, the report is halted and errors recorded. All syntax error messages are written to both the report output file and the PlantScape server error log file. All PlantScape server error messages are written to the PlantScape server log file. Making a Report Secure Report Security Level Use the combobox to select a report security level that will be required for a user to demand a report. PlantScape Server and Client Configuration Guide 419 plscpcg.book Page 420 Monday, May 28, 2001 10:11 AM 20 – Using PlantScape Data in Other Applications Configuring the Report Setup Options Restricting Data Upload Data read from the ODBC database into the PlantScape server database can be restricted in two ways by stopping: • Point PV values from being written to • Point history values from being written to If you do not want to allow operators to overwrite PV or history value data on the PlantScape server database, make sure that the Enable PV Upload and Enable History Data Upload options are not enabled. Storing Failed Commands If you wish, you can store commands that have produced database errors by enabling the Enable Failed Commands Backup option. If this option is enabled, a backup file is created or appended to whenever an error occurs as a result of a failed SQL command. There is one backup file per report. The reports use the naming convention rptnnn.bak where nnn is the report number. Any command that results in an error from the SQL database server, as well as those remaining commands which were not executed as a result of the error, will be copied to this backup file, and a message is sent to the log file giving details of the error. The backup file, if it exists, is run before the Input Reference file each time the report is requested. Execution of the backup file will halt if any SQL command results in an error. Any commands successfully completed from the backup file will be removed from that file. The backup file can be edited or deleted to stop the same erroneous commands being processed. If any errors are detected, the report status will be set to ERROR and an alarm (priority determined by the “Alarm priority error” combobox) is raised. Enabling Auto-Commit for SQL code If you enable the Auto-Commit SQL Code option, PlantScape will automatically commit each command in the Input Reference file as it is executed. This means that any rollback commands issued will not be effective, and if a command fails, all previous commands will already have been carried out. If this option is not enabled, the commands will be committed after successful completion of the report, or rolled back in the event of an error in the report. If you would like to perform commit or rollback operations at any other time during the report, these must be included in the Input Reference file. 420 R400 plscpcg.book Page 421 Monday, May 28, 2001 10:11 AM Configuring ODBC Data Exchange Reports Selecting an Alarm Priority in the Event of a Failed SQL Report If the SQL report fails, an alarm is generated with a message describing the type of error. Configure the priority of this alarm by selecting an alarm type from the Alarm priority on error list. Specifying How Bad Values Are Handled You can configure how bad or Not a Number (NaN) numeric and string values are stored in the ODBC database. You use the Replace Bad/NaN numeric values with dropdown list to specify either a NULL or a zero. You use the Replace Bad string values with dropdown list to select either a NULL value or an empty string. Creating the Input Reference File The tasks performed by an ODBC Data Exchange report are defined in a free format ASCII file called the Input Reference file. You create this file with a text editor. The file is restricted to 80 characters per line. Creating SQL Transactions The Input Reference file consists of any number of SQL transactions. Each transaction is made up of: • Commands Any SQL command supported by the Open Client interface can be used. Note that any variables declared in these commands will apply only until the end of the current transaction and that each transaction may be up to 1000 lines long. Each SQL command must begin on a new line and must end with an end-of -command marker (“;”). • PlantScape Server references References to the PlantScape server database need to be enclosed in “at” symbols (that is, in the format “@...@”), and can be embedded anywhere inside the SQL transaction. Data is extracted from the PlantScape server database using PlantScape server references embedded in the SQL command before the end-of-command marker (“;”). Data can be inserted into the PlantScape server database using PlantScape server references immediately after the “;”. PlantScape Server and Client Configuration Guide 421 plscpcg.book Page 422 Monday, May 28, 2001 10:11 AM 20 – Using PlantScape Data in Other Applications Adding Comments to the Reference File You can add comments to the Input Reference file to aid readability. Comments are enclosed in /*...*/ and may be nested. There must not be any comments between the end-of-command marker (“;”) and an embedded reference. Adding PlantScape Server Database References There are three ways to reference the PlantScape server database: Point references Access PlantScape server point parameters and send or receive data from the ODBC-compliant database History references Access PlantScape server point history data or receive data from the ODBC-compliant database Table references Access PlantScape server file data and send or receive data from the ODBC-compliant database. 422 R400 plscpcg.book Page 423 Monday, May 28, 2001 10:11 AM Configuring ODBC Data Exchange Reports The following table shows the types of embedded reference which can be used to access or write data to an PlantScape server. Action PlantScape Server Read point parameter data ✔ Write point parameter (excluding point ID, and PV and history parameters) ✔ Write to PV parameter ✔(1) Write to history point parameter ✔(2) Read history ✔ Write to history ✘ Read system and user tables ✔ Write to system files ✘ Write to user tables ✔ Key: ✔ = allowed ✘ = not allowed (1) To write with the (2) To write with the to the PV parameter of a point, the report must be configured “Enable PV Data Upload” option enabled. to a point history parameter, the report must be configured “Enable History Data Upload” option enabled. Table 20.2 Understanding the Report Output The report output file contains the transactions with data substituted from the PlantScape server application database. Any syntax errors are flagged with error messages. The report file becomes a record of the data sent to the ODBC-compliant database and the errors found in the reference file. Troubleshooting ODBC Data Exchange Reports If an ODBC Data Exchange report fails check the PlantScape log file for the cause of the problem. PlantScape Server and Client Configuration Guide 423 plscpcg.book Page 424 Monday, May 28, 2001 10:11 AM 20 – Using PlantScape Data in Other Applications Checking Commands SQLCHK Utility The Input Reference file can be checked for PlantScape server database reference syntax errors by using a command-line utility, SQLCHK. Each command is read and if there is an embedded PlantScape server database reference before the end-of-command marker (“;”) it is resolved and data substituted. Embedded references occurring after the “;” are checked for consistency but data is not substituted. Any errors are flagged and a total error count is given after all commands have been read. The commands plus substitutions and error messages are printed to the workstation display and to an output file if one is specified. Format SQLCHK reference_file [-OUT output_file][-OFFSET record_offset] Where: reference_file Path of input SQL file output_file Optional path name of the file to receive checked data and error messages. If this is not specified, the output is printed to the display only. record_offset Optional offset added to a negative record number in a reference to a PlantScape server database file. This is optional and the default is zero. Example sqlchk command.sql -out command.out -offset 3 ODBC Data Exchange Report Reference The following sections provide details of how each type of database reference is formatted. 424 R400 plscpcg.book Page 425 Monday, May 28, 2001 10:11 AM Configuring ODBC Data Exchange Reports Point Reference Type Format "@ POINTREF POINTNAME pointname PARAMETER parameter [Numeric] @" Description This reference type is used to access point parameters in the PlantScape server application database. pointname Point ID (tag name) parameter Source/destination of data. Control Module point parameters may be used here in the format <block>.<parameter>. For example, PIDA.PV. The names of commonly used point parameters are: Parameter 3 Description Process variable PV MD Mode OP Output SP Setpoint A1 Auxiliary 1 A2 Auxiliary 2 A3 Auxiliary 3 A4 Auxiliary 4 NAME Name DESC Description 4 1 min history H6M4 6 min history H1H4 1 hour history H1M H8H 4 H24H 8 hour history 4 H5SF4 24 hour history 5 second fast history H1HE 4 1 hour extended history H8HE 4 8 hour extended history PlantScape Server and Client Configuration Guide 425 plscpcg.book Page 426 Monday, May 28, 2001 10:11 AM 20 – Using PlantScape Data in Other Applications Parameter 4 H24HE Description 24 hour extended history Notes 1 2 3 4 5 Example All SQL keywords may be abbreviated to the first 2 letters Each line must be no more than 80 characters long Data can only be uploaded to the PV of a point if the option “Enable PV Data Upload” is enabled. Data can only be uploaded to the history parameters of a point if the option “Enable History Data Upload” is enabled. If you include the keyword NUMERIC, the PV is transferred as a numeric value. The following example will extract the PV of the SQLSINE point on the server so that it can be stored in the ODBC-compliant database. update rwb set realnum=("@ POINTREF POINTNAME sqlsine PARAMETER PV @") where name_id=‘Fred Smith’; The following example will extract a value from the SQL database, and store it in the PV of the SQLSINE point on the local PlantScape server. select small from rwb where name_id=‘Fred Smith’; “@ POINTREF POINTNAME sqlpnt PARAMETER PV @" 426 R400 plscpcg.book Page 427 Monday, May 28, 2001 10:11 AM Configuring ODBC Data Exchange Reports History Reference Type Report Format "@ HISTORYREF POINTNAME pointname TYPE histype DATE data TIME time OFFSET offset [ITEMS numitems] [PARAMETER paramname] @" Description This reference type is used to access point history data on the PlantScape server. You cannot use this reference type to upload history values. Individual history parameters can be uploaded using the Pointref reference type. pointname Point ID (tag name) type Source of data. The names of possible history types are: History Type Description H1M 1 min history H6M 6 min history H1H 1 hour history H8H 8 hour history H24H 24 hour history H5SF 5 sec fast history H1HE 1 hour extended history H8HE 8 hour extended history H24HE 24 hour extended history date Date of history to access given as DD-MMM-YY format time Time of history to access given in HH:MM:SS format offset The offset within the history file. Use an offset of 1 to specify the most recent history data. numitems Optional number of history items to read PlantScape Server and Client Configuration Guide 427 plscpcg.book Page 428 Monday, May 28, 2001 10:11 AM 20 – Using PlantScape Data in Other Applications Parameter Any valid parameter name, including control module point parameters can be used. For a complete list of point parameters see Table 8.1, “Summary of Point Parameter Types,” on page 134. Notes • • Example All SQL keywords may be abbreviated to the first 2 letters. Specify either the date and time, or an offset, but not both. The following example will extract five SQLSINE values in 6 minute history starting from 10 samples ago, and store values in the ODBC-compliant database. insert into historytable values (“@HISTORYREF POINTNAME sinewave TYPE H5SF OFFSET 5 ITEMS 10 @”) ; 428 R400 plscpcg.book Page 429 Monday, May 28, 2001 10:11 AM Configuring ODBC Data Exchange Reports Table Reference Type Report Format “@ TABLEREF TABLENUM table RECORDNUM record WORDNUM word NUMRECORDS numrecords datatype @” Description This reference type is used to access file data in the PlantScape server database. table The server file number to read from or write to record First record number to use word First word number to use numrecords The number of records to read/write datatype A data type for each column in the ODBC-compliant database must be entered. The following data type SQL keywords are available. Data Type Keyword Data Type Description Data Item Following Keyword FLOAT Floating point [Optional number of items] 2INT 2 byte integer [Optional number of items] 4INT 4 byte integer [Optional number of items] CHAR Character string enclosed in ‘...’ Number of characters + [Optional number of items] RAWCHAR Character string not enclosed in ‘...’ Number of characters + [Optional number of items] BITNUMBER Start bit of partial integer Bit number SIZE Size of partial integer Number of bits + [RPTBIT keyword to denote bit repeat] + [Optional number of items] RPTBIT Denotes that successive partial integer items should be taken from the same word Table 20.3 PlantScape Server and Client Configuration Guide 429 plscpcg.book Page 430 Monday, May 28, 2001 10:11 AM 20 – Using PlantScape Data in Other Applications Data Type Keyword Data Type Description Data Item Following Keyword JULDATE Date in Julian format [Optional number of items] TIME Time in seconds since midnight [Optional number of items] DATETIME Date and time in the format [Optional number of items] DD-MMM_YY HH:MM Table 20.3 Notes 1 2 3 4 5 6 Example All SQL keywords may be abbreviated to the first two letters. For table data being extracted from the PlantScape server, any database file can be accessed. For table data being inserted into the PlantScape server database, only user files can be accessed. If the BITNUMBER keyword is used, then the SIZE keyword must appear after the bit number (that is, BITNUMBER bitnumber SIZE num-of-bits). The RPTBIT keyword must appear after the BITNUMBER/SIZE reference and will denote that successive BITNUMBER items will be read/written from the same word rather than successive words, which is the default. In addition, the number of bits specified cannot extend over a word boundary. For example, if BITNUMBER = 2, then the data can only extend from bits 2 to 15 for that word. Bit counting starts from 0. Thus, the number of bits must be limited to a value 14. Otherwise, an error will occur during validation. In general, the BITNUMBER must be ≤ 16. If a number of items appear without one of the data type SQL keywords, then the data type will default to 2INT. The following example will extract a floating point number, a 2-byte integer and 3 strings 10 characters long from an ODBC-compliant database, and store the values in record 5 of the file 256 starting at word 1. select floatnum,intnum,string1,string2,string3 from rwb where name_id=‘Fred Smith’; "@ TABLEREF TABLENUM 256 RECORDNUM 5 WORDNUM 1 NUMRECORDS 1 FLOAT 2INT CHAR 10 3 @" 430 R400 plscpcg.book Page 431 Monday, May 28, 2001 10:11 AM Configuring ODBC Data Exchange Reports The following example will extract a floating point number, a 2-byte integer and 3 strings 10 characters long from record 5 of the file 256 starting at word 1, and store this data in the SQL database. insert into rwb values( where name_id=‘Fred Smith’; "@ TABLEREF TABLENUM 256 RECORDNUM 5 WORDNUM 1 NUMRECORDS 1 FLOAT 2INT CHAR 10 3 @" PlantScape Server and Client Configuration Guide 431 plscpcg.book Page 432 Monday, May 28, 2001 10:11 AM 20 – Using PlantScape Data in Other Applications SQL Report Example The following example is written for Microsoft SQL Server. Some of the SQL syntax is specific to Microsoft SQL Server, for example, getdate(). SQL Input Data Reference File /* insert values from "testtable"*/ insert into testtable values( "@ Pointref Pointname getdate(), "@ Pointref Pointname "@ Pointref Pointname "@ Pointref Pointname "@ Pointref Pointname "@ Pointref Pointname Points "01SQLANA","01SQLSTA" to ODBC-compliant database 01SQLANA parameter name @", 01SQLANA 01SQLSTA 01SQLANA 01SQLSTA 01SQLANA parameter parameter parameter parameter parameter PV @", PV @", A1 @", H1H @", OP @"); /* read from ODBC-compliant database "testtable" to Points "01SQLANA","01SQLSTA"""*/ select distinct testint from testtable where name=’01SQLANA’; "@ Pointref Pointname 01SQLSTA parameter PV @" select distinct testsmall from testtable where name=’01SQLANA’; "@ Pointref Pointname 01SQLANA parameter A1 @" select distinct smallfloat from testtable where name=’01SQLANA’; "@ Pointref Pointname 01SQLSTA parameter H1M @" select distinct testint from testtable where name=’01SQLANA’; "@ Pointref Pointname 01SQLSTA parameter OP @" select distinct smallfloat from testtable where name=’01SQLANA’; "@ Pointref Pointname 01SQLANA parameter SP @" select distinct name from testtable where name=’01SQLANA’; "@ Pointref Pointname 01SQLSTA parameter DESC @" /* read from a user table 4 (file 254) to ODBC-compliant database "testtable"*/ insert into testtable values( ‘New Record’, "@ tableref tablenum 254 record 1 word 1 datetime @", "@ tableref tablenum 254 record 1 word 2 float double 4int 2int bit 0 size 8@" ); /* read from user table 4 to ODBC-compliant database "testtable" with record offset */ insert into testtable values( 432 R400 plscpcg.book Page 433 Monday, May 28, 2001 10:11 AM Configuring ODBC Data Exchange Reports ‘Offset Record’, "@ tableref tablenum 254 record -1 word 1 datetime @", "@ tableref tablenum 254 record -1 word 2 float double 4int 2int bit 0 size 8@"); /* read from ODBC-compliant "testtable" to user table 4*/ select distinct name,name,testdate,smallfloat,testint, testsmall,testtiny,testtiny from testtable where name=’01SQLANA’; "@ tableref tablenum 254 rec 3 word 1 char 10 2 datetime float 2 2int bit 1 size 5 rptbit 2 @" /* read from ODBC-compliant with record offset to user table */ select distinct name,name,testdate,smallfloat,testint, testsmall,testtiny,testtiny from testtable where name=’01SQLANA’; "@ tableref tablenum 254 rec -3 word 1 char 10 2 datetime float 2 2int bit 1 size 5 rptbit 2 @" /* read history values into ODBC-compliant */ update testtable set testint= "@ history Pointname 01SQLANA type H24H offset 3 @", smallfloat = "@history Pointname 01SQLANA type H6M date 15-FEB-94 time 13:48:00 @" where name=’01SQLANA’ Contents of Report File and Output from SQLCHK /* insert values from Points "01SQLANA","01SQLSTA" to ODBC-compliant "testtable"*/ insert into testtable values( ‘01SQLANA’, getdate(), 1.200000e+01, 0.000000e+00, 0.000000e+00, 0.000000e+00, 0.000000e+00 ); /* read from ODBC-compliant "testtable" to Points "01SQLANA","01SQLSTA"""*/ select distinct testint from testtable where name=’01SQLANA’; "@ Pointref Pointname 01SQLSTA parameter PV @" select distinct testsmall from testtable where name=’01SQLANA’; "@ Pointref Pointname 01SQLANA parameter A1 @" select distinct smallfloat from testtable where name=’01SQLANA’; PlantScape Server and Client Configuration Guide 433 plscpcg.book Page 434 Monday, May 28, 2001 10:11 AM 20 – Using PlantScape Data in Other Applications "@ Pointref Pointname 01SQLSTA parameter H1M @" select distinct testint from testtable where name=’01SQLANA’; "@ Pointref Pointname 01SQLSTA parameter OP @" select distinct smallfloat from testtable where name=’01SQLANA’; "@ Pointref Pointname 01SQLANA parameter SP @" select distinct name from testtable where name=’01SQLANA’; "@ Pointref Pointname 01SQLSTA parameter DESC @" /* read from a user table 4 (file 254) to ODBC-compliant "testtable"*/ insert into testtable values( ‘New Record’, ‘01-JAN-81 00:00’, 0.000000e+00, 0.000000e+00, 0, 0, 0 ); /* read from user table 4 to ODBC-compliant "testtable" with record offset */ insert into testtable values( ‘Offset Record’, ‘01-JAN-81 00:00’, 0.000000e+00, 0.000000e+00, 0, 0, 0 ); /* read from ODBC-compliant "testtable" to user table 4*/ select distinct name,name,testdate,smallfloat,testint, testsmall,testtiny,testtiny from testtable where name=’01SQLANA’; "@ tableref tablenum 254 rec 3 word 1 char 10 2 datetime float 2 2int bit 1 size 5 rptbit 2 @" /* read from ODBC-compliant with record offset to user table */ select distinct name,name,testdate,smallfloat,testint, testsmall,testtiny,testtiny from testtable where name=’01SQLANA’; "@ tableref tablenum 254 rec -3 word 1 char 10 2 datetime float 2 2int bit 1 size 5 rptbit 2 @" /* read history values into ODBC-compliant */ update testtable set testint = 0.000000e+00, 434 R400 plscpcg.book Page 435 Monday, May 28, 2001 10:11 AM Configuring ODBC Data Exchange Reports smallfloat = 0.000000e+00 where name=’01SQLANA’ PlantScape Server and Client Configuration Guide 435 plscpcg.book Page 436 Monday, May 28, 2001 10:11 AM 20 – Using PlantScape Data in Other Applications PlantScape OPC Support PlantScape provides both an OPC Client and an OPC Server. The OPC Server makes PlantScape Server point data available for use in other applications. The OPC Client is used to collect data from other OPC servers to put into PlantScape server point values. The PlantScape OPC Server and Client can be used together or with third-party OPC Servers and Clients. About the PlantScape OPC Client The PlantScape OPC Client is described in detail in the OPC Interface section in the Installation Guide. Configuration is described in the Quick Builder online help. About the PlantScape OPC Server The PlantScape OPC Server makes all PlantScape point parameters available to OPC Clients. The OPC Server supports all mandatory OPC interfaces, including an automation interface for application development in Visual Basic. For more information on the automation interface refer to the OLE for Process Control Standard Version 1.0a or the OLE for Process Control Standard Version 2.0. An example OPC client/server configuration is shown below. Client PC OPC Client PlantScape OPC Server Connect 436 R400 Server PC PlantScape OPC Server plscpcg.book Page 437 Monday, May 28, 2001 10:11 AM PlantScape OPC Support Using the PlantScape OPC Server Preparation See the PlantScape Installation Guide for details on how to configure the PlantScape server computer and an OPC Client computer for OPC connection, and for a description of the PlantScape OPC Server Connect package that must be installed on OPC Client computers. Connecting to the PlantScape OPC Server An OPC Client requires two pieces of information to connect to the PlantScape OPC Server over the network. 1 TCP/IP hostname of the PlantScape Server computer 2 PlantScape OPC Server Prog Id. The PlantScape OPC Server Prog Id is HWHsc.OPCServer. Refer to the user documentation that came with your OPC Client software for details on using this information with your client. Notes • • When you run an OPC client on the PlantScape Server computer you should use localhost as the TCP/IP hostname. The TCP/IP hostname of the server should be put in the hosts file of the computer that the OPC Client is running on. On Windows the TCP/IP hosts file is winnt\system32\drivers\etc\hosts Accessing OPC Server Data Data on the PlantScape OPC Server is accessed by building OPC Items with an OPC Client. An OPC Item represents a connection to an item of data on an OPC server. For example, an OPC item might be built on a client to reference a PlantScape analog point’s PV parameter. An OPC Client can then access the value of the PV. To build an item you are required to provide some or all or the following information. • item name • item type • update rate and deadband Refer to your OPC Client user documentation for details on item building. PlantScape Server and Client Configuration Guide 437 plscpcg.book Page 438 Monday, May 28, 2001 10:11 AM 20 – Using PlantScape Data in Other Applications PlantScape Data Addressing Point parameter data is available via the PlantScape OPC Server. An item created to reference data must use an address consistent with the following formats: Format for Simple Points (those other than Control Processor points) point.parameter [/enum] where point is the point ID. parameter is one of the possible point parameter names listed in “Point Parameter Data Addressing” on page 439. /enum specifies whether the parameter should be treated as an enumerated type. See “How Items Access Point Parameters of Type enum” on page 439. Example FillDepth.PV Format for Control Processor Points point.block.parameter [/enum] where point is the point ID. block.parameter is the control module parameter. /enum specifies whether the parameter should be treated as an enumerated type. See “How Items Access Point Parameters of Type enum” on page 439. Example 438 CM1.PIDA.MD R400 plscpcg.book Page 439 Monday, May 28, 2001 10:11 AM PlantScape OPC Support How Items Access Point Parameters of Type enum Some point parameters are enumerated—they can be represented by both an integer and a string. Examples are: status point states, modes, and Control Module Point enumeration parameters. Two methods of accessing enumerated parameters are supported: Parameter is written and/or read as text This requires the item to be built with the enum flag on. point.parameter /enum Note If an item is built with /enum for which the enum flag makes no sense, an empty string is returned. Parameter is written and/or read as an integer Enumerated type parameters can also be built without the enum flag. The server will then read and write the appropriate integer value. It becomes the responsibility of the client to convert the integer value into text if required. Update Rates and Deadbands for Items An update rate and a deadband can be associated with each item or group. The update rate is the fastest rate at which the OPC Server will notify the OPC Client of changes in data. The OPC Server will only notify the OPC Client of changes if the data has changed by more than the deadband. The OPC Client can automatically determine the update rate and deadband or it might require you to configure it. You can normally specify any update rate and deadband in your OPC Client, however, specifying high rates or low deadband values may put a high load on the PlantScape OPC Server and the connecting network. If the load is too high the PlantScape OPC Server will not return data at the requested rate. Point Parameter Data Addressing The following tables list the name of all parameters (for each point type) that can be accessed via the PlantScape OPC Server. They also list the OPC type of each parameter and indicate whether the parameter is read only. Status Point Parameters OPC Server Parameter Name OPC Type OPC Access Enumerated? PV VT_I4 yes Mode VT_I4 yes Table 20.4 Status Point OPC Parameter Names and Details PlantScape Server and Client Configuration Guide 439 plscpcg.book Page 440 Monday, May 28, 2001 10:11 AM 20 – Using PlantScape Data in Other Applications OPC Server Parameter Name OPC Type OPC Access Enumerated? OP VT_I4 Area VT_BSTR read only Point ID VT_BSTR read only Description VT_BSTR read only OnScan VT_BOOL AlarmValue VT_I4 ControlLevel VT_I2 AlarmDisabled VT_BOOL PVInError VT_BOOL read only ModeInError VT_BOOL read only OutputInError VT_BOOL read only State0Descriptor VT_BSTR State1Descriptor VT_BSTR State2Descriptor VT_BSTR State3Descriptor VT_BSTR State4Descriptor VT_BSTR State5Descriptor VT_BSTR State6Descriptor VT_BSTR State7Descriptor VT_BSTR Target PV for OPState0 VT_I4 read only yes Target PV for OPState1 VT_I4 read only yes Target PV for OPState2 VT_I4 read only yes yes read only yes Target PV for OPState3 VT_I4 read only yes InputStateforOutputState3 VT_I4 read only yes PVAlgoNumber VT_I2 read only PVAlgoBlock VT_I2 read only ActionAlgoNumber VT_I2 read only ActionAlgoBlock VT_I2 read only UnackAlarmExists VT_BOOL AlarmPriority VT_I4 yes ControlFailAlarmPriority VT_I4 yes Table 20.4 Status Point OPC Parameter Names and Details (Continued) 440 R400 plscpcg.book Page 441 Monday, May 28, 2001 10:11 AM PlantScape OPC Support OPC Server Parameter Name OPC Type OPC Access Enumerated? State0AlarmPriority VT_I4 yes State1AlarmPriority VT_I4 yes State2AlarmPriority VT_I4 yes State3AlarmPriority VT_I4 yes State4AlarmPriority VT_I4 yes State5AlarmPriority VT_I4 yes State6AlarmPriority VT_I4 yes State7AlarmPriority VT_I4 yes AlarmSubPriority VT_I4 ControlFailAlarmSubPriority VT_I4 State0AlarmSubPriority VT_I4 State1AlarmSubPriority VT_I4 State2AlarmSubPriority VT_I4 State3AlarmSubPriority VT_I4 State4AlarmSubPriority VT_I4 State5AlarmSubPriority VT_I4 State6AlarmSubPriority VT_I4 State7AlarmSubPriority VT_I4 AssociatedDisplay VT_BSTR AssociatedDisplayDefault VT_BSTR InstructionDisplay VT_BSTR InstructionDisplayDefault VT_BSTR AlarmMessageIndex VT_I2 PVExternalChangeAlarmEnable VT_BOOL MDExternalChangeAlarmEnable VT_BOOL OPExternalChangeAlarmEnable VT_BOOL State0AlarmEnabled VT_BOOL State1AlarmEnabled VT_BOOL State2AlarmEnabled VT_BOOL State3AlarmEnabled VT_BOOL State4AlarmEnabled VT_BOOL Table 20.4 Status Point OPC Parameter Names and Details (Continued) PlantScape Server and Client Configuration Guide 441 plscpcg.book Page 442 Monday, May 28, 2001 10:11 AM 20 – Using PlantScape Data in Other Applications OPC Server Parameter Name OPC Type OPC Access State5AlarmEnabled VT_BOOL State6AlarmEnabled VT_BOOL State7AlarmEnabled VT_BOOL NumberOfInputStates VT_I2 read only NumberOfOutputStates VT_I2 read only NormalMode VT_I2 Enumerated? PulseWidthSecs VT_I4 OPReverse VT_BOOL yes ControlConfirmRequired VT_BOOL ControlTimeoutPercent VT_I4 yes AlarmDeadbandPercent VT_I4 yes PointDetailDisplay VT_BSTR PointDetailDisplayDefault VT_BSTR GroupDetailDisplay VT_BSTR GroupDetailDisplayDefault VT_BSTR PVAlgoExists VT_BOOL read only ActionAlgoExists VT_BOOL read only PointInAlarm VT_BOOL read only State0InAlarm VT_BOOL read only State1InAlarm VT_BOOL read only State2InAlarm VT_BOOL read only State3InAlarm VT_BOOL read only State4InAlarm VT_BOOL read only State5InAlarm VT_BOOL read only State6InAlarm VT_BOOL read only State7InAlarm VT_BOOL read only ModeCheckDisabled VT_BOOL Table 20.4 Status Point OPC Parameter Names and Details (Continued) 442 R400 plscpcg.book Page 443 Monday, May 28, 2001 10:11 AM PlantScape OPC Support Analog Point Parameters OPC Server Param Name OPC Type PV VT_I2 Mode VT_I4 OP VT_I2 SP VT_I2 A1 VT_R4 A2 VT_R4 A3 VT_R4 A4 VT_R4 EULO VT_R4 read only EUHIe VT_R4 read only AlarmLimit1 VT_R4 AlarmLimit2 VT_R4 AlarmLimit3 VT_R4 AlarmLimit4 VT_R4 AlarmType1 VT_I4 yes AlarmType2 VT_I4 yes AlarmType3 VT_I4 yes AlarmType4 VT_I4 yes Area VT_BSTR SetPointLowLimit VT_R4 SetPointHighLimit VT_R4 OutputLowLimit VT_R4 OutputHighLimit VT_R4 OPC Access Enumerated? yes read only Point ID VT_BSTR read only Description VT_BSTR read only OnScan VT_BOOL AlarmValue VT_I4 ControlLevel VT_I2 AlarmDisabled VT_BOOL read only yes Table 20.5 Analog Point OPC Parameter Names and Details PlantScape Server and Client Configuration Guide 443 plscpcg.book Page 444 Monday, May 28, 2001 10:11 AM 20 – Using PlantScape Data in Other Applications OPC Server Param Name OPC Type OPC Access Enumerated? PVInError VT_BOOL read only ModeInError VT_BOOL read only OutputInError VT_BOOL read only SetPointInError VT_BOOL read only A1InError VT_BOOL read only A2InError VT_BOOL read only A3InError VT_BOOL read only A4InError VT_BOOL read only Units VT_BSTR PVAlgoNumber VT_I2 read only PVAlgoBlock VT_I2 read only ActionAlgoNumber VT_I2 read only ActionAlgoBlock VT_I2 read only UnackAlarmExists VT_BOOL UnreasonableAlarmPriority VT_I2 ControlFailAlarmPriority VT_I2 Alarm1Priority VT_I4 yes Alarm2Priority VT_I4 yes Alarm3Priority VT_I4 yes Alarm4Priority VT_I4 yes UnreasonableAlarmSubPriority VT_I4 ControlFailAlarmSubPriority VT_I4 Alarm1SubPriority VT_I4 Alarm2SubPriority VT_I4 Alarm3SubPriority VT_I4 Alarm4SubPriority VT_I4 AssociatedDisplay VT_BSTR AssociatedDisplayDefault VT_BSTR InstructionDisplay VT_BSTR InstructionDisplayDefault VT_BSTR AlarmMessageIndex VT_I2 Table 20.5 Analog Point OPC Parameter Names and Details (Continued) 444 R400 plscpcg.book Page 445 Monday, May 28, 2001 10:11 AM PlantScape OPC Support OPC Server Param Name OPC Type OPC Access Enumerated? PVExternalChangeAlarmEnable VT_BOOL MDExternalChangeAlarmEnable VT_BOOL OPExternalChangeAlarmEnable VT_BOOL SPExternalChangeAlarmEnable VT_BOOL NormalMode VT_I4 OPReverse VT_BOOL ControlConfirmRequired VT_BOOL ControlTimeoutPercent VT_I4 yes DriftDeadbandPercent VT_I4 yes AlarmDeadbandPercent VT_I4 yes ControlDeadbandPercent VT_I4 yes PVClampingEnabled VT_BOOL PointDetailDisplay VT_BSTR PointDetailDisplayDefault VT_BSTR GroupDetailDisplay VT_BSTR GroupDetailDisplayDefault VT_BSTR PVAlgoExists VT_BOOL read only ActionAlgoExists VT_BOOL read only PointInAlarm VT_BOOL read only InRateOfChangeAlarm VT_BOOL read only InDeviationLowAlarm VT_BOOL read only InDeviationHighAlarm VT_BOOL read only InTransmitterLowAlarm VT_BOOL read only InTransmitterHighAlarm VT_BOOL read only InLowAlarm VT_BOOL read only InHighAlarm VT_BOOL read only yes InLowLowAlarm VT_BOOL InHighHighAlarm VT_BOOL read only read only InUnreasonablyLowAlarm VT_BOOL read only InUnreasonablyHighAlarm VT_BOOL read only A1ExternalChangeAlarmEnable VT_BOOL Table 20.5 Analog Point OPC Parameter Names and Details (Continued) PlantScape Server and Client Configuration Guide 445 plscpcg.book Page 446 Monday, May 28, 2001 10:11 AM 20 – Using PlantScape Data in Other Applications OPC Server Param Name OPC Type OPC Access Enumerated? A2ExternalChangeAlarmEnable VT_BOOL A3ExternalChangeAlarmEnable VT_BOOL A4ExternalChangeAlarmEnable VT_BOOL ModeCheckingDisabled VT_BOOL A1AssociatedParameter VT_I4 read only yes A2AssociatedParameter VT_I4 read only yes A3AssociatedParameter VT_I4 read only yes A4AssociatedParameter VT_I4 read only yes Table 20.5 Analog Point OPC Parameter Names and Details (Continued) Accumulator Point Parameters OPC Server Param Name OPC Type OPC Access Enumerated? PV VT_I2 EUHI VT_R4 AlarmLimit1 VT_R4 AlarmLimit2 VT_R4 AlarmLimit3 VT_R4 AlarmLimit4 VT_R4 AlarmType1 VT_I4 yes AlarmType2 VT_I4 yes AlarmType3 VT_I4 yes AlarmType4 VT_I4 yes RollOver VT_I4 MeterFactor VT_R4 ScaleFactor VT_R4 RawPVValue VT_I4 read only Area VT_BSTR read only PointID VT_BSTR read only Description VT_BSTR read only Table 20.6 Accumulator Point OPC Parameter Names and Details 446 R400 plscpcg.book Page 447 Monday, May 28, 2001 10:11 AM PlantScape OPC Support OPC Server Param Name OPC Type OnScan VT_BOOL AlarmValue VT_I4 AlarmDisabled VT_BOOL PVInError VT_BOOL Units VT_BSTR PVAlgoNumber VT_I2 OPC Access Enumerated? read only yes read only read only PVAlgoBlock VT_I2 read only ActionAlgoNumber VT_I2 read only ActionAlgoBlock VT_I2 read only UnackAlarmExists VT_BOOL Alarm1Priority VT_I4 yes Alarm2Priority VT_I4 yes Alarm3Priority VT_I4 yes Alarm4Priority VT_I4 yes Alarm1SubPriority VT_I4 Alarm2SubPriority VT_I4 Alarm3SubPriority VT_I4 Alarm4SubPriority VT_I4 AssociatedDisplay VT_BSTR AssociatedDisplayDefault VT_BSTR InstructionDisplay VT_BSTR InstructionDisplayDefault VT_BSTR AlarmMessageIndex VT_I2 AlarmDeadbandPercent VT_I4 PointDetailDisplayDefault VT_BSTR GroupDetailDisplayDefault VT_BSTR yes PVAlgoExists VT_BOOL read only ActionAlgoExists VT_BOOL read only PointInAlarm VT_BOOL read only InRateOfChangeAlarm VT_BOOL InPVHighAlarm VT_BOOL Table 20.6 Accumulator Point OPC Parameter Names and Details (Continued) PlantScape Server and Client Configuration Guide 447 plscpcg.book Page 448 Monday, May 28, 2001 10:11 AM 20 – Using PlantScape Data in Other Applications OPC Server Param Name OPC Type InPVHighHighAlarm VT_BOOL OPC Access Enumerated? Table 20.6 Accumulator Point OPC Parameter Names and Details (Continued) Control Processor Point Parameters Below are the Control Processor point parameters which apply to all points. The point-specific parameters can be referred to as specified in “Format for Control Processor Points” on page 438. OPC Server Param Name OPC Type OPC Access Area VT_BSTR read only PointID VT_BSTR read only Description VT_BSTR AlarmValue VT_I4 ControlLevel VT_I2 UnackAlarmExists VT_BOOL AssociatedDisplay VT_BSTR AssociatedDisplayDefault VT_BSTR InstructionDisplay VT_BSTR InstructionDisplayDefault VT_BSTR AlarmMessageIndex VT_I2 PointDetailDisplay VT_BSTR PointDetailDisplayDisplay VT_BSTR GroupDetailDisplayDefault VT_BSTR GroupDetailDisplay VT_BSTR read only Enumerated? yes read only Table 20.7 Control Processor OPC Point Parameters and Details Flexible Point Parameters The following parameters are mandatory for all flexible points. 448 R400 plscpcg.book Page 449 Monday, May 28, 2001 10:11 AM PlantScape OPC Support OPC Server Param Name OPC Type OPC Access Name VT-BSTR Read only Area VT-BSTR Read only Description VT-BSTR Read only PointDetailDisplay VT-BSTR GroupDetailDisplay VT-BSTR AssociatedDisplay VT-BSTR Control Level VT-I2 InstructionDisplay VT-BSTR Enumerated? Using the OPC Server to Control Read/Write Access By default anyone with an account on a Client computer which is set up to communicate with the PlantScape OPC server has full read and write access to the server database. If this is not desirable, these permissions can be configured on a per-user basis on the server. To do this: 1 On the PlantScape Server, open up the registry and locate the key: HKEY_LOCAL_MACHINE\SOFTWARE\Honeywell\MyTpsDomain\HciC omponents\PlantScape HCI Server\MethodSecurity 2 Note the file names specified as value data for the following value names: – OPCRead – OPCWrite The files specified as value data are the files used for read/write access control. The file names can be changed if desired. Use Explorer to locate (or create) these files in \Hwiac\Security 3 Their content is not important. Use Windows Explorer to set the Windows file permissions on these files. PlantScape Server and Client Configuration Guide 449 plscpcg.book Page 450 Monday, May 28, 2001 10:11 AM 20 – Using PlantScape Data in Other Applications Anyone with full access to the OPCRead file will have read access to the OPC Server. Anyone with full access to the OPCWrite file will have write access to the OPC Server. In order to allow a particular account to have read access, but deny write access to the OPC Server, the account must be given full access to the OPCRead file and have no access to the OPCWrite file. It is not possible to give an account write access to the OPC Server without also giving it read access. For example: If the file name specified in the string OPCRead was MyReadFile: – Right click MyReadFile file in Explorer and select Properties. – Select the Security tab from the Properties window and click File Permissions. – Add or delete users from the access list to set up the desired security. PlantScape OPC Server Error Codes and Qualities If you are developing your own OPC Client you need to know the error codes returned by the PlantScape OPC Server. The following error codes and qualities are returned by the PlantScape OPC Server read function. Function HRESULT Item HRESULT Quality Value Condition S_FALSE 0xE00483FD (for all items) OPC_QUALITY_BAD | OPC_QUALITY_OUT_OF_SERVICE Host backup S_FALSE 0xE00483FC (for all items) OPC_QUALITY_BAD | OPC_QUALITY_LAST_KNOWN Host not running (but not backup) S_FALSE 0xE0048231 OPC_QUALITY_BAD | OPC_QUALITY_CONFIG_ERROR Invalid point number S_FALSE 0xE0048232 OPC_QUALITY_BAD | OPC_QUALITY_CONFIG_ERROR Invalid parameter number S_FALSE 0xE004xxxx xxxx = status 0x0000 (non-specific) Any other error status The following error codes are returned by the PlantScape OPC Server write function. 450 R400 plscpcg.book Page 451 Monday, May 28, 2001 10:11 AM PlantScape OPC Support Function HRESULT Item HRESULT Condition. S_FALSE 0xE00483FD (for all items) Host backup. S_FALSE 0xE00483FC (for all items) Host not running (but not backup). S_FALSE 0xE0048222 Point not active. S_FALSE 0xE0048223 Parameter error S_FALSE 0xE0048224 Control inhibited S_FALSE 0xE0048227 RTU disabled. S_FALSE 0xE0048228 Channel disabled. S_FALSE 0xE0048229 Illegal mode for control. S_FALSE 0xE004822A Value error. S_FALSE 0xE0048212 Point on scan. S_FALSE 0xE004xxxx xxxx = status Any other error status. PlantScape Server and Client Configuration Guide 451 plscpcg.book Page 452 Monday, May 28, 2001 10:11 AM 20 – Using PlantScape Data in Other Applications PlantScape Application Programming Interface and Network API If necessary, a site can develop its own custom applications to use in conjunction with PlantScape data. • For applications that run on the PlantScape server, PlantScape provides an Application Programming Interface (API). • For applications that run on another computer, PlantScape provides a Network API option. You can also configure a PlantScape report to request an application program when it has completed running. For details of the PlantScape API and tools, see the Application Development Guide. The Network API option can be used by application developers to create network applications. Network API has libraries of functions, header files, documentation, and sample source programs. Network API gives: • Read/write access to point parameter values (for example, read the PV of point ID = T1C123) • Read access to history data • Read/write access to PlantScape database files (user files) For details of Network API, see the Application Development Guide. The following diagram gives a simplified view of the relationship between the PlantScape server applications, the API, Network API, and the Network applications. 452 R400 plscpcg.book Page 453 Monday, May 28, 2001 10:11 AM PlantScape Application Programming Interface and Network API Custom Server Application System Server API Server Network Network API Remote Machine Custom Network Application Figure 20.15 How Other Applications Can Work with PlantScape PlantScape Server and Client Configuration Guide 453 plscpcg.book Page 454 Monday, May 28, 2001 10:11 AM 20 – Using PlantScape Data in Other Applications Using Microsoft Excel Data Exchange Using the Microsoft Excel Data Exchange option, you can capture real time point value and history information from PlantScape and display the data in an Excel spreadsheet. Data can be retrieved from PlantScape by using either the Microsoft Excel Data Exchange Wizard, or through cell formulas. The captured data can be static or dynamically updating, and can consist of either point parameter or historical data from any PlantScape server database on the network. Once the data has been captured you can create charts to display and analyze data with Microsoft Excel’s toolset. You can also link the values into other OLE-enabled applications. Microsoft Excel Data Exchange gives: • Read/write access to point parameter values (for example, read the PV of point ID=T1C123) • Read access to history data • Read/write access to PlantScape database files (user files) Using the Microsoft Excel Data Exchange Wizard The following procedures explain how to capture point or history values and display them in Microsoft Excel using the Microsoft Excel Data Exchange Wizard. Before beginning any of these procedures: 1 Start Microsoft Excel. 2 Open the worksheet in which you want your data displayed. 3 Highlight the cell that is to be the starting point for the data. Retrieving Point Parameters A cell in a Microsoft Excel worksheet can display the value of a parameter of a point configured on a particular PlantScape server, for example, the PV of point 01T1LEVEL from the server hsserv. To display a particular point parameter: 1 Select Tools ⇒ Microsoft Excel Data Exchange ⇒ Wizard. 2 Select Get point values from server(s). Specify the target point parameters: a) Enter the name of the PlantScape server. 454 R400 plscpcg.book Page 455 Monday, May 28, 2001 10:11 AM Using Microsoft Excel Data Exchange b) c) Enter the desired point ID into the Point ID field, for example, 01T1LEVEL. Select the point parameter from the Point Parameter list (or type the parameter name into the field), for example, PV. You can add or remove point parameters as required. Note 3 4 The Point Parameter drop-down list displays all parameters, regardless of point type. You must select a parameter valid for your chosen point type. d) Click Add to add the point parameter specification to the list. Specify to arrange the data either Horizontally or Vertically. Specify how the data is to be displayed on the worksheet. Display Server Name Inserts the name of the PlantScape server into a cell on your Excel worksheet. Display Point ID Inserts the name of the Point ID into a cell on your Excel worksheet. Display Parameter Inserts the parameter name into a cell on your Excel Worksheet. Paste Values When unchecked, it inserts updateable values in your Microsoft Excel Worksheet. When checked, it inserts fixed values into your Microsoft Excel Worksheet. Fixed values cannot be updated. 5 Minimize number of server calls This option is only available when you choose to get history values from the PlantScape server. When it is unchecked, Microsoft Excel queries the PlantScape server separately for every cell that it fills with data on your Microsoft Excel worksheet. When checked, Microsoft Excel uses as few queries as possible; in general, this means just one query per server. It is important to check Minimize number of server calls when the values in the Microsoft Excel worksheet automatically update. When you are satisfied with your selection of Display Options, click Finish. The data is displayed on your worksheet. Retrieving Historical Information You can insert a sequence of historical data into your Microsoft Excel worksheet. In a sequence, each cell contains a single sample from history, for example, five-second snapshots of the PV for point 01T1LEVEL from server hsserv. PlantScape Server and Client Configuration Guide 455 plscpcg.book Page 456 Monday, May 28, 2001 10:11 AM 20 – Using PlantScape Data in Other Applications To display a sequence of historical values: 1 Select Tools ⇒ Microsoft Excel Data Exchange ⇒ Wizard to start the wizard. 2 Select Get history values from server(s). 3 You can specify the target point parameters you want retrieved. 4 Specify the desired historical values to be retrieved for the selected points. Note Ensure that your selection matches the history collection for the points on the server. If you select a history collection that is not configured for that point, Microsoft Excel displays an error code instead of the data. 5 Note Offset is the number of samples relative to “now.” You can select this option to see a continuously updating sequence of values. You use the Date/Time option to specify a sequence of values from a fixed period of time. Specify how the data is to be displayed on the worksheet. Note To view continuously updating data, ensure Paste values is unchecked. Using Cell Formulas In addition to using the Microsoft Excel Data Exchange Wizard, you can use cell formulas to capture point or history values. Microsoft Excel Data Exchange includes a number of functions to allow data exchange with PlantScape. In fact, by using the Microsoft Excel Data Exchange Wizard to retrieve point parameters and historical data, you are actually using several of these functions. To use the Microsoft Excel Data Exchange functions: 1 Select a cell, or a range of cells, where you want the data to appear. 2 Click in Excel’s formula bar, then click the fx button to start the Microsoft Excel Function Wizard. Microsoft Excel fx button 3 456 R400 Select the function you want, as described below. plscpcg.book Page 457 Monday, May 28, 2001 10:11 AM Using Microsoft Excel Data Exchange Caution Do not use the Function Wizard for any PUT functions, as this may write undesired values to the server. See the Caution in “Microsoft Excel Data Exchange Functions” on page 461 for more details. To select a function: a) From the Function Category list, click User Defined. b) Select a function from the Function Name list. c) Enter any required details for the function. For a more detailed explanation of each Microsoft Excel Data Exchange function, see “Microsoft Excel Data Exchange Functions” on page 461. Changing the Data Updating Rate Dynamic data on the worksheet is data retrieved by formulas. It includes data retrieved using the Microsoft Excel Data Exchange Wizard when the Paste values checkbox is unchecked (refer to “Using the Microsoft Excel Data Exchange Wizard” on page 454). To check or to change the data update rate, select Tools ⇒ Microsoft Excel Data Exchange. The current setting for the active user account is selected. To change it, select the setting you want. For best performance, the update rate should be greater than 5 seconds. The more formulas used in a worksheet, the more work has to be performed every time the worksheet is updated. With a large number of formulas, the time taken to update a worksheet might exceed the specified update rate. Enabling Microsoft Excel Data Exchange under Different User Accounts Microsoft Excel Data Exchange can only be installed for the current user account. If you log in under a different account, for example mngr, engr, or oper, you cannot see Microsoft Excel Data Exchange in Excel. The following instructions show you how to enable Microsoft Excel to recognize a range of different user accounts. They assume that Microsoft Excel has been installed and Microsoft Excel Data Exchange has been installed to \CLIENT\XLDATAEX. 1 Start Microsoft Excel. 2 Check to see if the Microsoft Excel Data Exchange choice is in the Tools menu. PlantScape Server and Client Configuration Guide 457 plscpcg.book Page 458 Monday, May 28, 2001 10:11 AM 20 – Using PlantScape Data in Other Applications • • 3 4 5 6 7 8 9 10 If it is not there, then continue with the following steps. If it is there, then you need go no further, as Microsoft Excel Data Exchange has been successfully installed for the current account. Go to the Tools menu and select Add-Ins. Click Browse. Navigate to the Microsoft Excel Data Exchange folder (in this case C:\CLIENT\XLDATAEX). Select MEDE.XLA Click OK. In response to the prompt Replace Existing ...? click Yes. Click OK. The Microsoft Excel Data Exchange choice should now be available in the Tools menu. You need to install Microsoft Excel Data Exchange for all user accounts that need to use it. If you want to use .xls files that have been created by other users, you need to: 1 Open the workbook 2 Click Tools ⇒ Microsoft Excel Data Exchange ⇒ Update Formulas in Workbook 3 Save the workbook. Interpreting Microsoft Excel Data Exchange Errors When reading and writing data from/to a PlantScape server an error may be encountered when a formula is executed in a cell such as: An unknown Parameter error was encountered (-32215) with server “matchbox” and point “29471” : matchbox : 29471 : 3 To determine the cause of the error, double-click the Error Viewer icon in the PlantScape Diagnostic Tools group/folder. An error message, such as the following is displayed. Example 458 Enter argument(s) for display.exe (<ENTER> for none): -32215 08229 CONTROL - illegal mode for control of parameter R400 plscpcg.book Page 459 Monday, May 28, 2001 10:11 AM Using Microsoft Excel Data Exchange Using PlantScape Parameters with Microsoft Excel Data Exchange Functions The following Microsoft Excel Data Exchange functions take the parameter argument as a string (for example, "PV", "SP"): GetPointVal GetPointValArray(actually a list eg "PV,MD,OP") GetHistVal_Offset GetHistValArray_Offset(actually a list e.g. "PV,MD,OP") GetHistVal_Date GetHistValArray_Date(actually a list e.g. "PV,MD,OP") PutPointVal_Number The following Microsoft Excel Data Exchange functions take the parameter argument as an integer (for example, 0 for PV, 3 for SP): For a list of integers, refer to “Summary of Internal Parameters” on page 134. NAPI_rGetVal_Number NAPI_rGetVal_Ascii NAPI_rGetVal_History NAPI_rPutVal_Number NAPI_rGetHstPar_Ofst NAPI_rGetHstPar_Date The following functions do not have a parameter as an argument: NAPI_rGetPnt_Num NAPI_rGetPnt_Status NAPI_rgetdat_int NAPI_rgetdat_long NAPI_rgetdat_float NAPI_rgetdat_double NAPI_rgetdat_str NAPI_rputdat_int NAPI_rputdat_long NAPI_rputdat_float PlantScape Server and Client Configuration Guide 459 plscpcg.book Page 460 Monday, May 28, 2001 10:11 AM 20 – Using PlantScape Data in Other Applications NAPI_rputdat_double NAPI_rputdat_str 460 R400 plscpcg.book Page 461 Monday, May 28, 2001 10:11 AM Microsoft Excel Data Exchange Functions Microsoft Excel Data Exchange Functions The Microsoft Excel Data Exchange functions and parameters are listed on the following pages. Caution 1 2 Functions that are prefixed by NAPI_ should only be used by advanced or experienced users who are familiar with the Network API. Do not use the Microsoft Function Wizard to write NAPI routines into cells. When you enter the formula in the Wizard, it displays a value in the top of the Wizard to indicate what you will see in the cell, given the currently entered formula. To determine this value, Microsoft Excel actually runs the function, and this means that if you are setting up a PUTVAL, it will write down to the server as you enter your intermediate values. For example, if you write the PUTVAL (POINT,SP,123.4) it will write the values, 1, 12, 123 and 123.4 to the setpoint of POINT. Formula Arrays When using formulas in worksheet cells in Microsoft Excel, some formulas may return an array as a result. By default Microsoft Excel will only show the first element of the array in the cell the formula is in. To see the complete array, you need to spread the formula across a few cells. To insert a formula array: 1 Select the cells in which you would like to insert the output. 2 Type in the function (or use the Microsoft Excel Function Wizard to build the function). 3 After adding the formula, press <Ctrl>+<Shift>+<Enter> (instead of <Enter>) to put the formula into all the cells. This formula will only be executed once for the whole selection of cells and the output array will be placed in these cells. Note If you click one of the cells in the formula array you will notice that the formula appears in parentheses { } instead of by itself. PlantScape Server and Client Configuration Guide 461 plscpcg.book Page 462 Monday, May 28, 2001 10:11 AM 20 – Using PlantScape Data in Other Applications To edit a formula array: 1 Select all the cells which form the formula array. 2 Click the formula in the formula entry line near the top of the window. 3 Edit the formula as necessary. 4 Press <Ctrl>+<Shift>+<Enter> to place the formula back into the formula array cells. To change the number of cells in a formula array: 1 Follow Steps 1 and 2 of the editing instructions. 2 Copy the formula to the clipboard (press <Ctrl>+<C>). 3 Delete the cells. 4 Select the required cells for the new formula array. 5 Paste the formula from the clipboard (<Ctrl>+<V>). 6 Press <Ctrl>+<Shift>+<Enter> to place the formula back into the formula array cells. For more information on these topics refer to Microsoft Excel’s online documentation. 462 R400 plscpcg.book Page 463 Monday, May 28, 2001 10:11 AM Microsoft Excel Data Exchange Functions GetHistVal_Date For a single point parameter, retrieves multiple consecutive history values by date and time. GetHistVal_Date inserts each history sample into an individual cell in your Microsoft Excel worksheet. Before using the function, you must highlight the cells that will contain history values (that is, you must highlight the number of rows and columns necessary for displaying the data). Server Name of the PlantScape server from which data is retrieved. PointID Name of the point on the PlantScape server from which data is retrieved. PointParameter The point parameter of interest, for example, “PV”. Refer to Table 8.1, “Summary of Point Parameter Types,” on page 134 for a list of parameter types HistoryType The history type to be retrieved, for example, “H5SF” for fast history snapshots. Refer to “Types of History Collection” on page 167 for a list of history types. Example HistoryDate The start date of the historical data. The date can be entered in any string format that Microsoft Excel can interpret as a date or time, for example “20/11/99” or “20-Nov-99”. Enclose the date with double quotes. HistoryTime The starting time of the historical data to retrieve in 24 hour format. For example, “17:30:15” for 5:30:15pm. Enclose the time with double quotes. NumHistoryValues Number of history values to retrieve. ArchivePath Set this to “ ” To retrieve 10 fast history values at 8:00am on 8 October 1998 for the PV parameter of point PNTANA1 on server HSSERVA. =GetHistVal_Date("hsserva","pntana1","pv","h5sf","8 October 1997","8:00am",10,"") PlantScape Server and Client Configuration Guide 463 plscpcg.book Page 464 Monday, May 28, 2001 10:11 AM 20 – Using PlantScape Data in Other Applications GetHistVal_Offset For a single point parameter, retrieves multiple consecutive history values by offset. GetHistVal_Date inserts each history sample into an individual cell in your Microsoft Excel worksheet. Before using the function, you must highlight the number of cells that will contain history values (that is, you must highlight the number of rows and columns necessary for displaying the data). Offset sets the function to retrieve samples relative to now. So, for example, setting an offset of 5, means the first sample is 5 samples ago. For example, when you want to return five history samples with an offset of 5, you must select five consecutive cells horizontally across your spreadsheet, and the function returns the values from 5 samples ago until the current sample, inclusive. Server Name of the PlantScape server from which data is retrieved. PointID Name of the point on the PlantScape server from which data is retrieved. PointParameter The point parameter of interest, for example, “PV”. Refer to Table 8.1, “Summary of Point Parameter Types,” on page 134 for a list of parameter types. HistoryType History type of the point to retrieve. For example, “H5SF” for fast history snapshots. Refer to “Types of History Collection” on page 167 for a list of history types. Example HistoryOffset Starting history interval from now. NumHistoryValues Number of history values to retrieve. ArchivePath Set this to “ ” To retrieve the last 10 fast history values for the PV parameter of point PNTANA1 on server HSSERVA. =GetHistVal_Offset("hsserva","pntana1","pv","h5sf",1,10,"") 464 R400 plscpcg.book Page 465 Monday, May 28, 2001 10:11 AM Microsoft Excel Data Exchange Functions GetHistValArray_Date For multiple point parameters, retrieves multiple consecutive history values by date and time. Before using the function, you must highlight the number of cells that will contain history values (that is, you must highlight the number of rows and columns necessary for displaying the data). This function can display data horizontally (history values by point parameters) or vertically (point parameters by history values). NumPoints Number of points. Server Name of the PlantScape server from which data is retrieved. PointIDList A list of point IDs on the PlantScape server from which data is retrieved. The names in the list must be separated by commas, for example “sinewave,tank1temp”. The number of names in the list must match the number specified in NumPoints. PointParameterList A list of point parameters separated by commas, for example “pv,sp”. The number of parameters in the list must match the number specified in NumPoints. Refer to Table 8.1, “Summary of Point Parameter Types,” on page 134 for a list of parameter types. HistoryType History type of the point to retrieve. For example, “H5SF” for fast history snapshots. Refer to “Types of History Collection” on page 167 for a list of history types. HistoryDate Starting date of historical data to retrieve. The date can be entered in different formats, for example “20/11/96” and “20-Nov-96”. Enclose the date with double quotes. HistoryTime Starting time of historical data to retrieve. The data is formatted in 24 hour format. For example, “17:30:15” for 5:30:15pm. Enclose the time with double quotes. NumHistoryValues Number of history values to retrieve. ArrayOrientation Enter “h” for horizontal and “v” for vertical. ArchivePath Set this to “” PlantScape Server and Client Configuration Guide 465 plscpcg.book Page 466 Monday, May 28, 2001 10:11 AM 20 – Using PlantScape Data in Other Applications Example To retrieve 10 fast history values at 8:00 am on 8 October 1998 for the PV and OP parameters of point PNTANA1 on server HSSERVA, and format the output to display the history values for each parameter horizontally: =GetHistValArray_Date(2,"hsserva","pntana1,pntana1","pv,op", "h5sf","8 October 1997","8:00am",10,"h","") 466 R400 plscpcg.book Page 467 Monday, May 28, 2001 10:11 AM Microsoft Excel Data Exchange Functions GetHistValArray_Offset For multiple point parameters, retrieves multiple consecutive history values by offset. Before using the function, you must highlight the number of cells that will contain history values (that is, you must highlight the number of rows and columns necessary for displaying the data). The function can display data horizontally (history values by point parameters) or vertically (point parameters by history values). NumPoints Number of points. Server Name of the PlantScape server from which data is retrieved. PointIDList A list of point IDs on the PlantScape server from which data is retrieved. These names must be separated by commas, for example “sinewave,tank1temp”. The number of names in the list must match the number specified by NumPoints. PointParameterList A list of point parameters separated by commas, for example “pv, sp”. The number of parameters in the list must match the number specified in NumPoints. Refer to Table 8.1, “Summary of Point Parameter Types,” on page 134 for a list of parameter types. HistoryType History type of the point to retrieve. For example, “H5SF” for fast history snapshots. Refer to “Types of History Collection” on page 167 for a list of history types. Example HistoryOffset Starting history interval from now. NumHistoryValues Number of history values to retrieve. ArrayOrientation Enter “h” for horizontal and “v” for vertical. ArchivePath Set this to “” To retrieve the last 10 fast history values for the PV and OP parameters of point PNTANA1 on server HSSERVA, and format the output to display the history values for each parameter horizontally: =GetHistValArray_Offset(2,"hsserva","pntana1,pntana1", "pv,op","h5sf",1,10,"h","") PlantScape Server and Client Configuration Guide 467 plscpcg.book Page 468 Monday, May 28, 2001 10:11 AM 20 – Using PlantScape Data in Other Applications GetPointVal Retrieves a single point parameter value from the server. Server Name of the PlantScape server from which data is retrieved. PointID Name of the point on the PlantScape server from which data is retrieved. PointParameter The point parameter of interest, for example, “PV”. Refer to Table 8.1, “Summary of Point Parameter Types,” on page 134 for a list of parameter types. Example To retrieve the current value for the PV of point PNTANA1 on server HSSERVA: =GetPointVal("hsserva","pntana1","pv") 468 R400 plscpcg.book Page 469 Monday, May 28, 2001 10:11 AM Microsoft Excel Data Exchange Functions GetPointValArray Retrieves the value of multiple point parameters from the server. Before using the function, you must highlight the number of cells that will contain history values (that is, you must highlight the number of rows and columns necessary for displaying the data). Can display data horizontally or vertically. NumPoints Number of points. Server Name of the PlantScape server from which data is retrieved. PointIDList A list of point IDs on the PlantScape server from which data is retrieved. These names must be separated by commas, for example “sinewave,tank1temp”. The number of names in the list must match the number specified in NumPoints PointParameterList A list of point parameters separated by commas, for example “pv,sp”. The number of parameters in the list must match the number specified in NumPoints. Refer to Table 8.1, “Summary of Point Parameter Types,” on page 134 for a list of parameter types. ArrayOrientation Example Enter “h” for horizontal and “v” for vertical. To retrieve the current values for the PV and OP of point PNTANA1 on server HSSERVA, and arrange the parameter output values vertically: = Array(2,"hsserva","pntana1,pntana1","pv,op","v") PlantScape Server and Client Configuration Guide 469 plscpcg.book Page 470 Monday, May 28, 2001 10:11 AM 20 – Using PlantScape Data in Other Applications NAPI_rGetdat_int Retrieves a single field from a user file in the following formats: double double precision (8 bytes) I.E.E.E. floating point float single precision (4 byte) I.E.E.E. floating point int two bytes signed integer long four bytes signed integer str character string Server Name of the PlantScape server from which data is retrieved. File PlantScape database file number. User files start from file 251 so that user file 1 is file 251, user file 2 is file 252 and so on. Example Record The record number in the user file. Word The word number in the record. Flags For a circular file, specifies the direction to read. Enter newest for the newest record or oldest for the oldest record. Enter 0 for non-circular files. To retrieve the current system sinewave value (int) from file 8, record 1, word 114 from server hsserva: =NAPI_rGetdat_int("hsserva",8,1,114,0) NAPI_rGetdat_float See “NAPI_rGetdat_int” on page 470. NAPI_rGetdat_double See “NAPI_rGetdat_int” on page 470. NAPI_rGetdat_long See “NAPI_rGetdat_int” on page 470. 470 R400 plscpcg.book Page 471 Monday, May 28, 2001 10:11 AM Microsoft Excel Data Exchange Functions NAPI_rGetdat_str Retrieves a single field from a user file in string format Server Name of the PlantScape server from which data is retrieved. File PlantScape database file number. User files start from file 251 so that user file 1 is file 251, user file 2 is file 252 and so on. Record The record number in the user file. Word The word number in the record. Flags For a circular file, specifies the direction to read. Enter newest for the newest record or oldest for the oldest record. Enter 0 for non-circular files. Length The length of the string to retrieve. PlantScape Server and Client Configuration Guide 471 plscpcg.book Page 472 Monday, May 28, 2001 10:11 AM 20 – Using PlantScape Data in Other Applications NAPI_rGethstpar_date Retrieves history parameter value for a single point by date and time. Server Name of the PlantScape server from which data is retrieved. HistoryType History type of the point to retrieve. For example, 6 for 5 second fast history. The history types and the parameter values are: • H1M (one minute history)—1 • H6M (six minute history)—2 • H1H (1 hour history)—3 • H8H (8 hour history)—4 • H24H (24 hour history)—5 • H5SF (fast history snapshots)—6 • H1HE (1 hour extended history)—7 • H8HE (8 hour extended history)—8 • H24HE (24 hour extended history)—9 HistoryDate Starting date of historical data to retrieve. This must be entered as the number of days since 1 January 1981. HistoryTime Starting time of historical data to retrieve. This must be entered as the number of seconds since midnight. NumHistoryValues Number of history values to retrieve. ArchivePath Set this to “ ” PointNumber Point number of the point. See “NAPI_rGetPnt_Num” on page 474 for details of how to obtain the point number for a point ID. PointParameter The point parameter of interest, for example, PV. Refer to Table 8.1, “Summary of Point Parameter Types,” on page 134 for a list of parameter types. Example To retrieve the 10 values of fast history at 8:00am on 8 October 98 for the PV of point PNTANA1 from server HSSERVA: =NAPI_rGethstpar_date("hsserva",6,date(1997,10,8)-date(1981, 1,1),8*60*60,10,"", NAPI_rGetPnt_Num("hsserva","pntana1"),0) 472 R400 plscpcg.book Page 473 Monday, May 28, 2001 10:11 AM Microsoft Excel Data Exchange Functions NAPI_rGethstpar_ofst Retrieves history parameter value for a single point by offset. Server Name of the PlantScape server from which data is retrieved. HistoryType History type of the point to retrieve. For example, 6 for 5 second fast history. The history types and the parameter values are: • H1M (one minute history)—1 • H6M (six minute history)—2 • H1H (1 hour history)—3 • H8H (8 hour history)—4 • H24H (24 hour history)—5 • H5SF (fast history snapshots)—6 • H1HE (1 hour extended history)—7 • H8HE (8 hour extended history)—8 H24HE (24 hour extended history)—9 HistoryOffset Starting history interval from now. NumHistoryValues Number of history values to retrieve. ArchivePath Set this to “ ” PointNumber Point number of the point. See “NAPI_rGetPnt_Num” on page 474 for details of how to obtain the point number for a point ID. PointParameter The point parameter of interest, for example, PV. Refer to Table 8.1, “Summary of Point Parameter Types,” on page 134 for a list of parameter types. Example To retrieve the last 10 values of fast history for the PV of point PNTANA1 from server HSSERVA: =NAPI_rGethstpar_ofst("hsserva",6,1,10,"",NAPI_rGetPnt_Num(" hsserva","pntana1"),0) PlantScape Server and Client Configuration Guide 473 plscpcg.book Page 474 Monday, May 28, 2001 10:11 AM 20 – Using PlantScape Data in Other Applications NAPI_rGetPnt_Num Retrieves the point number for a point. Example Server Name of the PlantScape server from which data is retrieved. PointID Name of the point on the PlantScape server from which data is retrieved. To retrieve the point number of point PNTANA1 from server HSSERVA: =NAPI_rGetPnt_Num("hsserva","pntana1") 474 R400 plscpcg.book Page 475 Monday, May 28, 2001 10:11 AM Microsoft Excel Data Exchange Functions NAPI_rGetPnt_Status Retrieves a point status information. Example Server Name of the PlantScape server from which data is retrieved. PointID Name of the point on the PlantScape server from which data is retrieved. To retrieve the point status of point PNTANA1 from server HSSERVA: =NAPI_rGetPnt_Num("hsserva","pntana1") PlantScape Server and Client Configuration Guide 475 plscpcg.book Page 476 Monday, May 28, 2001 10:11 AM 20 – Using PlantScape Data in Other Applications NAPI_rGetVal_Ascii Retrieves a string parameter of a point. Server Name of the PlantScape server from which data is retrieved. PointNumber Point number of the point. See “NAPI_rGetPnt_Num” on page 474 for details of how to obtain the point number for a point ID. PointParameter The point parameter of interest, for example, DESC. Refer to Table 8.1, “Summary of Point Parameter Types,” on page 134 for a list of parameter types. Example To retrieve the ASCII value of parameter DESC of point PNTANA1 from server HSSERVA: =NAPI_rGetVal_Ascii("hsserva",NAPI_rGetPntNum("hsserva","pnt ana1"),37) 476 R400 plscpcg.book Page 477 Monday, May 28, 2001 10:11 AM Microsoft Excel Data Exchange Functions NAPI_rGetVal_History Retrieves the value of the PV history type of a point. Server Name of the PlantScape server from which data is retrieved. PointNumber Point number of the point. See “NAPI_rGetPnt_Num” on page 474 for details of how to obtain the point number for a point ID. PointParameter The point parameter of interest, for example, PV. Refer to Table 8.1, “Summary of Point Parameter Types,” on page 134 for a list of parameter types. HistoryOffset Example Starting history interval from now. To retrieve the history value at history offset 5 of parameter H5SF (Fast History) of point PNTANA1 from server HSSERVA: =NAPI_rGetVal_History("hsserva",NAPI_rGetPntNum("hsserva","p ntana1"),46,5) PlantScape Server and Client Configuration Guide 477 plscpcg.book Page 478 Monday, May 28, 2001 10:11 AM 20 – Using PlantScape Data in Other Applications NAPI_rGetVal_Number Retrieves a numeric parameter of a point. Server Name of the PlantScape server from which data is retrieved. PointNumber Point number of the point. See “NAPI_rGetPnt_Num” on page 474 for details of how to obtain the point number for a point ID. PointParameter The point parameter of interest, for example, PV. Refer to Table 8.1, “Summary of Point Parameter Types,” on page 134 for a list of parameter types. Example To retrieve the numeric value of parameter PV of point PNTANA1 from server HSSERVA: =NAPI_rGetVal_Number("hsserva",NAPI_rGetPntNum("hsserva","pn tana1"),0) 478 R400 plscpcg.book Page 479 Monday, May 28, 2001 10:11 AM Microsoft Excel Data Exchange Functions NAPI_rPutdat_int Writes a single value to a field in a user file in the following formats: double double precision (8 bytes) I.E.E.E. floating point float single precision (4 byte) I.E.E.E. floating point int two bytes signed integer long four bytes signed integer str character string Server Name of the PlantScape server to which the value is written. File PlantScape database file number. User files start from file 251 so that user file 1 is file 251, user file 2 is file 252 and so on. Record Record number in the user file. Word Word number in the record. Flags For a circular file, specifies the direction to read. Enter newest for the newest record or oldest for the oldest record. Enter 0 for non-circular files. Value Value to write. Caution Do not use any of these functions through Microsoft Excel’s Function wizard, as multiple controls to undesired values may be performed for the given address. See the Caution at the beginning of “Microsoft Excel Data Exchange Functions” on page 461 for more details. PlantScape Server and Client Configuration Guide 479 plscpcg.book Page 480 Monday, May 28, 2001 10:11 AM 20 – Using PlantScape Data in Other Applications Example To store an integer value of 42 into user table 1, record 1, word 15 for server HSSERVA. =NAPI_rPutdat_int("hsserva",251,1,15,0,42) 480 R400 plscpcg.book Page 481 Monday, May 28, 2001 10:11 AM Microsoft Excel Data Exchange Functions NAPI_rPutdat_float See “NAPI_rPutdat_double” on page 481 NAPI_rPutdat_double See “NAPI_rPutdat_double” on page 481 NAPI_rPutdat_long See “NAPI_rPutdat_double” on page 481 NAPI_rPutdat_str Writes a string to a field in a user file: Server Name of the PlantScape server to which the value is written. File PlantScape database file number. User files start from file 251 so that user file 1 is file 251, user file 2 is file 252 and so on. Record Record number in the user file. Word Word number in the record. Flags For a circular file, specifies the direction to read. Enter newest for the newest record or oldest for the oldest record. Enter 0 for non-circular files. Value Value to write. Length Length of the string to write. Caution Do not use this function through Microsoft Excel’s Function wizard, as multiple controls to undesired values may be performed for the given address. See the Caution at the beginning of “Microsoft Excel Data Exchange Functions” on page 461 for more details. PlantScape Server and Client Configuration Guide 481 plscpcg.book Page 482 Monday, May 28, 2001 10:11 AM 20 – Using PlantScape Data in Other Applications NAPI_rPutVal_Number Set a numeric parameter of a point. Server Name of the PlantScape server from which data is retrieved. PointNumber Point number of the point. See “NAPI_rGetPnt_Num” on page 474 for details of how to obtain the point number for a point ID. PointParameter The point parameter of interest, for example, PV. Refer to Table 8.1, “Summary of Point Parameter Types,” on page 134 for a list of parameter types. ParamValue Value to set. Caution Do not use any of these functions through Excel’s Function wizard, as multiple controls to undesired values may be performed for the given point’s parameter. See the Caution at the beginning of “Microsoft Excel Data Exchange Functions” on page 461 for more details. Example To store the numeric value of parameter SP of point PNTANA1 from server HSSERVA: =NAPI_rPutVal_Number("hsserva",NAPI_rGetPntNum("hsserva","pn tana1"),3,42) 482 R400 plscpcg.book Page 483 Monday, May 28, 2001 10:11 AM 21 Command Reference This chapter describes the commands and utilities used to configure PlantScape. They are grouped as follows: • Installation/Migration Commands • Configuration Commands • Controller Configuration Commands • Diagnostic Commands • Administration Commands • Database Initialization Commands • Application Development Commands To run a command/utility, see Running PlantScape Commands/Utilities. PlantScape Server and Client Configuration Guide 483 plscpcg.book Page 484 Monday, May 28, 2001 10:11 AM 21 – Command Reference Running PlantScape Commands/Utilities To use the commands and utilities described in this chapter you need to log on to the PlantScape server using a Honeywell Administrator account. (User accounts are described in the Administration Guide.) To run a command/utility: 1 Select Start ⇒ Programs ⇒ Accessories ⇒ Command Prompt to open a Command Prompt window. Alternatively, select Start ⇒ Programs ⇒ PlantScape Server Diagnostic Tools and then select the relevant tool. 2 Type the command and press <Enter>. 484 R400 plscpcg.book Page 485 Monday, May 28, 2001 10:11 AM Installation/Migration Commands Installation/Migration Commands The following commands and utilities are used for installation and migration tasks: • setup • sysbld • utbconv • pointmig PlantScape Server and Client Configuration Guide 485 plscpcg.book Page 486 Monday, May 28, 2001 10:11 AM 21 – Command Reference setup Description setup is primarily used to install the PlantScape server software and client software (Station, Display Builder, Quick Builder). It is also used for a number of optional tasks, such as: • Removing the server and client software, or upgrading the client software • Making a license change • Viewing the PlantScape license • Listing the installed server and client software For details about setup, see the Server and Client Installation Guide. Syntax setup 486 R400 plscpcg.book Page 487 Monday, May 28, 2001 10:11 AM Installation/Migration Commands sysbld Description sysbld is used to adjust the number of configurable database items within the maximum number of items permitted by your license. sysbld allows you to adjust: • History retention periods, including duration and number of samples • Number of points you can collect history for each history type • Maximum number of: – Printer connections – Channels – Controllers – Algorithm blocks – Areas – Trend sets – Groups (operating groups) – Reports – Point control schedules – Operators – Concurrent alarms – Concurrent messages – Stored events – User files – Application tasks – Point lists Caution If you initialize the database, all your PlantScape Server configuration and process data will be deleted. Syntax sysbld mode [options] PlantScape Server and Client Configuration Guide 487 plscpcg.book Page 488 Monday, May 28, 2001 10:11 AM 21 – Command Reference Part Description mode One of the following: -initialise Initializes the database, and deletes all configuration and process data. -preserve Preserves data in the database. See “Disk Space Considerations” on page 488. options -default Builds the database using default sizes. -diag Prints diagnostic messages. -full Resizes all database items. -y Answers yes to all questions. Notes • You cannot use sysbld to increase the size of the database for which you are currently licensed. To increase the database size, you need to upgrade your PlantScape software licence to provide for a larger database size. You can then run setup to change the size of your installed database. • You must stop the PlantScape server before running sysbld. Disk Space Considerations If you preserve the contents of the database, the contents of the existing database are retained. However, some additional temporary disk space is required. When sysbld preserves the database, it copies the data from each database file in the \server\data folder to a new re-sized file, one database file at a time. To calculate the amount of temporary disk space required, determine the size of the largest file in the \server\data folder, and make sure that you have at least this amount of temporary disk space available before running sysbld. 488 R400 plscpcg.book Page 489 Monday, May 28, 2001 10:11 AM Installation/Migration Commands utbconv Description utbconv is provided to migrate point and parameter reference numbers embedded in user files from an old release of PlantScape to the current release. (When you upgrade to the current release, all parameter and point numbers except those in user files are automatically translated (if necessary) by the PlantScape installation process.) Syntax utbconv release_number input_file Part Description release_number The old release that is being migrated. input_file The relative path name of the input file specifying which user table words are to be migrated. See “UTBCONV Definition File Format” on page 489 for the input file format. Notes • Before migrating user files using utbconv, you must make a backup of the existing user files data using the fildmp utility—see “Backing Up User Files Before Using utbconv” on page 490. Example This example converts files from Release100 and use the input file utable.def. utbconv 100 utable.def UTBCONV Definition File Format The definition file contains a line for each set of words to be migrated in each user file. The format of the lines is: parameter, file=file_num, rec=record_num, words=word_list or point, file=file_num, rec=record_num, words=word_list PlantScape Server and Client Configuration Guide 489 plscpcg.book Page 490 Monday, May 28, 2001 10:11 AM 21 – Command Reference Part Description file_num The number of the file where the point or parameter number is located. record_num The records to be converted, either all or a specific record number. word_list The words to be converted, which can include: • Specific words, for example: 5 or 5, 9. • Range A range of words, for example: 5-9. Notes • Comments can be inserted by placing a # at the start of the line. Example The following example migrates: • Parameter numbers at words 2, 5, 6, 7, 8, 9, and 12 of record 5 of user table 3 (file 253) • Parameter numbers at word 2 or all records of user table 4 (file 254) • Point number at word 7 of record 6 of user table 5 (file 255) # example utbconv input file # parameter, file = 253, rec=5, words=2, 5-9, 12 parameter, file = 254, rec=all, words=2 point, file = 255, rec=6, words=7 Note the free-format of input files and the ability to specify ranges of words and all records for specific files. Backing Up User Files Before Using utbconv Before migrating user files using utbconv, you need to make a backup of the existing user files data using fildmp. To back up, for example, records 1 to 10 of user file 1 to a file user_file.dmp: 1 Open a Command Prompt window, and enter fildmp The system responds as follows: System status is ON-LINE Reading from memory. Writing to memory,disc,link. Enter FUNCTION: 1-dump, 2-restore, 3-compare 490 R400 plscpcg.book Page 491 Monday, May 28, 2001 10:11 AM Installation/Migration Commands 2 Enter 1 The system responds with: Enter DEVICE/FILE name 3 Enter user_file.dmp The system responds with: Enter FILE number 4 Enter 251 The system responds with: Enter START,END record number 5 Enter 1,10 The system responds with: Enter FORMAT: "INT","HEX","ASC","FP" 6 Enter hex The system responds with: File 251 record 1 dumped File 251 record 2 dumped File 251 record 3 dumped File 251 record 4 dumped File 251 record 5 dumped File 251 record 6 dumped File 251 record 7 dumped File 251 record 8 dumped File 251 record 9 dumped File 251 record 10 dumped Enter FILE number 7 8 Press <Enter> twice to exit from fildmp. Create a text file that specifies which words of each user file contain point numbers or parameter numbers and therefore need to be converted (see “UTBCONV Definition File Format” on page 489 for the format of this file). PlantScape Server and Client Configuration Guide 491 plscpcg.book Page 492 Monday, May 28, 2001 10:11 AM 21 – Command Reference pointmig Description pointmig is used to migrate point definition files from SCAN 3000 databases. Syntax pointmig release_number input_PDF Part Description release_number The release of SCAN 3000 under which the point definition file (PDF) was created. For example, 500 for Release 500 of SCAN 3000. input_PDF Is the path name of the file to be converted. Notes • pointmig can also be run in conjunction with pntbld. To do this, run pntbld with the -R xxx option (where xxx is the release you wish to migrate points from). This creates a file called migrated.pnt which is a migrated version of the input file provided to pntbld. 492 R400 plscpcg.book Page 493 Monday, May 28, 2001 10:11 AM Configuration Commands Configuration Commands The following commands and utilities can be used for a range of configuration purposes. • alglst • bckbld • dspbld • hdwbckbld • hdwbld • paswrd • pntbld • qckbld • rtusum • station • PlantScape Control Panel PlantScape Server and Client Configuration Guide 493 plscpcg.book Page 494 Monday, May 28, 2001 10:11 AM 21 – Command Reference alglst Description alglst lists the free algorithm blocks in the database. Syntax alglst To run alglst: 1 Enter alglst. The system responds with: Enter first algo block number 2 Enter the lower limit of the range of algorithm block numbers in your system (usually 1). The system responds with: Enter the last algo block number 3 Enter the upper limit of the range of block numbers. The system reports: – Any invalid algo block number – The numbers of free algo blocks Notes • To run alglst, the database must be loaded, but the server software can be running or not running. • If you want help, enter alglst -? 494 R400 plscpcg.book Page 495 Monday, May 28, 2001 10:11 AM Configuration Commands bckbld Description bckbld is used to create a point definition file that reflects the current point configuration details in the server database. It is used, for example, when you have made changes to point configuration data via Station, rather than via Quick Builder or pntbld. After creating a point definition file, you can upload it into a Quick Builder project. For details, see the Quick Builder help. Syntax bckbld [-out file_name] [options] Part Description file_name The name of the file to which the point definitions are written. By default the output goes to the screen. options The options are: -rtu rtu_number Only backbuilds points on the specified controller. The default is to backbuild all points. -id Point_id Only backbuilds the specified point. -tag tag_type Only backbuilds points of the type specified by tag-type, which is: • STA for status • ANA for analog • ACC for accumulator -nh Suppresses history definitions. -ng Suppresses group definitions. -nt Suppresses trend definitions. -np Suppresses point record definitions. -ns Suppresses output file sorting. -nd Suppresses dynamic parameters. -gp Groups the output by points (but does not alphabetically sort the point IDs). -st Specifies output files sorting. -fd Generates full dynamic parameter definitions. PlantScape Server and Client Configuration Guide 495 plscpcg.book Page 496 Monday, May 28, 2001 10:11 AM 21 – Command Reference Notes • To run bckbld, the database must be loaded, but the server software can be running or not running. • Quick Builder cannot upload a file created with the -ns option because it has history, trend, and group point build lines at the bottom of the file. Quick Builder requires all point build lines related to a point to be grouped together. If you want to upload the file, do not specify an option, or specify the -gp option. • If more than 500 points are being built at the same time, bckbld may take a long time to sort the file. You can use the -ns (no-sort) or -gp (partial-sort) option to speed up the process. • If you did not specify a PVSOURCE, the point will not be backbuilt in an rtu when using: bckbld -rtu -out tmp.pnt. To pick up the point use: bckbld -out tmp.pnt. Example This example saves the point definitions for all points in a file called point.txt. bckbld -out point.txt 496 R400 plscpcg.book Page 497 Monday, May 28, 2001 10:11 AM Configuration Commands dspbld Description dspbld starts Display Builder and opens a display or exports a display (system or custom). For details, see the Display Building Guide. PlantScape Server and Client Configuration Guide 497 plscpcg.book Page 498 Monday, May 28, 2001 10:11 AM 21 – Command Reference hdwbckbld Description hdwbckbld is used to create a hardware definition file that reflects the current hardware configuration details in the server database. It is used, for example, when you have made changes to hardware and hardware connections via Station, rather than via Quick Builder or hdwbld. After creating a hardware definition file, you can upload it into a Quick Builder project. For details, see the Quick Builder help. Syntax hdwbckbld [-out file_name] [options] Part Description file_name The name of the file to which the hardware definitions are written. By default the output goes to the screen. options -all Is used to backbuild all channels, controllers, printers and stations defined in the server -chn chn_num Backbuilds the specified channel. -cn cnt_num Backbuilds the specified controller. -prt ptr_num Backbuilds the specified printer -stn stn_num Backbuilds the specified Station -chncnt chn_num Backbuilds the specified channel and controllers associated with that channel. -cntchn cnt_num Backbuilds the specified controller and the channel to which the controller belongs Notes • To run hdwbckbld, the database must be loaded, but the server software does not need to be running. 498 R400 plscpcg.book Page 499 Monday, May 28, 2001 10:11 AM Configuration Commands hdwbld Description hdwbld defines hardware and hardware connections in your system. For most configuration tasks, the preferred engineering tool is Quick Builder, which generates the hdwbld input file and runs the utility. For details about hdwbld, refer to the Hardware and Point Build Reference. Notes • To run hdwbld, the database must be loaded, but the server software can be running or not running. • Quick Builder does not fully support configuration for redundancy, and for redundant systems you need to use hdwbld directly. See “Configuring and Monitoring a Redundant Server System” on page 301 for details. PlantScape Server and Client Configuration Guide 499 plscpcg.book Page 500 Monday, May 28, 2001 10:11 AM 21 – Command Reference paswrd Description paswrd is used to change the passwords for Station security levels if you use Station-based security. For details, see “Configuring Station-Based Security” on page 214. Notes • To run paswrd, the database must be loaded, but the server software can be running or not running. 500 R400 plscpcg.book Page 501 Monday, May 28, 2001 10:11 AM Configuration Commands pntbld Description pntbld is used to define points for the system. Notes • You should use Quick Builder in preference to pntbld to define points. • For details of creating or updating point definition files and running pntbld, see the Hardware and Point Build Reference. • To run pntbld, the database must be loaded, but the server software can be running or not running. PlantScape Server and Client Configuration Guide 501 plscpcg.book Page 502 Monday, May 28, 2001 10:11 AM 21 – Command Reference qckbld Description qckbld starts Quick Builder and, if specified, opens a project. Syntax qckbld [filename] Part Description filename The project file that is opened. Notes • The folder in which Quick Builder is located must be specified. If you want to run the utility from the Command prompt, you must first change to the Quick Builder folder before running the command. 502 R400 plscpcg.book Page 503 Monday, May 28, 2001 10:11 AM Configuration Commands rtusum Description rtusum lists all points assigned to a particular controller. Control information for each point is also displayed. Syntax rtusum controller_number [-v] Part Description controller_number The number of the controller. -v Shows the bit, width, format and imgsiz. Notes • To run rtusum, the database must be loaded, but the server software can be running or not running. PlantScape Server and Client Configuration Guide 503 plscpcg.book Page 504 Monday, May 28, 2001 10:11 AM 21 – Command Reference station Description station starts Station. Syntax station [setupfile] [-s[f][x][s][c]][-z[1|2|3]] [-t tracefile] Part Description setupfile The default Station setup file. If no file is specified, default.stn is used. -sf Disables window resizing so that Station can only operate in full screen mode. -sx Disables the Exit menu item. -ss Disables the Setup menu item. -sc Disables the Connect menu item. -z[n] The zoom level used when Station is started: -z1 Starts Station at the largest window size for the current resolution. -z2 Starts Station at the second largest window size for the current resolution. -z3 Starts Station at the third largest window size for the current resolution If not specified, Station starts up in full screen. -t tracefile The file to which trace data is copied. Notes • The folder in which Station is located must be specified. If you want to run the utility from the Command prompt, that you must first change to the Station folder before running the command. Example This example uses opsetup.stn as the setup file, trace.txt as the file for trace data, and disables window sizing and the Exit and Setup menu items. station.exe opsetup.stn -sfxs -t trace.txt 504 R400 plscpcg.book Page 505 Monday, May 28, 2001 10:11 AM Configuration Commands PlantScape Control Panel PlantScape Control Panel is used to update the server registry settings for: • The path for displays (so that the server can get data from displays into the run-time database) • The default path for history archives • The font used in reports To run the PlantScape Control Panel: 1 From the Start menu, select Programs ⇒ PlantScape Server ⇒ PlantScape Server Control Panel. 2 Select an entry from the Registry Key list, and then use the String field to edit the registry settings. PlantScape Server and Client Configuration Guide 505 plscpcg.book Page 506 Monday, May 28, 2001 10:11 AM 21 – Command Reference Controller Configuration Commands The following commands and utilities can be used for various controller configuration purposes: • config • tdc_cl For information about controller-specific utilities, including test utilities, see the associated Controller Reference. These references are available from Quick Builder’s Help menu. 506 R400 plscpcg.book Page 507 Monday, May 28, 2001 10:11 AM Controller Configuration Commands config Description config is used with TDC and UDC controllers. It enables the server’s configuration image for controllers and channels to be saved and restored to files. Syntax To save channel or controller configuration data to a file: CONFIG SAVE file {-CHN cc|-RTU rr} [-RENEW] To restore channel or controller configuration data from a file to the specified channel or controller with the same channel and controller: CONFIG RESTORE file {-CHN cc| cc-RTU rr} [-FROM nn] To list channel and controllers whose configuration data is contained in the file: CONFIG LIST file Part Description file The file to which the data is saved/restored. cc The channel whose data is being saved/restored. rr The controller whose data is being saved/restored. -RENEW Saves data to an existing file. -FROM Allows you to restore controller nn from the file to controller rr. Notes • To use the RESTORE option, the system must be running and the controllers must be disabled. See “Enabling and Disabling Channels and Controllers” on page 109 for information on disabling controllers. Example This example saves the configuration data for controller 21 to a file called box21. config save box21 -rtu 21 PlantScape Server and Client Configuration Guide 507 plscpcg.book Page 508 Monday, May 28, 2001 10:11 AM 21 – Command Reference tdc_cl Description tdc_cl is used to compile CL programs ready for loading into an MC/AMC. (TDC 3000 Multifunction & Advanced Multifunction Controllers (MC/AMCs) can be programmed using CL to execute user-defined control strategies or custom functions.) Syntax tdc_cl file [-d][-x] Part 508 Description file The name of the CL source file (with a .cl extension). -d Compiles source lines beginning with %DEBUG. -x Generates reference data during compilation. R400 plscpcg.book Page 509 Monday, May 28, 2001 10:11 AM Diagnostic Commands Diagnostic Commands The • • • • • • following commands and utilities can be used for server diagnostics: dcheck display lisscn listag tail trace For controller diagnostics, see to the associated Controller Reference. These references are available from Quick Builder’s Help menu. PlantScape Server and Client Configuration Guide 509 plscpcg.book Page 510 Monday, May 28, 2001 10:11 AM 21 – Command Reference dcheck Description dcheck is a database index integrity checker. You may need to use this utility if you experience problems with Event Archiving files after a power failure or some other unexpected event which prevents data from being logged properly. You • • • • • use the dcheck utility to: Find the configuration of the file Check the integrity of a file Repair a faulty index Rebuild an index from data View index contents Syntax dcheck [options] isamfile Part Description options -i Checks the index only. -l Lists the contents of the index. -n Does not rebuild the index. -y Rebuilds the index if it is faulty. -q Does not print unless necessary. -b Rebuilds the index from the data. -h Prints out the files structure, no checking. This option does not require exclusive access to the file. -x Outputs the contents of each key in hex/ascii (printables print as expected, non printables as hex pairs). -o Prints a list of numbers which refer to the record number in the order that they are indexed. This option can be used with the -q option to create a filter for quick printing. isamfile The input file, which can be one of three files: \server\evtarch\online\events \server\evtarch\archive\events \server\evtarch\playback\events 510 R400 plscpcg.book Page 511 Monday, May 28, 2001 10:11 AM Diagnostic Commands display display is used to display text for server error codes. Syntax display error_code Part Description error_code The number of the server error code for which you want more information. If the error code is hexadecimal, prefix it with 0x. Notes • To run this command, the database must be loaded, but the server software does not need to be running. Example This example displays the description for hexadecimal error code 0106. display 0x0106 PlantScape Server and Client Configuration Guide 511 plscpcg.book Page 512 Monday, May 28, 2001 10:11 AM 21 – Command Reference lisscn Description lisscn lists the following configuration details: • The scan packets in each scan interval (or period) • The number of scan packets per interval • The scan packets per interval per second Syntax lisscn [options] Part Description -ALL Lists all scan packets (default). -OUT file_name The file to which the results are written. The default is to display the output on the screen. -INT interval_no Lists scan packets by scan interval number. -RTU rtu_number Lists scan packets by controller number. -CHN channel_no Lists scan packets by channel number. -all_add Lists all addresses in the scan packet. -all_ref Lists all references to an address. Notes • To run lisscn, the database must be loaded, but the server software does not need to be running. 512 R400 plscpcg.book Page 513 Monday, May 28, 2001 10:11 AM Diagnostic Commands listag Description listag lists the points currently configured in the database. Syntax listag [options] Part Description -OUT file_name The file to which the results are written. The default is to display the output on the screen. -ALL Lists all point types (default). -FM n Specifies the first point number in the list. -ND n Specifies the width of the point description column. The default is 30 characters. -NW n Specifies the width of the point name column. The default is 16 characters. -TO n Specifies the last point number in the list. Notes • To run this command, the database must be loaded, but the server software can be running or not running. • If you just type listag, you are prompted to specify the point type and a range of point numbers. PlantScape Server and Client Configuration Guide 513 plscpcg.book Page 514 Monday, May 28, 2001 10:11 AM 21 – Command Reference tail Description tail displays the last few lines of the server log file. Syntax tail [-f] file Part Description -f Runs tail indefinitely. When you use the -f option: • Any new lines are appended to the file. • You can stop the utility by pressing <Ctrl>+<C>. file The name of the server log file, for example, \server\data\log.txt. Notes • The most recent messages are stored in a file whose default name is log.txt. When this file reaches the maximum size (2Mb), log.txt is moved to the logfiles directory under \server\data. New log messages are then added to a new (and empty) log.txt file. • To run the tail utility, the database must be loaded and the server must be running. 514 R400 plscpcg.book Page 515 Monday, May 28, 2001 10:11 AM Diagnostic Commands trace Description trace is used to record communications activity for Stations and channels. Syntax trace [lrn1 [-Llrn2] [-Mmem_size]] Part Description lrn1 First LRN that is traced. lrn2 Second LRN that is traced. mem_size The amount of tract is captured, in Kb (default 30Kb). Notes • To start a trace, the database must be loaded and the server must be running. • To stop a trace, enter trace 0. • To dump captured information, enter trace. Example This example start a trace for LRN 69 with 512Kb buffer. trace 69 -M512 This example starts a trace for both communications links for an FS90 channel on channel 2 with 1M memory usage. trace 63 -L64 -1024 Viewing the Trace Buffer Contents If you want to view the contents of a trace buffer after you have stopped a trace, you can redirect the output of the trace command to a file. For example, to save it to a file called “trace.dmp” enter trace > trace.dmp. You can then use a text editor to view the contents of the file. PlantScape Server and Client Configuration Guide 515 plscpcg.book Page 516 Monday, May 28, 2001 10:11 AM 21 – Command Reference Administration Commands The • • • • • • 516 R400 following commands and utilities can be used for administrative tasks: hscserver /start hscserver /stop dspclr hisint usrlrn tagflb plscpcg.book Page 517 Monday, May 28, 2001 10:11 AM Administration Commands hscserver /start Description hscserver /start starts PlantScape. For more information, see the Administration and Startup Guide. PlantScape Server and Client Configuration Guide 517 plscpcg.book Page 518 Monday, May 28, 2001 10:11 AM 21 – Command Reference hscserver /stop Description hscserver /stop stops PlantScape. For more information, see the Administration and Startup Guide. 518 R400 plscpcg.book Page 519 Monday, May 28, 2001 10:11 AM Administration Commands dspclr Description dspclr: • Removes displays from the Display Summary • Clears specified displays Syntax dspclr [first_display] [first_display] [-y] Part Description first_display The number of the first display that is removed. first_display The number of the last display that is removed. -y Removes the displays without requesting confirmation. Notes • dspclr only applies to numbered displays. Example This example clears displays numbered between 400 and 450 without confirmation. dspclr 400 450 -y PlantScape Server and Client Configuration Guide 519 plscpcg.book Page 520 Monday, May 28, 2001 10:11 AM 21 – Command Reference hisint Description hisint deletes all history and event data from the server database. Syntax hisint [options] Part Description -SILENT Executes without prompting. -PRESERVE Preserves the file’s contents. database Restores history/events from the specified database. -Rnnn PlantScape’s release number. Required if you are restoring history/events. -DIAG Displays diagnostic messages. -HISTORYn Initialize only History file n. -EVENT Initialize only the Event file. -DELAY Initialize only the Delay file. -SOE Initialize only the SOE file. Notes • To run hisint, ensure that: – All history that you want to keep has been archived – The server is stopped – The database is loaded • To see a list of options, enter hisint -? . 520 R400 plscpcg.book Page 521 Monday, May 28, 2001 10:11 AM Administration Commands usrlrn Description usrlrn displays logical resource numbers (LRNs) that are used or are available for server tasks. Syntax usrlrn [options] Part Description -a Displays all LRNs. -h Displays usage. -p Displays process IDs as well as LRNs. -u Displays all used LRNs. Notes • To find out which LRNs are available for a new application, enter usrlrn. Example This example lists all LRNs that are used, with their associated process IDs. usrlrn -p -a PlantScape Server and Client Configuration Guide 521 plscpcg.book Page 522 Monday, May 28, 2001 10:11 AM 21 – Command Reference tagflb Description tagflb rebuilds the files that PlantScape uses to store database locations for points. These files are the data file, tagfl.dat, and the index file, tagfl.idx, and are located in \server\data\. (Sometimes the files are jointly called the tag file.) Syntax tagflb Notes • To run tagflb, ensure that: – You have copied tagfl.dat and tagfl.idx to another folder, so that you can restore them if necessary – The server is stopped – The database is loaded • Any errors in creating the tag file are displayed. They must be rectified for correct operation of point ID callup. 522 R400 plscpcg.book Page 523 Monday, May 28, 2001 10:11 AM Database Initialization Commands Database Initialization Commands These commands and utilities are used to initialize the database: • pntdel • almint Caution Do not run these commands/utilities unless you are absolutely sure that you want to remove the information from your PlantScape database. For other database initialization commands, see the technical notes that come with PlantScape. PlantScape Server and Client Configuration Guide 523 plscpcg.book Page 524 Monday, May 28, 2001 10:11 AM 21 – Command Reference pntdel Description pntdel deletes all channel, controller, and point configuration from the server database. Caution If you delete the configuration data, it cannot be recovered without rebuilding the data from scratch. History data will also be lost. Syntax pntdel Notes • To run pntdel, ensure that: – The server is stopped – The database is loaded • When you run pntdel, you are prompted to initialize: – Point configuration – Hardware (channel and controller) configuration – User-defined data formats • Depending on the database size and hardware platform, deleting all points might take some time. 524 R400 plscpcg.book Page 525 Monday, May 28, 2001 10:11 AM Database Initialization Commands almint Description almint initializes the Alarm Summary queue. Caution Running almint will delete the contents of the alarm summary queue from the PlantScape database. It does not, however, remove the alarms from the event file. Syntax almint [-point] [-nopoint] [-force] Part Description -point Clears the alarm state of all points. -nopoint Does not clear the alarm state of points. -force Forces execution on a running system. PlantScape Server and Client Configuration Guide 525 plscpcg.book Page 526 Monday, May 28, 2001 10:11 AM 21 – Command Reference Application Development Commands The following commands and utilities are primarily used for application development purposes. However, they are also useful for some configuration and administration tasks: • fildmp • fileio • taglog • rtusum 526 R400 plscpcg.book Page 527 Monday, May 28, 2001 10:11 AM Application Development Commands fildmp Description fildmp is used for dumping, restoring, or comparing the contents of server logical files with standard text files. See “utbconv” on page 489 for an example of the use of fildmp for backing up user files. For more details about fildmp, see the Application Development Guide. PlantScape Server and Client Configuration Guide 527 plscpcg.book Page 528 Monday, May 28, 2001 10:11 AM 21 – Command Reference fileio Description fileio is an interactive utility that is used for modifying the contents of individual fields in a logical file. For more details about fileio, see the Application Development Guide. 528 R400 plscpcg.book Page 529 Monday, May 28, 2001 10:11 AM Application Development Commands taglog Description taglog lists information associated with the specified points in the server database. It is used to find out if a point exists and to determine its internal point number. For more details about taglog, see the Application Development Guide. PlantScape Server and Client Configuration Guide 529 plscpcg.book Page 530 Monday, May 28, 2001 10:11 AM 21 – Command Reference 530 R400 plscpcg.book Page 531 Monday, May 28, 2001 10:11 AM 22 Troubleshooting Advice This chapter contains advice on handling common errors and problems that you might encounter while carrying out configuration and system administration procedures. It describes how you can monitor your system status and provides troubleshooting advice for: • Station problems • Other hardware and connection problems • Scanning and communications problems Note If your system includes PlantScape Control Processors, you might also need to refer to the PlantScape Process Software documentation. PlantScape Server and Client Configuration Guide 531 plscpcg.book Page 532 Monday, May 28, 2001 10:11 AM 22 – Troubleshooting Advice Troubleshooting Station Connections and Station Displays Use the following suggestions to help with Station connection and Station display problems. Server (Local) Station Connections Before attempting to establish a connection between the server (or local) Station and the server, check that you have defined the Station in the server database and defined the Station as local in the Station Setup file (as described in “Configuring Station Connections” on page 63). If the Station is having problems connecting to the server, check the following. • If the message “Connecting” or “Timeout on connect” is displayed in the Station message zone, verify that TCP/IP has been configured and that the program responsible for accepting connections from Stations (ripsd.exe) is running. Use Microsoft Windows Task Manager to check which processes are running. If the Station program is not running, the problem is probably the result of an incorrect installation. • If the message “Waiting for Host Communications” is displayed, check that the server is running. LAN Station Connections If you cannot establish a connection between a LAN Station and the server: • Check that you have connected the hardware and installed the LAN software as described in the Server and Client Installation Guide. • Follow the procedures described for troubleshooting a server (local) Station connection (see “Server (Local) Station Connections” on page 532). • Use standard networking utilities such as ping, telnet, and so on, to ascertain network connectivity. 532 R400 plscpcg.book Page 533 Monday, May 28, 2001 10:11 AM Troubleshooting Station Connections and Station Displays When Station Cannot Find Display Files If Station connects successfully but cannot call up a display, it generally responds with the message: The display file xxx was not found. To resolve this problem you need to: • Check the registry entry for the path for Station displays. See “PlantScape Control Panel” on page 505 for information on using the PlantScape Control Panel utility to set or check the registry entry for display paths. • Check the display paths specified in the Station setup file. For details, see “Displays Tab” on page 70. Alphanumeric Display Object in Error If an alphanumeric display object does not show an expected value but instead shows a series of red question marks (??????????), this indicates the server is unable to determine a value. Check the configuration of the display object for any errors. A Point History display might show a series of question marks (??????????). This indicates a value of minus zero. PlantScape Server and Client Configuration Guide 533 plscpcg.book Page 534 Monday, May 28, 2001 10:11 AM 22 – Troubleshooting Advice Scanning and Communications Problems If you need to contact Honeywell Technical Support for assistance with a problem, the support engineer might ask you for certain information to help diagnose the problem. This section describes how to gather useful information for troubleshooting by Honeywell. Determining Which Software Is Installed You use the setup utility to view details of the software options that are installed at your site. For more information see “setup” on page 486, or the Server and Client Installation Guide. Gathering Information about the Current Scanning Load The Station display page number 10 shows statistics for PlantScape’s scanning system. It indicates if any of the communications channels are in a state of overload. To call up the Scanning Statistics display, press the Page function key (<F5>) and then enter 10 at the prompt in the top right-hand corner of the window. For more information about scanning loads, refer to “Point Scanning” on page 145, “Checking the Scanning Performance of Your System” on page 190, and “lisscn” on page 512. Measuring the Current System Loading The current CPU loading can be measured by the Windows Performance Monitor. To measure CPU load: 1 Start Performance Monitor. 2 Select Add to Chart from the Edit menu. 3 Select the Processor object and the counter % Processor Time. 4 Click Add then Done. Windows Performance Monitor also gathers information about other aspects of system performance such as free memory. Consult the documentation or online help for more details. 534 R400 plscpcg.book Page 535 Monday, May 28, 2001 10:11 AM Scanning and Communications Problems Finding Out Which Processes Are Running Use Microsoft Windows Task Manager to check which processes are currently running. Gathering Information Using the Diagnostic Capture Tool The Diagnostic Capture Tool allows you to easily save your log file, trace information and other diagnostic information in a single zip file. You can send this file to technical assistance for help with diagnosing problems in your system. To access the Diagnostic Capture Tool, select (whichever is appropriate): • Start ⇒ Programs ⇒ PlantScape Server ⇒ Diagnostic Capture Tool for the PC running the server software • Start ⇒ Programs ⇒ PlantScape Client ⇒ Diagnostic Capture Tool for the PC running only Station software. Gathering Information from the Log File To access the log file, select Start ⇒ Programs ⇒ PlantScape Server ⇒ Diagnostic Tools ⇒ PlantScape Server Log You can use the tail utility to gather information from the PlantScape log file. For details of the tail utility, refer to “tail” on page 514. Performing a Communications Trace The PlantScape trace utility can be used to record communications activity for Stations and channels. For details of the trace utility, see “trace” on page 515. Restoring Communications with the CDA Server If you are using Honeywell Hybrid Controllers in your system, you might encounter a “CDA Comms” alarm. This alarm is flagged by the message that “the server has lost communication with the CDA Server”. It indicates that the server is unable to communicate with the CDA Server process. If the process is not running, you need to start it. If it is running, you need to restart it. PlantScape Server and Client Configuration Guide 535 plscpcg.book Page 536 Monday, May 28, 2001 10:11 AM 22 – Troubleshooting Advice Miscellaneous Tips The following procedures might be useful for troubleshooting or configuration tasks. Monitoring System Status To help determine when your system might need attention, you can monitor your system status from time to time, by following the instructions in “Monitoring the Status of Communications in Your System” on page 111. Displaying Lists of Points by Controller To check which points are configured for each controller, call up the Controller Point List display as follows: 1 From a Station menu bar, choose Configure ⇒ System Hardware ⇒ Controller Interfaces ⇒ Controllers. This displays the Controller Configuration Summary display. 2 Click View Points for a controller to display the Controller Point List display. Note 536 R400 You cannot view points for user scan task controllers in this way. plscpcg.book Page 1 Monday, May 28, 2001 10:11 AM Glossary accumulator point A point type used to represent counters. Information contained in the accumulator point can include: the raw value, a process value, a rollover value, a scale factor, and a meter factor. acronym A text string used on a display to represent a state or a value in a form that is convenient for operators. For example, a value of “0” for a point parameter in the database might be represented on a system status display by the acronym “Stopped”. action algorithm One of two types of algorithm you can assign to a point in order to perform additional processing to change point parameter values. An action algorithm performs an action when the value of the PV changes. Contrast with PV algorithm. ActiveX component An ActiveX component is a type of program designed to be called up from other applications, rather than being executed independently. An example of an ActiveX component is a custom dialog box, which works in conjunction with scripts, to facilitate operator input into Station. alarm An indication (visual and/or audible) that alerts an operator at a Station of an abnormal or critical condition. Each alarm has a type and a priority. Alarms can be assigned either to individual points or for system-wide conditions, such as a controller communications failure. Alarms can be viewed on a Station display and included in reports. PlantScape classifies alarms into the following types: • PV Limit • Unreasonable High and Unreasonable Low • Control Failure • External Change alarm/event journal A file that records all alarms and events. It is accessed to generate reports and can also be archived to off-line media. PlantScape Server and Client Configuration Guide Glossary - 1 plscpcg.book Page 2 Monday, May 28, 2001 10:11 AM Glossary alarm priority One of four levels of severity specified for the alarm. The alarm priorities from least to most severe are: • Journal • Low • High • Urgent algorithm See point algorithm. analog point A point type that is used to represent continuous values that are either real or integer. Continuous values in a process could be: pressure, flow, fill levels, or temperature. ANSI American National Standards Institute API Application Programming Interface. application program A user-written program integrated into PlantScape using the Application Programming Interface (API). area A logical sub-section of your plant or process. Custom displays, points, and access configuration may be partitioned by area. Operators or Stations can be assigned access to particular areas only. automatic checkpointing In a redundant server system, the automatic transfer of database updates from the primary server to the backup server. auxiliary parameter An analog point parameter in addition to PV, SP, OP, and MD. Up to four auxiliary parameters can be used to read and write four related values without having to build extra points. bad value A parameter value, (for example, PV), that is indeterminate, and is the result of conditions such as unavailable input. Glossary - 2 plscpcg.book Page 3 Monday, May 28, 2001 10:11 AM Glossary client software An umbrella term covering PlantScape, Quick Builder, Station, and Display Builder software. channel The communications port used by the server to connect to as controller. Channels are defined using the Quick Builder tool. CIM Communications Interface Module collection A collection is a set of named values or display objects that are used in scripts. Control Builder The control building software for the Honeywell PlantScape Control Processor. control failure alarm For analog and status points, an alarm configured to trigger if a demand scan on the source address of an OP, SP, MD, or other parameter finds that the value after a control is issued does not match the controlled value. control level A security designation assigned to a point that has a destination address configured (for analog or status points only). A control level can be any number from 0 to 255. An operator will be able to control the point only if they have been assigned a control level equal to, or higher than, the point control level. control parameter A point parameter defined to be used as a control. A control parameter has both a source and a destination address. The destination for the parameter value is usually an address within the controller. Control parameters can be defined as automatic (server can change) or manual (operator can change). controller A device that is used to control and monitor one or more processes in field equipment. Controllers include Programmable Logic Controllers (PLCs), loop controllers, bar code readers, and scientific analyzers. Controllers can be defined using the Quick Builder tool. Some controllers can be configured using Station displays. database controller See User Scan Task controller. PlantScape Server and Client Configuration Guide Glossary - 3 plscpcg.book Page 4 Monday, May 28, 2001 10:11 AM Glossary database point Any point that has one or more parameters with database addresses. DCD Data Carry Detect. DCS Digital Control System. DDE Dynamic Data Exchange. default The value that an application automatically selects if the user does not explicitly select another value. deleted item In Quick Builder, an item that has been flagged for deletion from the server database and appears in the Recycle Bin grouping. When a download is performed, the item is deleted from both the server database and the Quick Builder project database. demand scan A one-time-only scan of a point parameter that can be requested either by an operator, a report, or an application. DHCP Dynamic Host Configuration Protocol. display Station uses displays to present PlantScape information to operators in a manner that they can understand. The style and complexity of displays varies according to the type of information being presented. Displays are created in Display Builder. Display Builder The Honeywell tool for building customized graphical displays representing process data. display object A display object is a graphic element, such as an alphanumeric, a pushbutton or a rectangle, in a display. Display objects that represent point information (such as an alphanumeric) or issue commands (such as a pushbutton) are called “dynamic” display objects. Glossary - 4 plscpcg.book Page 5 Monday, May 28, 2001 10:11 AM Glossary Distributed Server Architecture An option that enables multiple PlantScape servers to share point data, alarms, and history without the need for duplicate configuration on any server. This is the preferred method for transferring data between servers in large systems. DNS Domain Name System. DSR Data Signal Ready. DTE Data Terminal Equipment. DTR Data Terminal Ready. dual-bit status point A status point that reads two bits. Status points can read one, two or three bits. EIM Ethernet Interface Module. ELPM Ethernet Loop Processor Module. EMI Electromagnetic Interference. event A significant change in the status of an element of the system such as a point or piece of hardware. Some events have a low, high, or urgent priority, in which case they are further classified as alarms. Events can be viewed on an operator Station display and included in reports. Within the context of scripts, an event is a change in system status or an operator-initiated action that causes a script to run. exception scan A scan that takes place only when a change occurs at a controller address configured for a point parameter. Some controllers can notify the server when a change occurs within the controller. The server uses exception polling to interrogate the controller for these changes. This type of scan can be used to reduce the scanning load when a fast periodic scan is not required. PlantScape Server and Client Configuration Guide Glossary - 5 plscpcg.book Page 6 Monday, May 28, 2001 10:11 AM Glossary export In relation to Station displays, the process of registering a display with the server so that it can be called up in Station. In relation to Quick Builder, the process of converting the configuration data in a project file into text files for use with other applications. Extended Event Archiving Every event, such as point status change or an operator action, is stored in an event journal. The online event journal is only capable of storing a certain number of events. With Extended Event Archiving you can archive these events to disk and tape, where they may be stored for future retrieval. extended history A type of history collection that provides snapshots of a point at a designated time interval that can be: • 1-hour snapshots • 8-hour snapshots • 24-hour snapshots fast history A type of history collection that records 1-30-second snapshot history for points. field address The address within the controller that contains stored information from a field device being monitored by the controller. free format report An optional report type that enables users to generate their own report. FTP File Transfer Protocol. history Point values stored to enable tracking and observation of long-term trends. Analog, status, and accumulator point PVs can be defined to have history collected for them. Three types of history collection are available: • Standard • Extended • Fast Glossary - 6 plscpcg.book Page 7 Monday, May 28, 2001 10:11 AM Glossary history gate A status point parameter that is used to control the collection of history for an analog or status point. The history is only collected if the gate state value of the nominated parameter is in the nominated state. host server In a distributed server architecture, the server on which a remote point’s definition is stored and from which alarms for the point originate. HTTP Hypertext Transfer Protocol. HVAC Heating, Ventilation and Air Conditioning. Hybrid Controller The term used to refer to all control hardware (chassis, power supply, Control Processor, and ControlNet bridge) as a single entity in a PlantScape system. IEEE Institute of Electrical and Electronic Engineers. input value Values that are usually scanned from the controller registers but can be from other server addresses. Input values can represent eight discrete states. Up to three values can be read from an address in order to determine a state. IRQ Interrupt Request. item In Quick Builder, the elements necessary for data acquisition and control that comprise the PlantScape server data and are defined in the project file. These are: • Channels • Controllers • Stations • Points • Printers item grouping A collection of items grouped by a common property. PlantScape Server and Client Configuration Guide Glossary - 7 plscpcg.book Page 8 Monday, May 28, 2001 10:11 AM Glossary item list In Quick Builder, a listing of the items defined in the project file that displays in every Project View. The item list can be used to find an item and then display its properties. item number Item numbers are used in the server database to identify items. In Quick Builder, the number is assigned to an item internally. The item numbers for channels, controllers, Stations and printers can be overwritten in Quick Builder to match an existing system database. LCS 620 Logical Control System 620. Honeywell’s programmable logic controller. local display object A dynamic display object that displays information or issues a command, but which is not linked to the server. Such display objects are used in conjunction with scripts. local server The server to which the operator’s station is connected. MCI Media Control Interface. MD PlantScape abbreviation for mode. Microsoft Excel Data Exchange A network option that can be used to capture the most recent point and history information in the server and display it in Microsoft Excel spreadsheets, mainly for reporting. Mode A point parameter which determines whether or not the operator can control the point value. For example, in a status point, the mode determines whether the operator can control the output value, and in an analog point the mode determines the control of the setpoint. If the mode is set to manual, the operator can change the value. Network Node controller A server running the system software defined as a controller to another server running the system software. The local server can scan and control points that have been defined in the remote Network Node controller. notification An event or alarm. Glossary - 8 plscpcg.book Page 9 Monday, May 28, 2001 10:11 AM Glossary ODBC See Open Database Connectivity. ODBC driver A driver that processes ODBC (Open Database Connectivity) calls, queries the database, and returns the results. See also Open Database Connectivity. OP PlantScape abbreviation for output. Open Database Connectivity A standard set of function calls for accessing data in a database. These calls include the facility to make SQL (Structured Query Language) queries on the database. To use ODBC you must have support from the client application (for example, Microsoft Access) which will generate the ODBC calls and from some database-specific software called an ODBC driver. Operating Group A group of up to eight arbitrarily chosen points that can be viewed by an operator on a standard Station display. An Operating Group can be defined in Quick Builder or in Station. operator ID A unique identification assigned to each operator. If Operator-Based security is enabled, the operator must use this ID and a password to sign on to a Station. operator password A character string (not echoed on screen) used with the operator ID to sign on to an operator Station. operator security level See security level. Operator-Based security Operator-Based security comprises an operator ID and password, which must be entered at an operator Station in order to access PlantScape functions. output A point parameter used to issue control values. The output (OP) is often related to the mode (MD) parameter and can be changed by an operator only if the mode is manual. parameter The different types of values accessed by points are known in PlantScape as “point parameters.” PlantScape Server and Client Configuration Guide Glossary - 9 plscpcg.book Page 10 Monday, May 28, 2001 10:11 AM Glossary The main point parameters are process variable (PV), output (OP), set point (SP), and mode (MD). PlantScape can store and manage multiple values in the one point. You can therefore use a single point to monitor and control a complete loop. In many cases, however, the only parameters of a point that need to be configured are: • The PV which shows the current value of a given location within a controller, and • An OP used to reset or control a point The names of the parameters reflect their most common usage. They can, however, be used to hold any controller values. periodic scan A defined regular interval in which the server acquires information from the controller and processes the value as a point parameter. The scan period must be defined in Quick Builder for each point source parameter value. PIN Plant Information Network PLC See Programmable logic controller. point A data structure in the server database, usually containing information about a field entity. A point can contain one or more parameters. A point is classified by type: status, analog, or accumulator. PlantScape uses different point types to represent a range of different field values. The point types themselves can be of either a flexible or fixed structure depending on the type of controller they are associated with. Flexible structure points are used for the Honeywell Hybrid Controller and fixed structure points are used with all other controllers. The fixed point types are: • Status • Analog • Accumulator point algorithm A prescribed set of well-defined rules used to enhance a point’s functionality. The point algorithm accomplishes this by operating on the point data either before or after normal point processing. Glossary - 10 plscpcg.book Page 11 Monday, May 28, 2001 10:11 AM Glossary There are two types of point algorithms, PV (processed every time the point parameter is scanned) and Action (processed only when a point parameter value changes). Point Detail display A display that shows the current point information. Each point has a Point Detail display. Process software An umbrella term for Control Builder and other process software. process variable An actual value in a process: a temperature, flow, pressure, and so on. Process variables may be sourced from another parameter and may also be calculated from two or more measured or calculated variables using algorithms. Status points have a PV of the current state (0 to 7) (eight possible states). programmable logic controller (PLC) A control and monitoring unit that connects to a field device and controls low-level plant processes with very high-speed responses. A PLC usually has an internal program that scans the PLC input registers and sets the output registers to the values determined by the program. When connected to the server, the input and output values stored in the PLC registers can be referenced, and the server can read and write to these memory addresses. project In Quick Builder, a working database file that enables you to make changes to the server database without affecting the configuration data that is currently being used to run the system. project view In Quick Builder, a window in which you can view, add, and modify any items in the current project file. PV PlantScape abbreviation for process variable. PV algorithm One of two types of algorithm you can assign to a point in order to perform additional processing to change point parameter values. A PV algorithm changes the value of the point process value (PV) input only. Contrast with Action algorithm. PV clamp For an analog point, a configuration that will immobilize the process value (PV) at 0% if it falls below the entry low limit value or at 100% if it goes above the entry high limit value. PlantScape Server and Client Configuration Guide Glossary - 11 plscpcg.book Page 12 Monday, May 28, 2001 10:11 AM Glossary PV period An amount of time specified for the scanning of the point process value (PV) parameter. The PV period determines the frequency with which the scan will be performed by the server. The server groups point addresses into scan packets by PV period and controller. Quick Builder Quick Builder is a graphical tool that is used to define the hardware items and some point types in a PlantScape system. Quick Builder can run either on a PlantScape server, on another computer in your system, or on a laptop. After defining hardware and points with Quick Builder, you download these definitions from Quick Builder to the PlantScape server database. recipe A set of points used in a process. The Recipe Manager option enables point parameters for sets of points to be downloaded with pre-configured working values. The individual point parameters are the recipe “ingredients.” redundant server A second server actively linked to the primary server and used as a backup system. Active linking ensures that data in the second server is constantly updated to mirror the primary server. remote server A server that supplies data to a local server over either a local area network (LAN) or a wide area network (WAN). report Information collected by the server database that is formatted for viewing. There are several pre-formatted reports, or the user can customize a report. Reports may be generated on demand or at scheduled intervals. Reports can be printed or displayed on an operator Station. REX Request to exit. RFI Radio Frequency Interference. RLSD Receive Line Signal Detect. RTS/CTS ‘Request to send’/‘clear to send’. Glossary - 12 plscpcg.book Page 13 Monday, May 28, 2001 10:11 AM Glossary RTU See controller. S9000 Series 9000 controller. SafeBrowse object A SafeBrowse object is a Web browser specifically designed for use with Station. SafeBrowse includes appropriate security features that prevent users from displaying unauthorized Web pages or other documents in Station. scan The technique used to read data from a controller. Scans are conducted for point parameters with source addresses (for example, PV, SP, OP, MD, An). PlantScape uses demand, exception, and periodic scanning techniques. scan packet A group of point parameter source addresses assembled by the server and used as the basic unit of server data acquisition. The server groups points into scan packets based on the controller address that they reference and the scan period defined. scan period The time interval that specifies the frequency at which the PlantScape server reads input values from the memory addresses of controllers. Scan periods are measured in seconds; a scan period of 120 seconds means that the server scans the controller once every 120 seconds. scheduler A facility used to schedule the control of a point on either a periodic or once-only basis. script A script is a mini-program that performs a specific task. In displays, for example, scripts are often used to produce animations. security level Access to PlantScape functions is limited by the security level that has been assigned to each operator. PlantScape has six security levels. An operator is assigned a security level and may perform functions at or below the security level that has been assigned to that operator. server The computer on which the PlantScape database software runs. PlantScape Server and Client Configuration Guide Glossary - 13 plscpcg.book Page 14 Monday, May 28, 2001 10:11 AM Glossary Server software An umbrella term used to refer to the database software and server utilities installed on the PlantScape server computer. server Station A computer running both the PlantScape database (server) software and the Station software. setpoint The desired value of a process variable. Setpoint is a point parameter, whose value may be entered by the operator. The setpoint can be changed any number of times during a single process. The setpoint is represented in engineering units. shape A shape is a special type of display object that can be used in numerous displays. Shapes can be used as “clip-art” or as shape sequences. shapelink A shapelink is, in effect, a “window” which always displays one shape of a shape sequence. For example, a shapelink representing a point’s status displays the shape that corresponds to the current status. shape sequence A shape sequence is a set of related shapes that are used in conjunction with shapelinks. A shape sequences can be used to: • Represent the status of a point (Each shape represents a particular status) • Create an animation (Each shape is one “frame” in the animation) SOE Sequence of events. softkey A softkey is a function key which, when pressed, performs an action specified in the configuration details for the current display. SP PlantScape abbreviation for set point. Standard history A type of history collection for a point that provides one-minute snapshots and the following averages based on the one-minute snapshots: • 6-minute averages Glossary - 14 plscpcg.book Page 15 Monday, May 28, 2001 10:11 AM Glossary • 1-hour averages • 8-hour averages • 24-hour averages Station The main operator interface to PlantScape. Station can run on either a remote computer through a serial or LAN link, or the server computer. When Station is running on the server computer, it is often referred to as a server Station. When it is running on a machine other than the server, it is often referred to as an operator Station. Station Automation object model The Station Automation object model provides the programming interface through which scripts control Station and its displays. status point A point type used to represent discrete or digital field values. The point can have input, output, and mode values. Input values can represent eight discrete states and cannot be changed by an operator. Up to three values can be read from up to three consecutive, discrete locations in the controller and thus can represent up to 8 states. Output values can be used to control up to two consecutive discrete locations in a controller. Output values can be automatic or operator-defined. Mode values apply to output values and determine whether or not the output value is operator-defined or automatic. supervisory control The action of writing information to a controller. PlantScape enables both automatic and manual supervisory control. See Mode. task A task is any of the standard server programs or an application program that can be invoked from a display. TCP/IP ‘Transmission Control Protocol’/‘Internet Protocol’. A standard network protocol. TDC 3000 Total Distributed Control 3000 (Honeywell’s Digital Control System.) terminal server A device on the local area network (LAN) that connects to a controller by way of a serial connection and enables the controller to “talk to” the PlantScape server on the LAN. PlantScape Server and Client Configuration Guide Glossary - 15 plscpcg.book Page 16 Monday, May 28, 2001 10:11 AM Glossary timer A timer is a programming mechanism for running scripts at regular intervals in Station. Trend Set A set of point parameter historical data, usually shown as a graph on a standard Station display. Trend sets can be defined using Quick Builder or a Station display. UDC Universal Digital Controller. Unreasonable High and Unreasonable Low alarms Alarms configured for an unreasonably high value and an unreasonably low value for the PV of an analog point. URL Uniform Resource Locator. For example, a Web address. User Scan Task controller A server software option used to configure a server database table (called a “user file”) to act as a controller. The server interfaces with the user file rather than the actual device. In this way you can write software to interface with the server and to communicate with devices that are connected to, but not supported by, the PlantScape server. The PlantScape server can then scan data from the user files into points configured on the User Scan Task controller and, for control, the PlantScape server can write point control data to the user file or a control queue. utility PlantScape programs run from a command line to perform configuration and maintenance functions; for example, the lisscn utility. virtual controller See User Scan Task controller. WINS Windows Internet Name Service. WWW World Wide Web. Glossary - 16 plscpcg.book Page 1 Monday, May 28, 2001 10:11 AM Index Index A abbreviation, for remote server, accumulator point described, 118 meter factor, 133 parameters, 126, 446 PV, 131 range high value, 133 rollover value, 132 scale factor, 133 acronyms, for security levels, action algorithms, 194 addresses, defining for points, 353 224 144 Alarm and Event reports, 240, 248 Alarm Duration reports, 240, 250 alarm pager communications, 202 configuring pager details, 205 connection method, 199 enable pagers, 208 holiday schedule, 206 message content, 208 nominating alarms, 207 by area, 207 individual point alarms, 207 non-area alarms, 207 paging service providers, 198 queued messages, 200 troubleshooting, 208 alarm paging, 197 alarm paging settings, 200 Alarm Summary display, 164 alarms about, 155 accumulator point alarm types, 162 acknowledgements, addresses, 157 analog point alarm types, 158 communications failures, 99 configuring in a distibuted server system, 352 container points, 237 control fail alarms analog points, 161 status points, 157 controller alarm limits, tracking, 181 customizing colors, 188 deadbands, defining, 161 deviation alarms, 161 distributed server architecture, 343 enabling and disabling, 165, 187 enabling and disabling in a distributed server architecture, 343 enabling for areas, 92 external, 187 external change analog points, 161 description, 157 status points, 157 filtering the Alarm Summary display, 164 from remote servers, 343 identifying location in alarm summary, 352 journal, 163 limits, configuring, 162 message text, configuring, 165 on transition, configuring, 157 precedence of, 164 PV fail alarms analog points, 161 status points, 157 PV limit alarms, analog points, 158 server-wide configuration, 187 summary display, 164 suppressing deviation, 161 system area, 223 types for points, 156 unacknowledged, 164 unanswered alarms, 188 unreasonable highs and lows, 160, 189 viewing current, 164 alglst, 494 alglst command, 196 algorithm analog point notification request, cyclic task request, 194 Down Time analysis, 194 194 PlantScape Server and Client Configuration Guide Index - 1 plscpcg.book Page 2 Monday, May 28, 2001 10:11 AM Index maximum/minimum, 194 piecewise linearization, 194 run hours, 194 status point notification, 194 value transportation, 194 algorithms, 193 action, 194 blocks listing free blocks, 196 listing used blocks, 252 classes, 193 container points, 237 defining with Quick Builder, 195 distributed server architecture and, 348 listing free blocks, 494 PV, 193 remote points, 348 sources of information on, 194 used to disable and enable alarms, 166 using Station to view details, 195 alias, 353 All Areas list, archiving extended event See Extended Event Archiving history configuring, 170 area lists, 94 area profiles configuring, 95 system-defined, 96 area time periods, 94 system-defined, 95 areas area code 1 in distributed server architecture, 343 assigging points, 122 assigning to operators, 222 assigning to Stations, 222 configuring, 92 controlling access, 92 defining and enabling, 92 in distributed server architecture, 339 remote See distributed server architecture system, 93, 223 associated display configuring with Quick Builder, 175 configuring with Station, 60 associated Stations, 60 94 All Hours area time period, almint, 525 95 analog point auxiliary value, 130 described, 118 external change alarms, 161 mode value, 130 OP, 129 output value, 129 parameters, 443 process variable, 126 PV, 126 setpoint value, 130 SP, 130 analog point notification request algorithm, auxiliary parameters configuring, 180 tracking controller alarm limits, B barometer, Index - 2 R400 99 batch reports, configuring, 258 batch reports, running automatically, 194 API, 452 Application Program Request, configuring report for, 244 Application Programming Interface, 452 arbitration for redundant servers, 311 archive directories, history, 170 181 bckbld, 495 bckbld command, 7 C cache point, 338 calculations, using free format reports, 270, 274 CDA point, described, 118 371 plscpcg.book Page 3 Monday, May 28, 2001 10:11 AM Index channels, 98 configuration displays, 112 enabling and disabling, 109 scan loads, monitoring, 190 Stallion EasyConnection Adapter, status and error statistics, 111 testing communications, 108 101 checkpoints, in redundant server systems, clamp point, 128 Cnt, 191 command reference, 483 commands SQL checking, 424 commands and utilities alglst, 494 almint, 525 bckbld, 495 config, 507 Control Panel, 505 dcheck, 510 display, 511 dspbld, 497 dspclr, 519 fildmp, 527 fileio, 528 hdwbckbld, 498 hdwbld, 499 hscint, 520 hscserver/start, 517 hscserver/stop, 518 lisscn, 512 list of, 483 listag, 513 paswrd, 500 pntbld, 501 pntdel, 524 pointmig, 492 qckbld, 502 rtusum, 503 running, 484 setup, 486 station, 504 sysbld, 487 tagflb, 522 321 taglog, 529 tail, 514 tdc_cl, 508 trace, 515 usrlrn, 521 utbconv, 489 communications error statistics, 111 failure alarms, 99 gathering information for troubleshooting, 534 monitoring status, 99, 111 redundancy, 100 testing, 108 communications activity, 515 communications statistics barometer, composite alarm algorithm, 194 config, 507 configuration procedures checklist, 10 tutorial, 13 connection method, for alarm pager, 99 199 connection problems, Station troubleshooting, 532 container points, 237 algorithms, 237 described, 118 template display, 237 control configuring point control, 149 confirmation, 145 control limits explained, 151 deadbands, 151 fail alarms analog points, 161 status points, 157 levels, 154 modes, 153 requests, monitoring, 191 scheduling, 358 specifying reverse output, 154 timeout, 150 control fail alarms status points, 157 PlantScape Server and Client Configuration Guide Index - 3 plscpcg.book Page 4 Monday, May 28, 2001 10:11 AM Index Control Panel, tools, 505 control processor point parameters, 448 controller configuration displays, 112 controllers, 98 alarms for, 99 connection types, 98 enabling and disabling, 109 listing points configured for, 536 testing communications, 108 viewing points configured for, 113 CPU loading, measuring, 534 create input reference file, 421 Cross Reference reports, custom displays, 190 240, 252 Custom Trend display, 231 cyclic task request algorithm, 194 D Daq, 191 data acquisition requests, monitoring, data formats user-defined, 181 data links for redundant servers, 191 313 data source name, ODBC Data Exchange reports, 419 database configuring items, 487 index integrity checker, 510 database points addresses, 179 described, 118 database reference, 422 dcheck, 510 deadbands alarm, 161 control, 151, 152 drift, 127 demand scanning, 146 destination address for points, Detail Trend display, 231 diagnostic Index - 4 R400 144 108 disabling channels and controllers, security level required, 213 Display Builder, 7 remote points in, 351 109 display command, 511 displays custom, 190 redundant configuration, 321 reloading, 190 removing from the Display Summary, 519 distributed server architecture abbreviation, 353 alarm message indexes, 344 alarms, 343 algorithms, 348 alias, 353 area code 1, 343 areas, 339 cache points, 338 configuration requirements, 337 data location, 338 disabling alarms, 343 downtime summary, 346 Extended Event Archiving, 346 identifying alarm location, 352 point IDs, 339 remote areas, 338 remote points, 338 remote points in Display Builder, 351 security, 347 subscription, 338 system alarms, 343 system overview, 335 trend sets, 346 Down Time Analysis algorithm, 194 downtime analysis, configuring, 375 categories, configuring, 378 reasons, configuring, 377 summation, 376, 380 summation, with Distributed Server Architecture, 346 Downtime Analysis reports, 254, 375, 381 plscpcg.book Page 5 Monday, May 28, 2001 10:11 AM Index described, drift deadbands, dspbld, 497 dspclr, 519 Dual Trend Set, 240 127 F failover, 231 78 fildmp, 527 fileio, 528 E enabling alarms for areas, 92 areas, 92 channels and controllers, 109 required security, 213 escalation, alarm pager, 206 EU% toggle button, in Trend Set display, 234 events about, 155 defining for points, 162 deleting, 520 specifying for inclusion in reports, 248, 250 Excel Data Exchange See Microsoft Excel Data Exchange Excel reports See Microsoft Excel reports exception scanning, 146 Extended Event Archiving alarms priority, 385 backing up to tape, 384 configuring, 383 ntbackup, 384 push record, 387 specifying required free disk space, 388 status codes, 385 throttle value, 386 with Distributed Server Architecture, 346 extended history, 168 external alarm specifying point for, external change, 157 326, 327, 330 fast history, 168 fast raise/fast lower function key, 187 external change alarms, 157 for analog points, 161 for status points, 157 files synchronizing on redundant servers, flexible point described, 118 parameters, 448 flow control explained, 102 hardware flow control port configuration, 103 software flow control port configuration, 103 free format report reference, 272 324 Free Format reports, 241 configuring, 270 configuring for recipes, 371 creating report definition file, 270 output, 276 point values used in, 274 running automatically, 371 storing values in point parameters, 274 used to perform calculations, 274 used to read history data, 275 Full Access area profile, 96 function keys fast rais/fast lower, 78 G gating points, for history collection, general arithmetic algorithm, 193 general logic algorithm, 194 group control of points algorithm, Group Detail display, 226 Group Numeric History display, Group Trend display, 169 194 226 226 PlantScape Server and Client Configuration Guide Index - 5 plscpcg.book Page 6 Monday, May 28, 2001 10:11 AM Index H I hardware definition files creating, 498 hdwbckbld, 498 Input Reference file ODBC Data Exchange report, integration algorithm, 194 hdwbld, 499 historical information, retrieving via Microsoft Excel Data Exchange, 454 history archive directories, 170 archiving, 167, 170 batch reports, 258 collection configuring for PlantScape Control Processor points, 170 data for points in Trend Set displays, 230 data in Free Format reports, 275 deleting, 520 extended history, 168 fast history, 168 gating points, 169 intervals for Trend Sets, 230 offset, defining for Trend Sets, 233 retrieving data with free format reports, 270 standard history, 167 using Station displays to configure, 169 Internet access configuring, Intranet access configuring, History Archive reports, 173, 240 History Collection displays, 169 history reference type, database reference, hiway switching, enabling, 112 holiday schedule alarm pager, 206 holidays, configuring, 359 hosts file dual network redundant servers, 308 single network redundant servers, 306 station, 333 stations, 319 hscint, 520 hscserver/start command, hscserver/stop command, 517 518 427 418, 421 220 220 IP addresses for redundant networks, item in Quick Builder, 54 303 J journal alarms, 163 L LAN connection Station connection problems, latched pulse width, 150 license changing, 532 487 lisscn, 512 utility, 148 listag, 513 utility, 190 LRN specifying in report for application program request, 244 LRNs listing, 521 M maximum/minimum algorithm, 194 MD point parameter, 122 menus customizing, 64 meter factor, for accumulator point, 133 Microsoft Excel Data Exchange capabilities of, 454 continuously updating data, viewing, Index - 6 R400 456 plscpcg.book Page 7 Monday, May 28, 2001 10:11 AM Index data updating rate, changing, 457 function parameters, 461 output display options, 455 point parameters, retrieving, 454 using functions, 456 using to capture server data, 454 wizard, starting, 454 Microsoft Excel reports, 241 creating, 266 saving on redundant systems, 267 security issues, 267 using for custom reports, 266 migrating user files, 489 modem and radio link configuring connection detect, modem connections for alarm paging, 202 modes, for point control, 153 monitoring areas, 92 communications status, 111 point parameters, 122 process resource usage, 534 recipes, 366 redundant servers, 321 scanning load, 190 multicasting, 349, 353 Multiplot Trend Set, 231 Multirange Trend Set, 231, 234 N naming conventions, servers, Network API, 452 304 104 O ODBC Data Exchange, 415 ODBC Data Exchange reports, 241 configuring, 264 data source name, 419 Input Reference file, 418, 421 ODBC driver, 393 area assignment and, 397 automatic connection, 398 case sensitive data, 407 connecting to server database, data accessible, 398 example, 408, 413 offscan, 181 OP point parameter, 122 OPC, 436 client, 436 connecting to server, 437 server, 436 connecting, 437 overview, 436 read/write access, 449 using, 437 Operating Group displays, 226 Operating Group Trend display, 231 operating groups configuring with Quick Builder, 175 configuring with Station, 225 deleting, 228 modifying, 228 operator-based security configuring, 216 distributed server architecture, 347 nominate individual point alarms alarm pager, 207 non-area alarms alarm pager, 207 notifications external alarm, 187 operators password administration, passwords, 218 Numeric Trend Set, paging service providers, 198 paging system, for alarm pager, 231 396 218 output states for point control, 149 P 199 parameters PlantScape Server and Client Configuration Guide Index - 7 plscpcg.book Page 8 Monday, May 28, 2001 10:11 AM Index accumulator point, 130 addresses, 134 analog point, 126 demand scanning, 146 exception scanning, 146 internal, 134 monitoring points, and, 122 periodic scanning, 145 point scanning, 122 status point, 123 types, 122 passwords changing in Station-based security, 500 passwords, Operator-based security setting for Sign-On security, 217 passwords, operator-based security administration, 218 passwords, Station-based security setting, 214 paswrd, 500 Performance Monitor, measuring CPU loading, 534 piecewise linearization algorithm, 194 pntbld, pntdel, 501 524 point attribute codes, 256 Point Attribute reports, 240 configuring, 256 Point Cross Reference reports configuring, 271 point definition files creating, 495 Point Detail displays, 178 point ID defining, 121 in distributed server architecture, point reference type database reference, 424, 425 point server, 92, 119 pointmig, 492 points accumulator, Index - 8 R400 118 339 addresses, 144 alarms, configuring for, 155 algorithms, configuring, 193 analog, 118 assigned to a particular controller, 503 associated display, configuring, 175 building offscan, 181 cache point description, 338 CDA, 118 changing configuration via Station, 178 configuration overview, 116 configuring database addresses, 179 system wide point alarms, 186 configuring for recipes, 367 configuring with Point Detail display, 178 container, 118, 237 control confirmation, 145 control levels, 212 control modes, 153 control properties, 149 database, 118 downtime analysis configuration, 377 extended history, 168 fast history, 168 flexible, 118 history collection, 230 internal parameters, using, 180 internal point number, 529 internal reference numbers, 189 listing, 513 listing points defined for each controller, 113, 536 modes, 153 modifying group configuration, 228 obtaining parameter values, 270 on PlantScape Control Processor points history collection, 170 operating groups configuration, 175 parameter types, 134 point server, 119 recipes configuration, 367 remote See distributed server architecture server-wide configuration, 186 specifying for inclusion in reports, 249, 250 standard history, 167 plscpcg.book Page 9 Monday, May 28, 2001 10:11 AM Index status, 118 trend sets configuration, 175 types of, 118 used to monitor redundant servers, 322 values included in Free Format reports, 274 values stored in parameters with Free Format reports, 274 printers, configuring, 62 printing reports, 62 production algorithm, 193 project files, Quick Builder, 54 project views, Quick Builder, 54 property tabs, in Quick Builder, 54 pulse width, in point control, 150 PV algorithms, 193 clamp value, configuring, 189 fail alarms analog point, 161 status points, 157 limit alarms, analog points, 158 parameter for point, 122 states of a point, 124 PV point parameter, 122 Q qckbld, 502 qckbld command, 502 queue, in redundant server system, 321 Queued Messages, alarm pager, 200 Quick Builder, 6, 502 alarms configuration, 155 algorithms, configuration, 193 backing up project files, 56 control properties, configuring, 149 defining controllers, 107 project files, 54, 55 project views, 54 property tabs, 54 starting, 55 R range accumulator point, 133 analog point, 127 Recipe Detail display, 368 recipes chaining, 370 configuring, 365 configuring free format reports for, 371, 373 configuring points for, 367 defining, 368 loading, 366 monitoring via custom displays, 366 redundant networks configuration requirements, 303 NICs, 303 sample architecture, 301 server names, 304 Station configuration, 319 redundant servers arbitration, 311 checkpoint, 321 configuring Stations for a single network, 317 configuring Stations for dual networks, data links, 313 dual network, 308 failover, 326, 327, 330 hosts file, 306, 308 losing synchronization, 328 monitoring, 321 queue, 321 single network, 306 Station configuration, 317 synchronizing date and time, 315 server database, 320 synchronizing files, 324 TCP/IP configuration, 306 troubleshooting, 328 redundant system See redundant networks redundant servers 317 PlantScape Server and Client Configuration Guide Index - 9 plscpcg.book Page 10 Monday, May 28, 2001 10:11 AM Index rollover value, accumulator point, reference numbers for points, 189 rtusum, 503 run hours algorithm, remote alarms See distributed server architecture areas See distributed server architecture points See distributed server architecture remote areas See distributed server architecture Index - 10 R400 484 S SafeBrowse, 220 scale factor, accumulator point, report commands, checking, 424 database reference, 424 details, configuring SQL, 418 example SQL report, 432 input reference file, create, 421 output, understanding SQL, 423 report definition file, 268 reports Alarm and Event, 248 Alarm Duration, 250 batch, 258 configuring, 239 cross reference, 252 customizing requests, 242 definition details, 243 Downtime Analysis, 254 Free Format, 241 History Archive, 173 Microsoft Excel, 241, 266 ODBC Exchange, 241, 264 on request, 244 output options, 244 running, 242 running automatically, 371 search criteria, 246 time spans, 246 types, 240 reverse output, 154 194 running commands and utilities, remote server See distributed server architecture removing displays, 519 report definition file, free format reports, report printers, 62 132 270 133 scan packets, 147 lisscn command, 512 listing details, 148 scan point special, 147 scan units, monitoring, 190 scanning, 145 analyzing load, 148 demand, 146 enabling and disabling, 181 exception scanning, 146 gathering information for troubleshooting, 534 overload, detecting, 191 periodic, 145 queues, monitoring, 190 scan packets, 147 scheduling, 191 scanning load analyzing with lisscn, 148 monitoring, 190 viewing scanning statistics, 534 Scanning Statistics display, 190, 534 schedules action types, 361 adding, 362 copying, 363 deleting, 363 updating, 363 scheduling considerations, 362 point control, 358 search wildcards, 246 security accessing higher levels, 215 plscpcg.book Page 11 Monday, May 28, 2001 10:11 AM Index acronyms, 224 areas, 92 configuring for Station, 209 distributed server architecture, 347 Internet/Intranet access, 220 levels, 212 method, 211 operator-based, 216 point control, 149, 212 Station-based, 211 configuring, 214 types, 211 Sequence of Events reports configuring, 257 described, 241 server error codes, 511 point server, 119 redundancy See redundant servers server database points, listing, 513 SQL report, example, standard history, 532 server, remote See distributed server architecture setup utility, 486 shifts, configuring, 359 Single Trend Set, 231 snapshots in history collection, 167 using Fast History, 168 software viewing details of installed options, 534 source address, defining for points, 144 SP point parameter, 122 SQL checking commands, 424 database reference, 424 databases and ODBC Data Exchange, report example, 432 report, configuring details, 418 106 106 167 Start of Day, 359 starting the server, 517 server log file, displaying, 514 server logical files, 527, 528 server naming conventions, 304 server Station, connection problems, 432 SQLCHK utility, 424 Stallion EasyConnection 2-wire port configuration, 4-wire port configuration, Adapter, 101 RS-232 wiring, 104 RS-422 wiring, 105 RS-485 wiring, 105 state alarms, explained, 156 Station associated displays, configuring, 175 associated Station, specifying, 60 command line, changing, 220 connection problems, 532 disabling menus, 220 displays, configuring with Quick Builder, 175 environment, 7 fast raise/fast lower function key, defining, 78 locking in full screen, 220 redundant servers, 317 redundant servers, dual networks, 317 redundant servers, single network, 317 rotary connections, 59 setup files, 317 setup settings, 64 starting, 63 using command line to implement security measures, 220 station command, 504 station.ini SafeBrowse right mouse button menu, station page appearance, 61 timeout settings for fast failover, 332 415 83 Station-based security changing passwords, 500 status change alarm area inhibit algorithm, 194 status change alarm group inhibit algorithm, 194 PlantScape Server and Client Configuration Guide Index - 11 plscpcg.book Page 12 Monday, May 28, 2001 10:11 AM Index status change display request algorithm, status change USKB LED request algorithm, status line colors, customizing, 189 status point alarming, explained, described, 118 OP, 125 parameters, 439 PV, 123 194 194 synchronization date and time, 315 synchronizing redundant servers, 320 sysbld, 487 troubleshooting alarm pager, 208 general advice, 531 redundant servers, 328 system area, 93, 223 area alarms, 223 load, measuring, 534 sinewave, 192 system items, U UDC controllers config command, 93, 223 T table reference type, database reference, tagflb, 522 429 tail, 514 TCP/IP configuration for redundant servers, 306 TDC 3000 controllers config utility, 507 tdc_cl utility, 508 TDC 3000 Data Hiway PIU, sequence of events reports, 257 Index - 12 R400 utilities, 8 utilities and commands list of, 483 running, 484 V value transportation algorithm, W 237 Time Service application, timeout 507 unanswered alarms, 188 unreasonable highs and lows, configuring alarms, 160 unreasonable highs and lows, configuring alarms for, 189 user-defined data formats, 181 usrlrn, 521 utbconv, 489 taglog, 529 tags, 121 tdc_cl, 508 template displays, 332 toolbar creating, 66 customizing, 65 trace utility, 515 transition alarms, explained, 157 Trend Set displays, 230 accessing history archives, 230 calling up, 235 trend sets configuring with Quick Builder, 175 configuring with Station, 225, 230 with Distributed Server Architecture, 346 Triple Trend Set, 231 156 status point notification algorithm, stopping the server, 518 for fast failover, 194 status change report request algorithm, 194 status change task request algorithm, 194 315 wildcard searches, 246 194 plscpcg.book Page 13 Monday, May 28, 2001 10:11 AM Index wizard See Microsoft Excel Data Exchange X X-Y Plot Trend Set, 231 X-Y plots, using free format reports to generate, 270 PlantScape Server and Client Configuration Guide Index - 13 plscpcg.book Page 14 Monday, May 28, 2001 10:11 AM Index Index - 14 R400