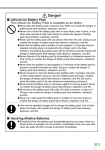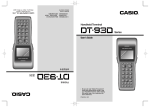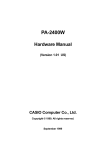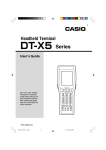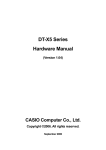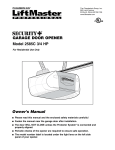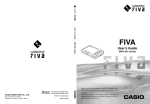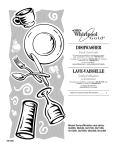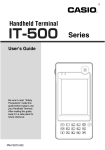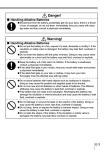Download Casio Cassiopeia IT-700 Hardware manual
Transcript
Getting Started with the Pocket PC Terminal (Hardware Manual) Fn 7 8 9 4 5 6 1 2 3 – CLR 0 User documentation consists of two manuals: Pocket PC User’s Guide and Getting Started with the Pocket PC Terminal. Be sure to read this Getting Started Manual first. Be sure to read the Safety Precautions contained in this Getting Started Manual to ensure proper operation of this product. Keep this Getting Started Manual in a safe place for future reference. P • Microsoft, Windows, and Windows NT are either registered trademarks or trademarks of Microsoft Corporation in the United States and/or other countries. • Pentium is a registered trademark of Intel Corporation. • CompactFlash is a registered trademark of SanDisk Corporation. • Datalight is a registered trademark of Datalight, Inc. • FlashFX™ is a trademark of Datalight, Inc. Copyright 1993-2000 Datalight, Inc. All rights reserved. U.S. Patent Office 5,860,082 • All other product and company names mentioned herein may be the trademarks of their respective owners. • CAUTION-Battery pack is suitable for use only with Pocket PC Terminal, Model IT-700/70. • Dispose of used batteries according to the manufacturer’s instructions. • Information in this manual is subject to change without notice. • CASIO shall have neither liability nor responsibility to any person or entity with respect to any loss or damages arising from the information contained in this book. • Due to the ever changing landscape of the handheld computer field, compatibility of future products with past or current products cannot be assured and, therefore, compatibility of products shall be solely at CASIO’s discretion. • This manual does not provide information about programming and downloading. See other manuals coming with IT-700/70 for information about these subjects. Safety Precautions Congratulations upon your selection of this CASIO Product. Be sure to read the following Safety Precautions before trying to use it for the first time. Markings and Symbols The following are the meanings of the markings and symbols used in these Safety Precautions. Danger This symbol indicates information that, if ignored or applied incorrectly, creates the danger of death or serious personal injury. Warning This symbol indicates information that, if ignored or applied incorrectly, creates the possibility of death or serious personal injury. Caution This symbol indicates information that, if ignored or applied incorrectly, creates the possibility of personal injury or property damage. • A diagonal line indicates something you should not do. The symbol shown here indicates you should not try to take the unit apart. • A black circle indicates something you should do. The symbol shown here indicates you should unplug the unit from the wall outlet. Precautions During Use Warning Disassembly and Modification • Never try to disassemble or modify the Pocket PC Terminal in any way. High voltage inside creates the danger of electric shock. There are hot parts inside the printer. Do not touch these parts with your hands. Doing so can cause burns. Abnormal Conditions • Should the Pocket PC Terminal become hot or start to emit smoke or a strange odor, immediately turn off the power and contact your original dealer or an authorized a CASIO service provider. Continued use creates the danger of fire and electric shock. 1 Warning Foreign Objects • Should any foreign matter get into the Pocket PC Terminal, immediately turn off the power and contact your original dealer or an authorized CASIO service provider. Continued use creates the danger of fire and electric shock. Dropping and Damage • Should you drop the Pocket PC Terminal and damage it, immediately turn off the power and contact your original dealer or an authorized CASIO service provider. Continued use creates the danger of fire and electric shock. Moisture • Keep the Pocket PC Terminal away from vases, planters, cups, glasses and other containers of liquid. Also keep it away from metal. Water and metal getting into the Pocket PC Terminal creates the danger of fire and electric shock. Caution Foreign Objects • Take care to ensure that metal or combustible objects are not inserted into the openings of the Pocket PC Terminal. Such objects create the danger of fire and electric shock. Location • Do not locate the Pocket PC Terminal on a surface that is unstable or uneven. Doing so creates the danger of the Pocket PC Terminal falling, which can cause personal injury. • Do not locate the Pocket PC Terminal in an area subject to large amounts of humidity or dust. Doing so creates the danger of fire and electric shock. • Do not leave the Pocket PC Terminal for long periods in a car parked in direct sunlight. Heavy Objects • Never place heavy objects on top of the Pocket PC Terminal. Doing so creates the danger of loss of balance and the object falling, which can cause personal injury. 2 Caution LCD Screen • Never apply strong pressure to the screen or subject it to strong impact. Doing so can crack the screen or LCD panel glass, which can cause the danger of personal injury. • Should the LCD panel glass break, never touch the liquid inside. Doing so can cause skin inflammation. – Should liquid from the LCD panel accidentally get into your mouth, immediately wash your mouth with water and then consult a physician. – Should liquid from the LCD panel accidentally get into your eyes or onto your skin, immediately rinse for at least 15 minutes with clean tap water and then consult a physician. Optional Lithium-ion Battery Pack Danger • Never allow the battery pack to become wet with either fresh water or salt water. Water can create the danger of battery pack heat emission, explosion, and fire. • Never use or leave the battery pack next to open flame, near a stove, or any other area exposed to high heat. Doing so creates the danger of battery pack heat emission, explosion, and fire. • Never use the battery pack with any device other than the Pocket PC Terminal. Doing so can create the danger of battery pack heat emission, explosion, and fire. • Note that the battery pack’s positive (+) and negative (–) terminals must be oriented correctly when it is loaded into the charger unit or the Pocket PC Terminal. Connecting the battery pack with its terminals reversed creates the danger of battery pack fluid leakage, heat emission, explosion, and fire. • Never dispose of the battery pack by incinerating it or otherwise expose it to heat. Doing so creates the danger of battery pack heat emission, explosion, and fire. • Never allow the positive (+) and negative (–) terminals of the battery pack to become connected (shorted) by metal. Doing so creates the danger of battery pack heat emission, explosion, and fire. • Never transport or store the battery pack together with a necklace, hair pins or other metal objects. Doing so can short battery pack terminals, creating the danger of battery pack heat emission, explosion, and fire. Be sure to place the battery pack in its case whenever transporting or storing it. • Never throw the battery pack or otherwise subject it to strong impact. Doing so creates the danger of battery pack heat emission, explosion, and fire. 3 Danger • Never pierce the battery pack with nails, hit it with a hammer, or step on it. Doing so can create the danger of battery pack heat emission, explosion, and fire. • Never try to take apart the battery pack or modify it in any way. Doing so creates the danger of battery pack heat emission, explosion, and fire. • Use only the specified charger unit to charge the battery pack. Use of another type of charger unit creates the danger of battery pack heat emission, explosion, and fire. Warning • Never place the battery pack in a microwave oven or any other high-voltage device. Doing so creates the danger of battery pack heat emission, explosion, and fire. • Should the battery pack emit a strange odor or heat, change color or shape, or exhibit any other abnormal behavior, immediately stop using it. Continued use creates the danger of battery pack heat emission, explosion, and fire. • If the battery pack does not achieve full charge after the normal charging time has passed, stop charging. Continued charging creates the danger of battery pack heat emission, explosion, and fire. • Should the battery pack start to leak or emit a strange odor, immediately move it away from any nearby flame. Leaking battery fluid is combustible, and exposure to flame creates the danger of explosion and fire. • Should fluid from the battery pack accidentally get into your eyes, do not rub them. Immediately rinse your eyes with clean tap water and then consult a physician immediately. Caution • Never use or leave the battery pack in an area exposed to direct sunlight, in a car parked in direct sunlight, or any other very hot area. Doing so creates the danger of heat emission and fire, as well as deterioration of battery pack performance and shortening of its service life. • Do not use the battery pack in areas where static electricity is being generated. Doing so creates the danger of battery pack heat emission, explosion, and fire. 4 Caution • Should fluid from the battery pack accidentally get onto clothing or your skin, immediately rinse it off with clean tap water. Prolonged contact with battery pack fluid can cause skin irritation. • Keep the battery pack out of the reach of small children. Do not let small children remove the battery pack from the charger unit or the Pocket PC Terminal while it is powered on. Backup Battery Handling Warning • Do not charge the battery. Doing so can create the danger of battery leakage, heat emission, rupture, and fire. • Do not throw batteries into fire, or heat, take apart or modify them. Doing so can create the danger of battery leakage, heat emission, rupture, and fire. • Do not use the battery with its positive(+) and negative(–) terminals reversed, or store the battery with a necklace, hair pins or other metal object. Doing so can short the battery and cause excessive current to flow, and can create the danger of battery leakage, heat emission, rupture, and fire. • Keep batteries out of the reach of small children. Should small children swallow a battery, consult a physician immediately. • If fluid from the battery accidentally get into your eyes, do not rub them. Immediately rinse your eyes with clean tap water and then consult a physician immediately. • If you lick fluid from the battery, immediately rinse with clean tap water, and consult a physician immediately. • If the battery starts to leak or emits a strange odor, immediately move it away from any nearby flame. Leaking battery fluid is combustible. • When storing and disposing of backup batteries, insulate the terminals with insulating tape. Mixing batteries together or with other metallic objects shorts the battery terminal, and can create the danger of battery leakage, heat emission, rupture, and fire. 5 Caution • Never throw the battery, subject it to strong impact. Do not allow the battery to get wet with water. Doing so can create the danger of battery leakage, heat emission, rupture, and fire. • Do not leave the battery in locations subject to strong direct sunlight or in high temperature locations such as in a car. Doing so can create the danger of battery leakage, heat emission, rupture, and fire. • Avoid storing the battery on the direct sunlight or in high temperature and humidity locations. Doing so can create the danger of battery leakage, heat emission, rupture, and fire, as well as deterioration of battery performance and shortening of its service life. • Used batteries may be disposed off as general unburnable rubbish. However, dispose of used batteries in accordance with any local bylaws and regulations. AC Power Supply Warning • Do not use the Pocket PC Terminal at a voltage other than the specified voltage. Also, do not connect the Pocket PC Terminal to a multi-plug power strip. Doing so creates the danger of fire and electric shock. • Avoid conditions that can cause damage or breaks in the power cord. Do not place heavy objects on the power cord and keep it away from sources of heat. Any of these conditions can damage the power cord, creating the danger of fire and electric shock. • Never modify, sharply bend, twist, or pull on the power cord. Doing so creates the danger of fire and electric shock. • When using the Optical Communication Unit, be sure to use the AC adaptor (sold separately). Use of another AC adaptor model creates the danger of fire and electric shock. • Should the power cord become severely damaged (to the point that wires are exposed or broken), contact your original dealer or a CASIO service provider about repair or replacement. Use of a damaged electrical cord creates the danger of fire and electric shock. Caution • Keep the power cord away from stoves and other sources of extreme heat. Heat can melt the covering of the power cord and create the danger of fire and electric shock. 6 Caution • Never pull on the power cord when unplugging it. Doing so can damage the cord and create the danger of fire and electric shock. (Always hold onto the plug when unplugging it from the wall outlet.) • Never touch the plug while your hands are wet. Doing so can create the danger of electric shock. • Be sure to unplug the power cord from the wall outlet before moving the Pocket PC Terminal. Failure to do so can result in damage to the power cord caused by pulling it, which creates the danger of fire and electric shock. • Be sure to unplug the power cord from the wall outlet before cleaning the Pocket PC Terminal. • Be sure to turn the power OFF and unplug the power cord after use. • Unplug the power cord from the wall outlet whenever leaving the Pocket PC Terminal unattended for long periods. Backup Copies of All Important Data Caution • Note that CASIO Computer Co., Ltd. shall not be held liable to you or any third party for any damages or loss caused by deletion or corruption of data due to use of the Pocket PC Terminal, malfunction or repair of the Pocket PC Terminal or its peripherals, or due to batteries going dead. • The Pocket PC Terminal employs electronic memory to store data, which means that memory contents can be corrupted or deleted if power is interrupted due to batteries going dead or incorrect battery replacement procedures. Data cannot be recovered once it is lost or corrupted. Be sure to make backup copies of all important data. One way to do this is to use the separately sold Optical Communication Unit to transfer data to a computer. Optional Laser Scanner Card Warning • Never look directly into the laser beam. Doing so can cause serious eye damage. 7 Operating Precautions The Pocket PC Terminal is a precision digital instrument. Incorrect operation and rough handling can cause data storage problems and other malfunction. Be sure to read the following precautions to ensure proper operation. • Charge the battery pack as soon as possible when they start to become weak. Continued use while power is low can lead to loss of memory data. • Do not leave dead batteries in the Pocket PC Terminal for long periods. Doing so can result in battery leakage, which can damage the Pocket PC Terminal and cause malfunction. • Use the Pocket PC Terminal under the conditions listed below. • Temperature: –5°C to 50°C (23°F to 122°F) • No condensation Conditions other than those above can cause malfunction. • Avoid using the Pocket PC Terminal in areas subjected to the following conditions. • Static electricity • Extreme heat or cold • High humidity • Sudden temperature changes • Large amounts of dust • Use only the stylus that comes with the Pocket PC Terminal to press the Reset button. • Never use a pen, pencil, or other sharp writing implement. Doing so can scratch the touch screen and cause malfunction. • Never use thinner, benzene, cosmetics, or other volatile agents to clean the exterior of the Pocket PC Terminal. Use only a dry soft cloth or a soft cloth moistened with a weak solution of water and mild neutral detergent. • Setting the display brightness too high or use of an optionally available CompactFlash card results in battery life shorter than that indicated in the specifications of this manual. 8 CASIO ELECTRONICS CO., LTD. Unit 6, 1000 North Circular Road London NW2 7JD, U.K. Please keep all information for future reference. GUIDELINES LAID DOWN BY FCC RULES FOR USE OF THIS UNIT IN THE U.S.A. (not applicable to other areas). NOTICE This equipment has been tested and found to comply with the limits for a Class B digital device, pursuant to Part 15 of the FCC Rules. These limits are designed to provide reasonable protection against harmful interference in a residential installation. This equipment generates, uses and can radiate radio frequency energy and, if not installed and used in accordance with the instructions, may cause harmful interference to radio communications. However, there is no guarantee that interference will not occur in a particular installation. If this equipment does cause harmful interference to radio or television reception, which can be determined by turning the equipment off and on, the user is encouraged to try to correct the interference by one or more of the following measures: • Reorient or relocate the receiving antenna. • Increase the separation between the equipment and receiver. • Connect the equipment into an outlet on a circuit different from that to which the receiver is connected. • Consult the dealer or an experienced radio/TV technician for help. FCC WARNING Changes or modifications not expressly approved by the party responsible for compliance could void the user's authority to operate the equipment. Proper connectors must be used for connection to host computer and/or peripherals in order to meet FCC emission limits. Peripherals and Connectors Desktop computer Optical Communication Unit (IT-760IOE) Lithium ion Battery Pack (DT-5023BAT, DT-5024LBAT) AC adaptor for Optical Communication Unit (DT-825ADP-U) CompactFlash Card (CF-16SC-S, CF-64SC-S, CF-256SC-S) Connectors (DT-883RSC, DT-882RSC, DT-887AX, DT-881RSC, JK-580CA) Declaration of Conformity Model Number: IT-700M30E, IT-760IOE, IT-70M30E Trade Name: CASIO Responsible party: CASIO, INC. Address: 570 Mt. Plesant Avenue, Dover, New Jersey 07801 Telephone number: 973-361-5400 This device complies with Part 15 of the FCC Rules, Operation is subject to the following two conditions: (1) This device may not cause harmful interference, and (2) this device must accept any interference received, including interference that may cause undesired operation. 9 The following details are declared in the 15-country EU Union and 4-country EFTA Union. Product description / Intended use EU/EFTA member states intended for use Member states with restrictive use Manufacturer Brand Type EU: Austria, Belgium, Denmark, Finland, France, Germany, Greece, Ireland, Italy, Luxembourg, The Netherlands, Portugal, Spain, Sweden, United Kingdom EFTA: Switzerland, Iceland, Lichtenstein, Norway NONE CASIO COMPUTER CO., LTD. CASIO IT-700M30RC, IT-70M30RC is tested to and conforms with the essential requirements for protection of health and the safety of the user and any other person and Electromagnetic Compatibility, as included in following standards: Standard EN60950 ETS300 826 and is tested to and conforms with the essential radio test suites so that it effectively uses the frequency spectrum allocated to terrestrial/space radio communication and orbital resources so to as to avoid harmful interference, as included in following standards: Standard ETS300 328 and therefore complies with the essential requirements and provisions of the Directive 1999/5/EC of the European Parliament and of the council of March 9, 1999 on Radio equipment and Telecommunications Terminal Equipment and the mutual recognition of their conformity and with the provisions of Annex IV (Conformity Assessment procedure referred to in article 10). The following Notified Bodies have been consulted in the Conformity Assessment procedure: Notified Body number 0122 Name and address NMi Certin B.V., PO Box 15, 9822 ZG Niekerk, The Netherlands The technical documentation as required by the Conformity Assessment procedure is kept at the following address: Company Address, City Country Phone number Fax number 10 CASIO ELECTRONICS CO . LTD. Unit6, 1000North Circular Road, London NW27JD United Kingdom 0181-450-9131 0181-452-6323 Change or modifications not expressly approved by the party responsible for compliance could void the user’s authority to operate the equipment. Properly shielded and grounded cables and connectors must be used for connection to host computer and/or peripherals in order to meet FCC emission limits. AC adaptor with ferrite core must be used for RF interference suppression. To operate this mobile device in France, there may be National regulatory restrictions to comply with. For detail please consult “Autorie de Regulation des Telecommunications (phone no. 01 40 47 71 33)”. 11 Contents Safety Precautions ............................................................................................ 1 Markings and Symbols ........................................................................................... 1 Precautions During Use .......................................................................................... 1 Optional Lithium-ion Battery Pack ........................................................................ 3 Backup Battery Handling ....................................................................................... 5 AC Power Supply ................................................................................................... 6 Backup Copies of All Important Data .................................................................... 7 Optional Laser Scanner Card .................................................................................. 7 Operating Precautions ...................................................................................... 8 Computer System Requirements .................................................................. 14 System Requirements ........................................................................................... 14 System Diagram .............................................................................................. 16 Option List (Non-U.S. Market Models) ............................................................... 16 IT-700/70 Series Options (U.S. Market Models) .................................................. 17 General Guide .................................................................................................. 18 Setting Up the Pocket PC Terminal ............................................................... 20 Aligning the Touch Screen ................................................................................... 20 Adjusting Screen Contrast .................................................................................... 20 To adjust display contrast using the utilities screen ....................................... 20 To adjust display contrast using the Fn and ten-keys ..................................... 20 Adjusting Screen Brightness (IT-700M30E/M30RC) .......................................... 20 To adjust display brightness using the utilities screen ................................... 20 To adjust display brightness using the Fn and ten-keys ................................. 20 Configuring the Auto Dimmer (IT-700M30E/M30RC) ....................................... 21 Enabling and Disabling the Backlight (IT-70M30E/M30RC) .............................. 21 Using IR Data Communication ....................................................................... 22 Power Requirements ...................................................................................... 23 Replacing the Main Battery .................................................................................. 23 To replace the Standard Battery Pack ............................................................ 24 To replace a Large-capacity Battery Pack ...................................................... 25 Replacing the Backup Battery .............................................................................. 25 Resetting the Pocket PC Terminal ................................................................. 27 When no memory abnormality is discovered ................................................. 27 When a memory abnormality is discovered ................................................... 27 Full Reset (Memory Initialization) .................................................................. 28 Performing a Full Reset ........................................................................................ 28 12 Installing the Hand Strap ................................................................................ 30 IT-700/70 Specifications .................................................................................. 31 Using the Optical Communication Unit (IT-760IOE) ..................................... 33 General Guide ....................................................................................................... 33 Optical Communication Unit Power Requirements ............................................. 35 Using the Optical Communication Unit ............................................................... 35 DIP Switch Settings .............................................................................................. 37 Wall Mounting the Optical Communication Unit ................................................ 38 Daisy Chaining Multiple Optical Communication Units (IT-760IOE) ................ 40 To daisy chain multiple Optical Communication Units ................................. 40 Optical Communication Unit (IT-760IOE) Specifications ................................... 41 Using the Pocket PC Terminal Charger ........................................................ 42 General Guide ....................................................................................................... 42 Charger Unit Power Requirements ....................................................................... 44 Using the Charger Unit ......................................................................................... 44 Wall Mounting the Charger Unit .......................................................................... 45 Pocket PC Terminal Charger (IT-769CHGE) Specifications ............................... 46 Using the Dual Charger .................................................................................. 47 General Guide ....................................................................................................... 47 Using the Dual Charger ........................................................................................ 48 Daisy Chaining Dual Charger Units ..................................................................... 49 Dual Charger (DT-5022CHG) Specifications ....................................................... 50 Using a CompactFlash Card .......................................................................... 51 Loading a Card into Slot 0 .................................................................................... 51 Loading a Card into Slot 1 .................................................................................... 52 Using a Laser Scanner ................................................................................... 54 General Guide ....................................................................................................... 54 Installing the Laser Scanner Card ......................................................................... 55 Reading Bar Codes ............................................................................................... 56 Warning Label ...................................................................................................... 57 Bar Code Scanning Positions ............................................................................... 58 Laser Scanner Card Specifications ....................................................................... 59 Using a Rechargeable Battery Pack .............................................................. 60 Standard Battery Pack Specifications ................................................................... 60 Large-capacity Battery Pack Specifications ......................................................... 60 13 Computer System Requirements Following are the minimum computer system requirements for installing and using the applications contained on the bundled Microsoft® CD-ROM. System Requirements The minimum desktop PC system requirements for installing and running Microsoft ActiveSync 3.1 are as follows: • Microsoft Windows 2000, Microsoft Windows NT Workstation 4.0 with Service Pack 3 or greater, or Microsoft Windows 95/98. • Pentium processor for Windows NT or Windows 2000 (166MHz required for Windows 2000) -or486/66 DX or higher processor (Pentium P90 recommended) for Windows 95/98. • 16MB of memory for Windows 95/98 (more memory will improve performance) or Windows NT (32MB recommended) or Windows 2000 (64MB recommended). • Hard disk drive with 10 to 50MB of available hard disk space (actual requirements will vary based on selection of features and your current system configration). • Available 9 pin communications port, infrared port. • CD-ROM drive • VGA graphics card or compatible video graphics adaptor at 256 colors or higher. • Keyboard • Microsoft Mouse or compatible pointing device. Optional components: • Audio card/speakers for sound. • Modem and/or Ethernet LAN connection for remote synchronization. • Microsoft Internet Explorer 4.0 or higher for Mobile Channels or Mobile Favorites support. • Additional 153MB of disk space for Microsoft Outlook 2000. 24MB system RAM recommended. (Microsoft Outlook 2000 is included on the Discovering Microsoft® Outlook® 2000 CD-ROM.) 14 Important • Notebook computers equipped with an infrared port and modem may not be configured so the COM port is the default serial interface. In this case, you need to change the COM port configuration so the COM port is used as the default serial interface. • Even if you are using a desktop PC, check its COM port numbers before installing Windows® CE Services. For details about how to do this, see the documentation that comes with your computer. 15 System Diagram Pocket PC Terminal IT-700M30E IT-700M30RC IT-70M30E IT-70M30RC Fn 7 8 9 4 5 6 1 2 3 – CLR 0 Option List (Non-U.S. Market Models) Optical Communication Unit IT-760IOE Battery Pack DT-5024LBAT DT-5023BAT (Standard Battery Pack) (Large-capacity Battery Pack) Dual Charger Optical Communication Unit AC Adaptor Dual Charger AC Adaptor Pocket PC Terminal Charger MPC-577ADP IT-769CHGE DT-5022CHG DT-825ADP-G DT-825ADP-U Laser Scanner DT-5057CBCR Cables JK-580CA PC Connection Cable CompactFlash Storage Card CF-16SC-S (Flash ROM 16MB) CF-64SC-S (Flash ROM 64MB) CF-256SC-S (Flash ROM 256MB) 16 DT-882RSC Satellite Optical Communication Unit-PC Cable DT-883RSC Satellite Optical Communication Unit-PC Cable DT-887AX Satellite Optical Communication Unit-PC Cable DT-881RSC Satellite Optical Communication Unit-Modem Cable DT-888RSC Satellite Optical Communication Unit Daisy Chain Cable IT-700/70 Series Options (U.S. Market Models) Optical Communication Unit Battery Pack DT-5023BAT (Standard Battery Pack) DT-5024LBAT (Large-capacity Battery Pack) Dual Charger Dual Charger AC Adaptor Pocket PC Terminal Charger DT-5022CHG MPC-577ADP IT-769CHGE IT-760IOE Optical Communication Unit AC Adaptor DT-825ADP-U CompactFlash Card Cables CF-16SC-S (Flash ROM 16MB) CF-64SC-S (Flash ROM 64MB) CF-256SC-S (Flash ROM 256MB) JK-580CA PC Connection Cable DT-882RSC Satellite Optical Communication Unit-PC Cable DT-883RSC Satellite Optical Communication Unit-PC Cable DT-887AX Satellite Optical Communication Unit-PC Cable DT-881RSC Satellite Optical Communication Unit-Modem Cable DT-888RSC Satellite Optical Communication Unit Daisy Chain Cable 17 General Guide Left 4 5 6 7 Front Right 12 18 Back 20 21 3 22 10 26 8 11 Fn 12 13 – CLR 7 8 9 4 5 6 1 2 3 9 16 24 23 17 0 14 15 19 25 1 Indicator 1 Flashes in accordance with application software configuration. 2 Indicator 2 Flashes or lights to indicate arrival of the alarm time, data warning, etc. 3 LCD/Touch Screen Shows characters, operation indicators, etc. Pocket PC Terminal operations and data input are performed by tapping the Touch Panel with the provided stylus. 4 Program Key Turns on power and launches the application program assigned to the key (initially “Record”). Important Carrying the Pocket PC Terminal in briefcase or bag creates the risk of power being turned on accidentally by this key bumping against other objects. To protect against this, you can change the program setup so power is not turned on when this key is pressed. See the Pocket PC User’s Guide for more information. 5 Action Key Executes operations, applies settings, and performs other operations similar to those of the ENTER key on a computer keyboard. 6 Up Key Moves highlighting up, scrolls screen contents upwards, and performs other operations similar to those of the up arrow key on a computer keyboard. 18 7 Down Key Moves highlighting down, scrolls screen contents downward, and performs other operations similar to those of the down arrow key on a computer keyboard. 8 IR Port Used as then port for data communication between two Pocket PC Terminals, between the Pocket PC Terminal and Optical Communication Unit, etc. 9 Power Key Turns power on and off*. * Keep depressed for about one second. 10 Numeric Keypad Press to input numbers. 11 Fn Key Used in combination with the 0 to 9 numeric keypad keys to specify functions assigned by a program. 12 Minus Key Press to input a minus sign. 13 CLR Key Cancels key input. 14 Decimal Point Key Press to input a decimal point. 15 Execute Key Press to register an input value or to execute the next step of a program. 16 Microphone Used for input when using the voice recorder. 17 Speaker Outputs alarms and other sounds. 18 Headphones Jack For connection of commercially available earphone or headphones (ø 3.5mm) 19 Serial Interface For connection of a serial cable when connecting to a digital mobile phone, etc. 20 Stylus Used for Touch Panel input. 21 CompactFlash Card Slot 0 For insertion of an optional CompactFlash Card 22 Hand Strap Hook For attachment of the hand strap 23 Battery Pack Cover Release Slide to proper position when opening or securing the battery pack cover. 24 Battery Pack Cover Covers the battery pack compartment. 25 Backup Battery Holder Houses the memory backup lithium battery. You do not need to remove the hand strap to remove or insert the backup battery holder. 26 CompactFlash Card Slot 1 For insertion of an optional CompactFlash Card (IT-700M30E, IT-70M30E) 19 Setting Up the Pocket PC Terminal Aligning the Touch Screen You should align the Touch Screen whenever you feel its response is not what it should be, or when the wrong function is performed when you tap the Touch Screen. 1. Press the Fn key and then press “4” to display the Touch Screen alignment screen. • Alternatively, you could tap: [Start] – [Setting] – [System]– [Align Screen]. 2. Follow the instructions on the display to align the screen. Adjusting Screen Contrast You can use either of the following procedures to adjust display contrast when the color of the images on the screen appear too light or too dark. To adjust display contrast using the utilities screen 1. Tap the on-screen [Start]. 2. Tap [Settings], [System] tab, [Brightness]. 3. Tap the [Contrast] tab. 4. Follow the instructions that appear on the display to adjust contrast. To adjust display contrast using the Fn and ten-keys After pressing the Fn key, press “8” to decrease contrast or “9” to increase it. Adjusting Screen Brightness (IT-700M30E/M30RC) You can use either of the following procedures to adjust screen brightness for easier viewing under various lighting conditions. To adjust display brightness using the utilities screen 1. Tap the on-screen [Start]. 2. Tap [Settings], [System] tab, [Brightness]. 3. Tap the [Brightness] tab. 4. Follow the instructions that appear on the display to adjust contrast. To adjust display brightness using the Fn and ten-keys After pressing the Fn key, press “5” to make the screen darker or “6” to make it lighter. 20 Configuring the Auto Dimmer (IT-700M30E/M30RC) The auto dimmer helps to conserve battery power by dimming the screen whenever you do not perform any Pocket PC Terminal operation for a preset amount of time. Use the following procedure to configure auto dimmer settings. 1. Tap the on-screen [Start]. 2. Tap [Settings], [System] tab, [Brightness]. 3. Tap the [Auto Dim] tab. 4. Follow the instructions that appear on the display to configure auto dimmer. Enabling and Disabling the Backlight (IT-70M30E/M30RC) When the backlight is enabled, the screen of the Pocket PC Terminal illuminates for easy viewing when you perform an operation where lighting is dim. • Press [Fn] and then [7] to toggle the backlight between enabled and disabled. 21 Using IR Data Communication Infrared (IR) data communication can be used to pass data between two Pocket PC Terminals, etc. When performing IR data communication, make sure the IR port of the Pocket PC Terminal and the other unit are directly in line with each other. The IR data communication range is 0 (direct contact) to 1 meter (25cm for 4Mbps). Important • Pocket PC Terminal IR data communication uses a high-sensitivity communication component. • To help ensure proper data communication, avoid using cell phones and other devices that emit radio waves in the vicinity of the Pocket PC Terminal while data communication is taking place. The cell phone or other device should be at least 30cm from the Pocket PC Terminal. • When performing FIR (4Mbps) data communication between units, the units should be 0 to 10 cm or 15 to 25 cm from each other. 22 Power Requirements The Pocket PC Terminal has a dual power supply, with a main battery to provide power for normal Pocket PC Terminal operations, and a memory backup battery to provide the power to retain memory contents. The main battery is a rechargeable battery pack, which is available in one of two different types; a Standard Rechargeable Battery Pack (DT-5023BAT) or a Largecapacity Rechargeable Battery Pack (DT-5024LBAT) . The backup battery is a CR2032 lithium battery. Battery Terms Used in this Manual • main battery: main battery that provides power for normal Pocket PC Terminal operations • backup battery: CR2032 lithium battery • standard battery pack: Standard Rechargeable Battery Pack (DT-5023BAT) • large-capacity battery pack: Large-capacity Rechargeable Battery Pack (DT5024LBAT) Replace the main battery with a fully charged battery pack at the first sign of lower power. A battery pack can be charged using the Dual Charger, the Pocket PC Terminal Charger, or the Optical Communication Unit. For details the charging procedure, see the documentation that comes with each type of charger. Also be sure to replace the backup battery with a new one at the first sign of lower battery power. Replacing the Main Battery Important • Be sure to keep separate backup copies of all important data! Removing both the main battery and the backup battery at the same time can cause data in memory to become corrupted or lost entirely. Data cannot be recovered once it is corrupted or lost. Make sure you keep separate backup copies of all important data to protect against its loss. • The battery pack loses power during testing and during shipment. Make sure you fully charge the battery pack before using the Pocket PC Terminal for the first time. • A battery pack gradually loses it ability to recharge over time. If you notice that a battery pack provides little service after a full charge, it is probably time to replace it. 23 To replace the Standard Battery Pack 1. Make sure that Pocket PC Terminal power is turned off. If power is on, press the Power key to turn it off. 2. Turn the Pocket PC Terminal over. 3. Slide the battery pack cover release to the [FREE] position, and then remove the cover. 4. Remove the battery pack as shown in the illustration. Press here. 5. Taking care that the new battery pack is oriented correctly, load it into the Pocket PC Terminal. 6. Replace the battery pack cover and then slide the battery pack cover release to the [LOCK] position. 24 To replace a Large-capacity Battery Pack You must use the special large-capacity battery pack cover whenever you are using a large-capacity battery pack to power the Pocket PC Terminal. For information about removing and installing the large-capacity battery pack cover, see steps 4 and 6 under “To replace the Standard Battery Pack” above. Replacing the Backup Battery The backup battery provides the power required to retain Pocket PC Terminal memory contents while the main battery is being replaced, and when the main battery goes dead. Be sure to use only a CR2032 lithium battery as the backup battery. 1. Make sure that Pocket PC Terminal power is turned off. If power is on, press the Power key to turn it off. 2. Turn the Pocket PC Terminal over. 3. Loosen the screw securing the backup battery holder and remove the holder from the Pocket PC Terminal. 4. Remove the backup battery from the holder. Wipe the surfaces of a new CR2032 lithium battery with a soft, dry cloth and load it into battery holder with the (+) side facing downwards (so you can’t see it). 5. Reinstall the backup battery holder and secure it in place with the screw. 25 Warning Make sure that the plus (+) and minus sides of the backup battery are facing correctly when you place it onto the backup battery holder. Caution Danger of explosion if battery is incorrectly replaced. Replace only with the same or equivalent type recommended by the manufacturer. Dispose of used batteries according to the manufacture’s instructions. 26 Resetting the Pocket PC Terminal The reset operation performs a process that is similar to that performed when you restart your computer. Any unsaved inputs or edits remaining when you reset the Pocket PC Terminal are lost, but settings and data stored in memory are retained. Perform the reset operation whenever you find that the Pocket PC Terminal does not operate normally due to misoperation or some other abnormality. To perform a reset operation, use the stylus to press the Reset button on the back of the Pocket PC Terminal. When no memory abnormality is discovered Resetting the Pocket PC Terminal causes the following screens to appear in sequence. ① Start screen ② Today Screen When a memory abnormality is discovered Resetting the Pocket PC Terminal causes the following message to appear, without displaying the start screen. If this message appears, press Action, which starts the reset procedure. Note, however, that you may not be able to perform a reset if memory contents are corrupted. In such a case, you will have to perform a full reset, which is described on the next page. 27 Full Reset (Memory Initialization) Performing a full reset clears all data stored in Pocket PC Terminal memory (RAM) and returns all settings to their initial factory defaults. You should perform a full reset in the following cases. • When you want to delete all memory (RAM) contents initialize the Pocket PC Terminal • If you forget your password and can no longer access the Pocket PC Terminal • When the Pocket PC Terminal does not operate normally due to a memory abnormality • When the message “A problem with memory contents has been found...” appears Performing a Full Reset Important Performing a full reset clears all data stored in Pocket PC Terminal memory (RAM). If possible, backup Pocket PC Terminal data to your computer or a CompactFlash card before you perform the full reset. 1. With the Pocket PC Terminal turned on, hold down the Power key and then press as you hold down the Reset button with the stylus for about one second, until the message shown below appears. 2. Press the Action key and message shown below appears. 28 3. Press the Action key again. • This performs the full reset the deletes all memory in Pocket PC Terminal memory (RAM). • Pressing the Action key again displays the start screen. Now perform the required Pocket PC Terminal configuration settings described in the Read This First. 29 Installing the Hand Strap The hand strap protects against dropping the Pocket PC Terminal when carrying it around. Important Use the following procedure to install the hand strap on the Pocket PC Terminal. 1. Pass both ends of the hand strap through the hand strap loops on the back of the Pocket PC Terminal. 2. Fold the two ends of the hand strap back towards each other, and attach the fasteners as you adjust the length of the strap to fit your hand. ➡ 30 IT-700/70 Specifications Model: CPU: Memory: OS: Display: IT-700M30E, IT-700M30RC, IT-70M30E, IT-70M30RC VR4122 RAM 32MB Flash ROM 16MB (FlashFX built in) Microsoft® Windows® CE Version 3.0 IT-700: 240 × 320 dots IT-700: TFT Color LCD (65,536 colors) IT-70: 240 × 320 dots IT-70: FSTN LCD, monochrome with 4 grayscales Serial Port: Interface: Synchronization: Speed: IR Port: Interface: Synchronization: Speed: Card Slot: CMOS level Asynchronous only 300 to 115,200bps IrDA Ver.1.1 Standard Asynchronous, Frame 4Mbps maximum CompactFlash Card Type I/Type II (3.3V) × 2 (1 slot for IT700M30RC/IT-70M30RC) Wireless Communication: IT-700M30RC/IT-70M30RC Type: Wireless LAN Modulation: Direct Sequence Spread Spectrum Radio Frequency: 2400 to 2483.5MHz Data Rate: 11Mbps maximum Range: Indoors: 50m; Outdoors: 150m (Actual range depends on local surroundings.) Channels: 11 (US, Canada); 13 (ETSI) Simultaneous Channels: 3 Technical Standard: IEEE 802.11b Other Functions: Multiple access point roaming Headphones Jack: ø 3.5mm Accepts monaural type earphone; stereo type earphones/headphones Power Requirements: Main Battery: Standard Rechargeable Battery Pack DT-5023BAT Large-capacity Rechargeable Battery Pack DT-5024LBAT Backup Battery: CR2032 lithium battery × 1 Power Consumption: DC 1.5A/3.7 to 5V 31 Approximate Battery Life: Main Battery: DT-5023BAT 5 hours (IT-700M30E)*; 3.5 hours (IT-700M30RC)**; 10 hours (IT-70M30E)*, 5 hours (IT-70M30RC)** DT-5024LBAT 10 hours (IT-700M30E)*; 7 hours (IT-700M30RC)**; 20 hours (IT-70M30E)*; 10 hours (IT-70M30RC)** Backup Battery: Four days when no power is supplied by main battery (When using the battery that comes with the unit.) Splash Resistance: IPX2 (when connector covers and all other covers are closed) Operating Temperature: –5 to 50°C (23 to 122°F) Dimensions: 85(W) × 165(D) × 27.7(H) mm Weight: Approximately 330g (IT-700M30E), 320g (IT-70M30E) Approximately 350g (IT-700M30RC), 330g (IT-70M30RC) * Repeated sequence with a ratio of 7 parts display and 3 parts calculation; new, fully charged batteries; normal temperature. ** Repeated sequence with a ratio of 7 parts display and 3 parts calculation and wireless data communication; new, fully-charged batteries; normal temperature. 32 Using the Optical Communication Unit (IT-760IOE) The Optical Communication Unit (IT-760IOE) provides a serial interface (RS-232C) connection between a Pocket PC Terminal and computer for downloading and uploading system data, files, etc. It can also be used to charge the battery pack loaded in the Pocket PC Terminal. The Optical Communication Unit comes with a wall mount unit. General Guide Top 2 3 4 1 Front Back Right 5 16 13 6 14 15 7 16 12 8 9 10 11 Bundled items Bottom Terminal Support Terminal Support Screws Spacers Screws 33 1 2 3 4 5 RS-232C Interface RS-422 Interface (C-IN) RS-422 Interface (C-OUT) AC Adaptor Jack Hook 6 Connection Detector Power Contacts System Operation Indicator 7 8 9 Communication Status Indicator 10 Charge Indicator 11 Power Indicator 12 13 14 IR Interface Power Switch Base 15 DIP Switches 16 Wall Hook Holes 34 For uploading and downloading system data and files with a computer For communication between Optical Communication Units For connection of the AC adaptor Secures the Pocket PC Terminal in place when on a wallmounted Optical Communication Unit. Detects whether the Pocket PC Terminal is correctly mounted onto the Optical Communication Unit. Supply power to the Pocket PC Terminal. Indicates the current operational status of the system. This indicator should light green a short while after you mount the Pocket PC Terminal onto the Optical Communication Unit. This system is not operating correctly if the system operation indicator does not light. Off: System problem, or no communication with any of the Pocket PC Terminals mounted on the Optical Communication Units Lit Green: System operating normally, communication being performed with at least one of the Pocket PC Terminals mounted on the Optical Communication Units Indicates the current communication status. Off: No communication Flashing Green: Communication in progress Lit Red: Problem with connection between Optical Communication Units Indicates the current status of the charger operation for the lithium ion battery pack load in the Pocket PC Terminal. Off: No charging Lit Red: Charging Flashing Red: Battery pack abnormality Lit Green: Charging finished Indicates the power status of the Optical Communication Unit, and whether a Pocket PC Terminal is mounted. Off: Power off Lit Red: Power on, Pocket PC Terminal not mounted Lit Green: Power on, Pocket PC Terminal mounted For non-contact infrared data communication with a Pocket PC Terminal Turns power on and off. Rotate the base 180 degrees (so its high end is facing downwards) when configuring the Optical Communication Unit for wall mounting. Use these switches to change the basic configuration of the Optical Communication Unit. Wall hooks (spacers + screws) enter these holes for wall mounting. Optical Communication Unit Power Requirements Use the AC adaptor that comes with the Optical Communication Unit to power it. Be sure to connect the AC adaptor to the Optical Communication Unit before starting a data communication operation with a Pocket PC Terminal. Power is supplied to the Pocket PC Terminal from the Optical Communication Unit. Using the Optical Communication Unit 1. Plug the AC adaptor into a wall outlet. 2. After confirming that the Optical Communication Unit is turned off, plug the AC adaptor cord into the AC adaptor jack on the top of the unit. 3. After confirming that both the Optical Communication Unit and your computer are turned off, use an RS-232C cable (DT881RSC, DT-882RSC, DT-883RSC, DT-887AX) to connect the RS-232C interface on the top of the Optical Communication Unit (remove the interface cap) to your computer. • Leave the interface cap in place if you do not plan to use the RS-232C interface. 4. Turn on the Optical Communication Unit and your computer. • The power indicator on the Optical Communication Unit should light red at this time. 5. Mount a Pocket PC Terminal onto the Optical Communication Unit, making sure the IR port on the side of the terminal is in contact with the IR port of the Optical Communication Unit. This should cause the power indicator on the Optical Communication Unit to turn green and the charge indicator to light red, indicating that charging has started. Charge Indicator Off: No charging Lit Red: Charging Flashing Red: Battery pack abnormality Lit Green: Charging finished • The system operation indicator flashes green if system operation is normal and data communication is being performed (when two or more Optical Communication Units are connected.) 35 Caution ■ Make sure you charge the battery pack in a location where the temperature is within the allowable range for charging. • The allowable range for charging the battery pack is shown below. Charging in a location where the temperature is outside this range can lower battery pack performance and service life, and can also lead to leaking and overheating of the battery pack. Allowable Temperature for Charging: 0°C to 40°C Important • Pocket PC Terminal IR data communication uses a high-sensitivity communication component. • To help ensure proper data communication, avoid using cell phones and other devices that emit radio waves in the vicinity of the Pocket PC Terminal while data communication is taking place. The cell phone or other device should be at least 30cm from the Pocket PC Terminal. • If the charge indicator does not light during charging, remove the Pocket PC Terminal from and then remount it onto the Optical Communication Unit. If the charge indicator does not light, remove the battery pack from the Pocket PC Terminal, reload the same battery pack, and try charging again. If the charge indicator still does not light, it indicates that the battery pack is defective. Replace the battery pack with a new one. • Never try to use the Optical Communication Unit to charge a battery other than the one specifically indicated in this manual. • A fully charged battery pack naturally discharges little by little, even if you are not using it. Because of this, the best policy is to wait until just before you need a battery pack before you charge it. • For best charging results, keep the contacts of the Optical Communication Unit, the Pocket PC Terminal, and the battery pack clean by wiping them periodically with a cotton swab or a dry cloth. 36 DIP Switch Settings The DIP switches are location on the back of the Optical Communication Unit. You can control the basic configuration of the Optical Communication Unit by turning the DIP switches on and off in various combinations. ■ Flow Control 1 2 3 4 5 6 7 8 9 10 None X ON/X OFF RS/CS Special Software 9 OFF ON OFF ON 10 OFF * OFF ON ON ■ Optical Communication Unit – Host Data Rate 6 7 8 2,400bps OFF OFF OFF 4,800bps ON OFF OFF 9,600bps OFF ON OFF * 19,200bps ON ON OFF 38,400bps OFF OFF ON 57,600bps ON OFF ON 115,200bps OFF ON ON ■ Pocket PC Terminal – Optical Communication Unit Data Rate 1 2 38,400bps OFF ON 115,200bps ON OFF * * Indicates initial default settings. ■ Connection Type 3 4 5 With Host OFF OFF ON (No daisy chain) * OFF (Daisy chain) Daisy Chain ON OFF OFF Intermediate Unit Daisy Chain ON OFF ON Terminator Unit Important Use only the settings shown above. Other settings other than those noted above are for special maintenance modes. 37 Wall Mounting the Optical Communication Unit You can use the Wall Mount Unit that comes with the Optical Communication Unit to configure it for wall mounting. 1. Attach the terminal support to the Optical Communication Unit. 2. Secure the terminal support in place with the two screws. 3. Remove the two screws holding the hook in place. Next, move the hook to the right side screw holes and secure it in place with the screws. Left side Right side (Move hook here for wall-mounting.) The illustration on the right shows when the hook on the Optical Communication Unit is removed. 4. Remove the two screws (top and bottom) that secure the base of the Optical Communication Unit. 38 5. Press in on the sides of the base at the four locations indicated by arrows in the illustration to disengage the base tabs, and then remove the base from the Optical Communication Unit. 6. Holding the base against the wall where you plan to affix it use a pencil or pen to mark the locations of each wall hook (spacer + screw). Make sure the high end of the base is facing downwards when you perform this step. 7. Prepare the wall hooks by sliding a spacer over each of the provided wood screws so the head of the spacer is on the same end as the head of the screw. Next, drive the screws into the wall at the two locations you marked in step 5. Make sure the spacer head is on the same end as the head of the screw. You will not be able to hook the base unit onto the wall hooks (spacer + screw) if the spacer is backwards. 8. Reattach the base to the Optical Communication Unit, making sure that the high end of the base is on the same side of the Optical Communication Unit as the terminal support you installed in steps 1 and 2. Secure the base to the Optical Communication unit with the two screws (top and bottom). 39 9. Hook the holes of the Optical Communication Unit base onto the wall hooks and slide the Optical Communication Unit down to secure it. Important Be sure to periodically check wall mounted Optical Communication Units for looseness and tighten the screws whenever necessary. Daisy Chaining Multiple Optical Communication Units (IT-760IOE) You can use optional Daisy Chain Cables (DT-888RSC) to daisy chain up to seven Optical Communication Units for simultaneous uploading and downloading of data between a computer and multiple Pocket PC Termnals. To daisy chain multiple Optical Communication Units Connect the [C-OUT] terminal of the Optical Communication Unit that is closer to the host computer to the [C-IN] terminal of the next Optical Communication Unit the computer in the chain. • Example: 3-unit daisy chain To your PC Caution Do not connect the [C-OUT] terminal and the [C-IN] terminal to the telephone line. 40 Optical Communication Unit (IT-760IOE) Specifications Model: IT-760IOE IR port: Interface: IrDA Ver.1.0 Standard Synchronization: Asynchronous Data Rate: 38,400, 115,200bps RS-232C: Synchronization: Asynchronous Data Rate: 2,400 to 115,200bps RS-422: Synchronization: Asynchronous Data Rate: 9,600 to 115,200bps Power Supply: Output: DC5V 1A Charging System: Fixed voltage (with voltage control) Approximate Charge Time: 4 hours (Standard Battery Pack); 8 hours (Largecapacity Battery Pack) Power Requirements: Special AC Adaptor (DT-825ADP) Consumption Current: Approximately 900mA Operating Temperature: 0 to 40°C (32 to 104°F) Dimensions: 110(W) × 220(D) × 111(H) mm Weight: Approximately 530g 41 Using the Pocket PC Terminal Charger You can use the optional Pocket PC Terminal Charger (IT-769CHGE) to charge the Pocket PC Terminal battery pack. The Pocket PC Terminal Charger comes with a Wall Mount Unit that you can use to configure the charger for wall mounting. • The term “Charger Unit” in this section refers to the optional Pocket PC Terminal Charger (IT-769CHGE). General Guide Top 1 Front Back Right 2 9 7 3 8 4 9 56 Bundled items Bottom Terminal Support Terminal Support Screws 42 Spacers Screws 1 AC Adaptor Jack For connection of the AC adaptor 2 Hook Secures the Pocket PC Terminal in place when on a wallmounted Pocket PC Terminal Charger. 3 Connection Detector Detects whether the Pocket PC Terminal is correctly mounted onto the Optical Communication Unit. 4 Power Contacts Supply power to the Pocket PC Terminal. 5 Charge Indicator Indicates the current status of the charge operation. Off: No charging Lit Red: Charging Flashing Red: Battery pack abnormality Lit Green: Charging finished 6 Power Indicator Indicates the power status of the Charger Unit, and whether a Pocket PC Terminal is mounted. Off: Power off Lit Red: Power on, Pocket PC Terminal not mounted Lit Green: Power on, Pocket PC Terminal mounted 7 Power Switch Turns power on and off. 8 Base Rotate the base 180 degrees (so its high end is facing downwards) when configuring the Optical Communication Unit for wall mounting. 9 Wall Hook Holes Wall hooks (spacers + screws) enter these holes for wall mounting. 43 Charger Unit Power Requirements Use the AC adaptor that comes with the Charger Unit to power it. Using the Charger Unit 1. Plug the AC adaptor into a wall outlet. 2. After confirming that the Charger Unit is turned off, plug the AC adaptor cord into the AC adaptor jack on the top of the Charger Unit. 3. Turn on the Charger Unit. • The power indicator on the Charger Unit should light red at this time. 4. Mount a Pocket PC Terminal onto the Charger Unit, making sure power contacts on the bottom of the Pocket PC Terminal is in touch the power contacts of the Charger Unit. • The power indicator on the Charger Unit should change from red to green, and its charge indicator should indicate the current charging status. 44 Charge Indicator Lit Red: Charging Flashing Red: Battery pack abnormality Lit Green: Charging finished Important • Make sure you perform charging within the allowable charging temperature range, which is 0°C to 40°C (32 to 104°F). Charging outside this range can lead to leaking of the battery pack and overheating. It can also lead to deterioration of battery pack performance and shortening of the battery pack life. • If the charge indicator flashes red during a charge operation, remove the Pocket PC Terminal from the Charger Unit and then remount it. If this does not correct the problem, it probably means that the battery pack is defective. Replace the battery pack with a different one. • Use the Charger Unit to charge only the specified Rechargeable Battery Pack models. • A battery pack gradually loses its charge, even if it is not used to power a Pocket PC Terminal. Because of this, you should use a battery pack as soon as possible after you charge it. • To ensure proper charging, be sure to occasionally clean the power contacts on the Pocket PC Terminal and the Charger Unit, and the Rechargeable Battery Pack terminals by wiping them with cotton swab or a dry cloth. Wall Mounting the Charger Unit You can configure the Charger Unit for wall mounting by using the same procedures as those described for the Optical Communication Unit (IT-760IOE) on page 36. 45 Pocket PC Terminal Charger (IT-769CHGE) Specifications Power Supply: Output DC5V 1.0A Charging System: Fixed voltage (with voltage control) Approximate Charge Time: 4 hours (Standard Battery Pack); 8 hours (Largecapacity Battery Pack) Power Requirements: Special AC Adaptor (DT-825ADP) Consumption Current (Terminal Off): Approximately 800mA Operating Temperature: 0 to 40°C (32 to 104°F) Dimensions: 110(W) × 220(D) × 111(H) mm Weight: Approximately 440g 46 Using the Dual Charger The optionally available Dual Charger (DT-5022CHG) lets you charge two battery packs. In this configuration, charging of the second battery pack starts after charging of the first battery pack is complete. General Guide Side Bottom Top 3 1 1 4 4 4 4 2 3 3 Bundled items Attachment 1 Charge Indicator Indicates the current status of the charge operation. Off: No charging Lit Red: Charging Flashing Red: Battery pack abnormality Lit Green: Charging finished 2 AC Adaptor Jack For connection of the AC adaptor 3 For connection to another Dual Charger Dual Charger Connection Terminal 4 Connection Attachment Screws Use this attachment to secure two Dual Charger units together. Important Each Dual Charger comes with a connection attachment, even though you need only one connection attachment to secure two Dual Charger units. Keep the extra one on hand as a spare. 47 Using the Dual Charger 1. Plug the optionally available special AC adaptor into a wall outlet. 2. Plug the AC adaptor cord into the AC adaptor jack of the Dual Charger. 3. Mount a Rechargeable Battery Pack onto the Dual Charger, making sure the battery pack’s terminals are oriented correctly. • The charge indicator on the Dual Charger should light red, indicating that charging has started. Charge Indicator Off: 48 No charging Lit Red: Charging Flashing Red: Battery pack abnormality Lit Green: Charging finished Daisy Chaining Dual Charger Units You can use the following procedure to daisy chain up to three Dual Charger units and power them with a single AC adaptor. 1. Remove the connector covers of Dual Charger units as required. Remove these covers. 2. Connect the connection terminals of the Dual Charger units. 3. Install the connection attachment to the bottoms of the charger units as shown in the illustration, and secure it in place with the two attachment screws. 49 Dual Charger (DT-5022CHG) Specifications Model: DT-5022CHG Charging System: Fixed voltage (with voltage control) Approximate Charge Time: 2.5 hours (1 Standard Battery Pack); 5 hours (1 Large-capacity Battery Pack); 5 hours (2 Standard Battery Packs); 10 hours (2 Large-capacity Battery Packs) Power Requirements: Special AC Adaptor (MPC-577ADP) Consumption Current: Approximately 650mA Operating Temperature: 0 to 40°C (32 to 104°F) Dimensions: 110(W) × 100(D) × 49(H) mm Weight: Approximately 154g 50 Using a CompactFlash Card The Pocket PC Terminal supports use of the CompactFlash Type I card and Type II card (3.3V). The following describes how to load and replace a CompactFlash card. Important You must remove the Slot 0 card cover when using a laser scanner or another type of card whose use makes it impossible to close the card cover. In such a case, keep the card cover in a safe place so you do not lose it. Be sure to close the card cover when you use the CF storage card. Loading a Card into Slot 0 1. Wipe the surface of the card, making sure there is no dirt, dust, or oil on it. 2. With the front of the card facing in the same direction as the front of the Pocket PC Terminal, insert the card into the slot. You will not be able to insert the card all the way if it is not oriented correctly. To eject a card from the Pocket PC Terminal, use the stylus or some other pointed object to press the eject button. 51 Loading a Card into Slot 1 Slot 1 is mainly intended for use as a memory expansion slot. Since you have to remove the main battery (battery pack) in order to load or remove a card from Slot 1, you should use it for a card you plan to leave loaded in the Pocket PC Terminal for long periods. Use Slot 0 for cards that require frequent replacement. Also not that certain card shapes may be incompatible with Slot 1. When you load a card into Slot 1, you have to affix a special piece of tape to it to allow for removal of the card when necessary. You will not be able to remove the card from Slot 1 if you do not affix the tape. 1. Wipe the surface of the card, making sure there is no dirt, dust, or oil on it. 2. Affix a piece of the special tape that comes with the Pocket PC Terminal to the center of the card. 3. Slide the battery pack cover release to the [FREE] position, and then remove the cover. 4. Remove the main battery (battery pack). 5. Remove the Slot 1 cover. To remove the cover, pull on the indentation with your finger, and then raise the cover. 6. With the CompactFlash Card facing upwards, load it into Slot 1. 52 7. Replace the Slot 1 cover. • Do not push the special tape all the way into the slot. Leave the end sticking out so you can use it the next time you need to remove the card from the slot. 8. Reload the main battery (battery pack), replace the battery pack cover, and slide the battery pack cover release back to the [LOCK] position. When you want to remove the card from Slot 1, pull on the tape you affixed to it. 53 Using a Laser Scanner Installing an optional Laser Scanner Card (DT-5057CBCR) into the Pocket PC Terminal provides you with the ability to read various types of bar codes. General Guide To the Pocket PC Terminal Bar Code Reader Bundled items Protective Cover Installation Screws (2 silver, 2 black long, 2 black short) Screw Covers Important • Do not touch the bar code reader with your fingers or allow it to become scratched or damaged. Dirt or scratches on the bar code reader can cause problems with the read operation. 54 Installing the Laser Scanner Card 1. Remove the Slot 0 card cover. With the card cover opened part way, carefully raise it so the cover’s hooks come out of the holes in the Pocket PC Terminal, and then remove the cover. 2. Insert the Laser Scanner Card into the Pocket PC Terminal. 2 1 3. Use the silver screws to secure the Laser Scanner Card to the Pocket PC Terminal. 4. As shown in the illustration, install the protective cover and secure it in place with screws. Long black screws Short black screws 55 5. Install the screw covers a shown in the illustration. • To remove the screw covers, insert a flat blade screwdriver at the locations indicated by arrows in the illustration. Reading Bar Codes CASIO provides a library of functions to control the laser scanner. Software developers can use these functions to incorporate bar code laser scanning into applications. Contact your CASIO distributor for example bar code scanning software. 56 Important • If you have a problem reading a bar code, try changing the angle of the label or Pocket PC Terminal, or the distance between them. • The laser scanner can read bar codes from a distance of 60 to 420 mm under the conditions described below. Required Reading Conditions: Ambient Illumination: 500 to 900 lux (fluorescent lighting) PCS: 0.45 to 0.9 Narrowest Bar Thickness: 0.127 to 1.0mm Warning Label • This is a warning label for a Class 2 laser device that conforms to IEC60825-1. • Though there is no danger due to momentary exposure to a Class 2 laser beam, you should never stare into to the laser for long periods. • When using the laser scanner, always make sure you carefully follow the procedures and observe the precautions outlined in this manual. Failure to do so is dangerous. • The maximum output of the laser beam is less than 1mW. The wavelength is 650mm. 57 Bar Code Scanning Positions Locate the bar code reader close to the bar code when the bar code is small. For larger bar codes, move the bar code reader further away so the beam can cover the entire bar code. Margin Margin Correct Correct Wrong Correct Wrong Wrong Wrong Warning • Never allow the laser beam to shine directly into your eyes or the eyes of others. • Never look directly into the laser beam. 58 Laser Scanner Card Specifications Model: DT-5057CBCR Readable Bar Codes: JAN, EAN, UPC, NW-7, CODE39, ITF, CODE93, CODE128, MSI, IATA, Industrial 2 of 5 Readable Distance: 60 to 420mm (with protective cover installed) Interface: CompactFlash Card Type II (3.3V) Consumption Current: Approximately 140mA Operating Temperature: –5 to 50°C (23 to 122°F) Dimensions: 52(W) × 60(D) × 12(H) mm Weight: Approximately 25g 59 Using a Rechargeable Battery Pack Two types Rechargeable Battery Packs are available. You can select the type you need to suit the amount of time you need to run the Pocket PC Terminal, and the operating environment (options, etc.) When using the Large-capacity Rechargeable Battery Pack, you must change the battery pack cover to the large-capacity battery pack cover. Important Be sure to keep the Rechargeable Battery Pack in its special soft case whenever it is removed from the Pocket PC Terminal. Standard Battery Pack Specifications Model: DT-5023BAT Rated Capacitance: 1550mAh Rated Voltage: 3.7V Dimensions: 37(W) × 57(D) × 13(H) mm Weight: Approximately 45g Accessories: Soft Case Large-capacity Battery Pack Specifications Model: DT-5024LBAT Rated Capacitance: 3100mAh Rated Voltage: 3.7V Dimensions: 37(W) × 57(D) × 24(H) mm Weight: Approximately 87g Accessories: Soft Case 60 CASIO COMPUTER CO., LTD. 6-2, Hon-machi 1-chome Shibuya-ku, Tokyo 151-8543, Japan Printed on recycled paper. PN410346-002 MO0101-003002C Printed in Japan