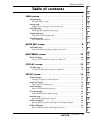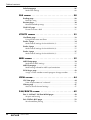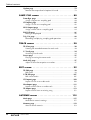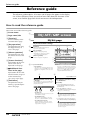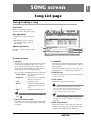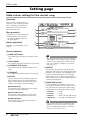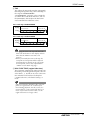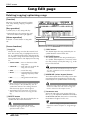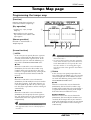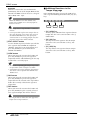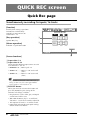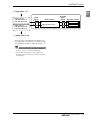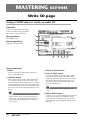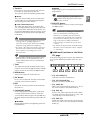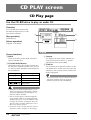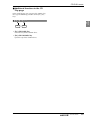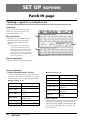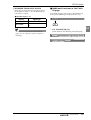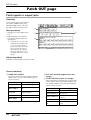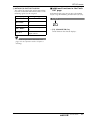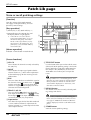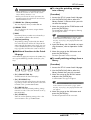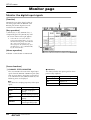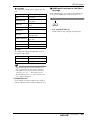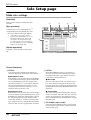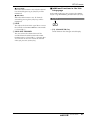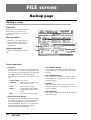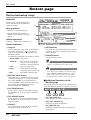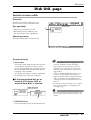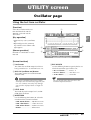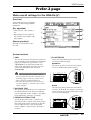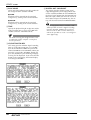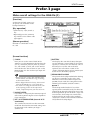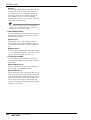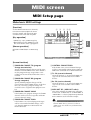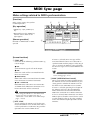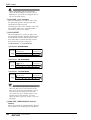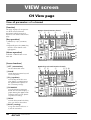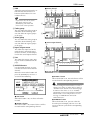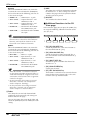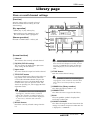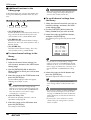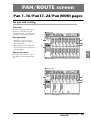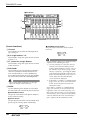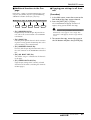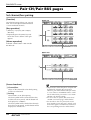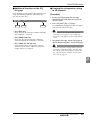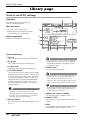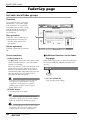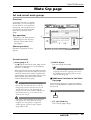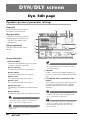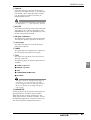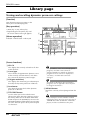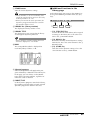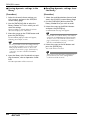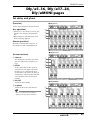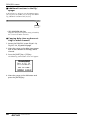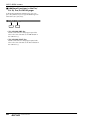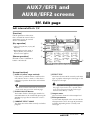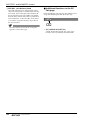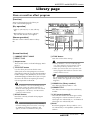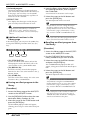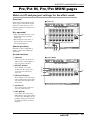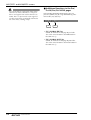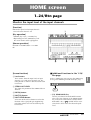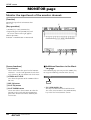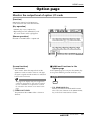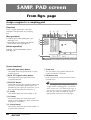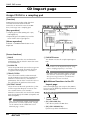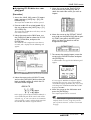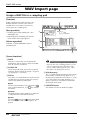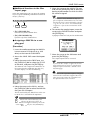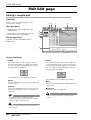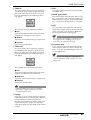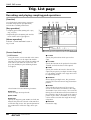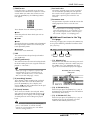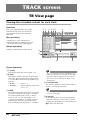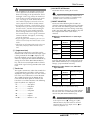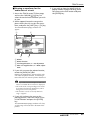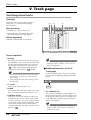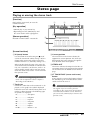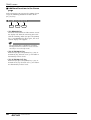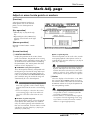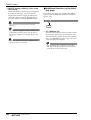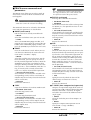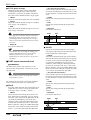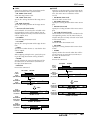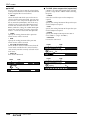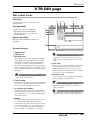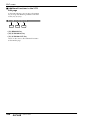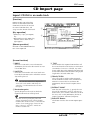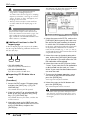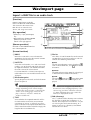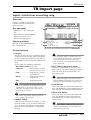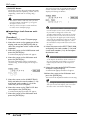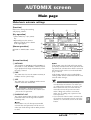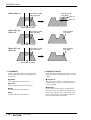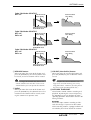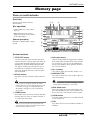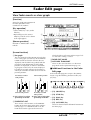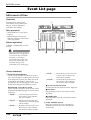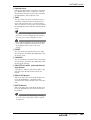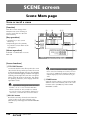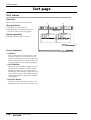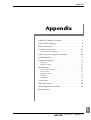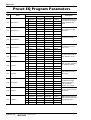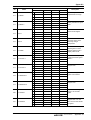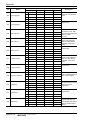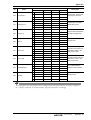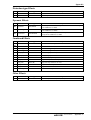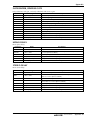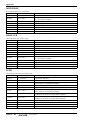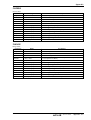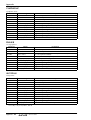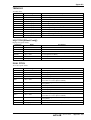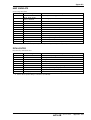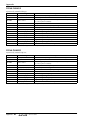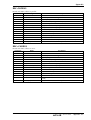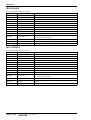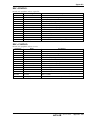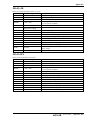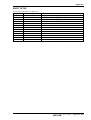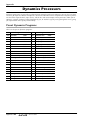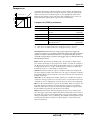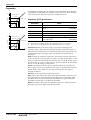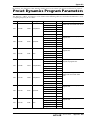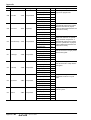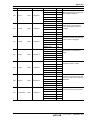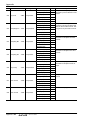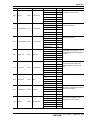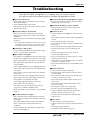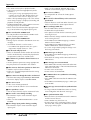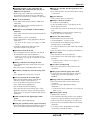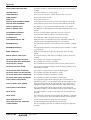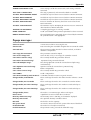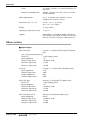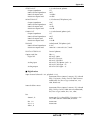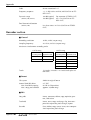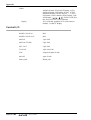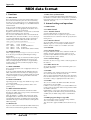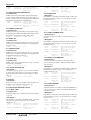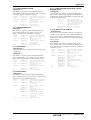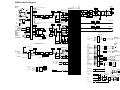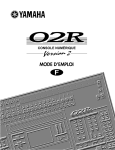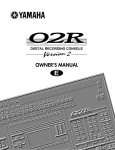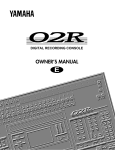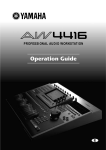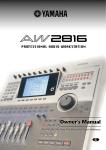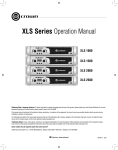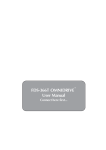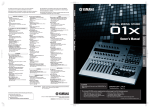Download Yamaha AW4416 Specifications
Transcript
PROFESSIONAL AUDIO WORKSTATION Reference Guide E Quick Rec page . . . . . . . . . . . . . . . . . . . . . . . . . . . . . . . . . . . . . . 8 Simultaneously recording 16 inputs/16 tracks . . . . . . . . . . . . . . . . 8 MASTERING screen . . . . . . . . . . . . . . . . . . . . . . . . . 10 Write CD page . . . . . . . . . . . . . . . . . . . . . . . . . . . . . . . . . . . . . 10 Using a CD-RW drive to create an audio CD . . . . . . . . . . . . . . . 10 CD PLAY screen . . . . . . . . . . . . . . . . . . . . . . . . . . . 12 CD Play page . . . . . . . . . . . . . . . . . . . . . . . . . . . . . . . . . . . . . . . 12 Use the CD-RW drive to play an audio CD . . . . . . . . . . . . . . . . . 12 SET UP screen . . . . . . . . . . . . . . . . . . . . . . . . . . . . . 14 Patch IN page . . . . . . . . . . . . . . . . . . . . . . . . . . . . . . . . . . . . . . 14 Patching a signal to a channel/track . . . . . . . . . . . . . . . . . . . . . . 14 Patch OUT page . . . . . . . . . . . . . . . . . . . . . . . . . . . . . . . . . . . . 16 Patch signals to output jacks . . . . . . . . . . . . . . . . . . . . . . . . . . . . 16 Patch Lib page . . . . . . . . . . . . . . . . . . . . . . . . . . . . . . . . . . . . . . 18 Store or recall patching settings . . . . . . . . . . . . . . . . . . . . . . . . . 18 D.in Setup page . . . . . . . . . . . . . . . . . . . . . . . . . . . . . . . . . . . . . 20 Make word clock/cascade settings . . . . . . . . . . . . . . . . . . . . . . . 20 Monitor page . . . . . . . . . . . . . . . . . . . . . . . . . . . . . . . . . . . . . . . 22 Monitor the digital input signals . . . . . . . . . . . . . . . . . . . . . . . . . 22 Dither Out page . . . . . . . . . . . . . . . . . . . . . . . . . . . . . . . . . . . . 24 Specify dithering and word length of the digital outputs . . . . . . . 24 Dither TRK page . . . . . . . . . . . . . . . . . . . . . . . . . . . . . . . . . . . . 25 Specify dithering and word length for tracks . . . . . . . . . . . . . . . . 25 — Reference Guide iii CD PLAY SET UP FILE UTILITY MIDI QUICK REC screen . . . . . . . . . . . . . . . . . . . . . . . . . . 8 VIEW Shut Down page . . . . . . . . . . . . . . . . . . . . . . . . . . . . . . . . . . . . . 7 Shut down the AW4416 . . . . . . . . . . . . . . . . . . . . . . . . . . . . . . . . 7 DYN/ EQ/ATT PAN/ DLY /GRP ROUTE Tempo Map page . . . . . . . . . . . . . . . . . . . . . . . . . . . . . . . . . . . . . 5 Programming the tempo map . . . . . . . . . . . . . . . . . . . . . . . . . . . . 5 SAMP. AUX7/EFF1 AUX1– HOME PAD AUX8/EFF2 AUX6 Song Edit page . . . . . . . . . . . . . . . . . . . . . . . . . . . . . . . . . . . . . . . 4 Deleting/copying/optimizing songs . . . . . . . . . . . . . . . . . . . . . . . . 4 TRACK Setting page . . . . . . . . . . . . . . . . . . . . . . . . . . . . . . . . . . . . . . . . . 2 Make various settings for the current song . . . . . . . . . . . . . . . . . . 2 EDIT Song List page . . . . . . . . . . . . . . . . . . . . . . . . . . . . . . . . . . . . . . . 1 Saving/loading a song . . . . . . . . . . . . . . . . . . . . . . . . . . . . . . . . . . 1 AUTO MIX SONG screen . . . . . . . . . . . . . . . . . . . . . . . . . . . . . . . 1 Appendix SCENE Table of contents MASTER- QUICK SONG REC ING Table of contents Table of contents Solo Setup page . . . . . . . . . . . . . . . . . . . . . . . . . . . . . . . . . . . . . 26 Make solo settings . . . . . . . . . . . . . . . . . . . . . . . . . . . . . . . . . . . 26 FILE screen . . . . . . . . . . . . . . . . . . . . . . . . . . . . . . . 28 Backup page . . . . . . . . . . . . . . . . . . . . . . . . . . . . . . . . . . . . . . . . 28 Backup a song . . . . . . . . . . . . . . . . . . . . . . . . . . . . . . . . . . . . . . 28 Restore page . . . . . . . . . . . . . . . . . . . . . . . . . . . . . . . . . . . . . . . . 30 Restore backed-up songs . . . . . . . . . . . . . . . . . . . . . . . . . . . . . . 30 Disk Util. page . . . . . . . . . . . . . . . . . . . . . . . . . . . . . . . . . . . . . . 31 Format or erase a disk . . . . . . . . . . . . . . . . . . . . . . . . . . . . . . . . 31 UTILITY screen . . . . . . . . . . . . . . . . . . . . . . . . . . . . 33 Oscillator page . . . . . . . . . . . . . . . . . . . . . . . . . . . . . . . . . . . . . . 33 Using the test tone oscillator . . . . . . . . . . . . . . . . . . . . . . . . . . . 33 Prefer.1 page . . . . . . . . . . . . . . . . . . . . . . . . . . . . . . . . . . . . . . . 34 Make overall settings for the AW4416 (1) . . . . . . . . . . . . . . . . . . 34 Prefer.2 page . . . . . . . . . . . . . . . . . . . . . . . . . . . . . . . . . . . . . . . 35 Make overall settings for the AW4416 (2) . . . . . . . . . . . . . . . . . . 35 Prefer.3 page . . . . . . . . . . . . . . . . . . . . . . . . . . . . . . . . . . . . . . . 37 Make overall settings for the AW4416 (3) . . . . . . . . . . . . . . . . . . 37 MIDI screen . . . . . . . . . . . . . . . . . . . . . . . . . . . . . . 39 MIDI Setup page . . . . . . . . . . . . . . . . . . . . . . . . . . . . . . . . . . . . 39 Make basic MIDI settings . . . . . . . . . . . . . . . . . . . . . . . . . . . . . . 39 MIDI Sync page . . . . . . . . . . . . . . . . . . . . . . . . . . . . . . . . . . . . . 41 Make settings related to MIDI synchronization . . . . . . . . . . . . . . 41 PGM Asgn. page . . . . . . . . . . . . . . . . . . . . . . . . . . . . . . . . . . . . . 43 Assign a scene number to each program change number . . . . . . 43 VIEW screen . . . . . . . . . . . . . . . . . . . . . . . . . . . . . . 44 CH View page . . . . . . . . . . . . . . . . . . . . . . . . . . . . . . . . . . . . . . 44 View all parameters of a channel . . . . . . . . . . . . . . . . . . . . . . . . 44 Library page . . . . . . . . . . . . . . . . . . . . . . . . . . . . . . . . . . . . . . . . 47 Store or recall channel settings . . . . . . . . . . . . . . . . . . . . . . . . . . 47 PAN/ROUTE screen . . . . . . . . . . . . . . . . . . . . . . . . 49 Pan 1–16/Pan17–24/Pan MONI pages . . . . . . . . . . . . . . . . . . . . 49 Set pan and routing . . . . . . . . . . . . . . . . . . . . . . . . . . . . . . . . . . 49 Pair CH/Pair BUS pages . . . . . . . . . . . . . . . . . . . . . . . . . . . . . . . 52 Set channel/bus pairing . . . . . . . . . . . . . . . . . . . . . . . . . . . . . . . 52 iv — Reference Guide Dly/ø1–16, Dly/ø17–24, Dly/øMONI pages . . . . . . . . . . . . . . . . . . . . . . . . . . . . . . . . . . . 65 Set delay and phase . . . . . . . . . . . . . . . . . . . . . . . . . . . . . . . . . . 65 AUX1–AUX6 screens . . . . . . . . . . . . . . . . . . . . . . . . 67 Pre/Pst IN, Pre/Pst MONI pages . . . . . . . . . . . . . . . . . . . . . . . . 67 Make on/off and pre/post settings for the AUX sends . . . . . . . . . . 67 AUX7/EFF1 and AUX8/EFF2 screens . . . . . . . . . . . . . . . . . . . . . . . . 69 Eff. Edit page . . . . . . . . . . . . . . . . . . . . . . . . . . . . . . . . . . . . . . . 69 Edit internal effects 1/2 . . . . . . . . . . . . . . . . . . . . . . . . . . . . . . . . 69 Library page . . . . . . . . . . . . . . . . . . . . . . . . . . . . . . . . . . . . . . . 71 Store or recall an effect program . . . . . . . . . . . . . . . . . . . . . . . . . 71 Pre/Pst IN, Pre/Pst MONI pages . . . . . . . . . . . . . . . . . . . . . . . . 73 Make on/off and pre/post settings for the effect sends . . . . . . . . . 73 HOME screen . . . . . . . . . . . . . . . . . . . . . . . . . . . . . 75 1–24/Rtn page . . . . . . . . . . . . . . . . . . . . . . . . . . . . . . . . . . . . . . 75 Monitor the input level of the input channels . . . . . . . . . . . . . . . 75 MONITOR page . . . . . . . . . . . . . . . . . . . . . . . . . . . . . . . . . . . . 76 Monitor the input levels of the monitor channels . . . . . . . . . . . . 76 Bus page . . . . . . . . . . . . . . . . . . . . . . . . . . . . . . . . . . . . . . . . . . 77 Monitor the output levels of buses 1–8/AUX buses 1–8 . . . . . . . . 77 Omni/ST page . . . . . . . . . . . . . . . . . . . . . . . . . . . . . . . . . . . . . . 78 Monitor the output levels of the OMNI OUT jacks and stereo output . . . . . . . . . . . . . . . . . . . . . . . . . . . . . . . . . . . . . . . . 78 — Reference Guide v CD PLAY SET UP FILE UTILITY MIDI Library page . . . . . . . . . . . . . . . . . . . . . . . . . . . . . . . . . . . . . . . 62 Storing and recalling dynamics processor settings . . . . . . . . . . . . 62 VIEW Dyn. Edit page . . . . . . . . . . . . . . . . . . . . . . . . . . . . . . . . . . . . . . 60 Dynamics processor parameter settings . . . . . . . . . . . . . . . . . . . 60 DYN/ EQ/ATT PAN/ DLY /GRP ROUTE DYN/DLY screen . . . . . . . . . . . . . . . . . . . . . . . . . . 60 SAMP. AUX7/EFF1 AUX1– HOME PAD AUX8/EFF2 AUX6 Mute Grp page . . . . . . . . . . . . . . . . . . . . . . . . . . . . . . . . . . . . . 59 Set and cancel mute groups . . . . . . . . . . . . . . . . . . . . . . . . . . . . 59 TRACK FaderGrp page . . . . . . . . . . . . . . . . . . . . . . . . . . . . . . . . . . . . . . 58 Set and cancel fader groups . . . . . . . . . . . . . . . . . . . . . . . . . . . . 58 EDIT Library page . . . . . . . . . . . . . . . . . . . . . . . . . . . . . . . . . . . . . . . 56 Store or recall EQ settings . . . . . . . . . . . . . . . . . . . . . . . . . . . . . . 56 AUTO MIX EQ/Att page . . . . . . . . . . . . . . . . . . . . . . . . . . . . . . . . . . . . . . . . 54 EQ and attenuation settings . . . . . . . . . . . . . . . . . . . . . . . . . . . . 54 Appendix SCENE EQ/ATT/GRP screen . . . . . . . . . . . . . . . . . . . . . . . . 54 MASTER- QUICK SONG REC ING Table of contents Table of contents Option page . . . . . . . . . . . . . . . . . . . . . . . . . . . . . . . . . . . . . . . . 79 Monitor the output level of option I/O cards . . . . . . . . . . . . . . . 79 SAMP. PAD screen . . . . . . . . . . . . . . . . . . . . . . . . . 80 From Rgn. page . . . . . . . . . . . . . . . . . . . . . . . . . . . . . . . . . . . . . 80 Assign a region to a sampling pad . . . . . . . . . . . . . . . . . . . . . . . 80 CD Import page . . . . . . . . . . . . . . . . . . . . . . . . . . . . . . . . . . . . . 82 Assign CD-DA to a sampling pad . . . . . . . . . . . . . . . . . . . . . . . . 82 WAV Import page . . . . . . . . . . . . . . . . . . . . . . . . . . . . . . . . . . . 84 Assign a WAV file to a sampling pad . . . . . . . . . . . . . . . . . . . . . 84 PAD Edit page . . . . . . . . . . . . . . . . . . . . . . . . . . . . . . . . . . . . . . 86 Editing a sample pad . . . . . . . . . . . . . . . . . . . . . . . . . . . . . . . . . 86 Trig. List page . . . . . . . . . . . . . . . . . . . . . . . . . . . . . . . . . . . . . . . 88 Recording and playing sampling pad operations . . . . . . . . . . . . 88 TRACK screen . . . . . . . . . . . . . . . . . . . . . . . . . . . . 90 TR View page . . . . . . . . . . . . . . . . . . . . . . . . . . . . . . . . . . . . . . . 90 Viewing the recorded content for each track . . . . . . . . . . . . . . . 90 V. Track page . . . . . . . . . . . . . . . . . . . . . . . . . . . . . . . . . . . . . . . 94 Switching virtual tracks . . . . . . . . . . . . . . . . . . . . . . . . . . . . . . . 94 Stereo page . . . . . . . . . . . . . . . . . . . . . . . . . . . . . . . . . . . . . . . . 95 Playing or erasing the stereo track . . . . . . . . . . . . . . . . . . . . . . . 95 Mark Adj. page . . . . . . . . . . . . . . . . . . . . . . . . . . . . . . . . . . . . . . 97 Adjust or erase locate points or markers . . . . . . . . . . . . . . . . . . . 97 EDIT screen . . . . . . . . . . . . . . . . . . . . . . . . . . . . . . 99 TR Edit page . . . . . . . . . . . . . . . . . . . . . . . . . . . . . . . . . . . . . . . . 99 Edit tracks . . . . . . . . . . . . . . . . . . . . . . . . . . . . . . . . . . . . . . . . . 99 V.TR Edit page . . . . . . . . . . . . . . . . . . . . . . . . . . . . . . . . . . . . . 107 Edit virtual tracks . . . . . . . . . . . . . . . . . . . . . . . . . . . . . . . . . . . 107 CD Import page . . . . . . . . . . . . . . . . . . . . . . . . . . . . . . . . . . . . 109 Import CD-DA to an audio track . . . . . . . . . . . . . . . . . . . . . . . 109 WavImport page . . . . . . . . . . . . . . . . . . . . . . . . . . . . . . . . . . . 111 Import a WAV file to an audio track . . . . . . . . . . . . . . . . . . . . . 111 TR Import page . . . . . . . . . . . . . . . . . . . . . . . . . . . . . . . . . . . . 113 Import a track from an existing song . . . . . . . . . . . . . . . . . . . . . 113 AUTOMIX screen . . . . . . . . . . . . . . . . . . . . . . . . . 115 Main page . . . . . . . . . . . . . . . . . . . . . . . . . . . . . . . . . . . . . . . . 115 Make basic automix settings . . . . . . . . . . . . . . . . . . . . . . . . . . . 115 Memory page . . . . . . . . . . . . . . . . . . . . . . . . . . . . . . . . . . . . . . 119 Store or recall automix . . . . . . . . . . . . . . . . . . . . . . . . . . . . . . . 119 vi — Reference Guide Sort page . . . . . . . . . . . . . . . . . . . . . . . . . . . . . . . . . . . . . . . . . 128 Sort scenes . . . . . . . . . . . . . . . . . . . . . . . . . . . . . . . . . . . . . . . . 128 Appendix . . . . . . . . . . . . . . . . . . . . . . . . . . . . . . . . . 1 Preset EQ Program Parameters . . . . . . . . . . . . . . . . . . . . . . . . . . 2 Preset Effects Programs . . . . . . . . . . . . . . . . . . . . . . . . . . . . . . . . 6 Effects Parameters . . . . . . . . . . . . . . . . . . . . . . . . . . . . . . . . . . . . 8 Dynamics Processors . . . . . . . . . . . . . . . . . . . . . . . . . . . . . . . . . 24 Preset Dynamics Programs . . . . . . . . . . . . . . . . . . . . . . . . . . . . . 24 Preset Dynamics Program Parameters . . . . . . . . . . . . . . . . . . . . 29 Troubleshooting . . . . . . . . . . . . . . . . . . . . . . . . . . . . . . . . . . . . 35 Display message list . . . . . . . . . . . . . . . . . . . . . . . . . . . . . . . . . . 39 Messages . . . . . . . . . . . . . . . . . . . . . . . . . . . . . . . . . . . . . . . . . . 39 Popup messages . . . . . . . . . . . . . . . . . . . . . . . . . . . . . . . . . . . . . 41 Specifications . . . . . . . . . . . . . . . . . . . . . . . . . . . . . . . . . . . . . . 43 General Specifications . . . . . . . . . . . . . . . . . . . . . . . . . . . . . . . . 43 Mixer section . . . . . . . . . . . . . . . . . . . . . . . . . . . . . . . . . . . . . . . 44 Recorder section . . . . . . . . . . . . . . . . . . . . . . . . . . . . . . . . . . . . . 46 Controls . . . . . . . . . . . . . . . . . . . . . . . . . . . . . . . . . . . . . . . . . . . 47 Control I/O . . . . . . . . . . . . . . . . . . . . . . . . . . . . . . . . . . . . . . . . . 48 Dimensions . . . . . . . . . . . . . . . . . . . . . . . . . . . . . . . . . . . . . . . . 49 CD PLAY SET UP FILE Appendix SCENE AUTO MIX EDIT MIDI data format . . . . . . . . . . . . . . . . . . . . . . . . . . . . . . . . . . . 50 UTILITY RCL. Safe page . . . . . . . . . . . . . . . . . . . . . . . . . . . . . . . . . . . . . 127 Make fader recall safe settings . . . . . . . . . . . . . . . . . . . . . . . . . 127 MIDI Fade Time page . . . . . . . . . . . . . . . . . . . . . . . . . . . . . . . . . . . . 126 Specify the fade time . . . . . . . . . . . . . . . . . . . . . . . . . . . . . . . . 126 VIEW Scene Mem page . . . . . . . . . . . . . . . . . . . . . . . . . . . . . . . . . . . 124 Store or recall a scene . . . . . . . . . . . . . . . . . . . . . . . . . . . . . . . . 124 DYN/ EQ/ATT PAN/ DLY /GRP ROUTE SCENE screen . . . . . . . . . . . . . . . . . . . . . . . . . . . . 124 SAMP. AUX7/EFF1 AUX1– HOME PAD AUX8/EFF2 AUX6 Event List page . . . . . . . . . . . . . . . . . . . . . . . . . . . . . . . . . . . . . 122 Edit events off-line . . . . . . . . . . . . . . . . . . . . . . . . . . . . . . . . . . 122 TRACK Fader Edit page . . . . . . . . . . . . . . . . . . . . . . . . . . . . . . . . . . . . 121 View fader events as a bar graph . . . . . . . . . . . . . . . . . . . . . . . 121 MASTER- QUICK SONG REC ING Table of contents — Reference Guide vii Reference guide Reference guide The reference guide explains all screens and all pages that appear in the display. Use it like a dictionary when you wish to learn more about the functions in the screen, or to find the page from which to execute a desired operation. How to read the reference guide Here’s how to read the reference guide. A Screen name 1 EQ/ATT/GRP screen 2 EQ/Att page B Page name/title C [Function] A brief summary of the functions of this page. EQ and attenuation settings D [Key operation] The procedure for using the top panel keys to access this page. 3 4 E [Mouse operation] The procedure for using the mouse to access this page. [Function] 1 Make four-band EQ and attenuation settings for the selected channel. 3 4 [Key operation] • [EQ] key → [F1] key (EQ/Att) key • Repeatedly press the [EQ] key until the screen shown at the right appears. 5 [Mouse operation] M button → EQ button → EQ/Att tab 5 6 F [Screen functions] Explanations of the function of each item or operation in this page. 2 7 6 G ■ Additional functions in the page Explanations of the additional functions assigned to the function keys ([F1]–[F5]) in this page. H [Procedure] The procedure for performing a specific operation in this page. [Screen functions] A EQ ON button the EQ type to H.SHELF (shelving), and turning it all the way in the counter-clockwise direction will switch the EQ type to LPF (low pass filter). Range: 10–0.10, HPF/L.SHELF (LOW band only), LPF/H.SHELF (HIGH band only) This switches EQ on/off. When this page is displayed, you can use the [ENTER] key to switch this button on/off regardless of the cursor location. 7 8 EQ/ATT/GRP screen ■ Additional functions in the EQ/ Att page ● Copying the attenuation setting to all channels In the EQ/Att page you can press the [SHIFT] key to assign the following additional functions to the [F1]–[F2] and [F5] keys. [Procedure] 1. Access the EQ/Att page for the copy source channel, and move the cursor to the ATT. knob. 2. Press the [SHIFT] key + [F5] key. F1 F2 F5 • [F1] (FLAT) key Reset all bands to a boost/cut amount of 0.0 dB (off if HPF/LPF is selected). • [F2] (BAND FLAT) key Reset only the selected band to a boost/cut amount of 0.0 dB (off if HPF/LPF is selected). • [F5] (COPY ATT. TO ALL) key Copy the attenuation setting of the selected channel to all channels. (However, the stereo output channel is excepted.) viii — Reference Guide A CONFIRMATION popup window will appear, asking you to confirm the copy. If the cursor is at a location other than the ATT. knob, a message of “Can’t Copy This Parameter” will appear, and the copy will not occur. 3. To execute the copy, move the cursor to the OK button and press the [ENTER] key. Only the attenuation setting will be copied. If you wish to copy EQ settings, you must store the settings in the library and recall them into the copy destination channel. For the procedure refer to page 47. SONG SONG screen Song List page Saving/loading a song [Function] 1 Load a song from hard disk, or save the current song to hard disk. [Key operation] • [SONG] key → [F1] (Song List) key • Repeatedly press the [SONG] key until the display shown at right appears. [Mouse operation] 2 M button → SONG button → Song List tab 3 4 5 6 [Screen functions] A Song list This lists the songs that are saved on the internal hard disk. The highlighted line is the current song, and the line enclosed by a dotted line is the song selected for loading. Use the [DATA/ JOG] dial to select the song for loading. This list shows the following data for each song. • SONG NAME .....First 16 characters of the song name • SAVED AT...........Date and time at which the song was last saved • SIZE ...................Size of the song • BIT/FS ................Quantization (bit number)/ sampling frequency of the song • PRT ....................Song protect on/off (→ P.2) Tip! If song protect is on, the PRT column will show “ ”. B SELECTED SONG NAME This shows the name of the song selected by the cursor. This field is for display only, and cannot be edited. C COMMENT This shows the comment of the song selected by the cursor. This field is for display only, and cannot be edited. Comments for other than the current song will be displayed as “*** Other Song Comment ***”. D LOAD button This button loads the song enclosed by the dotted line in the list. E SAVE button This button saves the current song. The location of the dotted frame in the list does not affect the save location of the current song. It is not possible to change the save location of the current song. Tip! For details on loading or saving songs, refer to Operation Guide “Chapter 11. Song management.” F NEW SONG button This button creates a new song. For details on creating a new song, refer to Operation Guide “Chapter 5. Recording on the AW4416.” — Reference Guide 1 SONG screen Setting page Make various settings for the current song [Function] Make various settings for the current song, such as editing the song name, selecting the counter display method, and selecting the time code frame rate. 1 2 [Key operation] 3 4 5 6 7 8 9 • [SONG] key → [F2] (Setting) key • Repeatedly press the [SONG] key until the display shown at the right appears. [Mouse operation] M button → SONG button → Setting tab [Screen functions] A NAME EDIT button This button edits the song name of the current song. B SONG NAME This displays the song name of the current song. C COMMENT EDIT button This button edits the comment of the current song. D COMMENT This displays the comment of the current song. E DISPLAY You can select one of the following three display methods for the current location that is shown in the counter/level meter and in the counter in the upper part of the display. ● SECOND button The counter will be displayed as time (hours/ minutes/seconds/milliseconds). ● TIME CODE button The counter will be displayed as time code (hours/minutes/seconds/frames/sub-frames). ● MEASURE button The counter will be displayed as measures (measures/beats/ticks). 2 — Reference Guide Tip! The display method you select here will also affect how the track editing range is specified (EDIT screen TR Edit page), and how locate points are displayed (TRACK screen Mark Adj. page etc.). F PROTECT This specifies the protect setting of the song. When you move the cursor to the button in the PROTECT area and press the [ENTER] key, the button will alternate between ON and OFF. When protect is on, it will not be possible to edit or record tracks, edit the sampling pads, or set/change locate points. G FRAME RATE buttons Use the following four buttons to select the frame rate of the time code. The frame rate setting will affect the counter time code display and the MTC that is transmitted and received. • 24 button ...........24 fps • 25 button ...........25 fps • 30 button ...........30 fps (30 non-drop frame) • 30D button ........29.97 fps (30 drop-frame) If you wish to use MTC to synchronize the AW4416 and an external device, you must use the FRAME RATE buttons to match the frame rate of the two devices. SONG screen H TOP This adjusts the time code time that corresponds to the beginning of the song (“time code top”) in the range of “00:00:00:00.00”– ”24:00:00:00.00”. (Negative values cannot be set.) Move the cursor to the TOP area, and use the [DATA/JOG] dial to adjust the hours/minutes/seconds/frames/subframes value. Time code top= 00:00:00:00.00 Time code display 00:00:00:00.00 00:00:05:00.00 Song Time code top= 00:00:05:00.00 Time code display 00:00:05 5:00.00 00:00:10:00.00 Song • Changing the time code Top will affect the time code indications in the display and the MTC that the AW4416 transmits and receives. • When you modify the time code Top, the start point and end point will be adjusted automatically. For details on the start point and end point, refer to the explanation in “TRACK screen/Mark Adj. page.” I RGN. FADE TIME (region fade time) This parameter automatically fades-in/fades-out the starting and ending point of regions. You can select from 3, 5, 10, 20, or 45 msec as the time over which the fade-in/out will take place (“region fade time”). The default setting is 5 msec. Tip! If the level changes abruptly at the start/end point of a region, noise or a click may be heard during playback. For this reason, it is not possible to set the region fade time to 0 msec. If you notice noise or clicks, set the region fade time to a longer value. — Reference Guide 3 SONG screen Song Edit page Deleting/copying/optimizing songs [Function] Edit songs saved on the internal hard disk, such as by deleting, copying, or optimizing them. [Key operation] • [SONG] key → [F3] (Song Edit) key • Repeatedly press the [SONG] key until the screen shown at the right appears. 1 [Mouse operation] 2 3 M button → SONG button → Song Edit tab 6 5 4 [Screen functions] A Song list C COPY button This lists the songs saved on the internal hard disk. The current song is highlighted in the list. An “E” symbol displayed at the left edge of the list indicates a song selected for editing. The following information is also displayed in the song list. • SONG NAME .....First 16 characters of the song name • SAVED AT ...........Date and time at which the song was last saved • SIZE ....................Size of the song • BIT/FS.................Quantization (bit number)/ sampling frequency of the song • PRT.....................Song protect on/off status Tip! • When you use the cursor to select a song in the list and press the [ENTER] key, the “E” symbol that indicates the editing selection will alternately appear and disappear. • Depending on the operation, you may be able to select more than one song for editing. B DELETE button This button deletes the song marked by the “E” symbol from the internal hard disk. This button copies the song marked by the “E” symbol onto the internal hard disk. D OPTIMIZE button This button optimizes the song marked by the “E” symbol. When optimize is executed, audio files not currently used by that song (e.g., undo files) will be deleted. Optimize can be executed on only one song at a time. Optimize can be executed on the current song. E MIXER IMP (mixer import) button This button imports the mixer settings (scene memory/automix/tempo map/libraries) from the song marked by the “E” symbol into the current song. Only one song can be selected as the import source for mixer data. The current song cannot be selected as the import source. F Parameter area When you move the cursor to one of the buttons 2–5, the operation (DELETE/COPY/OPTIMIZE/MIXER IMPORT) that can be executed by that button will appear in this area. Tip! • The current song cannot be deleted. • A deleted song is gone forever. Use this operation with caution. 4 — Reference Guide For details on using each operation, refer to Operation Guide “Chapter 11. Song Management.” SONG screen Tempo Map page Programming the tempo map [Function] Program tempo data and time signature data into the tempo map. [Key operation] • [SONG] key → [F4] (Tempo Map) key • Repeatedly press the [SONG] key until the screen shown at the right appears. 2 1 [Mouse operation] M button → SONG button → Tempo Map tab 3 4 5 6 [Screen functions] A METER In this area you can specify the time signature. The area enclosed by the dotted frame is the currently selected time signature data. In the METER area you can make the following settings for the STEP/MEASURE/METER items. ● STEP Move the cursor to this area and rotate the [DATA/JOG] dial to select the number (step number) of the time signature data. The step number is assigned consecutively, starting at the time signature data of the lowest-numbered measure. ● MEASURE Move the cursor to this area and rotate the [DATA/JOG] dial to modify the measure number of the time signature. If you move the time signature beyond the previous or next time signature data, their step numbers will be exchanged automatically. ● METER Move the cursor to this area and rotate the [DATA/JOG] dial to specify the time signature (2/1–8/8) for that measure. The numerator and denominator of the time signature can be set independently. Tip! When the AW4416 is in the default state, time signature data of 4/4 is already input at measure 1. • It is not possible to move the time signature data of measure 1. • It is not possible to place two time signatures at the same measure. If you move the cursor to the MEASURE area and specify the same measure number as an existing time signature, the previous time signature data will be deleted. B TEMPO In this area you can specify tempo data. The area enclosed by the dotted line is the currently selected tempo data. In the TEMPO area you can make the following settings for the STEP/ MEASURE/BEAT/TEMPO items. ● STEP Move the cursor to this area and rotate the [DATA/JOG] dial to select the number (step number) of the tempo data. The step number is assigned consecutively, starting at the tempo data of the lowest-numbered measure. ● MEASURE/BEAT Move the cursor to this area and rotate the [DATA/JOG] dial to modify the location (measure/beat) of the tempo data. If you move the tempo data beyond the previous or next tempo data, their step numbers will be exchanged automatically. — Reference Guide 5 SONG screen ● TEMPO Move the cursor to this area and rotate the [DATA/JOG] dial to set the tempo (BPM) of that location. The BPM value can be set in a range of 20.0–300.0, in 0.1 steps. ■ Additional functions in the Tempo Map page In the Tempo Map page, pressing the [SHIFT] key will assign the following functions to the [F1]–[F3] keys. Tip! When the AW4416 is in the default state, tempo data of BPM=120 is already input at measure 1 beat 1. F1 • The tempo data at step number 1 cannot be moved. • It is not possible to place two tempo data at the same location. If you move the cursor to the MEASURE/BEAT area and specify the same location as an existing tempo data, the previous tempo data will be deleted. C EDIT SELECT button Use this button to specify whether you will edit time signature data (METER) or tempo data (TEMPO). Move the cursor to the button and press the [ENTER] key to switch between METER and TEMPO. D NEW button When you move the cursor to this button and press the [ENTER] key, new time signature/ tempo data will be added following the last step number that is currently input. Tip! • For details on inputting the tempo map, refer to Operation Guide “Chapter 15. MIDI.” • A maximum of 26 time signature data/tempo data items can be input in the METER area/ TEMPO area. E INS button When you move the cursor to this button and press the [ENTER] key, new time signature/ tempo data will be inserted in the step number before the currently selected time signature/ tempo data. F DEL button When you move the cursor to this button and press the [ENTER] key, the currently selected time signature/tempo data will be deleted. It is not possible to delete the time signature/ tempo data of step number 1. 6 — Reference Guide F2 F3 • [F1] (NEW) key This key inputs additional time signature data or tempo data. This is the same function as the 4 NEW button. • [F2] (INS) key This key inserts time signature data or tempo data. This is the same function as the 5 INS button. • [F3] (DEL) key This key deletes time signature data or tempo data. This is the same function as the 6 DEL button. SONG screen Shut Down page Shut down the AW4416 [Function] Shut down the AW4416 so that the power can be turned off. 1 [Key operation] • [SONG] key → [F5] (Shut Down) key • Repeatedly press the [SONG] key until the screen shown at the right appears. [Mouse operation] M button → SONG button → Shut Down tab 2 [Screen functions] A Current song status This area displays various information on the last-saved song. The data for the current song (date, size, quantization bits, protect) shown here in the song list is the data for when the song was last saved. When you perform the Save procedure and press the [ENTER] key, it will be overwritten by the new data. B EXECUTE button In this page, the cursor is fixed at the EXECUTE button, so you can shut-down simply by pressing the [ENTER] key. For details on the order in which the AW4416 and peripheral devices should be shut down, refer to Operation Guide “Important points you must observe.” If you turn off the power of the AW4416 without performing the shut-down operation, audio data on the internal hard disk may be damaged. Be sure to perform this shut-down operation before turning off the power of the AW4416. — Reference Guide 7 QUICK REC screen Quick Rec page Simultaneously recording 16 inputs/16 tracks [Function] Instantly make settings (Quick Rec function) for simultaneously recording 16 input sources on audio tracks 1–16. [Key operation] 1 [QUICK REC] key [Mouse operation] 2 M button → Quick REC button [Screen functions] A Input select 1–8 B Input select 9–16 Select from the following input sources to send to audio tracks 1–8/9–16. • ANALOG 1–8 .....INPUT jacks 1–8 • SLOT1 1–8..........INPUT 1–8 of an I/O card (slot 1) • SLOT2 1–8..........INPUT 1–8 of an I/O card (slot 2) Tip! It is possible to select the same source for 1 and 2. In this case, the same signal will be sent to tracks 1–8 and tracks 9–16. C EXECUTE button When you move the cursor to this button and press the [ENTER] key, the settings of the AW4416 will change as follows. • Mix parameters such as fader, pan, and EQ for each channel will be reset. • [REC TRACK SELECT] keys 1–16 will blink, and tracks 1–16 will be in record-ready mode. • The output of all tracks 1–16 will be muted. • Input patch and recorder input patch settings will be switched as follows. 8 — Reference Guide 3 QUICK REC screen • Input jacks 1–8 • I/O card SLOT1 1–8 • I/O card SLOT2 1–8 • Input jacks 1–8 • I/O card SLOT1 1–8 • I/O card SLOT2 1–8 QUICK REC 1 Input select 1–8 Input patch ×8 ×8 Mixer section Recorder input patch Recorder section Input channels 1–8 Tracks 1–8 Input channels 9–16 Tracks 9–16 2 Input select 9–16 After you have used the EXECUTE button, you can simply press the [REC] key + [PLAY] key to simultaneously record 16 inputs on tracks 1–16. Tip! • To defeat record-ready and mute settings for tracks 1–16, press the [ALL SAFE] key. • For details on operation of the Quick Rec function, refer to Operation Guide “Chapter 8. Patching.” — Reference Guide 9 MASTERING screen Write CD page Using a CD-RW drive to create an audio CD [Function] Create an audio CD by writing the stereo track data of songs to CD-R/ RW media as CD audio tracks. 1 [Key operation] 6 [MASTERING] key [Mouse operation] M button → MAST button 3 2 4 7 5 8 9 K J L [Screen functions] A DRIVE Select the SCSI ID number of the internal or external CD-RW drive. B FINALIZE button When you press this button, CD-R media that was written using Track At Once will be finalized (information on track locations etc. will be written into the data area). You must perform the finalize operation in order for CD-R media written using Track At Once to be playable on a CD player. Tip! If you used Disc At Once to write the data, finalize will be performed automatically. For this reason, the FINALIZE button will be displayed only if the TRACK AT ONCE button 3 is turned on. 10 — Reference Guide C TRACK AT ONCE button D DISC AT ONCE button Use these buttons to select the way in which data will be written to the CD-R/RW media (either Track At Once or Disc At Once). Before you execute the Write operation, you must move the cursor to one of these buttons and press the [ENTER] key. CD-RW media does not support Track At Once. E WRITE SPEED buttons Use the x1, x2, x4, and x6 buttons to select the writing speed (normal speed/double speed/ quad speed/x6 speed). Normally you should select the fastest speed supported by your CDRW drive. MASTERING screen Here you can select the stereo tracks that will be written as audio tracks on the CD. The track list shows the following information. ● TRACK This is the track number on the CD. Move the cursor to this area and rotate the [DATA/JOG] dial to change the track number. ● SONG NAME/SIZE/COPY This shows the song name, stereo track data size, and copy protect setting of songs that contain a stereo track. Move the cursor to this area and use the [DATA/JOG] dial to select the stereo track that will be written to the corresponding audio track. • The track list will show only the stereo tracks of songs whose sampling frequency is 44.1 kHz. Stereo tracks of 48 kHz sampling frequency songs will not be displayed. • If a 24 bit / 44.1 kHz stereo track is selected, the lower 8 bits will be discarded when the data is written, converting it into 16 bit / 44.1 kHz data. Tip! If CD-R media containing data written using Track At Once is in the CD-RW drive, the SONG NAME/SIZE/COPY area will indicate “–EXISTING–”. ● PERMIT Digital copying of the corresponding track will be permitted. Tip! If the button is displayed as PROHIBIT, an “ ” symbol will be displayed in the COPY column of the track list. L EXECUTE button Use this button to execute writing (mastering) to CD-R/RW media. Tip! • The AW4416 has a “writing test” function that can check before mastering is performed to see whether data transmission errors will occur. By default, this test will not be performed. However, you can make settings so that the test will be performed before writing, or execute the test by itself. (→ P.37) • For details on the procedure of the Mastering function, refer to Operation Guide “Chapter 17. Mastering.” ■ Additional functions in the Write CD page In the Write CD page you can press the [SHIFT] key to assign the following functions to the [F1]–[F5] keys. G Total This shows the total of the SIZE column of the track list. A maximum of approximately 650 MB can be written to 74 minute CD-R/RW media. F1 F2 F3 F4 F5 H NEW button Add a new audio track to the track list. I INS button Insert a new audio track after the track number currently selected in the track list. J DEL Delete the currently selected audio track from the track list. K COPYRIGHT button Set the copy protect setting of the audio track currently selected in the track list. Move the cursor to this button and press the [ENTER] key to switch between the following two button displays. ● PROHIBIT Digital copying of the corresponding track will be prohibited. • [F1] (CD LOAD) key Close the tray of the CD-RW drive. • [F2] (CD UNLOAD) key Eject the tray of the CD-RW drive. • [F3] (NEW) key Add a new audio track to the track list 6. This is the same function as the NEW button 8. • [F4] (INS) key Insert a new audio track after the track number currently selected in the track list 6. This is the same function as the INS button 9. • [F5] (DEL) key Delete the audio track currently selected in the track list 6. This is the same function as the DEL button J. — Reference Guide 11 MASTERING F Track list CD PLAY screen CD Play page Use the CD-RW drive to play an audio CD [Function] Use a CD-RW drive connected to the AW4416 to play back an audio CD (CD Play function). [Key operation] 1 3 [CD PLAY] key 4 2 [Mouse operation] M button → CD button [Screen functions] A DRIVE C Counter Select the SCSI ID number of the internal or external CD-RW drive. B CD PLAY MODE button This button switches the CD Play function on/ off. When the CD PLAY function is on, you can use the keys of the Transport section to operate the CD-RW drive. Key Play the CD [STOP] key Stop the CD [FF]/[REW] keys Rewind/fast-forward the CD [ Select tracks ] keys • While the CD PLAY MODE button 2 is on, all keys except the [CURSOR] keys, [DATA/ JOG] dial, [ENTER] key, and Transport section keys will be disabled. • The CD audio signal is routed through the stereo output channel and output from the STEREO OUT jacks. (Use the STEREO fader to adjust the volume.) During this time, the signals of other channels will not be sent to the stereo output channel. • For details on the CD Play function, refer to Operation Guide “Chapter 17. Mastering.” 12 D Track list This list shows the audio track numbers on the CD (TRACK area), and the times for each track (TIME area). The currently selected audio track will be highlighted. CD-RW drive operation [PLAY] key ]/[ This displays the track number (TRACK) currently selected in the track list 4, and the elapsed time of that track (TIME). — Reference Guide Tip! You can move the cursor to the track list and switch the playback track by using the [DATA/JOG] dial and the [ENTER] key. CD PLAY screen ■ Additional functions in the CD Play page CD PLAY In the CD Play page you can press the [SHIFT] key to assign the following functions to the [F1]–[F2] keys. F1 F2 • [F1] (CD LOAD) key Close the tray of the CD-RW drive. • [F2] (CD UNLOAD) key Eject the tray of the CD-RW drive. — Reference Guide 13 SET UP screen Patch IN page Patching a signal to a channel/track [Function] Assign signals to the inputs of input channels 1–24, return channels 1/2, and recorder tracks 1–16. 1 [Key operation] • [SETUP] key → [F1] (Patch IN) key (*1) • Repeatedly press the [SETUP] key until the display shown at right appears. *1. In the SET UP screen, the tabs displayed at the bottom are divided into two groups. If the Patch IN tab is not assigned to the [F1] key when you press the [SETUP] key, press the [SETUP] key + [F1] (CHANGE TAB) key to switch the tab. 2 3 [Mouse operation] M button → SETU button → Patch IN tab [Screen functions] A MIXER CHANNEL INPUT ASSIGN ● Return channels 1/2 Select the signal that will be assigned to input channels 1–24 and return channels 1/2. The following signals can be assigned to each channel. EFF1 L/R Return of internal effect 1 ● Input channels 1–24 EFF2 L/R Return of internal effect 2 AD 1/2–AD 7/8 INPUT jacks 1/2–7/8 Display 14 Signal type Display Signal type AD 1–AD 8 INPUT jacks 1–8 SL1-1/2 – SL1-7/8 INPUT 1/2–7/8 of an I/O card (slot 1) SL1-1 – SL1-8 INPUT 1–8 of an I/O card (slot 1) SL2-1/2 – SL2-7/8 INPUT 1/2–7/8 of an I/O card (slot 2) SL2-1 – SL2-8 INPUT 1–8 of an I/O card (slot 2) DIN L/R DIGITAL STEREO IN jack (stereo) DIN L/DIN R L/R channels of the DIGITAL STEREO IN jack SMP 1–SMP 8 Sampling pads 1–8 MET Internal metronome — Reference Guide B EFFECT PATCH Select whether effects 1/2 will be used via AUX send/return (AUX7/AUX8), or inserted into a specified channel (INSERT). For details on operation, refer to Operation Guide “Chapter 10. Internal effects.” SET UP screen C RECORDER TRACK INPUT ASSIGN Here you can select the signals to be assigned to the inputs of tracks 1–16. The following signals can be assigned. ● Recorder inputs 1–16 In the Patch IN page you can press the [SHIFT] key to assign the following function to the [F1] key. Signal type BUS 1–BUS 8 Bus 1–8 DIR 1–DIR16 Input channel direct out 1– 16 Tip! For detai ls on operations in the Patch IN page, refer to Operation Guide “Chapter 8. Patching.” F1 SET UP Display ■ Additional functions in the Patch IN page • [F1] (CHANGE TAB) key Switch between the following two tab displays. — Reference Guide 15 SET UP screen Patch OUT page Patch signals to output jacks [Function] Assign output signals to the OMNI OUT jacks, STEREO OUT jacks, DIGITAL STEREO OUT jack, and the output channels of I/O cards. [Key operations] • [SETUP] key → [F2] (Patch OUT) key (*1) • Repeatedly press the [SETUP] key until the display shown at right appears. 1 3 2 4 *1. In the SET UP screen, the tabs displayed at the bottom of the screen are divided into two groups. If the Patch OUT tab is not assigned to the [F2] key when you press the [SETUP] key, press [SHIFT] key + [F1] (CHANGE TAB) key to switch the tabs. [Mouse operation] M button → SETU button → Patch OUT tab [Screen functions] A OMNI OUT ASSIGN B D.ST OUT ASSIGN (digital stereo out Select the signals that will be output from the OMNI OUT 1–4 jacks. The following signals can be assigned. Display 16 Signal type AUX 1–AUX 8 AUX buses 1–8 RDR 1–RDR16 Recorder direct outputs 1– 16 ST L/ST R L/R channels of the stereo output channel BUS 1–BUS8 Bus 1–8 DIR 1–DIR16 Input channel direct out 1– 16 — Reference Guide assign) C ST OUT ASSIGN (stereo out assign) These respectively select the pair of signals that will be output from the DIGITAL STEREO OUT jack and the STEREO OUT jack. The following signals can be assigned. Display Signal type ST L/R Stereo output channel BUS 1/2–BUS 7/8 Bus 1/2–7/8 DIR 1/2–DIR15/16 Input channel direct out 1/ 2–15/16 AUX 1/2–AUX 7/8 AUX buses 1/2–7/8 RDR 1/2–RDR15/ 16 Recorder direct outs 1/2– 15/16 SET UP screen D OPTION I/O SLOT OUT ASSIGN This selects the signals that will be output from I/O cards installed in OPTION I/O slots 1/2. The following signals can be assigned. Display ■ Additional functions in the Patch OUT page In the Patch OUT page you can press the [SHIFT] key to assign the following function to the [F1] key. Signal type BUS 1–BUS 8 Buses 1–8 DIR 1–DIR16 Input channel direct out 1– 16 AUX 1–AUX 8 AUX buses 1–8 RDR 1–RDR16 Recorder direct outputs 1– 16 ST L/ST R L/R channels of the stereo output channel F1 • [F1] (CHANGE TAB) key Switch between the two tab displays. Tip! For details on operation in the Patch OUT page, refer to Operation Guide “Chapter 8. Patching.” — Reference Guide 17 SET UP screen Patch Lib page Store or recall patching settings [Function] 1 Store the settings of the Patch IN/Patch OUT pages in the patch library, or recall previously-stored settings. 2 35 [Key operation] • [SETUP] key → [F3] (Patch Lib) key (*1) • Repeatedly press the [SETUP] key until the display shown at right appears. *1. In the SET UP screen, the tabs displayed at the bottom of the screen are divided into two groups. If the Patch Lib tab is not assigned to the [F3] key when you press the [SETUP] key, press [SHIFT] key + [F1] (CHANGE TAB) key to switch the tabs. 4 6 7 8 [Mouse operation] M button → SETU button → Patch Lib tab 9 J K L [Screen functions] A SEL CH F TITLE EDIT button This indicates the channel currently selected by the [SEL] key. B INPUT This indicates the input signal patched to the channel shown in 1. Refer to the explanation of the Patch IN page for the meaning of each abbreviation. C BUS This area shows the buses to which the signal of the channel is being sent. For buses 1–8 ( – ) and the stereo bus ( ), buses to which that channel is assigned will be displayed as white characters on black background. D TRACK 1-8/9-16 This area displays ■ symbols to indicate the track inputs to which buses 1–8 ( – ) and the direct output ( ) of the input channel currently selected by the [SEL] key are patched. E Input meter This shows the input level of the odd-numbered → even-numbered channels adjacent to the channel selected in 1, or the output level of the stereo output channel. Use this button when you wish to edit the name (library title) of the patching settings saved in the library. Move the cursor to the TITLE EDIT button and press the [ENTER] key to access the TITLE EDIT screen where you can input the name. Library number 0 is a recall-only preset, and therefore its name cannot be changed. Patch library numbers in which no data has been stored will be displayed as “No Data!,” and their title cannot be edited. G RECALL button This button recalls the currently selected patching settings from the list. If you select a number in which nothing has been stored and attempt to recall it, an error message of “ERROR NO DATA TO RECALL” will be displayed, and the recall will not take place. H STORE button Store the current patching settings. 18 — Reference Guide SET UP screen • Library number 0 is a recall-only preset; data cannot be stored in it. Data can be stored only in library numbers 1–20. • When you execute the Store operation, the patching settings that had been stored in that number will be erased. I LIBRARY No. (library number) This area displays library numbers 00–20. J LIBRARY TITLE This area displays the names assigned to the library settings. K ROM Recall-only library number 0 is indicated by a write-prohibit symbol in this column. L Selected patching The patching settings enclosed by the dotted line in the library list will be the subject of the Store or Recall operation. In this page, you can use the [DATA/JOG] dial to select patching settings regardless of where the cursor is located. ■ Additional functions in the Patch Lib page In the Patch Lib page you can press the [SHIFT] key to assign the following functions to the [F1]–[F4] keys. ● To store the patching settings into a library [Procedure] 1. Access the SET UP screen Patch Lib page. 2. Use the [DATA/JOG] dial to select the library number 1–20 into which you wish to store the settings. 3. Move the cursor to the STORE button and press the [ENTER] key. The NAME EDIT display will appear, allowing you to input the name. Tip! If STORE CONFIRMATION is turned “OFF” in the UTILITY screen Prefer.1 page ([UTILITY] key → [F2] key), this popup window will not appear. 4. Input the library title. For details on inputting characters, refer to Operation Guide P.60. 5. Move the cursor to the OK button and press the [ENTER] key. The Store operation will be executed. ● To recall patching settings from a library [Procedure] 1. Access the SET UP screen Patch Lib page. F1 F2 F3 F4 • [F1] (CHANGE TAB) key Switch between the two tab displays. • [F2] (TITLE EDIT) key Use this to edit the name (library title) of patching settings saved in the library. This is the same function as the 6 TITLE EDIT button. • [F3] (RECALL) key Recall the currently selected patching settings from the list. This is the same function as the 7 RECALL button. • [F4] (STORE) key Store the current patching settings. This is the same function as the 8 STORE button. 2. Use the [DATA/JOG] dial to select the library number that you wish to recall. 3. Move the cursor to the RECALL button and press the [ENTER] key. A confirmation message will appear. Tip! If RECALL CONFIRMATION is turned “OFF” in the UTILITY screen Prefer.1 page ([UTILITY] key → [F2] key), this popup window will not appear. 4. Move the cursor to the OK button and press the [ENTER] key. The Recall operation will be executed. — Reference Guide 19 SET UP screen D.in Setup page Make word clock/cascade settings [Function] 2 Select the word clock source to which the AW4416 will synchronize. In this page you can also make settings for stereo bus cascade connections. [Key operation] • [SETUP] key → [F4] (D.in Setup) key (*1) • Repeatedly press the [SETUP] key until the screen shown at the right appears. *1. In the SET UP screen, the tabs displayed at the bottom of the screen are divided into two groups. If the D.in Setup tab is not assigned to the [F4] key when you press the [SETUP] key, press the [SHIFT] key + [F1] (CHANGE TAB) key to switch the tabs. 1 3 4 [Mouse operation] M button → SETU button → D.in Setup tab 5 [Screen functions] A Slots 1/2 If an optional I/O card is installed in OPTION I/ O slots 1/2, a graphic will be displayed to show the type of I/O card. Cards in which no card is installed will be displayed as “No Card!” B WORD CLOCK SOURCE From the following choices, select one of the following clock source to which the AW4416 will synchronize. ● SLOT 1 1/2–7/8 ● SLOT 2 1/2–7/8 The input signal from a digital I/O card installed in OPTION I/O slots 1/2 will be the clock source. One pair of digital I/O card input channels 1/2–7/8 can be selected. ● INT The internal clock of the AW4416 will be used as the clock source. ● D.ST IN The word clock data included in the input signal of the DIGITAL STEREO IN jack will be the clock source. 20 — Reference Guide ● WCLK IN The word clock data included in the input signal of the WORD CLOCK IN jack will be the clock source. • The highlighted button indicates the currently selected word clock source. • Buttons marked with an “X” indicate that no digital audio signal is being input from the corresponding slot/jack. • Buttons marked by a / indicate that a digital audio signal is being input from the corresponding slot/jack, but is not synchronized with the internal clock of the AW4416. • Buttons without an X or / symbol indicate that a digital audio signal is being input from the corresponding slot/jack, and is synchronized with the internal clock of the AW4416. SET UP screen C FS (sampling frequency) This shows the sampling frequency of the signal that is currently selected as the clock source. If you select an external clock as the clock source, you must check that the sampling frequency of the song matches the frequency of the external clock. For example if you are synchronized to a 48 kHz external clock and record on a 44.1 kHz song, be aware that the pitch will change when you return the clock source setting to “INT” and play back. D VARI (vari-pitch) ■ Additional functions in the D.in Setup page In the D.in Setup page, you can press the [SHIFT] key to assign the following function to the [F1] key. F1 • [F1] (CHANGE TAB) key Switch between the two types of tab display. If “INT” is selected as the clock source, you can select whether the sampling frequency will be fixed (FIX button on) or variable (VARI button on). If “FIX” is selected, the control change frequency of the internal clock will be displayed at the right. If “VARI” is selected, you can move the cursor to the knob at the right and rotate the [DATA/ JOG] dial to make fine adjustments to the sampling frequency over a range of –5.97%– +6.00%. E STEREO BUS CASCADE This selects whether the digital device connected to the DIGITAL STEREO IN jack will be cascaded with the stereo bus of the AW4416. When you move the cursor to the “DISABLE” button and press the [ENTER] key, the button display will change to “ENABLE,” and the input signal from the DIGITAL STEREO IN jack will be sent directly to the stereo bus of the AW4416. At this time, you can use the ATT. knob to adjust the level (attenuation) of the input signal. In order for the device connected to the DIGITAL STEREO IN jack to be cascade-connected to the stereo bus, the clock source must be set to “D.ST IN.” If another clock source is selected, a message of “CANNOT ASSIGN DIGITAL-ST-IN.” will be displayed, and it will not be possible to set the button to “ENABLE.” — Reference Guide 21 SET UP screen Monitor page Monitor the digital input signals [Function] Monitor the state of the digital audio signals being input from the DIGITAL STEREO IN jack or from digital I/O cards installed in the OPTION I/O slots. 1 [Key operation] • [SETUP] key → [F5] (Monitor) key (*1) • Repeatedly press the [SETUP] key until the screen shown at the right appears. *1. In the SET UP screen, the tabs displayed at the bottom of the screen are divided into two groups. If the Monitor tab is not assigned to the [F5] key when you press the [SETUP] key, press the [SHIFT] key + [F1] (CHANGE TAB) key to switch the tabs. 2 [Mouse operation] M button → SETU button → Monitor tab [Screen functions] A CHANNEL STATUS MONITOR This area monitors the state of the digital input signals from the DIGITAL STEREO IN jack (DIGITAL ST IN) or from a digital I/O card installed in an OPTION I/O slot (OPTION INPUTS). The following items are displayed. ● Fs This shows the sampling frequency of the input signal. Display 22 Meaning 44.1k 44.1 kHz sampling frequency 48k 48 kHz sampling frequency None Unknown sampling frequency UNLOCK No signal being input, or invalid signal being input — Reference Guide ● EMPHASIS This shows whether the input signal has been processed by emphasis. Display Meaning ON Emphasis on OFF Emphasis off ??? Unknown SET UP screen ● CATEGORY This shows the category of the digital input signal. Display Meaning GEN General use LASER OPTICAL Optical laser device such as a CD player D/D Conv D/D converter or signal processor D.Broadcast Digital broadcast Instrument Instrument or sound module AD Conv A/D converter (without copyright data) A/D Conv with (c) A/D converter (with copyright data) Solid Memory Solid-state memory device Experimental Experimental device Unknown Unknown device ■ Additional functions in the Monitor page In the Monitor page, you can press the [SHIFT] key to assign the following function to the [F1] key. F1 • [F1] (CHANGE TAB) key Switch between the two types of tab display. ● COPY This shows the copy permit/prohibit status of the digital input signal. Display Meaning OK Copying permitted Prohibit Copying prohibited Tip! Digital input signals from the OPTION I/O slots are displayed in units of two adjacent odd-numbered → even-numbered channels (channels 1/2, 3/4 ...). The buttons in the MONITOR SLOT area (2) select whether slot 1 or 2 will be displayed. B MONITOR SLOT These buttons select the OPTION I/O slot that will be monitored in the OPTION INPUTS area. — Reference Guide 23 SET UP screen Dither Out page Specify dithering and word length of the digital outputs [Function] Turn dithering on/off and specify the word length of the output signal for the various digital outputs. 1 2 [Key operation] • [SETUP] key → [F1] (Dither Out) key (*1) • Repeatedly press the [SETUP] key until the screen shown at the right appears. *1. In the SET UP screen, the tabs displayed at the bottom of the screen are divided into two groups. If the Dither Out tab is not assigned to the [F1] key when you press the [SETUP] key, press the [SHIFT] key + [F1] (CHANGE TAB) key to switch the tabs. [Mouse operation] M button → SETU button → Dither Out tab [Screen functions] A ON/OFF (dithering on/off) Turn dithering on/off for the DIGITAL STEREO OUT jack (DIGITAL OUT) or the output channels of the OPTION I/O slots (OPTION OUT SLOT). ■ Additional functions in the Dither Out page In the Dither Out page, you can press the [SHIFT] key to assign the following function to the [F1] key. Tip! • Dithering is a process by which a small amount of noise is added to the signal in order to make the sound smoother, preventing the obtrusive sound that can occur if bits are discarded when digital audio data is transmitted from a high-resolution system to a lower resolution system (for example when copying from a 24 bit system to a 16 bit system). • For digital I/O cards, dithering is switched on/off by pairs of adjacent odd-numbered → even-numbered channels (channels 1/2, 3/4, ...). B WORD LENGTH (BIT) Select the word length (number of bits) for the signals that are output to the DIGITAL STEREO OUT jack (DIGITAL OUT) or to digital I/O cards installed in the OPTION I/O slots (OPTION OUT SLOT). Set this to the word length of the destination device. 24 — Reference Guide F1 • [F1] (CHANGE TAB) key Switch between the two types of tab display. SET UP screen Dither TRK page Specify dithering and word length for tracks [Function] Turn dithering on/off and specify the word length for recording on tracks 1–16 of the recorder. 2 3 [Key operation] • [SETUP] key → [F2] (Dither TRK) key (*1) • Repeatedly press the [SETUP] key until the screen shown at the right appears. *1. In the SET UP screen, the tabs displayed at the bottom of the screen are divided into two groups. If the Dither TRK tab is not assigned to the [F1] key when you press the [SETUP] key, press the [SHIFT] key + [F1] (CHANGE TAB) key to switch the tabs. 1 [Mouse operation] M button → SETUP button → Dither TRK tab [Screen functions] A REC TRACK In pairs of adjacent odd-numbered → evennumbered tracks (tracks 1/2, 3/4 ...), this indicates the tracks for which you can specify dithering and word length. The settings for the stereo track are common to tracks 1/2. ■ Additional functions in the Dither TRK page In the Dither TRK page, you can press the [SHIFT] key to assign the following function to the [F1] key. B ON/OFF (dithering on/off) Turn dithering on/off for the data that is recorded on adjacent odd-numbered → evennumbered tracks. C WORD LENGTH (BIT) Select the word length (number of bits) for the data that is recorded on adjacent odd-numbered → even-numbered tracks. Set this to match the quantization (number of bits) that you selected when creating the song. F1 • [F1] (CHANGE TAB) key Switch between the two types of tab display. — Reference Guide 25 SET UP screen Solo Setup page Make solo settings [Function] Make various settings related to the Solo function. 1 2 3 4 [Key operation] • [SETUP] key → [F3] (Solo Setup) key (*1) • Repeatedly press the [SETUP] key until the screen shown at the right appears. *1. In the SET UP screen, the tabs displayed at the bottom of the screen are divided into two groups. If the Solo Setup tab is not assigned to the [F3] key when you press the [SETUP] key, press the [SHIFT] key + [F1] (CHANGE TAB) key to switch the tabs. 5 [Mouse operation] M button → SETU button → Solo Setup tab [Screen functions] A STATUS B LISTEN Turn on one of the following two buttons to select the operating mode of the Solo function. ● RECORDING SOLO If this button is on, the solo signal will be output via the dedicated SOLO bus to the MONITOR OUT jacks/PHONES jack. (The output of the stereo bus and buses 1–8 will not be affected.) You can also monitor channels that are not assigned to the stereo bus or to buses 1–8, or channels whose [ON] key is off. ● MIXDOWN SOLO If this button is on, the solo signal will be output via the stereo bus to the MONITOR OUT jacks/ PHONES jack. When the Solo function is turned on, only the channel(s) being soloed will be sent to the stereo bus, and the remaining channels will be muted. It is not possible to monitor channels that are not assigned to the stereo bus. 26 — Reference Guide When RECORDING SOLO is selected for 1, you can select one of the following two locations from which the signal will be sent from each channel to the SOLO bus. ● PRE FADER The pre-fader signal will be sent to the SOLO bus. Since the pan setting of the channel will have no effect, the signal being monitored from the MONITOR OUT jacks/PHONES jack will be monaural. ● AFTER FADER The signal after passing through fader and pan will be sent to the SOLO bus. The pan and fader settings of each channel will affect the signal that is monitored by the MONITOR OUT jacks/ PHONES jack. C SEL MODE (select mode) Select one of the following two ways by which the monitored signal will be selected when the Solo function is on. SET UP screen ● LAST SOLO When the Solo function is on, only the channel last-selected by pressing its [ON] key will be monitored. ● MIX SOLO When the Solo function is on, all channels selected by pressing their [ON] keys will be monitored. D LEVEL This adjusts the level of the signal that is sent to the SOLO bus when RECORDING SOLO mode is selected for 1. E SOLO SAFE CHANNEL ■ Additional functions in the Solo Setup page In the Solo Setup page, you can press the [SHIFT] key to assign the following function to the [F1] key. F1 • [F1] (CHANGE TAB) key Switch between the two types of tab display. This area selects the channels that will be excluded from the Solo function when MIXDOWN SOLO is selected for 1. Channels that are turned on in this area will not be affected when you press the [SOLO] key. — Reference Guide 27 FILE screen Backup page Backup a song [Function] Backup song data from the internal hard disk to a SCSI device (e.g., internal CD-RW drive or external MO drive). 1 [Key operation] • [FILE] key → [F1] (Backup) key • Repeatedly press the [FILE] key until the screen shown at the right appears. [Mouse operation] M button → FILE button → Backup tab 3 4 2 6 5 7 [Screen functions] A Song list C ALL ENABLE button This list shows the songs saved on the internal hard disk. The current song is highlighted in the list, and songs selected for backup are indicated by a “●” symbol in the BACKUP column. The following information is also shown in the list. • SONG NAME .. Song name • SAVED AT ........ Date and time at which the song was last saved • SIZE ................. Data size of the song • BIT/FS.............. Quantization (word length)/ sampling frequency of the song • PRT.................. Song protect on/off setting B BACKUP SONG button This button selects whether the song currently selected in the song list 1 will be included in the backup (ENABLE) or excluded from the backup (DISABLE). Move the cursor to this button and press the [ENTER] key to switch between ENABLE and DISABLE. 28 — Reference Guide If you move the cursor to this button and press the [ENTER] key, all songs will be selected for backup. D ALL DISABLE button If you move the cursor to this button and press the [ENTER] key, all songs will be excluded from the backup. E SOURCE This shows the backup source drive (internal hard disk). This item is for display only, and cannot be modified. F DESTINATION This selects the SCSI ID number of the backup destination drive. FILE screen G EXECUTE button Execute the song backup. Tip! FILE • When backing up to removable media such as an MO drive, you can select from two types of backup: “TYPE 1” in which the backup can extend across multiple volumes of media, and “TYPE 2” in which data can be backed up in units of individual songs on one volume of media. The selection of either TYPE 1 or TYPE 2 is made in the UTILITY screen Prefer.3 page (→ P.37). • For details on the song backup procedure, refer to Operation Guide “Chapter 16. Backing up and restoring songs.” ■ Additional functions in the Backup page In the Backup page you can press the [SHIFT] key to assign the following functions to the [F1]–[F2] keys. F1 F2 • [F1] (CD LOAD) key Close the open tray of the CD-RW drive. • [F2] (CD UNLOAD) key Eject the tray of the CD-RW drive. — Reference Guide 29 FILE screen Restore page Restore backed-up songs [Function] Restore songs from the backup destination SCSI device to the AW4416’s internal hard disk. 1 [Key operation] • [FILE] key → [F2] (Restore) key • Repeatedly press the [FILE] key until the screen shown at the right appears. [Mouse operation] 3 4 2 6 5 7 M button → FILE button → Restore tab [Screen functions] A Song list F DESTINATION This list shows the songs saved on the backup destination SCSI device. Songs selected for restore are indicated by a “●” symbol in the RESTORE column. The following information is also shown in the list. • SONG NAME .. Song name • SAVED AT ........ Date and time at which the song was last saved on the AW4416’s internal hard disk • SIZE ................. Data size of the song • BIT/FS ............... Quantization (word length)/ sampling frequency of the song • PRT.................. Song protect on/off setting B RESTORE SONG button This button selects whether the song currently selected in the song list 1 will be included in the restore (ENABLE) or excluded from the restore (DISABLE). Move the cursor to this button and press the [ENTER] key to switch between ENABLE and DISABLE. This shows the restore destination drive (internal hard disk). This item is for display only, and cannot be modified. G EXECUTE button Execute the song restore. Tip! For details on song restore, refer to Operation Guide “Chapter 16. Backing up and restoring songs.” If a removable media drive (e.g., MO) is selected, go to the UTILITY screen Prefer.3 page, and in the REMOVABLE BACKUP area, set the TYPE setting to the format that you used when backing up. Do this before you execute Restore. ■ Additional functions in the Restore page In the Restore page you can press the [SHIFT] key to assign the following functions to the [F1]–[F3] keys. C ALL ENABLE button If you move the cursor to this button and press the [ENTER] key, all songs will be selected for restore. D ALL DISABLE button If you move the cursor to this button and press the [ENTER] key, all songs will be excluded from the restore. E SOURCE This selects the ID number of the SCSI device on which the data was backed up. 30 — Reference Guide F1 F2 F3 • [F1] (CD LOAD) key Close the open tray of the CD-RW drive. • [F2] (CD UNLOAD) key Eject the tray of the CD-RW drive. • [F3] (RELOAD) key Reload the removable media and update the displayed list. FILE screen Disk Util. page Format or erase a disk [Function] Format the internal hard disk or an external SCSI device, or erase CD-RW media. [Key operation] • [FILE] key → [F3] (Disk Util.) key • Repeatedly press the [FILE] key until the screen shown at the right appears. 1 [Mouse operation] M button → FILE button → Disk Util. tab [Screen functions] Tip! A Drive select Select the SCSI ID number of the drive that you wish to format (external SCSI device such as MO) or of the CD-RW drive in which you wish to erase CD-RW media. To format the internal hard disk, select “INT.IDE.” The display will change as follows, depending on the type of drive that you select here. ■ If the internal hard disk or an external SCSI device (MO or external hard disk) is selected • If a removable media drive (e.g., MO) is selected, FORMAT column will appear before the Format operation is executed, allowing you to select the file system that will be used for formatting and the formatting method. However if REMOVABLE BACKUP is set to “TYPE 1” in the UTILITY screen Prefer.3 page, the media will be formatted automatically, and therefore the FORMAT item for selecting the format method will not be displayed. • For details on this procedure, refer to Operation Guide “Chapter 16. Backing up and restoring songs.” When you execute the Format operation, all the saved data will be lost forever. Please use caution. 2 B EXECUTE button Execute formatting of the selected drive/media. — Reference Guide 31 FILE screen ■ If an internal or external CD-RW drive is selected ■ Additional functions in the Disk Util. page In the Disk Util. page you can press the [SHIFT] key to assign the following functions to the [F1]– [F2] keys. 5 3 F1 F2 4 • [F1] (CD LOAD) key Close the open tray of the CD-RW drive. • [F2] (CD UNLOAD) key C AUDIO READ SPEED Use the x1, x2, x4, or x8 buttons to select the reading speed (normal speed, double speed, quad speed or 8x speed). This setting is valid only for CD-IMPORT. If errors occur during CD-IMPORT, lower the read speed and try again. D WRITE SPEED Use the x1, x2, x4, or x6 buttons to select the writing speed (normal speed, double speed, quad speed or 6x speed). Tip! Normally you should set the read and write speeds to the fastest speeds supported by your CD-RW drive. E CD-RW MEDIA ERASE Use the following two buttons to specify how the CD-RW media will be erased. • SIMPLE ............ Only the TOC (Table Of Contents) of the CD-RW media will be erased. • PERFECT .......... All data on the CD-RW media will be erased. Tip! For details on erasing CD-RW media, refer to Operation Guide “Chapter 16. Backing up and restoring songs.” When you execute the Erase operation, all data on the CD-RW media will be lost forever. Please use caution. 32 — Reference Guide Eject the tray of the CD-RW drive. UTILITY screen Oscillator page Using the test tone oscillator [Function] Select the waveform of the test tone oscillator built into the AW4416, and send it to the desired bus. UTILITY 1 [Key operation] • [UTILITY] key → [F1] (Oscillator) key • Repeatedly press the [UTILITY] key until the screen shown at the right appears. [Mouse operation] M button → UTIL button → Oscillator tab 4 2 5 3 [Screen functions] A Level meter This shows the oscillator output level that is being sent to buses 1–8 and AUX buses 1–8. B OSC ON (oscillator on) button This button switches the oscillator on/off. (Default=OFF) E BUS ASSIGN Use the following buttons to specify the bus to which the oscillator signal will be sent. • BUS 1–8 buttons .......... Buses 1–8 • AUX 1–8 buttons.......... AUX buses 1–8 • ST BUS button ............. Stereo bus Tip! Sine waves and white noise have a higher sound pressure level than they appear to your ears. Use caution, since they may damage your speakers if played back at a high volume. You can specify more than one bus as the oscillator output destination. C LEVEL knob This knob adjusts the output level (–96 dB– 0 dB) of the oscillator. D WAVEFORM Use the following four buttons to select the waveform of the test tone oscillator. • SINE 100 Hz button ..... 100 Hz sine wave • SINE 1 kHz button ....... 1 kHz sine wave • SINE 10 kHz button ..... 10 kHz sine wave • NOISE .......................... White noise — Reference Guide 33 UTILITY screen Prefer.1 page Make overall settings for the AW4416 (1) [Function] Enable/disable warning messages, and specify the point from which direct output will be taken. [Key operation] 1 • [UTILITY] key → [F2] (Prefer.1) key • Repeatedly press the [UTILITY] key until the screen shown at the right appears. [Mouse operation] 5 2 3 6 4 7 M button → UTIL button → Prefer.1 tab [Screen functions] A AUTO EQ DISPLAY B AUTO PAN DISPLAY If the 1 or 2 buttons are ON, operating the [EQ] controls or [PAN] control located at the right of the display will cause the corresponding page to automatically appear in the display. (Default=off) Tip! If buttons 1/2 are off, the current EQ/pan settings will appear in the upper right of the display when you operate the [EQ]/[PAN] controls. C STORE CONFIRMATION D RECALL CONFIRMATION If the 3 or 4 buttons are ON, a popup window will ask you to confirm the operation when storing or recalling a scene or library. (Default=on) E DIRECT OUT EXTRACT POSITION Use the following three buttons to select the position from which the signal will be taken for direct output from input channels 1–24. • PRE EQ button..............Immediately before the EQ • PRE FADER button........Pre-fader position • POST FADER button.....Post-fader position (default) 34 — Reference Guide F DIGITAL ST IN SYNC CAUTION G OPTION IN SYNC CAUTION If the 6 or 7 buttons are ON, an error message will be displayed if a digital signal that cannot be synchronized with the word clock source is input from the DIGITAL STEREO IN jack or from an optional I/O card. (Default=on) UTILITY screen Prefer.2 page Make overall settings for the AW4416 (2) [Function] Set the rollback time, pre-roll/postroll time, and the nudge playback method etc. [Key operation] • [UTILITY] key → [F3] (Prefer.2) key • Repeatedly press the [UTILITY] key until the screen shown at the right appears. [Mouse operation] M button → UTIL button → Prefer.2 tab 1 5 6 2 7 3 8 4 [Screen functions] A GRID D FL METER FINE This sets the minimum unit when you specify an area in the EDIT screen TR Edit page or V.TR Edit page. For example if the grid value is set to “00:00:00.010,” the specified location will move in 10 millisecond increments for each click of the [DATA/JOG] dial. (Default= 00:00:00.000) Select one of the following two scales for the level meter/counter display. ● NORMAL The full range of the level meter will indicate levels of –60 dB–0 dB. (Default setting) E –dB 0 S • The value you specify here will not affect how you adjust locate points (TRACK screen Mark Adj. page) or how you specify locate points using the [NUM LOCATE] key. • The value you specify here has no effect if “measure display” is selected as the counter display method. F ms WORD CLOCK 44.1k 48k LOCK INT EXT VARI MTC MASTER SLAVE E –dB 0 FINE 2 7 8 9 10 11 12 13 14 15 6 10 12 14 20 18 30 20 42 26 60 16 READY INPUT L R READY INPUT L R ● FINE The full range of the level meter will indicate levels of –26 dB–0 dB. This setting is convenient when you wish to make fine adjustments to the level near the 0 dB region. B ROLLBACK TIME This specifies the rollback time (0–5 seconds) of the [ROLL BACK] key. For details on rollback, refer to Operation Guide “Chapter 6. Transport/ locate operations.” (Default= 5 seconds) E –dB 0 C PREROLL/POSTROLL TIME Specify the pre-roll time (0–5 seconds) and post-roll time (0–5 seconds) used when you perform auto punch-in/out. For details on pre-roll time and post-roll time, refer to Operation Guide “Chapter 7. Punch-in/out.” (Default= 5 seconds) 2 6 12 20 30 42 60 SCENE S F ms WORD CLOCK 44.1k 48k LOCK INT EXT VARI MTC FINE 2 SCENE 6 MASTER SLAVE E –dB 0 FINE 2 7 8 9 10 11 12 13 14 15 16 6 10 12 14 20 18 30 20 42 26 60 READY INPUT L 10 14 18 20 R 26 READY INPUT L — Reference Guide R 35 UTILITY screen E PLAY MODE H DIGITAL OUT COPYRIGHT Select one of the following two play modes for the Nudge function. (Default= AFTER) ● AFTER Playback will be repeated for the specified nudge time 6 starting at the current location. ● BEFORE Playback will be repeated for the specified nudge time 6 ending at the current location. F TIME Specify the playback length (nudge time) of the Nudge function over a range of 25–800 milliseconds. (Default= 100 milliseconds) Tip! For details on using the Nudge function, refer to Operation Guide “Chapter 6. Transport/ locate operations.” G CD/DAT DIGITAL REC This setting specifies whether digital recording from an audio CD or DAT tape via a CD-RW drive or the DIGITAL STEREO IN jack will be allowed (ENABLE) or not (DISABLE). When you move the cursor to the “DISABLE” button and press the [ENTER] key, the following two-page warning will be displayed. If you select the YES button in the second page, the button display will change to ENABLE. 36 — Reference Guide This setting specifies whether SCMS (Serial Copy Management System) copy protect data will be enabled (ENABLE) or not (DISABLE) for the digital signal output from the DIGITAL STEREO OUT jack. When you move the cursor to this button and press the [ENTER] key, the setting will alternate between ENABLE/DISABLE. Even if copy protect data is enabled, it will still be possible to make a digital recording from the DIGITAL STEREO OUT jack on a DAT recorder or MD recorder. However, it will not be possible to create a second-generation digital copy. UTILITY screen Prefer.3 page Make overall settings for the AW4416 (3) [Function] Set the internal clock, mouse cursor speed, and removable media backup method etc. [Key operation] • [UTILITY] key → [F4] (Prefer.3) key • Repeatedly press the [UTILITY] key until the screen shown at the right appears. 1 4 2 5 3 6 [Mouse operation] 7 M button → UTIL button → Prefer.3 tab [Screen functions] A CLOCK Here you can set the internal clock of the AW4416. Use the [DATA/JOG] dial to adjust the year (Y), month (M), date (D), hour (h), minute (m), and second (s) fields, and use the SET button to finalize the date and time. If you use the RESET button, the date and time you input will be cancelled. Tip! • When you save a song, date and time information will be stored in the song according to this internal clock. • When shipped from the factory, the internal clock of the AW4416 is set to Japan time. • For details on setting the internal clock, refer to the opening section of the Operation Guide, “Important points you must observe.” B MOUSE SPEED Use buttons 1–4 to specify the movement speed of the mouse pointer. Higher value will produce faster movement. C INT. SCSI TERMINATOR (internal SCSI D BATTERY This displays the state of the battery that operates the AW4416’s internal clock. If the battery capacity is sufficient, this will indicate “OK.” If the battery has run low and needs to be replaced, this will indicate “LOW.” If the “LOW” indication appears, please contact your dealer to have the battery replaced. E REMOVABLE BACKUP This specifies the backup method when backing up songs to removable media such as MO. Move the cursor to this button and press the [ENTER] key to switch the setting between the following two methods. (Default= TYPE 1) ● TYPE 1 This backup method makes full use of the capacity of the removable media, but does not allow backup data to be added later. Even if the data being backed up will not fit on a single volume of media, the backup can extend across multiple volumes of media. If this method is selected, the media will be formatted automatically before the backup begins. terminator) This switches the internal SCSI bus terminator on/off. For details on the terminator setting, refer to Operation Guide “Before you begin.” (Default: on) — Reference Guide 37 UTILITY screen ● TYPE 2 This backup method allows new backup data to be added to media on which data was previously backed up. It is not possible to backup data that extends across multiple volumes of media. Before you can use this method to backup on previously-unused media, you must format the media manually. Tip! For details on the procedure for backing up songs, refer to Operation Guide “Chapter 16. Backing up and restoring songs.” F MASTERING MODE Use the following two buttons to select the writing mode that will be used when you execute the Mastering function. ● TEST button If this button is on, a test will be performed before writing data to the CD-R/RW media to see whether writing errors will occur. (Default= off) ● WRITE button This turns data writing on/off. If the TEST button = on and the WRITE button = off, only the writing test will be executed. (Default= on) G CD BACKUP MODE Use the following three buttons to select the writing mode when backing up songs to CD-R/ RW media. ● TEST/WRITE buttons These are the same functions as the MASTERING MODE 6 TEST/WRITE buttons. ● COMPARE button When this button is on, the backup source song data on the internal hard disk will be compared with the backup destination data on the CD-R/ RW media after the data has been written. If for some reason the backup was not written correctly, an error message will be displayed when Compare is executed. 38 — Reference Guide MIDI screen MIDI Setup page Make basic MIDI settings [Function] Set the MIDI transmit/receive channels, turn transmission/reception of various messages on/off, and specify the port used for transmission and reception. 1 2 3 45 • [MIDI] key → [F1] (MIDI Setup) key • Repeatedly press the [MIDI] key until the screen shown at the right appears. 6 [Mouse operation] 8 7 M button→ MIDI button → MIDI Setup tab 9 [Screen functions] A PROGRAM CHANGE TX (program change transmission) Specify whether program changes will be transmitted to external MIDI devices. If this button is on, the program change assigned to a scene number will be transmitted when that scene is recalled. B PROGRAM CHANGE RX (program change reception) Specify whether program changes will be received from external MIDI devices. If this button is on, receiving a program change will recall the scene assigned to that program number. C PROGRAM CHANGE OMNI If this button is on, program changes of all MIDI channels will be received, regardless of the Rx (receive channel) setting. E CONTROL CHANGE ECHO If this button is on, received control changes will be re-transmitted without change from the MIDI OUT connector or TO HOST connector. F Tx CH (transmit channel) Select the channel (1–16) on which MIDI messages will be transmitted to external MIDI devices. G Rx CH (receive channel) Select the channel (1–16) on which MIDI messages will be received from external MIDI devices. H MIDI OUT SEL. (MIDI OUT select) This selects whether the MIDI OUT connector will be used as MIDI OUT or as MIDI THRU. If “MIDI THRU” is selected, operations performed on the AW4416 itself will not be output. D PROGRAM CHANGE ECHO If this button is on, received program changes will be re-transmitted without change (“thrued”) from the MIDI OUT connector or TO HOST connector. If you wish to transmit MIDI Clock to an external MIDI device, you must set this to “MIDI OUT.” For details on synchronization, refer to P.41. — Reference Guide 39 MIDI [Key operation] MIDI screen I PORT SELECT Select the port and transmission speed with which MIDI messages will be transmitted and received. Setting Computer platform MIDI MIDI compatible TO HOST PC2 IBM PC compatible TO HOST MAC Apple Macintosh series (*1) *1. Only usable with Macintosh computers that have a modem/printer port. On the software that you use, set the clock to “1 MHz.” 40 — Reference Guide Port type Transmission speed MIDI IN, OUT/THRU connectors 31.25 kbps TO HOST connector 38.4 kbps TO HOST connector 31.25 kbps MIDI screen MIDI Sync page Make settings related to MIDI synchronization [Function] 2 1 Make various settings for synchronization operation. 3 4 [Key operation] • [MIDI] key → [F2] (MIDI Sync) key • Repeatedly press the [MIDI] key until the screen shown at the right appears. [Mouse operation] M button → MIDI button → MIDI Sync tab 5 6 [Screen functions] A SYNC OUT Select one of the following synchronization signals for output. ● OFF Synchronization signals will not be output. ● MTC MIDI Time Code will be transmitted from the MTC OUT connector. ● MIDI CLOCK MIDI Clock will be transmitted from the MIDI OUT connector or TO HOST connector. ● MTC + MIDI CLK Both MIDI Time Code (MTC OUT connector) and MIDI Clock (MIDI OUT connector or TO HOST connector) will be transmitted. When using the AW4416 as the MIDI Clock master, you must set MIDI OUT SEL. to “MIDI OUT” in the MIDI screen MIDI Setup page. (→ P.39) B MTC SYNC If master is selected, MTC messages will be transmitted from the MTC OUT connector in synchronization with the progress of the song. If slave is selected, the AW4416 song will follow the MTC messages received at the MIDI IN connector. Tip! The MTC frame rate is selected in the SONG screen Setting page (→ P.2). C MMC (MIDI Machine Control) When using MMC for remote control between the AW4416 and an external MIDI device, this setting specifies whether the AW4416 will be the MMC master (MASTER) or slave (SLAVE). If master is selected, operating the transport of the AW4416 will cause the corresponding MMC command to be transmitted from the MIDI OUT connector or TO HOST connector. If slave is selected, MMC commands sent from a MIDI sequencer or other external device can be used to remotely select or de-select recording tracks and control transport operations on the AW4416. Specify whether the AW4416 will be the MTC master (MASTER) or slave (SLAVE) when MTC is used to synchronize an AW4416 song with the operation of an external MIDI device. — Reference Guide 41 MIDI screen When using MMC, you must match the device ID of the AW4416 and the external MIDI device. For details on setting the device ID, refer to MMC DEV.6. D SYNC AVE. (sync average) When the AW4416 is used as an MTC slave, this parameter specifies the precision with which MTC will be received. Normally you will use this with the “OFF” button selected. However if synchronization is unreliable, try the 1 or 2 setting. E SYNC OFFSET When the AW4416 is used as an MTC slave, this parameter specifies how the absolute time of the AW4416 will be shifted relative to the time code (MTC) received from the external device. You can specify a range of “– 24:00:00:00.00”–”+24:00:00:00.00”. Sync offset= 00:00:00:00.00 Received time code 00:00:00:00.00 00:00:05:00.00 Song Sync offset= +00:30:00:00.00 Received time code 00:30 30:00:00.00 00:35:00:00.00 Song Sync offset= –01:00:00:00.00 Received time code 23:00:00:00.00 23:05:00:00.00 Song Tip! The offset value you specify here does not affect the MTC that is transmitted from the MTC OUT connector of the AW4416. If you want the MTC transmitted from the MTC OUT connector to be shifted relative to the absolute time of the AW4416, you must adjust the Time Code Top (SONG screen Setting page). F MMC DEV. (MIDI Machine Control device) When using MMC for remote control, specify a device ID of 1–127 to distinguish each device. 42 — Reference Guide MIDI screen PGM Asgn. page Assign a scene number to each program change number [Function] Assign a scene number to each program change number 1–128. [Key operation] • [MIDI] key → [F3] (PGM Asgn.) key • Repeatedly press the [MIDI] key until the screen shown at the right appears. 4 [Mouse operation] M button → MIDI button → PGM Asgn. tab 1 2 3 [Screen functions] A PGM CHG. No. (program change number) These are the program change numbers 1–128. Move the cursor to this area, and rotate the [DATA/JOG] dial to select the program number. Scene numbers in which nothing has been stored will be displayed as “No Data!”. B SCENE MEM. No. (scene memory number) This is the scene number assigned to each program number. Move the cursor to this area, and rotate the [DATA/JOG] dial to select the scene number. C SCENE MEM. TITLE (scene memory title) The scene name of each scene is displayed. D INITIALIZE If you move the cursor to this button and press the [ENTER] key, the scene number assignments will be reset to the following default settings. ● Program change numbers 1–96 Scenes 1–96 ● Program change numbers 97–99/101–128 No assignment ● Program change number 100 Initial data (default scene) — Reference Guide 43 VIEW screen CH View page View all parameters of a channel [Function] This page displays all mix parameters of the selected channel. Parameters other than EQ and dynamics can also be edited in this page. ● Input channel/monitor channel 1 2 6 7 89 J [Key operation] • [VIEW] key → [F1] (CH View) key • Repeatedly press the [VIEW] key until the screen shown at the right appears. [Mouse operation] M button → VIEW button → CH View tab K 3 L 4 M 5 N O [Screen functions] ● Paired input channels/monitor channels A ATT. (attenuation) 1 Set the attenuation value. 2 6 7 89 J B PHASE Switch between normal (N) and reverse (R) phase. C EQ (equalizer) Turn the EQ on/off. This area also displays a graph showing the approximate response of the current EQ settings. Turn the dynamics processor on/off. This area also displays a graph showing the approximate response of the current dynamics processor settings. E DELAY Turn the delay on/off. The delay time can also be edited here. F ROUT (routing) Assign the channel to buses 1– 8 and the stereo bus. — Reference Guide K L 4 D DYNAMICS 44 3 5 M N O VIEW screen G PAN ● Return channel Adjust the panning between the L/ R channels of the stereo bus or between odd-numbered → evennumbered buses. 1 2 6 7 J Tip! If you move the cursor to the PAN knob and press the [ENTER] key, the knob will move to the center position. 3 L H Fader group This area shows the fader group to which the channel belongs. You can also defeat or register groups in this page. M 5 N O I Mute group This area shows the mute group to which the channel belongs. You can also defeat or register groups in this page. ● Stereo output channel 7 J VIEW 1 J Input/output meter This shows the input level of the input channel, monitor channel, or return channel, and the output level of the stereo output channel. K Pair This shows the pairing status. Pairing can also be set/defeated in this page. 3 L 4 M L ASSIGN button Use this button to insert an external effect or internal effect into the channel. Move the cursor to this button and press the [ENTER] key to access a screen like the following. ● OFF button When this button is on, an effect will not be inserted. ● INT.EFF 1 button When this button is on, internal effect 1 will be inserted into the corresponding channel. O ● INT.EFF 2 button When this button is on, internal effect 2 will be inserted into the corresponding channel. When inserting the internal effect 1/2 into a channel, you must set either EFF1 or EFF2 to “INSERT” in the SETUP screen Patch IN page. If neither of the effects is set to “INSERT,” attempting to turn on the INT.EFF1/INT.EFF2 button in this screen will produce an error message of “ERROR INT. EFF NOW SELECTED AUX.” ● EXTERNAL button When this button is on, you can select the desired input and output jacks for use as the insert send/return jacks for the corresponding channel. — Reference Guide 45 VIEW screen ● SEND When the EXTERNAL button is on, move the cursor to this area and rotate the [DATA/JOG] dial to select one of the following jacks for use as the insert send jack. • OMNI 1–4 ..........OMNI OUT 1–4 jacks • SL1-1–SL1-8........Output channels 1–8 of OPTION I/O slot 1 • SL2-1–SL2-8........Output channels 1–8 of OPTION I/O slot 2 • D STO L/R ..........L/R channels of the DIGITAL STEREO OUT jack • STOUT L/R .........L/R channels of the STEREO OUT jack N AUX This shows the send level and pre/post selection for AUX buses 1–8. These settings can also be edited in this page. The heart symbol indicates AUX buses that are paired. O ON/OFF This switches the channel on/off. ■ Additional functions in the CH View page In the CH View page you can press the [SHIFT] key to assign the following additional functions to the [F1]–[F5] keys. Tip! If you select D STO or STOUT, only the L channel can be selected for odd-numbered channels, and only the R channel can be selected for even-numbered channels. ● RTN. When the EXTERNAL button is on, move the cursor to this area and rotate the [DATA/JOG] dial to select one of the following jacks for use as the insert return jack. • AD1–AD8 ...........INPUT 1–8 jacks • SL1-1–SL1-8........Input channels 1–8 of OPTION I/O slot 1 • SL2-1–SL2-8........Input channels 1–8 of OPTION I/O slot 2 • D STIN L/R .........L/R channels of the DIGITAL STEREO IN jack F1 F2 F3 F4 F5 • [F1] (EQ ON/OFF) keys Switch EQ on/off. This is the same function as the ON/OFF button of 3 EQ. • [F2] (DYN ON/OFF) key Switch the dynamics processor on/off. This is the same function as the ON/OFF button of 4 DYNAMICS. • [F3] (ROUT OFF) key Turn off all signals sent from that channel to AUX buses 1–8. • [F4] (PAN CENTER) key Set the pan to center. Tip! • When the INT.EFF 1 or INT.EFF 2 button is on, the input and output of internal effect 1/ 2 will automatically be assigned to the insert send/return of that channel. This assignment cannot be changed. • For the procedure of inserting an external effect into a channel, refer to Operation Guide “Chapter 8. Patching.” • For the procedure of inserting an internal effect into a channel, refer to Operation Guide “Chapter 10. Internal effects.” M Fader This shows the current fader location both graphically and numerically. The setting can also be edited in this page. You can also move the cursor to the fader and rotate the [DATA/JOG] dial to modify the fader setting. 46 — Reference Guide • [F5] (EFF. INS ASGN) key This button is used to insert an external effect or internal effect into a channel. This is the same function as the L ASSIGN button. VIEW screen Library page Store or recall channel settings [Function] 2 Store the settings of the currently selected channel into the channel library, or recall stored settings. 3 [Key operation] • [VIEW] key → [F2] (Library) key • Repeatedly press the [VIEW] key until the screen shown at the right appears. [Mouse operation] M button → VIEW button → Library tab 1 4 5 6 7 8 9 J [Screen functions] A Channel This indicates the currently selected channel. B EQ/DYN./DELAY settings This area shows the EQ/dynamics processor/ delay settings for the channel. C Input meter This meter shows the input level of the channel. D TITLE EDIT button Use this to edit the name (library title) of the settings stored in the channel library. Move the cursor to the TITLE EDIT button and press the [ENTER] key to access the TITLE EDIT popup window where you can input the name. For details on inputting text, refer to page 60 of the Operation Guide. If you select a number in which nothing has been stored and attempt to recall it, an error message of “ERROR NO DATA TO RECALL” will be displayed, and recall will not be possible. F STORE button Store the current channel settings. Library numbers 0 and 1 are recall-only preset programs; data cannot be stored in them. Data can be stored only in library numbers 2–64. G LIBRARY No. (library number) This shows the library number 1–64. Library numbers 0 and 1 are recall-only preset programs, and their names cannot be edited. Also, numbers in which channel settings have not been stored will be displayed as “No Data!,” and their title cannot be edited. E RECALL button Recall the currently selected settings from the list. H LIBRARY TITLE This shows the name assigned to the library. I ROM This write-prohibit symbol is displayed for recall-only numbers 0/1. J SOURCE CHANNEL This shows the original channel from which the settings were stored. For preset numbers 0/1 this is displayed as “GENERAL.” — Reference Guide 47 VIEW screen ■ Additional functions in the Library page In the Library page you can press the [SHIFT] key to assign the following functions to the [F1]–[F3] keys. F1 F2 F3 • [F1] (TITLE EDIT) key Use this to edit the name (library title) of the settings saved in the channel library. This is the same function as the 4 TITLE EDIT button. • [F2] (RECALL) key Recall the currently selected channel settings from the list. This is the same function as the 5 RECALL button. When you execute the Store operation, the channel settings that had previously been stored in that number will be lost. ● To recall channel settings from the library 1. Select the channel into which you wish to recall the settings, and access the VIEW screen Library page. 2. Use the [DATA/JOG] dial to select the library number that you wish to recall. 3. Move the cursor to the RECALL button and press the [ENTER] key. The following message will ask you for confirmation. • [F3] (STORE) key Store the current channel settings. This is the same function as the 6 STORE button. ● To store channel settings in the library Tip! [Procedure] 1. Select the channel whose settings you wish to store, and access the VIEW screen Library page. 2. Use the [DATA/JOG] dial to select the library number in which you wish to store the settings. 3. Move the cursor to the STORE button and press the [ENTER] key. The TITLE EDIT popup window will appear, allowing you to input a name. Tip! It is possible to store the settings directly without accessing the TITLE EDIT popup window. To do so, turn STORE CONFIRMATION off in the UTILITY screen Prefer.1 page ([UTILITY] key → [F2] key). 4. Input the library title. For details on inputting characters, refer to Operation Guide page 60. 5. Move the cursor to the OK button and press the [ENTER] key. The settings will be stored. 48 — Reference Guide It is possible to recall the library settings without seeing the CONFIRMATION popup window. To do so, access the UTILITY screen Prefer.1 page ([UTILITY] key → [F2] key) and turn the RECALL CONFIRMATION setting off. 4. Move the cursor to the OK button and press the [ENTER] key. The Recall operation will be executed. Tip! When you recall to a paired channel, the same settings will be recalled to both channels. • If you select a number in which nothing has been stored and attempt to recall, an error message of “ERROR NO DATA TO RECALL” will be displayed, and the Recall will not be performed. • If you recall a stereo channel to a mono channel, the pan setting of the L channel will be recalled. PAN/ROUTE screen Pan 1–16/Pan17–24/Pan MONI pages Set pan and routing [Function] Set pan and routing for the input channels, return channels and monitor channels, and set the balance of the stereo output channel. ● Pan 1–16 [Key operation] • [PAN] key → [F1] key (Pan 1– 16)/[F2] key (Pan 17–24)/[F3] key (Pan MONI) • Repeatedly press the [PAN] key until one of the screens shown at the right appear. 1 2 3 4 5 PAN/ ROUTE [Mouse operation] M button → PAN button → Pan 1– 16 tab/Pan 17–24 tab/Pan MONI tab ● Pan 17–24 1 2 3 4 5 — Reference Guide 49 PAN/ROUTE screen ● Pan MONI 1 2 3 4 5 [Screen functions] A Channel ● INVERTED GANG button The pan of paired channels will be linked inversely. This indicates the channel for which pan/routing is being set. B Bus assign buttons 1–8 These buttons assign the signal of each channel to buses 1–8. C ST (stereo bus assign) buttons These buttons assign the signal of each channel to the stereo bus. D PAN knobs These knobs pan the signal between L/R of the stereo bus and between odd-numbered and even-numbered buses. Use the [DATA/JOG] dial to operate the knobs. Pressing the [ENTER] key will set the knob to the CENTER position. The ST OUT knobs in the Pan 17–24 page adjust the output channel balance. E MODE Use the following three buttons to select how the PAN knob will function for paired channels. ● INDIVIDUAL button The pan of each channel will operate independently. (Default setting) ● GANG button The pan of paired channels will be linked while preserving the existing spatial relationship. 50 — Reference Guide On the AW4416, the pan of a channel can be adjusted in the following two ways. (1).Use the [SEL] keys to select the desired channel, and rotate the [PAN] control. If AUTO PAN DISPLAY is turned “ON” in the UTILITY screen Prefer.1 page ([UTILITY] key → [F2] key), operating the [PAN] control will automatically switch the display to the PAN/ROUTE screen even if a screen other than the PAN/ROUTE screen had been displayed. (2).In the PAN 1–16/PAN 17–24/PAN MONI pages, move the cursor to the PAN knob of the desired channel and rotate the [DATA/JOG] dial. In the PAN 1–16/PAN 17–24/PAN MONI pages, the channel can be specified freely, regardless of the state of the [SEL] keys. For this reason, there may be cases in which the channel whose pan is adjusted by the [PAN] control is different than the channel whose pan is adjusted by the [DATA/JOG] dial. PAN/ROUTE screen ■ Additional functions in the Pan page ● Copying pan settings to all channels In the Pan 1–16/Pan 17–24/Pan MONI pages, you can press the [SHIFT] key to assign the following additional functions to the [F1]–[F5] keys. [Procedure] 1. In the PAN screen, move the cursor to the PAN knob of the copy source channel. 2. Press the [SHIFT] key + [F5] key. F1 F2 F3 F4 F5 • [F1] (INDIVIDUAL) key Independently control the pan of paired channels. This is the same function as the INDIVIDUAL button. • [F2] (GANG) key Link the pan of paired channels while maintaining their existing spatial relationship. This is the same function as the GANG button. The CONFIRMATION popup window will appear, asking you to confirm the copy. If the cursor is at a parameter other than the PAN knob, a message of “Can’t Copy This Parameter” will appear, and the copy will not occur. 3. To execute the copy, move the cursor to the OK button and press the [ENTER] key. • [F3] (INVERTED GANG) key Inversely link the pan of paired channels. This is the same function as the INVERTED GANG button. • [F4] (ALL ROUT OFF) key Turn off bus assign 1–8 buttons for all channels in the page. • [F5] (COPY PAN TO ALL) key Copy the pan setting of the currently selected channel to all channels (including the channels of other pages). — Reference Guide 51 PAN/ROUTE screen Pair CH/Pair BUS pages Set channel/bus pairing [Function] ● Pair CH Set or defeat pairing of buses 1/2–7/8 and AUX 1/2–5/6 for adjacent odd-numbered → even-numbered channels. [Key operation] • [PAN] key → [F4] key (Pair CH)/[F5] (Pair BUS) • Repeatedly press the [PAN] key until one of the screens shown at the right appears. 1 [Mouse operation] M button → PAN button → Pair CH tab/ Pair BUS tab 2 ● Pair BUS 1 2 [Screen functions] A Channel/bus These are the channels/bus for which pairing will be set or defeated. B Pairing These buttons set or defeat pairing. The heart symbol will be connected for channels/buses that are paired, and the button will be displayed as “STEREO.” The heart symbol will be divided for channels/ buses that are not paired, and the button will be displayed as “MONO x2.” 52 — Reference Guide Tip! • All parameters other than phase and pan will be linked for channels that are paired. However, pan will be linked if the pan mode is set to GANG or INVERTED GANG. It will not be linked if the pan mode is set to INDIVIDUAL (the default setting). • For buses that are paired, the master level (HOME screen/Bus page) will be linked. • For AUX buses that are paired, the master level (HOME screen/Bus page) and the send level of the signals sent from each channel to the corresponding AUX bus will be linked. PAN/ROUTE screen ● Setting or defeating pairing for channels/buses [Procedure] 1. To pair channels or buses, move the cursor in the Pair CH page/Pair Bus page to a button that is displayed as “MONO x 2,” and press the [ENTER] key. The PAIRING popup window will appear, allowing you to specify how the pairing will occur. 3. To defeat pairing, move the cursor to a button displayed as “STEREO” and press the [ENTER] key. A popup window will appear, asking you to confirm that you wish to defeat pairing. Tip! You can also defeat channel pairing by pressing the two [SEL] keys simultaneously. 4. Move the cursor to the OK button and press the [ENTER] key. Tip! Another way to pair channels is to simultaneously press adjacent odd-numbered → even-numbered [SEL] keys. In this case, the above window will appear when you press the two [SEL] keys simultaneously. 2. Move the cursor to either the “INPUT 1 → 2,” “INPUT 2 → 1,” or “RESET BOTH” button, and press the [ENTER] key. You can select one of the following three pairing methods. ● INPUT x → y (x=odd number, y=even number) The parameters of the odd-numbered channel/ bus (except for phase and pan) will be copied to the even-numbered channel. ● INPUT y → x (x=odd number, y=even number) The parameters of the even-numbered channel/ bus (except for phase and pan) will be copied to the odd-numbered channel. ● RESET BOTH The parameters of both odd and even-numbered channels/buses will be reset to their default values. When you execute pairing, the button display will change to “STEREO.” When you use the [SEL] keys to select a paired channel, the other [SEL] key will blink. — Reference Guide 53 EQ/ATT/GRP screen EQ/Att page EQ and attenuation settings [Function] 1 Make four-band EQ and attenuation settings for the selected channel. 2 3 4 [Key operation] • [EQ] key → [F1] key (EQ/Att) key • Repeatedly press the [EQ] key until the screen shown at the right appears. [Mouse operation] M button → EQ button → EQ/Att tab 5 6 7 [Screen functions] A EQ ON button This switches EQ on/off. When this page is displayed, you can use the [ENTER] key to switch this button on/off regardless of the cursor location. B ATT. (attenuation) knob Set the amount of attenuation for the signal before it enters the EQ. This is used mainly to prevent clipping when the EQ is boosted. Range: –96 dB–0 dB C EQ CURVE This graphically displays the EQ settings. D Output meter This meter shows the post-EQ output level. E Q knob This sets the steepness at which the boost/cut will occur at the center frequency specified by the F knob. Higher settings will produce a steeper curve. For the LOW band EQ, turning the Q knob all the way in the clockwise direction will switch the EQ type to L.SHELF (shelving), and turning it all the way in the counter-clockwise direction will switch the EQ type to HPF (high pass filter). For the HIGH band EQ, turning the Q knob all the way in the clockwise direction will switch 54 — Reference Guide the EQ type to H.SHELF (shelving), and turning it all the way in the counter-clockwise direction will switch the EQ type to LPF (low pass filter). Range: 10–0.10, HPF/L.SHELF (LOW band only), LPF/H.SHELF (HIGH band only) F F (frequency) knob Set the center frequency that will be boosted or cut. Range: 21 Hz–20.1 kHz G G (gain) knob Set the amount of boost or cut. If the LOW or HIGH bands are set to HPF or LPF respectively, this knob switches them on/off. Range: –18 dB– +18 dB, ON/OFF (LOW/HIGH bands only) Tip! The Q, F, and G parameters of each band can also be controlled by the EQ [HIGH]/[HIMID]/[LO-MID]/[LOW] keys and EQ [Q]/[F]/ [G] keys located at the right of the display. If AUTO EQ DISPLAY is turned “ON” in the UTILITY screen Prefer.1 page ([UTILITY] key → [F2] key), operating these keys or controls will automatically cause the EQ/ATT page to automatically appear if any other page is currently selected. EQ/ATT/GRP screen ■ Additional functions in the EQ/ Att page ● Copying the attenuation setting to all channels In the EQ/Att page you can press the [SHIFT] key to assign the following additional functions to the [F1]–[F2] and [F5] keys. [Procedure] 1. Access the EQ/Att page for the copy source channel, and move the cursor to the ATT. knob. 2. Press the [SHIFT] key + [F5] key. F2 F5 • [F1] (FLAT) key Reset all bands to a boost/cut amount of 0.0 dB (off if HPF/LPF is selected). • [F2] (BAND FLAT) key Reset only the selected band to a boost/cut amount of 0.0 dB (off if HPF/LPF is selected). • [F5] (COPY ATT. TO ALL) key Copy the attenuation setting of the selected channel to all channels. (However, the stereo output channel is excepted.) A CONFIRMATION popup window will appear, asking you to confirm the copy. If the cursor is at a location other than the ATT. knob, a message of “Can’t Copy This Parameter” will appear, and the copy will not occur. 3. To execute the copy, move the cursor to the OK button and press the [ENTER] key. Only the attenuation setting will be copied. If you wish to copy EQ settings, you must store the settings in the library and recall them into the copy destination channel. For the procedure refer to page 47. EQ/ATT /GRP F1 — Reference Guide 55 EQ/ATT/GRP screen Library page Store or recall EQ settings [Function] 2 3 Store EQ settings in the EQ library, or recall a stored EQ program. [Key operation] • [EQ] key → [F2] (Library) key • Repeatedly press the [EQ] key until the screen shown at the right appears. [Mouse operation] 1 4 M button → EQ button → Library tab 5 6 J7 8 9 K [Screen functions] A SEL CH This indicates the currently selected channel. B EQ graph This graphically displays the EQ settings. C Output meter This meter shows the post-EQ output level. D TITLE EDIT button Use this to edit the name (library title) of the EQ program stored in the EQ library. A library name of up to 16 characters can be input. Move the cursor to the TITLE EDIT button and press the [ENTER] key to access the TITLE EDIT popup window where you can input a name. For details on inputting characters, refer to Operation Guide P.60. Library numbers 1–40 are recall-only preset memories, and their names cannot be changed. Numbers in which no EQ program has been stored are displayed as “No Data!,” and their title cannot be changed. E RECALL button Recall the currently selected EQ program from the list. If you attempt to recall a number in which no data has been stored, a message of “ERROR NO DATA TO RECALL” will appear, and the recall will not occur. F STORE button Store the current EQ settings. • Library numbers 1–40 are recall-only preset memories, and cannot be stored. You can store only in library numbers 41–128. • When you store, the EQ program that was previously stored in that number will be erased. Tip! For details on the EQ programs that are preset in the EQ library, refer to the appendix “Preset EQ Program Parameters.” G LIBRARY No. (library number) This shows the library number 1–128. H LIBRARY TITLE This shows the names assigned to each library number. I ROM A write-protect symbol is displayed for recallonly programs (library numbers 1–40). 56 — Reference Guide EQ/ATT/GRP screen J Selected program The EQ program selected for store/recall is enclosed by a dotted frame in the EQ library list. In this page you can use the [DATA/JOG] dial to select the EQ program regardless of the cursor location. K EQ CURVE Of the EQ programs stored in the library, the curve of the currently selected EQ program is shown as a graph. ■ Additional functions in the Library page In the Library page you can press the [SHIFT] key to assign the following functions to the [F1]–[F3] keys. 5. Move the cursor to the OK button and press the [ENTER] key. The EQ settings will be stored. Tip! It is possible to store the EQ settings immediately, without displaying the TITLE EDIT popup window. To do so, access the UTILITY screen Prefer.1 page ([UTILITY] key → [F2] key) and turn STORE CONFIRMATION off. When you store, the EQ program that had been previously stored in that number will be erased. ● Recalling EQ settings from the EQ library [Procedure] F1 F2 F3 • [F1] (TITLE EDIT) key Use this to edit the name (library title) of an EQ program stored in the EQ library. This is the same function as the 4 TITLE EDIT button. • [F2] (RECALL) key Recall the currently selected EQ program from the list. This is the same function as the 5 RECALL button. • [F3] (STORE) Store the current EQ settings. This is the same function as the 6 STORE button. ● Storing EQ settings in the EQ library [Procedure] 1. Select the EQ settings that you wish to store, and access the EQ/ATT/GRP screen Library page. 2. Use the [DATA/JOG] dial to select the store destination library number 41–128. 3. Move the cursor to the STORE button and press the [ENTER] key. The TITLE EDIT popup window will appear, allowing you to assign a name to the EQ program. 1. Select the channel into which you wish to recall the EQ settings, and access the EQ/ ATT/GRP screen Library page. 2. Use the [DATA/JOG] dial to select the library number 1–128 that you wish to recall. 3. Move the cursor to the RECALL button and press the [ENTER] key. A CONFIRMATION popup window will appear, asking you to confirm the recall operation. 4. Move the cursor to the OK button and press the [ENTER] key. The recall will be executed. Tip! • It is possible to recall the EQ settings immediately, without displaying the CONFIRMATION popup window. To do so, access the UTILITY screen Prefer.1 page ([UTILITY] key → [F2] key) and turn RECALL CONFIRMATION off. • When you recall an EQ program to a paired channel, the same settings will be recalled into both channels. If you attempt to recall a number in which nothing has been stored, an error message of “ERROR NO DATA TO RECALL” will appear, and the recall will not occur. 4. Input the library title as desired. For details on inputting characters, refer to Operation Guide P.60. — Reference Guide 57 EQ/ATT/GRP screen FaderGrp page Set and cancel fader groups [Function] Assign input channels 1–24/monitor channels 1–16 to fader groups A–D. If channels are assigned to a fader group, you can move a single fader to control all the faders in that group while preserving the current balance. [Key operation] • [EQ] key → [F3] (FaderGrp) key • Repeatedly press the [EQ] key until the screen shown at the right appears. 1 2 [Mouse operation] M button → EQ button → FaderGrp tab [Screen functions] A Fader groups A–D The ● symbols indicate the fader group A–D to which each input channel 1–24 and monitor channel 1–16 belongs. When you move the cursor up or down to select group A–D and use the [SEL] key to select a channel, that channel will be assigned to the corresponding fader group. When you press the [SEL] key once again, the channel will be removed from the fader group. A channel cannot belong to more than one fader group. If a channel that is already assigned to a fader group is assigned to another group, only the newly assigned group will be valid. B ENABLE button Turn fader groups A–D on/off. Tip! If you wish to adjust the position of a fader assigned to a group, you can use the ENABLE button to temporarily disable that group. Do not manually operate two or more faders of a group at the same time. Doing so will strain the motor and cause malfunctions. 58 — Reference Guide ■ Additional functions in the FaderGrp page In the FaderGrp page you can press the [SHIFT] key to assign the following additional function to the [F1] key. F1 • [F1] (ALL CLEAR) key Clear all fader group settings. EQ/ATT/GRP screen Mute Grp page Set and cancel mute groups [Function] Assign input channels 1–24/monitor channels 1–16 to mute groups E–H. If channels are assigned to a mute group, you can operate a single [ON] key to switch the on/off status of all [ON] keys in that group. [Key operation] • [EQ] key → [F4] (Mute Grp) key • Repeatedly press the [EQ] key until the screen shown at the right appears. 1 2 [Mouse operation] M button → EQ button → Mute Grp tab [Screen functions] A Mute groups E–H The ● symbols indicate the mute group E–H to which each input channel 1–24 and monitor channel 1–16 belongs. When you move the cursor up or down to select mute group E–H and use the [SEL] key to select a channel, that channel will be assigned to the corresponding mute group. When you press the [SEL] key once again, the channel will be removed from the mute group. Tip! A mute group may contain both channels that are On and channels that are Off. If a mute group contains channels that are On and channels that are Off, operating the [ON] key of one of the channels will turn off the channels that are on, and turn on the channels that are off. B ENABLE button Turn mute groups E–H on/off. Tip! If you wish to change the on/off status after assigning a channel to a group, you can use the ENABLE button of that group to temporarily disable the group. ■ Additional functions in the Mute Grp page In the Mute Grp page you can press the [SHIFT] key to assign the following additional function to the [F1] key. F1 A channel cannot belong to more than one mute group. If a channel that is already assigned to a mute group is assigned to another group, only the newly assigned group will be valid. • [F1] (ALL CLEAR) key Clear all mute group settings. — Reference Guide 59 DYN/DLY screen Dyn. Edit page Dynamics processor parameter settings [Function] Set the dynamics processor parameters for the selected channel. 2 67 [Key operation] • [DYN] key → [F1] (Dyn. Edit) key • Repeatedly press the [DYN] key until the screen shown at the right appears. 1 [Mouse operation] 3 M button → DYN button → Dyn. Edit tab 4 8 9 5 J [Screen functions] A KEYIN SOURCE Select one of the following key-in signals to control the dynamics processor. ● SELF (POST EQ) The post-EQ signal of the same channel ● SELF (PRE EQ) The pre-EQ signal of the same channel ● AUX 1 OUT The signal being output to AUX bus 1 ● AUX 2 OUT The signal being output to AUX bus 2 ● LEFT (POST EQ) The post-EQ signal of the next channel to the left ● LEFT (PRE EQ) The pre-EQ signal of the next channel to the left LEFT (POST EQ) or LEFT (PRE EQ) cannot be selected for input channel 1, monitor channel 1, or the stereo output channel. Return channels 1/2 do not have dynamics processors. 60 — Reference Guide Tip! If either one of two paired channels exceeds the threshold level, both channels will operate simultaneously. B Channel If LEFT is selected as the KEYIN SOURCE (1), the key-in signal source channel will be shown here. C ST LINK ON/OFF (stereo link on/off) button If this button is on, dynamics processor parameter settings and operation will be linked for adjacent odd-numbered → even-numbered channels. For the stereo out channel and for paired channels, this Stereo Link setting will always be on and cannot be defeated. When Stereo Link is turned on, the dynamics processor settings of the odd-numbered channel will be copied to the even-numbered channel. DYN/DLY screen D Channel Select the channel(s) to which the dynamics processor will apply when the 3 ST LINK ON/ OFF button is on; L (left/odd-numbered channel), R (right/even-numbered channel), or BOTH (both channels). If the ST LINK ON/OFF button is off, this will be displayed as “----” and cannot be selected. E ON/OFF This button turns the dynamics processor on/off. When the cursor is located at on/off or in the PARAMETER area, press the [ENTER] key to turn the dynamics processor on/off. F GR (gain reduction) This displays the amount of gain reduction produced by the dynamics processor in dB units. G Level meter This shows the output level of the dynamics processor in dB units. H CURVE This graph shows the approximate response of the current dynamics processor settings. I TYPE DYN/ DLY This shows the type of the currently selected dynamics processor. The following types of dynamics processor are available. ● COMP (compressor) ● EXPAND (expander) ● GATE ● COMPANDER (HARD/SOFT) ● DUCKING The type cannot be changed in this page. If you wish to use a specific type, you must recall a program that uses that type from the library. For details on recalling a program, refer to P.47. J PARAMETER Set the parameters of the dynamics processor. The type of parameters and their range will differ depending on the currently selected type. For details on parameters and their functions, refer to the following appendices: “Dynamics Processors” and “Preset Dynamics Program Parameters.” — Reference Guide 61 DYN/DLY screen Library page Storing and recalling dynamics processor settings [Function] Store dynamics processor settings in the library, or recall stored programs. 34 2 [Key operation] • [DYN] key → [F2] (Library) key • Repeatedly press the [DYN] key until the screen shown at the right appears. 1 [Mouse operation] M button → DYN button → Library tab 5 6 7 K 8 9 J L [Screen functions] A SEL CH This displays the currently selected recall destination channel. B Curve/type This indicates the approximate dynamics curve of the currently selected channel, and shows the name of the dynamics processor type. C GR (gain reduction) This displays the amount of gain reduction produced by the dynamics processor in dB units. D Level meter This shows the output level of the dynamics processor in dB units. E TITLE EDIT button Use this when you wish to edit the name (library title) of the dynamics program saved in the library. Move the cursor to the TITLE EDIT button and press the [ENTER] key to access the TITLE EDIT popup window where you can input the name. You can input a library name of up to 16 characters. 62 — Reference Guide Library numbers 1–40 are recall-only preset programs, and their name cannot be changed. Numbers in which no dynamics program has been stored are displayed as “No Data!,” and their title cannot be changed. Tip! For details on the library preset dynamics programs, refer to appendix “Preset Dynamics Program Parameters”. F RECALL button Recall the currently selected program from the list. If you attempt to recall a number in which nothing has been stored, an error message of “ERROR NO DATA TO RECALL” will be displayed, and the recall will not take place. DYN/DLY screen G STORE button Store the current dynamics settings. • Library numbers 1–40 are recall-only; data cannot be stored in them. You can store only to library numbers 41–128. • When you execute the Store operation, the dynamics program that had been stored in that number will be erased. H LIBRARY No. (library number) ■ Additional functions in the Library page In the Library page you can press the [SHIFT] key to assign the following functions to the [F1]–[F3] keys. F1 F2 F3 This displays the library number 1–128. I LIBRARY TITLE This displays the name assigned to the library and the type of dynamics processor. Tip! Library numbers in which nothing has been stored are displayed as “No Data!” J ROM This write-prohibit symbol is displayed for recall-only library numbers 1–40. • [F1] (TITLE EDIT) key Use this to edit the name (library title) assigned to settings in the library. This is the same function as the 5 TITLE EDIT button. • [F2] (RECALL) key Recall the currently selected dynamics settings from the list. This is the same function as the 6 RECALL button. • [F3] (STORE) key Store the current dynamics settings. This is the same function as the 7 STORE button. K Selected program Store/recall operations will apply to the program enclosed by a dotted line in the library list. In this page, you can always use the [DATA/ JOG] dial to select the program, regardless of where the cursor is located. L CURVE/TYPE Of the dynamics programs stored in the library, the response and type of the currently selected dynamics program are shown in this area. — Reference Guide 63 DYN/DLY screen ● Storing dynamics settings in the library ● Recalling dynamics settings from the library [Procedure] [Procedure] 1. Select the channel whose settings you wish to store, and access the DYN/DLY screen Library page. 1. Select the recall destination channel, and access the DYN/DLY screen Library page. 2. Use the [DATA/JOG] dial to select the library number 41–128 in which you will store the settings. Library numbers in which nothing has been stored are displayed as “No Data!” 3. Move the cursor to the STORE button and press the [ENTER] key. The TITLE EDIT popup window will appear, allowing you to input a name. Tip! It is also possible to store the settings directly into the library without accessing the TITLE EDIT popup window. To do so, access the UTILITY screen Prefer.1 page ([UTILITY] key → [F2] key) and turn STORE CONFIRMATION off. 4. Input the library title. For details on inputting characters, refer to Operation Guide P.60. The Store operation will be executed. 64 — Reference Guide 2. Use the [DATA/JOG] dial to select the library number that you wish to recall. 3. Move the cursor to the RECALL button and press the [ENTER] key. A confirmation message will appear. Tip! It is possible to recall the library data without seeing the CONFIRMATION popup window. To do so, access the UTILITY screen Prefer.1 page ([UTILITY] key → [F2] key), and turn RECALL CONFIRMATION off. 4. Move the cursor to the OK button and press the [ENTER] key. The recall will be executed. Tip! When you recall a dynamics program into a paired channel, the same settings will be recalled into both channels. DYN/DLY screen Dly/ø1–16, Dly/ø17–24, Dly/øMONI pages Set delay and phase [Function] ● Dly/ø1–16 Set the delay and phase of each channel. [Key operation] • [DYN] key → [F3] (Dly/ø1–16) key, [F4] (Dly/ø17–24) key/[F5] (Dly/øMONI) key • Repeatedly press the [DYN] key until the desired page appears. 1 2 3 4 [Mouse operation] M button → DYN button → Dly/ø1–16 tab, Dly/ø17–24 tab, Dly/øMONI tab ● Dly/ø17–24 [Screen functions] A Channel This displays the channels for which you can make delay and phase settings. B DELAY Set the delay time for the signal of each channel. The upper row shows the delay in ms (millisecond) units, and the lower row shows the delay in sample units. Adjusting either one will cause the other value to change in tandem. 1 2 3 4 C ON/OFF ● Dly/øMONI Switch the delay on/off. D ø (phase) Switch the phase of each channel. 1 Tip! 2 Phase (ø) will operate independently even for paired channels. 3 4 — Reference Guide 65 DYN/DLY screen ■ Additional functions in the Dly/ øpages In the Dly/ø1–16, Dly/ø17–24, Dly/øMONI pages you can press the [SHIFT] key to assign the following additional function to the [F5] key. F5 • [F5] (COPY TO ALL) key Copy the delay time or phase setting selected by the cursor to all other channels. ● Copying delay time or phase settings to other channels 1. Access the DYN/DLY screen Dly/ø1–16, Dly/ø17–24, Dly/øMONI page. 2. Move the cursor to the delay time parameter or the ø button of the copy source channel. 3. Press the [SHIFT] key + [F5] key. The following confirmation screen will appear. 4. Move the cursor to the OK button and press the [ENTER] key. 66 — Reference Guide AUX1–AUX6 screens Pre/Pst IN, Pre/Pst MONI pages Make on/off and pre/post settings for the AUX sends [Function] ● Pre/Pst IN Make on/off and pre/post settings for the signal sent from the input channels, return channels, and monitor channels to AUX buses 1–6. [Key operation] • [AUX 1]–[AUX 6] keys → [F1] (Pre/ Pst IN) key/[F2] (Pre/Pst MONI) key • Repeatedly press an [AUX 1]–[AUX 6] key until the desired page appears. 1 [Mouse operation] M button → AUX 1–AUX 6 buttons → Pre/Pst IN tab/Pre/Pst MONI tab 42 3 [Screen functions] A Channels AUX1– AUX6 ● Pre/Pst MONI This area shows the channels whose AUX send pre/post settings are being switched. B ON/OFF buttons These buttons are on/off switches for the signal that is sent from each channel to the corresponding AUX bus. C PRE/POST buttons These buttons switch the signal sent from each channel to the corresponding AUX bus between prefader and post-fader locations. 3 2 1 4 D Send levels These indicate the send level values of each channel. E GBL (global) If you move the cursor to the PRE button or the POST button and press the [ENTER] key, the pre/post setting of all channels in that page will be switched together. — Reference Guide 67 AUX1–AUX6 screens ■ Additional functions in the Pre/ Pst IN, Pre/Pst MONI pages In the Pre/Pst IN/Pre/Pst MONI pages, you can press the [SHIFT] key to assign the following functions to the [F1]–[F2] keys. F1 F2 • [F1] (GLOBAL PRE) key Switch all channels in that page to pre-fader. This is the same function as the PRE button in the GBL area 5. • [F2] (GLOBAL POST) key Switch all channels in that page to post-fader. This is the same function as the POST button in the GBL area 5. 68 — Reference Guide AUX7/EFF1 and AUX8/EFF2 screens Eff. Edit page Edit internal effects 1/2 [Function] Edit the parameters of the effect that is selected for internal effect 1 (AUX7/EFF1 screen) or external effect 2 (AUX8/EFF2). [Key operation] • [AUX 7] key/[AUX 8] → [F1] (Eff. Edit) key • Repeatedly press the [AUX 7] key or [AUX 8] key until the desired screen appears [Mouse operation] 3 5 1 2 4 6 M button → EFF 1 button/EFF 2 button → Eff. Edit tab 7 A USED AS (effect usage method) If the effect is patched to AUX send/return this will indicate “AUX 7”/”AUX 8.” If the effect is patched to a specific channel this will indicate “INSERT.” Tip! The choice of AUX send/return or insertion is made in the SET UP screen Patch IN page. B BYPASS ON/OFF button This button switches effect bypass on/off. This ON/OFF button can be switched by pressing the [ENTER] key regardless of where the cursor is located. C CURRENT EFFECT NAME This shows the name of the currently used effect program. AUX7/EFF1 AUX8/EFF2 [Screen functions] D EFFECT TYPE This shows the name of the currently used effect type. A graphic indicating the effect type is also displayed as the right. It is not possible to change the effect type in this page. If you wish to use a specific effect type, load a program using that effect type from the effect library (→ P.71). E Output meter This level meter shows the effect output level. F Effect parameters Use the knobs displayed in this area to edit the effect parameter values. The type of parameters will differ depending on the currently-used effect type. — Reference Guide 69 AUX7/EFF1 and AUX8/EFF2 screens G MIX BAL. (mix balance) knob This knob adjust the mix amount of the effect sound. A setting of 0% will output only the original sound, 50% will output equal amounts of direct and effect sound, and 100% will output only the effect sound. If the effect is patched via AUX send/return, set this to 100%. If the effect is inserted in a specific channel, adjust this to the desired value. ■ Additional functions in the Eff Edit page In the Eff Edit page you can press the [SHIFT] key to assign the following function to the [F1] key. F1 Tip! This knob will be located in the same place regardless of the effect type. • [F1] (BYPASS ON/OFF) key Switch effect bypass on/off. This is the same function as the 2 BYPASS ON/OFF button. 70 — Reference Guide AUX7/EFF1 and AUX8/EFF2 screens Library page Store or recall an effect program [Function] 3 Store an effect program in the library, or recall a stored effect program. [Key operation] • [AUX 7]–[AUX 8] keys → [F2] (Library) key • Repeatedly press an [AUX 7]–[AUX 8] key until the desired screen appears [Mouse operation] M button → EFF 1–EFF 2 button → Library tab 1 2 4 5 6 K7 8 9J L [Screen functions] A CURRENT EFFECT NAME B EFFECT TYPE F STORE button Store the current effect settings. C Output meter These are the same as in the Eff. Edit page. Refer to P.69. D TITLE EDIT button Use this when you wish to edit the name (library title) of an effect program saved in the effect library. Move the cursor to the TITLE EDIT button and press the [ENTER] key to access the TITLE EDIT popup window where you can input the name. For details on inputting characters, refer to Operation Guide P.60. • Library numbers 1–41 are recall-only presets, and cannot be stored. Settings can be stored only in library numbers 42–128. • When you execute the Store operation, the effect program that had been stored in that number will be erased. Tip! For the programs that are preset in the effect library, refer to the appendix “Preset Effects Programs.” G LIBRARY No. (library number) Library numbers 1–41 are recall-only presets; their name cannot be edited. Numbers in which no effect program has been stored will be displayed as “No Data!,” and their name cannot be edited either. E RECALL button Recall the currently selected effect program from the list. If you select and attempt to recall a number in which nothing has been stored, a message of “ERROR NO DATA TO RECALL” will appear, and the recall will not take place. This shows the library number 1–128. H LIBRARY TITLE This shows the name assigned to each library number. I S/M (stereo/monaural) This indicates whether the effect type used by each program is stereo or monaural. Stereo effect types are indicated by “S,” and monaural effect types are indicated by “M.” J ROM Recall-only programs (library numbers 1–41) are indicated by a write-prohibit symbol in this column. — Reference Guide 71 AUX7/EFF1 and AUX8/EFF2 screens K Selected program Store/recall operations will apply to the program enclosed by a dotted line in the library list. In this page, you can always use the [DATA/ JOG] dial to select the program, regardless of where the cursor is located. L EFFECT TYPE This displays the effect type used by the program currently selected for store or recall. In general, the effect library is common to both effects 1 and 2. However, effect program no.19 “HQ-Pitch” can be used only by effect 2. ■ Additional functions in the Library page In the Library page, you can press the [SHIFT] key to assign the following functions to the [F1]–[F3] keys. 4. Input the library title as desired. For details on inputting characters, refer to Operation Guide P.60. A maximum of 16 characters can be input. 5. Move the cursor to the OK button and press the [ENTER] key. The Store operation will be executed. Tip! It is possible to store the settings directly in the library without seeing the TITLE EDIT popup window. To do so, access the UTILITY screen Prefer.1 page ([UTILITY] key → [F2] key) and turn STORE CONFIRMATION off. When you store, the effect program that had been stored in that number will be erased. ● Recalling an effect program from the library [Procedure] F1 F2 F3 1. Access the Library page of the AUX7/EFF1 screen or the AUX8/EFF2 screen. 2. Use the [DATA/JOG] dial to select the library number that you wish to recall. • [F1] (TITLE EDIT) key Use this to edit the name (library title) of the effect program saved in the library. This is the same function as the 4 TITLE EDIT button. • [F2] (RECALL) key Recall the currently selected effect program from the list. This is the same function as the 5 RECALL button. • [F3] (STORE) key Store the current effect settings. This is the same function as the 6 STORE button. ● Storing an effect program in the library 3. Move the cursor to the RECALL button and press the [ENTER] key. The CONFIRMATION popup window will appear, asking you to confirm the Recall operation. 4. Move the cursor to the OK button and press the [ENTER] key. The Recall operation will be executed. Tip! It is possible to execute the recall immediately without seeing the CONFIRMATION popup window. To do so, access the UTILITY screen Prefer.1 page ([UTILITY] key → [F2] key) and turn RECALL CONFIRMATION off. [Procedure] 1. Access the Library page of the AUX7/EFF1 screen or the AUX8/EFF2 screen. 2. Use the [DATA/JOG] dial to select the store destination library number 42–128. 3. Move the cursor to the STORE button and press the [ENTER] key. The TITLE EDIT popup window will appear, allowing you to assign a name to the effect program. 72 — Reference Guide If you attempt to recall a number in which no data has been stored, an error message of “ERROR NO DATA TO RECALL” will appear, and the recall will not take place. AUX7/EFF1 and AUX8/EFF2 screens Pre/Pst IN, Pre/Pst MONI pages Make on/off and pre/post settings for the effect sends [Function] ● Pre/Pst IN Make on/off and pre/post settings for the signal sent from the input channels, return channels, and monitor channels to AUX buses 7/ 8 (effects 1/2). [Key operation] • [AUX 7] key/[AUX 8] key → [F3] (Pre/Pst IN) key/[F4] (Pre/Pst MONI) key • Repeatedly press the [AUX 7] key or [AUX 8] key until the desired page appears. 5 1 [Mouse operation] M button → EFF 1 button/EFF 2 button → Pre/Pst IN tab/Pre/Pst MONI tab 42 3 [Screen functions] ● Pre/Pst MONI A Channels This area shows the channels whose effect send pre/post settings are being switched. B ON/OFF buttons These buttons are on/off switches for the signal that is sent from each channel to effect 1/2. C PRE/POST buttons 3 2 1 5 4 These buttons select either prefader or post-fader signals to be sent from each channel to the effect send. D Send levels These indicate the send level values of each channel. E GBL (global) If you move the cursor to the PRE button or the POST button and press the [ENTER] key, the pre/post setting of all channels in that page will be switched together. — Reference Guide 73 AUX7/EFF1 and AUX8/EFF2 screens It is not possible to send signals from return channel 1 to AUX7. Likewise, it is not possible to send signals from return channel 2 to AUX8. This is to prevent the return signal of an effect from being accidentally returned to the same effect, creating a loop. ■ Additional functions in the Pre/ Pst IN/Pre/Pst MONI pages In the Pre/Pst IN/Pre/Pst MONI pages, you can press the [SHIFT] key to assign the following functions to the [F1]–[F2] keys. F1 F2 • [F1] (GLOBAL PRE) key Switch all channels in that page to pre-fader. This is the same function as the PRE button in the GBL area 5. • [F2] (GLOBAL POST) key Switch all channels in that page to post-fader. This is the same function as the POST button in the GBL area 5. 74 — Reference Guide HOME screen 1–24/Rtn page Monitor the input level of the input channels [Function] Monitor the input levels of input channels 1–24 and return channels 1/2. 1 [Key operation] • [HOME] key → [F1] (1–24/Rtn) key • Repeatedly press the [HOME] key until the screen shown at the right appears [Mouse operation] M button → HOME button → 1–24/Rtn tab 2 A Level meters These meters show the input levels of input channels 1–24 and return channels 1/2. The fader position is shown in dB units below each level meter. 4 5 ■ Additional functions in the 1–24/ Rtn page In the 1–24/Rtn page you can press the [SHIFT] key to assign the following function to the [F1] key. B STEREO OUT LEVEL This shows the position of the STEREO fader in dB units. F1 C PRE EQ button D POST EQ button E POST FADER button Select one of these three buttons to select the location in the signal path (pre-EQ/post-EQ/ post-fader) whose level will be shown by the level meters. • [F1] (PEAK HOLD) key This key sets/defeats the Peak Hold function. This is the same function as the [PEAK HOLD] key in the level meter/counter section. When Peak Hold is on, a “ ” symbol will be maintained in the level meter to indicate the peak level. — Reference Guide 75 HOME [Screen functions] 3 HOME screen MONITOR page Monitor the input levels of the monitor channels [Function] Monitor the input levels of monitor channels 1–16 1 [Key operation] • [HOME] key → [F2] (Monitor) key • Repeatedly press the [HOME] key until the screen shown at the right appears [Mouse operation] M button → HOME button → Monitor tab 2 [Screen functions] A Level meters These meters show the input levels of monitor channels 1–16. The fader position of each channel is shown in dB units below each level meter. 3 4 5 ■ Additional functions in the Monitor page In the Monitor page you can press the [SHIFT] key to assign the following function to the [F1] key. B STEREO OUT LEVEL This shows the position of the STEREO fader in dB units. C PRE EQ button D POST EQ button E POST FADER button Select one of these three buttons to select the location in the signal path (pre-EQ/post-EQ/ post-fader) whose level will be shown by the level meters. 76 — Reference Guide F1 • [F1] (PEAK HOLD) key This key sets/defeats the Peak Hold function. This is the same function as the [PEAK HOLD] key in the level meter/counter section. HOME screen Bus page Monitor the output levels of buses 1–8/AUX buses 1–8 [Function] Monitor the output level of buses 1–8 and AUX buses 1–8. In this page you can also adjust the master level of each bus. 1 [Key operation] • [HOME] key → [F3] (Bus) key • Repeatedly press the [HOME] key until the screen shown at the right appears [Mouse operation] M button → HOME button → Bus tab 2 3 [Screen functions] A Level meters These meters show the output levels of buses 1– 8/AUX buses 1–8. 4 5 ■ Additional functions in the Bus page In the Bus page you can press the [SHIFT] key to assign the following function to the [F1] key. B Faders These faders adjust the master level of buses 1– 8/AUX buses 1–8. The fader location of each bus is shown in dB units below each fader. F1 Tip! To adjust the value of a fader, move the cursor to the desired fader and rotate the [DATA/ JOG] dial. C STEREO OUT LEVEL • [F1] (PEAK HOLD) key This key sets/defeats the Peak Hold function. This is the same function as the [PEAK HOLD] key in the level meter/counter section. The location of the STEREO fader is shown in dB units. D PRE FADER (pre-fader) button E POST FADER (post-fader) button Select one of these two buttons to select the location in the signal path (pre-fader/post-fader) whose level will be shown by the level meters. — Reference Guide 77 HOME screen Omni/ST page Monitor the output levels of the OMNI OUT jacks and stereo output [Function] Monitor the output levels of OMNI OUT jacks 1–4 and the stereo output. [Key operation] • [HOME] key → [F4] (Omni/ST) key • Repeatedly press the [HOME] key until the screen shown at the right appears 1 [Mouse operation] M button → HOME button → Omni/St tab 2 3 4 5 [Screen functions] A OMNI OUT level meters These meters show the output level of OMNI OUT jacks 1–4. The type of signal assigned to each OMNI OUT jack is indicated below each level meter. Tip! This page is for display only; assignments cannot be changed in this page. The signals assigned to OMNI OUT jacks 1–4 can be selected in the SETUP screen Patch OUT page. The PRE FADER button/POST FADER button setting will not affect the OMNI OUT level meter display. ■ Additional functions in the Omni/ ST page In the Omni/ST page you can press the [SHIFT] key to assign the following function to the [F1] key. B STEREO OUT level meter This meters shows the output level of stereo output. F1 C STEREO OUT LEVEL This shows the position of the STEREO fader in dB units. D PRE FADER (pre-fader) button E POST FADER (post-fader) button Select one of these two buttons to select the location in the signal path (pre-fader/post-fader) whose level will be shown by the STEREO OUT level meters. 78 — Reference Guide • [F1] (PEAK HOLD) key This key sets/defeats the Peak Hold function. This is the same function as the [PEAK HOLD] key in the level meter/counter section. HOME screen Option page Monitor the output level of option I/O cards [Function] Monitor the output level of option I/O cards inserted in slots 1/2 of the AW4416. 1 [Key operation] • [HOME] key → [F5] (Option) key • Repeatedly press the [HOME] key until the screen shown at the right appears [Mouse operation] M button → HOME button → Option tab 2 [Screen functions] A Level meters These meters shows the output levels of the option I/O cards inserted in slots 1/2. The type of signal assigned to each OUTPUT is indicated below each level meter. ■ Additional functions in the Option page In the Option page you can press the [SHIFT] key to assign the following function to the [F1] key. Tip! This page is for display only; the assignments cannot be changed here. The signals assigned to each OUTPUT of an option I/O card can be selected in the SETUP screen Patch OUT page. B STEREO OUT LEVEL The position of the STEREO fader is shown in dB units. F1 • [F1] (PEAK HOLD) key This key sets/defeats the Peak Hold function. This is the same function as the [PEAK HOLD] key in the level meter/counter section. — Reference Guide 79 SAMP. PAD screen From Rgn. page Assign a region to a sampling pad [Function] Assign a region (continuous audio data recorded in one operation) to a sampling pad. 4 5 6 7 [Key operation] • Sampling pad section [EDIT] pad → [F1] (From Rgn.) key • Repeatedly press the [EDIT] pad until the screen shown at the right appears. 1 2 3 [Mouse operation] M button → SAMP. PAD EDIT button → From Rgn. tab 8 [Screen functions] A PAD SEL (pad select) button This button selects the pad to which a region will be assigned. B RGN. SEL (region select) button This button selects the region that will be assigned to the pad. C EXECUTE button This button executes the assignment. When you move the cursor to this button and press the [ENTER] key, the region you selected in 2 will be assigned to the pad you selected in 1. D T (track) This column shows the track number (1–16). E N (name) This column shows the virtual track name. Tracks in which nothing has been recorded are displayed as “-NO REC-”. F V (virtual track) This column shows the virtual track number (1– 8) selected for each track. 80 — Reference Guide G Track view This area shows a bar graph to indicate the regions included in each track. H Parameter area In this area you can set the parameters for the selected menu. Note The total length of the samples that can be assigned to the sampling pads is a maximum of 90 seconds (for a 44.1 kHz/16 bit song). If you wish to use part of a region that is longer than this, you must first divide the region appropriately (EDIT screen TR Edit page). SAMP. PAD screen ■ Additional functions in the From Rgn. page In the From Rgn. page you can press the [SHIFT] key to assign the following additional functions to the [F1]–[F3] keys. F1 F2 F3 • [F1] (REMAIN) key This causes the counter/level meter and the counter at the top of the display to show the remaining time available for recording in the track. • [F2] (X-ZOOM IN) key Each time you press the [SHIFT] key + [F2] (XZOOM IN) key, the track view 7 will zoom-in horizontally (three stages). • [F3] (X-ZOOM OUT) key Each time you press the [SHIFT] key + [F3] (XZOOM OUT) key, the track view 7 will zoomout horizontally (three stages). Tip! SAMP. PAD For the procedure of assigning a region to a pad, refer to Operation Guide “Chapter 12. Sampling pads.” — Reference Guide 81 SAMP. PAD screen CD Import page Assign CD-DA to a sampling pad [Function] 2 Import CD-DA (CD audio) audio data from an audio CD/mixed-mode CD-ROM inserted in an internal or external CD-RW drive, and assign it to a sampling pad. [Key operation] • Sampling pad section [EDIT] pad → [F2] (CD Import) key • Repeatedly press the [EDIT] key until the screen shown at the right appears. 1 [Mouse operation] M button → SAMP.PAD EDIT button → CD Import tab 3 4 5 [Screen functions] A DRIVE E EXECUTE button Move the cursor to this area and rotate the [DATA/JOG] dial to select the internal or external CD-RW drive. B ASSIGN TO Select the pad to which you wish to assign CDDA data. Pads to which no sample has been assigned will be displayed as “-NO ASN-”. C TRACK/TOTAL This is the track list of the audio CD/mixedmode CD-ROM inserted in the CD-RW drive. Move the cursor to this list, and rotate the [DATA/JOG] dial to select a track. The value at the right shows the total time of that track. D EXTRACT POINT Select the area of the track specified in 3 that will be assigned to the pad, in units of “minutes:seconds:frames (1/75 seconds).” Move the cursor to this area and use the [DATA/ JOG] dial to specify the START (start point) and END (end point). This button executes the sample import operation. CD-DA data can be imported only for songs whose sampling frequency is 44.1 kHz. Execution of this operation requires a longer time than the actual time length of the data. Also, processing cannot be cancelled once the operation has been executed. ■ Additional functions in the CD Import page In the CD Import page you can press the [SHIFT] key to assign the following additional functions to the [F1]–[F2] keys. F1 Tip! Later, you can trim the sample assigned to the pad to make even finer adjustments. Samples can be trimmed in the SAMP. PAD screen PAD Edit page (→ P.86). F2 • [F1] (CD LOAD) key Close the tray of the CD-RW drive. • [F2] (CD UNLOAD) key Eject the tray of the CD-RW drive. 82 — Reference Guide SAMP. PAD screen ● Assigning CD-DA data to a sampling pad [Procedure] 5. Move the cursor to the TRACK/TOTAL area, and use the [DATA/JOG] dial to select the track from which you wish to import. 1. Access the SAMP. PAD screen CD Import page, and press [SHIFT] key + [F2] (CD UNLOAD) key. The tray of the CD-RW drive will be ejected. 2. Place an audio CD or mixed-mode CD in the tray, and press the [SHIFT] key + [F1] (CD LOAD) key. The tray of the CD-RW drive will close, and the CD will be inserted. 3. Move the cursor to the DRIVE area, use the [DATA/JOG] dial to select the SCSI ID of the CD-RW drive, and press the [ENTER] key. The AW4416 will recognize the CD that was inserted, and a display like the following will appear. 6. Move the cursor to the EXTRACT POINT area, and use the [DATA/JOG] dial to specify START (start point) and END (end point) to select the area that will be assigned to the pad. 7. To execute the sample import, move the cursor to the EXECUTE button and press the [ENTER] key. A confirmation message like the following will appear. 4. Move the cursor to the ASSIGN TO area, and use the [DATA/JOG] dial to select the bank and pad number to which the CDDA data will be assigned. If a message of “Prohibit CD Import” appears instead of this message, access the UTILITY screen/Prefer.2 page ([UTILITY] key → [F3] key) and change the CD/DAT DIGITAL REC button display to ENABLE. 8. Move the cursor to the OK button and press the [ENTER] key. In this page a pair of adjacent odd-numbered → even-numbered pads of the same bank will be selected (e.g., A–1/A–2, B–1/B–2) and automatically specified as a pair, and the L/R channels of the CD-DA data will be assigned to these. The sample import will be executed. Tip! So that the samples assigned to the two pads will play back in stereo, assign the pad outputs to paired channels. (SETUP screen Patch IN page) — Reference Guide 83 SAMP. PAD screen WAV Import page Assign a WAV file to a sampling pad [Function] 2 Import a WAV format audio file from a CDROM or MO disk inserted in the internal CD-RW drive or an external SCSI device, and assign it to a sampling pad. [Key operation] • Sampling pad section [EDIT] pad → [F3] (WavImport) key • Repeatedly press the [EDIT] pad until the screen shown at the right appears. [Mouse operation] M button → SAMP. PAD EDIT button → WavImport tab 1 3 4 5 [Screen functions] A DRIVE Move the cursor to this area and rotate the [DATA/JOG] dial to select the internal CD-RW drive or external SCSI device. B ASSIGN TO Select the pad to which you wish to assign the WAV file. Pads to which no sample is assigned are displayed as “-NO ASN-”. C File list This shows a list of the WAV files on the internal CD-RW drive or external SCSI device. This list contains the following information. ● FILE The file name/directory name is displayed. icons indicate WAV files, and files indicate directories. ● TOTAL The playback time of the WAV file is displayed in hours/minutes/seconds/milliseconds. ● TYPE The stereo ( )/monaural ( ) status of the WAV file and its quantization (word length) is displayed. 84 — Reference Guide The AW4416 can recognize only WAV files that have the same sampling frequency as the current song which have a filename extension of “.WAV” following their name. Other files will not be displayed in the list. D DIR (directory) The “/” symbol and the directory name indicate the directory in which the list shown in 3 is located. For example this will indicate “/” if you are in the highest level (root directory), or “/ WAV/” if you are in a directory named WAV located one level lower. E EXECUTE button This button executes the WAV file import. SAMP. PAD screen ■ Additional functions in the Wav Import page In the Wav Import page you can press the [SHIFT] key to assign the following additional functions to the [F1]–[F2] keys. F1 F2 • [F1] (CD LOAD) key Close the tray of the CD-RW drive. • [F2] (CD UNLOAD) key 5. Move the cursor to the ASSIGN TO area, and use the [DATA/JOG] dial to select the bank and pad number to which the WAV file will be assigned. Tip! If you select a stereo WAV file in step 4, a pair of adjacent odd-numbered → even-numbered pads in the same bank will be selected (e.g., A–1/A–2, B–1/B–2) and automatically assigned as a pair to the L/R channels of the WAV file. 6. To execute the sample import, move the cursor to the EXECUTE button and press the [ENTER] key. A popup window will ask you for confirmation. Eject the tray of the CD-RW drive. ● Assigning a WAV file to a sampling pad [Procedure] 1. Insert the media containing the WAV file into an external SCSI device (e.g., MO drive) or the internal CD-RW drive. 2. Access the SAMP. PAD screen WavImport page. 3. Move the cursor to the DRIVE area, use the [DATA/JOG] dial to select the SCSI ID of the drive, and press the [ENTER] key. The AW4416 will recognize the WAV files on the inserted media (CD-ROM, MO disk etc.), and will display a list like the following. 7. Move the cursor to the OK button and press the [ENTER] key. The sample import will be executed. Tip! If you want the samples assigned to the two pads to play back in stereo, assign the pad outputs to paired channels. (SETUP screen Patch IN page) Execution of this operation requires a longer time than the actual time length of the data. Also, processing cannot be cancelled once the operation has been executed. 4. Move the cursor to the file list, and use the [DATA/JOG] dial to select the WAV file that you wish to import. The file enclosed by the dotted lines in the center of the list is selected for the operation. Tip! indicates the current directory, and indicates the directory above. To return to the next highest directory, move the cursor to and press the [ENTER] key. — Reference Guide 85 SAMP. PAD screen PAD Edit page Editing a sample pad [Function] Assign a name to a sampling pad, erase a pad, or trim a sample. 56 7 8 [Key operation] • Sampling pad section [EDIT] pad → [F4] (PAD Edit) key • Repeatedly press the [EDIT] pad until the screen shown at the right appears. [Mouse operation] 1 2 3 4 M button → SAMP. PAD EDIT button → PAD Edit tab 9 [Screen functions] A NAME B ERASE This menu allows you to assign the desired name to a pad. When you move the cursor to this menu and press the [ENTER] key, the following buttons will appear. This menu allows you to erase the sample and name assigned to a pad, and return the pad to its initial state. When you move the cursor to this menu and press the [ENTER] key, the following buttons will appear. These buttons have the following functions. ● PAD Select the bank/pad number of the pad that you wish to name. ● NAME Access the NAME EDIT screen where you can input a name. You can input a maximum of 8 characters. Tip! Immediately after a sample has been assigned to a pad, a default name of “Smpltr” will be assigned automatically. Undo is not possible after the pad name has been edited. 86 — Reference Guide These buttons have the following functions. ● PAD Select the bank/pad number of the pad that you wish to erase. ● EXECUTE Execute the pad erase operation. Undo is not possible after a pad has been erased. SAMP. PAD screen C TRIM IN This menu allows you to adjust the playback start location of the sample assigned to a pad. When you move the cursor to this menu and press the [ENTER] key, the following buttons will appear. F PAD This column shows the bank and pad number (A1–A8/B1–B8). G NAME (pad name) This column shows the pad name. When a sample is assigned to a pad, a name of “Smpltr” will automatically be assigned. Pads to which nothing is assigned will be displayed as “-NO ASN”. H SIZE These buttons have the following functions. ● PAD Select the bank/pad number of the pad whose playback start location you wish to trim. ● TRIM IN Adjust the amount of trimming in sample units. ● EXECUTE Execute the trim operation. D TRIM OUT This menu allows you to adjust the playback end location of the sample assigned to a pad. When you move the cursor to this menu and press the [ENTER] key, the following buttons will appear. This area shows a bar graph that indicates the length of the sample assigned to each pad. MAX (at the right edge) is the maximum RAM that can be assigned to the sampling pad. Tip! The maximum total length of sound that can be assigned to the sampling pads is 90 seconds (for a 44.1 kHz/16 bit song). I Parameter area In this area you can set the parameters for the selected menu. When you select a button for menu 1–4, the corresponding parameter values will appear here. Tip! For examples of editing the sampling pads, refer to Operation Guide “Chapter 12. Sampling pads.” These buttons have the following functions. ● PAD Select the bank/pad number of the pad whose playback end location you wish to trim. ● TRIM OUT Adjust the amount of trimming in sample units. ● EXECUTE Execute the trim operation. • TRIM IN/TRIM OUT cannot be undone. • Trimming a sample will not increase the available memory area. E Pairing Here you can set or cancel pairing of adjacent odd-numbered/even-numbered pads. Move the cursor to the heart symbol and press the [ENTER] key to connect the heart symbol, pairing the two channels. In this state, pressing either of the pads will sound both pads simultaneously. — Reference Guide 87 SAMP. PAD screen Trig. List page Recording and playing sampling pad operations [Function] Use a dedicated “convenience sequencer” to record and play back pad operations, and edit the recorded performance. 3 4 56 7 [Key operation] • Sampling pad section [EDIT] pad → [F5] (Trig. List) key • Repeatedly press the [EDIT] pad until the screen shown at the right appears. 1 2 [Mouse operation] M button → SAMP. PAD EDIT button → Trig. List tab 8 [Screen functions] A COPY menu Using this menu, events recorded in the convenience sequencer can be copied to another location in the same pad track or to another pad track. When you move the cursor here and press the [ENTER] key, the following buttons will appear. ● TO PAD Specify the pad track to which you wish to copy. ● TO START Specify the location in the pad track selected for TO PAD at which the data will be copied. ● TIMES Specify the number of times the data will be copied. If you specify a multiple number of copies, the pattern selected as the copy source will be copied repeatedly. ● INTERVAL When copying multiple times, this parameter specifies the interval between copy destination patterns. These buttons have the following functions. ● FR. PAD Select the copy source pad track. ● FR. START ● FR. END Specify the beginning (FR. START) and end (FR. END) of the pad track selected in FR. PAD that will be the copy source. The specified portion of the performance will be the copy source pattern. 88 — Reference Guide ● INSERT Select whether the pattern will be inserted (Insert) or overwritten (OverWrite) at the copy destination. If you select “Insert,” the events following the insert location will be moved toward the end of the song for the length of the copied pattern. If you select “OverWrite,” the existing events will be erased for the length of the copied pattern. ● EXECUTE Execute the copy. SAMP. PAD screen B ERASE menu Using this menu, a specified range of events recorded in the convenience sequencer can be erased. When you move the cursor here and press the [ENTER] key, the following buttons will appear. G Pad track view The timing at which trigger events are played can be recorded separately for each pad on these tracks. The bar graphs indicate the time from when a pad was pressed until it was released. H Parameter area The parameters required in order to execute the editing operation can be set in this area. Tip! These buttons have the following functions. ● PAD Select the pad track from which you wish to erase events. For the procedure of recording or playing your pad performances, and copying or erasing a recorded performance, refer to Operation Guide “Chapter 12. Sampling pads.” ● START ■ Additional functions in the Trig. List page ● END Specify the beginning (START) and end (END) of the range that you wish to erase from the pad track specified by PAD. In the Trig. List page you can press the [SHIFT] key to assign the following additional functions to the [F1]–[F3] keys. ● EXECUTE Execute the erase command. C PAD This column shows the pad and pad number (A1–A8/B1–B8). D NAME (pad name) This column shows the name of each pad. Pads to which nothing has been assigned will be displayed as “-NO ASN-”. F1 F2 F3 • [F1] (REMAIN) key The counter will show the remaining time available for recording in the track. When you press the [SHIFT] key + [F1] (REMAIN) key once again, the usual counter display will reappear. Tip! When you assign a sample to a pad, it will automatically be given a default name of “Smpltr”. To edit the name, use the SAMP. PAD screen PAD Edit page (→ P.86). Remaining time for recording in the track E R (recording) buttons These buttons enable recording for each pad. When you move the cursor to a button and press the [ENTER] key, the O display will change to ●, and your performance on the pad can be recorded as events. F M (mute) buttons These are mute switches for each pad. When you move the cursor to a button and press the [ENTER] key, the O display will change to ●, and that pad track will no longer be played back. • [F2] (X-ZOOM IN) key Each time you press the [SHIFT] key + [F2] (XZOOM IN) key, the pad track view will zoom-in horizontally (three levels). • [F3] (X-ZOOM OUT) key Each time you press the [SHIFT] key + [F3] (XZOOM OUT) key, the pad track view will zoom-out horizontally (three levels). If bank A (B) is selected by the BANK pad, pads 1–8 of bank B (A) will be forcibly muted. To cancel muting, press the BANK switch to change banks. — Reference Guide 89 TRACK screen TR View page Viewing the recorded content for each track [Function] 12 3 45 6 View a bar graph that shows the regions recorded on each track, and switch the input monitor mode or mute on/off for each track. 7 [Key operation] • [TRACK] key → [F1] (TR View) key • Repeatedly press the [TRACK] key until the screen shown at the right appears [Mouse operation] M button → TRAC button → TR View tab 8 9 J K [Screen functions] A T (track) This column shows the track number 1–16. B B (bus) This column indicates the type of signal that is sent to the input (recorder input) of each track 1–16. The abbreviations have the following significance. • B1–B8.................Buses 1–8 • D1–D16..............Direct output of input channels 1–16 Up to 16 characters can be specified as the name of a virtual track, but only the first eight characters will be displayed in this column. The name can be edited in the EDIT screen TR Edit page. D V (virtual track) This column shows the virtual track number (1– 8) that is selected for each track. Tip! C NAME This column shows the name of the virtual track currently selected for each track 1–16. When you record something on a track, a default name of “V.Tr x-y” (x=track number 1–16, y=virtual track number 1–8) will be assigned automatically. Tracks on which nothing has been recorded will be displayed as “-NO REC-”. 90 Tip! — Reference Guide Virtual tracks are selected in the TRACK screen V.Track page. E M (mute) In this column you can turn muting on/off for each track. Move the cursor to the 5 column and press the [ENTER] key to switch muting on (●) or off (O) for that track. TRACK screen H ALL MUTE OFF button F I (input monitor) This column indicates the signal that can be monitored for each track. The track input signal is being monitored when ● is displayed, and the track playback signal is being monitored when O is displayed. The INPUT MONITOR 9 setting, the state of the [REC TRACK SELECT] key, and the current transport mode will determine which signal is being monitored for each track. G Track view The regions (continuous audio data recorded in a single operation) included in each track are displayed as bar graphs in this area. The vertical line in this area indicates the current location. The symbols displayed at the bottom of the frame indicate locate points or markers that have been set in those locations. The following types of symbols are displayed. • S.........................Start point • E.........................End point • I .........................In point • O........................Out point • A ........................A point • B ........................B point • 1–99...................Markers 1–99 This button defeats muting for all tracks. Tracks that have been forcibly muted due to limitations on the number of simultaneously playable tracks cannot be un-muted. I INPUT MONITOR Select one of the following three buttons to select the input mode (monitor source selection) for each track. The following table shows how the track monitor signal will change according to the state of the [REC TRACK SELECT] key and the transport mode when each mode is selected. ● When the AUTO button is on (Auto Input Monitor) REC TRACK SELECT Stopped Playing Recording Monitored signal Off Silence On Input source Off Playback On Playback Off Playback On Input source The input mode of all tracks will change automatically depending on the on/off status of the [REC TRACK SELECT] key. It is not possible to change 6 input monitor manually. ● When the INDI. button is on (Individual Input Monitor) REC TRACK SELECT Monitored signal Stopped (irrelevant) Input source or silence (*1) Playing (irrelevant) Input source or playback (*1) Recording (irrelevant) Input source or playback (*1) *1. Depends on the 6 input monitor setting. You can manually change the 6 input monitor for each track. This is unaffected by the on/off status of the [REC TRACK SELECT] key. Even for tracks whose 6 input monitor is set to the input source (●), turning on a [REC TRACK SELECT] key that had been off will automatically cause the input source (●) to switch to playback (O). — Reference Guide 91 TRACK • On the AW4416, the number of tracks that can be played back simultaneously may be limited according to the quantization (word bit length) of the song and by the number of tracks being recorded simultaneously. In this case, a message of “PLAY TRACK MUTE ON” will be displayed, and tracks that cannot be played back will be forcibly muted. • If you wish to monitor a track that has been forcibly muted, you must first turn muting on for other tracks, and then defeat muting for the desired track. If you simply attempt to defeat muting without increasing the number of muted tracks, a message of “CANNOT CHANGE MUTE” will appear, and muting cannot be defeated. • By pressing the [ALL SAFE] key you can cancel the record-ready and muted status of all tracks. • The mute on/off setting of the tracks does not affect the [ON] keys of the monitor channels. TRACK screen ● When the ALL button is on (All Input Monitor) REC TRACK SELECT Monitored signal Stopped (irrelevant) Input source Playing (irrelevant) Input source Recording (irrelevant) Input source Regardless of the on/off status of the [REC TRACK SELECT] key, the input source will be monitored for all tracks. The 6 input monitor cannot be switched manually. J Current position The vertical line in the frame shows the approximate current position. The small markers below the frame show the approximate locations of each locate point. K METRO. (metronome) Here you can turn the internal metronome on/ off (ON/OFF button) and adjust its volume (knob). The tempo and time signature of the metronome are set in the SONG screen Tempo Map page. Tip! • When the AW4416 is in its initial state, the internal metronome will be output from the MONITOR OUT jacks mixed with other signals. However, it is possible to patch the metronome output signal (MET) to any of the input channels 1–24. For details refer to SETUP screen Patch IN page. • The metronome sound will not be output while the song is stopped. ■ Additional functions in the Track View page In the Track View page you can press the [SHIFT] key to assign the following additional functions to the [F1]–[F4] keys. F1 F2 F3 F4 • [F1] (REMAIN) key The remaining recordable time will be displayed in the level meter/counter and in the display counter area. When you press the [SHIFT] key + [F1] (REMAIN) key once again, the normal counter display will reappear. Tip! The remaining recordable time will differ depending on the number of tracks that are currently in record-ready mode. For example if you increase the number of tracks in record-ready mode from one track to two tracks, the remaining recordable time will be halved. • [F2] (WAVE) key Display the waveform for the audio of a desired track. This is convenient when you wish to view the waveform while searching precisely for a locate point. For the procedure, refer to “Viewing a waveform for the audio data of a track” in the section that follows. • [F3] (X-ZOOM IN) key Each time you press the [SHIFT] key + [F3] (XZOOM IN) key, the track view 7 will zoom-in horizontally (three levels). • [F4] (X-ZOOM OUT) key Each time you press the [SHIFT] key + [F4] (XZOOM OUT) key, the track view 7 will zoomout horizontally (three levels). 92 — Reference Guide TRACK screen ■ Viewing a waveform for the audio data of a track 1. Access the TRACK screen TR View page, and use the CURSOR [ ]/[ ] keys to select the track whose waveform you wish to view. 5. If you wish to close the WAVE DISPLAY popup window without locating, move the cursor to the EXIT button and press the [ENTER] key. 2. While stopped, locate the song to the place where you wish to view the waveform, and press the [SHIFT] key + [F2] key. The WAVE DISPLAY popup window will appear. 2 1 3 4 1 Pointer 2 Pointer location 3 Level magnification (×1–×64) adjustment 4 Time axis magnification (×1–×4096) adjustment 3. If you wish to move the pointer location, rotate the [DATA/JOG] dial. Rotating the [DATA/JOG] dial toward the right will move the pointer forward, and rotating it toward the left will move the pointer backward. • The keys of the locate/transport section cannot be used while the waveform is displayed. • The audio of the corresponding track cannot be monitored while the [DATA/JOG] dial is being used to move the pointer. • This function can be used only while the song is stopped. 4. If you wish to locate the song to the pointer position, move the cursor to the LOCATE button and press the [ENTER] key. The WAVE DISPLAY popup window will close, and the song will locate to the location of the pointer. — Reference Guide 93 TRACK screen V. Track page Switching virtual tracks [Function] Switch the virtual track number assigned to each track 1–16, and set/cancel pairing between tracks. 12 3 4 [Key operation] • [TRACK] key → [F2] (V. Track) key • Repeatedly press the [TRACK] key until the screen shown at the right appears. [Mouse operation] M button → TRAC button → V.Track tab [Screen functions] A Pairing By moving the cursor to this area and pressing the [ENTER] key, you can pair (or cancel pairing for) two adjacent odd-numbered → even-numbered tracks. Paired tracks are indicated by a “ ” symbol, and tracks for which pairing is defeated are indicated by a “ ” symbol. Tip! • Paired tracks will be linked when you switch virtual tracks, or when you select them for track editing. • Track pairing does not affect pairing of monitor channels. Tip! For details on operating virtual tracks, refer to Operation Guide “Chapter 9. Track and virtual track operations.” ■ Additional functions in the V. Track page In the V. Track page you can press the [SHIFT] key to assign the following additional function to [F1]. B T (track) These are the track numbers 1–16. F1 C NAME This column shows the name of the virtual track that is currently selected for each track 1–16. D VIRTUAL TRACK Move the cursor to this column and press the [ENTER] key to select the virtual track number used by each track 1–16. The currently selected virtual track number will be highlighted. Of the virtual track numbers that are not currently selected, tracks that have been recorded are displayed as . 94 — Reference Guide • [F1] (REMAIN) key The remaining recordable time will appear in the level meter/counter and in the counter area of the display. When you press the [SHIFT] key + [F1] (REMAIN) key once again, the normal display will reappear. Tip! The remaining recordable time will depend on the number of tracks that is currently in record-ready mode. TRACK screen Stereo page Playing or erasing the stereo track [Function] Play back the stereo track, or erase the recorded contents. 1 2 5 [Key operation] • [TRACK] key → [F3] (Stereo) key • Repeatedly press the [TRACK] key until the screen shown at the right appears. [Mouse operation] M button → TRAC button → Stereo tab 3 4 [Screen functions] A M (mute) button Use this button to switch muting on (●) or off (O) for the stereo track. When muting is off, the output of the stereo track will be assigned to monitor channels 1/2. (Normally muting is on.) When you play back the song in this state, the stereo track can be monitored via monitor channels 1/2 → stereo bus. (At this time, tracks 1–16 will be forcibly muted.) When you turn muting on for the stereo track, tracks 1–16 will return to their previous status. C Current position The vertical line in the frame indicates the approximate current position. The small symbols beneath the frame indicates the approximate location of the locate points. D STEREO OUT This meter indicates the output level of the stereo output channel. The pre/post-fader position can be selected in the HOME screen Omni/ST page. E ST TRACK ERASE (stereo track erase) Tip! For details on recording/playing the stereo track, refer to Operation Guide “Chapter 5. Recording on the AW4416.” button If you move the cursor to this button and press the [ENTER] key, the recorded contents of the stereo track will be erased. B Track view Continuous audio data in the stereo track is displayed as a bar graph. The symbols displayed below the track view indicate locate points and markers at those locations. The following types of symbols are displayed. • S.........................Start point • E.........................End point • I .........................In point • O........................Out point • A ........................A point • B ........................B point • 1–99...................Markers 1–99 The stereo track is an L/R pair and has only one region. If you re-record a previous recording on the stereo track, the previouslyrecorded content will be erased. (However, you can use the [UNDO] key to return to the previous state.) — Reference Guide 95 TRACK screen ■ Additional functions in the Stereo page In the Stereo page you can press the [SHIFT] key to assign the following additional functions to the [F1]–[F3] keys. F1 F2 F3 • [F1] (REMAIN) key The level meter/counter and the counter area of the display will show the remaining time available for recording. When you press the [SHIFT] key + [F1] (REMAIN) key once again, the usual counter display will reappear. Tip! The remaining time available for recording will depend on the number of tracks that are currently in record-ready mode. • [F2] (X-ZOOM IN) key Each time you press the [SHIFT] key + [F2] (XZOOM IN) key, the track view 2 will zoom-in horizontally in three levels. • [F3] (X-ZOOM OUT) key Each time you press the [SHIFT] key + [F3] (XZOOM OUT) key, the track view 2 will zoomout horizontally in three levels. 96 — Reference Guide TRACK screen Mark Adj. page Adjust or erase locate points or markers [Function] Adjust the position of markers or locate points such as the IN/OUT points, or erase locate points or markers. [Key operation] • [TRACK] key → [F4] (Mark Adj.) key • Repeatedly press the [TRACK] key until the screen shown at the right appears. 1 2 3 [Mouse operation] M button → TRAC button → Mark Adj. tab [Screen functions] A LOCATOR POSITION Display the positions of the various locate points listed below. The position of an existing locate point can be adjusted by moving the cursor to the desired numerical box and rotating the [DATA/JOG] dial. Locate points that have not been set are displayed as “–”. ● START/END (start point/end point) These locate points normally correspond with the beginning and end of the song. When you create a new song, the Start point will be initially set to absolute time 00:00:00.000. When you record the song, the end of the song will automatically be set as the End point. • The start/end points are always displayed as time code, regardless of the counter display method selected in the SONG screen/Setting page. • If measure display is selected in the SONG screen/Setting page, only beats will be displayed for a location earlier than the start point. ● IN/OUT (in point/out point) These locate points can be used as the punchin/out points. The in/out points are automatically set at the beginning and end of the area that was last-recorded, and can also be set individually by using the [SET] key + [IN] key or [SET] key + [OUT] key. ● A/B (A point/B point) These locate points can be used as the area for A-B repeat playback. These points can be set individually by using the [SET] key + [A] key or [SET] key + [B] key. The units used for the in/out points and the A/ B points will depend on the counter display method (time/time code/measure). If measure display is selected, “beat” will be the smallest unit by which a locate point can be adjusted. B Marker This area displays a list of markers 1–99. Move the cursor to the MARKER column and select the marker number. Then move the cursor to the POSITION column and adjust the position of the corresponding marker. • When adjusting the position of a marker, it is not possible to move a marker beyond the preceding or following marker. • Marker numbers are automatically assigned in sequence from the beginning of the song. If you delete a marker, the marker numbers will be re-assigned appropriately. — Reference Guide 97 TRACK screen C DELETE button (valid only when using the mouse) This button deletes a previously-set locate point or marker. In this page, you can delete the locate point or marker simply by moving the cursor to it and pressing the [ENTER] key (or using the mouse to click the DELETE button). The start point and end point cannot be deleted. ■ Additional functions in the Mark Adj. page In the Mark Adj. page, you can press the [SHIFT] key to assign the following additional function to the [F1] key. F1 Tip! For details on setting the various locate points or modifying a locate point, refer to Operation Guide “Chapter 6. Transport/locate operations.” Be aware that locate points or markers you delete cannot be recovered. • [F1] (REMAIN) key The level meter/counter and the counter area of the display will show the remaining time available for recording. When you press the [SHIFT] key + [F1] (REMAIN) key once again, the usual counter display will reappear. Tip! The remaining time available for recording will depend on the number of tracks that are currently in record-ready mode. 98 — Reference Guide EDIT screen TR Edit page Edit tracks [Function] 45 6 7 Assign a name to each track, and edit audio data by tracks, parts, or regions. 9 [Key operation] • RECORDER [EDIT] key → [F1] (TR Edit) key • Repeatedly press the RECORDER [EDIT] key until the screen shown at the right appears. 1 2 3 [Mouse operation] M button → RECORDER EDIT button → TR Edit tab 8 [Screen functions] A TRACK menu B PART menu C REGION menu Select one of the following three units of data that you wish to edit. ● Track Edit the audio data of the entire currently selected track (1–16). ● Region Edit a piece of continuous audio data that was recorded in a single operation. When you move the cursor to the desired menu and press the [ENTER] key, a list of buttons will appear, allowing you to select an editing command (center column in the illustration at right). When you then move the cursor to the desired command and press the [ENTER] key, a list of buttons for setting the parameters of that command will appear (right column in the illustration at right). Menus Commands Parameters For details on the commands and parameters that can be selected from the TRACK/PART/ REGION menus, refer to page 101. EDIT ● Part Within the currently selected track, edit the specified area of audio data. Tip! If you move the cursor to the command whose button is highlighted and press the [ENTER] key, you will return to the command list. If you move the cursor to the menu highlighted at the top of the list and press the [ENTER] key, you will return to the first menu. — Reference Guide 99 EDIT screen D Pairing By moving the cursor to this column and pressing the [ENTER] key, you can set/defeat pairing for adjacent odd-numbered → even-numbered tracks. Paired tracks are indicated by a “ ” symbol, and unpaired tracks by a “ ” symbol. When editing tracks or parts, both tracks of a pair will be selected for editing. When selecting the edit source and edit destination tracks, as when copying or moving audio data, the display will be as follows. Edit source track Edit source area E T (track) This column shows the track numbers 1–16. F NAME Edit destination track This column shows the name of the virtual track currently selected for each track 1–16. Tracks that have already been recorded are assigned a default name of “V. Tr x-y” (x=track number 1– 16, y=virtual track number 1–8). Tracks in which nothing has been recorded will be displayed as “-NO REC-”. A name of up to 16 characters can be assigned to a virtual track, but this column will show only the first eight characters. G V (virtual track) This shows the virtual track number (1–8) that is currently selected for each track 1–16. Virtual track numbers can be changed in the TRACK screen V. Track page. H Track view In this area, the regions included in each track are displayed as a bar graph. The vertical line in the track view area indicates the location at which the area for editing has been set. The symbols displayed at the bottom of the track view area indicate locate points and markers. While editing, the track and area selected for editing will be displayed as follows. Track to be edited Edited area Edit destination area I Parameter settings In this area you can set the necessary parameters for executing the edit command. Tip! For the track editing procedure, refer to Operation Guide “Chapter 9. Track/virtual track operations.” The keys of the transport section will have no effect while the TR Edit page is displayed. ■ Additional functions in the TR Edit page In the TR Edit page you can press the [SHIFT] key to assign the following additional functions to the [F1]–[F3] keys. F1 F2 F3 • [F1] (REMAIN) key The level meter/counter and the counter area of the display will show the remaining time available for recording. When you press the [SHIFT] key + [F1] (REMAIN) key once again, the usual counter display will reappear. • [F2] (X-ZOOM IN) key Each time you press the [SHIFT] key + [F2] (XZOOM IN) key, the track view 8 will zoom-in on the time axis in three levels. • [F3] (X-ZOOM OUT) key Each time you press the [SHIFT] key + [F3] (XZOOM OUT) key, the track view 8 will zoomout on the time axis in three levels. 100 — Reference Guide EDIT screen ■ TRACK menu commands and parameters The TRACK menu allows you to select a track (or virtual track) and edit all of the audio data of the track together. In the TRACK menu, tracks containing no audio data cannot be selected for editing. The commands that can be selected in the TRACK menu and their parameters are listed below. ● NAME (track name) Edit the name of an already-recorded track. • TRACK Select the track whose name you wish to edit. • NAME Access the NAME EDIT popup window, and input the new name. Move the cursor to the OK button of the NAME EDIT popup window, and press the [ENTER] key to finalize the new name. ● ERASE Erase the audio data of a track. When you execute the Erase command, the track name will return to the “-NO REC-” display. • TRACK Select the track that you wish to erase. For the Erase command, you can specify all tracks as the subject of the operation. To do so, rotate the [DATA/JOG] dial all the way clockwise when setting the TRACK parameter, to make the selection read “AL-C” (ALL-CURRENT). With this setting, all virtual tracks currently selected for tracks 1–16 will be selected for the operation. • ALL V.TR (all virtual tracks) Select whether all virtual tracks included in the corresponding track(s) will be erased (YES) or whether only the currently selected virtual track will be erased (NO). • EXECUTE Execute the command. ● COPY Copy the audio data of a track to another track. • FR.TRACK (from track) Select the copy source track. • TO TRACK Select the copy destination track. • ALL V.TR (all virtual tracks) Select whether all virtual tracks included in the corresponding track(s) will be copied (YES) or whether only the currently selected virtual track will be copied (NO). • EXECUTE Execute the command. Tip! If you selected one track of a pair of tracks as the copy destination, the same content will be copied to both of the paired tracks. ● EXCHG (exchange) Exchange the audio data of two tracks. • FR. TRACK (from track) • TO TRACK Select the two tracks that will be exchanged. For TO TRACK, it is also possible to select an unrecorded track. • ALL V.TR (all virtual tracks) Select whether all virtual tracks included in the two tracks will be exchanged (YES) or whether only the currently selected virtual tracks will be exchanged (NO). • EXECUTE Execute the command. ● SLIP Shift the audio data of the entire track forward or backward. • TRACK Select the track that you wish to shift forward or backward. For the Slip command, you can specify all tracks as the subject of the operation. To do so, rotate the [DATA/JOG] dial all the way clockwise when setting the TRACK parameter, to make the selection read “AL-C” (ALL-CURRENT). With this setting, all virtual tracks currently selected for tracks 1–16 will be selected for the operation. • ALL V.TR (all virtual tracks) Select whether all virtual tracks included in the corresponding track(s) will be moved (YES) or whether only the currently selected virtual track will be moved (NO). • SLIP Specify the time by which the data will be shifted (range: maximum of ±5 hours). • EXECUTE Execute the command. ● T-COMP (time compression/expansion) Compress or expand the length of the track in a range of 50%–200% without affecting the pitch. After this command is executed, all regions included in the track will be combined into a single region. • TRACK Select the track that you wish to compress or expand. • RATIO Specify the compression/expansion ratio in units of 0.01% (range: 50–200%). • EXECUTE Execute the command. — Reference Guide 101 EDIT screen ● PITCH (pitch change) Modify the pitch of the entire track without changing the length of the audio. After this command is executed, all regions included in the track will be combined into a single region. • TRACK Select the track whose pitch you wish to modify. • PITCH Adjust the amount of pitch change in semitone units (range: ±12 semitones). • FINE Adjust the amount of pitch change in one-cent units (range: ±50 cents). • ALL V.TR (all virtual tracks) Select whether data will be erased from all virtual tracks included in the selected track(s) (YES) or only from the currently selected virtual track (NO). • START Specify the starting location of the part to be erased. • END Specify the ending location of the part to be erased. • EXECUTE Execute the command. START Executing the T-COMP or PITCH commands will require more processing time than the actual length of the audio. Also, it is not possible to cancel the command after it has been executed. • EXECUTE Execute the command. Tip! Immediately after executing an editing command of the TRACK menu (except for the NAME command), you can press the [UNDO] key to return the data to its previous condition. ■ PART menu commands and parameters The PART menu allows you to specify an area (“part”) of the selected track, and execute an editing command. An area that contains no audio data cannot be specified as a part. The commands that can be selected in the PART menu and their parameters are listed below. ● ERASE Erase the audio data from the selected part. If all audio data in a track is erased, the track name will return to the “-NO REC-” display. • TRACK Select the track from which you wish to erase data. For the Erase command, you can specify all tracks as the subject of the operation. To do so, rotate the [DATA/JOG] dial all the way clockwise when setting the TRACK parameter, to make the selection read “AL-C” (ALL-CURRENT). With this setting, the START→END portion of the virtual tracks currently selected for tracks 1–16 will be selected for the operation. 102 — Reference Guide END A B ERASE A A’ B ● DELETE Delete the audio data from the selected part. Subsequent audio data will be moved forward by the length of the deleted part. • TRACK Select the track from which you wish to delete data. For the Delete command, you can specify all tracks as the subject of the operation. To do so, rotate the [DATA/JOG] dial all the way clockwise when setting the TRACK parameter, to make the selection read “AL-C” (ALL-CURRENT). With this setting, the START→END range of the virtual tracks currently selected for tracks 1–16 will be selected for the operation. • ALL V.TR (all virtual tracks) Select whether data will be deleted from all virtual tracks included in the selected track(s) (YES) or only from the currently selected virtual track (NO). • START Specify the starting location of the part to be deleted. • END Specify the ending location of the part to be deleted. • EXECUTE Execute the command. START END A B DELETE A’ B EDIT screen ● COPY ● MOVE Copy the audio data of the selected part to the specified location of the specified track. • FR. TRACK (from track) Select the copy source track. • FR. START (from start) Specify the starting location of the copy source part. • FR. END (from end) Specify the ending location of the copy source part. • ALL V.TR (all virtual tracks) Select whether all virtual tracks included in the corresponding track(s) will be copied (YES) or whether only the currently selected virtual track will be copied (NO). • TO TRACK Select the copy destination track. • TO START Specify the starting location of the copy destination. • TIMES Specify the number of times (1–99) that the data will be copied. • INTERVAL When copying multiple times, specify the spacing of the copy destination starting locations. • INSERT Specify whether the copied audio data will be inserted (Insert) or overwritten (OverWrite) in the copy destination track. • EXECUTE Execute the command. FR.START FR.START FR.END Move source track (FR. TRACK) A FR.END Copy source track (FR. TRACK) MOVE Move destination track (TO TRACK) A B C TO START COPY Copy destination track (TO TRACK) B C MOVE TO START COPY Copy destination track after execution Move the audio data of the selected part to the specified location of the specified track. At this time, the move source audio data will be erased. • FR. TRACK (from track) Select the move source track. • FR. START (from start) Specify the starting location of the move source part. • FR. END (from end) Specify the ending location of the move source part. • ALL V.TR (all virtual tracks) Select whether all virtual tracks included in the corresponding track(s) will be moved (YES) or whether only the currently selected virtual track will be moved (NO). • TO TRACK Select the move destination track. • TO START Specify the starting location of the move destination. • INSERT Specify whether the moved audio data will be inserted (Insert) or overwritten (OverWrite) in the move destination track. • EXECUTE Execute the command. A’ B B C INSERT= Insert Copy destination track after execution B Copy destination track after execution B A’ Move destination track after execution B Move destination track after execution B A’ B C INSERT= Insert A’ C INSERT= OverWrite C INSERT= OverWrite TIMES= 2 A’ A’ INTERVAL — Reference Guide 103 EDIT screen ● INSERT ● T-COMP (time compression/expansion) Insert a length of silence into the selected part. Subsequent audio data will be moved backward by the length of the inserted silence. • TRACK Select the track into which you wish to insert silence. For the Insert command, you can specify all tracks as the subject of the operation. To do so, rotate the [DATA/JOG] dial all the way clockwise when setting the TRACK parameter, to make the selection read “AL-C” (ALL-CURRENT). With this setting, the START→END portion of the virtual tracks currently selected for tracks 1–16 will be selected for the operation. • START Specify the starting location of the part into which silence will be inserted. • END Specify the ending location of the part into which silence will be inserted. • ALL V.TR (all virtual tracks) Select whether silence will be inserted into all virtual tracks included in the selected track(s) (YES) or only into the currently selected virtual track (NO). • EXECUTE Execute the command. Compress or expand the length of the selected part in a range of 50%–200% without affecting the pitch. • TRACK Select the track that you wish to compress/ expand. • START Specify the starting location of the part that you wish to compress/expand. • END Specify the ending location of the part that you wish to compress/expand. • RATIO Specify the compression/expansion ratio in units of 0.01% (range: 50–200%). • EXECUTE Execute the command. START T-COMP (time compression) (50%) START START B T-COMP (time expansion) (150%) INSERT 104 END END A A END A’ — Reference Guide B EDIT screen ● PITCH (pitch change) Modify the pitch of the selected part without changing the length of the audio. • TRACK Select the track whose pitch you wish to modify. • START Specify the starting location of the part whose pitch you wish to modify. • END Specify the ending location of the part whose pitch you wish to modify. • PITCH Adjust the amount of pitch change in semitone units (range: ±12 semitones). • FINE Adjust the amount of pitch change in one-cent units (range: ±50 cents). • EXECUTE Execute the command. Tip! Immediately after executing any editing command of the PART menu you can press the [UNDO] key to return the data to its previous condition. Executing the T-COMP or PITCH commands will require more processing time than the actual length of the audio. Also, it is not possible to cancel the command after it has been executed. ■ REGION menu commands and parameters In the REGION menu you can specify a region (a continuous piece of audio data that was recorded in a single operation) in the selected track, and execute an editing command. Tip! For the commands of the REGION menu, it is not possible to select only part of the region for editing. If you wish to do this, you must either use the PART menu, or use the DIVIDE command to divide the region. The commands that can be selected in the REGION menu and their parameters are listed below. ● NAME Modify the name of a region. • REGION Select the region whose name you wish to modify. • NAME Access the NAME EDIT popup window, and input the new name. Move the cursor to the OK button of the NAME EDIT popup window, and press the [ENTER] key to finalize the new name. ● ERASE Erase the selected region. If all regions are erased from a track, the track name will return to the “-NO REC-” display. • REGION Select the region that will be erased. • EXECUTE Execute the command. ● DELETE Delete the selected region. Subsequent audio data will be moved forward by the length of the deleted region. • REGION Select the region that will be deleted. • EXECUTE Execute the command. ● COPY Copy the selected region to the specified location of the specified track. • REGION Select the region that you wish to copy. • TO TRACK Select the copy destination track. • TO START Specify the starting location of the copy destination. • TIMES Specify the number of times (1–99) that the data will be copied. • INTERVAL When copying multiple times, specify the spacing of the copy destination starting locations. • INSERT Specify whether the copied data will be inserted (Insert) or overwritten (OverWrite) in the copy destination track. • EXECUTE Execute the command. ● MOVE Move the selected region to the specified location of the specified track. At this time, the move source region will be erased. • REGION Select the region that you wish to move. • TO TRACK Select the move destination track. • TO START Specify the starting location of the move destination. — Reference Guide 105 EDIT screen • INSERT Specify whether the moved audio data will be inserted (Insert) or overwritten (OverWrite) in the move destination track. • EXECUTE Execute the command. ● DIVIDE Divide the selected region into two regions at the specified point. • REGION Select the region that you wish to divide. • DIVIDE Specify the location at which the region will be divided. • EXECUTE Execute the command. ● TRIM IN Trim the starting location of the selected region toward the end of the song in units of a sample. • REGION Select the region that you wish to trim. • TRIM IN Specify the amount of trimming in units of a sample. • EXECUTE Execute the command. ● TRIM OUT Trim the ending location of the selected region toward the beginning of the song in units of a sample. • REGION Select the region that you wish to trim. • TRIM OUT Specify the amount of trimming in units of a sample. • EXECUTE Execute the command. ● T-COMP (time compression/expansion) Compress or expand the length of the selected region in a range of 50%–200% without affecting the pitch. • REGION Select the region that you wish to compress or expand. • RATIO Specify the compression/expansion ratio in units of 0.01% (range: 50–200%). • EXECUTE Execute the command. 106 — Reference Guide ● PITCH (pitch change) Modify the pitch of the selected region without changing the length of the audio data. • REGION Select the region whose pitch you wish to modify. • PITCH Adjust the amount of pitch change in semitone units (range: ±12 semitones). • FINE Adjust the amount of pitch change in one-cent units (range: ±50 cents). • EXECUTE Execute the command. Tip! Immediately after executing an editing command of the REGION menu (except for the NAME command), you can press the [UNDO] key to return the data to its previous condition. Executing the T-COMP or PITCH commands will require more processing time than the actual length of the audio. Also, it is not possible to cancel the command after it has been executed. EDIT screen V.TR Edit page Edit virtual tracks [Function] 5 Edit the virtual tracks 1–8 included in the specified track. 4 6 8 [Key operation] • [EDIT] key → [F2] (V. TR Edit) key • Repeatedly press the RECORDER [EDIT] key until the screen shown at the right appears. 1 2 3 [Mouse operation] M button → RECORDER EDIT button → V. TR Edit tab 7 [Screen functions] A TRACK menu B PART menu C REGION menu These are the same as the TR Edit page TRACK menu, PART menu, and REGION menu, with the difference that the editing will apply to virtual tracks 1–8 of the same track. For details refer to the explanation that begins on page 99. For the commands that can be selected in each menu and their parameters, refer to page 99 and following. In the V. TR Edit page it is not possible to select all tracks for editing. A name of up to 16 characters can be assigned to a virtual track, but only the first eight characters will be displayed in this column. G Track view In this area, the regions included in each virtual track are displayed as a bar graph. With the exception that virtual tracks 1–8 of the same track are displayed simultaneously, this display is the same as in the TR Edit page. H Parameter area In this area you can set the required parameters for executing the edit command. D Track number Move the cursor to this area and use the [DATA/ JOG] dial to select the track number that contains the virtual track you wish to edit. E V (virtual track number) This column shows the virtual track numbers 1– 8. The virtual track currently used by the track 3 is indicated by a “C” (Current) symbol at the left of this column. Tip! For the track editing procedure, refer to Operation Guide “Chapter 9. Track/virtual track operations.” The keys of the transport section will have no effect while the V. TR Edit page is displayed. F NAME This column shows the names of virtual tracks 1–8. Virtual tracks that have already been recorded are assigned a default name of “V.Tr xy” (x=track number 1–16, y=virtual track number 1–8). Virtual tracks on which nothing has been recorded are displayed as “-NO REC-”. — Reference Guide 107 EDIT screen ■ Additional functions in the V.TR Edit page In the V.TR Edit page, you can press the [SHIFT] key to assign the following additional functions to the [F1]–[F3] keys. F1 F2 F3 • [F1] (REMAIN) key • [F2] (X-ZOOM IN) key • [F3] (X-ZOOM OUT) key These are the same as the additional functions of the TR Edit page. 108 — Reference Guide EDIT screen CD Import page Import CD-DA to an audio track [Function] Import CD-DA (CD audio) data from an audio CD/mixed-mode CD-ROM inserted in the internal or external CD-RW drive, and assign it to the desired audio track. 1 2 3 4 [Key operation] • [EDIT] key → [F3] (CD Import) key • Repeatedly press the [EDIT] key until the screen shown at the right appears. 5 6 [Mouse operation] 7 M button → RECORDER EDIT button → CD Import tab [Screen functions] A DRIVE Move the cursor to this area and rotate the [DATA/JOG] dial to select the internal or external CD-RW drive. B PASTE TO Select the track number and virtual track number of the destination track in which the CD-DA data will be placed. Since the CD-DA audio data is imported in stereo, the track number will always be selected as an odd-numbered/even-numbered pair. C Destination point Specify the point in the track at which the imported CD-DA data will be placed. Tip! The units used to specify this point will change depending on the counter display method (time/units/measures) selected in the SONG screen Setting page. If measure display is selected, “measures” will be the smallest settable unit. D TYPE Select whether the imported CD-DA data will be inserted into the track (Insert) or overwritten (OverWrite). If “Insert” is selected, any subsequent audio data in the import destination track will be moved toward the end of the song by the length of the inserted audio data. E TRACK/TOTAL This is the track list of the audio CD/mixedmode CD-ROM inserted in the CD-RW drive. Move the cursor to this list and rotate the [DATA/JOG] dial to select the import source track. F EXTRACT POINT From the track selected in 5, specify the area that will be imported in units of “minutes:seconds:frames (1/75 second).” Move the cursor to this area, and use the [DATA/JOG] dial to set START (start point) and END (end point). G EXECUTE button This button executes the CD-DA import operation. — Reference Guide 109 EDIT screen The AW4416 will detect the inserted CD, and a screen like the following will appear. • CD-DA data can be imported only into songs whose sampling frequency is 44.1 kHz. If the current song has a sampling frequency of 48 kHz, a message of “Current Song is 48 (kHz) Fs Type” will appear, and this page cannot be used. • The keys of the transport section will have no effect while the CD Import page is displayed. If a “Prohibit CD Import!” message is displayed and the import cannot be executed, access the UTILITY screen Prefer.2 page, and after reading the warning regarding copyright, switch the CD/DAT DIGITAL REC “DISABLE” button to “ENABLE.” ■ Additional functions in the CD Import page In the CD Import page you can press the [SHIFT] key to assign the following additional functions to the [F1]–[F2] keys. F1 4. Move the cursor to PASTE TO, and use the [DATA/JOG] dial to specify the track number and virtual track number of the track in which the CD-DA data will be placed. In this page, identically-numbered virtual tracks of adjacent odd-numbered/even-numbered tracks will be selected (e.g., 1–1/2–1, 1–2/2–2), and the L/R channels of the CD-DA data will be assigned to these tracks. 5. Move the cursor to the destination point area, and use the [DATA/JOG] dial to specify the location in the track where the CDDA audio data will be placed. F2 • [F1] (CD LOAD) key Close the tray of the CD-RW drive. • [F2] (CD UNLOAD) key Eject the tray of the CD-RW drive. ● Importing CD-DA data into a track 6. Move the cursor to the TYPE area. Select “Insert” if you want the CD-DA audio data to be inserted into the track, or “OverWrite” if you want the data to be overwritten onto the track. 7. To execute the Import operation, move the cursor to the EXECUTE button and press the [ENTER] key. A message will ask you to confirm. [Procedure] 1. Access the EDIT screen CD Import page, and press the [SHIFT] key + [F2] (CD UNLOAD) key. 8. Move the cursor to the OK button and press the [ENTER] key. The CD-DA import will be executed. The CD-RW drive tray will be ejected. 2. Place the audio CD or mixed-mode CDROM on the tray, and press the [SHIFT] key + [F1] (CD LOAD) key. The CD-RW drive tray will close, and the disc will be inserted. 3. Move the cursor to the DRIVE area, use the [DATA/JOG] dial to select the SCSI ID of the CD-RW drive, and press the [ENTER] key. 110 — Reference Guide Execution of this operation will require more time than the actual data length. Also, execution of the operation cannot be halted once it has begun. EDIT screen WavImport page Import a WAV file to an audio track [Function] Import a WAV format audio file from a CD-ROM or CD-ROM/MO disk inserted in the internal CDRW drive or an external SCSI device, and assign it to a track. 1 2 3 4 [Key operation] • [EDIT] key → [F4] (WavImport) key • Repeatedly press the RECORDER [EDIT] key until the screen shown at the right appears. [Mouse operation] 5 6 7 M button → RECORDER EDIT button → WavImport tab [Screen functions] A DRIVE Move the cursor to this area and rotate the [DATA/JOG] dial to select the internal CD-RW drive or external SCSI device. B PASTE TO Select the track number (1–16 and virtual track number (1–8) of the track into which you wish to import the WAV file. The NAME field shows the track name of the selected track. If a stereo WAV file is selected, two adjacent odd-numbered → even-numbered tracks will be displayed. C Destination point Specify the point in the track at which the WAV file will be placed. E File list This shows a list of the WAV files on the internal CD-RW drive or external SCSI device. This list contains the following information. ● FILE The file name/directory name is displayed. icons indicate WAV files, and files indicate directories. ● TOTAL The playback time of the WAV file is displayed in hours/minutes/seconds/milliseconds. ● TYPE The stereo ( )/monaural ( ) status of the WAV file and its quantization (word length) is displayed. Tip! The units used to specify this point will change depending on the counter display method (time/units/measures) selected in the SONG screen Setting page. If measure display is selected, “measures” will be the smallest settable unit. D TYPE Select whether the imported WAV file will be inserted into the track (Insert) or overwritten (OverWrite). If “Insert” is selected, any subsequent audio data in the import destination track will be moved toward the end of the song by the length of the inserted WAV file. The AW4416 can recognize only WAV files that have the same sampling frequency as the current song, and have a filename extension of “.WAV” following their name. Other files will not be displayed in the list. F DIR (directory) The “/” symbol and the directory name indicate the directory in which the list shown in 5 is located. For example this will indicate “/” if you are in the highest level (root directory), or “/ WAV/” if you are in a directory named WAV located one level lower. — Reference Guide 111 EDIT screen G EXECUTE button This button executes the WAV file import. The keys of the transport section will have no effect when the WavImport page is displayed. ■ Additional functions in the Wav Import page In the Wav Import page you can press the [SHIFT] key to assign the following additional functions to the [F1]–[F2] keys. F1 F2 4. Move the cursor to the file list, and use the [DATA/JOG] dial to select the WAV file that you wish to import. The file enclosed by the dotted lines in the center of the list is selected for the operation. Tip! indicates the current directory, and indicates the directory above. To return to the next highest directory, move the cursor to and press the [ENTER] key. 5. Move the cursor to the PASTE TO area, and use the [DATA/JOG] dial to select the track number (1–16) and virtual track number (1–8) of the track in which the WAV file will be placed. Tip! • [F1] (CD LOAD) key Close the tray of the CD-RW drive. • [F2] (CD UNLOAD) key Eject the tray of the CD-RW drive. ● Importing a WAV file to a track [Procedure] 1. Insert the media containing the WAV file into an external SCSI device (e.g., MO drive) or the internal CD-RW drive. If you select a stereo WAV file in step 4, identically-numbered virtual tracks for a pair of adjacent odd-numbered → even-numbered tracks (e.g., 1–1/2–1, 1–2/2–2) will be selected, and the L/R channels of the WAV file will be assigned to these tracks. 6. Move the cursor to the location point area below PASTE TO, and use the [DATA/JOG] dial to specify the location in the track where the WAV file will be placed. 2. Access the EDIT screen WavImport page. 7. Set the TYPE parameter to “Insert” if you wish to insert the WAV file into the track, or to “OverWrite” if you wish to overwrite the WAV file onto the track. 3. Move the cursor to the DRIVE area, use the [DATA/JOG] dial to select the SCSI ID of the drive, and press the [ENTER] key. 8. To execute the WAV file import, move the cursor to the EXECUTE button and press the [ENTER] key. The AW4416 will recognize the WAV files on the inserted media (CD-ROM, MO disk etc.), and will display a list like the following. A popup window will ask you for confirmation. 9. Move the cursor to the OK button and press the [ENTER] key. The WAV file import will be executed. Execution of this operation requires a longer time than the actual time length of the data. Also, processing cannot be cancelled once the operation has been executed. 112 — Reference Guide EDIT screen TR Import page Import a track from an existing song [Function] Import a track from a song on the hard disk into the desired track of the current song. [Key operation] 1 • [EDIT] key → [F5] (TR Import) key • Repeatedly press the RECORDER [EDIT] key until the screen shown at the right appears. [Mouse operation] 2 M button → RECORDER EDIT button → TR Import tab 3 4 5 6 [Screen functions] A Song list This lists the songs that are saved on the internal hard disk. The current song will be highlighted in the list. Move the cursor to this list, and use the [DATA/JOG] dial to select the import source song. The list shows the following information. • DEST. SONG NAME.. Song name • SAVED AT................ Date and time at which the song was last saved • SIZE......................... Song data size (including audio data) • BIT/FS ..................... Song quantization and sampling rate • PRT ......................... Song protect on/off Only a song with the same quantization and sampling rate as the current song can be selected as the import source. The current song cannot be selected. • This parameter will be valid only after you have used the LOAD button 4 to load the track information for the selected song. • The track name is not included in the data that is imported. C DEST. TRACK (destination track) Specify the track number (1–16) and virtual track number (1–8) for the import destination track. The name of the selected track is displayed at the right. This display will appear only after you have used the TRACK CLIP button 5 to register the desired track from the import source song. D LOAD button When you move the cursor to this button and press the [ENTER] key, track information for the song selected in the track list will be loaded. E TRACK CLIP button The current song will be displayed with the most recently saved content. B SOURCE TRACK From the song selected in the song list 1, select the track number (1–16) and virtual track number (1–8) of the track that you wish to import. The name of the selected track is displayed at the right. When you move the cursor to this button and press the [ENTER] key, the track selected in SOURCE TRACK 3 will be registered as the import source. This button will be valid only after you have used the LOAD button 4 to load the track information for the song. — Reference Guide 113 EDIT screen F EXECUTE button This button executes the track import operation. For the procedure of importing a track, refer to “Importing a track from an existing song,” below. • This button will be valid only after you have used the TRACK CLIP button 5 to register the import source track. • The keys of the transport section will have no effect in the TR Import page. ● Importing a track from an existing song [Procedure] 1. Access the EDIT screen TR Import page. 2. Move the cursor to the upper part of the display, and use the [DATA/JOG] dial to select the song from which a track will be imported. 3. Move the cursor to the LOAD button and press the [ENTER] key. The track selected in the SOURCE TRACK field will be selected as the import source, and the display will change as follows. When you use the TRACK CLIP button to register the import source track, it will no longer be possible to change the track in the SOURCE TRACK field. If you wish to change the import source track, move the cursor to the song list in the upper part of the display, and rotate the [DATA/JOG] dial. In the confirmation popup window that appears, select the OK button and you will return to the state of step 2. 8. Move the cursor to the DEST. TRACK field, and specify the track number (1–16) and virtual track number (1–8) of the import destination track. A confirmation popup window will appear. 4. Move the cursor to the OK button and press the [ENTER] key. The track information will be read from the selected song, and the display will change as follows. If you select an already-recorded virtual track as the import destination, all the contents of the corresponding track will be erased and replaced by the contents of the imported track. 9. Move the cursor to the EXECUTE button and press the [ENTER] key. A confirmation popup window will appear. 10.Move the cursor to the OK button and press the [ENTER] key. The track will be imported into the current song. 5. Move the cursor to the SOURCE TRACK field, and select the track number (1–16) and virtual track number (1–8) of the track that you wish to import. 6. Move the cursor to the TRACK CLIP button and press the [ENTER] key. A confirmation popup window will appear. 7. Move the cursor to the OK button and press the [ENTER] key. 114 — Reference Guide Tip! By pressing the [UNDO] key immediately after you execute the import, you can return the data to the state before importing. AUTOMIX screen Main page Make basic automix settings [Function] Make basic settings for recording and playing automix. 1 2 3 [Key operation] • [AUTO MIX] key → [F1] (Main) key • Repeatedly press the [AUTO MIX] key until the screen shown at the right appears. [Mouse operation] M button → AMIX button → Main tab 4 5 6 7 9 8 J [Screen functions] A AUTOMIX Turn automix on (ENABLE) or off (DISABLE). If this button is set to “ENABLE,” automix recording or playback will begin automatically when the song is started. B FREE This shows the free area of automix memory in kilobytes and as a percentage. ● RET If this button is on, the fader will return to the previously-recorded value when you finish editing fader data. (The time over which it returns to the original value can be set in the Fader Edit page. → P.121) If this button is off, the value at which fader editing ended will be maintained until the next time the fader changes. C SIZE Tip! The undo buffer is dedicated memory for automix undo, and contains the automix data prior to the last operation. D FADER EDIT OUT This setting specifies how the fader and other parameter values will change when automix recording ends. ● END If this button is on, all subsequent recorded events of the same parameter will be erased when you finish editing fader or other parameter data. Tip! • The AW4416 remembers the previouslyrecorded fader movements even when you are editing fader operations. If you leave the RET button turned on, the fader will automatically return to the previous location when editing ends, which is convenient when you are editing only a portion of the fader operations. • If you want the fader locations at which editing ended to be maintained to the end of the automix, it is convenient to turn on the END button. — Reference Guide 115 AUTO MIX This shows the sizes in kilobytes of the current automix and of the undo buffer. AUTOMIX screen When END= on Previously-recorded fader movement Fader movement after editing RET= on RET= off Edited fader movement When RET= on, END= off Previously-recorded fader movement Fader movement after editing Edited fader movement When RET= off, END= off Previously-recorded fader movement Fader movement after editing Edited fader movement E OVERWRITE F FADER EDIT MODE Switch recording on/off for each parameter. Each button corresponds to the following parameters. Select one of the following two ways in which fader movements recorded in automix will be edited. ● FADER Fader operations of each channel ● ABSOLUTE This is the usual mode, in which previouslyrecorded fader events are erased and the new events recorded. ● CH ON [ON] key operations of each channel ● PAN Pan operations of each channel ● EQ EQ operations of each channel 116 — Reference Guide ● RELATIVE In this mode, the previously-recorded fader operation events are combined with the new events and recorded. This is convenient when you wish to add relative changes to the previously-recorded fader movements. AUTOMIX screen Fader Edit Mode= RELATIVE RET= on Fader movement Fader movement after editing before editing Fader movement edited in RELATIVE mode Fader Edit Mode= RELATIVE RET= off Fader movement before editing END= off Fader movement after editing Fader movement edited in RELATIVE mode Fader Edit Mode= RELATIVE RET= off Fader movement before editing END= on Fader movement after editing Fader movement edited in RELATIVE mode G NEW MIX button When you move the cursor to this button and press the [ENTER] key, the current automix will be erased, and a new automix will be created. I CLR.BUF (clear buffer) button When you move the cursor to this button and press the [ENTER] key, the undo buffer will be erased. Tip! When a song is in its initial state, there is no current automix. You must first create a new automix before you can operate the automix. H UNDO When you move the cursor to this button and press the [ENTER] key, the content that was lastrecorded in the automix will be erased, returning the automix to its previous state. For example if the current automix is too large to be stored in memory, you can try using this button. (However, the data prior to the most recent operation will be lost.) J AUTOMIX TRANSPORT These buttons control automix recording and playback. By moving the cursor and pressing the [ENTER] key you can perform the corresponding operation. These buttons have the following functions. ● ABORT This button stops automix recording and discards the changes. If you turn on this button while recording automix, a popup window will ask whether you wish to discard the automix. — Reference Guide 117 AUTOMIX screen ● STOP button This button stops automix recording or playback. If you turn on this button while recording automix, a popup window will ask whether you wish to update the data. ● PLAY button If the recorder is started with the ENABLE button turned on, this button will automatically be turned on, and automix recording/playback will begin. While automix is playing, you can use this button in conjunction with the REC button to punch-in. • Automix will not start even if you move the cursor to the on-screen PLAY button and press the [ENTER] key. • When the REC button is blinking, you can punch-in by moving the cursor to the PLAY button and pressing the [ENTER] key. ● REC (record) button When automix is stopped, turning this button on will cause the button to blink and recordready mode to be selected. In this state, starting playback on the recorder will cause automix recording to begin, and when recording ends the REC button will also turn off automatically. When automix is playing, this button can be used in conjunction with the PLAY button to punch-in. ● AUTO REC button If you turn this button on (lit) and play back the recorder, automix recording will begin. However, this differs from the REC button in that this button will not turn off automatically when recording ends. If you wish to turn it back off, move the cursor to this button and press the [ENTER] key. Tip! For the procedure of recording and playing automix, refer to Operation Guide “Chapter 14. Automix.” 118 — Reference Guide ■ Additional functions in the Main page In the Main page you can press the [SHIFT] key to assign the following functions to the [F1]–[F5] keys. F1 F2 F3 F4 F5 • [F1] (ABORT) key Stop automix recording and discard the changes. This is the same function as the ABORT button. • [F2] (STOP) key Stop recording or playing automix. This is the same function as the STOP button. • [F3] (PLAY) key Execute punch-in when the REC (record) button is blinking. This is the same function as the PLAY button. • [F4] (REC) key Record or punch-in automix. This is the same function as the REC (record) button. • [F5] (AUTO REC) key Automatically record automix. This is the same function as the AUTO REC (auto record) button. AUTOMIX screen Memory page Store or recall automix [Function] Store or recall automix data to/ from memory. 45 6 [Key operation] • [AUTO MIX] key → [F2] (Memory) key • Repeatedly press the [AUTO MIX] key until the screen shown at the right appears. 1 7 2 8 9 K 3 [Mouse operation] J M button → AMIX button → Memory tab L M N O [Screen functions] A TITLE EDIT button Use this to edit the name (memory title) of an automix stored in memory. When you move the cursor to the TITLE EDIT button and press the [ENTER] key, the TITLE EDIT popup window will appear, allowing you to input a name. A maximum of 16 characters can be input. For details on inputting characters, refer to Operation Guide P.60. B RECALL button D Selected memory Store/recall operations will apply to the automix data enclosed by the dotted line in the memory list. In this page, you can use the [DATA/JOG] dial to select automix data regardless of where the cursor is located. E No. (number) This column shows the memory number 1–16. F MEMORY TITLE Recall the currently selected automix from the list. This column shows the names of the automixes stored in memory. If you select an automix number in which nothing has been stored and attempt to recall it, an error message of “CANNOT RECALL AUTOMIX” will appear, and recall will not be possible. Automix numbers in which nothing has been stored will be displayed as “No Data!” C STORE button This button stores the current automix data into memory. You can select an automix number 1– 16 as the store destination. G NEW MIX button When you move the cursor to this button and press the [ENTER] key, the current automix will be erased, and a new automix will be created. H CLEAR button Erase the automix data that is currently selected in the memory list. I SIZE When you execute the Store operation, the automix data that had previously been stored in that number will be erased. This shows the free area of automix memory in kilobytes. — Reference Guide 119 AUTOMIX screen ■ Additional functions in the Memory page J AUTOMIX K OVERWRITE In the Memory page you can press the [SHIFT] key to assign the following functions to the [F1]–[F3] keys. L EDIT OUT M UNDO button N CLR. BUF (clear buffer) button O AUTOMIX TRANSPORT These are the same functions as described in the Main page. Refer to the explanation on page 115. F1 F2 F3 • [F1] (TITLE EDIT) key Use this to edit the name (memory title) of automix data saved in memory. This is the same function as the 1 TITLE EDIT button. • [F2] (RECALL) key Recall the automix that is currently selected by the cursor in the list. This is the same function as the 2 RECALL button. • [F3] (STORE) key Store the current automix data. This is the same function as the 3 STORE button. 120 — Reference Guide AUTOMIX screen Fader Edit page View fader events as a bar graph [Function] View a bar graph representation of the fader operation events recorded in the automix. [Key operation] • [AUTO MIX] key → [F3] (Fader Edit) key • Repeatedly press the [AUTO MIX] key until the screen shown at the right appears. [Mouse operation] M button → AMIX button → Fader Edit tab 1 3 2 4 [Screen functions] A Bar graph This area shows the fader position of each channel as a bar graph. (Use the keys of the MIXING LAYER section to select the channels that are displayed.) For the fader being edited, both the previously-recorded position and the edited position are displayed, as shown in the following diagram. At this time, the arrow displayed beside the bar graph indicates the direction in which you can move the fader to return it to the previous position. Previously-recorded fader position Current fader position which the faders will return to their original values after fader editing is ended. C FADER EDIT MODE D AUTOMIX TRANSPORT These are the same functions as in the Main page. Refer to the explanation on page 115. ■ Additional functions in the Fader Edit page In the Fader Edit page you can press the [SHIFT] key to assign the following functions to the [F1]– [F5] keys. F1 Current fader position (1) If the fader is lower than previously recorded Previously-recorded fader position F2 F3 F4 F5 • [F1] (ABORT) key • [F2] (STOP) key (2) If the fader is higher than • [F3] (PLAY) key previously recorded B FADER EDIT OUT These are the same functions as the END/RET buttons of the Main page. Refer to the explanation on page 115. If the RET button is on, the knob located at the right sets the time over • [F4] (REC) key • [F5] (AUTO REC) key These are identical to the additional functions of the Main page. — Reference Guide 121 AUTOMIX screen Event List page Edit events off-line [Function] Perform off-line editing of the scene/library recall, channel on/ off, pan, and fade operations recorded in the automix. 1 [Key operation] • [AUTO MIX] key → [F4] (Event List) key • Repeatedly press the [AUTO MIX] key until the screen shown at the right appears. 7 8 9 2 3 [Mouse operation] M button → AMIX button → Event List tab This page cannot be operated while automix is being played or recorded. Also, if automix playback or recording is started when this page is displayed, the display will automatically change to the AUTOMIX screen Main page. 4 5 6 [Screen functions] A Event list select buttons Of the events recorded in automix, these buttons select the type of automix events that will be displayed in the event list. Move the cursor to one of the four buttons, and press the [ENTER] key to select the type of events. Each button corresponds to the following events. ● SCENE/LIB (scene/library) button Scene memory and library recall events will be displayed. The following types of events will be displayed. • SCENE .......... Scene memory recall events. The numeric value indicates the scene number. • EQ. Lib. ........ EQ library recall events. The numeric value indicates the EQ library number. • DY. Lib.......... Dynamics library recall events. The numeric value indicates the dynamics library number. 122 — Reference Guide • EF. Lib............Effect library recall events. The numeric value indicates the effect library number. • CH. Lib..........Channel library recall events. The numeric value indicates the channel library number. ● CH ON (channel on) button On/off events of each channel will be displayed. ● PAN button Pan operation events of each channel will be displayed. ● FADER button Fader operation events of each channel will be displayed. B Event selection cursor Move the cursor to this area and rotate the [DATA/JOG] dial to select the data that you wish to edit. AUTOMIX screen C Selected event Editing will apply to the event that is enclosed by a dotted line in the list. Move the cursor to the parameter that you wish to edit, and rotate the [DATA/JOG] dial to edit the value. D TIME This area shows the time at which the event is recorded, as hours/minutes/seconds/milliseconds. (The minimum unit is 25 milliseconds.) You can move the cursor to this area and rotate the [DATA/JOG] dial to move the location of the event. Tip! Regardless of the display method selected in the SONG screen Setting page, the timing in the event list is always displayed as time. If you edit the TIME the events in the list will be re-ordered automatically. This means that the displayed order of the events may change. E EVENT This area shows the type of each event. Move the cursor here and rotate the [DATA/JOG] dial to edit the event. F CHANNEL This area shows the channel of the event. Move the cursor here and rotate the [DATA/JOG] dial to change the channel. G SELECTED CH ONLY (selected channel only) button If you press a [SEL] key when this button is on, only the events of that channel will be displayed. H DUPLICATE button When you move the cursor to this button and press the [ENTER] key, a duplicate of the selected event will be created at the same location. I DELETE button When you move the cursor to this button and press the [ENTER] key, the selected event will be deleted. Tip! For the procedure of duplicating or deleting an event, refer to Operation Guide “Chapter 14. Automix.” — Reference Guide 123 SCENE screen Scene Mem page Store or recall a scene [Function] Store the current settings of the AW4416 into scene memory, or recall a scene that was stored in scene memory. 4 5 67 [Key operation] • [SCENE] key → [F1] (Scene Mem) key • Repeatedly press the [SCENE] key until the screen shown at the right appears. 1 2 8 3 9 [Mouse operation] M button → SCEN button → Scene Mem tab [Screen functions] A TITLE EDIT button Use this to edit the name (library title) of a scene stored in the library. When you move the cursor to the TITLE EDIT button and press the [ENTER] key, the TITLE EDIT popup window will appear, allowing you to input the name. You can input a library name of up to 16 characters. For details on inputting characters, refer to page 60 of the Operation Guide. It is not possible to change the name of scene number 0 or of a scene in which PROTECTION is turned on. Also, numbers in which no scene has been stored will be displayed as “No Data!,” and their title cannot be edited. B RECALL button Recall the currently selected scene from the scene list. This is the same function as the [RECALL] key of the top panel SCENE MEMORY section. 124 — Reference Guide If you select a number in which nothing has been stored and attempt to recall it, an error message of “ERROR NO DATA TO RECALL” will be displayed, and recall will not be possible. C STORE button Store the current settings (current scene) of the AW4416 into scene memory. This is the same function as the [STORE] key of the SCENE MEMORY section. SCENE screen The following parameters are saved in memory as a scene. Fader locations of all channels and buses (input channels 1–24, recorder monitor channels 1–16, AUX send levels 1-8, effect returns 1/2, stereo) ON key settings of all channels Attenuation settings of all channels Phase settings of all channels Mix paramEQ settings of all channels eters H PROTECTION Turn memory protect on/off for the scene currently selected by the cursor. I PROTECTION ON/OFF GLOBAL Turn memory protect on/off for all scene numbers 1–50/51–96. ■ Additional functions in the Scene Mem page In the Scene Mem page you can press the [SHIFT] key to assign the following functions to the [F1]– [F3] keys. Pan settings of all channels Routing settings of all channels Fader group settings of all channels Pairing settings of all channels F1 F2 F3 Dynamics settings of all channels Delay settings of all channels Effect Parameter settings for effects 1/2 parameters Scene name settings Other Fader recall fade time settings Patching and insert settings for external input/output • [F1] (TITLE EDIT) key Use this to edit the name of a scene saved in the library. This is the same function as the 1 TITLE EDIT button. • [F2] (RECALL) key Use this to recall the scene currently selected by the cursor from the list. This is the same function as the 2 RECALL button. • [F3] (STORE) key • Scene number 0 is recall-only, and settings cannot be stored in it. • When you execute the Store operation, the scene that had been stored in that number will be erased. Store the current scene. This is the same function as the 3 STORE button. D LIBRARY No. (library number) This column displays the scene number 0–96. E LIBRARY TITLE This column displays the name assigned to each scene. F PRT (protect) A write-prohibit symbol is displayed in this column for recall-only scene number 0. In addition, a symbol is displayed for scenes for which the PROTECTION button is on, indicating that they cannot be stored. G Selected scene SCENE Scene store/recall operations will apply to the scene enclosed by a dotted line in the library list. In this page, you can use the [DATA/JOG] dial to select scenes regardless of where the cursor is located. — Reference Guide 125 SCENE screen Fade Time page Specify the fade time [Function] 1 Specify the time over which the faders will reach their new locations when a scene is recalled. [Key operation] • [SCENE] key → [F2] (Fade Time) key • Repeatedly press the [SCENE] key until the screen shown at the right appears. [Mouse operation] M button → SCEN button → Fade Time tab [Screen functions] A Fade time • [F5] (COPY TO ALL) key Specify the time (fade time) over which the faders of each channel will move their new locations when a scene is recalled, in steps of 0.1 second. (Range: 0.0 second–10 seconds). Fade time can be set for the following channels. Copy the fade time setting selected by the cursor to all other channels. ● Input channels 1–24 ● Monitor channels 1–16 ● Effect return channels 1/2 ● Stereo output channel Fade time will have no effect unless it is specified for the scene being recalled (even if it is specified for the current scene). The fade time is specified independently for each scene. Be sure to save the scene after editing the fade time. ● Copying fade time settings to all channels [Procedure] 1. In the SCENE screen Fade Time page, move the cursor to the fade time setting of the copy source channel. ■ Additional functions in the Fade Time page 2. Press the [SHIFT] key + [F5] key. In the Fade Time page you can press the [SHIFT] key to assign the following additional function to the [F5] key. 3. To execute the copy, move the cursor to the OK button and press the [ENTER] key. A CONFIRMATION popup window will appear, asking you to confirm the copy. 4. Press the [STORE] key to store the scene. F5 126 — Reference Guide SCENE screen RCL. Safe page Make fader recall safe settings [Function] Specify the faders that will be excluded from the recall when a scene is recalled. 1 2 [Key operation] • [SCENE] key → [F3] (RCL. Safe) key • Repeatedly press the [SCENE] key until the screen shown at the right appears. [Mouse operation] M button → SCEN button → RCL. Safe tab [Screen functions] A RECALL SAFE CHANNEL If a button in this area is turned on, the fader of the corresponding channel will maintain its current position even when a scene is recalled. The following channels can be set to Recall Safe status. ● Input channels 1–24 ● Monitor channels 1–16 ● Effect return channels 1/2 ● Stereo output channel Tip! When a scene is recalled, Fader Recall Safe is valid only if that scene was saved with the ENABLE parameter 2 set to ENABLE. Recall Safe settings are not linked for paired channels. This means that if one channel of a pair is set to Recall Safe, the faders of the pair may be in different positions immediately after a scene is recalled. However even in this case, moving one of the faders will cause the other fader to follow immediately. B ENABLE Move the cursor to this button and press the [ENTER] key to specify whether the Fader Recall Safe function will be enabled (ENABLE) or not (DISABLE). — Reference Guide 127 SCENE screen Sort page Sort scenes [Function] Sort the scenes stored in scene memory. [Key operation] 1 2 • [SCENE] key → [F4] (Sort) key • Repeatedly press the [SCENE] key until the screen shown at the right appears. [Mouse operation] M button → SCEN button → Sort tab 3 [Screen functions] A SOURCE This list shows the current state of the scene memories. Move the cursor to this list, and rotate the [DATA/JOG] dial to select the scene whose sorting order you wish to change. (The currently selected scene will be highlighted.) B DESTINATION Specify the scene number to which the scene selected in the SOURCE list will be moved. Move the cursor to this area and rotate the [DATA/JOG] dial to select the point where the scene will be inserted. (The location currently selected for insertion is displayed as “INSERTION POINT.”) C EXECUTE button Move the cursor to this button and press the [ENTER] key to change the order of the scenes. 128 — Reference Guide Appendix Appendix Preset EQ Program Parameters . . . . . . . . . . . . . . . . . . 2 Preset Effects Programs . . . . . . . . . . . . . . . . . . . . . . . . 6 Effects Parameters . . . . . . . . . . . . . . . . . . . . . . . . . . . . 8 Dynamics Processors . . . . . . . . . . . . . . . . . . . . . . . . 24 Preset Dynamics Programs . . . . . . . . . . . . . . . . . . . . . . . . . . 24 Preset Dynamics Program Parameters . . . . . . . . . . . . 29 Troubleshooting . . . . . . . . . . . . . . . . . . . . . . . . . . . . 35 Display message list . . . . . . . . . . . . . . . . . . . . . . . . . 39 Messages . . . . . . . . . . . . . . . . . . . . . . . . . . . . . . . . . . . . . . . 39 Popup messages . . . . . . . . . . . . . . . . . . . . . . . . . . . . . . . . . . 41 Specifications . . . . . . . . . . . . . . . . . . . . . . . . . . . . . . 43 General Specifications . . . . . . . . . . . . . . . . . . . . . . . . . . . . . Mixer section . . . . . . . . . . . . . . . . . . . . . . . . . . . . . . . . . . . . Recorder section . . . . . . . . . . . . . . . . . . . . . . . . . . . . . . . . . . Controls . . . . . . . . . . . . . . . . . . . . . . . . . . . . . . . . . . . . . . . . Control I/O . . . . . . . . . . . . . . . . . . . . . . . . . . . . . . . . . . . . . . 43 44 46 47 48 Dimensions . . . . . . . . . . . . . . . . . . . . . . . . . . . . . . . . 49 MIDI data format . . . . . . . . . . . . . . . . . . . . . . . . . . . 50 MIDI Implementation Chart . . . . . . . . . . . . . . . . . . . . 54 Appendix Block diagram — Reference Guide Appendix– 1 Appendix Preset EQ Program Parameters No 001 002 003 Parameter Name Bass Drum 1 Bass Drum 2 Snare Drum 1 LOW 005 Snare Drum 2 Tom-tom 1 Cymbal PEAKING PEAKING PEAKING 10 0.9 F 99Hz 265Hz 1.05kHz 5.33kHz G +3.5dB –3.5dB 0.0dB +4.0dB PEAKING PEAKING PEAKING LPF Q 1.4 4.5 2.2 F 79Hz 397Hz 2.52kHz 12.6kHz G +8.0dB –7.0dB +6.0dB ON High Hat H.SHELF PEAKING PEAKING PEAKING 1.2 4.5 0.11 F 132Hz 1.00kHz 3.17kHz 5.04kHz G –0.5dB 0.0dB +3.0dB +4.5dB Q Percussion 010 E.Bass 1 E.Bass 2 Appendix–2 PEAKING PEAKING 0.7 0.1 177Hz 334Hz 2.37kHz 4.00kHz G +1.5dB –8.5dB +2.5dB +4.0dB PEAKING PEAKING PEAKING PEAKING Q 1.4 10 1.2 0.28 F 210Hz 667Hz 4.49kHz 6.35kHz G +2.0dB –7.5dB +2.0dB +1.0dB H.SHELF Q PEAKING PEAKING 8 0.9 F 105Hz 420Hz 1.05kHz 13.4kHz G –2.0dB 0.0dB 0.0dB +3.0dB H.SHELF Q PEAKING PEAKING 0.5 1 F 94Hz 420Hz 2.82kHz 7.55kHz G –4.0dB –2.5dB +1.0dB +0.5dB H.SHELF Q PEAKING PEAKING 4.5 0.56 F 99Hz 397Hz 2.82kHz 16.9kHz G –4.5dB 0.0dB +2.0dB 0.0dB H.SHELF L.SHELF 009 PEAKING 10 F L.SHELF 008 H.SHELF Q L.SHELF 007 HIGH 1.2 L.SHELF 006 H-MID Q L.SHELF 004 L-MID Q PEAKING PEAKING 5 4.5 F 35Hz 111Hz 2.00kHz 4.00kHz G –7.5dB +4.5dB +2.5dB 0.0dB PEAKING PEAKING PEAKING H.SHELF Q 0.1 5 6.3 F 111Hz 111Hz 2.24kHz 4.00kHz G +3.0dB 0.0dB +2.5dB +0.5dB — Reference Guide Description Emphasizes the low range of the bass drum and the attack created by the beater. Creates a peak around 80Hz, producing a tight, stiff sound. Emphasizes snapping and rimshot sounds. Emphasizes the ranges of that classic rock snare drum sound. Emphasizes the attack of tom-toms, and creates a long, “leathery” decay. Emphasizes the attack of crash cymbals, extending the “sparkling” decay. Use on a tight high-hat, emphasizing the mid to high range. Emphasizes the attack and clarifies the highrange of instruments, such as shakers, cabasas, and congas. Makes a tight electric bass sound by cutting very low frequencies. Unlike program 009, this emphasizes the low range of the electric bass. Appendix No 011 012 Parameter Name Syn.Bass 1 Syn.Bass 2 LOW 014 015 016 017 Piano 1 Piano 2 E.G.Clean E.G.Crunch 1 E.G.Crunch 2 E.G.Distortion 1 PEAKING PEAKING PEAKING 8 4.5 F 83Hz 944Hz 4.00kHz 12.6kHz G +3.5dB +8.5dB 0.0dB 0.0dB 020 E.G.Distortion 2 A.G.Stroke 1 H.SHELF PEAKING PEAKING PEAKING 1.6 8 2.2 F 125Hz 177Hz 1.12kHz 12.6kHz G +2.5dB 0.0dB +1.5dB 0.0dB H.SHELF Q A.G.Stroke 2 PEAKING PEAKING 8 0.9 F 94Hz 944Hz 3.17kHz 7.55kHz G –6.0dB 0.0dB +2.0dB +4.0dB PEAKING PEAKING PEAKING H.SHELF Q 5.6 10 0.7 F 223Hz 595Hz 3.17kHz 5.33kHz G +3.5dB –8.5dB +1.5dB +3.0dB PEAKING PEAKING PEAKING H.SHELF Q 0.18 10 6.3 F 265Hz 397Hz 1.33kHz 4.49kHz G +2.0dB –5.5dB +0.5dB +2.5dB PEAKING PEAKING PEAKING PEAKING Q 8 4.5 0.63 9 F 140Hz 1.00kHz 1.88kHz 5.65kHz G +4.5dB 0.0dB +4.0dB +2.0dB H.SHELF PEAKING PEAKING PEAKING Q 8 0.4 0.16 F 125Hz 445Hz 3.36kHz 19.0kHz G +2.5dB +1.5dB +2.5dB 0.0dB H.SHELF Q PEAKING PEAKING 9 10 F 354Hz 944Hz 3.36kHz 12.6kHz G +5.0dB 0.0dB +3.5dB 0.0dB H.SHELF Q PEAKING PEAKING 10 4 F 315Hz 1.05kHz 4.23kHz 12.6kHz G +6.0dB –8.5dB +4.5dB +4.0dB PEAKING PEAKING PEAKING H.SHELF Q 0.9 4.5 3.5 F 105Hz 1.00kHz 1.88kHz 5.33kHz G –2.0dB 0.0dB +1.0dB +4.0dB H.SHELF L.SHELF 021 H.SHELF Q L.SHELF 019 HIGH 0.1 L.SHELF 018 H-MID Q L.SHELF 013 L-MID Q PEAKING PEAKING 9 4.5 F 297Hz 749Hz 2.00kHz 3.56kHz G –3.5dB –2.0dB 0.0dB +2.0dB Description Use on a synth bass with emphasized low range. Emphasizes the attack that is peculiar to a synth bass. This is used to make a piano sound brighter. Emphasize the attack and low range of the piano sound by using a compressor. Use for line-recording an electric guitar or semiacoustic guitar to get a slightly hard sound. Adjusts the tonal quality of a slightly distorted guitar sound. This is a variation on program 016. Makes a heavily distorted guitar sound clearer. This is a variation on program 018. Emphasizes the bright tones of an acoustic guitar. This is a variation on program 020. You can also use it for the electric gut guitar. — Reference Guide Appendix– 3 Appendix No Parameter Name LOW L.SHELF 022 A.G.Arpeggio 1 Q 024 025 026 027 A.G.Arpeggio 2 Brass Section Male Vocal 1 Male Vocal 2 Female Vocal 1 029 030 031 Female Vocal 2 Chorus & Harmony Total EQ 1 Total EQ 2 Total EQ 3 Appendix–4 PEAKING PEAKING PEAKING 4.5 4.5 0.12 1.00kHz 4.00kHz 6.72kHz G –0.5dB 0.0dB 0.0dB +2.0dB H.SHELF Q PEAKING PEAKING 7 4.5 F 177Hz 354Hz 4.00kHz 4.23kHz G 0.0dB –5.5dB 0.0dB +4.0dB PEAKING PEAKING PEAKING PEAKING Q 2.8 2 0.7 7 F 88Hz 841Hz 2.11kHz 4.49kHz G –2.0dB +1.0dB +1.5dB +3.0dB PEAKING PEAKING PEAKING PEAKING Q 0.11 4.5 0.56 0.11 F 187Hz 1.00kHz 2.00kHz 6.72kHz G –0.5dB 0.0dB +2.0dB +3.5dB H.SHELF PEAKING PEAKING PEAKING Q 0.11 10 5.6 F 167Hz 236Hz 2.67kHz 6.72kHz G +2.0dB –5.0dB +2.5dB +4.0dB PEAKING PEAKING PEAKING PEAKING Q 0.18 0.45 0.56 0.14 F 118Hz 397Hz 2.67kHz 5.99kHz G –1.0dB +1.0dB +1.5dB +2.0dB H.SHELF Q PEAKING PEAKING 0.16 0.2 F 111Hz 334Hz 2.00kHz 6.72kHz G –7.0dB +1.5dB +1.5dB +2.5dB PEAKING PEAKING PEAKING PEAKING Q 2.8 2 0.7 7 F 88Hz 841Hz 2.11kHz 4.49kHz G –2.0dB +1.0dB +1.5dB +3.0dB PEAKING PEAKING PEAKING H.SHELF Q 7 2.2 5.6 F 94Hz 944Hz 2.11kHz 16.0kHz G –0.5dB 0.0dB +3.0dB +6.5dB H.SHELF PEAKING PEAKING PEAKING Q 7 2.8 5.6 F 94Hz 749Hz 1.78kHz 17.9kHz G +4.0dB +1.5dB +2.0dB +6.0dB H.SHELF L.SHELF 032 HIGH 223Hz L.SHELF 028 H-MID F L.SHELF 023 L-MID Q PEAKING PEAKING 0.28 0.7 F 66Hz 841Hz 1.88kHz 15.1kHz G +1.5dB +0.5dB +2.0dB +4.0dB — Reference Guide Description Corrects arpeggio technique of an acoustic guitar. This is a variation on program 022. Use with trumpets, trombones, or sax. With one instrument, adjust the HIGH or H-MID frequency. Use as a template for male vocal. Adjust the HIGH or H-MID setting according to the voice quality. This is a variation on program 025. Use as a template for female vocal. Adjust the HIGH or H-MID setting according to the voice quality. This is a variation on program 027. Use as a template for a chorus. It makes the entire chorus much brighter. Use on the STEREO bus during mixdown. For more effect, try it with a compressor. This is a variation on program 030. This is a variation on program 030. Also use these programs for stereo inputs or external effect returns. Appendix No 033 Parameter Name Bass Drum 3 LOW Snare Drum 3 036 037 038 Tom-tom 2 Piano 3 Piano Low Piano High PEAKING PEAKING PEAKING PEAKING 10 0.4 0.4 F 118Hz 315Hz 4.23kHz 20.1kHz G +3.5dB –10.0dB +3.5dB 0.0dB Q 040 Fine-EQ(Cass) Narrator PEAKING PEAKING PEAKING 4.5 2.8 0.1 F 223Hz 561Hz 4.23kHz 4.00kHz G 0.0dB +2.0dB +3.5dB 0.0dB H.SHELF Q PEAKING PEAKING 4.5 1.2 F 88Hz 210Hz 5.33kHz 16.9kHz G –9.0dB +1.5dB +2.0dB 0.0dB PEAKING PEAKING PEAKING H.SHELF Q 8 10 9 F 99Hz 472Hz 2.37kHz 10.0kHz G +4.5dB –13.0dB +4.5dB +2.5dB H.SHELF PEAKING PEAKING PEAKING Q 10 6.3 2.2 F 187Hz 397Hz 6.72kHz 12.6kHz G –5.5dB +1.5dB +6.0dB 0.0dB PEAKING PEAKING PEAKING PEAKING Q 10 6.3 2.2 0.1 F 187Hz 397Hz 6.72kHz 5.65kHz G –5.5dB +1.5dB +5.0dB +3.0dB H.SHELF L.SHELF 039 HIGH 2 L.SHELF 035 H-MID Q L.SHELF 034 L-MID Q PEAKING PEAKING 4.5 1.8 F 74Hz 1.00kHz 4.00kHz 12.6kHz G –1.5dB 0.0dB +1.0dB +3.0dB PEAKING PEAKING PEAKING H.SHELF Q 4 7 0.63 F 105Hz 707Hz 2.52kHz 10.0kHz G –4.0dB –1.0dB +2.0dB 0.0dB Description This is a variation on program 001. The low and mid range is removed. This is a variation on program 003. It creates rather thick sound. This is a variation on program 005. Emphasizes the mid and high range. This is a variation on program 013. Use for the low range of the piano sound when it is recorded in stereo. Use with program 038. Use for the high range of the piano sound when it is recorded in stereo. Use with program 037. Use for recording to or from cassette tape to make the sound clearer. Use for recording a voice reading a text. Note The EQ programs were programmed for recording acoustic musical instruments. If you are using them for a sampler, synthesizer, or rhythm machine, adjust the parameters accordingly. — Reference Guide Appendix– 5 Appendix Preset Effects Programs The following table lists the preset effects programs. See “Effects Parameters” on page Appendix–8 for detailed parameter information. Effects programs that use the HQ. PITCH effect can be used only with Effect 2. Reverb-type Effects # Title Type Description 01 Reverb Hall REVERB HALL Reverb simulating a large space such as a concert hall. 02 Reverb Room REVERB ROOM Reverb simulating the acoustics of a smaller space (room) than REVERB HALL. 03 Reverb Stage REVERB STAGE Reverb designed with vocals in mind. 04 Reverb Plate REVERB PLATE Simulation of a metal-plate reverb unit, producing a feeling of hardedged reverberation. 05 Early Ref. EARLY REF. An effect which isolates only the early reflection (ER) component from reverberation. A flashier effect than reverb is produced. 06 Gate Reverb GATE REVERB A type of ER designed for use as gated reverb. 07 Reverse Gate REVERSE GATE A reverse-playback type ER. Delays # Title Type Description 08 Mono Delay MONO DELAY Mono delay with simple operation. Use when you don't need to use complex parameter settings. 09 Stereo Delay STEREO DELAY Stereo delay with independent left and right. 10 Mod.delay MOD.DELAY Mono delay with modulation. 11 Delay LCR DELAY LCR Three-tap delay (L, C, R). ECHO Stereo delay with additional parameters for more detailed control. The signal can be fed back from left to right, and right to left. 12 Echo Modulation-type Effects # Title Type Description 13 Chorus CHORUS Three-phase stereo chorus. 14 Flange FLANGE The well-known flanging effect. 15 Symphonic SYMPHONIC A Yamaha proprietary effect that produces a richer and more complex modulation than chorus. 16 Phaser PHASER Stereo phaser with 2–16 stages of phase shift. 17 Auto Pan AUTO PAN An effect which cyclically moves the sound between left and right. 18 Tremolo TREMOLO Tremolo 19 HQ.Pitch HQ.PITCH (Effect 2 only) Only one note is pitch-shifted, but a stable effect is produced. 20 Dual Pitch DUAL PITCH Stereo pitch shift with left and right pitches set independently. 21 Rotary ROTARY Simulation of a rotary speaker. 22 Ring Mod. RING MOD. An effect that modifies the pitch by applying amplitude modulation to the frequency of the input. On the AW4416, even the modulation frequency can be controlled by modulation. 23 Mod.Filter MOD.FILTER An effect which uses an LFO to modulate the frequency of the filter. Appendix–6 — Reference Guide Appendix Distortion-type Effects # Title Type Description 24 Distortion DISTORTION Distortion 25 Amp Simulate AMP SIMULATE Guitar Amp Simulator Dynamic Effects # Title Type Description 26 Dyna.Filter DYNA.FILTER Dynamically controlled filter. Responds to MIDI Note On velocity when SOURCE set to MIDI. 27 Dyna.Flange DYNA.FLANGE Dynamically controlled flanger. Responds to MIDI Note On velocity when SOURCE set to MIDI. 28 Dyna.Phaser DYNA.PHASER Dynamically controlled phase shifter. Responds to MIDI Note On velocity when SOURCE set to MIDI. Combined Effects # Title Type Description 29 Rev+Chorus REV+CHORUS Reverb and chorus in parallel 30 Rev->Chorus REV->CHORUS Reverb and chorus in series 31 Rev+Flange REV+FLANGE Reverb and flanger in parallel 32 Rev->Flange REV->FLANGE Reverb and flanger in series 33 Rev+Sympho. REV+SYMPHO. Reverb and symphonic in parallel 34 Rev->Sympho. REV->SYMPHO. Reverb and symphonic in series 35 Rev->Pan REV->PAN Reverb and auto-pan in parallel 36 Delay+ER. DELAY+ER. Delay and early reflections in parallel 37 Delay->ER. DELAY->ER. Delay and early reflections in series 38 Delay+Rev DELAY+REV Delay and reverb in parallel 39 Delay->Rev DELAY->REV Delay and reverb in series 40 Dist->Delay DIST->DELAY Distortion and delay in series Other Effects # Title 41 Multi.Filter Type MULTI.FILTER Description Three-band parallel filter (24 dB/octave). — Reference Guide Appendix– 7 Appendix Effects Parameters REVERB HALL, REVERB ROOM, REVERB STAGE, REVERB PLATE Hall, room, stage, and plate simulations, all with gates. Parameter Range Description REV TIME 0.3–99.0 s Reverb time INI.DLY 0.0–500.0 ms Initial delay before reverb begins HI.RATIO 0.1–1.0 High-frequency reverb time ratio LO.RATIO 0.1–2.4 Low-frequency reverb time ratio DIFF. 0–10 Reverb diffusion (left–right reverb spread) DENSITY 0–100% Reverb density E/R DLY 0.0–100.0 ms Delay between early reflections and reverb E/R BAL. 0–100% Balance of early reflections and reverb (0% = ER, 100% = reverb) HPF Thru, 21 Hz–8.0 kHz High-pass filter cutoff frequency LPF 50 Hz–16.0 kHz, Thru Low-pass filter cutoff frequency GATE LVL OFF, –60 to 0 dB Level at which gate kicks in ATTACK 0–120 ms Gate opening speed HOLD *1 Gate open time DECAY *2 Gate closing speed MIX BAL. 0–100 [%] Mix balance of the effects and dry sounds *1. 0.02 ms–2.13 s (fs=44.1 kHz), 0.02 ms–1.96 s (fs=48 kHz) *2. 6.0 ms–46.0 s (fs=44.1 kHz), 5.0 ms–42.3 s (fs=48 kHz) EARLY REF. Early reflections. Parameter Range Description TYPE S-Hall, L-Hall, Random, Reverse, Plate, Spring Type of early reflection simulation ROOMSIZE 0.1–20.0 Reflection spacing LIVENESS 0–10 Early reflections decay characteristics (0 = dead, 10 = live) INI.DLY 0.0–500.0 ms Initial delay before reverb begins DIFF. 0–10 Reverb diffusion (left–right reverb spread) DENSITY 0–100% Reverb density ER NUM. 1–19 Number of early reflections FB.GAIN –99 to +99% Feedback gain HI.RATIO 0.1–1.0 High-frequency feedback ratio HPF Thru, 21 Hz–8.0 kHz High-pass filter cutoff frequency LPF 50 Hz–16.0 kHz, Thru Low-pass filter cutoff frequency MIX BAL. 0–100 [%] Mix balance of the effects and dry sounds Appendix–8 — Reference Guide Appendix GATE REVERB, REVERSE GATE Early reflections with gate, and early reflections with reverse gate. Parameter Range Description TYPE Type-A, Type-B Type of early reflection simulation ROOMSIZE 0.1–20.0 Reflection spacing LIVENESS 0–10 Early reflections decay characteristics (0 = dead, 10 = live) INI.DLY 0.0–500.0 ms Initial delay before reverb begins DIFF. 0–10 Reverb diffusion (left–right reverb spread) DENSITY 0–100% Reverb density ER NUM. 1–19 Number of early reflections FB.GAIN –99 to +99% Feedback gain HI.RATIO 0.1–1.0 High-frequency feedback ratio HPF Thru, 21 Hz–8.0 kHz High-pass filter cutoff frequency LPF 50 Hz–16.0 kHz, Thru Low-pass filter cutoff frequency MIX BAL. 0–100 [%] Mix balance of the effects and dry sounds MONO DELAY Basic repeat delay. Parameter DELAY Range Description 0.0–2730.0 ms Delay time FB.GAIN –99 to +99% Feedback gain (plus values for normal-phase feedback, minus values for reverse-phase feedback) HI.RATIO 0.1–1.0 High-frequency feedback ratio HPF Thru, 21 Hz–8.0 kHz High-pass filter cutoff frequency LPF 50 Hz–16.0 kHz, Thru Low-pass filter cutoff frequency MIX BAL. 0–100 [%] Mix balance of the effects and dry sounds STEREO DELAY Basic stereo delay. Parameter Range Description DELAY L 0.0–1350.0 ms Left channel delay time FB.G L –99 to +99% Left channel feedback (plus values for normal-phase feedback, minus values for reverse-phase feedback) DELAY R 0.0–1350.0 ms Right channel delay time FB.G R –99 to +99% Right channel feedback (plus values for normal-phase feedback, minus values for reverse-phase feedback) HI.RATIO 0.1–1.0 High-frequency feedback ratio HPF Thru, 21 Hz–8.0 kHz High-pass filter cutoff frequency LPF 50 Hz–16.0 kHz, Thru Low-pass filter cutoff frequency MIX BAL. 0–100 [%] Mix balance of the effects and dry sounds — Reference Guide Appendix– 9 Appendix MOD.DELAY Basic repeat delay with modulation. Parameter DELAY Range Description 0.0–2725.0 ms Delay time FB.GAIN –99 to +99% Feedback gain (plus values for normal-phase feedback, minus values for reverse-phase feedback) HI.RATIO 0.1–1.0 High-frequency feedback ratio FREQ. 0.05–40.00 Hz Modulation speed DEPTH 0–100% Modulation depth HPF Thru, 21 Hz–8.0 kHz High-pass filter cutoff frequency LPF 50 Hz–16.0 kHz, Thru Low-pass filter cutoff frequency MIX BAL. 0–100 [%] Mix balance of the effects and dry sounds DELAY LCR Three-tap delay (left, center, right). Parameter Range Description DELAY L 0.0–2730.0 ms Left channel delay time DELAY C 0.0–2730.0 ms Center channel delay time DELAY R 0.0–2730.0 ms Right channel delay time LEVEL L –100 to +100% Left channel delay level LEVEL C –100 to +100% Center channel delay level LEVEL R –100 to +100% Right channel delay level FB.DLY 0.0–2730.0 ms Feedback delay time FB.GAIN –99 to +99% Feedback gain (plus values for normal-phase feedback, minus values for reverse-phase feedback) HI.RATIO 0.1–1.0 High-frequency feedback ratio HPF Thru, 21 Hz–8.0 kHz High-pass filter cutoff frequency LPF 50 Hz–16.0 kHz, Thru Low-pass filter cutoff frequency MIX BAL. 0–100 [%] Mix balance of the effects and dry sounds ECHO Stereo delay with crossed feedback loop. Parameter Range Description DELAY L 0.0–1350.0 ms FB.DLY L 0.0–1350.0 ms Left channel feedback delay time FB.G L –99 to +99% Left channel feedback gain (plus values for normal-phase feedback, minus values for reverse-phase feedback) DELAY R 0.0–1350.0 ms Right channel delay time FB.DLY R 0.0–1350.0 ms Right channel feedback delay time FB.G R –99 to +99% Right channel feedback gain (plus values for normal-phase feedback, minus values for reverse-phase feedback) L->R FBG –99 to +99% Left to right channel feedback gain (plus values for normal-phase feedback, minus values for reverse-phase feedback) R->L FBG –99 to +99% Right to left channel feedback gain (plus values for normal-phase feedback, minus values for reverse-phase feedback) HI.RATIO 0.1–1.0 High-frequency feedback ratio HPF Thru, 21 Hz–8.0 kHz High-pass filter cutoff frequency LPF 50 Hz–16.0 kHz, Thru Low-pass filter cutoff frequency MIX BAL. 0–100 [%] Mix balance of the effects and dry sounds Appendix–10 Left channel delay time — Reference Guide Appendix CHORUS Chorus effect. Parameter Range Description FREQ. 0.05–40.00 Hz Modulation speed PM DEP. 0–100% Pitch modulation depth AM DEP. 0–100% Amp modulation depth MOD.DLY 0.0–500.0 ms Modulation delay time WAVE Sine, Tri Modulation waveform LSH F 21.2–8.00 k [Hz] Low-shelving filter frequency LSH G –12 to +12 [dB] Low-shelving filter gain EQ F 100–8.00 k [Hz] Parametric equalizer center frequency EQ G –12 to +12 [dB] Parametric equalizer gain EQ Q 10–0.10 Parametric equalizer band width HSH F 50.0–16.0 k [Hz] High-shelving filter frequency HSH G –12 to +12 [dB] High-shelving filter gain MIX BAL. 0–100 [%] Mix balance of the effects and dry sounds FLANGE Flange effect. Parameter Range Description FREQ. 0.05–40.00 Hz Modulation speed DEPTH 0–100% Modulation depth MOD.DLY 0.0–500.0 ms Modulation delay time FB.GAIN –99 to +99% Feedback gain (plus values for normal-phase feedback, minus values for reverse-phase feedback) WAVE Sine, Tri Modulation waveform LSH F 21.2–8.00 k [Hz] Low-shelving filter frequency LSH G –12 to +12 [dB] Low-shelving filter gain EQ F 100–8.00 k [Hz] Parametric equalizer center frequency EQ G –12 to +12 [dB] Parametric equalizer gain EQ Q 10–0.10 Parametric equalizer band width HSH F 50.0–16.0 k [Hz] High-shelving filter frequency HSH G –12 to +12 [dB] High-shelving filter gain MIX BAL. 0–100 [%] Mix balance of the effects and dry sounds — Reference Guide Appendix– 11 Appendix SYMPHONIC Symphonic efect. Parameter Range Description FREQ. 0.05–40.00 Hz Modulation speed DEPTH 0–100% Modulation depth MOD.DLY 0.0–500.0 ms Modulation delay time WAVE Sine, Tri Modulation waveform LSH F 21.2–8.00 k [Hz] Low-shelving filter frequency LSH G –12 to +12 [dB] Low-shelving filter gain EQ F 100–8.00 k [Hz] Parametric equalizer center frequency EQ G –12 to +12 [dB] Parametric equalizer gain EQ Q 10–0.10 Parametric equalizer band width HSH F 50.0–16.0 k [Hz] High-shelving filter frequency HSH G –12 to +12 [dB] High-shelving filter gain MIX BAL. 0–100 [%] Mix balance of the effects and dry sounds PHASER 16-stage phaser. Parameter Range Description FREQ. 0.05–40.00 Hz Modulation speed DEPTH 0–100% Modulation depth FB.GAIN –99 to +99% Feedback gain (plus values for normal-phase feedback, minus values for reverse-phase feedback) OFFSET 0–100 Lowest phase-shifted frequency offset STAGE 2, 4, 8, 10, 12, 14, 16 Number of phase shift stages LSH F 21.2–8.00 k [Hz] Low-shelving filter frequency LSH G –12 to +12 [dB] Low-shelving filter gain HSH F 50.0–16.0 k [Hz] High-shelving filter frequency HSH G –12 to +12 [dB] High-shelving filter gain MIX BAL. 0–100 [%] Mix balance of the effects and dry sounds AUTOPAN Auto-panner. Parameter FREQ. Range Description 0.05–40.00 Hz Modulation speed DEPTH 0–100% Modulation depth DIR. *1 Panning direction WAVE Sine, Tri, Square Modulation waveform LSH F 21.2–8.00 k [Hz] Low-shelving filter frequency LSH G –12 to +12 [dB] Low-shelving filter gain EQ F 100–8.00 k [Hz] Parametric equalizer center frequency EQ G –12 to +12 [dB] Parametric equalizer gain EQ Q 10–0.10 Parametric equalizer band width HSH F 50.0–16.0 k [Hz] High-shelving filter frequency HSH G –12 to +12 [dB] High-shelving filter gain MIX BAL. 0–100 [%] Mix balance of the effects and dry sounds *1. L<->R, L—>R, L<—R, Turn L, Turn R Appendix–12 — Reference Guide Appendix TREMOLO Tremolo effect. Parameter Range Description FREQ. 0.05–40.00 Hz Modulation speed DEPTH 0–100% Modulation depth WAVE Sine, Tri, Square Modulation waveform LSH F 21.2–8.00 k [Hz] Low-shelving filter frequency LSH G –12 to +12 [dB] Low-shelving filter gain EQ F 100–8.00 k [Hz] Parametric equalizer center frequency EQ G –12 to +12 [dB] Parametric equalizer gain EQ Q 10–0.10 Parametric equalizer band width HSH F 50.0–16.0 k [Hz] High-shelving filter frequency HSH G –12 to +12 [dB] High-shelving filter gain MIX BAL. 0–100 [%] Mix balance of the effects and dry sounds HQ.PITCH (Effect 2 only) High-quality pitch shifter. Parameter Range Description PITCH –12 to +12 semitones Pitch shift FINE –50 to +50 cents Pitch shift fine DELAY 0.0–1000.0 ms Delay time FB.GAIN –99 to +99% Feedback gain (plus values for normal-phase feedback, minus values for reverse-phase feedback) MODE 1–10 Pitch shift precision MIX BAL. 0–100 [%] Mix balance of the effects and dry sounds DUAL PITCH Twin-voice pitch shifter. Parameter Range Description PITCH 1 –24 to +24 semitones Channel 1 pitch shift FINE 1 –50 to +50 cents Channel 1 pitch shift fine PAN 1 L16–1, C, R1–16 Channel 1 panpot DELAY 1 0.0–1000.0 ms Channel 1 delay time FB.G 1 –99 to +99% Channel 1 feedback gain (plus values for normal-phase feedback, minus values for reverse-phase feedback) LEVEL 1 –100 to +100% Channel 1 level (plus values for normal phase, minus values for reverse phase) PITCH 2 –24 to +24 semitones Channel 2 pitch shift FINE 2 –50 to +50 cents Channel 2 pitch shift fine PAN 2 L16–1, C, R1–16 Channel 2 panpot DELAY 2 0.0–1000.0 ms Channel 2 delay time FB.G 2 –99 to +99% Channel 2 feedback gain (plus values for normal-phase feedback, minus values for reverse-phase feedback) LEVEL 2 –100 to +100% Channel 2 level (plus values for normal phase, minus values for reverse phase) MODE 1–10 Pitch shift precision MIX BAL. 0–100 [%] Mix balance of the effects and dry sounds — Reference Guide Appendix– 13 Appendix ROTARY Rotary speaker simulator. Parameter Range Description ROTATE STOP, START Rotation stop, start SPEED SLOW, FAST Rotation speed (see SLOW and FAST parameters) DRIVE 0–100 Overdrive level ACCEL 0–10 Accelation at speed changes LOW 0–100 Low-frequency filter HIGH 0–100 High-frequency filter SLOW 0.05–10.00 Hz SLOW rotation speed FAST 0.05–10.00 Hz FAST rotation speed MIX BAL. 0–100 [%] Mix balance of the effects and dry sounds RING MOD. Ring modulator. Parameter SOURCE Range OSC, SELF Description Modulation source: oscillator or input signal OSC FREQ 0.0–3000.0 Hz Oscillator frequency FM FREQ 0.05–40.00 Hz Oscillator frequency modulation speed FM DEPTH 0–100% Oscillator frequency modulation depth MIX BAL. 0–100 [%] Mix balance of the effects and dry sounds MOD.FILTER LFO modulation-type filter. Parameter Range Description FREQ. 0.05–40.00 Hz Modulation speed DEPTH 0–100% Modulation depth TYPE LPF, HPF, BPF Filter type: low pass, high pass, band pass OFFSET 0–100 Filter frequency offset RESO. 0–20 Filter resonance PHASE 0.00–354.38° Left-channel modulation and right-channel modulation phase difference LEVEL 0–100 Output level MIX BAL. 0–100 [%] Mix balance of the effects and dry sounds DISTORTION Distortion effect. Parameter Range Description DST TYPE DST1, DST2, OVD1, OVD2, CRUNCH Distortion type (DST = distortion, OVD = overdrive) DRIVE 0–100 Distortion drive MASTER 0–100 Master volume TONE –10 to +10 Tone N.GATE 0–20 Noise reduction MIX BAL. 0–100 [%] Mix balance of the effects and dry sounds Appendix–14 — Reference Guide Appendix AMP SIMULATE Guitar Amp Simulator. Parameter Range Description AMP TYPE *1 Guitar amp simulation type DST TYPE DST1, DST2, OVD1, OVD2, CRUNCH Distortion type (DST = distortion, OVD = overdrive) N.GATE 0–20 Noise reduction DRIVE 0–100 Distortion drive MASTER 0–100 Master volume CAB DEP 0–100% Speaker cabinet simulation depth BASS 0–100 Bass tone control MIDDLE 0–100 Middle tone control TREBLE 0–100 High tone control EQ F 99–8.0 kHz Parametric equalizer frequency EQ G –12 to +12 dB Parametric equalizer gain EQ Q 10.0–0.10 Parametric equalizer bandwidth MIX BAL. 0–100 [%] Mix balance of the effects and dry sounds *1. STK-M1, STK-M2, THRASH, MIDBST, CMB-PG, CMB-VR, CMB-DX, CMB-TW, MINI, FLAT DYNA.FILTER Dynamically controlled filter. Parameter Range Description SOURCE INPUT, MIDI Control source: input signal or MIDI note on velocity SENSE 0–100 Sensitivity TYPE LPF, HPF, BPF Filter type OFFSET 0–100 Filter frequency offset RESO. 0–20 Filter resonance DIR. UP, DOWN Upward or downward frequency change DECAY *1 Filter frequency change decay speed LEVEL 0–100 Output Level MIX BAL. 0–100 [%] Mix balance of the effects and dry sounds *1. 6.0 ms–46.0 s (fs=44.1 kHz), 5.0 ms–42.3 s (fs=48 kHz) — Reference Guide Appendix– 15 Appendix DYNA.FLANGE Dynamically controlled flanger. Parameter Range Description SOURCE INPUT, MIDI Control source: input signal or MIDI note on velocity SENSE 0–100 Sensitivity FB.GAIN –99 to +99% Feedback gain (plus values for normal-phase feedback, minus values for reverse-phase feedback) OFFSET 0–100 Delay time offset DIR. UP, DOWN Upward or downward frequency change DECAY *1 Decay speed LSH F 21.2–8.00 k [Hz] Low-shelving filter frequency LSH G –12 to +12 [dB] Low-shelving filter gain EQ F 100–8.00 k [Hz] Parametric equalizer center frequency EQ G –12 to +12 [dB] Parametric equalizer gain EQ Q 10–0.10 Parametric equalizer band width HSH F 50.0–16.0 k [Hz] High-shelving filter frequency HSH G –12 to +12 [dB] High-shelving filter gain MIX BAL. 0–100 [%] Mix balance of the effects and dry sounds *1. 6.0 ms–46.0 s (fs=44.1 kHz), 5.0 ms–42.3 s (fs=48 kHz) DYNA.PHASER Dynamically controlled phaser. Parameter Range Description SOURCE INPUT, MIDI Control source: input signal or MIDI note on velocity SENSE 0–100 Sensitivity FB.GAIN –99 to +99% Feedback gain (plus values for normal-phase feedback, minus values for reverse-phase feedback) OFFSET 0–100 Lowest phase-shifted frequency offset STAGE 2, 4, 8, 10, 12, 14, 16 Number of phase shift stages DIR. UP, DOWN Upward or downward frequency change DECAY *1 Decay speed LSH F 21.2–8.00 k [Hz] Low-shelving filter frequency LSH G –12 to +12 [dB] Low-shelving filter gain HSH F 50.0–16.0 k [Hz] High-shelving filter frequency HSH G –12 to +12 [dB] High-shelving filter gain MIX BAL. 0–100 [%] Mix balance of the effects and dry sounds *1. 6.0 ms–46.0 s (fs=44.1 kHz), 5.0 ms–42.3 s (fs=48kHz) Appendix–16 — Reference Guide Appendix REV+CHORUS Reverb and chorus effects in parallel. Parameter Range Description REV TIME 0.3–99.9 s Reverb time INI.DLY 0.0–500.0 ms Initial delay before reverb begins HI.RATIO 0.1–1.0 High-frequency reverb time ratio DIFF. 0–10 Reverb diffusion (left-right reverb spreed) DENSITY 0–100% Reverb density HPF Thru, 21 Hz–8.0 kHz High-pass filter cutoff frequency LPF 50 Hz–16.0 kHz, Thru Low-pass filter cutoff frequency FREQ. 0.05–40.00 Hz Modulation speed PM DEP. 0–100% Pitch modulation depth AM DEP. 0–100% Amp modulation depth MOD.DLY 0.0–500.0 ms Modulation delay time WAVE Sine, Tri Modulation waveform REV/CHO 0–100% Reverb and chorus balance (0% = chorus, 100% = reverb) MIX BAL. 0–100 [%] Mix balance of the effects and dry sounds REV->CHORUS Reverb and chorus effects in series. Parameter Range Description REV TIME 0.3–99.9 s Reverb time INI.DLY 0.0–500.0 ms Initial delay before reverb begins HI.RATIO 0.1–1.0 High-frequency reverb time ratio DIFF. 0–10 Reverb diffusion (left-right reverb spreed) DENSITY 0–100% Reverb density HPF Thru, 21 Hz–8.0 kHz High-pass filter cutoff frequency LPF 50 Hz–16.0 kHz, Thru Low-pass filter cutoff frequency FREQ. 0.05–40.00 Hz Modulation speed PM DEP. 0–100% Pitch modulation depth AM DEP. 0–100% Amp modulation depth MOD.DLY 0.0–500.0 ms Modulation delay time WAVE Sine, Tri Modulation waveform REV/CHO 0–100% Reverb and chorused reverb balance (0% = chorused reverb, 100% = reverb) MIX BAL. 0–100 [%] Mix balance of the effects and dry sounds — Reference Guide Appendix– 17 Appendix REV+FLANGE Reverb and flanger effects in parallel. Parameter Range Description REV TIME 0.3–99.9 s Reverb time INI.DLY 0.0–500.0 ms Initial delay before reverb begins HI.RATIO 0.1–1.0 High-frequency reverb time ratio DIFF. 0–10 Reverb diffusion (left-right reverb spreed) DENSITY 0–100% Reverb density HPF Thru, 21 Hz–8.0 kHz High-pass filter cutoff frequency LPF 50 Hz–16.0 kHz, Thru Low-pass filter cutoff frequency FREQ. 0.05–40.00 Hz Modulation speed DEPTH 0–100% Modulation depth MOD.DLY 0.0–500.0 ms Modulation delay time FB.GAIN –99 to +99% Feedback gain (plus values for normal-phase feedback, minus values for reverse-phase feedback) WAVE Sine, Tri Modulation waveform REV/FLG 0–100% Reverb and flange balance (0% = flange, 100% = reverb) MIX BAL. 0–100 [%] Mix balance of the effects and dry sounds REV->FLANGE Reverb and flanger effects in series. Parameter Range Description REV TIME 0.3–99.9 s INI.DLY 0.0–500.0 ms Initial delay before reverb begins HI.RATIO 0.1–1.0 High-frequency reverb time ratio DIFF. 0–10 Reverb diffusion (left-right reverb spreed) DENSITY 0–100% Reverb density HPF Thru, 21 Hz–8.0 kHz High-pass filter cutoff frequency LPF 50 Hz–16.0 kHz, Thru Low-pass filter cutoff frequency FREQ. 0.05–40.00 Hz Modulation speed DEPTH 0–100% Modulation depth MOD.DLY 0.0–500.0 ms Modulation delay time FB.GAIN –99 to +99% Feedback gain (plus values for normal-phase feedback, minus values for reverse-phase feedback) WAVE Sine, Tri Modulation waveform REV/FLG. 0–100% Reverb and flanged reverb balance (0% = flanged reverb, 100% = reverb) MIX BAL. 0–100 [%] Mix balance of the effects and dry sounds Appendix–18 Reverb time — Reference Guide Appendix REV+SYMPHO. Reverb and symphonic effects in parallel. Parameter Range Description REV TIME 0.3–99.9 s Reverb time INI.DLY 0.0–500.0 ms Initial delay before reverb begins HI.RATIO 0.1–1.0 High-frequency reverb time ratio DIFF. 0–10 Reverb diffusion (left-right reverb spreed) DENSITY 0–100% Reverb density HPF Thru, 21 Hz–8.0 kHz High-pass filter cutoff frequency LPF 50 Hz–16.0 kHz, Thru Low-pass filter cutoff frequency FREQ. 0.05–40.00 Hz Modulation speed DEPTH 0–100% Modulation depth MOD.DLY 0.0–500.0 ms Modulation delay time WAVE Sine, Tri Modulation waveform REV/SYM 0–100% Reverb and symphonic balance (0% = symphonic, 100% = reverb) MIX BAL. 0–100 [%] Mix balance of the effects and dry sounds REV->SYMPHO. Reverb and symphonic effects in series. Parameter Range Description REV TIME 0.3–99.9 s Reverb time INI.DLY 0.0–500.0 ms Initial delay before reverb begins HI.RATIO 0.1–1.0 High-frequency reverb time ratio DIFF. 0–10 Reverb diffusion (left-right reverb spreed) DENSITY 0–100% Reverb density HPF Thru, 21 Hz–8.0 kHz High-pass filter cutoff frequency LPF 50 Hz–16.0 kHz, Thru Low-pass filter cutoff frequency FREQ. 0.05–40.00 Hz Modulation speed DEPTH 0–100% Modulation depth MOD.DLY 0.0–500.0 ms Modulation delay time WAVE Sine, Tri Modulation waveform REV/SYM 0–100% Reverb and symphonic reverb balance (0% = symphonic reverb, 100% = reverb) MIX BAL. 0–100 [%] Mix balance of the effects and dry sounds — Reference Guide Appendix– 19 Appendix REV->PAN Reverb and auto-pan effects in parallel. Parameter Range Description REV TIME 0.3–99.9 s Reverb time INI.DLY 0.0–500.0 ms Initial delay before reverb begins HI.RATIO 0.1–1.0 High-frequency reverb time ratio DIFF. 0–10 Reverb diffusion (left-right reverb spreed) DENSITY 0–100% Reverb density HPF Thru, 21 Hz–8.0 kHz High-pass filter cutoff frequency LPF 50 Hz–16.0 kHz, Thru Low-pass filter cutoff frequency FREQ. 0.05–40.00 Hz Modulation speed DEPTH 0–100% Modulation depth DIR. *1 Panning direction WAVE Sine, Tri, Square Modulation waveform REV BAL. 0–100% Reverb and panned reverb balance (0% = panned reverb, 100% = reverb) MIX BAL. 0–100 [%] Mix balance of the effects and dry sounds *1. L<->R, L—>R, L<—R, Turn L, Turn R DELAY+ER. Delay and early reflections effects in parallel. Parameter Range Description DELAY L 0.0–1000.0 ms Left channel delay time DELAY R 0.0–1000.0 ms Right channel delay time FB.DLY 0.0–1000.0 ms Feedback delay time –99 to +99% Feedback gain (plus values for normal-phase feedback, minus values for reverse-phase feedback) HI.RATIO 0.1–1.0 High-frequency feedback ratio TYPE S-Hall, L-Hall, Random, Revers, Plate, Spring Type of early reflection simulation ROOMSIZE 0.1–20.0 Reflection spacing LIVENESS 0–10 Early reflections decay characteristics (0 = dead, 10 = live) INI.DLY 0.0–500.0 ms Initial delay before reverb begins DIFF. 0–10 Reverb diffusion (left-right reverb spreed) DENSITY 0–100% Reverb density ER NUM. 1–19 Number of early reflections HPF Thru, 21 Hz–8.0 kHz High-pass filter cutoff frequency LPF 50 Hz–16.0 kHz, Thru Low-pass filter cutoff frequency DLY/ER 0–100% Delay and early reflections balance (0% = early reflections, 100% = delay) MIX BAL. 0–100 [%] Mix balance of the effects and dry sounds FB.GAIN Appendix–20 — Reference Guide Appendix DELAY->ER. Delay and early reflections effects in series. Parameter Range Description DELAY L 0.0–1000.0 ms Left channel delay time DELAY R 0.0–1000.0 ms Right channel delay time FB.DLY 0.0–1000.0 ms Feedback delay time FB.GAIN –99 to +99% Feedback gain (plus values for normal-phase feedback, minus values for reverse-phase feedback) HI.RATIO 0.1–1.0 High-frequency feedback ratio TYPE S-Hall, L-Hall, Random, Revers, Plate, Spring Type of early reflection simulation ROOMSIZE 0.1–20.0 Reflection spacing LIVENESS 0–10 Early reflections decay characteristics (0 = dead, 10 = live) INI.DLY 0.0–500.0 ms Initial delay before reverb begins DIFF. 0–10 Reverb diffusion (left-right reverb spreed) DENSITY 0–100% Reverb density ER NUM. 1–19 Number of early reflections HPF Thru, 21 Hz–8.0 kHz High-pass filter cutoff frequency LPF 50 Hz–16.0 kHz, Thru Low-pass filter cutoff frequency DLY/ER 0–100% Delay and early reflected delay balance (0% = early reflected delay, 100% = delay) MIX BAL. 0–100 [%] Mix balance of the effects and dry sounds DELAY+REV Delay and reverb effects in parallel. Parameter Range Description DELAY L 0.0–1000.0 ms Left channel delay time DELAY R 0.0–1000.0 ms Right channel delay time FB.DLY 0.0–1000.0 ms Feedback delay time –99 to +99% Feedback gain (plus values for normal-phase feedback, minus values for reverse-phase feedback) DELAY HI 0.1–1.0 Delay high-frequency feedback ratio REV TIME 0.3–99.9 s Reverb time FB.GAIN INI.DLY 0.0–500.0 ms Initial delay before reverb begins REV HI 0.1–1.0 High-frequency reverb time ratio DIFF. 0–10 Reverb diffusion (left-right reverb spreed) DENSITY 0–100% Reverb density HPF Thru, 21 Hz–8.0 kHz High-pass filter cutoff frequency LPF 50 Hz–16.0 kHz, Thru Low-pass filter cutoff frequency DLY/REV 0–100% Delay and reverb balance (0% = reverb, 100% = delay) MIX BAL. 0–100 [%] Mix balance of the effects and dry sounds — Reference Guide Appendix– 21 Appendix DELAY->REV Delay and reverb effects in series. Parameter Range Description DELAY L 0.0–1000.0 ms Left channel delay time DELAY R 0.0–1000.0 ms Right channel delay time FB.DLY 0.0–1000.0 ms Feedback delay time FB.GAIN –99 to +99% Feedback gain (plus values for normal-phase feedback, minus values for reverse-phase feedback) DELAY HI 0.1–1.0 Delay high-frequency feedback ratio REV TIME 0.3–99.9 s Reverb time INI.DLY 0.0–500.0 ms Initial delay before reverb begins REV HI 0.1–1.0 High-frequency reverb time ratio DIFF. 0–10 Reverb diffusion (left-right reverb spreed) DENSITY 0–100% Reverb density HPF Thru, 21 Hz–8.0 kHz High-pass filter cutoff frequency LPF 50 Hz–16.0 kHz, Thru Low-pass filter cutoff frequency DLY/REV 0–100% Delay and delayed reverb balance (0% = delayed reverb, 100% = delay) MIX BAL. 0–100 [%] Mix balance of the effects and dry sounds DIST->DELAY Distortion and delay effects in series. Parameter Range Description DST TYPE DST1, DST2, OVD1, OVD2, CRUNCH Distortion type (DST = distortion, OVD = overdrive) DRIVE 0–100 Distortion drive MASTER 0–100 Master volume TONE –10 to +10 Tone control N.GATE 0–20 Noise reduction DELAY 0.0–2725.0 ms Delay time FB.GAIN –99 to +99% Feedback gain (plus values for normal-phase feedback, minus values for reverse-phase feedback) HI.RATIO 0.1–1.0 High-frequency feedback ratio FREQ. 0.05–40.00 Hz Modulation speed DEPTH 0–100% Modulation depth DLY BAL 0–100% Distortion and delay balance (0% = distortion, 100% = delayed distortion) Appendix–22 — Reference Guide Appendix MULTI FILTER Three-band parallel filter (24 dB/octave) Parameter Range Description TYPE 1 HPF, LPF, BPF Filter 1 type: low pass, high pass, band pass TYPE 2 HPF, LPF, BPF Filter 2 type: low pass, high pass, band pass TYPE 3 HPF, LPF, BPF Filter 3 type: low pass, high pass, band pass FREQ. 1 28 Hz–16.0 kHz Filter 1 frequency FREQ. 2 28 Hz–16.0 kHz Filter 2 frequency FREQ. 3 28 Hz–16.0 kHz Filter 3 frequency LEVEL 1 0–100 Filter 1 level LEVEL 2 0–100 Filter 2 level LEVEL 3 0–100 Filter 3 level RESO. 1 0–20 Filter 1 resonance RESO. 2 0–20 Filter 2 resonance RESO. 3 0–20 Filter 3 resonance MIX BAL. 0–100 [%] Mix balance of the effects and dry sounds — Reference Guide Appendix– 23 Appendix Dynamics Processors Dynamics processors are generally used to correct or control signal levels. However, you can also use them creatively to shape the volume envelope of a sound. The AW4416 features comprehensive dynamics processors for all the input channels, tape returns, and the bus and stereo outputs. These processors allow you to compress, expand, compress-expand (compand), gate, or duck the signals passing through the mixer, giving you unparalleled sonic quality and flexibility. Preset Dynamics Programs These are the preset dynamics programs. No Program Name No Program Name 001 A.Dr.BD "CMP 021 BrassSection "CMP 002 A.Dr.BD "EXP 022 Syn.Pad "CMP 003 A.Dr.BD "GAT 023 SamplingPerc "CPS 004 A.Dr.BD "CPH 024 Sampling BD "CMP 005 A.Dr.SN "CMP 025 Sampling SN "CMP 006 A.Dr.SN "EXP 026 Hip Comp "CPS 007 A.Dr.SN "GAT 027 Solo Vocal1 "CMP 008 A.Dr.SN "CPS 028 Solo Vocal2 "CMP 009 A.Dr.Tom "EXP 029 Chorus "CMP 010 A.Dr.OverTop "CPS 030 Compander(H) "CPH 011 E.B.finger "CMP 031 Compander(S) "CPS 012 E.B.slap "CMP 032 Click Erase "EXP 013 Syn.Bass "CMP 033 Announcer "CPH 014 Piano1 "CMP 034 Easy Gate "GAT 015 Piano2 "CMP 035 BGM Ducking "DUK 016 E.Guitar "CMP 036 Limiter1 "CPS 017 A.Guitar "CMP 037 Limiter2 "CMP 018 Strings1 "CMP 038 Total Comp1 "CMP 019 Strings2 "CMP 039 Total Comp2 "CMP 020 Strings3 "CMP 040 Total Comp3 "CMP Appendix–24 — Reference Guide Appendix Compressor A compressor provides a form of automatic level control. By attenuating high levels, thus effectively reducing the dynamic range, the compressor makes it much easier to control signals and set appropriate fader levels. Reducing the dynamic range also means that recording levels can be set higher, therefore improving the signal-to-noise performance. dB +20 Compression ratio = 2:1 +10 0 Output Level -10 Threshold = -20dB -20 Knee = hard -30 -40 Compressor (CMP) parameters: -50 -60 -70 dB -70 -60 -50 -40 -30 -20 -10 Input Level 0 +10 Parameter Value +20 Threshold (dB) –54 to 0 Ratio 1.0, 1.1, 1.3, 1.5, 1.7, 2.0, 2.5, 3.0, 3.5, 4.0, 5.0, 6.0, 8.0, 10, 20, ∞ (16 points) Attack (ms) 0 to 120 (121 points) Outgain (dB) 0 to +18 (36 points) Knee hard,1,2,3,4,5 Release (ms) (55 points) sec*1, (6 points) 6 ms to 46.0 5 ms to 42.3 8 ms to 63.4 sec*3 sec*2, (160 points) *1. These values are obtained when the sampling frequency is 48 kHz. *2. These values are obtained when the sampling frequency is 44.1 kHz. *3. These values are obtained when the sampling frequency is 32 kHz Threshold determines the level of input signal required to trigger the compressor. Signals at a level below the threshold pass through unaffected. Signals at and above the threshold level are compressed by the amount specified using the Ratio parameter. The trigger signal is determined using the KEY IN parameter. Ratio controls the amount of compression—the change in output signal level relative to change in input signal level. With a 2:1 ratio, for example, a 10 dB change in input level (above the threshold) results in a 5 dB change in output level. For a 5:1 ratio, a 10 dB change in input level (above the threshold) results in a 2 dB change in output level. Attack controls how soon the signal is compressed once the compressor has been triggered. With a fast attack time, the signal is compressed almost immediately. With a slow attack time, the initial transient of a sound passes through unaffected. Out Gain sets the compressor’s output signal level. Compression tends to reduce the average signal level. Out Gain can be used to counter this level reduction and set an appropriate level for the next stage in the audio path. Knee sets the transition of the signal at the threshold. With a hard knee, the transition between uncompressed and compressed signal is immediate. With the softest knee, knee5, the transition starts before the signal reaches the threshold and gradually ends above the threshold. Release determines how soon the compressor returns to its normal gain once the trigger signal level drops below the threshold. If the release time is too short, the gain will recover too quickly causing level pumping—noticeable gain fluctuations. If it is set too long, the compressor may not have time to recover before the next high level signal appears, and it will be compressed incorrectly. — Reference Guide Appendix– 25 Appendix Expander An expander is another form of automatic level control. By attenuating the signal below the threshold, the expander reduces low-level noise and effectively increases the dynamic range of the recorded material. dB +20 Expansion ratio = 2:1 +10 0 Knee = hard Output Level -10 Threshold = -10dB -20 -30 Expander (EXP) parameters: -40 Parameter -50 Value -60 -70 Threshold (dB) –54 to 0 (55 points) Ratio 1.0, 1.1, 1.3, 1.5, 1.7, 2.0, 2.5, 3.0, 3.5, 4.0, 5.0, 6.0, 8.0, 10, 20, ∞ (16 points) Attack (ms) 0 to 120 (121 points) Outgain (dB) 0 to +18 (36 points) Knee hard,1,2,3,4,5 dB -70 -60 -50 -40 -30 -20 -10 Input Level 0 +10 +20 dB +20 Expansion ratio = 2:1 +10 Release (ms) Knee = knee5 0 Output Level -10 Threshold = -20dB -20 -30 -40 -50 sec*1, 6 ms to 46.0 5 ms to 42.3 8 ms to 63.4 sec*3 (6 points) sec*2, (160 points) *1. These values are obtained when the sampling frequency is 48kHz. *2. These values are obtained when the sampling frequency is 44.1 kHz. *3. These values are obtained when the sampling frequency is 32 kHz -60 -70 dB -70 -60 -50 -40 -30 -20 -10 Input Level Appendix–26 0 +10 +20 Threshold determines the level of input signal required to trigger the expander. Signals above the threshold pass through unaffected. Signals at and below the threshold level are attenuated by the amount specified using the Ratio parameter. The trigger signal is determined using the KEY IN parameter. Ratio controls the amount of expansion—the change in output signal level relative to change in input signal level. With a 1:2 ratio, for example, a 5 dB change in input level (below the threshold) results in a 10 dB change in output level. For a 1:5 ratio, a 2 dB change in input level (below the threshold) results in a 10 dB change in output level. Attack controls how soon the signal is expanded once the expander has been triggered. With a fast attack time, the signal is expanded almost immediately. With a slow attack time, the initial transient of a sound passes through unaffected. Out Gain sets the expander’s output signal level. Knee sets the transition of the signal at the threshold. With a hard knee, the transition between unexpanded and expanded signal is immediate. With the softest knee, knee5, the transition starts before the signal reaches the threshold and gradually ends above the threshold. Release determines how soon the expander returns to its normal gain once the trigger signal level drops below the threshold. — Reference Guide Appendix Compander A compander is a compressor-expander—a combination of signal compression and expansion. The compander attenuates the input signal above the threshold as well as the level below the width. For very dynamic material, this program allows you to retain the dynamic range without having to be concerned with excessive output signal levels and clipping. dB +20 +10 Width 0 Output Level -10 -20 Threshold -30 CompanderH (CPH) and CompanderS (CPS) parameters: -40 -50 -60 -70 dB -70 -60 -50 -40 -30 -20 -10 Input Level 0 +10 +20 Parameter Value Threshold (dB) –54 to 0 Ratio 1.0, 1.1, 1.3, 1.5, 1.7, 2.0, 2.5, 3.0, 3.5, 4.0, 5.0, 6.0, 8.0, 10, 20 (15 points) Attack (ms) 0 to 120 (121 points) Outgain (dB) –18 to 0 (36 points) Width (dB) 1 to 90 Release (ms) (55 points) (90 points) sec*1, 6 ms to 46.0 5 ms to 42.3 8 ms to 63.4 sec*3 sec*2, (160 points) *1. These values are obtained when the sampling frequency is 48kHz. *2. These values are obtained when the sampling frequency is 44.1 kHz. *3. These values are obtained when the sampling frequency is 32 kHz Threshold determines the level of input signal required to trigger the compander. Signals above the threshold pass through unaffected. Signals at and below the threshold level are attenuated by the amount specified using the Ratio parameter. The trigger signal is determined using the KEY IN parameter. Ratio controls the amount of companding—the change in output signal level relative to change in input signal level. With a 2:1 ratio, for example, a 10 dB change in input level (above the threshold) results in a 5 dB change in output level. The hard compander (CPH) has a fixed ratio of 5:1 for expansion and the soft compander (CPS) has a fixed ratio of 1.5:1 for expansion. Attack controls how soon the signal is companded once the compander has been triggered. With a fast attack time, the signal is companded almost immediately. With a slow attack time, the initial transient of a sound passes through unaffected. Out Gain sets the compander’s output signal level. Width is used to determine the distance, in decibels, between the expander and the compressor. With a width of 90 dB, the expander is effectively switched off and the compander is simply a compressor-limiter. With a smaller width (30dB) and a high threshold (0dB), the compander is an expander-compressor-limiter. Release determines how soon the compander returns to its normal gain once the trigger signal level drops below the threshold. — Reference Guide Appendix– 27 Appendix Gate and Ducking A gate, or noise gate is an audio switch used to mute signals below a set threshold level. It can be used to suppress background noise and hiss from valve (tube) amps, effects pedals, and microphones. Ducking is used to automatically reduce the levels of one signal when the level of a source signal exceeds a specified threshold. It is used for voiceover applications where, for example, level of background music is automatically reduced, allowing an announcer to be heard clearly. dB +20 +10 0 Threshold = -10dB Output Level -10 -20 -30 Range = -30dB -40 -50 -60 Range = -70dB -70 Gate (GAT) and Ducking (DUK) parameters: dB -70 -60 -50 -40 -30 -20 -10 Input Level 0 +10 +20 Parameter Value Threshold (dB) –54 to 0 (55 points) Range (dB) –70 to 0 (71 points) Attack (ms) 0 to 120 (121 points) Hold (ms) 0.02 ms to 1.96s*1, 0.02 ms to 2.13 sec*2, 0.03 ms to 2.94 sec*3 (216 points) Decay (ms) 5ms to 42.3s *1., 6 ms to 46.0 sec*2., 8 ms to 63.4 sec *3. dB +20 +10 0 Output Level -10 Threshold = -20dB -20 -30 -40 -50 (160 points) Range = -30dB -60 -70 dB -70 -60 -50 -40 -30 -20 -10 Input Level 0 +10 +20 *1. These values are obtained when the sampling frequency is 48kHz. *2. These values are obtained when the sampling frequency is 44.1 kHz. *3. These values are obtained when the sampling frequency is 32 kHz Threshold sets the level at which the gate closes, cutting off the signal. Signals above the threshold level pass through unaffected. Signals at or below the threshold cause the gate to close. For ducking, trigger signal levels at and above the threshold level activate ducking, and the signal level is reduced to a level set by the Range parameter. The trigger signal is determined using the KEY IN parameter. Range controls the level to which the gate closes. It can be used to reduce the signal level rather than cut it completely. At a setting of –70 dB, the gate closes completely when the input signal falls below the threshold. At a setting of –30 dB, the gate only closes so far allowing an attenuated signal through. At a setting of 0 dB, the gate has no effect. When signals are gated abruptly, the sudden cutoff can sound odd. For ducking, a setting of –70 dB causes the signal to be virtually cutoff. At a setting of –30 dB the signal is ducked by 30 dB. At a setting of 0 dB, the duck has no effect. Attack determines how fast the gate opens when the signal exceeds the threshold level. Slow attack times can be used to remove the initial transient edge of percussive sounds. Too slow an attack time makes some signals sound backwards. For ducking, this controls how soon the signal is ducked once the duck has been triggered. With a fast attack time, the signal is ducked almost immediately. With a slow attack time, ducking fades the signal. Too fast an attack time may sound abrupt. Hold sets how long the gate stays open or the ducking remains active once the trigger signal has fallen below the threshold level. Decay controls how fast the gate closes once the hold time has expired. A longer decay time produces a more natural gating effect, allowing the natural decay of an instrument to pass through. Appendix–28 — Reference Guide Appendix For ducking, this determines how soon the ducker returns to its normal gain after the hold time has expired. Preset Dynamics Program Parameters The “Release”, “Hold”, and “Decay” values shown in the following table are valid when the AW4416 is set at a sampling frequency of 44.1 kHz. No. 001 002 003 004 005 006 007 Name A.Dr.BD A.Dr.BD A.Dr.BD A.Dr.BD A.Dr.SN A.Dr.SN A.Dr.SN Type "CMP "EXP "GAT "CPH "CMP "EXP "GAT Compressor Expander Gate CompanderH Compressor Expander Gate Parameter Value Threshold (dB) –24 Ratio ( :1) 3 Attack (ms) 9 Outgain (dB) 5.5 Knee 2 Release (ms) 58 Threshold (dB) –23 Ratio ( :1) 1.7 Attack (ms) 1 Outgain (dB) 3.5 Knee 2 Release (ms) 70 Threshold (dB) –11 Range (dB) –53 Attack (ms) 0 Hold (ms) 1.93 Decay (ms) 400 Threshold (dB) –11 Ratio ( :1) 3.5 Attack (ms) 1 Outgain (dB) –1.5 Width (dB) 7 Release (ms) 192 Threshold (dB) –17 Ratio ( :1) 2.5 Attack (ms) 8 Outgain (dB) 3.5 Knee 2 Release (ms) 12 Threshold (dB) –23 Ratio ( :1) 2 Attack (ms) 0 Outgain (dB) 0.5 Knee 2 Release (ms) 151 Threshold (dB) –8 Range (dB) –23 Attack (ms) 1 Hold (ms) 0.63 Decay (ms) 238 Description Compressor that gives the best results with an acoustic bass drum. Expander for the same purpose as program 001. Gate for the same purpose as program 001. Hard compander for the same purpose as program 001. Compressor that gives the best results with an acoustic snare drum. Expander for the same purpose as program 005. Gate for the same purpose as program 005. — Reference Guide Appendix– 29 Appendix No. 008 009 010 011 012 013 014 Name A.Dr.SN A.Dr.Tom A.Dr.OverTop E.B.finger E.B.slap Syn.Bass Piano1 Appendix–30 Type "CPS "EXP "CPS "CMP "CMP "CMP "CMP CompanderS Expander CompanderS Compressor Compressor Compressor Compressor — Reference Guide Parameter Value Threshold (dB) –8 Ratio ( :1) 1.7 Attack (ms) 11 Outgain (dB) 0.0 Width (dB) 10 Release (ms) 128 Threshold (dB) –20 Ratio ( :1) 2 Attack (ms) 2 Outgain (dB) 5.0 Knee 2 Release (ms) 749 Threshold (dB) –24 Ratio ( :1) 2 Attack (ms) 38 Outgain (dB) –3.5 Width (dB) 54 Release (ms) 842 Threshold (dB) –12 Ratio ( :1) 2 Attack (ms) 15 Outgain (dB) 4.5 Knee 2 Release (ms) 470 Threshold (dB) –12 Ratio ( :1) 1.7 Attack (ms) 6 Outgain (dB) 4.0 Knee hard Release (ms) 133 Threshold (dB) –10 Ratio ( :1) 3.5 Attack (ms) 9 Outgain (dB) 3.0 Knee hard Release (ms) 250 Threshold (dB) –9 Ratio ( :1) 2.5 Attack (ms) 17 Outgain (dB) 1.0 Knee hard Release (ms) 238 Description Soft compander for the same purpose as program 005. Expander for acoustic toms automatically reduces the volume when the toms are not played, helping to differentiate the bass and snare drums clearly. Soft compander to emphasize the attack and ambience of cymbals using overhead microphones. It automatically reduces the volume when the cymbals are not played, helping differentiate the bass and snare drums clearly. Compressor to equalize the attack and volume level of a finger-picked electric bass guitar. Compressor to equalize the attack and volume level of a slap electric bass guitar Compressor to adjust and/or emphasize the level of a synth bass. Compressor to brighten the tonal color of a piano. Appendix No. 015 016 017 018 019 020 021 Name Piano2 E.Guitar A.Guitar Strings1 Strings2 Strings3 BrassSection Type "CMP "CMP "CMP "CMP "CMP "CMP "CMP Compressor Compressor Compressor Compressor Compressor Compressor Compressor Parameter Value Threshold (dB) –18 Ratio ( :1) 3.5 Attack (ms) 7 Outgain (dB) 6.0 Knee 2 Release (ms) 174 Threshold (dB) –8 Ratio ( :1) 3.5 Attack (ms) 7 Outgain (dB) 2.5 Knee 4 Release (ms) 261 Threshold (dB) –10 Ratio ( :1) 2.5 Attack (ms) 5 Outgain (dB) 1.5 Knee 2 Release (ms) 238 Threshold (dB) –11 Ratio ( :1) 2 Attack (ms) 33 Outgain (dB) 1.5 Knee 2 Release (ms) 749 Threshold (dB) –12 Ratio ( :1) 1.5 Attack (ms) 93 Outgain (dB) 1.5 Knee 4 Release (ms) 1.35 S Threshold (dB) –17 Ratio ( :1) 1.5 Attack (ms) 76 Outgain (dB) 2.5 Knee 2 Release (ms) 186 Threshold (dB) –18 Ratio ( :1) 1.7 Attack (ms) 18 Outgain (dB) 4.0 Knee 1 Release (ms) 226 Description A variation on program 014, adjusting the attack and entire level using a deeper threshold. Compressor for backing performances, such as electric rhythm guitar playing chords or arpeggios. A variation on program 016, intended for acoustic guitar playing rhythm chords or arpeggios. Compressor for string instruments. This program was intended for violins. A variation on program 018, intended for violas or cellos. A variation on program 018, intended for string instruments with a very low range, such as cellos or contrabass. Compressor intended for brass sounds with fast and strong attack. — Reference Guide Appendix– 31 Appendix No. 022 023 024 025 026 027 028 Name Syn.Pad Type "CMP SamplingPerc "CPS Sampling BD Sampling SN Hip Comp Solo Vocal1 Solo Vocal2 Appendix–32 "CMP "CMP "CPS "CMP "CMP Compressor CompanderS Compressor Compressor CompanderS Compressor Compressor — Reference Guide Parameter Value Threshold (dB) –13 Ratio ( :1) 2 Attack (ms) 58 Outgain (dB) 2.0 Knee 1 Release (ms) 238 Threshold (dB) –18 Ratio ( :1) 1.7 Attack (ms) 8 Outgain (dB) –2.5 Width (dB) 18 Release (ms) 238 Threshold (dB) –14 Ratio ( :1) 2 Attack (ms) 2 Outgain (dB) 3.5 Knee 4 Release (ms) 35 Threshold (dB) –18 Ratio ( :1) 4 Attack (ms) 8 Outgain (dB) 8.0 Knee hard Release (ms) 354 Threshold (dB) –23 Ratio ( :1) 20 Attack (ms) 15 Outgain (dB) 0.0 Width (dB) 15 Release (ms) 163 Threshold (dB) –20 Ratio ( :1) 2.5 Attack (ms) 31 Outgain (dB) 2.0 Knee 1 Release (ms) 342 Threshold (dB) –8 Ratio ( :1) 2.5 Attack (ms) 26 Outgain (dB) 1.5 Knee 3 Release (ms) 331 Description Compressor for synth pad, intended to prevent diffusion of the sound. Compressor for sampled sounds to boost them to be as powerful and clear as the acoustic sounds. This program is for percussion sounds. A variation on program 023, intended for sampled bass drum sounds. A variation on program 023, intended for sampled snare drum sounds. A variation on program 023, intended for sampled sounds for loops. Compressor suited for a solo vocal source. A variation on program 027. Appendix No. 029 030 031 032 033 034 035 036 Name Chorus Type "CMP Compander(H) "CPH Compander(S) "CPS Click Erase Announcer Easy Gate BGM Ducking Limiter1 "EXP "CPH "GAT "DUK "CMP Compressor CompanderH CompanderS Expander CompanderH Gate Ducking CompanderS Parameter Value Threshold (dB) –9 Ratio ( :1) 1.7 Attack (ms) 39 Outgain (dB) 2.5 Knee 2 Release (ms) 226 Threshold (dB) –10 Ratio ( :1) 3.5 Attack (ms) 1 Outgain (dB) 0.0 Width (dB) 6 Release (ms) 250 Threshold (dB) –8 Ratio ( :1) 4 Attack (ms) 25 Outgain (dB) 0.0 Width (dB) 24 Release (ms) 180 Threshold (dB) –33 Ratio ( :1) 2 Attack (ms) 1 Outgain (dB) 2.0 Knee 2 Release (ms) 284 Threshold (dB) –14 Ratio ( :1) 2.5 Attack (ms) 1 Outgain (dB) –2.5 Width (dB) 18 Release (ms) 180 Threshold (dB) –26 Range (dB) –56 Attack (ms) 0 Hold (ms) 2.56 Decay (ms) 331 Threshold (dB) –19 Range (dB) –22 Attack (ms) 93 Hold (ms) 1.20 S Decay (ms) 6.32 S Threshold (dB) –8 Ratio ( :1) 4 Attack (ms) 25 Outgain (dB) 0.0 Width (dB) 24 Release (ms) 180 Description A variation on program 027, intended for chorus vocals. A template for the hard knee compander program. A template for the soft knee compander program. Expander to remove click track sounds that may bleed out of the monitor headphones the musicians are using. Hard compander reduces the level during the interval between the words, making the voice sound even. A template for the gate program. Ducking background music for voiceovers, typically keyed from the announcer’s channel. A template for a limiter using the soft compander program. This program has a slow release. — Reference Guide Appendix– 33 Appendix No. 037 038 039 040 Name Limiter2 Total Comp1 Total Comp2 Total Comp3 Appendix–34 Type "CMP "CMP "CMP "CMP Compressor Compressor Compressor Compressor — Reference Guide Parameter Value Threshold (dB) 0 Ratio ( :1) ∞ Attack (ms) 0 Outgain (dB) 0.0 Knee hard Release (ms) 319 Threshold (dB) –8 Ratio ( :1) 2.5 Attack (ms) 60 Outgain (dB) 0.0 Knee 2 Release (ms) 1.12 S Threshold (dB) –18 Ratio ( :1) 3.5 Attack (ms) 94 Outgain (dB) 2.5 Knee hard Release (ms) 447 Threshold (dB) –16 Ratio ( :1) 6 Attack (ms) 11 Outgain (dB) 6.0 Knee 1 Release (ms) 180 Description A template for a limiter using the compressor program. This program is a PEAK STOP type. Compressor intended to reduce the overall volume level. Use for the stereo out during mixdown. It is also interesting on stereo input signals. A variation of program 038. It has a harder compression ratio. A variation of program 038. It has an extreme compression ratio, almost a limiter in effect. Appendix Troubleshooting If the AW4416 does not operate as you expect, or if you suspect a problem, please refer to the following points and take the appropriate action. ■Power does not turn on • Is the power cable connected to an AC outlet of the correct voltage? • Is the POWER switch turned ON? • If the power still does not turn on, please contact your Yamaha dealer. ■Can’t hear the signal from the INPUT 1/2 jacks • An external effect unit may be connected to the INSERT jack, and turned off. ■Internal hard disk is not detected • Is the internal hard disk connected correctly? • The pins of the internal hard disk may have been deformed. • Has the internal hard disk been formatted appropriately? * ■Sound is too soft • Are the speakers or headphones connected correctly? • Is the volume of your amp or external equipment raised? • Is the [GAIN] control set correctly? • Is the fader of the input channel or monitor channel raised? • Is the fader of the stereo output channel raised? • The EQ gain may be set to an extremely low value. • The dynamics processor may be set to an extreme threshold or ratio. • If you are connecting an electric guitar, is it connected to the Hi-Z jack? • Check the level in the HOME screen. For details refer to P.75 “HOME screen.” • Is the attenuator of the EQ screen or VIEW screen raised? * If an unformatted hard disk is installed, a message will appear when the power is turned on, asking you whether you wish to format the hard disk. ■LCD display is dim or dark • Use the contrast knob located at the lower right of the screen to adjust the contrast. ■Input sound is not output • Are speakers or headphones connected correctly? • Is your amp and other external devices turned on? • Is the signal from the external device being input? • The connection cable from the external device may be broken. • Is the [GAIN] control set to an appropriate level? • Is the fader of the input channel or monitor channel raised? • Is the [ON] key of the input channel or monitor channel lit? • Is the fader of the stereo output channel raised? • Is the [ON] key of the stereo output channel lit? • Is the option card installed correctly? • Is the input/output patching set correctly? • Is the word clock set correctly? • The jack being used for input may have been assigned as an EFFECT INSERT return. • Is the attenuator raised in the EQ screen or VIEW screen? ■Recorded sound is not output • Has audio data been recorded on the recorder? • Muting may be enabled in the TRACK screen TR View page. • The input monitor mode may be set to INPUT. • Is the virtual track set to the track that was recorded? • A region shorter than the specified region fade time cannot be played. ■Signal from the INPUT 8 jack is too loud • A conventional line-level signal may be connected to the Hi-Z jack. ■Sound is distorted • Is the [GAIN] control set correctly? • The connection cable from the external device may be broken. • The fader of the input channel or monitor channel may be raised excessively. • The stereo output channel fader may be raised excessively. • The stereo output channel attenuator may be raised excessively. • The EQ gain may be excessively high. • Did you record at an appropriate level? • Is the word clock setting correct for both the AW4416 and the external device(s)? • An effect such as Distortion or Amp Simulate may be in use. ■Can’t record • Is the internal hard disk connected? • Is there sufficient free space on the internal hard disk? • The song may be protected. • Is the [REC TRACK SELECT] key lit? — Reference Guide Appendix–35 Appendix • The stereo track may be in playback mode. • Is the input signal routed appropriately to the recorder? * * If the signal is being input appropriately to the recorder, pressing the [REC TRACK SELECT] key will cause the meter in the FL display to react. • When a file input/output page such as the SONG screen Song List page is displayed, recording and playback are not possible. • CD/DAT DIGITAL REC in the UTILITY screen Prefer.2 page may be set to DISABLE. • Please read and understand the copyright warning (→ P.36) before using digital input signals. ■Can’t record on the STEREO track • It is not possible to record on the STEREO track while recording on other tracks. ■Can’t play back the STEREO track • Muting may be selected in the TRACK screen Stereo page. • Are monitor channels 1 and 2 raised? * * For STEREO track playback mode, the signal is output from monitor channels 1 and 2. ■Not all tracks will play back • There are limitations on the number of tracks that can be simultaneously recorded or played. Refer to Operation Guide P.147 “Audio tracks”. ■The volume of a particular channel increases or decreases • Are the dynamics processor settings appropriate? • EQ may have been recorded in the automix. ■Faders move to the lowest position on their own • Automix may have been recorded. • Faders 9–14 cannot be operated when the mixing layer is 17–24/RTN. ■Meters move even though the faders are lowered • The direct out setting may be PRE EQ or PRE FADER. • The meter display may be set to PRE FADER. ■Can’t store a scene • Is the scene memory protected? • A scene cannot be stored in scene number 00. ■Can’t reproduce a scene • One or more channels may be set to Recall Safe. ■Can’t recall a scene during recording • The AW4416 may be set to record the digital input signal. • Make sure that CD/DAT DIGITAL REC is set to ENABLE. ■Can’t change input patches during recording • The AW4416 may be set to record the digital input signal. Appendix–36 — Reference Guide • Make sure that CD/DAT DIGITAL REC in the UTILITY screen Prefer.2 page is set to ENABLE. ■Can’t save to a library • It is not possible to save to the factory-preset libraries. ■Can’t recall a channel library to the stereo output channel • Channel libraries saved from other channels cannot be recalled to the stereo output channel. ■Can’t exchange MIDI data • Are the MIDI cables connected correctly? • A MIDI cable may be broken. • Is the power turned on for the transmitting and receiving devices? • Do the channel settings match for the transmitted and receiving devices? • In the MIDI screen MIDI Setup page, is PORT SELECT effect to MIDI? • In the MIDI screen MIDI Setup page, are PROGRAM CHANGE TX and RX set to ON? • Is a scene assigned to the program change number being transmitted? ■MIDI messages are looped • In the MIDI screen MIDI Setup page, ECHO may be turned ON. • Also check the settings of the connected external MIDI devices. ■MTC messages are not transmitted • Is the MIDI cable correctly connected to the MTC OUT connector? MTC is not transmitted from the MIDI OUT connector. • Is SYNC OUT set correctly? • Is MTC SYNC set to MASTER? ■The AW4416 does not synchronize to incoming MTC messages • Is the MIDI cable connected to the MIDI IN connector? • In the MIDI screen MIDI Sync page, is MTC Sync set to SLAVE? ■MTC messages are received, but synchronization drifts • Is a large amount of MIDI data (notes etc.) being received together with the MTC messages? ■MTC synchronization drifts • Does the frame rate match between the AW4416 and the external device? • SYNC OFFSET may have been set. • If jumps occur in the synchronized time, change the SYNC AVE. setting in the MIDI screen MIDI Sync page, and try again. Appendix ■Something happens to the sound when the [DATA/JOG] dial, [SHUTTLE] dial, [FF] key, or [REW] key are operated • Differences in the number of simultaneously played tracks will affect the way in which the sound is heard when these controls are operated. ■MMC is not transmitted • Is the MIDI cable connected to the MIDI OUT connector? • MMC messages are not transmitted from the MTC OUT connector. ■MIDI data is not exchanged via the TO HOST connector • Is the cable correctly connected to the TO HOST connector? • PORT SELECT may be set to MIDI. • Is the PORT SELECT setting appropriate for your computer? * * For details on this setting, refer to page 39 “MIDI screen.” • A computer application other than your sequencer may be using the port. ■Metronome cannot be heard • The metronome sound is normally sent only to the MONITOR OUT and headphones. * * Settings can also be made in the SETUP screen Patch IN page to assign the metronome to an output channel. ■Moving a fader does not change the level • Is the appropriate fader mode and mixing layer selected? • The fader may be set to PRE FADE in AUX. ■The ON key and SEL key select the wrong channel • Is the appropriate mixing layer selected? ■Noise is present in the recorded signal • Does the word clock setting match for the AW4416 and the external device(s)? • Is an unsynchronized signal being input? • Is the dither setting appropriate? • The oscillator may be functioning. • If the speed of your internal hard disk is slow, problems may occur during recording and playback. Please use only the recommended internal hard disks. ■Sound recorded via the digital input sounds grainy • Is the dither setting appropriate? ■Pairing was specified, but the signal is monaural • Is the odd-numbered channel panned far left and the even-numbered channel panned far right? ■Pairing was specified, but the signal phase does not match • Even when channels are paired, the phase setting is not linked. ■Signal is delayed • Is the channel delay set correctly? ■Automix cannot be recorded • Is automix set to ENABLE? • In the AUTOMIX screen, is the REC or AUTO REC button turned ON? • Is the [SEL] key lit for the channel you are operating? • Is OVERWRITE turned ON for the control (e.g., fader or EQ) you are operating? ■Can’t use the internal effects • Effect BYPASS may be turned ON. • Are the EFF.RTN 1, 2 faders raised? • In the SETUP screen Patch IN page, EFFECT PATCH may be set to INSERT. • It is not possible to insert one effect into multiple channels. • 019. HQ. Pitch can be used only with EFFECT 2. ■Can’t use SOLO • The channel may be set to Solo Safe. • Is the SETUP screen Solo Setup page set appropriately? * * For details on the settings, refer to page 14, “SETUP screen.” ■Can’t edit a recorded track • Have you selected the virtual track that you recorded? ■Fader groups and mute groups don’t work • In the EQ screen Fader Group page and Mute Group page, check that grouping is set to ENABLE. ■Editing results are not heard in the sound • Have you selected the virtual track that you recorded? • Are you using the appropriate editing command? * * For details on editing commands, refer to page 99 “EDIT screen.” ■Playback pitch is wrong • VARI may be selected. • Is the AW4416 operating on the same sampling frequency as the synchronized external device? • Is the master device operating in a stable way? • You may have executed the EDIT screen PITCH command. • Is an effect such as HQ.Pitch or Dual Pitch selected for a monitor channel? — Reference Guide Appendix–37 Appendix ■Counter display is not 0 when you return to the beginning of the song • The display mode may be set to REMAIN (remaining recording time). • If the display mode is set to REL (relative time), the start point may be specified. • The SONG screen Setting page may be set to MEASURE. * * For details on this setting, refer to page 1 “SONG screen.” ■No sound from the sampling pads • In the SETUP screen Patch IN page, are the signals from the sampling pads assigned to a channel? • The bank A/B setting may be incorrect. ■Can’t save a file • Is there sufficient space on the internal hard disk? • Did you perform the correct shut-down procedure when you last turned off the power? * * If you turn off the power without performing the shut-down, data may be lost or the hard disk may be damaged. ■Song file size is unnaturally large • Even after you use recorder editing to erase a track etc., that sound file will be saved on the disk as an unused file. Execute the optimize operation in the SONG screen Song Edit page. ■File date is not recorded correctly • Is the internal clock set to the correct date and time? * * If the date and time of the internal clock has drifted, the internal battery may have run down. Please contact your Yamaha dealer. ■A device connected to the SCSI connector is not recognized • The power of the SCSI device may have been turned on after the AW4416. • Is the SCSI cable connected correctly? • The pins of the SCSI cable may have been bent. • Is the ID of the SCSI device set correctly? • Is termination specified correctly for the SCSI device? ■Can’t save files on a SCSI device • Is there sufficient free space on the save destination media? • Has the save destination media been formatted appropriately? ■Can’t load files from a SCSI device • Is there sufficient free space on the internal hard disk? ■CD-RW drive is not recognized • Is the CD-RW drive connected correctly? Appendix–38 — Reference Guide ■Can’t create an audio CD • Is CD-R media inserted? • The inserted CD-R may have already been finalized. • Is a signal recorded on the stereo track? • The stereo track must be at least four seconds long. • It is not possible to create an audio CD from a song whose Fs (sampling frequency) setting is 48 kHz. • Does the display indicate DISK FULL? • Create sufficient space on the hard disk. • Erase unneeded tracks and then execute Optimize to increase the available space. ■An audio CD you created does not play back on a conventional player • An audio CD you created you not play back on a conventional player unless the disc has been finalized. ■Audio recorded on CD-RW media does not play back on some players • In order for audio data recorded on CD-RW media to be played back, the player must support CD-RW. Contact the manufacturer of the player regarding CD-RW support. ■The sound skips while playing an audio CD that you created • There may be differences in the quality of the completed CD depending on the type of CD-R media you use. If this occurs, try using single speed (normal speed) recording rather than double-speed or faster recording. ■The screen changes on its own when you operate the PAN or EQ encoders • In the UTILITY screen Prefer. 1 page, turn the AUTO PAN DISPLAY and AUTO EQ DISPLAY settings OFF. * * For details refer to page 33 “UTILITY screen.” ■Can’t use the [DATA/JOG] dial to control onscreen parameters • The [NUM LOCATE] key may be on. • The [JOG ON] key may be on. ■The display indicates MEMORY FULL or DISK FULL, and recording or editing is not possible • Erase unneeded tracks and then execute Optimize to increase the available space. ■The display indicates DISK BUSY during playback • It is possible that the reading speed of the internal hard disk is not fast enough, or that the reading speed has slowed down because the recorded data has become fragmented. Try deleting small regions and re-recording. Alternatively, backup the data, and try using one of the recommended hard disks. Appendix Display message list Messages AUTOMIX DISABLED. Automix is not enabled, and cannot be recorded. AUTOMIX MEMORY FULL! Automix memory has no free area. AUTOMIX NOT RUNNING. Automix has been stopped, so recording is not possible. Pause the recorder, and then playback. AUTOMIX REC ABORTED. Automix recording was stopped, and the data was discarded. AUTOMIX RECORDING. The operation cannot be executed since automix is being recorded. AUTOMIX RUNNING. The operation cannot be executed since automix is being recorded or played. BANK A SELECTED Since sampling pad bank A is selected, muting cannot be defeated for this pad. BANK B SELECTED Since sampling pad bank B is selected, muting cannot be defeated for this pad. CANNOT ASSIGN DIGITAL-ST-IN. DIGITAL STEREO IN cannot be assigned to the stereo bus cascade. CANNOT CHANGE THE MUTE Muting cannot be defeated since this would exceed the number of simultaneously playable tracks. CANNOT PLAY THIS PAGE Playback is not possible in this page. CANNOT RECALL AUTOMIX Recall is not possible, since automix data has not been stored. CANNOT REDO Redo (re-execution of an operation) is not possible. CANNOT SELECT (MTC SLAVE) Since the AW4416 is set to be the MTC slave, the external word clock cannot be selected as the word clock source. CANNOT SELECT (WC EXTERNAL) Since the external word clock is selected as the word clock source, the AW4416 cannot be set as the MTC slave. CANNOT SET MARK It is not possible to specify a mark at an already-specified position. CANNOT UNDO Undo (cancellation of an operation) is not possible. CANNOT USE BOTH SLOTS! OPTION I/O slot 1 and slot 2 cannot be used simultaneously. CD PLAY MODE NOW. Since the AW4416 is in CD Play mode, this operation is not possible. DIFFERENT TC FRAME TYPE MTC of a different frame type than the internal setting is being received. DIGITAL-ST-IN REC PROHIBIT. Recording is prohibited for the signal being input from DIGITAL STEREO IN. DIGITAL-ST-IN SYNC ERROR! The signal being input from DIGITAL STEREO IN is not synchronized to the word clock master. DIN TO STEREO BUS REFUSE. Since the signal was interrupted, cascading from DIGITAL STEREO IN to the stereo bus has been defeated. DISK BUSY The reading speed of the internal hard disk is not fast enough, or the reading speed has slowed down because the recorded data has become fragmented. EFF1 INSERT RELEASED Effect 1 has been released from insertion because a patch library was recalled. EFF2 INSERT RELEASED Effect 2 has been released from insertion because a patch library was recalled. FOR EFFECT2 ONLY. The selected effect program can be used only with effect 2. IN/OUT POINTS TOO CLOSE The auto punch-in/out interval is too short. It cannot be set less than approximately 100 msec. — Reference Guide Appendix–39 Appendix INT.EFF NOW SELECTED AUX. The internal effect is connected to the AUX send, and cannot be inserted. LOW BATTERY!! The internal battery is running down. MAKE NEW MIX. There are no events to be edited. Please create a new mix. MARK ERASED The mark has been erased. MARK SET The mark has been set. MIDI IN: DATA FRAMING ERROR! Invalid data may have been received at the MIDI IN connector. MIDI IN: DATA OVERRUN! Invalid data may have been received at the MIDI IN connector. MIDI: RX BUFFER FULL! The AW4416 is receiving more MIDI data than it can handle. MIDI: TX BUFFER FULL! The AW4416 is attempting to transmit more MIDI data than it can handle. NO CURRENT AUTOMIX. There is no valid automix data. Please create a new mix. NO DATA TO RECALL. Since data has not been stored, it cannot be recalled. NO MARK LEFT The allowable number of marks has been exceeded. PLAY TRACK MUTE IS ON Playback tracks were muted because the allowable number of simultaneously recorded/played tracks was exceeded. RECORDER BUSY The operation cannot be executed because the recorder is operating. RECORDER RUNNING The operation cannot be executed because the recorder is recording or playing. REDO COMPLETE Redo (re-execution of the previous operation) has been completed. REPEAT POINTS TOO CLOSE The repeat interval is too short. It cannot be set to less than one second. SELECTED AREA HAS NO DATA. The selected area contains no trigger data. SELECTED AREA HAS NO REGION. The selected area contains no region. SELECTED CH IS NONE. The selected channel cannot be selected since it does not exist. SELECTED CH ONLY MODE. The channel cannot be changed, since the display mode is set to SELECTED CH ONLY. SELECTED PAD NOT ASSIGNED. No sample is assigned to the selected sampling pad. SELECTED SONG HAS NO REGION. The selected song does not contain a region. SELECTED TRACK HAS NO REGION. The selected track does not contain a region. SELECTED TRACK NOT RECORDED. The selected track does not contain recorded data. SLOT1 INPUT SYNC ERROR! The signal being input to the input jack of a card installed in OPTION I/O slot 1 is not synchronized to the word clock master. SLOT1,2 INPUT SYNC ERROR! The signal being input to the input jack of a card installed in an OPTION I/O slot is not synchronized to the word clock master. SLOT2 INPUT SYNC ERROR! The signal being input to the input jack of a card installed in OPTION I/O slot 2 is not synchronized to the word clock master. SOLO READY. The Solo function is ready. Use the [SEL] keys to select the solo channel. SOLO SLAVE. The Solo status cannot be changed when the AW4416 is functioning as a cascade slave. Press the Solo key on the master console. SONG NUMBER FULL. The maximum number of songs has been reached. SONG TOP/END OUT OF RANGE You located outside the top/end range of the song. STEREO PAIRED. You are attempting to defeat ST LINK for the dynamics of paired channels. Appendix–40 — Reference Guide Appendix STEREO TRACK MUTE IS OFF Since muting is off for the stereo track, track muting cannot be turned off. THIS SONG IS PROTECTED. This song is protected, and cannot be edited or recorded. TO HOST: DATA FRAMING ERROR! Invalid data may have been received at the TO HOST connector. TO HOST: DATA OVERRUN! Invalid data may have been received at the TO HOST connector. TO HOST: DATA PARITY ERROR! Invalid data may have been received at the TO HOST connector. TO HOST: RX BUFFER FULL! Excessive amounts of data may have been received at the TO HOST connector. TO HOST: TX BUFFER FULL! The AW4416 may be attempting to transmit excessive amounts of data from the TO HOST connector. TRIGGER LIST RECORDING A sampling pad trigger list is being recorded. UNDO COMPLETE Undo (cancellation of the previous operation) has been executed. WRONG WORD CLOCK!! The word clock from a connected device selected by the AW4416 for synchronization is not appropriate. Popup messages CD Access Error! A error occurred when accessing the CD. CD Size Full! Data exceeding the recordable length of the CD cannot be added. CD Track Over! The maximum number of tracks has been reached, and further addition is not possible. Can’t Copy This Parameter! This parameter cannot be copied. Can’t Create Image File! Since the disk is full, a CD image file cannot be created. Can’t Delete Current Song! The currently loaded song cannot be deleted. Can’t Delete Protected Song! A protected song cannot be deleted. Can’t Edit Multiple Songs! This editing operation cannot be executed on multiple songs simultaneously. Can’t Optimize Protected Song! Optimize cannot be executed on a protected song. Can’t REDO Redo is not possible. Can’t Select Current Song! The currently loaded song cannot be edited. Can’t UNDO Undo is not possible. Can’t Write CD-RW by Track At Once! A CD-RW cannot be written using Track At Once. Change Media, Invalid Order. Please exchange the media. The order of media volumes is incorrect. Change Media, Not 1st Media Please exchange the media. This is not the first media volume. Change Media, Not TYPE 1 Backup. Please exchange the media. This media was not backed up as TYPE 1. Change Media, Not TYPE 2 Backup. Please exchange the media. This media was not backed up as TYPE 2. Change Media, Please The media is an incorrect type. Please exchange it. Device Error! A problem has occurred with the SCSI device. Directory Name Too Long! The directory name is too long and cannot be displayed. Directory Not Found! The specified directory cannot be found. Disk Full! The disk has no free capacity. File System Error! An error has occurred in the file system of the internal hard disk. Finalized Media! The media has already been finalized. Invalid Parameter! The parameter setting exceeds the allowable range. — Reference Guide Appendix–41 Appendix Media Error! A problem has occurred on the media. Media Full! The media has no free space. Media Protected! The media is write-protected. Memory Full! There is no free space in the sampling pad memory. No Song to Backup! There is no song to backup. No Song to Edit! There is no song to edit. No Song to Load! There is no song to load. No Song to Restore! There is no song to restore. No Song to Save! There is no song to save. No Song to Write! No songs to write to the CD have been selected. No Song! No songs can be found. No Stereo Track! There is no stereo track. No Track to Open Wave Display! There is no track data for waveform display. Not WAV Drive! The selected drive contains no WAV files. Not WAV File! The file is not a WAV file. Partition Not Found! The specified partition was not found. Recall Channel Data Conflict! The specified channel library cannot be loaded into this channel. SCSI Error! An error has occurred in the SCSI connection. Selected Drive is not CD Drive! The drive of the selected SCSI ID is not a CD drive. Selected Drive is not Connected! The drive of the selected SCSI ID is not connected. Selected Preset is Effect2 Only! The selected preset can be used only by effect 2. Selected Song Status Conflict! The track cannot be imported, since it is from a song with a different sampling frequency or quantization (bit length). Selected Track is not Recorded! The selected track is not recorded. Too Many Regions! There are too many regions. Too Small Region! Time compression/expansion cannot be executed since the region is too small. Appendix–42 — Reference Guide Appendix Specifications General Specifications AD converter 24-bit linear, 64-times oversampling DA converter 24-bit linear, 128-times oversampling Internal processing 32-bit Sampling frequency Internal 44.1 kHz/48kHz External 44.1 kHz (–6%) to 48 kHz (+6%) Audio input section MIC/LINE DIGITAL STEREO IN mini YGDAI card (option) max. 26 channels 8 channels 2 channels (stereo × 1) max. 16 channels Audio output section STEREO OUT OMNI OUT MONITOR OUT PHONES DIGITAL STEREO OUT mini YGDAI card (option) max. 28 channels 2 channels (stereo × 1) 4 channels 2 channels (stereo × 1) 2 channels (stereo × 1) 2 channels (stereo × 1) max. 16 channels Mixing layer section Input channel Internal effect return Playback 44 channels 24 channels 4 channels (stereo × 2) 16 channels (16 track direct out playback), or stereo 2 channels (stereo track playback) Internal effects section Multi-effects × 2 Bus section Bus Aux Stereo Solo 20 channels 8 channels 8 channels 2 channels (stereo × 1) 2 channels (stereo × 1) Sampler section Assign to mixer section Playback Trigger pads Sampling time 8 voices 8 × 2 banks max. 90 sec. (16-bit/44.1 kHz) Recorder section Recording medium Sound file format Recording resolution 2.5" IDE hard disk drive AW4416 original format 16-bit, 24-bit — Reference Guide Appendix–43 Appendix Tracks Maximum recording time 130 tracks (16 tracks × 8 virtual tracks plus stereo track) Approx. 140 min (44.1 kHz, 16-bit, 16 tracks, 12 GB hard disk) Power requirements U.S.A. & Canada 120 V 80 W AC, 60 Hz Europe 230 V 80 W AC, 50 Hz Dimensions (W × H × D) 558.0 × 147.7 × 459.7 mm (22 x 5.8 x 18.1 inches) Weight 11.8 kg (26 lbs) Operating temperature range 5° to 35° C Options Removable 2.5" hard disk adapter (ADP25H), mini YGDAI cards (MY8-AT, MY8-TD, MY8-AE, MY8-AT, MY4-AD, MY4-DA), Footswitch FC5 Mixer section ■ Input/output MIC/LINE input Channel 1, 2 (balanced, XLR-type, TRS phone jack) +48 V DC phantom powering PEAK LED –3 dB (clipping level) Input impedance 3 kΩ Nominal input level –46 dB to +4 dB Minimum input level –52 dB Maximum input level +22 dB Appendix–44 Insert I/O Input impedance Nominal input level Output impedance Nominal output level Channel 1, 2 (unbalanced, TRS phone jack) 10 kΩ 0 dB 600Ω 0 dB MIC/LINE input PEAK LED Input impedance Nominal input level Minimum input level Maximum input level channel 3–8 (balanced, TRS phone jack) –3 dB (clipping level) 3 kΩ –46 dB to +4 dB –52 dB +22 dB MIC/LINE input (Hi-Z) Input impedance Nominal input level Minimum input level Maximum input level channel 8 (unbalanced, phone jack) 500 kΩ –46 dB to +4 dB –52 dB +20 dB — Reference Guide Appendix STEREO OUT Output impedance Nominal load impedance Nominal output level Maximum output level L, R (unbalanced, phono) 1 kΩ 10 kΩ –10 dBV +8 dBV MONITOR OUT Output impedance Nominal load impedance Nominal output level Maximum output level L, R (balanced, TRS phone jack) 150Ω 10 kΩ +4 dB +22 dB OMNI OUT Output impedance Nominal load impedance Nominal output level Maximum output level 1–4 (unbalanced, phone jack) 1 kΩ 10 kΩ 0 dB +18 dB PHONES Nominal load impedance Maximum output level (unbalanced, TRS phone jack) 8–40Ω 100 mW + 100 mW (40 Ω load) DIGITAL STEREO I/O Coaxial (phono) Option card slot Digital I/O Slot × 2 MY-8-AT (Adat) MY-8-TD (Tascam) MY-8-AE (AES/EBU) MY-8-AD (TRS phone jack × 8) MY-4-AD (XLR-type × 4) MY-4-DA (XLR-type × 4) Analog input Analog output ■ Digital mixer Input channel (channel 1–24, playback 1–16) Attenuator, Phase (normal, reverse), EQ (4-band PEQ), Dynamics, Delay, On/Off, Fader (60 mm motorized), Pan, Bus assign (stereo, bus, aux, solo, direct out) Internal effects return Attenuator, Phase (normal, reverse), EQ (4-band PEQ), Delay, On/Off, Fader (60 mm motorized), Pan, Bus assign (stereo, bus, aux, solo) Bus Stereo L, R Bus 1–8 Aux 1–8 Solo L, R Attenuator, EQ (4-band PEQ), Dynamics, On/ Off, Fader (60 mm motorized), Balance Attenuator Attenuator — Reference Guide Appendix–45 Appendix Fader 60 mm motorized × 17 Frequency response +1, –3 dB, 20 Hz–20 kHz (MIC/LINE IN to STEREO OUT) Dynamic range 109 dB (typical) 104 dB (typical) (20 kHz, LPF, IHF-A) DA converter (STEREO OUT) AD + DA (LINE IN to STEREO OUT) Total harmonic distortion Less than 0.02% @1 kHz (LINE IN to STEREO OUT) (20 kHz, LPF) Recorder section ■ General Recording resolution 16-bit, 24-bit (set per song) Sampling frequency 44.1 kHz, 48 kHz (set per song) Maximum simultaneous recording tracks • 16 bit song • 24 bit song Simultaneous recording tracks Simultaneous playback tracks Simultaneous recording tracks Simultaneous playback tracks 0–8 16 0 16 9–16 0 1–2 14 3–4 12 5–8 8 9–16 0 130 tracks (16 tracks × 8 virtual tracks plus stereo track) Tracks ■ Format File system AW4416 original format Internal hard disk drive Max. hard disk capacity Max. songs per hard disk 2.5" IDE 64 GB (8 GB partition) Approx. 30,000 songs ■ Edit Appendix–46 Song edit Name, comment, delete, copy, optimize, protect, fade in/out Track edit Name, erase, copy, exchange, slip, time compression/ expansion, pitch change, import Part edit Erase, delete, copy, move, insert, time compression/ expansion, pitch change — Reference Guide Appendix Region edit Erase, delete, copy, move, time compression/ expansion, pitch change, insert ■ Others Locate Direct locate: data entry search (time, measure) Quick locate: start, end, RTZ, A/B, last rec in/ out, roll back Punch I/O Manual punch I/O, auto punch I/O Analog section Input (channel 1–8) Input (channel 1, 2) Output Gain (variable) +48 V (phantom switch) Phones level, monitor out level Controls Mixer section WORK NAVIGATE buttons UNIT buttons MIXER buttons FADER MODE buttons SONG, QUICK REC, MASTERING, CD PLAY SETUP, FILE, UTILITY, MIDI VIEW, PAN, EQ, DYN AUX1, AUX2, AUX3, AUX4, AUX5, AUX6, AUX7, AUX8, HOME MIXING LAYER buttons 1–16, 17–24 RTN, MONI ON buttons, SEL buttons, Faders 1–8 channel 1–8, channel 17–24 9–14 channel 9–14 15 channel 15/return1 16 channel 16/return 2 17 stereo master SOLO buttons Function buttons SHIFT × 2, F1, F2, F3, F4, F5 EQ buttons HIGH, HI-MID, LO-MID, LOW Encoders PAN, Q, F, G Sampler section SAMPLING PAD buttons 1, 2, 3, 4, 5, 6, 7, 8, BANK, EDIT Recorder section CUE button REC TRACK SELECT buttons 1, 2, 3, 4, 5, 6, 7, 8, 9, 10, 11, 12, 13, 14, 15, 16, ST, ALL SAFE RECORDER buttons TRACK, EDIT Locate buttons NUM LOCATE, , , MARK, AUTO PUNCH, IN, OUT, SET, REPEAT, A, B, ROLL BACK, , RTZ, , CANCEL Transport buttons REW, FF, STOP, PLAY, REC — Reference Guide Appendix–47 Appendix Others ABS/REL button, PEAK HOLD button, AUTOMATION button (AUTOMIX, SCENE), SCENE MEMORY button (STORE, RECALL, –, +), JOG ON button, UNDO button, REDO button, CURSOR button, ( , , , ), DATA ENTRY button (JOG/SHUTTLE), ENTER button 320 × 240 dots graphical LCD (with contrast control), 3-color FL display Display Control I/O Appendix–48 WORD CLOCK IN BNC WORD CLOCK OUT BNC MIDI IN 5-pin DIN MIDI OUT/THRU 5-pin DIN MTC OUT 5-pin DIN TO HOST 8-pin mini DIN SCSI 50-pin half pitch D-Sub MOUSE 9-pin D-Sub Foot switch Phone jack — Reference Guide Appendix 147.7 132.1 7.6 450 459.7 558 9.7 Dimensions Unit: mm Specifications and external appearance subject to change without notice. For European Model Purchaser/User Information specified in EN55103-1 and EN55103-2. Inrush Current: 30A Conformed Environment: E1, E2, E3 and E4 — Reference Guide Appendix–49 Appendix MIDI data format 1. Functions 1.7 MTC slave synchronization 1.1 MIDI-SETUP There are two types of serial connector: the MIDI connectors and the TO HOST. They have the same functionality, and you can select which type to use as appropriate for the connection destination. Both types use the MIDI format for communication. In the case of the TO HOST connector, the transmission method must be selected appropriate for the other device. The available methods are listed below. Regardless of which method is selected, MTC is transmitted from the dedicated MTC OUT connector. You can select either THRU or OUT as the function of the MIDI THRU/OUT connector. If THRU is selected, messages received at the MIDI IN connector will be retransmitted without change from the MIDI OUT/THRU connector. Name Connector Transmission speed Destination ---------+-----------+----------+------------------------------MIDI MIDI 31.25k for MIDI PC1 ToHost 31.25k for NEC PC9800series PC2 ToHost 38.4k for DOS/V Mac ToHost 31.25k for Macintosh (contain CLOCK) 1.2 SCENE CHANGE When a program change message is received, a scene will be recalled as specified by the [MIDI Program Change Assign Table]. Program change messages are transmitted with the program number specified by the [MIDI Program Change Assign Table]. If multiple program numbers are assigned to that memory number, the lowest-numbered program change will be transmitted. 1.3 MMC CONTROL Basic recorder operations such as stop/play/rec/locate can be controlled. If you select MMC MASTER from the MIDI SETUP menu, MMC commands will be transmitted according to operations of the transport. If you select MMC SLAVE, the internal recorder will operate according to the MMC commands that are received. 1.4 EFFECT CONTROL Depending on the effect type, note on/off messages can be received for control. These settings are made by the parameters of the corresponding effect. 1.5 MIDI CLOCK transmission If you select MIDI CLOCK transmission from the MIDI SETUP menu, MIDI clock messages will be transmitted during playback and recording. When the AW4416 is in MIDI clock transmission mode, Start/Stop/Continue commands will be transmitted by the corresponding operations, and MIDI Clock and Song Position Pointer messages will be transmitted according to the MIDI Tempo Map. 1.6 MTC master If you select MTC transmission from the MIDI SETUP menu, MTC will be transmitted during playback and recording. Appendix–50 — Reference Guide If you select SLAVE operation from the MIDI SETUP menu, the AW4416’s internal recorder will operate in synchronization with the MTC messages received from the MIDI IN or TO HOST connector. 2. Internal settings and operations 2.1 MIDI-SETUP 2.1.1 MIDI Channel 2.1.1.1 Transmit channel Select the MIDI channel used for transmission. However, transmissions in response to requests are transmitted on the Receive Channel in order to specify the transmitting device. 2.1.1.2 Receive channel Specify the MIDI channel used for reception. In general, MIDI messages are received only if the MIDI channel matches, but this is not the case if OMNI is turned on. 2.1.2 ON/OFF 2.1.2.1 Program change Reception and transmission can be enabled or disabled. If OMNI is turned on, program changes will be received regardless of their MIDI channel. If ECHO is on, they will be echoed regardless of the channel. 2.1.2.2 Control change If ECHO is on, these messages will be echoed regardless of the channel. 2.1.3 MMC Device ID Specify the ID number used when transmitting and receiving MMC commands. 2.1.4 PORT Select whether serial communication will use the MIDI IN/ OUT connectors or the TO HOST connector. (MTC is always transmitted from the MTC OUT connector.) If the TO HOST connector is selected, you must also select one of three settings as appropriate for the other device. 2.1.5 THRU You can select whether the MIDI OUT/THRU connector will function as OUT or THRU. If THRU is selected, messages received at the MIDI IN connector will be retransmitted without change from the MIDI OUT/THRU connector. If MIDI THRU is selected, the connector will function as THRU regardless of the PORT setting. In order to function as MIDI OUT, the PORT setting must be set to MIDI IN/ OUT. 2.2 MIDI program change assign table The correspondence between program change numbers and scene numbers can be set freely. This conversion is applied to both transmission and reception. Appendix 3. MIDI message formats 4. MIDI format details 3.1 CHANNEL MESSAGE 4.1 NOTE OFF (8n) < Reception > command rx/tx function -----+----------------------------+-------+------------------------------8n NOTE OFF rx Control internal effects 9n NOTE ON rx Control internal effects Bn CONTROL CHANGE Only echoed Cn PROGRAM CHANGE rx/tx Select scene memories (using the Program Change Table) 3.2 SYSTEM COMMON MESSAGE command rx/tx function -----+----------------------------+-------+------------------------------F1 MIDI TIME CODE rx/tx MTC transmission (when MTC master), MTC reception (when MTC slave) F2 SONG POSITION POINTER tx SPP transmission (when using MIDI Clock) 3.3 SYSTEM REAL TIME MESSAGE command rx/tx function -----+----------------------------+-------+------------------------------F8 TIMING CLOCK tx MIDI Clock reception (when using MIDI Clock) FA START tx Start command transmission (when using MIDI Clock) FB CONTINUE tx Continue command transmission (when using MIDI Clock) FC STOP tx Stop command transmission (when using MIDI Clock) FE ACTIVE SENSING rx MIDI cable connection checking FF RESET rx Clear running status 3.4 SYSTEM EXCLUSIVE MESSAGE 3.4.1 Real Time System Exclusive 3.4.1.1 MMC command rx/tx function -----+----------------------------+-------+------------------------------01 STOP rx/tx Transport Stop 02 PLAY rx Transport Play 03 DEFERRED PLAY rx/tx Transport Play 04 FAST FOWARD rx/tx Transport Fast-forward 05 REWIND rx/tx Transport Rewind 06 RECORD STROBE rx Transport Record/Punchin 07 RECORD EXIT rx Transport Punch-out 0F RESET rx/tx MMC Reset 40 WRITE rx Write Information Field 44 LOCATE rx/tx Transport Locate Received if [Rx CH] matches. Used to control effects. See below for details. STATUS DATA 1000nnnn 8n 0nnnnnnn nn 0vvvvvvv vv Note Off Message Note No. Velocity (ignored) 4.2 NOTE ON (9n) < Reception > Received if [Rx CH] matches. Used to control effects. See below for details. If velocity is 0x00, same as note-off. STATUS DATA 1001nnnn 9n 0nnnnnnn nn 0vvvvvvv vv Note On Message Note No. Velocity (1-127:On, 0:off) * Notes used to control effects. 1: Dynamic Flange / Dynamic Phase / Dynamic Filter If the SOURCE parameter is set to MIDI, velocity will control the width of frequency modulation for both note-on and note-off. 4.3 CONTROL CHANGE (Bn) < Reception > Echoed if [Control Change ECHO] is on. < Transmission > If [Control Change ECHO] is on, this is merged with the AW4416’s own output while taking advantage of running status. 4.4 PROGRAM CHANGE (Cn) < Reception > Received if [Program Change RX] is on and [Rx CH] matches. However if [OMNI] is on, this is received regardless of the channel. This is echoed if [Program Change ECHO] is on. A scene memory will be recalled according to the [Program change table]. < Transmission > If [Program Change TX] is on, a recall operation will cause a program change to be transmitted on the [Tx CH] according to the settings of the [Program change table]. If more than one program number is assigned to the memory number that was recalled, the lowest-numbered program will be transmitted. If [Program Change ECHO] is on, program changes will be echoed. (If a memory number is recalled for which there is no setting in the [MIDI Program Change Assign Table], no program change will be transmitted.) STATUS DATA 1100nnnn Cn 0nnnnnnn nn Program Change Program No. (0-127) 4.5 MIDI TIME CODE QUARTER FRAME (F1) < Transmission > When MTC transmission is selected and the recorder is in PLAY or REC status, Quarter Frame messages will be transmitted according to the time code operation of the recorder. < Reception > These messages are received if the AW4416 is operating as a MTC slave. Quarter Frame messages received in realtime are assembled internally to create time code values that control the recorder. — Reference Guide Appendix–51 Appendix STATUS DATA 11110001 F1 0nnndddd dd Quarter Frame Message nnn = message type (0-7) dddd = data 4.6 SONG POSITION POINTER (F2) < Transmission > If MIDI Clock is being transmitted, Song Position Pointer messages will be transmitted when the recorder stops or locates, in order to indicate the song position at which playback should begin for the next Start/Continue. STATUS DATA 11110010 F2 0ddddddd dd0 0ddddddd dd1 Song Position Pointer data (H) high 7 bits of 14 bits data data (L) low 7 bits of 14 bits data 4.7 TIMING CLOCK (F8) < Transmission > If MIDI Clock is being transmitted, Timing Clock messages are transmitted according to the MIDI tempo map whenever the recorder is playing or recording (until it stops). STATUS 11111000 F8 Timing Clock 4.8 START (FA) < Transmission > 11111010 FA Start 4.9 CONTINUE (FB) < Transmission > If MIDI Clock is being transmitted, this message is transmitted when the recorder begins playback or recording from a location other than the first measure. STATUS 11111011 FB Continue 4.10 STOP (FC) < Transmission > If MIDI Clock is being transmitted, this message is transmitted when the recorder stops. STATUS 11111100 FC 00000110 06 EOX 00000001 01 11110111 F7 4.13.2 MMC PLAY < Reception > If the AW4416 is operating as the MMC SLAVE, it will begin playback when this message is received if the device number matches or is 7F. STATUS ID No. 11110000 F0 01111111 7F Device ID 0ddddddd dd Command 00000110 06 EOX 00000010 02 11110111 F7 4.13.3 MMC DEFERRED PLAY < Transmission > Transmitted with device number 7F when the PLAY key is pressed. If the AW4416 is operating as the MMC SLAVE, it will begin playback when this message is received if the device number matches or is 7F. STATUS ID No. 11110000 F0 01111111 7F Device ID 0ddddddd dd Command 00000110 06 EOX 00000011 03 11110111 F7 4.13.4 MMC FAST FORWARD < Transmission > Transmitted with device number 7F when the FF key is pressed, or when the shuttle is rotated toward the right to enter Cue mode. If the AW4416 is operating as the MMC SLAVE, it will begin fast-forward when this message is received if the device number matches or is 7F. STATUS ID No. 11110000 F0 01111111 7F Device ID 0ddddddd dd 4.12 RESET < Reception > Command 00000110 06 If a Reset message is received, MIDI communications will be initialized by clearing the running status, etc. EOX 00000110 04 11110111 F7 STATUS 11111111 FF Active Sensing Reset 4.13 EXCLUSIVE MESSAGES (F0-F7) 4.13.1 MMC STOP < Transmission > Transmitted with a device number of 7F when the STOP key is pressed. < Reception > If the AW4416 is operating as the MMC SLAVE, it will stop when this message is received if the device number matches or is 7F. STATUS ID No. 11110000 F0 01111111 7F Device ID 0ddddddd dd Appendix–52 System Exclusive Message Real Time System Exclusive Destination (00-7E, 7F:all call) Machine Control Command (mcc) sub-id Deferred play (MCS) End Of Exclusive < Reception > Once this message has been received, an interval of 300 ms in which no message has been received will cause MIDI communications to be initialized by clearing the running status, etc. 11111110 FE System Exclusive Message Real Time System Exclusive Destination (00-7E, 7F:all call) Machine Control Command (mcc) sub-id Play (MCS) End Of Exclusive Stop 4.11 ACTIVE SENSING (FE) < Reception > STATUS Machine Control Command (mcc) sub-id Stop (MCS) End Of Exclusive < Reception > If MIDI Clock is being transmitted, this message is transmitted when the recorder begins playback or recording from the first measure. STATUS Command System Exclusive Message Real Time System Exclusive Destination (00-7E, 7F:all call) — Reference Guide System Exclusive Message Real Time System Exclusive Destination (00-7E, 7F:all call) Machine Control Command (mcc) sub-id Fast Forward (MCS) End Of Exclusive 4.13.5 MMC REWIND < Transmission > Transmitted with device number 7F when the REWIND key is pressed, or when the shuttle is rotated toward the left to enter Review mode. < Reception > If the AW4416 is operating as the MMC SLAVE, it will begin rewind when this message is received if the device number matches or is 7F. STATUS ID No. 11110000 F0 01111111 7F Device ID 0ddddddd dd Command 00000110 06 EOX 00000101 05 11110111 F7 System Exclusive Message Real Time System Exclusive Destination (00-7E, 7F:all call) Machine Control Command (mcc) sub-id Rewind (MCS) End Of Exclusive Appendix 4.13.6 MMC RECORD STROBE < Reception > If the AW4416 is operating as the MMC SLAVE and the device number of the message matches or is 7F, it will begin recording if stopped, or punch-in if playing. STATUS ID No. 11110000 F0 01111111 7F Device ID 0ddddddd dd Command 00000110 06 EOX 00000110 06 11110111 F7 System Exclusive Message Real Time System Exclusive Destination (00-7E, 7F:all call) Machine Control Command (mcc) sub-id Record strobe End Of Exclusive 4.13.7 MMC RECORD EXIT < Reception > If the AW4416 is operating as the MMC SLAVE and the device number of the message matches or is 7F, the AW4416 will punch-out if it had been recording. STATUS ID No. 11110000 F0 01111111 7F Device ID 0ddddddd dd Command 00000110 06 EOX 00000111 07 11110111 F7 System Exclusive Message Real Time System Exclusive Destination (00-7E, 7F:all call) Machine Control Command (mcc) sub-id Record Exit End Of Exclusive 4.13.8 MMC RESET < Transmission > Transmitted with a device number of 7F when song loading is completed. < Reception > If the AW4416 is operating as the MMC SLAVE and the device number of the message matches or is 7F, internal MMC-related settings will be reset to the power-on state. STATUS ID No. 11110000 F0 01111111 7F Device ID 0ddddddd dd Command 00000110 06 EOX 00001101 0D 11110111 F7 System Exclusive Message Real Time System Exclusive Destination (00-7E, 7F:all call) Machine Control Command (mcc) sub-id Reset End Of Exclusive 4.13.9.1 MMC INFORMATION FIELD - TRACK RECORD READY < Reception > If the AW4416 is operating as the MMC SLAVE and the device number of the message matches, REC SELECT for the recorder tracks will be switched on/off according to the data of the standard track bitmap. 01001111 4F 0nnnnnnn nn 0aaaaaaa aa 0bbbbbbb bb 0ccccccc cc Track Record Ready (Information Field name) Data Length (0:all track off, 3:record track on) 1-2tr rec track On(Standard Track Bitmap) 3-9tr rec track On 10-16tr rec track On 4.13.10 MMC LOCATE (TARGET) < Transmission > This message will be transmitted with a device number of 7F when a locate-related key such as MARK SEARCH/IN/ OUT is pressed, when a FF/REW/shuttle operation is performed, when returning to the auto-punch pre-roll point, or when repeating. < Reception > If the AW4416 is operating as the MMC SLAVE and the device number of the message matches, the AW4416 will locate to the time code location specified by the command data of the message. STATUS ID No. 11110000 F0 01111111 7F Device ID 0ddddddd dd Command 00000110 06 EOX 01000100 00000110 00000001 0hhhhhhh 0mmmmmmm 0sssssss 0fffffff 0sssssss 11110111 44 06 01 hh mm ss ff ss F7 System Exclusive Message Real Time System Exclusive Destination (00-7E, 7F:all call) Machine Control Command (mcc) sub-id Locate byte count "target" sub command hour(Standard Time Code) minute second frame sub-frame End Of Exclusive 4.13.9 MMC WRITE < Reception > If the AW4416 is operating as the MMC SLAVE and the device number of the message matches or is 7F, data will be written to the specified information field. STATUS ID No. 11110000 F0 01111111 7F Device ID 0ddddddd dd Command 00000110 06 01000000 40 0ccccccc cc 0nnnnnnn nn 0ddddddd dd : : 0nnnnnnn nn EOX 11110111 F7 System Exclusive Message Real Time System Exclusive Destination (00-7E, 7F:all call) Machine Control Command (mcc) sub-id Write Byte Count Writeable Information Field name Format defined by the Information Filed name More nn dd... pairs as required.. End Of Exclusive — Reference Guide Appendix–53 YAMAHA [PROFESSIONAL AUDIO WORKSTATION] Model: AW4416 Function... Date: 18 Feb. 2000 MIDI Implementation Chart Version: 1.0 Transmitted Recognized Remarks Basic Channel Default Changed 1–16 1–16 1–16 1–16 Memorized Memorized Default Messages Altered X X ************** OMNI off/OMNI on X X Memorized Mode :True Voice X ************** 0–127 X Note Number Velocity Note On Note Off X X X X After Touch Key’s Ch’s X X X X Pitch Bend X X Control Change X X 0–127 ************** 0–127 0–96 X O *1 Prog Change :True# System Exclusive System Common :Song Pos :Song Sel :Tune O X X X X X *2 System Real Time :Clock :Commands O O X X *2 *2 Aux Messages :Local ON/OFF :All Notes OFF :Active Sense :Reset X X X X X X O O Notes MTC quarter frame message is transmitted.(When MTC Sync mode) MTC quarter frame message is recognized.(When MTC Sync mode) *1: MMC *2: When MCLK Sync mode Mode 1: OMNI ON, POLY Mode 3: OMNI OFF, POLY Mode 2: OMNI ON, MONO Mode 4: OMNI OFF, MONO O: Yes X: No PEAK METER METER INPUT 1-2 METER PREFADER LISTEN/ AFTER PAN SOLO AD ON ATT METER (EQ) INPUT SELECT AD Hi-z 8 ch ONLY DYNAMICS 4 BAND EQ PEAK INPUT 3-8 AUX 6 AUX 7(EFF1) AUX 8(EFF2) STEREO METER INSERT LEVEL ATT 4BAND EQ PAN INPUT DELAY PRE/POST METER (Gain Reduction) ON AUX METER METER METER (EQ) (Gain Reduction) L R CD PlayBack Mono in X 24 DIRECT OUT (1~16 only) RETURN 1(...2) METER METER METER PREFADER LISTEN/ AFTER PAN SOLO BUS1(...8) METER LEVEL METER METER AUX1(...8) METER ON LEVEL 2 RECORDER INPUT 1~16 INSERT 2 ATT DeEmp PAN INPUT DELAY 4 BAND EQ 8 METER (EQ) METRONOME BUS 1~8 CH DIRECT OUT1~16 AUX RETURN1 can not be assigned to AUX7 (EFF1) RETURN2 can not be assigned to AUX8 (EFF2) RECORDER MONI 1(...16) RECORDER INPUT 1-16 METER METER (FL Display) ON PRE/POST Stereo in X 2 16 METER PREFADER LISTEN/ AFTER PAN SOLO METER INPUT MONITOR 2 ON ATT DYNAMICS 4 BAND EQ METER (EQ) RECORDER DIRECT OUT LEVEL INPUT DELAY PAN PRE/POST METER (Gain Reduction) ON AUX Mono in X 16 ENABLE ATT DIGITAL STEREO L DIGITAL STEREO R (BUS CASCADE) AUX7 (EFF1), AUX8 (EFF2) INSERT SEND EFFECT 2 46 SELECT 16 INSERT INPUT SELECT (1,2 only) RECORDER SOLO SOLO METER EFFECT METER METER EFFECT1~2 ON ATT STEREO STEREO BUS1~8 AUX1~8 CH DIRECT OUT1~16 INSERT SEND RECORDER DIRECT OUT 1~16 STEREO BUS1~8 AUX1~8 CH DIRECT OUT1~16 INSERT SEND RECORDER DIRECT OUT 1~16 STEREO BUS1~8 AUX1~8 CH DIRECT OUT1~16 INSERT SEND RECORDER DIRECT OUT 1~16 STEREO BUS1~8 AUX1~8 CH DIRECT OUT1~16 INSERT SEND RECORDER DIRECT OUT 1~16 SELECT 2 LEVEL METER (EQ) METER 16 2 16 RECORDER INPUT 1(...16) DITHER STEREO OUT 2 8 8 16 46 SELECT DIGITAL STEREO IN 4 BAND EQ DeEmp DA L DA R 10dBV 16 2 8 8 16 46 2 DIGITAL STEREO OUT DITHER SELECT SAMPLING PAD EFFECT 1 EFFECT 2 8 ATT PAN INPUT DELAY 16 2 8 8 16 46 METER SELECT 8 DeEmp OPTION OUT 8 DITHER 8 DITHER SLOT2 OUT METER 2 8 8 16 46 X2 SLOT1 OUT METER 16 SELECT 8 SLOT2 RECORDER ST Trk L/R CD PLAY mode CD-RW DRIVE INSERT SLOT1 RECORDER REPRO1-16 METER DYNAMICS METER OPTION IN METER ON LEVEL BAL DYNAMICS ATT 4BAND EQ METER (EQ) INSERT INSERT I/O ... AUX 1 INPUT 1(...24) SOLO R SELECTED INSERT RETURNS 48V SOLO L 46 BUS1 BUS2 BUS3 BUS4 BUS5 BUS6 BUS7 BUS8 MIC/LINE INPUT STEREO L STEREO R AW4416 Block diagram OMNI OUT DA X4 METER 0dB DA 16 RECORDER DIRECT OUT 1 PHONES PHONES OSC X2 RECORDER DIRECT OUT 16 STEREO L MIXER SOLO Logic STEREO R SOLO L MONITOR DA MONITOR OUT L +4dB R SOLO R ON METRONOME RECORDER TRACK CUE Logic ATT YAMAHA CORPORATION V566460 R1 1 IP 194 00 09 7000 AP Printed in Japan Pro Audio & Digital Musical Instrument Division P.O. Box 3, Hamamatsu, 430-8651, Japan
This document in other languages
- română: Yamaha AW4416
- français: Yamaha AW4416
- español: Yamaha AW4416
- Deutsch: Yamaha AW4416
- русский: Yamaha AW4416
- Nederlands: Yamaha AW4416
- dansk: Yamaha AW4416
- polski: Yamaha AW4416
- čeština: Yamaha AW4416
- svenska: Yamaha AW4416
- italiano: Yamaha AW4416
- português: Yamaha AW4416
- Türkçe: Yamaha AW4416