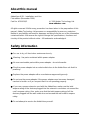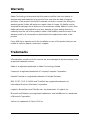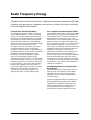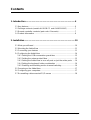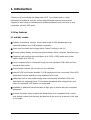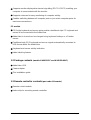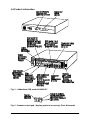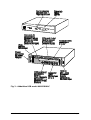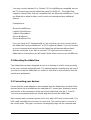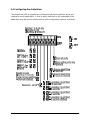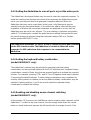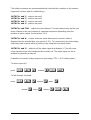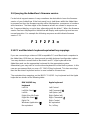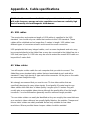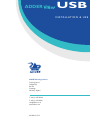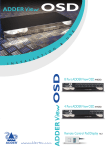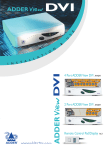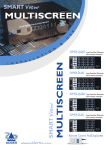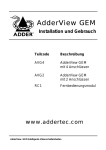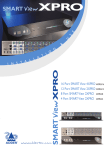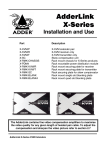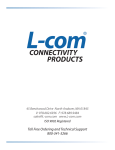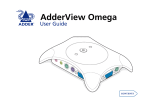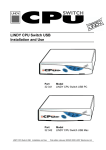Download ADDER AV4USB-MAC Specifications
Transcript
USB U S E ADDERView & I www.addertec.com N ADDERView USB L A L T A S N I T O 4 Port ADDER View USB AV4USB-PC 4 Port ADDER View USB AV4USB-MAC Remote Control Pad/Display RC1 About this manual AdderView USB - Installation and Use First edition (November 1999) Part No. ADD0036/1 (c) 1999 Adder Technology Ltd. www.addertec.com All rights reserved. Whilst every precaution has been taken in the preparation of this manual, Adder Technology Ltd assumes no responsibility for errors or omissions. Neither is any liability assumed for damages resulting from the use of the information contained herein. We reserve the right to change the specifications, functions and circuitry of the product without notice. All trademarks acknowledged. Safety information For use in dry, oil free indoor environments only. Warning - live parts contained within power adapter. No user serviceable parts within power adapter - do not dismantle. Plug the power adapter into a socket outlet close to the AdderView unit that it is powering. Replace the power adapter with a manufacturer approved type only. Do not use the power adapter if the power adapter case becomes damaged, cracked or broken or if you suspect that it is not operating properly. If you use a power extension cord with the AdderView, make sure the total ampere rating of the devices plugged into the extension cord does not exceed the cord’s ampere rating. Also, make sure that the total ampere rating of all the devices plugged into the wall outlet does not exceed the wall outlet’s ampere rating. Do not attempt to service the AdderView yourself. AdderView USB Installation and Use Page 1 Warranty Adder Technology Ltd warrants that this product shall be free from defects in workmanship and materials for a period of one year from the date of original purchase. If the product should fail to operate correctly in normal use during the warranty period, Adder will replace or repair it free of charge. No liability can be accepted for damage due to misuse or circumstances outside Adder’s control. Also Adder will not be responsible for any loss, damage or injury arising directly or indirectly from the use of this product. Adder’s total liability under the terms of this warranty shall in all circumstances be limited to the replacement value of this product. If any difficulty is experienced in the installation or use of this product that you are unable to resolve, please contact your supplier. Trademarks All trademarks mentioned in this manual are acknowledged to be the property of the respective trademark owners. Adder is a registered trademark of Adder Technology Limited. Compaq is a registered trademark of Compaq Computer Corporation. Hewlett-Packard is a registered trademark of Hewlett-Packard. IBM, PC/AT, PS/2, RS/6000 and ThinkPad are registered trademarks of International Business Machines Corporation. Logitech, MouseMan+ and Pilot Mouse+ are trademarks of Logitech Inc. Microsoft and Windows are registered trademarks, and IntelliMouse is a trademark of Microsoft Corporation. Velcro is a trademark of Velcro USA Inc. AdderView USB Installation and Use Page 2 Radio Frequency Energy Shielded cables must be used with this equipment to maintain compliance with radio frequency energy emission regulations and ensure a suitably high level of immunity to electromagnetic disturbances. European EMC directive 89/336/EEC This equipment has been tested and found to comply with the limits for a class B computing device in accordance with the specifications in the European standard EN55022. These limits are designed to provide reasonable protection against harmful interference. This equipment generates, uses and can radiate radio frequency energy and if not installed and used in accordance with the instructions may cause harmful interference to radio or television reception. However, there is no guarantee that harmful interference will not occur in a particular installation. If this equipment does cause interference to radio or television reception, which can be determined by turning the equipment on and off, the user is encouraged to correct the interference with one or more of the following measures: (a) Reorient or relocate the receiving antenna. (b) Increase the separation between the equipment and the receiver. (c) Connect the equipment to an outlet on a circuit different from that to which the receiver is connected. (d) Consult the supplier or an experienced radio / TV technician for help. FCC Compliance Statement (United States) This equipment generates, uses and can radiate radio frequency energy and if not installed and used properly, that is, in strict accordance with the manufacturer’s instructions, may cause interference to radio communication. It has been tested and found to comply with the limits for a class A computing device in accordance with the specifications in Subpart J of part 15 of FCC rules, which are designed to provide reasonable protection against such interference when the equipment is operated in a commercial environment. Operation of this equipment in a residential area may cause interference, in which case the user at his own expense will be required to take whatever measures may be necessary to correct the interference. Changes or modifications not expressly approved by the manufacturer could void the user’s authority to operate the equipment. Canadian Department of Communications RFI statement This equipment does not exceed the class A limits for radio noise emissions from digital apparatus set out in the radio interference regulations of the Canadian Department of Communications. Le présent appareil numérique n’émet pas de bruits radioélectriques dépassant les limites applicables aux appareils numériques de la classe A prescrites dans le règlement sur le brouillage radioélectriques publié par le ministère des Communications du Canada. AdderView USB Installation and Use Page 3 Contents 1. Introduction .................................................................................... 6 1.1 Key features ........................................................................................... 6 1.2 Package contents (models AV4USB-PC and AV4USB-MAC) ............... 7 1.3 Remote controller contents (part code: AVremote) ................................ 7 1.4 Product information ............................................................................... 8 2. Installation ...................................................................................... 10 2.1 What you will need ................................................................................ 10 2.2 Mounting the AdderView ....................................................................... 11 2.3 Connecting your devices ....................................................................... 11 2.4 Configuring the AdderView ................................................................... 14 2.4.1 Setting the USB enumeration guard time ...................................... 15 2.4.2 Setting the autoscan dwell time .................................................... 15 2.4.3 Setting the AdderView to scan all ports or just the active ports .... 16 2.4.4 Setting the keyboard hotkey combination ..................................... 16 2.4.5 Enabling and disabling mouse channel switching ......................... 16 2.5 Powering on the AdderView .................................................................. 17 2.6 Configuring your computers .................................................................. 17 2.7 Re-enabling a disconnected PS/2 mouse ............................................. 18 AdderView USB Installation and Use Page 4 3. Using the AdderView .................................................................... 19 3.1 Power on status ..................................................................................... 19 3.2 Front panel key ..................................................................................... 19 3.3 Switching between computers using the AdderView ............................. 20 3.4 Status display......................................................................................... 20 3.5 Keyboard hotkey control ........................................................................ 21 3.6 Mouse control......................................................................................... 23 3.7 Autoscan mode ..................................................................................... 23 3.8 The optional remote controller .............................................................. 23 3.9 Querying the AdderView’s firmware version ......................................... 24 3.10 PC and Macintosh keyboard equivalent key mappings........................ 24 Appendices A - Cable and connector specifications ........................................................... 25 A1 USB cables ............................................................................................. 25 A2 Video cables .......................................................................................... 25 A3 PS/2 style keyboard and mouse extension cables ................................ 26 A4 Remote controller extension cables........................................................ 26 AdderView USB Installation and Use Page 5 1. Introduction Thank you for purchasing the AdderView USB. Your AdderView is a high performance keyboard, monitor, mouse and peripheral sharing device which supports a wide range of hardware and software platforms and connects to your computers via their USB ports. 1.1 Key features PC and MAC models Enables a keyboard, monitor, mouse and range of USB peripherals to be switched between four USB-enabled computers. Uses new innovative technology that is Patent Pending in the U.K. Numeric status display and front panel pushbutton make computer selection easy. Supports high quality video resolutions up to 1600 x 1280 pixels and screen refresh rates up to 100 Hz. Each computer may be connected using just one standard USB cable and one standard video cable. Robust metal chassis sits securely on your desktop. Internal USB hub function enables 3 USB peripherals to be connected. More USB peripherals may be added by using additional USB hubs. AdderView has its own power supply and consequently will power USB hubs attached to its peripheral ports. This enables keyboards with integral hubs and other non-powered USB hubs to be supported. Available in attractive translucent blue or light grey to match with your computer equipment. Remote controller option enables the AdderView to be controlled from a small neat remote control unit that may be attached to the top of a keyboard or the side of a monitor. AdderView USB Installation and Use Page 6 Supports monitor display data channel signalling (DDC1 & DDC2) enabling your computer to communicate with the monitor. Supports autoscan for easy monitoring of computer activity. Enables switching between all computer ports or just active computer ports for maximum convenience. PC models PS/2-style keyboard and mouse ports enable a traditional style PC keyboard and mouse to be connected to the AdderView. AdderView’s channel can be changed using keyboard hotkeys or a 3-button mouse. Traditional style PS/2 keyboard and mouse signals automatically converted to USB format within the AdderView. Keyboard and mouse activity indication. Video blanking feature. 1.2 Package contents (models AV4USB-PC and AV4USB-MAC) AdderView USB. Power adapter. This installation guide. 1.3 Remote controller contents (part code: AVremote) Remote control module. Velcro strip for mounting remote controller. AdderView USB Installation and Use Page 7 1.4 Product information Fig. 1 – AdderView USB mode AV4USB-PC Fig. 2 - Remote control pad / display (optional accessory) (Part: AVremote) AdderView USB Installation and Use Page 8 Fig. 3 – AdderView USB model AV4USB-MAC AdderView USB Installation and Use Page 9 2. Installation 2.1 What you will need A suitable USB-enabled operating system running on each of your computers. Suitable operating systems are Windows 98 release 2 or later and Mac OS 8.6 or later. Earlier operating system versions are not recommended and may cause occasional problems. Other operating systems such as Windows ® 2000, HP-UX®, Linux®, SCO® UNIX®, and Novell® NetWare® have USB support or are likely to add it soon. DOS, Windows 3.x, Windows 95 and Windows NT either do not support USB or are not recommended for use with the AdderView. Cables to connect the AdderView to a USB and video port on each of your computers. Cable specifications are given in appendix A. A monitor with a standard VGA/SVGA (15 pin) connector that will work when connected directly to each of your computers. AdderView supports low and high resolution monitors. Suitable USB drivers for all the USB peripherals that you wish to connect to the AdderView. Common drivers, such as those for keyboards and mice, are usually included with the operating system. If you are connecting to both PC and Apple Macintosh computers then you should ensure that you have drivers for both platforms. If you wish to connect more than three USB peripherals to the AdderView then you will need additional USB hubs. These may be bus powered or powered with their own independent power supplies. All USB hubs should be at least USB 1.0 compliant and should preferably be USB 1.1 compliant. A suitable keyboard and mouse. If you have AdderView model AV4USB-MAC then these must be USB devices. If you have the AdderView model AV4USB-PC model then these may be USB style devices or traditional PS/2 style devices. If you are connecting to both PC and Macintosh machines then it is recommended that you use a PC keyboard and mouse because the PC keyboard and mouse have more keys and buttons than the Macintosh keyboard and mouse. If you wish you may connect both types of keyboard or mouse for convenience. AdderView USB Installation and Use Page 10 You may connect standard 2 or 3 button PS/2 or IntelliMouse compatible mice to the PS/2 mouse port on the AdderView model AV4USB-PC. The AdderView supports ‘Internet Mice’ that are compatible with the Microsoft IntelliMouse. These are fitted with a wheel or other scroll control and sometimes have additional buttons. Examples are: Microsoft IntelliMouse Logitech Pilot Mouse + Logitech MouseMan+ Genius NetMouse Genius NetMouse Pro If you are using an AT keyboard with a 5 pin connector you may connect this to the AdderView using a standard AT to PS/2 keyboard adapter. If you do not wish to use a keyboard and mouse then the AdderView will operate without these devices connected. If you wish to use the PS/2 style mouse to switch the AdderView's channel then you will need a three button mouse or an IntelliMouse. 2.2 Mounting the AdderView The AdderView has been designed for use on a desktop or shelf in close proximity to the user’s monitor and peripherals. The optional remote controller may be used if you wish to locate the AdderView on a desk or shelf that is some distance from the monitor and peripherals. 2.3 Connecting your devices Ensure that the power adapter is disconnected from the AdderView and that all the devices which are to be attached are switched off. Connect your keyboard, mouse and monitor to the connectors at the rear of the AdderView (see figs 1, 2 and 3). Your user and peripheral devices should plug directly into the AdderView. Next connect each computer system unit in turn with a USB and a video cable. The USB cable has different connectors on each end. This ensures that it connects to the correct ports. The type A connector (rectangular) plugs into the computer and AdderView USB Installation and Use Page 11 the type B connector (square) plugs into the AdderView. USB cables should be no longer than 5 metres but this distance may be extended with the use of USB hubs. You should use tri-coax video cables to achieve a good video picture (the type of thick cable that you see on computer monitor connections). Lower quality ‘data’ cables will function correctly but will generally give relatively poor video pictures and are only suitable for screen resolutions of 640 x 480. Any unused computer connections can be left unconnected. If you are using an Apple Macintosh computer and you wish to use the on/off key function on the keyboard then you must connect the keyboard directly to the AdderView’s peripheral port A. If you are using this on/off key function then you will also not be able to use an additional USB hub to extend the cable run between the computer and the AdderView. This is because the Macintosh on/off key function is not supported through a USB hub. AdderView USB Installation and Use Page 12 Figure 4 - a typical AdderView USB installation whereby a range of peripherals are shared between four computers AdderView USB Installation and Use Page 13 2.4 Configuring the AdderView The AdderView USB is supplied pre-configured with factory defaults which are suitable for most applications. A row of option switches on the underside of the AdderView may be used to select various other configuration options as follows: AdderView USB Installation and Use Page 14 2.4.1 Setting the USB enumeration guard time (option switches 5 and 6) A USB-enabled computer detects and configures USB peripherals when they are connected to or disconnected from its USB ports. This process is called enumeration. You can often see when the enumeration process is in progress as the computer will usually display a timer or hourglass for a few seconds after the connection of a USB peripheral whilst the device is being enumerated. This enumeration process will take place each time that the AdderView locks on to a new computer port. Unfortunately computer software is not generally robust enough to cope with the connection between the computer and peripherals being broken during this enumeration process. If the connection is lost part of the way through the enumeration process then the computer software or the peripherals can hang. To overcome this problem the AdderView is fitted with an enumeration guard timeout system. Once the AdderLink has locked on to a channel it will remain connected to that channel for at least the enumeration guard time. This ensures that the enumeration process is complete before further channel changes are allowed and consequently ensures robust and reliable operation. The enumeration process takes longer if more peripherals are connected. Select an enumeration time that is longer than the longest observed enumeration time. The enumeration time can be judged by the length of time that the hourglass or timer remains on the computer screen after a channel change (normally a few seconds). Alternatively you may select the shortest enumeration guard time (2 seconds) and remember not to change the channel whilst the hourglass or timer is displayed. 2.4.2 Setting the autoscan dwell time The AdderView may be made to autoscan the connected computers. During autoscan the AdderView displays the video signal from each computer in turn for a selected time period. This time period is known as the dwell time and may be selected to be 2 or 5 seconds using option switch 7. Ports are scanned in ascending numerical sequence and all the ports or just the active ports will be scanned according to the setting of option switch 8. AdderView USB Installation and Use Page 15 2.4.3 Setting the AdderView to scan all ports or just the active ports The AdderView’s front panel button may be used to select the required computer. To avoid the need to press the key more times than necessary the AdderView may be set to scan just the ports that have powered computers attached. When the AdderView has been set to scan these ‘active’ ports, only these ports may be selected using the front panel button. If you wish to be able to select all the ports, regardless of whether the connected computers are powered on or not, then the AdderView may be set to scan all ports. The scan strategy is selected using option switch 8. This setting also controls the ports that are scanned during autoscan and the ports that may be selected using the keyboard hotkeys+TAB or a 3-button mouse (model AV4USB-PC only). The AdderView determines if a port is active by monitoring the signals present on the USB interface cable. The AdderView is not able to detect an active computer if a USB cable from that computer is not connected to the AdderView. 2.4.4 Setting the keyboard hotkey combination (model AV4USB-PC only) The AdderView’s channel may be selected by pressing keyboard hotkey combinations on the keyboard attached to the PS/2 keyboard port. Keyboard hotkey combinations consist of three keys that are pressed together to activate the required function. For example, pressing CTRL and ALT and 2 together would select channel 2 (assuming the default hotkeys). Certain hotkey combinations may sometimes be used by other systems or software so various different hotkey combinations may be selected. Options switches 1 and 2 are used to select the required hotkey combination or disable the hotkeys. 2.4.5 Enabling and disabling mouse channel switching (model AV4USB-PC only) A three button PS/2 mouse or an IntelliMouse can be used to switch channels on the AdderView. To switch to the next channel, the user simply holds down the central button or wheel button and presses the left hand button to change channel. If the AdderView USB Installation and Use Page 16 user does not wish to take advantage of this feature, it can be disabled using option switch 3. If the third button is being used to switch the AdderView then it is not available for use with PC software although the function of an IntelliMouse wheel is not affected. If you wish to use the full function of a 3 button mouse or IntelliMouse for your PC software then you should disable mouse channel switching. 2.5 Powering on the AdderView The AdderView is powered from the supplied mains power adapter. There is no on/off switch on the AdderView so it will start to operate as soon as the power adapter has been connected to the AdderView and plugged into the mains supply. 2.6 Configuring your computers We recommend that you configure each computer in turn for operation with your USB devices without changing the AdderView’s channel. Configure your computers as if the USB devices were connected directly to the computer. Some PC compatible computers may not recognise a USB keyboard or mouse until a suitable driver has been loaded. It may only be possible to load these drivers if you have keyboard and mouse control and so consequently you may need to connect a traditional style PS/2 keyboard and mouse to load the USB drivers. Once these USB drivers have been loaded the PS/2 keyboard and mouse may be disconnected. Remember that you must be using a suitable operating system such as Windows 98 or Mac OS 8.6. If you are using a version of Apple’s operating system earlier than 8.6 then you must upgrade to a later version. This upgrade is available on Apple’s website. If you use an earlier operating system then your peripherals will hang after typically 25 channel changes. AdderView USB Installation and Use Page 17 2.7 Re-enabling a disconnected PS/2 mouse (AV4USB-PC only) If you disconnect the PS/2-style mouse from the AdderView by accident during operation then the mouse operation will be lost when the mouse is plugged back in. To avoid having to reboot the entire system in this situation the AdderView is fitted with an automatic mouse recovery system. With the PS/2 mouse disconnected, change the channel using the front panel key or keyboard hotkeys. The AdderView detects that the mouse has been disconnected and triggers the automatic recovery system. Plug in the PS/2 mouse and the AdderView will re-initialise it. AdderView USB Installation and Use Page 18 3. Using the AdderView This section explains the general operation of the AdderView. We recommend that you read this section before starting to use the product. 3.1 Power on status At power on the AdderView selects computer number 1 and displays '1' on the front panel numerical display. 3.2 Front panel key The front panel key is used to select which channel (1 to 4) is currently connected to the user ports (coloured green on the rear panel) and which is currently controlled by the shared keyboard, mouse and monitor. Pressing the key during normal operation will cause the next computer channel to be selected. Depending on the position of option switch 8, pressing the front panel key will either select the next active computer channel or the next computer channel in numerical sequence (1,2,3,4,1,2,3 etc.). Using the front panel key you may cycle through the available computer channels until you find the required port. When the AdderView detects that no new key presses have occurred for a second it will start the channel lock-on process. During the lock-on process the display will flash to indicate that the AdderView is currently waiting for the enumeration guard period (see section 2.4.1). The channel may not be changed again until this process is complete and the display stops flashing. The front panel key may be used to select autoscan mode. Autoscan mode is activated by holding the key down for more than 5 seconds until the display starts to show a rotating segment. Autoscan mode may be cancelled by pressing the front panel key whilst within autoscan mode. AdderView USB Installation and Use Page 19 3.3 Switching between computers using the AdderView When you select a new computer using the AdderView, the peripherals that were connected to the old computer will be disconnected and allocated to the new computer regardless of whether they are currently servicing jobs on the old computer. For example, if you are printing from the old computer and you switch to a new computer before the print job is complete then only part of your print job will actually be printed. In particular you should avoid switching computers whilst a computer is reading or writing data to a USB data storage device such as a ZIP drive. Where practical it is adviseable to eject removable disks on USB drives before switching computers. 3.4 Status display The status display usually shows the currently selected port. If autoscan mode is selected, the segments will illuminate in sequence in a clockwise direction interspersed with a display of the currently selected channel. If the AdderView is waiting for the enumeration guard process to complete then the display will flash. Data flow from the mouse or keyboard attached to the PS/2 style keyboard and mouse ports (model AV4USB-PC only) causes the dot in the lower right hand corner of the display to flash. AdderView USB Installation and Use Page 20 3.5 Keyboard hotkey control (model AV4USB-PC only) The AdderView may be conveniently controlled by pressing keyboard hotkey combinations on the keyboard attached to the PS/2 style keyboard port (see figure 4). All of the hotkey control commands are invoked by holding down the two hotkeys and then pressing a command key. By default, the two hotkeys are ‘CTRL’ and ‘ALT’, although other combinations can be selected (see section 2.4.4). Once the hotkey command has been activated you will need to release the hotkeys and the command key before a new hotkey command is accepted by the AdderView. HOTKEYs + TAB is an exception and this allows you to 'tab through' the ports by holding down the hotkeys and repeatedly pressing TAB. AdderView USB Installation and Use Page 21 The hotkey command are summarised below (note that the numbers on the numeric keypad do not form part of a valid hotkey) : ‘HOTKEYs’ and ‘1’ - selects channel 1 ‘HOTKEYs’ and ‘2’ - selects channel 2 ‘HOTKEYs’ and ‘3’ - selects channel 3 ‘HOTKEYs’ and ‘4’ - selects channel 4 ‘HOTKEYs’ and ‘TAB’ - selects the next channel. The next channel may be the next active channel or the next channel in numerical sequence depending upon the position of option switch 8 (see section 2.4.3). ‘HOTKEYs’ and ‘A’ - selects autoscan mode where each channel’s video is displayed for the selected time (see section 2.4.2). To cancel autoscan mode simply select any fixed channel either by hotkey or by using the front panel button. ‘HOTKEYs’ and ‘0’ – switches off the video signal and displays 0. This will cause some monitors to go into standby mode or switch off. The video signal can be reenabled by selecting a channel. Examples of common hotkey sequences (assuming CTRL + ALT hotkey option): To select channel 2: press ba2 release 2ba To 'tab through' channels: press ba v release v press v release AdderView USB v press v release vba Installation and Use Page 22 3.6 Mouse control (model AV4USB-PC only) The AdderView’s channels may be changed using a three button mouse or IntelliMouse. In order to switch to the next channel simply hold down the central mouse button or wheel button and click on the left hand mouse button. The channel will then change to the next channel. The next channel may be the next active channel or the next channel in numerical sequence depending on the setting of option switch 8 (see section 2.4.3). 3.7 Autoscan mode Autoscan mode may be selected by holding the front panel key down for 5 seconds or by using the keyboard hotkeys. When autoscan mode has been activated the front panel display will alternately show a rotating segment and the currently selected channel. The video from each computer will be displayed for the time period selected by option switch 7 (either 2 seconds or 5 seconds). During autoscan all the USB peripherals remain disconnected and only the video signals are switched through. Depending upon the position of option switch 8, the AdderView will lock-on to all the computer ports or just the active computer ports. Many modern monitors are fitted with automatic power save relays and will switch off after a few seconds if connected to an inactive PC. If you are using such a monitor you must not scan inactive ports. Constant switching on and off of your monitor's relay will eventually damage your monitor. 3.8 The optional remote controller An optional remote controller is available which replicates the front panel key and display, but can be located remotely from the AdderView. The remote controller plugs into the options port on the back of the AdderView (see figures 1 and 2). This remote controller is particularly useful in applications where the AdderView is located away from the user’s desktop. The remote controller can be conveniently attached to your keyboard with a couple of Velcro strips to give instant channel information and key control. The key and display on the remote controller perform exactly the same function as the key and display on the front panel of the AdderView. The remote controller is supplied with a 3 metre cable but this may be extended if necessary to 20 metres. AdderView USB Installation and Use Page 23 3.9 Querying the AdderView’s firmware version For technical support reasons it may sometimes be desirable to know the firmware version of your AdderView. If the front panel key is held down whilst the AdderView is powered on then the firmware version will be displayed as a sequence of numbers and characters. The three digits of the firmware version are shown in sequence on the 7-segment display, one at a time, alternating with the letter F. When the firmware version has been displayed the AdderView will display and equals sign and resume normal operation. For example the following sequence would indicate firmware version 1.23. F 1 F 2 F 3 = 3.10 PC and Macintosh keyboard equivalent key mappings If you are connecting a mixture of IBM compatible PCs and Macintosh computers to the AdderView USB then you have several possible keyboard configuration options. You may decide to connect both a Macintosh and PC style keyboard to the AdderView and use the appropriate keyboard for the appropriate system. Alternatively you may wish to use the same keyboard to control both systems. In this case we recommend that you use a PC 104/105-key keyboard. This has more keys than the Macintosh keyboard and so is more suited to universal use. The equivalent key mappings on the IBM PC 104/105 –key keyboard and the Apple keyboard are shown in the following table: AdderView USB IBM 104/105-key keyboard Left Ctrl Left Win Start ( ) Left Alt Right Alt or Alt Graph Right Win Start ( ) Right Ctrl Apple keyboard Windows Application ( ) No equivalent No equivalent On / off key Left Control Left Command ( ) Left Option (alt) Right Option (alt) Right Command ( ) Right Control Installation and Use Page 24 Appendix A. Cable specifications Shielded cables must be used with this equipment to maintain compliance with radio frequency energy emission regulations and ensure a suitably high level of immunity to electromagnetic disturbances. A1. USB cables The construction and maximum length of USB cables is specified in the USB standard. You should only use cables that conform to this USB standard. These cables will be shielded and no longer than 5 metres in length. USB cables have different types of connectors at each end to avoid incorrect connection. USB peripherals that carry integral cables, such as some keyboards and mice may be connected directly to the AdderView or may be connected to the AdderView via a USB hub (see figure 4). USB hubs may be used to extend the overall USB cable run beyond the 5 metre limit. A2. Video cables You will require a video cable for each computer that you wish to connect. The AdderView uses standard video cables that are terminated at each end with a standard 15-way high density D-type male video connector. All the pins on the cable are connected straight through. We strongly recommend that you use tri-coax 75 ohm video cables that are specifically designed to carry video signals. Good quality 10 metre long tri-coax video cables show little loss of video quality. Lengths up to 30 metres long will usually give an acceptable video picture although the quality falls off as the length increases. You should therefore generally use the minimum length possible. Tri-coax video cables can easily be identified as they are roughly the same thickness as a monitor’s video cable and are usually lightly fluted on the outside. Cheaper and thinner ‘data’ cables are widely available but are only suitable for low video resolutions. Where possible these cheaper cables should be avoided. AdderView USB Installation and Use Page 25 Your monitor will plug directly into the back of the AdderView, however if you wish to extend the distance between the AdderView and the monitor then you may use a tricoax video extension cable. This cable should preferably be no longer than 10 metres although cable runs up to 20 metres long may also give acceptable video quality. A3. PS/2 style keyboard and mouse extension cables PS/2 style keyboards and mice will plug directly into the AdderView USB model AV4USB-PC. If required the keyboard and mouse may be located further away from the AdderView with the aid of extension cables. Extension cables should be terminated with 6 pin mini-DIN PS/2 style connectors, with a male connector on one end and a female connector on the other end. All pins on the extension cable should be wired straight through (1 to 1, 2 to 2, 3 to 3 etc.). Such extension cables may be up to 10 metres long. Most keyboards and mice will also work with a 20 metre extension cable. A4. Remote controller extension cables The remote controller is supplied as standard with a 3 metre long lead. This distance may be extended with the use of suitable shielded extension cable. This extension cable may be up to 20 metres long and should be wired so that all pins are connected straight through (1 to 1, 2 to 2, 3 to 3 etc.). Remote controllers with longer leads are also available from your supplier. AdderView USB Installation and Use Page 26 Appendix B. Problem Solving Problem: Peripherals hang after the AdderView’s channel is changed. Action: Ensure that you are using a suitable operating system (see section 2.1). Operating systems such as versions of Mac OS earlier than 8.6 are known to have associated problems. Ensure that you are not reading from or writing to USB connected disk drives whilst you are switching between computers. Ensure that the enumeration guard time is longer than the longest observed enumeration delay (see section 2.4.1) or ensure that you are not switching between computers during the enumeration process. Problem: Video is fuzzy or smudged. Action: Ensure that you are using high quality tri-coax video cables. These can be easily identified as they are roughly the same thickness as a monitor’s video cable and often are lightly fluted on the outside of the cable. Use the minimum possible length of video cables. Problem: The on/off key on a Macintosh keyboard doesn’t work. Action: Ensure that you have plugged the keyboard into port A and that there are not any USB hubs connected between the computer and the AdderView. Problem: The enumeration delay time seems too long. Action: Set the lowest enumeration guard time and remember not to switch away from a selected computer until the timer or hourglass indicates the end of the enumeration process. AdderView USB Installation and Use Page 27 Notes AdderView USB Installation and Use Page 28 Notes AdderView USB Installation and Use Page 29 ADDERView USB I N S TA L L AT I O N & U S E ADDER Technology Limited Technology House Trafalgar Way Bar Hill Cambridge CB3 8SQ • England T: +44 (0) 1954 780044 F: +44 (0) 1954 780081 [email protected] www.addertec.com AV-USB-05.02/V1