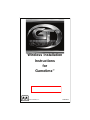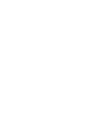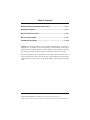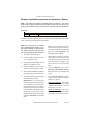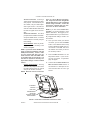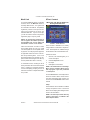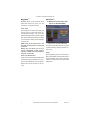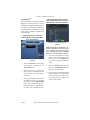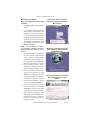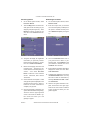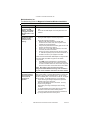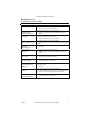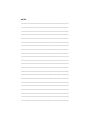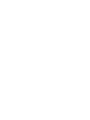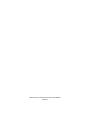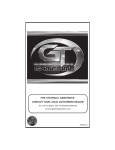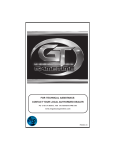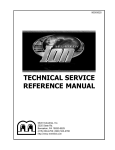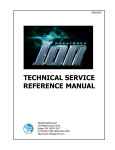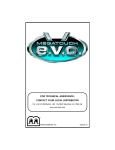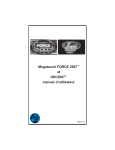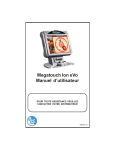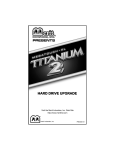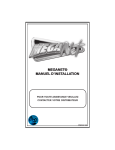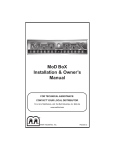Download Merit Megatouch Gametime PM0503-10 User guide
Transcript
Wireless Installation Instructions for Gametime™ Visit the Merit Industries, Inc. Web Site http://www.meritind.com merit industries, inc. PM0549-02 Table of Contents Wireless Internet Installation Instructions .................................. p. 1-2 Gametime Diagrams ..................................................................... p. 2-3 Merit Link/GTnet Content .............................................................. p. 4-6 Merit Link User Guide ................................................................... p. 7-8 Troubleshooting Guide ................................................................. p. 9-10 Disclaimer: The actual performance of your wireless network depends on a number of outside factors. Accordingly, it may not work properly in all environments. Distance from the access point, structural interference, and the placement and orientation of the wireless device can all effect the speed, quality, and stability of a wireless connection. Any device operating in the 2.4 GHz spectrum may cause network interference with a 802.11b wireless device. Some devices that may prove troublesome include 2.4 GHz cordless phones, microwave ovens, nearby public hotspots, and other 802.11b wireless LANs. © 2006 Merit Industries, Inc. Gametime, Mega-Link, Megatouch, and TournaTime are registered trademarks of Merit Industries, Inc. Reproduction of this manual, in any form or by any means, is strictly forbidden without the written permission of Merit Industries, Inc. COPYRIGHT © 2006 MERIT INDUSTRIES, INC. Wireless Installation Instructions for Gametime™ Games NOTE: This wireless kit requires a broadband Internet connection. Your broadband should already be connected and configured using the instructions supplied by your Internet Service Provider before continuing with this installation. CONTENTS: QTY 1 PART # EC0148-01 DESCRIPTION USB NETWORK ADAPTER In addition to the parts supplied in this kit, you will also need to purchase a 802.11B wireless router. The Linksys 802.11B router is recommended. NOTE: Do not attempt to use another type of USB network adapter to perform these operations on your machine. The adapter included in the kit is the only one approved by Merit Industries. 1. Turn off and unplug the game. 2. Locate the USB port at the rear of the unit. See Figures 1 and 2. 3. Plug the provided USB adapter into the USB port. See Figures 1 and 2. 4. Install your wireless router, using the instructions provided with the router. 5. When the router installation is complete, plug in the game and turn on the power. 6. Access the Main Menu Screen through the SETUP button or 6 Star. SETUP button: The control board compartment housing the SETUP button is located at the rear of the game. Access the board by removing the two thumbscrews securing the compartment on the EVO, or simply lift the compartment door on the Fusion. Press the SETUP button on the control board, then select TournaTime from the Main Menu. 1 6 Star: On the Player Menu Screen, press Options, then select 6 Star. Enter your PIN number to access the Main Menu, then select TournaTime. The default PIN number is 1234. 7. After selecting TournaTime, the game will prompt you to enter the time zone. Scroll through the list to find your time zone and select it by touching it. The game will return to the TournaTime Menu. 8. Touch the Wireless button next to (LAN) Local Area Network Connection to advance to the Internet Setup screen. 9. Touch Configure Device and then choose from the following options to network your games: Auto Detect Network: The system will find and connect to the nearest available wireless network. This is the easiest way to connect. Search for Networks: Looks for all available wireless connections. Select a connection from the list to proceed. WIRELESS INSTALLATION INSTRUCTIONS FOR GAMETIME PM0549-02 COPYRIGHT © 2006 MERIT INDUSTRIES, INC. Secured connection: Choosing a “locked” device will prompt a key (password) request. If the selection is your own network, use your network password to gain access. If not, this indicates an outside wireless network that has been encrypted and is not accessible. Unsecured connection: You will be prompted to enter interface information. Accept the default values, or consult a network advisor to manually configure these settings. Ad-Hoc Network: This is only for linking games, not for connecting to the server for MegaNet. NOTE: If you have chosen Ad-Hoc Network, you will be prompted to enter the SSID (network name). Create a name for your network and enter your network and enter that same SSID name for all games that you want to link. You will also be required to manually configure these settings, consult a network advisor. Custom Configuration: Touching this button will prompt the user to enter the SSID (network name) for manual setup of the wireless connection. does not require Manual Configuration. Only users who have changed the default SSID during router installation should change the SSID. Consult the instructions supplied with your wireless router for more information. NOTE: If you have chosen Custom Configuration, you will be prompted to enter interface information. We suggest you accept the default values. If you want to manually configure these settings, consult a network advisor. 10. Once you have chosen your network connection, you can touch the Details button on the Wireless Device Setup Screen to display the details of the current network. Touch OK, then touch the X button and confirm you want to exit the setup screens. 11. Press the Merit Link button on the Player Menu Screen. If your connection was successful, a registration page will appear. 15. Continue with the GTnet Content and Merit Link User Guide sections of this manual for a description of features and instructions on how to get started. NOTE: Wireless Internet connection ETHERNET COUPLER USB PORT POWER SWITCH THUMBSCREWS SECURING CONTROL BOARD COMPARTMENT FIGURE 1 - REAR VIEW OF GAMETIME COUNTERTOP GAME PM0549-02 WIRELESS INSTALLATION INSTRUCTIONS FOR GAMETIME 2 COPYRIGHT © 2006 MERIT INDUSTRIES, INC. CONTROL BOARD COMPARTMENT (INCLUDES CONTROL BOARD AND CENTRONICS CONNECTOR) HANDLE TO OPEN CONTROL BOARD COMPARTMENT USB PORT FIGURE 2 - REAR VIEW OF THE FUSION GT 3 WIRELESS INSTALLATION INSTRUCTIONS FOR GAMETIME PM0549-02 COPYRIGHT © 2006 MERIT INDUSTRIES, INC. Merit Link GTnet Content To purchase additional games or subscribe to GTnet, click on the Merit Link button on the Player Menu Screen. Your game must be connected to the Internet. Complete the registration process and accept the software license agreement to launch the Gametime Web site. If you do not accept, you will not be able to advance beyond the registration page to shop for games. “Merit Link” and “GTnet” Buttons on the Player Menu Screen NOTE: For step-by-step instructions on how to register and conduct purchases through Merit Link, see the “Merit Link User Guide” section of this manual. Follow the instructions on-screen to select and purchase games for your unit. Credit card and PayPal are the acceptable forms of payment. Once the payment is approved, an application will be sent to the unit to enable the purchased games. If the unit is disconnected before the download is complete, it will be sent during the next call-in by the unit (default call-in time is 3:00 am). A confirmation E-mail, including the list of items purchased, will be sent from the Merit server. Following a successful download, a screen will display prompting the user to reboot the machine to complete the installation process. FIGURE 3 - GTNET BUTTON GTnet content is available for a monthly charge, billed to a credit card or PayPal account. Subscriptions are available through the eCommerce site on the Gametime unit. Features of GTnet: 1. One free, user selected game, per 3 month subscription. 2. Unlimited MegaWeb access 3. Hot Topics 4. Participation in TournaTime NOTE: The GTnet buttons on the Player Menu Screen and Main Menu Screen will only appear if you have purchased a subscription. Touch the GTnet button on the Player Menu Screen to choose a feature. More information about TournaTime setup and play can be found in the TournaTime section of this manual. Setup GTnet features can be enabled or modified through the Options screen in the GTnet Menu. The Hot Topics game settings are also found in the GTnet Menu. NOTE: The Hot Topics button will only appear if Hot Topics is enabled in the GTnet Options Menu. PM0549-02 WIRELESS INSTALLATION INSTRUCTIONS FOR GAMETIME 4 COPYRIGHT © 2006 MERIT INDUSTRIES, INC. MegaWebTM Hot Topics™ MegaWeb allows you to access the World Wide Web through the game. Use the touchscreen to navigate the Web. To Enter This Screen, Touch “Hot Topics” on the GTnet Menu Home Page Once the game connects to the Internet, the browser opens to http://www.yahoo.com, the default Home Page. The screen has standard navigation buttons (Forward, Back, Stop, Home, Refresh) and a button that brings up a keyboard for entering Web addresses or search text. NOTE: Text can be entered into a text field after the field itself is touched and activated. NOTE: Java and Flash are not supported in MegaWeb. Pages containing Java or Flash cannot be loaded on the game at this time. E-mail and Attachments E-mail can be accessed through Web-based e-mail sites using the keyboard, but only image and text attachments can be opened. Attachments cannot be saved to the machine. 5 FIGURE 4 - HOT TOPICS GAME MENU Hot Topics games allow players to compete in games featuring regularly refreshed current events. Setup Games appearing as part of the Hot Topics Menu are selectable via the Hot Topics button in the GTnet Menu, which works in the same manner as categories in the regular Game Setup Menu. WIRELESS INSTALLATION INSTRUCTIONS FOR GAMETIME PM0549-02 COPYRIGHT © 2006 MERIT INDUSTRIES, INC. TournaTimeTM Merit’s TournaTime is designed to network Megatouch Gametime games over the Internet for the purpose of playing in tournament games. All Tournament configuration and maintenance is controlled by a central server, which is managed by Merit’s Tournament Manager. After Player Registration is Complete, Use this Screen to Confirm or Make Changes to Your Information. To Enter This Screen, Touch the “GTnet” Button on the Player Menu, then “TournaTime.” FIGURE 6 - PLAYER INFORMATION SCREEN NOTE: Registration information is required to determine Tournament winners. A player only needs to register once to participate in any Tournament available on the Tournament system. 4. Once the required fields have been entered, confirm that all the information is correct. Touch the NEXT button to view the TournaTime Disclaimer Screen. 5. Touch the ACCEPT button to begin play. Touch the DECLINE button to delete ALL entered information. 6. Once you log in, the TournaTime Player Screen will appear. From this screen you can view your top scores or enter the ranking screens to compare your scores to other players. FIGURE 5 - AVAILABLE TOURNAMENT MATCHES 1. 2. 3. Touch the GTnet button on the Player Menu Screen, followed by the TournaTime button. At the next screen, you can select a game for play or view Rankings, read Announcements, and review Tournament Rules. Once a game is selected, you will enter the registration screen. To register a new player, touch the NEW PLAYER button. At this screen, enter all the required information. For registered players, simply enter your name and PIN. PM0549-02 WIRELESS INSTALLATION INSTRUCTIONS FOR GAMETIME 6 COPYRIGHT © 2006 MERIT INDUSTRIES, INC. Merit Link User Guide Merit Link Registration / GTnet Subscriptions 1. Press Merit Link on the Player Menu Screen. 2. For unregistered users, the Merit Link startup screen will transition to the Registration Screen shown in Figure 7. Fill in the information fields using the touchscreen keyboard enabled by the icon at the top of the screen (an external keyboard kit [KAV-100-014-01] is also available). When finished, press Update Information. NOTE: You can update your registration information whenever necessary. Required fields are marked by an asterisk (*). 3. Once your information is accepted, you can use the Order Options Screen shown in Figure 8 to order a GTnet subscription, purchase games, or redeem free games. Press Subscriptions and continue with the steps below to subscribe to GTnet. (To purchase games, follow steps 8-13; to redeem a free game, see steps 14-19.) 4. Review the GTnet subscription package and pricing details, then press Continue if you agree with the terms. 5. The game will display the registration information you previously entered. Ensure that the information is correct, then press Confirm Information. 6. You will be prompted to cancel the transaction or subscribe. Press Subscribe Now to initiate your purchase and advance to the Checkout Screen. 7. Choose between the PayPal or credit card payment options displayed on the Checkout Screen shown in Figure 9. Follow the on-screen instructions to complete your order. 7 To Enter this Screen, Touch the “Merit Link” Button on the Player Menu Screen FIGURE 7 - REGISTRATION SCREEN “Merit Link” Order Options Include Subscriptions, Purchase Games and Redeem Code FIGURE 8 - ORDER OPTIONS SCREEN Use the Checkout Screen to Pay for GTnet Subscriptions and New Games FIGURE 9 - CHECKOUT SCREEN WIRELESS INSTALLATION INSTRUCTIONS FOR GAMETIME PM0549-02 COPYRIGHT © 2006 MERIT INDUSTRIES, INC. Purchasing Games Redeeming Free Games 8. On the Order Options Screen, select Purchase Games. 14. On the Order Options Screen, select Redeem Code. 9. Touch the Buy button next to each desired game to add the item(s) to your Shopping Cart (see Figure 10). Touch Remove to edit the contents of your cart, then touch Checkout when finished. 15. Enter the coupon code you received via e-mail in the space provided (touch the space to activate the field), then touch Redeem Coupon (see Figure 11). FIGURE 10 - PURCHASE GAMES SCREEN FIGURE 11 - REDEEM CODE SCREEN 10. The game will display the registration information you previously entered. Ensure that the information is correct, then touch Confirm Information. 16. Touch the Download button next to your game choice to add it to your Shopping Cart. Touch Remove to edit your selection if desired, then touch Checkout when finished. 11. Review the Shopping Cart items and purchase price -- including any discounts earned for “bundled” game purchases -- then select Purchase Items to advance to the Checkout Screen. Otherwise, select Cancel Transaction. 12. Choose between the PayPal or credit card payment options displayed on the Checkout Screen shown in Figure 9. Follow the on-screen instructions to complete your payment. 13. Once the transaction is approved, your system will download the new game(s). Touch the X in the upper right-hand corner of the screen to initiate a system restart and allow your new game(s) to appear. PM0549-02 17. Ensure that the registration information displayed is correct, then touch Confirm Information. 18. Complete your transaction by touching the Download Game button. You may also edit or abort the transaction by selecting Remove From Cart or Cancel Transaction. 19. After the new game download is complete, touch the X in the upper righthand corner of the screen to initiate a system restart and allow your new game to appear. WIRELESS INSTALLATION INSTRUCTIONS FOR GAMETIME 8 COPYRIGHT © 2006 MERIT INDUSTRIES, INC. Merit Industries, Inc. Troubleshooting Guide for Megatouch Gametime Wireless Installation PROBLEM CORRECTIVE ACTION Does not recognize the Wireless USB Adapter. The adapter is plugged in, but the Wireless button is not visible. • The Wireless button displays, but the connection is not working. • Ensure that the adapter is properly inserted into the USB port. Check that the USB adapter is securely attached to the machine. • • Unplug the USB adapter, and then plug it back in. Check the physical connections: Make sure all network equipment and all cable connections for routers, hubs, and computers in the network are properly plugged in. • Verify that the power and connectivity lights are lit on all devices connected to the network. • Power-cycle - Turn off all network devices, wait a few moments, then reboot and restart. • Unplug your router, wait 30 seconds, then plug it back in. This will temporarily halt your Internet connection. It will take a minute for your equipment to restart. • • Make sure that the Wireless USB Adapter is configured with the same SSID, and WEP encryption as all network components. • The SSID (Service Set Identifier) is an identification name that wireless devices use to make connections. In order for wireless devices to communicate, they must all be set to the same channel and use the same SSID. NOTE: This setting is only of concern if you have changed the default SSID name during router installation. See your router installation instructions for further details. On-screen, all the appropriate buttons and connections are present, but the connection is sporadic. 9 Interference with your wireless connection is most likely the cause of this problem. Press the SETUP button to access the Main Menu, then press the Wireless button. On this screen, find the Link Quality field. If the number is under 30, the signal strength is weak. To alleviate this issue, try the following: • If your network goes through multiple floors, place the wireless router on the upper floor. • Move the USB adapter closer to the router. This may require moving the game. • Keep it away from large metal objects such as filing cabinets. • Try to keep adapters and routers away from operating microwave ovens and 2.4GHz cordless phones. • If you use 2.4 GHz phones and experience interference, try using a different channel on the phone. WIRELESS INSTALLATION INSTRUCTIONS FOR GAMETIME PM0549-02 COPYRIGHT © 2006 MERIT INDUSTRIES, INC. Merit Industries, Inc. Troubleshooting Guide for GTnet MESSAGE CORRECTIVE ACTION • The server IP address was entered incorrectly. • Verify proper entry of server IP address. BAD SERVER ADDRESS • Invalid information was received from the server. • Please contact the GTnet server manager with connection INVALID INFORMATION RECEIVED FROM TOURNATIME SERVER details. • The security key installed in the machine does not match with INVALID SECURITY KEY DETECTED previous connections to the GTnet server. • Contact the GTnet manager for more details. MACHI NE SERIAL NUMBER NOT VALID/NOT FOUND • The serial number is not entered or is incorrect. • Register this machine on-line using the MeritLink button on the main menu. NO INFORMATION RECEIVED. DISCONNECTING SERVER ERROR REPORTED • The connection was stopped due to lack of data transfer. • Try again. • An unexpected error occurred on the server. • Please contact the GTnet server manager with connection details. TOURNATIME SERVER NOT FOUND • A GTnet server system was not found at the IP address specified. • Verify proper entry of server IP address. TOURNATIME SERVER NOT RESPONDING • The GTnet server was not responding to connection requests. • Verify correct GTnet server IP entry. TOURNATIME SERVER NOT RESPONDING TO REQUESTS SERVER NAME LOOKUP FAILED UNABLE TO DETECT TOURNATIME SERVER PM0549-02 • Automatic configuration requests to the ISP were not answered properly or slowly. • Try again. • The Internet connection is incorrectly configured. • The server IP address does not match a valid TournaTime server. • Contact the GTnet manager for correct server address. • The computer at the server IP address entered is not responding. • Verify correct GTnet server IP entry. WIRELESS INSTALLATION INSTRUCTIONS FOR GAMETIME 10 NOTES: __________________________________________________________________ _______________________________________________________________ ________________________________________________________________ ___________________________________________________________________ _______________________________________________________________ ________________________________________________________________ __________________________________________________________________ _________________________________________________________________ ______________________________________________________________ ________________________________________________________________ ___________________________________________________________________ __________________________________________________________________ _________________________________________________________________ _____________________________________________________________________ ___________________________________________________________________ ___________________________________________________________________ __________________________________________________________________ ___________________________________________________________________ __________________________________________________________________ ________________________________________________________________ _________________________________________________________________ _________________________________________________________________ WIRELESS INSTALLATION INSTRUCTIONS FOR GAMETIME PM0549-02