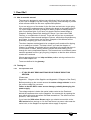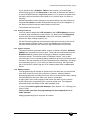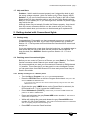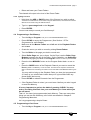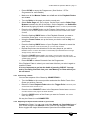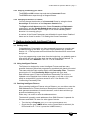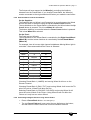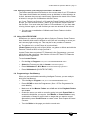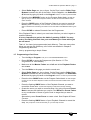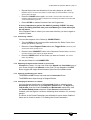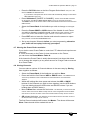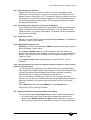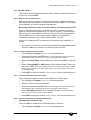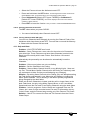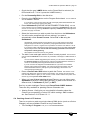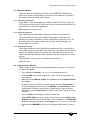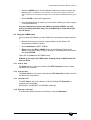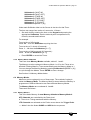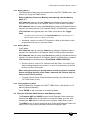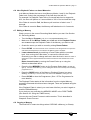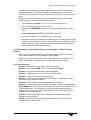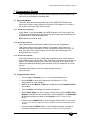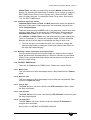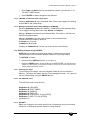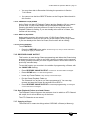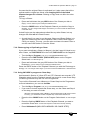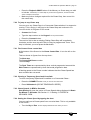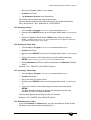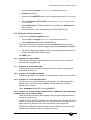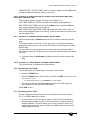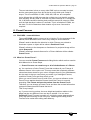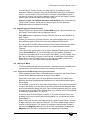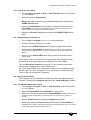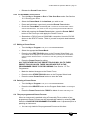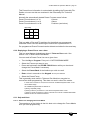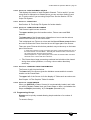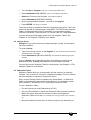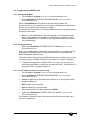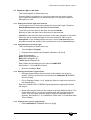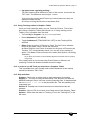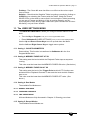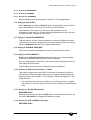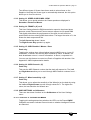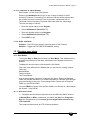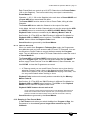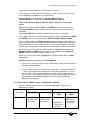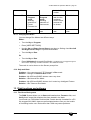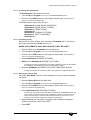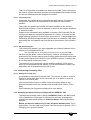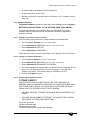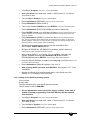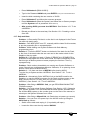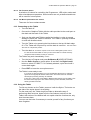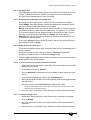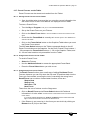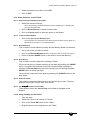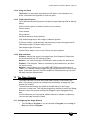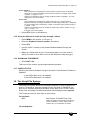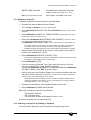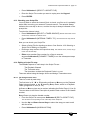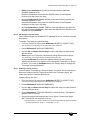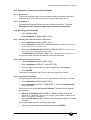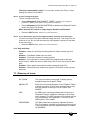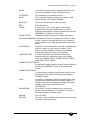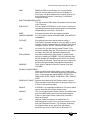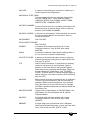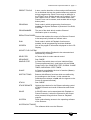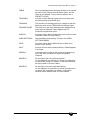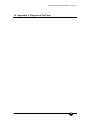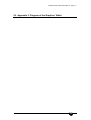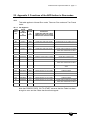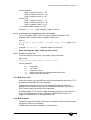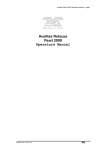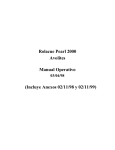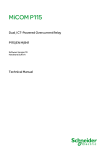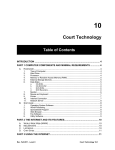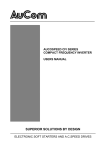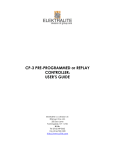Download Ryger NAVIGATOR DMX Controller Specifications
Transcript
Avolites Rolacue Operators Manual - page i Avolites Rolacue Sapphire and Pearl Operators Manual Software 96 release 1 rq96man 19/09/1996 18:30 Avolites Rolacue Operators Manual - page ii Useful Avolites phone numbers:Avolites England sales and service* (+44) (0) 181 965 8522 service out of hours* (+44) (0) 831 17 88 88 fax (+44) (0) 181 965 0290 BBS modem (+44) (0) 181 961 4838 Email sapphire (at) avolitesdownload.com Distribution of Avolites products in USA:Avolites America sales and service* (+1) 423 938 2057 fax (+1) 423 938 2059 *Before contacting Avolites for service enquiry please ensure that you have the product serial number and the Software version. The serial number can be found on the back of the desk and the software version found by turning the key to SYSTEM and pressing buttons A, then D then A. the software version is then displayed on the prompt line of the LCD Screen. The latest version of this manual (in Microsoft Word 97 or PDF) and Rolacue Software can be downloaded by modem on the above modem number. The small print : No Liability for Consequential Damages Avolites has a policy of continuous product and documentation improvement. As such the detail within this manual may not match the operation of the Rolacue. In no event shall Avolites be liable for any direct, indirect, special, incidental, or consequential damages or loss whatsoever (including, without limitation, damages for loss of profits, business interruption, or other pecuniary loss) arising out of the use or inability to use the Rolacue even if Avolites Ltd. has been advised of the possibility of such damages. Because some jurisdictions do not allow the exclusion or limitation of liability for consequential or incidental damages, the above limitation may not apply to you. C:\AA\CONTENTS.DOC rq96man 19/09/1996 18:30 Avolites Rolacue Operators Manual - page 1 1. Read Me!! 1.1 How to use this manual The manual is designed to achieve two objectives; firstly to get the new user of the Pearl or Sapphire up and running very quickly, and secondly to provide a fast reference book for the more experienced operator. If you are using one of the desks for the first time and are keen to get going, save yourself the embarrassment of blowing the board up by reading section 1.2 of this chapter and then go straight to either Chapter 2 Getting started with Conventional lights if you have only simple Dimmer-based lamps or Chapter 3 Getting started with Intelligent Fixtures if you have other DMX Fixtures, or a combination of the two. These will tell you how to patch and control Dimmer Channels and Intelligent Fixtures, and build a simple Memory and Chase. In some cases, the first three Chapters of this Manual will be practically everything you ever need to read. The other chapters are designed to be completely self-contained for dipping in to or reading as a whole. The idea is that if you read the chapter on Chases, for example, this should tell you everything in the world that there is to know about a Chase, starting with the simple stuff and leading you on through the more complicated aspects. This means there is necessarily some material repeated from the ‘get you going’ chapters, so that the later sections remain self contained. Where appropriate there is a help and hints problem solving section at the end of each chapter too. Terms are defined in the glossary 1.2 Turning on 1.2.1 The important stuff ⇒ IF YOU DO NOT READ ANYTHING ELSE PLEASE READ THIS SECTION. (Please see Appendix 1. Diagram of the Sapphire and Appendix 2. Diagram of the Pearl.) Before powering up the console ensure the mains voltage selector is set to the correct voltage for your area. Failure to do this WILL cause severe damage, probably destroying the power supply. The voltage selector is below the mains intake socket on the Pearl and behind the cardframe door on the Sapphire. You access this by opening the door which will require a medium flat blade screwdriver. The switch has two positions, 120V and 230V. If you have the VGA colour Screen option you should connect this to the VDU socket before turning on. On the Pearl there is a power outlet near the mains inlet, on the Sapphire a separate mains supply is required. rq96man 19/09/1996 18:30 Avolites Rolacue Operators Manual - page 2 If you intend to use a Graphics Tablet in this session, you should also connect this up now to the Serial port on the back of the desk and switch it on (blue POWER switch in depressed position). As it receives its power from the desk it will not activate until the desk is on, but this helps it to boot up correctly. Having checked the mains voltage is correctly selected, turn the console on using the On switch mounted underneath the arm rest on the Sapphire, or the switch mounted near the mains intake on the Pearl. The console will come to life. 1.2.2 Seeing the Screen You may need to adjust the LCD Contrast or the LCD Brightness controls in order to view information on the Screen. It is best to turn the Brightness control to full and turn the Contrast control from minimum upwards to achieve the best viewing angle for you. On the Pearl the brightness and contrast knobs can be found on the end of the lower bank of Preset Faders, and on the Sapphire the controls are mounted underneath the arm rest at the right hand side of the console. 1.2.3 System software The desk should be preloaded with a version of System Software. Software updates are released from time to time. These can be downloaded from the Bulletin board at Avolites (see front page for details), together with the relevant manuals. This manual refers to Software version 1.44 or later. Our Software Software:is constantly being updated to provide new features and functions. We test software as far as is practical before releasing it, but bugs do occasionally get out. (If you think you have found a bug, don’t get mad, get on the phone!). Most bugs are of an irritating rather than a catastrophic nature. 1.2.4 Making backups Your programming will usually be preserved in the desk and you should find your show intact from one day to the next. However, when the desk is performing particular recording functions, there is moment while data is being recorded and files are open when your show is vulnerable. A major glitch in the mains supply could cause the desk to lock up which could corrupt your programming if it occurred at this time. This happens extremely rarely, but always at the worst possible time! In every case make regular disk backups. (See Section 13.1.3 Saving your show to disk). The less time you have for programming the more important it is to make backups. Happy programming from everyone at Avolites. rq96man 19/09/1996 18:30 Avolites Rolacue Operators Manual - page 3 1.3 Overview of the desk 1.3.1 The Preset Area This is the upper half of the desk, and includes the LCD Brightness and LCD Contrast controls (see Section 1.2.2 Seeing the Screen), the Sound to Light control (Section 9.7 Sound to Light on the Pearl) and the Key. The key determines whether the desk is set to System, Program or Run. The different positions determine which functions of the desk are available to the user, and the key is removable to allow the desk to be locked. There is a desklamp socket, and a fairly self-evident three mode switch for it. The Pearl consists of 2 banks of Preset Faders which can be used for up to controlling sixty individual Channels in Single Preset or Wide mode (120 for the Sapphire,) or up to thirty individual Channels in Two Preset mode (60 for the Sapphire). The level to which these Preset Faders can raise a channel is determined by Master Fader A in Single Preset mode and Master Faders A and B in Two Preset mode. Master Fader A sets the maximum level for the bottom row of Presets and Master Fader B sets it for the top row. There are thirty Preset SWOP and Preset ADD buttons. You may know these as Flash buttons. In Two Preset Mode, there is obviously a SWOP and an ADD button for each Channel. In Wide mode these are associated with Channels 1 to 30. The Preset SWOP function solos a Preset Channel, killing all other playback or Preset Channels. The Preset ADD buttons add the Channel to the output of the desk. In Normal Run Mode the level to which Channels are output is controlled by the Swop Master Fader and the Add Master Fader 1.3.2 The Playback Area Memories and Chases are recalled from the twenty Playback Faders on the Sapphire and fifteen Playback Faders on the Pearl located under the Roller. Each Roller Facet on the Roller is lettered A to J and there are three Roller Pages available allowing the Roller to be filled with three separate banks of data per Roller Facet. The Roller Page is set on the Sapphire by pressing Softbutton G followed by a numeric 1, 2 or 3. On the Pearl there are three Roller Page buttons located to the left of the Roller. The Sapphire has a maximum of 600 different Chases and Memories whilst the Pearl has a maximum of 450. Each Chase can contain any number of steps, subject to the availability of storage memory within the desk. There are Playback SWOP and Playback ADD buttons associated with each of the Playback Faders. These operate in a similar manner to the Preset SWOP and Preset ADD buttons, and allow a Playback Channel to be recalled either solo, (killing all other Playback or Preset Channels), using the Playback SWOP button, or added to the desk output using the Playback ADD button. rq96man 19/09/1996 18:30 Avolites Rolacue Operators Manual - page 4 In Normal Run Mode the level to which Channels are output is controlled by the SWOP Master Fader and the ADD Master Fader. The Grand Master Fader always determines the output of the whole of the Playback and Preset Areas proportional to its level. 1.3.3 The Control Area This area is used to control all the programming features of the desk. The Sapphire has a single Wheel whilst the Pearl has two Wheels marked A and B. These control various desk functions described later. There is a vertical row of twelve blue buttons called Program Selects which are used for programming and also allow access to the most commonly used functions. Twelve grey Preset Bank buttons usually determine which Attribute of a moving light is currently under control. They allow access to or indicate the use of the relevant DMX Channels required to control the different functions of sophisticated Fixtures. There is a means available, however, by which these banks may alternatively be used to enable the Rolacue to control a larger number of Conventional lights depending on how many Intelligent Fixtures are being used. (See Section 5.21 How many Fixtures or Dimmer Channels can I control?) The Sequence Control section gives Run time control of Chases and allows programming and editing of Chases. There is a Display, alongside which are the Softbuttons labelled A to H. These buttons refer to options presented along the right hand side of the LCD display. These will differ according to which Screen is currently being presented. To the right of this is the Keypad. On the Pearl, this features a Numeric Keypad, the Keypad Function Keys, the two View Cursors at the top of the Keypad and the four Cursor Keys at the bottom. On the Sapphire, the Keypad consists of the Numeric Keypad and Keypad Function Keys. The View Cursors are located on either side under the Screen, and the four Cursor Keys are in a cluster to the right of the Wheel. 1.3.4 The Screen buttons The Numeric Keypad, and Keypad Function Keys allow the programmer to enter data into the desk. The View Cursors enable the viewing of the 14 different Screens of information. The Left View Cursor will take you to the previous Screen, or back round to Screen 14 if you are in Screen 1, and the Right View Cursor will take you to the next Screen, or back to Screen 1 when you reach Screen 14. The Cursor keys allow navigation around the Screens themselves. Typically the Up and Down Arrows move the cursor up and down items on a menu, and the Left and Right Arrows allow you to toggle between different options of a menu item. EXIT allows you to quit a Screen and return to the next menu up if applicable. If you are stuck in a Screen, press EXIT. rq96man 19/09/1996 18:30 Avolites Rolacue Operators Manual - page 5 1.4 The Key Switch Positions 1.4.1 System mode Turning the Key to System mode, allows access to System Software, various diagnostic functions and the WIPEALL function (see Section 1.6.1 To do a WIPEALL). If you are upgrading your System Software or emptying a desk prior to programming a new show, you will use this section. It is not recommended to program in this mode, so do what you gotta do and get out! 1.4.2 Program mode In Program mode, the System Software is protected, and it is not possible to completely wipe the desk. All the Programming and Editing functions are enabled, allowing you to build or change any aspect of a show. 1.4.3 Run mode This is discussed further in Chapter 12 Running your show, but generally this disables any possibility of permanent change to the programmed show while allowing full access to the Playback functions. On the Pearl, the Key can be removed to lock the desk in any of the above modes. It can be useful to lock the desk into Run mode to prevent anyone messing about with the show. On the Sapphire, the Key can only lock the desk into Run mode. 1.5 The Programmer This name is given to an internal part of the desk which contains information prior to recording. It always outputs at full, and even overrides the Grand Master. Any information put in the Programmer always takes highest priority. As soon as you change any Attribute of any Fixture, the DMX channel controlling the Attribute (and thus the Attribute itself) will be held in the Programmer and dissociated from any other part of the desk trying to control it . In practice, what this means is that as soon as you manually change, for example the colour of an Intellabeam, the only way that you can change the colour again, until you release the Fixture, is by selecting another colour manually for it. If you have a colour Chase running through all your Intellabeams on a Playback Fader, this one will not run the Chase until the Programmer is cleared. Once released from the Programmer, it will happily join in again with its friends!. Other Fixtures not in the Programmer will not be affected. Other Attributes of the Fixture not placed in the Programmer (eg. Pan and Tilt) will not be affected. The lamp is released by pressing the CLEAR button which empties the Programmer. There may be several Channels in the Programmer at one time, and this may not be obvious. If you change an Attribute of a Fixture, and deselect it to edit another Fixture, the first channel is still in the Programmer even though you are now using a different Instrument. You may even be in a different Preset Bank. It will store in any Memories or Chase Steps you may make until you press CLEAR. rq96man 19/09/1996 18:30 Avolites Rolacue Operators Manual - page 6 ⇒ To avoid storing unwanted information when programming press the CLEAR button before starting to build any Memories or Chases. If a channel does not change in level when a Playback Fader is moved it is probably under the control of the Programmer. Release it by pressing CLEAR. See also Section 4.2 How HTP and LTP Channels behave in the Programmer. 1.5.1 Placing Channels in the Programmer Channels are placed in the Programmer when ever they are edited by any means but not as a result of recalling Memories or Chases. Recalling a Memory or a Chase on a Playback Fader does not put the Channels in the Programmer. ⇒ This means that you cannot record new Memories or Chases using looks straight from a Playback Fader (However see Section 6.12 Using INCLUDE to program a Memory). 1.5.2 Clearing Channels from the Programmer Channels can be removed from the Programmer by : • Either Pressing CLEAR or holding down the blue OFF button and pressing the Preset ADD or Preset SWOP button associated with the Channel (See Section 4.10 The OFF button). 1.6 Clearing the Desk with a WIPEALL A WIPEALL empties the Rolacue of all previous programming, including the patch, but leaves the System Software intact. ⇒ A WIPEALL is recommended before starting to program any new show. Make sure any important data is saved to disk before doing a WIPEALL or it will be lost forever!! (See Section 13.1.3 Saving your show to disk.) 1.6.1 To do a WIPEALL • Turn the Key to System. Puts you in SYSTEM MODE menu. • Press Softbutton A [SERVICE]. Puts you in the SERVICE menu. • Press Softbutton F [WIPEALL]. Puts you in the Confirm WIPEALL menu. • Press Softbutton A [EXECUTE WIPEALL]. Console energises and restores you to SYSTEM MODE menu. • Turn Key to Program. Puts you in LIVE PROGRAM MODE menu. • Start programming!! rq96man 19/09/1996 18:30 Avolites Rolacue Operators Manual - page 7 1.7 Help and Hints Problem : I didn’t read the manual properly and I plugged the desk in with the wrong voltage selected. I think I’ve blown up my Power Supply. HELP! Solution : If you can find an Electronics shop like Tandy in the UK or Radio Shack in the US, they should be able to sell you the Power Supply called a Baby AT for an ordinary PC. If you cannot get this, another PC power supply may well do the job. Although these may not actually fit inside the Rolacue properly, they should have the correct connectors fitted to run the console until you can bring yourself to admit what you have done to Avolites and get a replacement! 2. Getting started with Conventional lights 2.1 Getting ready Congratulations. Presumably you have managed to power up correctly and avoided blowing up the desk. If you have not yet powered up, go back to Section 1.2.1 The important stuff and follow the instructions then come back and join us. If you are programming a new show from the beginning, you probably want to clear all the old junk out of the desk that the previous user left behind. To clear the desk, do a WIPEALL See the previous Section 1.6.1 To do a WIPEALL. 2.2 Patching some Conventional lights Before you can control a Fixture or a Dimmer you must Patch it. The Patch function connects a desk Channel to an actual output Channel. We recommend that you start your Conventional Channels on DMX channel 1 if possible. This means that if you later patch in some Intelligent Fixtures, you can patch them from DMX channel 512 down and you are less likely to clash in the middle. 2.2.1 Quickly creating a 1 to 1 Dimmer patch • Turn the Key to Program. Puts you in LIVE PROGRAM MODE. • Press the PATCH button on the blue Program Select bank. Puts you in the PATCH DIMMER OR DEVICE menu. If you have the VGA option the colour Screen will automatically change to show which DMX addresses are in use. • Check that the grey LAMPS button on the Preset Bank is selected. (Its LED should be lit - if it isn’t, press the LAMPS button.) • Press Softbutton A [DIMMER]. Screen asks you to enter a DMX number and patch it to an ADD or SWOP button. • Press and hold down the grey Preset ADD button number 1. The Preset A and B LED’s will flash once. • Whilst still holding this press and release the grey Preset ADD button number 30. (60 on the Sapphire). The Preset A and B LED’s will turn on whilst the desk is computing the patch and will then go out. • Press EXIT to leave the Patch functions. rq96man 19/09/1996 18:30 Avolites Rolacue Operators Manual - page 8 This gives you the maximum number of Channels accessible in Two Preset Mode. That means that both sets of Preset Faders control each Dimmer Channel. If you want to run the desk in Wide mode, repeating the above directions on the SWOP buttons will 1 to 1 patch Channels 31 - 60 (61 - 120 on the Sapphire) onto the top set of Preset Faders, leaving the original 30 (60) Channels patched on the bottom Preset Faders. 2.2.2 Patching individual Dimmers • Turn the Key to Program. Puts you in LIVE PROGRAM MODE. • Press the PATCH button on the blue Program Select bank. Puts you in the PATCH DIMMER OR DEVICE menu. If you have the VGA option the colour Screen will automatically change to show which DMX addresses are in use. • Check that the grey LAMPS button on the Preset Bank is selected. (Its LED should be lit - if it isn’t, press the LAMPS button.) • Press Softbutton A [DIMMER]. Screen asks you to enter a DMX number and patch it to an ADD or SWOP button. • Using the Numeric Keypad type the number of the lowest DMX channel you are going to use. The Screen suggests the lowest DMX channel number available (1), but you can type over this. • Press a grey Preset ADD button to patch a DMX address onto Preset Faders 1 to 30 or a blue Preset SWOP button to patch a DMX address onto Preset Faders 31 to 60. The DMX address automatically increments each time you patch a channel. This allows you to easily patch sequential addresses. You can type over the incremented values if you need to. • Continue patching in this way until you have patched all your Dimmer Channels. If you are only patching a sequential series of Channels, this should simply involve pressing the ADD or SWOP buttons of the destination Preset Faders. • Press the EXIT button or Softbutton F [QUIT THIS MENU] to leave the patch. Puts you in the PATCH DIMMER OR DEVICE menu. • Press EXIT again. Puts you back in LIVE PROGRAM MODE menu. ⇒ Do this as soon as you have finished patching since it is easy to leave the desk in Patch and then to inadvertently patch a Dimmer or Fixture when meaning to recall a Preset Focus! (See Chapter Eight Preset Focuses). ⇒ If you have anything more complicated to patch or you have made a mistake, go to Chapter 5, Patching for further help. The Preset Fader to which you have patched a Dimmer Channel is called its Handle. Once patched Handles are immediately active and so can be used to bring up Channels straight away to check your patch. 2.3 Controlling Dimmer Channels 2.3.1 Raising a Preset Fader • Make sure all the Master Faders are at full. rq96man 19/09/1996 18:30 Avolites Rolacue Operators Manual - page 9 • Raise and lower your Preset Faders. The channel will output to the level of the Preset Fader. 2.3.2 Typing in a level • Hold down the ADD or SWOP button of the Channel you wish to adjust. Channels in Preset Bank A are accessed using the ADD buttons, and Channels in Preset Bank B are accessed using the SWOP buttons. • Type in a percentage level on the Keypad. • Press ENTER. You are now ready to record your first Memory!! 2.4 Programming a first Memory • Turn the Key to Program. Puts you in LIVE PROGRAM MODE menu. • Press CLEAR to empty the Programmer. (See Section 1.5 The Programmer for more details.) • Make sure all the Master Faders are at full and all the Playback Faders are at zero. • Create the scene you wish to record by raising Preset Faders. • Turn the Roller to the page you wish to record onto. • Select Roller Page one, two or three. On the Pearl, use the Roller Page Buttons located to the left of the Roller. On the Sapphire, use Softbutton G followed by typing 1,2 or 3 on the Keypad. There is no need to press ENTER. • Press the blue MEMORY button on the Program Select bank. Its LED will light. • Press the SWOP button of the Playback Channel you want to record the Memory onto. The Memory is now recorded. The LED on the Playback Channel will light to indicate it has something recorded on it and the LED on the MEMORY button goes out. You may wish to bring up the Playback Fader you have just programmed (If it was up you should take it down then put it up) and take down any preset faders that are up. • Press CLEAR to release Channels from the Programmer. ⇒ If the Playback Fader is raised, you must lower it before you raise it again to recall the Memory. It is very important to get into the habit of pressing CLEAR. You may end up recording Channels into your next Memory or Chase which you do not intend. That’s it. You have just programmed a basic Memory. There are many other things you can do with a Memory, all of which are detailed in Chapter 6 Programming Memories. Let’s try programming a simple Chase. 2.5 Programming a first Chase • Turn the Key to Program. Puts you in LIVE PROGRAM MODE menu. rq96man 19/09/1996 18:30 Avolites Rolacue Operators Manual - page 10 • Press CLEAR to empty the Programmer. (See Section 1.5 The Programmer for more details.) • Make sure all the Master Faders are at full and all the Playback Faders are at zero. • Turn the Roller to the page you wish to record onto. • Select Roller Page one, two or three. On the Pearl, use the Roller Page Buttons located to the left of the Roller. On the Sapphire, use Softbutton G followed by typing 1,2 or 3 on the Keypad. There is no need to press ENTER. • Press the blue CHASE button on the Program Select bank. Its LED will light up and you can see which Playback Faders are free because their SWOP button LED’s will flash. • Press the flashing SWOP button of the Playback Channel you want to record the Chase onto. All the other Playback Fader LED’s will stop flashing. • Using the Preset Faders set up the scene you wish to use for Step 1 of your Chase. • Press the flashing SWOP button of your Playback Channel to record the step. The prompt line on the Screen tells you your next step number. • Repeat the previous two directions for as many steps as you wish to record. There is no limit to the number of Chase Steps provided that there is enough storage memory left in the desk. • Press the CHASE button again. The Chase is now recorded. The LED on the Playback Channel will light to indicate it has something recorded on it and the LED on the CHASE button goes out. • Press CLEAR to release Channels from the Programmer. If the Playback Fader is raised, you must lower it before you raise it again to recall the Chase. It is very important to get into the habit of pressing CLEAR. You may end up recording Channels into your next Memory or Chase which you do not intend. 2.5.1 Connecting a Chase You can alter aspects of the Chase by CONNECTING it. • • Turn the Roller to the correct position and select the Roller Facet of the Chase you wish to Connect. Raise the Chase Playback Fader above the Trigger Point. This is the point at which the Chase will start to run. • Press the blue CONNECT button in the Sequence Control area. The LED’s of all the Chases on this page of the Roller will flash. • Press the SWOP button of the Chase you want to Connect. The Chase LED’s stop flashing. We say the Chase is now CONNECTED. 2.5.2 Adjusting the Speed and Crossfade of your Chase Connect the Chase. You can now control the Speed and Crossfade times of your Chase using the two Wheels on the Pearl. On the Sapphire, the EDIT button toggles the single Wheel between Speed and Crossfade control. rq96man 19/09/1996 18:30 Avolites Rolacue Operators Manual - page 11 2.5.3 Stopping and Starting your Chase The STOP and GO buttons stop and start a Connected Chase. The STOP button steps through a Stopped Chase. 2.5.4 Changing the direction of a Chase You can change the direction of a Connected Chase by using the three Arrow Keys at the bottom of the Sequence Control area. The Right and Left Arrows send the Chase Forwards and Backwards respectively, and the Double-Ended Arrow makes the Chase Bounce backwards and forwards, with the Right or Left Arrow indicating which direction it is currently going in. A number of the Chase Parameters are definable for each chase. Details of these can be found in section 7.29 Setting the Chase Parameters. 3. Getting started with Intelligent Fixtures 3.1 Getting ready Congratulations. Presumably you have managed to power up correctly and avoided blowing up the desk. If you have not yet powered up, go back to Section 1.2.1 The important stuff and follow the instructions then come back and join us. If you are programming a new show from the beginning, you probably want to clear all the old junk out of the desk that the previous user left behind. To clear the desk, do a WIPEALL. See 1.6.1 To do a WIPEALL. 3.2 Using Intelligent Fixtures The Rolacue is designed to control Intelligent Fixtures and has many powerful features to allow fast programming combined with hands on control. This starts with the Patch system which uses Personality Files. These are stored on the 3.5 inch Personality Disks supplied with your desk. Each different type of Fixture has a different Personality File built for it. Updates can be supplied from Avolites by modem or on disk, or they can easily be customised if you have access to a PC. See Section 13.3, Customising Personality Files. 3.3 Patching Intelligent Fixtures When patching Intelligent Fixtures using a Rolacue, you can either enter the DMX addresses for Fixtures that have already been addressed, or let the desk generate an address for each Instrument, write it down and then go around and address your rig. Either way, it is useful to write the addresses down. The desk will normally create addresses from DMX Channel 1 upwards for Dimmers and DMX 512 down for other types of device. • Turn the key to Program. Puts you in LIVE PROGRAM MODE menu. • Check that the grey LAMPS button on the Preset Bank is selected. (Its LED should be lit - if it isn’t, press the LAMPS button.) rq96man 19/09/1996 18:30 Avolites Rolacue Operators Manual - page 12 • • Put the Personality Disk in the disk drive. Press the blue PATCH button on the Program Select bank. You are asked to choose DIMMER or DEVICE. If you have the colour Screen option this will now display which DMX addresses are in use, and which Fixture type is using them. • Press Softbutton B [CHOOSE AN INSTRUMENT FROM DISK]. The disk is now read and a list of available Personalities is presented on Softbuttons A to E. More Fixtures can be listed by pressing Softbutton F [MORE]. Softbutton G [GO BACK] takes you back one page of Fixtures. • Select the Instrument you wish to patch from the list on the Softbuttons. • You will now be presented with a menu asking if you want to automatically create Preset Focuses. Select Yes or No using the Softbuttons. Automatically creating Preset Focuses allows you to quickly create a show when programming time is limited. In general the pre-programmed Preset Focuses are arranged as 10 colours, 10 gobos and 10 positions on Preset Focus buttons 1 to 30. If you wish to totally customise how the Preset Focus buttons are used selecting NO will probably be best. You cannot load automatically generated Preset Focuses except when initially patching. See Chapter 8 Preset Focuses for more details. • The disk is now read again and the Fixture is ready to patch. Screen shows how the different Attributes of the Fixture are presented, and displays a DMX address at the top. If you do not have the magnetic Preset Bank label, it is worth copying this information onto the Preset Bank select buttons. (Use tape to prevent damage.) You can use the address suggested by the desk or you can enter a new address on the Numeric Keypad. (The advantage of using the provided address it that there is no risk of conflict with previously patched Fixtures or Dimmers.) • Press a Preset Fader ADD button to patch the Fixture. That Fixture is now patched onto BOTH sets of Preset Faders. The Screen will now show the next free DMX address. Again you can use this or enter another address and patch more Fixtures by pressing Preset Fader ADD buttons. • When you have finished patching all your Fixtures of that type, you can either press Softbutton A [SELECT ANOTHER DEVICE], to patch more devices of a different kind, or Softbutton F [QUIT] or EXIT. ⇒ Exit as soon as you have finished patching since it is easy to leave the desk in patch and then to inadvertently patch a Dimmer or Fixture when meaning to recall a Preset Focus! ⇒ Don’t try to patch Intelligent Fixtures onto Preset Fader SWOP buttons. These are only available for patching Dimmer Channels onto. (See Chapter 5 Patching.) The vertical row of two Preset Faders and the associated SWOP and ADD buttons which will now be used to control each Intelligent Fixture is called its Handle. ⇒ If you have anything to patch or you have made a mistake, go to Chapter 5 Patching for further help. rq96man 19/09/1996 18:30 Avolites Rolacue Operators Manual - page 13 3.4 Controlling Intelligent Fixtures Now you have patched your Intelligent Fixtures, you will want to be able to control them. The various Attributes of each Fixture are accessed via the Preset Bank. You can then use either Wheels or Preset Faders to set the level of an Attribute. 3.4.1 Controlling Intelligent Fixtures using Wheels To do this you need to connect the Wheels to the desired Handles. There are two methods. 3.4.2 Method one of Selecting a Fixture for control by Wheels The easy way is to press the SWOP button of the Preset Channel you have patched them to. The LED on the button will light up. (If this does not happen, press Softbutton B [USER SETTINGS] followed by Softbutton A [FIXTURES OR MIMICS] then EXIT.) You have Selected this Fixture. You can Select further Fixtures by pressing more SWOP buttons. The fixture will now respond to the Wheel(s). You can choose an Attribute from the Preset Bank and control these Channels. On the Sapphire : The top Attribute on the Preset Bank label is controlled by the single Wheel on the Sapphire when the Up Cursor button is pressed. The Wheel is now called Wheel A.. The bottom Attribute is controlled by the Wheel when the Down Cursor button is pressed. The Wheel is now called Wheel B. ⇒ You can toggle between Wheels A and B by pressing the selected Preset Bank button. On the Pearl : The top Attribute on the Preset Bank label is controlled by the right hand Wheel which is Wheel B. The bottom Attribute is controlled by the left hand Wheel, Wheel A. You can then change Preset Bank, and the Wheels will remain Connected to the Selected Fixtures and control a different Attribute. 3.4.3 Selecting a series of Fixtures using this method To select a group of adjacent Fixtures : • Press the Preset SWOP button of the first Fixture you want to select and hold it down. • Press the Preset SWOP button of the last Fixture you want to select. • Release the first Preset Swop selected, then the second. The LED’s of all the buttons between the two will light up, indicating that they are Selected. 3.4.4 Method two of Selecting a Fixture for control by Wheels • Select the Preset Bank of the Attribute that you wish to control. • Press and hold a Preset Channel ADD or SWOP button. • Move the Wheel(s). rq96man 19/09/1996 18:30 Avolites Rolacue Operators Manual - page 14 The fixtures will now respond to the Wheel(s), controlling the Attribute selected from the Preset Bank. If you change Preset Bank, the Wheel(s) remain connected to the original bank active when you made the connection. 3.4.5 How the Wheels control the Attribute On the Sapphire : The Sapphire has one Wheel, and Connection is moved between the Wheel and the two sets of Attributes using the Up and Down Cursor buttons. The top Attribute on the Preset Bank is controlled by the Wheel when the Up Cursor button is pressed. This is how Wheel A is selected. The bottom Attribute is controlled when the Down Cursor button is pressed. This is how Wheel B is selected. On the Pearl : The Pearl has two Wheels. The top Attribute on the Preset Bank is controlled by the Right Hand Wheel (Wheel B) and the bottom Attribute is controlled by the Left Hand Wheel (Wheel A). For example, here is how an eight channel Intellabeam Moving Mirror light is controlled. I have assumed that the Fixture is Selected. Presets Bank ‘A’ ‘B’ 1 Dimmer ------- 2 Iris Strobe 3 Tilt Pan 4 Colour ------- 5 ------- ------- 6 Gobo ------- 7 ------- ------- 8 Speed ------- Choosing Preset Bank 1 (LAMPS) and moving Wheel A will turn on the Dimmer Channel. Choosing Preset Bank 3 (PAN / TILT) and moving Wheel A will move the Tilt axis of the mirror. Wheel B will alter the Pan. Selecting Preset Bank 4 (COLOUR / COLOUR) and moving Wheel A will move the colour Wheel of the Fixture. Using Wheel B will not affect the Fixture as it only has one colour Wheel. 3.4.6 Controlling Intelligent Fixtures using Preset Faders • Press a Preset Bank button. The LED lights up. • The top Preset Faders will now control the top Attribute on the button, and the bottom Preset Faders now control the bottom Attribute. rq96man 19/09/1996 18:30 Avolites Rolacue Operators Manual - page 15 You can then change Preset Bank and access a different Attribute of the Fixtures. For example, here is how an eight channel Intellabeam Moving Mirror light is controlled. I have assumed that this is patched onto Handle 1 (Preset Faders 1/31). Presets Bank ‘A’ ‘B’ 1 Dimmer ------- 2 Iris Strobe 3 Tilt Pan 4 Colour ------- 5 ------- ------- 6 Gobo ------- 7 ------- ------- 8 Speed ------- Selecting Preset Bank 1 (LAMPS) and moving Preset Fader 1 will turn on the Selected Dimmer channel. Selecting Preset Bank 3 (PAN / TILT) and moving Preset Fader 61 on the Sapphire or 31 on the Pearl will move the Pan axis of the mirror and moving Fader 1 on the Sapphire or Pearl will alter the Tilt axis of the moving light. Selecting Preset Bank 4 (COLOUR / COLOUR) and moving Fader 1 will move the colour Wheel of the Fixture. As the device only has one colour Wheel, moving Preset Fader 31/61 will have no effect. 3.4.7 Controlling Fixtures by typing in levels on the Keypad This is probably most useful for controlling Intensities, but can be used to control any Attribute. • Press a Preset Bank button. The LED lights up. • Hold down the ADD or SWOP button of the channel you wish to control. • Type in a percentage level on the Keypad. • Press ENTER. 3.4.8 Using Wheels to control one Attribute and Preset Faders to control another When you use the second method of controlling the Wheels, they become connected not only to the Fixtures, but to the Attributes of the Preset Bank which was active when you connected the Wheels. You can now change Preset Bank and control another Attribute on the Preset Faders, while retaining control of the first Attribute on the Wheels. eg. If you connect the Wheels to the Pan and Tilt of a Fixture, you can go to the LAMPS bank and use the Preset Faders to adjust the intensity of the Fixture while moving the Pan and Tilt using the Wheels rq96man 19/09/1996 18:30 Avolites Rolacue Operators Manual - page 16 3.4.9 Switching between controlling by Preset Faders and Wheels The Faders and Wheels work relative to the current state of an LTP Attribute. This means that Wheels can instantly move an Attribute in either direction to its limit, because they can spin continuously. Because the travel of the Fader is limited, it can get out of calibration with the Fixture. eg. If your Fixture is at Colour 3 (of 6) and the Preset Fader for this Fixture is at zero, you can’t access colours 1 and 2 as you raise the Preset Fader for the first time. You must raise the Fader to Full recalibrate it. If you then start to bring it down again, you will find that you can now access all the colours. ⇒ You can use a combination of Wheels and Preset Faders to build a desired state. 3.5 Using LOCATE FIXTURE Sometimes you want to quickly be able to find your Fixtures. Some Fixtures have features which make it difficult to tell if the unit is working or not as you can’t see any light coming out. This may be for any number of reasons. eg. The shutter is in, or the Fixture is in colour black. Locate Fixture puts the unit to Open White, no gobos or effects and with the Pan and Tilt both at 50% to help you find it. Locate Fixture does not place LTP Channels in the Programmer, you must still do this in the usual way. See Section 4.2 How HTP and LTP Channels behave in the Programmer. To use Locate Fixture : • Put the Key to Program. Puts you in LIVE PROGRAM MODE menu. • Select the Fixtures you wish to Locate. Their LED’s light up. • Press Softbutton H - M.L. Menu. Accesses the Moving Light menu. • Press Softbutton A [LOCATE FIXTURE]. 3.6 Programming a first Memory When you are comfortable controlling Intelligent Fixtures, you are ready to build your first Memory. • Turn the Key to Program. Puts you in LIVE PROGRAM MODE menu. • Press CLEAR to clear the Programmer. (See 1.5 The Programmer for more details.) • Make sure all the Master Faders are at full and all the Playback Faders are at zero. • Create the scene you wish to record by going into each Preset Bank to access the Attributes you require. Use Wheels or Preset Faders or any combination of these to get the look on stage that you want to record. Alternatively use a Preset Focus to create a look. See Chapter 8 Preset Focuses. • Turn the Roller to the page you wish to record onto. rq96man 19/09/1996 18:30 Avolites Rolacue Operators Manual - page 17 • Select Roller Page one, two or three. On the Pearl, use the Roller Page Buttons located to the left of the Roller. On the Sapphire, use Softbutton G followed by typing 1,2 or 3 on the Keypad. There is no need to press ENTER. • Press the blue MEMORY button on the Program Select bank. Its LED will light up and you can see which Playback Faders are free because their SWOP button LED’s will flash. • Press the SWOP button of the Playback Channel you want to record the Memory onto. The Memory is now recorded. The LED on the Playback Channel will light to indicate it has something recorded on it and the LED on the MEMORY button goes out. • Press CLEAR to release Channels from the Programmer. If the Playback Fader is raised, you must lower it before you raise it again to recall the Memory. It is very important to get into the habit of pressing CLEAR. You may end up recording Channels into your next Memory or Chase which you do not intend. That’s it. You have just programmed a basic Memory. There are many other things you can do with a Memory, all of which are detailed in Chapter 6 Programming Memories. Lets try programming a simple Chase. 3.7 Programming a first Chase • Turn the Key to Program. Puts you in LIVE PROGRAM MODE menu. • Press CLEAR to empty the Programmer (See Section 1.5 The Programmer for more details). • Make sure all the Master Faders are at full and all the Playback Faders are at zero. • Turn the Roller to the page you wish to record onto. • Select Roller Page one, two or three. On the Pearl, use the Roller Page Buttons located to the left of the Roller. On the Sapphire, use Softbutton G followed by typing 1,2 or 3 on the Keypad. There is no need to press ENTER. • Press the blue CHASE button on the Program Select bank. Its LED will light up and you can see which Playback Faders are free because their SWOP button LED’s will flash. • Press the flashing SWOP button of the Playback Channel you want to record the Chase onto. All the other Playback Fader LED’s will stop flashing. • Create the scene you wish to record as Step 1 by going into each Preset Bank to access the Attributes you require. Use Wheels or Preset Faders or any combination of these to get the look on stage that you want to record. Alternatively use a Preset Focus to create a look. See Chapter 8 Preset Focuses. • Press the flashing SWOP button of your Playback Channel to record the step. The prompt line on the Screen tells you your next step number. rq96man 19/09/1996 18:30 Avolites Rolacue Operators Manual - page 18 • Repeat the previous two directions for as many steps as you wish to record. There is no limit to the number of Chase steps provided that there is enough memory left in the desk • Press the CHASE button again. The Chase is now recorded. The LED on the Playback SWOP button will light to indicate it has something recorded on it and the LED on the CHASE button goes out. • Press CLEAR to release Channels from the Programmer. It is very important to get into the habit of pressing CLEAR. You may end up recording Channels into your next Memory or Chase which you do not intend. If the Playback Fader is raised, you must lower it before you raise it again to recall the Chase. 3.7.1 Connecting a Chase You can alter aspects of the Chase by CONNECTING it. • • Turn the Roller to the correct position and select the Roller Facet of the Chase you wish to Connect. Raise the Chase Playback Fader above the Trigger Point. This is the point at which the Chase will start to run. • Press the blue CONNECT button in the Sequence Control area. The LED’s of all the Chases on this page of the Roller will flash. • Press the SWOP button of the Chase you want to Connect. The Chase LED’s stop flashing. We say the Chase is now CONNECTED. 3.7.2 Adjusting the Speed and Crossfade of your Chase Connect the Chase. You can now control the Speed and Crossfade times of your Chase using the two Wheels on the Pearl. On the Sapphire, the EDIT button toggles the single Wheel between Speed and Crossfade control. 3.7.3 Stopping and Starting your Chase The STOP and GO buttons stop and start a Connected Chase. The STOP button steps through a Stopped Chase. 3.7.4 Changing the direction of a Chase You can change the direction of a Connected Chase by using the three Arrow Keys at the bottom of the Sequence Control area. The Right and Left Arrows send the Chase Forwards and Backwards respectively, and the Double-Ended Arrow makes the Chase Bounce backwards and forwards, with the Right or Left Arrow indicating which direction it is currently going in. A number of the Chase Parameters are definable for each chase. Details of these can be found in section 7.29 Setting the Chase Parameters. rq96man 19/09/1996 18:30 Avolites Rolacue Operators Manual - page 19 4. More about Intelligent Fixtures 4.1 What are HTP and LTP Channels? There are two basic types of Attribute - LTP, (Latest Takes Precedence or Last takes Precedence) and HTP, (Highest Takes Precedence). This terms refer to how different Attributes of a Fixture are recalled in the Playback area in a Memory or Chase. LTP Channels respond to and retain the last instruction they were given. Colour is an example of an LTP Channel. When recalled in a Memory or Chase, the Fixtures will all go to the colour stored in that cue when the Playback Fader is raised. If the Fader is then lowered, the Fixtures will stay in that colour until told to go to another one. They retain the Latest colour instruction. LTP Channels are generally used for everything EXCEPT Dimmers. HTP Channels respond to the highest Playback Fader containing that Fixture. Intensity is the only HTP Channel. If you have two Memories both containing the same Fixture, the Fixture will take its Intensity from the highest Playback Fader, regardless of the order in which the Memories were activated. To make the Fixture go to zero intensity, both Memory Playback Faders must be taken to zero. 4.2 How HTP and LTP Channels behave in the Programmer When you put LTP Channels into the Programmer, then CLEAR the Programmer, the Channels are dropped from the Programmer but do not change in value. Any Fixtures that you put to red, for example, will still be in red, provided that they are not changed by an active Playback Fader. When you put HTP Channels (intensities) into the Programmer and raise them, then CLEAR the Programmer, provided that there are no Playback Faders active with these Fixtures in them, the Channels will go to zero. ie. The Fixtures will go out. 4.3 How HTP and LTP Channels are recorded The following table gives details of how different channel types are recorded. LTP Channels will ONLY record if they are in the programmer! This means that you cannot raise a Playback Fader and directly use the LTP looks programmed onto it! All that will record is the HTP information unless you access at least one LTP Channel or the Intensity is changed. To get around this, however, see Section 6.12 Using INCLUDE to program a Memory. It should also be noted that a Memory is not made active until the Playback Fader is taken down and raised again. Channel Type New Memory Live Program rq96man 19/09/1996 18:30 Edited Memory Live Program Edited or New Memory, but Softbutton A pressed after pressing MEMORY Blind Program (See Section 9.6 Programming in BLIND mode) Avolites Rolacue Operators Manual - page 20 Records as seen on stage. HTP Only records Records output as Channels if they seen on stage. are present in (See Section 6.13 the Programmer. Using the RECORD Only records Channels if they are present in the Programmer. STAGE function) Records Channels present in the programmer. LTP See also Section 6.1 Record by Instrument / Record by Channel / Record all Channels. 4.4 INSTANT and FADING Channels Certain LTP Channels can be defined as Instant or Fading. This is initially set by the Personality File, however it can be easily changed once the Instrument is patched. Typical Channels which can be Instant or Fading are Colour Wheel or Gobo Wheel Channels where you may prefer the Fixture always to bump to the next complete colour or gobo rather than crossfading between them. The Channel is Instant if it always bumps to the next position. The Channel is Fading if it always makes a smooth change in level from one state to another. Some Channels will always be Fading, for example Pan and Tilt will always crossfade. ⇒ If your Channel normally has a ‘Spin Wheel’ option on the Channel where the whole colour or gobo Wheel can rotate at various speeds, this will function as normal whether the Channel is designated Instant or Fading. 4.4.1 Setting an LTP Channel to be Instant or Fading When you View the patch, you can see which Channels are Instant and which are Fading. A Channel with an ‘i’ after it is set to Instant. A Channel with nothing after it is Fading. NB. A channel with a ‘b’ after it is both Instant and Inverted (See Section 4.6 Inverted Channels). It is possible to toggle between the two on certain Channel types described above. Here’s how. • Turn the Key to Program. Puts you in LIVE PROGRAM MODE. • Press VIEW followed by 3 and then Enter, to select the DMX view screen. • Press the PATCH button on the blue Program Select bank. Puts you in the PATCH DIMMER OR DEVICE menu. If you have the VGA option the colour Screen will automatically change to show which DMX addresses are in use. rq96man 19/09/1996 18:30 Avolites Rolacue Operators Manual - page 21 • Press Softbutton E [SET/RESET INSTANT MODE]. Screen shows all DMX Channels for all Fixtures. Use Up and Down Cursor Keys to move up and down the Screen. The BANK number on the Screen refers to the Preset Bank number which accesses each DMX Channel. • Select the Preset Bank of the Attribute you wish to change. Its LED lights up. • Press a Preset SWOP or ADD buttons on the Handle of each Fixture you wish to change. ADD buttons toggle Channels on the upper Preset Faders, SWOP buttons toggle Channels on the lower Preset Faders. • Press EXIT twice to leave the function and the DMX view screen. Puts you back in LIVE PROGRAM MODE menu. 4.5 The Moving Light Menu The Moving Light menu contains options to make programming Intelligent Fixtures on the Rolacue very easy. It is accessed by pressing Softbutton H [ML Menu]. It looks like this : Softbutton A Softbutton B Softbutton C Softbutton D Softbutton E Softbutton F Softbutton G LOCATE FIXTURE ALIGN FIXTURE ALIGN ATTRIBUTES RECORD GROUP DEFINE THE STAGE TRACKING ON MACROS Each function is accessed by pressing the appropriate Softbutton. 4.5.1 LOCATE FIXTURE Locate Fixture puts the unit to Open White, no gobos or effects and with the Pan and Tilt both at 50% to help you find it. • Turn the Key to Program. Puts you in Live Program Mode menu. • Press Softbutton H [ML MENU]. Puts you in the Moving Light menu. • Select the Fixtures to be Located. Their LED’s will light up. • Press Softbutton A [LOCATE FIXTURE]. 4.5.2 Align Fixtures This copies ALL the Attributes from the first selected Fixture to all the other selected Fixtures. If you used a Group, the first selected Fixture is the first one you selected when originally storing the Group. If you selected Fixtures by holding down two SWOP buttons and automatically selecting the Fixtures in between, the first Fixture is the first SWOP button you held down. • Turn the Key to Program. Puts you in Live Program Mode menu. • Press Softbutton H [ML MENU]. Puts you in the Moving Light menu. • Select the Fixtures to be Aligned. Their LED’s will light up. • Press Softbutton B [ALIGN FIXTURES]. rq96man 19/09/1996 18:30 Avolites Rolacue Operators Manual - page 22 Note that if you use this function with Tracking on, the Fixtures will all point at the same position on the stage rather than copying the absolute Pan and Tilt values. 4.5.3 Align Attributes This aligns Attributes from just the current Preset Bank. It copies the Attribute from the first selected Fixture to all the other selected Fixtures. See ALIGN FIXTURES above. • Turn the Key to Program. Puts you in Live Program Mode menu. • Select the appropriate Preset Bank for the Attributes to be Aligned. • Press Softbutton H [ML MENU]. Puts you in the Moving Light menu. • Select the Fixtures to be Aligned. Their LED’s will light up. • Press Softbutton C [ALIGN ATTRIBUTES]. 4.5.4 Record Group This records a Group. See Section 9.3 Programming Groups for more information on Groups. 4.5.5 Define the Stage and Tracking On / Off These functions are discussed in depth in Chapter 10 Tracking Moving Lights. 4.5.6 Macros Macros are subroutines programmed into an Intelligent Fixture by the manufacturer that can be executed by sending certain combinations of DMX Channel levels to the Fixture. One such subroutine will reset a Cyberlight, for example. Pressing the Macros option gives you a menu of any Macros available, and selecting a Macro from the menu sends the DMX code to selected Fixtures. 4.6 Inverted Channels Sometimes it may be useful to Invert a channel. This will mean that when the Fader is down the channel will output at full, and when the Fader is at full the channel will output 0%. 4.6.1 To invert a channel When you View the patch by selecting view screen 3, the Channels that are Inverted have an ‘x’ after them. A Channel with an ‘x’ after it is Inverted. A Channel with nothing after it is normal. NB. A Channel with a ‘b’ after it is both Instant and Inverted. (See Section 4.4 INSTANT and FADING Channels.) It is possible to toggle between Inverted and normal Channels. Here’s how. • Turn the Key to Program. Puts you in LIVE PROGRAM MODE. • Select view screen 3. rq96man 19/09/1996 18:30 Avolites Rolacue Operators Manual - page 23 • Press the PATCH button on the blue Program Select bank. Puts you in the PATCH DIMMER OR DEVICE menu. If you have the VGA option the colour Screen will automatically change to show which DMX addresses are in use. • Press Softbutton F [INVERT A CHANNEL]. Screen shows all DMX Channels for all Fixtures. Use Up and Down Cursor Keys to move up and down the Screen. The BANK number on the Screen refers to the Preset Bank number which accesses each DMX Channel. • Select the Preset Bank of the Attribute you wish to change. Its LED lights up. • Press the Preset SWOP or ADD buttons of the Handle of each Fixture you wish to change to toggle the mode. ADD buttons toggle Channels on the upper Preset Faders, SWOP buttons toggle Channels on the lower Preset Faders. • Press EXIT twice to leave the function and return the screen to output. Puts you back in LIVE PROGRAM MODE menu. ⇒ Set up any Inverted Channels before you start programming otherwise your looks will not replay in the way you expect. 4.7 Altering the Preset Fader resolution If you wish to use a Preset Fader to control an LTP channel and require more resolution, ie. more movement on the Fader for less movement on the Fixture, you can lower the Preset Master Fader A. At its lowest the Preset Fader is totally disconnected, just above this allows you to change the output by a very small amount for a large Fader movement on a Preset Fader. 4.8 Slaving Channels You can make a number of Channels behave in the same way by Slaving them together as follows : • Select the Preset Bank of the Attributes you wish to Slave. • Press and hold the first Channel ADD or SWOP button. The SWOP buttons slave the top Attribute on the Preset Bank and the ADD buttons slave the bottom Attribute. • Whilst still holding this down press and release the ADD or SWOP buttons of the Channels you wish to slave together (use the ADD buttons if you are holding down an ADD button and SWOP buttons if you are holding down a SWOP button). • Move a Wheel then release the first button. The Attribute you have Slaved will now be under control of the Wheel usually used to control it regardless of which Wheel was moved. It will also be under control of the Preset Faders usually used to control it. • OR release the button. The Attribute you have Slaved will now be under control of the Preset Faders usually used to control it. The first Channel selected will became the Master. The others will become Slave Channels and will be marked with an ‘s’. rq96man 19/09/1996 18:30 Avolites Rolacue Operators Manual - page 24 4.8.1 Controlling Slaved Channels Slaved Channels not connected to a Wheel will follow the Master Preset Fader level for that Attribute, or copy a level entered on the Keypad for the Master Channel. (See Section 3.4.7 Controlling Fixtures by typing in levels on the Keypad) You can Slave Channels together for as many Attributes as you like by repeating the procedure above. They will remain Slaved even when you change Preset Bank. 4.8.2 Controlling Slaved Channels connected to the Wheel(s) If you connect the Slaved Channels to the Wheels, the Slaved Channels will follow the Master controlled either by the Wheels, or by the Master Preset Fader however if you change Preset Bank, the Wheels remain connected to the original Preset Bank. 4.8.3 Unslaving Channels Moving one of the Slaved Channels independently Unslaves it. The Master is free when it has no more Slaves. 4.8.4 SELECTING Slaved Channels Selecting a Channel (by pressing its SWOP button) and changing it does not affect the Master / Slave status. If you Select a Master channel only and change it using the Wheel, you disconnect the Wheel from the Master / Slave set-up, but do not Unslave the Slaves. They will jump to the new Master position when the Master Preset Fader is moved. If you Select a Slave channel and change it using the Wheel, you will Unslave it. 4.8.5 Using the Wheel(s) to control one Attribute and Preset Faders to control another Attribute of Slaved Fixtures You can connect the Wheel(s) to your Slaved Fixtures in one Preset Bank, then change Preset Banks and use the Wheels to control the Attributes of the original Preset Bank and the Master Preset Fader (the fader controlling slaved channels) to change the Attributes of the new one. eg. If you connect the Wheels to the Pan and Tilt of a group of Slaved Fixtures, you can go to the LAMPS bank and use the Master Preset Fader to adjust the intensity of the Fixture while moving the Pan and Tilt using the Wheels. All the Slaved lights will follow the Master until you Unslave them. See Section 4.8.3 Unslaving Channels. 4.9 Copying a level from one Preset Fader onto others You can easily copy a Preset Fader level to other Preset Fader Channels. • Do this by putting the Preset Fader to be copied to the desired level. Make this the Master channel and Slave all the Channels to it that you wish to copy the level onto as described in Section 4.8 Slaving Channels. rq96man 19/09/1996 18:30 Avolites Rolacue Operators Manual - page 25 4.10 The OFF button This function allows individual Channels within a Fixture or all the Channels of a Fixture to be turned OFF. 4.10.1 Why we need an OFF function Because this is the only way to remove a Channel from a Chase or Memory once it has been recorded in it. If a Channel or Fixture is OFF, it is not output from a Memory or Chase it has been recorded into. Recording a Channel at zero is not the same as a Channel which is OFF. Think of a Moving Head Fixture. With the Pan and Tilt at zero, the Fixture points up into the roof somewhere (if it is hung on a truss). If recorded into a Memory, this is a very different result from Pan and Tilt not being recorded into the Memory at all. If you have recorded a Memory or Chase with Channels in them that you no longer want recalled, use OFF. You can turn Attributes OFF so that they will not output from a Memory or Chase. ⇒ You can also use OFF to exclude Fixtures which have inadvertently been stored in a Memory or Chase if you forgot to press CLEAR. 4.10.2 To turn an individual channel OFF • Turn the Key to Program. Puts you in LIVE PROGRAM MODE. • Press and hold down the OFF button. On the Sapphire this button is above the Preset Master Fader, on the Pearl this is one of the Program Select buttons. • Select the Preset Bank of the Attribute you wish to turn OFF. Its LED lights up. • Press a Preset SWOP or ADD buttons of the Handle of each Fixture you wish to turn OFF. ADD buttons toggle Channels on the upper Preset Faders, SWOP buttons toggle Channels on the lower Preset Faders. The Screen displays OFF next to the Channel number. • Press EXIT to leave the function. Puts you back in LIVE PROGRAM MODE menu. 4.10.3 Turning all Channels on a Fixture OFF This completely excludes a Fixture from a Memory or Chase Step. • Turn the Key to Program. Puts you in LIVE PROGRAM MODE. • Select the Fixtures to be turned OFF. • Press and hold down the OFF button. On the Sapphire this button is above the Preset Master Fader, on the Pearl this is one of the Program Select buttons. • Press Softbutton A [Switch OFF Selected Fixtures]. The Screen displays OFF next to the Channel numbers of these Fixtures. • Press EXIT to leave the function. Puts you back in LIVE PROGRAM MODE menu. 4.10.4 Turning an Attribute in Selected Fixtures OFF This applies to the Pearl only. This turns OFF an Attribute for a Selected group of Fixtures. • Turn the Key to Program. Puts you in LIVE PROGRAM MODE. rq96man 19/09/1996 18:30 Avolites Rolacue Operators Manual - page 26 • Select the Fixtures to have the Attribute turned OFF. • Press and hold down the OFF button. On the Sapphire this button is above the Preset Master Fader, on the Pearl this is one of the fixed function buttons • Press Softbutton B [Switch OFF Upper FADERS] or Softbutton C [Switch OFF Lower FADERS]. The Screen displays OFF next to the Channel numbers of these Fixtures. • Press EXIT to leave the function. Puts you back in LIVE PROGRAM MODE menu. 4.10.5 Clearing Channels turned OFF The OFF clears when you press CLEAR. ⇒ You cannot individually clear Channels turned OFF. 4.10.6 Turning Channels back ON again You can turn Channels back ON again by moving the Channel Fader of the Attributes which have been turned OFF. You can then re-record the Memory or Chase with the Channel ON as usual. 4.11 Help and Hints Problem : LOCATE FIXTURE won’t work. Solution : Some Fixtures use a zero value for the colour mix Channels to give white light. These Fixtures must have these Channels Inverted in the patch to work correctly with Locate Fixture. See Section 4.6 Inverted Channels. Alternatively the personality can be altered to automatically invert the Channels. Problem : Colours and gobos are not crossfading. Solution : Set the Channels to be Fading. Problem : I have a Motor Speeds function on my Moving Lights. I have set my Pan, Tilt and Motor Speed Channels all to be Fading as I obviously want my movements to fade, but they are all behaving very strangely. Solution : By setting these Channels to be Fading, they are all implementing the Fade times programmed in your Memories and Chases, including the Motor Speed Channel. This is resulting in the Motor Speeds programmed being changed by the desk fades. Either set all three Channels to Instant, and they will no longer listen to the desk Fade times, but only to the Motor Speed values, or don’t use Motor Speed and leave the Pan and Tilt as Fading Channels using the desk fades. Problem : I tried to program a Colour Chase and a separate Pan and Tilt Chase, but I seem to have recorded some Pan and Tilt information into my Colour Chase, and the Fixtures keep moving out of the Pan and Tilt Chase. Solution : Use OFF to remove the Pan and Tilt Channels from the Colour Chase Steps. rq96man 19/09/1996 18:30 Avolites Rolacue Operators Manual - page 27 5. Patching 5.1 Before Patching Before you can control a Fixture or a Dimmer you must patch it. The patch function connects a desk channel to an actual output channel. It is a good idea to do a WIPEALL before starting to patch the desk. See Section 1.6.1 To do a WIPEALL. The Rolacue gives you the option of either addressing your Dimmers and Fixtures and entering the addresses into the patch, or automatically generating addresses for Fixtures as you patch them. This second method has the advantage that it will make optimum use of the patch, and will not use any illegal addresses.(See Section 5.17 Illegal Addresses). The desk will assign Dimmer addresses from DMX Channel 1 upwards and Intelligent Fixture addresses from 512 down. If you enter a DMX number the desk will patch upwards from that number. ⇒ Changing or moving an existing patch may result in losing data. Save your show before entering the patch if you have done any Programming that you wish to keep. You can also return to the original version of the Patch if you make a mistake while altering it.(See Section 13.1.3 Saving your show to disk) 5.2 Viewing the Patch It is much easier to patch if you can see what you are doing. You can view the patch either by DMX , Desk channel. or Handles (See Section 5.3.1 Handles.). You can move round the Screens using the Cursor Keys. The Up and Down keys move you up and down the Screen a channel at a time. The Left and Right keys move you up and down the Screen a page at a time. 5.2.1 Viewing the patch by DMX Channel. • Press the VIEW button. You do not have to be in the PATCH menu to do this. • Either type in the number 3 and ENTER or press Softbutton C. • Press EXIT to quit. 5.2.2 Viewing the patch by desk Channel. • Press the VIEW button. You do not have to be in the PATCH menu to do this. • Either type in the number 5 and ENTER or press Softbutton E. • Press EXIT to quit. 5.2.3 Viewing the patch by Handles. This Screen is very useful as it tells you not only which Fixture is on each Handle, but for certain Fixtures, tells you its DMX address, address DIP switch settings, Personality DIP switch settings, etc. • Press the VIEW button. You do not have to be in the PATCH menu to do this. rq96man 19/09/1996 18:30 Avolites Rolacue Operators Manual - page 28 • Either type in the number 12 and ENTER. • Press EXIT to quit. 5.3 Patching terminology 5.3.1 Handles A Handle is a vertical set of two Preset Faders, an ADD button and a SWOP button used to control a Fixture. 5.4 Patching Conventional lights • Turn the Key to Program. Puts you in LIVE PROGRAM MODE. • Press the blue PATCH button on the Program Select bank. Puts you in the PATCH DIMMER OR DEVICE menu. If you have the VGA option the colour Screen will automatically change to show which DMX addresses are in use. • Check that the grey LAMPS button on the Preset Bank is selected. (Its LED should be lit - if it isn’t, press the LAMPS button.) • Press Softbutton A [DIMMER]. Screen asks you to enter a DMX number and patch it on an ADD or SWOP button. • Using the Numeric Keypad type the number of the lowest DMX channel you are going to use. The Screen suggests the lowest DMX channel number available (1), but you can type over this. • Press a grey Preset ADD button to patch a DMX address on Faders 1 to 30 or a blue Preset SWOP button to patch a DMX address on Faders 31 to 60. The DMX address automatically increments each time you patch a channel. This allows you to easily patch sequential addresses. You can type over the incremented values if you need to. ⇒ If you intend to add Intelligent Fixtures to the patch later on, put your Dimmer Channels onto the SWOP buttons as Intelligent Fixtures are normally patched onto ADD buttons. • Continue patching in this way until you have patched all your Dimmer Channels. If you are only patching a sequential series of Channels, this should simply involve pressing the ADD or SWOP buttons of the destination Preset Faders. • Press the EXIT button or Softbutton F [QUIT THIS MENU] to leave the patch. Puts you in the PATCH DIMMER OR DEVICE menu. • Press EXIT again. Puts you back in LIVE PROGRAM MODE menu. ⇒ EXIT as soon as you have finished patching since it is easy to leave the desk in patch and then to inadvertently patch a Dimmer or Fixture when meaning to recall a Preset Focus! (See Chapter 8 Preset Focuses.) ⇒ Once patched handles are immediately active and so can be used to bring up Channels straight away to check your patch. 5.5 Patching Intelligent Fixtures. • Turn the key to Program. Puts you in LIVE PROGRAM MODE menu. rq96man 19/09/1996 18:30 Avolites Rolacue Operators Manual - page 29 • Check that the grey LAMPS button on the Preset Bank is selected. (Its LED should be lit - if it isn’t, press the LAMPS button.) • Put the Personality Disk in the disk drive. • Press the blue PATCH button on the Program Select bank. You are asked to choose DIMMER or DEVICE. If you have the colour Screen option this will now display which DMX addresses are in use, and which Fixture type is using them. • Press Softbutton B [CHOOSE AN INSTRUMENT FROM DISK]. The disk is now read and a list of available Personalities is presented on Softbuttons A to E, more Fixtures can be listed by pressing Softbutton F [MORE]. Softbutton G [GO BACK] takes you back one page of Fixtures. • Select the instrument you wish to patch from the list on the Softbuttons. • You will now be presented with a menu asking if you want to automatically create Preset Focuses. Select Yes or No using the Softbuttons. Automatically creating Preset Focuses allows you to quickly create a show when programming time is limited. In general the pre programmed Preset Focuses are arranged as 10 colours, 10 gobos and 10 positions on Preset Focus buttons 1 to 30. If you wish to totally customise how the Preset Focus buttons are used selecting NO will probably be best. You cannot load automatically generated Preset Focuses except when initially patching. See Chapter 8 Preset Focuses for more details. • The disk is now read again and the Fixture is ready to patch. Screen shows how the different Attributes of the Fixture are presented, and displays a DMX address at the top. You can use the address suggested by the desk or you can enter a new address on the Numeric Keypad. (The advantage of using the provided address it that there is no risk of conflict with previously patched Fixtures or Dimmers). If you do not have the magnetic Preset Bank label or if you have non-standard Fixtures using Custom Personalities, it is worth copying this information onto the Preset Bank select buttons. (Use tape to prevent damage). See Section 13.3 Customising Personality Files. • Press a Preset Fader ADD button to patch the Fixture. That Fixture is now patched onto BOTH the upper and lower Preset Faders. The Screen will now show the next free DMX address. Again you can use this or enter another address and patch more Fixtures by pressing Preset Fader ADD buttons. • When you have finished patching all your Fixtures, you can either press Softbutton A [SELECT ANOTHER DEVICE], to patch more devices of a different kind, or Softbutton F [QUIT] or EXIT. Don’t try to patch Intelligent Fixtures onto Preset Fader SWOP buttons. These are only available for patching Dimmer Channels onto. ⇒ Viewing Screen 12 will give you some helpful information about the Fixtures you are patching, such as DIP switch settings, DMX numbers etc. See Section 9.2.12 Screen 12 - V. 5.6 Patching Generic LTP devices There is an option to patch any single channel DMX device (such as a Colour Changer) onto any available Channel on any Preset Bank. • Turn the Key to Program. Puts you in LIVE PROGRAM MODE. rq96man 19/09/1996 18:30 Avolites Rolacue Operators Manual - page 30 • Press the blue PATCH button on the Program Select bank. Puts you in the PATCH DIMMER OR DEVICE menu. • If you have the VGA option the colour Screen will automatically change to show which DMX addresses are in use. • Press Softbutton C [GENERIC LTP] • Using the Numeric Keypad type the number of the lowest DMX channel you are going to use. The Screen suggests the lowest DMX channel number available but you can type over this. • Press a grey Preset ADD button to patch a DMX address on Faders 1 to 30 or a blue Preset SWOP button to patch a DMX address on Faders 31 to 60. The DMX address automatically increments each time you patch a channel. This allows you to easily patch sequential addresses. You can type over the incremented values if you need to. 5.7 Patching a combination of Intelligent Fixtures and Dimmer Channels Patch your Intelligent Fixtures as described in Section 5.5 Patching Intelligent Fixtures. They will normally be patched onto ADD buttons, and their Intensities will appear in Preset Channels 1 - 30 on the Pearl or 1 - 60 on the Sapphire. Patch your Dimmer Channels as described in 5.4 Patching Conventional lights, but only patch them onto SWOP buttons. Their Intensities will appear in Preset Channels 31 - 60 on the Pearl or 61 - 120 on the Sapphire. If you need to patch more Dimmers or Fixtures than this allows, see Section 5.22 Advanced patching. 5.8 Quickly creating a 1 to 1 Dimmer patch • Turn the Key to Program. Puts you in LIVE PROGRAM MODE. • Press the PATCH button on the blue Program Select bank. Puts you in the PATCH DIMMER OR DEVICE menu. If you have the VGA option the colour Screen will automatically change to show which DMX addresses are in use. • Check that the grey LAMPS button on the Preset Bank is selected. (Its LED should be lit - if it isn’t, press the LAMPS button). • Press Softbutton A [DIMMER]. Screen asks you to enter a DMX number and patch it to an ADD or SWOP button. • Press and hold down the grey Preset ADD button number 1. The Preset A and B LED’s will flash once. • Whilst still holding this press and release the grey Preset ADD button number 30. (60 on the Sapphire). The Preset A and B LED’s will turn on whilst the desk is computing the patch and will then go out. • Press EXIT to leave the patch functions. This gives you the maximum number of Channels accessible in Two Preset Mode. This means that both sets of Preset Faders control each Dimmer Channel. rq96man 19/09/1996 18:30 Avolites Rolacue Operators Manual - page 31 If you want to run the desk in Wide mode, repeating the above directions on the SWOP buttons will 1 to 1 patch Channels 31 - 60 (61 - 120 on the Sapphire) onto the top set of Preset Faders, leaving the original 30 (60) Channels patched on the bottom Preset Faders. If you need to patch more Dimmers or Fixtures than this allows, see Section 5.22 Advanced patching. 5.9 Fast patch If you wish to patch a number of Dimmers or Fixtures in consecutive order you can do this as follows. Make sure the desk is loaded with the Fixture type you want to patch, and type in the start address of the lowest Fixture if you have preaddressed the lights. • Press the ADD button of the Handle where you want the first Fixture patched. • Press the ADD button of the Handle where you want the last Fixture patched. • Release the first button pressed, then the second button. The desk has patched the selected Fixtures consecutively in the direction of the button presses. 5.10 Patching more than one Dimmer onto a Preset Channel The desk will allow you to do this in the normal way. This means that bringing up the Preset Fader will bring up two or more Dimmer Channels. When VIEWING the patch, View by Channel will only display one of the DMX Channels on the desk channel, so use View by DMX or Screen 12 (patch by Handles) to see what you are doing. See Section 9.1 More about the Screen - using VIEW. 5.11 Patching Dimmer Channels in with Intelligent Fixtures TM Some devices such as par cans with colour changers on them or VL5 Wash Luminaires use a Dimmer to drive the lamp in the Fixture. In this case you want to be able to patch a Dimmer channel in with the rest of the Fixture so that it can be accessed as one unit. Just patch the Fixture in the normal way onto a Handle, and the Dimmer channel associated with it onto the same Handle. 5.12 Changing the DMX address of patched Dimmers or Fixtures. You can repatch the DMX addresses connected to the Handles by repatching the Dimmer or device originally on the Handle but with the new DMX address entered. Any Programming involving the Fixture will be preserved. You need a Personality Disk with the appropriate Personality File on it in the disk drive to do this. When changing the DMX address of a Dimmer or Intelligent Fixture, if you try to choose a DMX address that is currently in use by a different device type, a warning is given. If you choose to continue with the repatch, the desk will make the patch, and the displaced Fixture that formerly occupied the DMX Address will be Parked. The Handle will still exist, but without any DMX Channels patched onto it. rq96man 19/09/1996 18:30 Avolites Rolacue Operators Manual - page 32 The programming associated with the Fixture is preserved, and you need to patch a new DMX address onto the Handle. If you are changing the DMX address of an Intelligent Fixture, you will be asked to press ENTER to confirm the repatch. ⇒ Remember that patching a Dimmer onto a Handle already occupied by another Dimmer simply adds the new Dimmer to the Handle. Do not delete anything or your programming may be lost!! 5.13 Changing the Handle of a Dimmer or Fixture To change the Handle of a Dimmer or Intelligent Fixture, simply patch it again onto another Handle. You will have to press ENTER to confirm the move. Changing the Handle of a Dimmer or Intelligent Fixture loses all the Programming for that device. 5.14 Deleting a DMX assignation • Turn the Key to Program. Puts you in LIVE PROGRAM MODE. • Press the PATCH button on the blue Program Select bank. Puts you in the PATCH DIMMER OR DEVICE menu. • Press the DELETE button on the blue Program Select bank. Its LED flashes. • Type in the number of the DMX Channel you want to clear. • Press ENTER. • Either type in another DMX address to clear or press EXIT to quit. Puts you back in the PATCH menu. 5.15 Deleting a Handle • Turn the Key to Program. Puts you in LIVE PROGRAM MODE. • Press the PATCH button on the blue Program Select bank. Puts you in the PATCH DIMMER OR DEVICE menu. • Press the DELETE button on the blue Program Select bank. Its LED flashes. • Press the ADD or SWOP button of the Handle you want to clear. • Press ENTER. • Either press another ADD or SWOP button to clear another Handle or press EXIT to quit. Puts you back in the PATCH menu. ⇒ Deleting a Handle loses all the Programming associated with it. You should therefore use this function with care! 5.16 Deleting an entire patch Since deleting all the handles loses all the data programmed with them anyway, the best way to do this is to do a WIPEALL. See 1.6.1 To do a WIPEALL. rq96man 19/09/1996 18:30 Avolites Rolacue Operators Manual - page 33 5.17 Illegal Addresses Some Fixtures can only be addressed at certain DMX addresses. You should check this out before patching by reading the Operators Manual for the Fixture, looking on the back of the Fixture for specific information or asking the manufacturer or dealer for that particular Fixture. See Appendix 4. Intelligent Fixture Manufacturers for contact numbers. Subject to this information being available to Avolites and in the Personality File, the desk will not allow you to patch at an illegal address, by giving the message ILLEGAL ADDRESS, you must now enter another DMX address. 5.18 Setting a patch level Before patching a Dimmer you can optionally set the patch level. Once you are in the Dimmer patch menu : • Press Softbutton A [LEVEL = X%]. You are asked for a percentage level for that DMX Channel. • Type in a percentage level and press ENTER. That DMX Channel and all subsequent Channels will be limited to the level entered until you change it again. The default is 100%. 5.19 Setting a Dimmer curve Before patching a Dimmer you can optionally set the Dimmer curve. Once you are in the Dimmer patch menu : • Press Softbutton B [CURVE = X]. • Type in 1, 2 or 3 and press ENTER. Dimmer curve 1 is LINEAR. Dimmer curve 2 is SQUARE LAW. Dimmer curve 3 is RELAY. This DMX Channels and all subsequent ones will keep this Dimmer curve until you change it again. The default is Linear. 5.20 Reduction Faders Reduction Faders can be used to temporarily limit the output of a Dimmer. See Section 9.5 Reduction Faders. 5.20.1 Patching a Reduction Fader Reduction Faders are automatically patched onto bank 12 every time a Dimmer is patched onto bank 1. Dimmers patched onto other banks do not automatically have a Reduction Fader patched. These must be patched manually as detailed below. • Turn the Key to Program. Puts you in LIVE PROGRAM MODE. • Press the PATCH button on the blue Program Select bank. Puts you in the PATCH DIMMER OR DEVICE menu. • Press Softbutton D [REDUCTION]. rq96man 19/09/1996 18:30 Avolites Rolacue Operators Manual - page 34 • On the Keypad enter the DMX number you wish to reduce. This MUST be an HTP channel or the message REQUEST DENIED will be presented since an LTP channel cannot be reduced. • Select the Preset Bank you wish to put the Reduction Fader on. • Press a Preset SWOP or ADD button to create the Reduction Fader. ⇒ If you are only using a few Dimmer Channels you can create Reduction Faders on the Preset Faders above the Dimmer Fader, you then have access to the Dimmer Fader and the Reduction Fader simultaneously. 5.21 How many Fixtures or Dimmer Channels can I control? 5.21.1 Maximum numbers of Intelligent Fixtures? There are two restrictions on how many Fixtures can be controlled. These are : a) The total number of DMX addresses required, which cannot be more than 512 for either desk. b) The total number of Intelligent Fixtures which cannot exceed the number of Handles on the desk (30 on the Pearl, 60 on the Sapphire). This means that you can control up to 30 Golden Scan 3’s (which use 6 DMX Channels each) on a Pearl because you have 30 Handles and the total number of DMX Channels required is only 180, or you could put up to 60 of them on a Sapphire, because you have 60 handles and the number of DMX Channels is still less than 512. You can only control up to 25 Cyberlights on either desk, however, because they need 20 DMX Channels each and more than 25 Fixtures will exceed the 512 DMX Channel limit. See following sections on how to maximise the number of Fixtures and Dimmers that can be patched. 5.21.2 Maximum numbers of Fixtures and Dimmers on the same desk Provided that you still do not exceed the DMX limit of 512 Channels, you can also control the same number of Dimmer Channels as you have handles. The normal limit on a Pearl is therefore 30 Intelligent Fixtures and 30 Dimmer Channels, and the limit on a Sapphire is 60 Intelligent Fixtures and 60 Dimmer Channels. TM The Dimmer Channels associated with certain types of Fixtures like VL5 Wash Luminaires and lamps with Colour Changers are counted in with the Fixtures as they will be patched in with the Fixture and do not count towards your Dimmer Channel total. They do count towards the 512 Channel maximum however. 5.21.3 The maximum number of Dimmer Channels with no Intelligent Fixtures Ideally you will not try to attempt to patch more Dimmer Channels than there are Handles to control them, which gives you the freedom to run in Normal Run mode or Two Preset mode, but if you are confident with the desk you can cheat. rq96man 19/09/1996 18:30 Avolites Rolacue Operators Manual - page 35 Firstly you can run double the amount of Dimmers you control to 60 on the Pearl and 120 on the Sapphire by patching in the LAMPS bank onto both SWOP and ADD buttons, so you have a different Dimmer Channels on each bank of Preset Faders. The SWOP and ADD buttons will only act as Flash buttons for Channels 1 - 30 on the Pearl and 1 - 60 on the Sapphire and you will no longer be able to run in Two Preset Mode satisfactorily. If this still isn’t enough, you can go one step further. It is not really recommended because it is confusing, and there are other Avolites desks better suited to the task, but it will work, provided you do not exceed the 512 DMX Channel limit. Having patched 60 (120) Preset Channels onto both sets of Preset Faders in the LAMPS Preset Bank, go to Preset Bank 2, (which normally controls SHUTTER and IRIS functions of Intelligent Fixtures), and patch another 60 (120) Channels in the same way. If that isn’t enough, you can go to Preset Bank 3 etc. To access these Channels you will have to change to the correct Preset Bank. 5.22 Advanced patching 5.22.1 Adding more Dimmer Channels around Intelligent Fixtures This is for experts only!. If you have patched 30 Dimmers alongside your Intelligent Fixtures on a Pearl (or 60 on a Sapphire) but you have more Dimmers that you would like to get onto the desk, you can patch them onto any location on any bank that is not already occupied by another DMX channel. For example, if you have to patch 100 single par cans and 20 Intellabeams onto a Pearl, you can patch all the Intellabeams and 40 of the par cans onto Preset Bank 1. You will have 30 pars on the top Preset Faders and another 10 on the bottom Presets not occupied by Intellabeams. As the Intellabeams do not have Speed Channels, so you could patch the other 60 Dimmer Channels onto Preset Bank 8. You will have to go to Preset Bank 8 to access these lamps. 5.22.2 Using Generic LTP to fake a Personality File In an emergency, you can fake a Personality File by patching a Generic LTP Channel with the correct DMX number onto the same Handle on appropriate Preset Banks. The Fixture should work, but all of its Channels will not be recorded in Record by Instrument mode, because the desk thinks that they are all different Fixtures. See Section 6.1 Recording Modes. Some of the other desk functions will not work with ‘faked’ Personalities, for example Locate Fixture. 5.22.3 Customising Personality Files to put Intelligent Fixture Attributes onto different Preset Banks It is possible to make special Personality Files which allocate Attributes to vacant Preset Banks. rq96man 19/09/1996 18:30 Avolites Rolacue Operators Manual - page 36 For example a par can with a colour changer will only use 2 Channels (Intensity and Colour.) You can create a special Personality file that will allow you to assign Intensity and Colour to Preset Bank 3, where you would normally control Pan and Tilt of a moving Fixture. This would enable you to patch double the normal amount of colour changers. See the Personality File Programmers Manual for details. 5.23 Help and Hints Problem : Fixture does not respond correctly, some Channels do not work and others appear on the wrong Preset bank and are labelled incorrectly. Solution : The Fixture is probably addressed incorrectly. Check the address on the back of the Fixture matches the address it was patched at. Remember some binary DIP switches require you to add 1. Note that Intellabeams and early Martin Fixtures address from 0 to 511 rather than 1 to 512, so the Fixture address must be set to 1 lower than the desk address. Problem : DMX instrument does not respond to commands properly, either by flickering or instability of a parameter. (for example The mirror keeps flipping to another position). Solution : DMX not correctly terminated or try altering the DMX transmission rate by adjusting User Setting 14. See Section 11.14 Setting 14. FRAME + (X) mcS. Problem : None of the Fixtures are responding. Solution 1 : Try terminating the DMX line - you need between 100 and 1000 ohms between pins 2 and 3 of the last Fixture in the DMX chain. Solution 2: Check that the desk is outputting DMX using a DMX tester / receiver. Solution 3: Connect one Fixture to the desk and set its start address to 001. Remove the DMX output cable from this Instrument to isolate it from the rest of the rig. Patch DMX 001 to 030 onto Preset Faders 1 to 30 as you would patch dimmers. Raise and lower these Playback Faders try to get a response from the Attributes of your Fixture. In this way you should be able to eliminate or identify the following possible problems : - Incorrect addressing of Fixtures - Wrong Personality File being used - Channels on the Fixture that may need to be Inverted before Locate Fixture can be used - A bad cable or Fixture elsewhere in the rig corrupting the data stream. Once you get one Fixture working, you can gradually add the rest of your rig all at address 001. They should all do the same as the first Fixture when you bring up the DMX Channels. You can now re-address the rig and patch them, ensuring you use the correct Personality File. Other problems may be associated with the Fixture itself. See Appendix 4. Intelligent Fixture Manufacturers for a list of contact numbers. 6. Programming Memories This section assumes that you have devices patched on your Rolacue, and that you are comfortable controlling them. rq96man 19/09/1996 18:30 Avolites Rolacue Operators Manual - page 37 6.1 Recording Modes These are different recording modes set in the USER SETTINGS menu. Which ever mode is active when you Record or Edit a Memory or Chase is the mode in which the Edits will be stored. 6.1.1 Record by Instrument In this Mode, if you access any of the LTP Channels of a Fixture, all of the LTP Channels of that Fixture will be put into the Programmer and stored into any Memories or Chases programmed. HTP Channels record as seen. 6.1.2 Record by Channel Only Channels which have been edited are put into the Programmer. This means that you can make Chases, for example, which have only Intensity and Colour information in them. Because they have no Pan or Tilt data, they will run the colour Chase over the Pan and Tilt settings from another Memory or Chase. 6.1.3 Record all Channels This mode records into every Chase Step and Memory the current state of every DMX Channel on the desk. This mode may not produce the results you expect, as recalling a Memory will reset every Channel on the desk to the value it had when that Memory was recorded, even the Channels you could not see. This Mode also eats up a lot of the desk storage memory. Use with care!! 6.2 Programming a Memory Check you are in the correct Recording Mode before you start. See Section 6.1 Recording Modes. • Turn the Key to Program. Puts you in LIVE PROGRAM MODE menu. • Press CLEAR to clear the Programmer. (See 1.5 The Programmer for more details.) • Make sure all the Master Faders are at full and all the Playback Faders are at zero. • Create the scene you wish to record by going into each Preset Bank to access the Attributes you require. Use Wheels or Preset Faders or any combination of these to get the look on stage that you want to record. Alternatively use a Preset Focus to create a look. See Chapter 8 Preset Focuses. • Turn the Roller to the page you wish to record onto. • Select Roller Page one, two or three. On the Pearl, use the Roller Page Buttons located to the left of the Roller. On the Sapphire, use Softbutton G followed by typing 1,2 or 3 on the Keypad. There is no need to press ENTER. • Press the blue MEMORY button on the Program Select bank. Its LED will light. rq96man 19/09/1996 18:30 Avolites Rolacue Operators Manual - page 38 • Press the SWOP button of the Playback Channel you want to record the Memory onto. The Memory is now recorded. The LED on the Playback Channel will light to indicate it has something recorded on it and the LED on the MEMORY button goes out. • Press CLEAR to clear the Programmer. ⇒ If the Playback Fader is raised, you must lower it before you raise it again to recall the Memory. It is very important to get into the habit of pressing CLEAR. You may end up recording Channels into your next Memory or Chase which you do not intend. 6.3 Using the TIMES menu You may want your Memory to have Fade Time information programmed into it. • Record the scene you want as a normal Memory. See Section 6.2 Programming a Memory above. • Press Softbutton C [EDIT TIMES]. • Either press the ADD or SWOP button of the Playback Fader of the Memory you wish to add Timing to, or type in the Playback Fader number and press ENTER. There are six Timers on the TIMES menu. A Memory can only have FADE times. Putting values in WAIT times will have no effect. 6.3.1 Fade In Time The Fade In time is the time it will take the HTP Channels to fade in when the Memory is activated. 6.3.2 Fade Out time The Fade Out time is the time it will take the HTP Channels to fade out when the Memory is deactivated. 6.3.3 LTP Fade Time The LTP Fade is the time it will take of all the Fading LTP Channels to complete their crossfade. See Section 4.4 INSTANT and FADING Channels. 6.3.4 Entering a Fade time You can enter different times for each timer using its Softbutton. rq96man 19/09/1996 18:30 Avolites Rolacue Operators Manual - page 39 Softbutton A [WAIT IN] Softbutton B [WAIT OUT] Softbutton C [FADE IN] Softbutton D [FADE OUT] Softbutton E [LTP FADE] Softbutton F [LTP WAIT] Softbutton G [MODE = (X)] Under each Softbutton label on the Screen is the time for that Timer. The time can range from tenths of a second to 12 hours. • Set each time by entering the time on the Keypad and pressing the appropriate Softbutton. Use the decimal point to separate hours, minutes, seconds and fractions. For example To set a time of 45 minutes : Press 4 5 . . then the Softbutton requiring the time. To set a time of 1 minute 10 seconds : Press 1 . . 1 0 then the Softbutton [ A - F] To set a time of half a second (0.5 seconds) : Press . 5 then the Softbutton [ A - F] • Press ENTER to record the Times. 6.3.5 Memory Mode Softbutton There are three Memory Modes available; called 0, 1 and 2. The Memory must be replayed in Memory Mode 1 or 2 for the Times to be effected. Entering Memory Times automatically sets the Memory Mode to 1. You can change the Memory Mode by pressing Softbutton G [MODE = (X)] to cycle through the Modes. Press ENTER to save a change. See Section 6.4 Memory Modes below. 6.4 Memory Modes Memories can be replayed in one of three ways. The method of replay is called the Memory Mode. The Memory Mode is stored when the Memory is programmed. Different Memories can have different Memory Modes. The Memory Modes are numbered 0, 1 and 2. These work as follows : 6.4.1 Memory Mode 0 This is the basic Memory. A new Memory defaults to Memory Mode 0. HTP Channels are controlled by the Fader level. ie. There is no Timing associated with the Memory. LTP Channels are activated as the Fader moves above the Trigger Point. ⇒ Mode 0 has the fastest SWOP and ADD button responses. rq96man 19/09/1996 18:30 Avolites Rolacue Operators Manual - page 40 6.4.2 Memory Mode 1 This Mode allows Fade times as programmed in the EDIT TIMES menu. (See Section 6.3 Using the TIMES menu.) Entering Memory Times to a Memory automatically sets the Memory Mode to 1. HTP Channels fade up using the Fade In time when the Playback Fader is moved in the up direction or a Playback SWOP or ADD button is pressed. HTP Channels fade out using the Fade Out time when the Playback Fader is moved in the down direction or a Playback SWOP or ADD button is released. LTP Channels are triggered when the Fader moves above the Trigger Point. The trigger point can be set from the USER SETTINGS menu. See Sections 11.2 Memory Fader ON and 11.3 Memory Fader OFF. ⇒ Use Mode 1 when you wish HTP Channels to fade up and down in their programmed time as you move the Fader. 6.4.3 Memory Mode 2 In this Mode : HTP Channels fade up using the Fade In time when the Playback Fader is moved in the up direction or a Playback SWOP or ADD button is pressed. HTP Channels fade out using the Fade Out time when the Playback Fader is moved in the down direction or a Playback SWOP or ADD button is released. LTP Channels are controlled by the PLAYBACK FADER POSITION. ⇒ Use this mode to control LTP Channels with the Fader. It is useful if you wish to change between two colours, or move to a particular pan and tilt position and then back again. When using this mode you should make sure that any fade is complete before changing direction of the Fader, otherwise the Fixtures may not return to the correct position. ⇒ To make Fixtures follow Fader movement precisely you should record LTP FADE times of zero. 6.4.4 Changing Memory Modes Memory Modes are changed in the EDIT TIMES menu. (See Section 6.3.5 Memory Mode Softbutton). Press ENTER to store changes to the Memory Mode. 6.5 Using the ADD and SWOP buttons with Memory modes The Playback ADD and SWOP buttons mimic Playback Fader movement. Pressing the ADD button is equivalent to moving the Fader up to full, and releasing the ADD button is the same as moving the Fader down to zero. The SWOP button is similar except all other Preset and Playback Faders are taken to zero (using times specified) except the Swopped Fader. rq96man 19/09/1996 18:30 Avolites Rolacue Operators Manual - page 41 6.6 How Playback Faders run timed Memories In all Memory Modes that use a time (Memory Modes 1 and 2), the Playback Fader level controls the percentage of the fade time that will run. For example if a Playback Fader with a 10 second fade time is stopped at 30%, the timer will perform a 3 second fade to 30% of its level and then stop. If the Fader is moved to Full, the Memory will continue to fade in over 7 seconds. If the Fader is moved to Zero, the Memory will fade back out in 3 seconds. 6.7 Editing a Memory Check you are in the correct Recording Mode before you start. See Section 6.1 Recording Modes. • Turn the Key to Program. Puts you in LIVE PROGRAM MODE menu. • Make sure all the Master Faders are at full and all the Playback Faders are at zero except the Playback Fader of the Memory you wish to edit. • Create the scene you wish to record by raising Preset Faders. • Press CLEAR. This ensures there are no Channels in the Programmer from previous edits which will otherwise be recorded into the Memory when it is edited. • Lower channel levels by matching a Preset Fader with the recorded level, then moving the Fader down, or connect the Wheel to the Channel(s) you wish to change and use it alter the levels. When the Fader is matched an ‘m’ will appear between the channel number and the channel level on the Screen. Raise channel levels by moving the Preset Fader up or using the Wheels as described above. • Press the blue MEMORY button on the Program Select bank. Its LED will light up. The LED of the Memory you are editing will not be lit as it already has something programmed on it. • Press the SWOP button of the Memory Playback Channel you were editing. The Memory is now recorded. The LED on the MEMORY button goes out. • Press CLEAR to clear the Programmer. (See 1.5 The Programmer for more details.) The Playback Fader retains all the information from the original Memory, except the Channels which have been changed. These are updated using the new Edits. If the Playback Fader is raised, you must lower it before you raise it again to recall the Edited Memory. If you wish you may now alter the MEMORY MODE or the FADE TIMES. (See Section 6.3 Using the TIMES menu.) You can also use Preset Focuses to edit memories. This is described in Chapter 8 Preset Focuses. 6.8 Copying a Memory The word COPY means two things when COPYING a Memory (or Chase). rq96man 19/09/1996 18:30 Avolites Rolacue Operators Manual - page 42 It means that the original Memory is replicated, but it also means that all the replicas and the original are linked, and changing ANY of the linked Memories changes ALL of them. Deleting a Copy does not affect the other replicas. To Copy a Memory : • Press and hold down the grey ADD button of the Memory you wish to Copy. You are asked to press a Playback SWOP button. • Press the SWOP button of the Playback Channel you wish the Copy to occupy. You can change Roller Pages or Facets if you need to while the ADD button is still held down. Linked Copies can be replayed and edited like any other Memory, but any changes will affect ALL the Linked Memories. 6.9 Photocopying or Duplicating a Memory If you want to duplicate a Memory (or Chase), but don’t want it Linked to any other Memory, use Photocopy on the Pearl, DUPLICATE on the Sapphire. • Turn the Key to Program. Puts you in LIVE PROGRAM MODE menu. • Press the blue PHOTOCOPY (DUPLICATE) button on the Program Select bank. Its LED will light up. • Press and hold down the grey ADD button of the Memory you wish to Photocopy. You are asked to press a Playback SWOP button. • Press the SWOP button of the Playback Channel you wish the Photocopy to occupy. You can change Roller Pages or Facets if you need to while the ADD button is still held down. 6.10 Deleting a Memory • Turn the Key to Program. Puts you in LIVE PROGRAM MODE menu. • Press the blue DELETE button on the Program Select bank. Its LED will light up. • Press the Playback SWOP button TWICE of the Memory you want to delete. The DELETE LED will go out, and so will the LED on the Playback Channel you just deleted, indicating that it is now empty. 6.11 Previewing a Memory To see the output of a Memory in Program or Run mode : • • Press the VIEW button. Press the SWOP button of the Memory you want to VIEW. The Playback Fader does not have to be up. • You can step through the Preset Banks and see the desk outputs for each Attribute for the VIEWED Memory. • Press EXIT to quit. rq96man 19/09/1996 18:30 Avolites Rolacue Operators Manual - page 43 6.12 Using INCLUDE to program a Memory As discussed in Section 4.3, How HTP and LTP Channels are recorded LTP Channels output from the Playback area will not record in a new Memory (or Chase Step) because they are not in the Programmer. To put all the Channels from a Memory or Chase Step into the Programmer to record elsewhere, you can use Include. • Turn the Key to Program. Puts you in LIVE PROGRAM MODE menu. • If you want to Include a particular Chase Step, run the Chase and Stop it on the step you want to Include. Otherwise if its Playback Fader is down, or the Playback Fader is up and the Chase is running, you will Include the last complete step of the Chase that was run. • Press the blue MEMORY button on the Program Select bank. Its LED will light up. • Press Softbutton D [INCLUDE A MEMORY OR CHASE STEP]. You can Include more than one Memory or Chase Step by repeating this step as many times as you wish. • Press the Playback SWOP button of the Memory or Chase step you wish to Include. The Memory or Chase Step is put into the Programmer, and the Included scene is added to the output. • Make any further changes required for the Memory, then record it in the normal way. 6.13 Using the RECORD STAGE function 6.13.1 Using Record Stage to build a Memory Record Stage puts all the HTP Channels at the level at which they are currently seen on stage into the Programmer to be recorded into a Memory or Chase. This does not put LTP Channels into the Programmer. • Turn the Key to Program. Puts you in LIVE PROGRAM MODE menu. • Set up the stage look you wish to record. • Press the blue MEMORY button on the Program Select bank. Its LED will light up. • Press Softbutton A [PRESS TO RECORD STAGE]. • Make any further changes required for the Memory, then record it in the normal way. 6.13.2 Recording HTP Channels as seen on stage into a Memory being edited HTP Channels are only recorded into a Memory which is being edited if they have been turned on in the Programmer. There may be occasions when it is desirable to take the HTP Channels being output and record all of these into a previously recorded Memory. You can do this using Record Stage. rq96man 19/09/1996 18:30 Avolites Rolacue Operators Manual - page 44 Typically this can be used to reduce the level of all the HTP Channels in a particular Memory. The Playback Fader for that Memory is put up at the correct level, and the output recorded back into the Memory itself at the new level. Another use is for this function is to incorporate one Memory into another existing Memory, at the level that is being output. • Turn the Key to Program. Puts you in LIVE PROGRAM MODE menu. • Set up the stage look you wish to record. • Press the blue MEMORY button on the Program Select bank. Its LED will light up. • Press Softbutton A [PRESS TO RECORD STAGE]. • Re-store the Memory you are Editing in the usual way. ⇒ Remember the edits recorded into a Memory are not made active on that playback until the Memory Fader is taken down and raised again, in some cases it may be useful to lower and raise the playback before pressing clear, therefore making the edits active. 6.14 Recording and recalling Memories on the Graphics Tablet and Stage Remote Memories can be recorded directly from the Graphics Tablet. See Section 14.9.3 Record Memory in the Graphics Tablet chapter. Memories can replayed directly from the Stage Remote. See Section 15.4 Using the Remote to recall a Memory in the Stage Remote chapter. 6.15 Help and Hints Problem : Memory does not replay after programming. Solution : Press the CLEAR button, or turn the Key to Run. Problem : Programmed Memories have disappeared. Solution : Check that you are on the correct Roller Page. Problem : Some HTP Channels do not replay. Solution : Check that they have not been reduced in the Reduction bank. See Section 9.5 Reduction Faders. Problem : Some Channels on Moving Lights do not replay. Solution : They probably have not been recorded. If you are using Record by CHANNEL then you must edit each channel that is to be recorded to put it in the Programmer. This means that you must access each one and do something to it, even if it is only reasserting the level it is currently at. See Section 6.1 Recording Modes. Problem : The Presets, Wheel and Tablet do not output to the stage. Playbacks work correctly. Solution : Check you have not selected BLIND mode. See Section 9.6 Programming in BLIND mode. rq96man 19/09/1996 18:30 Avolites Rolacue Operators Manual - page 45 7. Programming Chases This section assumes that you have devices patched on your Rolacue, and that you are comfortable controlling them. 7.1 Recording Modes These are different recording modes set in the USER SETTINGS menu. Which ever mode is active when you Record or Edit a Memory or Chase is the mode in which the Edits will be stored. 7.1.1 Record by Instrument In this Mode, if you access any of the LTP Channels of a Fixture, all of the LTP Channels of that Fixture will be put into the Programmer and stored into any Memories or Chases programmed. HTP Channels record as seen. 7.1.2 Record by Channel Only Channels which have been edited are put into the Programmer. This means that you can make Chases, for example, which have only Intensity and Colour information in them. Because they have no Pan or Tilt data, they will run the colour Chase over the Pan and Tilt settings from another Memory or Chase. 7.1.3 Record all Channels This mode records into every Chase Step and Memory the current state of every DMX Channel on the desk. This mode may not produce the results you expect, as recalling a Memory will reset every Channel on the desk to the value it had when that Memory was recorded, even the Channels you could not see. This Mode also eats up a lot of the desk storage memory. Use with care!! 7.2 Programming a Chase • Turn the Key to Program. Puts you in LIVE PROGRAM MODE menu. • Press CLEAR to clear the Programmer (See Section 1.5 The Programmer for more details). • Make sure all the Master Faders are at full and all the Playback Faders are at zero. • Turn the Roller to the page you wish to record onto. • Select Roller Page one, two or three. On the Pearl, use the Roller Page Buttons located to the left of the Roller. On the Sapphire, use Softbutton G followed by typing 1,2 or 3 on the Keypad. There is no need to press ENTER. • Press the blue CHASE button on the Program Select bank. Its LED will light up and you can see which Playback Faders are free because their SWOP button LED’s will flash. • Press the flashing SWOP button of the Playback Channel you want to record the Chase onto. All the other Playback Fader LED’s will stop flashing. rq96man 19/09/1996 18:30 Avolites Rolacue Operators Manual - page 46 • Create the scene you wish to record by going into each Preset Bank to access the Attributes you require. Use Wheels or Preset Faders or any combination of these to get the look on stage that you want to record. Alternatively use a Preset Focus to create a look. See Chapter 8 Preset Focuses. • Press the flashing SWOP button of your Playback Channel to record the step. The prompt line on the Screen tells you your next step number. • Repeat the previous two directions for as many steps as you wish to record. There is no limit to the number of Chase steps provided that there is enough storage memory left in the desk. • Press the CHASE button again. The Chase is now recorded. The LED on the Playback Channel will light to indicate it has something recorded on it and the LED on the CHASE button goes out. • Press CLEAR to release Channels from the Programmer. If the Playback Fader is raised, you must lower it before you raise it again to recall the Chase. It is very important to get into the habit of pressing CLEAR. You may end up recording Channels into your next Memory or Chase which you do not intend. 7.3 Connecting a Chase You can alter aspects of the Chase by CONNECTING it. • • Turn the Roller to the correct position and select the Roller Page of the Chase you wish to Connect. Raise the Chase Playback Fader above the Trigger Point. This is the point at which the Chase will start to run. • Press the blue CONNECT button in the Sequence Control area. The LED’s of all the Chases on this page of the Roller will flash. • Press the SWOP button of the Chase you want to Connect. The Chase LED’s stop flashing. We say the Chase is now CONNECTED. 7.4 Adjusting the Speed and Crossfade of your Chase Connect the Chase. You can now control the Speed and Crossfade times of your Chase using the two Wheels on the Pearl. On the Sapphire, the EDIT button toggles the single Wheel between Speed and Crossfade control. • Connect the Chase as described in Section 7.3 Connecting a Chase. • Sapphire only : The EDIT button toggles the Wheel between Speed (Wheel A mode) and Crossfade (Wheel B mode). Move the Wheel as required. The Speed or Crossfade time is displayed on the LCD Screen. Pearl only : Move Wheel A, the Speed Wheel to speed up the sequence. The Speed is displayed on the LCD Screen in the Wheel A Screen Wheel display box. Move Wheel B, the X fade Wheel to change the cross fade between each step. The cross fade percent is shown in the Wheel B Screen Wheel display box. rq96man 19/09/1996 18:30 Avolites Rolacue Operators Manual - page 47 ⇒ User Setting 13 selects the display to show Beats Per Minute or time in Seconds. See Section 11.13 Setting 13. SPEED IN SECONDS / BPM. A 0% crossfade means the steps will snap and FF% means the steps will Crossfade, such that at the end of the fade the next step will immediately start. 7.5 Stopping and Starting your Chase The STOP and GO buttons stop and start a Connected Chase. 7.6 Stepping through a Chase The STOP button also steps on through a stopped Connected Chase. Stepping through a Chase does not replay any Timings recorded in the Chase. 7.7 Changing the direction of a Chase You can change the direction of a Connected Chase by using the three Arrow Keys at the bottom of the Sequence Control area. The Right and Left Arrows send the Chase Forwards and Backwards respectively, and the Double-Ended Arrow makes the Chase Bounce backwards and forwards, with the Right or Left Arrow indicating which direction it is currently going in. 7.8 Automatically connecting to a Chase It may be useful to always have the Chase controls connected to the most recently replayed Chase. User Setting 9 gives you this option and is set or cleared as follows : • Turn the Key to Program. Puts you in Live Program Mode menu. • Press Softbutton B [USER SETTINGS]. Puts you in the User Settings Menu. Use the Up and Down Cursor Keys to move up and down the Menu to Autoconnect option (Setting 9). Use the Left and Right Cursor Keys to toggle between YES and NO (ENABLE AND DISABLE on the Sapphire). Enabling the Chase Autoconnect means that the most recently replayed Chase will automatically be Connected to the Wheel(s). As you change pages on the Roller, the most recently Connected Chase on each page will Autoconnect. Use this Mode for fast access to Chases as they are replayed. 7.9 Putting Times into Chases You may want your Chase to have Fade Time information programmed into it. There are two ways of doing this. 7.9.1 Global times Chases Global times set Fade and Wait parameters which are applied to steps in a Chase. Chase steps which use Global times are called Simple Steps. rq96man 19/09/1996 18:30 Avolites Rolacue Operators Manual - page 48 Global Times can either be entered by using the Wheels as described in Section 7.4 Adjusting the Speed and Crossfade of your Chase, or using the EDIT TIMES menu from the Live Program menu. When the EDIT TIMES menu is used in this way, it is called the Global Times menu. See Section 7.10 The EDIT TIMES menu. 7.9.2 Individual Step Times Chases Individual Step Times set Fade and Wait parameters which are applied to individual Chase steps. Chase steps which use Individual Step times are called Complex Steps. These are entered using the EDIT menu in the Sequence Control area while editing a Chase Step, then accessing the TIMES menu. This is called the Individual Step Times menu. See Section 7.10 The EDIT TIMES menu. If the Wheels or Global Times menu are subsequently used to change the Times or Crossfades of a Chase with Complex Steps, the time differential between the times of the steps is maintained until they hit zero or full. ⇒ This may not give you the desired result, so it is better to change the Individual Step times by editing the Chase and entering new values for the steps that need changing. 7.9.3 Building a Chase with Simple and Complex Steps.. You can combine Simple and Complex steps in a single Chase. Complex Steps will behave as described above if a Wheel is moved or a new Global Chase Time is entered and Simple Steps will take these new Global times directly for their timing. 7.10 The EDIT TIMES menu There are six Timers on the TIMES menu. Chases can use all of them. 7.10.1 Wait In Time This is the amount of time that elapses when a Step starts before a Fade In starts. 7.10.2 Wait Out Time This is the amount of time that elapses once a Step has completed its Fade In before its Fade Out starts. 7.10.3 Fade In Time The Fade In time is the time it will take the HTP Channels to fade in when the Step is activated. 7.10.4 Fade Out time The Fade Out time is the time it will take the HTP Channels to fade out when the Step is deactivated. 7.10.5 LTP Fade Time The LTP Fade is the time it will take of all the Fading LTP Channels to complete their crossfade. See Section 4.4 INSTANT and FADING Channels. rq96man 19/09/1996 18:30 Avolites Rolacue Operators Manual - page 49 7.10.6 LTP Wait time This is the amount of time that elapses when a Step starts before an LTP Fade starts. 7.10.7 Link ON or OFF Linked Chase steps automatically run on one from the next. If you Unlink any steps, the Chase will stop at the Unlinked Step, and you have to press the Playback ADD button or the GO button to restart the Chase. You must have the Chase Connected to restart it using the GO button. 7.10.8 Entering a Fade or Wait time You can enter different times for each timer using its Softbutton. Softbutton A [WAIT IN] Softbutton B [WAIT OUT] Softbutton C [FADE IN] Softbutton D [FADE OUT] Softbutton E [LTP FADE] Softbutton F [LTP WAIT] Softbutton G [LINK = ON / OFF] Under each Softbutton label on the Screen is the time for that Timer. The time can range from tenths of a second to 12 hours. • Set each time by entering the time on the Keypad and pressing the appropriate Softbutton. Use the decimal point to separate hours, minutes, seconds and fractions of a second. For example To set a time of 45 minutes : Press 4 5 . . then the Softbutton requiring the time. To set a time of 1 minute 10 seconds : Press 1 . . 1 0 then the Softbutton [ A - F] To set a time of half a second (0.5 seconds) : Press . 5 then the Softbutton [ A - F] • Press ENTER to record the Times. 7.11 Using the ADD and SWOP buttons when replaying a Chase The effects vary considerably depending on how you have the desk configured, and which Run mode you are using. See Chapter 12 Running your show for more details. 7.12 Editing Global Chase Times 7.12.1 Editing Global Chase Times using the Wheels Connecting a Chase and using the Wheel(s) in the normal way applies Global times to a Chase. rq96man 19/09/1996 18:30 Avolites Rolacue Operators Manual - page 50 7.12.2 Changing Global Chase times using the EDIT TIMES menu Wheels • Record the Chase you want as a normal Chase using the method in Section 7.2 Programming a Chase above. • Press Softbutton C [EDIT TIMES]. Either press the SWOP button of the Playback Fader of the Chase you wish to add Timing to, or type in the Playback Fader number and press ENTER. Enter times into the EDIT TIMES menu as detailed in Section 7.10 The EDIT TIMES menu above. 7.12.3 LINKING a Chase Pressing Softbutton G [LINK = (X)] in the EDIT TIMES menu toggles the setting of the Links for the whole Chase. The default is LINKS ON. 7.13 Editing values in a Chase Step • Turn the Key to Program. Puts you in LIVE PROGRAM MODE menu. • Make sure all the Master Faders are at full and all the Playback Faders are at zero except the Playback Fader of the Memory you wish to edit. • Connect the Chase to be Edited. • STOP the Chase. • Either use the STOP button to step onto the Chase Step to be edited, or type the step number into the Keypad and press CONNECT followed by STOP. Placing the step to be edited in the Programmer. • Press CLEAR. This ensures there are no Channels in the Programmer from previous edits which will otherwise be recorded into the Chase Step when it is edited. • Press the EDIT button in the Sequence Control Area. The Screen displays the Individual Step Times menu. • Lower channel levels in the appropriate Preset Bank by matching a Preset Fader with the recorded level, then moving the Fader down, or connect the Wheel to the Channel(s) you wish to change and use it alter the levels. When the Fader is matched an ‘m’ will appear between the channel number and the channel level on the Screen. Raise channel levels by moving the Preset Fader up or using the Wheels as described above. Alternatively use a Preset Focus to change values. See Chapter 8 Preset Focuses. • Press ENTER to record changes for that Step. • If you need to change more steps, any information currently in the Programmer from editing the previous step can be applied to other steps by simply using the STOP button to step onto the next step to be edited, and pressing the EDIT then the ENTER buttons. Otherwise press CLEAR and make different edits to the next step. 7.13.1 Changing Individual Step times using the Individual Step Times menu You can change Individual Step Times also. You enter the Individual Step Times menu when you press the EDIT button which can be found in the sequence control area. rq96man 19/09/1996 18:30 Avolites Rolacue Operators Manual - page 51 • Enter Fade and Wait times for the Step being edited. (see Section 7.10 The EDIT TIMES menu.) • Press ENTER for these changes to be effected. 7.13.2 LINKING an Individual Chase Step menu Pressing Softbutton G in the Individual Step Times menu toggles the setting of the Link for the Chase Step. 7.13.3 Making an Individual Chase Step SIMPLE or COMPLEX Pressing Softbutton H [Save as SIMPLE / COMPLEX] in the Individual Step Times toggles making the Chase Step Simple or Complex. Making it Simple overrides all the Individual Step Time edits. It will then use Global timing parameters. Making it Complex uses the current times for the Individual Step. If none have been entered, default is : All Fades are 1 second. All Waits are 0 seconds. (Display for Softbutton H is at the top of the Screen on the Pearl.) 7.14 Editing Chases using UNFOLD UNFOLD is a wonderful function which takes a Chase and puts all its individual steps onto individual Playback Faders for very easy editing. To UNFOLD a Chase : • Press the blue UNFOLD button. Its LED lights up. • Press the SWOP button of the Chase to be UNFOLDED. The UNFOLD LED remains on, LED’s appear on the Playback Faders occupied by the Chase Steps and the Screen displays the UNFOLD menu. 7.14.1 Checking the steps To check any of the steps, raise the Playback Fader as you would with a Memory. The steps will replay with any Times assigned to them. You can now edit the Chase steps using the UNFOLD menu. 7.14.2 The UNFOLD menu The UNFOLD menu looks like this : Softbutton A [RECORD] Softbutton B [EDIT TIMES] Softbutton C [INSERT] Softbutton D [DELETE] Softbutton E [PREVIOUS 15 (20) STEPS] Softbutton F [NEXT 15 (20) STEPS] (Softbutton G) 7.14.3 RECORD Make any changes to the scene stored in any Chase step as you would with a Memory, matching levels with Faders or using Wheels. rq96man 19/09/1996 18:30 Avolites Rolacue Operators Manual - page 52 To store the changes : • Press Softbutton A [RECORD]. The Screen asks you to press a SWOP button. • Press the SWOP button of the Chase Step you wish to record the changes onto. 7.14.4 EDIT TIMES Use the EDIT TIMES menu here in the same way as using the Individual Step Times menu on a Chase Step in EDIT mode. Screen 14 is automatically displayed. This shows you which Playback Channels have Chase Steps on them, and indicates which ones are Simple and which are Complex. • Press Softbutton B [EDIT TIMES]. Screen lists all Chase Steps with a ‘c’ for Complex or an ‘s’ for Simple. • Press the SWOP button of the Chase Step you wish to edit. Enter times in the same way as the Individual Step Times menu. • Press ENTER to enter the times. 7.14.5 INSERT To INSERT an UNFOLDED Chase Step : • Set up the look you wish to record on the new Chase Step. • Press Softbutton C [INSERT]. • Press the SWOP button of the Playback Fader of the Chase Step before which you want to Insert a Step. If you want the Chase Step on the end of the Chase, use the first vacant Fader after the last Chase Step. An extra Playback SWOP LED lights up and the Screen displays the new Chase Step. The desk will have picked a suitable Step number for it. ⇒ You must use the Softbutton for this, not the blue INSERT button on the Program Select bank for this function. 7.14.6 Renumbering the UNFOLDED Chase If you want to RENUMBER the Chase : • Press Softbutton C [INSERT] again. • Press Softbutton A [RENUMBER]. • Press Softbutton F [YES] to confirm that you want to renumber otherwise press Softbutton A [NO]. • Press EXIT to quit to INSERT function. 7.14.7 DELETE To DELETE an UNFOLDED Chase Step : • Press Softbutton D [DELETE]. • Press the SWOP button of the Playback Fader of the Chase Step you wish to Delete. • Press ENTER to confirm the DELETE, otherwise press EXIT. rq96man 19/09/1996 18:30 Avolites Rolacue Operators Manual - page 53 • You may then wish to Renumber following the procedure in Section 7.14.6 above. ⇒ You cannot use the blue DELETE button on the Program Select bank for this function. 7.14.8 PREVIOUS 15 (20) STEPS As the Pearl only has 15 Playback Faders (and the Sapphire 20) you cannot fit more than 15 (20) Chase Steps onto the Playback Faders at a time. Pressing this button puts the previous 15 steps of a long Chase onto the Playback Faders for editing. If you are already at the start of a Chase, this function will do nothing. 7.14.9 NEXT 15 (20) STEPS And surprise surprise, this puts the next 15 (20) Chase Steps onto the Playback Faders so that you can edit any of the Steps in a very long Chase. If you are already at the end of a Chase, this function will do nothing. 7.14.10 Exiting UNFOLD To exit UNFOLD : • Press the UNFOLD button again. Its LED will go out, and you will be restored to the Playback page you started with. 7.15 RESTORE CHASE OUTPUT This function is used during Chase programming and allows the Chase being programmed to be run, either to see how it looks or to check on the contents of a step, possibly because you have forgotten which Fixtures were used in a previously recorded step. To use this function you must be in the middle of programming a Chase, with the CHASE LED flashing. • Press RESTORE CHASE OUTPUT. Its LED is lit. All other LED’s unchanged. • Press CLEAR twice. To clear the Programmer. • Lower any Preset Faders. They will only confuse the output. • Put the Chase Playback Fader up. The Chase will run as far as you have programmed it. You can stop, reverse and step the Chase as required but not EDIT it. • Press RESTORE CHASE OUTPUT to resume programming. Its LED goes out. All other LED’s unchanged. 7.16 How Playback Faders run timed Chases The Playback Fader will govern the maximum level to which an HTP Channel will output, but it will not affect any of the times. The LTP Channels run as normal. 7.17 Copying a Chase The word COPY means two things when COPYING a Chase (or Memory). rq96man 19/09/1996 18:30 Avolites Rolacue Operators Manual - page 54 It means that the original Chase is replicated, but it also means that all the replicas and the original are linked, and changing ANY of the linked Chases changes ALL of them. Deleting a Copy does not affect the other replicas. To Copy a Chase : • Press and hold down the grey ADD button of the Chase you wish to Copy. You are asked to press a Playback SWOP button. • Press the SWOP button of the Playback Channel you wish the Copy to occupy. You can change Roller Pages and Facets if you need to while the ADD button is still held down. Linked Copies can be replayed and edited like any other Chase, but any changes will affect all the Linked Chases. ⇒ A good idea if you need to run the same Chase on different Rollers is to Copy the Chase onto the same Playback Fader of each Roller Page or Facet you require. This way, you can raise and lower the same Fader or use the same ADD button to start the Chase. 7.18 Photocopying or Duplicating a Chase If you want to duplicate a Chase (or Memory), but don’t want it Linked to any other Chase, use PHOTOCOPY on the Pearl, DUPLICATE on the Sapphire. • Turn the Key to Program. Puts you in LIVE PROGRAM MODE menu. • Press the blue PHOTOCOPY (DUPLICATE) button on the Program Select bank. Its LED will light up. • Press and hold down the grey ADD button of the Chase you wish to Photocopy. You are asked to press a Playback SWOP button. Press the SWOP button of the Playback Channel you wish the Photocopy to occupy. You can change Roller Pages if you need to while the ADD button is still held down. 7.19 Using INCLUDE to program a Chase Step As discussed in Section 4.3 How HTP and LTP Channels are recorded, LTP Channels output from the Playback area will not record in a new Chase Step (or Memory) because they are not in the Programmer. To put all the Channels from a Memory or Chase Step into the Programmer to record elsewhere, you can use Include. • Turn the Key to Program. Puts you in LIVE PROGRAM MODE menu. • If you want to Include a particular Chase step, run the Chase and Stop it on the step you want to Include. Otherwise if its Playback Fader is down, or the Playback Fader is up and the Chase is running, you will Include the last complete step of the Chase that was run. • Press the blue CHASE button on the Program Select bank. Its LED will light up. • Press the flashing SWOP button of the Playback Channel you want to record the Chase onto. All the other Playback Fader LED’s will stop flashing. • Press Softbutton D [INCLUDE A MEMORY OR CHASE STEP]. rq96man 19/09/1996 18:30 Avolites Rolacue Operators Manual - page 55 • Press the Playback SWOP button of the Memory or Chase step you wish to Include. The Memory or Chase Step is put into the Programmer, and the Included scene is added to the output. • Make any further changes required for the Chase Step, then record it in the normal way. 7.20 To jump to any Chase step You can go to any Chase Step in a Connected Chase whether it is stopped or running. If it is running, it will jump to the Chase Step and continue to run. You can do this in Program or Run mode. • Connect the Chase. • Type the step number on the Keypad. Do not press ENTER. • Press the Connect button. The result of this is that an existing Fading Chase Step will immediately terminate, and the new step will Fade in using its programmed Times. If the step is Unlinked, you must press the Go button. 7.21 The Screen Chase control box At the bottom of the Screen is the Chase Control Box. It is to the left on the Pearl. This box shows in figures from the top down : The Next step The Connected Chase number The Live step. The Fade Times are represented by three vertical progression bars and the Wait Times are represented by three horizontal progression bars. A flashing ∗ next to the Chase number indicates that the Chase Speed has been modified but not saved. 7.22 Clearing a Temporary Speed and Crossfade To clear a temporary Speed and Crossfade on a Connected Chase : • Press the CONNECT button. Puts you into the Connect menu. • Press Softbutton A [CLEAR TEMPORARY SPEED]. 7.23 Chase Speeds in BPM or Seconds User Setting 13 gives the option of Chase Speeds being displayed in Beats Per Minute or Seconds. See Section 11.13 Setting 13. SPEED IN SECONDS / BPM. 7.24 Setting the Chase Speed by tapping the beat You can easily set a Chase speed from a musical beat. This is only available in Run mode. • Turn the Key to Run. Screen displays whichever Run mode you are in. rq96man 19/09/1996 18:30 Avolites Rolacue Operators Manual - page 56 • Bring up a Playback Fader to run a Chase. • Connect the Chase. • Tap Softbutton G twice to set Chase time. The Chase will now play at the rate set by the taps. Save the Speed using the Save Speed function in the Chase Parameters menu. See Section 7.29.1 Softbutton A - SAVE SPEED. 7.25 Deleting a Chase • • Turn the Key to Program. Puts you in LIVE PROGRAM MODE menu. Press the blue DELETE button on the Program Select bank. Its LED will light up. • Press the Playback SWOP button TWICE of the Chase you want to delete. The DELETE LED will go out, and so will the LED on the Playback Channel you just deleted, indicating that it is now empty. 7.26 Deleting a Chase Step • Turn the Key to Program. Puts you in LIVE PROGRAM MODE menu. • Connect the Chase. • Press the blue DELETE button on the Program Select bank. Its LED will light up. • Type in the number of the Chase Step you wish to delete and press ENTER. Screen asks you if you are sure you want to delete the step. • Press Softbutton A [YES] to confirm the deletion or Softbutton F [NO] to stop it. See also 7.14.7 DELETE in the UNFOLD Section. 7.27 Inserting a Chase Step • Turn the Key to Program. Puts you in LIVE PROGRAM MODE menu. • Connect the Chase. • Set up the step you wish to Insert. • Press the blue INSERT button on the Program Select bank. Its LED will light up. • Type in the number of the Chase Step you wish to Insert and press ENTER. The Step Number should be a decimal value between the two step numbers you wish it to appear between. The new step appears as the Step number you entered. See also 7.14.5 INSERT in the UNFOLD Section. 7.28 Renumbering a Chase If you have Inserted or Deleted steps, you can renumber the Chase so that the Steps are all whole numbers starting from 1. rq96man 19/09/1996 18:30 Avolites Rolacue Operators Manual - page 57 • Turn the Key to Program. Puts you in LIVE PROGRAM MODE menu. • Connect the Chase. • Press the blue INSERT button on the Program Select bank. Its LED will light up. • Press Softbutton A [RENUMBER]. Screen asks you if you are sure you want to renumber Chase. • Press Softbutton F [YES] to confirm the renumbering or Softbutton A [NO] to stop it. • See also Section 7.14.6 Renumbering the UNFOLDED Chase. 7.29 Setting the Chase Parameters To access the Chase Parameters menu : • Turn the Key to Program. Puts you in LIVE PROGRAM MODE menu. • Press Softbutton A [CHASE PARAMETERS]. This function allows you to specify how the Connected Chase will replay. There are two Screens of options toggled by pressing Softbutton F [MORE]. ⇒ The second Screen has options which were previously global used to be found in the USER SETTINGS options. On PAGE 1 are : 7.29.1 Softbutton A - SAVE SPEED This saves the temporary speed which may have been set by moving the Wheel(s) after programming. 7.29.2 Softbutton B - SAVE DIRECTION This allows the Chase direction to be recorded, the options being forward, backwards, and bounce. 7.29.3 Softbutton C - NORMAL / RANDOM This allows the steps to be replayed in random order. Useful for disco effects. 7.29.4 Softbutton D - STOP ON FINAL STEP? This allows you to stop the Chase on the last step. Consider making this a blackout step, then you may press GO to activate some one off effect whenever you require it. Press Softbutton G [MORE] to access PAGE 2 : 7.29.5 Softbutton A - FADER STOPS /STARTS CHASE / FADER WILL RELOAD CHASE / FADER STOPS, GO TO START CHASE These three options control what happens when a Chase Playback Fader is moved from and to zero. FADER STOPS / STARTS CHASE starts the Chase as the Playback Fader is moved up and stops the Chase when it is moved down to zero. Moving it up again causes the Chase to start from the position it was stopped at. FADER WILL RELOAD CHASE always starts the Chase from the first step whenever the Playback Fader is moved up from zero. rq96man 19/09/1996 18:30 Avolites Rolacue Operators Manual - page 58 FADER STOPS, GO TO START does not start the Chase until the GO button is pressed after the Playback Fader is moved up. 7.29.6 Softbutton B - WAIT AND FADE ALL STEPS / SKIP FIRST WAIT TIME / SKIP FIRST WAIT AND FADE TIME These options control how the first step of the Chase is run. WAIT AND FADE ALL STEPS uses the times exactly as programmed. SKIP FIRST WAIT TIME removes the first Wait time so starts the Fade as soon as the Playback Fader is moved up. SKIP FIRST WAIT AND FADE TIME places the first step on the output as soon as the Playback Fader is moved up. Think of this option as removing all the first step’s times. 7.29.7 Softbutton C - MANUAL MODE ALLOWED / DISALLOWED When manual mode is allowed Wheel A can be used to manually fade the step. The Wheel output is fed into the Timer input, thus if a long time has been programmed into the step, more turns of the Wheel will be required to Fade into the step. If a short time has been programmed into the step only a small number of turns will be required. This allows you to customise how the Wheel will control the Fade. ⇒ If manual mode is disallowed the Wheel cannot be used to control the fade. 7.29.8 Softbutton D - SPEED WHEEL ALLOWED / DISALLOWED This option allows or disallows the Speed Wheel. 7.30 Previewing a Chase Step To see the output of a Chase Step in Program or Run mode : • Press the VIEW button. • Press the SWOP button of the Chase you want to VIEW. The Playback Fader does not have to be up. If a Chase Fader is down, you will VIEW step 1 of the Chase. • You can step through the Preset Banks and see the desk outputs for each Attribute for the VIEWED Chase Step. Press EXIT to quit. 7.31 Previewing Chase Times Screen 7 shows the Chase times for the Connected Chase. See Section 9.1.2 To VIEW a Memory or Chase. ⇒ In some cases it may be useful to make a COPY of a Chase allowing previewing and editing of steps of a Chase whilst running the same on another playback. This also allows you to easily jump to a step out of sequence by setting the second Fader to a different step and manually fading between the two. rq96man 19/09/1996 18:30 Avolites Rolacue Operators Manual - page 59 ⇒ You can jump to any Chase step by selecting the step on the keypad and pressing the CONNECT button. 7.32 Recording and recalling Chase Steps on the Graphics Tablet and Stage Remote Chase Steps can be recorded directly from the Graphics Tablet. See Section 14.9.4 Record Step in the Graphics Tablet Chapter. Chase Steps can replayed directly from the Stage Remote. See Section 15.5 Using the Remote to recall and step through a Chase in the Stage Remote Chapter. 7.33 Help and Hints Problem : Programmed Chase does not replay. Solution : Replay a Memory, then try replaying the Chase. (This was a bug in some software versions.) Problem : ADD buttons will not step on a Chase. Solution : On the Sapphire, they may have been disabled. User Setting 11 will allow you to re-enable them. Problem : Chase does not replay after programming. Solution : Press the CLEAR button, or turn the Key to Run. Problem : Programmed Chases have disappeared. Solution : Check that you are on the correct Roller Page. Problem : Some HTP Channels do not replay. Solution : Check that they have not been reduced in the Reduction bank. See Section 9.5 Reduction Faders. Problem : Some Channels on Moving Lights do not replay. Solution : They probably have not been recorded. If you are using Record by CHANNEL then you must edit each Channel that is to be recorded to put it in the Programmer. This means that you must access each one and do something to it, even if it is only reasserting the level it is currently at. See Section 6.1 Recording Modes. Problem : The Presets, Wheel and Tablet do not output to the stage. Playbacks work correctly. Solution : Check you have not selected BLIND mode. 7.33.1 DMX limitations on Chase Speeds The following text explains why only some BPM rates are allowed, particularly at very fast BPM. Given that every step of a sequence MUST be output (otherwise some critical information may not get to a Fixture), the fastest Chase speed in BPM is determined by the DMX refresh rate. The maximum theoretical DMX refresh rate is 44 times a second or 2640 times a minute. In practice this is not normally met, and on the Sapphire and Pearl a speed of 2400 can be achieved. That is to say that on every DMX refresh cycle a new step will be output. rq96man 19/09/1996 18:30 Avolites Rolacue Operators Manual - page 60 The next rate down is that on every other DMX cycle a new step is output, and the next speed down from this is that on every third cycle a step is output. This is how BPM’s of 2400, 1200, 800, 600 etc. are computed. It also follows that at 2400 there can be no fade time (not that this could be seen anyway) and any fade at 1200 will only have one step in it. Actually the full 16 bit fade resolution that the desk produces cannot be output on DMX until the fade duration is above 27 seconds. This is a limitation of DMX, not the desk. For 8 bit Channels a fade duration of just over 6 seconds is required. 8. Preset Focuses 8.1 FOCUSES - some definitions The word FOCUS tends to crop up a lot in Lighting. For the purposed of this Manual, have defined the term Focus very clearly to avoid confusion. “Focus” used to describe the direction in which Fixtures are pointed to illuminate a space or object will be called a Positional Focus. “Focus” referring to the sharpness or fuzziness of a projected image will be called Sharpness. “Focus” meaning a stored reference for a Fixture Attribute will be called a Preset Focus. 8.2 What is a Preset Focus? You can consider Preset Focuses as building blocks which are then used to build Memories or Chase Steps. ⇒ Preset Focuses can contain any or all of the Attributes of a Fixture. eg. You can have a Colour Preset Focus that contains all your Fixtures of whatever flavour in the colour red. This may mean that completely different values have been stored for your colour changers than for your Intellabeams, but the result is that you can Select your entire rig of Intelligent Fixtures, recall this Preset Focus and they will all go red. When you use a Preset Focus to build a cue, you store a reference to the Preset Focus, not the absolute Channel levels the Fixture is currently outputting. The Fixture retrieves the values from the Preset Focus. Therefore you can change a Preset Focus and have the revised information replayed in Memories and Chases that use it. This is very handy!! eg. If you are touring a show, the truss height and position relative to the stage may be very different from one day to another. You can store Positional Preset Focuses to enable you to light the same stage positions every day without having to edit every cue. Checking and setting Preset Focuses is far easier than editing each Memory. rq96man 19/09/1996 18:30 Avolites Rolacue Operators Manual - page 61 A clever use of Preset Focuses is to align colours on analogue colour changers. Different changers may require different levels to go to the same colour. You can make up Colour Preset Focuses to compensate for this. If you have to change out a colour changer simply correct the Preset Focuses with the new unit and the Memories will be correct. Preset Focuses can contain more than one Attribute. You could make up Gobo Preset Focuses, which not only store a gobo, but the optimum Sharpness value for projecting it clearly. 8.3 Organising your Preset Focuses Preset Focuses are stored on the Preset ADD buttons. Hence the Pearl has 30 Preset Focus buttons and the Sapphire has 60. Each ADD button is capable of storing a Preset Focus for each Attribute of each Fixture. Unless you need a lot of Preset Focuses, we recommended that you try to store different types of Preset Focuses onto different ADD buttons. eg. Use the first 10 ADD buttons to store Colour Preset Focuses, the next to store Gobo Preset Focuses and the last 10 to store Positional Preset Focuses. This reduces the opportunity for error when updating Preset focuses with the wrong Focus Mask set. If you accidentally store an updated Positional Preset Focus position while in the Colour Preset Bank, you will actually store the Colour information currently in the Fixtures. If that Preset Focus button didn’t have a Colour Preset Focus on it, you will just create a new Colour Preset focus. You won’t affect the programmed show. 8.4 The Focus Mask The Focus Mask defines which Channels or Attributes will be recorded into or replayed from a Preset Focus while in a particular Preset Bank. 8.4.1 Using the Focus Mask when storing a Preset Focus When storing a Preset Focus, the Attributes to be stored in the Preset Focus for that Preset Bank are determined by the Focus Mask. Using the Focus mask, you can store different Attributes for each Preset Bank by selecting the appropriate Attributes to be stored while selecting the Preset Bank. For example, you may be in the Colour Preset Bank. If you have Fixtures with a Colour Mix facility, you may want to use the values from the Magenta, Blue and Yellow Attributes along with your Colour Wheel positions when you recall a Preset focus from the Colour Preset Bank. You need to set the Focus Mask by selecting Preset Banks 4, 9 and 10. In the Pan and Tilt Preset bank, however, if you recall a Preset Focus you probably only want to recall Positional information, so you would only select Preset Bank 3. Each Fixture has its own set of data stored in a given Preset Focus. This set of data consists of one value per Attribute. The Focus Mask simply controls access to the Attributes. This means, for example, that storing a change in value for the Magenta Attribute from the Colour Preset Bank, changes the Magenta value that will be recalled from the Magenta Preset Bank. rq96man 19/09/1996 18:30 Avolites Rolacue Operators Manual - page 62 8.4.2 Using the Focus Mask when recalling a Preset Focus You can use Preset Focuses in Program mode or Take Over Run mode. See Section 12.1 Run Modes. The Focus Mask settings also determine which Attributes are recalled when you use a Preset Focus in any given Preset Bank. You can if necessary change the Focus Mask to recall different Attributes from the Preset Focus, provided that these Attributes have been stored. You can actually recall any Attribute stored in the Preset Focus from any Preset Bank, provided that the Focus Mask is set appropriately. ⇒ If you change the Focus Mask when you recall a Preset Focus, unless you restore it to its original settings, these are the Attributes which will store when you store a new Preset Focus or edit an old one. This can make the results of using Preset focuses seem unpredictable as you can end up with a Focus Mask which is trying to recall Attributes that were never stored to begin with. 8.4.3 Default settings of the Focus Mask After a WIPEALL the Attributes in the Focus Mask are defined as follows : Bank Selection Usage 1 All Dimmer 2 2 Shutter Iris 3 3 Pan Tilt 4 4, 9 and 10 Colour Wheel Colour Wheel 5 5 Focus Zoom 6 6 Gobo 1 Gobo 2 7 7 Gobo modify 1 Gobo modify 2 8 8 Speed Speed pan/tilt 9 4, 9 and 10 Yellow Effect 10 4, 9 and 10 Magenta Cyan 11 11 Control 12 12 Reduction Note that : In Preset Bank 1 ALL Attributes are set. In Preset Banks 4, 9 and 10, which are usually used to control Colour Wheel and Colour Mix functions, all Colour Attributes are set. rq96man 19/09/1996 18:30 Avolites Rolacue Operators Manual - page 63 8.4.4 Setting the Focus Mask • Turn the Key to Program or Run in Take Over Run mode. See Section 12.1 Run Modes. • Select the relevant Preset Bank. • Either press and hold down a grey Preset Focus button or press the STORE FOCUS button. • Press the Preset Bank buttons to select or deselect Attributes on the Focus Mask. Lit LED’s in the Preset Bank buttons indicate selected banks. Turn banks on and off by pressing the Preset Bank Buttons. • Release the Preset Focus button or press the STORE FOCUS button again. 8.5 Programming a Preset Focus • Turn the Key to Program. Puts you in LIVE PROGRAM MODE. • Create the Preset Focus look on stage. • Press the blue STORE FOCUS button on the Program Select Bank. • Check that the Focus Mask is correctly set. Lit LED’s in the Preset Bank buttons indicate selected banks. Turn banks on and off by pressing the Preset Bank Buttons. • Press the grey Preset ADD button that you wish to store the Preset Focus onto. The Preset Focus will include all the Fixtures which have Attributes in the Programmer of the same type as the settings on the Focus Mask. This is a Record by Channel type function, so only Attributes that have actually been touched will be in the Programmer. eg. If you press CLEAR, then change the colours of your Intellabeams and the Pan and Tilt of your Trackspots, if then you record a Positional Preset Focus, it will only contain the Trackspots. 8.6 Using a Preset Focus Two methods are now available for selecting Fixtures and applying Preset Focuses. These are the ‘diagonal copy’ and the ‘select and apply’ method. 8.6.1 The SELECT AND APPLY method • Turn the Key to Program or Run in Take Over Run mode. See Section 12.1 Run Modes. • Select the Preset Bank of the Attribute you wish to use. • Select your Fixtures by pressing blue Preset SWOP buttons. Fixture LED’s will light provided that the desk is in Fixtures mode. You can select any number of Fixtures. • Apply a Preset Focus by pressing a Preset Focus button. • Whilst still holding the Preset Focus button check the Focus Mask is correctly set. Lit LED’s in the Preset Bank buttons indicate selected banks. Turn banks on and off by pressing the Preset Bank Buttons. rq96man 19/09/1996 18:30 Avolites Rolacue Operators Manual - page 64 • Release the Preset Focus button. 8.6.2 The DIAGONAL COPY method • Turn the Key to Program or Run in Take Over Run mode. See Section 12.1 Running your show. • Select the Preset Bank of the Attribute you wish to use. • Press and hold down a previously recorded Preset Focus button. • Check the Focus Mask is correctly set. Lit LED’s in the Preset Bank buttons indicate selected banks. Turn banks on and off by pressing the Preset Bank Buttons. • Whilst still pressing the Preset Focus button, press the Preset SWOP button of the Fixture you wish apply the Preset Focus to. ⇒ Remember a FOCUS uses a DIAGONAL connection, from the FOCUS button to the SELECT button. Think of yourself as a patch lead between the two. 8.7 Editing a Preset Focus • Turn the Key to Program. Puts you in LIVE PROGRAM MODE. • Select the appropriate Preset Bank. • Press the blue EDIT FOCUS button on the Program Select Bank. The Focus Mask will be displayed on the Preset Bank LED’s. Lit LED’s in the Preset Bank buttons indicate selected banks. Turn banks on and off by pressing the Preset Bank Buttons. • Press the Preset Focus for editing. ALL THE FIXTURES IN THAT PRESET FOCUS WILL GO TO THEIR PRESET FOCUS VALUES. THESE VALUES ARE PUT IN THE PROGRAMMER PRIOR TO RE-RECORDING. See Section 1.5 The Programmer. • Make the desired changes to the Preset Focus. • Press the blue STORE FOCUS button on the Program Select bank. • Press the same Preset Focus button to store the edits. 8.8 Deleting a Preset Focus • Turn the Key to Program. Puts you in LIVE PROGRAM MODE. • Press the blue DELETE button on the Program Select bank. Its LED lights up. • Press the Preset Focus button TWICE to delete it. Delete LED will go out. 8.9 The pre-programmed Preset Focuses When an instrument is patched using a Personality File a number of preprogrammed Preset Focuses can be automatically loaded, by selecting YES when the LOAD PRE-PROGRAMMED FOCUSES menu is presented prior to patching an instrument. ⇒ You can only load the Pre-programmed Focuses at this time. rq96man 19/09/1996 18:30 Avolites Rolacue Operators Manual - page 65 This Preset focus information is customisable by editing the Personality File. Details on how to do this are contained in the Personality File Technical Manual. Normally the automatically loaded Preset Focuses are as follows. Preset Focus buttons 1 to 10 Preset Focus buttons 11 to 21 Preset Focus buttons 21 to 29 Colours. Gobos. Positions (see below). UPSTAGE 26 24 27 22 21 23 28 25 29 DOWNSTAGE This is a table of Pan and Tilt positions for the default pre-programmed Positional Preset Focuses assuming the Instrument is placed above 21. Pre programmed Preset Focused can be deleted and edited in the usual way. 8.10 Replaying a Preset Focus over a time This is a great feature for busking a show in Takeover Run mode. See Section 11.4.2 TAKEOVER RUN MODE. You can recall a Preset Focus live over a given time. • Turn the Key to Program. Puts you in LIVE PROGRAM MODE. • Select the Fixtures you want to use. • Press and hold down the STORE FOCUS button while you check and change the Focus Mask if necessary. • Select the Preset Bank of the Attribute you wish to recall. • Enter a time in seconds on the Keypad. Do not press ENTER. • Select the Preset Focus. This is generally most useful in Takeover Run Mode but may also be convenient whilst programming. This does not work in other Run modes. In order for this function to work, there must be an available Playback Fader on the current Roller Page. An available Playback Fader is defined as : a). Being completely empty b) Having a Memory recorded on it, but with the Playback Fader at zero c) Having a Chase recorded on it which is both at zero and set to FADER RELOADS CHASE mode in the Chase Parameters. 8.11 Help and hints 8.11.1 Advice on changing the Focus Mask The experience of the Author is that it is best not to change the Focus Masks once you start programming. rq96man 19/09/1996 18:30 Avolites Rolacue Operators Manual - page 66 You can get in a real mess trying to recall Attributes that have never been stored, or have been stored in some Preset Focuses but not others in the same Preset Bank. Worse still, you can end up editing and resaving a Preset Focus with some of the original Attributes missing. This results in some of the Attributes updating and some not, with chaotic results. Its gets worse still - you can accidentally overwrite an Attribute that normally lives on a completely different Preset Bank by including it in the current Focus Mask. If you are very careful, you can use this knowledge to do some very clever things, but if you make a mistake, you can make your show highly unpredictable. You can always access the other Attributes from their own Preset Bank anyway. ⇒ Set the Focus Masks for all the Preset Banks before you program and stick to them! ⇒ Keep checking that the Focus Masks are correct. It is very easy to forget that you are in EDIT FOCUS or STORE FOCUS mode and accidentally change the Focus Mask thinking that you are changing Preset Banks. 9. Useful features on the Rolacue 9.1 More about the Screen - using VIEW 9.1.1 Resetting the Screen Pressing the VIEW button TWICE resets the Screen. 9.1.2 To VIEW a Memory or Chase To see the output of a Memory or a Chase in Program or Run mode : • Press the VIEW button. • Press the SWOP button of the Memory or Chase you want to VIEW. The Playback Fader does not have to be up. If a Chase Fader is down, you will VIEW the last step it ran. • You can step through the Preset Banks and see the desk outputs for each Attribute for the VIEWED Memory or Chase. • Press EXIT to quit. 9.2 Description of the various Screens You can scroll through the various Screens using the Left and Right View Cursors or you can use VIEW like this : • Press VIEW. • Enter the Screen number on the Keypad. • Press ENTER. rq96man 19/09/1996 18:30 Avolites Rolacue Operators Manual - page 67 9.2.1 Screen 1 - CHANNEL OUTPUT AS A PERCENTAGE This is the normal Channel Output Screen. It shows the output of each channel in the current Preset Bank as a percentage. Select different Preset Banks to examine the Outputs for different Attributes. 9.2.2 Screen 2 - CHANNEL OUTPUT, FULL RESOLUTION This shows the output of each channel in the range 0 to 255. All Channels are computed in 16 bit resolution and the appropriate number of bits output on the DMX line as defined by the Personality File for the Fixture in use. Again select different Preset Banks to examine the Outputs for different Attributes. 9.2.3 Screen 3 - PATCH BY DMX This Screen shows the DMX address followed by the Preset Bank and Preset Fader number it is patched to. It also shows the Fixture name (Dimmer, GScan etc.) and the number of the Fixture. (Intellabeam 2, Cyberlight 3, etc.) Use the Up and Down Cursor buttons to move a single line up and down. Use the Left and Right Cursor buttons to move a whole page up and down through the DMX addresses. 9.2.4 Screen 4 - USER PREFERENCES This Screen allows viewing of the current User Settings. 9.2.5 Screen 5 - PATCH BY FADER This Screen shows the Preset Bank number, Preset Fader number and which DMX address is patched to it. Note that if more than one DMX address is patched to a Preset Fader only the first one will be shown. Use Screen 12 to see all Dimmers patched on a Preset Channel. 9.2.6 Screen 6 - DMX OUTPUT This Screen shows each DMX address followed by its output level and the level of any Reduction Fader. 9.2.7 Screen 7 - PREVIEW CHASE TIMES This Screen shows the Chase times for the Connected Chase. You can view the Live step times and several following step times. 9.2.8 Screen 8 - PREVIEW A MEMORY OR CHASE STEP This Screen retains the information of the last Memory or Chase step you VIEWED. See Section 9.1.2 To VIEW a Memory or Chase above. 9.2.9 Screen 9 - TIMECODE CHASE TIMES This Screen displays the Timecode Step times when running a Chase to Timecode. See the Section 16 The Script File System for further information on using and running Timecode sequences etc. rq96man 19/09/1996 18:30 Avolites Rolacue Operators Manual - page 68 9.2.10 Screen 10 - PAGE PLAYBACK STATUS This displays the status of each Playback Channel. This is useful if you are using times on Memories or Chases since you can see them fading in and out. It is also useful if you are using Script Files. See the Section 16 The Script File System. 9.2.11 Screen 11 - SCRIPT FILE See Section 16 The Script File System for further details.9.2.12 Screen 12 - VIEW PATCH BY HANDLE This Screen is split into two sections. The upper section gives the handle number, Fixture name and DMX address. The lower part of the Screen gives information on how to set the various switched and controls on the Fixture itself. This is displayed one Fixture at a time and the Up and Down cursor buttons are used to select the Fixture from the list on the upper part of the Screen. There are some Fixtures which when patched, may not show up on the lower part of this Screen. In order for this Screen to work, the Fixture must have a channel patched onto one of the Preset Faders on Preset Bank 1. Generally this will be the case, however there are some instances when this will not happen. Some examples are:- A pan and tilt yoke, some colour mix devices which use three Channels on the colour banks but no Dimmer. ⇒ This Screen has a large processing overhead and should not be viewed during time critical operations, or during a show unless absolutely necessary. 9.2.13 Screen 13 - GRAPHICS TABLET INFORMATION The Screen is split into two halves. The lower half of the Screen gives the Attribute names and their numeric location on the Preset Bank. The upper half of the Screen is for the display of Tables such as colours etc. See Chapter 14 The Graphics Tablet for details. 9.2.14 Screen 14 - CHASE UNFOLD When you UNFOLD a Chase, Screen 14 is automatically loaded, and it tells you which Playback Faders have got Chase Steps on them, and whether the steps are Simple (denoted by ‘s’) or Complex (denoted by ‘c’). 9.3 Programming Groups Groups can be quickly created allowing simple selection of a number of Fixtures. To record a Group : rq96man 19/09/1996 18:30 Avolites Rolacue Operators Manual - page 69 • Turn the Key to Program. Puts you in Live Program Mode menu. • Press Softbutton H [ML MENU]. Puts you in the Moving Light menu. • Select the Fixtures to be Grouped. Their LED’s will light up. • Press Softbutton D [RECORD GROUP]. • Enter a group Number between 1 and 60 on the Keypad. • Press ENTER. The Group is recorded. The order in which you selected Fixtures is recorded in the group. This is the sequence that will be replayed when using NEXT FIXTURE on the Graphics Tablet, and also determines the Fixture which is copied when Aligning Fixtures or Attributes. (See Section 4.5.2 Fixtures. and 4.5.3 Align Attributes.) You can also record and replay groups from the Graphics Tablet. See Chapter 14 The Graphics Tablet for more details. 9.4 Using a Group Groups are very useful since they make selecting a number of instruments fast and consistent. To recall a Group : • Type in the Group number on the Keypad. As soon as the first numeric button is pressed the menu will change. • Press Softbutton A [RECALL GROUP].The instruments within that group are selected. Only one Group can be selected at a time, as selecting a second group deselects the first. A Group and additional Fixtures can be selected. You can also use the Graphics Tablet to recall groups. See Chapter 14 The Graphics Tablet for more details. 9.5 Reduction Faders Reduction Faders allow you to temporarily limit the output of an Intensity Channel. This is useful for turning off a wayward Intelligent Fixture or limiting the flare caused to a camera by a particular device. Every time an Intensity Fader is patched onto Preset Bank 1, a Reduction Fader is automatically patched onto Preset Bank 12. It is possible to patch them elsewhere. See Section 5.20.1 Patching a Reduction Fader. To use a Reduction Fader : • Put the Channel you want Reduced up at FULL. • Go to the Preset Bank on which the Reduction Fader has been patched. • Match the output level with the Intensity Channel by bringing the Reduction Fader to Full also. If it is already at Full, bring it down to zero, the back up. • Bring the Reduction Fader down to limit the output to the desired level. rq96man 19/09/1996 18:30 Avolites Rolacue Operators Manual - page 70 9.6 Programming in BLIND mode 9.6.1 Entering Blind Mode • • Turn the Key to Program. Puts you in LIVE PROGRAM MODE menu. Press Softbutton F [PRESS FOR BLIND MODE]. Puts you in BLIND PROGRAM MODE menu. When in Blind Mode the Programmer and the Preset Faders are disconnected from the output so you can build or edit Memories and Chases without your programming being seen on stage. Programming is identical to Live Program Mode except your changes cannot be seen on the output. ⇒ When you enter Blind Mode, Channels already in the Programmer stay there. It may therefore be desirable to CLEAR the programmer on first entering Blind Mode, or Channels in the Programmer may be included in your programming. 9.6.2 Exiting Blind Mode • Again press Softbutton F [PRESS FOR LIVE MODE] Puts you in LIVE PROGRAM MODE menu. When you exit Blind Mode Channels in the Programmer are cleared and the programmer is reloaded with any Channels that were in the programmer before Blind Mode was selected. This means that entering and exiting Blind Mode does not affect what is seen on stage, and you can Blind Program in the middle of a show if necessary. ⇒ To keep the Programmer contents before you return to Live mode you should record a Memory, which you can later INCLUDE. See Section 6.12 Using INCLUDE to program a Memory. 9.6.3 To alter a Memory without the look on stage • • Turn the Key to Program. Puts you in LIVE PROGRAM MODE menu. Press Softbutton F [PRESS FOR BLIND MODE]. Puts you in BLIND PROGRAM MODE menu. • Include the Memory to be altered.(See Section 6.12 Using INCLUDE to program a Memory.) • Edit the Memory as required. • Save the Memory in the usual way. • Take down the Preset Faders and press CLEAR. • Again press Softbutton F [PRESS FOR LIVE MODE]. Puts you in LIVE PROGRAM MODE menu. If the Memory Playback Fader is up then take it down and put it back up to load the new Memory. rq96man 19/09/1996 18:30 Avolites Rolacue Operators Manual - page 71 9.7 Sound to Light on the Pearl This section applies to Pearl users only. Connect either a microphone or a line level signal into the sound to light input. Inside the desk there is a link allowing you to configure the desk for Microphone or Line. 9.7.1 Setting the sound to light input level link You can select one of three input settings for the sound to light. These are Normal Microphone, Low Level Line and Line level. To set this you must open up the desk and move Link 901. Before you open the desk ensure the mains is disconnected. Link 901 is near the audio input connector on the main (largest) circuit board. When this link is nearest the edge of the circuit board the input is set to microphone, in the middle position the input is set for low level line input and when nearest the middle of the circuit board it is set for line level input. 9.7.2 Programming for Sound to Light This section applies to Pearl users only. • Turn the Key to Program. • Program three Chases onto Playback Channels 1, 2 and 3. These will respond to : Bass signals (Playback 1) Mid signals (Playback 2) Treble signals (Playback 3). Each Chase should initially be set to have all LINKS OFF. See Section 7.12.3 LINKING a Chase. • Now turn the Key to Run. 9.7.3 Running the Sound to Light function • Having programmed the three Chases as described in the previous section, connect up the audio source and press Softbutton E [ENABLE Sound to Light]. • Put up Playback Faders 1 to 3. Adjust the Sound to Light level control for the desired effect. Each time a BASS, MID or TREBLE signal appears the appropriate Chase will step on. ⇒ Some steps can be Linked on the Chases to provide different effects. The Linked steps will run on and the Unlinked steps will be triggered by the music. You can create Complex steps to further enhance the music if required. See Sections 7.12.3 LINKING a Chase and 7.9.2 Individual Step Times Chases. 9.7.4 Stopping the sound to Light function • Press Softbutton F [DISABLE Sound to Light]. rq96man 19/09/1996 18:30 Avolites Rolacue Operators Manual - page 72 10. Tracking Moving Lights 10.1 Using the Moving Light tracking system The Moving Light tracking system allows you use a number of Moving Lights in ‘follow spot’ mode. When the Tracking is active, the desk computes the Pan and Tilt positions for each Selected Fixture so that they all point to the same point on the stage at all times. 10.2 Training Moving Lights for Tracking Before Moving Lights can be used in Tracking mode the desk must be trained so its knows where each Fixture is located. ⇒ If you try to use the desk in Tracking mode and it has not been Trained, the Stage area of the Graphics Tablet will not do anything. 10.2.1 Marking out the stage This is achieved by marking a square on the stage and pointing each Fixture onto each corner, then recording that position. The square should ideally be centre stage and about half of the stage size, leaving a border around the square equal to about a quarter of the stage. 10.2.2 Defining the stage • Turn the Key to Program. Puts you in Live Program Mode. • Press Softbutton H [ ML MENU]. • Press Softbutton E DEFINE THE STAGE]. Puts you in the DEFINE THE STAGE menu. • Softbuttons A - D are used to record each of the points of the square. Move all the Fixtures to the top left corner of the square (looking from the audience to the stage), then press Softbutton A to record the values. • Do the same for each corner, pressing Softbuttons B to D in turn to record the appropriate Fixture positions. • Press Softbutton F [RECALL] followed by any of the stage positions on Softbuttons A to D if you want to check them. • Press EXIT to leave the RECALL function. Puts you back in the DEFINE THE STAGE menu. • Press ENTER to store or EXIT to abandon. Either option puts you back in Live Program Mode. The desk will take about 10 seconds to calculate each Fixture location. A countdown is displayed on the Screen. rq96man 19/09/1996 18:30 Avolites Rolacue Operators Manual - page 73 ⇒ Important notes regarding training:The PAN value must be different for each of the corners, as must be the TILT value. The difference need only be 1 count. If you are using moving head Fixtures you should make sure they are trained the same way up. Do this by ensuring the tilt value is kept below 50%. 10.3 Using Tracking without a Graphics Tablet Once you have trained the desk, you can Track the Fixtures. This is best done using a Graphics Tablet (See Section 14.10 Using tracking on the Tablet.), but it is possible from the desk. • Turn the Key to Program. Puts you in Live Program Mode. • Press Softbutton H [ ML MENU]. • Toggle Softbutton F [TRACKING ON / OFF] so that Tracking ON is selected. • Either Select a number of Fixtures to Track. The first Fixture selected becomes the leader, other Fixtures will follow this, or Slave PAN from one Fixture to another for the group of Fixtures to be Tracked. TILT is automatically slaved. You can set up any number of slaves. The Master Fixture becomes the Leader.(See Section 4.8 Slaving Channels.) As you Slave each Fixture it is automatically aligned at the master Fixture’s position on the stage. If the Lead Fixture is now moved using Preset Faders or Wheels, the remaining Fixtures will shadow its beam across the stage. 10.4 In order to use 4D Track you must have a Graphics Tablet This is available from your friendly local Avolites distributor as the catchily named Part Number 1221-0190. 10.5 Help and Hints Problem : Desk locks up when trying to train instruments for tracking. Solution 1 : You may be using old Personality Files which do not have the MIRROR settings in them. Use new version personality files. If desperate add the line MIRROR 1 120 180 to the personality file. This will probably work reasonably well. Solution 2 :Possibly some instruments have not been trained but are selected. Problem : Pan and Tilt do not work in the Stage area of the Graphics Tablet. Solution : Either train the desk for Tracking, or turn the Tracking OFF in the ML menu. rq96man 19/09/1996 18:30 Avolites Rolacue Operators Manual - page 74 Problem : The Colour Mix area has little or no effect on the colour output from a Fixture Solution : Check that the Graphics Tablet is working correctly by clicking on CLEAR then re-selecting the Fixtures with the Tablet. Watch the Preset SWOP LED’s on the desk to ensure that it is mirroring the Tablet (assuming you are set to Fixtures not Mimics). If this is working properly, set the Luminosity bar to 50% and try again. Make sure your Fixtures have a Colour Mix facility, not just Colour Wheels. 11. The USER SETTINGS MENU The USER SETTINGS Menu allows you configure certain features of the desk. • Turn the Key to Program. Puts you in Live Program Mode menu. • Press Softbutton B [USER SETTINGS]. Puts you in the User Settings Menu. Use the Up and Down Cursor Keys to move up and down the Menu. Use the Left and Right Cursor Keys to toggle menu options. 11.1 Setting 1. CHASE PARAMETERS Does nothing. This function is transferred to Softbutton A in the Live Program Mode menu. 11.2 Setting 2. MEMORY FADER OFF AT XX This setting sets the level at which the Playback Fader stops a sequence running. This value must be lower than the MEMORY FADER ON value. (See below.) 11.3 Setting 3. MEMORY FADER ON AT XX This setting sets the level of the Trigger Point at which LTP functions are activated on the Playback Channels. it also sets the level at which Chases start to run. This value must be lower than the MEMORY FADER OFF value. (See above.) 11.4 Setting 4. Run Modes The available Run Modes are : 11.4.1 NORMAL RUN MODE 11.4.2 TAKEOVER RUN MODE 11.4.3 TWO PRESET MODE All these Modes are fully discussed in Chapter 12 Running your show. 11.5 Setting 5. Record Modes The available Record Modes are : rq96man 19/09/1996 18:30 Avolites Rolacue Operators Manual - page 75 11.5.1 Record by INSTRUMENT 11.5.2 Record by CHANNEL 11.5.3 Record ALL CHANNELS All these Modes are fully discussed in Chapter 6.1 Recording Modes. 11.6 Setting 6. AUTOCOPY When Autocopy is enabled, Slaved Fixtures automatically receive all three colour Mix Channels when only one of them has been Slaved. Unfortunately it does not put all the Colour Mix Channels into the Programmer when only one of them has been edited and you are in Record by Channel mode. Perhaps one day it will! 11.7 Setting 7. CHASE PARAMETERS This was used to control a chase parameter in previous software revisions. This function can now be programmed for each individual chase and can be found on Softbutton A in the Live Program Mode menu. 11.8 Setting 8. DISABLE TIMECODE This function enables and disables incoming Timecode into the desk. 11.9 Setting 9. AUTOCONNECT Enabling the Chase Autoconnect means that the most recently replayed Chase will automatically be Connected to the Wheel(s). As you change pages on the Roller, the most recently Connected Chase on each page will Autoconnect. Use this Mode for fast access to Chases as they are replayed. 11.10 Setting 10. Remote Connected / G - Tablet This mode configures the Serial Port on the back of the desk for different input devices. Select the appropriate mode for running a Stage Remote or Graphics Tablet. See Chapter 14 The Graphics Tablet and Chapter 15 The Stage Remote. ⇒ If a connected device does not appear to be working correctly, toggling the settings on this User Setting until the correct setting is reselected may help. 11.11 Setting 11. GO ON ADD disable SAPPHIRE ONLY. Disabling this setting prevents the ADD button on a Playback Channel to be used as a GO button for stopping and starting a Chase. 11.12 Setting 12. OLD or NEW Screen type SAPPHIRE ONLY. rq96man 19/09/1996 18:30 Avolites Rolacue Operators Manual - page 76 Two different types of Screen have been used at various times on the Sapphire. Normally the Screen type is automatically detected, but this option allows you to force the choice. 11.13 Setting 13. SPEED IN SECONDS / BPM This allows you to decide whether the Chase speeds are displayed in Seconds or Beats Per Minute. 11.14 Setting 14. FRAME + (X) mcS This User Setting allows the DMX transmission speed to be slowed down because certain Dimmers and Fixtures cannot respond to full speed DMX This slightly diminishes the performance of the desk, but will avoid low specification devices missing DMX instructions. The larger the value of X, the slower the desk response will be. The Left Cursor key slows it down. The Right Cursor Key speeds it up again. 11.15 Setting 15 - MIDI Disabled / Master / Slave Pearl only. Toggling the settings here either disallow incoming MIDI note on / note off information, or allow it and set the desk to Master or Slave. In Master, the desk broadcasts note on / note off information. In Slave, it responds to it. You can use this feature to control one Pearl or Sapphire with another. See Appendix 6. MIDI implementation details. 11.16 Setting 16 - MIDI Channel = (X) Pearl only. This sets the MIDI Channel number that the desk will respond to. The Left and Right Arrows allow you to scroll through MIDI Channel numbers from 1 16. 11.17 Setting 17. Wheel sensitivity = (X) Pearl only. This allows you to adjust the sensitivity of the Wheel(s) on the desk by using the Left and Right Arrows to scroll through values for X. The higher the value, the less sensitive the Wheels are. 11.18 USER SETTINGS on Softbuttons There are also some functions on the Softbuttons of the User Settings menu. 11.18.1 Softbutton A - FIXTURES OR MIMICS Toggling this setting determines whether the LED’s on the Preset SWOP Channels are used to indicate Channel levels or whether Intelligent Fixtures are Selected. rq96man 19/09/1996 18:30 Avolites Rolacue Operators Manual - page 77 11.18.2 Softbutton B - VALID RANGE See Chapter 16 The Script File System. Pressing this Softbutton allows you to set a range a values for valid incoming Timecode. Timecode is not within the values will be rejected and the system will use the Internal Timer to maintain a seamless flow of Timecode until the incoming Timecode falls back within the valid range. To enter the range of values : • Enter the lowest value on the Keypad. • Press Softbutton A [MINIMUM TC]. • Enter the highest value on the Keypad. • Press Softbutton B [MAXIMUM TC]. • Press EXIT to quit. 11.19 Helps and Hints Problem : The LED mimic doesn’t show the level of the Channel. Solution : Toggle the FIXTURES OR MIMICS setting. 12. Running your show 12.1 Run Modes Turning the Key to Run puts the desk into Run Mode. This disables all the programming features of the desk, and allows only Playback functions to operate. The Key can be removed to lock the desk in this Mode. There are three different Run Modes that you can use for running a show. These are : Normal Mode Takeover Mode Two Preset Mode. In all of these Modes, operation is basically the same. Raising a Playback Fader will activate the Memory or Chase recorded on it and the LED will light up proportionally to the level. If you change Roller Facets with a Playback Fader up, the LED will flash. You can VIEW any Screen from all Run modes. See Section 9.1 More about the Screen - using VIEW. 12.1.1 Normal Run mode ⇒ This Mode has the fastest response from the ADD and SWOP buttons. In Normal Run or Wide mode when you switch the Key from Program to Run, the Programmer is cleared and you no longer have access to any LTP Channels. This mode still has access to HTP Channels however. rq96man 19/09/1996 18:30 Avolites Rolacue Operators Manual - page 78 Each Preset Bank can control up to 60 HTP Channels on the Preset Faders (120 on the Sapphire). The level at which they are output is controlled by Preset Master A. Channels 1 - 30 (1 - 60 on the Sapphire) also each have a Preset SWOP and a Preset ADD button associated with them. The Preset SWOP function works to Solo a Preset Fader, killing all other Channels. The Preset ADD button adds the Channel to the output of the desk. In this Mode, the level to which Channels are put onto the output by the ADD and SWOP buttons is controlled by the ADD and SWOP Master Faders. Playback Fader levels are controlled by the Memory Master Fader B. See Section 12.3 The ADD and SWOP buttons in different Run Modes for Playback ADD and SWOP button functions. The LED’s on the Playback SWOP buttons follow the Playback Fader Level. Overall levels are governed by the Grand Master. 12.1.2 Takeover Run mode When you switch from Program to Takeover Run mode, the Programmer does not clear and you have access to all HTP and LTP Channels. You can use Wheels or Preset Faders to control Attributes exactly like Program mode. The only difference is that HTP Preset Channels are under the control of Preset Master A. The Preset ADD and Preset SWOP buttons have the same functionality as they do in Program mode, so you can still Select lamps with the SWOP buttons, apply Preset Focuses from the ADD buttons, Slave Channels, etc. Use CLEAR to clear the Programmer as normal. ⇒ In Takeover mode you can recall Preset Focuses over a given time by selecting Fixtures, typing a time on the Keypad and than selecting the Preset Focus button. (Do not press ENTER after keying in the time). This is a very useful feature when ‘busking’ a show. Playback Fader levels work normally and are controlled by the Memory Master Fader B. See Section 12.3 The ADD and SWOP buttons in different Run Modes for Playback ADD and SWOP button functions. The LED’s on the Playback SWOP buttons follow the Playback Fader Level. Playback SWOP buttons do not work at all. You should note however that the response time of the Playback ADD buttons is slower than the Normal Run Mode response time. (The average time for these buttons in Normal Run Mode is 85mS and in Takeover Run Mode is 185 mS). Overall levels are governed by the Grand Master. 12.2 Running in Two Preset Mode In Two Preset mode when you switch the Key from Program to Run, the Programmer is cleared and you no longer have access to any LTP Channels. rq96man 19/09/1996 18:30 Avolites Rolacue Operators Manual - page 79 This mode still has access to HTP Channels however. In this mode you have access to Channels 1 to 30 on the Pearl and 1 to 60 on the Sapphire on both sets of Preset Faders. Preset Bank A is controlled by the Preset Master Fader A. Preset Bank B is controlled by the Memory Master Fader B. There is therefore no Memory Master when running in Two Preset mode. Each Preset Channel has an ADD and a SWOP button associated with it. The Preset SWOP function works to SOLO a Preset Fader, killing all other Channels. The Preset ADD button adds the Channel to the output of the desk. In this Mode, the level to which Channels are put onto the output by the ADD and SWOP buttons is controlled by the ADD and SWOP Master Faders. In Two Preset mode, the Playback Area behaves the same as Normal Run Mode, and Memories and Chases programmed using Dimmers or Fixtures on Preset Channels 31 - 60 on the Pearl or 61 - 120 on the Sapphire will run as normal, even though these Channels are not available on the Preset Faders. See Section 12.3 The ADD and SWOP buttons in different Run Modes for Playback ADD and SWOP button functions. The LED’s on the Playback SWOP buttons follow the Playback Fader Level. When you turn the Key back to Program, the Preset Faders work in Wide mode again. Overall levels are governed by the Grand Master. ⇒ If you wish to record a scene set up in Run mode, make sure the scene is created on Preset Bank A. ⇒ You can patch Dimmer Channels onto Channels 1 - 30 on the Pearl and 1 - 60 on the Sapphire and Intelligent Fixtures onto Channels 31 - 60 on the Pearl (61 - 120 on the Sapphire) as normal. You can then run your show in Two Preset Mode giving access to the Dimmer Channels on both Preset Banks, and recalling Intelligent Fixtures from programmed Memories and Chases. 12.3 The ADD and SWOP buttons in different Run Modes This is a Table showing how the SWOP and ADD buttons work in the different run modes. Preset Run Mode Preset ADD Preset SWOP Normal Run Adds that channel onto the output Solos that channel onto the output Playback Playback ADD See Appendix 5. Functions of the ADD rq96man 19/09/1996 18:30 Playback SWOP Solos the Memory or Chase onto the output. Avolites Rolacue Operators Manual - page 80 button in Run modes Takeover Run Two Preset As in Program mode, allowing selection of Preset Focuses etc. As in Program mode allowing selection of instruments. As normal run, but the response time of these buttons will be slower. Disabled As normal run As normal run As normal run As normal run 12.3.1 Changing Run Modes You can change Run Modes two different ways. Either : • Turn the Key to Program. • Press [USER SETTINGS]. • Use the Up and Down Cursor Keys to go down to Setting 4 and the Left and Right Cursor Keys to cycle the Run Modes. • Turn the Key to Run. Or • Turn the Key to Run. • Press Softbutton A to toggle Run Modes. The Mode may not toggle through all three modes depending on what is selected in the USER SETTINGS. The mode in use is shown on the Screen prompt line. 12.4 Help and Hints Problem : You cannot control LTP Channels in Run mode. Solution : Change to Takeover Run mode. Problem : My ADD and SWOP buttons seem very slow. Solution : Use Normal Run Mode. Problem : My ADD and SWOP buttons don’t control my Intelligent Fixtures. Solution : Use Takeover Run Mode. 13. Disk functions and software 13.1 The Show Disk system The DISK System allows you to Save and Load a show, Format a disk, and Verify that a saved disk matches the show loaded in the desk. You should use 720K disks Double sided, Double density formatted for a PC. We suggest 3M 12882, these are preformatted and so save you the trouble of formatting before use. Disks other than 720K may cause problems. rq96man 19/09/1996 18:30 Avolites Rolacue Operators Manual - page 81 13.1.1 Accessing the Disk System The Disk System is accessed as follows : • Turn the Key to Program. Puts you in LIVE PROGRAM MODE menu. • Press the blue DISK button on the Program Select bank. Its LED lights up. Puts you in the DISK OPTIONS menu. The DISK Options menu looks like this : Softbutton A Softbutton B Softbutton C Softbutton D Softbutton E Softbutton F Softbutton G [LOAD SHOW FROM DISK] [SAVE SHOW TO DISK] [VERIFY DISK] [FORMAT OPTIONS] [QUIT THIS MENU] 13.1.2 Formatting a disk Before you can Save a Show, you will need a Formatted disk. If you do not have one, the desk can Format one for you. WHEN YOU FORMAT A DISK, ANY DATA ON IT WILL BE LOST!! • Place the Disk to be Formatted into the disk drive. • Turn the Key to Program. Puts you in LIVE PROGRAM MODE menu. • Press the blue DISK button on the Program Select bank. Its LED lights up. Puts you in the DISK OPTIONS menu. • Press Softbutton E [FORMAT OPTIONS]. • Either press Softbutton B [FORMAT A PC DISK]. Formatting now starts and takes about 2 minutes. Initially the prompt line will indicate the percentage of formatting done, then the formatting is Verified. • Or press Softbutton A [FORMAT A PC DISK THEN SAVE SHOW]. The disk is Formatted and Verified as above, then the Show is automatically Saved. 13.1.3 Saving your show to disk When the Save Show function is used all data for a show is saved including the Patch. • Place the Show Disk into the disk drive. • Turn the Key to Program. Puts you in LIVE PROGRAM MODE menu. • Press the blue DISK button on the Program Select bank. Its LED lights up. Puts you in the DISK OPTIONS menu. • Press Softbutton B [SAVE SHOW TO DISK]. Two files are now saved onto the disk, these are AVO.SYS and MEMPOOL.SYS. The first of these contains the various set up parameters required for the desk. This file does not change length. The second file contains the data for your show. As you program more memories, Chases etc. this file becomes larger. • When the Save is successfully completed, this message is displayed : All files successfully saved. Press EXIT. • Press EXIT rq96man 19/09/1996 18:30 Avolites Rolacue Operators Manual - page 82 ⇒ If you do not get this message, you may have a damaged disk. Try Saving to another disk. Whenever you Save the show everything is saved. There is no need to save or load the Patch separately. 13.1.4 Verifying a disk If you wish to make absolutely sure a disk can be reloaded into the desk you can Verify the disk by running Verify Disk. • Place the previously recorded Show Disk to be checked into the disk drive. • Turn the Key to Program. Puts you in LIVE PROGRAM MODE menu. • Press the blue DISK button on the Program Select bank. Its LED lights up. Puts you in the DISK OPTIONS menu. • Press Softbutton C [VERIFY DISK]. • Press Softbutton F [VERIFY DISK] to confirm that you want to Verify or Softbutton C [QUIT] to abandon. The disk is now checked against the data held in the desk. One of two messages will now be presented. 1 If the disk is identical to the desk then the message says : DISK MATCHES DATA IN DESK, PRESS EXIT TO CONTINUE. 2 However if the disk does not match the data within the desk then the number of mismatches is presented, with the message : HIT EXIT. The disk is either a bad Save or an old Show. If you have just Saved onto it, try Saving onto another disk as this one may be damaged. • Press EXIT or Softbutton C [QUIT] to Exit the Verify menu. 13.1.5 Loading a show from disk • Place the Show Disk into the disk drive. • Turn the Key to Program. Puts you in LIVE PROGRAM MODE menu. • Press the blue DISK button on the Program Select bank. Its LED lights up. Puts you in the DISK OPTIONS menu. • Press Softbutton A [LOAD SHOW FROM DISK]. • Press Softbutton F [LOAD SHOW FROM DISK] to confirm that you want to Load a show or Softbutton F [QUIT] to abandon. The desk now starts reading the show files. • When the files have been read you are prompted to press EXIT to restart the desk. If you are not given this message the load has not been successful. 13.2 Personality Disks Personality disks contain the Personality files. A Personality disk may contain one Personality file or all of them. rq96man 19/09/1996 18:30 Avolites Rolacue Operators Manual - page 83 There is a Personality file available for almost every DMX Fixture currently on the market. Avolites constantly produce new and updated Personality to keep up with new DMX devices and changes to old ones. 13.2.1 Personality Files Personality files contain all the information the desk requires to patch and configure an Instrument including which Preset bank will control which Attribute. These files are updated periodically and made available on the Avolites Bulletin Board System, or can be obtained on disk from an Avolites distributor or Avolites London. Subject to the information being available to Avolites, the Personality file will configure the desk for the optimum operation of a Fixture. It will also prevent illegal patching operations on the Fixture. See Section 5.17 Illegal Addresses. Personality files before Sapphire and Pearl 96 have an extension .PER whilst personality files for Sapphire and Pearl 96 have the extension .R96 (Rolacue 96). 13.2.2 Old Personality files This section only applies if you have upgraded your System Software from a version prior to Sapphire/Pearl 96. ‘Old’ personality files can be identified because they have the extension .PER. Old files may be used in cases of emergency, however a message will be presented on the Screen warning that not all the desks features will work and a letter will be placed on the Screen until a WIPEALL is done, to identify that an old Personality file has been used. The reason for this is that there may be insidious problems which do not show up until programming has started. It is not then possible to load a new personality and so programming time will be lost. 13.3 Customising Personality Files 13.3.1 Editing Personality files It is possible to customise Personality files. This may be in order to control a Fixture for which there hasn’t been one made yet, or to patch or control a Fixture in an unusual way. Avolites personality files are in ASCII format and can be edited on any personal computer which can read and save onto MS DOS 720K 3.5 inch disks See Personality file Programmers Manual for more details. 13.4 Resetting the desk to factory settings with the WIPEALL link The desk can be totally reset by fitting the WIPEALL link on the MAP board for the Sapphire or on the main circuit board for the Pearl. Subsequently powering the desk up will perform a Power On Reset, restoring the factory defaults. Before you do this, make sure you have a System Software disk. This is a precaution. You can make one yourself. See the first part of Section 13.5.3 Changing your System Software. rq96man 19/09/1996 18:30 Avolites Rolacue Operators Manual - page 84 13.4.1 Fitting the WIPEALL link on the SAPPHIRE • Turn Key to Program. Puts you in Live Program Mode. • Save your Show on a blank disk. See Section 13.1.3 Saving your show to disk. • Switch off the desk and unplug it. To avoid damage to desk or technician. • Undo the three Dzus fasteners at the back of the desk which secure the card frame door and open this giving access to the various circuit boards. • Locate the MAP circuit board. This board is longer than the other boards. • On the edge of the board locate a link connector marked SW1. This is below the LED on the same edge of the board. • Move the jumper link header (coloured blue) to connect to both terminals of SW1. The normal position of this will be on one terminal. If the link header has been lost you can carefully connect the terminals with a piece of fuse wire. There is no need to remove the card. • Plug in and power up the desk. The LCD Screen should now display the AVOS II menu. • Press Softbutton A [Start The System]. Do NOT select any other option. • Power down the desk and unplug it. • Remove the link. Replace this as it was found. Do not forget to remove the link or the desk will always power up in AVOS! • Close the card frame door and refasten the Dzus fasteners. • Plug in and power up the desk. • Reload your Show from the disk you made earlier in the usual way. See Section 13.1.5 Loading a show from disk. 13.4.2 Fitting a WIPEALL link on the Pearl • Turn Key to Program. Puts you in Live Program Mode. • Save your Show on a blank disk. See Section 13.1.3 Saving your show to disk. • Switch off the desk and unplug it. To avoid damage to desk or technician. • Undo the Dzus fasteners holding the top panel to the case and open the desk. Plugging in the desk lamp makes it easier to open the desk. • Locate the WIPEALL Link. This is on the main processor board (The largest PCB) near the main processor which is a large black chip. • Move the blue jumper link header to connect both terminals. • Plug in and power up the desk. The LCD Screen should now display the AVOS II menu. • Assuming it powers up correctly, press Softbutton A [Start The System]. Do NOT select any other option. • Power down the desk and unplug it. • Remove the link. Replace this as it was found. Do not forget to remove the link or the desk will always power up in AVOS! rq96man 19/09/1996 18:30 Avolites Rolacue Operators Manual - page 85 • Close the desk and refasten the Dzus fasteners. • Plug in and power up the desk. • Reload your Show in the usual way. See Section 13.1.5 Loading a show from disk. 13.5 System Software All System Software procedures take place with the Key turned to System. BEFORE DOING ANYTHING TO THE SYSTEM, SAVE YOUR SHOW!! The System Software is the software which runs the desk. This is the software which is referred to when we talk about Software upgrades or Software versions. 13.5.1 Finding your Software Version number You will need to know this before calling Avolites for technical help. • Turn the Key to System. Puts you in System Mode. • Press Softbutton A [SERVICE]. Puts you in the Service menu. • Press Softbutton D [TESTS]. • Press Softbutton A [VERSION]. The Software Version number is displayed on the prompt line of the Screen. 13.5.2 Testing your buttons and faders • Turn the Key to System. Puts you in System Mode. • Press Softbutton A [SERVICE]. Puts you in the Service menu. • Press Softbutton B [DIAGNOSTIC SCREEN]. • The Screen displays a representation of all the buttons and faders on the desk. You can press any button and see it register, or see the value output by any fader. The normal range of the faders is 0 to FF. • Press the Up Arrow to quit. 13.5.3 Changing your System Software !!!!TAKE CARE!!!! OPERATIONS FROM THIS SECTION ALTER THE CONTENTS OF MEMORY AND SO CHANGE YOUR SHOW OR YOUR SOFTWARE. ONLY USE THESE FUNCTIONS IF YOU HAVE NEW SOFTWARE SUPPLIED FROM AVOLITES EITHER BY POST OR BY MODEM. ⇒ YOU ARE ADVISED TO READ THE WHOLE SECTION BEFORE YOU START. ⇒ YOU ARE ADVISED NOT TO ATTEMPT TO CHANGE THE SYSTEM SOFTWARE JUST BEFORE SHOW TIME!! To do this you need : 2 blank formatted disks 2 disk labels and a pen The disk containing the new System Software. rq96man 19/09/1996 18:30 Avolites Rolacue Operators Manual - page 86 • Turn Key to Program. Puts you in Live Program Mode. • Save your Show on a blank disk. Label it ! See Section 13.1.3 Saving your show to disk. • Turn the Key to System. Puts you in System Mode. • Press Softbutton A [SERVICE]. Puts you in the Service menu. • Press Softbutton A [RUN AVOS 2]. • Type in the Password 68340 and press ENTER. Puts you in the AVOS menu. • Press Softbutton E [SAVE PROGRAM] and insert a blank disk. • Press ENTER to Save your old System Software. Not only does this back your System Software up, but it double checks that the disk drive writes properly before you dump the System! • Press Softbutton D [VERIFY] to check the Save. Not only does this check your save, but it double checks that the disk drive reads properly before you dump the System Software. If the Save or Verify was bad, try Saving and Verifying another disk. If still unsuccessful, consult Avolites before proceeding. • Assuming a successful save, remove the disk and label it OLD SOFTWARE. WRITE PROTECT IT! • IF Option 3 ERASE ALL SEGMENTS is available, select it and run it. Follow any on screen prompts which may be given. • After running Option 3, or if Option 3 is not available, inset the new System Software disk and press Softbutton B [BURN A NEW PROGRAM] followed by ENTER. This loads the new System Software. • Once the System Software is loaded, press any key to exit the menu. Puts you back in the AVOS menu. • Press Softbutton A [Start the System]. Desk starts up. • After running AVOS you must do a WIPEALL. See Section 1.6.1 To do a WIPEALL. • Reload your Show from the disk made earlier in the usual way. See Section 13.1.5 Loading a show from disk. 13.6 Loading a new AVOS operating system You will need : A blank disk. The Disk containing the new AVOS operating system. The file name for this is RAM.PRL. ⇒ Do not attempt this unless the mains supply is stable. If the desk is turned off during programming new flash Memory will be required from Avolites! • Turn Key to Program. Puts you in Live Program Mode. • Save your Show on a blank disk. Label it ! See Section 13.1.3 Saving your show to disk. • Turn the Key to System. Puts you in System Mode. • Press Softbutton A [SERVICE]. Puts you in the Service menu. rq96man 19/09/1996 18:30 Avolites Rolacue Operators Manual - page 87 • Press Softbutton A [RUN AVOS 2]. • Type in the Password 68340 and press ENTER. Puts you in the AVOS menu. • Insert the disk containing the new version of AVOS. • Press Softbutton F and follow the onscreen prompts. • Press Softbutton A [Start the System] and follow the on Screen prompts until the System menu is presented. Desk starts up. • After running AVOS you must do a WIPEALL. See Section 1.6.1 To do a WIPEALL. • Reload your Show in the usual way. See Section 13.1.5 Loading a show from disk. 13.7 Help and Hints Problem : A Personality File that is on the disk is not displayed in the Fixture list within the patch menu. Solution : Run INDEX.EXE on a PC, manually edit the index file this creates, or put the personality file on a separate disk. Problem : While loading new System Software the flash Memory programming stops. Solution 1 : Press the RESET button on the back of the desk for the Pearl, or the front of the desk under the arm rest next to the mains switch for the Sapphire, then try again. Solution 2 : If this does not work, if Option 3 [ERASE ALL SEGMENTS] is presented, Erase again but do this three times. We have occasionally found that this type of Memory does not erase properly the first time. Then try reprogramming. Problem : Desk crashes immediately on running new System Software, or some Channels are configured as reduction Channels, or on pressing some buttons, desk reports a BUS ERROR. Solution 1 : You have not done a WIPEALL after leaving AVOS. Turn the Key to System and do a WIPEALL. See Section 1.6.1 To do a WIPEALL. Solution 2 : Alternatively fit the WIPEALL link on the MAP board for the Sapphire, or near the 68340 processor for the Pearl and then power up the desk. Remove the link (or every time you turn on the desk it will do a WIPEALL!). See Section 1.6.1 To do a WIPEALL. Problem : After fitting a WIPEALL link, you get PROGRAM CANNOT BE FOUND message. Solution : You must reload System Software. See Section 13.5.3 Changing your System Software. You can download the latest System Software from the Avolites BBS system on the number given on the front of the manual, or reload your old System Software from a disk. Problem : After fitting a Wipeall link, the Pearl does not power up correctly. Solution : You can force it to power up in the AVOS2 menu by fitting the AVOS link as follows : • Switch off the desk and unplug it. (it is probably still open). • Locate the links near the chip marked SASHA. rq96man 19/09/1996 18:30 Avolites Rolacue Operators Manual - page 88 • • Make link 1. Plug in and power up the desk. The LCD Screen should now display the AVOS II menu. • Press Softbutton A [Start The System]. Do NOT select any other option. • Power down the desk and unplug it. • Remove the all the links. Replace these as found. • Close the desk and refasten the Dzus fasteners. • Plug in and power up the desk. • Reload your Show in the usual way. See Section 13.1.5 Loading a show from disk. 13.7.1 Formatting a PC disk In DOS : • Place disk to be Formatted into the PC drive. • At the DOS prompt type FORMAT A: /F:720 /U • Press RETURN. In Windows 3.11 : • At the Widows 3.11 prompt, enter File Manager. • In the CAPACITY box, select 720K. Do not select MAKE SYSTEM DISK or QUICK FORMAT. • Click OK. • Click YES. In Windows 95 : • From File Manager click DISK. • Click FORMAT. • In the CAPACITY box, select 720Kb (3.5’’) and select format type FULL. • Click START. 14. The Graphics Tablet 14.1 Introduction to 4D TRACK and the Graphics Tablet If you do not have a Graphics Tablet, get one! This can be purchased from your distributor as Avolites part number 12210190. You should be comfortable and confident with the basic operation of the desk before using the Graphics Tablet. 4D TRACK gives you the ability to control Moving Lights in 3D space, and saves programming time. (The fourth dimension is time!) The 4D TRACK provides a unique and unrivalled interface for controlling Moving Lights. And its great fun! rq96man 19/09/1996 18:30 Avolites Rolacue Operators Manual - page 89 This revolutionary, graphic Tablet interface, provides : A Tracking System for controlling Moving Lights in ‘follow spot’ or ‘relative’ mode. The Colour Palette for easy and rapid creation of individual colours, with store and instant recall facilities. Select buttons for Fixtures, Groups, Preset Focuses etc. 14.2 An overview of the Tablet The Tablet is divided into several sections. See Appendix 3. Diagram of the Graphics Tablet. 14.2.1 The Stage Area On this you can draw physical features of the stage. You have Instant Access to Pan and Tilt functions in this area. If the desk has been Trained, when you click on a point in this area with the stylus, the Selected Fixtures will immediately move to that point. Since this area is a true and scale representation of the real stage once a few reference points have been marked it is easy to move Fixtures to any desired position. You can move the Fixtures around the Stage area by dragging the Stylus. 14.2.2 The Colour Control Area This offers Instant Access to Colour Attributes. It allows you to experiment with colours on Fixtures with Colour Mix Attributes in a way that has not been possible before. You only have to drag the stylus about within the Colour Control area to find the exact colour you require. Experimenting with colours is great fun! 14.2.3 The Select buttons These allow selection of Fixtures, Groups, Preset Focuses and individual Fixture Attributes. The Attribute Select buttons are pre-programmed and defined in the Personality File. They are used to control the Attributes of a Fixture. The Group Select buttons select the same Groups that can be accessed from the desk, and can be programmed from the desk or the Graphics Tablet. The Focus Select buttons are the same as the Preset Focus buttons on the desk, and can be programmed or recalled from either the desk or the Graphics Tablet. The Fixture Select buttons select the same Fixtures as the SWOP buttons on the desk. Fixture Select button 1 selects the Fixture on Handle 1, etc. These are set when the Fixture is patched. It may be useful to mark up the paper insert with what is on each button. Additional inserts can be ordered from Avolites (Part number 11-03-0076. Got that?!). 14.2.4 The Fader This allows absolute setting of any Attribute, and has Instant Access to the Dimmer channel on any Fixture. rq96man 19/09/1996 18:30 Avolites Rolacue Operators Manual - page 90 14.2.5 The Function button A selection of buttons for controlling the Programmer, LED mimic modes and other miscellaneous operations. Some buttons are not yet defined and these will be used for future options. 14.2.6 The Mouse pad and Screen selects These are for future enhancements. 14.3 Connecting up the Tablet • Turn the desk off. • Connect the Graphics Tablet with the cable provided to the serial port on the desk and the back of the Tablet. ⇒ Only use the cable and Tablet supplied by Avolites in order to prevent damage to either the Tablet or the desk. The Tablet is specially modified to work with Avolites desks. • Turn the Tablet on by pressing the blue button on the top left back edge of it. The Tablet will not power up until the desk is turned on. The blue button should be in a depressed position. • Turn the desk on. An LED on top left corner of the Tablet lights up when it is on. It is best to leave the Tablet on when you turn off the desk so it will be correctly configured when the desk is turned on next time. The Tablet may work immediately. If not : • Turn the key to Program and press Softbutton B [USER OPTIONS]. • Use the Down Cursor to reach option 10 and then the Right Cursor button to select G-TABLET. If it is already selected, cycle round until it comes back again. • Press EXIT to leave the user options menu. The Tablet is now ready to use. If you have any Fixtures patched you can immediately select them by clicking the stylus onto the appropriate Fixture select button. The Preset LED’s on the desk should light up showing that they are selected. If they don’t, click on the [FIXTURES or MIMIC] button (bottom right of Tablet). Now the Preset LED’s light up to show which Fixtures you have selected, rather than showing the Dimmer levels. 14.4 Using the Tablet To click on a button on the Tablet, press on it with the Stylus. The button on the side of the stylus doesn’t do anything. For the most part, the Tablet simple provides an alternative way of performing desk functions. Apart from the few features exclusive to the Tablet, this section of the Manual will not explain what the functions do, only how to access them. You can use the index if necessary to remind yourself of any functions you have forgotten. rq96man 19/09/1996 18:30 Avolites Rolacue Operators Manual - page 91 As the Tablet mimics the desk, the desk should behave as if you were performing the functions in the usual way, changing Preset banks, lighting LED’s etc. You may find it easier to do some functions partly on the desk and partly on the Tablet. The effect should be the same. The only exception to this is the Instant Access features listed above, which provide quick access to Attributes and put them in the Programmer, but do not change the Preset Bank. 14.4.1 Selecting Fixtures with the Tablet • Click the stylus onto the button of the Fixture you wish to select. 14.4.2 Showing which Fixtures are selected • Click on the Fixtures OR Mimics button to toggle the Preset Channel LED’s to show either the Dimmer level, or which Fixtures are selected. 14.5 Controlling Attributes from the Graphics Tablet 14.5.1 The Attribute Select Buttons These are the first 30 Select Buttons, and are coloured blue. They mimic the Preset Bank buttons on the desk. The top row of buttons 1 - 12 access the Attribute normally controlled by the top row of Preset Faders, and the bottom row of buttons 16 - 27 access the Attributes usually found on the bottom row of Preset Faders for any given Preset Bank. eg. Attribute button 3 controls Pan and button 18 below it controls Tilt. You can either use the buttons to enter a Preset Bank as normal (the Preset bank selected will be mimicked on the LED’s on the desk) or you can use them to actually control the Attribute. 14.5.2 Working with Attribute Select buttons There are some occasions when you may wish to address an individual Attribute for a Fixture, in the same way that the Faders and Preset bank buttons and Wheel allow this on the desk. To adjust the level of a single Attribute : • Select the Fixtures you want to control. • Hold the stylus down on the appropriate Attribute button. The appropriate Preset Bank LED will light up. • Do not lift the stylus from the Tablet, but slide it up and down to increase and decrease the Attribute. 14.5.3 Using the Fader with Attributes You can use the Fader to set the level of any Attribute. • Select the Fixtures to be used. • Put the stylus onto the Attribute Select button to be accessed. The Preset bank button on the desk lights up. • Use the Fader bar to set a level by clicking on a particular level, or dragging the stylus up and down the Fader. rq96man 19/09/1996 18:30 Avolites Rolacue Operators Manual - page 92 14.5.4 Using Attribute buttons to change the Focus Mask The Attribute Select buttons are also used to change the Focus Mask when storing and recalling Preset Focuses. • Either Hold down a Preset Focus button on the desk or click the Store Focus button on the Graphics pad or desk to see the Focus Mask. • Touch the Attribute Select button with the stylus to toggle its setting in the Preset Mask. • Touch the Store Focus button again to quit if you used it before. You can select the Preset Bank on the Graphics Tablet or the desk, then use Wheels, Preset Faders, Preset Focuses (recalled form the desk or the Tablet) or the stylus to change the Attribute. 14.5.5 Align Attribute This allows you to set the same level on a particular Attribute for all selected Fixtures. The source level is taken from the first selected Fixture. It behaves in exactly the same way as the Align Attributes function in the Moving Light menu on the desk. • Select the Attribute you want to Align using an Attribute Select button. • Click onto the first Fixture. This will become the Source Fixture. • Select the Fixtures you wish align with the Source Fixture. • Click on Align Attribute. 14.6 INSTANT ACCESS control features Instant Access means that you can control the Attribute without the Preset Bank changing. The Instant Access areas on the Tablet are : The Dimmer button The Stage Area The Colour Control Area Instant Access to Intensity. Instant Access to Pan and Tilt. Instant Access to Colour Wheel and Colour Mix Attributes. Changes are put into the Programmer. 14.6.1 The Tablet DIMMER button The Dimmer button gives Instant Access to the Dimmer channel of an Fixture. • Select the Fixture. • Click on the Dimmer button over the Fader. Click or drag the stylus on the Fader to set the Dimmer level. 14.6.2 Absolute and Nudge The Stage and Colour areas of the Tablet have two modes. They can represent the actual colour or position the stylus is pointing at on the Tablet. This is achieved using the Absolute button. Using Absolute, the Fixtures will jump to the colour or position pointed at by the Stylus. Alternatively they can change the colour or position current in the Fixture relative to the stylus movement. This is called Nudge. rq96man 19/09/1996 18:30 Avolites Rolacue Operators Manual - page 93 14.6.3 The Stage Area The Stage Area provides Instant Access to the Pan and Tilt Attributes of the Fixture. If the desk has been Trained, the stage area will provide a fairly accurate scale representation of your real stage. 14.6.4 Using Absolute and Nudge in the Stage area Assuming you have the Fixture in about the correct position it is easier to select Nudge, then drag the stylus within the Stage area. Selected Fixtures will move relative to the initial position of the stylus. Nudge must also be used if you wish to move a number of Fixtures keeping the relative position of each Fixture to each other. For instance, if a number of Fixtures are pointed at the stage to create a circle and you wish to move the whole circle about the stage then use Nudge. Do not try and use Absolute since all the Fixtures will arrange themselves so that they are all pointing at the same position! If you are in Nudge and wish all the Fixtures to point to the same position on the stage then click on Align. 14.6.5 Using the Colour Control Area The colour mix palette allows easy creation of new colours and adjustment of existing colours. Generally new colours are easiest to create in Absolute mode whilst changing of existing colours is easier with Nudge mode. You can toggle between the two modes by clicking on one of the two buttons at the bottom of the colour palette. 14.6.6 To create a new colour with the Colour Control Area • Select the Fixtures you wish to work with. They should have a Colour Mix facility for best results. • If necessary turn on the Dimmer. • Click on Absolute underneath the Colour palette to get roughly the right colour. • Click at about the half way mark on the Luminosity bar. • Move the stylus about within the Colour palette area to find approximately the right colour. • Move the stylus on the Luminosity bar to adjust the shade. At the top of the bar the colour will be white and at the bottom of the bar the colour will be black (no light will be output). • Save the colour as a Preset Focus, Memory or Chase Step as required. 14.6.7 To edit an existing colour • Select the Fixtures and turn on the Dimmer as in creating a new colour. • Click on Nudge. • Move the stylus about within the colour palette until the desired result is achieved. • Save the colour as a Preset Focus, Memory or Chase Step as required. rq96man 19/09/1996 18:30 Avolites Rolacue Operators Manual - page 94 14.7 Preset Focuses on the Tablet Preset Focuses can be stored and recalled from the Tablet. 14.7.1 Storing Preset Focuses on the Tablet ⇒ Care should be taken to ensure that you store the correct information into the correct focus as the Focus Mask is not displayed on the Tablet. To store a Preset Focus : • Turn the Key to Program. Puts you in LIVE PROGRAM MODE. • Set up the Preset Focus on your Fixtures. • Click on the Store Focus button. The Focus Mask is shown on the LED’s on the desk. • Check that the Focus Mask is correctly set. Use the stylus to turn Attributes on and off in the mask. • Click on the Focus Select button on the Graphics Tablet where you want the Preset Focus stored. The 60 Focus Select buttons on the Tablet correspond directly to the 60 Preset Focus buttons on the Sapphire. On the Pearl, Preset Focus buttons 1 - 30 correspond to Focus Select buttons 1 - 30 on the Graphics Tablet, and 31 - 60 are extra locations only accessible from the Tablet. 14.7.2 Using Preset Focuses on the Tablet To recall a Preset Focus : • Select the Fixtures. • Use the Attribute Selects to access the appropriate Preset Bank. • Press the Focus Select button you wish to use. 14.7.3 Using Recall Focus on the Tablet The Recall Focus function gives a safe way of editing Positional Preset Focuses, because you can only store the Pan and Tilt positions back into the Focus you first recalled, removing the risk of overwriting the wrong focus. Recall Focus has a number of associated functions, these are:Step to Next Step to Last Store Pan / Tilt Next Focus These form the row of buttons over the Stage area. • Click on Recall Focus and a Focus Select button with Positional information in it to be edited. All the Fixtures in that Preset Focus are then selected to the Tablet. If you have selected FIXTURES on Fixtures or Mimics then the Preset LED’s will light to show which Fixtures are used in the Preset Focus. • If the Dimmer is not turned on in the focus you can do this by clicking on Dimmer then F (full) on the Fader. rq96man 19/09/1996 18:30 Avolites Rolacue Operators Manual - page 95 • You can now move all the Fixtures together, or step through each Fixture allowing easy adjustment of each one using the Step to Next and Step to Last buttons. Move them by sliding the stylus around the Stage area of the Tablet. To change just Pan or Tilt, touch the appropriate Attribute Select button (3 for Pan, 18 for Tilt), and slide the stylus. Fixtures can also be selected by using the Group and Fixture Select buttons. • When you have finished editing the Preset Focus click on the Store Pan / Tilt button. This will store the Preset Focus back into the Focus Select button you first recalled. • You can now use the Next Focus button to select the next Preset Focus, or use Recall Focus followed by clicking onto a Focus Select button to edit another Positional Preset Focus. 14.8 The ML Functions 14.8.1 Locate Fixture • Use the Fixture buttons or recall a Group to select the Fixtures. • Click on Locate Fixture. The Fixture will turn on in open white, no gobo, and at 50% pan and tilt. Locate Fixture does not select LTP Channels for recording, you must still do this in the usual way. 14.8.2 Flip This function is only for use with moving head Fixtures, because these have two possible Pan and Tilt positions for each point on the stage. With the Fixture selected click on Flip and the Pan and Tilt positions will change to the alternative position. This is useful when a Fixture has press its Pan stop. 14.8.3 Select All If you wish to reselect all the Fixtures in the last Group you used, then click on Select All. 14.8.4 Clear Programmer, Release Fixture and DeLatch Fixtures These three functions work on the Programmer in different ways. Clear Programmer clears the contents of the Programmer removing any changes you have made and not saved. It has the same function as the Clear button on the desk. Release fixture or Untouch is similar to Clear Programmer, but it clears from the programmer ONLY Fixtures that are selected. Consider it a selective clear function. DeLatch Fixture removes control of a Fixture from the Tablet, but leaves any changes in the programmer ready to be recorded. 14.8.5 OFF This function turns any selected Attributes OFF in the Programmer. • Select Fixtures you wish to work with. rq96man 19/09/1996 18:30 Avolites Rolacue Operators Manual - page 96 • Select the Attribute you wish to turn OFF. • Click on OFF. 14.9 Other functions on the Tablet 14.9.1 Programming a GROUP on the Tablet • Select the required Fixtures. When using tracking with GROUPS the first Fixture selected prior to recording the group becomes the leader. • Click on Record Group in the ML function area. • Click on a Group button to store the group on this button. 14.9.2 To use a Tablet GROUP • Click on the appropriate Group button. Once recorded it is a good idea to note which Fixtures are within a group either on a separate sheet of paper or on the Tablet template. 14.9.3 Record Memory This is used to record a Memory exactly like the Memory button on the desk. • Set up the scene you wish to record. • Click on the Record Memory button. The Memory LED on the desk will light up. • Press a Playback SWOP button on the desk to record the Memory. 14.9.4 Record Step This is used to record a step when creating a Chase. You must first open up Chase recording on the desk by pressing the CHASE button, and select the Playback Channel the Chase will be recorded on. Clicking on Record Step then mimics the pressing of the flashing Playback SWOP button to record the steps. You must then close the Chase again by pressing the CHASE button on the desk again. 14.9.5 Next Instrument This selects consecutive Instruments in the last Group you used. They are selected in the order in which they were stored. 14.9.6 The buttons on the Tablet These buttons mimic the Cursor Keys on the desk to navigate round Screens. 14.10 Using tracking on the Tablet • Train the desk. • Select the Fixture or a number of Fixtures. • Click on the Track ON button on the Tablet. • Drag the stylus on the stage area of the Tablet. rq96man 19/09/1996 18:30 Avolites Rolacue Operators Manual - page 97 By default ABSOLUTE mode is selected. In this mode the Tablet stage area represents the stage with the centre of the rectangle being centre of the Tablet stage. • When more than one Fixture is selected, the first Fixture selected is the leader, which other Fixtures will follow. • You can record Preset Focuses, Memories or Chase Steps while the Tablet is in this Mode. • To quit Tracking mode, press the Track OFF. 14.11 The Graphics Tablet Screen The Graphics Tablet Screen is displayed on Screen 13. Half of the Screen displays the Attributes of the Selected Fixture alongside the Graphic Tablet Attribute Select button used to access each Attribute. The other half displays the contents of a selected Table when accessed. See Section 9.2.13 Screen 13 - GRAPHICS TABLET INFORMATION. 14.12 Tables A Table is a palette of pre-programmed colours or gobos preset onto the spare Attribute Select buttons not used by the Preset Banks. ie. buttons 13 - 15 and 28 - 30. The Tables are stored in the Personality File of a Fixture, and are only editable by editing the Personality File. Not all Fixtures have Tables. Some Tables contain useful presets like the colour values for matching your Fixture to a particular colour of Gel. To access a table, • Select your Fixtures. • Click on one of the Table Attribute Select buttons listed above. If it has a Table stored on it, the Display will automatically switch to Screen 13 (the Graphics Tablet Screen) and a list of Table values will be displayed on the normally empty half of the Screen. • Do not remove the stylus, but slide it to move the arrow up and down the Table. • When you remove the stylus, the Table value that the arrow pointed to is output to the selected Fixtures. 14.13 Future functions of the Graphics Tablet 14.13.1 Set Stage Height This function will not be available until a later software release. • When available clicking on this button, followed by clicking on a position on the Fader will allow the tracking stage height to be set. • Until this feature is available, if you wish to track Fixtures at head height they should be trained at this height, by for instance using a mic stand to train them. 14.13.2 The Screen 1, Screen 2 and Stage buttons and Mouse Pad on the Tablet These buttons are for future development. rq96man 19/09/1996 18:30 Avolites Rolacue Operators Manual - page 98 14.14 Using the Puck The Puck is an alternative input device to the Stylus. Use whichever you prefer. Hold down the big button to Click the puck. 14.15 Tablet Specifications Full 3 dimensional tracking system for Moving Lights (Moving Head or Moving Mirror) Colour control system for instant creation of new colours Fixture selects Focus selects Group selects Individual access to every Attribute Fully scaled stage layout with nudge or absolute position Full focus creation, recall and edit, with safe way of only storing pan and tilt. Fast step through of Fixtures within a Focus Fast step through of Focuses Locate Fixture button, turns on the Fixture at a given position 14.16 Help and Hints Problem : Moving the stylus in the stage area of the Graphics Tablet does not move the Pan and Tilt of Moving Lights. Solution : An ‘Old’ Personality File has been used to patch the Instrument. Problem : The Graphics Tablet is connected up and switched on, but does not seem to work. Solution : Select Setting 10 in the USER SETTINGS menu and select G. Tablet. If it is already selected toggle through the settings until it comes round again. If this does not work, leave the Graphics Tablet powered up and reset the desk using the Reset button. 15. The Stage Remote The Stage Remote is a small hand held DMX controller connected to the desk. It is optional, and can be ordered from Avolites by its zappy title, Part number 30-12-0001. The desk and the Remote are linked via a cable with a 25 pin D type connector on each end. This may be plugged into whichever end of the Stage Remote is most convenient and may be plugged in and unplugged at any time. From the Remote you may control a DMX Channel, a Handle or a Memory. You can also step through a Chase. 15.1 Configuring the Stage Remote • Turn the Key to Program. If you are already in Program, turn the Key to Run, then back to Program. rq96man 19/09/1996 18:30 Avolites Rolacue Operators Manual - page 99 • In the User settings menu, set Option 10 to REMOTE CONTROL. The remote control will not function correctly unless this is done. • • Connect up the Stage Remote as described above. Press the blank white key on the bottom left hand corner of the Remote. The LED’s on the remote will flash. • On the remote press EXIT followed by 111. The LED’s on the remote will flash again to show the Remote is enabled. From the remote you may now call up DMX Channels. The remote only functions when the key is in PROGRAM mode. 15.2 To call a single DMX channel • Press DIM. Its LED lights up. • Select the DMX number on the remote. • Press the AT% button. • Press a number form 1 to 9 to set the level or press the AT% button again for 10 (100%). For example, to turn DMX Channel 24 on to 70% press : DIM 2 4 AT% 7. To turn DMX Channel 100 on to Full press : DIM 1 0 0 AT% AT%. 15.3 AND, THRU, INSTD, NEXT and LAST You may create lists of Channels to turn on by using the AND button between Channel numbers. (Channel number) THRU (Channel number) selects all the Channels inclusively between two Channel numbers entered. NEXT and LAST go to the next and previous Channel to the last entered Channel Number. All other Channels go to zero. When using the above functions, there is no need to press the AT% button unless you want to change the level from the previous one used. Channels are set at the last level to be entered with the AT% button or if this has not been used, they are set at 48%. This level has been chosen to reduce the risk of damaging a 110 volt par lamp which has accidentally been patched onto a 240 volt Dimmer channel. Pressing INSTD (short for INSTEAD) will clear all Channels. (Sets all Channels to 0%.) 15.4 Using the Remote to recall a Memory Memories are always recalled at 100%. • Press MEM on the remote. Its LED lights up. • Enter the Playback Channel number. rq96man 19/09/1996 18:30 Avolites Rolacue Operators Manual - page 100 On the Sapphire : This is arrived at by multiplying the Page number by 20 (the number of Playback Channels on a page) and adding it to the Memory number on the page. Page number of page A = 0, page B = 1 etc. A Memory on Playback Fader 12 of Page G will be number 132 ([6x20] + 12). Only Roller Page 1 can be accessed. On the Pearl : This is arrived at by multiplying the Page number less 1 by 15 (the number of Playback Channels on a page) and adding it to Roller Page Number less 1 multiplied by 150 and adding this to the Memory number on the page. Page number of page A = 0, page B = 1 etc. A Memory on Playback Fader 12 of Page G, Roller Page 1 will be number 107 ([7-1 * 15)] + (1-1*150) + 12. It’s logical, just hard to explain! • Press AT% to turn on the Memory. 15.5 Using the Remote to recall and step through a Chase • Press MEM on the remote. Its LED lights up. • Enter the Playback Channel number. See above. • Press AT%. • Use the + and - buttons to step forward and backwards through the Chase. ⇒ Make up a Chase with all your Conventional lights in it in the order in which you want to focus them, and use the Remote to step through it. 15.6 DISABLING THE REMOTE • Press EXIT 0 0 0. This turns off the remote, preventing accidental operation. 15.7 CHECK STATUS Pressing the bottom left button will give the status of the Remote, Enabled or Disabled. If the LED’s flash once it is disabled. If the LED’s flash twice it is enabled. 16. The Script File System The Script File system allows the automatic playback of a pre-programmed show to Timecode or from the Internal Clock in the desk. A Script File can also be run manually allowing automation of the desk from a ‘STEP’ button. Script Files are always recorded and edited with the Key turned to System. The Timecode input for each desk is given below. For the Pearl : MIDI. See Section 23.3 MIDI Time Code. Desks with serial numbers below PRL330 may need a modification, contact Adam Profitt at Avolites UK or your distributor for details. For the Sapphire : rq96man 19/09/1996 18:30 Avolites Rolacue Operators Manual - page 101 SMPTE / EBU Timecode Provided desk is fitted with Timecode reader. Avolites Part number 1201 - 0413 MIDI (From first quarter of 1997). See Section 23.3 MIDI Time Code. 16.1 Building a Script File The steps required to build a Script File are listed below : • Program the required Memories and Chases. • Turn the Key to System. Puts you in System Mode. • Press Softbutton D [SCRIPT FILE PROGRAMMING]. Puts you in the Script File menu. • Press Softbutton A [SELECT A TIMER SOURCE]. Decide which time source will be used, Timecode or Internal Clock. • Press either Softbutton A [EXTERNAL TIME SOURCE]. The clock is set to zero and the desk awaits an external Time Code, or Softbutton D [INTERNAL TIMER / TC]. The Internal Clock may start to run. It is easiest to build a Script File live. That is the actions you make are recorded as you perform them. If you are using time code, the show tape will probably be available and playing this whilst running the desk makes it easy and fast to program. • Select a Script File by entering the number of the Script File you wish to create on the keypad from 1 to 99. • Press Softbutton B [CREATE A SCRIPT FILE]. You are now advised that you will erase a Script File if it is present, otherwise you will immediately be presented with the recording menu. • Press Softbutton F [YES]. • If you are running to External Time Code, start this running, if you are using the Internal Timer it may already be running. If not, press Softbutton A [SELECT A TIMER SOURCE] then Softbutton F [START TIMER]. Press EXIT to quit the menu. • Fade up and down the Playback Faders in the correct sequence and over the correct times to perform your Show. You will see a record of your Playback Faders going up and down displayed on the Screen. The Script File records movements from zero to full on the Playback Faders which contain your Memories and Chases. You may change page by moving the Roller or using Roller Pages 1, 2 or 3 as required. ⇒ All steps are recorded as if the Playback Fader moves to full. • Press Softbutton F [DONE] when finished. Each step records three pieces of information : The Playback Channel The Timecode value The time taken to fade the Playback Fader in or out. You can now replay the recorded Script File. 16.2 Selecting a Script File for Editing or Playback You can select a Script File from the Script File Programming menu : rq96man 19/09/1996 18:30 Avolites Rolacue Operators Manual - page 102 • Press Softbutton C [SELECT A SCRIPT FILE]. • Enter the Script File number you want to replay onto the Keypad. • Press ENTER. 16.3 Checking your Script File You may wish to select the Internal Clock to check your files as it is probably easier than rerunning your external Timecode source. The asterisk always indicates the next step to be run, and the live step is always indicated on the prompt line. To select the Internal clock : • Press Softbutton A [SELECT A TIMER SOURCE]. Decide which time source will be used, Timecode or Internal Clock. • Press Softbutton D [INTERNAL TIMER / TC]. The Internal Clock may start to run. Now you can check your Script File. • Select a Script File for checking as above. See Section 16.2 Selecting a Script File for Editing or Playback. • Entering a step number will output that step. The Internal Clock, if used, will go to the Time for that Step. • Either enter another Step number for a Step to execute, or press Softbutton E [CONNECT TIMER] to run the subsequent steps to Timecode. 16.4 Editing a Script File step The editable aspects of each step in the Script File are : The Playback Channel The Timecode value The time taken to fade the Playback Fader in or out. These are edited using the Assign Action and Assign Timecode menus. 16.4.1 The Assign Action menu There is a code by each step. The first letter is ‘C’, ‘M’ or ‘R’ denoting a Chase or Memory on the Playback Fader being activated, or the ‘R’ denoting Ramp Down, which is a Playback Fader going down to zero (ie. off). A Chase or Memory has next a number indicating the Roller Page (1, 2 or 3). The next letter is the Roller Facet (A to J) and the final number is the Handle number. Ramp Down only has the Handle number. • From the Script File menu press Softbutton D [EDIT A SCRIPT FILE]. You will see an arrow pointing at one of the steps of the Script File. • Use the Up and Down Cursor Keys to select the step you want to edit with the arrow. • Press Softbutton D [ASSIGN ACTION]. rq96man 19/09/1996 18:30 Avolites Rolacue Operators Manual - page 103 • Either press Softbutton A [LOAD] to emulate raising a particular Playback Channel to full. Press the Softbutton, then press the SWOP button of the Playback Channel you wish use in the step. • or press Softbutton B [RAMP DOWN] to emulate lowering a particular Playback Channel to zero. Press the Softbutton, then press the SWOP button of the Playback Channel you wish use in the step. • or press Softbutton C [RAMP TIME] to enter the fade time you want for the step. Press the Softbutton, then enter the fade time in seconds on the keypad and press ENTER. 16.4.2 The Assign Timecode menu The Timecode digits are HH/MM/SS.FF standing for hours, minutes, seconds and frames. To assign Timecode to a particular step : • From the Script File menu press Softbutton D [EDIT A SCRIPT FILE]. You will see an arrow pointing at one of the steps of the Script File. • Press Softbutton E [ASSIGN TIMECODE]. • Use the Up and Down Cursor Keys to select the step you want to edit with the arrow. • Either type in the Timecode value directly using the convention above. You should see the numbers as they are being typed for the step. or press Softbutton D to enter the value currently on the Timecode display into the step. See Section 16.4.4 Assigning Timecode to a Group of steps. The notes on Softbutton A tell you various ways to change the Timecode currently displayed. 16.4.3 Defining a Group of steps You can assign Timecode to a Group of steps. The steps will all offset by the difference between the old Timecode and the new Timecode values, but retain their relative Timecode differences. Create a Group like this : • From the Script File menu press Softbutton D [EDIT A SCRIPT FILE]. You will see an arrow pointing at one of the steps of the Script File. • Press Softbutton E [ASSIGN TIMECODE]. • Use the Up and Down Cursor Keys to select the step you want to add to a Group with the arrow. • Press Softbutton F [TOGGLE GROUP] to select the step. The legend ‘<‘ appears next to the step. • Consecutive steps selected like this form a Group. Consecutive steps NOT marked like this also form a Group. This means that if you have a Script File of 20 steps and the first 12 steps are marked <, you have two Groups - steps 1 - 12 and steps 13 - 20. rq96man 19/09/1996 18:30 Avolites Rolacue Operators Manual - page 104 16.4.4 Assigning Timecode to a Group of steps You can now assign Timecode to different Groups of steps or to the whole Script File : The Timecode digits are HH/MM/SS.FF standing for hours, minutes, seconds and frames. • From the Script File menu press Softbutton D [EDIT A SCRIPT FILE]. You will see an arrow pointing at one of the steps of the Script File. • Press Softbutton E [ASSIGN TIMECODE]. • Either press Softbutton A [SELECT A TIMER SOURCE] to select Internal Clock or external Timecode, and to stop and start the Internal Clock. You can type in a value (see the convention above) and press ENTER to load it onto the Internal Clock if required. or use the Wheel (Wheel A on the Pearl) to change the Timecode value. • Either press Softbutton B [ASSIGN TC TO FILE START] to assign the current Timecode value to the beginning of the Script File. You can do this with the Timecode stopped or running. All steps in the file will be offset by this value, but retain their relative timings. • or select one of the steps in a group using the Up and Down Cursors. Press Softbutton C [ASSIGN TC TO GROUP] to assign the current Timecode value to the first step in the Group. You can do this with the Timecode stopped or running. All steps in the Group will be offset by this value, but retain their relative timings. 16.5 To delete a Script File Step • From the Script File menu press Softbutton D [EDIT A SCRIPT FILE]. You will see an arrow pointing at one of the steps of the Script File. • Use the Up and Down Cursor Keys to select the step you want to delete with the arrow. • Press Softbutton A [DELETE STEP]. • Press Softbutton F [YES] to confirm the deletion. 16.6 To insert a Script File step • From the Script File menu press Softbutton D [EDIT A SCRIPT FILE]. You will see an arrow pointing at one of the steps of the Script File. • Use the Up and Down Cursor Keys to select the step you want to delete with the arrow. • Press Softbutton A [DELETE STEP]. • Either press Softbutton B [INSERT BEFORE CURRENT STEP] or press Softbutton C [INSERT AFTER CURRENT STEP] as appropriate. A new step is inserted with no actions or Timecode allocated. • Use the Assign Action and Assign Timecode menus to fill in the empty step. See Sections 16.4.1 The Assign Action menu and 16.4.2 The Assign Timecode menu for details. rq96man 19/09/1996 18:30 Avolites Rolacue Operators Manual - page 105 16.7 Explanation of other Script File commands 16.7.1 Reset Timer This is only available when Internal or Manual timers are being used and it resets the timer to the last entered time from the select timer menu. 16.7.2 Clear Masters This releases Playback Faders which are under the control of Timecode. When pressed the output on stage may be blacked out! Beware!! 16.8 Recalling your Script File • Turn the Key to Run. • Press Softbutton D [RUN SCRIPT FILE]. 16.8.1 Selecting the Timecode source in Run mode • Press Softbutton D [RUN SCRIPT FILE]. • Press Softbutton A [SELECT A TIMER SOURCE]. Decide which time source will be used, Timecode or Internal Clock. • Press either Softbutton A [EXTERNAL TIME SOURCE]. The clock is set to zero and the desk awaits an external Time Code, or Softbutton D [INTERNAL TIMER / TC]. The Internal Clock may start to run. You can also stop and start the Internal clock from this menu. 16.8.2 Selecting the Script File to run • Press Softbutton D [RUN SCRIPT FILE]. • Press Softbutton C [SELECT A SCRIPT FILE]. • Enter the Script File number you want to replay onto the Keypad. • Press ENTER. This loads the selected Script File, but does not execute any steps. 16.8.3 Running your Script File Having selected a Script File to run, you can execute it from step 1 like this : • Press Softbutton D [RUN SCRIPT FILE]. • Press Softbutton D [START FROM STEP 1], then press Softbutton D [YES] to confirm. The Script File will be loaded but not executed. The timer will be stopped and you can : • either press Softbutton E [CONNECT TIMER] to begin running the Script file to Timecode. Softbutton now changes to [DISCONNECT TIMER] and the [NEXT STEP] Softbutton disappears. or press Softbutton F [NEXT STEP] to step through the Script File Steps manually. If you want to start from any other step than step 1 : • Type in the step number on the Keypad and press ENTER. rq96man 19/09/1996 18:30 Avolites Rolacue Operators Manual - page 106 The step is immediately output. You can then connect the Timer or step through the Script File as above. 16.8.4 To quit running Script Files To quit running Script Files : • Press Softbutton E [DISCONNECT TIMER]. Softbutton now changes to [CONNECT TIMER] and the [NEXT STEP] Softbutton reappears. • Press Softbutton H [CLEAR MASTERS] to release any Playback Faders held in the Script File System. When pressed the output on stage may be blacked out! Beware!! • Press the EXIT button. Returns you to the RUN menu. 16.8.5 To run Script Files and use the Playback Faders manually at the same time You can exit Script Files without disconnecting the timer. The Script File will continue to run, but you will also have the full playback functions of the desk at the same time. • Press the EXIT button. Returns you to the RUN menu. 16.9 Help and Hints Problem : Steps do not finish recording whan the fader is at the top of its travel. Solution : The Master Faders are not at full. Problem : Times do not seem to replay properly. Solution : You may have a memory fade time programmed as well as a script file time. Make the memory fade times zero, or zero the script file fade time. Problem : Some steps are missed out when replaying Script File. Solution : Check that each step time is greater or the same as the previous step time 17. Glossary of terms 4D TRACK The unique Avolites moving light Tracking system available using the Graphics Tablet. ABSOLUTE Mode for colours and positions on the Graphics Tablet in which the output of the Fixture corresponds directly with the position of the stylus on the Tablet. See NUDGE. ADD An ADD button can be associated with a Preset or a Playback Channel. It adds the Channel to the Output when pressed. The ADD functions in Run Mode can be very complicated. See Appendix 5. Functions of the ADD button in Run modes. ADDRESSES The DMX Channels occupied by individual Fixtures. The first Channel occupied is usually encoded onto the Fixture somehow (often by digital switches) and called its ADDRESS. rq96man 19/09/1996 18:30 Avolites Rolacue Operators Manual - page 107 ALIGN A means of copying Attribute characteristics from the first Fixture selected to other selected Fixtures. ATTRIBUTE One Channel of an Intelligent Fixture. AVOS The most basic Operating mode in the desk. AVOS allows loading of the System Software. BACKUPS Copies of a show stored to disk for safety. BPM Beats Per Minute. CHASE A sequence of one or more pre recorded steps programmed using the CHASE button. It can be replayed automatically if desired. Sometimes known as SEQUENCE, STACK or Linked Cues. CHASE STEPS Individual component steps of a Chase. See above COLOUR CHANGER A mechanical Fixture for changing the colour of a light source, usually by scrolling through a roll of different coloured gels or by moving special filters into the light beam. COLOUR MIX A system of three filters which can each crossfade from white to a colour, or one colour to another. It is a feature of some Intelligent Fixtures which enables thousands of different colours to be created. COMPLEX STEP A Chase Step which has Individual Step Times programmed into it, and hence will not use Global times. See SIMPLE STEP, GLOBAL CHASE TIMES, INDIVIDUAL STEP TIMES. CONNECTED ATTRIBUTE An Attribute brought under the control of the Wheels by pressing the CONNECT button or by selecting the Fixture. CONNECTED CHASE A Chase which has been brought under control of the Wheels and other Chase functions by pressing the CONNECT button. COPY A system of replication of Memories and Chases used by the Rolacue which links all the copies together. A change in any one of the replicas results in the same change to all of them. See DUPLICATE, PHOTOCOPY. CROSSFADE Or X FADE. A smooth transition from one state to another. Can be Dipless or not Dipless. On Avolites desks all Chases run Dipless fades. DEVICE See FIXTURE. DIPLESS The value of the crossfade never drops below the lower of the two crossfading levels. rq96man 19/09/1996 18:30 Avolites Rolacue Operators Manual - page 108 DMX DMX512(1990) a specification for communication between control desks and Fixtures, Originally for Dimmers it has been adopted as a control protocol for most Intelligent Fixtures. It can carry 512 different Channels of data. DMX TRANSMISSION RATE The rate at which DMX data is broadcast from the desk to the Fixtures. DUPLICATE This is called PHOTOCOPY on the Pearl. A method of replicating Memories and Chases which are completely independent of each other. See COPY. FADE A smooth transition from one state to another. FADING CHANNEL An LTP Channel which CROSSFADES. See INSTANT CHANNELS. FIXTURE Any lighting instrument that is patched using a Personality. Generally refers to a moving light or colour changer, not an individual Dimmer channel. Also called Intelligent Fixture, Device, Instrument, Moving Light. FLIP A function for use with Moving Head Fixtures. They have two possible Pan and Tilt positions for each point on stage, and FLIP will alternate between them. FOCUS MASK Sets which Attributes will be stored or recalled when saving or recalling a PRESET FOCUS. Attributes that will be recalled are indicated by the LED in the Preset bank being illuminated. These can be set or cleared by pressing the appropriate Preset Bank select button. GENERIC Term used to indicate a Dimmer channel. See also FIXTURE. GLOBAL CHASE TIMES Fade and Wait times which apply to any Chase Step which does not have Individual Step times programmed into it. These steps are called SIMPLE STEPS. See INDIVIDUAL STEP TIMES, COMPLEX STEP, SIMPLE STEP. GRAPHICS TABLET Optional input device for the Rolacue which controls Dimmers and Fixtures by means of clicking a Stylus or a Puck on an electronic slate. GROUP A GROUP is a preassigned collection of Fixtures which can be selected with a single button press. HANDLE The row comprising two Preset Faders, the ADD button and the SWOP button which control each Intelligent Fixture or the single Preset Fader which controls a Dimmer Channel. HTP Highest Takes Precedence, a mechanism for determining the output level of a Channel held in more than one Playback Channel. The Channel outputting the Highest value at any given time will always determine the level of the Channel. Also see LTP. rq96man 19/09/1996 18:30 Avolites Rolacue Operators Manual - page 109 INCLUDE A means of transferring the contents of a Memory or Chase Step into the Programmer. INDIVIDUAL STEP TIMES Times programmed into one individual Chase Step from the TIMES menu. These steps are called COMPLEX STEPS. See GLOBAL CHASE TIMES, SIMPLE STEP, COMPLEX STEP. INSTANT CHANNEL A channel which does not use fades generated by the desk and moves in discrete jumps from one state to another. See FADING CHANNEL. INSTANT ACCESS A function on the Graphics Tablet that does not require the correct Preset Bank to be selected in order to control an Attribute. INSTRUMENT See FIXTURE. INTELLIGENT FIXTURE See FIXTURE. LEADER A Channel which determined the level of other Channels linked to it. See SLAVE. Also called MASTER. LINKS Connections between Chase Steps enabling them to run on from one to another automatically. LOCATE FIXTURE A feature of the desk that makes it easy to find your selected Fixtures by putting them in Open White with Pan and Tilt at 50%. LTP Latest Takes Precedence, a mechanism for passing control of a channel from one Playback Fader to another on the basis that the last moved Playback Fader has control, providing that Playback Fader has moved passed the Trigger point. (See TRIGGER POINT). It follows that LTP Channels always fade in a dipless way from one state to another.(See DIPLESS). Also see HTP. MACROS Macros allow functions programmed into an Intelligent Fixture by the manufacturer to can be executed by sending a DMX command sequence from the desk. They can allow you to reset the Fixture for example. The DMX command sequences are defined within the Personality File. MASTER FADER These are the Grand Master, the SWOP Master, the ADD Master, the Preset Masters A & B, and the Playback Master. MASTER A Channel which determined the level of other Channels linked to it. See SLAVE. Also called LEADER. MEMORY A single stage look programmed onto a Playback Fader using the Memory button. It does not have Wait times. Also known as CUE, STATE, LOOK. rq96man 19/09/1996 18:30 Avolites Rolacue Operators Manual - page 110 MEMORY MODE A playback format programmed into a Memory. There are Memory Modes 0, 1 and 2. MIDI Stands for Musical Instrument Digital Interface. It is the established hardware and software specification enabling the exchange of data between digital musical instruments (such as keyboards) and other devices such as computers, sequencers and sound and lighting desks. ML MENU Stands for Moving Light Menu. NUDGE Mode for colours and positions on the Graphics Tablet in which the output of the Fixture changes relative to the movement of the stylus on the Tablet. See ABSOLUTE. OFF Any channel can be ON or OFF in any given Playback Channel. A Channel which is OFF is recorded in the Playback Channel, but will not change in any way when its Playback Channel is recalled. See ON. ON Any channel can be ON or OFF. A Channel which is ON is active in the Playback Channel. It will be under the control of the Playback and follow the rules set out for HTP, LTP and LTPF Channels. PARK This happens to an instrument when its DMX address is taken by another instrument during a later patching session. The Instrument must then be repatched. PERSONALITY FILE A description of what Attributes a particular Intelligent Fixture has and how the desk will patch and use these. It also determines which Preset bank will control which Attribute. Avolites Personality Files are in ASCII format and can be edited on any personal computer which can read and save onto MS DOS 720K 3.5 inch disks. PERSONALITY DISK A disk on which Personality Files are stored. PHOTOCOPY This is called DUPLICATE on the Sapphire. A method of replicating Memories and Chases which are completely independent of each other. See COPY. PLAYBACK Area of the desk that can replay recorded Memories or Chases. It contains Playback Channels recalled using Playback Faders and Playback ADD and SWOP buttons. PRESET BANK A set of buttons controlling which Attributes the Handles connect to. PRESET FADERS A group of Faders that can be set manually to output a value to a desk Channel. rq96man 19/09/1996 18:30 Avolites Rolacue Operators Manual - page 111 PRESET FOCUS A term used to describe a referenced pre-defined state for an Attribute that can be recalled whenever required during programming. Each Fixture may be different in the Preset Focus, and the levels can be edited. This is how it differs from a TABLE. On Avolites desks each Preset Focus can be named, and recalled with a single button press. PROGRAM Desk mode in which programming functions are enabled, but System Software is protected. See RUN, SYSTEM. PROGRAMMER The part of the desk which contains Channel information prior to recording. REDUCTION FADER Feature that enables the output of a Dimmer Channel to be temporarily limited to a defined value. RUN Desk mode in which all Playback functions are enabled, but all programming functions disabled. SCREEN One of the pages of information displayed on the LCD Display. SCRIPT FILE SYSTEM System which allows Playback to be automated and controlled by Timecode. SELECTED A Fixture which is under manual control. SEQUENCE See CHASE. SIMPLE STEP A Chase Step which does not have Individual Step Times programmed into it, and hence will use Global Chase times. See COMPLEX STEP, GLOBAL CHASE TIMES, INDIVIDUAL STEP TIMES. SLAVE A Channel controlled by the level of another (Master) Channel. See MASTER. SOFTBUTTONS Buttons with different functions which are defined by the markings on the Screen. In this manual the Softbuttons are always in bold, with the legend on the Screen [in square brackets]. STACK See CHASE. STAGE REMOTE Optional input device for the Rolacue allowing control of DMX Channels and recall of Memories and Chase Steps. SWOP A SWOP button can be associated with Playback or Preset Channels. It solos the Channel to the Output when pressed, killing all other Preset or Playback outputs. SYSTEM Desk mode allowing access to the operating software of the Rolacue. SYSTEM SOFTWARE The software which runs the Rolacue. rq96man 19/09/1996 18:30 Avolites Rolacue Operators Manual - page 112 TABLE List of pre-defined levels allowing recalling of a channel by name. Each Fixture uses the same value, and the Table is not editable. This is where it differs from a PRESET FOCUS. TRACKING A mode in which Moving Lights can move around an area all pointing at the same spot. TRAINING The process of recording points on a stage so that the desk can work out the TRACKING for Moving Lights. TRIGGER POINT The level set in the User Settings which determines at which point a Playback Fader triggers the LTP Channels programmed onto it. UNFOLD A function which allows Chase Steps to be laid out onto Playback Faders for easy editing. USER SETTINGS User definable desk settings. Found in the USER SETTINGS MENU. VIEW A function which allows different sets of data to be shown on the Screen WAIT A period of time which elapses before a Fade happens in a Chase. WIPEALL A process which clears all the previous programming out of the desk, but does not touch the System Software. WHEEL A On the Pearl, this is the left hand wheel. On the Sapphire, the Wheel is in Wheel A mode when it controls the speed of a Chase, or the same Attribute as the top bank of Preset Faders. WHEEL B On the Pearl, this is the right hand wheel. On the Sapphire, the Wheel is in Wheel B mode when it controls the crossfade of a Chase, or the same Attribute as the bottom bank of Preset Faders. rq96man 19/09/1996 18:30 Avolites Rolacue Operators Manual - page 113 18. Appendix 1. Diagram of the Sapphire rq96man 19/09/1996 18:30 Avolites Rolacue Operators Manual - page 114 19. Appendix 2. Diagram of the Pearl rq96man 19/09/1996 18:30 Avolites Rolacue Operators Manual - page 115 20. Appendix 3. Diagram of the Graphics Tablet rq96man 19/09/1996 18:30 Avolites Rolacue Operators Manual - page 116 21. Appendix 4. Intelligent Fixture Manufacturers Moving Light Mfr. Contact Numbers Country Company Contact Telephone Number UK UK Abstract Andromeda Lighting David Morrell Germany Amptown Rolf Garnes Italy UK Italy UK UK UK Clay Paky Pulsar Coemar Coe-tech Fal Lightmasters High End Systems Lightfactor Lampoo Batmink M&M Denmark UK UK USA Martin Professional Martin UK NJD Pan Command UK Italy UK UK Italy Ryger Sagitter JYG SGM JYG Space Cannon UK Starlight UK Strand Lighting Ray French Martin Lubach David Burtenshaw Italy Studio Due Franco Bertini +39 761 352 520 UK Kevin Foster +44 (0) 1604 785878 USA TAS Coe-tech Vari-Lite Inc Field Service +1 214 630 1963 UK Vari-Lite Europe Ltd Technical Support +44 (0) 181 575 6666 UK Wynne, Wilson Gotelier Ltd (Tunbridge Wells) Peter Win Wilson USA UK rq96man 19/09/1996 18:30 Andy Graves Mr Fausto Kevin Foster +44 (0) 116 278 8078 +44 (0) 160 868 3673 (fax) 3417 + 49 40 64 (fax) 0445 + 39 35 654 311 +44 (0) 1 223 66798 + 39 376 779 336 +44 (0) 1604 785 878 Mick Hannaford +44 (0) 1480 407727 +1 512 836 2242 +44 (0) 181 575 5566 Michael Goldberg Nigel Sadler (Sales) Ian Kirbie Stefano Alexanda Baleski +44 (0) 1458 833186 +44 (0) 171 284 2504 +44 (0) 1622 755 442 +44 (0) 115 939 4122 + 1 408 986 8800 +44 (0) 1773 530325 +39 35 951 738/777 +44 (0) 1708 530325 +44 (0) 1708 741613 + 39 131 772 288 (fax) 292 +44 (0) 171 511 4400 +44 (0) 181 560 3171 Avolites Rolacue Operators Manual - page 117 22. Appendix 5. Functions of the ADD button in Run modes 22.1 This table applies to Normal Run mode, Takeover Run mode and Two Preset mode. 22.1.1 The Sapphire LINKS Off or On GO ON ADD Enabled or Disabled FADER at Full or Zero Fader mode in Chase Parameters Effect FADER WILL RELOAD CHASE FADER STOPS / GO TO START FADER STOPS /STARTS CHASE OFF EITHER ZERO FADER WILL RELOAD CHASE DOES NOTHING ON EITHER ZERO FADER WILL RELOAD CHASE CHASE RUNS AS IF FADER AT FULL OFF ENABLED FULL FADER WILL RELOAD CHASE RUNS NEXT CHASE STEP OFF DISABLED FULL FADER WILL RELOAD CHASE DOES NOTHING ON EITHER FULL FADER WILL RELOAD CHASE CHASE GOES STRAIGHT TO NEXT STEP AND CONTINUES TO RUN OFF EITHER ZERO FADER STOPS/STARTS CHASE RUNS NEXT CHASE STEP ON EITHER ZERO FADER STOPS/STARTS CHASE CHASE RUNS AS IF FADER AT FULL OFF ENABLED FULL FADER STOPS/STARTS CHASE RUNS NEXT CHASE STEP OFF DISABLED FULL FADER STOPS/STARTS CHASE DOES NOTHING ON EITHER FULL FADER STOPS/STARTS CHASE CHASE GOES STRAIGHT TO NEXT STEP AND CONTINUES TO RUN OFF ENABLED ZERO FADER STOPS, GO TO START RUNS CHASE TO END OF CHASE STEP ON ENABLED ZERO FADER STOPS, GO TO START CHASE RUNS AS IF FADER AT FULL OFF DISABLED ZERO FADER STOPS, GO TO START DOES NOTHING ON DISABLED ZERO FADER STOPS, GO TO START RUNS NEXT CHASE STEP OFF ENABLED FULL FADER STOPS, GO TO START RUNS NEXT CHASE STEP OFF DISABLED FULL FADER STOPS, GO TO START DOES NOTHING ON ENABLED FULL FADER STOPS, GO TO START CHASE GOES STRAIGHT TO NEXT STEP AND CONTINUES TO RUN ON DISABLED FULL FADER STOPS, GO TO START DOES NOTHING Note that FADER STOPS, GO TO START assumes that the Fader has been brought to zero and the Chase has therefore stopped. rq96man 19/09/1996 18:30 Avolites Rolacue Operators Manual - page 118 22.1.2 The Pearl LINKS FADER Off or On at Full or Zero OFF ZERO FADER WILL RELOAD CHASE DOES NOTHING ON ZERO FADER WILL RELOAD CHASE CHASE RUNS AS IF FADER AT FULL OFF FULL FADER WILL RELOAD CHASE RUNS NEXT CHASE STEP ON FULL FADER WILL RELOAD CHASE CHASE GOES STRAIGHT TO NEXT STEP AND CONTINUES TO RUN OFF ZERO FADER STOPS/STARTS CHASE RUNS CHASE TO END OF CHASE STEP ON ZERO FADER STOPS/STARTS CHASE CHASE RUNS AS IF FADER AT FULL OFF FULL FADER STOPS/STARTS CHASE RUNS NEXT CHASE STEP ON FULL FADER STOPS/STARTS CHASE CHASE GOES STRAIGHT TO NEXT STEP AND CONTINUES TO RUN OFF ZERO FADER STOPS, GO TO START RUNS CHASE TO END OF CHASE STEP ON ZERO FADER STOPS, GO TO START CHASE RUNS AS IF FADER AT FULL OFF FULL FADER STOPS, GO TO START RUNS NEXT CHASE STEP ON FULL FADER STOPS, GO TO START CHASE GOES STRAIGHT TO NEXT STEP AND CONTINUES TO RUN Fader mode in Chase Parameters Effect FADER WILL RELOAD CHASE FADER STOPS / GO TO START FADER STOPS /STARTS CHASE Note that FADER STOPS, GO TO START assumes that the Fader has been brought to zero and the Chase has therefore stopped. rq96man 19/09/1996 18:30 Avolites Rolacue Operators Manual - page 119 23. Appendix 6. MIDI implementation details This implementation of MIDI will be available on the Sapphire in the last quarter of 1996. Contact Avolites UK for further details. It is fully implemented on the Pearl, however a small modification on the mother board is required for desks below serial number PRL330. . Details of how to do this can be downloaded from the Avolites BBS service or obtained by contacting the service department at Avolites UK. The desk can respond to MIDI Timecode, which is one of the Timecodes which can control Script Files. It can also respond to or output MIDI note on / note off information which emulates certain buttons being pressed or faders being moved. This type of MIDI control is defined here. This appendix assumes a reasonable working knowledge of MIDI. A number of MIDI books can be found in most technical bookshops, a short reading list is suggested at the end of this appendix. User Preference 15 sets the desk to be a MIDI master (outputs MIDI), MIDI slave (responds to MIDI) or no MIDI. 23.1 A short review of the MIDI packet The normal MIDI data block is as follows : STATUS BYTE1 BYTE2 or 1sssnnn 0xxxxxxx 0yyyyyyy The status byte always has its MSB set, data bytes always have this clear. sss = the status number nnn = the MIDI channel number. This is set through the User Preferences menu. xxxxxxx and yyyyyyy are the data bytes 23.2 Pearl and Sapphire MIDI implementation A number of standard MIDI packets have been used. The usual name for these is given in italics. All commands are given in hexadecimal notation and denoted by ‘$’ for clarity, unless otherwise stated. The MIDI Channel number is always shown as ‘n’. eg. $Cn = is the Status byte command to set the Roller page number. 23.2.1 To set the current page program change First the Roller Facet number must be output. rq96man 19/09/1996 18:30 Avolites Rolacue Operators Manual - page 120 On the Sapphire : Page 1 contains Facets 1 - 20 Page 2 contains Facets 21 - 40 Page 3 contains Facet 41 - 60. On the Pearl : Page 1 contains Facets 1 - 15 Page 2 contains Facets 16 - 30 Page 3 contains Facet 31 - 45 $Cn = page number (range 1 to 127) example $Cn $04 Desk changes to page 1 facet D. 23.2.2 To set the level of a playback (on the current page) To run a Playback Fader, this is a 3 byte command consisting of the Playback Fader number and the Playback Fader level. note on $90 Playback Fader number, Playback Fader level (range 0..19, 0..127) example $9n $03 $7F Playback Fader 4 at level full. (Note that Playback Fader numbers start at zero). 23.2.3 To step on a chase etc. To control aspects of a Chase, you need a 3 byte command. after touch $A0 Playback Fader number, control code control codes are : $00 $01 $02 $03 $04 stop chase run chase restart from step 1 fade to next step using programmed fade times Snap directly to next step 23.3 MIDI Time Code Script files can be run from MIDI time code (as well as audio time code (LTC) sometimes called SMPTE on the Sapphire). Quarter-frame message types are fully supported and these follow the standard format which can be found in most MIDI handbooks. See Section 23.5 Further reading at the end of this appendix. A suitable EBU/LTC Timecode to Midi Timecode converter is manufactured by JC Cooper Electronics whose address is 12500 Beatrice Street, Los Angeles CA 90066 USA, or through Avolites UK. 23.4 Midi Problems The desk supports a full data rate burst for 2 seconds, after that data may be lost since it cannot be processed. A MIDI debug Terminal is available. To activate this : rq96man 19/09/1996 18:30 Avolites Rolacue Operators Manual - page 121 • Turn the key to System. • Press Softbutton A [TEST]. • Press Softbutton D [ENABLE DEBUG BUTTONS]. • Turn the key back to the required position • Pressing the unmarked top right Sequence Control button will toggle the MIDI terminal screen which is displayed on the VDU. • Pressing the same button again disables the MIDI terminal screen. The operation of this button is inhibited by selecting Softbutton F from the TESTS menu or resetting the desk. 23.5 Further reading MIDI Systems and Control by Francis Rumsey Published by Focal Press, ISBN 0-240-513000-2. MIDI Detailed Specification Published by the International MIDI Association as document 213/649-6434. Contact them at 5316 W.57th Street, Los Angeles, CA 90056 USA rq96man 19/09/1996 18:30 Avolites Rolacue Operators Manual - page 122 C:\AA\APPENDIX.DOC 24. Credits and Acknowledgements Original ideas and design by Richard Salzedo with much appreciated help from Steve Warren (and many lighting designers). Ric’s hardware was brought to life by Shahid Anwar who designed and implemented the Software, recently assisted by David BujanTome. From the Software and Hardware came Sales, directed by Steve Warren and assisted by Tony Shembish and May Yam who spend every free minute training designers in the ‘Avo way’. They in turn are backed up by Elvira Coomans (generating invoices, shipping documents and writing letters) and Louise Stickland (marketing) A desk has to be built, and Nuri Waheishi leads the production team of Garry Lodge, Simon Howeth, Raffi Pereira, Chris Steele, Darren Jennings and Ali Almas. Servicing is by Adam Profitt assisted by Murkesh Karelia, who also tests the circuit boards assembled by Alner Hamblin. JB Toby has specialised in designing micro-controller lookalikes, (don’t mention the Z8). Making sure all the parts are ordered is Laurraine Gustad, with Dilip Patel and Calvin Best checking them in and out. David Morrell has kept Cadstar in order, and Alan Rochell spent many hours designing mechanical drawings. Answering the phones is Beverley Robinson. If you have hired this desk then Mick Cocker is looking after you either way, hire or sale, Meena Varatharajan will have been involved in collecting your money! Now as you may recall, all that Software brings the Hardware to life, pumping out DMX to realise your creative ideas. It has been carefully tested and examined in minute detail by Ewan McRobb, Chris Crokford, Liz Berry and many of the Avolites distributors and users. Liz also undertook to write this manual. Special and warm thanks to all the above and to the many people who have given freely ideas inspiration and encouragement, and to all our users. Avolites Ltd recognise that all trademarks within the manual are the property of their respective owners. rq96man 19/09/1996 18:30 Avolites Rolacue Operators Manual - page 123 C:\AA\INDEXIN1.DOC rq96man 19/09/1996 18:30