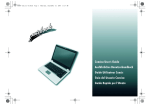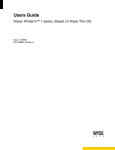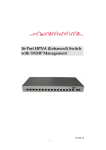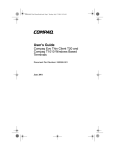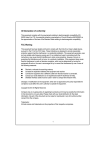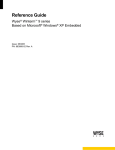Download Wyse X90e Specifications
Transcript
Users Guide Wyse® Mobile Thin Computer Issue:110207 PN: 883904-01 Rev. A ii Copyright Notice © 2007, Wyse Technology Inc. All rights reserved. This manual and the software and firmware described in it are copyrighted. You may not reproduce, transmit, transcribe, store in a retrieval system, or translate into any language or computer language, in any form or by any means, electronic, mechanical, magnetic, optical, chemical, manual or otherwise, any part of this publication without express written permission. End User License Agreement (“License”) A printed copy of the Wyse Technology End User License Agreement is included in the shipping box and provided for your reference only. The License at http://www.wyse.com/license as of the purchase date is the controlling licensing agreement. By copying, using, or installing the software or the product, you agree to be bound by those terms. Trademarks Wyse and Winterm are registered trademarks, and the Wyse logo and Winterm logo are trademarks of Wyse Technology Inc. ICA is a registered trademark and MetaFrame is a trademark of Citrix Systems Inc. Microsoft and Windows are registered trademarks of Microsoft Corporation. All other products are trademarks and/or registered trademarks of their respective companies. Specifications subject to change without notice. Patents This product and/or associated software are protected by copyright, international treaties, and various patents, including the following U.S. patents: 6,836,885 and 5,918,039. Restricted Rights Legend You acknowledge that the Software is of U.S. origin. You agree to comply with all applicable international and national laws that apply to the Software, including the U.S. Export Administration Regulations, as well as end-user, end-use and country destination restrictions issued by U.S. and other governments. For additional information on exporting the Software, see http://www.microsoft.com/exporting. Ordering Information For availability, pricing, and ordering information in the United States and Canada, call 1-800-GET-WYSE (1-800-438-9973) or visit us at http://www.wyse.com. In all other countries, contact your sales representative. FCC Statement This equipment has been tested and found to comply with the limits for either Class A or Class B digital devices (refer to "Regulatory Compliance for Thin Computers"), pursuant to Part 15 of the FCC Rules. These limits are designed to provide reasonable protection against harmful interference in a residential installation. This equipment generates, uses, and can radiate radio frequency energy and, if not installed and used in accordance with the instructions, may cause harmful interference to radio communications. However, there is no guarantee that interference will not occur in a particular installation. If this equipment does cause harmful interference to radio or television reception, which can be determined by turning the equipment off and on, the user is encouraged to try to correct the interference by one or more of the following measures: • • • • Reorient or relocate the receiving antenna. Increase the separation between the equipment and the receiver. Connect the equipment into an outlet on a circuit different from that to which the receiver is connected. Consult the dealer or an experienced radio/TV technician for help. Shielded interconnect cables and shielded AC power cable must be employed with this equipment to insure compliance with the pertinent RF emission limits governing this device. Changes or modifications not expressly approved by the system's manufacturer could void the user's authority to operate the equipment. iii Caution Changes or modifications not covered in this manual must be approved in writing by the manufacturer’s Regulatory Engineering department. Changes or modifications made without written approval may void the user’s authority to operate the equipment. Regulatory Compliance for Thin Computers EMC and Safety Requirements Model XX0 thin computers are compliant with the regulatory requirements in the regions listed below. U.S.A. - FCC Part 15 (class B) Canada - CAN/CSA-C22 No. 60950 Europe - EN 55022 (class B), EN 61000-3-2 (class A), EN 61000-3-3, EN 90650-1:2000+ALL Canadian DOC Notices Class A This digital apparatus does not exceed the Class A limits for radio noise emissions from digital apparatus set out in the Radio Interference Regulations of the Canadian Department of Communications. Le présent appareil numérique n’émet pas de bruits radioélectriques dépassant les limites applicables aux appareils numériques de la classe A prescrites dans le Réglement sur le brouillage radioélectrique édicté par le Ministère des Communications du Canada. Class B This digital apparatus does not exceed the Class B limits for radio noise emissions from digital apparatus set out in the Radio Interference Regulations of the Canadian Department of Communications. Le présent appareil numérique n’émet pas de bruits radioélectriques dépassant les limites applicables aux appareils numériques de la classe B prescrites dans le Réglement sur le brouillage radioélectrique édicté par le Ministère des Communications du Canada. IEC/EN Notice These products conform to the requirements of IEC950 and EN60950. These products conform to requirements of EN55022 for Class A equipment or EN55022 for Class B equipment (refer to "Regulatory Compliance for Thin Computers"). Wireless Usage and Requirements Radio transmitting type devices (RF module) are present in the Model XX0 as an option. These devices operate in the 2.4 GHz band (i.e. 802.11b/g WLAN & Bluetooth). As a general guideline, a separation of 20 cm (8 inches) between the wireless device and the body, for use of a wireless device near the body (this does not include extremities) is typical. This device should be used more than 20 cm (8 inches) from the body when wireless devices are on and transmitting. Some circumstances require restrictions on wireless devices. Examples of common restrictions include: • When in environments where you are uncertain of the sanction to use wireless devices, ask the applicable authority for authorization prior to use or turning on the wireless device. • Every country has different restrictions on the use of wireless devices. Since your system is equipped with a wireless device, when traveling between countries with your system, check with the local Radio Approval authorities prior to any move or trip for any restrictions on the use of a wireless device in the destination country. • Wireless devices are not user-serviceable. Do not modify them in any way. Modification to a wireless device will void the authorization to use it. Please contact the manufacturer for service. iv Cable Notice The use of shielded I/O cables is required when connecting this equipment to any and all optional peripheral or host devices. Failure to do so may cause interference and violate FCC and international regulations for electromagnetic interference. Device Power Supply Model XX0 thin computers use an external power adapter. Use only with Wyse approved power adapters (refer to the Wyse Web site). Caution Replace power adapter with the same or equivalent type as recommended by the manufacturer. Battery Information Model XX0 thin computers contain a replaceable battery. The battery is designed to work with your Wyse thin computer. Do not use a battery from other thin computers with your thin computer. Replace the battery only with a compatible battery purchased from Wyse (refer to the Wyse Web site). Warning There is a risk of explosion if the battery is replaced by an incorrect type. Always dispose of used batteries according to the instructions accompanying the battery. Caution Misuse of the battery may increase the risk of fire of chemical burn. Do not puncture, incinerate, disassemble, or expose the battery to temperatures above 65°C (149°F). Keep the battery away from children. Handle damaged or leaking batteries with extreme care. Damaged batteries may leak and cause personal injury or equipment damage. Contents 1 About This Guide About this Guide 1 Organization of this Guide 1 Important Safeguards 2 Caution Statements 2 Wyse Technical Support 3 Links to Related Documentation and Services 2 Introducing Your Thin Computer Check the Package Contents Features 5 Inside View 6 Front View 6 Back View 7 Right Side View 7 Left Side View 8 Bottom View 8 3 5 Getting Started Setting Up Your Thin Computer 9 Step 1 - Install the Battery 9 Step 2 - Connect the Power Cable 9 Step 3 - Turn On the Thin Computer 10 Turning Off the Thin Computer 10 Removing the Battery 10 Adjusting the Volume 11 Adjusting the Brightness 11 System Indicator Lights 11 Keyboard Function Keys for System Control 12 Numeric Keypad 13 Touch Pad 13 Dragging 14 Scrolling 14 Touch Pad Precautions 14 Connecting a Printer 14 Power Management 15 Calibrating the Battery 15 Monitoring Battery Power 15 Low Battery Alarms 16 Battery Charging 16 When to Replace the Battery 17 Changing the Battery 17 Power Saving Modes 17 Stand by Mode 17 Initiating Stand by Mode 18 Power Button Settings 18 3 vi Power Saving Tips 18 Heat Considerations 18 Graphics System 19 Screen Controls 19 Connecting to an External Monitor Dual Displays 20 4 19 Making Connections Wired Net/LAN 21 Wi-Fi 21 Making a Connection 21 Adding a Certificate 22 Express Card 22 Installing a Card 22 Removing a Card 23 Express Card Size Restrictions 23 Bluetooth 23 Creating a Partnership Between Phone and Thin Computer Thin Computer Setup for Windows Bluetooth DUN 25 Disconnecting Windows Bluetooth DUN 28 5 Using the BIOS Setup Utility Using the BIOS Setup Utility 29 BIOS Setup Menu 29 Starting the BIOS Setup Utility 29 Navigating and Entering Information in BIOS 29 Main Menu 30 Advanced Menu 31 Boot Menu 31 Security Menu 32 Exit menu 32 Changing the User Password 33 Changing the Supervisor Password 33 Resetting the CMOS to Default Settings 33 Exiting and Saving 33 6 Establishing a Server Environment Setting Up Access to the Enterprise Servers 7 Frequently Asked Questions List of Figures List of Tables 35 23 1 About This Guide The Wyse X90 and X90e are the newest wireless mobile thin computers in the Wyse X class of mobile thin computers. The Wyse X90 and X90e use the Windows™ XP Embedded (XPe) operating system. These thin computers provide access to applications, files, and network resources made available on machines hosting Citrix™ ICA and Microsoft™ RDP session services. Generally the keyboard, mouse, audio/video, and display data are transmitted over the network between the thin computer and session servers. Locally installed software permits remote administration of the thin computers and provides local maintenance functions. About this Guide This users guide is written primarily for desktop users. It contains detailed information you will need to use and troubleshoot the mobile thin computer. Organization of this Guide This guide is organized as follows: Chapter 2, "Introducing Your Thin Computer," provides package contents, features, and detailed views of your mobile thin computer. Chapter 3, "Getting Started," provides information on setting up and using your thin computer, power management, and the graphics system. Chapter 4, "Making Connections," provides information about the various ways your thin computer makes connections. Chapter 5, "Using the BIOS Setup Utility," provides instructions for using the BIOS menus available on your thin computer. Chapter 6, "Establishing a Server Environment," contains information on the network architecture and enterprise server environment needed to provide network and session services enabling Wyse XX0 thin computers network connection. It also includes information to help you to address important considerations when configuring access to the server environment and when configuring the services to be provided by the server environment. Chapter 7, "Frequently Asked Questions," contains information and help on installation, setup, conflicts, and general troubleshooting. 2 Chapter 1 Important Safeguards Please adhere to the following important safeguards: • Follow all warnings and instructions noted in this documentation and in the Windows Help program. • The first time you use your thin computer, we recommend that you carefully read the "Introducing Your Thin Computer" section of this manual and initialize the battery to ensure optimum battery performance. • To clean your thin computer, first disconnect it from the electrical outlet, and then use a soft cloth dampened with water for cleaning. Do not use aerosols, solvents, or strong detergents. • Do not use the thin computer near open water or other liquids. Never spill liquid onto the thin computer. • Do not place the thin computer in an unstable location where it might slip or be knocked over. Serious damage could result from a fall. • Slots and openings in the system cabinet are for ventilation purposes. Do not block or cover these openings or the system could overheat. Do not use or store the thin computer near a source of heat or dust. • On the bottom of this thin computer, there is a label with information on the power requirements of this system. These requirements must be followed. If you are unsure of your local power supply, consult your dealer or local power company. • Do not step on or place anything on the power cable or power adapter. • If you use the thin computer with an extension cord, ensure that the total ampere ratings of all the devices sharing the extension do not exceed the rating of the extension cord or the rating of the wall outlet. • Never push foreign objects into the thin computer through any of the slots or openings. Dangerous voltages are present, which could cause electric shock or fire, or damage sensitive components. • For best results, use a power strip with a built-in surge protector. Do not use inferior extension cords as this may result in damage to your thin computer. Caution Statements Improper connection or use of this product could result in component failure or undesired interference. Read the following caution statements before setting up and operating your thin computer. Setup • Do not force a connector into its socket. If any undue resistance is encountered, ensure that the connector is correctly oriented to the receptacle. • The main unit is not user serviceable; opening or accessing the case may violate your warranty. • For wireless usage and requirements, refer to the regulatory notices in the thin computer’s documentation. Venting and Care • Allow sufficient space around your thin computer for ventilation; do not place your thin computer in any enclosure that restricts airflow around the device, such as a closed briefcase, while the computer is turned on. Restricting airflow can damage your thin computer or cause a fire; do not place any objects on the device or block the vent holes About This Guide 3 under the device. Find environmental operating specifications in the thin computer’s datasheet located at http://www.wyse.com/products. • Do not allow your thin computer to rest directly on exposed skin for extended periods of time during operation. The base surface temperature will rise during normal operation (particularly when AC power is used). Prolonged contact with exposed skin can cause discomfort or a burn. Power Sources • To ensure regulatory compliance, use only the power adapter included in the shipping carton, or a Wyse-approved equivalent, with your thin computer. Refer to the regulatory notices in your thin computer’s documentation. • You can connect the power adapter at any time with the thin computer turned either on or off. • Do not hard reset your thin computer by holding down the power button during normal operation. • When turning off your thin computer, be sure to perform a complete shutdown (via the user interface). Do not disconnect the AC power cable, DC power adapter cable, or shut off power at a circuit breaker (including power strips), etc., to turn off the device. • Surge protectors for electrical devices are recommended in areas of lightning. However, when lightning is occurring, your equipment should be properly shut down and unplugged from AC power until the storm has passed. • Dispose of your battery properly when it no longer holds a charge or is damaged. Contact your local waste or environmental agency for instructions. Warning The X class mobile thin computers contain a replaceable battery. There is a risk of explosion if the battery is replaced by an incorrect type. Always dispose of used batteries according to the instructions accompanying the battery. Wyse Technical Support To access Wyse technical resources, visit http://support.wyse.com.If you still have questions, you can submit your questions using the Wyse Self-Service Center or call Customer Support at 1-800-800-WYSE (toll free in U.S. and Canada). Hours of operation are from 6:00 am. to 5:00 pm. PST, Monday through Friday. To access international support, visit http://www.wyse.com/global Links to Related Documentation and Services Wyse mobile thin computer features can be found in the Datasheet for your specific thin computer model. Datasheets are available on the Wyse Web site at: http://www.wyse.com/products. Administrator and User documentation for your thin computer model are available on the Wyse Web site at: http://www.wyse.com/manuals. Wyse Thin Computing Software is available on the Wyse Web site at: http://www.wyse.com/products/software. If you need to upgrade your XPe operating system, contact Wyse Customer Support at: http://support.wyse.com. 4 Chapter 1 This page intentionally blank. 2 Introducing Your Thin Computer This section provides package contents, features, and detailed views of your thin computer. Check the Package Contents After opening the package, carefully inspect the contents. If any of the items is missing or appear damaged, contact your dealer. The shipping carton should contain the following: • Thin computer • Battery • Power adapter with AC power cable Caution When purchasing any of the accessories listed above, purchase only those accessories that are approved for use with your thin computer. The above accessories are proprietary items. Your system vendor can obtain these approved accessories. If you use items that are not approved for use with this thin computer, you may cause your thin computer to malfunction, or to emit or receive electromagnetic radiation in excess of local regulations. For non-proprietary accessories such as PC cards or printers, ensure that the accessory functions properly in your thin computer before making the purchase. Your system vendor may be able to recommend reliable brands and models. Features Features that the thin computer include: • LAN Capability - A built-in 10/100 Mbps Ethernet port allows you to access the Internet or a local area network (LAN). • LCD - Your thin computer has an easy-to-view WXGA LCD panel. • Built-in Stereo Speakers - The stereo speakers and enable you to run a variety of multimedia applications. • Convenient Audio Control - The conveniently located audio control keys enable you to easily adjust the volume to the stereo speakers. • Launch Key and Function Keys - One Instant on hot keys gives you quick access to a variety of applications. Function keys give you easy control of power management, volume, and your display. 6 Chapter 2 Inside View (1) Display (4) Touch pad buttons (2) Power on/off button (5) Touch pad (3) Keyboard (6) System indicator lights Front View (1) Wireless LAN and Bluetooth on/off switch - Enables the wireless functions to be turned off if needed during air travel or similar situation. (2) Microphone in - Connect a microphone to this port to record. (3) Line out/Headset out - Connect a stereo headset or external speakers to this port to listen to multimedia. Introducing Your Thin Computer 7 Back View (1) LAN RJ-45 network port - With the built-in Ethernet LAN combo, you can make LAN connections. Connection speed is up to 100 Mbps. Right Side View (1) Express 34/54 card slot* - This slot is where an Express 34/54 card is inserted. (2) USB 2.0 ports - Use for attaching monitors, input devices, scanners, and other devices to a PC. USB devices can be chained together on a single cable. (3) VGA external video display port - The 15-pin VGA port can be used to connect your thin computer to an external monitor (see "Graphics System"). *Express card slot accepts either ExpressCard/34 or ExpressCard/54 formats. Note The USB 2.0 port constantly supplies 5V power to the external USB device even when the system is at power off state. This enables external USB device to be charged at any time without turning on the system. To prevent draining the battery power when the system is power off, remove the external USB device when not in use. 8 Chapter 2 Left Side View (1) Kensington lock slot - Your thin computer includes a Kensington lock hole to be used with a standard Kensington lock. You can connect the thin computer to a large object with the Kensington lock to prevent theft of your thin computer. See the documentation that comes with your Kensington lock for more information. (2) Power adapter input - Connect the DC power cable from the power adapter to this port. (3) Smart card slot* - Insert card with electrical contacts facing upwards. *Smart card slot is a feature for X90e. Bottom View (1) Speaker (2) Battery release latch - Slide and hold to unlatch. (3) Battery (4) Battery lock - Slide to unlock. 3 Getting Started This section provides information on setting up and using your thin computer, power management, and the graphics system. Setting Up Your Thin Computer To quickly set up your thin computer follow the next three simple steps. Step 1 - Install the Battery With your thin computer turned off, insert battery in the battery compartment located on the underside of the thin computer and secure it by sliding the latches. 1. Slide the battery lock (3) to unlock. 2. Slide and hold the battery release latch (1) as you gently insert the battery (2) into the battery compartment. Make sure the battery is properly orientated. 3. Make sure that the battery lock (3) locks back into position. Figure 3-1 Battery Latches Note The battery is not fully charged. Allow your battery to fully charge before using it in battery mode (without the power adapter). Calibrating the battery before use is also highly recommended (see “Calibrating the Battery” ). Step 2 - Connect the Power Cable Plug the power adapter connector to the thin computer as shown. Plug the AC power cable to the power adapter, and then plug the other end of the power cable to a wall outlet. 10 Chapter 3 Figure 3-2 Connecting the Power Cable Note You can connect the power adapter at any time with the thin computer turned either on or off. Step 3 - Turn On the Thin Computer Raise and adjust the lid, and press the power on/off button for two seconds. When you release the power on/off button, the power LED on the system indicators turns on. After power-on, the thin computer initially goes through several boot sequence procedures before the operating system loads. See "Setting Up Access to the Enterprise Servers" for information about setting up your server environment. Additional information is available in the thin computers’ operating system documentation, Administrators Guide: Wyse® 9 Series, Based on Microsoft® Windows® XP Embedded. Turning Off the Thin Computer Press the power on/off button for two seconds, or go to Start | Turn Off Computer and click Turn Off. Removing the Battery With your thin computer turned off, slide the battery lock to unlock, and then slide and hold the battery release latch to gently pull the battery out of the battery compartment. Caution Before removing battery, turn off the thin computer and disconnect the power adapter from the electrical outlet. 11 Getting Started Adjusting the Volume There are two ways in which to adjust the volume: • • You can adjust the volume with the hot key combinations as follows: • Fn + F8 decreases the volume • Fn + F9 increases the volume • Fn + F10 mutes the volume Alternatively, you can adjust the volume with the Windows volume control applet located on the taskbar. Adjusting the Brightness Use the following hot key combinations to adjust the display panel brightness: • Fn + F6 decreases the brightness • Fn + F7 increases the brightness System Indicator Lights The system indicator lights for status and power are in the lower right corner of the keyboard. The status indicators light up when a particular function of the thin computer is active. Each indicator is marked with a symbol. The power indicators show which power source the system is using. The power indicators remain active and viewable even when the display panel is closed. Table 3-1 Icon System Indicator Lights for Status and Power Color Description Blue Blue flash Thin computer is powered on Thin computer is in sleep mode Blue Wireless signal is enabled Green Flash drive activity Green Keyboard NumLk is on Green Keyboard Caps Lock is on Orange Green Battery is charging Battery is fully charged 12 Chapter 3 Keyboard Function Keys for System Control The numeric keypad numbers and symbols are printed in blue on the keypad keys. Press and hold the Fn key while pressing the appropriate function key (press Fn + NumLk to enable or disable the numberic keypad).z Table 3-2 Icon Keyboard Function Keys for System Control Key Description Fn Function Key Fn + F3 Backlight - on/off Fn + F4 stand by mode Fn + F5 Display switch - LCD / CRT/ LCD+CRT Fn + F6 Brightness - decrease Fn + F7 Brightness - increase Fn + F8 Volume - decrease Fn + F9 Volume - increase Fn + F10 Volume Mute - on/off Num Lk Fn + NumLk Number lock - on/off Scr Lk Fn + ScrLk Scroll lock - on/off Pg Up Fn + ↑ Page up Pg Dn Fn + ↓ Page down Home Fn + ← Home End Fn + → End Fn 13 Getting Started Numeric Keypad The embedded numeric keypad consists of sixteen keys that make number intensive input more convenient. Press NumLk to enable or disable the numeric keypad. Figure 3-3 Numeric Keypad Touch Pad The touch pad is a pressure-sensitive pointing device that provides all the features of a two-button mouse. Its primary function is to move the cursor around the screen. Figure 3-4 Touch Pad Touchpad Touch pad buttons To use the touch pad: 1. Place your fingers on the keyboard in the normal typing position. The touch pad is easily accessible by moving either your left or right thumb off the space bar and on to the touch pad. 2. Gently move your thumb across the pressure-sensitive touch pad in the direction you want the cursor to move. The pad detects the change in pressure and moves the cursor in the corresponding direction. 3. The touch pad offers another method of making selections in a software program. It is called double-tapping. This function corresponds to double-clicking with a mouse. Once the cursor has been moved to the object you want to select, lightly double-tap the 14 Chapter 3 pressure-sensitive touch pad. This double-tapping on the touch pad will select the desired item and prompt the software to perform the related operation. 4. The buttons located directly below the touch pad are the same in function as those on a two-buttoned mouse. Clicking these buttons makes selections, drags objects, or performs a variety of other functions depending on the software. To select an object, first move the pointer over the object you want to select, and then press the left button one time. The functions of these buttons are software specific. 5. Double-clicking is a common technique for selecting objects or launching programs from icons. Once you have moved the pointer over the object you wish to select, rapidly press the left button two times. This action is commonly referred to as “double-clicking” an object. Dragging There are two ways to drag: • Move the pointer to the desired location then press down the left button. While still holding down the left button, move the pointer to the desired location. Release the button. • Move the pointer to the desired location. Tap the touch pad twice quickly as if you were double-clicking; however do not remove your finger after the second tap. Move the cursor to the desired location. Lift your finger to finish dragging. Adjust the touch pad settings by selecting Settings | Control Panel | Mouse | Buttons. These settings allow you to change the orientation of the touch pad from right-handed to left-handed and fine tune the pointer movement and timing of clicks. Scrolling If you are scrolling through a document, you may find that using the scrolling line is more restful to your hand than holding down a mouse button. Scrolling lines are located on the touch pad. Touch Pad Precautions The touch pad is a pressure-sensitive device. If not properly cared for, it can be easily damaged. Please take note of the following precautions: • Make sure the touch pad does not come into contact with dirt, liquids or grease. • Do not touch the touch pad if your fingers are dirty. Do not rest heavy objects on the touch pad or the touch pad buttons. Connecting a Printer To connect a printer to your thin computer via the USB port, you will need a USB-to-printer adapter cable. Before use, you may need to install the driver for the printer. 15 Getting Started Power Management Proper power management for your thin computer will prolong battery life and reduce heat dissipation. Calibrating the Battery The first time you use a battery, you should calibrate it. The calibration process first empties the battery, and then charges it. Calibrating your battery allows the Windows battery gauge to accurately monitor battery status. Note Battery Calibration will take from 4 to 8 hours, depending on how much power the battery may already contain. To calibrate a battery, follow these steps: 1. Plug in the power adapter. 2. Restart the thin computer and when the startup menu appears, press the Del key to enter the BIOS Setup Utility. Enter the password to access the BIOS (see your administrator or Wyse Customer Support for this information). 3. In the BIOS Setup Utility, select Advance settings, choose Battery learning, and then press Enter. The Battery Auto Calibration dialog box opens. Figure 3-5 Battery Auto Calibration Execute Battery Learning function? [OK] [Cancel] 4. Select OK to begin the battery calibration. Note For optimum performance, we recommend calibrating the battery again every three months. Each time you charge and discharge a battery, it loses a tiny part of its storage capacity, so that, over time, it will store less than its potential charge. Similarly, if you do not use the battery for a few days, it will slowly self-discharge, and when it is recharged, it will hold less than 100% of the potential charge. Monitoring Battery Power There are two ways to monitor how much power the battery has left: • Click Start | Control Panel | Power Options and then click Power Meter. • Moving the cursor to the battery icon on the taskbar is the simplest way to check on battery power status 16 Chapter 3 Figure 3-6 Power Option Properties If you do not see the battery icon, enable it in Start | Control Panel | Power Options. Choose the Advanced tab and click Always show icon on the taskbar. Low Battery Alarms How your thin computer responds to a low battery condition is set under Start | Control Panel | Power Options | Alarms. Two different power alarms can be enabled or disabled: the Low Battery Alarm, and the Critical Battery Alarm. Use the slidebar to set the power level at which the alarms are activated. Click on the Alarm Action button to choose whether the alarm sounds, displays a message, or both. Warning When battery power is low, the thin computer will display a warning on the screen. Take immediate action, such as saving files or connecting to the power adapter, or data may be lost. When the thin computer alerts you that the battery is low, immediately do one of the following: • Connect the power adapter • Save your work, turn off the thin computer and replace the discharged battery with a charged battery (See "Changing the Battery"). Note Do not restart the thin computer until you have connected to the power adapter, or replaced the discharged battery with a charged battery. Battery Charging When you use the power adapter to connect your thin computer to a power outlet, the internal battery will automatically begin to recharge. While the battery is charging, the Battery Charge icon on the Indicator panel will be active. When the battery is fully charged, the Battery Charge icon will turn off. Getting Started 17 If your thin computer is turned off or standby mode, a fully discharged battery will take about three hours to recharge. Note A fully charged battery can run the thin computer for approximately 3.5 hours. When to Replace the Battery Over time, the battery's capacity gradually decreases. We recommend that you replace your battery when you notice that it begins to store significantly less charge. Changing the Battery Change the main battery pack as follows: 1. Turn off the thin computer and disconnect the power adapter from the electrical outlet. 2. Close the display cover and turn the thin computer over. 3. Slide the battery lock (3) to unlock. 4. Slide and hold the battery release latch (1) away from the battery (2) as you gently pull the battery out of the battery compartment. 5. Slide and hold the battery release latch (1) and then insert the new battery into the battery compartment. Make sure the replacement battery is properly orientated. Check that the battery lock (3) locks back into position. Figure 3-7 Battery Latches Power Saving Modes Adjust the default power management settings in the Power Options/Advanced dialog box in the Control panel. The Power Options Properties dialog box allows you to set different actions to take when the thin computer is left idle for a certain amount of time. Stand by Mode Select the settings for stand by mode in the Power Management dialog box. You may have the thin computer stand by or you can power off the thin computer altogether. 18 Chapter 3 Initiating Stand by Mode There are four ways to initiate stand by mode. The settings can be adjusted in the Power Management dialog box by: • Clicking the Stand by button in the Shut Down Windows dialog box • Closing the screen cover (assuming no external monitor has been connected) • Clicking the Power on/off button (if enabled in power settings) • Pressing the stand by function key Fn + F4 Note The thin computer will automatically enter stand by mode when not used for a set period of time. Power Button Settings The function of the power on/off button can be set to Shutdown or Stand by in the Power Management Properties dialog box in the Windows Control Panel. Caution Do not hold down the power button for more than four seconds or you will force the thin computer to power off, resulting in the loss of any unsaved information. Power Saving Tips To save power: • Avoid operating the audio and video applications when using battery power. Operating video or audio equipment increases the thin computer's power requirements. • Decreasing display brightness can also save power. Decrease brightness by pressing Fn + F6. Increase it by pressing Fn + F7. • Remove external USB devices when not in use when the thin computer is turned off. Heat Considerations The thin computer's processor has been specially designed to consume little power, and generates very little heat. However, working in a hot environment, or working for long periods may raise the temperature. Your thin computer takes the following step to lower temperature: • If the temperature continues to rise, processor activity will be reduced. You may notice a slight loss of performance when this happens. Getting Started 19 Graphics System Your thin computer has a high-performance graphics system, which can easily handle the demands of today's multimedia computing. Screen Controls Your screen can be adjusted for brightness and resolution. Brightness Function keys can increase or decrease the brightness of the display. • Fn + F6 decreases the display brightness • Fn + F7 increases the display brightness Resolution To adjust the resolution settings: • Click My Computer | Control Panel | Display | Settings. Click the Settings tab. The dialog box indicates the display resolution. • Use the slide bar to adjust the resolution. Normally, you should use the resolution that was designed for the display. High Resolution with an external monitor Higher resolution modes may be used, as long as the monitor supports them. Connecting to an External Monitor The thin computer has a VGA monitor port to connect your thin computer to an external monitor. To connect to the VGA monitor port: 1. Locate the 15-pin VGA monitor port on the right side of your thin computer and connect the video signal cable from the external monitor (or the VGA adapter) to the monitor port. 2. Connect the power cable from the external monitor to a power outlet and turn on the monitor. 3. On your thin computer, click the right touch pad button on the Windows desktop to open the desktop menu. Click Properties to open the Display Properties window. 4. In the Display Properties window, click Advanced in the Settings tab. Click the Display Modes tab. 5. Under Driver mode, you can select the appropriate options to change the display to an external monitor. 6. Adjustments to screen resolution and color depth can also be made. 20 Chapter 3 Dual Displays An external monitor may be used simultaneously with your thin computer’s display. You may also use the external monitor only and disable the display or only use the display. To do this you may first need to enable the multiple display settings in Windows XP Embedded. 1. Open the Control Panel. 2. Double-click S3 Tray Plus tab. 3. Click the S3 Display button. 4. Check the CRT. Figure 3-8 S3Tray Plus The options are: • Single - You can choose which device to apply as the Primary display. In Single mode, the video display hot key combination is available—you can cycle the video output by pressing the Fn + F5 keys. • Mirror - In Mirror mode, the video display hot key combination is available—you can cycle the video output by pressing the Fn + F5 keys. If the external CRT is connected, the display on the LCD and the CRT is the same. Note To ensure trouble-free video output, the first time you use an external monitor; change the output in the Display Properties dialog box. After successfully switching modes, you may use the video function keys. Note Light or dark dots may appear on the LCD due to technical limitations of LCD manufacturing. This will not effect normal operation of the LCD. 4 Making Connections This section provides information about the various ways your thin computer makes connections. Your mobile thin computer makes connection through: • Wired Net/LAN • Built-in Wi-Fi (802.11b/g wireless LAN) • Express card provided by data carriers • Bluetooth* *Bluetooth is a feature for X90e. Wired Net/LAN To attach to a wired network, insert the network cable into the LAN RJ-45 network port at the back of the thin computer. Wi-Fi The thin computer uses Microsoft Wireless Zero Configuration. Follow the on screen instructions to connect to an existing wireless LAN. Making a Connection To make a connection to an existing wireless LAN: 1. Turn on Wireless LAN in your thin computer (switch is located on the front left-side of the thin computer). The indicator light for wireless activity lights up and remains active. 2. Hover over the wireless network icon in the taskbar to see if a wireless network connection is available, and then right-click on the icon for more options. 3. Select the Wireless Network Connection under Network Tasks on the left-side of the screen and click Change Setting of the Connection. 4. In the Wireless Network Connection Properties window, select the Wireless Networks tab to verify that the check box for Use Windows to configure my wireless network settings is selected. 5. In the Wireless Network Connection window, click Connect to choose a wireless network. Enter the Network Key and Confirm Network Key, and click Connect. 22 Chapter 4 Note If you do not know the Network Key, you can acquire it from your administrator. 6. There may be a brief wait. If successful, next to your preferred network you will see Connected with a gold star above it. Adding a Certificate To add a certificate for certificate-based wireless networks: 1. Open Internet Explorer | Tools | Internet Options, and select the Content tab. 2. Under Certificates, select Certificates. 3. Click on Import to open the Certificate Import Wizard window 4. Click Next and browse to the file where the certificate resides. 5. Follow the on screen instructions. Express Card The express card slot can be used as an interface between your thin computer and a variety of communications devices, such as network adapters, or can provide additional data storage capacity. Installing a Card To install a Card: 1. The top side of a express card is usually identified with a label. Insert the card into the slot with the label side up and the edge with pinhole contacts going in first. 2. Insert the card into the slot. You will feel some resistance as the card slides into the back of the slot. 3. Express cards require drivers, or a program that allows the operating system to use a specific device. Many drivers are included with Windows, but if not, you will be prompted to install the driver included with your card. 4. The thin computer will beep twice to indicate successful installation. Figure 4-1 Installing an Express Card Making Connections 23 Note Please read the instructions included with individual express cards. Some cards may be inserted with power on, while others require that the thin computer be turned off. Removing a Card Press the card again to release the card. Express Card Size Restrictions The card will not able to eject if it is less the 75mm. Figure 4-2 Express Card Size Restrictions Bluetooth Bluetooth is a feature for Wyse X90e. The prerequisite for making this connection is a Bluetooth-enabled phone with Dial-Up Networking (DUN) capability and the Wyse X90e thin computer. Creating a Partnership Between Phone and Thin Computer To make a connection from your thin computer to the Internet through a Bluetooth device (your mobile phone): Note Before you start, make sure that your thin computer and phone are turned on and the batteries are fully charged. 1. Turn on Bluetooth in your mobile phone as instructed by the mobile phone manual. 24 Chapter 4 2. Turn on Bluetooth in your thin computer (switch is located on the front left-side of the thin computer). The indicator light for wireless activity lights up and remains active. 3. Click on the Bluetooth icon in the taskbar to open the Bluetooth Devices window. 4. Click the Add button to open the Add Bluetooth Device Wizard. Figure 4-3 Welcome to the Add Bluetooth Device Wizard 5. Click the check box My device is set up and ready to be found and click Next. 6. If the following window appears, read and follow the directions, making sure your phone’s Bluetooth is on and discoverable, and then press Search Again. Figure 4-4 Add Bluetooth Device Wizard 7. If the mobile device is detected on your thin computer, select the device and click Next. 8. Select the option Don’t Use Passkey and click Next. Making Connections 25 9. The mobile device will be detected on the Bluetooth Devices window. Figure 4-5 Bluetooth Devices Window Thin Computer Setup for Windows Bluetooth DUN To set up your thin computer for Bluetooth: 1. Right-click on My Network Places properties on the desktop to open the Network Connection window. 2. Click on Create a new connection to open the Network Connection Wizard and click Next. 3. Select the radio button Connect to the Internet and click Next. 4. Select the radio button Setup my Connection manually and click Next. Figure 4-6 New Connection Wizard 5. Select the radio button Connect using the dial-Up modem, and click Next to open the New Connection Wizard. 26 Chapter 4 Figure 4-7 Connection Name 6. Enter the ISP name and click Next. The ISP name is a user-friendly name (in this example, “Connect” was used). 7. Enter the ISP’s phone number. Note The ISP (Internet Service Provider) phone number is provided by your mobile phone provider and may require a special data plan. 8. Click Finish to finish the New Network Connection Wizard setup. A connection window opens. Figure 4-8 Connection Window Making Connections 27 9. Enter Username and Password and click Dial to open the Opening Port window. Caution You can expect a delay for the Opening Port window to appear. Do not click on the Cancel button. Figure 4-9 Opening Port 10.Click on the message pointing to the Bluetooth icon in the taskbar. The following window opens for entering a passcode. Figure 4-10 Entering a Passcode, when Needed 11. Enter the Passkey number and click Next. Within a few moments the mobile phone also asks for the Passkey. Enter the same key. 12.In the taskbar the Connect is now connected message appears. 28 Chapter 4 Disconnecting Windows Bluetooth DUN To disconnect a Bluetooth device: 1. In the Network Connections window under Dial-up, find the connection you previously created for your Bluetooth DUN connection. Note “Connect“ is the name given as the ISP Name (as shown in Figure 4-7). Figure 4-11 Network Connection 2. Right-click on the Connect Icon and then click on Disconnect. 5 Using the BIOS Setup Utility This section provides instructions for using the BIOS menus available on your thin computer. Using the BIOS Setup Utility Your notebook has a BIOS setup utility which allows you to configure important system settings, including settings for various optional functions of the thin computer. This chapter explains how to use the BIOS setup utility. BIOS Setup Menu The BIOS setup Utility allows you to configure your thin computer’s basic settings. When you turn your thin computer on, the system reads this information to initialize the hardware so that it can operate correctly. Use the BIOS setup utility to change your thin computer’s start-up configuration. For example, you can change the security and power management routines of your system. Starting the BIOS Setup Utility You can only enter the BIOS setup utility as the thin computer is booting, that is between the time you turn on the thin computer and before the Windows interface appears. If your thin computer is already on, shut down your thin computer completely (power off) and restart it and then press the Del key to enter the setup utility. Navigating and Entering Information in BIOS Use the following keys to move between fields and to enter information. Table 5-1 Navigation Keys for Entering Information in BIOS Key Function ↑ ↓ Select Screen ← → Push the up and down arrow keys to move among selections, then press Enter to make a selection. + - Change Option Tab Select Field 30 Chapter 5 Table 5-1 Navigation Keys for Entering Information in BIOS, Continued Key Function F1 General Help F10 Save and Exit Esc Press Esc to exit any section. If you wish to exit the BIOS utility without saving changes, go to the main menu, then press Esc. Users are allowed to enter new values to replace the default settings in certain fields, and the rest fields are specified by system default parameters and cannot be modified by users. Reverse the attribute of the main options and press the Enter key to enter into the submenu. Press the Esc key to return to the previous configuration page. Main Menu Figure 5-1 BIOS Setup Utility - Main Menu Main Advanced Boot Security Exit System Overview Use [ENTER] , [TAB] Or [SHIFT-TAB] to select a field. AMIBIOS Version: THIN CLIENT Use [+] or [-] to Configure system Time Processor Type : VIA C7-M Processor 1200MHz Speed :1200MHz System Memory Size : 384MB Select Screen System Time [19:14:50] System Date [Thu 01/01/2007] Select Item +- Change Field Tab Select Field F1 General Help F10 Save and Exit ESC Exit V02.59 Copyright 1985-2005, American Megatrends, Inc. 31 Using the BIOS Setup Utility Advanced Menu Figure 5-2 BIOS Setup Utility - Advanced Menu Main Advanced Boot Security Advanced Setting Exit Battery Learning Function Battery Calibration [ Enter ] Legacy USB Support [ Auto ] Panel Type [ 07 ] Battery Calibration [ Enter ] Select Screen Select Item Enter Go to Sub Screen F1 General Help F10 Save and Exit ESC Exit V02.59 Copyright 1985-2005, American Megatrends, Inc. Boot Menu Figure 5-3 BIOS Setup Utility - Boot Menu Main Advanced Boot Security Exit Specifies the boot 1st Boot Device [HDD: 512MB ATA Flash] 2nd Boot Device [Networking: VIA Root Ag ] sequence from the available devices. A device enclosed in Parenthesis has been disabled in the corresponding type menu. Select Screen Select Item +- Change Option F1 General Help F10 Save and Exit ESC Exit V02.59 Copyright 1985-2005, American Megatrends, Inc. 32 Chapter 5 Security Menu Figure 5-4 BIOS Setup Utility - Security Menu Main Advanced Boot Security Exit Security Settings Install or Change the password. Supervisor Password : Not Installed User Password : Not Installed Change Supervisor Password Change User Password Select Screen Select Item Enter Change F1 General Help F10 Save and Exit ESC Exit V02.59 Copyright 1985-2005, American Megatrends, Inc. Exit menu Figure 5-5 BIOS Setup Utility - Exit Menu Main Advanced Boot Security Exit Exit Options Exit system setup Save Changes and Exit after saving the changes. Discard changes and Exit Discard Changes F10 key can be used Load Optimal Defaults for this operation. Select Screen Select Item Enter Go To Sub Screen F1 General Help F10 Save and Exit ESC Exit V02.59 Copyright 1985-2005, American Megatrends, Inc. 33 Using the BIOS Setup Utility Changing the User Password With a User Password, you can enter the Setup Utility and change or remove the User Password, but you cannot enter the Setup Utility and change or remove the Supervisor Password, or enable diskette access if it has been disabled. Changing the Supervisor Password A Supervisor Password must be set before a lower-level User Password can be set. To set a Supervisor Password: 1. Select Change Supervisor Password and press Enter. 2. You will be prompted for the new Password, and then again to verify it. Type in six (6) or fewer keystrokes. Note If you make an error, press Esc to start over. Resetting the CMOS to Default Settings The main page provides the system parameters for you to reset the CMOS to default settings. After you enter this page, to select the Load Optimal Defaults: Select OK to reset the CMOS to default settings. Figure 5-6 Load Optional Defaults? Load Optional Defaults? [OK] [Cancel] Exiting and Saving To exit the BIOS setup utility select one of the following options: • Save Settings and Exit - Select this option to save changes to the field values, and then restart the thin computer using the new values. Press F10 from any of the menu screens also allows you to save settings and exit. • Exit Without Saving - Select this option to discard any changes you have made to the field values, and restart the thin computer using the old values. 34 Chapter 5 This page intentionally blank. 6 Establishing a Server Environment This section contains information on the network architecture and enterprise server environment needed to provide network and session services enabling Wyse XX0 thin computers network connection. It also includes information to help you to address important considerations when configuring access to the server environment and when configuring the services to be provided by the server environment. Setting Up Access to the Enterprise Servers There are five basic methods of access to the enterprise server environment available to the thin computer. Except for Ethernet Direct, all of the access methods require that some local settings be made on the thin computer. These local settings are retained and are available for the next thin computer system start. Activating these local settings and the defined connections can also be automated at thin computer system start. Methods of access include: • Ethernet Direct - This is a connection from the thin computer Ethernet port directly to the enterprise intranet. No additional hardware is required. In this configuration all network services may be used, including the enterprise DHCP server. A DHCP server on the network can provide not only the thin computer IP address, but also the location of the file server containing the software updates. • Wireless Direct - A supported wireless adapter (or the optional internal wireless feature) can be used to access the enterprise intranet. A wireless adapter uses short-range wide-band radio to communicate with a wireless access point. Typically, wireless access points are located at several locations in the enterprise within range of the wireless adapters and directly connected to the enterprise intranet. • PPPoE - Thin computer support for Point-to-Point Protocol over Ethernet (PPPoE) is intended for devices which connect to the Internet directly from remote locations. The New Connection Wizard can be used (available from Network Connections in the Control Panel) to configure and invoke a PPPoE connection. Once connected, all packets are through a PPP connection over Ethernet to the DSL modem. For more information on the New Connection Wizard, refer to documentation on the Microsoft Web site at: http://www.microsoft.com. • Dial-up Modem - A dial-up modem can be used with the thin computer to access a dial-up server. The dial-up server must be a Microsoft Remote Access Server or another server that supports industry-standard protocols. The dial-up server can provide either of the following methods of access to the enterprise intranet: • Direct access - An enterprise dial-up server directly connects to the enterprise intranet. • Indirect access - An Internet Service Provider (ISP) dial-up server simply provides access to the Internet, from which the thin computer accesses an enterprise PPTP VPN server that connects to the enterprise intranet. 36 Chapter 6 • VPN (PPTP) - PPTP (Point-to-Point Tunneling Protocol) is a network protocol that enables the secure transfer of data between a remote computer (in this case the thin computer) and an enterprise server environment by creating a virtual private network (VPN) across TCP/IP-based data networks such as the Internet. It provides a password-protected path through the enterprise firewall to the enterprise server environment in which the network and session services required thin computers reside. The New Connection Wizard can be used (available from Network Connections in the Control Panel) to configure and invoke a VPN connection. An Internet Service Provider (ISP) must be available to provide access to the Internet. Any of the standard means of connecting to the ISP may be used, such as a dial-up modem, cable modem, and DSL modem. The connection to the ISP must be established first, before contacting the enterprise PPTP VPN server. This includes dial-up access as well as direct access through the cable modem and DSL modem paths. For more information on the New Connection Wizard, refer to documentation on the Microsoft Web site at: http://www.microsoft.com. Note More information about setting up access to the enterprise servers is available in the thin computers’ operating system documentation, Administrators Guide: Wyse® 9 Series, Based on Microsoft® Windows® XP Embedded. 7 Frequently Asked Questions This section contains information and help on installation, setup, conflicts, and general troubleshooting. Table 7-1 Frequently asked questions about the Wyse X90 and Wyse X90e Question Answer My screen seems to time out too quickly. I have to constantly hit a key or move the mouse in order to bring it back. How can I adjust the screen time-out? This is part of Windows Power Management. Access Power Management by clicking on Start | Settings | Control Panel | Power Management. Adjust the display time-out by selecting a time next to the Turn off monitor option. You may also select different time-out values for adapter and battery power states. What kind of external microphone can I use with my thin computer? You need to use a self-amplifying microphone. Because of a software problem, I was unable to shut down power normally. I pressed the power button to force a power off, but it didn't work. How can I force a power off? Make sure you press the power button for at least four (4) seconds. Normally, this will force a power off. If this does not work, you can shut down the thin computer by inserting a needle into the reset button pinhole. (The reset button locates on the thin computer bottom side.) Why can’t I charge the battery of my thin computer after it was out of use for some time? After mobile thin computers have not been used for a long time (more than one month), the batteries will go into the low voltage protection mode due to data back-ups and natural electrical discharge. At that point, restoring normal voltage will require slow charging over a period of several hours. Calibration can be performed after the battery has returned to a normal condition. 38 Table 7-1 Chapter 7 Frequently asked questions about the Wyse X90 and Wyse X90e, Continued Question Answer My thin computer alerts CMOS Battery Low, what can I do? If you keep your thin computer in no power situation (unplug the thin computer from the power outlet and remove battery at the same) over 45 days, your data in CMOS will be lost. Please reconfigure your CMOS by following steps: 1. Please reconfigure your CMOS by following steps: 2. Press DEL to enter the BIOS setup utility. 3. Select Load Optional Defaults? When you see the following prompt, select OK and then press Enter. Load Optional Defaults? [OK] [Cancel] 4. Select Save Changes and Exit. When you see the following prompt, select OK and then press Enter to restart your thin computer. Save configuration changes and exit setup? [OK] [Cancel] List of Figures 3-1 3-2 3-3 3-4 3-5 3-6 3-7 3-8 4-1 4-2 4-3 4-4 4-5 4-6 4-7 4-8 4-9 4-10 4-11 5-1 5-2 5-3 5-4 5-5 5-6 Battery Latches 9 Connecting the Power Cable 10 Numeric Keypad 13 Touch Pad 13 Battery Auto Calibration 15 Power Option Properties 16 Battery Latches 17 S3Tray Plus 20 Installing an Express Card 22 Express Card Size Restrictions 23 Welcome to the Add Bluetooth Device Wizard 24 Add Bluetooth Device Wizard 24 Bluetooth Devices Window 25 New Connection Wizard 25 Connection Name 26 Connection Window 26 Opening Port 27 Entering a Passcode, when Needed 27 Network Connection 28 BIOS Setup Utility - Main Menu 30 BIOS Setup Utility - Advanced Menu 31 BIOS Setup Utility - Boot Menu 31 BIOS Setup Utility - Security Menu 32 BIOS Setup Utility - Exit Menu 32 Load Optional Defaults? 33 List of Tables 3-1 3-2 5-1 7-1 System Indicator Lights for Status and Power 11 Keyboard Function Keys for System Control 12 Navigation Keys for Entering Information in BIOS 29 Frequently asked questions about the Wyse X90 and Wyse X90e 37 Users Guide Wyse® Mobile Thin Computer Issue: 110207 Written and published by: Wyse Technology Inc., November 2007 Created using FrameMaker® and Acrobat®