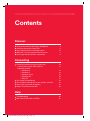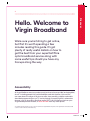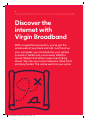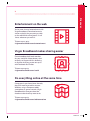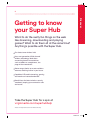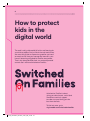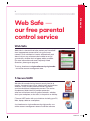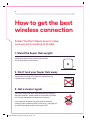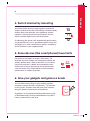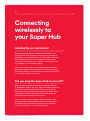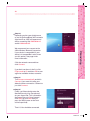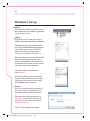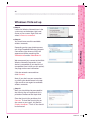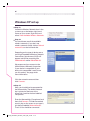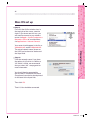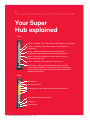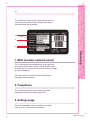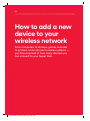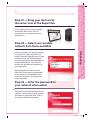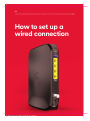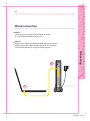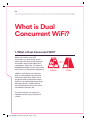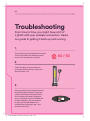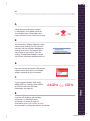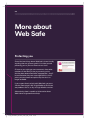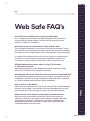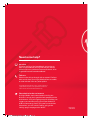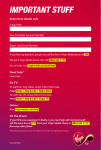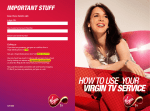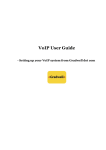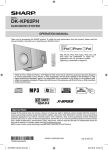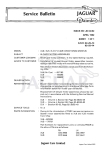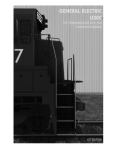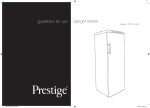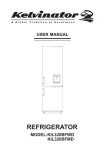Download Virgin Home Modem User manual
Transcript
Discover Virgin Broadband A quick guide to your broadband service 06/05/2014 15:24 Contents Discover Discover the internet with Virgin Broadband Getting to know your Super Hub How to protect kids in the digital world Web Safe - our free parental control service How to get the best wireless connection 2 5 6 7 8 Connecting onnecting wirelessly to your Super Hub C — Simple push-button WPS method — Manual method: — Windows 8 — Windows 7 — Windows Vista — Windows XP — Mac OS Your Super Hub explained How to add to new device to your wireless network How to set up a wired connection What is Dual Concurrent WiFi 10 11 12 14 15 16 17 18 20 22 24 Help Troubleshooting More about Web Safe and FAQs Virgin_Broadband_Brochure_reskin_AW_v2.indd 3-1 26 28 1 Discover Hello. Welcome to Virgin Broadband We’re sure you’re itching to get online, but first it’s worth spending a few minutes reading this guide. It’s got plenty of really useful details on how to get the best from your superfast fibre optic broadband service along with some useful tips should you have any hiccups along the way. Accessibility At Virgin Media we want our products and services to be accessible (and enjoyable) for all – including people living with disabilities and their families. You can find out more about the range of services we offer, from providing subtitles and audiodescribed programming on our TV service through to supplying bills in alternative formats, such as large print, Braille or audio (CD). Call our team on 150 from your Virgin Media phone or mobile, or 0345 454 1111* from any other phone. *For details about how much it costs to call our team from a Virgin Media home phone, visit virginmedia.com/callcosts Call costs from other networks and mobiles vary. 06/05/2014 15:24 2 Discover the internet with Virgin Broadband With a superfast connection, you’ve got the whole web at your beck and call. Just hook up your computer, your smartphone, your games console or tablet and you’re away. Watch a movie. Stream that album everyone’s talking about. Tap into your social networks. Work hard and play harder. The online world is your oyster. Virgin_Broadband_Brochure_reskin_AW_v2.indd 2-3 3 Discover Entertainment on the web You’re never short of entertainment with Virgin Broadband. Download a movie, stream a playlist for your party, or take on the world with online games. It’s all there, whenever you want it. To learn more, go to virginmedia.com/discover/entertainment Virgin Broadband makes sharing easier Faster broadband will work wonders for your social life. Share photos, chat to family on Skype with less buffering, or find out what your mates are up to with Facebook and Twitter. To learn more go to virginmedia.com/discover/social Do everything online at the same time If everyone in your home loves the web, they’ll all want to get online at once. Whether using a computer, tablet, smartphone or games console, Virgin Broadband lets everyone have the freedom to do what they want to do. To learn more go to virginmedia.com/discover/atthesametime 06/05/2014 15:24 4 Virgin_Broadband_Brochure_reskin_AW_v2.indd 4-5 5 Discover Getting to know your Super Hub Want to do the really fun things on the web like streaming, downloading and playing games? Want to do them all at the same time? Anything’s possible with the Super Hub. Our fastest ever wireless hub*. Uses next generation 5GHz channel wireless technology, ideal when connecting three or more devices, such as tablets or smartphones, see page 24 for more details. etter range, thanks to an extra wireless B antenna, reaching further in your house. Capable of HD media streaming, gaming and maximum internet bandwidth. Benefit from the latest wireless security standards, keeping your connection safe and sound. Take the Super Hub for a spin at virginmedia.com/superhubhelp *Based on independent research from Bristol University. 06/05/2014 15:24 6 How to protect kids in the digital world The web is a big, wide world full of fun and learning for your kids to explore. But just like in the real world, there are some things that as a parent or guardian you need to watch out for. How you manage the internet in your home is becoming a big deal for families everywhere. That’s why alongside Web Safe - our network parental controls tool - we have Switched on Families. Switched on Families is about giving you clear, honest, useful (and sometimes even fun) support to make sure your family gets the best from the web. To find out more, go to virginmedia.com/switchedonfamilies Virgin_Broadband_Brochure_reskin_AW_v2.indd 6-7 7 Discover Web Safe — our free parental control service Web Safe Web Safe is a free tool that helps protect your household from inappropriate content when using your home network. Once switched on it works automatically and doesn’t rely on any software to be installed on any of your devices, whether that’s a laptop, tablet or mobile. For more information and some Frequently Asked Questions, please go to page 29. To set up, head over to virginmedia.com/myvirginmedia – our online account management area. F-Secure SAFE We offer this award winning internet security free for 12 months, it protects from viruses, identity theft and malicious websites. It also includes parental controls to protect your household from inappropriate content. The service complements Web Safe as it provides protection when out of the home and using other networks, whether that’s your workplace, on the train, in the park or on holiday. F-Secure SAFE works with up to 5 devices including your PC, Mac, laptop, tablet or smartphone. Just head over to virginmedia.com/myvirginmedia – our online account management area to install the software 06/05/2014 15:24 8 How to get the best wireless connection Faster? Further? Here’s how to make sure your kit is working at its best. 1. Stand the Super Hub upright Stand the Super Hub on its base with the lights on the front facing into the room. 2. Don’t tuck your Super Hub away Placing the unit inside a TV cabinet or closed shelving can block your wireless signal. 3. Get a clearer signal Place your Super Hub away from other electrical devices, like baby monitors, cordless phones and wireless speakers as it may be affected by interference from these. Your computer or device may also perform better by changing from 2.4GHz to 5GHz or vice versa – see page 24 for more information on Dual Concurrent WiFi. Virgin_Broadband_Brochure_reskin_AW_v2.indd 8-9 9 Your Super Hub transmits a radio signal on a particular wireless channel within the 2.4GHz band. If another nearby wireless device (for example, your neighbours’ wireless network) is transmitting on the same channel, the two devices could be fighting it out for the airwaves. By rebooting your router it will automatically pick the least congested channel, so it’s a good idea to do this every now and again just in case a new wireless device is competing for the airwaves in your neighbourhood. 10 11 12 Discover 4. Switch channel by rebooting 5. Some devices (like smartphones) have limits Some devices are better for wireless than others. For example, the more modern your computer the better the wireless performance is likely to be. But it isn’t just about how old your device is; tablets and smartphones are a brilliant way to access the internet, but at present their small size means they cannot deliver the same wireless performance as modern computers. 6. Give your gadgets and gizmos a break You can add so many things to your wireless network: computers, games consoles, smartphones, TVs and even music systems. Use them all at the same time, however, and your speed is shared across those devices. A good tip is to try and download large files late at night, or download movies and music beforehand so you don’t have to stream them in real time. 06/05/2014 15:24 10 Connecting wirelessly to your Super Hub Installed by our technician? Your computer should be connected to the internet. If you need to add another computer or device, such as a tablet or smartphone, you can connect by using the simple push-button WPS method (shown across the page) or by following the instructions that relate to your computer’s Operating System e.g. Windows 7, on the following pages. Note: If you can’t get online after following these guidelines, we advise creating a wired connection as shown on page 22. Once online please visit virginmedia.com/help for further help on setting up a wireless connection. Did you plug the Super Hub in yourself? When you’ve connected everything yourself and called the Virgin Media activation line, your Super Hub will be connected to the internet and broadcasting a wireless signal. All you need to do next is to connect your computer or device to that signal. Note: It will take about 30 minutes after calling the activation line for the connection to be live. You can connect your computer or device by following the simple push-button WPS method shown across the page or by following the instructions that relate to your Operating System e.g. Windows 7, on the following pages. Virgin_Broadband_Brochure_reskin_AW_v2.indd 10-11 11 Simple WPS push-button method Step 01 Press and hold the round WPS button until it flashes 5.0 GHz 2.4 GHz Step 02 Within 2 minutes, simply open your Wireless Manager on your PC (typically in the position shown by the red arrow) or locate the WPS button on your device to connect. WPS Connecting Push Open Wireless Manager Note: If you can’t locate your wireless manager, please follow the manual process on the next few pages. If you can’t find the WPS function for your device, please check the user manual. 06/05/2014 15:24 12 Manual method Please follow the instructions that relate to your Operating System Windows 8 set up Step 01 From the Start menu move your mouse cursor to the top-right or bottom-right corner of the Start screen. A sidebar with five icons will open. Step 02 Click the icon at the bottom of the sidebar and the settings panel will open. Settings Step 03 Click the Available icon to show a list of WiFi connections available. Virgin_Broadband_Brochure_reskin_AW_v2.indd 12-13 13 Step 04 Depending on the type of device one or two Virgin Broadband WiFi networks (also known as SSID) will appear and will be something like VM123456-2G and/or VM123456-5G. Click the network name and then click Connect. Connecting We recommend you connect to the 5GHz Wireless Network Connection if your device is compatible (if your device isn’t compatible it won’t show you this option). See page 24 for more information. If you don’t see these in the list, click Flight mode to On and then Off to scan again for available wireless networks. Step 05 Tick Connect automatically and click Connect if you want this to be your default wireless connection. Otherwise just click Connect. Step 06 Finally, you’ll be asked to enter the Network Security Key (Passphrase) for your Super Hub. This is printed on the base of the unit. Once entered, click Next (or click Next and just press the WPS button on the front of the Super Hub). That’s it! You should be connected. 06/05/2014 15:24 14 Windows 7 set up Step 01 First locate the Wireless Network icon in the system tray on the bottom right hand corner of your screen. Step 02 Right click on the icon to show a list of Wireless Network Connections available. Depending on the type of device one or two Virgin Broadband Wireless Network Connections (also know as SSID) will appear and will be something like VM123456-2G and/or VM123456-5G. We recommend you connect to the 5GHz Wireless Network Connection if your device is compatible (if your device isn’t compatible it won’t show you this option). See page 24 for more information. Click the network name and then click Connect. Note: If you don’t see your connection, try clicking the double arrow in the topright corner of the menu to scan again for available wireless networks. Step 03 Next, you should then be prompted for the Security Key or Passphrase, this is printed on the base of the Super Hub. Enter the Security Key and then click Connect. To show the Security Key on the screen as you type it, tick the box Display characters. That’s it! You should be connected. Virgin_Broadband_Brochure_reskin_AW_v2.indd 14-15 15 Windows Vista set up Step 01 Locate the Wireless Network icon in the system tray on the bottom right hand corner of your screen. Right click and select Connect to a network. Step 02 You should now see all the available wireless networks. We recommend you connect to the 5GHz Wireless Network Connection if your device is compatible (if your device isn’t compatible it won’t show you this option). See page 24 for more information. Connecting Depending on the type of device one or two Virgin Broadband Wireless Network Connections (also know as SSID) will appear and will be something like VM123456-2G and/or VM123456-5G. Click the network name and then click Connect. Note: If you don’t see your connection, try clicking the double arrow in the topright corner to scan again for available wireless networks. Step 03 Next, you should then be prompted for the Security Key or Passphrase, this is printed on the base of the Super Hub. Enter the Security Key and then click Connect. To show the Security Key on the screen as you type it, tick the box Display characters. That’s it! You should be connected. 06/05/2014 15:24 16 Windows XP set up Step 01 Locate the Wireless Network icon in the system tray on the bottom right hand corner of your screen. Right click and select View Available Wireless Networks. Step 02 You should now see all the available wireless networks. If you don’t see wireless networks listed, click on Refresh network list on the left hand side. Depending on the type of device one or two Virgin Broadband Wireless Network Connections (also know as SSID) will appear and will be something like VM123456-2G and/or VM123456-5G. We recommend you connect to the 5GHz Wireless Network Connection if your device is compatible (if your device isn’t compatible it won’t show you this option). See page 24 for more information. Click the network name and then click Connect. Step 03 Next, you should then be prompted for the Network Key. The default network key is printed on the base of the Super Hub. Look for the item labelled ‘Passphrase’. Enter the Network Key (Passphrase) and then click Connect. To hide the network security key on the screen as you type it, tick the box labelled Hide characters. That’s it! You should be connected. Virgin_Broadband_Brochure_reskin_AW_v2.indd 16-17 17 Mac OS set up Step 01 First click the AirPort wireless icon in the top right of the screen, near the clock. If you do not see this icon, you will need to connect to your wireless router via Apple > System Preferences > Network > AirPort or, on older Macs, via Applications > Internet Connect. Step 02 Click the network name. If you have the option of ‘2G’ which is 2.4GHz, or ‘5G’ which is 5GHz, we recommend that you select ‘5G’ - see page 24 for more information. Connecting Your router should appear in the list as VM123456-2G. and/or VM123456-5G. The actual network name (known as the SSID) can be found on the base of the Super Hub. You should then be prompted for the Password. The default Password (Passphrase) can also be found printed on the base of the Super Hub. Then click OK. That’s it! You should be connected. 06/05/2014 15:24 18 Your Super Hub explained Front 5GHz – Solid blue. The 5GHz wireless radio frequency is operating 5.0 GHz 2.4 GHz 2.4GHz – Solid blue. The 2.4GHz wireless radio frequency is operating Ready – Solid blue. Indicates that the Super Hub has completed its registration with the Virgin Media network WAN – Blinks blue. Indicates that data traffic is passing through the Super Hub Power – Solid blue. The Super Hub is ready to use WPS WPS button – Pressing this button allows you to use WiFi Protected Set up (WPS) to add a wireless device or computer to your network (see page 11 for the simple push-button WPS method of connecting). Back Reset Reset button USB port (inactive) 5.0 GHz Ethernet ports. Use to make a wired Internet connection Modem Mode Virgin Media network connection Power port Power button On/Off Virgin_Broadband_Brochure_reskin_AW_v2.indd 18-19 19 The sticker on the base of your Super Hub contains the information you need to make a wireless connection. Here are the key bits explained: 1. 2. 3. This is the network name broadcast by your Super Hub. You need to select either 2.4GHz or 5GHz network name (if shown) from your computer or device’s wireless manager to connect wirelessly. Connecting 1. SSID (wireless network name) The Super Hub has a Dual Concurrent WiFi feature. See page 24 for more detail. 2. Passphrase This is the passphrase (or security key) you will be prompted to enter after selecting your SSID. 3. Settings page Enter this web address into your browser to change settings, such as your SSID or passphrase. 06/05/2014 15:24 20 How to add a new device to your wireless network From computers to laptops, games consoles to printers, smart phones to stereo systems — you’ll be surprised at how many devices you can connect to your Super Hub. Virgin_Broadband_Brochure_reskin_AW_v2.indd 20-21 21 Step 01 — Bring your device into the same room as the Super Hub This will give you the strongest wireless connection. (Don't worry, once it's connected you can move around the whole house.) Step 02 — Select your wireless network from those available Connecting Locate the wireless or network manager on your device. Open and select your wireless network. Depending on the type of device one or two SSID will appear and will be something like VM123456-2G and/or VM123456-5G. Your SSID can be found on the label on the bottom of your Super Hub. We recommend you connect to the 5GHz SSID if your device is compatible (if your device isn’t compatible it won’t show you this option). See page 24 for more information. Step 03 — Enter the password for your network when asked Enter the Password (Passphrase) for your network – you can also find this detail on the bottom of your Super Hub. That’s it! Your device should be connected. 06/05/2014 15:24 22 How to set up a wired connection Virgin_Broadband_Brochure_reskin_AW_v2.indd 22-23 23 Wired connection Step 01 Check that your computer has an Ethernet socket (it’s usually marked LAN,) and plug it in. Step 02 Plug the other end of the Ethernet cable into one of the four Ethernet ports at the back of the Super Hub. You can add 3 more wired devices by using the remaining ports. Reset Connecting 2 5.0 GHz Modem Mode 1 On/Off 06/05/2014 15:24 24 What is Dual Concurrent WiFi? 1. What is Dual Concurrent WiFi? When you’re online, your WiFi connection uses radio waves to pass information to and from your computer and wireless devices like tablets and smartphones. Right now, just about all broadband providers use the same radio band, which is 2.4GHz (that’s Gigahertz!). 2.4GHz is a bit like a busy motorway. With so many people using the same band at the same time, there’s lots of congestion and so information travels slower. It’s also affected by other things, like baby monitors, cordless phones and microwaves because they use the same band to function, too. The Super Hub lets you connect to a different and less busy band which is 5GHz. Virgin_Broadband_Brochure_reskin_AW_v2.indd 24-25 2.4GHz 5GHz 25 2. What's the difference between a 2.4Ghz and 5GHz signal? As a general rule, the 5GHz band has a shorter range but is great for demanding activities like streaming HD movies. The 2.4GHz band is better for long range but is more likely to suffer from interference. Weak signal Strong signal 3. How do I connect to Dual Concurrent WiFi? 2.4GHz 5GHz 5GHz If your device is 5GHz compatible it will automatically pick up both the 2.4GHz and 5GHz Wireless Network names (SSID). All you need to do is select the 5GHz SSID for compatible devices and you’re away! If your device is not 5GHz compatible you’ll only have the option to connect to the 2.4GHz SSID. What’s also great is that you can connect multiple devices on both 2.4GHz and 5GHz at the same time, so all your devices can access the best possible WiFi available. Connecting Your wireless devices should switch between the two signals to maintain a wireless connection, but an easy way to make sure you’re getting the best connection is to check your wireless manager and check the connection strength by the number of bars showing. To access, you simply click on the Wireless Network name (SSID) finishing with ‘2G’ or ‘5G’ in your wireless manager, enter the Passphrase and you’re up and running straight away. 06/05/2014 15:24 26 Troubleshooting From time to time, you might have a bit of a glitch with your wireless connection. Here’s our guide to getting it back up and running. 1. Turn everything off and wait for 60 seconds. Turn on the Super Hub. Wait 60 seconds and turn on the computer or device. 60 / 60 2. Check all cables and connections to your Super Hub are firmly in place and that the power is on. Reset 5.0 GHz Modem Mode 3. ave you entered your Network Security H Key (Passphrase) correctly? Check the sticker on the base of the Super Hub. If the Passphrase has been changed by you or a member of your household and it’s been forgotten, you can retrieve it by typing in the web address and password for the Setting Page – also found on the sticker. Virgin_Broadband_Brochure_reskin_AW_v2.indd 26-27 On/Off 27 4. Check that your computer’s wireless is switched on. For a laptop, check for a small side button. Some tablets also have a function to turn wireless on and off. Off On 5. Your computer’s Wireless Manager might not be set up correctly. For PCs you can normally find your Wireless Manager by clicking on an icon in the bottom righthand corner of your screen. Then, try clicking ‘Troubleshoot problems’, so you can find the connection problem and fix it. 6. Have you chosen the correct SSID (wireless network name) from the list of available wireless networks on your computer? 7. If your computer displays both Virgin Media SSIDs try switching from 2.4GHz to 5GHz or vice-versa. For more information, see page 24. 2.4GHz Help 8. 5GHz If you are still unable to get a wireless connection, try creating a wired connection, as shown on page 22. Once online go to virginmedia.com/help for more help on setting up a wireless connection. 06/05/2014 15:24 28 More about Web Safe Protecting you One of the best things about Web Safe is there’s hardly anything that can go wrong with it! It’s either on and protecting you or you can choose to turn it off. Of course, you might get some comments from other members of the family if they try accessing a site that has been determined to be inappropriate – they’ll be notified when they see a message like this. At this point, you can choose to explain why the site is no longer available. If you suspect there’s a fault with Web Safe, go to our Service Status page in My Virgin Media to see if there are problems with it, or any of Virgin Media’s services. Alternatively, there’s a wealth of information about Web Safe at virginmedia.com/help Virgin_Broadband_Brochure_reskin_AW_v2.indd 28-29 29 Web Safe FAQ’s Do I need F-Secure SAFE (internet security) and Web Safe? Yes, it’s important to remember that Web Safe protects all your devices connected to your home network, whereas internet security software protects the device it’s installed on. Will it block social sites like Facebook, Twitter and You Tube? The Child Safe mode doesn’t stop regular social sites like Facebook, Twitter and YouTube from being displayed. It does stop children from seeing websites that clearly have unsuitable content such as pornography, violence and drugs. It’s important to remember that social sites can contain unsuitable content, and while it’s up to the websites themselves to moderate contents and comments, it’s always worth monitoring your child’s use of these sites. Will Web Safe parental controls affect my Virgin TV Anywhere or TiVo parental controls? Web Safe only applies to your broadband connection and won't change any of your TV Anywhere or TiVo parental controls. Will Web Safe work at my friend's house if they also have Virgin Broadband? Your Web Safe only protects you when you're at home and connected to your broadband. If a friend has Virgin Broadband and their Web Safe is switched on, you'll be protected while connect to their broadband. What more can I do to protect my family from unsuitable content? We have an online area called Switched on Families that covers the subject of “parenting in the digital world”. It provides in-depth information and guidance for parents or guardians with children of different ages about keeping their family safe online. Simply go to virginmedia.com/ switchedonfamilies to find out more. Help Does it work on Virgin Mobile? Web Safe only works on devices that are connected to your Virgin Broadband at home. If your mobile is connected to your home broadband then you can browse protected. Once you leave your house you won't be protected. 06/05/2014 15:24 Need some help? Go online Discover the fun of fast broadband, get top tips to keep your broadband purring and see your devices come to life in our interactive connected home, all at virginmedia.com/discoverbroadband Talk to us Want to chat things through with an expert? Call our team on 150 from your Virgin Media phone or mobile, or 0345 454 1111* from any other phone. *For details about how much it costs to call our team from a Virgin Media home phone, visit virginmedia.com/callcosts Call costs from other networks and mobiles vary. Please be kind to the environment At Virgin Media, we’re committed to running our business in a way that’s good for both people and the environment. So if you’re going away for a holiday, we suggest you consider turning your Super Hub off in order to save energy. And if you never use a wireless connection, you can switch it off by going to the settings page, see page 19 for details. Virgin_Broadband_Brochure_reskin_AW_v2.indd 1-2 SKU10010025 V2BBUG0614