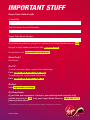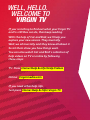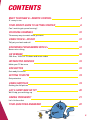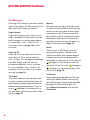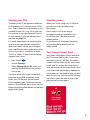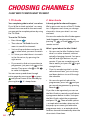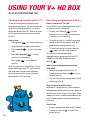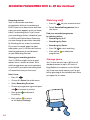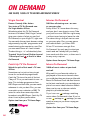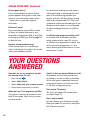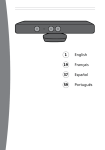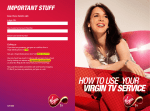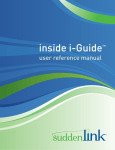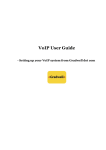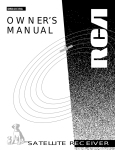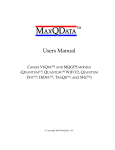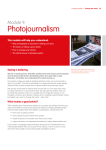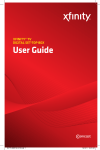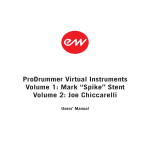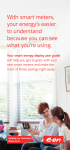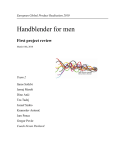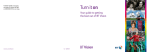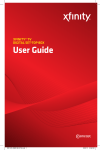Download Important StUFF
Transcript
Important STUFF Keep these details safe. 4-digit PIN Your Customer Account Number Smart Card Serial Number If you have any questions, just give us a call free from a Virgin Media phone on 150 Not got a Virgin Media phone line? Call 0845 454 1111 For call costs, visit virginmedia.com/callcosts Need help? Find it fast… On TV: To watch our help videos, simply follow these steps. Press Home > Help & Info > Help Videos To read help info, simply follow these steps. Press Home > Help & Info > Virgin TV Online: Visit virginmedia.com/help On the phone: If you think your equipment’s faulty or you need help with technical stuff, call the team free on 151 from your Virgin Media Phone or 0845 454 1111* from any other phone. *For details about how much it costs to call our team from this number, visit virginmedia.com/callcosts. VMV+HD 0209 HOW TO USE YOUR V+ HD BOX 1 Well, hello. Welcome to VIRGIN TV If you’re itching to find out what your Virgin TV and V+ HD Box can do, then keep reading. With the help of Cat and Bird, we’ll help you explore your new service. They love telly. Well, we all love telly and they know all about it. So let them show you how things work. You can also watch Cat and Bird’s collection of help videos on TV or online by following these steps: TV: Press Home>Help & info>Help Videos Online: Virginmedia.com If you need other help info, Just press Home>Help & Info>Virgin TV . CONTENTS MEET your New V+ remote control 4 It’s easy to use Your speedy guide to getting started 6 Can’t wait to get up and running? choosing channels 10 Three easy ways to watch what you want USING YOUR V+ HD Box 12 Telly at your beck and call Recording Programmes with V+ 12 Never miss a thing On Demand 16 500 films, 1000s of TV shows and music videos Interactive services 18 Make your TV do more Red Button 18 Get ready for action Setting your PIN 19 Get protection Using subtitles 19 Getting the full picture Got a shiny new HD TV? 20 We’ll help you set things up having problems? 21 Let’s fix them fast Your questions answered 22 3 MEET YOUR NEW V+ REMOTE It’s easy to use 1 Standby. Switches your V+ HD Box in and out of standby mode. 11 Guide. Displays the Mini Guide. It tells you what’s on now and next. 2 Mute. Turns the sound off and on. 12 Information. Tells you more about whichever programme is on screen or currently selected in the Mini Guide. 3 Instant Replay. Lets you rewind a programme by 8 seconds if you’ve missed a bit. 4 Rewind. Lets you rewind what you’re watching, whether it’s a recorded programme, Live TV or an On Demand programme. 5 Fast Forward. Lets you fast forward what you’re watching, whether it’s a recorded programme, Live TV or an On Demand programme. 6 Stop. Lets you stop what you’re watching. If you’re watching Delay TV, pressing stop takes you back to Live TV. If you’re watching anything On Demand, it takes you back to the On Demand menu. 7 Play/Pause. Allows you to start and stop what you’re watching, including Live TV. Good if you’re making a cuppa or answering the phone. 8 Record. Lets you record Live TV. 9 V+. Lets you see the V+ menus, through which you can view, record and delete programmes, as well as other V+ fun. 10 Favourites. Takes you to your Favourites menu. That’s your own tailor-made TV guide with the channels you watch most often. 4 13 Channel Up/Down. Lets you hop from channel to channel. 14 Volume +/-. Turns the volume of programmes watched through your V+ HD Box up or down. This can also be set to control your TV’s volume – see page 22. 15 Arrows. Let you navigate through menus on screen. 16 OK. Allows you to select an option from any menu. 17 Back. Returns to the previous menu or channel. 18 TV. Returns to the TV channel and displays the Mini Guide. 19 Home. How to access your TV Guide, On Demand, Interactive Services, TV Settings and Help & Info. 20 Coloured buttons. Clever shortcuts to help you navigate faster, including the all important red . 21 Number buttons. Allow you to change channel and make menu selections. 22 Help. Offers help about the screen you’re on. 23 Text. This button isn’t functional yet. But you’ll find text services by going to the Interactive Menus. 1. Standby 2. Mute 3. Instant Replay 4. Rewind 6. Stop 9. V+ 5. Fast Forward 7. Play/Pause 8. Record 10. Favourites 11. Guide 12. Information 14. Volume + 13. Channel Up 15. Arrows 14. Volume – 17. Back 16. OK 13. Channel Down 18. TV 19. Home 20. Coloured Buttons 22. Help 21. Numbered Buttons 23. Text Your remote control may look different to this one. 5 Your speedy guide to getting started Can’t wait to get up and running? Your set top box may look different to this one. Getting Started The TV Home Page Let’s start with your V+ HD Box. It’s the brains of your Virgin TV. Now that you’ve got Virgin TV, there’s loads of extra stuff to discover. To find out what, you need to go to the TV Home Page. Just press Home Home on your remote control. • Switch on your TV set and then your Virgin TV by pressing Standby on your remote control or V+ HD Box – and you’re off… • If you still have no picture, switch your TV to the AV or HD channel tuned to Virgin Media. Your TV’s user manual will show you how. Now you’re at the TV Home Page, where the world of Virgin TV will open up for you. How to use Use the Up and Down buttons to scroll through the options and OK OK to select an option. You can use the number keys on your remote as a short cut. It’s even quicker. That’s the skill factor done – Home, Up, Down, numbers, OK. 6 What do you fancy watching? How to choose channels The beauty of Virgin TV and your V+ service is that there are three ways to watch it. If it’s Live TV you’re after, there are three easy ways to find out what’s on. Either: • Use V+ to pause, rewind and record Live TV or playback programmes that you’ve recorded previously. • Watch Live TV, on a whole range of channels. • Or pick from our massive library of TV, Movies and Music On Demand. That way you get the best of all worlds – top Live TV and a massive stash of the best comedy, drama and movies On Demand. Using your V+ service Your clever V+ service lets you record not just one but two separate channels while you watch a third. It can store up to 80 hours of TV, ready for you to watch later. Plus, if you’re watching Live TV, it lets you pause and rewind what you’re watching too. We’ll show you all about V+ on page 12. Use the TV Guide The TV Guide shows every channel available. Any channels that you aren’t subscribed to will be greyed out. Press Home Home and choose TV Guide to get a complete picture of what’s on when. Flick to page 10 to find out more. View the Mini Guide The Mini Guide shows you what’s on a particular channel now and next. You can make the Mini Guide appear and disappear by pressing TV TV on your remote control. For more on the Mini Guide, flick to page 10. Create your own TV Guide If you find you watch some channels more than others, you can create your own tailor-made TV Guide using Favourites Fav – that shows what’s on your favourite channels at a glance. Find out how by turning to page 11. 7 GETTING STARTED Continued On Demand As a Virgin TV customer, you have a whole stash of top quality TV, films and music to dip in and out of when you want to. Virgin Central Virgin Central gives you a taste of just what’s available On Demand, from the best comedies to cutting edge drama. It’s available – free – to all our TV customers. Flick to page 16 to find out more. Catch Up TV Catch Up TV stores the pick of the last seven days of TV so you can watch it now – or later. This includes programmes from BBC iPlayer and 4oD that you can watch whenever it suits you best. It’s also available – free – to all our TV customers. Find out what you’ve been missing on page 16. TV Choice TV Choice means you can take your pick from the virtually inexhaustible library of great dramas, cutting edge comedy and award winning documentaries. If you’re on our package, it’s unlimited too, so you can watch as much as you like. Check it out on page 17. 8 Movies Who wants to trek off to the video store, or wait for the next DVD to arrive by post, when you can hire a film without even leaving your sofa? There are over 500 films to choose from, including the latest blockbusters and classics. Everyone can get them and you only pay for what you watch. Find out more on page 16. Music Think of your V+ HD Box as your own personal music player. There are over 1000 music videos, plus a whole range of concerts from artists such as Beyoncé or Bob Marley to choose from. If you’re on our package, you can watch as much as you want. If you’re on our package or package, you can pay-per-play. Find out more on page 16. Live Events Fancy catching the big fight live? You can with Virgin Media. Events such as payper-view boxing or wrestling are available through our On Demand menu. Just go to More On Demand, then choose Live Events. Setting your PIN Standby mode To watch some TV programmes and films On Demand, you’ll need to enter a PIN first. That’s because some content is only suitable for over 12s, over 15s or over 18s. If you want to set extra Parental Controls on your account, you can. We can show you how on page 19. When you’re not using your V+ HD Box, you can put it into standby using the remote. It is really important to protect the little ones with an appropriately secure PIN. When your box is set up, you can agree your new PIN with the installer when they visit, or if you don’t, it defaults to either ‘1234’ or ‘0000’. If you’d like to change it again, here’s how: • Press Home Home . • Choose Settings. • Select Change your PIN, enter your existing PIN and follow instructions from there. Just to let you know, if you accidentally enter the wrong PIN more than three times, your TV account will be locked. If this happens, wait 15 minutes and try again. If your PIN still won’t work, call our team using the contact details on the back page of this guide. Don’t switch it off at the plug if you have recordings scheduled. Your V+ HD Box won’t be able to record without power. If you do turn off the power, anything you’ve recorded previously will be safely stored. Your (super) Smart Card Your Smart Card allows you to receive all the TV services you pay for. It slots into the back of your V+ HD Box. Our expert installer will look after this bit, when they install your V+ service. But from time to time, we may send you a new Smart Card so you can take advantage of updates to our services or if we need to help you fix a fault. In this case, just slip out the old one and stick in your new one and you’ll be back up and running again. 9 Choosing channels 3 EASY WAYS TO WATCH WHAT YOU WANT 1. TV Guide 2. Mini Guide Your complete guide to what’s on when. If you’d like to check out what’s on every channel from now and for the next week, you can get the complete picture by using the TV Guide. A handy guide for channel-hoppers. We’ve got a mini version of the TV Guide, too. It appears each time you change channel to show you what’s on now and next. To use the TV Guide: • Press Home Home . • Then choose TV Guide from the menu to see all the channels. • Just scroll up and down and press OK OK to select what you want to watch. • It’ll show you what there is to watch in the future too, by pressing the right arrow. • If you want to find out more about a programme, just press info on the remote. Then press info or OK OK to make it disappear. You can move up and down through entire pages by pressing red or green and you can move to the next day by pressing blue . It’s heaps faster. 10 You can also make the Mini Guide appear (and disappear) anytime you like by pressing TV TV or Guide Guide on your remote control. What’s good about the Mini Guide? • You can use the Mini Guide to check what’s on other channels, without actually changing channel. Just press the left and right buttons on your remote. If you see something you’d like to watch, just press OK OK to get straight there. • If you’re wondering what’s on the same channel later, just use the up and down buttons to scroll through the schedule. • You can also get info about the programmes, press info and you can record programmes by pressing Record . If you like to be organised, you can use the Mini Guide to remind yourself about a programme before it starts. Just open the Mini Guide, select the programme and press OK OK . There are two options – a simple alert reminder, where an info box pops up on screen just before the programme starts, or a reminder which switches channel automatically when the show starts. How clever. 3. Favourites Create your own TV guide. If there are some channels you watch more than others, you can create a list of your favourite ones. It works just like a tailor-made TV guide, showing you only what’s on your favourite channels. Your Favourites also work like shortcuts, letting you get straight to the TV you want to watch without having to scroll through the rest of the channels. Setting your Favourites: You can add or remove channels from your Favourites any time you like, via the Home Page. • Press Home Home Using Favourites: There are two easy ways to use your Favourites. • Either press Favourites Fav on your remote or press red when you’re in the Mini Guide. • Then use the Up, Down, Left and Right arrow buttons to scroll through them. • And press OK that channel. OK to skip straight to . • Choose Settings. • Select your favourite channels from the list then press OK OK to add them and OK OK to remove them. 11 Using your V+ HD Box Telly at your beck and call Pausing and rewinding Live TV Recording programmes with V+ There you are, feet up, enjoying a rip roaring action flick on TV and the phone rings. You could ignore it. Or you could pause the action with V+. With one touch of the button you can pause or rewind Live TV. How to record Live TV now If you’d like to record a programme that’s on now, it couldn’t be easier. Here’s how: • Press pause • To confirm that it’s started recording, the Mini Guide will appear with the programme highlighted in red. – to stop the action. • And then press it again to resume. • Press rewind a bit. – if you’ve missed • Press fast forward – to skip stuff you’ve recorded. • Press stop Live TV. – to go back to When you pause or rewind Live TV, you begin watching Delay TV. You’ll notice the little icon on the screen together with the timer which shows you how far behind Live TV you are. • Simply press Record on your remote control to start recording the channel you’re watching. • To stop recording, just press Record again on the same channel. You can also stop recording by highlighting the programme in the TV Guide or in the Mini Guide and press Record . How to record programmes over the next week • Select a programme from the TV on your Guide and press Record remote control. • You can record two programmes while watching a third. How to record a whole series Whether it’s programmes such as Spooks or Desperate Housewives, you can record a whole series at the touch of a button. That means you don’t need to remember to set your V+ every week, it’ll automatically do it for you! Here’s how: • Select a programme from the TV Guide. • Then press yellow whole series. 12 to record the Manual recordings You can tell your V+ HD Box to start and stop recording at the times you want, too. To manually set your V+ HD Box, press V+ V+ on your remote control, select Set New Recordings and choose Set Manual Recording from the menu. Then use the Up and Down arrows to select a date, start time, end time and channel. Use the Left and Right or number keys to make changes. When you’re done, press OK OK to save and confirm your recording. Extended recordings You can extend the recording time too, by selecting the V+ Extras option from the V+ menu, then choosing Extend Recordings. It’s particularly useful if you think the programme you’re setting to record, is going to run over. How to check what you’re recording It’s easy to forget what you’ve planned to record. So if you ever need to check, simply: • Press V+ V+ on your remote control. • Select Planned Recordings. • Choose either Planned Programmes or Planned Series. • Planned Programmes are listed by date and time. Planned Series are listed in the order that you added them with the oldest first. Keep on reading to find out how to change recording priority. • To cancel a recording, highlight the programme and press Record . Your set top box may look different to this one. 13 RECORDING PROGRAMMES WITH V+ HD Box Continued Recording clashes Your V+ service can record two programmes while you’re watching a third. If you try to record more than two, a pop up screen appears to let you know there’s a recording clash. If you’ve set your recording priorities (see below) your V+ HD Box will follow these. Otherwise you can change the priorities manually by following the on-screen instructions. If you aren’t around when the clash takes place, your V+ HD Box will choose which programmes to record based on your Recording Priorities. Setting your recording priorities Your V+ HD Box might not be a mind reader, but it’s almost as clever. Tell it which programmes are most important to you and if you have a recording clash, it’ll record the ones you love most. Here’s how: • Press V+ V+ . • Choose V+ Extras from the menu. • Select Recording Priorities. • Choose a programme type and press red to increase its priority. • Press green its priority. to decrease • Press yellow to return to the default Settings. 14 Watching stuff • Press V+ V+ on your remote control. • Select Recorded Programmes from the menu. Find your recorded programme by selecting either: • Recordings by A–Z. • Recordings by Date. • Recordings by Series. • Press OK OK to start watching. • Press yellow programme. to delete the Storage space Your V+ has room for up to 80 hours of standard content or up to 20 hours of High Definition content or a mix of both. You’ll see how much memory you’ve got left by glancing at the indicator each time you open the V+ menu. Deleting stuff What happens if my V+ HD Box runs out of memory? You have four options: • Once selected the programme should appear on the right hand side of the screen. Press yellow . 1 Delete programme or series yourself Press V+ V+ , select Recorded Programmes, choose which programme or series you’d like to delete and press the yellow . • Ensure that your VCR or DVD recorder is connected to your V+ HD Box by the scart lead. This is the one marked VCR or VCR/DVD. Let V+ delete them with Auto Delete When your memory is almost full, Auto Delete makes room by deleting the oldest programme first. It’ll delete the oldest programmes you’ve watched first. And, if it needs to create more space, it’ll delete the oldest unwatched programmes next. 2 To set up Auto Delete, press V+ V+ , select V+ Extras, choose Auto Delete and press OK OK . 3 Choose Auto Delete with an alert Works just like Auto Delete, but instead of deleting programmes automatically, it sends you an alert first. • Put your DVD or VCR recorder into record and press OK OK on your V+ remote. • When copying is in progress the programmes being copied are locked and cannot be deleted. • The copy to VCR/DVD screen shows copying progress in a red bar above the list of copying programmes. • If you need to change tapes or discs press yellow to pause or unpause the recordings. • Press blue to stop copying. To set this up, press V+ V+ , select V+ Extras, choose Auto Delete with Alert and press OK OK . 4 Copy your programmes to your VCR or DVD recorder. • Press V+ V+ , select V+ Extras and choose Copy to VCR/DVD. • Highlight each programme you wish to copy and press OK OK on each one to select them. 15 On demand 500 films, 1000s of TV shows and music videos Virgin Central Movies On Demand Drama. Comedy. Kids. Action. Your taste of TV On Demand now. On Virgin Media. All free. Wondering what this TV On Demand business is all about? Well, Virgin Central gives you a taste of what you can find On Demand, on your Virgin TV, right now. You can catch the very best dramas, cutting edge comedy, top kids’ programmes and award-winning documentaries, now. Plus you can watch them all – back to back. The best thing is – it’s all absolutely free. 500 films all starting now – as soon as you press play. Fancy a film? It’s never been this easy, and you don’t even have to move. Take your pick from over 500 films right away – without even having to leave the sofa. The clever thing is they all start as soon as you press play. Plus, you can pause and rewind them – just like a DVD. To watch Virgin Central, flick to channel 118 and press red or find it in More On Demand. All our TV customers can get films On Demand. You only pay for what you watch and we’ll always tell you clearly how much each film costs, so there won’t be any nasty surprises. Option three from your TV Home Page. Catch Up TV On Demand Music On Demand Watch the pick of last week’s TV now. All free. Sometimes we’re just too busy to get home for our favourite programmes. Catch Up TV stores the pick of the last 7 days of TV so you can watch it now – or later. This includes programmes from BBC iPlayer and 4oD that you can watch whenever it suits you best. Plus, you can now catch up on a selection of BBC TV series for more than seven days after broadcast using BBCiPlayer. Catch Up TV doesn’t cost a penny extra either. 1000s of music videos at your beck and call. Why wait for your favourite videos to get played on the music channels when you could play them anytime you like with Music On Demand. From old skool classics to the best new bands, you can take your pick of our music video collection. Watch them one by one, or choose a whole playlist to provide the beats. Option two from your TV Home Page. If you’re on our package, watching music videos On Demand is free. If you’re on our package or package, you can watch as many as you like on a pay-perplay basis. Option four from your TV Home Page. 16 TV Choice On Demand Introducing Virgin Media’s virtually inexhaustible library of TV shows – on now. Feel like some comedy? Flick over to TV Choice On Demand now and take your pick from cutting edge comedy, great dramas and award-winning documentaries from channels such as those below. Plus you can watch them all back to back. If you’re on our package, TV choice On Demand is free. If you’re on our package or package, you can watch as much TV Choice On Demand as you like for a small amount extra each month. Find out how online at virginmedia. com or by calling us on the number on the back page of this guide. Option five from your TV Home Page. What you get VIRGIN CENTRAL Free Free Free CATCH UP TV Free Free Free TV CHOICE Watch as much as you like for a small amount extra each month.* Watch as much as you like for a small amount extra each month.* Free MUSIC ON DEMAND Pay-per-play* Pay-per-play* Free MOVIES ON DEMAND Pay-per-film* Pay-per-film* Pay-per-film* * allyours.virginmedia.com/products/20_compare.html 17 Interactive services Make your TV do more Your Virgin TV brings you even more than top telly. It opens a whole world of gaming, news and info. See for yourself by pressing Home Home , selecting Interactive and taking your pick! Think of it as a special area of interactive content, designed just for your telly. You’ll find things in here that are designed only for Virgin Media customers. Access to the Interactive area is completely free and the best thing is, you don’t need to use your telephone line to receive it. So take a look around and see what takes your fancy. Much of it is free and if you do have to pay for extra bits and bobs it’ll always tell you clearly how much this costs before you proceed. You’ll pay for these bits through your Virgin Media bill or, in some cases, directly through the interactive area of your telly using your credit card. There are tons of games where you can win prizes, plus a selection of bookmakers and casino games. You’ll also find local and national news, and some local councils also have their own sites, where you can keep up to date with your local area – and even book a doctor’s appointment or look at the job pages. red button Get ready for action Whenever you see the red button or another on-screen prompt appear on your TV, you can press red on your remote and go interactive. If you prefer, you can make it disappear by pressing blue . There’s loads to discover, including On Demand TV and music videos, BBC iPlayer and tons of games. 18 Pressing red doesn’t cost you a penny, it just takes you to a menu of interactive services – and if these do cost anything, it’ll be clearly marked so you can stop whenever you want. Setting your pin Get protected To give absolute peace of mind, your Virgin TV uses a PIN protection system to confirm purchases and limit access to certain channels and On Demand services. At install your PIN will be set to a default of either 0000 or 1234. We advise you to change your PIN to a number that you can remember. To change your PIN: • Press Home Home . • Select Settings. • Select To change your PIN. • You will be asked for your old PIN, and then to input your new one twice. • A screen will appear to confirm that your PIN has changed. Restricting access with Parental Control If there are certain programmes and services you’d like to restrict access to, you can with Parental Control. • Press Home Home • Choose Parental Control Settings. • Enter your PIN. • The Parental Control screen will show you what measures you can put in place to protect your little people. • When you have made your changes, press OK OK to save and return to the settings menu. Locking and unlocking TV channels • Press Home Home . • Choose Settings. • Select Locked Channels. • Enter your PIN. • Select the channels you’d like to lock or unlock by pressing OK OK . • You can also hide all adult channels by pressing yellow . • Press back to keep your changes and exit. . • Choose Settings. Using subtitles Getting the full picture To turn subtitles on: • Press TV to show the Mini Guide and press the blue button to switch them on or off. 19 Got a shiny new HD tv? We’ll help you set things up If you’ve got a HD TV, our installers will connect your new V+ HD Box to it when they arrive. If we connect your V+ HD Box to a standard definition TV, but later you decide to change to a new HD TV, there’s nothing to worry about. All you need is an HD connection lead (your old scart lead will still deliver pictures to your new HD TV – only they won’t be HD pictures). instructions on how to do this. Wait for your box to start up. 4 Once the box displays the words ‘Live TV’ on the front panel press Home Home on your remote control. 5 Choose Settings from the menu and select the Change Display & Audio Settings option. There are two types of HD leads: HDMI and DVI, depending on which TV you’ve got. Have a look at your new TV manual and it’ll tell you which cable you need. Most new TVs use an HDMI lead. If yours does, you can buy one from us. Just give us a call on the number on the back of this guide. If your TV needs a DVI you can pick one up easily in your nearest electrical shop. Once you’ve got the correct lead, follow these instructions to get connected: 1 Make sure both your V+ HD Box and TV are switched off at the mains socket. 2 To set up your HD service, the scart lead needs to be connected from your TV to the scart TV output socket on your V+ HD Box. 3 Next, connect the V+ HD Box to your TV using your new HD lead. Please leave your scart lead connected. Switch on the V+ HD Box and the TV and use your TV remote to tune to the relevant AV channel for scart connection, refer to your TV manufacturer user manual for 20 6 Select TV display format and choose HiDef HDMI. 7 Then select the V+ HD Box HiDef output setting. We show our HD programmes in 1080 but display quality varies according to television manufacturer so you may find your TV looks better in 720, so try both. 8 Once you have completed adjusting your settings, press OK OK to save. A popup screen will appear so that you can test your set-up – don’t press anything else on your V+ remote just yet. 9 Next, your TV will require setting to HiDef input (please use your TV remote and refer to your TV Manufacturer user manual for instructions on how to do this). 10 Once this is done, press OK OK on your V+ remote to start the test. You should now see another pop-up screen stating “Press Text to confirm your High Definition settings are correct”. If you can see the pop-up message then press the Text button on your Virgin Media remote to save the new setting. This popup will only remain on the screen for 30 seconds before the V+ will return to the previous settings. If you can’t see a picture, change your TV back to the relevant AV channel for scart input and the V+ will go back to the old settings automatically. If you don’t see the picture it could be because: • The cables are in the wrong sockets, aren’t in properly, or are faulty. • The TV doesn’t support the selected mode, needs its settings changing to make it support it, or is faulty. • Or it could be an incompatibility between the TV and V+ HD Box. Need help connecting your new cable? Give our team a call on the number printed on the back of this guide. HAVING PROBLEMS? Let’s fix them FAST If things have gone wrong with your TV, here’s a set of quick fixes that may help you solve the problem straightaway. Is the box frozen or failing to load? Try rebooting your box by either pressing the reset button on the front of the box or if you do not have a reset button, reboot by holding down the standby button on the front of the box for 5 seconds. If your problem is not fixed by this try unplugging it from the mains power for 20 seconds and then plug it back in. If this doesn’t work, it might be because your box has over heated, possibly because it has not been kept well ventilated. Make sure it’s in a cool area and avoid putting anything on top of it (like the DVD player). If it does feel hot, turn it off and let it cool down. No picture, no sound, or both? Then you may need to check the connection lead is fully plugged in. This is the lead that connects your TV to your V+ HD Box. Sometimes it becomes loose and loses the connection. Just make sure it’s pushed in tight at both ends. It’s also worth checking that the Mute button isn’t on. Can’t get your channels? Then it might be that your Smart card has been pulled out or is not sitting properly in its slot. This card looks like a credit card and just slots in the back of the box. Make sure that the arrow is facing in and the gold chip is facing down. 21 HAVING PROBLEMS? Continued Picture gone funny? If you’re connected via scart and the picture appears blue, green or red, that’s because your connection lead is loose – make sure it’s pushed in tight at both ends. PIN won’t work? If you’ve tried the correct PIN a couple of times, it could be that one of your family has changed your PIN. If you’d like to change your PIN, just flick to page 19 to find out how. Remote control misbehaving? If the remote control isn’t working or starts to do things it shouldn’t, this could mean your batteries are flat. It’s also worth making sure that there’s nothing blocking or interfering with the path of the infrared signal when you point it at the V+ HD Box. Energy saving light bulbs and plasma/LCD TV sets can sometimes reflect the infrared light of the Remote Control signal, so you may need to adjust the angle that your V+ HD Box sits at. V+ HD Box changing channel by itself? It could be that a reminder has been set by someone else (see p10), so your V+ HD Box is programmed to switch over at the start of a programme. It’s also worth checking that the buttons on your remote aren’t stuck. Your questions answered How do I set my V+ remote to control the volume of my TV set? • Press Home Home . • Select Help & Info. • Select Help with your remote control. • Follow the instructions on screen. What do I do if I’ve forgotten my PIN? Just give us a call on the number on the back of this guide . We’ll sort you out as quick as we can. 22 Help! I’ve lost my remote. What can I do? No problem, you can buy another one by calling us on the number on the back of this user guide, meanwhile there are some useful buttons on the front of the V+ HD Box to keep you going. Do I need a TV licence? Yes. You’ll still need a TV licence when you have Virgin TV. Do I need an aerial? No, we’ll deliver your channels through fibre optic cable. So you won’t need your old TV aerial anymore. Can I have Virgin TV in more than one room at home? Yes – you can have up to three set top boxes. Just call us on the number on the back of this user guide or visit virginmedia.com to find out more. Can my Virgin TV service be moved from one room to another? Yes, we can send one of our expert installers round to help move it for a small charge. Don’t forget you can also add up to two more set top boxes if you like. What happens if I move house? You can check if your new home supports Virgin Media services. Just visit virginmedia.com enter your new postcode and see. Last but not least The safety bit Your V+ HD Box fully complies with international safety standards. Warning Remember that if you touch the mains electricity, you can receive a severe electric shock that can kill. To avoid accidents, follow these simple rules to look after your box: • For your safety, never remove the top of the V+ HD Box. • Make sure all electrical connections are secure. • Before you plug the V+ HD Box into the mains and switch it on, connect all the leads from it to your TV, video and any other equipment. • Similarly, if you need to disconnect equipment from your V+ HD Box, switch the power off and unplug it from the mains first. • Don’t ever try to disconnect your V+ HD Box from the Virgin Media cable connection. The perfect place for your V+ HD Box • Place it somewhere well ventilated, not too damp, cool or hot. • Don’t let anything cover the top of the V+ HD Box. • Make sure there are no drinks, vases or anything that might spill near it either. Your V+ HD Box and the mains supply If you look at the label on the base or back panel of the V+ HD Box, that tells you the correct mains supply for it. Don’t connect the box to a different supply. The lead supplied with the V+ HD Box comes ready fitted with a plug and has a connector at the other end. Connect the V+ HD Box to the lead before putting it into the mains socket. If you want to disconnect the V+ HD Box from the mains, it’s important to unplug the lead from the mains before removing the connector from the V+ HD Box. If you are in any doubt about the mains lead, plug or connection, contact a qualified electrician. 23