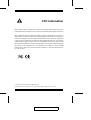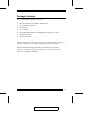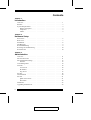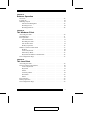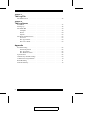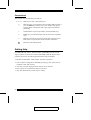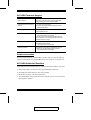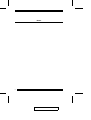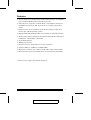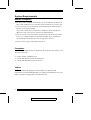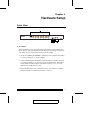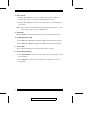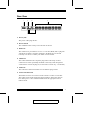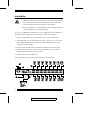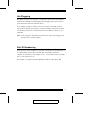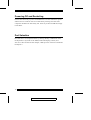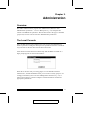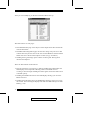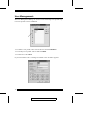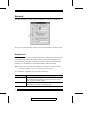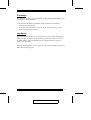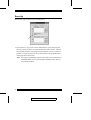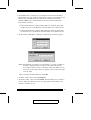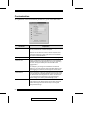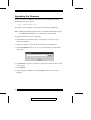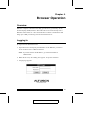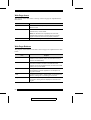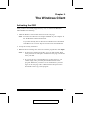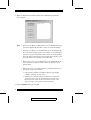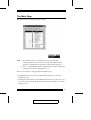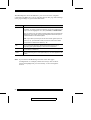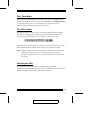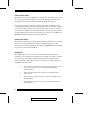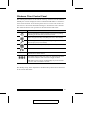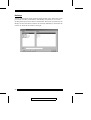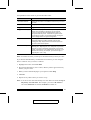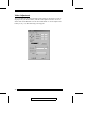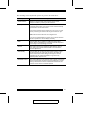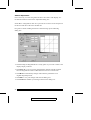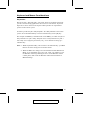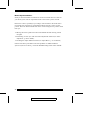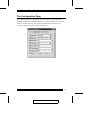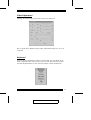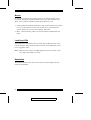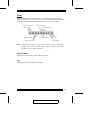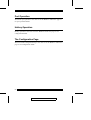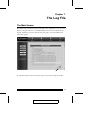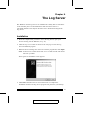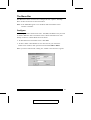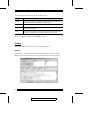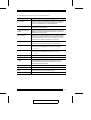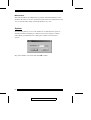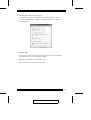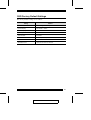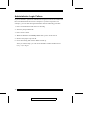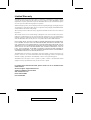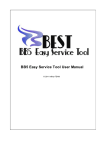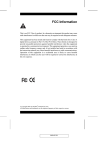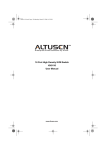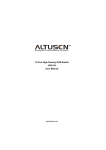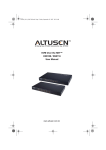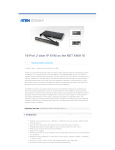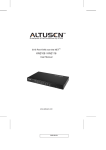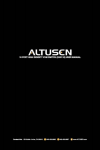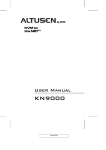Download Altusen KN9116 User manual
Transcript
TM 16 Port KVM over the NET KN9116 User Manual 2004-11-30 FCC Information This is an FCC Class A product. In a domestic environment this product may cause radio interference in which case the user may be required to take adequate measures. This equipment has been tested and found to comply with the limits for a Class A digital device, pursuant to Part 15 of the FCC Rules. These limits are designed to provide reasonable protection against harmful interference when the equipment is operated in a commercial environment. This equipment generates, uses and can radiate radio frequency energy and, if not installed and used in accordance with the instruction manual, may cause harmful interference to radio communications. Operation of this equipment in a residential area is likely to cause harmful interference in which case the user will be required to correct the interference at his own expense. © Copyright 2004 ALTUSEN® PAPE-0205-2AX All brand names and trademarks are the registered property of their respective owners. 2004-11-23 Package Contents The complete KN9116 package consists of: M 1 KN9116 KVM over the NET™ KVM Switch M 2 Custom KVM Cable Sets M 1 Power Cord M 1 User Manual M 1 Rack Mount Kit (Brackets and Phillips head hex M3 x 8 screws) M 1 Quick Start Guide M 1 Registration Card Check to make sure that all of the components are present and in good order. If anything is missing, or was damaged in shipping, contact your dealer. Read this manual thoroughly and follow the installation and operation procedures carefully to prevent any damage to the switch or to any other devices on the KN9116 installation. iii 2004-11-24 Contents Chapter 1. Introduction Overview . . . . . . . Features . . . . . . . . System Requirements . Remote Computers Computers . . . . . Cables . . . . . . . . . . . . . . . . . . . . . . . . . . . . . . . . . . . . . . . . . . . . . . . . . . . . . . . . . . . . . . . . . . . . . . . . . . . . . . . . . . . . . . . . . . . . . . . . . . . . . . . . . . . . . . . . . . . . . . . . . . . . . . . . . . . . . . . . . . . . . . . . . . . . . . . . . . . . . . . . . . . . . . . . . 1 3 4 4 4 4 Front View . . . . . . . . . . Rear View . . . . . . . . . . Installation . . . . . . . . . . Hot Plugging . . . . . . . . . Port ID Numbering . . . . . Powering Off and Restarting Port Selection . . . . . . . . . . . . . . . . . . . . . . . . . . . . . . . . . . . . . . . . . . . . . . . . . . . . . . . . . . . . . . . . . . . . . . . . . . . . . . . . . . . . . . . . . . . . . . . . . . . . . . . . . . . . . . . . . . . . . . . . . . . . . . . . . . . . . . . . . . . . . . . . . . . . . . . . . . . . . . . . . . . . . . . . . .5 .7 .8 .9 .9 10 10 . . . . . . . . . . . . . . . . . . . . . . . . . . . . . . . . . . . . . . . . . . . . . . . . . . . . . . . . . . . . . . . . . . . . . . . . . . . . . . . . . . . . . . . . . . . . . . . . . . . . . . . . . . . . . . . . . . . . . . . . . . . . . . . . . . . . . . . . . . . . . . . . . . . . . . . . . . . . . . . . . . . . . . . . . . . . . . . . . . . . . . . . . . . . . . . . . . . . . . . . . . . . . . . . . . . . . . . . . . . . . . . . . . . . . . . . . . . . . . . . . . . . . . . . . . . . . . . . . . . . . . . . . . . . . . . . . . . . . . . . . . . . . . . . . . . . . . . . . . . . . . . . . . . . . . . . . . . . . . . . . . . . . . . . . . . . . . . . . . . . . . . . . . . . . . . . . . . . . . . . . . . . . . . . 11 11 13 13 14 16 16 17 17 18 20 21 21 22 23 24 Chapter 2. Hardware Setup Chapter 3. Administration Overview . . . . . . . . The Local Console . . . The Administration Page General . . . . . . . User Management: . . . Network . . . . . . . . . Access Port . . . . . IP Address . . . . . . Log Server . . . . . Security . . . . . . . . . Customization . . . . . . Set Port . . . . . . . . . Quick View Status . Port Name . . . . . . Date/Time . . . . . . . . Upgrading the Firmware . . . . . . . . . . . . . . . . . . . . . . . . . . . . . . . . iv 2004-11-23 Chapter 4. Browser Operation Overview . . . . . . . . . . . Logging In . . . . . . . . . . Web Page Layout . . . . . . The General Dialog Box Web Page Icons . . . . . Web Page Buttons . . . . . . . . . . . . . . . . . . . . . . . . . . . . . . . . . . . . . . . . . . . . . . . . . . . . . . . . . . . . . . . . . . . . . . . . . . . . . . . . . . . . . . . . . . . . . . . . . . . . . . . . . . . . . . . . . . . . . . . . . . . . . . . . . . . . . . . . . . . . . 25 25 27 27 28 28 Activating the OSD . . . . . . . . . . . . The Main Page . . . . . . . . . . . . . . . Port Operation . . . . . . . . . . . . . . . The OSD Toolbar . . . . . . . . . . . Recalling the OSD . . . . . . . . . . The Toolbar Icons . . . . . . . . . . . Hotkey Operation . . . . . . . . . . . Windows Client Control Panel . . . . . . Hotkeys . . . . . . . . . . . . . . . . Video Adjustment . . . . . . . . . . . Panel Array Mode . . . . . . . . . . . Keyboard and Mouse Considerations The Configuration Page . . . . . . . . . . . . . . . . . . . . . . . . . . . . . . . . . . . . . . . . . . . . . . . . . . . . . . . . . . . . . . . . . . . . . . . . . . . . . . . . . . . . . . . . . . . . . . . . . . . . . . . . . . . . . . . . . . . . . . . . . . . . . . . . . . . . . . . . . . . . . . . . . . . . . . . . . . . . . . . . . . . . . . . . . . . . . . . . . . . . . . . . . . . . . . . . . . . . . . . . . . . . . . . . . . . . . . . . . . 29 31 33 33 33 34 35 37 38 40 43 45 47 . . . . . . . . . . . . . . . . . . . . . . . . . . . . . . . . . . . . . . . . . . . . . . . . . . . . . . . . . . . . . . . . . . . . . . . . . . . . . . . . . . . . . . . . . . . . . . . . . . . . . . . . . . . . . . . . . . . . . . . . . . . . . . . . . . . . . . . . . . . . . . . . . . . . . . . . . . . . . . . . . . . . . . . . . . . . . . . . 49 50 51 51 52 52 52 53 54 54 54 Chapter 5. The Windows Client Chapter 6. The Java Client Activating the OSD . . . . . . The Java Client Control Panel . Video Adjustment . . . . . Keyboard . . . . . . . . . Mouse . . . . . . . . . . . Lock Key LEDs . . . . . . Resolution . . . . . . . . . Panel . . . . . . . . . . . . Port Operation . . . . . . . . . Hotkey Operation . . . . . . . The Configuration Page . . . . . . . . . . . . . . . . . . . . . . . . . . . . . . . . . . . . . . . . . . . . . . . . . . . . . . . . . . . . . . . . . . . . . . v 2004-11-23 Chapter 7. The Log File The Main Screen . . . . . . . . . . . . . . . . . . . . . . . . . . . . . 55 Chapter 8. The Log Server Installation . . . . . . . . . Starting Up . . . . . . . . . The Menu Bar . . . . . . . Configure . . . . . . . Events . . . . . . . . . Options . . . . . . . . The KN9116 Main Screen Overview . . . . . . . The Upper Panel . . . The Lower Panel . . . . . . . . . . . . . . . . . . . . . . . . . . . . . . . . . . . . . . . . . . . . . . . . . . . . . . . . . . . . . . . . . . . . . . . . . . . . . . . . . . . . . . . . . . . . . . . . . . . . . . . . . . . . . . . . . . . . . . . . . . . . . . . . . . . . . . . . . . . . . . . . . . . . . . . . . . . . . . . . . . . . . . . . . . . . . . . . . . . . . . . . . . . . . . . . . . . . . . . . . . . . . . . . . . . . . . . . . . . . . . . . . . . . . . . . . . . . . . . . . . . 57 58 59 59 60 62 63 63 64 64 Troubleshooting . . . . . . . . General Operation . . . . The Java Client . . . . . . The Windows Client . . . Specifications . . . . . . . . . OSD Factory Default Settings . Administrator Login Failure . Rack Mounting . . . . . . . . Limited Warranty . . . . . . . . . . . . . . . . . . . . . . . . . . . . . . . . . . . . . . . . . . . . . . . . . . . . . . . . . . . . . . . . . . . . . . . . . . . . . . . . . . . . . . . . . . . . . . . . . . . . . . . . . . . . . . . . . . . . . . . . . . . . . . . . . . . . . . . . . . . . . . . . . . . . . . . . . . . . . . . . . . . . . . . . . . . . . . . . . . . . . . . . . . . . . . . . . . . . . . . . . . . . . 65 65 65 66 68 69 70 71 72 Appendix vi 2004-11-23 About This Manual This User Manual is provided to help you get the most from your KN9116 system. It covers all aspects of installation, configuration and operation. An overview of the information found in the manual is provided below. Overview Chapter 1, Introduction, introduces you to the KN9116 System. Its purpose, features and benefits are presented, and its front and back panel components are described. Chapter 2, Hardware Setup, shows the KN9116’s front and rear components, and provides step-by-step instructions for setting up your installation. Chapter 3, Administration, explains the administrative procedures that are employed to configure the KN9116’s working environment, as well as how to operate the KN9116 from the local console. Chapter 4, Browser Operation describes how to log into the KN9116 with your browser, and explains the the functions of the icons and buttons on the KN9116 web page. Chapter 5, The Windows Client, explains how to connect to the KN9116 with the Windows Client software, and describes how to use the OSD to access and control the computers connected to the switch. Chapter 6, The Java Client, describes how to connect to the KN9116 with the Java Client software, and explains how to use the OSD to access and control the computers connected to the switch. Chapter 7, The Log File, describes how to use the log file utility to view all the events that take place on the KN9116. Chapter 8, The Log Server, describes how to install and configure the Log Server. An Appendix at the end of the manual provide technical and other important information regarding the KN9116. vii 2004-11-24 Conventions This manual uses the following conventions: Courier Indicates text that you should key in. [] Indicates keys you should press. For example, [Enter] means to press the Enter key. If keys need to be chorded, they appear together in the same bracket with a plus sign between them: [Ctrl+Alt]. 1. Numbered lists represent procedures with sequential steps. M Bullet lists provide information, but do not involve sequential steps. > Indicates selecting an option on a menu. For example, Start > Run means to open the Start menu, and then select Run. Indicates critical information. Getting Help For additional help, advice, and information, ALTUSEN provides several support options. If you need to contact ALTUSEN technical support with a problem, please have the following information ready beforehand: M Product model number, serial number, and date of purchase. M Your computer configuration, including operating system, revision level, expansion cards, and software. M Any error messages displayed at the time the error occurred. M The sequence of operations that led up to the error. M Any other information you feel may be of help. viii 2004-11-23 ALTUSEN Technical Support North America Technical Phone Support Registered ALTUSEN product owners are entitled to telephone technical support. Call the ALTUSEN Technical Support Center: 949-453-8885. International Technical Phone Support 1. Contact your local dealer. 2. Call the ALTUSEN Technical Support Center: (886-2) 8692-6959. Email Support Email your questions and concerns to: [email protected] Online Troubleshooting The ALTUSEN support website: http://www.altusen.com/support provides online troubeshooting that describes the most commonly encountered problems and offers possible solutions to them. Online Documentation User Manuals are available electronically at the ALTUSEN support website: http://www.altusen.com/support Software Updates Download the latest drivers and firmware for your product from the ALTUSEN support website: http://www.altusen.com/support Product Information For information about all of ALTUSEN’s products and how they can help you connect without limits, visit ALTUSEN on the web at http://www.altusen.com ALTUSEN Authorized Resellers ALTUSEN provides the following ways to find an authorized reseller in your area: M In the United States of America, call: 866-ALTUSEN (258-8736) M In Canada and South America, call: 949-453-8885 M In all other locations, call: 886-2-8692-6789 M Visit ALTUSEN on the web at http://www.altusen.com for a list of locations and telephone numbers ix 2004-11-23 Notes: x 2004-11-23 Chapter 1. Introduction Overview The KN9116 is an IP-based KVM control unit that allows both local and remote operators to monitor and access multiple computers from a single console. A single KN9116 can control up to 16 computers. Since the KN9116 uses TCP/IP for its communications protocol, it can be accessed from any computer on the Net - whether that computer is located down the hall, down the street, or half-way around the world. Remote KN9116 Local Access to any computer connected to the installation from the local console is easily accomplished either by entering hotkey combinations from the keyboard, or by means of a powerful mouse driven OSD (On Screen Display) menu system. A convenient Auto Scan feature also permits automatic scanning and monitoring of the activities of all computers running on the installation one by one. 1 2004-11-23 Remote consoles connect to the KN9116 via its IP address. Software utilities are provided with the KN9116 that make remote access smooth and efficient. A menu driven OSD Administration function enables system administrators to handle a multitude of maintenance tasks with ease - from installing and running GUI applications, to BIOS level troubleshooting, routine monitoring, concurrent maintenance, system administration, rebooting and even pre-booting functions. Remote operators can log in from anywhere on the net via their browser. Once they successfully log in, operators can take control using either the Windows Client or Java Client utility. Inclusion of a Java-based client ensures that the KN9116 is platform independent, and is able to work with all operating systems. The client software allows operators to exchange keyboard, video and mouse signals with the computers attached to the KN9116 just as if they were present locally and working on the equipment directly. With the KN9116’s Panel Array feature, the video output of up to 16 computers can be displayed at the same time. The KN9116 features high density 15 pin CPU port connectors instead of the usual 25 pin connectors. This space-saving innovation allows a full 16 port switch to be conveniently installed in a 1U system rack. Setup is fast and easy; plugging cables into their appropriate ports is all that is entailed. Because the KN9116 intercepts keyboard input directly, there is no need to get involved in complex installation routines, or to be concerned with incompatibility problems. Since the KN9116’s firmware is upgradeable over the Net, you can stay current with the latest functionality improvements simply by downloading firmware updates from our website as they become available. With its advanced security features, the KN9116 is the fastest, most reliable, most cost effective way to remotely access and manage widely distributed multiple computer installations. 2 2004-11-23 Features M 16 port, remote access, KVM switch - monitor and control up to 16 computers from a single KVM (Keyboard, Video, Mouse) console M Remotely access computers via LAN, WAN, or the Internet; control your installation from down the hall, down the street, or half-way around the world M Internet browser access; Windows client and Java client provided; Java client works with all operating systems* M Graphical OSD and graphical toolbars for convenient, user friendly operation M Strong security features include password protection and advanced encryption technologies - 1024 bit RSA / 128 bit SSL M Upgradeable firmware M Multiple user accounts M Remote boot up for attached Power over the Net devices M Supports 10Base-T, 100Base-T, TCP/IP, HTTP M High video resolution: up to 1280 x 1024 @ 75Hz; 1600 x 1200 @ 60Hz M Front panel can separate from main chassis for convenient rack mounting * Browsers must support 128 bit SSL encryption. 3 2004-11-23 System Requirements Remote Computers M For best results, computers that remotely access the KN9116 should have at least a P III 1 GHz processor, with their screen resolution set to 1024 x 768. M Users who want to access the KN9116 with the Windows Client must have DirectX 7.0 or higher installed. If you don’t already have it, DirectX is available for free download from Microsoft’s web site: http://www.microsoft.com/downloads. M Users who want to access the KN9116 with the Java Client must have Sun’s Java 2 (1.4 or higher) runtime environment installed. Java is available for free download from the Sun Java website: http://java.sun.com M Browsers must support 128 bit SSL encryption. Computers The following equipment must be installed on the computers that connect to the KN9116’s CPU ports: M A VGA, SVGA or Multisync port. M A 6-pin mini-DIN (PS/2 style) keyboard port. M A 6-pin mini-DIN (PS/2 Style) mouse port. Cables Substandard cables may damage the connected devices or degrade overall performance. If you need additional cables, we strongly recommend that you see your dealer to purchase our high quality CS Custom Cable sets. 4 2004-11-23 Chapter 2. Hardware Setup Front View 1 2 3 4 5 6 1. Port LEDs The Port LEDs provide status information about their corresponding CPU Ports. There is one pair of LEDs for each Port. The one on the left is the On Line LED; the one on the right is the Selected Port LED: M An On Line LED lights GREEN to indicate that the computer attached to its corresponding port is up and running. M A Selected LED lights ORANGE to indicate that the computer attached to its corresponding port is the one that has the KVM focus. The LED is steady under normal conditions, but flashes when its port is accessed under Auto Scan Mode (see p. 48). M When the KN9116 is first powered on, the On Line and Selected LEDs blink in sequence as the Switch performs a self-test. 5 2004-11-23 2. Reset Switch M Pressing and holding this switch in while powering on the KN9116 restores the switch to the factory installed firmware version. M Pressing and holding this switch in for more than two seconds performs a system reset. Note: This switch is recessed and must be pushed with a thin object - such as the end of a paper clip, or a ballpoint pen. 3. Link LED Flashes GREEN to indicate that a Client program is accessing the device. 4. 10/100 Mbps Data LED M The LED lights ORANGE to indicate 10 Mbps data transmission speed. M The LED lights GREEN to indicate 100 Mbps data transmission speed. 5. Power LED Lights when the KN9116 is powered up and ready to operate. 6. Port Switching Buttons M Press Port DOWN to switch from the current port to the previous port on the installation. M Press Port UP to switch from the current port to the next port on the installation. 6 2004-11-23 Rear View 1 2 3 5 6 4 1. Power Jack The power cable plugs in here. 2. Power Switch This standard rocker switch powers the unit on and off. 3. PON Port This connector is provided for a Power over the Net (PON) unit to plug into. A PON device allows computers attached to the KN9116 to be booted remotely over the net. Contact your dealer for more details. 4. CPU Ports The cables that link to the computers plug in here. The shape of these connectors has been specifically modified so that only cables designed to work with this switch can plug in (see the Cables section on p. 4 for details). 5. LAN Port The cable that connects the KN9116 to the Internet plugs in here. 6. Local Console Section The KN9116 can be accessed via a local console as well as over the Net. The cables for the local console (keyboard, monitor, and mouse) plug in here. Each port is color coded and marked with an appropriate icon to indicate itself. 7 2004-11-23 Installation 1. Make sure that power to all the devices you will be connecting up have been turned off. You must unplug the power cords of any computers that have the Keyboard Power On function. 2. To prevent damage to your installation, make sure that all devices on the installation are properly grounded. To set up your KN9116 installation refer to the diagram below (the numbers in the diagram correspond to the numbered steps), and do the following: 1. Plug your keyboard, mouse, and monitor into the unit’s Console Ports. 2. Use KVM cable sets (as described in the Cables section on p. 4), to connect any available CPU Port to the Keyboard, Video and Mouse ports of the computer you are installing. 3. Plug the cable from the LAN or WAN into the KN9116’s RJ-45 socket. 4. Plug the female end of the power cord into the KN9116’s Power Socket; plug the male end into an AC power source. 5. Turn on the power to the KN9116. After the KN9116 is powered up, you can turn on the computers. 4 2 5 3 1 8 2004-11-23 Hot Plugging The KN9116 supports hot plugging - components can be removed and added back into the installation by unplugging and replugging their cables from the ports without the need to shut the unit down. If you change computer positions, however, in order for the OSD menus to correspond to the CPU port changes, you must manually reedit the Port Names for the OSD to reflect the new Port information. See Edit Port Names (p. 21) for details. Note: If the computer’s Operating System does not support hot plugging, this function may not work properly. Port ID Numbering Each CPU port on the installation is assigned a unique Port ID. The Port ID is a two digit number which reflects the CPU Port on the KN9116 that the computer is connected to. Port numbers from 1 - 9 are padded with a preceding zero, so they become 01 - 09. For example, a computer attached to Port 6 would have a Port ID of: 06. 9 2004-11-23 Powering Off and Restarting If it becomes necessary to power off the KN9116, or if the switch loses power and needs to be restarted, wait 10 seconds before powering it back on. The computers should not be affected by this, but if any of them should fail, simply restart them. Port Selection Port Selection is accomplished either by entering Hotkey combinations from the keyboard, or by means of the OSD (On Screen Display). Hotkey Port Selection is discussed in the next chapter; OSD Operation is discussed in detail in Chapter 4. 10 2004-11-23 Chapter 3. Administration Overview The OSD’s Administration page lets the Administrator (and users with administration permission - see User Management, p. 14) configure and control overall KN9116 operations. The tab that activates the page is disabled (grayed out) for users who do not have administration permission. The Local Console Once the KN9116 has been cabled up, the next step that the Administrator needs to perform is setting the unit up for user operation. The most convenient way to do this for the first time is from the local console. After the local console has been connected up and the KN9116 turned on, a login prompt appears on the console monitor: Since this is the first time you are logging in, use the default Username: administrator; and the default Password: password. For security purposes, we strongly recommend you use the User Management function (see p. 14) to remove these and give yourself a unique Username and Password with the appropriate permissions. 11 2004-11-23 After you successfully log in, the Local Console OSD comes up: The OSD consists of four pages: M The Administration page is the subject of this chapter and is discussed in the sections that follow. M The Main and Configuration pages are the ones that govern port access and control. Since they are the same as the ones for the Windows and Java Client OSDs, their use is discussed in Chapters 5 and 6 (see pp. 29 and 49). M Clicking the Log tab brings up the contents of the log file. The log file is discussed in Chapter 7. There are three buttons in the title bar: M The one at the left is a Transparency button. Clicking this button makes the OSD display semi transparent, allowing whatever the OSD screen is covering to show through. Clicking the button again, returns the OSD screen to normal opacity. M Clicking the middle button closes the OSD display and logs you out of the KN9116 session. M Clicking the right button closes the OSD display but does not log you out of the session. You can bring the display back with the OSD hotkeys (see OSD Hotkey, p. 48). 12 2004-11-23 The Administration Page When you click the Administration tab, the Administration page comes up. Each of the administrative functions is represented by an icon at the left of the page. Clicking the icon brings up its associated dialog box. When the Administration page first comes up the General dialog appears without having to click its icon: General The General Page presents four items of information. This is the same information that displays after you log in from a browser, or when you click the General icon at the top left of the browser main page. The Device Name field lets you give the KN9116 a unique name. This can be convenient when you need to differentiate among several KN9116 devices in multi station installations. The MAC Address: item displays the KN9116’s MAC address. The Firmware Ver: item displays the current firmware version number. You can reference it to see if there are newer versions available on the Altusen website. If the KN9116 is on a network that uses DHCP assigned IP addresses, the Last IP from DHCP Server: item is a convenient way of ascertaining what its IP address is, to inform the Users which IP to use when logging in. 13 2004-11-23 User Management: The User Management dialogs are used to create and manage user profiles. Up to 64 user profiles can be established. M To delete a user profile, select it in the list box, and Click Remove. M To modify a user profile, select it and Click Edit. M To add a user, Click New. If you choose Edit or New, a dialog box similar to the one below appears: 14 2004-11-23 Fill in the required information for a new User profile, or modify the existing information to edit a previous profile. A description of the field headings is given in the table below: Heading Description Username A minimum of 6 and a maximum of 15 characters is allowed. Password A minimum of 8 and a maximum of 15 characters is allowed. Confirm Password To be sure there is no mistake in the password you are asked to enter it again. The two entries must match. Description Additional information about the user that you may wish to include. Permissions By default, all users may access the KN9116 via the Windows Client software. 1. Checking Administration gives administration privileges to a User, allowing him to set up and modify the KN9116’s Administration page settings. 2. Checking Java client allows a User to access the KN9116 via the Java Client software. Port Access This function allows the Administrator or a User with Administration permission to define the selected User’s access to the computers on a Port-by-Port basis. For each User profile, select a port and click it to cycle through the choices: Full: (Full access) View: (View Only) Null: (No access rights — the Port will not show up on the User’s list on the Main Screen). Repeat until access rights have been set for all the ports. The default is Full for all users on all Ports. 15 2004-11-23 Network The Network dialog is used to specify the KN9116’s network environment. The page is divided into three panels: Access Port; IP Address; and Log Server. Access Port As a security measure, if a firewall is being used, the Administrator can specify the port numbers that the firewall will allow, and set the firewall accordingly. Users must specify the port number when they log in to the KN9116. If an invalid port number (or no port number) is specified, the KN9116 will not be found. Note: If there is no firewall (on an Intranet, for example), it doesn’t’ matter what these numbers are set to, since they have no effect. An explanation of the fields is given in the table below: Field Explanation Program: This is the port number that must be specified when connecting from the Windows Client software program. Valid entries are from 1024 - 60,000. The default is 9000. Java: This is the port number used for Java Client connections. Valid entries are from 0 - 65535. The default is 9002. 16 2004-11-23 IP Address The KN9116 can either have its IP address assigned dynamically (DHCP), or it can be given a fixed IP address. M For dynamic IP address assignment, select the Obtain an IP address automatically, radio button. M To specify a fixed IP address, select the Set IP address manually, radio button and fill in the IP address. Log Server Important transactions that occur on the KN9116, such as logins and internal status messages, are kept in an automatically generated log file. You specify the MAC address and a Port number for the computer that the Log Server resides on in this panel. Installation and operation of the Log Server is discussed in Chapter 8. The Log File is discussed on page 55. 17 2004-11-23 Security The Security page controls access to the KN9116. M The Default web page name lets the Administrator specify the page that the user connects to when accessing the KN9116 with a browser. The user must include the name of this page in the IP address, or access will not be granted. For security purposes, we recommend that you change the name of this page from time to time. Note: If no page is specified here, anyone will be able to access the KN9116 with the Windows or Java client using the IP address alone. This is a very insecure situation. 18 2005-07-13 M IP and MAC Filters control access to the KN9116 based on the IP and/or MAC addresses of the computers attempting to connect. A maximum of 100 IP filters and 100 MAC filters are allowed. To enable IP and/or MAC filtering, Click to put a check mark in the IP Filter Enable and/or MAC Filter Enable checkbox. M If the include button is checked, all the addresses within the filter range are allowed access to the KN9116; all other addresses are denied access. M If the exclude button is checked, all the addresses within the filter range are denied access to the KN9116; all other addresses are allowed access. M To add a filter, Click New. A dialog box similar to the one below appears: Note: Each IP filter can consist of a single address, or a range of addresses. To filter a single IP address, key in the same address in both the From and To fields. To filter a continuous range of IP addresses, key in the start of the range in the From field; key in the end of the range in the To field. After you specify the filter addresses, Click OK. M To delete a filter, select it and Click Remove. M To modify a filter, select it and Click Edit. The Edit dialog box is similar to the New dialog box. When it comes up, simply delete the old address and replace it with the new one. 19 2004-11-23 Customization An explanation of the Customization parameters is given in the table below: Parameter Login Failures Explanation Allowed: sets the number of consecutive failed login attempts that are permitted from a remote computer. Timeout: sets the amount of time a remote computer must wait before attempting to login again after it has exceeded the number of allowed failures. Working Mode If Stealth Mode is enabled, the KN9116 cannot be pinged. Reset on exit Placing a check here causes the KN9116 to reset itself and implement all the new changes when you log out. Following the reset, wait approximately 30 to 60 seconds before logging back in. For example, if you change the IP address in the Network dialog box, you must open this page and enable Reset on exit before logging out. Otherwise, the change will not take effect. Reset Values Clicking this button undoes all changes that have been made to the Configuration and Administration pages (except for the Port Names that were assigned to the Ports - see Set Ports, p. 21) and returns the parameters to the original factory default settings (see Factory Default Settings, p. 69). Clear Name List This function is similar to Reset Values. The difference is that it also clears the Port Name settings at the same time that it undoes all changes and returns the setup to the original factory default settings. 20 2004-11-23 Set Port This dialog box lets the administrator enable/disable Quick View status for selected ports, and to create, modify, or delete names for each of the ports. Quick View Status Selecting certain ports as Quick View ports is a way of limiting which ports are included when the KN9116 is in auto scan mode. If the KN9116 is configured to only auto scan ports that have Quick View status (see p. 48), designating a port as a Quick View port in this dialog box means that it will be included when auto scanning is in effect. The spacebar toggles a port’s Quick View status. To select/deselect a port, highlight it and press the spacebar. When a port has been selected as a Quick View port, a magnifying glass symbol displays in the QV column to indicate so. When a port isn’t selected, there is no magnifying glass symbol. 21 2004-11-23 Port Name To help remember which computer is attached to a particular port, every port can be given a name. This field allows the Administrator to create, modify, or delete port names. To Edit a port name: 1. Select the port you want to edit. 2. Click Edit. The dialog box changes, and the Port Name entry field becomes active: 3. Key in the new Port Name, or modify/delete the old one. The maximum number of characters allowed for the Port Name is 19. Legal characters include: M All alpha characters: a - z; A - Z M All numeric characters: 0 - 9 M + - / : . and Space Case does not matter; the OSD displays the Port Name in all capitals no matter how they were keyed in. 4. When you have finished editing the port name, Click Update. To abandon your editing changes, Click Cancel.. 22 2004-11-23 Date/Time The Date/Time dialog box lets the Administrator set up the KN9116’s time parameters: M To establish the time zone that the KN9116 is located in, drop down the Time Zone list and choose the city that most closely corresponds to where it is at. M To set the year and day, use the Calendar graphic. M Clicking << or >> moves you backward or forward a year. M Clicking < or > moves you backward or forward a month. M After you have set the year and month, click on the day. M To set the time, use the 24 hour HH:MM:SS format. M The Synchronize button, is only effective from the Local Console. Clicking it synchronizes the KN9116’s time to the time of the Local Console’s computer. 23 2004-11-23 Upgrading the Firmware As new versions of the KN9116 firmware become available, they can be downloaded from our website at: http://www.altusen.com Check the web site regularly to find the latest information and packages. Note: Although upgrading the firmware isn’t on the OSD Administration page, it is an administration function, so we will discuss it in this chapter. To upgrade the firmware, do the following: 1. Download the new firmware file to a computer that is not part of your KN9116 installation. 2. From that computer, open your browser and log in to the KN9116. 3. Click the Firmware icon (see p. 25) to open the Firmware configuration dialog box: 4. Click Browse; navigate to the directory that the new firmware file is in and select the file. 5. Click Upload. 6. After the upload completes, click the Logout icon to exit and reset the KN9116. 24 2004-11-23 Chapter 4. Browser Operation Overview KN9116 computer control and switching operations are governed by an On Screen Display (OSD) interface. The OSD can be accessed remotely with a Windows-based client, or a Java-based client.To connect to the KN9116 and bring up its OSD you must log in from an internet browser. Logging In To log in from an internet browser: 1. Open the browser and specify the IP address of the KN9116 you want to access in the browser’s URL location bar. Note: If you don’t know the IP address, get it from the KN9116 administrator. 2. When the Security Alert dialog box appears, accept the certificate. 3. A login page appears: 25 2004-11-23 4. Provide a valid Username and Password (set up by the KN9116 administrator), then Click Login to continue. Note: 1. If you supply an invalid login, the authentication routine will return a message stating, Invalid Username or Password. Please try again. If you exceed the number of login failures set by the administrator, a message stating that The page cannot be displayed, appears. This is done to confuse and discourage hackers from trying to discover a valid Username and Password. If you see this message, try logging in again being careful with the Username and Password. 2. If you are the Administrator and are logging in for the first time, use the default Username: administrator; and the default Password: password. For security purposes, we strongly recommend you remove these and give yourself a unique Username and Password (see User Management, p. 14). After you have successfully logged in, the KN9116 Main Web Page appears with the General dialog box displayed: Note: This is the same dialog box that appears whenever you click the General icon at the top left of the page. 26 2004-11-23 Web Page Layout The General Dialog Box An explanation of the dialog box fields is given in the table below: Field Purpose Device Name: To make it easier to manage installations that have more than one KN9116, each one can be given a name. The name that was assigned by the administrator to this unit displays here. MAC Address: The KN9116’s MAC Address displays here. Firmware Version: Indicates the KN9116’s current firmware version level. Reset on Exit: To save any configuration/administration changes that you have made in the KN9116’s OSD, place a check here to have the KN9116 implement the changes you have made and reset itself when you log out. Note: This checkbox is only enabled for users who have administration privileges Note: New versions of the KN9116’s firmware can be dowloaded from our website as they become available, (see p. 24 for details). 27 2004-11-23 Web Page Icons The purpose of the other icons at the top of the web page are explained in the table below: Icon Function Sync Click this icon to sync your computer time with the KN9116’s time. Firmware Click this icon to install new versions of the KN9116’s firmware. See p. 24 for details. Note: The Firmware icon only displays for users with administrative permission. It doesn’t appear on the web pages of users who don’t have the proper permission. Logout Click this icon to log out and end your KN9116 session. Web Page Buttons The purpose of the buttons at the left of the web page are explained in the table below: Icon Purpose Windows Client Allows users to connect to the KN9116 using Windows software, and to remotely control the connected server (or servers via a KVM switch). Java Client For platform independence, the Java client allows users that have Java installed to connect to the KN9116 and to remotely control the connected server (or servers via a KVM switch). See p. 50 for details. Log Server Clicking this button allows the administrator to download and install the Log Server application. See Chapter 8 for Log Server details. PON If a Power on the NET™ (PON) module is connected to the KN9116, clicking this icon will bring up its interface. Log All the events that take place on the KN9116 are recorded in a log file. Clicking this icon displays the contents of the log file. 28 2004-11-23 Chapter 5. The Windows Client Activating the OSD After you have successfully logged in (see p. 25), to activate the Windows Client OSD do the following: 1. Click the Windows Client button at the left of the web page. Note: You must have DirectX 7.0 or higher installed on your computer. If not, the Windows Client will not load. If you don’t already have it, DirectX is available for free download from Microsoft’s web site: http://www.microsoft.com/downloads. 2. Accept the security certificates. 3. When the browser dialog asks what to do with the program file, click Open. Note: 1. If the browser cannot run the file, save it to disk, instead. Then, with your browser still open to the KN9116 web page, run the file from your disk. 2. If you use the save to disk method, for security purposes, you cannot simply run a previously downloaded version of the program. Each time you want to access the KN9116, you must log in to the web page with a valid username and password to download a fresh copy of the program. 29 2004-11-23 4. When a connection to the KN9116 has been established the following screen appears: Note: 1. If Full Screen Mode is enabled (there is a checkmark in the box), the remote display fills the entire screen of your local monitor. 2. If Full Screen Mode is not enabled (there is no checkmark in the box), the remote display appears as a window on your desktop. If the remote screen is larger than what is able to fit in the window, move the mouse pointer to the screen border that is closest to the area you want to view and the screen will scroll. 3. If Keep Screen Size is not enabled (there is no checkmark in the box), the remote screen is resized to fit the resolution of your local monitor. 4. If Keep Screen Size is enabled (there is a checkmark in the box), the remote screen is not resized. M If the remote resolution is smaller, its display appears like a window centered on your screen. M If the remote resolution is larger, its display is centered on your screen. To access the areas that are off screen, move the mouse to the corner of the screen that is closest to the area you want to view and the screen will scroll. 5. Click on Switch to bring up the OSD. 30 2004-11-23 The Main Page The OSD comes up with the Main page visible: Note: 1. The Administration tab is disabled for users who don’t have administration permission. For those who do have administration permission, administration operations are discussed in Chapter 3. 2. There is a small Windows Client Control Panel at the lower right. The control panel is discussed in detail on p. 37. There are two buttons at the upper right of the dialog box: M Clicking the left button closes the OSD display and logs you out of the KN9116 session. M Clicking the right button closes the OSD display but does not log you out of the session. You can bring the display back with the OSD hotkeys (see OSD Hotkey, p. 48). 31 2004-11-23 The Main Page lists all of the KN9116’s ports. You access the computers connected to the KN9116’s ports by selecting them on this page. The meanings of the page headings are given in the table below: Heading Port No. Explanation This column lists the Port Numbers for all the CPU ports on the installation. To access a particular computer use the Up and Down Arrow keys to move the highlight bar to it, then press Enter, or Double Click it. After you select a port, the remote system’s video output is captured and displayed on your monitor, and your local keystroke and mouse input is captured and sent to the remote system. Note: If you select a port that you do not have access rights to (see Port Access, p. 15), you will switch to that port, but the screen will be blank. Port operation is discussed in detail on p. 33. QV If a port has been selected for Quick View scanning (see p. 21), a magnifying glass symbol displays in this column to indicate so. PW The computers that are powered on and are On Line have a sun symbol in this column to indicate so. Name If a port has been given a name (see Edit p. 21), its name appears in this column. Note: If you return to the Main Page from one of the other pages (Configuration, for example), and the Arrow keys don’t work for moving the highlight bar, press the Tab key, to move through the choices. 32 2004-11-23 Port Operation Select a port on the OSD Main Screen either by moving the highlight bar to it with the Up and Down Arrow keys and pressing Enter, or by Double Clicking it. Once you select a port, its screen displays on you monitor, and your keyboard and mouse input affects the remote system. The OSD Toolbar The OSD provides a toolbar to help you control the KN9116 from within the captured port. To bring up the toolbar, tap the OSD Hotkey (Scroll Lock or Ctrl), twice. The toolbar appears at the upper left corner of the screen: Depending on the settings that were selected for Port Display Mode (see p. 48), the Port Number and/or the Port Name display at the right of the toolbar. Note: When the toolbar displays, mouse input is confined to the toolbar area and keyboard input has no effect. To carry out operations on the computer connected to the port, you must recall the OSD and select the port again. Recalling the OSD To dismiss the toolbar and bring back the OSD display (the Main, Configuration, and Administration pages), tap the OSD Hotkey once. The OSD Toolbar disappears, and the main OSD display reappears. 33 2004-11-23 The Toolbar Icons The meanings of the toolbar icons are explained in the table below. Drag this icon to move the toolbar to a different location. Click to skip to the first accessible port on the entire installation without having to invoke the OSD. Click to skip to the first accessible port previous to the current one without having to invoke the OSD. Click to begin Auto Scan Mode. The KN9116 automatically switches among the ports that were selected for Auto Scanning under the Configuration Scan Select function (see p. 48). This allows you to monitor their activity without having to switch among them manually. Click to skip from the current port to the next accessible one without having to invoke the OSD. Click to skip from the current port to the last accessible port on the entire installation without having to invoke the OSD. Click to bring up the OSD. Click to close the toolbar. Click to logout and exit the Windows Client application. Note: The administrator selects which ports are accessible to each user with the User Management function, (see p. 14 for details). 34 2004-11-23 Hotkey Operation Hotkeys allow you to provide KVM focus to a port directly from the keyboard. The KN9116 provides the following hotkey features: M Auto Scanning M Skip Mode Switching The hotkeys are: A and P for Auto Scanning; and the Arrow Keys for Skip Mode. Note: In order for hotkey operations to take place, the toolbar must be visible (see Port Operation, p 33). To use the hotkey keys for normal purposes, close the toolbar. Auto Scanning: The Auto Scan function automatically switches among all the ports that are accessible to the currently logged on User at regular intervals, so that he can monitor their activity automatically. (See Scan Select, p. 48 for information regarding accessible ports). Setting the Scan Interval: The amount of time Auto Scan dwells on each port is set with the Scan Duration setting (see p. 48). Invoking Auto Scan: To start Auto Scanning, tap the A key. The Auto Scan function cycles through the ports in order - starting from the first port on the installation. An S appears in front of the Port ID Display to indicate that the port is being accessed under Auto Scan Mode. 35 2004-11-23 Pausing Auto Scan: While you are in Auto Scan Mode, you can pause the scanning in order to keep the focus on a particular computer by pressing P. During the time that Auto Scanning is paused, the S in front of the Port ID blinks On and Off. Pausing when you want to keep the focus on a particular computer is more convenient than Exiting Auto Scan Mode because when you Resume scanning, you start from where you left off. If, on the other hand, you were to exit and restart Auto Scan Mode, the scanning would start from the very first computer on the installation. To resume Auto Scanning, press any key except Esc or the Spacebar. Scanning continues from where it left off. Exiting Auto Scan: While Auto Scan Mode is in effect, ordinary keyboard functions are suspended. You must exit Auto Scan Mode in order to regain normal control of the keyboard. To exit Auto Scan Mode press Esc or the Spacebar. Auto Scanning stops when you exit Auto Scan Mode. Skip Mode: Skip Mode allows you to switch ports in order to monitor the computers manually. You can dwell on a particular port for as long or as little as you like as opposed to Auto Scanning, which automatically switches after a fixed interval. The Skip Mode hotkeys are the four Arrow keys. Their operation is explained in the table below: ← Skips from the current port to the first accessible port previous to it. (See Scan Select, p. 48, for information regarding accessible ports.) → Skips from the current port to the first accessible port that comes after it. ↑ Skips from the current port to the very first accessible port on the installation. ↓ Skips from the current port to the very last accessible port on the installation. 36 2004-11-23 Windows Client Control Panel The control panel consists of an icon bar at the top, with two text bars below it. Initially, the text bars display the video resolution and IP address of the device at the remote location. As the mouse pointer moves over the icons in the icon bar, however, the text bar information changes to describe the icon’s function. The functions that the icons perform are described in the table below. Icon Function Drag the OSD display to another position on the screen by clicking and holding on the hand while you move the mouse. Click to bring up the Hotkey Setup dialog box (see p. 38 for details). Click to bring up the Video Adjustment dialog box. Right click to do a fast Auto Sync (see p. 40 for details). Click to enable Panel Array Mode (see p. 43 for details). Click to exit the Windows Client control of the remote unit. (Space) Hover over the space to see the video resolution and IP address of the device at the remote location. These LEDs show the Num Lock, Caps Lock, and Scroll Lock status of the remote computer. Click on the icon to toggle the status. Note: When you first connect, the LED display may not be accurate. To be sure, click on the LEDs to set them. The Hotkey Setup, Video Adjustment, and Panel Array functions are discussed in the sections that follow. 37 2004-11-23 Hotkeys Various configuration actions related to the keyboard, video, and mouse can be performed via hotkey combinations. The Hotkey setup utility is accessed by clicking the Keyboard icon on the Control Panel. The actions performed by the Hotkeys are listed in the left column; the currently defined keys that invoke the actions are shown in the column to the right. 38 2004-11-23 An explanation of the actions is given in the table, below: Action Explanation Exit remote location Breaks the connection to the KN9116 and returns you to local operation. Adjust Video Brings up the video adjustment utility. Toggle OSD Toggles the OSD display Off and On. Toggle mouse display If you find the display of the two mouse pointers (local and remote) to be confusing or annoying, you can use this function to shrink the non-functioning pointer down to a barely-noticeable tiny circle - which can be ignored. Since this function is a toggle - use the hotkeys again to bring the mouse display back to its original configuration. Adjust mouse This utility synchronizes the local and remote mouse movements following a video resolution change. After invoking this utility, simply click the local mouse pointer on top of the remote mouse pointer. Substitute Alt key Although all other keyboard input is captured and sent to the KN9116, [Alt + Tab] and [Ctrl + Alt + Del] work on your local computer. In order to implement their effects on the remote system, a function key is be substituted for the Alt key. If you substitute the F12 key, for example, you would use [F12 + Tab] and [Ctrl + F12 + Del]. Note: To invoke an action, you must press and release the keys one key at a time. If you find the default Hotkey combinations inconvenient, you can configure them to whatever suits your taste, as follows: 1. Highlight the Action, then Click Start 2. Key in the Function keys (one at a time). The key names appear in the Key field as you press them. 3. When you have finished keying in your sequence, Click Stop 4. Click Set 5. Repeat for any other actions you wish to set up Note: You can use the same function keys for more than one action, as long as the first key is not the same. For example, you can use F1 F2 F3 for one action; F2 F1 F3 for another; F3 F2 F1 for a third, etc. 39 2004-11-23 Video Adjustment You can adjust the placement and the picture quality of the remote screen (as displayed on your local monitor) with the Video Options function. To do so, either click on the Hammer icon on the Control Panel, or use the Adjust Video hotkeys (see p. 39). The following screen appears: 40 2004-11-23 The meanings of the adjustment options are given in the table below: Option Usage Screen Position Adjust the horizontal and vertical position of the remote computer window by Clicking the Arrow buttons. Auto-Sync Click Auto-Sync to have the function detect the vertical and horizontal offset values of the remote screen and automatically synchronize it with the local screen. If the local and remote mouse pointers are out of sync, in most cases, performing this function will bring them back into sync. Note: This function works best with a bright screen. If you are not satisfied with the results, use the Screen Position arrows to position the remote display manually. RGB Drag the slider bars to adjust the RGB (Red, Green, Blue) values. When an RGB value is increased, the RGB component of the image is correspondingly increased. Gamma This section allows you to adjust the video display’s gamma level. This function is discussed in detail in the next section, Gamma Adjustment. Video Quality Drag the slider bar to adjust the overall Video Quality. Values can be from 20 to 100. The larger the value, the clearer the picture and the more video data goes through the network. Depending on the network bandwidth, a high value may adversely effect response time. Bandwidth Control This setting adjusts the ratio between picture quality and network speed. For slow data connections, drag the slider bar to a lower setting to decrease the amount of video data transferred. This ensures screen refresh at workable speeds. 41 2004-11-23 Gamma Adjustment: If it is necessary to correct the gamma level for the remote video display, use the Gamma function of the Video Adjustment dialog box. Under Basic configuration, there are 7 preset levels to choose from. Drop down the list box and choose the most suitable one. For greater control, clicking the Advanced button brings up the following dialog box: M Click and drag the diagonal line at as many points as you wish to achieve the display output you desire. M Click Save As to save up to four configurations derived from this method. Saved configurations can be recalled from the list box at a future time. M Click Reset to abandon any changes and return the gamma line to its original diagonal position. M Click OK to save your changes and close the dialog box. M Click Cancel to abandon your changes and close the dialog box. 42 2004-11-23 Panel Array Mode Clicking on the Control Panel’s Panel icon invokes Panel Array Mode. Under this mode, the OSD divides your screen into a 4 x 4 grid of 16 panels: M Each panel represents one of the KN9116’s ports. Starting with Port 1 at the upper left; going from left to right; top to bottom; Port 16 is at the lower right. M When the Array is first invoked, it scans through each of the ports that were selected for Auto Scanning under the Configuration page’s Scan Select function (see p. 48), and displays information about the port (port name, resolution, on line status, port access status), at the bottom of the panel. M The number of panels in the array (16, 9, 4, or 1) can be selected by clicking Show More Ports, and Show Fewer Ports on the panel array toolbar. M If the computer connected to a port is on line, its screen displays in its panel, otherwise the panel is blank. M Only ports that are accessible to the currently logged in user display (see Port Access, p. 15), otherwise the panel is blank. M If you move the mouse pointer over a panel, information about the port displays at the bottom of the panel. 43 2004-11-23 M You can access a computer connected to a port by moving the mouse pointer over its panel and clicking. You switch to the computer exactly as if you had selected it from the OSD Main screen. M The panel array toolbar, at the lower right of the screen, provides shortcut navigation and control of the panel array as described in the diagram below: 44 2004-11-23 Keyboard and Mouse Considerations Keystrokes: Except for [Alt + Tab] and [Ctrl + Alt + Del], which are retained on the local system to switch among applications and to recover from disaster, keyboard input has no effect on the local computer. All keystrokes are captured and operate on the remote system In order to provide the [Alt + Tab] and [Ctrl + Alt + Del] functions to the remote system, one of the Function Keys is used as a Substitute key for the [Alt] key. For example, the F12 key could substitute for the Alt key, in which case [F12 + Tab] substitutes for [Alt + Tab]; and [Ctrl + F12 + Del] substitutes for [Ctrl + Alt + Del]. See Configuring the Hotkeys on p. 39 for details on setting up a substitute key. Note: 1. While any Function Key can be used for the Substitute key, you must not use one that is being used for another action. 2. When the KN9116 is being accessed with Win 98 under Full Screen Mode, if you mistakenly press Ctrl + Alt + Del, you will have to exit the Windows Client (by clicking the arrow on the Windows Client control panel), and restart the Windows Client from the KN9116 Main Web Page. 45 2004-11-23 Mouse Synchronization: Until you close the KN9116 connection, mouse movements have no effect on your local system, but are captured and sent to the remote system, instead. From time to time, especially if you change video resolution, the local mouse movement may no longer be synchronized with the remote system’s mouse pointer. There are three methods that can be used to bring the two pointers back into sync: M Moving the mouse pointer into the Control Panel and then moving it back out again M Performing an Auto Sync with the Video Adjustment function (see Video Adjustment, p. 40 for details). M Invoking the Adjust Mouse function (see Adjust Mouse, p. 39 for details) If none of the above procedures resolve the problem, see Additional Mouse Synchronization Procedures, p. 66 in the Troubleshooting section of this manual. 46 2004-11-23 The Configuration Page The OSD Configuration page allows users to set up their own, individual, working environments. The KN9116 stores a separate configuration record for each user profile, and sets up the working configuration according to the Username that was keyed into the Login dialog box. 47 2004-11-23 The Configuration page settings are explained in the following table: Setting Function OSD Hotkey Selects which Hotkey controls the OSD function: [Scroll Lock] [Scroll Lock] or [Ctrl] [Ctrl]. Since the Ctrl key combination may conflict with programs running on the computers, the default is the Scroll Lock combination. ID Display Selects how the Port ID is displayed: the Port Number alone (PORT NUMBER); the Port Name alone (PORT NAME); or the Port Number plus the Port Name (PORT NUMBER + PORT NAME). The default is PORT NUMBER + PORT NAME). ID Duration Determines how long a Port ID displays on the monitor after a port change has taken place. You can choose an amount from 1 - 255 seconds. The default is 3 Seconds. Scan Select Selects which computers will be accessed under Auto Scan Mode (see pp. 34 and 35). Choices are: ALL - All the Ports which have been set Accessible (see p. 15); POWERED ON - Only those Ports which have been set Accessible and are Powered On; QUICK VIEW - Only those Ports which have been set Accessible and have been selected as Quick View Ports (see p. 21); QUICK VIEW + POWERED ON - Only those Ports which have been set Accessible and have been selected as Quick View Ports and are Powered On. The default is ALL. Scan Duration Determines how long the focus dwells on each port as it cycles through the selected ports in Auto Scan Mode (see pp. 34 and 35). Key in a value from 1 - 255 seconds. The default is 5 seconds; a setting of 0 disables the Scan function. Screen Blanker If there is no input from the console for the amount of time set with this function, the screen is blanked. Key in a value from 1 - 30 minutes. A setting of 0 disables this function. The default is 0 (disabled). Logout Timeout If there is no Operator input for the amount of time set with this function, the Operator is automatically logged out. A login is necessary before the KN9116 can be accessed again. Beeper When set to ON, the beeper sounds whenever a Port is changed; when activating the Auto Scan function (see pp. 34 and 35); or an invalid entry is made on an OSD menu. The default is ON. 48 2004-11-23 Chapter 6. The Java Client Activating the OSD After you have successfully logged in (see p. 25), to activate the Java Client OSD do the following: 1. Click the Java Client button at the left of the web page. Note: You must have Sun’s Java 2 JRE 1.4 or higher installed on your computer. Java is available for free download from the Sun Java website: http://java.sun.com 2. Accept the security certificates. 3. When the browser dialog asks what to do with the program file, click Open. Note: 1. If the browser cannot run the file, save it to disk, instead. Then, with your browser still open to the KN9116 web page, run the file from your disk. 2. If you use the save to disk method, for security purposes, you cannot simply run a previously downloaded version of the program. Each time you want to access the KN9116, you must log in to the web page with a valid username and password to download a fresh copy of the program. 49 2004-11-23 When you bring up the OSD, the Main Screen comes up in the center of your monitor. This is the same OSD Main Screen that appears when the Windows Client is invoked. For an explanation of this screen refer to the discussion in the Windows Client Main Page section, p. 31. The Java Client Control Panel Instead of a control panel like the one that the Windows Client uses, the Java Client has a hidden control panel, located at the bottom center of the screen. The Java Control Panel becomes visible when the mouse pointer is moved over it. Keyboard Adjust Video Lock LEDs Mouse Panel Resolution Exit Help The functions of the Control Panel icons are described in the sections that follow. 50 2004-11-23 Video Adjustment Clicking this button brings up the Video Adjustment dialog box: This is similar to the Windows Client Video Adjustment dialog box. See p. 40 for details. Keyboard Some keyboard combinations cannot be captured and sent to the KN9116. In order to implement their effects on the remote system, this function provides a one-click implementation of some common window control combinations. 51 2004-11-23 Mouse At times the local mouse movement may lose sync with the remote mouse movement. The Mouse Synchronization function gets them back into sync. There are two methods available to bring the pointers into sync: 1. Click the Mouse Synchronization button; wait for the remote mouse pointer to move to the upper left corner of the screen; move your local mouse pointer directly on top of the remote pointer, and Click. 2. Move your local mouse pointer over the Java Client Control Panel, and Click. Lock Key LEDs These LEDs show the Num Lock, Caps Lock, and Scroll Lock status of the remote computer. They turn Green when the Lock status is On. Click on the icon to toggle the status. Note: When you first connect, the LED display may not be accurate. To be sure, click on the LEDs to set them. Resolution The video resolution of the device at the remote location displays directly below the Lock LEDs. 52 2004-11-23 Panel Click to enable Panel Array Mode. This is very similar to the Windows Client Panel Array Mode (see p. 43 for details), except for some differences in the toolbar. The Java Client Panel Array Mode Toolbar is shown in the figure below: Skip Back 4 Ports Pause Skip Back 1 Port Show More Ports Show Fewer Ports Skip Ahead 4 Ports Skip Ahead 1 Port Exit Toggle Ratio Note: When you click Pause, the Array stops scanning the ports. The button changes to an arrowhead and its caption changes to Resume. To resume scanning, click the Resume button. Question Mark: Clicking this button brings up the online help screen. Exit: Clicking Exit terminates Panel Array Mode. 53 2004-11-23 Port Operation Java Client port operation is the same as for the Windows Client. See page 33 for port operation details. Hotkey Operation Hotkey operation is the same as for the Windows Client. See page 47 for configuration details. The Configuration Page The Java Client Configuration Page is the same as for the Windows Client. See page 47 for configuration details. 54 2004-11-23 Chapter 7. The Log File The Main Screen The KN9116 logs all the events that take place on it. Following a reset, it writes them to a log file, which is a searchable database. To view the contents of the log file, click the Log icon at the left of the web page. A screen similar to the one below appears: To clear the log file, click on the Clear Log icon at the lower right of the file. 55 2004-11-23 Notes: 56 2004-11-23 Chapter 8. The Log Server The Windows-based Log Server is an administrative utility that records all the events that take place on selected KN9116 units and writes them to a searchable database. This chapter describes how to install and configure the Log Server. Installation 1. From the computer that you want to use as the Log Server, open your browser and log into the KN9116 (see p. 25). 2. Click the Log Server button at the left of the web page to start the Log Server installation program. 3. When the browser dialog asks what to do with the program file, click Open. Note: If the browser cannot run the file, save it to disk, instead, and run the file from your disk. The Log Server installation screen appears: 4. Click Next, and follow the on-screen instructions to complete the installation and have the Log Server program icon placed on your desktop. 57 2004-11-23 Starting Up To bring up the Log Server, either double click the program icon, or key in the full path to the program on the command line. The first time your run it, a screen similar to the one below appears: The screen is divided into three components: M A Menu Bar at the top M A panel that will contain a list of KN9116 units in the middle (see p. 63 for details). M A panel that will contain an Events List at the bottom Note: The MAC address of the Log Server computer must be specified on the Network page of the Administrator Utility (see p. 16) . Each of the components is explained in the sections that follow. 58 2004-11-23 The Menu Bar The Menu bar consists of four items: Configure, Events, Options, and Help. These are discussed in the sections that follow. Note: If the Menu Bar appears to be disabled, click in the KN9116 List window to enable it. Configure The Configure menu contains three items: Add; Edit; and Delete. They are used to add new KN9116 units to the KN9116 List; edit the information for units already on the list; or delete KN9116s from the list. M To add a KN9116 to the KN9116 List, click Add. M To edit or delete a listed KN9116, first select the one you want in the KN9116 List window, then open this menu and click Edit or Delete. When you choose Add or Edit, a dialog box, similar to the one below, appears: 59 2004-11-23 A description of the fields is given in the table, below: Field Explanation Address This can either be the IP address of the KN9116 or its DNS name (if the network administrator has assigned it a DNS name). Port The Port number assigned to the KN9116 (see p. 16). Description This field is provided so that you can put in a descriptive reference for the unit to help identify it. Limit This specifies the number of days that an event should be kept in the Log Server’s database before it expires and should be cleared. Fill in or modify the fields, then click OK to finish. Events The Events Menu has two items: Search and Maintenance. Search: Search allows you to search for events containing specific words or strings. When you access this function, a screen, similar to the one below, appears: 60 2004-11-23 A description of the items is given in the table, below: Item Expalanation New search This is one of three radio buttons that define the scope of the search. If it is selected, the search is performed on all the events in the database for the selected KN9116. Search last results This is a secondary search performed on the events that resulted from the last search. Search excluding last results This is a secondary search performed on all the events in the database for the selected KN9116 excluding the events that resulted from the last search. KN9116 List: KN9116 units are listed according to their IP address. Select the unit that you want to perform the search on from this list. You can select more than one unit for the search. If no units are selected, the search is performed on all of them. Priority Sets the level for how detailed the search results display should be. 1 is the most general; 3 is the most specific. Start Date Select the date that you want the search to start from. The format follows the MM/DD/YYYY convention, as follows: 05/11/2002 Start Time Select the time that you want the search to start from. The format follows the HH:MM:SS convention, as follows: 13:45:08 End Date Select the date that you want the search to end at. End Time Select the time that you want the search to end at. Pattern Key in the pattern that you are searching for here. The multiple character wildcard (%) is supported. E.g., h%ds would match hands and hoods. Results Lists the events that contained matches for the search. Search Click this button to start the search. Print Click this button to print the search results. Exit Click this button to exit the Log Server. 61 2004-11-23 Maintenance: This function allows the administrator to perform manual maintenance of the database. He can use it to erase specified records before the expiration time that was set with the Limit setting of the Edit function (see p. 60). Options Network Retry allows you to set the number of seconds that the Log Server should wait before attempting to connect if its previous attempt to connect failed. When you click this item, a dialog box, similar to the one below, appears: Key in the number of seconds, then click OK to finish. 62 2004-11-23 The KN9116 Main Screen Overview The KN9116 Main Screen is divided into two main panels. The upper panel lists the KN9116 units that have been selected for the Log Server to track (see Configure, p. 59). The lower panel displays the tick information for the currently selected KN9116 (the highlighted one - if there are more than one). To select a KN9116 unit in the list, simply click on it. 63 2004-11-23 The Upper Panel The upper panel contains five fields: Field Recording Expalanation Determines whether the Log Server records the ticks for this KN9116, or not. If the Recording checkbox is checked, the field displays Recording, and the ticks are recorded. If the Recording checkbox is not checked, the field displays Paused, and the ticks are not recorded. Note: Even though a KN9116 is not the currently selected one, if its Recording checkbox is checked, the Log Server will still record its ticks. Address This is the IP Address or DNS name that was given to the KN9116 when it was added to the Log Server (see Configure, p. 59). Port This is the Port number assigned to the KN9116 (see Configure, p. 59). Connection If the Log Server is connected to the KN9116, this field displays Connected. If it is not connected, this field displays Waiting. This means that the Log Server’s MAC address has not been set properly. It needs to be set on the Network page of the Administrator Utility (see p. 16). Days This field displays the number of days that the KN9116’s events are to be kept in the Log Server’s database before expiration (see Configure, p. 59). Description This field displays the descriptive information given for the KN9116 when it was added to the Log Server (see Configure, p. 59). The Lower Panel The lower panel displays tick information for the currently selected KN9116. Note that if there are more than one KN9116s, even though they aren’t currently selected, if their Recording checkbox is checked, the Log Server records their tick information and keeps it in its database. 64 2004-11-23 Appendix Troubleshooting General Operation Symptom Possible Cause Action Mouse and/or Keyboard not responding. Improper mouse Unplug the cable(s) from the console and/or keyboard reset. port(s), then plug it/them back in. Sudden loss of network connection. Local reset of the KN9116. Close your KN9116 connection. Wait approximately 30 seconds, and log in again. The Java Client For mouse synchronization problems, refer to the discussion on page 52. For connection and operation problems, see the table below: Problem Java Client won’t connect to the KN9116. Resolution 1. Java 2 JRE 1.4 or higher must be installed on your computer. 2. Make sure to include the correct name of the web page when you specify the KN9116’s IP address. 3. Close the Java Client, reopen it, and try again. Pressing the Windows Menu key has no effect. Java doesn’t support the Windows Menu key. Java Client performance deteriorates. Exit the program and start again. 65 2004-11-23 The Windows Client Problem Resolution Windows Client won’t connect to the KN9116. DirectX 7.0 or higher must be installed on your computer. Remote mouse pointer is out of sync. 1. Use the AutoSync feature (see Video Adjustment, p. 40), to sync the local and remote monitors. 2. Use the Adjust Mouse feature (see Mouse Movement, p. 46) to bring them back in sync. 3. See additional procedures, below. Part of remote window is off my monitor. Use the AutoSync feature (see Video Adjustment, p. 40), to synch the local and remote monitors. Additional Mouse Synchronization Procedures: If the mouse synchronization procedures mentioned in the manual fail to resolve mouse pointer problems for particular computers, try the following: Note: These procedures are to be performed on the computers attached to the KN9116’s ports - not on the computer you are using to access the KN9116 with. 1. Windows 2000: Set the mouse speed to the middle position; set the mouse acceleration to None (Control Panel → Mouse → Mouse Properties → Motion): 66 2004-11-23 2. Windows XP / Windows Server 2003: Set the mouse speed to the middle position; disable Enhance Pointer Precision (Control Panel → Printers and Other Hardware → Mouse → Pointer Options): 3. Windows ME: Set the mouse speed to the middle position; disable mouse acceleration (click Advanced to get the dialog box for this). 4. Windows NT / Windows 98 / Windows 95: Set the mouse speed to the slowest position. 67 2004-11-23 Specifications Specification Function Computer Connections 16 Port Selection OSD / Hotkey Connectors Switches LEDs Console VGA 1 x HDB-15 F Console K/M 2 x 6 pin mini DIN F (KB - Purp; M - Grn) CPU Ports 16 x SPDB-15 F LAN 1 x RJ-45 Power On Port 1 x DB-9 male Power Socket 3 pin AC power jack Power 1 x Rocker switch Reset 1 x Semi-recessed pushbutton Port Up / Port Down 2 x pushbutton On Line 16 (Green) Selected 16 (Orange) Link 1 (Green) 10 / 100Mbps 1 Orange / Green Power 1 (Blue) Power Input Rating 100V~240V; 50/60Hz; 250mA Power Consumption 120V / 60Hz 12W; 230V / 50Hz 12W Keyboard / Mouse Emulation PS/2 Scan Interval User Specified: 1 - 255 secs. Video 1600 x 1200; DDC2B Environment Operating Temperature: 0 - 40° C Storage Temperature: -20 - 60° C Humidity: 0 - 80% RH Housing Metal Weight 4.2 kg Dimensions (L x W x H) 43.72 x 26.0 x 4.4 cm (19" 1U) 68 2004-11-24 OSD Factory Default Settings The factory default settings are as follows: Setting Default OSD Hotkey [Scroll Lock] [Scroll Lock] Port ID Display Port Number + Name Port ID Display Duration 3 Seconds Scan/Skip Mode All Scan Duration 5 Seconds Screen Blanker 0 Minutes (disabled) Beeper On Accessible Ports F (Full) For all Users on all Ports 69 2004-11-23 Administrator Login Failure If you are unable to perform an Administrator login (because the Username and Password information has become corrupted, or you have forgotten it, for example), you can clear the login information with the following procedure: 1. Power off the KN9116 and remove its housing. 2. Short the jumper labeled J8. 3. Power on the switch. 4. When the Link and 10/100Mbps LEDs flash, power off the switch. 5. Remove the jumper cap from J8. 6. Close the housing and start the KN9116 back up. After you start back up, you can use the default Username and Password (see p. 11) to log in. 70 2004-11-23 Rack Mounting The KN9116 can be mounted in a 1U system rack. For convenience and flexibility, the mounting brackets can screw into either the front or the back of the unit so that it can attach to the front or the back of the rack. Alternately, the front and rear modules can be separated so that the front module can be mounted at the front of the rack while the rear module is mounted at the rear. To rack mount the unit do the following: 1. Screw the mounting brackets into the sides of the unit at the front and/or the rear, as shown in the diagrams below. 2. Slide the unit into the rack and secure it to the rack. Phillips hex head M3 x 8 Phillips hex head M3 x 8 71 2004-12-20 Limited Warranty ALTUSEN warrants this product against defects in material or workmanship for a period of one (1) year from the date of purchase. If this product proves to be defective, contact ALTUSEN’s support department for repair or replacement of your unit. ALTUSEN will not issue a refund. Return requests can not be processed without the original proof of purchase. When returning the product, you must ship the product in its original packaging or packaging that gives an equal degree of protection. Include your proof of purchase in the packaging and the RMA number clearly marked on the outside of the package. This warranty becomes invalid if the factory-supplied serial number has been removed or altered on the product. This warranty does not cover cosmetic damage or damage due to acts of God, accident, misuse, abuse, negligence or modification of any part of the product. This warranty does not cover damage due to improper operation or maintenance, connection to improper equipment, or attempted repair by anyone other than ALTUSEN. This warranty does not cover products sold AS IS or WITH FAULTS. IN NO EVENT SHALL ALTUSEN’S LIABILITY EXCEED THE PRICE PAID FOR THE PRODUCT. FURTHER, ALTUSEN SHALL NOT BE RESPONSIBLE FOR DIRECT, INDIRECT, SPECIAL, INCIDENTAL OR CONSEQUENTIAL DAMAGES RESULTING FROM THE USE OF THE PRODUCT, ITS ACCOMPANYING SOFTWARE, OR ITS DOCUMENTATION. ALTUSEN SHALL NOT IN ANY WAY BE RESPONSIBLE FOR, WITHOUT LIMITATION, LOSS OF DATA, LOSS OF PROFITS, DOWNTIME, GOODWILL, DAMAGE OR REPLACEMENT OF EQUIPMENT OR PROPERTY, AND ANY EXPENSES FROM RECOVERY, PROGRAMMING, AND REPRODUCTION OF ANY PROGRAM OR DATA. ALTUSEN makes no warranty or representation, expressed, implied, or statutory with respect to its products, contents or use of this documentation and all accompanying software, and specifically disclaims its quality, performance, merchantability, or fitness for any particular purpose. ALTUSEN reserves the right to revise or update its product, software or documentation without obligation to notify any individual or entity of such revisions, or update. For details about extended warranties, please contact one of our dedicated value added resellers. Service & Support: [email protected] Address: 23 Hubble Irvine, CA 92618 Web: www.altusen.com Phone: 949-453-8885 Fax: 949-453-8887 72 2004-11-23 Index A G Adjust video Windows Client . . . . . . . . . . . . . 39 Administration . . . . . . . . . . . . . . . . 11 Administration page . . . . . . . . . . . . 13 Administrator Login Failure. . . . . . 70 Administrator Utility Customization page . . . . . . . . . . 20 Auto Scanning . . . . . . . . . . . . . . . . 35 Invoking Auto Scan . . . . . . . . . . 35 Pausing Auto Scan . . . . . . . . . . . 36 Scan Duration. . . . . . . . . . . . . . . 48 Setting the Scan Interval . . . . . . 35 B Browser log in . . . . . . . . . . . . . . . . . . . . 25 Gamma adjustment. . . . . . . . . . . . . . . . 42 General dialog box . . . . . . . . . . . . . 27 H Hardware Setup Front View . . . . . . . . . . . . . . . . . . 5 Rear View . . . . . . . . . . . . . . . . . . 7 Hot Plugging. . . . . . . . . . . . . . . . . . . 9 Hotkey OSD . . . . . . . . . . . . . . . . . . . . . . 48 Hotkey operation . . . . . . . . . . . 35, 54 auto scanning . . . . . . . . . . . . . . . 35 Hotkeys Windows Client . . . . . . . . . . . . . 38 Browser operation . . . . . . . . . . . . . 25 I-J C Invalid login . . . . . . . . . . . . . . . . . . . . . 26 Java client. . . . . . . . . . . . . . . . . . . . . . . 49 Clear Name List. . . . . . . . . . . . . . . . . . . 20 Configuration Java Client . . . . . . . . . . . . . . . . . 54 Configuration page . . . . . . . . . . . . . 47 Configure Log Server . . . . . . . . . . . . . . . . . 59 Control Panel Java Client . . . . . . . . . . . . . . . . . 50 Windows Client . . . . . . . . . . . . . 37 Corrupt Password . . . . . . . . . . . . . . 70 Customization settings . . . . . . . . . . 20 Keypad . . . . . . . . . . . . . . . . . . . . Lock key LEDs . . . . . . . . . . . . . Troubleshooting . . . . . . . . . . . . . Java client control panel. . . . . . . . . 51 52 65 50 K KN9116 Front view . . . . . . . . . . . . . . . . . . 5 Rear view . . . . . . . . . . . . . . . . . . . 7 L Local Console. . . . . . . . . . . . . . . . . . . . 11 D-E-F Date/Time setting. . . . . . . . . . . . . . . . . . 23 Edit Port Names. . . . . . . . . . . . . . . . . . . 21 Factory Default Settings . . . . . . . . . . . . 69 Features. . . . . . . . . . . . . . . . . . . . . . . 3 Firmware Upgrading . . . . . . . . . . . . . . 20, 24 Forgotten Password . . . . . . . . . . . . 70 Lock key LEDs. . . . . . . . . . . . . . . . Log file . . . . . . . . . . . . . . . . . . . . . . Main Screen . . . . . . . . . . . . . . . . Log Server Configure . . . . . . . . . . . . . . . . . . Events. . . . . . . . . . . . . . . . . . . . . Installation . . . . . . . . . . . . . . . . . KN9116 Main Screen . . . . . . . . Main Screen . . . . . . . . . . . . . . . . 52 55 55 59 60 57 63 58 73 2004-11-23 Maintenance. . . . . . . . . . . . . . . . Menu Bar . . . . . . . . . . . . . . . . . . Options. . . . . . . . . . . . . . . . . . . . Search. . . . . . . . . . . . . . . . . . . . . Starting Up. . . . . . . . . . . . . . . . . Logging in . . . . . . . . . . . . . . . . . . . Login Failure . . . . . . . . . . . . . . . . . . . . Invalid login. . . . . . . . . . . . . . . . 62 59 62 60 58 25 20 26 M Main page. . . . . . . . . . . . . . . . . . . . . . . 31 Main web page . . . . . . . . . . . . . . . . 26 Mouse Synchronization . . . . . . 46, 52 N-O Rack Mounting . . . . . . . . . . . . . . . . . . . 71 Reset on exit . . . . . . . . . . . . . . . 20, 27 Reset Values. . . . . . . . . . . . . . . . . . 20 S Scan Duration . . . . . . . . . . . . . . . . . . . . 48 SCAN/SKIPMODE . . . . . . . . . . . . 48 Screen Blanker . . . . . . . . . . . . . . . . 48 Security settings . . . . . . . . . . . . . . . 18 Set Port . . . . . . . . . . . . . . . . . . . . . . 21 Setting the Auto Scan Interval . . . . 35 Skip Mode . . . . . . . . . . . . . . . . 36, 48 Specifications . . . . . . . . . . . . . . . . . 68 Substitute keys . . . . . . . . . . . . . . . . 45 System Requirements. . . . . . . . . . . . 4 Network settings . . . . . . . . . . . . . . . . . 16 OSD T activating - Java . . . . . . . . . . . . . 49 activating - Windows. . . . . . . . . 29 configuration page . . . . . . . . . . . 47 Factory Default Settings . . . . . . 69 Hotkey . . . . . . . . . . . . . . . . . . . . 48 main page. . . . . . . . . . . . . . . . . . 31 Overview . . . . . . . . . . . . . . . . . . . . . 1 Windows Client . . . . . . . . . . . . . Troubleshooting General operation . . . . . . . . . . . Java Client . . . . . . . . . . . . . . . . . Windows Client . . . . . . . . . . . . . Toolbar 33 65 65 66 U Upgrading firmware . . . . . . . . . . . . . . . 20 P Upgrading the Firmware . . . . . . . . 24 User Management . . . . . . . . . . . . . 14 Panel Array Mode Java Client . . . . . . . . . . . . . . . . . 53 Windows Client . . . . . . . . . . . . . 43 Port ID Numbering . . . . . . . . . . . . . . . . . . 9 Port ID display mode . . . . . . . . . . . 48 Port names . . . . . . . . . . . . . . . . . . . 22 Port operation Java Client . . . . . . . . . . . . . . . . . 54 Windows Client . . . . . . . . . . . . . 33 Port Selection . . . . . . . . . . . . . . . . . 10 Powering Off and Restarting . . . . . 10 Q-R Quick View status . . . . . . . . . . . . . . . . 21 V Video Adjustment Java Client . . . . . . . . . . . . . . . . . 51 Windows Client . . . . . . . . . . . . . 40 W Web page buttons . . . . . . . . . . . . . . . . . . . . 28 icons. . . . . . . . . . . . . . . . . . . . . . 28 layout . . . . . . . . . . . . . . . . . . . . . 27 Windows Client . . . . . . . . . . . . . 2, 29 Hotkeys . . . . . . . . . . . . . . . . . . . 38 Troubleshooting. . . . . . . . . . . . . 66 74 2004-11-23