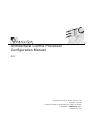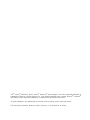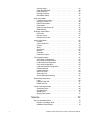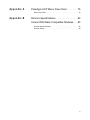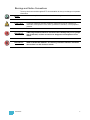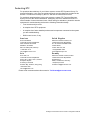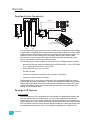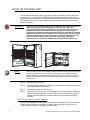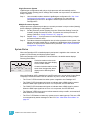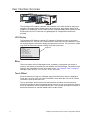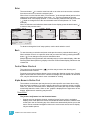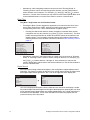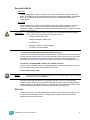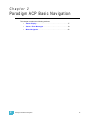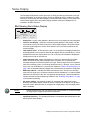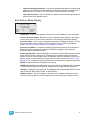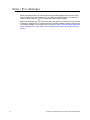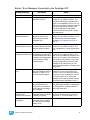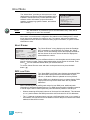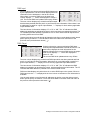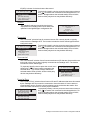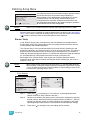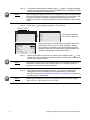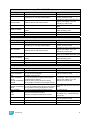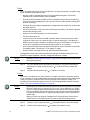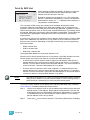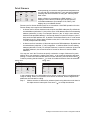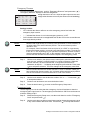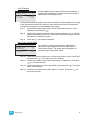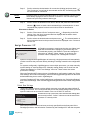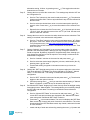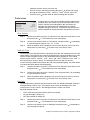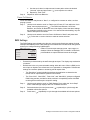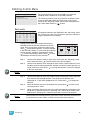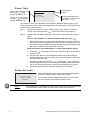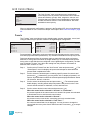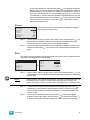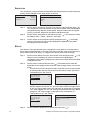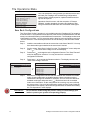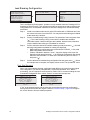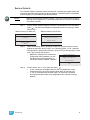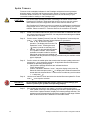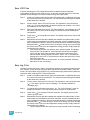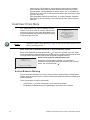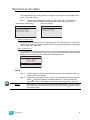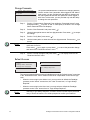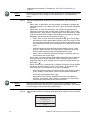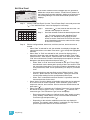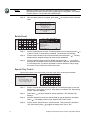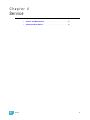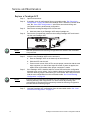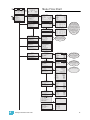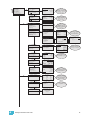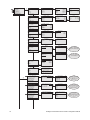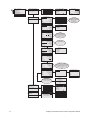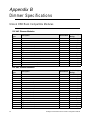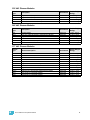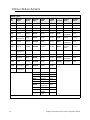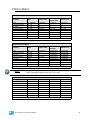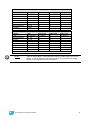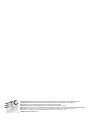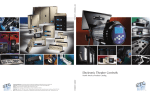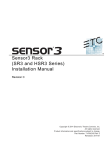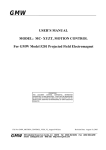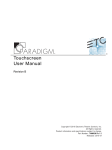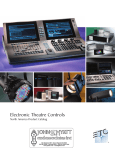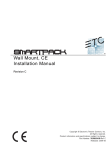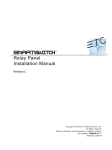Download Electronic Theatre Controls PARADIGM Specifications
Transcript
Architectural Control Processor Configuration Manual 2.0.1 C o p y r i g h t © E le c tr o n i c T h e a t r e C o n t r o l s , I n c . All Rights reserved. P r o d u c t in f o r m a t i on a n d s p e c i f i c a t i o n s s u bj e c t t o c h a n g e . P a r t N u m b e r : 7180M1230-2.0.1 R e v A R e le a s ed : 2 0 1 2 - 0 1 ET C ®, U n i s o n ®, E T C N e t 2 ™ , N e t3 ™ , S en s o r ®, Sm a r t L in k ®, a n d P a r a d i g m ™ , a r e e it h e r r e g is te r e d t r a d e m a r k s o r t r a d e m a r k s o f E l e c t r o n i c T h e at r e C o n tr o l s , I n c . i n t he U n i t e d S t a t e s a n d o t h e r c o u n t r i e s . E c h el o n ®, L o n W o r k s ®, a n d L O N ® a r e e i t h e r r e g i s t e r e d t r a d e m a r k s o r t r ad e m a r k s o f th e E c h e l o n C o r p o r a t i o n. A l l o t h e r t r a d em a r k s , b o t h m a r k e d a n d n o t m a r k e d , a r e th e p r o p e r t y o f t h e i r r e s p e c t i v e o w n e r s . E T C i n t e n d s t h i s d o c u m e n t , w h e t h e r p r i n t ed o r e l e c tr o n i c , to b e p r o v id e d i n i t s e n ti r e t y . Table of Contents Introduction . . . . . . . . . . . . . . . . . . . . . . . . . . 1 Standard Performance Features . . . . . . . . . . . . . . . . . . . . . . . . .1 Warnings and Notice Conventions . . . . . . . . . . . . . . . . . . . . . . .2 Contacting ETC . . . . . . . . . . . . . . . . . . . . . . . . . . . . . . . . . . . . . .3 Overview . . . . . . . . . . . . . . . . . . . . . . . . . . . . . . . . . . . . . . . . . . . . . .4 Paradigm System Components . . . . . . . . . . . . . . . . . . . . . . . . . .4 Paradigm ACP Features . . . . . . . . . . . . . . . . . . . . . . . . . . . . . . .4 Installation Environment Requirements . . . . . . . . . . . . . . . . . . . . . . .7 Installation and User Interface Overview . . . 8 Install the Paradigm ACP . . . . . . . . . . . . . . . . . . . . . . . . . . . . . . . . . .9 System Status . . . . . . . . . . . . . . . . . . . . . . . . . . . . . . . . . . . . . .10 User Interface Overview . . . . . . . . . . . . . . . . . . . . . . . . . . . . . . . . . .11 LCD Display. . . . . . . . . . . . . . . . . . . . . . . . . . . . . . . . . . . . . . . .11 Wake . . . . . . . . . . . . . . . . . . . . . . . . . . . . . . . . . . . . . . . . . . . . .11 Touch Wheel . . . . . . . . . . . . . . . . . . . . . . . . . . . . . . . . . . . . . . .11 Enter . . . . . . . . . . . . . . . . . . . . . . . . . . . . . . . . . . . . . . . . . . . . .12 Back. . . . . . . . . . . . . . . . . . . . . . . . . . . . . . . . . . . . . . . . . . . . . .12 Control Menu Shortcut. . . . . . . . . . . . . . . . . . . . . . . . . . . . . . . .12 Alpha-Numeric Button Pad . . . . . . . . . . . . . . . . . . . . . . . . . . . .12 Removable Media . . . . . . . . . . . . . . . . . . . . . . . . . . . . . . . . . . .14 Ethernet . . . . . . . . . . . . . . . . . . . . . . . . . . . . . . . . . . . . . . . . . . .14 Reset Switch . . . . . . . . . . . . . . . . . . . . . . . . . . . . . . . . . . . . . . .15 Paradigm ACP Basic Navigation . . . . . . . . 16 Status Display . . . . . . . . . . . . . . . . . . . . . . . . . . . . . . . . . . . . . . . . .17 DRd Dimming Rack Status Display . . . . . . . . . . . . . . . . . . . . . .17 Arch Control Status Display. . . . . . . . . . . . . . . . . . . . . . . . . . . .18 Status / Error Messages . . . . . . . . . . . . . . . . . . . . . . . . . . . . . . . . . .19 Status / Error Messages Generated by the Paradigm ACP. . . .20 Status / Errors Messages Generated by the DRd Dimming Engine . . . . . . . . . . . . . . . . . . . . . . . . . . . . . . . .21 Menu Navigation . . . . . . . . . . . . . . . . . . . . . . . . . . . . . . . . . . . . . . .22 Programming . . . . . . . . . . . . . . . . . . . . . . . 23 About Menu . . . . . . . . . . . . . . . . . . . . . . . . . . . . . . . . . . . . . . . . . . .24 About Dimmer . . . . . . . . . . . . . . . . . . . . . . . . . . . . . . . . . . . . . .24 DMX Level Data. . . . . . . . . . . . . . . . . . . . . . . . . . . . . . . . . . . . .24 Version Info . . . . . . . . . . . . . . . . . . . . . . . . . . . . . . . . . . . . . . . .26 Project Information. . . . . . . . . . . . . . . . . . . . . . . . . . . . . . . . . . .26 Statistics . . . . . . . . . . . . . . . . . . . . . . . . . . . . . . . . . . . . . . . . . .26 View Message Log . . . . . . . . . . . . . . . . . . . . . . . . . . . . . . . . . .28 System Network. . . . . . . . . . . . . . . . . . . . . . . . . . . . . . . . . . . . .28 Stations and LonWorks . . . . . . . . . . . . . . . . . . . . . . . . . . . . . . .28 Dimming Setup Menu . . . . . . . . . . . . . . . . . . . . . . . . . . . . . . . . . . . .30 Paradigm Architectural Control Processor Configuration Manual i Dimmer Setup . . . . . . . . . . . . . . . . . . . . . . . . . . . . . . . . . . . . . .30 Patch By DMX Start. . . . . . . . . . . . . . . . . . . . . . . . . . . . . . . . . .36 Patch Dimmers . . . . . . . . . . . . . . . . . . . . . . . . . . . . . . . . . . . . .37 Emergency Setup . . . . . . . . . . . . . . . . . . . . . . . . . . . . . . . . . . .38 Quick Rack Setup . . . . . . . . . . . . . . . . . . . . . . . . . . . . . . . . . . .41 Arch Setup Menu . . . . . . . . . . . . . . . . . . . . . . . . . . . . . . . . . . . . . . .43 LonWorks Connections . . . . . . . . . . . . . . . . . . . . . . . . . . . . . . .43 Assign Processor / IP . . . . . . . . . . . . . . . . . . . . . . . . . . . . . . . .44 Date/Time/Location . . . . . . . . . . . . . . . . . . . . . . . . . . . . . . . . . .45 Preferences . . . . . . . . . . . . . . . . . . . . . . . . . . . . . . . . . . . . . . . .47 Data Loss and Power On. . . . . . . . . . . . . . . . . . . . . . . . . . . . . .48 DMX Settings. . . . . . . . . . . . . . . . . . . . . . . . . . . . . . . . . . . . . . .49 Dimming Control Menu. . . . . . . . . . . . . . . . . . . . . . . . . . . . . . . . . . .50 Set Levels . . . . . . . . . . . . . . . . . . . . . . . . . . . . . . . . . . . . . . . . .50 Dimmer Check . . . . . . . . . . . . . . . . . . . . . . . . . . . . . . . . . . . . . .51 Release Set Levels . . . . . . . . . . . . . . . . . . . . . . . . . . . . . . . . . .51 Arch Control Menu . . . . . . . . . . . . . . . . . . . . . . . . . . . . . . . . . . . . . .52 Presets. . . . . . . . . . . . . . . . . . . . . . . . . . . . . . . . . . . . . . . . . . . .52 Control Channels . . . . . . . . . . . . . . . . . . . . . . . . . . . . . . . . . . . .53 Groups . . . . . . . . . . . . . . . . . . . . . . . . . . . . . . . . . . . . . . . . . . . .54 Walls . . . . . . . . . . . . . . . . . . . . . . . . . . . . . . . . . . . . . . . . . . . . .54 Sequences. . . . . . . . . . . . . . . . . . . . . . . . . . . . . . . . . . . . . . . . .55 Macros . . . . . . . . . . . . . . . . . . . . . . . . . . . . . . . . . . . . . . . . . . . .55 Overrides . . . . . . . . . . . . . . . . . . . . . . . . . . . . . . . . . . . . . . . . . .56 Clear Arch Output . . . . . . . . . . . . . . . . . . . . . . . . . . . . . . . . . . .56 File Operations Menu . . . . . . . . . . . . . . . . . . . . . . . . . . . . . . . . . . . .57 Save Rack Configurations . . . . . . . . . . . . . . . . . . . . . . . . . . . . .57 Save Dimming Configuration . . . . . . . . . . . . . . . . . . . . . . . . . . .58 Load Dimming Configuration . . . . . . . . . . . . . . . . . . . . . . . . . . .59 Save Arch Configuration . . . . . . . . . . . . . . . . . . . . . . . . . . . . . .60 Load Architectural Configuration . . . . . . . . . . . . . . . . . . . . . . . .61 Restore Defaults . . . . . . . . . . . . . . . . . . . . . . . . . . . . . . . . . . . .62 Update Firmware . . . . . . . . . . . . . . . . . . . . . . . . . . . . . . . . . . . .63 Save LCD Files . . . . . . . . . . . . . . . . . . . . . . . . . . . . . . . . . . . . .64 Save Log Files . . . . . . . . . . . . . . . . . . . . . . . . . . . . . . . . . . . . . .64 Archive Mismatch Warning . . . . . . . . . . . . . . . . . . . . . . . . . . . .65 Restricted Access Menu. . . . . . . . . . . . . . . . . . . . . . . . . . . . . . . . . .66 Login . . . . . . . . . . . . . . . . . . . . . . . . . . . . . . . . . . . . . . . . . . . . .66 Change Passcode . . . . . . . . . . . . . . . . . . . . . . . . . . . . . . . . . . .67 Default Access. . . . . . . . . . . . . . . . . . . . . . . . . . . . . . . . . . . . . .67 Timed Event Setup Menu . . . . . . . . . . . . . . . . . . . . . . . . . . . . . . . . .68 View/Edit Events . . . . . . . . . . . . . . . . . . . . . . . . . . . . . . . . . . . .68 Add New Event . . . . . . . . . . . . . . . . . . . . . . . . . . . . . . . . . . . . .70 Delete Event . . . . . . . . . . . . . . . . . . . . . . . . . . . . . . . . . . . . . . .71 Special Day Protect . . . . . . . . . . . . . . . . . . . . . . . . . . . . . . . . . .71 Service . . . . . . . . . . . . . . . . . . . . . . . . . . . . 72 Service and Maintenance . . . . . . . . . . . . . . . . . . . . . . . . . . . . . . . . .73 Replace a Paradigm ACP . . . . . . . . . . . . . . . . . . . . . . . . . . . . .73 Hardware Reset Switch . . . . . . . . . . . . . . . . . . . . . . . . . . . . . . .74 ii Paradigm Architectural Control Processor Configuration Manual Appendix A Paradigm ACP Menu Flow Chart . . . . . . . . 75 Menu Flow Chart . . . . . . . . . . . . . . . . . . . . . . . . . . . . . . . . . . . . . . .76 Appendix B Dimmer Specifications . . . . . . . . . . . . . . . . 83 Unison DRd Rack Compatible Modules . . . 83 Dimmer Module Defaults . . . . . . . . . . . . . . . . . . . . . . . . . . . . . . . . .85 Dimmer Modes . . . . . . . . . . . . . . . . . . . . . . . . . . . . . . . . . . . . . . . . .86 iii Introduction Welcome to the Paradigm Architectural Control Processor (P-ACP) Configuration Manual. This manual contains information for user configuration and programming of the Paradigm ACP when installed in a Unison DRd or ERn enclosure. The Paradigm architectural control processor (P-ACP) is an integrated hardware and software solution for complete configuration and control of dimmers, LED fixtures, DMXbased moving lights, conventional and architectural fixtures, and Heritage and Paradigm control stations. Paradigm, combined with Unison LightDesigner software, may be utilized universally in the Unison DRd enclosure and the ERn processing enclosure to program and control architectural and theatrical applications with straightforward integrated networking for both NetConnect and Paradigm LinkConnect control networks. The Paradigm ACP features a dynamic user interface with a touch wheel for easy menu navigation, an alpha-numeric button pad for direct selection, and a bright, easy to read graphic LCD. Additionally, a Secure Digital (SD) media card slot, integrated USB port for use of a flash drive and an Ethernet port for PC connection and LightDesigner configuration updates are provided. The Paradigm ACP serves as the real time processor for incoming control signals from other processors and control sources and transmits that information to the individual dimmers and architectural control stations. Standard Performance Features 1 • User configurable control signal loss behavior including: “hold last look” or “wait and fade to off”. • The timed event synchronization feature restores the proper timed event state based on the current date and time after rebooting. • Robust “highest takes precedence (HTP)” processing and support of multiple and simultaneous external sources of information from presets, zones, DMX, and Ethernet. • Supports up to 62 Heritage control stations over the LinkConnect control network. Up to six of these stations may be Paradigm Touchscreen LCD Touchscreen stations. • All data is automatically stored to the built-in CompactFlash allowing rapid replacement of a Paradigm ACP if needed. • Built-in SD-card slot and USB port are provided for removable media (SD media card or USB flash drive) allowing back up of the architectural and dimming configuration files. Dimming configuration files are available only when the Paradigm ACP is installed in a host DRd enclosure. • Built-in real-time and astronomical time clock. • Built-in Ethernet port for upload and modifications of configuration files from a connected PC running Unison LightDesigner. Paradigm Architectural Control Processor Configuration Manual Warnings and Notice Conventions These symbols are used throughout ETC documentation to alert you to danger or important information: Note: Notes are helpful hints and information that are supplemental to the main text. CAUTION: A Caution statement indicates situations where there may be undefined or unwanted consequences of an action, potential for data loss, or an equipment problem. WARNING: A Warning statement indicates situations where damage may occur, people may be harmed, or there are serious or dangerous consequences of an action. WARNING: RISK OF ELECTRIC SHOCK! This warning statement indicates situations where there is a risk of electric shock. Introduction 2 Contacting ETC For questions about delivery of your Unison system, contact ETC Systems Group. For general information, your most convenient resources are the references provided in this manual. To search more widely try the ETC web site at www.etcconnect.com. For technical questions about Unison rack systems, contact ETC Technical Services directly at one of the offices listed below. Emergency service is available from all ETC offices outside of normal business hours. When calling for assistance, please be near the equipment for troubleshooting and have the following information handy: • Your location and job name. • A complete list of ETC equipment. • A complete list of other installed products and components connected to the system you are troubleshooting. • DMX control source, if any. Americas United Kingdom ETC International Technical Services Department 3031 Pleasant View Road Middleton, WI 53562 800-775-4382 (USA, toll-free) +1-608 831-4116 [email protected] Electronic Theatre Controls, Ltd. Technical Services Department 26 - 28 Victoria Industrial Estate Victoria Road, London W3 6UU, UK +44 (0)20 8896 1000 [email protected] Asia Ger many ETC Asia, Ltd. Technical Services Department Room 1801, 18/F, Tower 1, Phase 1 Enterprise Square 9 Sheung Yuet Road Kowloon Bay, Kowloon, Hong Kong +852 2799 1220 [email protected] Electronic Theatre Controls, GmbH Technical Services Department Ohmstrasse 3 93607, Holzkirchen, Germany +49 (80 24) 47 00-0 [email protected] Please email comments about this manual to: [email protected] 3 Paradigm Architectural Control Processor Configuration Manual Overview Paradigm System Components L IG HT I NG C O NT RO L S Y S T E M L IG HT I NG C O NT RO L LinkPower S Y S T E M Preset 1 Preset 6 Preset 1 Preset 1 Preset 2 Preset 2 Sequence Preset 7 Preset 2 Preset 3 Preset 3 Preset 8 Preset 3 Preset 4 Macro Record Preset 5 SENSOR+ SR48+ dimmer rack Preset 4 Preset 9 Preset 5 Preset 10 Preset 4 Preset 5 SENSOR+ SR48+ dimmer rack Unison Heritage Stations Preset 1 Preset 1 Preset 2 Sequence Preset 7 Preset 2 Preset 3 Preset 3 Preset 8 Preset 3 Preset 4 Macro Record Preset 5 Preset 4 Preset 9 Preset 5 Preset 10 Preset 4 Preset 5 Unison Paradigm Touchscreen LCD LinkPower Unison ERn4 processing rack Preset 6 Preset 1 Preset 2 Unison DRd12 rack enclosure Aux Power 24 Vdc Eos console power feed power feed DMX input to ERn rack ETC Console (for optional stage lighting) power feed power feed The Paradigm architectural control processor (P-ACP) is one component of the Paradigm control system. A Paradigm ACP is designed to fit in the bottom module slot of either a DRd or ERn enclosure and provides an intuitive user interface into the Paradigm system. The operational menus of the Paradigm ACP are slightly different when used in a DRd enclosure due to menu content that is specific to dimming setup and dimming control options, not relevant to the ERn processing operation. The Paradigm ACP provides multiple control inputs into the Paradigm system including: • NetConnect Ethernet networking (Net3 based on ESTA BSR E1.17 ACN, ESTA BSR E1.31 streaming ACN protocols, and TCP/IP). • ESTA DMX512A (up to two universes). • EIA RS-232 serial. • LinkConnect (Echelon® LonWorks® with LinkPower) networking. • Multiple dry contact inputs and outputs. The Paradigm ACP receives project configuration and programming data from Unison LightDesigner software. LightDesigner is an easy to use graphical programming software designed to simplify project setup and programming. LightDesigner provides users total control of the system design and provides graphical simulation of programming before loading into the Paradigm ACP. Paradigm ACP Features Configuration Project programming and configuration are accomplished in LightDesigner software and then are uploaded into the Paradigm ACP. You may edit configurations live using the LightDesigner “live control” feature. Additional system operational setup, not specific to a project configuration, is accomplished from the front panel of the ACP. When the Paradigm ACP is hosted by a DRd enclosure, dimmer address and dimmer control specifications are accomplished at the Paradigm ACP, not through the LightDesigner configuration file. Introduction 4 Storage The project configuration, after upload to the Paradigm ACP, is stored in non-volatile CompactFlash® memory. When the Paradigm ACP is installed in a host DRd enclosure, dimming configuration data is also stored in the dimming engine. Backup The Paradigm ACP front panel features a Secure Digital (SD) media card slot and a USB port for use of a flash drive. Use any compatible removable media to backup your configuration files. See “Removable Media”, page 14 for a complete list of compatible media. Configuration files may include the dimming engine configuration, which is specific to a host DRd enclosure, and the Paradigm configuration. Additionally, an Ethernet port is provided for PC connection to the Paradigm ACP and its connected Ethernet network. With LightDesigner open and connected to the Paradigm ACP you can choose to retrieve and save a copy of the configuration file from the ACP to a connected computer. Additionally, configuration updates can be uploaded from the PC to the connected ACP. Rack and System Feedback The Paradigm ACP provides indicator feedback of DMX input and DMX output status, controller power status, Ethernet status, and rack errors on LEDs visible from the front panel of the processor with the rack door closed. Additional status information is provided on the front panel of the Paradigm ACP display. When the Paradigm ACP is installed in a host DRd enclosure, the default status display is “Dimming Rack Status”. Rack status includes information pertaining to DMX addressing, rack phase voltage, frequency settings, rack temperature and embedded dimming engine software version number. Clockwise rotation on the touch wheel changes the status display to “Arch Control Status”. When the Paradigm ACP is installed in an ERn processing enclosure, this is the only status display. “Arch Control Status” includes information pertaining to the Paradigm processor including the processor name and IP address. In addition, the “Arch Control Status” displays DMX port configuration, activity, host rack type and Paradigm software version number. Control Inputs Left I/O The left I/O board on the DRd and ERn enclosures provide a selection of control inputs into the Paradigm control network which pertain specifically to the Paradigm ACP. All connections are pluggable for ease of installation. ERn left I/O board DRd left I/O board J2 J3 RS-232 1 6 ETHERNET NO4 COM4 NO3 COM3 NO2 COM2 NO1 COM1 7180B5626 Rev B J2 Ethernet NO4 COM4 NO3 COM3 NO2 COM2 NO1 IN4 J5 COM1 GND IN3 GND IN2 GND IN1 GND J4 J4 OUTPUTS 1 6 IN4 GND IN3 GND IN2 GND IN1 GND J3 RS-232 INPUTS OUTPUTS 7183B4605 REV C © 2012 ETC, INC. MADE IN THE U.S.A. J5 INPUTS • 5 RS-232 (serial) on a male 9 pin (D style) connector. This connection typically requires a null modem (i.e. cross-over) cable between RS-232 sources without 3rd party signal routing/repeating (e.g. A standard Windows® PC would require a null-modem cable to interface with the left I/O board). Paradigm Architectural Control Processor Configuration Manual Note: Check the pin-out of the connected RS-232 service to ensure correct pairing of transmit and receive lines. The RS-232 cable (not supplied) should follow common RS-232 pinout for a DB- 9 receptacle (pin 2 is RS-232 Rx, pin 3 is RS-232 Tx, and pin 5 is ground). • Ethernet (IEEE 802.3) on an RJ45 female connector. This connection networks the host Paradigm ACP with other ACPs and devices on the control network. • Termination available for dry contact closures on 8 pin pluggable connectors: • 4 electrically isolated inputs and 4 common wires • 4 normally open outputs and 4 common wires The Paradigm ACP utilizes the Paradigm LinkConnect (LinkPower) control network and Ethernet (IEEE 802.3) to provide flexible control of dimming systems and architectural control stations. Right I/O The right I/O board on the DRd and ERn enclosures provide a majority of the control inputs into the system including: DRd right I/O ERn right I/O to Signal Distro DUAL RACKS Ride Thru / Batt Half Full DMXA End OFF DMXB Source LON • Auxiliary Power - provides 24 Vdc power to some Unison architectural control stations. • LinkPower - station communication bus from the Paradigm ACP to the architectural control stations. • DMX (Digital Multiplex) - addresses up to 512 channels of control. In an ERn enclosure, the Paradigm ACP supports two configurable DMX universes, individually configurable for input or output. In a DRd enclosure, the Paradigm ACP supports only one universe of DMX, selectable as an input or an output, and one dedicated DMX output. DMX through connections are also provided. Additional detail for connections found on the right I/O boards are detailed in the related enclosure (DRd or ERn) installation documentation. Introduction 6 Installation Environment Requirements The Paradigm ACP is designed for use in a Unison DRd or ERn enclosure. The environmental conditions for the Paradigm ACP should adhere to the requirements set for the host enclosure. Reference the related enclosure Installation manual for complete details. • A clean (not dusty), temperature controlled environment with the following conditions: CAUTION: • ambient temperature 32-104°F / 0-40°C • ambient Humidity 30-90%, non-condensing HVAC systems must at all times maintain the specified ambient temperature at the Unison enclosure. Installation is as simple as sliding the ACP module into the guided slots of the enclosure. There are no wire terminations made directly to the Paradigm ACP, instead all wire terminations are made to the host enclosure left and right I/O boards. Reference the related DRd or ERn enclosure installation manual for termination details. 7 Paradigm Architectural Control Processor Configuration Manual Chapter 1 Installation and User Interface Overview This chapter contains the following sections: 1 • Install the Paradigm ACP . . . . . . . . . . . . . . . . . . . . . . . . . . . . .9 • User Interface Overview . . . . . . . . . . . . . . . . . . . . . . . . . . . . .11 Installation and User Interface Overview 8 Install the Paradigm ACP The Paradigm architectural control processor (P-ACP) is designed to slide in the bottom module slot of a Unison DRd or an ERn enclosure. All data terminations used with the Paradigm ACP are terminated to the right and left I/O boards in the related enclosure. Install the Paradigm ACP only after the enclosure has been installed and all wires have been terminated properly. WARNING: Rack enclosures installed without an accessible power disconnect device cannot be serviced or operated safely. Follow all local codes and restrictions. Before removing dimmer or control modules for service, deenergize main feed to the rack and follow appropriate Lockout/Tagout procedures as described in NFPA Standard 70E. It is important to note that electrical equipment such as dimmer racks can present an arc flash safety hazard if improperly serviced. This is due to available large Short Circuit Currents on the feeders of the equipment. Any work on energized equipment must comply with OSHA Electrical Safe Working Practices. Note: DRd and ERn enclosures are shipped standard with a module retention bar which secures all modules into the enclosure, requiring a tool for module removal. Before installing the Paradigm ACP module or any other modules, be sure to release the retention bar first, install the modules, then replace and secure the retention bar. Step 1: Open the enclosure door. Step 2: Rest the Paradigm ACP on the bottom lip of the enclosure, aligning both left and right edges with the module slots. Step 3: Slide the Paradigm ACP into the rack. Step 4: Press gently on each corner of the Paradigm ACP to ensure proper connection with the card edge connectors on the left and right I/O boards. When power is applied, the status LEDs will illuminate and the ACP will load the operating software. S e t P r o c e s s o r I d e n t i ty a n d I P A d d r e s s Prepare your Paradigm ACP to receive a LightDesigner configuration file. The procedure to set processor identity and IP address is determined by the type of system you are installing, either a single or a multiple processor system. 9 Paradigm Architectural Control Processor Configuration Manual Single Processor System LightDesigner configurations with only a single processor will automatically resolve processor number (identity) and IP settings when loaded onto a processor. No additional setup is required. Step 1: Use removable media to load the LightDesigner configuration file. See “Load Architectural Configuration” on page 61. Alternatively you may load the configuration file from a PC through the Ethernet port on the front of the Paradigm ACP. Multiple Processor System Multiple processor systems require that you set each processor’s unique number (identity) before loading a LightDesigner configuration file. Step 1: Set the processor number (identity) from the “Select New Settings” menu list located in Assign Processor/IP menu. This action also selects processor IP settings. Reference “Assign Processor / IP”, page 44. Step 2: Repeat “Step 1:”, for all processors in the Paradigm system utilizing a unique processor number for each. Step 3: Load the architectural configuration into all online processors in the system. Use either a removable media device, upload from LightDesigner when connected to Ethernet, or request it from another online processor. See “Load Architectural Configuration” on page 61. System Status When the Paradigm ACP is installed properly and power is applied to the enclosure, the graphic LCD illuminates and displays system status. When the Paradigm ACP is installed in a host DRd rack, the default status displays Dimming Rack Status. • Clockwise rotation on the touch Dimming Rack Status Arch Control Status wheel changes the status display Processor Name to Arch Control Status. IP: 10.101.10.101 System OK System OK • Counter-clockwise rotation on the Ø1: 119 60Hz DMX Start = 1 Ø2: 119 Ø3: 120 102F v1.0.2 touch wheel changes the status display back to Dimming Rack Status. DMX A: DMX B: DRd12 In Out Inactive Active v1.4.5 When the Paradigm ACP is installed in a host ERn enclosure, only the Arch Control Status is displayed. Check the status LEDs for indication of power, control, and rack status. 1 • The “Power” LED illuminates blue when power is applied to the Paradigm ACP. • The “DMX A” LED illuminates solid green to indicate when a DMX signal is present. When the DMX input signal has an error or is not present, the LED will flash. • The “DMX B” LED illuminates solid green to indicate when a DMX signal is present. When the DMX input signal has an error or is not present, the LED will flash. • The “Ethernet” LED flickers green to indicate network activity or traffic, and remains off when Ethernet is not connected. • The “Error” LED flashes red when any system errors or warnings exist. This error LED is accompanied by status messages on the LCD. See “View/Clear Errors Menu” on page 65. Installation and User Interface Overview 10 User Interface Overview The Paradigm ACP features a dynamic user interface with a touch wheel for easy menu navigation, an alpha-numeric button pad for direct selection, and a bright, easy to read graphic LCD. Additionally, an SD media card slot, integrated USB port for flash drive, and an Ethernet port for PC connection to LightDesigner for configuration transfers are provided. LCD Display The Paradigm ACP features a backlit LCD capable of displaying 8 rows of text with 21 characters per line. The first row is reserved for the menu title. The last character of rows two through eight are reserved to display a proportional scroll bar. The scroll bar is visible only when the menu list requires scrolling to see the entire menu. 1 2 3 4 5 6 7 8 9 Main Menu About Dimming Setup Arch Setup Dimming Control Arch Control File Operations View/Clear Errors Restricted Access Timed Event Setup scroll bar Wake The menu system and LCD backlight are set, by default, to sleep after one minute of inactivity. Any button press wakes the user interface and LCD backlight. The inactivity time setting is user selectable from the “Arch Setup” menu. See “Inactivity Time” on page 47. Settings include 30 secs, 1 min, 5 mins, 15 min, and never. Touch Wheel Scroll the menu by moving your forefinger lightly around the touch wheel to highlight a menu item. You may move your finger clockwise to scroll down the menu list or counterclockwise to scroll up the menu list. The top and bottom areas of the touch wheel function as buttons for increment and decrement operations. When navigating through a menu list, you may use these areas to move up or down the list one menu item at a time. This may also be used to increment or decrement numerical or selection based edits in certain menus. 11 Paradigm Architectural Control Processor Configuration Manual Enter The enter button ( ) is used to commit an edit or an action such as to make a selection from the menu list or to commit a selected value. When focus is on the first text value (“From Dimmer:” in the example below) and an edit or change to the selection is desired, press enter ( ). The focus changes to the next selectable value in the display (dimmer “1” in this example). Make the edit and press enter ( ) again to change focus to the next selectable value for edit (dimmer “12” in this example). When all selections and edits have been made for the display, press the back button ( to return to the previous menu. Dimmer Setup From Dimmer: 1 to: 12 Module Type: D20 Mode: Normal Curve: Mod Square Threshold: 1% Voltage Reg: On Max Scale: 118V Min Scale: 6V Dyn Preheat: Off Transformer mode: On DMX Res: Lo 8 bit Dimmer Setup From Dimmer: Module Type: Mode: Curve: Threshold: Voltage Reg: Max Scale: 1 to:12 D20 Normal Mod Square 1% On 118V ) Dimmer Setup From Dimmer: Module Type: Mode: Curve: Threshold: Voltage Reg: Max Scale: 1 to:12 D20 Normal Mod Square 1% On 118V To advance through the list of setup options, use the touch wheel to scroll. Back To cancel an entry or selection and return to the previous menu, press the back button ( ). When selection focus is on a specific value and you cancel the edit by pressing the back button ( ), focus changes to the previous selectable value. Multiple presses of the back button will eventually take you to the status display, either the Dimming Rack Status (DRd only) display or the Arch Control Status display, whichever was viewed last. Control Menu Shortcut The control menu shortcut button ( architectural control menus. ) provides easy access to the dimming and Press the control menu shortcut button once to access the dimming control menu. Press it again to access the arch control menu. When the Paradigm ACP is installed in an host ERn rack, only the architectural control menu is available for viewing. Alpha-Numeric Button Pad The numbers on the button pad may be used to select specific menu items when using #nav shortcuts is enabled, or to enter a specific value such as a dimmer number, intensity value, etc., while in a selectable menu. Additionally, the button pad may be used to alphanumerically search the menu. When a “abc” graphic is displayed in the right corner of the display, alpha-numeric searching may be used. Recent/And The [recent / and] button is a dual function button. • 1 Used as a menu navigation shortcut, pressing [recent/] at any point in navigation displays a list of the last seven device menus that have been accessed, with the most recent first in the list. Selecting any of the listed items automatically directs you to that menu. Recent command navigation relies on the current user access level to display only accessible options. Installation and User Interface Overview 12 • Alternatively, while navigating certain menu items such as “Dimming Setup” or “Dimming Control” menus and selecting specific dimmers, use the [/and] button to select dimmers out of sequence. For example, [1] [/ and] [5] [/ and] [8] ( ), selects dimmers 1, 5, and 8. Once selected you may use the numeric button pad to add a value to the selected dimmers or use the touch wheel to scroll to a desired value. #Nav/Thru The [#nav / thru] button is a dual function button. • Pressing the [#nav /] button toggles the appearance of numbers to the left of menu items. When numbers are visible, pressing a number selects and enters into the corresponding menu item. This is called number navigation (#nav). • 1 2 3 4 5 6 7 8 9 Pressing the #nav button starts a number navigation command. Most number navigations use only two numbers (e.g. [#nav] [1] [3] for “Version Info”). The #nav button must be pressed first to initiate each shortcut (when the numbers are not already visible). If an incomplete command leaves the numbers visible until the inactivity timeout occurs, the #nav command is cancelled. See “Inactivity Time” on page 47. Main Menu About Dimming Setup Arch Setup Dimming Control Arch Control File Operations View/Clear Errors Restricted Access Timed Event Setup • Main Menu About Dimming Setup Arch Setup Dimming Control Arch Control File Operations View/Clear Errors Restricted Access Timed Event Setup Alternatively, press the [/ thru] button while in certain menu items such as “Dimming Setup” or “Dimming Control” menus to select a range of dimmers. For example, [1] [/ thru] [1][0] ( ), selects dimmers 1 through 10. Once selected you may use the numeric button pad to add a value to the selected dimmers or use the touch wheel to scroll to a desired value. Alpha Search Most menu items listing architectural objects in the configuration support alpha-numeric searching. This function is similar to that found in a cellular phone contact list. Menu items that support alpha-search provide an “abc” icon on the right side of the display title. abc Arch Control Select Space Presets Control Channels Groups Walls Sequences Macros Overrides Clear Arch Output <All> Atrium Hall Section Section Section Section 1 2 3 4 This icon is displayed until alpha-numeric characters are entered or the display is exited. Any entered alpha characters appear to the right of the display title, replacing the icon. Most menu lists that support alpha search are already alphabetized, only a small selection are excluded from this standard. Those menu lists that are excluded only display the first (closest to the top of the list) match. 13 Paradigm Architectural Control Processor Configuration Manual R e m ov a b l e M e d i a US B Port The Paradigm ACP includes a USB port for use with a flash drive, located on the front panel. The USB flash drive is not included and can be purchased separately. A USB flash drive can be used to store and load backup files of your architectural and dimming configurations. SD Media The Paradigm ACP includes a Secure Digital (SD) media card slot located on the front panel. The SD media card is not included and can be purchased separately. Use a compatible 128MB to 2GB SD card to store and load backup files of your architectural and dimming configurations. CAUTION: The following related memory card types are incompatible with the Paradigm ACP, even if they fit the form factor of the SD card slot: • SD high capacity (HC) card • Multimedia Memory (MMC) card • miniSD card • MicroSD card with or without adaptor • Transflash card with adaptor To insert a compatible SD card into the ACP SD card slot The SD card is small and rectangular in shape with a notched corner on the front right side. Gently press the card into the slot, face side up with the notch on the right, until you hear an audible click and the card end is flush with the front panel of the Paradigm ACP. Reference the “File Operations Menu” for instructions to save or load configuration files. To remove a compatible SD card from the ACP SD card slot Once the save or upload process is completed, gently press the end of the card until you hear an audible click and the card releases from the slot. Format the SD media card Note: The SD card must be formatted with a FAT or FAT16 file system. FAT32 or other file systems are not compatible. Most SD media 2GB and under is pre-formatted with the correct FAT file system as standard. When needed you can format the SD card yourself using a PC with Windows® operating system or an Apple® Macintosh® computer with a SD card reader. Reference the related operating system help for instructions to format a SD media card. Ethernet Directly connect your PC with LightDesigner installed to the Ethernet port located on the front panel of the Paradigm ACP for configuration file upload or download, firmware updates, and live control features. 1 Installation and User Interface Overview 14 Reset Switch Reset the Paradigm ACP software and hardware by pressing the reset switch located on the front panel of the unit. Access the reset switch using the tip of a ball point pen, or other pointed object. reset switch If the Paradigm ACP is hosted by a DRd enclosure, during a powered reset the dimming engine holds the levels for the last played preset or event until the ACP has rebooted. 15 Paradigm Architectural Control Processor Configuration Manual Chapter 2 Paradigm ACP Basic Navigation This chapter contains the following sections: 2 • Status Display . . . . . . . . . . . . . . . . . . . . . . . . . . . . . . . . . . . . .17 • Status / Error Messages . . . . . . . . . . . . . . . . . . . . . . . . . . . . .19 • Menu Navigation . . . . . . . . . . . . . . . . . . . . . . . . . . . . . . . . . . .22 Paradigm ACP Basic Navigation 16 Status Di splay The Paradigm architectural control processor (P-ACP) provides all of the basic rack and system information on the status display. When the Paradigm ACP is installed in a DRd enclosure, the dimming rack status display is the default status display. The architectural control status display is the only status display available when the Paradigm ACP is installed in an ERn enclosure. DRd Dimming Rack Status Display Dimming Rack Status System OK DMX Start = 1 Ø1: 119 Ø2: 119 Ø3: 120 60Hz 102F v1.0.2 • display title - A menu’s title appears in the first row of every display for easy navigation. • scroll to next display - When the clockwise symbol appears in the display, use the touch wheel to scroll clockwise to the Arch Control Status display. When the counterclockwise symbol appears, use the touch wheel to scroll counter-clockwise for the previous display. • rack dimmer levels - A DRd enclosure with 1 to 24 channels will display all dimmers with proportional levels on the line beneath the display title (as pictured above). Crossbussed DRd enclosure display dimmers 1-24 on the top line beneath the display title and dimmers 25-48 on the next line. • status message area - Status messages are common to both the Dimming Rack Status and Arch Control Status displays. When a system error is detected, the message changes to reflect the specific error type. When multiple errors are detected, each error message cycles, in increasing numerical order (i.e. Dimmer 1 error, Dimmer 2 error, etc.) on the display for 1 second each. Reference “Status / Error Messages” on page 19 for a complete listing of possible errors and the actions required to clear them. • DMX start address - Indicates the DMX start address of the first circuit in the DRd enclosure. An equal sign (=) before the address number indicates a 1 to 1 patch of DMX address to the dimmers in the rack. An approximate equal sign ≈ before the address number indicates advanced patching. Reference the “Dimming Setup Menu” on page 30 for details on patching. • per phase voltage - Each phase of power is measured and represented on the Dimming Rack status display. When the rack is configured for bi-phase, only phases 1 and 2 are shown, when the rack is configured for single phase, only the single phase data is available. Note: Voltage displayed is a user convenience and is approximate. It is not as accurate as using proper voltage measurement equipment. • 17 operating frequency - The operating frequency is measured and represented on the dimming rack status display. Paradigm Architectural Control Processor Configuration Manual • internal operating temperature - The internal operating temperature is measured and displays on the dimming rack status display. By default, temperature is displayed in °F when the rack is 120, 240, or 277 VAC, and in °C when the rack is 230 VAC. • rack software version - The rack software is specific to the dimming engine and may differ from the ACP software version. Arch Control Status Display Arch Control Status Processor Name IP: 10.101.10.101 System OK DMX A: DMX B: DRd12 In Out Inactive Active v1.4.5 display title - A menu’s title appears in the first row of every display for easy navigation. scroll to previous display - When the counter-clockwise symbol appears in the display use the touch wheel to scroll counter-clockwise for the Dimming Rack Status display. processor name - Prior to using configuration data with a Paradigm processor in a multiprocessor system, each processor must be configured as one of the 20 possible per system. See “Set Processor Identity and IP Address” on page 9. processor IP address - In addition to assigning a processor name (id) the processor IP address must also be assigned. Automatic IP address settings are used when the processor name (identity) is unknown. status message area - Status messages are common to both the dimming rack and ACP status displays. When a system error is detected, the message changes to reflect the specific error type. When multiple errors are detected, each error message cycles on the display, first by severity and then by chronological occurrence. Reference “Status / Error Messages” for a complete listing of possible errors and the actions required to clear them. DMX A: Indicates DMX port configuration and activity. DMX B: Indicates DMX port configuration and activity. When the Paradigm ACP is installed in a host DRd enclosure, port B must be configured as an output and is always active. rack type - Displays the host rack type. The Paradigm ACP automatically detects the rack type as either an ERn, DRd6, DRd12, or DRd12AX12X. software version - The ACP software is specific to the Paradigm architectural control processor and may differ in version number from the dimming engine software version. 2 Paradigm ACP Basic Navigation 18 Status / Error Messages Status messages display on both the dimming rack status display and the Arch Control Status display. When the Paradigm ACP is installed in a DRd enclosure, use the touch wheel to scroll clockwise ( ) to view the Arch Control Status display. Status messages provide you with system wide, rack specific or even just dimmer specific information including errors. Important errors may suppress display of other existing errors on the status display. For a complete list of errors see “Status / Error Messages Generated by the Paradigm ACP” and “Status / Errors Messages Generated by the DRd Dimming Engine” . 19 Paradigm Architectural Control Processor Configuration Manual Status / Error Messages Generated by the Paradigm ACP Message Displayed Description Action System OK No errors exist No action required for normal operation. Emergency Active Panic/Emergency bypass operation is active Occurs only when the Paradigm ACP is installed in a host DRd enclosure. The programmed Emergency bypass look is played. If load shedding is set to “On” all loads not in emergency are shed. Also the dimming setup, restore defaults, load dimming configuration, and update firmware menus will be locked out from user intervention. Dimming Firmware / Mismatch Detected Firmware version mismatch between the DRd enclosure and the Paradigm ACP. Occurs only when the Paradigm ACP is installed in a host DRd enclosure. This is resolved through a firmware update procedure. See “Update Firmware” on page 63. Dimming Engine The Paradigm ACP cannot Occurs only when the Paradigm ACP is Communication Failure! communicate with the DRd installed in a host DRd enclosure. The dimming engine properly. error is clearable by correcting the failure point. 2 ACP and DRd Occurs when the dimming Configuration Mismatch configuration stored locally on the Paradigm ACP does not match the configuration running within the DRd dimming engine. Occurs only when the Paradigm ACP is installed in a host DRd enclosure. The menu locks out additional navigation and requires you to confirm use of either the dimming rack configuration or use of the dimming configuration as stored on the Paradigm ACP. Alternatively you can select “Quick Rack Setup” to create a new configuration. AX12X ACP Position Error An error display warns you when the Paradigm ACP is installed in “Rack 2” of a cross-bussed application. Occurs only when the Paradigm ACP is installed in a cross-bussed host DRd enclosure. This error cannot be cleared except by correctly installing the AX12X interconnect cable or by moving the Paradigm ACP to the enclosure with the interconnect cable end labeled “rack 1”. Version Mismatch: LightDesigner version used to create/edit the arch configuration is a different version than the Paradigm ACP software. Either update the configuration version via LightDesigner software or downgrade the Paradigm ACP software version to resolve this mismatch. Unassigned Processor Please Assign Processor / IP settings Each processor must be Assign processor identity from the face configured as one of the 20 panel UI by the processor’s name (e.g. possible per system. “Processor 1”, “1st Floor West”, etc.). Internal Clock Error / Low Battery An error displays during processor boot, indicating the real timeclock backup battery is low. Paradigm ACP Basic Navigation Contact ETC Technical Services. 20 Status / Errors Messages Generated by the DRd Dimming Engine Message Displayed Description Action Rack Error / Rack Overtemp Ambient temperature is above rated temperature range. All dimmers in the enclosure are disabled from use until the ambient temperature is within an acceptable operating range. Rack Warning / High Operating Temp Ambient temperature is approaching maximum temperature. Correct the ambient temperature to within specification. Rack Warning / Low Operating Temp Ambient temperature is below rated temperature range. Correct the ambient temperature to within specification. Rack Error/Freq out of Range Input power frequency is out of operating range. All dimmers in the enclosure are disabled from use until the input power frequency is within acceptable operating range. Dimmer Overtemp/ Dimmers ## and ## Dimmer is in an overtemp condition. The specified dimmer automatically disables. Verify loads are within acceptable limits. Try swapping dimmer modules to isolate if the problem is within a module. Rack Error/Phase 1 Missing Phase A is off. Check mains power feed. Rack Error/Phase 2 Missing Phase B is off. Check mains power feed. Rack Error/Phase 3 Missing Phase C is off. Check mains power feed. Rack Error/Phase 1 Over voltage Phase A voltage is above rated voltage range. All dimmers in the enclosure are disabled from use until Phase A voltage is within acceptable operating range. Rack Error/Phase 2 Over voltage Phase B voltage is above rated voltage range. All dimmers in the enclosure are disabled from use until Phase B voltage is within acceptable operating range. Rack Error/Phase 3 Over voltage Phase C voltage is above rated voltage range. All dimmers in the enclosure are disabled from use until Phase C voltage is within acceptable operating range Rack Error/Phase 1 Under voltage Phase A voltage is below rated voltage range. Correct input voltage to acceptable range. Rack Error/Phase 2 Under voltage Phase B voltage is below rated voltage range. Correct input voltage to acceptable range. Rack Error/Phase 3 Under voltage Phase C voltage is below rated voltage range. Correct input voltage to acceptable range. Rack Error/Fan Error or Fan is not operating Failure properly. 21 Verify that the fan is not obstructed. Paradigm Architectural Control Processor Configuration Manual Menu Navigation The Paradigm ACP menu is designed with consistent navigation from the user interface either using the numeric button pad or the touch wheel. Note: To navigate the menu using the numeric button pad, press the #nav/thru button on the button pad. This enables number navigation and displays the specified numbers to the left of an existing menu list. See “#Nav/Thru” on page 13. The main menu is the root for all menu navigation. When a menu item is selected from the main menu, a secondary menu displays including multiple functions for selection. When a menu item is selected, an operation menu displays for your action or edit of objects. Operations for your action and/or edit use descriptive text which is followed by a colon “:” and a value. The numeric button pad or the touch wheel may be used to edit specific objects from the operation menu, such as dimmer number, levels, etc. Once an edit has been made, press the enter ( ) button to accept the selection. Use the touch wheel to navigate to the next object for action or edit. To return to the previous operation, press the back ( ) button. Continue pressing the back ( ) button to return to the menu list and eventually the main menu. The back ( ) button may also be used with any “Yes” or “No” dialog box. Pressing the back ( ) button is similar to selecting “No”. 2 Paradigm ACP Basic Navigation 22 Chapter 3 Programming This chapter contains the following sections: 23 • About Menu . . . . . . . . . . . . . . . . . . . . . . . . . . . . . . . . . . . . . . .24 • Dimming Setup Menu . . . . . . . . . . . . . . . . . . . . . . . . . . . . . . .30 • Arch Setup Menu . . . . . . . . . . . . . . . . . . . . . . . . . . . . . . . . . . .43 • Dimming Control Menu . . . . . . . . . . . . . . . . . . . . . . . . . . . . . .50 • Arch Control Menu. . . . . . . . . . . . . . . . . . . . . . . . . . . . . . . . . .52 • File Operations Menu . . . . . . . . . . . . . . . . . . . . . . . . . . . . . . .57 • View/Clear Errors Menu. . . . . . . . . . . . . . . . . . . . . . . . . . . . . .65 • Restricted Access Menu . . . . . . . . . . . . . . . . . . . . . . . . . . . . .66 • Timed Event Setup Menu . . . . . . . . . . . . . . . . . . . . . . . . . . . .68 Paradigm Architectural Control Processor Configuration Manual About Menu The “About Menu” provides you direct access to view details about your dimmers (when the Paradigm ACP is installed in a host DRd rack), current DMX level data, software version information, project information, statistics, message log, system network, and stations and LonWorks. Note: About 1 2 3 4 5 6 7 8 About Dimmer DMX Level Data Version Info Project Information Statistics View Message Log System Network Stations & LonWorks The “About Menu” is provided for you to view information only. There are no editing tools or menu lists available. When there is no architectural configuration file loaded into the Paradigm ACP, certain menu lists are not available for viewing or use. For instance, without an architectural configuration file there will be no DMX level data, project information, or system network information to view. About Dimmer About Dimmer 1 DMX Channel: 125 Module Type: D20F Mode: Fluorescent Current Level: 100% Source: DMX Input <push Enter for m ore> The “About Dimmer” menu displays only when the Paradigm ACP is installed in a host DRd rack. By default, the “About Dimmer” menu automatically selects and displays the data for the first dimmer in the rack. Notice the title bar displays the selected dimmer number. Use the touch wheel to scroll to a different dimmer or use the alpha-numeric button pad to specify a dimmer number. Dimmer data updates when a new dimmer is selected. Push enter ( ) to view additional details about your selected dimmer. To exit the “About Dimmer menu and return to the previous menu press the back button ( ). DMX Level Data DMX Level Data Port A: 1/1 Port B: ≈2/1 Input Active Output Active The “About DMX Level Data” menu displays the available DMX input and DMX output port and its current status of active, inactive, or disabled. Status is updated once every 500ms. When a DMX port is disabled, there is no data to display. DMX output ports are only inactive when there are no patched addresses. When a streaming sACN (sACN) patch exists for local DMX ports, additional patch information is displayed beneath each port. For DMX inputs this patch information pertains to sACN output, and for DMX outputs this patch information pertains to sACN input. 3 • When a streaming sACN patch is shown as “Universe/1st used address”. This indicates a 1-to-1 patch between the DMX port and the sACN universe for all 512 addresses. • The "" character is shown when a port has a sACN patch but is not a 1-to-1 patch. In this instance, the first sACN universe /address used for that port is listed for the lowest address of that sACN universe. Programming 24 DMX Input Selecting the active input port displays DMX data sorted by the input address. The next column displays the level information for the addresses in the far left column. When there is no active DMX input, the input level column displays “---”. Levels are displayed in values 0 100. The current DMX level updates about every 250ms. In 127 128 129 130 131 132 A: Input DMX Data Lvl --50 50 0 --99 Out B:127 B:128 B:192 B:--B:--B:512 Lvl 100 100 50 ----99 AN A N AN The next column displays any related local DMX output that has been patched and lists port A or port B and its level information. When there is not a relationship or patch for a given input address, “---” displays for level and any applicable output address data. The last column of information displays “A” or “N” or “AN”. The “A” indicates the DMX address is patched to an architectural control, which may also be recorded into presets. The “N” indicates that DMX address is patched to one or more network sACN outputs and is providing sACN control from DMX. Use the touch wheel to scroll through all channels in the list or use the alpha-numeric button pad to specify a channel. To exit the About DMX Level Data menu and return to the previous menu press the back button ( ). DMX Output Out 127 128 129 130 131 132 B: Output DMX Data Lvl 100 50 50 0 15 99 In A:127 A:128 A:192 A:--A:--A:512 Lvl 100 100 50 ----99 AN A N AN Selecting the active output port displays DMX data sorted by the output addresses in the far left column. The next column displays the level information for the address. When there is no active DMX output, the output level column displays “---”. Levels are displayed in values 0 - 100. The current DMX level updates about every 250ms. The next column displays any related local DMX input which has been patched and lists port A or port B and its level information. When there is not a relationship or patch for a given output address, “---” displays for level and any applicable input address data. The last column of information displays “A” or “N” or “AN”. The “A” indicates the DMX address is patched to an architectural control, which also affects level information. The “N” indicates that DMX address is patched to an external sACN control. DMX level data displays only when there is an active DMX input to the system. When no DMX input is active “---” is displayed in the level column to indicate no level information is available. Use the touch wheel to scroll through all addresses in the list or use the alpha-numeric button pad to specify an address. To exit the About DMX Level Data menu and return to the previous menu press the back button ( ). 25 Paradigm Architectural Control Processor Configuration Manual Version Info Version Info Paradigm ACP App: 1.0.0.0.0.0.05 DRd: 1.0.0.0.0.04 FLO: 1.0.0.0.0.06 Kernl: 12.3.5.7.8.123 Uboot: 12.3.5.7.8.123 CoProcessor: 12.3.5.7.8.123 The “Version Info” menu displays the current full software version numbers, including build numbers, for each software type installed in the rack. FLO and DALI options only appear if they are presently installed in the host DRd rack. Each DRd may have only 1 option installed, except when the rack type is the DRd12AX12X. In this case, you will notice a “1” or “2” following the software version type. This indicates to which rack the software relates. Project Information Project information menu displays information that is supplied in the LightDesigner architectural configuration file. When there is no configuration file loaded into the Paradigm ACP, no project information is available for display. Reference the LightDesigner Programming Guide for details. Project Information Job Name: My Project Job Number: 123456 Address: 123 My Street PO Box 123.456 Any town, USA Tech: S.R. Phone: 123-123-1234 Date: dd/mm/yyyy Version: v1.2.3.4.5 Comments: this is a test created in Light Designer Statistics About 1 2 3 4 5 6 7 8 About Dimmer DMX Level Data Version Info Project Information Statistics View Message Log System Network Stations and LonWorks Statistics 1 2 3 4 5 6 7 Arch Objects sACN Control Ethernet Interface LON Interface RS232 Serial Memory Local Contact I/O The “Statistics” menu displays useful data about the installed LightDesigner architectural configuration and communication environments that can be helpful when troubleshooting problems. A r c h O b je c t s “Arch Objects” are defined as control channels, control channel attributes, stations, presets, sequences, timed events, and macros. Any statistics that display are derived from the loaded LightDesigner configuration file. When there is no LightDesigner configuration installed in the Paradigm ACP, “Arch Objects” is not displayed in the Statistics menu list. Arch Objects Totals by: for: Presets: Ctrl Channels: Attributes: Stations: Sequences: System System 1 43 192 423 24 10 Change the statistics displayed from either “System” view, which is default, or a narrowed “Processor” view. A processor view narrows the architectural object statistics even more by selecting a specific processor from the processors configured in the system. 3 Programming 26 sACN Control “sACN Control Stats” provide users a metric for resource strain caused by Ethernet based control using sACN and helps to characterize the sACN environment for a system. sACN control statistics update every 5 seconds. sACN Control Stats Totals by: for: sACN Sources: sACN Universes sACN Addresses Processor Processor 1 6 3 499 • sACN Sources - total number of sACN sources the processor or system must listen to, by way of its input patch and gateway functionality. This number changes dynamically during runtime, as several sources may exist for a single universe. • sACN Universes - sACN universes are the total number of sACN universes being used, both for input and output. The input and output may be the same or different depending on the system setup. • sACN Addresses - sACN addresses are the total number of patched sACN addresses, both for input and output. The input and output addresses may be the same or different, when they are different they are cumulative. For example, when the input patch is 10 addresses and the output patch is 10 different addresses, this is displayed as 20. Change the sACN statistics displayed from either “System” view, which is default, or a narrowed “Processor” view. When viewing by “Processor”, you may narrow statistics even more by selecting a specific processor from the processors configured in the system. Ethernet Interface Ethernet Interface Name: IP: Mask: GWay: Config: DHCP Server: Processor 1 10.101.10.101 255.255.0.0 10.101.1.1 Manual ###.###.###.### DNS Server: ###.###.###.### Mac 00:11:22:33:44:55 Pkts TX: ####### Pkts RX: ####### Late pkts: ##### Collisions: ##### Jabber pkts: ##### Runt pkts: ##### Giant pkts: ##### “Ethernet Interface” menu includes statistics relating to the Ethernet connectivity to the Paradigm system. Manual, DHCP, or Link Local IP configuration were determined when the LightDesigner project configuration was created, using the New Project Wizard. The DHCP and DNS Server data displays with the valid IP address. When no valid IP is available, “None” displays. LON Interface LON Interface Stats Local NID: ####.####.#### Used Domaine: x, y Used Subnets: w, z Pkts TX: #### Pkts RX: #### TX Retries: #### Collisions: #### Late Acks: #### No Acks: #### RX Error: #### Buff Overrun: #### 27 “LON Interface” menu includes statistics related to the LON network. Paradigm Architectural Control Processor Configuration Manual RS232 Serial RS232 Serial Bytes tx: Bytes rx: Frame Errors: Buff Overrun: Parity Error: ##### ##### ##### #### #### “RS232 Serial” menu includes statistics related to serial commands including the bytes sent, bytes received, and number of errors encountered. If RS232 has never been used in the system, the counters will display “0”. M e mo r y Memory RAM: 8164MB / 10000MB Flash: 5kb / 8kb ROM (CF): 3GB/40GB SD: N/A USB Key: N/Aa “Memory” menu includes statistics related to the Paradigm ACP memory including RAM, Flash, ROM, SD, and USB devices. Typical format of statistics displays as amount used / amount available. Local Contact I/O Local Contact I/O Inputs: (1-4): 1:Off 2:Off 3:Off 4:Off Outputs: (1-4): 1:Off 2:Off 3:Off 4:Off “Local Contact I/O” menu displays statistics related to the status of local Paradigm ACP contact inputs and outputs. View Message Log View Message Log 01:00:00 7/01/08 ACP Online 00:59:45 07/01/08 v1.2.3 upgrade 00:58:15 07/01/08 Dim soft ver error 00:57:00 07/01/08 The “View Message Log” menu is provided to give users a way to see logged data without extracting the log file from the Paradigm ACP. Each message is logged with the time and date of the logged data along with a short summary of the message. System Network The “System Network” menu displays read only online status of the Paradigm system, including the Ethernet communication properties and connected Paradigm Touchscreens using Ethernet communication. This menu only displays information pertaining to Paradigm ACPs from the same system. System Network Processor 1 100.100.100.100 Manual *Local* Processor 2 100.100.100.101 Auto Online LCD FOH 1 Stations and LonWorks The “Stations & LonWorks” menu displays all LON stations that are either physically connected (see “Found” ) or expected (see “Needed” ) on the Lon and Ethernet communication bus. Station and LonWorks data can be filtered by space, narrowing the displayed data, as was created in the LightDesigner project configuration. Stations & LonWorks Space: Found: Needed: Connected: Unconnected: Found w/Error: <All> #### #### #### #### #### Found The “Found” selection lists all found or discovered devices and their defined type. A neuron 3 Programming 28 ID (NID) is shown for devices that are discovered. Found To identify push Heritage 5 btn [####-####-####] LCD 7” [###.###.###.###] Light Sensor Type 1 [####-####-####] To physically identify a device press the control menu shortcut key ( ) to send a wink command to the selected device. For Unison Heritage stations the selected station LEDs will blink, however third party devices may behave differently. Needed The “Needed” selection lists all devices that are expected for this Paradigm ACP which have been specified in the LightDesigner configuration file. Needed 20 gang Station A Custom Presets 3 Heritage 5 btn FOH LCD LCD 7” Heritage 4fdr 7btn Connected The “Connected” selection lists all connected neuron IDs currently bound or logically connected to the Paradigm ACP. The list also includes the device defined type and their configured names. Connected To physically identify a device press the control menu shortcut To identify push key ( ) to send a wink command to the selected device. For House Master Unison Heritage stations the selected station LEDs will blink, [####-####-####] however third party devices may behave differently. Presets 1 [####-####-####] Daylight 1 [####-####-####] Unconnected The “Unconnected” selection lists all unconnected neuron IDs that are discovered but are not bound or have not yet been logically connected to the Paradigm ACP. The list also includes the device defined type. To physically identify a device press the control menu shortcut key ( ) to send a wink command to the selected device. For Unison Heritage stations the selected station LEDs will blink, however third party devices may behave differently. Unconnected To identify push Heritage 5 btn [####-####-####] LCD 7” [####-####-####] LightSensor Type 1 [####-####-####] Found w/ Error The “Found w/ Error” selection lists all neuron IDs and IP addresses that were discovered by the Paradigm ACP but cannot be connected or bound because of neuron status or communication errors. Check the wire terminations at the rack and at the station. Also check the station electronics to ensure proper installation. To physically identify a device press the control menu shortcut Found w/Error To identify push key ( ) to send a wink command to the selected device. For [####-####-####] Unison Heritage stations the selected station LEDs will blink, [###.###.###.###] however third party devices may behave differently. [####-####-####] [####-####-####] [###.###.###.###] [###.###.###.###] 29 Paradigm Architectural Control Processor Configuration Manual Dimming Setup Menu Dimming Setup Dimmer Setup Patch by DMX Start Patch Dimmers Emergency Setup Quick Rack Setup Push to Set Levels Note: The “Dimming Setup” menu provides a range of options to setup a host DRd enclosure. Even when channel patching is accomplished in the LightDesigner configuration file, use the “Dimming Setup” menu to specify dimmer module types, customize dimmer properties, patch the rack dimmers to the specified DMX output address, and setup emergency operation for the dimmers in the rack configuration. Refer to your architectural panel schedule when patching dimmers to DMX. Dimming setup can be simplified by using the default values as found in the “Quick Rack Setup” menu. When viewing the “Dimming Setup” menu, press the control menu shortcut ( ) button to directly access set levels and dimmer check functions. Dimmer Setup In the “Dimmer Setup” menu, each dimmer in the rack defaults to a standard dimmer module (D20, AD20, ED15) depending on the rack voltage selection and each dimmer module defaults with standard properties. The “Dimmer Setup” menu provides the ability to set each dimmer’s module type and properties individually, one dimmer at a time, or set by a range of dimmers. The range of dimmers cannot exceed the number of dimmers in the host enclosure. For instance, a DRd6 rack will allow a range up to dimmer 12, a DRd12 rack will allow a range up to dimmer 24, and DRd12AX12X cross-bussed racks allow a range up to dimmer 48. Each object in the “Dimmer Setup” menu allows you to specify alternative dimmer properties about each dimmer channel including the dimmer module type, the mode of operation, curve, etc. Note: When exiting dimmer setup using the back button ( ), and the DMX patch has been modified, a dialog will display requesting confirmation of patch edits. Choose “Yes” to go back to the previous patch operation for further editing or choose “No” to return to the “Dimming Setup” menu. From dimmer: Dimmer Setup From Dimmer: 1 to: 12 Module Type: D20 Mode: Normal Curve: Mod Square Threshold: 1% Voltage Reg: On Max Scale: 118V Min Scale: 6V Dyn Preheat: Off Transformer mode: On DMX Res: Lo 8 bit 3 Dimmer Setup From Dimmer: Module Type: Mode: Curve: Threshold: Voltage Reg: Max Scale: 1 to:12 D20 Normal Mod Square 1% On 118V Step 1: Press enter ( ) to change focus “From dimmer” to the beginning dimmer channel number for setup. Default is dimmer 1. Step 2: Use the touch wheel or the alpha-numeric button pad to change the beginning dimmer number. Notice that when the beginning dimmer number is 1, and you change to a different number, the ending number also changes to reflect the same beginning number selected. This maintains individual dimmer settings. Step 3: Press enter ( Programming ) to change focus to the ending dimmer number. 30 Step 4: Note: To maintain individual dimmer settings, press ( ) again. To change the ending number and select a range of dimmers, use the touch wheel or the alpha-numeric button pad to change the ending number. When specifying a range of dimmers, those properties that are not equal among the selected dimmers will display as empty property fields. Any edits made to the empty property fields are applied to the entire selected range of dimmers. Specifying a different module type defaults all dimmer properties for the selected range. Step 5: Press enter ( ) to change focus back to “From dimmer”. Module Type: Module Type Module Type D20E D20F ELV10 L10 L10F R15 R20 AFM CC15 CC20 D15 D15E D15F D20 Dimmer Setup From dimmer: Module Type: Mode: Curve: Threshold: Voltage Reg: Max Scale: Step 1: Note: 31 Each module type has a default set of properties such as the firing mode, dimmer curve, etc. When changing a module type, all dimmer properties for the specified dimmer(s) also change to match the new module type property defaults. You may edit the properties to your desired values. Use the touch wheel to scroll down to “Module Type” and press enter ( ). The “Module Type” menu will display all possible dimmer module types available for the rack and voltage selection. Changing the module type field to dimmers that do not have dual dimmers (e.g. fluorescent, constant circuit, and air flow modules) do not display values for properties or allow edits to dimmer properties. Step 2: Note: 1 to: 3 D20 Normal Mod Sq 0% On 118V This graphic represents the 120 VAC module list. Scroll down the module list and press enter ( ) to select a module type. Changing a module type defaults all dimmer properties for the specified dimmer(s). Reference “Dimmer Module Defaults” on page 85 for a listing of all dimmer properties and defaults. Module types available for selection are dependent on the rack input voltage, either 120 VAC, 230 and 240 VAC, or 277 VAC. Paradigm Architectural Control Processor Configuration Manual 100 - 120 VAC Racks Module Type Description of Purpose AFM required in empty dimmer slots direct connection from line lug to load lugs protected by 15 or 20 amp circuit breaker CC15 and CC20 D15 and D20 D15E and D20E D15F and D20F D15FB and D20FB R15 and R20 ELV10 Compatible Loads not applicable constant loads such as power supplies or other constant-on loads Incandescent, 2 and 4 wire fluorescent, standard 15 or 20 amp dimmer magnetic low voltage, neon, cold enhanced dimmer with 500s rise time cathode (CC) and non-dim 3 wire dimmable electronic fluorescent 15 and 20 amp fluorescent dimmers ballast 15 and 20 amp fluorescent dimmers with integrated 2 wire dimmable electronic fluorescent battery. ballast with battery pack 15 or 20 amp, level activated mechanical relay any switched load 10 amp reverse phase module electronic low voltage loads 277 VAC Racks Module Type Description of Purpose AFM required in empty dimmer slots direct connection from line lug to load lugs protected by 15 or 20 amp circuit breaker ACC15 and ACC20 AD15 and AD20 AD15F and AD20F AD15B and AD20FB AR15 and AR20 AELV5 Compatible Loads not applicable constant loads such as power supplies or other constant-on loads Incandescent, 2 and 4 wire fluorescent, standard 15 or 20 amp dimmer magnetic low voltage, neon, cold enhanced dimmer with 500s rise time cathode (CC) and non-dim 3 wire dimmable electronic fluorescent 15 and 20 amp fluorescent dimmer ballast / 2 wire ballast with battery pack 15 and 20 amp fluorescent dimmers with integrated 2 wire dimmable electronic fluorescent battery. ballast with battery pack 15 or 20 amp, level activated mechanical relay any switched load 5 amp reverse phase module electronic low voltage loads 230 and 240 VAC Racks Module Type Description Compatible Loads AFM required in empty dimmer slots ECC15 and ECC25 15 or 25 amp circuit breaker not applicable constant loads such as power supplies or other constant-on loads ED15 ED15E and ED25E ED15N ED15NE and ED25NE ED25NS ED15RE and ED25RE ED15RS and ED25RS ED25S ER15 and ER25 standard 15 amp dimmer 15 or 25 amp enhanced 400s rise time dimmer neutral disconnect dimmer enhanced 400s neutral disconnect dimmer 25 amp 400s neutral disconnect (single module) 15 or 25 amp RCD module 400s rise time dimmer 15 or 25 amp RCD module 225s rise time dimmer 25 amp 400s rise time (single) dimmer module 15 or 25 amp level activated mechanical relay HD15 HD15F HCC15 HELV5 HR15 3 Programming Incandescent, 2 and 4 wire fluorescent, magnetic low voltage, neon, cold cathode (CC) and non-dim 3 wire dimmable electronic fluorescent ballast any switched load Incandescent, fluorescent, magnetic 240 VAC 15 amp dimmer module low voltage, neon, cold cathode (CC) 240 VAC 15 amp fluorescent dimmer module and non-dim constant loads such as power supplies 240 VAC 15 amp circuit breaker or other constant-on loads 240 VAC 5 amp reverse phase module electronic low voltage loads 240 VAC 15 amp, level activated mechanical relay any switched load 32 Mode: The firing mode menu allows you to set a dimmer or a range of dimmers to a specific firing mode. Available firing modes include: • Normal: used for standard dimming of non-specialized load types. The dimmer operates with a modified square curve by default. • Dimmer Doubled: dimmer operates as two controllable circuits with two channels of control. This mode is displayed for use only with 120 VAC / 60Hz systems utilizing ETC Dimmer Doubling™. • Switched: dimmers output unregulated AC voltage when the control level is above the set threshold level. • 2/3 Wire Fluorescent: used with 2 and 3 wire fluorescent loads. The dimmer operates with a linear dimming curve. • Always On: the dimming device is in full conduction. • Off: turns the dimmer off. • 4 Wire Fluorescent: instructs the DRd enclosure that the Fluorescent option card is required to control up to 24 outputs on the FLO option board (up to 12 outputs for a DRd6 enclosure and 24 outputs for a DRd12 enclosure). The dimmer is on when the control level is greater than the threshold setting which is “0” by default. • DALI: instructs the DRd enclosure that the DALI option card is required to control DALI compatible ballast. The dimmer is in an always on mode. • Reverse Phase: used with the ELV10, HELV5 and AELV5 module. Changing the dimmer firing mode automatically changes the default settings for curve, threshold, voltage regulation, minimum voltage and maximum voltage. Note: Reference “Dimmer Module Defaults”, page 85 for a complete list of firing modes and default properties. Step 3: You can change dimmer properties from default by using the touch wheel to scroll down to “Mode” and press enter ( ). A full list of dimmer modes will display. Step 4: Scroll the list and press enter ( ) to select a new mode. Curve: The curve menu allows you to set a dimmer or a range of dimmers to a specific dimmer curve. A dimmer curve is a mathematical function that maps control levels to RMS output voltage. Curves are scaled from the minimum voltage to the maximum voltage. The Paradigm ACP provides two dimmer curves for use including Modified Square Law and Linear. See “Dimmer Module Defaults” on page 85. Note: LightDesigner provides an advanced feature that can be used when a connected dimming system does not support its own curves. This is referred to as “Output Curves” in Light Designer and normally isn’t used with an ETC dimming system. ETC recommends using the “Dimmer Setup” menu found in the Paradigm ACP for configuring the DRd enclosure, applying the appropriate curve for the selected module type. Applying curves from both the Paradigm ACP “Dimming Setup” menu and an “Output Curve” from LightDesigner can yield unexpected dimming results. 33 Step 5: Scroll to “Curve” and press enter ( Step 6: Scroll the list and press enter ( ). Selectable dimmer curves will display. ) to select a new dimmer curve. Paradigm Architectural Control Processor Configuration Manual Threshold: Threshold allows you to set a dimmer or a range of dimmers to a specific threshold control level (0-100%) at which it begins to respond. Below that threshold level, the dimmer remains off. The default value is 0%. Step 7: Scroll to “Threshold” and press enter ( ). The focus changes to the value field. Step 8: Use the touch wheel to scroll to the desired value or use the alpha-numeric button pad to enter the desired value (0-100%). Press enter ( ) to accept the selection. Voltage Reg: Voltage Regulation is an On or Off setting. When enabled, the dimmer or range of dimmers will regulate to the desired output voltage as determined by Maximum Scale settings. When disabled, the selected dimmers will be set to a constant firing time based on the control level. When voltage regulation is disabled, Max Scale voltage is not displayed for configuration. Step 9: Scroll to “Voltage Reg:” and press enter ( displays. ). The voltage regulation menu Step 10: Use the touch wheel to scroll to the desired On or Off value. Press enter ( accept the selection. ) to M in i m u m S c a le : Minimum scale allows you to set a dimmer or a range of dimmers to a minimum output voltage, which is the bottom of the scaled output of the dimmer(s). The dimmer will switch on to an RMS output voltage of minimum scale voltage when the control level reaches the value set for threshold. • 120 VAC systems default is 6V (adjustable range 1-140) • 240 VAC systems default is 12V (adjustable range 1-280) • 277 VAC systems default is 12V (adjustable range 1-300) Step 11: Scroll to “Min Scale:” and press enter ( displays. ). The voltage regulation menu Step 12: Use the touch wheel to scroll to the desired value. Press enter ( selection. ) to accept the M a xi m u m S c a le : Maximum scale allows you to set a dimmer or a range of dimmers to a maximum output voltage that is the top (100% control) of the scaled output for the dimmer(s). • 120 VAC systems default is 115 VAC (adjustable range 60-140) • 240 VAC systems default is 230 VAC (adjustable range 120-280) • 277 VAC systems default is 250 VAC (adjustable range 140-300) Step 13: Scroll to “Max Scale:” and press enter ( displays. ). The voltage regulation menu Step 14: Use the touch wheel to scroll to the desired value. Press enter ( selection. ) to accept the Step 15: 3 Programming 34 Dynamic Preheat Dynamic preheat is the amount of time a dimmer or selected range of dimmers will maintain a zero output after the control channel is brought to zero from a higher level. After completing that off time it will then fade back up to the minimum scale voltage. This feature allows a true blackout to happen in the facility if only for a few moments. Default is Off, available settings also include 0, 2, 5, and 10 seconds. Step 16: Scroll to “Dynamic Preheat:” and press enter ( ). With each press of enter ( the dynamic preheat value changes to the next setting (0, 2, 5...) for the selection. ), Transformer Mode Transformer mode allows you to prevent temporary DC offset by matching the half waves of the AC output. Note: If the dimmer mode is set to “Dimmer Doubled”, “Transformer mode” defaults to off and “DMX res” defaults to lo 8 bit. Neither dimmer property may be changed from this default when dimmer doubling is the selected mode. Step 17: Scroll to “Transformer mode:” and press enter ( value field. ). The focus changes to the Step 18: Use the touch wheel to scroll to the desired value. Press enter ( selection. ) to accept the DMX Res: DMX resolution is the mode used to set the movement resolution or accuracy of the controlled dimmer. Options include Lo 8 bit which requires one DMX address and Hi 16 bit which requires two DMX addresses. Normally, output levels are set from 0% to 100%, however, the actual DMX level is an 8 bit number ranging from 0 to 255. When in 16 bit mode, the resolution changes from 255 steps to 65,535 steps, making long fade times a smooth transition. Step 19: Scroll to “DMX res:” and press enter ( ). The DMX resolution value toggles between 8 bit mode and 16 bit mode with each press of the enter ( ) button. Step 20: Press the back button ( 35 ) twice to return to the Dimming Setup Menu. Paradigm Architectural Control Processor Configuration Manual Patch By DMX Start Patch by DMX Start Dimmer 1 Start: Dimmer 24 End: 111 135 Patches all dimmers sequentially with a DMX start address. End is info only. When patching by DMX start address, all dimmers in the rack are set to default address values determined by the DMX address of the first dimmer in the rack. By default, the dimmers are patched 1 to 1. This means that dimmer 1 is patched to DMX address 1, dimmer 2 is patched to DMX address 2, and so on. “---” is displayed when a dimmer is not patched to a DMX address. Two universes of DMX control are available in the Paradigm architectural control processor, DMX port A and DMX port B. When the Paradigm ACP is configured to be installed in a host DRd rack, DMX port B is automatically dedicated, by default, to output DMX to the host dimmer rack, as well as other external DMX devices. This setting cannot be changed. DMX port A may be set to either input DMX or output DMX. These settings are specified in the LightDesigner configuration files, New Project Wizard, or processor property editor. A universe is a group of 512 contiguous control channels. When using the “Patch by DMX Start” menu, addresses may start at one or any number up to 512 minus the number of dimmers in the enclosure, depending on the type of enclosure(s) you are programming. Rack limits include: • DRd6= channel 500 • DRd12= channel 488 • DRd12-48 = channel 464 The highest DMX address for any dimmer allowed is 512. Dimmers set for dimmer doubled mode or to hi-resolution 16 bit DMX operation from the Dimmer Setup menu require two channels of control (two DMX addresses). • A dimmer set for dimmer doubled mode is applied a +256 address offset from the starting address for the second control channel value of that dimmer. For example if dimmer 1 is set to dimmer doubled mode and DMX address 1, the second channel of control for dimmer 1 would be DMX address 257, by default. • A dimmer set for hi-resolution 16 bit mode is applied a +1 address offset from the starting address for the second control channel value of that dimmer. For example if dimmer 2 is set to hi-resolution 16 bit mode and DMX address 2, the second channel of control for dimmer 2 would be DMX address 3, by default. Note: Any change in the default 1 to 1 patch or to an advanced patch creates a warning dialog for your attention. You must confirm whether or not the existing dimmer patch should be overwritten by the newly specified dimmer patch. This second control channel will not display in the Patch by DMX Start menu, reference “Patch Dimmers” for address details about each dimmer. 3 Step 1: Use the touch wheel to scroll or use the alpha-numeric button pad to select the desired dimmer 1 start address. Notice that the ending dimmer in the rack will automatically assume a DMX address following the start address. For example in a DRd6 dimmer rack, if the first dimmer is set to address 115, the ending dimmer address will be 126, by default. Step 2: Press enter ( Programming ) to accept the selection. The Dimming Setup Menu will display. 36 Patch Dimmers Patch Dimmers Mode: Dim: 1: DD 2: 3: 4: HiRes 5: DD 6: DMX 111 112a NA 113 114H 116a DMX 368b 115L 117b When patching your dimmers using the advanced patch menu, you can edit any existing dimmer in your rack that is patched, including that which had been set using the “Patch by DMX Start” menu. When a dimmer is not patched to a DMX address “---” is displayed. When dimmer module type has less than two controllable addresses (for example CC20, D20F), “NA” displays any non-editable dimmer. Dimmers set for dimmer doubled mode or to hi-resolution 16 bit DMX operation from the Dimmer Setup menu require two DMX addresses. • A dimmer set for dimmer doubled mode requires two DMX addresses. By default the second address (called the “b” side) will be set to +256 address offset from the starting address (called the “a” side). For example if dimmer 1 (the “a” side) is set to dimmer doubled mode and DMX address 1, the second channel of control for dimmer 1 (the “b” side) would be DMX address 257, by default. The default offset for the “b” side cannot be greater than 512. When these conditions exist, the “b” side will be set equal to the “a” side (example 260a and 260b). • A dimmer set for hi-resolution 16 bit mode requires two DMX addresses. By default the second address (called the “L” side) is applied a +1 address offset from the starting address (called the “H” side). For example if dimmer 2 is set to hi-resolution 16 bit mode and DMX address 2, the second channel of control for dimmer 2 would be DMX address 3. You may use “and / thru” functions to specify a selection or range of dimmers for patch editing. Once your selection is made, press enter ( ) to accept the selection and begin editing. To remove the last selected dimmer from the selection, press the back button ( ). Continue pressing the back button ( ) to clear all undesired dimmers from the selection. Using “and” Using “thru” 1 and 3 Mode DD DD HiRes Dim 1: 2: 3: 4: 5: 6: 1 and 3 thru 6 DMX 111 121a ---a 112 115H 125 DMX Mode 377b ---b DD DD 116L HiRes Dim 1: 2: 3: 4: 5: 6: DMX 111 121a ---a -----H --- DMX 377b ---b ---L In the examples above, the start address for a dimmer range selection is highlighted and ready for editing. When a hi-resolution 16-bit dimmer is selected, both the high and low addresses are selected for editing. Step 1: 37 Make a selection of dimmers for advanced patch using either the touch wheel or the alpha-numeric button pad. Press enter ( ) to accept the selection. Paradigm Architectural Control Processor Configuration Manual Step 2: Assign a DMX address to the first dimmer in the selection and press enter ( ). The focus changes back to the dimmer number. When dimmer doubling is enabled for a selected dimmer, the focus changes to the second address (b) selection for the affected dimmers. Step 3: Assign a DMX address to the second address (b) of the dimmer doubled dimmer in the list and press enter ( ) to accept the selection. The focus changes back to the dimmer number. Step 3: Step 2: 1 and 3 thru 6 Mode DD DD HiRes Dim 1: 2: 3: 4: 5: 6: 1 and 3 thru 6 DMX 100 121a ---a -----H --- DMX Mode 377b ---b DD DD ---L HiRes Dim 1: 2: 3: 4: 5: 6: 1 and 3 thru 6 DMX 100 121a ---a -----H --- DMX Mode 377b 390b DD DD ---L HiRes Dim 1: 2: 3: 4: 5: 6: DMX 100 121a 101a 102 103H 105 DMX 377b 390b 104L Assigning a DMX address to the first selected dimmer automatically assigns consecutive numbering to the remaining selected dimmers based on the first entry of the selection. When hi-resolution dimmers are in the selection, the low (L) address of the next dimmer assumes the next consecutive address number after the high (H) address. Note: Attention: One or more DMX addresses are already in use. Would you like to unpatch from the previous dimmers? Yes No If a specified DMX address is already assigned to another dimmer, a dialog will display for your confirmation. Select “Yes” to remove the DMX address from the conflicting dimmer and apply it to the new dimmer. Select “No” to allow multiple dimmers to share the same patched DMX address. Emergency Setup Emergency Setup Emergency Dimmers Emergency Level: 100 Load Shedding: On Input Type: Maintained Active When: Closed The “Emergency Setup” provides access to the setup and operation of dimmers when the integrated emergency bypass operation is triggered. This operation is UL 924 Listed. The DRd enclosure detects a contact input and immediately triggers the panic/emergency preset prior to processing any control levels, regardless of the condition of the enclosure (physical, configuration, or firmware). Emergency operation uses the emergency settings that are provided by the dimming engine, as set in Emergency Setup menu, even if the Paradigm ACP configuration and the dimming engine configuration do not match. When panic is triggered in a DRd enclosure, the following menus are not accessible for view or edit: 3 • “Dimming Setup” menu • “Restore Defaults”, “Load Dimming Config”, and “Update Firmware” menus as found in the “File Operations” menu. • The [recent] commands shortcut button Programming 38 Emergency Dimmers From the Emergency Setup menu, scroll to “Emergency Dimmers” and press enter ( ). “Emergency Dimmers” displays for dimmer assignment. Assign dimmers to be “On” when the panic input is active and Emergency Dimmers On 2: On 3: -assign other dimmers to turn off (also known as load-shedding). 1: 4: On 7: On 10: -13: N A 15 B:O n 5: -8: On 11: O n 14: N A 16 A:O n 6: 9: 12: 15 A: 16 B: -On On On On Settings include: • “On” indicates the dimmer will turn on to the emergency preset level when the emergency input is active. • “– –” indicated the dimmer is not in the emergency preset or is “Off”. • “NA” indicates a dimmer that is not applicable such as the CC20 or the second dimmer for a single density module. Note: Modules with single density or no density, such as the D20F or CC20 modules, do not allow edits to the second dimmer position. The second dimmer position defaults to “NA”. For example, if the first dimmer in the rack (slot #1) is a D20F, a single density fluorescent dimmer module, you would notice that dimmer number 1 could be set to be “On” or “Off” depending on your operation requirements. Dimmer number 2 would be automatically set to “NA”. In this example, setting dimmer 1 to “On” will include both the switched and the dimmed outputs in the emergency preset. Step 1: Note: Use the touch wheel or the alpha-numeric button pad to select dimmers. You may also use “and/thru” to specify specific or a range of dimmers. When the dimmer selection, as seen in the title bar, is longer than the allowed 21 characters, an ellipsis “...” will display at the beginning of the title bar. Press enter ( ) to accept the selection. The focus changes to the emergency value field. Dimmer doubled dimmers are shown with both “a” and “b” dimmers. When you have selected the dimmer number, the “a” dimmer will be selected only by default. Use the touch wheel to scroll and select the “b” side of the dimmer. Step 2: Use the touch wheel to set the dimmer to either “On” or “– –”. Press enter ( to accept the selection. Step 3: Continue until all dimmers are set to the desired value. Step 4: Press the back button ( ) to return to the Emergency Setup menu. ) Emergency Level The Emergency level is the value that the emergency circuits will activate to when the emergency panic input is active. The emergency level defaults to 100% but can be set to a minimum setting of 80%. 39 Step 5: Within the Emergency Setup menu, use the touch wheel to scroll to “Emergency Level” and press enter ( ). Step 6: Use the touch wheel or alpha-numeric button pad to change the emergency level to any value between 80% and 100%. Press enter ( ) to accept the selection. Paradigm Architectural Control Processor Configuration Manual Load Shedding Emergency Setup Emergency Dimmers Emergency Level: 100 Load Shedding: On Input Type: Maintained Active when: Closed When the DRd enclosure senses the loss of normal power, it bypasses the Paradigm ACP and drives selected emergency load circuits to the emergency level. Load circuits not set for emergency can either be turned off (via load shedding “On” setting) or the DRd dimming engine can continue to allow control levels for the circuits that are excluded from emergency (via load shedding “Off” setting). Step 7: Within the Emergency Setup menu, use the touch wheel to scroll to “Load Shedding” and press enter ( ). Step 8: Use the touch wheel to change the value for load shedding to “On” or “Off. By default load shedding is set to “On” and all load circuits not in emergency will turn off when the contact input is active. Step 9: Press enter ( ) to accept the selection. Input Type / Active When Emergency Setup Emergency Dimmers Emergency Level: 100 Load Shedding: On Input Type: Maintained Active when: Closed The emergency contact input supports a “Maintained” or “Momentary” input configured for “Active When Open” or “Active When Closed”. The default input configuration is a maintained input, active when closed. Step 10: Within the Emergency Setup menu, use the touch wheel to scroll to “Input Type” and press enter ( ). The “Input Type” menu displays. Step 11: Use the touch wheel to select either “Momentary” or “Maintained”. Press enter ( ) to accept the selection. Step 12: Use the touch wheel to scroll to “Active When” and press enter ( When” menu displays. ). The “Active Step 13: Use the touch wheel to select either “Open” or “Closed”. Press enter ( accept the selection. 3 Programming ) to 40 Quick Rack Setup Quick Rack Setup Voltage L-N Rack Type: Module Type: Balance: DMX Start Addr: Temp: Auto Auto D20 Straight 1 Fahrenheit Apply Changes* Only Quick Rack Setup Rack Type: Module Type: Balance: DMX Start Addr: Temp: Auto D20 Straight 1 Fahrenheit Apply Changes* Only Apply All The “Quick Rack Setup” menu provides you with easy access to the most important dimmer rack properties. Voltage, rack type, and temperature settings are automatic settings (Auto) made by the Paradigm ACP. Notice also that rack property defaults have already been made for you and are indicated in the default menu. You may change any of these settings. CAUTION: Use extreme caution when adjusting settings that default to “Auto” as these affect important aspects of your dimming configuration. For example, the voltage setting determines which dimmer modules are available for selection. When changing a value, an asterisk “*” will display next to the changed value. When you have made all value adjustments desired, scroll to the bottom of the menu. Select “Apply Changes * Only” to save only the changes (indicated with an asterisk*) or select “Apply All” to save all of the settings in the “Quick Rack Setup” menu. Voltage L-N This setting is automatically detected by the Paradigm ACP and should not need to be changed. These settings include 100-130, 220-240, and 277 VAC. Step 1: Use the touch wheel to scroll to “Voltage L-N”, press enter ( cycle through the available options. ) repeatedly to Step 2: When the desired value is displayed, use the touch wheel to scroll to the next setup option or scroll to “Apply Changes Only” or “Apply All”. Press enter ( ) to select. R a c k T y pe This setting is automatically detected by the Paradigm ACP and should not need to be changed. These settings include DRd6, DRd12 and DRd24. Step 1: Use the touch wheel to scroll to “Rack Type”, press enter ( cycle through the available options. ) repeatedly to Step 2: When the desired value is displayed, use the touch wheel to scroll to the next setup option or scroll to “Apply Changes Only” or “Apply All”. Press enter ( ) to select. Module Type Module type allows you to quickly set all dimmers in the DRd rack to a single type. Available modules are determined by the voltage which is normally automatically determined. Reference “Dimmer Specifications”, page 83 for dimmer module property defaults. 41 • For a 100-130 VAC dimmer rack, the default is a D20 dimmer module. • For a 230-240 VAC dimmer rack, the default is an ED15 dimmer module. • For a 277 VAC dimmer rack, the default is an AD20 dimmer module. Step 1: Use the touch wheel to scroll to “Module Type”, press enter ( type menu list displays for selection. Step 2: Use the touch wheel to scroll the module type list, press enter ( selection. ). The module ) to make your Paradigm Architectural Control Processor Configuration Manual Step 3: Use the touch wheel to scroll to the next setup option or scroll to “Apply Changes Only” or “Apply All”. Press enter ( ) to select. Balance: This setting is automatically defaulted to “Straight”. Other settings include “3 Phase Bal” or “1 Phase Bal”. Step 1: Use the touch wheel to scroll to “Balance”, press enter ( through the available options. ) repeatedly to cycle Step 2: When the desired value is displayed, use the touch wheel to scroll to the next setup option or scroll to “Apply Changes Only” or “Apply All”. Press enter ( ) to select. DMX Start Address This setting is automatically defaulted to “1”. Start address corresponds to the first address you wish to patch DRd dimmer. The DRd always receives its DMX from port B of the Paradigm ACP. When using the “DMX Start Addr” setting, addresses may range from 1 to 500 depending on the type of dimmer rack. The highest DMX address for any dimmer allowed is 512. • DRd6 = channel 500 • DRd12 = channel 488 • DRd12-24 = channel 464 Note: More than one dimmer could be patched to address 512 if the start address specified doesn’t allow for the full rack of dimmers in a one-to-one patch. Step 1: Use the touch wheel to scroll to “DMX Start Addr” and press enter ( ) to select. Step 2: Use the touch wheel to scroll or use the alpha-numeric button pad to specify a start address. Press enter ( ) to select. Step 3: Use the touch wheel to scroll to the next setup option or scroll to “Apply Changes Only” or “Apply All”. Press enter ( ) to select. Temp This setting is automatically defaulted for you. When the dimmer rack’s voltage is set or defaulted to 100-130, 240, or 277 VAC, “Fahrenheit” will be the default. When the dimmer rack’s current voltage is set or defaulted to 230 VAC, “Celsius” is the default. 3 Step 1: Use the touch wheel to scroll to “Temp” and press enter ( through the options. Step 2: When the desired value is displayed, use the touch wheel to scroll to the next setup option or scroll to “Apply Changes Only” or “Apply All”. Press enter ( ) to select. Programming ) repeatedly to cycle 42 Arch Setup Menu Arch Setup LonWorks Connections Assign Processor/IP Date/Time/Location Preferences Data Loss & Power On DMX Settings The “Arch Setup” menu provides user access to many of the settings that directly affect how the Paradigm architectural control processor interfaces with the network and devices on the network. When there is no architectural configuration file (created by LightDesigner) loaded into the Paradigm ACP, certain menu items are not available for viewing or use. For instance, without a architectural configuration file only the “Assign Processor/IP” and the “Preferences” menu lists are available within the Arch Setup menu. Any dimming control can be accomplished from the “Dimming Control” menu, but DMX data cannot pass from the local DMX input to the local DMX output port without an architectural configuration. LonWorks Connections The “LonWorks Connections” menu provides visibility of all LonWorks devices (stations, sensors, etc.) that are already connected to the Paradigm ACP and the devices that are expected, as defined from the LightDesigner configuration. You may filter the devices list by space as configured in the architectural configuration. LonWorks Connections xxx of yyy Connected Space: <All> Connect a Device Disconnect a Device Device Connection Statistics The device connection statistic displays as “xxx of yyy Connected” on the first line of the display. • “xxx” represents the number of connected or bound neuron ID’s to this Paradigm ACP. • “yyy” represents the total number of expected or configured, but not yet connected, neuron ID’s for this Paradigm ACP. If the two numbers are not equal and you have a station that is not functioning, you must connect the device using the “Connect a Device” selection. Space Filtering By default, device statistics are displayed for <All> spaces. You can filter your device criteria list by space making the device list more manageable. Step 1: Scroll to select Space and press enter ( ). The “Select Space” menu list displays all available spaces for this Paradigm ACP. Step 2: Scroll to select the space and press enter ( connect to and disconnect from lists. ). Selecting a space filters the Connect To and Disconnect From a Device After space filtering is set, you may choose to connect a device that is not yet bound to the processor, or disconnect a device that is bound to the processor. If there are no Lon devices to be connected, the “Connect a Device” menu list will not display. Also, if there are no connected Lon devices, the “Disconnect a Device” menu list will not display. Connect a Device Step 1: 43 Scroll to “Connect a Device” and press enter ( ). Depending on the filter criteria, the list of unconnected stations are shown, listed by the station name as provided by the configuration. Paradigm Architectural Control Processor Configuration Manual Step 2: Note: Scroll to select the desired station for connection (binding) and press enter ( ). The “Connect to:” menu lists all unconnected neuron IDs, of matching type, that are discovered for connection. Pushing a button on a Unison Heritage station or issuing a device’s service pin will automatically highlight its neuron ID in the “Connect to:” list if the station type matches the previously selected station type. Step 3: Scroll to select the desired neuron ID from the list and press the control menu shortcut button to send a wink command for the selected device. A wink commands the physical Lon device to blink its LEDs for identification. Disconnect a Device Step 1: Scroll to “Disconnect a Device” and press enter ( ). Depending on the filter criteria, if any, the list of connected devices displays with the station name provided by the configuration. Step 2: Scroll to select the desired station and press enter ( ). The selected station is will no longer be bound to the processor and will be displayed in the “Connect a Device” list. Assign Processor / IP Processor/IP Settings Select New Settings Edit Local Settings Name: Unassigned IP: Automatic Mask: GW: All Paradigm processors must know who they are (Name) and what their communication settings (IP) are before they can communicate properly over Ethernet. These two settings are referred to as “Identity”. When “Identity” is not known, the processor name is displayed as “Unassigned Processor”. Systems configured with LightDesigner to have only a single processor will automatically resolve to and use the processor identity including IP settings created in the configuration file. For systems configured in LightDesigner to have multiple processors, you must manually set the identity on each Paradigm ACP. Manually setting identity can be done from the “Select New Settings” or “Edit Local Settings” menu list. These actions also select processor IP settings. When the Paradigm ACP does not have a LightDesigner configuration loaded, the “Select New Settings” and “Edit Local Settings” menu lists will suggest settings based on the same default addressing that is used in LightDesigner. Once the Paradigm ACP has a valid LightDesigner configuration, the “Select New Settings” and “Edit Local Settings” menu lists will suggest settings based on the loaded configuration data. Select New Settings “Select New Settings” menu provides default processor name with associated default IP settings for selection. ETC recommends that you use the default settings unless you have specific needs such as a routed IP network or the use of DHCP IP services. An asterisk next to a processor name indicates the settings that Select new Settings *Processor 1 are currently in effect. “Online” is shown next to the name if the 10.101.10.101 processor is currently online. Processor 2 10.101.10.102 Basement 10.101.10.103 Processor 4 Online Online When the processor number has been previously specified from the front panel of the Paradigm processor, that information is retained by the Paradigm ACP with the exception 3 Programming 44 of a “restore defaults” action. A restore defaults action from the processor face panel changes defaults to match defaults used in LightDesigner (manual/10.101.10.101, etc) and resets the identity to the unassigned processor state. Edit Local Settings Edit Local Settings provides a more advanced selection of processor name (id) and IP settings. User’s may specify either automatic or manual IP addressing with the ability to manually edit IP address fields. Note: Edit Local Settings Processor Number: 1 IP Addressing: Manual IP: 10.101.10.101 Mask: 255.255.0.0 GW: 10.101.1.1 Apply and Exit If a configuration is running, changes from Edit Local Settings will overwrite configuration data and persist the overwrite until a new configuration is loaded. When the processor number has been previously specified from the front panel of the Paradigm ACP, that information is retained by the ACP with the exception of a “Restore Defaults” action. Date/Time/Location The “Date/Time/Location” menu list includes the current date and time, the time zone, the location (latitude and longitude), and the daylight saving time dates. The settings displayed, except processor date and time, have been specified in the LightDesigner configuration file and uploaded to the processor. Change Settings Change Settings Change Settings 07/01/11 Central (GMT-6) Lat: 43-8 Lon: 89-20 DST: 3/9 - 10/21 Note: 08:05am DateStyle: Date: Time Style: Time: Time Zone: Latitude: Longitude: DST: Manual DST Dates mm/dd/yyyy 07/01/11 12 hour 08:05 am GMT-06.00 43 8 N 89 20 W US Dates Editing the current date and/or time settings of a processor prompts you, when exiting the menu, to synchronize the new settings for scheduled Timed Events. Selecting “Yes” results in all processors running the same project performing the synchronization to the new set time. Step 1: To change any of these settings, scroll to “Change Settings” and press enter ( ). The “Change Settings” menu list displays. Step 2: Change the “DateStyle” format from the default setting, mm/dd/yyyy, to the alternative setting, dd/mm/yyyy, by pressing enter ( ). This toggles the selection between the two formats. Step 3: Change the date to reflect the current date. Date settings stay with the ACP not the configuration file. a: Scroll to the “Date” selection in the menu list and press enter ( ). The selection changes to the first field. The date style selected in step 2 is also reflected in the date fields. b: Scroll to select the desired value for the first field or use the button pad to specify a numeric value. Press enter ( ) to move the selection to the second date field. c: Step 4: 45 Repeat for each date field. When complete, press enter ( to the “Date” selection in the menu list. ) to move back Change the “Time Style” format from the default setting, 12 Hour, to the Paradigm Architectural Control Processor Configuration Manual alternative setting, 24 Hour, by pressing enter ( between the two formats. Step 5: ). This toggles the selection Change the time to reflect the current time. Time settings stay with the ACP not the configuration file. a: Scroll to “Time” selection in the menu list and press enter ( ). The selection changes to the first field. The time style selected in step 4 is also reflected in the time fields. b: Scroll to select the desired hour value or use the button pad to specify a numeric value. Press enter ( ) to move the selection to the minutes time field. c: Step 6: Repeat for the minutes time field. Press enter ( ). If the time style is set to “12 Hour” clock, the selection moves to the “am” or “pm” field. Use the scroll wheel to make the selection. Change the time zone for accurate time when timed events are scheduled. This setting is contained in the architectural configuration. a: Scroll to “Time Zone” selection in the menu list and press enter ( ). Select the proper “Time Zone” based on hours offset from GMT (Greenwich Mean Time) and press enter. Visit http://wwp.greenwichmeantime.com/ for a complete listing of GMT time zones. The selection moves back to the “Time Zone” menu list. Step 7: Change “Latitude” and “Longitude” to set your accurate location. By default, latitude is set directionally North, although you may change the selection to South as required. By default, longitude is set directionally West, although you may change the selection to East as required. This setting is contained in the architectural configuration. a: Scroll to “Latitude” selection in the menu list and press enter ( ). b: Scroll to select the desired angle (degrees), minutes, and direction (N or S), pressing enter ( ) for each. c: Proceed with setting Longitude in the same manner as you have set Latitude. Step 8: Change the “DST” (daylight saving time) so the system retains the correct time. This value defaults to “US Dates” but can be changed to “EU Dates”, “Manual Dates”, or “Not Observed”. This setting is contained in the architectural configuration. a: Scroll to “DST” selection in the menu list and press enter ( toggles to the next option in the list. ). The selection b: Continue pressing enter ( ) until you reach the desired setting. If “Manual Dates” is selected, continue to step 9, otherwise skip step 9. Step 9: Set “Manual DST Dates” displays in the menu list only when the daylight saving time setting is set to “Manual Dates”. This settings allows you to manually change the DST start and end dates.This setting is contained in the architectural configuration. a: Scroll to “Manual DST Dates” in the menu list and press enter ( ). The current DST start and end dates are displayed in the “Manual DST Dates” menu along with “Set Manual DST Dates” selection. b: Press enter ( ) to set manual dates. The menu list displays the DST Start Date month, day of week, and week of month for user selection. The menu list also displays the DST End Date month, day of week, and week of month for user selection. • month and day of week are selected by pressing the enter ( ) button and 3 Programming 46 • making a selection from a new menu list. week of month is selected by pressing the enter ( ) button and cycling through the selections of “First”, “Second”, “Third”, “Fourth”, and “Last”. c: Press the back ( ) button when all manual settings are complete. Preferences Preferences Click Volume: Inactivity Time: Backlight: Language: Boot Logo: On Low 1 min Auto English “Preferences” is a menu list of available settings related to the Paradigm ACP user interface such as the touch wheel’s click volume, inactivity time setting before the unit sleeps, the backlight time setting before the backlight dims, and the language setting for the menu. Preferences stay with the ACP not the configuration file and therefore only need to be set once. C l i ck V o lu m e Step 1: Use the touch wheel to scroll to “Preferences” from within the “Arch Setup” menu and press enter ( ). The Preferences menu list displays. Step 2: Use the touch wheel to scroll to “Click Wheel” and press enter ( to cycle through the options “Low”, “Hi”, or “Off”. Step 3: When the desired value is displayed, use the touch wheel to scroll to the next setup option or press back ( ) to return to the “Arch Setup” menu. ) repeatedly Inactivity Time Inactivity time is the specified amount of time after which the user interface times out to the status display. The inactivity time is also the backlight timer (when backlight is set to Auto) and the number navigation timer for any unfinished number navigations. Time setting options include “Never”, “30secs”, “1min”, “5min”, and “15min”. Default is set to “1min”. If the inactivity timer is set to “Never”, the backlight will time out after one minute. A wake event (any button press) wakes the main menu and backlighting. Any touch wheel use wakes the status display and backlighting. Step 1: Use the touch wheel to scroll to “Preferences” from within the “Arch Setup” menu and press enter ( ). The Preferences menu list displays. Step 2: Use the touch wheel to scroll to “Inactivity Time” and press enter ( to cycle through the options. Step 3: When the desired value is displayed, use the touch wheel to scroll to the next setup option or press back ( ) to return to the “Arch Setup” menu. ) repeatedly B a c k li g h t The backlight setting specifies the performance of the user interface backlight. When the backlight setting is set to “Auto”, the inactivity timer is also the backlight timer. If the inactivity timer is set to “Never”, the backlight will time out after one minute. Backlight settings include: 47 • “Auto” (LCD dims when the inactivity timer has expired) • “On (the backlight is always on) • “Off” (the backlight is always off). Step 1: Use the touch wheel to scroll to “Preferences” from within the “Arch Setup” menu and press enter ( ). The Preferences menu list displays. Step 2: Use the touch wheel to scroll to “Backlight” and press enter ( cycle through the options. ) repeatedly to Paradigm Architectural Control Processor Configuration Manual Step 3: When the desired value is displayed, use the touch wheel to scroll to the next setup option or press back ( ) to return to the “Arch Setup” menu. Language The multi-language user interface includes English, Spanish, German and French. Step 1: Use the touch wheel to scroll to “Preferences” from within the “Arch Setup” menu and press enter ( ). The Preferences menu list displays. Step 2: Use the touch wheel to scroll to “Language” and press enter ( cycle through the options. Step 3: When the desired value is displayed, use the touch wheel to scroll to the next setup option, or press back ( ) to return to the “Arch Setup” menu. ) repeatedly to Data Loss and Power On Both DMX loss behavior, sACN loss behavior, and power on behavior have default settings which can be customized to fit your installation. DMX behavior settings apply to all DMX input ports. These settings are contained within the architectural configuration and may be configured using LightDesigner. DMX Loss Mode: Wait Time: ACN Loss Mode: Wait Time: Fade Time: Power On Action: Behaviour Hold Last Look Forever Behavior Wait and Fade 3 min 0 sec 0 min 3 sec Behavior None DMX Loss Behavior and ACN Loss Behavior DMX Loss Behavior and ACN Loss Behavior may be set to “Hold Last Look” or “Wait and Fade”. Each behavior type is set to “Hold Last Look” by default. • Hold Last Look - holds any active dimmers at whatever levels they were receiving prior to the loss of data. The last levels are retained until data is restored or the Paradigm ACP is reset. • Wait and Fade - holds the last levels received when the data was lost for a user-defined amount of time and then fades those input levels to zero intensity using a user-defined fade time. The default wait time setting is three minutes and zero seconds. The default fade time setting is zero minutes and three seconds. Wait and fade times can range from zero minutes and zero seconds to 60 minutes and zero seconds. Step 1: Use the touch wheel to scroll to “Data Loss & Power On” from within the “Arch Setup” menu and press enter ( ). The DMX Loss Behavior, ACN Loss Behavior, and Power On Behavior menu lists display. Notice the three settings are separated vertically on the screen. You cannot select the heading, only the “Mode” and options from within. Step 2: Use the touch wheel to scroll to DMX Loss Behavior “Mode:” and press enter ( ) repeatedly to cycle through the options. Step 3: When the desired value is displayed, and depending on the value selection, additional setting options may display. Use the touch wheel to scroll to the next setting option, if there is one, and press enter ( ) or press back ( ) to return to the “Arch Setup” menu. When “Wait and Fade” is the mode selection: a: “Wait Time” and “Fade Time” displays for additional settings. Use the touch wheel to scroll to “Wait Time” and press enter ( ). The focus changes to the minutes field. b: Use the touch wheel or alpha-numeric button pad to select the desired “minutes” value and press enter ( ) to change the focus to the seconds field. 3 Programming 48 c: Use the touch wheel or alpha-numeric button pad to select the desired “seconds” value and press enter ( ) to accept the new values. d: Repeat for “Fade Time”. Step 4: Repeat for ACN Loss Behavior. Power On Behavior Power On Behavior may be set to “None”, or configured to execute an action, such as playing a preset. Step 1: Use the touch wheel to scroll to “Data Loss & Power On” from within the “Arch Setup” menu and press enter ( ). The DMX Loss Behavior, ACN Loss Behavior, and Power On Behavior menu lists display. Notice the three settings are separated vertically on the screen. You cannot select the heading, only the “Mode” and options from within. Step 2: Use the touch wheel to scroll to Power On Behavior “Mode” and press enter ( ). Follow the on screen choices to make an action selection. DMX Settings The DMX Settings menu displays the direction, activity and refresh rate settings for both DMX port A and DMX port B. These settings are contained in the architectural configuration and may be configured using LightDesigner. DMX Settings Port A: Input Inactive NA Output Active Best/Auto Refresh: Port B: Refresh: 49 • DMX Port A and Port B settings include, input, output, or disabled. When the Paradigm ACP is hosted in a DRd rack, port B defaults to output DMX and cannot be changed. • Port activity is determined by the traffic through each port. The display may read active or inactive. • Refresh rate is the only user-selectable setting within this menu. When a DMX port is set to input or disabled, the refresh rate is not selectable or changeable. Refresh rate settings do not affect updates to streaming sACN outputs data. • The “Best/Auto” setting is default and allows the application to determine the refresh rate of output DMX to optimize frame sends. • The “Slow 31Hz”, “Med 35Hz”, “Fast 41Hz”, and “Max 44Hz” yield pre-configured DMX timing and are provided as tools to assist in compatibility issues with DMX receiving devices that require a specific setting. Step 1: Use the touch wheel to scroll to “DMX Settings” from within the “Arch Setup” menu. DMX Settings displays with Port A Refresh selected. Step 2: Select the desired port and press enter ( available refresh rate options. Step 3: Press enter ( ) repeatedly to cycle through the ) repeatedly to cycle through the available refresh rate options. Paradigm Architectural Control Processor Configuration Manual Dimming Control Menu The “Dimming Control” menu is selectable only when the Paradigm ACP is installed in a host DRd enclosure. Dimming Control 1 Set Levels 2 Dimmer Check 3 Release Set Levels The “Dimming Control” menu is provided to set dimmer levels, check dimmers and release any set dimmer levels. Direct access to the “Dimming Control” menu is also selectable from the Control Menu Shortcut ( ) button. Set Levels Set Levels 1 4 7 10 13 16 19 55 -50 50 NA --- 2 5 8 11 14 17 20 -50 FL 25 NA FL 50 3 6 9 12 15 18 21 FL --FL FL 75 50 All configured dimmers are displayed in the “Set Levels” menu list. You may use “and / thru” functions to specify a selection or range of dimmers for level setting. Setting a level value when multiple dimmers are selected will set all selected dimmers to that level value. Once your dimmer selection is made, press enter ( ) to accept the selection. The focus changes to the level value setting. To remove the last selected dimmer from the selection, press the back button ( ). Continue pressing the back button ( ) to clear all undesired dimmers from the selection. 55 -55 55 NA --- 2 5 8 11 14 17 20 -55 55 55 NA FL 50 3 6 9 12 15 18 21 FL 55 55 55 FL 75 50 Step 1: Use the touch wheel to scroll to “Set Levels” from within the “Dimming Control” menu and press enter ( ). The Set Levels menu list will display. Step 2: Use the touch wheel to scroll through the list to select a specific dimmer or use the alpha-numeric button pad and the “and/thru” functions to select specific or a range of dimmers. Press enter ( ) to accept the selection. The focus changes to the level value field. Note: “NA” indicates a dimmer that cannot be set to a level such as a CC20. Step 3: Use the touch wheel to scroll, or the alpha-numeric button pad, to enter a specific level value for the selected dimmers. This value can be between zero (displayed as --) and 100% (displayed as FL). Press enter ( ) to accept the selection. Step 4: When all dimmers are set to the desired level, press back ( ) to return to the “Dimming Control” menu. Step 5: When you exit the “Set Levels” menu, you will be prompted for confirmation if you would like to “Release Set Levels”. Selecting “Yes” returns all set levels to the default value. Selecting “No” causes all set levels to remain until released. Note: 3 1 and 5 thru 12 1 4 7 10 13 16 19 Programming Dimmers that are controlled from the “Set Levels” action cannot be controlled from the architectural system, DMX, or sACN until they have been released. 50 Dimmer Check scroll to “Next Dimmer” and press enter to step through the dimmer list. scroll to “Previous Dimmer” and press to step back through the dimmer list. Dimmer Check Dimmer Number: Level: Next Dimmer: Previous Dimmer 1 80 current dimmer in check level that the dimmer will illuminate to. Can be set to any value 0 - 100. The “Dimmer Check” menu provides a quick and easy method to step through all your individual dimmers. This is useful for checking lamps or checking focus. Only one dimmer number is illuminated at a time. Step 1: Use the touch wheel to scroll to “Dimmer Check” from within the “Dimming Control” menu and press enter ( ). The Dimmer Check menu displays. Step 2: Choose which navigation method you would like to use to initiate the dimmer check. Scroll to “Next Dimmer” or “Previous Dimmer” and press enter ( ). • Each press of enter ( ), when using “Next Dimmer” or “Previous Dimmer”, increments to either the next dimmer in the list or the previous dimmer in the list. When using this method the dimmer list rolls-over continuously from the last dimmer in the list to the first dimmer in the list. Select the dimmer value field (dimmer 1 in the example graphic above). a: Press enter ( ) to change the focus from “Dimmer Number” to the dimmer number value. b: Use the touch wheel to scroll through the dimmer list. When using this method, the dimmer list does not roll-over from the last dimmer in the list to the first dimmer in the list. c: Use the touch wheel’s increment or decrement buttons to step through the dimmer list. When using this method, the dimmer list does not roll-over from the last dimmer in the list to the first dimmer in the list. d: Specify the dimmer number using the alpha-numeric button pad. Release Set Levels Release Set Levels All Set Levels control has been Released. Note: 51 When “Release Set Levels” is selected all levels that had been set by the “Dimming Control” menu are released. This message screen is displayed for only one second, then the menu returns to the “Dimming Control” menu. Dimmers that are controlled from the “Set Levels” action cannot be controlled from the architectural system, DMX, or sACN until they have been released. Paradigm Architectural Control Processor Configuration Manual Arch Control Menu Arch Control Presets Control Channels Groups Walls Sequences Macros Overrides Clear Arch Output The “Arch Control” menu provides access to architectural control objects such as presets, Architectural control channels (zones and fixtures), groups, walls, sequences, macros, and overrides that were created in the LightDesigner configuration. All edits and actions from the “Arch Control Menu” are made with default control priority. When no architectural configuration is present in the Paradigm ACP, the only architectural control available for use is “Clear Arch Output” menu option. See “Clear Arch Output”, page 56. Presets The “Presets” menu provides the tools to display status, activate, deactivate, record, and configure fade timing for presets created in the LightDesigner configuration. Select Space <All> Atrium Hall Section Section Section Section 1 2 3 4 <All> Presets Atrium Kitchen Off: Preset 1: Preset 2: Preset 3: Preset 4: Active Inactive Active Inactive Inactive Inactive Inactive Active: Activate Deactivate Record Fade Time: Off: Pri:10 2 secs Preset activation, deactivation, and record use the specified space as the control scope. Activation plays latest takes precedence (LTP) activation with default control priority of 100. Fade time adjustments from the processor apply a single fade time value to all preset attributes. If timing cannot be shown as single number (a.k.a. each attribute has specific timing value or split fade times as configured in the LightDesigner configuration), the fade time will display “Custom”. Any edit to this setting from the processor increments all attributes from “Custom” to “1sec”. Step 1: Scroll to select “Presets” from the “Arch Control” menu and press enter ( ). The “Select Space” menu list displays all spaces and subspaces associated with presets listed in alphabetical order. Step 2: Scroll to select the desired space containing specific presets for controls and press enter ( ). Alternatively you may select <All> to display all presets in all spaces. All presets that can affect the selected space displays with status. Status can be active, altered, or inactive. Step 3: Scroll to select the desired preset and press enter ( ). The selected preset details display, including status and priority status if the preset is active. User controls include activate or deactivate, record, and fade time. Step 4: Scroll to select desired control action and press enter ( ). When the control action selected is “Activate” or “Deactivate”... the preset responds in the same manner as it would if the preset was activated or deactivated from an architectural control station. When the control action selected is “Record”... the preset records current levels, overwriting previously recorded levels. When the control action selected is “Fade Time:”... the current recorded fade time is displayed. You may choose to change the current fade time to any value from 0-65535 seconds. Press enter ( ) to accept changes. 3 Programming 52 Control Channels The “Control Channel” menu provides the tools to display and change current architectural control channel attribute output levels, view the current control arbitration, DMX and sACN input and output addresses. Note: Displays may differ for architectural control channels with a single attribute versus a channel with multiple attributes or parameters. Select Space <All> Atrium Hall Section Section Section Section <All> Channels Chandelier Cyberlight 1 Revolution 1 Sconce wall 1 Sconce wall 2 Zone 1 Zone 2 1 2 3 4 80% 50% 50% 25% 100% 50% 0% Zone 1 Intensity: 50% Arb: HTP with Priority DMX in: 1A/1, 1A/127 DMX out: 1B/1, 1B/127 ACN out: 1/1 ACN in: 1/1 Adjustment of a channel attribute level from the Paradigm ACP is similar to applying control from the LightDesigner programmer in Live Control. Levels are set to 0-100% or 0-255 depending on the type of channel attribute being controlled. Step 1: Scroll to select “Control Channels” from the “Arch Control” menu and press enter ( ). The “Select Space” menu list displays all spaces and subspaces associated with control channels. Spaces are listed in alphabetical order. Step 2: Scroll to select the space containing the desired control channels and press enter ( ). Alternatively you may select <All> to display all channels in all spaces. All control channels within the selected space are listed including the current intensity level. Control channels are sorted in alphabetical order. Step 3: Scroll to select the desired architectural control channel and press enter ( • • ). If the selected control channel has a single attribute, such as a dimmer, the properties displayed for edit and status include only intensity. Additional status information includes DMX port A and port B patching (e.g. 1B/127 is processor 1 port B address 1), and sACN patching (e.g. 1/1 = universe 1, address 1). Continue to step 4.a: If the selected control channel has multiple attributes, such as a moving light, all attributes of the channel are listed for edit and status including intensity, pan, tilt, focus, etc. The list of attributes match the attributes listed in the LightDesigner configuration. Continue to step 4.b: <All> Channels Chandelier Cyberlight 1 Revolution 1 Sconce wall 1 Sconce wall 2 Zone 1 Zone 2 Note: 80% 50% 50% 25% 100% 50% 0% Revolution 1 Intensity: Pan: Tilt: Focus: Internal Media.... Zoom: Control 50% 0% 100% 50% 100% 80% Revolution 1 Intensity Intensity: 50% Arb: HTP with Priority DMX in: 1A/10 DMX out: 1B/10 ACN out: 1/10 ACN in: 1/10 If arbitration is unique per channel attribute, “---” is displayed. Step 4: Edit the attribute level. a: For a single control channel attribute, such as a dimmer, scroll to select the new intensity level or use the button pad to specify an intensity level. Press enter ( ) to apply the level edit and return to the previous display or press back ( ) to return to the previous display discarding the edit. b: For a control channel with multiple attributes, such as a moving light, scroll 53 Paradigm Architectural Control Processor Configuration Manual to select the attribute for edit and press enter ( ). The attribute properties display for edit and status. Status information includes DMX port A and port B addressing (e.g. 1A/1 is processor 1 DMX port A and address 1, 1B/127 is processor 1 port B address 127), and sACN addressing (e.g. 1/1 = universe 1 and address 1). Scroll to select the new attribute parameter level or use the button pad to specify a new level. Press enter ( ) to apply the level edit and return to the previous display or press back ( ) to return to the previous display discarding the edit. Groups <All> Groups Downlights Cue Lights Group 1 Group 2 Group 3 Revolutions RGB LEDs 0% 100% ---% 80% ---% 100% 100% The “Groups” menu provides the tools to display and change current group intensity levels. Step 1: Scroll to select “Groups” from the “Arch Control” menu and press enter ( ). All groups that have channels within the selected space is listed including the current intensity level. Groups are sorted in alphabetical order. Step 2: Scroll to change the group intensity level or specify an intensity level from the button pad. Press enter ( ) to accept the edit. Intensity edits affect the entire group. Walls The “Walls” menu provides the tools to change wall state (open or close). Walls have been configured in the LightDesigner configuration. Select Space <All> Atrium Hall Section Section Section Section 1 2 3 4 Step 1: Note: 3 Wall Wall Wall Wall Wall 1: 2: 3: 4: 5: <All> Walls Closed Closed Open Open Closed Scroll to select “Walls” from the “Arch Control” menu and press enter ( ). The “Select Space” menu list displays all spaces and subspaces that are connected through walls. Primary spaces, and subspaces within them, are listed in alphabetical order. It is advisable that care is taken in advance when naming primary spaces, subspaces, and walls to reduce confusion when controlling from the Paradigm ACP. Step 2: Scroll to select the space containing the desired wall(s) and press enter ( ). Alternatively, you may select <All> to display all walls in all spaces. All walls within the selected space are listed along with the current status of each wall, open or closed. Step 3: Scroll to select the desired wall and press enter ( ). Wall status toggles between “Closed” and “Open” each time enter ( ) is pressed. Press back ( ) to return to accept the wall status change and return to the previous display. Programming 54 Sequences The “Sequences” menu provides the tools display and change sequence status. Sequence activity can be changed to start, stop, pause, or resume. Sequences Chase Lights Chase Lights: Marquee: Sequence 1: Stopped Paused Running Start Paused Resume Stop Step 1: Scroll to select “Sequences” from the “Arch Control” menu and press enter ( ). The “Sequences” menu list displays all sequences created in the LightDesigner configuration along with their current status. Sequence status can be stopped, running, or paused. Sequences are listed in alphabetical order. Step 2: Scroll to select a sequence for edit and press enter ( list displays “Start”, “Pause”, “Resume”, and “Stop”. Step 3: Scroll to select the new sequence activity and press enter ( ). The display returns to the sequence menu list and displays the updated running status according to the last command. ). The sequence activity Macros The “Macros” menu provides the tools to change the current state of a recorded macro. Macro state functions depend on the type of the macro selected, either a one shot macro (those macros without off steps), or a toggle macro (those macros with off steps). Step 1: Scroll to select “Macros” from the “Arch Control” menu and press enter ( ). The “Macros” menu list displays all macros recorded in the LightDesigner configuration. Macro state is displayed next to the macro name. Macros are listed in alphabetical order. Step 2: Scroll to select a macro and press enter ( ). Selectable macro states are dependant on the configured macro function, either a toggle macro or a one shot macro. • A one shot macro has a single list of steps. One shot macros do not maintain an indicator state after the macro has executed. Macro control options are “Activate/Execute” and “Cancel”. Macros Macro 1 Cue Lights Off: Lockout House: Macro 1: Show Mode:On • --Off --- Toggle macros alternate activation and have state. A toggle macro has steps that are assigned to both the “On” and “Off” states. When the toggle macro is “On”, the macro status is also “On” and stays on until the macro is toggled “Off”. When toggled “Off”, the “Off” steps are executed and the macro status changes to “Off”. Macro toggle control options are “Activate/turn on”, “Deactivate/ turn off”, and “Cancel”. Show Mode Macros Cue Lights Off: Lockout House: Macro 1: Show Mode: On Step 3: 55 Activate/Execute Cancel --Off --- Activate/turn on Deactivate/turn off Cancel Scroll to select the desired macro status and press enter ( ). Paradigm Architectural Control Processor Configuration Manual Overrides Select Override Daylight: Nite Mode: Occupancy: Active Timed Event: Inactive Inactive Inactive The “Overrides” menu provides the tools to change the current state of an override. Overrides are created in the LightDesigner configuration to override timed events from affecting lighting, or to integrate occupancy or daylight harvesting sensors into a lighting system. Step 1: Scroll to select “Overrides” from the “Arch Control” menu and press enter ( ). The “Select Overrides” menu list displays all overrides created in the LightDesigner configuration along with their current status. Override status can be either “Active” or “Inactive”. Overrides are listed in alphabetical order. Step 2: Scroll to select an override and press enter ( ). The override status toggles between “Active” and “Inactive” each time enter ( ) is pressed. Clear Arch Output Clear Arch Output This will affect local Arch control for both DMX and ACN. Select an option: Cancel Clear Boot Look only Clear ALL Arch Ctrl Note: 3 The “Clear Arch Output” menu provides the tools to zero only intensities or reset all attribute levels to zero for all channels connected to the Paradigm ACP (all local arch control for both DMX and sACN outputs). This action is similar to a blackout command from a control console and fade times do not apply. Channels may have a minimum, or default, attribute level defined that is non-zero. When “Clear ALL Arch Ctrl” is enabled, the channel will be restored to the defined default levels. Step 1: Scroll to select “Clear Arch Output” from the “Arch Control” menu and press enter ( ). Step 2: Scroll to select option and press enter ( ). • Select “Cancel” to return to the “Arch Control” menu. • Paradigm maintains a cache of levels last sent from DMX called the “Boot Look”. “Clear Boot Look” only removes those levels from output. • “Clear ALL Arch Control” sends all architectural control channels to default levels (usually zero for zones and home positions for multi-parameter fixtures). This will also clear the “Boot Look”, however gateway or DMX passthrough data will remain unaffected. Programming 56 File Operations Menu 1 2 3 4 5 6 7 8 9 File Operations Save Rack Configs Save Dimming Config Load Dimming Config Save Arch Config Load Arch Config Restore Defaults Update Firmware Save LCD Files Save Log Files The “File Operations” menu provides you with the tools to save and load your Paradigm ACP and dimming configurations, restore system default properties, update firmware and save log files as required. Operations from this menu, with the exception of “Restore Defaults”, provide operations for saving and loading of files using SD media and USB flash drive removable media types. Save Rack Configurations The “Save Rack Configs” operation is only available when the Paradigm ACP is hosted by a DRd enclosure. This operation saves two files to the selected media destination with the same (user selected) filename but with different file extensions. The Paradigm architectural configuration receives a “.pcf” file extension and the dimming rack configuration receives a “.drd” file extension. Files are always saved to the root directory of the removable media device. Step 1: Install the removable media into the correct slot on the front of the ACP. You may have both media types installed at the same time if desired. Step 2: Scroll to select “Save Rack Configs” from the “File Operations” menu and press enter ( ). The “Save Rack Configs” menu list will display. Step 3: Press enter ( ) to change the rack configuration filename. The “Save Filename” menu list displays for selection. You may choose from a selection of configuration filenames. Step 4: Press enter ( ) to accept the filename selection. The display returns to the “Save Rack Configs” menu list. Save Filename Save Rack Configs Name: Paradigm_cfg1 Save to USB Media Save to SD Media Step 5: WARNING: 57 Paradigm_cfg1 Paradigm_cfg2 Paradigm_cfg3 Paradigm_cfg4 Paradigm_cfg5 Paradigm_cfg6 Paradigm_cfg7 Save Rack Configs Name: Paradigm_cfg2 Save to USB Media Save to SD Media Beneath the configuration filename lists the installed and available removable media. If both media types are installed both are listed, otherwise only the installed and valid type is available for selection. Scroll to select the desired or available media type and press enter ( ). Reference below for removable media error information. As the configuration file is saving, any errors will stop the save process. If an error has stopped the saving process, simply follow the instructions on the display. When the configuration files are saved successfully, the “File Operations” menu displays. Do not remove media during this process. Doing so could damage your media or prevent your system from operating properly. Paradigm Architectural Control Processor Configuration Manual Save Dimming Configuration The “Save Dimming Config” operation is only available when the Paradigm ACP is hosted by a DRd enclosure. This operation only saves the dimming configuration file to the root directory of the removable media. 1 2 3 4 5 6 7 8 9 File Operations Save Dimming Config Save Rack Configs Save Dimming Config Load Dimming Config Save Arch Config Load Arch Config Restore Defaults Update Firmware Save LCD Files Save Log Files Name: Save to USB Media Save to SD Media Step 1: Install the removable media into the correct slot on the front of the ACP. You may have both media types installed at the same time if desired. Step 2: Scroll to select “Save Dimming Config” from the “File Operations” menu and press enter ( ). The “Save Dimming Config” menu list will display. Filename defaults to the name of the currently running configuration. When no specific filename has been previously saved or loaded, “DRd12_1” is the default (DRd and the type of rack you are saving from whether that is a DRd6, DRd12, or DRd24. Step 3: Press enter ( ) to change the dimming configuration filename. The “Save Filename” menu list displays for selection. You may choose from a selection of configuration filenames. Step 4: Press enter ( ) to accept the filename selection. The display returns to the “Save Dimming Config” menu. Save Dimming Config Name: Save to USB Media Save to SD Media Step 5: WARNING: 3 DRd12_1 Programming Save Filename DRd12_1 DRd12_1 DRd12_2 DRd12_3 DRd12_4 DRd12_5 DRd12_6 DRd12_7 Save Dimming Config Name: Save to USB Media Save to SD Media DRd12_2 Beneath the configuration filename lists the installed and available removable media. If both media types are installed both are listed, otherwise only the installed and valid type is available for selection. Scroll to select the desired or available media type and press enter ( ). The configuration file saves to the root directory of the selected removable media device. Reference below for removable media error information. As the configuration file is saving, any errors will stop the save process. If an error has stopped the saving process, simply follow the instructions on the display. When the configuration file is saved successfully, the “File Operations” menu displays. Do not remove media during this process. Doing so could damage your media or prevent your system from operating properly. 58 Load Dimming Configuration File Operations 1 2 3 4 5 6 7 8 Load Dimming Config Save Rack Configs Save Dimming Config Load Dimming Config Save Arch Config Load Arch Config Restore Defaults Update Firmware Save Log Files Load from USB Media Load from SD Media Load Dimming Config SD:\folder <...> <folder2> DRd6_1 DRd12_2 DRd12_3 DRd6_4 The “Load Dimming Configuration” operation is only available when the Paradigm ACP is hosted by a DRd enclosure. This operation provides you with tools to load an existing rack configuration from a removable media device into the Paradigm ACP and DRd dimming electronics. Step 1: Install a removable media device (either SD media card or USB flash drive) into the correct slot on the front of the ACP. You may have both media types installed at the same time if desired. Step 2: Scroll to “Load Dimming Config” from the “File Operations” menu and press enter ( ). The “Load Dimming Config” menu lists the installed and available removable media. If both media types are installed, both are listed, otherwise only the installed and valid type is available for selection. Step 3: Scroll to select the desired or available media type and press enter ( ). All valid dimming configurations available for loading are displayed. • Default dimming configurations are named similar to DRd12_1. Only valid DRd configuration files are shown. • Folders, indicated in brackets “<text>”, may also display in the menu list. Select the folder and press enter ( ) to display the configuration files stored within the selected folder. To return to the root directory scroll to select <...> and press ( ). Step 4: Scroll to the desired valid dimming configuration file and press enter ( ). When the load process is complete, the display returns to the “File Operations” menu. R a c k S i ze M i s m a t ch When you have loaded a dimming configuration that differs in rack size from the original rack configuration, you will be prompted with a “Rack Size Mismatch” error. Before proceeding, you are required to select an action. Select “OK” to continue loading the new mismatched configuration file or select “Cancel” to cancel the load process. Rack Size Mismatch Rack Size Mismatch “DRd12_2.drd” has fewer dimmers than this rack is setup to accept. Use defaults for extra dimmers? Ok Cancel “DRd12_2.drd” has more dimmers than this rack is setup to accept. Ignore data for extra dimmers? Ok Cancel If “Ok” is the selected action and the mismatch occurred due to the new configuration having fewer dimmers than the original, reference “Dimmer Setup”, page 30 to configure the “extra” dimmers from the default properties. 59 Paradigm Architectural Control Processor Configuration Manual Save Arch Configuration The “Save Arch Config” process saves only the architectural configuration to the root directory of the removable media device. 1 2 3 4 5 6 7 8 9 Save Arch Config File Operations Save Rack Configs Save Dimming Config Load Dimming Config Save Arch Config Load Arch Config Restore Defaults Update Firmware Save LCD Files Save Log Files Name: Paradigm_cfg1 Save to USB Media Save to SD Media Save Filename Paradigm_cfg1 Paradigm_cfg2 Paradigm_cfg3 Paradigm_cfg4 Paradigm_cfg5 Paradigm_cfg6 Paradigm_cfg7 Step 1: Install a removable media device (either SD media card or USB flash drive) into the correct slot on the front of the ACP. You may have both media types installed at the same time if desired. Step 2: Scroll to “Save Arch Config” from within the “File Operations” menu and press enter ( ). The “Save Arch Config” menu list displays. The filename defaults to the name of the currently running configuration. Step 3: To change the architectural configuration filename press enter ( ). The “Save Filename” menu list displays for selection. You may choose from a selection of configuration filenames. Step 4: Press enter ( ) to accept the filename selection. The display returns to the “Save Arch Config” menu. Save Arch Config Save Filename Name: Paradigm_cfg1 Save to USB Media Save to SD Media Step 5: Paradigm_cfg1 Paradigm_cfg2 Paradigm_cfg3 Paradigm_cfg4 Paradigm_cfg5 Paradigm_cfg6 Paradigm_cfg7 Save Arch Config Name: Paradigm_cfg2 Save to USB Media Save to SD Media Beneath the configuration filename lists the installed and available removable media. If both media types are installed both are listed, otherwise only the installed and valid type is available for selection. Scroll to select the desired or available media type and press enter ( ) to save the architectural configuration. As the configuration file is saving, any errors will stop the save process. If an error has stopped the saving process, simply follow the instructions on the display. When the configuration file is saved successfully, the “File Operations” menu displays. WARNING: Do not remove media during this process. Doing so could damage your media or prevent your system from operating properly. Note: When the removable media is either not installed properly or is not an approved type, you will receive a display notification. Check the media to ensure it is the proper type. Reference “Removable Media”, page 14. Then press enter ( ) to continue. Cannot Perform Save SD or USB Removable Media was not detected or is invalid. Please insert media and retry. <Enter to continue> 3 Programming 60 Load Architectural Configuration The “Load Arch Config” menu provides you with tools to load an existing Paradigm architectural configuration from a removable media device, such as an SD media card or USB flash drive, or from the Network. Loading a new architectural configuration file overwrites any previous architectural configuration on the Paradigm ACP. 1 2 3 4 5 6 7 8 9 File Operations Save Rack Configs Save Dimming Config Load Dimming Config Save Arch Config Load Arch Config Restore Defaults Update Firmware Save LCD Files Save Log Files Load Arch Config Load from USB Media Load from SD Media Load from Network Load Arch Config USB:\folder <...> <folder2> Paradigm_cfg1 Paradigm_cfg5 Paradigm_cfg9 Paradigm_cfg11 Step 1: Install a removable media device (either SD media card or USB flash drive) into the correct slot on the front of the ACP. You may have both media types installed at the same time if desired. Step 2: Scroll to “Load Arch Config” from within the “File Operations” menu and press enter ( ). The “Load Arch Config” menu list displays all media types that are available for loading a configuration file, including other system Paradigm processors if found online. Step 3: Scroll to select the which location the desired configuration file is located for loading onto the local Paradigm ACP. Press enter ( ) to accept the selection. If SD or USB media is selected: • “Load Arch Config” displays with the directory of all available Paradigm configurations. Select the configuration file for loading. Load status displays when loading is successful. When the load process is complete, the display returns to the “File Operations” menu. If “Load from Network is selected: • “Select Processor” displays a list of all currently online Paradigm processors in the system. Select the desired processor to retrieve the configuration from. If the load process fails due to a communication error, press enter ( ) to return to the “Load Arch Config” menu list, check your physical connections and Ethernet infrastructure for problems and try again. Note: When loading an configuration from removable media to a Paradigm ACP that is part of a multi-processor networked system, a dialog will ask which processor(s) should receive this file if others are also online. Select “This processor only” to only update the local Paradigm ACP, or select “All System processors” to send the configuration file to all Paradigm ACPs. A new dialog displays listing each online processor and its IP address. Scroll to the processor and press enter ( ) to select specific processors from the list. A selected process will display a checkmark . Scroll to and select “Send to Selected” to commit the request. You are notified by dialog when each processor receives the new configuration file and prompted if any errors occur during this process. 61 WARNING: Do not remove media during this process. Doing so could damage your media or prevent your system from operating properly. Note: If the load process fails due for any reason, press enter ( Arch Config” menu, select a different file and try again. ) to return to the “Load Paradigm Architectural Control Processor Configuration Manual Restore Defaults The “Restore Defaults” operation erases all memories, excluding removable media, and returns the specified configuration(s) to factory defaults. “Restore Defaults” is prohibited while emergency is active within a DRd host enclosure. Note: Before proceeding with “Restore Defaults”, save your current architectural and dimming rack configurations to removable media device so that you can always revert back if needed. Step 1: Scroll to select “Restore Defaults” from the “File Operations” menu and press enter ( ). The menu that displays is dependant on the host rack type, either DRd or ERn. When hosted by an DRd rack Restore Defaults Restore Defaults Select settings to default: Arch settings in Memory will be lost! Arch (P-ACP) Dimming (DRd) Are you Sure? No Yes All Step 2: When the Paradigm ACP is hosted in a DRd rack, you may select to restore defaults to either the “Arch (P-ACP)”, the “Dimming (DRd)”, or “All”. When the Paradigm ACP is hosted in an ERn rack, “Arch (P-ACP) is the only option. Press enter ( ) to accept the selection. • Step 3: 3 When hosted by an ERn rack Programming Before the Paradigm ACP restores the configuration factory defaults, you are provided with one last opportunity to cancel the “Restore Defaults” operation. Restore Defaults All settings in Memory will be lost! Are you Sure? No Yes Scroll to select “No” or “Yes” and press enter ( ). • If “No” is selected, the display returns to the “File Operations” menu. Pressing the back ( ) button has the same affect as selecting “No”. • If “Yes” is selected for the selected option, all memories are erased, excluding removable media, and configurations are restored to factory defaults. 62 Update Firmware Firmware is the embedded software for the Paradigm architectural control processor, dimming engine, and DALI and fluorescent option boards. Firmware is available from Electronic Theatre Controls, Inc. and should be saved to the root directory of your removable media for loading on the Paradigm ACP. CAUTION: Use caution when updating firmware. If reverting to an earlier version of the Paradigm ACP firmware, understand that previous versions may not support newer features and the configuration data for those features will be lost. The Paradigm ACP firmware version must match the LightDesigner architectural configuration version. ETC does not normally recommend updating your system software. Please contact ETC Technical Services for assistance as needed. Step 1: Install a removable media device (either SD media card or USB flash drive) into the correct slot on the front of the ACP. You may have both media types installed at the same time if desired. Step 2: Scroll to select “Update Firmware” from the “File Operations” menu and press enter ( ). An “Update Firmware” dialog displays for your action. • Choose “No” to cancel the update Update Firmware operation. The display returns to the “File This operation causes Operations” menu. Pressing the back the controller to reboot. ( ) button is similar to selecting “No”. Do you want to • Choose “Yes” to proceed with the update. continue? No The “Update Firmware” menu lists all Yes available removable media for selection. When both media types are installed and available, both are present in the display, otherwise only the available media type is displayed. Step 3: Scroll to select the media option that contains the firmware update packet and press enter ( ) to accept the selection. All applicable firmware files that are available for uploading are displayed. • Valid firmware package filenames are indicated similar to “PACP.firmware.pfw”. • Folders, indicated in brackets “<text>”, may also display in the menu list. Select the folder and press enter ( ) to display the individual firmware files stored within the selected folder. To return to the root directory scroll to select <...> and press ( ). Step 4: Use the touch wheel to scroll and select the desired firmware update file. Press enter ( ) to accept the selection. WARNING: Step 5: 63 Do not remove media during this process. Doing so could damage your media or prevent your system from operating properly. If the update process fails for any reason, you will be notified of the failure. • If the update continues to fail, the display will cancel the update process and return to the “Update Firmware” display for firmware package selection. The update process will automatically resume the update from the stage of failure when a valid firmware file is detected on removable media. Paradigm Architectural Control Processor Configuration Manual Save LCD Files LCD files including the LCD configuration and theme data from the architectural configuration are stored in the ACP memory. At any time the LCD data can be manually uploaded to the Paradigm Touchscreen station using removable media. Step 1: Install a removable media device (either SD media card or USB flash drive) into the correct slot on the front of the ACP. You may have both media types installed at the same time if desired. Step 2: Scroll to select “Save LCD Files” from the “File Operations” menu and press enter ( ). A list of all detected LCD stations displays for selection. If no LCDs are detected, no files can be saved. Step 3: Select the LCD station from the list. The “Save LCD files” menu displays for LCD file naming. The file name is the existing LCD filename from the architectural configuration. Step 4: Press enter ( Files” menu. Step 5: Beneath the filename lists the installed and available removable media. If both media types are installed both are listed, otherwise only the installed and valid type is available for selection. Scroll to select the desired or available media type and press enter ( ) to save the LCD file. As the file is saving, any errors will stop the save process. If an error has stopped the saving process, simply follow the instructions on the display. • Files always save to the root directory of the selected media. The display returns to the “File Operations” menu when the save action is complete. • If a file with the same name is already saved to the root directory of the selected media, a dialog displays for action. Select “Yes” to overwrite the existing file or select “No” to cancel the save action and return to the “Save LCD Files” menu list. • If the destination media is full, has errors, or is write protected, follow the instructions on the error dialog. ) to accept the save action. The display returns to the “Save LCD Save Log Files Log files including event logs, history, and critical messages are created and stored in the ACP memory. At any time you may save these log files to removable media in a text file format. This information may be helpful if you are experiencing a problem that is difficult to reproduce while contacting ETC Technical Services. 3 Step 1: Install a removable media device (either SD media card or USB flash drive) into the correct slot on the front of the ACP. You may have both media types installed at the same time if desired. Step 2: Scroll to select “Save Log Files” from the “File Operations” menu and press enter ( ). The “Save Log Files” menu list displays. “The filename defaults to “Paradigm_log1”. Step 3: To change the log filename press enter ( ). The “Save Filename” menu list displays for selection. You may choose from a selection of log filenames. Step 4: Press enter ( ) to accept the filename selection. The display returns to the “Save Log Files” menu. Step 5: Beneath the filename lists the installed and available removable media. If both media types are installed both are listed, otherwise only the installed and valid type is available for selection. Scroll to select the desired or available media type and press enter ( ) to save the log file. As the file is saving, any errors will stop the save process. If an error has stopped the saving process, simply follow the instructions on the display. • Log files always save to the root directory of the selected media. The display Programming 64 • • returns to the “File Operations” menu when the save action is complete. If a file with the same name is already saved to the root directory of the selected media, a dialog displays for action. Select “Yes” to overwrite the existing file or select “No” to cancel the save action and return to the “Save Log Files” menu list. If the destination media is full, has errors, or is write protected, follow the instructions on the error dialog. The menu returns to the “Save Log Files” menu list. Vi ew/Clear Errors Menu The “View/Clear Errors” menu list displays current system errors in the order of severity, with the most severe error first in the list. When duplicated or new errors are detected, they replace any previous errors of the same type in the list. Note: View / Clear Errors Dimmer Errors Overtemp: Dim 13 Rack Communication Failure DMX A input Inactive Preset 5 Mismatch Processor 2 Reference “Status / Error Messages”, page 19, for a list of most common errors and the resulting actions. Some errors can be cleared from the list or are automatically cleared. Scroll to the displayed error and press enter ( ) to remove it from the errors list. Some errors automatically clear themselves from the list when the condition that created the error no longer exists. Errors that are still current will quickly reappear in the list. Other errors cannot be cleared from the list. View/Clear Errors Dimmer Errors: Overtemp: Dim 13 Some errors do not support clearing. You will receive notification on the display when this condition exists. Scroll to select “Ok” and press enter ( ). Can not be cleared! OK Archive Mismatch Warning Archive mismatch warnings occur only in multi-processor systems when a configuration update (such as a preset record, or edit to a timed event) was not properly received by all of the processors. There are two ways to resolve a mismatch: 65 • 1) Press enter ( ) when viewing the error to clear the mismatch. • 2) Uploading a configuration from LightDesigner will resolve any mismatch. Paradigm Architectural Control Processor Configuration Manual Restri cted Access Menu The “Restricted Access” menu provides two levels of user access to the Paradigm ACP menu, “User” and “Admin”. Step 1: Scroll to select “Restricted Access” and press enter ( ). The “Restricted Access” menu list displays according to the current user access level. Administrator level display User level display Restricted Access Login Change Admin Passcode Change User Passcode Default Access: Admin Restricted Access or Login Change User Passcode Default Access: Login Admin Access Level By default, when you first receive your Paradigm ACP, the “Default Access:” is set to the “Admin” level. “Admin” level allows access to all menu items and the ability to change the “Admin” and “User” passcodes. User Access Level When the default access level is set to “User” you are cannot access the “Dimming Setup, “Arch Setup”, or “File Operations” menus. If you try to access a menu item that is restricted access to a User level login, you will receive a notification dialog. Access Denied You must login at a higher security level to access this item (Login) (Cancel) Login Step 1: Scroll to select “Login” from the “Restricted Access” menu and press enter ( “Enter Login Code” displays. Step 2: Enter the four digit access code to login to the Paradigm processor and press enter ( ). By factory default, the Admin passcode is “3333” and the User passcode is “2222”. The display returns to the “Restricted Access” menu list. Note: 3 Programming ). Once logged in, that access level is maintained until the status screen is shown. The status screen can be reached either by successive back ( ) button presses or inactivity timeout. 66 Change Passcode Change Admin Passcode New Passcode: Verify New: Accept Changes **** **** The process identified below is identical for changing both the “Admin” and the “User” passcode. When logged in with “Admin” level access, you are provided with the ability to change both the admin passcode and the user passcode. When logged in with “User” level access, you are provided only with the ability to change the user passcode. Step 1: Scroll to “Change Admin Passcode” from within the “Restricted Access” menu and press enter ( ) or press “8” and “2” when (#nav) is enabled. The “Change Admin Passcode” menu list displays. Step 2: Scroll to “New Passcode” and press enter ( Step 3: Use the button pad to enter a new four digit passcode. Press enter ( the change. Step 4: Scroll to “Verify New” press enter ( Step 5: Use the button pad to re-enter the new four digit passcode. Press enter ( accept. Note: ). ) to accept ). ) to When the new passcode and the verified passcode do not match, you will receive notification for action. Press enter ( ) to try again or press back ( and return to the “Restricted Access” menu. Step 6: ) to cancel the passcode change Scroll to “Accept Changes” and press enter ( “Restricted Access” menu. ). The display returns to the Default Access Restricted Access 1 2 3 4 Login Change Admin Passcode Change User Passcode Default Access: Admin Default Access Level Admin User Login Always Required The current system default access level is displayed next to the “Default Access” menu item in the “Restricted Access” menu. Default access level is dependant on the current login level. Note: 67 • When the current login is the Admin level, you may select to default the Paradigm processor to the “Admin” access level, the “User” access level, or “Login Always Required”. • When the current login is the User level, you may select to default the Paradigm processor to the “User” access level or “Login Always Required”. Selecting “Login Always Required” for either access level will require passcode entry to access all menus. You will be prompted to confirm your selection. Paradigm Architectural Control Processor Configuration Manual Timed Event Setup Menu Main Menu Arch Setup Dimming Control Arch Control File Operations View/Clear Errors Restricted Access Timed Event Setup Timed Event Setup View/Edit Events Add New Event Delete Event Special Day Protect The “Timed Event Setup” menu provides the tools to view and edit existing timed events that have been provided by the LightDesigner configuration. In addition the “Timed Event Setup” menu provides the ability to add a new event, delete an existing event, and provide protection for specific days to exclude all normally recurring events from happening. Calendar Navigation Navigate the calendar by scrolling clock-wise to advance or counter-clockwise to go backwards through the calendar or press the increment ( ) or decrement ( ) buttons to incrementally change each date. As you scroll through, each day will highlight for clear indication of the current selection. Alternatively you may use the button pad to specify a date of the viewed month. Days with one or more configured timed events are indicated with solid black outline on the calendar. Months that require six weeks to display allow you to scroll to show end or beginning week of month. View/Edit Events The “View/Edit Events” menu provides a calendar view of all configured timed events for selection of a specific day/date to view or edit. Upon initial view, the current date is highlighted for convenience. Step 1: Fri, Mar 6th 2009 T W T F S 7 14 21 28 1 8 15 22 29 2 9 16 23 30 2012 4 11 18 25 5 12 19 26 6 13 20 27 3 10 17 24 31 Edit Event Date: Start: Time: Action: End: Time: Action: Recurrence: 3/6/09 Time Of Day 1:00pm Lock House Time of Day 3:30pm Unlock House Weekly When a date has been protected with the “Special Day Protect” or “Protected Day” feature, a lock icon is indicated next to the calendar date. Step 2: 3 M Scroll to select the desired date from the calendar or use the button pad to specify a date. Press enter ( ) to select. A list of all configured timed events scheduled for the selected date displays including the name and the time period the event takes place. A recurrence logo to the right of the timed event name indicates a recurring timed event. Timed Event 1 1:00pm - 3:30pm 12-31 Timed Event 2 Sunset-0:30 Timed Event 3 6:00a.m. Timed Event 4 Note: S MAR Programming Scroll to select a timed event to view or edit and press enter ( ). The “Edit Event” menu list displays. The “Edit Event” menu provides access to change the Start: and End: times (such as Time of Day, etc.) as well as specific time information for each start and end times, actions to be initiated, etc. Dates are 68 displayed in the format set in Preferences. See “Date/Time/Location” on page 45. Note: Once an event has been created or edited, all parameters must be applied at once to the configuration when exiting the “Add New Event” or “View/Edit Events” display. Step 3: Edit the configured date, start times, end times, actions, and recurrence as desired. • When “Date” is selected for edit, the calendar view displays. Navigate the calendar and select a new date. Press enter ( ) to accept the highlighted selection. • When “Start” or “End” are selected for edit, a menu list displays with a selection of times the event can take place. Options include “Time of Day”, “Before Sunrise”, “After Sunrise”, “Before Sunset”, and “After Sunset”. When “End” is the selected edit, “Duration” also displays as an option for selection. Navigate to the desired selection and press enter ( ). • When “Start” or “End” have been selected for edit, and “Time of Day” was selected, use the button pad to specify a Start Time and End Time the event should take place. Clock time formats are dependant on the clock preferences, either 12 hour (indicated by a.m. and p.m.) or 24 hour clock. • If astronomical time was specified, such as “Before Sunrise”, “After Sunrise”, “Before Sunset”, and “After Sunset”, specify an hours and minutes offset setting from the specified astronomical time. • • • Note: When “End” is selected for edit and “Duration” is specified, enter the hours and minutes for the event. Select “Action” for edit to display all available actions that can be assigned to an event such as control of presets, control channels, groups, walls, sequences, macros, and overrides. Scroll to select the desired action and press enter ( ). When “Recurrence” is selected, the “Configure Recurrence” menu displays the default recurrence type of “Once”. Press enter ( ) to select a new recurrence type. The “Recurrence Type” menu list displays. • Recurrence types include once (default), hourly, daily, weekly, monthly, yearly, holiday, custom dates, or none. Scroll to select the desired recurrence type and press enter ( ). • Depending on the selection, additional menu lists may display for selection. For example, when “Weekly” is selected, you may choose specific days of the week for the event recurrence. Selecting “holiday” from the “Recurrence Type” menu list displays only the holidays that have been included in the LightDesigner configuration. The addition of new holidays is only possible with LightDesigner. Step 4: After all edits to fields are complete, press back ( ) for options to save or discard edits. Attention: Changes made must be applied to the Configuration to take effect. Save Changes and Exit Discard and Exit Cancel 69 Paradigm Architectural Control Processor Configuration Manual Add New Event Add New Event Date: Start: Start Time: Action: End: Time: Action: Recurrence: 3/1/12 Time Of Day 1:00pm None Duration 0m hhmm am None None 0h Step 1: Scroll to “Add New Event” from the “Timed Events Setup” menu and press enter ( ). The “Add New Event” menu list displays for event setup. S M T W T F S 4 11 18 25 5 12 19 26 6 13 20 27 7 14 21 28 1 8 15 22 29 2 9 16 23 30 3 10 17 24 31 MAR 2012 Step 4: New events created from the Paradigm ACP are provided a default but unique name such as “Timed Event #” (where # is the lowest unique number available). Adding a new timed event and viewing/editing a time event share similar process and displays. Step 2: Press enter ( ) to set a date for the new event. The calendar view displays for selection. Step 3: Scroll the calendar to select the date and press enter ( ). The menu returns to the “Add New Event” display. The “Add New Event” display provides access to set the “Start” and “End” times, the action to be initiated during the event, and the tools to setup an event for recurrence. Edit the configured date, start times, end times, actions, and recurrence as desired. • When “Date” is selected for edit, the calendar view displays. Navigate the calendar and select a new date. Press enter ( ) to accept the highlighted selection. • When “Start” or “End” are selected for edit, a menu list displays with a selection of times the event can take place. Options include “Time of Day”, “Before Sunrise”, “After Sunrise”, “Before Sunset”, and “After Sunset”. When “End” is the selected edit, “Duration” also displays as an option for selection. Navigate to the desired selection and press enter ( ). • When “Start” or “End” have been selected for edit, and “Time of Day” was selected, use the button pad to specify a Start Time and End Time the event should take place. Clock time formats are dependant on the clock preferences, either 12 hour (indicated by a.m. and p.m.) or 24 hour clock. • If astronomical time was specified, such as “Before Sunrise”, “After Sunrise”, “Before Sunset”, and “After Sunset”, specify an hours and minutes offset setting from the specified astronomical time. • • • 3 Programming When “End” is selected for edit and “Duration” is specified, enter the hours and minutes for the event. Select “Action” for edit to display all available actions that can be assigned to an event such as control of presets, control channels, groups, walls, sequences, macros, and overrides. Scroll to select the desired action and press enter ( ). When “Recurrence” is selected, the “Configure Recurrence” menu displays the default recurrence type of “Once”. Press enter ( ) to select a new recurrence type. The “Recurrence Type” menu list displays. • Recurrence types include once (default), hourly, daily, weekly, monthly, yearly, holiday, custom dates, or none. Scroll to select the desired recurrence type and press enter ( ). • Depending on the selection, additional menu lists may display for selection. For example, when “Weekly” is selected, you may choose specific days of the week for the event recurrence. 70 Note: Selecting “holiday” from the “Recurrence Type” menu list displays only the holidays that have been included in the LightDesigner configuration. The addition of new holidays is only possible with LightDesigner. Step 5: After all edits to fields are complete, press back ( ) for options to save or discard edits. Attention: Changes made must be applied to the Configuration to take effect. Save Changes and Exit Discard and Exit Cancel Delete Event S M T W T F S 7 14 21 28 1 8 15 22 29 2 9 16 23 30 3 10 17 24 31 MAR 2012 4 11 18 25 5 12 19 26 6 13 20 27 Fri, Mar 2nd 2011 Timed Event 1 1:00pm - 3:30pm 12-31 Timed Event 2 Sunset-0:30 Timed Event 3 6:00a.m. Timed Event 4 Step 1: Scroll to “Delete Event” from the “Timed Event Setup” menu and press enter ( or press “9” and “3” when (#nav) is enabled. The calendar view displays. ) Step 2: Scroll to select the day of the event for deletion and press enter ( displays with a complete listing of all timed events scheduled. Step 3: Scroll to select the timed event for deletion and press enter ( ). You will be prompted for confirmation of the timed event deletion. If the selected timed event is a recurring event, you will be requested to confirm deletion of only a single occurrence or all occurrences of the timed event. ). The day Special Day Protect Special day protect is a tool provided to exclude a day from recurring timed events. Special Day Protect Date: Day Protection: 3/19/12 On Protected Days are not affected by any recurring events. 71 S M T W T F S 7 14 21 28 1 8 15 22 29 2 9 16 23 30 3 10 17 24 31 MAR 2012 4 11 18 25 5 12 19 26 6 13 20 27 Step 1: Scroll to “Special Day Protect” from within the “Timed Event Setup” menu and press enter ( ) or press “9” and “4” when (#nav) is enabled. The “Special Day Protect” menu list displays. Step 2: Press enter ( displays. Step 3: Scroll the calendar to select the specific date for special protection and press enter ( ). The display returns to the “Special Day Protect” menu. Step 4: Scroll to select “Day Protection” and press enter. “Day Protection” defaults to “Off”, but pressing enter ( ) toggles the setting from “Off” to “On”. ) to select a date for special protection. The calendar view Paradigm Architectural Control Processor Configuration Manual Chapter 4 Service 4 Service • Service and Maintenance . . . . . . . . . . . . . . . . . . . . . . . . . . . .73 • Hardware Reset Switch . . . . . . . . . . . . . . . . . . . . . . . . . . . . . .74 72 Service and Maintenance Replace a Paradigm ACP Step 1: Open enclosure door. Step 2: If possible, save all configuration files to removable media. See “Save Arch Configuration” on page 60. When the Paradigm ACP is hosted by a Unison DRd rack, the “Save Rack Configurations” action also saves the dimming rack configuration with the architectural configuration. Step 3: Remove the existing Paradigm ACP from the rack. a: Hold both sides of the Paradigm ACP and pull straight out. Step 4: Note: Remove the CompactFlash card from the existing Paradigm ACP and insert it into the new Paradigm ACP. Both the architectural and dimming configurations are stored to the removable CompactFlash. Step 5: Insert the new Paradigm ACP into the enclosure. a: Rest the Paradigm ACP on the bottom lip of the enclosure. b: Slide the ACP into the rack. c: Step 6: Note: If the Paradigm ACP is installed within a Unison DRd rack and a configuration mismatch error occurs, select “Yes” to load the dimming configuration from the DRd rack dimming engine. Alternatively you could select “NO”, then proceed to load the rack configuration from the removable media. See “Load Dimming Configuration” on page 59. If you don’t get a configuration mismatch error, the Paradigm ACP already has the matching dimming rack configuration or it doesn’t have any dimming rack configuration file and therefore automatically loaded the dimming configuration from the DRd rack dimming engine. Step 7: 73 Press on each corner of the ACP to ensure proper connection with the card edge connector’s on the left and right I/O boards. If power is applied, the status LEDs will illuminate when proper connection is made. Load the Paradigm ACP configuration from the removable media. See “Load Architectural Configuration” on page 61. Paradigm Architectural Control Processor Configuration Manual Hardware Reset Switch Reset the Paradigm ACP software and hardware by pressing the reset switch located on the front panel of the unit. You can access this reset switch using the tip of a ball point pen, or other pointed object. reset switch During a powered reset the host rack holds levels for the last look played until the Paradigm ACP has rebooted and takes control. 4 Service 74 Appendix A Paradigm ACP Menu Flow Chart Notice the special indicators next to specific main menu items. • A menu item that is specific to a Paradigm ACP when installed in a host DRd rack is indicated with a D . This menu will not display when the Paradigm ACP is hosted by an ERn enclosure. • 75 A menu item that is specific to “Admin” level access is indicated with a A . This menu item will not display for when the menu is restricted to “User” access. Paradigm Architectural Control Processor Configuration Manual D Processor Name IP: 110.101.10.101 System OK System OK DMX Start = 1 Ø1: 119 Ø2: 119 Ø3: 120 60Hz 102F v1.0.2 A D A D A Menu Flow Chart Arch Control Status Dimming Rack Status 1 2 3 4 5 6 7 8 9 Main Menu About Dimming Setup Arch Setup Dimming Control Arch Control File Operations View/Clear Errors Restricted Access Timed Event Setup DMX A: DMX B: DRd12 D In Out Inactive Active v1.4.5 About 1 2 3 4 5 6 7 8 About Dimmer DMX Level Data Version Info Project Information Statistics View Message Log System Network Stations and LonWorks 1 2 3 4 5 6 7 8 About Dimmer DMX Level Data Version Info Project Information Statistics View Message Log System Network Stations and LonWorks About About Dimmer 1 About Dimmer DMX Channel: 125 Module Type: D20F Mode: Fluorescent Current Level: 100% Source: DMX Input <push Enter for m ore> DMX Level Data Port A: 1/1 Port B: ≈2/1 1 Current Level: 100% DMX Input: 100% sACN Input: 0% Arch Level: 33% Set Level: 0% Panic/Emer: 0% <push Enter for m ore> In 127 128 129 130 131 132 Input Active Output Active A: Input DMX Data Lvl 0 50 50 0 23 99 Out B:127 B:128 B:192 B:--B:--B:512 Lvl 100 100 50 ----99 AN A N AN Note: DMX Level Data Port A: 1/1 Port B: ≈2/1 About 1 2 3 4 5 6 7 8 About Dimmer DMX Level Data Version Info Project Information Statistics View Message Log System Network Stations and LonWorks 1 2 3 4 5 6 7 8 About Dimmer DMX Level Data Version Info Project Information Statistics View Message Log System Network Stations and LonWorks 1 2 3 4 5 6 7 8 About Dimmer DMX Level Data Version Info Project Information Statistics View Message Log System Network Stations and LonWorks Out 127 128 129 130 131 132 Input Active Output Active Version Info Paradigm ACP App: 1.0.0.0.0.0.05 DRd: 1.0.0.0.0.04 FLO: 1.0.0.0.0.06 Kernl: 1.0.0.0.0.123 Uboot: 1.1.1.0.1211 CoProcessor: 1.2.3.4.5.123 About Note: B: Output DMX Data Lvl 100 50 50 0 15 99 In A:127 A:128 A:192 A:--A:--A:512 Lvl 100 100 50 ----99 AN A N AN When viewing the DMX input port, data is listed by the “In” column. Out column shows a relationship or patch to any local DMX output data, listing port A or B and level information. “---” displays for channel level and output address when there is not apatch for a given DMX address or no active DMX input or output. A: indicates channel is patched to arch control. N: indicates channel is patched to ACN Inputs If the Paradigm ACP is hosted in a DRd rack, version information displays. When rack is a DRd12-48, two racks display in the list with appended number 1 or 2. Project Information Job Name: My Project Job Number: 123456 Address: 123 My Street PO Box 123.456 Any town, USA Tech: S.R. Phone: 123-123-1234 Date: dd/mm/yyyy Version: v1.2.3.4.5 Comments: this is a test created in LightDesigner Statistics About 1 2 3 4 5 6 7 Arch Objects sACN Control Ethernet Interface LON Interface RS232 Serial Memory Local Contact I/O 1 2 3 4 5 6 7 Arch Objects sACN Control Ethernet Interface LON Interface RS232 Serial Memory Local Contact I/O 1 2 3 4 5 6 7 Arch Objects sACN Control Ethernet Interface LON Interface RS232 Serial Memory Local Contact I/O Statistics Statistics Arch Objects Totals by: for: Presets: Ctrl Channels: Attributes: Stations: Sequences: Timed Events: Macros: System System 1 ##### Note: ##### ##### ### ##### #### #### sACN Control Stats Totals by: for: sACN Sources: sACN Universes sACN Addresses Processor Processor 1 ### ### ##### Note: Ethernet Interface Name: IP: Mask: GWay: Config: DHCP Server: Processor 1 10.101.10.101 255.255.0.0 10.101.1.1 Manual Note: The arch objects menu lists the total number of objects per system or per processor. When per processor is selected, all processors configured for the system are selectable. The ACN control stats menu provides a metric for resource strain caused by Ethernet based control using ACN. Filter criteria by system or per processor. Config: is determined by IP config: “Automatic” or “Manual”. ###.###.###.### DNS Server: ###.###.###.### MAC00 00:11:22:33:44:55 Pkts TX: ####### Pkts RX: ####### Late pkts: ##### Collisions: ##### Jabber pkts: ##### Runt pkts: ##### Giant pkts: ##### Statistics 1 2 3 4 5 6 7 Arch Objects sACN Control Ethernet Interface LON Interface RS232 Serial Memory Local Contact I/O 1 2 3 4 5 6 7 Arch Objects sACN Control Ethernet Interface LON Interface RS232 Serial Memory Local Contact I/O 1 2 3 4 5 6 7 Arch Objects sACN Control Ethernet Interface LON Interface RS232 Serial Memory Local Contact I/O 1 2 3 4 5 6 7 Arch Objects sACN Control Ethernet Interface LON Interface RS232 Serial Memory Local Contact I/O Statistics Statistics Statistics A Paradigm ACP Menu Flow Chart LON Interface Stats Local NID: Used Domain: Used Subnets: Pkts TX: Pkts RX: TX Retries: Collisions: Late Acks: No Acks: RX Error: Buff Overrun: ####.####.#### x, y w, z #### #### #### #### #### #### #### #### RS232 Serial Bytes TX: Bytes RX: Frame Errors: Buff Overrun: Parity Error: ##### ##### ##### ##### ##### Memory Memory RAM: 8164MB / 10000MB ROM (CF): 3GB/40GB Local Contact I/O Inputs: (1-4): 1:Off 2:Off 3:Off 4:Off Outputs: (1-4): 1:Off 2:Off 3:Off 4:Off 76 A D A D A 1 2 3 4 5 6 7 8 9 About Main Menu About Dimming Setup Arch Setup Dimming Control Arch Control File Operations View/Clear Errors Restricted Access Timed Event Setup 1 2 3 4 5 6 7 8 About Dimmer DMX Level Data Version Info Project Information Statistics View Message Log System Network Stations and LonWorks 1 2 3 4 5 6 7 8 About Dimmer DMX Level Data Version Info Project Information Statistics View Message Log System Network Stations and LonWorks 1 2 3 4 5 6 7 8 About Dimmer DMX Level Data Version Info Project Information Statistics View Message Log System Network Stations and LonWorks About About View Message Log 01:00:00 7/01/08 ACP Online 00:59:45 07/01/08 Note: v1.2.3 upgrade 00:58:15 07/01/08 Dim soft ver error 00:57:00 07/01/08 System Network Processor 1 10.101.10.101 Manual *Local* Processor 2 10.101.10.102 Auto Online LCD FOH 1 Note: The read only message log is intended to give users a way to see logged data without extracting the log file. Up to 100 of the most recent messages display. The (read only) system network statistics menu provides online status of the Paradigm system, Ethernet communication properties and connected Paradigm LCD’s on Ethernet Stations & LonWorks Space: Found: Needed: Connected: Unconnected: Found w/Error: Select Space <All> #### #### #### #### #### Stations & LonWorks Space: Found: Needed: Connected: Unconnected: Found w/Error: Found Stations & LonWorks 20 gang Station A Custom Presets 3 Heritage 5 btn FOH LCD LCD 7” Heritage 4fdr 7btn To identify push House Master [####-####-####] Presets 1 [####-####-####] Daylight 1 [####-####-####] <All> #### #### #### #### #### To identify push Heritage 5 btn [####-####-####] LCD 7” [####-####-####] LightSensor Type 1 [####-####-####] <All> #### #### #### #### #### Dimming Setup Dimmer Setup Patch By DMX Start Patch Dimmers Emergency Setup Quick Rack Setup Push to Set Levels To identify push [####-####-####] [###.###.###.###] [####-####-####] [####-####-####] [###.###.###.###] [###.###.###.###] <All> #### #### #### #### #### Dimmer Setup From Dimmer: Module Type: Mode: Curve: Threshold: Voltage Reg: Max Scale: Dimmer Setup Dimming Setup Push to Set Levels Dimming Setup Dimmer Setup Patch By DMX Start Patch Dimmers Emergency Setup Quick Rack Setup Dimmer Setup Push to Set Levels Dimming Setup Dimmer Setup Patch By DMX Start Patch Dimmers Emergency Setup Quick Rack Setup Push 77 to Set Levels Dimmer 1 Start: Dimmer 24 End: DMX 368b 115L 117b Emergency Setup Emergency Dimmers Emergency Level: 100 Load Shedding: On Input Type: Maintained Active When: Closed Lists all found or discovered devices and their defined types for the processor. Lists all Light Designer configured station devices by their configured name and defined type. Lists all connected devices and their configured name. Send a “Wink” command by pressing Lists all unconnected devices & their defined type. Send a “Wink” command by pressing Lists all devices that have been discovered but cannot be connected/bound because of neuron status or communication error. Send a “Wink” command by pressing Specify a range of dimmers for dimmer setup. When a range of dimmers is selected, those properties that are not equal display as blank. Edits made to empty property apply to all applicable. The available module type list is rack voltage dependant. Changing a module type defaults all properties for the specified dimmer(s) (mode, curve, etc). Note: Note: Dimmer 1 Start: is the only editable field. Dimmer doubled dimmers are applied a default +256 offset although the end value does not reflect the DD adjustment. Note: On is default, -- =off, NA =dimmer that is not applicable such as a CC20 or single density dimmer. Dimmer doubled dimmers have “a”&“b” dimmers. Use [and] and [thru] functions to select. 111 135 Patches all dimmers sequentially with a DMX start address. End is info only. Patch Dimmers DMX 111 112a NA 113 114H 116a All spaces for the selected processor display in alphabetical order. Patch by DMX Start 111 135 Patches all dimmers sequentially with a DMX start address. End is info only. Mode: Dim: 1: DD 2: 3: 4: HiRes 5: DD 6: 1 to: 1 D20 Normal Note: Mod Square 1% On 118V From Dimmer: 1 to: 1 Module Type: D20 Mode: Normal Note: Curve: Mod Square Threshold: 1% Voltage Reg: On Max Scale: 118V Min Scale: 6V Dyn Preheat: Off Transformer mode: On DMX Res: Lo 8 bit Patch by DMX Start Dimmer 1 Start: Dimmer 24 End: Note: Dimmer Setup From Dimmer: 1 to: 1 Module Type: D20 Mode: Normal Curve: Mod Square Threshold: 1% Voltage Reg: On Max Scale: 118V Min Scale: 6V Dyn Preheat: Off Transformer mode: On DMX Res: Lo 8 bit From Dimmer: 1 to: 1 Module Type: D20 Mode: Normal Curve: Mod Square Threshold: 1% Voltage Reg: On Max Scale: 118V Min Scale: 6V Dyn Preheat: Off Transformer mode: On DMX Res: Lo 8 bit Dimmer Setup Patch By DMX Start Patch Dimmers Emergency Setup Quick Rack Setup Note: Found w/Error Stations & LonWorks A D Note: Unconnected Stations & LonWorks Space: Found: Needed: Connected: Unconnected: Found w/Error: Note: Connected Stations & LonWorks Space: Found: Needed: Connected: Unconnected: Found w/Error: Note: Needed <All> #### #### #### #### #### Space: Found: Needed: Connected: Unconnected: Found w/Error: Note: To identify push Heritage 5 btn [####-####-####] LCD 7” [###.###.###.###] Light Sensor Type1 [####-####-####] <All> #### #### #### #### #### Space: Found: Needed: Connected: Unconnected: Found w/Error: (abc) <All> Entry Space 1 Space 2 Space 3 Edits all patch data including patch set in “Patch by DMX Start”. Use [and] and [thru] functions to select dimmers. Dimmers with less than 2 controllable channels display NA. Emergency Dimmers 1: On 4: On 7: On 1 0: -13: N A 15 B:O n 2: On 5: -8: On 11: O n 14: N A 1 6 A :O n 3: 6: 9: 12: 15 A : 1 6 B: --On On On On Paradigm Architectural Control Processor Configuration Manual A D A D A 1 2 3 4 5 6 7 8 9 Dimming Setup Main Menu About Dimming Setup Arch Setup Dimming Control Arch Control File Operations View/Clear Errors Restricted Access Timed Event Setup Dimmer Setup Patch By DMX Start Patch Dimmers Emergency Setup Quick Rack Setup Push Dimming Setup A Note: Emergency level may be set to any value from 1-100. Load shedding set to “On” or “Off”. Input type either momentary or maintained. Active when closed or open. Note: Module types vary by operating voltage. Changing the module type defaults all dimmer properties for the specified dimmers. to Set Levels Dimmer Setup Patch By DMX Start Patch Dimmers Emergency Setup Quick Rack Setup Push Emergency Setup Emergency Dimmers Emergency Level: 100 Load Shedding: On Input Type: Maintained Active When: Closed to Set Levels Arch Setup LonWorks Connections Assign Processor/IP Date/Time/Location Preferences Data Loss & Power On DMX Settings Arch Setup LonWorks Connections Assign Processor/IP Date/Time/Location Preferences Data Loss & Power On DMX Settings Calibrate LCD Station Quick Rack Setup Voltage L-N: *Auto Rack Type: Auto Module Type: D20 Balance: Straight DMX Start Addr: 1 Temp: Auto Apply Changes* Only Apply All LonWorks Connections xxx of yyy Connected Space: <All> Connect a Device Note: Disconnect a Device Processor/IP Settings Select new Settings Select New Settings Edit Local Settings *Processor 1 10.101.10.101 Processor 2 10.101.10.102 Basement 10.101.10.103 Processor 4 Name: Unassigned IP: Automatic Mask: GW: Select New Settings Edit Local Settings Arch Setup Date/Time/Location Change Settings 07/01/08 Central (GMT-6) Lat: 43-8 Lon: 89-20 DST: 3/9 - 10/21 Arch Setup LonWorks Connections Assign Processor/IP Date/Time/Location Preferences Data Loss & Power On DMX Settings Arch Setup LonWorks Connections Assign Processor/IP Date/Time/Location Preferences Data Loss & Power On DMX Settings D Dimming Control Set Levels Dimmer Check Release Set Levels Dimming Control Set Levels Dimmer Check Release Set Levels A Paradigm ACP Menu Flow Chart Online Edit Local Settings Processor Number: IP Addressing: Apply and Exit 1 Auto mm/dd/yyyy 07/01/08 12 hour 08:05 am GMT-06.00 43 8 N 89 20 W US Dates Note: Date and Time format, Latitude, Longitude, and Daylight Savings Time (DST) settings are editable. Preferences DMX Loss Mode: Wait Time: ACN Loss Mode: Wait Time: Fade Time: Power On Action: Low 1 min Auto English On Note: DMX Settings Input Inactive NA Note: Output Active Best/Auto Refresh: Port B: Refresh: Set Levels 1: 4: FL 7: 10:13:NA 16:19:- All preference settings stay with the Paradigm ACP, not the LightDesigner configuration file. Behaviour Hold Last Look Forever Behavior Wait and Fade 3 min 0 sec 0 min 3 sec Behavior None Port A: Dimming Control Set Levels Dimmer Check Release Set Levels “*” indicates the settings that are currently in affect. “Online” is shown next to the name if the processor is currently online. Change Settings DateStyle: Date: Time Style: Time: Time Zone: Latitude: Longitude: DST: Manual DST Dates 08:05am Click Volume: Inactivity Time: Backlight: Language: Boot Logo: Arch Setup LonWorks Connections Assign Processor/IP Date/Time/Location Preferences Data Loss & Power On DMX Settings Note: Processor Number: 1 IP Addressing: Manual IP: 10.101.10.101 Mask: 255.255.0.0 GW: 10.101.1.1 Apply and Exit Name: Processor 1 IP: 10.101.10.101 Mask: 255.255.0.0 GW: 10.101.1.1 LonWorks Connections Assign Processor/IP Date/Time/Location Preferences Data Loss & Power On DMX Settings Online Edit Local Settings Processor/IP Settings A Displays the # of connected devices (NIDs) versus the # of needed NIDs for the processor. Filter the devices by space & choose to connect or disconnect a device. 2: 5: 8: FL 11:FL 14:NA 17:20:FL 3: 6: FL 9: 12:15:50 18:21:55 Note: Only the refresh rates are editable, all others are read only. Refresh fields display as NA if the port is configured as an Input or is disabled. A level entry of 100% (full) is displayed as “FL”. Use the [and] & [thru] functions to select dimmers. “NA” indicates a dimmer that cannot be set to a level (CC20 or D20F). Dimmer Check Dimmer Number: Level: Next Dimmer: Previous Dimmer 1 80 Note: Dimmer check controls are released when exiting “Dimmer Check” operation. Release Set Levels All Set Levels control has been Released. 78 A D A D A 1 2 3 4 5 6 7 8 9 Arch Control Main Menu About Dimming Setup Arch Setup Dimming Control Arch Control File Operations View/Clear Errors Restricted Access Timed Event Setup Presets Control Channels Groups Walls Sequences Macros Overrides Clear Arch Output Arch Control Presets Control Channels Groups Walls Sequences Macros Overrides Clear Arch Output Arch Control Presets Control Channels Groups Walls Sequences Macros Overrides Clear Arch Output Arch Control Presets Control Channels Groups Walls Sequences Macros Overrides Clear Arch Output Arch Control Presets Control Channels Groups Walls Sequences Macros Overrides Clear Arch Output Arch Control Presets Control Channels Groups Walls Sequences Macros Overrides Clear Arch Output <All> Presets Select Space <All> Atrium Hall Section Section Section Section Atrium Kitchen Off: Preset 1: Preset 2: Preset 3: Preset 4: 1 2 3 4 Select Space <All> Atrium Hall Section Section Section Section <All> Channels Chandelier Cyberlight 1 Revolution 1 Sconce wall 1 Sconce wall 2 Zone 1 Zone 2 1 2 3 4 <All> Groups abc 1 2 3 4 Sequences Macros --Off --On Arch Control Presets Control Channels Groups Walls Sequences Macros Overrides Clear Arch Output A D A D A D 79 File Operations 1 2 3 4 5 6 7 8 9 Save Rack Configs Save Dimming Config Load Dimming Config Save Arch Config Load Arch Config Restore Defaults Update Firmware Save LCD Files Save Log Files 1 2 3 4 5 6 7 8 9 Save Rack Configs Save Dimming Config Load Dimming Config Save Arch Config Load Arch Config Restore Defaults Update Firmware Save LCD Files Save Log Files 1 2 3 4 5 6 7 8 9 Save Rack Configs Save Dimming Config Load Dimming Config Save Arch Config Load Arch Config Restore Defaults Update Firmware Save LCD Files Save Log Files File Operations File Operations Pri:10 2 secs Zone 1 Intensity: 50% Arb: HTP with Priority DMX in: 1A/1, 1A/127 DMX out: 1B/1, 1B/127 ACN out: 1/1 ACN in: 1/1 abc 80% 50% 50% 25% 100% 50% 0% <All> Walls Chase Lights abc Closed Closed Open Open Closed abc Start Paused Resume Stop Macro 1 Activate/Execute Cancel Note: When the selected macro is a one-shot function macro, the display will provide actions similar to this display. Show Mode abc --Off --On Select Override Daylight: Nite Mode: Occupancy: Timed Event: 1: 2: 3: 4: 5: abc Cue Lights Off: Lockout House: Macro 1: Show Mode: Macros Arch Control Wall Wall Wall Wall Wall abc Stopped Paused Running Cue Lights Off: Lockout House: Macro 1: Show Mode: Presets Control Channels Groups Walls Sequences Macros Overrides Clear Arch Output Off: 0% 100% ---% 80% ---% 100% 100% Select Space Chase Lights: Marquee: Sequence 1: Active: Activate Deactivate Record Fade Time: abc Downlights Cue Lights Group 1 Group 2 Group 3 Revolutions RGB LEDs <All> Atrium Hall Section Section Section Section abc Active Inactive Active Inactive Inactive Inactive Inactive Activate/turn on Deactivate/turn off Cancel Note: When the selected macro is a toggle function macro, the display will provide actions similar to this display. abc Inactive Inactive Active Inactive Clear Arch Output This will affect local Arch control. Select an option: Cancel Clear Boot Look only Clear ALL Arch Ctrl Save Rack Configs Name: Paradigm_cfg1 Save to USB Media Save to SD Media Save Dimming Config Name: Save to USB Media Save to SD Media DRd6_2 Load Dimming Config Save to USB Media Save to SD Media Save Filename Paradigm_cfg1 Paradigm_cfg2 Paradigm_cfg3 Paradigm_cfg4 Paradigm_cfg5 Paradigm_cfg6 Paradigm_cfg7 DRd6_1 DRd6_2 DRd6_3 DRd6_4 DRd6_5 DRd6_6 DRd6_7 Note: Filename for save defaults to the name of the currently running configuration file. Offers choice of default names up to Paradigm_cfg24. Note: Filename for save defaults to the name of the currently running configuration file. Offers choice of default names up to DRdxx_24. xx= 6,12, or 24. Note: Only the available removable media display for selection. <...> navigates to the root folder of the removable media. All folders are indicated in brackets. Save Filename Load Dimming Config USB:\folder <...> <folder2> DRd6_1 DRd12_2 DRd12_3 DRd6_4 Paradigm Architectural Control Processor Configuration Manual A D A D A 1 2 3 4 5 6 7 8 9 Main Menu About Dimming Setup Arch Setup Dimming Control Arch Control File Operations View/Clear Errors Restricted Access Timed Event Setup A A File Operations 1 2 3 4 5 6 7 8 9 Save Rack Configs Save Dimming Config Load Dimming Config Save Arch Config Load Arch Config Restore Defaults Update Firmware Save LCD Files Save Log Files 1 2 3 4 5 6 7 8 9 Save Rack Configs Save Dimming Config Load Dimming Config Save Arch Config Load Arch Config Restore Defaults Update Firmware Save LCD Files Save Log Files Save Filename Paradigm_cfg1 Paradigm_cfg2 Paradigm_cfg3 Paradigm_cfg4 Paradigm_cfg5 Paradigm_cfg6 Paradigm_cfg7 Save Arch Config Name: Paradigm_cfg1 Save to USB Media Save to SD Media Load Arch Config File Operations Load Arch Config USB:\folder <...> <folder2> Paradigm_cfg1 Paradigm_cfg5 Paradigm_cfg9 Paradigm_cfg11 Load from USB Media Load from SD Media Load from Network Processor 1 10.101.10.101 Processor 2 10.101.10.102 Processor 3 10.101.10.103 A 1 2 3 4 5 6 7 8 9 Save Rack Configs Save Dimming Config Load Dimming Config Save Arch Config Load Arch Config Restore Defaults Update Firmware Save LCD Files Save Log Files 1 2 3 4 5 6 7 8 9 Save Rack Configs Save Dimming Config Load Dimming Config Save Arch Config Load Arch Config Restore Defaults Update Firmware Save LCD Files Save Log Files 1 2 3 4 5 6 7 8 9 Save Rack Configs Save Dimming Config Load Dimming Config Save Arch Config Load Arch Config Restore Defaults Update Firmware Save LCD Files Save Log Files Select settings to delete: Note: Arch (P-ACP) Dimming (DRd) ALL File Operations A Update Firmware Select LCD Station House Master LCD 7” FOH LCD 7” Stage Manager LCD 7” Lobby Main Restricted Access 1 2 3 4 Login Change Admin Passcode Change User Passcode Default Access: Admin 1 2 3 4 Login Change Admin Passcode Change User Passcode Default Access: Admin 1 2 3 4 Login Change Admin Passcode Change User Passcode Default Access: Admin Restricted Access A Restricted Access A Paradigm ACP Menu Flow Chart Update Firmware SD:\folder <...> <folder2> PACP_firmware.pfw PACP_firmware1.pfw Save LCD files Names: Main_Ballroom LCD 7” Save to USB Media Save to SD Media House Master LCD 7” Name: Paradigm_log1 Save to USB Media Save to SD Media View / Clear Errors Dimmer Errors Overtemp: Dim 13 Rack Communication Failure DMX A input Inactive Preset 5 Mismatch Processor 2 Only the discovered processors from the same system are listed including the PC running LightDesigner. Save Log Files File Operations A Only the available removable media display for selection. <...> navigates to the root folder of the removable media. All folders are indicated in brackets. This operation erases all memories (excluding removable media) and returns the selected setting to factory defaults. Update Firmware Save to USB Media Save to SD Media This operation causes the controller to reboot. Do you want to Continue? No Yes File Operations A Note: Only the available removable media display for selection. Filename for save defaults to the name of the currently running configuration file. Restore Defaults File Operations Save Rack Configs Save Dimming Config Load Dimming Config Save Arch Config Load Arch Config Restore Defaults Update Firmware Save LCD Files Save Log Files Note: Select Processor Load Arch Config Load from USB Media Load from SD Media Load from Network 1 2 3 4 5 6 7 8 9 Note: Note: All current system errors are listed in order of severity. Errors automatically clear when the condition no longer exists. Some errors cannot be cleared manually. Enter Login Code **** (enter to accept) (back to cancel) Change Admin Passcode New Passcode: Verify New: Accept Changes **** **** Default Access Level Admin User Login Always Required 80 A D A D A 1 2 3 4 5 6 7 8 9 Main Menu About Dimming Setup Arch Setup Dimming Control Arch Control File Operations View/Clear Errors Restricted Access Timed Event Setup Timed Event Setup View/Edit Events Add New Event Delete Event Special Day Protect MAR 2012 S M T W T F S 4 11 18 25 5 12 19 26 6 13 20 27 7 14 21 28 1 8 15 22 29 2 9 16 23 30 3 10 17 24 31 Add New Event Timed Event Setup Date: Start: Time: Action: End: Time: Action: Recurrence: View/Edit Events Add New Event Delete Event Special Day Protect Fri, Mar 2nd 2012 0h 3/11/12 Time Of Day 1:00pm None Duration 0m hhmm am None None S M T W T F S 4 11 18 25 5 12 19 26 6 13 20 27 7 14 21 28 1 8 15 22 29 2 9 16 23 30 3 10 17 24 31 MAR 2012 Add New Event Date: Start: Time: Action: End: Time: Action: Recurrence: 0h Note: Time Of Day 1:00pm Lock House Time of Day 3:30pm Unlock House Weekly Once an event has been created or edited, all parameters must be applied at once to the configuration when exiting “Add New Event” or “View/Edit Events” display. Start Time 3/11/12 Time Of Day 1:00pm None Duration 0m hhmm am None None Add New Event Date: Start: Time: Action: End: Time: Action: Recurrence: Edit Event Start: Time: Action: End: Time: Action: Recurrence: Timed Event 1 1:00pm - 3:30pm 12-31 Timed Event 2 Sunset-0:30 Timed Event 3 6:00a.m. Timed Event 4 3/11/12 Before Sunrise --h--m hh:mm am Note: None Duration 0h 0m hhmm am None None Time of Day Before Sunrise After Sunrise Before Sunset After Sunset Astronomical time, based off of sunrise & sunset, allows hours & minutes offset settings. hh:mm am/pm shows the calculated time once the values have been set. Add New Event Date: Start: Time: Action: End: Time: Action: Recurrence: 3/11/12 Before Sunrise 0h19m 5:27 am Note: None Duration 0h 0m hhmm am None None Available actions are the same as power on behaviors. Add New Event Date: Start: Time: Action: End: Time: Action: Recurrence: End Time 3/11/12 Before Sunrise 0h19m 5:27 am Macros Duration 0h 0m hhmm am None None Time of Day Duration Before Sunrise After Sunrise Before Sunset After Sunset Add New Event Date: Start: Time: Action: End: Time: Action: Recurrence: 3/11/12 Before Sunrise 0h19m 5:27 am Macros Time of Day hh:mm am None None Add New Event Date: Start: Time: Action: End: Time: Action: Recurrence: 3/11/12 Before Sunrise 0h19m 5:27 am Note: Macros Time of Day 9:15 am None None Available actions are the same as power on behaviors. After an action is selected, a new menu list displays action properties. Select an object to perform the action on, for example Preset Activate lists all presets. Add New Event < Date: Start: Time: Action: End: Time: Action: Recurrence: Configure Recurrence 3/11/12 Before Sunrise 0h19m 5:27 am Macros Time of Day 9:15 am Macros None Type: Timed Event Setup 2012 Timed Event Setup View/Edit Events Add New Event Delete Event Special Day Protect 81 S M T W T F S 4 11 18 25 5 12 19 26 6 13 20 27 7 14 21 28 1 8 15 22 29 2 9 16 23 30 3 10 17 24 31 MAR Special Day Protect Date: Day Protection: 3/16/12 On Protected Days are not affected by any recurring Events. Recurrence Type Once Hourly Daily Weekly Monthly Yearly Holiday Custom Attention When edits are made to “Add or Edit Event” you will be prompted to save, discard or cancel changes. View/Edit Events Add New Event Delete Event Special Day Protect Once Changes made must be applied to the configuration to take effect. Save Changes and Exit Discard and Exit Cancel Fri, Mar 2nd 2012 Timed Event 1 1:00pm - 3:30pm 12-31 Timed Event 2 Sunset-0:30 Timed Event 3 6:00a.m. Timed Event 4 S M T W T F S 4 11 18 25 5 12 19 26 6 13 20 27 7 14 21 28 1 8 15 22 29 2 9 16 23 30 3 10 17 24 31 MAR 2012 Paradigm Architectural Control Processor Configuration Manual D Press the shortcut button to directly access the Dimming and Arch Control menus. The Dimming control menu is available only with a DRd host rack. Set Levels Dimming Control 1 4 7 10 13 16 19 1 Set Levels 2 Dimmer Check 3 Release Set Levels -50 FL 25 50 FL 50 3 6 9 12 15 18 21 FL --FL FL 75 50 Dimmer Number: Level: Next Dimmer: Previous Dimmer Dimming Control Note: A level entry of 100% (full) is displayed as “FL”. Note: A level entry of 100% (full) is displayed as “FL”. 1 80 Release Set Levels 1 Set Levels 2 Dimmer Check 3 Release Set Levels All Set Levels control has been released. Arch Control Presets Channels/Fixtures Groups Walls Sequences Macros Overrides Clear Arch Output 2 5 8 11 14 17 20 Dimmer Check Dimming Control 1 Set Levels 2 Dimmer Check 3 Release Set Levels When hosted by a DRd rack press the shortcut button twice to access the Arch Control menu. When hosted by an ERn rack, the shorcut defaults to Arch Control 55 -50 50 ---- Note: Pressing the shortcut button when the Paradigm ACP is hosted by an ERn rack and no arch config is installed displays only the “Clear Arch Output” menu selection. Press the “Help/0” button to open the Help dialog. Press and hold the “Help/0” button for 2 seconds to display ETC contact info. A Paradigm ACP Menu Flow Chart 82 Appendix B Dimmer Specifications Unison DRd Rack Compatibl e Modules 120 VAC Dimmer Modules Module Type Description Part Number Module Weight (lbs/kg) AFM CC15 CC20 D15 D15E D15F D15FB D20 D20E D20F D20FB ELV10 R15 R20 Air Flow Module Dual 15A Constant Circuit Breaker Module Dual 20A Constant Circuit Breaker Module Dual 15A, 1.8KW, 350µS Dimmer Module Dual 15A, 1.8KW, 500µS Dimmer Module Single 15A, Fluorescent Dimmer Module Single 15A, Fluorescent / Battery Dimmer Module Dual 20A, 2.4KW, 350µS Dimmer Module Dual 20A, 2.4KW, 500µS Dimmer Module Single 20A, 2.4KW Fluorescent Dimmer Module Single 20A, Fluorescent / Battery Dimmer Module Reverse Phase 10A at 120 VAC, Dimmer Module Dual 15A at 120 VAC Relay Module Dual 20A at 120 VAC, Relay Module 7083A1072 7083A1021 7083A1025 7083A1018 7083A1019 7083A1020 7183A1073 7083A1022 7083A1023 7083A1024 7183A1074 7183A1017 7083A1084 7083A1085 1.3 lbs / .59 kgs 2.1 lbs / 1.0 kgs 2.2 lbs / 1.0 kgs 5 lbs / 2.3 kgs 5 lbs / 2.3 kgs 2.4 lbs / 1.1 kgs 2.4 lbs / 1.1 kgs 5 lbs / 2.3 kgs 5 lbs / 2.3 kgs 2.4 lbs / 1.1 kgs 2.4 lbs / 1.1 kgs 2.6 lbs / 1.2 kgs 2.6 lbs / 1.2 kgs 2.6 lbs / 1.2 kgs Module Weight (lbs/kg) 230 VAC Dimmer Modules 83 Module Type Description Part Number AFM ECC15 ECC25 ED6 ED6N ED10 ED10N ED15 ED15E ED15N ED15NE ED15R ED15RE ED25 ED25E ED25NE ED25N Air Flow Module Dual 15A, 3KW Constant Circuit Module Dual 25A, 5KW Constant Circuit Module Dual 6A, 1.3KW 400µS Dimmer Module Dual 6A, 1.3KW 400µS Neutral Disconnect Dimmer Module Dual 10A, 2.3KW 400µS Dimmer Module Dual 10A, 2.3KW 400µS Neutral Disconnect Dimmer Module Dual 15A, 3KW, 225µS Dimmer Module Dual 15A, 3KW, 400µS Dimmer Module Dual 15A, 3KW, 225µS Neutral Disconnect Dimmer Module Dual 15A, 3KW, 400µS Neutral Disconnect Dimmer Module Dual 15A, 3KW, 225µS RCD Module Single 15A, 3KW, 400μS RCD Module Single 25A, 400µS Dimmer Module Single 25A, 5KW, 600µS Dimmer Module Single 25A, 5KW, 600µS, Neutral Disconnect Dimmer Module Single 25A, 5KW, 400µS Neutral Disconnect Dimmer Module 7083A1072 7070A1046 7070A1047 7183A1085 7183A1079 7183A1086 7083A1035 7083A1032 7083A1041 7083A1042 7083A1045 7083A1046 7083A1033 7083A1034 7083A1044 7083A1043 1.3 lbs / .59 kgs 2.7 lbs / 1.2 kgs 2.5 lbs / 1.1 kgs 5.5 lbs / 2.5 kgs 5.6 lbs / 2.5 kgs 5.5 lbs / 2.5 kgs 5.6 lbs / 2.5 kgs 1.3 lbs / .59 kgs 5 lbs / 2.3 kgs 5.6 lbs / 2.5 kgs 5.6 lbs / 2.5 kgs 5 lbs / 2.3 kgs 5 lbs / 2.3 kgs 5.5 lbs / 2.5 kgs 5.5 lbs / 2.5 kgs 5 lbs / 2.3 kgs 5.5 lbs / 2.5 kgs Paradigm Architectural Control Processor Configuration Manual 230 VAC Dimmer Modules Module Type Description Part Number Module Weight (lbs/kg) ED25R ED25RE ER15 ER25 Single 25A, 5KW, 400µS RCD Module Single 25A, 5KW, 600μS RCD Module Dual 15A, 3KW at 230 VAC, Relay Module Dual 25A, 5KW at 230 VAC, Relay Module 7083A1047 7083A1048 7083A1086 7083A1087 5 lbs / 2.3 kgs 5 lbs / 2.3 kgs 3.1 lbs / 1.42 kgs 3.1 lbs / 1.42 kgs 240 VAC Dimmer Modules Module Type Description Part Number Module Weight (lbs/kg) AFM HD15 HD15F HELV5 HR15 HCC15 Air Flow Module Dual 15A, 3.0KW at 240 VAC, 165µS Dimmer Module Single 15A, Fluorescent Dimmer Module Reverse Phase 5A at 240 VAC, Dimmer Module Dual 15A at 240 VAC, Relay Module Dual 15A, Constant Circuit Module 7083A1072 7183A1047 7183A1056 7183A1055 7183A1057 7183A1058 1.3 lbs / .59 kgs 5.1 lbs / 2.3 kgs 5 lbs / 2.3 kgs 2.4 lbs / 1.1 kgs 3.1 lbs / 1.42 kgs 2.6 lbs / 1.2 kgs 277 VAC Dimmer Modules B Module Type Material description Part Number Module Weight (lbs/kg) AFM ACC15 ACC20 AD15 AD15F AD15FB AD20 AD20F AD20FB AELV5 AR15 AR20 Air Flow Module Dual 15A at 277 VAC, Constant Circuit Breaker Module Dual 20A at 277 VAC, Constant Circuit Breaker Module Dual 15A, 4.1KW at 277 VAC, Dimmer Module Single 15A, 4.1KW at 277 VAC, Dimmer Module Single 15A, Fluorescent / Battery Dimmer Module Dual 20A, 5.5KW at 277 VAC, Dimmer Module Single 20A, 5.5KW at 277 VAC, Fluorescent Dimmer Module Single 20A, Fluorescent / Battery Dimmer Module Dual 5A at 277 VAC Reverse Phase Dimmer Module Dual 15A at 277 VAC Relay Module Dual 20A at 277 VAC Relay Module 7083A1072 7183A1048 7083A1090 7083A1006 7083A1008 7183A1075 7083A1007 7083A1009 7183A1076 7183A1028 7083A1082 7083A1083 1.3 lbs / .59 kgs 2.7 lbs / 1.2 kgs 2.7 lbs / 1.2 kgs 5 lbs / 2.3 kgs 2.4 lbs / 1.1 kgs 2.4 lbs / 1.1 kgs 5 lbs / 2.3 kgs 2.4 lbs / 1.1 kgs 2.4 lbs / 1.1 kgs 2.6 lbs / 1.2 kgs 2.6 lbs / 1.2 kgs 2.6 lbs / 1.2 kgs Unison DRd Rack Compatible Modules 84 Dimmer Module Defaults Module Types: 120 VAC Default Mode Default Curve 230/240 VAC Default Mode Default Curve 277 VAC Default Mode Default Curve AFM Off Linear AFM Off Linear AFM Off Linear CC15 Off Linear ECC15 Off Linear ACC15 Off Linear CC20 Off Linear ECC25 Off Linear ACC20 Off Linear D15 Normal Mod-Sq *ED15 Normal Mod-Sq AD15 Normal Linear D15E Normal Mod-Sq ED15N Normal Mod-Sq AD15F 2/3 wire Fluorescent Linear D15F 2/3 wire Fluorescent Linear ED15E Normal Mod-Sq *AD20 Normal Mod-Sq *D20 Normal Mod-Sq ED15NE Normal Mod-Sq AD20F 2/3 wire Fluorescent Linear D20E Normal Mod-Sq ED15RE Normal Mod-Sq AELV5 277V Reverse Phase Mod-Sq D20F 2/3 wire Fluorescent Linear ED15R Normal Mod-Sq AR15 Switched Linear R15 Switched Linear ED25 Normal Mod-Sq AR20 Switched Linear R20 Switched Linear ED25E Normal Mod-Sq AD15FB 2/3 wire Fluorescent Linear ELV10 Reverse Phase Mod-Sq ED25NE Normal Mod-Sq AD20FB 2/3 wire Fluorescent Linear D15FB 2/3 wire Fluorescent Linear ED25NS Normal Mod-Sq D20FB 2/3 wire Fluorescent Linear ED25RE Normal Mod-Sq ED25R Normal Mod-Sq ED25N Normal Mod-Sq ER15 Switched Linear ER25 Switched Linear HD15 Normal Mod-Sq HD15F 2/3 wire Fluorescent Linear HR15 Switched Linear HCC15 Off Linear HELV5 Reverse Phase Mod-Sq * denotes default module type 85 Paradigm Architectural Control Processor Configuration Manual Dimmer Modes Normal Mode Default 120V Default 230/240 VAC Property Units Default 277V Curve Voltage Regulation Pre-Heat Dynamic Preheat Min Scale Max Scale Transformer Mode Threshold not applicable Mod-Square Mod-Square Mod-Square On / Off On On On On / Off Off Off Off Seconds 0sec / Off 0sec / Off 0sec / Off Volts 6V 12V 14V Volts 118V 230V 277V On/Off Off Off Off % Control 1% (>0%) 1% (>0%) 1% (>0%) “Normal Mode” typically applies to standard dimmer modules. Dimmer Doubled Mode Property Units Default 120V Default 230/240V Default 277V Curve NA Mod-Square not applicable not applicable Voltage Regulation On / Off On not applicable not applicable Pre-Heat On / Off Off not applicable not applicable Dynamic Preheat seconds 0sec / Off not applicable not applicable Min Scale Volts 6V not applicable not applicable Max Scale Volts 110V not applicable not applicable Transformer Mode On / Off not applicable not applicable not applicable Threshold % Control 1% (>0%) not applicable not applicable “Dimmer Doubled Mode” applies only to channels using ETC’s Dimmer Doubling™ technology. Note: “Dimmer Doubled Mode” does not apply to the DRd12-48 rack or any DRd rack with an operating voltage of 230, 240, or 277 VAC. Switched Mode Property Curve Voltage Regulation Pre-Heat Dynamic Preheat Min Scale Max Scale Transformer Mode Threshold B Units Default 120V Default 230V Default 277V not applicable Linear Linear Linear On / Off Off Off Off On / Off Off Off Off seconds 0sec / Off 0sec / Off 0sec / Off Volts 120 =Max 230 =Max 277 =Max Volts 120 230 277 On / Off On On On Control 50 50 50 “Switched Mode” is typically the mode of operation for relay modules. Unison DRd Rack Compatible Modules 86 2 and 3 Wire Fluorescent Mode Property Curve Voltage Regulation Pre-Heat Dynamic Preheat Min Scale Max Scale Transformer Mode Threshold Units not applicable On / Off On / Off seconds Volts Volts On / Off Control Default 120V Linear On Off 0sec / Off 56V 120V On 1% (>0%) Default 230V Linear On Off 0sec / Off 108V 230V On 1% (>0%) Default 277V Linear On Off 0sec / Off 130V 277V On 1% (>0%) Units not applicable On / Off On / Off seconds Volts Volts On / Off Control Default 120V Linear Off Off 0sec / Off 120 =Max 120 On 1% (>0%) Default 230V Linear Off Off 0sec / Off 230 =Max 230 On 1% (>0%) Default 277V Linear Off Off 0sec / Off 277 =Max 277 On 1% (>0%) Units not applicable On / Off On / Off seconds Volts Volts On / Off Control Default 120V Linear Off Off 0sec / Off 120 =Max 120 Off 0 Default 230V Linear Off Off 0sec / Off 230 =Max 230 Off 0 Default 277V Linear Off Off 0sec / Off 277 =Max 277 Off 0 Units not applicable On / Off On / Off seconds Volts Volts On / Off Control Default 120V Linear Off Off 0sec / Off 120 =Max 120 On 0 Default 230V Linear Off Off 0sec / Off 230 =Max 230 On 0 Default 277V Linear Off Off 0sec / Off 277 =Max 277 On 0 4 Wire Fluorescent Mode Property Curve Voltage Regulation Pre-Heat Dynamic Preheat Min Scale Max Scale Transformer Mode Threshold Always On Mode Property Curve Voltage Regulation Pre-Heat Dynamic Preheat Min Scale Max Scale Transformer Mode Threshold DALI Mode Property Curve Voltage Regulation Pre-Heat Dynamic Preheat Min Scale Max Scale Transformer Mode Threshold 87 Paradigm Architectural Control Processor Configuration Manual Off Mode Property Curve Voltage Regulation Pre-Heat Dynamic Preheat Min Scale Max Scale Transformer Mode Threshold Units not applicable On / Off On / Off seconds Volts Volts On / Off Control Default 120V Linear Off Off 0sec / Off 0 0 Off 0 Default 230V Linear Off Off 0sec / Off 0 0 Off 0 Default 277V Linear Off Off 0sec / Off 0 0 Off 0 Reverse Phase Mode Property Curve Voltage Regulation Pre-Heat Dynamic Preheat Min Scale Max Scale Transformer Mode Threshold Note: B Units Default 120V Default 230V Default 277V not applicable Mod-Square NA Mod-Square On / Off On NA On On / Off Off NA Off seconds 0sec / Off NA 0sec / Off Volts 6V NA 14V Volts 118V NA 277V On / Off Off NA Off % Control 1% (>0%) NA 1% (>0%) “Reverse Phase Mode” is used only with the RPC module. “Reverse Phase Mode” is selectable only when the module type is the ELV10, AELV5, or HELV5 electronic low voltage module. The electronic low voltage module is not supported for 230 VAC systems. Unison DRd Rack Compatible Modules 88 89 Paradigm Architectural Control Processor Configuration Manual B Unison DRd Rack Compatible Modules 90 Corporate Headquarters 3031 Pleasant View Road, P.O. Box 620979, Middleton, Wisconsin 53562-0979 USA Tel +608 831 4116 Fax +608 836 1736 London, UK Unit 26-28, Victoria Industrial Estate, Victoria Road, London W3 6UU, UK Tel +44 (0)20 8896 1000 Fax +44 (0)20 8896 2000 Rome, IT Via Pieve Torina, 48, 00156 Rome, Italy Tel +39 (06) 32 111 683 Fax +44 (0) 20 8752 8486 Holzkirchen, DE Ohmstrasse 3, 83607 Holzkirchen, Germany Tel +49 (80 24) 47 00-0 Fax +49 (80 24) 47 00-3 00 Hong Kong Rm 1801, 18/F, Tower 1 Phase 1, Enterprise Square, 9 Sheung Yuet Road, Kowloon Bay, Kowloon, Hong Kong Tel +852 2799 1220 Fax +852 2799 9325 Service: (Americas) [email protected] (UK) [email protected] (DE) [email protected] (Asia) [email protected] Web: www.etcconnect.com Copyright © 2012 ETC. All Rights Reserved. Product information and specifications subject to change. 7180M1230-2.0.1 Rev A Released 2012-01