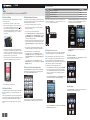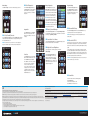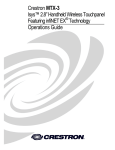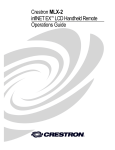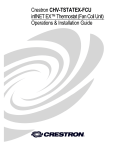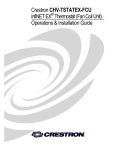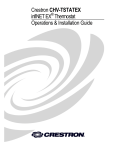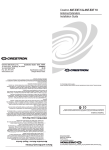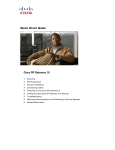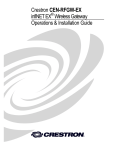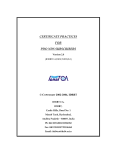Download Crestron MTX-3 Installation guide
Transcript
DO GUIDE DO Check the Box QUANTITY MTX-3 Isys® 2.8” Handheld Wireless Touch Screen with infiNET EX® DO Install the Battery DO Optimize Battery Performance Perform the following procedure to install the battery pack in a Crestron® Isys® MTX-3 touch screen: For optimum performance after shipping or any time the unit’s power has been off for an extended period of time, Crestron recommends performing the following procedure on the Isys MTX-3: 1. Place the MTX-3 screen side down on a clean, soft surface. 2. Remove the battery compartment cover on the rear of the touch near the screen. If the battery compartment cover has a cutout bottom, insert a small screwdriver into the hole in the center of the cutout and pry the tab upward slightly. Then slide the cover off. (If there is no cutout, simply slide the cover off to open the battery compartment.) PRODUCT PART NUMBER 1 MTX-3-DS Docking Station 4512524 1 PW-0510WU Power Pack 2028121 1 MTX-3-BTP Battery 4508331 1 USB 2.0 A to Mini B Cable 2025146 NOTE: During regular operation of the touch screen, activate the setup functions by pressing hard keys 1, 2, 3, and 4 in sequence twice (i.e., press 1, 2, 3, 4, 1, 2, 3, 4) within a 5 second period. The RF Gateway Acquisition In Progress screen is displayed. When the acquire process is complete, the RF Setup screen shows the gateway’s EUID, the channel number, and RF ID. 1. Place the unit on its docking station and connect ac power. 2. Allow the unit to charge completely. (The green LED should be steadily on for 15 minutes.) 3. Remove the touch screen from the docking station. 4. From the Panel Setup Options menu, touch Diagnostics, and then touch Battery Diags to go to the Battery Diagnostics screen. Touch Recondition Battery, and then touch YES, Recondition Battery to confirm (refer to “Battery Diagnostics”). 1 2 3 4 5. Wait for the unit to shut off. This takes approximately five hours. Leave the unit off the docking station the entire time. During this operation, the Battery Reconditioning screen is displayed until the unit shuts off. 3. Carefully connect the multipin connector of the battery with the corresponding connector inside the battery compartment. The pin side of the connector should face toward the rear of the touch screen. The red wires should be closer to the top of the touch screen than the black wires. Ensure the connector is fully seated. 4. Place the battery in the compartment. The battery should be oriented so that the wires for the multipin connector are on the bottom. 6. Place the unit back on the docking station and allow it to charge completely. After charging, the unit is ready for normal operation. In order to maximize battery life, use the following settings: •• From the main setup screen, touch Standby Setup to enter the Standby Timeouts screen (refer to “Set Up Standby Timeouts”). Use an Undocked Standby setting of 30 and an Undocked Power Off setting of 45. •• From the main setup screen, touch LCD Settings to enter the Display Settings screen (refer to “LCD Settings”). Use an Undocked Brightness setting of 50. DO Acquire the Touch Screen Before the MTX-3 can be used, it must be acquired by a CEN-RFGW-EX gateway (sold separately) that is connected to an infiNET EX® system. NOTE: An infiNET EX device can be acquired by only one gateway. NOTE: Once the acquire process has started, the MTX-3 is no longer associated with any gateway. If the CEN-RFGW-EX gateway fails to acquire the MTX-3 for any reason, the MTX-3 does not reassociate with the previous gateway. The acquire process should be restarted. 4. Take the CEN-RFGW-EX out of Acquire mode by pressing its ACQUIRE button. DO Set Up the Audio From the Panel Setup Options menu, touch Audio Setup to control the volume, key click settings, and .wav settings. To acquire the MTX-3, perform the following procedure: DO Access the Panel Setup Options Menu The Panel Setup Options menu is the starting point for configuring the MTX-3. When power is applied to the device for the first time, touch the screen to display the Panel Setup Options menu. 1. Put the CEN-RFGW-EX in Acquire mode by pressing the ACQUIRE button (on the unit itself or from Crestron Toolbox™, as described in the CEN-RFGW-EX infiNET EX Gateway Operations & Installation Guide, Doc 6706, at www.crestron.com/manuals). The gateway’s ACQUIRE LED lights. 2. From the Panel Setup Options menu, touch RF Setup, and then put the MTX-3 in Acquire mode by touching Acquire Gateway. 5. Reattach the battery compartment cover. Key Click Settings DO Charge the Battery Touch Key Click Settings to control key click volume and to turn the key click sound that plays when docking on and off. To charge the battery pack, the MTX-3 must be placed on the included MTX-3-DS docking station. Connect the included power pack to the MTX-3-DS. NOTE: Before using the MTX-3 for the first time, charge its battery for at least two hours by placing it on the MTX-3-DS docking station. The green LED on the front of the MTX-3 blinks while the battery is charging. NOTE: When not in use, the MTX-3 should be stored on its docking station. NOTE: The USB port for loading projects and upgrading firmware is located behind the battery compartment cover on the rear of the unit. 3. When the Confirm Acquire screen is displayed, touch YES, Acquire New Gateway to begin the process. Wav Settings DO Check Diagnostics Battery Diagnostics Keypad Settings Touch Wav Settings to control .wav volume and to play a test .wav. From the Panel Setup Options menu, touch Diagnostics to view the total RAM and free RAM, to test the keypad and touch screen, and to access the battery diagnostics. From the Diagnostics menu, touch Battery Diags to view the battery’s state, level, amount of current remaining, and amount of voltage remaining. In addition, there are controls to reset the battery gauge and to recondition the battery. From the Panel Setup Options menu, touch Keypad Settings to control the keypad brightness when the MTX-3 is docked and undocked and to test the keypad (refer to “Keypad Test”). NOTE: The field at the bottom of the screen should be used when under the supervision of a Crestron technical support representative during telephone support. NOTE: The battery gauge should be reset after any battery replacement. DO Set Up Standby Timeouts From the Panel Setup Options menu, touch Standby Setup to adjust the docked and undocked standby timeout and to adjust when the power on an undocked MTX-3 turns off. Keypad Test DO Enable System Messages Touch Keypad Test to view the Keypad Test screen. Pressing a button on the MTX-3 causes its likeness on the screen to light up. From the Panel Setup Options menu, touch System Msgs Enabled to toggle the display of system messages on and off. When off, the button text changes to System Msgs Disabled. DO Learn About the Software From the Panel Setup Options menu, touch About to display a screen that shows firmware and OS version information. NOTE: A USB connection to a powered PC, as used to load projects, keeps the unit awake and prevents it from going into standby mode. DO Adjust the Screen Brightness These setup options control the appearance of the MTX-3. LCD Settings Touch Test On the Diagnostics menu, touch Touch Test to calibrate the MTX-3 touch screen. Touch Calibrate to begin calibration. The calibration screen shows a crosshair in the center. Touch the crosshair and it moves to another location on the screen. Continue to touch the crosshair as it appears at each new location until a “Calibration Complete” message is displayed. Touch the screen to return to the Touch Test screen. From the Panel Setup Options menu, touch LCD Settings to control screen brightness when the MTX-3 is docked and undocked and to turn the Hardkey Wakes LCD option on or off. When set to On, pressing a hard key turns on the LCD display if the display is off. DO Save and Exit Setup From the Panel Setup Options menu, touch Save & Exit to save any setup changes and to return to normal operation mode. NOTE: When loading projects or firmware, keep the MTX-3 on its docking station. DO Care for the MTX-3 Keep the surface of the touch screen free of dirt, dust, or other materials that could degrade optical properties. Long-term contact with abrasive materials can scratch the surface, which may detrimentally affect image quality. For best cleaning results, use a clean, damp, non-abrasive cloth with any commercially available non-ammonia glass cleaner. Bezels may not provide a complete watertight seal. Therefore, apply cleaning solution to the cloth rather than the surface of the touch screen. Wipe touch screen clean and avoid getting moisture beneath the bezels. CAUTION: To avoid possible damage to the unit, do not use the touch screen in the rain or expose it to moisture. DO Learn More Check the website for the latest firmware updates. Crestron Electronics 15 Volvo Drive, Rockleigh, NJ 07647 888.CRESTRON | www.crestron.com As of the date of manufacture, the product has been tested and found to comply with specifications for CE marking. Federal Communications Commission (FCC) Compliance Statement This device complies with part 15 of the FCC Rules. Operation is subject to the following conditions: (1) This device may not cause harmful interference and (2) this device must accept any interference received, including interference that may cause undesired operation. CAUTION: Changes or modifications not expressly approved by the manufacturer responsible for compliance could void the user’s authority to operate the equipment. NOTE: This equipment has been tested and found to comply with the limits for a Class B digital device, pursuant to part 15 of the FCC Rules. These limits are designed to provide reasonable protection against harmful interference in a residential installation. This equipment generates, uses and can radiate radio frequency energy and, if not installed and used in accordance with the instructions, may cause harmful interference to radio communications. However, there is no guarantee that interference will not occur in a particular installation. If this equipment does cause harmful interference to radio or television reception, which can be determined by turning the equipment off and on, the user is encouraged to try to correct the interference by one or more of the following measures: •• Reorient or relocate the receiving antenna •• Increase the se paration between the equipment and receiver •• Connect the equipment into an outlet on a circuit different from that to which the receiver is connected •• Consult the dealer or an experienced radio/TV technician for help DO GUIDE Industry Canada (IC) Compliance Statement CAN ICES-3(B)/NMB-3(B) To satisfy RF requirements, this device and its antenna must operate with a separation distance of at least 20 centimeters from all persons and must not be collocated or operating in conjunction with any other antenna or transmitter. Crestron product development software is licensed to Crestron dealers and Crestron Service Providers (CSPs) under a limited non-exclusive, non-transferable Software Development Tools License Agreement. Crestron product operating system software is licensed to Crestron dealers, CSPs, and end-users under a separate End-User License Agreement. Both of these Agreements can be found on the Crestron website at www.crestron.com/legal/software_license_agreement. The specific patents that cover Crestron products are listed at patents.crestron.com. Product warranty can be found at www.crestron.com/warranty. Crestron, the Crestron logo, Crestron Toolbox, infiNET EX, and Isys are either trademarks or registered trademarks of Crestron Electronics, Inc., in the United States and/or other countries. Other trademarks, registered trademarks, and trade names may be used in this document to refer to either the entities claiming the marks and names or their products. Crestron disclaims any proprietary interest in the marks and names of others. Crestron is not responsible for errors in typography or photography. This document was written by the Technical Publications department at Crestron. ©2014 Crestron Electronics, Inc. DOC. 7713A (2042344) 11.14 Specifications subject to change without notice.