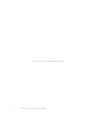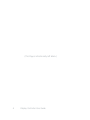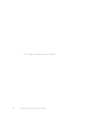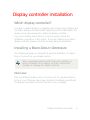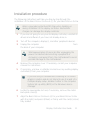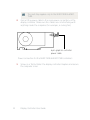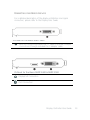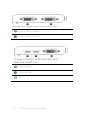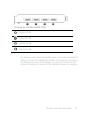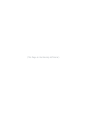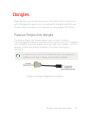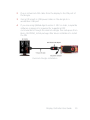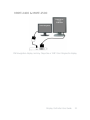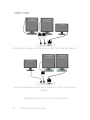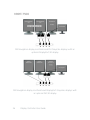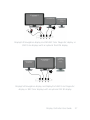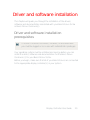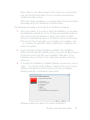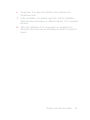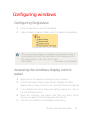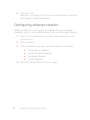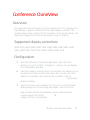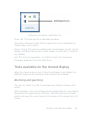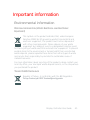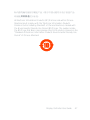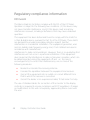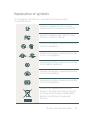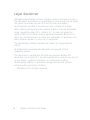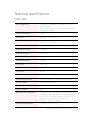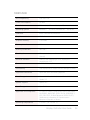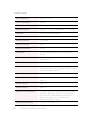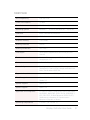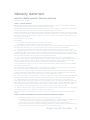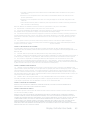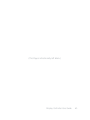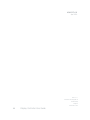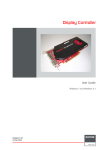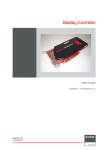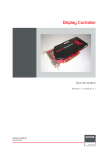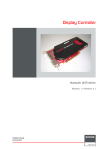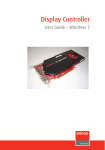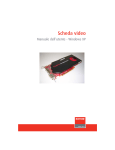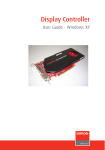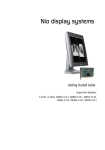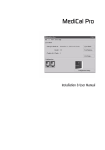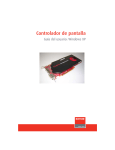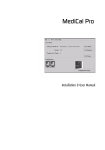Download AMD MXRT-4500 User guide
Transcript
Display Controller User Guide Windows 7 and Windows 8.1 (This Page is intentionally left blank.) 2 Display Controller User Guide Welcome! Thank you for choosing this BARCO DISPLAY CONTROLLER! Barco -of-the-art display controllers deliver the performance, quality and stability required for today applications. The powerful boards ensure ultra-fast and smooth image loading, roaming and manipulation of images in every resolution. Use the instructions in this guide to install your BARCO DISPLAY CONTROLLER. Following symbols are used throughout this guide: Warning: Risk of injury to human beings Caution: Risk of damage to the product Important notice or remark Note Hint, tip Additional information Display Controller User Guide 3 (This Page is intentionally left blank.) 4 Display Controller User Guide Table of contents Welcome!........................................................................... 3 Table of contents............................................................... 5 What .............................................................. 7 Display controller installation........................................... 9 Which display controller?......................................................................... 9 Installing a BARCO DISPLAY CONTROLLER ....................................................... 9 Installation procedure ............................................................................ 11 Dongles ............................................................................17 Passive Single-link dongle ..................................................................... 17 Active Single-link dongle ....................................................................... 18 Dual-link dongle ..................................................................................... 18 Common cases ....................................................................................... 20 Driver and software installation.....................................29 Driver and software installation prerequisites ..................................... 29 Installing the BARCO MXRT drivers and software .................................. 30 Configuring windows ......................................................39 Configuring SingleView .......................................................................... 39 Accessing the windows display control panel ..................................... 39 Configuring software rotation ............................................................... 40 Conference CloneView ....................................................41 Overview ................................................................................................ 41 Supported display controllers ................................................................ 41 Configuration .......................................................................................... 41 Notification icon ..................................................................................... 42 Tools available on the cloned display .................................................. 43 Important information ....................................................45 Display Controller User Guide 5 Environmental information ................................................................... 45 Regulatory compliance information ..................................................... 48 Explanation of symbols.......................................................................... 49 Legal disclaimer ..................................................................................... 50 Technical specifications ......................................................................... 51 Warranty statement............................................................................... 61 6 Display Controller User Guide What Your BARCO DISPLAY CONTROLLER comes with: § This BARCO DISPLAY CONTROLLER USER GUIDE § 2 Single-Link Dongles are included with the MXRT-4500, MXRT5400, MXRT-5500, MXRT-7400 & MXRT-7500. § 1 Single-Link Dongle and 1 low-profile bracket are included with the MXRT-2400 & MXRT-2500. § 1 DMS-59-to-DVI adapter cable and 1 low-profile bracket are included with the MXRT-1450. Keep your original packaging. It is designed for this BARCO DISPLAY CONTROLLER and is the ideal protection during transport. Display Controller User Guide 7 (This Page is intentionally left blank.) 8 Display Controller User Guide Display controller installation Which display controller? Your Barco medical display is compatible with a large range of Barco and non-Barco display controller boards. Depending on the order details, the display can be delivered with or without a display controller. If you are installing a BARCO DISPLAY CONTROLLER, please follow the installation instructions in this section. If you are installing a non-Barco display controller, please consult its corresponding documentation. Installing a BARCO DISPLAY CONTROLLER This chapter will guide you through the physical installation of a BARCO DISPLAY CONTROLLER for your display system. Wear a grounded, protective ESD strap when handling or during installation of the display controller. Electrostatic charges can damage the display controller. Overview Prior to installing the BARCO DISPLAY CONTROLLER (s) for your BARCO DISPLAY SYSTEM in your PC please take a few minutes to familiarize yourself with the display controller(s) and the PCIe slots in your computer. Display Controller User Guide 9 TYPES OF DISPLAY CONTROLLERS FOR BARCO DISPLAY SYSTEMS The following models of BARCO DISPLAY CONTROLLERS are available for your display system. Please check which of the following models is delivered with your system and follow the corresponding installation instructions: Board Model Barco MXRT-1450 Barco MXRT-2400 Barco MXRT-2500 Barco MXRT-4500** Barco MXRT-5400 Barco MXRT-5450 Barco MXRT-5500 Barco MXRT-5550 Barco MXRT-7400 Barco MXRT-7500 Compatible PCIe Slot x1*, x8, x16 x16 x16 x16 x16 x16 x16 x16 x16 x16 * Recommended PCIe slot. You can also use x16 & x8 slots for x1 boards. **Available in limited markets WHICH PCIe SLOT TO USE The table above lists the various display controller model(s) available for your BARCO DISPLAY SYSTEM and the recommended PCIe slot to use for optimum performance. The figure below shows the different types of PCIe slots that can be used. - x16 slot - x8 slot - x1 slot Examples of PCIe slots 10 Display Controller User Guide Installation procedure The following instructions will take you step by step through the installation of the BARCO DISPLAY CONTROLLER (S) for your BARCO DISPLAY SYSTEM. Wear a grounded, protective ESD strap when handling or during installation of the display controller. Electrostatic charges can damage the display controller. 1 If you are not going to use your old display controller, uninstall its drivers and software if you have not already done so. 2 Turn off the computer, display(s), and other peripheral devices. 3 Unplug the computer the back of your computer. from Wait approximately 20 seconds after unplugging the power cord before disconnecting a peripheral or removing a component from the motherboard to avoid possible damage to the motherboard. 4 Remove the computer cover. If necessary, consult your computer manual for instructions. 5 If necessary, unscrew or unfasten and remove any existing display controller(s) from your computer. If you are using a motherboard containing an on-board graphics solution and do not intend to use it as part of a multiple-display setup, disable it either in the computer System Set-up utility (BIOS) or the Windows device manager. 6 Locate the appropriate slot and, if necessary, remove the metal back-plate cover(s). 7 Align the BARCO DISPLAY CONTROLLER (S) for your BARCO DISPLAY SYSTEM with the slot(s) and press it(them) in firmly until the card(s) is(are) fully seated. Display Controller User Guide 11 The next step applies only to the MXRT-7400 & MXRT7500. 8 Connect the power cable to the 6-pin power connection on the display controller. Make sure the cables are not interfering with anything inside the computer (for example, a cooling fan). 6-pin graphics controller power cable Power connection for the MXRT-7400 & MXRT-7500 controllers 9 12 Screw in or firmly fasten the display controller. Replace and secure the computer cover. Display Controller User Guide CONNECTING YOUR BARCO DISPLAYS For a detailed description of the display installation and signal connection, please refer to the Display User Guide. IO-Panel for the Barco MXRT-1450 DMS-59 connector provides DVI-I / Head 1 & Head 2 output connections through included the Y-adapter cable. IO-Panel for the Barco MXRT-2400 & MXRT-2500 DisplayPort Connection DVI-I Connection Display Controller User Guide 13 IO-Panel for the Barco MXRT-5450 & MXRT-5550 Head 1- DVI-I Connection Head 2- DVI-I Connection IO-Panel for the Barco MXRT-4500, MXRT-5400, MXRT-5500 & MXRT-7400 DisplayPort #1 DisplayPort #2 DVI-I 14 Display Controller User Guide IO-Panel for the Barco MXRT-7500 DisplayPort #1 DisplayPort #2 DisplayPort #3 DisplayPort #4 For displays with native DisplayPort input, use a native DisplayPort cable to connect the DisplayPort output of the display controller to the DisplayPort input of the display. You cannot connect the DVI output of a display controller to the DisplayPort input of a display. Display Controller User Guide 15 (This Page is intentionally left blank.) 16 Display Controller User Guide Dongles Barco dongles are specially designed to allow BARCO DISPLAY CONTROLLERS with a DisplayPort output to be connected with a display with DVI input. If video cable conversion is not required, you may bypass this section. Passive Single-link dongle The passive Single-Link Dongle allows you to connect a display to the DisplayPort output of your BARCO DISPLAY CONTROLLER. It is compatible with all BARCO grayscale displays and up to 2MP color models. For color displays of 3MP and greater resolutions, the Dual-Link Dongle is necessary. All BARCO DISPLAY CONTROLLERS compatible with the DisplayPort interface come with a Single-Link dongle by default. Single-Link dongle (supplied with system) Display Controller User Guide 17 Active Single-link dongle BARCO DISPLAY CONTROLLERS are not compatible with active single-link dongles. Please use the passive dongles that are included with your BARCO DISPLAY CONTROLLERS. Dual-link dongle The active Dual-Link Dongle also converts DisplayPort input signals to DVI output signals. However, unlike the passive Single-Link dongle, the Dual-Link dongle allows higher resolutions (greater than 1920x1200) on color displays. A Dual-Link DVI cable must be used to connect your display DVI connector with the DVI connector on the Dual-Link Dongle. The Dual-Link dongle is ordered separately. Dual-Link dongle (ordered separately) Use the following steps to install the dongle: 1 18 Connect the DisplayPort end of the connector to the display controller. Display Controller User Guide 2 Plug in a Dual-Link DVI cable from the display to the DVI port of the dongle. 3 Connect the built-in USB power cable on the dongle to a workstation USB port. 4 If you are using QAWeb Agent version 1.10.2 or older, a separate software component is required for supporting DDC communication through the dual-link dongle. Run setup.exe from Barco_DLDP2DVI_Install package after driver installation to install the SW. Dual-Link Dongle installation Display Controller User Guide 19 Common cases MXRT-2400 & MXRT-2500 All Grayscale or 2MP Color Diagnostic displays DVI 6MP Color Diagnostic display or 3MP Color displays 20 Display Controller User Guide MXRT-2400 & MXRT-2500 DVI Navigation display and any Grayscale or 2MP Color Diagnostic display Display Controller User Guide 21 MXRT-4500, MXRT-5400, & MXRT-5500 DVI Navigation display and all Grayscale or 2MP Color Diagnostic displays DisplayPort Navigation display and all Grayscale or 2MP Color Diagnostic displays 22 Display Controller User Guide MXRT-4500, MXRT-5400 & MXRT-5500 DVI Navigation display and 6MP Color Diagnostic display or 3MP Color displays DisplayPort Navigation display and 6MP Color Diagnostic display or 3MP Color displays Display Controller User Guide 23 MXRT-7400 DVI Navigation display and all Grayscale or 2MP Color Diagnostic displays* DisplayPort Navigation display and all Grayscale or 2MP Color Diagnostic displays* * Diagnostic displays must have matching resolutions. 24 Display Controller User Guide MXRT-7400 DVI Navigation display and 6MP Color Diagnostic display or 3MP Color displays DisplayPort Navigation display and 6MP Color Diagnostic display or 3MP Color displays Display Controller User Guide 25 MXRT-7500 DVI Navigation display and Dual-head DVI Grayscale displays with an optional DisplayPort 3D display DVI Navigation display and Dual-head DisplayPort Grayscale displays with an optional DVI 3D display 26 Display Controller User Guide DisplayPort Navigation display and DVI 6MP Color Diagnostic display or 3MP Color displays with an optional third DVI display DisplayPort Navigation display and DisplayPort 6MP Color Diagnostic display or 3MP Color displays with an optional DVI 3D display Display Controller User Guide 27 (This Page is intentionally left blank.) 28 Display Controller User Guide Driver and software installation This chapter will guide you through the installation of the drivers, software and documentation associated with your BARCO DISPLAY SYSTEM or BARCO DISPLAY CONTROLLER(S). Driver and software installation prerequisites To install or remove the drivers, software, or documentation you must be logged on as a user with administrator privileges. Your operating system must be installed and running before you can install the driver, software and documentation for the BARCO DISPLAY CONTROLLER (S) for your BARCO DISPLAY SYSTEM. Before you begin, make sure that all of your BARCO DISPLAYS are connected to the appropriate display controller(s) in your system. Display Controller User Guide 29 Installing the BARCO MXRT drivers and software The installation dialog will display in English if your operating system This process applies to the following versions of Windows: § Windows 7 32-bit § Windows 7 64-bit § Windows 8.1 32-bit § Windows 8.1 64-bit For optimal system performance, Barco recommends installing no more than two drivers on a system at one time. If the configuration will require three drivers, the Barco Driver Installer will alert the user to replace one board to eliminate one of the drivers. You will need to install the BARCO DISPLAY CONTROLLER system drivers and software in the following cases: § After you have installed the BARCO DISPLAY CONTROLLER (S) for your BARCO DISPLAY SYSTEM in your system for the first time. § After you have reinstalled or upgraded your operating system. § When you upgrade to a newer version of the MXRT driver and software. You do not need to manually uninstall an existing driver before updating to the current version. The Barco Product Installation Wizard will detect any prior installations and start the uninstallation process automatically if necessary. If you have a previous version of Conference CloneView application installed in the system, you need to terminate the application prior to installing the new version. To do so, bring up Cloning and close the window. 30 Display Controller User Guide When there is a non-Barco board in the system, we recommend that you first install the driver for the non-Barco board before installing the Barco driver. After each driver installation, you should reboot the system before proceeding with the installation of another driver. The following will guide you through the installation procedure: 1 Start your system. If you have a fresh OS installation, or you have uninstalled an existing driver, the OS may automatically install an inbox driver from the Windows 7 driver store, either an AMD driver or a standard VGA driver, for the BARCO DISPLAY CONTROLLER(s). If this occurs, the OS prompts you to restart your computer, click es to allow the automatic driver installation to complete and reboot the system. 2 Launch the Barco Product Installation Wizard. The installation Wizard should start automatically when you insert the BARCO DISPLAY SYSTEM I NSTALLATION DVD into your computer’s DVD drive. If the installation does not start, in the "auto play" window, click Run setup.exe. 3 To accept the installation of default software components, click on Next . To customer select software components, click on Select Software Components and the following screen will appear, allowing selection of individual components. Software component options for custom installation Display Controller User Guide 31 § § § § MXRT driver(s) BarcoMed Self Exam: Barco diagnostic tool QAWebAgent: Barco calibration software2 SingleView: This application is required to configure Barco Fusion displays into SingleView mode or back into DualView mode. In SingleView, the display has a single landscape resolution, and in DualView, it has two side-by-side portrait resolutions. § Conference CloneView: An application that allows the user to clone 1 or 2 displays to a third display, such as a projector. Driver Cleaner: An application that will remove all Barco software components from your workstation. § § § Display Installer: This file allows Windows to recognize Barco displays. Microsoft Hotfix for KB2496400: Resolved the issue that monitor configuration is lost after you restart a computer that is running Windows 7. In a configuration that includes an MXRT-1150/2150 and other MXRT boards, two separate drivers will be installed. The master installation program will make two passes through the driver installation process (i.e. License Agreement, Verify Installation Options, etc.). 32 4 If a previous installation of an MXRT driver exists, the installation wizard will detect it and guide you through the uninstallation process if necessary. 5 Click "Yes" to accept the driver’s License Agreement, and then "Next" to continue. 6 You will be prompted for Express or Custom Installation. By default, the Express Install option is selected. Custom Installation prompts two installation options: § 30-bit Desktop: This option allows high dynamic range visualization of medical imaging on gray scale and color displays. Display Controller User Guide § SingleView: This option sets all Barco Fusion displays into SingleView mode. 7 During installation, the desktop may flash, and the Installation Wizard window may appear on different displays. This is expected behavior. 8 When the installation of all components has completed, the automatic reboot window will be displayed. Allow the system to reboot. Display Controller User Guide 33 Installation verification To verify that the driver was installed, go to the Windows Control Panel, select System, select Device Manager, then select Display Adapters. Verify that BARCO DISPLAY CONTROLLERS are properly identified, as shown below: Verifying driver installation Automatic display configuration Once the drivers, software and documentation have been installed and your system has been rebooted, the computer should automatically detect your Barco displays and attach them to the desktop with the correct resolution. If the computer fails to detect your Barco displays or fails to attach them to the desktop correctly, please use the Windows Screen Resolution to set the correct resolution. 34 Display Controller User Guide Reinstalling drivers You can install new drivers or reinstall existing drivers at any time by using the Barco Set-up wizard on your BARCO DISPLAY SYSTEM I NSTALLATION DVD. Uninstalling the drivers and software To uninstall the Barco drivers, software or documentation for your BARCO DISPLAY SYSTEM, please use the Windows Add/Remove Programs. This can be found in the Windows Control Panel under Programs & Features. Windows 7 Add/Remove Programs When uninstalling the Barco MXRT drivers, the following dialog box will appear. Select the driver listed you wish to install (driver version may be different than what is pictured below). Display Controller User Guide 35 Barco MXRT Driver Removal Wizard Driver Cleaner The Barco Driver Cleaner is a tool that will remove all Barco software components from your workstation. The application and its user guide can be found at C:\program files\Barco. Silent installation of drivers and software PRE-INSTALLATION Once a Barco driver has been pre-loaded into the driver store of a Windows 7 OS, subsequent installation of the driver will be interventionfree. To pre-load the driver software into the driver store, open a command shell and navigate to the appropriate driver directory and run the PnPUtil application with the -a "add" parameter. For example: cd d:\Barco\drivers\VS32\MXRT pnputil -a *.inf The PnPUtil application will parse the inf files and add the MXRT drivers to the driver store. If this is the first installation of a Barco driver, the trust prompt will ask whether you really want to install the driver. Check the box that says 36 Display Controller User Guide "Always trust software from Barco" and press OK. The PnPUtil application will confirm the driver is loaded into the driver store. At this point you can change to another directory and repeat this with other drivers. You will not see the trust prompt. If you install using wildcards, you may see an error message that the Autorun.inf was not in an expected format. This message is normal and can be ignored. When you have added all of the drivers that you will need to the driver store, you can create an image of the drive, and use it for staging additional systems. All of the systems with this driver store are set up for intervention-free silent installation. SILENT INSTALLATION For silent installation, first import the Barco published certificate into the certificate store. This certificate can be extracted from the driver catalog file located in the driver package. Please note that the certificate changes overtime, so we recommend extracting the current one each time. Once imported, navigate to the Barco installation folder and execute the command "setup.exe -silent". This can be done from the command shell, from the Run command, or from a command shortcut. The setup program will automatically install the drivers for any BarcoMed or MXRT boards that are present, the BarcoMed Self Exam program, and QAWeb (if part of the installation package). CONFIGURE SILENT INSTALL OPTIONS: You can modify the setup.ini file at the Barco root folder to customize some silent install options. The configurable options are listed in the [Custom] section of the setup.ini file. SimplifiedFinishPage: If set to Yes, only the Finish button appears on the final installation page. If No (default), reboot buttons and show document check boxes are also shown. Reboot: If set to Yes (default), the installer will prompt the user or launch a timer to reboot following software installation. If No, the prompt/timer is not shown. Display Controller User Guide 37 DisableCalibrationSoftwareText: If set to Yes (default), QAWeb software is installed. If No, the user can select installation of either QAWeb and/or MediCal Pro, if present. IgnoreInstallFailureOnReboot: If set to Yes, the system will disregard the any installation failures and proceed to auto-reboot. If No (default), the auto-boot is disable if installation failures are detected. DisableQAWebScripts: If set to Yes, QAWeb will auto-start. If No (default), scripts will prevent QAWeb from launching until after the reboot. NeverForceUninstall: If set to Yes, the installer will not require the user to uninstall previous Barco drivers. If No (default), the installer prompts the user to uninstall pre-existing drivers. 38 Display Controller User Guide Configuring windows Configuring SingleView 1 From the Start Menu, select All Programs. 2 Under the Barco Programs folder, select the desired configuration: SingleView Start Menu options When your Fusion display is configured in SingleView mode, it is possible that the left and right sides of the image are not in the correct order. In this case, click on the Left & Right the heads on the desktop. Accessing the windows display control panel 1 Right click on the desktop, and select Screen resolution. 2 From the Windows Display Control Panel, highlight the Barco display whose mode you wish to set, and select Advanced settings. 3 In the Adapter tab of the Advanced settings dialog box, click on the List All Modes button. Select the resolution and refresh rate that your BARCO DISPLAY CONTROLLER supports from the dialog box and click OK. Click OK on the bottom of the Adapter control panel. 4 5 Display Controller User Guide 39 6 Click Yes in the dialog box. Your BARCO DISPLAY CONTROLLER should now synchronize and display the Windows desktop. Configuring software rotation Software rotation is only necessary for displays that do not support hardware rotation, such as MDRC displays and some third party displays. 1 Right click on the Desktop, and select Screen Resolution in the context menu. 2 Select a Display. 3 In the Orientation drop down list, these options are available: § § § § 4 40 Landscape (no rotation) Portrait (rotate 90 degrees) Landscape (flipped) Portrait (flipped) Select the desired setting, and click Apply Display Controller User Guide Conference CloneView Overview This application allows the user to clone outputs from 1 or 2 displays to a third display or projector attached to the same display controller. The cloned image will be scaled to fit the resolution of the target display. The application supports zooming and panning for ease of viewing. Supported display controllers MXRT-1450, MXRT-2400, MXRT-2500, MXRT-4500, MXRT-5400, MXRT5450, MXRT-5500, MXRT-5550, MXRT-7400 & MXRT-7500 Configuration 1 Start the Conference CloneView application either from the desktop icon or from Start -> Programs. -> Barco, this will display the configuration window. 2 Select the display controller that is connected to the display(s) you would like to clone from the drop down list. You can only clone displays connected to the same display controller. Click on tly selected display controller. 3 Select up to two source display(s) to clone from, and the target display where the cloned image will display, and click on the downscaled to fit the cloned display, while maintaining the original aspect ratio. Select fill image to fit the cloned display Display Controller User Guide 41 4 Once all desired cloning has been configured, you may close the configuration window. The selected cloning configuration will persist during reboots until the user elects to stop cloning. 5 To stop cloning, click on the configuration window. Alternatively, right click on the cloned display and select Conference CloneView configuration window Notification icon This icon is available in the system tray once the Conference CloneView application has been launched. Right clicking on the icon offers the following menu options: 42 Display Controller User Guide Conference CloneView notification icon Show GUI: This launches the configuration window. Start when Windows starts: When checked, the clone configuration is restored upon every reboot. Pause cloning: This will stop updating the cloned images on each cloned display, essentially freezing the current images. Uncheck this to continue live updates. Exit: This stops the application. To restart it, launch the Conference CloneView application from the Start Menu. Tools available on the cloned display When the mouse cursor is over to the cloned image, it will change to a different shape and the following control options are available: Zooming and panning The user can zoom in on the cloned image by rolling the mouse cursor wheel. When zoomed in, the cloned image may be bigger than the clone display and part of the image may be off screen. Click and hold the left mouse button and move the cursor to pan to the portion of the image that is off screen. Display Controller User Guide 43 Clone display menu options Right clicking on the cloned image will bring up the Conference CloneView context menu. Conference CloneView context menu MENU OPTIONS: Show GUI: This option launches the configuration window. When the configuration window is already shown, this option is grayed out. Minimize: This minimizes the cloned image to show the desktop. Zoom to 1:1 Aspect Ratio: When is selected in the configuration window, the aspect ratio of the cloned image may not match the source. Select this option to zoom directly to a 1:1 aspect ratio. When selected, this option is grayed out. Reset Zoom Level: Select this option to return to the minimize zoom level. When the image is already at the minimum zoom level, this option is grayed out. Stop Cloning: Select this option to stop cloning on the current display controller. It has the same effect as clicking on the Stop cloning in the configuration window. 44 Display Controller User Guide Important information Environmental information DISPOSAL INFORMATION (WASTE ELECTRICAL AND ELECTRONIC EQUIPMENT) This symbol on the product indicates that, under European Directive 2002/96/EC governing waste from electrical and electronic equipment, this product must not be disposed of with other municipal waste. Please dispose of your waste equipment by handing it over to a designated collection point for the recycling of waste electrical and electronic equipment. To prevent possible harm to the environment or human health from uncontrolled waste disposal, please separate these items from other types of waste and recycle them responsibly to promote the sustainable reuse of material resources. For more information about recycling of this product, please contact your local city office, your municipal waste disposal service, or the shop where you purchased the product. TURKEY ROHS COMPLIANCE Republic of Turkey: In conformity with the EEE Regulation Türkiye Cumhuriyeti: EEE Yönetmeliğine Uygundur Display Controller User Guide 45 中国大陆 RoHS (Chinese Mainland RoHS) 根据中国大陆《电子信息产品污染控制管理办法》(也称为中国大 陆RoHS), 以下部分列出了Barco产品中可能包含的有毒和/或有 害物质的名称和含量。中国大陆RoHS指令包含在中国信息产业部 MCV标准:“电子信息产品中有毒物质的限量要求”中。 According to the "China Administration on Control of Pollution Caused by Electronic Information Products" (Also called RoHS of Chinese Mainland), the table below lists the names and contents of toxic and/or hazardous substances that Barco’s product may contain. The RoHS of Chinese Mainland is included in the MCV standard of the Ministry of Information Industry of China, in the section "Limit Requirements of toxic substances in Electronic Information Products". 零件项目(名称) 有毒有害物质或元素 Component Name Hazardous Substances or Elements 印制电路配件 铅 汞 镉 六价铬 多溴联苯 多溴二苯醚 (Pb) (Hg) (Cd) (Cr6+) (PBB) (PBDE) X O O O O O Printed Circuit Assemblies O: 表示该有毒有害物质在该部件所有均质材料中的含量均在 SJ/T 11363-2006 标准规定的限 量要求以下. O: Indicates that this toxic or hazardous substance contained in all of the homogeneous materials for this part is below the limit requirement in SJ/T11363-2006. X: 表示该有毒有害物质至少在该部件的某一均质材料中的含量超出 SJ/T 11363-2006 标准规 定的限量要求. X: Indicates that this toxic or hazardous substance contained in at least one of the homogeneous materials used for this part is above the limit requirement in SJ/T11363 2006. 在中国大陆销售的相应电子信息产品(EIP)都必须遵照中国大陆 《电子信息产品污染控制标识要求》标准贴上环保使用期限 (EFUP)标签。Barco产品所采用的EFUP标签(请参阅实例,徽 46 Display Controller User Guide 标内部的编号使用于制定产品)基于中国大陆的《电子信息产品 环保使用期限通则》标准。 All Electronic Information Products (EIP) that are sold within Chinese Mainland must comply with the "Electronic Information Products Pollution Control Labeling Standard" of Chinese Mainland, marked with the Environmental Friendly Use Period (EFUP) logo. The number inside the EFUP logo that Barco uses (please refer to the photo) is based on the "Standard of Electronic Information Products Environmental Friendly Use Period" of Chinese Mainland. Display Controller User Guide 47 Regulatory compliance information FCC CLASS B This Barco Graphics Controller complies with Part 15 of the FCC Rules. Operation is subject to the following two conditions: (1) this device may not cause harmful interference, and (2) this device must accept any interference received, including interference that may cause undesired operation. This equipment has been tested and found to comply with the limits for a Class B digital device, pursuant to Part 15 of the FCC Rules. These limits are designed to provide reasonable protection against harmful interference in a residential installation. This equipment generates, uses and can radiate radio frequency energy and, if not installed and used in accordance with manufacturer interference to radio communications. However, there is no guarantee that interference will not occur in a particular installation. If this equipment does cause harmful interference to radio or television reception, which can be determined by turning the equipment off and on, the user is encouraged to try to correct the interference by one or more of the following measures: § Reorient or relocate the receiving antenna. § Increase the separation between the equipment and receiver. § Connect the equipment into an outlet on a circuit different from that to which the receiver is connected. § Consult the dealer or an experienced radio/TV technician for help. The use of shielded cables for connection of the monitor to the display controller is required to ensure compliance with FCC regulations. Changes or modifications to this unit not expressly approved by Barco could void the user 48 Display Controller User Guide Explanation of symbols On the display controller, you may find the following symbols (nonrestrictive list): Indicates compliance to the essential requirements of the Directive 93/42/EEC Indicates compliance with Part 15 of the FCC rules (Class A or Class B) or or Indicates the display is approved according to the UL regulations Indicates the display is approved according to the c-UL regulations Indicates the display is approved according to the DEMKO regulations Indicates the display is approved according to the CCC regulations Indicates the display is approved according to the VCCI regulations Indicates this apparatus must not be thrown in the trash but must be recycled, according to the European WEEE (Waste Electrical and Electronic Equipment) directive Display Controller User Guide 49 Legal disclaimer Although every attempt has been made to achieve technical accuracy in this document, we assume no responsibility for errors that may be found. Our goal is to provide you with the most accurate and usable documentation possible; if you discover errors, please let us know. Barco software products are the property of Barco. They are distributed under copyright by Barco N.V. or Barco, Inc., for use only under the specific terms of a software license agreement between Barco N.V. or Barco Inc. and the licensee. No other use, duplication, or disclosure of a Barco software product, in any form, is authorized. The specifications of Barco products are subject to change without notice. All trademarks and registered trademarks are property of their respective owners. This document is copyrighted. All rights are reserved. Neither this document, nor any part of it, may be reproduced or copied in any form or by any means - graphical, electronic, or mechanical including photocopying, taping or information storage and retrieval systems without written permission of Barco. ' 2013 Barco N.V. All rights reserved. 50 Display Controller User Guide Technical specifications MXRT-1450 Bus compatibility Could be installed within PCI Express x1, x8, x16 mechanical slots Works in PCI Express x1, x4, x8, x16 electrical slots / operates at x1 speed Power consumption 17 Watt Form factor Low profile, half-length, 2.3 Operating system Windows XP - 32/64-bit, Windows 7 - 32/64-bit, Windows 8.1 32/64-bit Platforms Intelfi and AMD architectures Graphics accelerator ATI FirePro Graphics memory 512 MB DDR3 Memory Interface 64-bit Memory bandwidth 9.6 GB/s Pixel depth 32-bit color Electrical standard Single-link DVI complying to v1.0 specification Connectors DMS-59 Connectivity One DMS-59-to-DVI adaptor included Supported resolutions 2560x1600 DisplayPort, 1920x1200 DVI/Analog DirectX support Microsoftfi DirectX v11.0 OpenGL support OpenGL 4.0 OpenCL support OpenCL 1.0 Approvals and compliance FCC Part 15 Class B, CE EN 55022 Limit B, EN 55024, UL-60950-1, BMSI CNS, CISPR- 22/24, IEC609050-1, VCCI, CSA C22.2, EU RoHS directive (2002/95/EC), Certificate of Information & Communication Equipment (Republic of Korea) Operating temperature 0 to 60 C (32 to 140 F) Display Controller User Guide 51 MXRT-2400 Bus compatibility PCIe Gen2 x16 Power consumption 43 Watt Form factor 169.67 mm (L) x 64.46 mm (H) single PCIe slot wide Operating system Windows XP - 32/64-bit, Windows 7 - 32/64-bit, Windows 8.1 32/64-bit Platforms Intelfi and AMD architectures Graphics accelerator ATI FirePro Graphics memory 512 MB DDR3 Memory Interface 64-bit Memory bandwidth 14.4 GB/s Pixel depth 32-bit pixels (supports 8-bit and 10-bit per color channel) Electrical standard Dual-link DVI complying to v1.0, DisplayPort complying to v1.1a Connectors 1- DVI-I, 1- DisplayPort Connectivity One DisplayPort to Single-Link DVI-I dongle included Supported resolutions Up to 6MP color and 10MP grayscale DirectX support Microsoftfi DirectX v11.0, Vertex Shader 5.0, Pixel Shader 5.0 52 OpenGL support OpenGL 4.0 OpenCL support OpenCL 1.0 Approvals and compliance FCC Part 15 Class B, CE EN 55022 Limit B, EN 55024, UL-60950-1, BMSI CNS, CISPR- 22/24, IEC609050-1, VCCI, CSA C22.2, EU RoHS directive (2002/95/EC), Certificate of Information & Communication Equipment (Republic of Korea) Operating temperature 0 to 60 C (32 to 140 F) Display Controller User Guide MXRT-2500 Bus compatibility PCIe Gen2 x16 Power consumption 50 Watt Form factor 168 mm (L) x 68 mm (H) single PCIe slot wide Operating system Windows 7 32/64-bit, Windows 8.1 32/64-bit Platforms Intelfi and AMD architectures Graphics accelerator ATI FirePro Graphics memory 1 GB DDR3 Memory Interface 128-bit Memory bandwidth 28.8 GB/s Pixel depth 32-bit pixels (supports 8-bit and 10-bit per color channel) Electrical standard Dual-link DVI complying to v1.0, DisplayPort complying to v1.2 Connectors 1- DVI-I, 1- DisplayPort Connectivity One DisplayPort to Single-Link DVI-I dongle included Supported resolutions Up to 6MP color and 10MP grayscale DirectX support Microsoftfi DirectX v11.0, Vertex Shader 5.0, Pixel Shader 5.0 OpenGL support OpenGL 4.2 OpenCL support OpenCL 1.1 Approvals and compliance FCC Part 15 Class B, CE EN 55022 Limit B, EN 55024, UL-60950-1, BMSI CNS, CISPR- 22/24, IEC609050-1, VCCI, CSA C22.2, EU RoHS directive (2002/95/EC), Certificate of Information & Communication Equipment (Republic of Korea) Operating temperature 0 to 60 C (32 to 140 F) Display Controller User Guide 53 MXRT-4500 Bus compatibility PCIe Gen2.1 x16 Power consumption 75 Watt Form factor 163 mm (L) x 97 mm (H) single PCIe slot wide Operating system Windows 7 - 32/64-bit, Windows 8.1 32/64-bit Platforms Intelfi and AMD architectures Graphics accelerator ATI FirePro Graphics memory 1 GB GDDR5 Memory Interface 128-bit Memory bandwidth 64 GB/s Pixel depth 32-bit pixels (supports 8-bit and 10-bit per color channel) Electrical standard Dual-link DVI complying to v1.0, DisplayPort complying to v1.2 Connectors 1- DVI-I, 2- DisplayPort Connectivity Two DisplayPort to Single-Link DVI-I dongles included DisplayPort to Dual-Link DVI-I dongle available from Barco; Part Number K9305104 Supported resolutions Up to 6MP color and 10MP grayscale DirectX support Microsoftfi DirectX v11.0, Vertex Shader 5.0, Pixel Shader 5.0 54 OpenGL support OpenGL 4.1 OpenCL support OpenCL 1.1 Approvals and compliance FCC Part 15 Class B, CE EN 55022 Limit B, EN 55024, UL-60950-1, BMSI CNS, CISPR- 22/24, IEC609050-1, VCCI, CSA C22.2, EU RoHS directive (2002/95/EC), Certificate of Information & Communication Equipment (Republic of Korea) Operating temperature 0 to 60 C (32 to 140 F) Display Controller User Guide MXRT-5400 Bus compatibility PCIe Gen2 x16 Power consumption 72 Watt Form factor 230.53 mm (L) x 98.34 mm (H) single PCIe slot wide Operating system Windows XP - 32/64-bit, Windows 7 - 32/64-bit, Windows 8.1 32/64-bit Platforms Intelfi and AMD architectures Graphics accelerator ATI FirePro Graphics memory 1 GB GDDR5 Memory Interface 128-bit Memory bandwidth 64 GB/s Pixel depth 32-bit pixels (supports 8-bit and 10-bit per color channel) Electrical standard Dual-link DVI complying to v1.0, DisplayPort complying to v1.1a Connectors 1- DVI-I, 2- DisplayPort Connectivity Two DisplayPort to Single-Link DVI-I dongles included DisplayPort to Dual-Link DVI-I dongle available from Barco; Part Number K9305104 Supported resolutions Up to 6MP color and 10MP grayscale DirectX support Microsoftfi DirectX v11.0, Vertex Shader 5.0, Pixel Shader 5.0 OpenGL support OpenGL 4.0 OpenCL support OpenCL 1.0 Approvals and compliance FCC Part 15 Class B, CE EN 55022 Limit B, EN 55024, UL-60950-1, BMSI CNS, CISPR- 22/24, IEC609050-1, VCCI, CSA C22.2, EU RoHS directive (2002/95/EC), Certificate of Information & Communication Equipment (Republic of Korea) Operating temperature 0 to 60 C (32 to 140 F) Display Controller User Guide 55 MXRT-5450 Bus compatibility PCIe Gen2 x16 Power consumption 72 Watt Form factor 230.53 mm (L) x 98.34 mm (H) single PCIe slot wide Operating system Windows XP - 32/64-bit, Windows 7 - 32/64-bit, Windows 8.1 - 32/64-bit Platforms Intelfi and AMD architectures Graphics accelerator ATI FirePro Graphics memory 1 GB GDDR5 Memory Interface 128-bit Memory bandwidth 64 GB/s Pixel depth 32-bit pixels (supports 8-bit and 10-bit per color channel) Electrical standard Dual-link DVI complying to v1.0 Connectors 2- DVI-I Supported resolutions Up to 6MP color and 10MP grayscale DirectX support Microsoftfi DirectX v11.0, Vertex Shader 5.0, Pixel Shader 5.0 OpenGL support OpenGL 4.0 OpenCL support OpenCL 1.0 Approvals and compliance FCC Part 15 Class B, CE EN 55022 Limit B, EN 55024, UL-60950-1, BMSI CNS, CISPR- 22/24, IEC609050-1, VCCI, CSA C22.2, EU RoHS directive (2002/95/EC), Certificate of Information & Communication Equipment (Republic of Korea) Operating temperature 56 0 to 60 C (32 to 140 F) Display Controller User Guide MXRT-5500 Bus compatibility PCIe Gen3 x16 Power consumption 75 Watt Form factor 184.15 mm (L) x 111 mm (H) single PCIe slot wide Operating system Windows 7 - 32/64-bit, Windows 8.1 - 32/64-bit Platforms Intelfi and AMD architectures Graphics accelerator ATI FirePro Graphics memory 2 GB GDDR5 Memory Interface 256-bit Memory bandwidth 102.3 GB/s Pixel depth 32-bit pixels (supports 8-bit and 10-bit per color channel) Electrical standard Dual-link DVI complying to v1.0, DisplayPort complying to v1.2 Connectors 1- DVI-I, 2- DisplayPort Connectivity Two DisplayPort to Single-Link DVI-I dongles included DisplayPort to Dual-Link DVI-I dongle available from Barco; Part Number K9305104 Supported resolutions Up to 6MP color and 10MP grayscale DirectX support Microsoftfi DirectX v11.1, Vertex Shader 5.0, Pixel Shader 5.0 OpenGL support OpenGL 4.2 OpenCL support OpenCL 1.2 Approvals and compliance FCC Part 15 Class B, CE EN 55022 Limit B, EN 55024, UL-60950-1, BMSI CNS, CISPR- 22/24, IEC609050-1, VCCI, CSA C22.2, EU RoHS directive (2002/95/EC), Certificate of Information & Communication Equipment (Republic of Korea) Operating temperature 0 to 60 C (32 to 140 F) Display Controller User Guide 57 MXRT-5550 Bus compatibility PCIe Gen3 x16 Power consumption 75 Watt Form factor 184.15 mm (L) x 111 mm (H) single PCIe slot wide Operating system Windows 7 - 32/64-bit, Windows 8.1 - 32/64-bit Platforms Intelfi and AMD architectures Graphics accelerator ATI FirePro Graphics memory 2 GB GDDR5 Memory Interface 256-bit Memory bandwidth 102.3 GB/s Pixel depth 32-bit pixels (supports 8-bit and 10-bit per color channel) Electrical standard Dual-link DVI complying to v1.0 Connectors 2- DVI-I Supported resolutions Up to 6MP color and 10MP grayscale DirectX support Microsoftfi DirectX v11.1, Vertex Shader 5.0, Pixel Shader 5.0 OpenGL support OpenGL 4.2 OpenCL support OpenCL 1.2 Approvals and compliance FCC Part 15 Class B, CE EN 55022 Limit B, EN 55024, UL-60950-1, BMSI CNS, CISPR- 22/24, IEC609050-1, VCCI, CSA C22.2, EU RoHS directive (2002/95/EC), Certificate of Information & Communication Equipment (Republic of Korea) Operating temperature 58 0 to 60 C (32 to 140 F) Display Controller User Guide MXRT-7400 Bus compatibility PCIe Gen2 x16 Power consumption 138 Watt Power connector One 2x3 power connector Form factor 281.29 mm (L) x 98.53 mm (H) single PCIe slot wide Operating system Windows XP - 32/64-bit, Windows 7 - 32/64-bit, Windows 8.1 32/64-bit Platforms Intelfi and AMD architectures Graphics accelerator ATI FirePro Graphics memory 2 GB GDDR5 Memory Interface 256-bit Memory bandwidth 128 GB/s Pixel depth 32-bit pixels (supports 8 and 10-bit per color channel) Electrical standard Dual-link DVI complying to v1.0, DisplayPort complying to v1.1a Connectors 1- DVI-I, 2- DisplayPort Connectivity Two DisplayPort to Single-Link DVI-I dongles included DisplayPort to Dual-Link DVI-I dongle available from Barco; Part Number K9305104 Supported resolutions Up to 6MP color and 10MP grayscale DirectX support Microsoftfi DirectX v11.0, Vertex Shader 5.0, Pixel Shader 5.0 OpenGL support OpenGL 4.0 OpenCL support OpenCL 1.0 Approvals and compliance FCC Part 15 Class B, CE EN 55022 Limit B, EN 55024, UL-60950-1, BMSI CNS, CISPR- 22/24, IEC609050-1, VCCI, CSA C22.2, EU RoHS directive (2002/95/EC), Certificate of Information & Communication Equipment (Republic of Korea) Operating temperature 0 to 60 C (32 to 140 F) Display Controller User Guide 59 MXRT-7500 Bus compatibility PCIe Gen3 x16 Power consumption 140 Watt Power connector One 2x3 power connector Form factor 242 mm (L) x 98.53 mm (H) single PCIe slot wide Operating system Windows 7 32/64-bit, Windows 8.1 - 32/64-bit Platforms Intelfi and AMD architectures Graphics accelerator ATI FirePro Graphics memory 4 GB GDDR5 Memory Interface 256-bit Memory bandwidth 154 GB/s Pixel depth 32-bit pixels (supports 8 and 10-bit per color channel) Electrical standard DisplayPort complying to v1.2 Connectors 4- DisplayPort Connectivity Two DisplayPort to Single-Link DVI-I dongles included DisplayPort to Dual-Link DVI-I dongle available from Barco; Part Number K9305104 Supported resolutions Up to 6MP color and 10MP grayscale DirectX support Microsoftfi DirectX v11.1, Vertex Shader 5.0, Pixel Shader 5.0 60 OpenGL support OpenGL 4.2 OpenCL support OpenCL 1.2 Approvals and compliance FCC Part 15 Class B, CE EN 55022 Limit B, EN 55024, UL-60950-1, BMSI CNS, CISPR- 22/24, IEC609050-1, VCCI, CSA C22.2, EU RoHS directive (2002/95/EC), Certificate of Information & Communication Equipment (Republic of Korea) Operating temperature 0 to 60 C (32 to 140 F) Display Controller User Guide Warranty statement BARCO MID GENERAL WARRANTY TERMS AND CONDITIONS Applicable from Jan 1st 2008 ARTICLE 1: PRODUCT WARRANTY Barco NV, Medical Imaging Division warrants that the equipment will be free of defects in workmanship or material for the warranty period or the specific period of a warranty extension program. Hardware: Barco warrants that upon delivery hereunder the Products shall (i) conform to its specifications in effect at the date of delivery and (ii) be free from defects in material and workmanship (the "Warranties"). Software: Barco warrants that software written by Barco shall perform substantially in accordance with the specifications in effect at the date of delivery. Software is inherently susceptible to bugs and errors. Barco makes no warranties with respect to the software which is provided to Customer on an "as-is" basis and does not warrant uninterrupted or errorfree operation of the Products. Unless otherwise indicated in Barco Period shall be (a) Hardware: 12 months commencing on the Barco date of invoice. (b) Software: 3 months commencing on the Barco date of invoice. Notwithstanding the provisions of clause 2, repair and replacement of defects in material and/or workmanship under this warranty shall be accomplished in our works according to the terms and conditions as set forth hereafter: 1.1 Any claim under the Warranties must be notified to Barco in writing within 8 days from the date the defect or failure has been discovered or noticed the first time. The Customer, upon the occurrence of any equipment failure, shall contact Barco NV, MID customer support center (or an authorized service center) by telephone, fax or e-mail and shall provide the applicable customer support person with a complete description of the problem being encountered, including the model and serial number of the equipment in which the problem has arisen. 1.2 The customer support person shall diagnose the problem experienced by the Customer and shall advise the Customer on how to proceed. Customer support may ask to return the faulty equipment or faulty subassemblies to the Barco NV, or a MID customer support center (or an authorized service center) for repair activities. In no event shall Customer return a defective Product or part thereof to Barco without Barco’s prior written approval. In the event the return to Barco of the defective Product is authorized by Barco, Barco shall issue to Customer an RMA (Return Material Authorization). The Customer shall apply for an RMA number to the closest Barco NV, MID Customer support center (or an authorized service center) as listed at www.barcomedical.com, unless otherwise indicated. The one-way cost of packing, transport and insurance related to shipping the alleged defective Product or part to Barco for repair or replacement shall be borne by Customer. The one-way cost of packing, transport and insurance related to shipping of the repaired or replacement Product or part to Customer shall be borne by Barco. 1.3 The Customer shall return, freight prepaid, the defective equipment or subassemblies in its original packaging with the assigned RMA number for repair to the Barco NV, MID Customer support center (or an authorized service center). 1.4 Replacement parts used shall be new or equivalent to new parts for the revision level of the equipment. A replacement LCD panel will be new or similar run time. The warranty period for the replacement parts will expire at the same moment as the original warranty period of the equipment. All parts replaced hereunder and returned to Barco NV, MID (or an authorized service center) shall become the property of Barco NV, MID (or the authorized service center). 1.5 The repaired equipment shall be returned to the Customer, by regular freight, at Barco NV, MID 1.6 Barco NV, MID will replace a product that fails within 90 days after shipment from Barco with a new one, ensuring color matching in the event of a diagnostic multi head display configuration. Barco aims to ship the new replacement product within 2 business days after receipt of the Customers notification in writing. ARTICLE 2: CONDITIONS PRECEDENT FOR WARRANTY AND ITEMS EXCLUDED FROM WARRANTY A. The Warranties shall apply only to the extent the Products or any parts thereof have (i) been transported and stored at all times in the original packaging in the conditions as specified by Barco (such as covered and secure location, minimum and maximum temperature, maximum humidity, thereof, at least in conditions consistent with generally accepted practice for this type of products; (ii) been handled at all times in accordance with Barco’s instructions or, in absence thereof, at least with the care and caution consistent with generally accepted practice for this type of products; Display Controller User Guide 61 (iii)been installed strictly in accordance with the instructions and directions given by Barco (if and to the extent the Products have not been installed by Barco or its authorized subcontractors); B. (iv)not been subject to any unauthorized access, alteration, modification or repair or attempts thereto; (v) been at all times "normally used" for the intended purpose and operated in strict accordance with the operating instructions set forth in the operating manual of the Product in question and shall not have been otherwise misused, abused, damaged. For the purpose hereof, "normally used" shall mean a regular, ordinary and routine usage of the Product in question as intended and/or recommended by Barco; (vi)been maintained at all times in accordance with Barco’s instructions or, in absence thereof, at least with intervals and in a manner consistent with generally accepted practice for this type of products; The warranty described herein shall not include the following: 2.1 Any hardware or software item procured from a source other than Barco NV, MID or their official agent or distributor and integrated by Customer or a third party into Barco NV, MID supplied equipment. 2.2 Any host configuration not explicitly supported by Barco NV, MID. 2.3 All software installed on the system, whether they are acquired from Barco NV, MID or third party. An exception is made for software delivered by Barco NV, MID that would prove to be a cause for the mal functioning of the hardware covered under this Agreement. 2.4 Normal wear and tear, use under circumstances exceeding specifications, such as use in dusty environment or under excessive temperature conditions, abuse, unauthorized repair or alternation, lack of proper configuration or maintenance, damaged or modified or removed serial number, cosmetic refurbishment. 2.5 Repair or replacement of consumables1 or specific parts that by definition are subject to wear and tear, including but not limited to: a. CRT b. Backlights in diagnostic LCD displays, when the backlight run time2 is beyond the Guaranteed Backlight Lifetime3 of that model, when used at the Factory Calibrated Luminance4 Eg1. · A display is used at 8 hours/day; ie. +/-2.920hours/year · The display system is covered with a warranty period of 5 year · The Guaranteed Backlight Lifetime of that model is 17.000hours. · The Factory Calibrated Luminance cannot be achieved anymore after 4 year, thus corresponding to +/-11.680hours · Result: the backlight replacement is performed under warranty · A display is used at 24 hours/day; ie. 8.760hours/year · The display system is covered with a warranty program of 5 year · The Guaranteed Backlight Lifetime of that model is 17.000hours. · The Factory Calibrated Luminance cannot be achieved anymore after 2.5years, thus corresponding to +/-21.900hours · Result: the backlight replacement does not make part of the warranty coverage. Eg2. (1): (2): the screen; this value can be consulted via the OSD buttons (On Screen Display). (3): t hours during which a predefined luminance value, ie. the Factory Calibrated Luminance, will be provided by a specific diagnostic display model. This figure is printed on the Warranty certificate of each display or can be requested at your local Barco office. (4): calibrated at during the production process. This figure is printed on the Warranty certificate of each display or can be requested at your local Barco office. c. Lamps, optical components in projectors d. Replacement because of: i. image retention as a result of: - 62 not correctly using screen saver and/or Display Power Management System (DPMS) as explained in the user manual prolonged operation of the display with a static image on the same screen area Display Controller User Guide ii. a number of missing pixels that is lower than the total allowable number as mentioned in the product specifications. iii. difference in color temperature that is lower than the total allowable difference as mentioned in the product specifications iv.difference in color temperature as a result of not using all displays of a multi-head configuration at the same rate. v. LCD luminance uniformity that is in within the product specifications or luminance uniformity performance that is inherent to LCD technology. Barco NV, MID does not warrant a minimum life time nor a performance of any of the consumables. 2.6 Replacement of moveable parts such as power cords, remote controls, 2.7 Any product disassembly and installation costs at the operation site, travel expenses and travel time to and from the operation site for the personnel in charge of the repair works and transport charges. 2.8 Any failures resulting from an accident, negligence (such as but not limited to removing or deleting system files & licensed software product files), misuse, circuit failure or any change, damage due to fire, water, thunder or lightning, power failure or fluctuation, disruption of communication lines or due to force majeure, or any reason foreign to the equipment. 2.9 Any specific services or procedures, asked for by Customer, related to verification of repaired equipment. 2.10 The evaluation cost in case of a returned product deemed functional is not covered under warranty and will be charged to the Customer, at Barco -by-case evaluation. ARTICLE 3: OBLIGATIONS OF THE CUSTOMER Customer hereby assumes the following obligations as partial consideration for Barco NV, MID performance of its requirements under the warranty condition; failure by Customer to meet its obligations under this paragraph shall excuse Barco NV, MID 3.1 Customer shall not expose Barco NV, MID personnel to any unsafe working conditions. 3.2 Repairs to equipment under warranty resulting from improper maintenance or repair performed by the Customer, or its officers, agents, employees, or representatives, shall be borne by the Customer at its additional cost and expense. 3.3 The Customer is responsible for installing the Barco NV, MID equipment in an environment for which it was intended. If there is an indication that the equipment was used even temporary outside its specifications, Barco NV, MID is entitled not to perform warranty repairs and terminate the warranty agreement. Any actions that have been taken by Barco NV, MID in this respect, may be invoiced to the Customer at normal pricing. ARTICLE 4: REMEDIES UNDER WARRANTY (a) Hardware: If during the Warranty Period a Product or any part thereof, fails to meet any of the Warranties then, upon Customer’s request, Barco shall, at its sole option and cost, promptly and within 20 working days, either: (i) repair or correct the Product or part in question; or (ii) replace the Product or supply part(s) or component(s) according to the terms and conditions contained in article 1. A replacement part shall be at least functionally equivalent to the original part. The replaced Product, parts and/or components shall become the property of Barco and shall, at Barco’s request, be returned by Customer to Barco at Barco’s cost. (b) Software: Barco’s sole obligation shall be to rectify substantial malfunctions of the software (to the extent technically reasonably possible) by amending the software or supplying an alternative version of the software. (c) The repair or replacement under the Warranties covers the cost of material and labor. ARTICLE 5: DISCLAIMER OF WARRANTIES BARCO NV, MID DISCLAIMS ALL WARRANTIES, EXPRESSED OR IMPLIED, INCLUDING ALL IMPLIED WARRANTIES OF MERCHANTABILITY AND FITNESS FOR A PARTICULAR PURPOSE. ARTICLE 6: LIMITATION OF LIABILITY The remedies specified in these Terms and Conditions shall constitute Customer’s sole and exclusive remedy and Barco’s sole and exclusive liability for Barco BARCO NV, MID SHALL NOT UNDER ANY CIRCUMSTANCES BE LIABLE TO CUSTOMER OR ANY THIRD PARTY FOR DIRECT, INDIRECT, INCIDENTAL, SPECIAL OR CONSEQUENTIAL DAMAGES, SUCH AS BUT NOT LIMITED TO, DAMAGE TO OR LOSS OF TANGIBLE OR INTANGIBLE PROPERTY OR EQUIPMENT, LOSS OF PROFITS OR REVENUES, COST OF CAPITAL, COST OF PURCHASE OF REPLACEMENT GOODS, OR CLAIMS OF USER FOR SERVICE INTERRUPTIONS. THE LIABILITY OF BARCO NV, MID FOR MANUFACTURING, SALE, DELIVERY, RESALE, INSTALLATION, OPERATION OR SUITABILITY FOR USE OF ANY PRODUCTS OR SERVICES COVERED BY OR FURNISHED UNDER THIS WARRANTY CONDITION, WHETHER ARISING OUT OF CONTRACT, NEGLIGENCE, STRICT TORT, WARRANTY OR OTHERWISE, SHALL NOT EXCEED THE PRICE OF THE ITEM OR ITEMS OF GOODS OR SERVICES UPON WHICH SUCH LIABILITY IS BASED. Display Controller User Guide 63 ARTICLE 7: FORCE MAJEURE Either party shall be released from performance of its obligations under this agreement to the extent, and for so long as, the performance of this agreement is impeded by reason of force majeure. For the purposes of this clause the expression "force majeure" means, but shall not be limited to, industrial dispute, fire, mobilisation, requisition, embargo, currency transfer prohibitions, insurrection, lack of means of transport, restrictions of the use of energy, and generally any circumstances which are beyond the control of the parties and hinder performance by one party of his obligations. ARTICLE 8: GENERAL 8.1 Customer acknowledges its understanding that all software and electronic devices, including Barco NV, MID products are subject to possible error, mechanical or electrical failure, and should not be relied upon in inappropriate applications or without proper backup and/or other safety precautions whenever personal injury or property damage may result from failure or error of the product. 8.2 Barco NV, MID shall not be responsible for machine failure and/or its failure to render service or maintenance due to causes beyond its reasonable control. 64 Display Controller User Guide (This Page is intentionally left blank.) Display Controller User Guide 65 K5905271-05 Apr 2014 Barco n.v. President Kennedypark 35 8500 Kortrijk Belgium www.barco.com 66 Display Controller User Guide