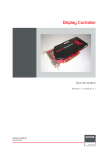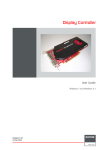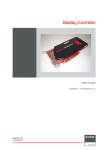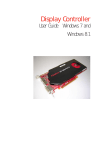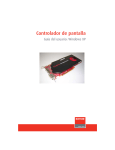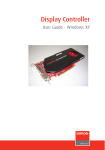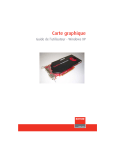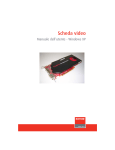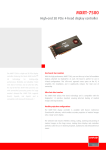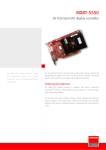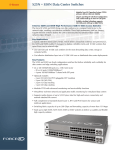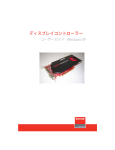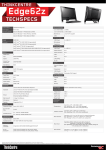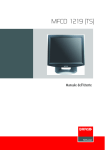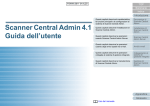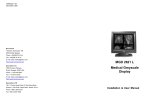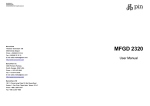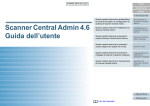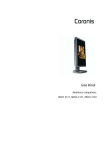Download 2.2 Installazione di una Display Controller Barco
Transcript
Display Controller Manuale dell’utente Windows 7 e Windows 8.1 K5905271IT/08 02/04/2015 Barco nv President Kennedypark 35, 8500 Kortrijk, Belgium Phone: +32 56.23.32.11 Fax: +32 56.26.22.62 Supporto: www.barco.com/en/support Visitate il web: www.barco.com Stampato in Belgio Tavola contenuti TAVOLA CONTENUTI 1. Benvenuti .......................................................................................... 3 1.1 1.2 Prodotto . .. .. .. .. .. .. .. .. .. .. .. .. .. .. .. .. .. .. .. .. .. .. .. .. .. .. .. .. .. .. .. .. .. .. .. .. .. .. .. .. .. .. .. .. .. .. .. .. .. .. .. . 3 Contenuto della confezione . .. .. .. .. .. .. .. .. .. .. .. .. .. .. .. .. .. .. .. .. .. .. .. .. .. .. .. .. .. .. .. .. .. .. .. .. .. .. .. .. . 3 2. Installazione della Display Controller ....................................................... 5 2.1 2.2 2.3 2.4 2.5 Quale Display Controller? . .. .. .. .. .. .. .. .. .. .. .. .. .. .. .. .. .. .. .. .. .. .. .. .. .. .. .. .. .. .. .. .. .. .. .. .. .. .. .. .. .. . 5 Installazione di una Display Controller Barco . .. .. .. .. .. .. .. .. .. .. .. .. .. .. .. .. .. .. .. .. .. .. .. .. .. .. .. .. .. .. . 5 Procedura di installazione. .. .. .. .. .. .. .. .. .. .. .. .. .. .. .. .. .. .. .. .. .. .. .. .. .. .. .. .. .. .. .. .. .. .. .. .. .. .. .. .. .. . 6 Collegamento degli schermi Barco. .. .. .. .. .. .. .. .. .. .. .. .. .. .. .. .. .. .. .. .. .. .. .. .. .. .. .. .. .. .. .. .. .. .. .. .. . 7 Chiavi.. .. .. .. .. .. .. .. .. .. .. .. .. .. .. .. .. .. .. .. .. .. .. .. .. .. .. .. .. .. .. .. .. .. .. .. .. .. .. .. .. .. .. .. .. .. .. .. .. .. .. .. .. . 9 2.5.1 Chiave Single Link passiva.. .. .. .. .. .. .. .. .. .. .. .. .. .. .. .. .. .. .. .. .. .. .. .. .. .. .. .. .. .. .. .. .. .. .. .. .. .. . 9 2.5.2 Chiave Single Link attiva .. .. .. .. .. .. .. .. .. .. .. .. .. .. .. .. .. .. .. .. .. .. .. .. .. .. .. .. .. .. .. .. .. .. .. .. .. .. .. . 9 2.5.3 Chiave Dual Link . .. .. .. .. .. .. .. .. .. .. .. .. .. .. .. .. .. .. .. .. .. .. .. .. .. .. .. .. .. .. .. .. .. .. .. .. .. .. .. .. .. .. .. . 9 2.5.4 Casi comuni . .. .. .. .. .. .. .. .. .. .. .. .. .. .. .. .. .. .. .. .. .. .. .. .. .. .. .. .. .. .. .. .. .. .. .. .. .. .. .. .. .. .. .. .. .. .. . 10 3. Installazione di driver e software ............................................................. 21 3.1 3.2 3.3 3.4 Introduzione .. .. .. .. .. .. .. .. .. .. .. .. .. .. .. .. .. .. .. .. .. .. .. .. .. .. .. .. .. .. .. .. .. .. .. .. .. .. .. .. .. .. .. .. .. .. .. .. .. . 21 Procedura di installazione. .. .. .. .. .. .. .. .. .. .. .. .. .. .. .. .. .. .. .. .. .. .. .. .. .. .. .. .. .. .. .. .. .. .. .. .. .. .. .. .. .. . 21 Dopo l’installazione .. .. .. .. .. .. .. .. .. .. .. .. .. .. .. .. .. .. .. .. .. .. .. .. .. .. .. .. .. .. .. .. .. .. .. .. .. .. .. .. .. .. .. .. .. . 23 Installazione invisibile.. .. .. .. .. .. .. .. .. .. .. .. .. .. .. .. .. .. .. .. .. .. .. .. .. .. .. .. .. .. .. .. .. .. .. .. .. .. .. .. .. .. .. .. . 24 4. Configurazione dei display Barco in Windows ........................................... 27 4.1 4.2 Risoluzione dello schermo .. .. .. .. .. .. .. .. .. .. .. .. .. .. .. .. .. .. .. .. .. .. .. .. .. .. .. .. .. .. .. .. .. .. .. .. .. .. .. .. .. . 27 Rotazione software .. .. .. .. .. .. .. .. .. .. .. .. .. .. .. .. .. .. .. .. .. .. .. .. .. .. .. .. .. .. .. .. .. .. .. .. .. .. .. .. .. .. .. .. .. . 27 5. Funzionalità di driver e software ............................................................. 29 5.1 Conference CloneView .. .. .. .. .. .. .. .. .. .. .. .. .. .. .. .. .. .. .. .. .. .. .. .. .. .. .. .. .. .. .. .. .. .. .. .. .. .. .. .. .. .. .. . 29 5.1.1 Descrizione.. .. .. .. .. .. .. .. .. .. .. .. .. .. .. .. .. .. .. .. .. .. .. .. .. .. .. .. .. .. .. .. .. .. .. .. .. .. .. .. .. .. .. .. .. .. .. . 29 5.1.2 Configurazione.. .. .. .. .. .. .. .. .. .. .. .. .. .. .. .. .. .. .. .. .. .. .. .. .. .. .. .. .. .. .. .. .. .. .. .. .. .. .. .. .. .. .. .. .. . 29 5.1.3 Icona di notifica . .. .. .. .. .. .. .. .. .. .. .. .. .. .. .. .. .. .. .. .. .. .. .. .. .. .. .. .. .. .. .. .. .. .. .. .. .. .. .. .. .. .. .. .. . 30 5.1.4 Strumenti disponibili sul display clonato . .. .. .. .. .. .. .. .. .. .. .. .. .. .. .. .. .. .. .. .. .. .. .. .. .. .. .. .. .. .. . 30 5.2 SingleView .. .. .. .. .. .. .. .. .. .. .. .. .. .. .. .. .. .. .. .. .. .. .. .. .. .. .. .. .. .. .. .. .. .. .. .. .. .. .. .. .. .. .. .. .. .. .. .. .. .. . 31 5.2.1 Descrizione.. .. .. .. .. .. .. .. .. .. .. .. .. .. .. .. .. .. .. .. .. .. .. .. .. .. .. .. .. .. .. .. .. .. .. .. .. .. .. .. .. .. .. .. .. .. .. . 31 5.2.2 Configurazione.. .. .. .. .. .. .. .. .. .. .. .. .. .. .. .. .. .. .. .. .. .. .. .. .. .. .. .. .. .. .. .. .. .. .. .. .. .. .. .. .. .. .. .. .. . 31 5.3 FindCursor .. .. .. .. .. .. .. .. .. .. .. .. .. .. .. .. .. .. .. .. .. .. .. .. .. .. .. .. .. .. .. .. .. .. .. .. .. .. .. .. .. .. .. .. .. .. .. .. .. .. . 32 5.3.1 Descrizione.. .. .. .. .. .. .. .. .. .. .. .. .. .. .. .. .. .. .. .. .. .. .. .. .. .. .. .. .. .. .. .. .. .. .. .. .. .. .. .. .. .. .. .. .. .. .. . 32 5.3.2 Utilizzo . .. .. .. .. .. .. .. .. .. .. .. .. .. .. .. .. .. .. .. .. .. .. .. .. .. .. .. .. .. .. .. .. .. .. .. .. .. .. .. .. .. .. .. .. .. .. .. .. .. . 32 5.3.3 Configurazione.. .. .. .. .. .. .. .. .. .. .. .. .. .. .. .. .. .. .. .. .. .. .. .. .. .. .. .. .. .. .. .. .. .. .. .. .. .. .. .. .. .. .. .. .. . 32 5.4 SmartCursor .. .. .. .. .. .. .. .. .. .. .. .. .. .. .. .. .. .. .. .. .. .. .. .. .. .. .. .. .. .. .. .. .. .. .. .. .. .. .. .. .. .. .. .. .. .. .. .. .. . 33 5.4.1 Descrizione.. .. .. .. .. .. .. .. .. .. .. .. .. .. .. .. .. .. .. .. .. .. .. .. .. .. .. .. .. .. .. .. .. .. .. .. .. .. .. .. .. .. .. .. .. .. .. . 33 5.4.2 Utilizzo . .. .. .. .. .. .. .. .. .. .. .. .. .. .. .. .. .. .. .. .. .. .. .. .. .. .. .. .. .. .. .. .. .. .. .. .. .. .. .. .. .. .. .. .. .. .. .. .. .. . 33 5.4.3 Configurazione.. .. .. .. .. .. .. .. .. .. .. .. .. .. .. .. .. .. .. .. .. .. .. .. .. .. .. .. .. .. .. .. .. .. .. .. .. .. .. .. .. .. .. .. .. . 34 5.5 DimView. .. .. .. .. .. .. .. .. .. .. .. .. .. .. .. .. .. .. .. .. .. .. .. .. .. .. .. .. .. .. .. .. .. .. .. .. .. .. .. .. .. .. .. .. .. .. .. .. .. .. .. . 34 5.5.1 Descrizione.. .. .. .. .. .. .. .. .. .. .. .. .. .. .. .. .. .. .. .. .. .. .. .. .. .. .. .. .. .. .. .. .. .. .. .. .. .. .. .. .. .. .. .. .. .. .. . 34 5.5.2 Configurazione.. .. .. .. .. .. .. .. .. .. .. .. .. .. .. .. .. .. .. .. .. .. .. .. .. .. .. .. .. .. .. .. .. .. .. .. .. .. .. .. .. .. .. .. .. . 34 5.6 SpotView .. .. .. .. .. .. .. .. .. .. .. .. .. .. .. .. .. .. .. .. .. .. .. .. .. .. .. .. .. .. .. .. .. .. .. .. .. .. .. .. .. .. .. .. .. .. .. .. .. .. .. . 35 5.6.1 Descrizione.. .. .. .. .. .. .. .. .. .. .. .. .. .. .. .. .. .. .. .. .. .. .. .. .. .. .. .. .. .. .. .. .. .. .. .. .. .. .. .. .. .. .. .. .. .. .. . 35 5.6.2 Utilizzo . .. .. .. .. .. .. .. .. .. .. .. .. .. .. .. .. .. .. .. .. .. .. .. .. .. .. .. .. .. .. .. .. .. .. .. .. .. .. .. .. .. .. .. .. .. .. .. .. .. . 36 5.6.3 Configurazione.. .. .. .. .. .. .. .. .. .. .. .. .. .. .. .. .. .. .. .. .. .. .. .. .. .. .. .. .. .. .. .. .. .. .. .. .. .. .. .. .. .. .. .. .. . 36 5.7 Controllo dei gesti .. .. .. .. .. .. .. .. .. .. .. .. .. .. .. .. .. .. .. .. .. .. .. .. .. .. .. .. .. .. .. .. .. .. .. .. .. .. .. .. .. .. .. .. .. .. . 37 5.7.1 Descrizione.. .. .. .. .. .. .. .. .. .. .. .. .. .. .. .. .. .. .. .. .. .. .. .. .. .. .. .. .. .. .. .. .. .. .. .. .. .. .. .. .. .. .. .. .. .. .. . 37 5.7.2 Utilizzo . .. .. .. .. .. .. .. .. .. .. .. .. .. .. .. .. .. .. .. .. .. .. .. .. .. .. .. .. .. .. .. .. .. .. .. .. .. .. .. .. .. .. .. .. .. .. .. .. .. . 37 5.7.3 Configurazione.. .. .. .. .. .. .. .. .. .. .. .. .. .. .. .. .. .. .. .. .. .. .. .. .. .. .. .. .. .. .. .. .. .. .. .. .. .. .. .. .. .. .. .. .. . 37 5.8 VirtualView .. .. .. .. .. .. .. .. .. .. .. .. .. .. .. .. .. .. .. .. .. .. .. .. .. .. .. .. .. .. .. .. .. .. .. .. .. .. .. .. .. .. .. .. .. .. .. .. .. .. . 38 5.8.1 Descrizione.. .. .. .. .. .. .. .. .. .. .. .. .. .. .. .. .. .. .. .. .. .. .. .. .. .. .. .. .. .. .. .. .. .. .. .. .. .. .. .. .. .. .. .. .. .. .. . 38 5.8.2 Utilizzo . .. .. .. .. .. .. .. .. .. .. .. .. .. .. .. .. .. .. .. .. .. .. .. .. .. .. .. .. .. .. .. .. .. .. .. .. .. .. .. .. .. .. .. .. .. .. .. .. .. . 39 5.8.3 Configurazione.. .. .. .. .. .. .. .. .. .. .. .. .. .. .. .. .. .. .. .. .. .. .. .. .. .. .. .. .. .. .. .. .. .. .. .. .. .. .. .. .. .. .. .. .. . 39 5.9 Application Appearance Manager .. .. .. .. .. .. .. .. .. .. .. .. .. .. .. .. .. .. .. .. .. .. .. .. .. .. .. .. .. .. .. .. .. .. .. .. .. . 40 K5905271IT DISPLAY CONTROLLER 02/04/2015 1 Tavola contenuti 5.9.1 5.9.2 Descrizione.. .. .. .. .. .. .. .. .. .. .. .. .. .. .. .. .. .. .. .. .. .. .. .. .. .. .. .. .. .. .. .. .. .. .. .. .. .. .. .. .. .. .. .. .. .. .. . 40 Configurazione.. .. .. .. .. .. .. .. .. .. .. .. .. .. .. .. .. .. .. .. .. .. .. .. .. .. .. .. .. .. .. .. .. .. .. .. .. .. .. .. .. .. .. .. .. . 40 6. Informazioni importanti ......................................................................... 41 6.1 6.2 6.3 6.4 6.5 6.6 2 Informazioni di sicurezza .. .. .. .. .. .. .. .. .. .. .. .. .. .. .. .. .. .. .. .. .. .. .. .. .. .. .. .. .. .. .. .. .. .. .. .. .. .. .. .. .. .. . 41 Informazioni ambientali .. .. .. .. .. .. .. .. .. .. .. .. .. .. .. .. .. .. .. .. .. .. .. .. .. .. .. .. .. .. .. .. .. .. .. .. .. .. .. .. .. .. .. . 41 Informazioni di conformità normativa .. .. .. .. .. .. .. .. .. .. .. .. .. .. .. .. .. .. .. .. .. .. .. .. .. .. .. .. .. .. .. .. .. .. .. . 43 Legenda dei simboli . .. .. .. .. .. .. .. .. .. .. .. .. .. .. .. .. .. .. .. .. .. .. .. .. .. .. .. .. .. .. .. .. .. .. .. .. .. .. .. .. .. .. .. .. . 43 Liberatoria .. .. .. .. .. .. .. .. .. .. .. .. .. .. .. .. .. .. .. .. .. .. .. .. .. .. .. .. .. .. .. .. .. .. .. .. .. .. .. .. .. .. .. .. .. .. .. .. .. .. . 45 Specifiche tecniche .. .. .. .. .. .. .. .. .. .. .. .. .. .. .. .. .. .. .. .. .. .. .. .. .. .. .. .. .. .. .. .. .. .. .. .. .. .. .. .. .. .. .. .. .. . 45 K5905271IT DISPLAY CONTROLLER 02/04/2015 1. Benvenuti 1. BENVENUTI 1.1 Prodotto Display Controller Grazie per aver scelto questa Display Controller Barco! Le modernissime schede video di Barco offrono le prestazioni, la qualità e la stabilità necessarie per le odierne applicazioni avanzate di imaging medicale. Le potenti schede assicurano un caricamento, una visualizzazione e una manipolazione delle immagini ultrarapide e continue con tutte le risoluzioni. Per installare la Display Controller Barco, utilizzare le istruzioni presenti in questa guida. 1.2 Contenuto della confezione Sommario La Display Controller Barco viene consegnata dotata di: • • • • La presente guida dell’utente della Display Controller Barco 2 chiavi Single Link sono fornite in dotazione con i modelli MXRT-4500, MXRT-5400, MXRT-5500, MXRT-7400 e MXRT-7500. 1 chiave Single Link e 1 staffa a basso profilo sono fornite in dotazione con i modelli MXRT-2400 e MXRT-2500. 1 cavo adattatore da DMS-59-a-DVI e 1 staffa a basso profilo sono fornite in dotazione con i modelli MXRT-1450 e MXRT-1451. Conservare l’imballo originale appositamente progettato per questa Display Controller e ideale per proteggerlo durante il trasporto e la conservazione. K5905271IT DISPLAY CONTROLLER 02/04/2015 3 1. Benvenuti 4 K5905271IT DISPLAY CONTROLLER 02/04/2015 2. Installazione della Display Controller 2. INSTALLAZIONE DELLA DISPLAY CONTROLLER 2.1 Quale Display Controller? Range di schede video Il display medicale Barco è compatibile con un’ampia gamma di schede video Barco. A seconda dei dati dell’ordine, lo schermo può essere fornito con o senza Display Controller. Se si installa una Display Controller Barco, seguire le istruzioni di installazione riportate in questa sezione. I display Barco sono compatibili con una serie limitata di schede video non-Barco. Se si installa una scheda video non Barco, consultare la relativa documentazione. 2.2 Installazione di una Display Controller Barco Guida Questo capitolo illustra l’installazione fisica di una Display Controller Barco per il sistema di visualizzazione. ATTENZIONE: Durante l’installazione o la manipolazione della Display Controller, indossare una fascetta antistatica collegata a terra. Le scariche elettrostatiche possono danneggiare la Display Controller. Informazioni generali Prima di installare una Display Controller Barco per il sistema di visualizzazione Barco nella workstation, acquisire dimestichezza con la Display Controller e con gli slot PCIe. Tipi di schede video per i sistemi di visualizzazione Barco Per il sistema di visualizzazione sono disponibili i seguenti modelli di schede video Barco. Verificare quale dei seguenti modelli è stato fornito con il sistema e quindi seguire le relative istruzioni per l’installazione: Modello Barco Barco MXRT-1450 Slot PCIe compatibile x11, x8, x16 Barco MXRT-1451 x1 1, x8, x16 Barco MXRT-2400 x16 Barco MXRT-2500 x16 Barco MXRT-45002 x16 Barco MXRT-5400 x16 Barco MXRT-5450 x16 Barco MXRT-5500 x16 Barco MXRT-5550 x16 1. Slot PCIe consigliato. È possibile utilizzare anche slot x16 e x8 per schede x1. 2. Disponibile in mercati limitati K5905271IT DISPLAY CONTROLLER 02/04/2015 5 2. Installazione della Display Controller Modello Barco Slot PCIe compatibile Barco MXRT-7400 x16 Barco MXRT-7500 x16 Slot PCIe da utilizzare La tabella precedente elenca i vari modelli di schede video disponibili per il sistema di visualizzazione Barco e lo slot PCIe consigliato da utilizzare per prestazioni ottimali. La figura seguente mostra i diversi tipi di slot PCIe utilizzabili. Immagine 2-1 Esempi di slot PCIe 2.3 1 Slot x16 2 Slot x8 3 Slot x1 Procedura di installazione Modalità di installazione Le seguenti istruzioni descrivono dettagliatamente l’installazione di una Display Controller Barco per il sistema di visualizzazione Barco. 1. Se non si utilizza più la vecchia Display Controller, disinstallarne i driver e il software. Attenzione:Durante l’installazione o la manipolazione della Display Controller, indossare una fascetta antistatica collegata a terra. Le scariche elettrostatiche possono danneggiare la Display Controller. 2. Spegnere il computer, gli schermi e le altre periferiche. 3. Scollegare il cavo di alimentazione del computer e rimuovere tutti i cavi dalla parte posteriore del computer stesso. Attenzione:Dopo aver scollegato il cavo di alimentazione, attendere circa 20 secondi prima di scollegare una periferica o rimuovere un componente dalla scheda madre per evitare eventuali danni alla scheda madre stessa. 4. Rimuovere il case del computer. Se necessario, consultare il manuale del computer per istruzioni. 5. Se necessario, svitare o sbloccare e rimuovere le eventuali schede video esistenti dal computer. Suggerimento:Se si utilizza una scheda madre con una soluzione grafica integrata che non si intende utilizzare nell’ambito di una configurazione multi-schermo, procedere alla disabilitazione nel BIOS o in Gestione periferiche di Windows. 6. Individuare lo slot corretto e, se necessario, rimuovere le relative piastrine metalliche. 7. Allineare una Display Controller Barco per il sistema di visualizzazione Barco allo slot, quindi premerla con decisione fino a fissarla in sede. Suggerimento:Il passaggio successivo si applica solo a MXRT-7400 e MXRT-7500. 8. Collegare il cavo di alimentazione al connettore di alimentazione a 6 pin sulla Display Controller. Accertarsi che i cavi non interferiscano con altri elementi all’interno del computer, ad esempio con la ventola di raffreddamento. 6 K5905271IT DISPLAY CONTROLLER 02/04/2015 2. Installazione della Display Controller Immagine 2-2 Collegamento dell’alimentazione per le schede MXRT-7400 e MXRT-7500 1 Cavo di alimentazione a 6 pin della scheda video 9. Avvitare o fissare saldamente la Display Controller. Riapplicare e fissare il case del computer. 2.4 Collegamento degli schermi Barco Per una descrizione dettagliata dell’installazione dello schermo e del collegamento dei segnali, consultare il Manuale dell’utente dello schermo. Pannello-IO per i modelli MXRT-1450 e MXRT-1451 di Barco Immagine 2-3 MXRT-1450 e MXRT-1451 1 Il connettore DMS-59 fornisce collegamenti di uscita DVI-I / Unità 1 e Unità 2 mediante il cavo adattatore a Y fornito in dotazione. Pannello-IO per i modelli MXRT-2400 e MXRT-2500 di Barco Immagine 2-4 MXRT-2400 e MXRT-2500 1 Collegamento DisplayPort 2 Collegamento DVI-I K5905271IT DISPLAY CONTROLLER 02/04/2015 7 2. Installazione della Display Controller Pannello-IO per i modelli MXRT-5450 e MXRT-5550 di Barco Immagine 2-5 MXRT-5450 e MXRT-5550 1 Unità 1 - Collegamento DVI-I 2 Unità 2 - Collegamento DVI-I Pannello-IO per i modelli MXRT-4500, MXRT-5400, MXRT-5500 e MXRT-7400 di Barco Immagine 2-6 MXRT-4500, MXRT-5400, MXRT-5500 e MXRT-7400 1 DisplayPort n. 1 2 DisplayPort n. 2 3 DVI-I Pannello-IO per il modello MXRT-7500 di Barco Immagine 2-7 MXRT-7500 1 DisplayPort n. 1 2 DisplayPort n. 2 3 DisplayPort n. 3 4 DisplayPort n. 4 Un singolo MXRT-7500 non riesce a supportare due display Coronis Uniti (MDMC-12133). Per gli schermi con ingresso DisplayPort nativo, utilizzare un cavo DisplayPort nativo per collegare l’uscita DisplayPort della Display Controller all’ingresso DisplayPort dello schermo. Non e possibile collegare l’uscita DVI di una Display Controller all’ingresso DisplayPort di uno schermo. 8 K5905271IT DISPLAY CONTROLLER 02/04/2015 2. Installazione della Display Controller 2.5 Chiavi Informazioni su Le chiavi Barco sono progettate specificatamente per consentire alle schede video Barco con un’uscita DisplayPort di essere collegate a uno schermo con ingresso DVI. Se non è necessaria la conversione del cavo video, è possibile evitare la lettura di questa sezione. 2.5.1 Chiave Single Link passiva Single Link passiva La chiave Single Link passiva consente di collegare l’ingresso DVI di un display all’uscita DisplayPort della Display Controller Barco. È compatibile con tutti gli schermi in scala di grigi di Barco e con i modelli di colore fino a 2MP. Per display a colori con risoluzione a 3MP e superiori, è necessaria la chiave Dual Link. Tutte le schede video Barco compatibili con l’interfaccia DisplayPort sono dotate di una chiave Single Link per impostazione predefinita. Immagine 2-8 Chiave Single Link (in dotazione con il sistema) 2.5.2 1 Al display (DVI Single Link) 2 Al connettore DisplayPort su Display Controller Barco Chiave Single Link attiva Single Link attiva Le schede video Barco non sono compatibili con le chiavi Single Link attive. Utilizzare le chiavi passive in dotazione con le schede video Barco. 2.5.3 Chiave Dual Link Dual Link La chiave Dual Link attiva converte i segnali di ingresso DisplayPort in segnali di uscita DVI Dual Link. Tuttavia, a differenza della chiave Single Link passiva, quella Dual Link offre risoluzioni superiori (maggiori di 1920 x 1200) per i display a colori. ATTENZIONE: Utilizzare un cavo DVI Dual Link per collegare il connettore DVI dello schermo con il connettore DVI presente sulla chiave Dual Link. La chiave Dual Link viene ordinata separatamente. K5905271IT DISPLAY CONTROLLER 02/04/2015 9 2. Installazione della Display Controller Come installare la chiave Dual Link Effettuare le operazioni seguenti per installare la chiave: 1. Collegare l’estremità DisplayPort del connettore alla Display Controller. Immagine 2-9 1 Alla porta USB del computer 2 Al display (Dual Link DVI) 3 Al connettore DisplayPort su Display Controller Barco 2. Inserire un cavo DVI Dual Link dal display alla porta DVI della chiave. 3. Collegare il cavo di alimentazione USB integrato nella chiave a una porta USB della workstation. 4. Se si utilizza la versione 1.10.2 o una versione più antica di QAWeb Agent, è necessario un componente software distinto per supportare la comunicazione DDC con la chiave Dual Link. Per installare il software, eseguire setup.exe nel pacchetto Barco Barco_DLDP2DVI_Install dopo l’installazione del driver. Immagine 2-10 2.5.4 1 Fino a colore 3MP 2 Cavo DVI Barco 9’ 3 Adattatore da DP Dual Link a DVI 4 Connettore alimentazione USB Casi comuni MXRT-2400 e MXRT-2500 Tutti gli schermi diagnostici in scala di grigi o a colori da 2MP 10 K5905271IT DISPLAY CONTROLLER 02/04/2015 2. Installazione della Display Controller Immagine 2-11 Tutti gli schermi diagnostici in scala di grigi o a colori da 2MP 1 Collegamento DisplayPort con chiave Single Link 2 Collegamento DVI-I 3 Schermo diagnostico in scala di grigi o schermo diagnostico a colori da 2MP Display diagnostico a colori DVI da 6MP o display a colori da 3MP Immagine 2-12 Display diagnostico a colori DVI da 6MP o display a colori da 3MP 1 Collegamento DisplayPort con chiave Dual Link 2 Collegamento DVI-I 3 Da alimentazione USB a computer 4 Display diagnostico DVI a colori da 6MP o display a colori da 2 x 3MP Schermo DVI Navigation a colori e ogni schermo diagnostico in scala di grigi o a colori da 2MP K5905271IT DISPLAY CONTROLLER 02/04/2015 11 2. Installazione della Display Controller Immagine 2-13 Schermo DVI Navigation a colori e ogni schermo diagnostico in scala di grigi o a colori da 2MP 1 Collegamento DisplayPort con chiave Single Link 2 Collegamento DVI-I 3 Schermo DVI Navigation a colori 4 Schermo diagnostico in scala di grigi o a colori da 2MP MXRT-4500, MXRT-5400 e MXRT-5500 Schermo DVI Navigation e tutti gli schermi diagnostici in scala di grigi o a colori da 2MP Immagine 2-14 Schermo DVI Navigation e tutti gli schermi diagnostici in scala di grigi o a colori da 2MP 12 1 DisplayPort con chiave Single Link 2 DisplayPort con chiave Single Link 3 DVI-I 4 Schermo diagnostico in scala di grigi o schermo diagnostico a colori da 2MP 5 Schermo Navigation a colori K5905271IT DISPLAY CONTROLLER 02/04/2015 2. Installazione della Display Controller Schermo DisplayPort Navigation e tutti gli schermi diagnostici in scala di grigi o a colori da 2MP Immagine 2-15 Schermo DisplayPort Navigation e tutti gli schermi diagnostici in scala di grigi o a colori da 2MP 1 DisplayPort n. 1 2 Collegamento DisplayPort con chiave Single Link 3 DVI-I 4 Schermo Navigation a colori 5 Schermo diagnostico in scala di grigi o schermo diagnostico a colori da 2MP Display DVI Navigation e display diagnostico DVI a colori da 6MP o display a colori da 3MP Immagine 2-16 Display DVI Navigation e display diagnostico DVI a colori da 6MP o display a colori da 3MP 1 Collegamento DisplayPort con chiave Single Link 2 Collegamento DisplayPort con chiave Dual Link 3 DVI-I 4 Da alimentazione USB a computer K5905271IT DISPLAY CONTROLLER 02/04/2015 13 2. Installazione della Display Controller 5 Schermo Navigation a colori 6 Display diagnostico DVI a colori da 6MP o display a colori da 2 x 3MP Display DisplayPort Navigation e display diagnostico DVI a colori da 6MP o display a colori da 3MP Immagine 2-17 Display DisplayPort Navigation e display diagnostico DVI a colori da 6MP o display a colori da 3MP 1 DisplayPort n. 1 2 Collegamento DisplayPort con chiave Dual Link 3 DVI-I 4 Da alimentazione USB a computer 5 Schermo Navigation a colori 6 Display diagnostico DVI a colori da 6MP o display a colori da 2 x 3MP MXRT-7400 Schermo DVI Navigation e tutti gli schermi diagnostici in scala di grigi o a colori da 2MP Immagine 2-18 Display DVI Navigation e tutti i display diagnostici in scala di grigi o a colori da 2MP (vedere Suggerimento qui di seguito) 14 K5905271IT DISPLAY CONTROLLER 02/04/2015 2. Installazione della Display Controller 1 Collegamento DisplayPort con chiave Single Link 2 Collegamento DisplayPort con chiave Single Link 3 DVI-I 4 Schermo diagnostico in scala di grigi o schermo diagnostico a colori da 2MP 5 Schermo Navigation a colori Le risoluzioni degli schermi diagnostici devono coincidere. Schermo DisplayPort Navigation e tutti gli schermi diagnostici in scala di grigi o a colori da 2MP Immagine 2-19 Display DisplayPort Navigation e tutti i display diagnostici in scala di grigi o a colori da 2MP (vedere Suggerimento qui di seguito) 1 DisplayPort n. 1 2 Collegamento DisplayPort con chiave Single Link 3 DVI-I 4 Schermo Navigation a colori 5 Schermo diagnostico in scala di grigi o schermo diagnostico a colori da 2MP Le risoluzioni degli schermi diagnostici devono coincidere. Display DVI Navigation e display diagnostico DVI a colori da 6MP o display a colori da 3MP K5905271IT DISPLAY CONTROLLER 02/04/2015 15 2. Installazione della Display Controller Immagine 2-20 Display DVI Navigation e display diagnostico DVI a colori da 6MP o display a colori da 3MP 1 Collegamento DisplayPort con chiave Dual Link 2 Collegamento DisplayPort con chiave Dual Link 3 DVI-I 4 Da alimentazione USB a computer 5 Display diagnostico DVI a colori da 6MP o display a colori da 2 x 3MP 6 Schermo Navigation a colori Display DisplayPort Navigation e display diagnostico DVI a colori da 6MP o display a colori da 3MP Immagine 2-21 Display DisplayPort Navigation e display diagnostico DVI a colori da 6MP o display a colori da 3MP 16 1 Collegamento DisplayPort con chiave Single Link 2 Collegamento DisplayPort con chiave Dual Link 3 DVI-I 4 Da alimentazione USB a computer K5905271IT DISPLAY CONTROLLER 02/04/2015 2. Installazione della Display Controller 5 Schermo Navigation a colori 6 Display diagnostico DVI a colori da 6MP o display a colori da 2 x 3MP MXRT-7500 Display DVI Navigation e display DVI Dual-head in scala di grigi con display DisplayPort 3D opzionale Immagine 2-22 Display DVI Navigation e display DVI Dual-head in scala di grigi con display DisplayPort 3D opzionale (vedere Suggerimento qui di seguito). 1 DisplayPort da n. 1 a n. 4 2 Schermo diagnostico in scala di grigi (DVI) 3 Schermo 3D (DP): questo è opzionale 4 Schermo Navigation a colori Le risoluzioni degli schermi diagnostici in scala di grigi devono coincidere. Display DVI Navigation e display DisplayPort Dual-head in scala di grigi con display DVI 3D opzionale K5905271IT DISPLAY CONTROLLER 02/04/2015 17 2. Installazione della Display Controller Immagine 2-23 Display DVI Navigation e display DisplayPort Dual-head in scala di grigi con display DVI 3D opzionale 1 DisplayPort da n. 1 a n. 4 2 Schermo diagnostico in scala di grigi (DP) 3 Schermo 3D (DVI a colori 2MP): questo è opzionale 4 Schermo Navigation a colori Schermo DisplayPort Navigation e schermo diagnostico DVI a colori da 6MP o schermi a colori da 3MP con un terzo schermo DVI opzionale Immagine 2-24 Schermo DisplayPort Navigation e schermo diagnostico DVI a colori da 6MP o schermi a colori da 3MP con un terzo schermo DVI opzionale 18 1 DisplayPort da n. 1 a n. 4 2 Da alimentazione USB a computer 3 Display diagnostico DVI a colori da 6MP o display diagnostici a colori da 2 x 3MP (es. MDCC-6130) 4 Schermo Navigation a colori (DP) 5 Schermo Navigation a colori (DVI): questo è opzionale K5905271IT DISPLAY CONTROLLER 02/04/2015 2. Installazione della Display Controller Schermo DisplayPort Navigation e schermo diagnostico DisplayPort a colori da 6MP o schermi a colori da 3MP con uno schermo 3D DVI opzionale Immagine 2-25 Schermo DisplayPort Navigation e schermo diagnostico DisplayPort a colori da 6MP o schermi a colori da 3MP con uno schermo 3D DVI opzionale 1 DisplayPort da n. 1 a n. 4 2 Display DP Navigation a colori (es. MDRC-2124) Display diagnostico DisplayPort a colori da 6MP o display diagnostici a colori da 2 x 3MP (es. MDCC-6230) Schermo 3D (DVI a colori 2MP): questo è opzionale 3 4 K5905271IT DISPLAY CONTROLLER 02/04/2015 19 2. Installazione della Display Controller 20 K5905271IT DISPLAY CONTROLLER 02/04/2015 3. Installazione di driver e software 3. INSTALLAZIONE DI DRIVER E SOFTWARE 3.1 Introduzione Informazioni su Questo capitolo descrive l’installazione dei driver, del software e della documentazione forniti in dotazione con il sistema di visualizzazione di Barco o con ogni Display Controller Barco. Sarà necessario installare i driver e il software del sistema della Display Controller Barco nei seguenti casi: • • • Dopo aver installato una Display Controller del sistema di visualizzazione Barco nel proprio sistema per la prima volta. Dopo aver reinstallato o aggiornato il sistema operativo. Quando si esegue l’aggiornamento a una versione più moderna del driver e del software MXRT. - Non è necessario disinstallare manualmente un driver esistente prima dell’aggiornamento alla versione attuale. Se necessario, la procedura guidata di installazione di Barco rileverà qualsiasi installazione precedente e avvierà automaticamente la procedura di disinstallazione. - Nel caso in cui nel sistema sia installata una versione precedente dell’applicazione Conference CloneView, sarà necessario eliminare l’applicazione prima di installare la nuova versione. Per farlo, visualizzare la finestra di configurazione Barco Clone Display(s), selezionare Stop Cloning e quindi chiudere la finestra. Dopo l’installazione di ciascun driver, è necessario riavviare il sistema prima di passare all’installazione di un altro driver. Requisiti Prima di avviare l’installazione dei driver Barco, è necessario attenersi ai seguenti prerequisiti di software e documentazione: • • • • 3.2 Il sistema operativo deve essere installato e in esecuzione. Sono supportate le seguenti versioni di Windows: - Windows 7 32-bit - Windows 7 64-bit - Windows 8.1 32-bit - Windows 8.1 64-bit È necessario accedere al sistema come utente con i privilegi di amministratore. Ogni display Barco deve essere collegato all’appropriata Display Controller nel sistema. Quando nel sistema non è presente una scheda video Barco, si consiglia di installare innanzitutto il driver per la scheda non-Barco, prima dell’installazione di driver, software e documentazione di Barco. Procedura di installazione Per installare driver e software 1. Avviare il sistema. In caso di una nuova installazione del sistema operativo, o se è stato installato un driver già esistente, il sistema operativo può installare automaticamente un driver incluso nel driver store di Windows 7, un driver AMD o un driver VGA standard, per la Display Controller Barco. In tal caso, il sistema opera- K5905271IT DISPLAY CONTROLLER 02/04/2015 21 3. Installazione di driver e software tivo richiede il riavvio del computer; fare clic su Yes per consentire il completamento dell’installazione automatica del driver e il riavvio del sistema. 2. Avvio dell’installazione guidata del prodotto Barco. L’installazione guidata deve avviarsi automaticamente quando si inserisce il DVD di installazione del sistema di visualizzazione Barco nell’unità DVD del computer. Se l’installazione non si avvia, nella finestra “auto play” fare clic su Setup.exe. Note: Se la lingua del sistema operativo in uso non è supportata, la finestra di dialogo dell’installazione verrà visualizzata in inglese. 3. La prima pagina dell’Installazione guidata mostra i componenti del software da installare sul sistema. Per accettare l’installazione di componenti software predefiniti, fare clic su Next. Per selezionare componenti software personalizzati, fare clic sui componenti software specifici per deselezionarli. Suggerimento:Per prestazioni di sistema ottimali, Barco raccomanda l’installazione su un sistema di non più di due driver alla volta. Nel caso in cui la configurazione richiedesse tre driver, l’installer del driver Barco avviserà l’utente di sostituire una scheda per eliminare uno dei driver. Immagine 3-1 Opzioni dei componenti software per l’installazione personalizzata - BarcoMed Self Exam: strumento diagnostico di Barco. Non è un componente opzionale. - Barco System Tray: questo componente consente la configurazione delle funzionalità del driver MXRT attraverso un’icona dedicata nella barra delle applicazioni. Non è un componente opzionale. - Microsoft Hotfix for KB2496400: risolve il problema della perdita di configurazione del monitor dopo il riavvio di un computer in esecuzione con Windows 7 o Windows 8.1. - Microsoft Hotfix for KB2976897: risolve i problemi di Windows quando occasionalmente non riesce a collegare più di un unico display durante l’avviamento. - Conference CloneView: applicazione che consente all’utente di clonare 1 o 2 schermi su un terzo schermo, quale un proiettore. - Display Installer: questo file consente il riconoscimento degli schermi di Barco da parte di Windows. Non è un componente opzionale. - SingleView: questa applicazione è richiesta per configurare gli schermi Barco Fusion in modalità SingleView o riportarli in modalità DualView. In SingleView, il display ha una singola risoluzione orizzontale, mentre in DualView, ha due risoluzioni verticali affiancate. - MXRT Driver Cleaner: un’applicazione deputata alla rimozione di tutti i componenti del software Barco dalla workstation. - Barco Productivity Tools: una raccolta di funzionalità del driver per migliorare la produttività dell’utente finale. Non è un componente opzionale. - VirtualView: questa funzionalità del driver crea un display virtuale all’interno del proprio sistema. - Barco Touchpad Driver: driver per il Touchpad Barco - MediCal QAWeb Agent: software di calibrazione Barco 22 K5905271IT DISPLAY CONTROLLER 02/04/2015 3. Installazione di driver e software - Barco Display Controller Driver(s) 4. Se esiste una precedente installazione del driver MXRT, l’installazione guidata la rileverà e fornirà indicazioni per il processo di disinstallazione, se necessario. 5. Fare clic su Yes per accettare l’accordo di licenza del driver, quindi su Next per continuare. 6. Verrà segnalata l’installazione Express o Custom. Per impostazione predefinita, è selezionata l’opzione di installazione Express. L’installazione Custom segnala altre due opzioni di installazione: - 24-bit Desktop: disabilita la modalità desktop a 30-bit predefinita che fornisce una visualizzazione HDR (High Dynamic Range). - SingleView: questa opzione imposta tutti gli schermi Fusion Barco in modalità SingleView. 7. Durante l’installazione, il desktop potrebbe lampeggiare e potrebbe apparire la finestra della Procedura guidata di installazione su diversi schermi. Si tratta di un comportamento previsto. 8. Al termine dell’installazione di tutti i componenti, sarà visualizzata la finestra di riavvio automatico. Far eseguire il riavvio del sistema. 3.3 Dopo l’installazione Verifica dell’installazione Per verificare l’installazione del driver, andare a Windows Control Panel, selezionare System, quindi Device Manager, infine selezionare Display Adapters. Verificare che le schede video di Barco siano correttamente identificate, come illustrato di seguito: Immagine 3-2 Verifica dell’installazione del driver Configurazione automatica degli schermi Una volta installati i driver, il software, la documentazione e riavviato il sistema, il computer rileverà automaticamente i display Barco, collegandoli al desktop con la risoluzione corretta. Se il computer non riesce a rilevare i display Barco o non riesce a collegarli correttamente al desktop, utilizzare la Windows Screen Resolution per impostare la risoluzione corretta. Reinstallazione dei driver È possibile installare nuovi driver o reinstallare i driver esistenti in qualunque momento utilizzando l’installazione guidata Barco presente sul DVD di installazione del sistema di visualizzazione Barco. K5905271IT DISPLAY CONTROLLER 02/04/2015 23 3. Installazione di driver e software Disinstallazione di driver e software Per disinstallare i driver Barco, il software o la documentazione per il sistema di visualizzazione Barco, utilizzare Windows Add/Remove Programs. L’utilità si trova nel Windows Control Panel in Programs & Features. Immagine 3-3 Installazione applicazioni di Windows 7 Quando si disinstallano i driver di Barco MXRT, viene visualizzata la finestra di dialogo seguente. Selezionare il driver elencato che si desidera installare (la versione del driver può essere diversa da quella nella figura qui di seguito). Immagine 3-4 Driver Cleaner MXRT Driver Cleaner è uno strumento deputato alla rimozione di tutti i componenti del software Barco dalla workstation. È possibile trovare l’applicazione e il relativo manuale dell’utente in C:\Program Files\Barco. 3.4 Installazione invisibile Pre-installazione Per precaricare il software del driver nel relativo archivio, aprire una shell dei comandi e cercare la corretta directory dei driver eseguire l’applicazione PnPUtil utilizzando un parametro -a “add”. Ad esempio: cd d:\Barco\drivers\VS32\MXRT 24 K5905271IT DISPLAY CONTROLLER 02/04/2015 3. Installazione di driver e software pnputil -a *.inf L’applicazione PnPUtil analizzerà i file inf e aggiungerà i driver MXRT nel relativo archivio. Se si tratta della prima installazione di un driver Barco, un messaggio di sicurezza chiederà se si desidera realmente installare il driver. Selezionare la casella Always trust software from Barco, quindi premere OK. L’applicazione PnPUtil confermerà che il driver è stato caricato nel relativo archivio. A questo punto è possibile passare a un’altra directory e ripetere queste operazioni con altri driver. Non si vedrà la segnalazione relativa all’affidabilità. Se si esegue l’installazione utilizzando caratteri jolly, è possibile che venga visualizzato un messaggio di errore a indicare che Autorun.inf non è in un formato previsto. Tale messaggio è da considerare normale e può essere ignorato. Una volta precaricato un driver di Barco nell’archivio dei driver di un sistema operativo Windows 7, le successive installazioni del driver non richiederanno alcun intervento. Una volta aggiunti tutti i driver necessari per l’archivio dei driver, è possibile creare un’immagine dell’unità e utilizzarla per ulteriori sistemi a gestione temporanea. Tutti i sistemi dotati di un archivio di driver vengono configurati per un’installazione invisibile che non richiede interventi. Installazione invisibile Per l’installazione invisibile, per prima cosa importare il certificato pubblicato di Barco nell’archivio dei certificati utilizzando gli strumenti e i processi Windows standard, quali Certutil. Questo certificato è estraibile dal file catalogo dei driver ubicato nel pacchetto dei driver. Notare che il certificato cambia nel tempo, per cui si raccomanda di estrarre quello attuale ogni volta. Una volta importato, navigare nella cartella di installazione Barco ed eseguire il comando setup.exe -silent. Questa operazione può essere eseguita nella shell dei comandi, dal comando Run o da un comando di scelta rapida. Il programma di configurazione installerà automaticamente i driver per qualsiasi scheda BarcoMed o MXRT presente, per il programma BarcoMed Self Exam e per QAWeb (se fa parte del pacchetto di installazione). Opzioni di configurazione installazione invisibile È possibile modificare il file setup.ini nella cartella radice di Barco per personalizzare alcune opzioni dell’installazione invisibile. Le opzioni configurabili sono elencate di seguito nella sezione [Custom] del file setup.ini. SimplifiedFinishPage: • • Se impostato su Sì, viene visualizzato solo il pulsante Fine nella pagina di installazione finale. Se No (predefinito), vengono anche illustrati i pulsanti di riavvio e le caselle di spunta di visualizzazione documento. Reboot: • • Se impostato su Sì (predefinito), l’installer avvertirà l’utente o lancerà un timer per il riavvio dopo l’installazione del software. Se No, la segnalazione o il timer non saranno visualizzati. DisableCalibrationSoftwareText: • • Se impostato su Sì (predefinito), il software QAWeb viene installato. Se No, l’utente può selezionare l’installazione di QAWeb e/o MediCal Pro, se presente. IgnoreInstallFailureOnReboot: K5905271IT DISPLAY CONTROLLER 02/04/2015 25 3. Installazione di driver e software • • Se impostato su Sì, il sistema ignorerà eventuali problemi di installazione e procederà al riavvio automatico. Se No (predefinito), il riavvio automatico è disabilitato qualora vengano rilevati problemi di installazione. DisableQAWebScripts: • • Se impostato su Sì, QAWeb sarà avviato automaticamente. Se no (predefinito), gli script impediranno il lancio di Se QAWeb fino a dopo il riavvio. NeverForceUninstall: • • 26 Se impostato su Sì, l’installer non richiederà all’utente di disinstallare eventuali driver di Barco precedenti. Se no (predefinito), l’installer segnala all’utente di disinstallare gli eventuali driver pre-esistenti. K5905271IT DISPLAY CONTROLLER 02/04/2015 4. Configurazione dei display Barco in Windows 4. CONFIGURAZIONE DEI DISPLAY BARCO IN WINDOWS 4.1 Risoluzione dello schermo Cambio risoluzioni 1. Fare clic con il pulsante destro del mouse sul desktop e selezionare Screen resolution per aprire il Pannello di controllo di Windows illustrato in immagine 4-1. 2. Fare quindi clic su Resolution nel menu a discesa per mostrare l’elenco delle risoluzioni. 3. Selezionare la risoluzione desiderata, quindi fare clic su Apply. Immagine 4-1 Pannello di controllo del display di Windows In Windows 7, la risoluzione orizzontale massima del desktop è 8.192 pixel per una singola scheda video. Il calcolo deve comprendere il display VirtualView, se utilizzato. Consultare l’articolo 2724530 della Base di conoscenza di Microsoft. 4.2 Rotazione software Configurazione dell’orientamento dello schermo La rotazione del software è necessaria solo per gli schermi che non supportano la rotazione dell’hardware, quali gli schermi MDRC e altri schermi di terze parti. 1. Fare clic con il pulsante destro del mouse sul desktop e selezionare Screen Resolution nel menu contestuale. 2. Selezionare uno schermo. 3. Nell’elenco a discesa Orientation, sono disponibili le seguenti opzioni: K5905271IT DISPLAY CONTROLLER 02/04/2015 27 4. Configurazione dei display Barco in Windows - Landscape Portrait Landscape (flipped) Portrait (flipped) 4. Selezionare l’impostazione desiderata, quindi fare clic su Apply. 28 K5905271IT DISPLAY CONTROLLER 02/04/2015 5. Funzionalità di driver e software 5. FUNZIONALITÀ DI DRIVER E SOFTWARE 5.1 Conference CloneView 5.1.1 Descrizione Informazioni generali Questa funzionalità consente all’utente di clonare le uscite provenienti da 1 o 2 display in un altro display o un proiettore collegato alla stessa scheda video. Con il MXRT-7500, che riesce a supportare 4 display, è anche possibile avere due diverse sessioni di clonazione. L’immagine clonata può essere scalata in modo da adattarsi alla risoluzione del display target. L’applicazione supporta zoom e panoramica per favorire la visualizzazione. Immagine 5-1 Schede video supportate Conference CloneView è supportato da tutti i sistemi con scheda video MXRT-x400 o successiva. 5.1.2 Configurazione Creazione di una sessione di clonazione 1. Fare clic sull’icona nella barra delle applicazioni BarcoView e selezionare Conference CloneView per cambiare la configurazione. In Windows 7, il menu di configurazione è accessibile anche attraverso il menu Start. La pagina di configurazione è illustrata in immagine 5-2. 2. Nell’elenco a discesa Select board, selezionare la scheda video collegata ai display che si desidera clonare. È possibile clonare solo display collegati alla stessa Scheda video. Fare clic su Identify per vedere i display collegati alla Scheda video attualmente selezionata. 3. Fare clic sulle caselle Source Display per selezionare fino a due display sorgenti. Per impostazione predefinita, le immagini sorgenti saranno ridimensionate in modo da adattarsi allo schermo clonato, mantenendo il rapporto di aspetto originale. Selezionare Stretch to fill per fare in modo che l’immagine clonata si adatti alla risoluzione del display clonato, ignorando il rapporto di aspetto. 4. Fare clic sul pulsante Create Clone su ogni display su cui si desidera visualizzare l’immagine clonata. 5. Su un controller grafico con 4 uscite, quale il MXRT-7500, è possibile creare 2 sessioni di clonazione in simultanea da 1 ingresso a 1 uscita. Creare il secondo clone ripetendo le fasi da 2 a 4. 6. Una volta configurate tutte le clonazioni desiderate, è possibile chiudere la finestra di configurazione. La configurazione di clonazione selezionata persisterà durante i riavvii fino a quando l’utente non decide di arrestare la clonazione. Arresto di una sessione di clonazione Per arrestare la clonazione, fare clic sul pulsante Stop Cloning nella finestra di configurazione. In alternativa, fare clic con il tasto destro del mouse sul display clonato e selezionare Stop Cloning dal menu contestuale. K5905271IT DISPLAY CONTROLLER 02/04/2015 29 5. Funzionalità di driver e software Immagine 5-2 Finestra di configurazione di Conference CloneView 5.1.3 Icona di notifica Barra delle applicazioni L’icona di notifica Conference CloneView è disponibile nella barra delle applicazioni una volta avviata l’applicazione Conference CloneView. Immagine 5-3 Icona di notifica di Conference CloneView Facendo clic sul tasto destro del mouse sull’icona, vengono visualizzate le seguenti opzioni di menu: • • • • 5.1.4 Show GUI: questa opzione lancia la finestra di configurazione. Pause cloning: questa opzione arresterà l’aggiornamento delle immagini clonate su ogni schermo clonato, essenzialmente congelando le immagini attuali. Deselezionarla per continuare con gli aggiornamenti dal vivo. Start when Windows starts: se selezionato, La configurazione della clonazione viene ripristinata a ogni riavvio. Exit: questa opzione arresta l’applicazione. Per riavviarla, lanciare l’applicazione Conference CloneView dal menu Start. Strumenti disponibili sul display clonato Quando il cursore del mouse passa sull’immagine clonata, la sua forma cambia e si rendono disponibili le seguenti opzioni di controllo: Zoom e panoramica L’utente può zoomare l’immagine clonata agendo sulla rotellina del mouse. 30 K5905271IT DISPLAY CONTROLLER 02/04/2015 5. Funzionalità di driver e software Quando zoomata, l’immagine clonata può risultare più grande rispetto allo schermo clonato e parte dell’immagine potrebbe apparire fuori schermo. Tenere premuto il pulsante sinistro del mouse e spostare il cursore per eseguire una panoramica della porzione di immagine fuori schermo. Opzioni del menu Clona display Facendo clic con il tasto destro del mouse sull’immagine clonata si visualizzerà il menu contestuale di Conference CloneView e saranno disponibili le seguenti opzioni: • • • • • Show GUI: questa opzione lancia la finestra di configurazione. Quando la finestra di configurazione è già mostrata, questa opzione risulta inattiva. Minimize: questa opzione riduce al minimo l’immagine clonata, mostrando il desktop. Zoom to 1:1 Aspect Ratio: quando viene selezionato “Stretch to fill” nella finestra di configurazione, il rapporto di aspetto dell’immagine clonata potrebbe non corrispondere alla sorgente. Selezionare questa opzione per zoomare direttamente a un rapporto di aspetto 1:1. Quando “Riempimento ottimizzato” non è selezionato, questa opzione risulta inattiva. Reset Zoom Level: selezionare questa opzione per ritornare al livello di zoom minimo. Quando l’immagine si trova già al livello di zoom minimo, questa opzione risulta inattiva. Stop Cloning: selezionare questa opzione per arrestare la clonazione della Display Controller attuale. L’effetto è analogo a un clic sul pulsante Stop cloning nella finestra di configurazione. 5.2 SingleView 5.2.1 Descrizione Informazioni generali SingleView consente l’uso dell’intero display come display unico, eliminando eventuali strappi al centro del display. Questa semplice impostazione funziona con il software PACS attuale per consentire protocolli sospesi nel centro del display. Immagine 5-4 Display supportati SingleView è disponibile su tutti i display Coronis Fusion. Comportamento predefinito SingleView non è abilitato per impostazione predefinita se non selezionato nelle Opzioni di installazione personalizzate. 5.2.2 Configurazione Configurazione di SingleView Fare clic sull’icona nella barra delle applicazioni BarcoView e selezionare SingleView. In Windows 7, il menu di configurazione è accessibile anche attraverso il menu Start. Questo mostra 3 opzioni: K5905271IT DISPLAY CONTROLLER 02/04/2015 31 5. Funzionalità di driver e software • • • DualView Mode: selezionare questa opzione per mostrare le due metà del display Fusion come due display separati. SingleView Mode: selezionare questa opzione per mostrare le due metà del display Fusion come un unico grande display. Swap SingleView Left & Right: se la metà sinistra e la metà destra del display Fusion vengono visualizzate nell’ordine errato in modalità SingleView, selezionare questa opzione. (Utilizzare il Pannello di controllo di Windows per correggere il loro ordine in DualView) 5.3 FindCursor 5.3.1 Descrizione Informazioni generali La funzionalità FindCursor fornisce un metodo per localizzare rapidamente il cursore su un sistema a più display. Immagine 5-5 Schede video supportate FindCursor è supportato su tutte le schede video MXRT-x400 o successive. Comportamento predefinito FindCursor è abilitato per impostazione predefinita. 5.3.2 Utilizzo Uso di FindCursor Per localizzare rapidamente il cursore, tenere premuti i tasti di scelta rapida (predefiniti: Control+Shift+F). La localizzazione del cursore sarà indicata da un cerchio evidenziato sul display (giallo sui display a colori, grigio chiaro sui display in scala di grigi). 5.3.3 Configurazione Configurazione di FindCursor Fare clic sull’icona nella barra delle applicazioni BarcoView e selezionare FindCursor per cambiare la configurazione. In Windows 7, il menu di configurazione è accessibile anche attraverso il menu Start. La pagina di configurazione è illustrata in immagine 5-6. • • • 32 Current Hotkey: questo campo non modificabile illustra i tasti di scelta rapida per FindCursor. Click to enter hotkey: questo pulsante segnala all’utente una nuova selezione di tasti di scelta rapida per FindCursor. Dopo che l’utente ha fatto clic sulla nuova combinazione di tasti, questa sarà presente nel campo Current Hotkey e sarà attiva immediatamente. Disable: questo commutatore può disabilitare la funzione FindCursor. K5905271IT DISPLAY CONTROLLER 02/04/2015 5. Funzionalità di driver e software Immagine 5-6 Finestra di configurazione di FindCursor 5.4 SmartCursor 5.4.1 Descrizione Informazioni generali La funzionalità SmartCursor di Barco evita che il cursore possa bloccarsi sui margini di display adiacenti di diverse dimensioni. Immagine 5-7 Schede video supportate SmartCursor è supportato da tutti i sistemi con scheda video MXRT-x400 o successiva. Comportamento predefinito SmartCursor è abilitato per impostazione predefinita. 5.4.2 Utilizzo Uso di SmartCursor L’utilizzo dello SmartCursor è illustrato nella immagine 5-8. Considerare due punti, A e B, su due display di dimensioni diverse. Senza SmartCursor, il cursore non può spostarsi a sinistra dal punto A, restando bloccato su quel margine. Con SmartCursor, spostando il cursore a sinistra dal punto A, il cursore si sposterà al punto B. Per simmetria, con SmartCursor spostandosi verso destra dal punto B, il cursore verrà visualizzato al punto A. K5905271IT DISPLAY CONTROLLER 02/04/2015 33 5. Funzionalità di driver e software Immagine 5-8 Spostamento con SmartCursor verso sinistra dal punto A e verso destra dal punto B. 5.4.3 Configurazione Configurazione SmartCursor Fare clic sull’icona nella barra delle applicazioni BarcoView e selezionare SmartCursor per abilitarlo o disabilitarlo. In Windows 7, le opzioni di configurazione sono accessibili anche attraverso il menu Start. 5.5 DimView 5.5.1 Descrizione Informazioni generali La funzionalità DimView può oscurare il display di navigazione durante le revisioni delle immagini medicali sui display diagnostici. Questa riduce la luce ambiente periferica durante le letture. La funzionalità oscurerà le immagini su un display con DimView abilitato quando il cursore non è su quel display. Anche se la funzionalità è concepita per l’uso con le unità di navigazione, può essere abilitata su qualsiasi display. Non è possibile abilitare un display simultaneamente con le funzionalità DimView e SpotView. Immagine 5-9 Schede video supportate DimView è supportato sulle schede video MXRT-1450, MXRT-1451 e tutte le MXRT-x500 o successive. Comportamento predefinito DimView è disabilitato per impostazione predefinita. 5.5.2 Configurazione Configurazione di DimView Fare clic sull’icona nella barra delle applicazioni BarcoView e selezionare SpotView and DimView per cambiare la configurazione. In Windows 7, il menu di configurazione è accessibile anche attraverso il menu Start. La pagina di configurazione è illustrata in immagine 5-10. 34 K5905271IT DISPLAY CONTROLLER 02/04/2015 5. Funzionalità di driver e software • • • Productivity Feature: ogni display che può essere abilitato con DimView è elencato qui con il numero del display. Fare clic sul pulsante di opzione per abilitare l’oscuramento su quel display. Fare clic sul pulsante di opzione None per disabilitarlo. Identify: questo pulsante mostra il numero di display su ogni display elencato nella casella Productivity Feature. Notare che il numero di questo display potrebbe non corrispondere al numero di display presente nel pannello di controllo di Windows. DimView Options Luminance: questo cursore imposta la percentuale di luminanza applicata per tutti i display abilitati con DimView. Immagine 5-10 Finestra di configurazione di DimView e SpotView. 5.6 SpotView 5.6.1 Descrizione Informazioni generali La funzionalità SpotView può consentire un’osservazione focalizzata durante le letture oscurando immagini all’esterno della regione di interesse e aumentando il contrasto nella regione di interesse. Non è possibile abilitare un display simultaneamente con le funzionalità DimView e SpotView. Immagine 5-11 Display supportati e schede video Se gestito da una scheda video MXRT-x500 o successiva, SpotView può essere abilitato su display Barco Coronis, compresi: MDCG-5221, MDMG-5221, MDCC-4230, MDCC-6330 e MDMC-12133. Comportamento predefinito SpotView è abilitato per impostazione predefinita in tutte le configurazioni supportate. K5905271IT DISPLAY CONTROLLER 02/04/2015 35 5. Funzionalità di driver e software 5.6.2 Utilizzo Uso di SpotView SpotView evidenzia una regione di interesse. La regione di interesse viene selezionata dall’uso del Touchpad di Barco o dal mouse mediante tasti di scelta rapida (predefiniti: Control+Shift+X). La regione di interesse evidenziata è sempre legata ai display supportati. Per migliorare ulteriormente la visualizzazione, la funzionalità SpotView abiliterà la funzionalità I-Luminate sul display. La funzionalità I-Luminate si disattiverà dopo un solo minuto di uso continuo. 5.6.3 Configurazione Configurazione di SpotView Fare clic sull’icona nella barra delle applicazioni BarcoView e selezionare SpotView and DimView per cambiare la configurazione. In Windows 7, il menu di configurazione è accessibile anche attraverso il menu Start. La pagina di configurazione è illustrata in immagine 5-12. • • • • • • Productivity Feature: ogni display che può essere abilitato con SpotView è elencato qui con il numero del display. Fare clic sul pulsante di opzione per abilitare SpotView su quel display. Fare clic sul pulsante di opzione None per disabilitarlo. Identify: questo pulsante mostra il numero di display su ogni display elencato nella casella Productivity Feature. Notare che il numero di questo display potrebbe non corrispondere al numero di display presente nel pannello di controllo di Windows. SpotView Options Luminance: questo cursore imposta la percentuale di luminanza applicata per tutti i display abilitati con SpotView. SpotView Options Spot Size: questo cursore imposta il diametro illuminato dalla funzionalità SpotView. SpotView Options Hotkey: questo campo non modificabile illustra i tasti di scelta rapida per SpotView. SpotView Options Configure Hotkey: questo pulsante segnala all’utente una nuova selezione di tasti di scelta rapida per SpotView. Immagine 5-12 Finestra di configurazione di DimView e SpotView. 36 K5905271IT DISPLAY CONTROLLER 02/04/2015 5. Funzionalità di driver e software 5.7 Controllo dei gesti 5.7.1 Descrizione Informazioni generali Oltre al controllo SpotView, il Touchpad Barco consente il controllo da parte dell’utente di PACS e altre applicazioni con gesti multi-touch. L’utente può programmare i gesti per inviare combinazioni di tasti per comandi di accesso rapido riconosciuti dal proprio sistema PACS. Immagine 5-13 Schede video supportate Le scorciatoie Touchpad sono supportate da tutti i sistemi con scheda video MXRT-x400 o successiva. Comportamento predefinito Il controllo dei gesti sul Touchpad di Barco è disabilitato per impostazione predefinita. 5.7.2 Utilizzo Uso del Touchpad Barco Il Touchpad Barco riconosce sei gesti eseguibili con due dita: Swipe a sinistra, Swipe a destra, Swipe in alto, Swipe in basso, Apri due dita e Chiudi due dita. Tali gesti sono illustrati nella tabella qui di seguito. Swipe a sinistra Swipe a destra Swipe in alto Swipe in basso Apri due dita Chiudi due dita 5.7.3 Configurazione Configurazione del Touchpad Barco Fare clic sull’icona nella barra delle applicazioni BarcoView e selezionare Touchpad per cambiare la configurazione. In Windows 7, il menu di configurazione è accessibile anche attraverso il menu Start. La finestra di configurazione è illustrata in immagine 5-14. K5905271IT DISPLAY CONTROLLER 02/04/2015 37 5. Funzionalità di driver e software • • • • • Gesture Indicator: accanto al nome di ogni gesto si trova un singolo indicatore che cambia brevemente da grigio scuro a verde quando quel gesto viene riconosciuto perfettamente. Shortcut: questo campo mostra il comando di accesso rapido da tastiera correntemente definito per ogni gesto. Fare clic sul campo per definire un nuovo comando di accesso rapido. Shortcut Description: fare clic su questo campo di testo libero per descrivere l’intenzione del comando di accesso rapido. Enable shortcuts: fare clic su questa casella di spunta per attivare o disattivare i comandi di accesso rapido da tastiera. Hotkeys in other Barco Systray: questo campo non modificabile elenca i tasti di scelta rapida presenti in altre funzionalità Barco, in modo da evitare un loro uso non volutamente. Immagine 5-14 Finestra di configurazione del Touchpad 5.8 VirtualView 5.8.1 Descrizione Informazioni generali VirtualView offre all’utente un ulteriore presenza sullo schermo creando un display virtuale su Windows senza la necessità di un ulteriore display fisico sulla scrivania. Viene creato un display virtuale per l’utente da utilizzare come unità di navigazione, oppure per altro software, quale un software di dettatura. Gli utenti possono impostare la posizione del display virtuale e quando il cursore si sposta in quell’area virtuale, viene visualizzato il display VirtualView in una finestra sul desktop di Windows. Immagine 5-15 Schede video supportate VirtualView è supportato da tutti i sistemi con scheda video MXRT-x500 o successiva. Comportamento predefinito VirtualView è disabilitato per impostazione predefinita. 38 K5905271IT DISPLAY CONTROLLER 02/04/2015 5. Funzionalità di driver e software 5.8.2 Utilizzo Uso di VirtualView VirtualView crea un display virtuale all’interno del desktop di Windows. Nel pannello di controllo di Windows, viene visualizzato come un display normale con un numero di display e la sua risoluzione e posizione risultano modificabili come un display normale. Spostando il cursore verso la posizione del display virtuale illustrato nel pannello di controllo, la finestra VirtualView viene visualizzata su un display fisico. La finestra del display virtuale può anche essere attivata e nascosta tramite tasti di scelta rapida (predefiniti: Control+Shift+V). La finestra può essere allargata per ingrandirne i contenuti o ridotta per far sì che occupi meno spazio sul desktop. È possibile trascinare e rilasciare altre finestre nella finestra VirtualView, che saranno visualizzate solo quando viene mostrata la finestra VirtualView. Per promuovere l’usabilità con applicazioni PACS, la finestra VirtualView prevede un’impostazione di visibilità. Nella modalità di visibilità Diagnostic (predefinita), la finestra verrà visualizzata nella parte superiore di tutte le altre finestre, mentre nella modalità di visibilità Administrative, la finestra potrebbe essere nascosta da altre finestre, compreso il software PACS. La finestra del display virtuale ha i pulsanti Minimize, Maximize, Restore e Close. • • • • 5.8.3 Facendo clic sul pulsante Minimize la finestra si riduce a icona nella Barra delle attività, mentre facendo clic sull’icona la finestra viene ripristinata alle sue dimensioni e posizioni precedenti. Facendo clic sul pulsante Maximize la finestra si ridimensiona alle dimensioni più ampie possibili su quel display fisico mantenendo il rapporto di aspetto, e quel pulsante si trasformerà in Restore. Facendo clic sul pulsante Restore la finestra ottimizzata ritorna alle sue precedenti dimensioni e posizione. Facendo clic sul pulsante Close la funzionalità VirtualView non termina. La finestra viene nascosta e, quando mostrata nuovamente, sarà visualizzata nelle dimensioni predefinite. Configurazione Configurazione di VirtualView tramite Windows È possibile controllare il display virtuale VirtualView come display regolare tramite il pannello di controllo di Windows. Aprire il Pannello di controllo, selezionare Display, quindi selezionare Screen Resolution oppure fare clic con il tasto destro del mouse sul desktop e selezionare Screen Resolution. Per abilitare VirtualView, fare clic sul display virtuale e dalla casella a discesa Multiple displays selezionare Extend The Desktop To This Display. Per disabilitarlo, dalla casella a discesa Multiple displays selezionare Disconnect This Display. La risoluzione e la posizione del display virtuale sul desktop di Windows può anche essere cambiata nel pannello di controllo nello stesso metodo come i display normali. VirtualView supporta risoluzioni verticale e orizzontale fino a 1200 x 1920 verticale (1920 x 1200 per orizzontale). Configurazione di VirtualView tramite barra delle applicazioni Fare clic sull’icona nella barra delle applicazioni BarcoView e selezionare VirtualView per attivare le sue opzioni di configurazione. In Windows 7, le opzioni di configurazione sono accessibili anche attraverso il menu Start. • • • • • Enable VirtualView: abilita VirtualView e porta la finestra sul desktop. L’operazione è analoga a quella che si ottiene con l’estensione attraverso il pannello di controllo. Disable VirtualView: disabilita VirtualView. L’operazione è analoga a quella che si ottiene con la disconnessione attraverso il pannello di controllo. Configure Hotkey: segnala all’utente una nuova selezione di tasti di scelta rapida per VirtualView. Configure Visibility: mostra una finestra di dialogo per scegliere tra le modalità di visibilità Diagnostic e Administrative. Reset Size: ripristina la finestra VirtualView a uno scaling 1:1. K5905271IT DISPLAY CONTROLLER 02/04/2015 39 5. Funzionalità di driver e software 5.9 Application Appearance Manager 5.9.1 Descrizione Informazioni generali Il sistema Barco Coronis Uniti registra un profilo ICC con Windows e così un’applicazione ICC-compatibile può controllare il colore preciso che rende al display Coronis Uniti. Barco Application Appearance Manager può regolare il profilo colore di altre applicazioni che non sono ICC-compatibili. Può anche regolare la luminanza delle finestre di applicazione. Schede video supportate Application Appearance Manager è supportato su schede video MXRT-x500 o successive. Comportamento predefinito Application Appearance Manager è disabilitato per impostazione predefinita. 5.9.2 Configurazione Configurazione della gestione del colore Prima che Application Appearance Manager possa controllare gli spazi colore e la luminanza, calibrare il display Coronis Uniti tramite QAWeb 1.13.01 o successivi. Fare clic sull’icona nella barra delle applicazioni Barco e selezionare la configurazione di Application Appearance Manager per aprire il menu di configurazione illustrato in immagine 5-16. In Windows 7, il menu di configurazione è accessibile anche attraverso il menu Start. • • • • • Enable Barco Color Management: questa casella abilita o disabilita Application Appearance Manager. Running apps not managed by Barco CM: Application Appearance Manager rileva queste applicazioni in esecuzione su Windows. Non controlla tali applicazioni. Per aggiungerne una all’elenco gestito, selezionarla e premere il pulsante Add. Apps managed by Barco CM: Application Appearance Manager gestisce le applicazioni presenti in questo elenco. Le applicazioni presenti in questo elenco attualmente in esecuzione sono selezionabili singolarmente per cambiare il profilo colore o la luminanza in basso. Per rimuovere una voce dall’elenco gestito, selezionarla e premere il pulsante Remove. Desired Output Profile: cambia il profilo colore dell’applicazione gestita selezionata, selezionando uno dei pulsanti di opzione in questo elenco. Displayed Luminance: cambia la luminanza dell’applicazione gestita selezionata con questa casella di immissione. Anche se la casella di dialogo consente un’immissione di fino a 2.000 candele, la luminanza massima è la luminanza di calibrazione del display che mostra la finestra di applicazione. La luminanza minima è 250 candele. Immagine 5-16 Finestra di configurazione Application Appearance Manager. 40 K5905271IT DISPLAY CONTROLLER 02/04/2015 6. Informazioni importanti 6. INFORMAZIONI IMPORTANTI 6.1 Informazioni di sicurezza Raccomandazioni generali Leggere le istruzioni d’uso e di sicurezza prima di utilizzare il dispositivo. Conservare le istruzioni d’uso e di sicurezza per poterle consultare in futuro. Attenersi a tutti gli avvisi presenti sul dispositivo e nel manuale di istruzioni. Seguire tutte le istruzioni per l’uso. Scosse elettrico o rischio di incendio Per evitare scosse elettriche o il rischio di incendio, non rimuovere il coperchio. L’apparecchio non contiene componenti che possono essere riparati. Per la manutenzione, affidarsi a personale qualificato. Non esporre mai l’apparecchio alla pioggia o all’umidità. Modifiche all’unità: Non modificare questo apparecchio senza l’autorizzazione del produttore. Tipo di protezione (elettrica) Dispositivo con alimentatore esterno: apparecchio di Classe I. Grado di sicurezza (miscela anestetica infiammabile): Apparecchio non idoneo per l’utilizzo in presenza di miscele anestetiche infiammabili con aria, ossigeno o protossido d’azoto. 6.2 Informazioni ambientali Informazioni per lo smaltimento Rifiuti di apparecchiature elettriche ed elettroniche (RAEE) Questo simbolo sul prodotto indica che, in ottemperanza alla Direttiva Europea 2012/19/EU che regola lo smaltimento di apparecchiature elettriche ed elettroniche, questo prodotto non deve essere smaltito con gli altri rifiuti comunali. Le apparecchiature da smaltire devono essere conferite presso un apposito centro di raccolta adibito al riciclo dei rifiuti di apparecchiature elettriche ed elettroniche. Per evitare possibili danni all’ambiente o alla salute delle persone, derivanti dallo smaltimento non controllato dei rifiuti, questi rifiuti vanno separati dagli altri tipi di rifiuti e riciclati in modo responsabile per favorire il riutilizzo sostenibile dei materiali. Per maggiori informazioni sulle modalità di riciclo di questo prodotto, rivolgersi al proprio comune o al servizio municipale per la raccolta dei rifiuti. Per ulteriori dettagli, visitare il sito web Barco all’indirizzo: http://www.barco.com/en/AboutBarco/weee K5905271IT DISPLAY CONTROLLER 02/04/2015 41 6. Informazioni importanti Conformità Turchia RoHS Türkiye Cumhuriyeti: AEEE Yönetmeliğine Uygundur. [Republica Turca: in conformità con la normativa WEEE] 中国大陆 RoHS Continente cinese RoHS 根据中国大陆《电子信息产品污染控制管理办法》(也称为中国大陆RoHS), 以下部分列出了Barco产品 中可能包含的有毒和/或有害物质的名称和含量。中国大陆RoHS指令包含在中国信息产业部MCV标准: “电子信息产品中有毒物质的限量要求”中。 Secondo il “China Administration on Control of Pollution Caused by Electronic Information Products” (denominata anche RoHS del Continente cinese), la tabella seguente elenca i nomi e il contenuto di sostanze tossiche e/o pericolose che il prodotto Barco può contenere. Il RoHS del Continente cinese è incluso nello standard MCV del Ministro del Settore informativo cinese, nella sezione “Limit Requirements of toxic substances in Electronic Information Products”. 零件项目(名称) 有毒有害物质或元素 Nome componente Sostanze o elementi pericolosi 汞 六价铬 铅 镉 印制电路配件 Pb Hg Cd Cr6+ x o o o 多溴联苯 多溴二苯 醚 PBB PBDE o o Gruppi di circuiti stampati O: 表示该有毒有害物质在该部件所有均质材料中的含量均在 SJ/T 11363-2006 标准规定的限量要求以下. O: indica che la sostanza tossica o pericolosa contenuta in tutti i materiali omogenei della parte è al di sotto del limite citato in SJ/T11363-2006. X: 表示该有毒有害物质至少在该部件的某一均质材料中的含量超出 SJ/T 11363-2006 标准规定的 限量要求. X: indica che la sostanza tossica o pericolosa contenuta in almeno uno dei materiali omogenei utilizzati per la parte supera il limite citato in SJ/T11363-2006. 在中国大陆销售的相应电子信息产品(EIP)都必须遵照中国大陆《电子信息产品污染控制标识要求》标准 贴上环保使用期限(EFUP)标签。Barco产品所采用的EFUP标签(请参阅实例,徽标内部的编号使用于制 定产品)基于中国大陆的《电子信息产品环保使用期限通则》标准。 Tutti i prodotti informatici elettronici (EIP, Electronic Information Products) venduti all’interno del Continente cinese devono essere conformi all’“Electronic Information Products Pollution Control Labeling Standard” del Continente cinese, contrassegnati dal logo EFUP (Environmental Friendly Use Period). Il numero all’interno del logo EFUP che Barco utilizza (fare riferimento alla fotografia) si basa sullo “Standard of Electronic Information Products Environmental Friendly Use Period” del Continente cinese. 10 42 K5905271IT DISPLAY CONTROLLER 02/04/2015 6. Informazioni importanti 6.3 Informazioni di conformità normativa FCC Classe B L’apparecchio è conforme alla Parte 15 delle Norme FCC. Il suo funzionamento è soggetto alle due seguenti condizioni: (1) l’apparecchio non deve provocare interferenze dannose e (2) deve accettare qualsiasi interferenza ricevuta, incluse le interferenze che potrebbero comportare un funzionamento indesiderato. I test eseguiti su questo dispositivo ne hanno riscontrato la conformità ai limiti previsti per i dispositivi digitali di Classe B, in applicazione della Parte 15 delle Norme FCC. Scopo di questi limiti è fornire una ragionevole protezione da interferenze dannose nelle installazioni residenziali. Questo dispositivo genera, utilizza e può irradiare energia nella banda della radiofrequenza e, se non installato e usato in accordo con le istruzioni, può causare interferenze dannose alle comunicazioni radio. Non esiste tuttavia alcuna garanzia che in impianti specifici non si verifichino interferenze. Se questo dispositivo provoca interferenze dannose alle trasmissioni radiotelevisive, rilevate spegnendo e riaccendendo il dispositivo stesso, si consiglia di provare a eliminare tali interferenze adottando una o più delle seguenti misure: • • • • Riorientare o spostare l’antenna ricevente. Aumentare la distanza tra il dispositivo e l’antenna ricevente. Collegare il dispositivo a una presa di corrente su un circuito diverso da quello dell’antenna ricevente. Rivolgersi al rivenditore o a un tecnico radiotelevisivo esperto per ulteriori suggerimenti in merito. Variazioni o modifiche non espressamente approvate dalla parte responsabile della conformità potrebbero rendere nulla l’autorità dell’utente a utilizzare l’apparecchiatura. 6.4 Legenda dei simboli Simboli presenti sul dispositivo Sul dispositivo o sull’alimentatore possono essere presenti i seguenti simboli (elenco non esaustivo): Indica la conformità alla direttiva 93/42/CEE per i dispositivi di Classe I Indica la conformità alla direttiva 93/42/CEE per i dispositivi di Classe II Indica la conformità con la Parte 15 delle Regole FCC (Classe A o Classe B) Indica che il dispositivo è conforme alle norme UL Indica che il dispositivo è conforme alle norme UL per il Canada e gli Stati Uniti Indica che il dispositivo è conforme alle norme UL per il Canada e gli Stati Uniti K5905271IT DISPLAY CONTROLLER 02/04/2015 43 6. Informazioni importanti Indica che il dispositivo è conforme alle norme UL Demko Indica che il dispositivo è conforme alle norme CCC Indica che il dispositivo è conforme alle norme VCCI Indica che il dispositivo è conforme alle norme KC Indica che il dispositivo è conforme alle norme BSMI Indica che il dispositivo è conforme alle norme PSE Indica le porte USB sul dispositivo Indica le porte DisplayPort sul dispositivo Indica il produttore legale Indica la data di produzione Indica le limitazioni termiche3 per un uso sicuro del dispositivo in conformità alle specifiche Indica il numero di serie del dispositivo Indica il codice prodotto del dispositivo o il numero di catalogo Avviso: tensione pericolosa Attenzione 3. I valori di xx e yy sono disponibili nella sezione dedicata alle specifiche tecniche. 44 K5905271IT DISPLAY CONTROLLER 02/04/2015 6. Informazioni importanti Consultare il manuale di istruzioni Indica che il dispositivo non deve essere gettato tra i rifiuti, ma riciclato in conformità alla Direttiva Europea WEEE (Waste Electrical and Electronic Equipment, rifiuti di apparecchiature elettriche ed elettroniche) Indica Corrente Continua (CC) Indica Corrente Alternata (CA) Standby Equipotenzialità 6.5 Liberatoria Declinazione di responsabilità Sebbene sia stato fatto quanto possibile per garantire la correttezza dei dati tecnici contenuti in questo documento, decliniamo qualunque responsabilità per eventuali errori presenti. Il nostro obiettivo è fornire la documentazione più precisa e fruibile possibile; invitiamo pertanto l’utente a segnalare eventuali errori individuati. I prodotti software Barco sono di proprietà di Barco. Tali prodotti sono distribuiti con copyright di Barco N.V. o Barco, Inc. per l’esclusivo utilizzo in conformità ai termini specifici di un contratto di licenza software tra Barco N.V. o Barco, Inc. e l’utente. Non sono autorizzati altri usi, duplicazioni o divulgazioni di prodotti software Barco in alcuna forma. Le specifiche dei prodotti Barco sono soggette a modifiche senza preavviso. Marchi Tutti i marchi e i marchi registrati appartengono ai rispettivi proprietari. Nota sul copyright Questo documento è protetto da copyright. Tutti i diritti sono riservati. Il presente documento non potrà essere riprodotto o copiato, in tutto o in parte, in alcuna forma e con alcun mezzo (grafico, elettronico o meccanico tra cui fotocopie, registrazioni su nastro, supporti di memorizzazione o sistemi di recupero dati) senza il consenso scritto di Barco. © 2015 Barco N.V. Tutti i diritti riservati. 6.6 Specifiche tecniche MXRT-1450 Acronimo del prodotto MXRT-1450 Compatibilità bus Installabile in slot PCI Express x1, x8, x16 meccanici Funziona in slot PCI Express x1, x4, x8, x16 elettrici / funziona a una velocità x1 K5905271IT DISPLAY CONTROLLER 02/04/2015 45 6. Informazioni importanti Consumo energetico 17 Watt Fattore di forma Basso profilo, mezza lunghezza, 2,3” x 6,6” Sistema operativo Piattaforme Acceleratore grafico Windows XP - 32/64-bit, Windows 7 - 32/64-bit, Windows 8.1 - 32/64-bit Architetture Intel® e AMD ATI FirePro Memoria grafica DDR3 512 MB 64-bit Interfaccia di memoria Larghezza di banda di memoria 9,6 GB/s 32 bit di colore Profondità pixel Standard elettrico DVI Single Link conforme a specifica v1.0 Connettori DMS-59 Connettività Risoluzioni supportate Un adattatore da DMS-59 a DVI in dotazione Supporto DirectX Microsoft® DirectX v11.0 Supporto OpenGL OpenGL 4.0 Supporto OpenCL Approvazioni e conformità OpenCL 1.0 FCC Parte 15 Classe B, CE EN 55022 Limite B, EN 55024, UL-60950-1, BMSI CNS, CISPR-22/24, IEC609050-1, VCCI, CSA C22.2, direttiva EU RoHS (2002/95/CE), Certificato di apparecchiature informatiche e per comunicazioni (Repubblica coreana) Da 0 a 60 °C (da 32 a 140 °F) Temperatura di esercizio DisplayPort 2560 x 1600, DVI/Analog 1920 x 1200 MXRT-1451 Acronimo del prodotto MXRT-1451 Compatibilità bus Consumo energetico Installabile in slot PCI Express x1, x8, x16 meccanici Funziona in slot PCI Express x1, x4, x8, x16 elettrici / funziona a una velocità x1 17 Watt Fattore di forma Basso profilo, mezza lunghezza, 2,3” x 6,6” Sistema operativo Piattaforme Windows 7 - 32/64-bit, Windows 8.1 - 32/64-bit Architetture Intel® e AMD ATI FirePro Acceleratore grafico Memoria grafica DDR3 1 GB 64-bit Interfaccia di memoria Larghezza di banda di memoria 9,6 GB/s 32 bit di colore Profondità pixel 46 Standard elettrico DVI Single Link conforme a specifica v1.0 Connettori DMS-59 Connettività Risoluzioni supportate Un adattatore da DMS-59 a DVI in dotazione Supporto DirectX Microsoft® DirectX v11.0 Supporto OpenGL OpenGL 4.1 Supporto OpenCL OpenCL 1.0 DisplayPort 2560 x 1600, DVI/Analog 1920 x 1200 K5905271IT DISPLAY CONTROLLER 02/04/2015 6. Informazioni importanti Approvazioni e conformità Temperatura di esercizio FCC Parte 15 Classe B, CE EN 55022 Limite B, EN 55024, UL-60950-1, BMSI CNS, CISPR-22/24, IEC609050-1, VCCI, CSA C22.2, direttiva EU RoHS (2011/65/CE), Certificato di apparecchiature informatiche e per comunicazioni (Repubblica coreana) Da 0 a 60 °C (da 32 a 140 °F) MXRT-2400 Acronimo del prodotto MXRT-2400 Compatibilità bus PCIe Gen2 x16 Consumo energetico 43 Watt Fattore di forma 169,67 mm (L) x 64,46 mm (A) singolo slot wide PCIe Sistema operativo Piattaforme Acceleratore grafico Windows XP - 32/64-bit, Windows 7 - 32/64-bit, Windows 8.1 - 32/64-bit Architetture Intel® e AMD ATI FirePro Memoria grafica DDR3 512 MB 64-bit Interfaccia di memoria Larghezza di banda di memoria 14,4 GB/s Profondità pixel Pixel 32 bit (supporta 8 bit e 10 bit per canale colore) Standard elettrico Connettori Dual Link DVI conforme a v1.0, DisplayPort conforme a v1.1a 1- DVI-I, 1- DisplayPort Connettività Risoluzioni supportate Una chiave da DisplayPort a Single Link DVI-I in dotazione Fino a 6MP di colore e 10MP di scala di grigio Supporto DirectX Microsoft® DirectX v11.0, Vertex Shader 5.0, Pixel Shader 5.0 Supporto OpenGL OpenGL 4.0 Supporto OpenCL Approvazioni e conformità OpenCL 1.0 FCC Parte 15 Classe B, CE EN 55022 Limite B, EN 55024, UL-60950-1, BMSI CNS, CISPR-22/24, IEC609050-1, VCCI, CSA C22.2, direttiva EU RoHS (2002/95/CE), Certificato di apparecchiature informatiche e per comunicazioni (Repubblica coreana) Da 0 a 60 °C (da 32 a 140 °F) Temperatura di esercizio MXRT-2500 Acronimo del prodotto MXRT-2500 Compatibilità bus PCIe Gen2 x16 Consumo energetico 50 Watt Fattore di forma 168 mm (L) x 68 mm (A) singolo slot wide PCIe Sistema operativo Windows 7 - 32/64-bit, Windows 8.1 - 32/64-bit Piattaforme Architetture Intel® e AMD ATI FirePro Acceleratore grafico Memoria grafica DDR3 1 GB 128 bit Interfaccia di memoria Larghezza di banda di memoria 28,8 GB/s Profondità pixel Pixel 32 bit (supporta 8 bit e 10 bit per canale colore) Standard elettrico Dual Link DVI conforme a v1.0, DisplayPort conforme a v1.2 Connettori 1- DVI-I, 1- DisplayPort Connettività Una chiave da DisplayPort a Single Link DVI-I in dotazione K5905271IT DISPLAY CONTROLLER 02/04/2015 47 6. Informazioni importanti Risoluzioni supportate Fino a 6MP di colore e 10MP di scala di grigio Supporto DirectX Microsoft® DirectX v11.0, Vertex Shader 5.0, Pixel Shader 5.0 Supporto OpenGL OpenGL 4.2 Supporto OpenCL Approvazioni e conformità OpenCL 1.1 FCC Parte 15 Classe B, CE EN 55022 Limite B, EN 55024, UL-60950-1, BMSI CNS, CISPR-22/24, IEC609050-1, VCCI, CSA C22.2, direttiva EU RoHS (2011/65/CE), Certificato di apparecchiature informatiche e per comunicazioni (Repubblica coreana) Da 0 a 60 °C (da 32 a 140 °F) Temperatura di esercizio MXRT-4500 Acronimo del prodotto MXRT-4500 Compatibilità bus PCIe Gen2.1 x16 Consumo energetico 75 Watt Fattore di forma 163 mm (L) x 97 mm (A) singolo slot wide PCIe Sistema operativo Windows 7 - 32/64-bit, Windows 8.1 - 32/64-bit Piattaforme Architetture Intel® e AMD ATI FirePro Acceleratore grafico Memoria grafica GDDR5 1 GB 128 bit Interfaccia di memoria Larghezza di banda di memoria 64 GB/s Profondità pixel Pixel 32 bit (supporta 8 bit e 10 bit per canale colore) Standard elettrico Dual Link DVI conforme a v1.0, DisplayPort conforme a v1.2 Connettori 1- DVI-I, 2- DisplayPort Connettività Risoluzioni supportate Supporto DirectX Due chiavi da DisplayPort a Single Link DVI-I in dotazione Chiave da DisplayPort a Dual Link DVI-I disponibili da Barco; Codice prodotto K9305104 Fino a 6MP di colore e 10MP di scala di grigio Microsoft® DirectX v11.0, Vertex Shader 5.0, Pixel Shader 5.0 Supporto OpenGL OpenGL 4.1 Supporto OpenCL Approvazioni e conformità OpenCL 1.1 FCC Parte 15 Classe B, CE EN 55022 Limite B, EN 55024, UL-60950-1, BMSI CNS, CISPR-22/24, IEC609050-1, VCCI, CSA C22.2, direttiva EU RoHS (2011/65/CE), Certificato di apparecchiature informatiche e per comunicazioni (Repubblica coreana) Da 0 a 60 °C (da 32 a 140 °F) Temperatura di esercizio MXRT-5400 Acronimo del prodotto MXRT-5400 Compatibilità bus PCIe Gen2 x16 Consumo energetico 72 Watt Fattore di forma Sistema operativo 230,53 mm (L) x 98,34 mm (A) singolo slot wide PCIe Windows XP - 32/64-bit, Windows 7 - 32/64-bit, Windows 8.1 - 32/64-bit Piattaforme Architetture Intel® e AMD ATI FirePro Acceleratore grafico Memoria grafica Interfaccia di memoria 48 GDDR5 1 GB 128 bit K5905271IT DISPLAY CONTROLLER 02/04/2015 6. Informazioni importanti Larghezza di banda di memoria 64 GB/s Profondità pixel Pixel 32 bit (supporta 8 bit e 10 bit per canale colore) Standard elettrico Dual Link DVI conforme a v1.0, DisplayPort conforme a v1.1a Connettori 1- DVI-I, 2- DisplayPort Connettività Risoluzioni supportate Supporto DirectX Due chiavi da DisplayPort a Single Link DVI-I in dotazione Chiave da DisplayPort a Dual Link DVI-I disponibili da Barco; Codice prodotto K9305104 Fino a 6MP di colore e 10MP di scala di grigio Microsoft® DirectX v11.0, Vertex Shader 5.0, Pixel Shader 5.0 Supporto OpenGL OpenGL 4.0 Supporto OpenCL OpenCL 1.0 Approvazioni e conformità FCC Parte 15 Classe B, CE EN 55022 Limite B, EN 55024, UL-60950-1, BMSI CNS, CISPR-22/24, IEC609050-1, VCCI, CSA C22.2, direttiva EU RoHS (2002/95/CE), Certificato di apparecchiature informatiche e per comunicazioni (Repubblica coreana) Da 0 a 60 °C (da 32 a 140 °F) Temperatura di esercizio MXRT-5450 Acronimo del prodotto MXRT-5450 Compatibilità bus PCIe Gen2 x16 Consumo energetico 72 Watt Fattore di forma Sistema operativo 230,53 mm (L) x 98,34 mm (A) singolo slot wide PCIe Windows XP - 32/64-bit, Windows 7 - 32/64-bit, Windows 8.1 - 32/64-bit Piattaforme Architetture Intel® e AMD ATI FirePro Acceleratore grafico Memoria grafica GDDR5 1 GB 128 bit Interfaccia di memoria Larghezza di banda di memoria 64 GB/s Profondità pixel Pixel 32 bit (supporta 8 bit e 10 bit per canale colore) Standard elettrico Dual Link DVI conforme a v1.0 Connettori 2 DVI-I Connettività Cavi Dual Link DVI Risoluzioni supportate Supporto DirectX Fino a 6MP di colore e 10MP di scala di grigio Microsoft® DirectX v11.0, Vertex Shader 5.0, Pixel Shader 5.0 Supporto OpenGL OpenGL 4.0 Supporto OpenCL OpenCL 1.0 Approvazioni e conformità FCC Parte 15 Classe B, CE EN 55022 Limite B, EN 55024, UL-60950-1, BMSI CNS, CISPR-22/24, IEC609050-1, VCCI, CSA C22.2, direttiva EU RoHS (2002/95/CE), Certificato di apparecchiature informatiche e per comunicazioni (Repubblica coreana) Da 0 a 60 °C (da 32 a 140 °F) Temperatura di esercizio K5905271IT DISPLAY CONTROLLER 02/04/2015 49 6. Informazioni importanti MXRT-5500 Acronimo del prodotto MXRT-5500 Compatibilità bus PCIe Gen3 x16 Consumo energetico 75 Watt Fattore di forma Sistema operativo 184,15 mm (L) x 111 mm (A) singolo slot wide PCIe Windows 7 - 32/64-bit, Windows 8.1 - 32/64-bit Piattaforme Architetture Intel® e AMD ATI FirePro Acceleratore grafico Memoria grafica GDDR5 2 GB 256 bit Interfaccia di memoria Larghezza di banda di memoria 102,3 GB/s Profondità pixel Pixel 32 bit (supporta 8 bit e 10 bit per canale colore) Standard elettrico Dual Link DVI conforme a v1.0, DisplayPort conforme a v1.2 Connettori 1- DVI-I, 2- DisplayPort Connettività Risoluzioni supportate Supporto DirectX Due chiavi da DisplayPort a Single Link DVI-I in dotazione Chiave da DisplayPort a Dual Link DVI-I disponibili da Barco; Codice prodotto K9305104 Fino a 6MP di colore e 10MP di scala di grigio Microsoft® DirectX v11.1, Vertex Shader 5.0, Pixel Shader 5.0 Supporto OpenGL OpenGL 4.2 Supporto OpenCL OpenCL 1.2 Approvazioni e conformità FCC Parte 15 Classe B, CE EN 55022 Limite B, EN 55024, UL-60950-1, BMSI CNS, CISPR-22/24, IEC609050-1, VCCI, CSA C22.2, direttiva EU RoHS (2011/65/CE), Certificato di apparecchiature informatiche e per comunicazioni (Repubblica coreana) Da 0 a 60 °C (da 32 a 140 °F) Temperatura di esercizio MXRT-5550 Acronimo del prodotto MXRT-5550 Compatibilità bus PCIe Gen3 x16 Consumo energetico 75 Watt Fattore di forma Sistema operativo 184,15 mm (L) x 111 mm (A) singolo slot wide PCIe Windows 7 - 32/64-bit, Windows 8.1 - 32/64-bit Piattaforme Architetture Intel® e AMD ATI FirePro Acceleratore grafico Memoria grafica GDDR5 2 GB 256 bit Interfaccia di memoria Larghezza di banda di memoria 102,3 GB/s 50 Profondità pixel Pixel 32 bit (supporta 8 bit e 10 bit per canale colore) Standard elettrico Dual Link DVI conforme a v1.0 Connettori 2 DVI-I Connettività Cavi Dual Link DVI K5905271IT DISPLAY CONTROLLER 02/04/2015 6. Informazioni importanti Risoluzioni supportate Supporto DirectX Fino a 6MP di colore e 10MP di scala di grigio Microsoft® DirectX v11.1, Vertex Shader 5.0, Pixel Shader 5.0 Supporto OpenGL OpenGL 4.2 Supporto OpenCL OpenCL 1.2 Approvazioni e conformità FCC Parte 15 Classe B, CE EN 55022 Limite B, EN 55024, UL-60950-1, BMSI CNS, CISPR-22/24, IEC609050-1, VCCI, CSA C22.2, direttiva EU RoHS (2011/65/CE), Certificato di apparecchiature informatiche e per comunicazioni (Repubblica coreana) Da 0 a 60 °C (da 32 a 140 °F) Temperatura di esercizio MXRT-7400 Acronimo del prodotto MXRT-7400 Compatibilità bus PCIe Gen2 x16 Consumo energetico 138 Watt Connettore di alimentazione Un connettore di alimentazione 2x3 Fattore di forma Sistema operativo 281,29 mm (L) x 98,53 mm (A) singolo slot wide PCIe Windows XP - 32/64-bit, Windows 7 - 32/64-bit, Windows 8.1 - 32/64-bit Piattaforme Architetture Intel® e AMD ATI FirePro Acceleratore grafico Memoria grafica GDDR5 2 GB 256 bit Interfaccia di memoria Larghezza di banda di memoria 128 GB/s Profondità pixel Pixel 32 bit (supporta 8 bit e 10 bit per canale colore) Standard elettrico Dual Link DVI conforme a v1.0, DisplayPort conforme a v1.1a Connettori 1- DVI-I, 2- DisplayPort Connettività Risoluzioni supportate Supporto DirectX Due chiavi da DisplayPort a Single Link DVI-I in dotazione Chiave da DisplayPort a Dual Link DVI-I disponibili da Barco; Codice prodotto K9305104 Fino a 6MP di colore e 10MP di scala di grigio Microsoft® DirectX v11.0, Vertex Shader 5.0, Pixel Shader 5.0 Supporto OpenGL OpenGL 4.0 Supporto OpenCL OpenCL 1.0 Approvazioni e conformità FCC Parte 15 Classe B, CE EN 55022 Limite B, EN 55024, UL-60950-1, BMSI CNS, CISPR-22/24, IEC609050-1, VCCI, CSA C22.2, direttiva EU RoHS (2002/95/CE), Certificato di apparecchiature informatiche e per comunicazioni (Repubblica coreana) Da 0 a 60 °C (da 32 a 140 °F) Temperatura di esercizio MXRT-7500 Acronimo del prodotto MXRT-7500 Compatibilità bus PCIe Gen3 x16 Consumo energetico 140 Watt Connettore di alimentazione Un connettore di alimentazione 2x3 Fattore di forma 242 mm (L) x 98,53 mm (A) singolo slot wide PCIe K5905271IT DISPLAY CONTROLLER 02/04/2015 51 6. Informazioni importanti Sistema operativo Windows 7 - 32/64-bit, Windows 8.1 - 32/64-bit Piattaforme Architetture Intel® e AMD ATI FirePro Acceleratore grafico Memoria grafica GDDR5 4 GB 256 bit Interfaccia di memoria Larghezza di banda di memoria 154 GB/s Profondità pixel Pixel 32 bit (supporta 8 bit e 10 bit per canale colore) Standard elettrico DisplayPort conforme a v1.2 Connettori 4- DisplayPort Connettività Risoluzioni supportate Supporto DirectX Due chiavi da DisplayPort a Single Link DVI-I in dotazione Chiave da DisplayPort a Dual Link DVI-I disponibili da Barco; Codice prodotto K9305104 Fino a 6MP di colore e 10MP di scala di grigio Microsoft® DirectX v11.1, Vertex Shader 5.0, Pixel Shader 5.0 Supporto OpenGL OpenGL 4.2 Supporto OpenCL OpenCL 1.2 Approvazioni e conformità FCC Parte 15 Classe B, CE EN 55022 Limite B, EN 55024, UL-60950-1, BMSI CNS, CISPR-22/24, IEC609050-1, VCCI, CSA C22.2, direttiva EU RoHS (2011/65/CE), Certificato di apparecchiature informatiche e per comunicazioni (Repubblica coreana) Da 0 a 60 °C (da 32 a 140 °F) Temperatura di esercizio 52 K5905271IT DISPLAY CONTROLLER 02/04/2015