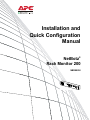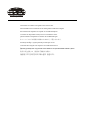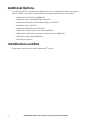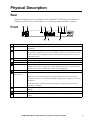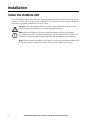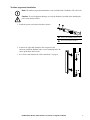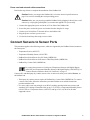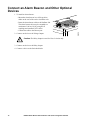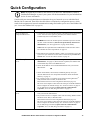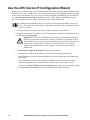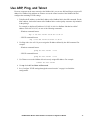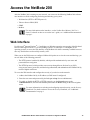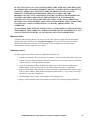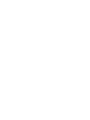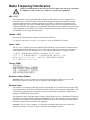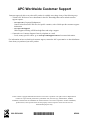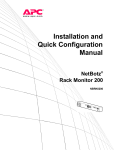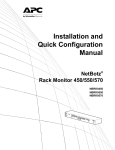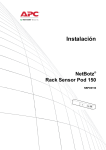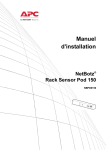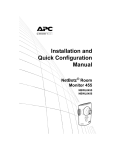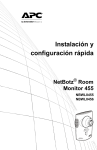Download APC NETBOTZ NBRK0200 Specifications
Transcript
Installation and Quick Configuration Manual NetBotz® Rack Monitor 200 NBRK0200 This manual is available in English on the enclosed CD. Dieses Handbuch ist in Deutsch auf der beiliegenden CD-ROM verfügbar. Este manual está disponible en español en el CD-ROM adjunto. Ce manuel est disponible en français sur le CD-ROM ci-inclus. Questo manuale è disponibile in italiano nel CD-ROM allegato. 本マニュアルの日本語版は同梱の CD-ROM からご覧になれます。 Instrukcja Obsługi w jezyku polskim jest dostepna na CD. O manual em Português está disponível no CD-ROM em anexo. Данное руководство на русском языке имеется на прилагаемом компакт-диске. 您可以从包含的 CD 上获得本手册的中文版本。 동봉된 CD 안에 한국어 매뉴얼이 있습니다 . Contents Introduction ..................................................................... 1 Product Description . . . . . . . . . . . . . . . . . . . . . . . . . . . . . . . . . . . . . . . 1 Document Overview . . . . . . . . . . . . . . . . . . . . . . . . . . . . . . . . . . . . . . . 1 Additional Documentation . . . . . . . . . . . . . . . . . . . . . . . . . . . . . . . . . . 1 Additional Options . . . . . . . . . . . . . . . . . . . . . . . . . . . . . . . . . . . . . . . . 2 InfraStruXure-certified . . . . . . . . . . . . . . . . . . . . . . . . . . . . . . . . . . . . . 2 Physical Description....................................................... 3 Rear . . . . . . . . . . . . . . . . . . . . . . . . . . . . . . . . . . . . . . . . . . . . . . . . . . . . 3 Front . . . . . . . . . . . . . . . . . . . . . . . . . . . . . . . . . . . . . . . . . . . . . . . . . . . . 3 Inventory .......................................................................... 5 Installation ....................................................................... 6 Install the NetBotz 200 . . . . . . . . . . . . . . . . . . . . . . . . . . . . . . . . . . . . . 6 Toolless peg-mount installation . . . . . . . . . . . . . . . . . . . . . . . . . . . . 7 Rack-mount installation . . . . . . . . . . . . . . . . . . . . . . . . . . . . . . . . . . . 8 Power cord and network cable connections . . . . . . . . . . . . . . . . . . 9 Connect Sensors to Sensor Ports. . . . . . . . . . . . . . . . . . . . . . . . . . . . 9 Connect an Alarm Beacon and Other Optional Devices . . . . . . . . . 10 Connect Sensors and Sensor Pods to A-Link Ports . . . . . . . . . . . . 11 Wire to the Modbus Interface. . . . . . . . . . . . . . . . . . . . . . . . . . . . . . . 12 Quick Configuration...................................................... 13 DHCP Server . . . . . . . . . . . . . . . . . . . . . . . . . . . . . . . . . . . . . . . . . . . . 14 Set up option 43 . . . . . . . . . . . . . . . . . . . . . . . . . . . . . . . . . . . . . . . . 14 Disable the cookie requirement . . . . . . . . . . . . . . . . . . . . . . . . . . . 14 NetBotz Rack Monitor 200 Installation and Quick Configuration Manual i Important Information about the Default Gateway . . . . . . . . . . . . . 15 Update the BOOTPTAB File. . . . . . . . . . . . . . . . . . . . . . . . . . . . . . . . 15 Use the APC Device IP Configuration Wizard . . . . . . . . . . . . . . . . . 16 Use ARP, Ping, and Telnet. . . . . . . . . . . . . . . . . . . . . . . . . . . . . . . . . 17 Control Console . . . . . . . . . . . . . . . . . . . . . . . . . . . . . . . . . . . . . . . . . 18 Access the control console . . . . . . . . . . . . . . . . . . . . . . . . . . . . . . . 18 Configure TCP/IP settings through the control console . . . . . . . . 18 Access the NetBotz 200................................................ 19 Web Interface . . . . . . . . . . . . . . . . . . . . . . . . . . . . . . . . . . . . . . . . . . . 19 Telnet and SSH . . . . . . . . . . . . . . . . . . . . . . . . . . . . . . . . . . . . . . . . . . 20 Simple Network Management Protocol (SNMP) . . . . . . . . . . . . . . . 21 Modbus . . . . . . . . . . . . . . . . . . . . . . . . . . . . . . . . . . . . . . . . . . . . . . . . 21 Recover from a Lost Password . . . . . . . . . . . . . . . . . . . . . . . . . . . . . 22 Clean the NetBotz 200................................................... 22 Specifications ................................................................ 23 Warranty ......................................................................... 24 Two-Year Factory Warranty . . . . . . . . . . . . . . . . . . . . . . . . . . . . . . . . 24 Terms of warranty . . . . . . . . . . . . . . . . . . . . . . . . . . . . . . . . . . . . . . . 24 Non-transferable warranty . . . . . . . . . . . . . . . . . . . . . . . . . . . . . . . . 24 Exclusions . . . . . . . . . . . . . . . . . . . . . . . . . . . . . . . . . . . . . . . . . . . . . 24 Warranty claims . . . . . . . . . . . . . . . . . . . . . . . . . . . . . . . . . . . . . . . . . 25 Obtaining service . . . . . . . . . . . . . . . . . . . . . . . . . . . . . . . . . . . . . . . 25 ii NetBotz Rack Monitor 200 Installation and Quick Configuration Manual Introduction Product Description The American Power Conversion (APC®) NetBotz Rack Monitor 200 is a central hardware appliance for an APC environmental monitoring and control system. The rack-mountable NetBotz 200 includes six sensor ports for connecting temperature and humidity sensors, door switch sensors, and third-party dry contact sensors. Using other ports on the NetBotz 200, you can connect up to eight temperature and humidity sensors with digital display. To expand your system, you can connect up to twelve NetBotz Rack Sensor Pod 150s, which include six sensor ports each. The NetBotz 200 also includes ports that provide power to or allow control over other devices. And you can connect the NetBotz 200 to your building management system. Once installed, you monitor and control your system using a network or serial connection. (The NetBotz 200 cannot be connected to—or networked with—any other NetBotz appliances. It uses unique software that is not compatible with other NetBotz products.) Document Overview The NetBotz Rack Monitor 200 Installation and Quick Configuration Manual describes how to install the NetBotz 200, how to connect devices to the NetBotz 200, and how to configure network settings. After performing the configuration procedures in this manual, you can access your system through its software interface, perform additional configuration tasks, and begin monitoring the environment. Additional Documentation Unless otherwise noted, the following documentation is available on the CD provided with the device or on the applicable product page on the APC Web site, www.apc.com. To quickly find a product page, enter the product name or part number in the Search field. NetBotz Rack Monitor 200 User’s Guide – Includes all details for using, managing, and configuring the system when using a NetBotz Rack Monitor 200 (NBRK0200). Security Handbook – Describes security features for the APC Network Management Card and for devices with embedded components of the Network Management Card. NetBotz Rack Monitor 200 Modbus Register Map – defines NetBotz Rack Monitor 200 (NBRK0200) Modbus datapoint registers for communication with a building management system using the Modbus protocol. Modbus Over Serial Line Specification & Implementation Guide – The Modbus standard. Available at www.modbus.org. NetBotz Rack Monitor 200 Installation and Quick Configuration Manual 1 Additional Options The following options are available for the NetBotz 200. For more information about any of the options, contact your APC representative or the distributor from whom you purchased your APC product. • NetBotz Rack Sensor Pod 150 (NBPD0150) • Temperature Sensor with Digital Display (AP9520T) • Temperature/Humidity Sensor with Digital Display (AP9520TH) • Temperature Sensor (AP9335T) • Temperature/Humidity Sensor (AP9335TH) • NetBotz Door Switch Sensor for APC Racks (NBES0303) • NetBotz Door Switch Sensor for Rooms or Third Party Racks (NBES0302) • NetBotz Dry Contact Cable (NBES0304) • Alarm Beacon (AP9324) InfraStruXure-certified This product is certified for use in APC InfraStruXure® systems. 2 NetBotz Rack Monitor 200 Installation and Quick Configuration Manual Physical Description Rear Toolless mounting pegs allow for installation in APC NetShelter® VX and SX racks and enclosures without using any U-spaces. (For more details, see “Toolless peg-mount installation” on page 7.) Front Item Description AC Line Inlet Provides for the input power connection; see “Specifications” on page 23 for voltage information. Switched Outlet Provides power to a device at a total maximum amperage of 10 A. Activates a connected device when configured events occur. (For example, a fan may be connected to this outlet, and the outlet may be configured to turn on when a high threshold violation occurs for a temperature sensor.) Voltage Output Provides 12 VDC or 24 VDC (75 mA) to a connected device. Relay Output Used for connecting relay-controlled external devices. Peripheral Port Not used. Sensor ports Used for connecting APC sensors and third-party dry contact sensors. (See “Connect Sensors to Sensor Ports” on page 9 for a list of applicable APC sensors.) Third-party dry contact sensors require a NetBotz Dry Contact Cable (NBES0304). Modbus RS-485 port Provides for connection to building management system using the Modbus protocol. 10/100 Base-T Provides for connection to the network; status and link LEDs indicate network traffic: Network Port Status LED—blinks orange and green at start-up; indicates the status of the network connection (solid green—IP address established; blinking green—attempting to obtain an IP address). Link LED—blinks to indicate network traffic (green—operating at 10 Mbps; orange— operating at 100 Mbps). RS-232 Console Port Used for connecting the RS-232 configuration cable, when configuring initial network settings. Reset switch Resets the NetBotz 200. Indicates whether the unit is receiving power (green—receiving power; dark—not receiving Power LED power). NetBotz Rack Monitor 200 Installation and Quick Configuration Manual 3 Item A-Link ports Beacon port 4 Description Used to cascade up to twelve NetBotz Rack Sensor Pod 150s (NBPD0150) and a combined total of eight Temperature Sensors with Digital Display (AP9520T) and Temperature/ Humidity Sensors with Digital Display (AP9520TH). Provides communications and power using standard CAT-5 cabling with straight-through wiring. Note: If you cascade ten or more devices, you must connect a supplemental power supply (Power Supply 100-230 Vac/24 Vdc—AP9505i) to a NetBotz Rack Sensor Pod 150. For details, see “Connect Sensors and Sensor Pods to ALink Ports” on page 11. Used for connecting an alarm beacon (AP9324). NetBotz Rack Monitor 200 Installation and Quick Configuration Manual Inventory Inspect the contents of the package to ensure that the parts included match those shown below. Report missing or damaged contents to APC or your APC reseller. However, if damage was due to shipping, immediately report the damage to the shipping agent. The shipping and packaging materials are recyclable. Please save them for later use or dispose of them appropriately. Item Description NetBotz Rack Monitor 200 1.8-m (6-ft) IEC-320-C13 to IEC-320-C14 power cord 1.8-m (6-ft) NEMA 5-15P to IEC-320-C13 power cord 1/4-W, 150-ohm resistors (quantity: 2) and 1/4-W, 499-ohm resistor (quantity: 2) 203-mm (8-in) hook and loop cable strap Null modem, DB9F to DB9F, serial RS-232 configuration cable Power cord retainer bracket Brackets for a standard 19-in rack 8-32 x 1/4-in Phillips-head screws NetBotz Rack Monitor 200 Utility CD A-Link terminator 203-mm (8-in) tie wraps Temperature/Humidity Sensor (AP9335TH)—not shown NetBotz Rack Monitor 200 Installation and Quick Configuration Manual 5 Installation Install the NetBotz 200 You can install the NetBotz 200 in the front or the rear of the rack using the rack-mount option, which requires 1 U of rack space. If using an APC NetShelter® VX or SX rack, you also have the option to use the toolless peg-mounts, which do not use any U-spaces. Caution: Only connect approved devices to ports on the NetBotz 200 as directed in this manual. Plugging in other devices may result in equipment damage. Note: Install the NetBotz 200 in an environment compatible with the environmental specifications on page 23. Appliances installed in a closed or multi-unit rack assembly can experience a greater operating ambient temperature than the ambient room temperature. Note: When you install the NetBotz 200 in the rack, do not create a hazardous condition due to uneven mechanical loading. For example, do not use the NetBotz 200 as a shelf. 6 NetBotz Rack Monitor 200 Installation and Quick Configuration Manual Toolless peg-mount installation Note: The toolless peg-mount installation is only available with a NetShelter VX or SX rack. Caution: To avoid equipment damage, use only the hardware provided when installing the power cord retainer bracket. 1. Install the power cord retainer bracket as shown. 8-32 x 1/4-in Phillips-head screws Power cord retainer bracket 2. In the left or right cable channel in the rear panel of the enclosure, install the NetBotz 200 in a set of mounting holes. Be sure to push down until it locks. 3. See “Power cord and network cable connections” on page 9. NetBotz Rack Monitor 200 Installation and Quick Configuration Manual 7 Rack-mount installation 1. Choose a location for the NetBotz 200 in the front or rear of the rack. The NetBotz 200 occupies one U-space. A notched hole or a number on the vertical rail of the rack denotes the middle of a U-space. Caution: To avoid equipment damage, use only the hardware provided when installing the brackets. 2. Install the brackets ( and ), including the power cord retainer bracket, on the end nearest the AC Line Inlet. 8-32 x 1/4-in Phillips-head screws Bracket Power cord retainer bracket AC Line Inlet 3. Secure the NetBotz 200 to the rack, using cage nuts and screws (provided with the rack). 4. See “Power cord and network cable connections” on page 9. 8 NetBotz Rack Monitor 200 Installation and Quick Configuration Manual Power cord and network cable connections Perform the steps below to complete the installation of the NetBotz 200. Caution: Before you energize the NetBotz 200, review the electrical specifications on page 23 to avoid overloading the circuit providing power. Caution: Make sure you properly ground the NetBotz 200 by plugging it directly into a wall outlet or by verifying the ground path if you connect the appliance to a power strip. 1. Connect the appropriate power cord to the AC Line Inlet of the NetBotz 200. 2. Secure the power cord to the power cord retainer bracket using the tie wraps. 3. Connect your 10/100 Base-T Network cable to the NetBotz 200. 4. Plug the power cord into a power source. 5. Use the hook and loop cable strap to secure cables. Connect Sensors to Sensor Ports This procedure applies to the following sensors, which are supported by the NetBotz 200 and connect to the sensor ports: • Temperature Sensor (AP9335T) • Temperature/Humidity Sensor (AP9335TH) • NetBotz Door Switch Sensor for APC Racks (NBES0303) • NetBotz Door Switch Sensor for Rooms or Third Party Racks (NBES0302) • NetBotz Dry Contact Cable (NBES0304) For sensors that connect to A-Link ports (Temperature Sensors with Digital Display [AP9520T] and Temperature/Humidity Sensors with Digital Display [AP9520TH]), see “Connect Sensors and Sensor Pods to A-Link Ports” on page 11. Connect APC and third-party dry contact sensors to the six universal sensor ports, labeled Sensors, on the NetBotz 200. • Third-party dry contact sensors require the NetBotz Dry Contact Cable (NBES0304). To connect a sensor to the cable, follow the instructions provided with the sensor and the instructions provided with the cable. • If a sensor cable is not long enough, use an RJ-45 coupling (provided with some sensors) and standard CAT-5 cabling to extend the cable up to 15 m (50 ft) for a Temperature/Humidity Sensor (AP9335TH) or a Temperature Sensor (AP9335T) and up to 30.5 m (100 ft) for all other supported sensors. NetBotz Rack Monitor 200 Installation and Quick Configuration Manual 9 Connect an Alarm Beacon and Other Optional Devices 1. To install an alarm beacon: – Mount the alarm beacon in a visible position either on the roof of the rack or inside the rack. – Route the alarm beacon cable to the NetBotz 200. The alarm beacon cable may be extended to a maximum of 100 m (328 ft), using RJ-45 couplings and standard CAT-5 cables. – Connect the cable to the Beacon port. 2. Connect one device to the Voltage Output. Caution: The Relay Output is rated for Class 2 circuits only. 3. Connect one device to the Relay Output. 4. Connect a device to the Switched Outlet. 10 NetBotz Rack Monitor 200 Installation and Quick Configuration Manual Connect Sensors and Sensor Pods to A-Link Ports You can cascade to A-Link ports up to twelve NetBotz Rack Sensor Pod 150s (NBPD0150) and up to a combined total of eight Temperature Sensors with Digital Display (AP9520T) and Temperature/ Humidity Sensors with Digital Display (AP9520TH). You cannot cascade NetBotz 200s. Use one NetBotz 200 per system. A-Link is an APC proprietary CAN (Controller Area Network) bus. Devices compatible with A-Link are not Ethernet devices and cannot coexist on an Ethernet bus with other networking devices, such as hubs and switches. Before performing this procedure, follow the installation instructions provided with your NetBotz Rack Sensor Pod 150s and sensors. Also, if you cascade ten or more devices, be sure you have a supplemental power supply (Power Supply 100-230 Vac/24 Vdc—AP9505i) to connect to your system. 1. Connect sensors and NetBotz Rack Sensor Pod 150s to the NetBotz 200, as shown. – Use CAT-5 (or equivalent) Ethernet patch cables (). Caution: Do not use crossover cables. – Connect to in and out ports as shown. – The maximum combined length of all A-Link cables must not exceed 1000 m (3,280 ft). 2. Plug an A-Link terminator into the unused A-Link ports and . NetBotz Rack Monitor 200 (NBRK0200) NetBotz Rack Sensor Pod 150 (NBPD0150) NetBotz Rack Sensor Pod 150 (NBPD0150) Temperature/ Humidity Sensor with Digital Display (AP9520TH) Caution: The first time a NetBotz Rack Sensor Pod 150 receives power, it obtains a unique identification address for communication over the A-Link bus. To avoid communication problems, you must complete steps 1 and 2 before you connect a supplemental power supply. 3. If you have cascaded ten or more devices, connect one supplemental power supply (AP9505i) to the 24 VDC Input jack of the Rack Sensor Pod 150 in or closest to the eleventh position. NetBotz Rack Monitor 200 Installation and Quick Configuration Manual 11 Wire to the Modbus Interface To connect to your building management system, use the Modbus RS-485 interface. The Modbus interface supports 2-wire RS-485, plus ground. In addition, Modbus requires both termination and polarization resistors at the bus master. Each end of the bus requires a 150-ohm resistor (provided), and the bus also requires a 400–650-ohm resistor (provided) from D1 to +5 Vdc and from D0 to GND. Modbus can be configured to communicate at either 9600 or 19200 bps. The default setting is 9600 bps. For more information, see the Modbus standard available at www.modbus.org. 12 NetBotz Rack Monitor 200 Installation and Quick Configuration Manual Quick Configuration Note: Disregard the procedures in this section if you have APC InfraStruXure Central or InfraStruXure Manager as part of your system. See the documentation for your InfraStruXure device for more information. Consult with your network administrator to determine the type of network server to which the Rack Monitor 200 is connected. Then follow the table below to complete the configuration process, which results in the assignment of network communication settings and enables you to access the NetBotz 200 (see “Access the NetBotz 200” on page 19). Server type RFC2131/RFC2132compliant DHCP server Procedure 1. Consult with your network administrator to determine which option below to use. After one of the options is performed, the NetBotz 200 will automatically discover the DHCP server. EITHER add code to the Vendor Specific Information option to include the APC cookie information (this must be performed by the network administrator; see “Set up option 43” on page 14 for details). OR disable the requirement that a DHCP offer include the APC cookie. See “Disable the cookie requirement” on page 14. 2. Read and note the System IP (address), which you will need to access the system over your network. Use the control console menu path Network > TCP/IP. See “Access the control console” on page 18. RFC951-compliant BOOTP server 1. Update the BOOTPTAB file (this must be performed by the network administrator; see page 15). When the file is updated, the NetBotz 200 will automatically discover the BOOTP server. 2. Obtain the IP address used in the BOOTPTAB file from your network administrator. _________________OR 1. Obtain an IP address, subnet mask, and default gateway from your network administrator. See “Important Information about the Default Gateway” on page 15. 2. Do you have access to a computer on the network running Windows® 2000, Windows Server® 2003, or Windows XP? Yes. Run the APC Device IP Configuration Wizard (see page 16). No. Use a local computer connected to the serial port of the Rack Monitor 200 to configure the TCP/IP settings. See “Control Console” on page 18. Or use ARP, Ping, and Telnet (requires network communication experience; see “Use ARP, Ping, and Telnet” on page 17). Neither BOOTP nor DHCP server 1. Obtain an IP address, subnet mask, and default gateway (see page 14) from your network administrator. 2. Do you have access to a computer on the network running Windows 2000, Windows Server 2003, or Windows XP? Yes. Run the APC Device IP Configuration Wizard (see page 16). No. Use a local computer connected to the serial port of the Rack Monitor 200 to configure the TCP/IP settings. See “Control Console” on page 18. Or use ARP, Ping, and Telnet (requires network communication experience; see “Use ARP, Ping, and Telnet” on page 17). NetBotz Rack Monitor 200 Installation and Quick Configuration Manual 13 DHCP Server The DHCP server must be set up with an encapsulated APC cookie in the Vendor Specific Information option (DHCP option 43); otherwise, DHCP offers will be ignored by the NetBotz 200. If you do not want to use option 43, disable the cookie requirement (see “Disable the cookie requirement” on this page). For complete details on Rack Monitor 200 communication with a DHCP server, see “TCP/IP and Communication Settings” in the NetBotz Rack Monitor 200 User’s Guide. For details on how to access the user’s guide, see “Additional Documentation” on page 1. Set up option 43 The Main Module (NetBotz Rack Monitor 200) requires option 43 in a DHCP response to determine whether the DHCP response is valid. This option contains up to two APC-specific options in a TAG/ LEN/DATA format: the APC Cookie and the Boot Mode Transition. • APC Cookie. Tag 1, Len 4, Data “1APC” Option 43 communicates to the Main Module that a DHCP server is configured to service APC devices. By default, the DHCP response must contain the APC Cookie for the Main Module to accept the lease. Following, in hexadecimal format, is an example of a Vendor Specific Information option that contains the APC cookie: Option 43 = 0x01 0x04 0x31 0x41 0x50 0x43 • Boot Mode Transition. Tag 2, Len 1, Data 1/2 Boot Mode Transition enables or disables the Main Module option Remain in DHCP & BOOTP mode after accepting TCP/IP settings, which is disabled by default. – A data value of 1 enables the option Remain in DHCP & BOOTP mode after accepting TCP/IP settings. When the Main Module reboots, it will request its network assignment first from a BOOTP server and then, if necessary, from a DHCP server. – A data value of 2 disables the option Remain in DHCP & BOOTP mode after accepting TCP/IP settings. The TCP/IP Configuration setting switches to DHCP when the Main Module accepts this DHCP response. Thereafter, whenever the Main Module reboots, it will request its network assignment from a DHCP server only. Following, in hexadecimal format, is an example of the Vendor Specific Information option that contains the APC cookie and the data value to disable the Remain in DHCP & BOOTP mode after accepting TCP/IP settings: Option 43 = 0x01 0x04 0x31 0x41 0x50 0x43 0x02 0x01 0x01 Disable the cookie requirement 1. Access the control console through the serial port on the NetBotz 200. (See “Access the control console” on page 18.) 2. Follow the menu path Network > TCP/IP > Boot Mode > DHCP only > Advanced > DHCP Cookie Is > Not required to accept offer. 3. Enter Accept Changes. 14 NetBotz Rack Monitor 200 Installation and Quick Configuration Manual Important Information about the Default Gateway Observe the following when required to enter a default gateway for the NetBotz 200. (Refer to page 13.) Note: If a default gateway is unavailable, use the IP address of a computer that is located on the same subnet as the NetBotz 200 and that is usually running. The NetBotz 200 uses the default gateway to test the network when traffic is very light. Caution: Do not use the loopback address (127.0.0.1) as the default gateway address for the NetBotz 200. It disables the card and requires you to reset TCP/IP settings to their defaults using a local serial login. For information about the role of the watchdog concerning the default gateway, see “Watchdog Features” in the “Introduction” of the NetBotz Rack Monitor 200 User’s Guide. For details on how to access the user’s guide, see “Additional Documentation” on page 1. Update the BOOTPTAB File For the NetBotz 200 to automatically find a BOOTP server and acquire its TCP/IP settings, the network administrator must update the BOOTPTAB file of the BOOTP server with the NetBotz 200 MAC address, IP address, subnet mask, and default gateway. • For the MAC address, look on the bottom of the NetBotz 200 or on the Quality Assurance slip included in the package. • For the default gateway, see “Important Information about the Default Gateway” on this page. NetBotz Rack Monitor 200 Installation and Quick Configuration Manual 15 Use the APC Device IP Configuration Wizard With access to a computer on the same network segment as the NetBotz 200 and running Windows 2000, Windows Server 2003, or Windows XP, you can use the APC Device IP Configuration Wizard, available on the NetBotz Rack Monitor 200 Utility CD or the software/firmware download page of the APC Web site, www.apc.com/tools/download, to configure the basic TCP/IP settings of the NetBotz 200. See page 13 for complete details on when to use the Device IP Configuration Wizard. For additional information on how to use the Device IP Configuration Wizard, see the APC Device IP Configuration Wizard Help, available through the Device IP Configuration Wizard software interface. 1. Insert the NetBotz Rack Monitor 200 Utility CD into a computer on your network. 2. If autorun is enabled, the user interface of the CD starts when you insert the CD. Otherwise, open the CD and click contents.htm. Caution: The Device IP Configuration Wizard may not find the NetBotz 200 while software firewalls and internet security software are running. If you disable software firewalls and internet security software as directed below and you are connected to the internet, your computer will be vulnerable to attacks. Make sure you re-enable software firewalls and internet security software as soon as the wizard finds the NetBotz 200. 3. Click Device IP Configuration Wizard and follow the instructions. – References to a Network Management Card refer to a card inside the NetBotz 200. – When instructed to press the Network Management Card reset button, press the NetBotz 200 Reset button. – If the wizard does not discover the NetBotz 200 within several minutes, disable software firewalls and internet security software until the NetBotz 200 is found, then re-enable. – If you leave the Start a Web browser when finished option enabled, you can use apc for both the User Name and Password to access the NetBotz 200 through your browser. 16 NetBotz Rack Monitor 200 Installation and Quick Configuration Manual Use ARP, Ping, and Telnet From any computer on the same network as the NetBotz 200, you can use ARP and Ping to assign an IP address to a NetBotz 200, and then use Telnet to access the control console of the NetBotz 200 and configure the remaining TCP/IP settings. 1. To define the IP address, use the MAC address of the NetBotz 200 in the ARP command. For the MAC address, look on the bottom of the NetBotz 200 or on the Quality Assurance slip included in the package. For example, to define an IP address of 156.205.14.141 for a NetBotz 200 that has a MAC address of 00 c0 b7 63 9f 67, use one of the following commands: – Windows command format: arp -s 156.205.14.141 00-c0-b7-63-9f-67 – LINUX command format: arp -s 156.205.14.141 00:c0:b7:63:9f:67 2. Use Ping with a size of 113 bytes to assign the IP address defined by the ARP command. For example: – Windows command format: ping 156.205.14.141 -l 113 – LINUX command format: ping 156.205.14.141 -s 113 3. Use Telnet to access the NetBotz 200 at its newly assigned IP address. For example: telnet 156.205.14.141 4. Use apc for both User Name and Password. 5. See “Configure TCP/IP settings through the control console” on page 18 to finish the configuration. NetBotz Rack Monitor 200 Installation and Quick Configuration Manual 17 Control Console You can use the control console—a text-based, menu-driven Rack Monitor 200 software interface—to configure TCP/IP settings. Access the control console Use a local computer that connects to the NetBotz 200 through the serial port on the front of the unit to access the control console. 1. Select a serial port at the local computer, and disable any service that uses that port. 2. Use the provided RS-232 configuration cable to connect the selected port to the RS-232 Console Port on the front of the NetBotz 200. 3. Configure the serial port for 9600 bps, 8 data bits, no parity, 1 stop bit, and no flow control. For example, with Windows XP follow the path Start > Settings > Control Panel > Administrative Tools > Computer Management > Device Manager > Ports > Communications Port > Port Settings. (The path will vary depending on your operating system.) 4. Run a terminal program (such as HyperTerminal®) on your computer. For example, with Windows XP follow the path Start > Programs > Accessories > Communications. (The path will vary depending on your operating system.) 5. Press ENTER to display the User Name prompt. 6. Use apc for the user name and password. Configure TCP/IP settings through the control console If you are not using a DHCP server or updating the BOOTPTAB file of a BOOTP server (see “Quick Configuration” on page 13), you can use the control console to configure TCP/IP settings. 1. From the Control Console menu, choose Network. 2. From the Network menu, choose TCP/IP. 3. Choose Boot Mode. Then choose Manual. 4. Press ENTER to return to the TCP/IP menu. 5. Enter the System IP, Subnet Mask, and Default Gateway values. 6. Press CTRL+C to exit to the Control Console menu, then choose Logout. 18 NetBotz Rack Monitor 200 Installation and Quick Configuration Manual Access the NetBotz 200 After the NetBotz 200 is running on your network, you can access the following NetBotz 200 software user interfaces to finish configuring and to begin monitoring your system: • Web interface (HTTP or HTTPS protocol) • Telnet or Secure SHell (SSH) • SNMP • Modbus For more information on the interfaces, see the NetBotz Rack Monitor 200 User’s Guide. For details on how to access the user’s guide, see “Additional Documentation” on page 1. Web Interface Use Microsoft® Internet Explorer® 5.5 and higher (on Windows operating systems only), Mozilla-based browsers that support Firefox 1.x (on all operating systems), or Netscape® 7.x and higher (on all operating systems) to access the Web interface of the NetBotz 200. Other commonly available browsers also may work but have not been fully tested by APC. When you use the Web browser to configure NetBotz 200 options or to view the event and data logs, you can use either of the following protocols: • The HTTP protocol (enabled by default), which provides authentication by user name and password but no encryption. • The HTTPS protocol, which provides extra security through Secure Sockets Layer (SSL); encrypts user names, passwords, and data being transmitted; and authenticates the NetBotz 200 by means of digital certificates. To access the Web interface and configure the security of your device on the network: 1. Address the NetBotz 200 by its IP address (or DNS name if configured). 2. Enter the user name and password (by default, apc and apc for an Administrator). 3. To enable or disable the HTTP or HTTPS protocols, use the Network menu on the Administration tab, and select the access option under the Web heading on the left navigation menu. For more information on selecting and configuring network security, see the Security Handbook. For details on how to access the Security Handbook, see “Additional Documentation” on page 1. NetBotz Rack Monitor 200 Installation and Quick Configuration Manual 19 Telnet and SSH You can access the control console through Telnet or Secure SHell (SSH), depending on which is enabled. Select the Administration tab, the Network option on the top menu bar, and then the access option under Console on the left navigation menu. By default, Telnet is enabled. Enabling SSH automatically disables Telnet. Telnet for basic access. Telnet provides the basic security of authentication by user name and password, but not the high-security benefits of encryption. To use Telnet to access the control console of the NetBotz 200: 1. At a command prompt, use the following command line, and press ENTER: telnet address As address, use the IP address of the NetBotz 200 (or DNS name if configured). 2. Enter the user name and password (by default, apc and apc for an Administrator, or device and apc for a Device User). SSH for high-security access. If you use the high security of SSL for the Web interface, use Secure SHell (SSH) for access to the control console. SSH encrypts user names, passwords, and transmitted data. The interface, user accounts, and user access rights are the same whether you access the control console through SSH or Telnet, but to use SSH, you must first configure SSH and have an SSH client program installed on your computer. See the NetBotz Rack Monitor 200 User’s Guide for more information on configuring and using SSH. For details on how to access the user’s guide, see “Additional Documentation” on page 1. 20 NetBotz Rack Monitor 200 Installation and Quick Configuration Manual Simple Network Management Protocol (SNMP) SNMPv1 only. After you add the PowerNet® MIB to a standard SNMP MIB browser, you can use that browser to access the NetBotz 200. All user names, passwords, and community names for SNMP are transferred over the network as plain text. The default read community name is public; the default read/ write community name is private. SNMPv3 only. For SNMP GETs, SETs, and trap receivers, SNMPv3 uses a system of user profiles to identify users. An SNMPv3 user must have a user profile assigned in the MIB software program to perform GETs and SETs, browse the MIB, and receive traps. The default settings are no authentication and no privacy. Note: To use SNMPv3, you must have a MIB program that supports SNMPv3. The NetBotz 200 supports only MD5 authentication and DES encryption. SNMPv1 and SNMPv3. To use InfraStruXure Central or InfraStruXure Manager to manage the NetBotz 200 on the public network of an InfraStruXure system, you must have SNMPv1 enabled in the unit interface. Read access allows InfraStruXure devices to receive traps from the NetBotz 200. Write access is required while you set the InfraStruXure device as a trap receiver. To enable or disable SNMP access, you must be an Administrator. Select the Administration tab, select the Network menu on the top menu bar, and use the access option under SNMPv1 or SNMPv3 on the left navigation menu. Modbus Modbus lets you view the NetBotz 200 through the interface of your building management system. It is read-only. The Modbus interface supports 2-wire RS-485, plus ground. Note: Modbus can be configured to run at either 9600 or 19200 bps. See “Additional Documentation” on page 1 for details on accessing the Modbus register map. NetBotz Rack Monitor 200 Installation and Quick Configuration Manual 21 Recover from a Lost Password You can use a local computer (a computer that connects to the NetBotz 200 through the serial port) to access the control console. 1. Select a serial port at the local computer, and disable any service that uses that port. 2. Connect the provided RS-232 configuration cable to the selected port on the computer and to the RS-232 Console Port at the NetBotz 200. 3. Run a terminal program (such as HyperTerminal) on your computer and configure the selected port for 9600 bps, 8 data bits, no parity, 1 stop bit, and no flow control. 4. Press ENTER, repeatedly if necessary, to display the User Name prompt. If you are unable to display the User Name prompt, verify the following: – The serial port is not in use by another application. – The terminal settings are correct as specified in step 3. – The correct cable is being used as specified in step 2. 5. Press the Reset switch. The Status LED will flash alternately orange and green. Press the Reset button a second time immediately while the LED is flashing to reset the user name and password to their defaults temporarily. 6. Press ENTER as many times as necessary to redisplay the User Name prompt, then use the default, apc, for the user name and password. (If you take longer than 30 seconds to log on after the User Name prompt is redisplayed, you must repeat step 5 and log on again.) 7. From the Control Console menu, select System, then User Manager. 8. Select Administrator, and change the User Name and Password settings, both of which are now defined as apc. 9. Press CTRL+C, log off, reconnect any serial cable you disconnected, and restart any service you disabled. Clean the NetBotz 200 To clean the device, gently wipe surfaces with a clean, dry cloth. 22 NetBotz Rack Monitor 200 Installation and Quick Configuration Manual Specifications Electrical Input voltage, nominal, for AC Line Inlet 100–240 VAC; 50/60 Hz Maximum total current draw for AC Line Inlet 10 A (defined by Switched Outlet load + 0.25 A) Maximum output voltage for Switched Outlet Defined by input voltage Maximum output current for Switched Outlet 10 A (defined by Switched Outlet load) Voltage for Voltage Output contacts 12 VDC, 24 VDC Current for Voltage Output contacts 75 mA total for 12 V or 24 V load Current capacity of Relay Output contacts 1 A, 30 V AC/DC (rated for Class 2 circuits only) Physical Dimensions (H x W x D) 44.2 x 432.0 x 44.2 mm (1.74 x 17.00 x 1.74 in) Shipping dimensions (H x W x D) 67 x 450 x 225 mm (2.6 x 17.8 x 8.9 in) Weight 1.10 kg (2.50 lb) Shipping weight 2.70 kg (6.00 lb) Environmental Elevation (above MSL) Operating Storage 0 to 3000 m (0 to 10,000 ft) 0 to 15 000 m (0 to 50,000 ft) Temperature Operating Storage 0 to 45ºC (32 to 113°F) –15 to 65°C (5 to 149°F) Humidity Operating Storage 0 to 95%, non-condensing 0 to 95%, non-condensing Performance Typical NetBotz 200 response time for dry contact sensor or door switch sensor state changes 200 mS Compliance Immunity/Emissions CE, C-UL tested to CSA C22.2 No. 60950-1-3, UL 60950-1, FCC Part 15 Class A, ICES-003 Class A, VCCI Class A, EN 55022 Class A, EN 55024, EN 61000-3-2, EN 61000-3-3, AS/NZS CISPR 22, VDE tested to EN 60950–1 NetBotz Rack Monitor 200 Installation and Quick Configuration Manual 23 Warranty Two-Year Factory Warranty This warranty applies only to the products you purchase for your use in accordance with this manual. Terms of warranty APC warrants its products to be free from defects in materials and workmanship for a period of two years from the date of purchase. APC will repair or replace defective products covered by this warranty. This warranty does not apply to equipment that has been damaged by accident, negligence or misapplication or has been altered or modified in any way. Repair or replacement of a defective product or part thereof does not extend the original warranty period. Any parts furnished under this warranty may be new or factory-remanufactured. Non-transferable warranty This warranty extends only to the original purchaser who must have properly registered the product. The product may be registered at the APC Web site, www.apc.com. Exclusions APC shall not be liable under the warranty if its testing and examination disclose that the alleged defect in the product does not exist or was caused by end user’s or any third person’s misuse, negligence, improper installation or testing. Further, APC shall not be liable under the warranty for unauthorized attempts to repair or modify wrong or inadequate electrical voltage or connection, inappropriate on-site operation conditions, corrosive atmosphere, repair, installation, exposure to the elements, Acts of God, fire, theft, or installation contrary to APC recommendations or specifications or in any event if the APC serial number has been altered, defaced, or removed, or any other cause beyond the range of the intended use. THERE ARE NO WARRANTIES, EXPRESS OR IMPLIED, BY OPERATION OF LAW OR OTHERWISE, OF PRODUCTS SOLD, SERVICED OR FURNISHED UNDER THIS AGREEMENT OR IN CONNECTION HEREWITH. APC DISCLAIMS ALL IMPLIED WARRANTIES OF MERCHANTABILITY, SATISFACTION AND FITNESS FOR A PARTICULAR PURPOSE. APC EXPRESS WARRANTIES WILL NOT BE ENLARGED, DIMINISHED, OR AFFECTED BY AND NO OBLIGATION OR LIABILITY WILL ARISE OUT OF, APC RENDERING OF TECHNICAL OR OTHER ADVICE OR SERVICE IN CONNECTION WITH THE PRODUCTS. THE FOREGOING WARRANTIES AND REMEDIES ARE EXCLUSIVE AND IN LIEU OF ALL OTHER WARRANTIES AND REMEDIES. THE WARRANTIES SET FORTH ABOVE CONSTITUTE APC’S SOLE LIABILITY AND PURCHASER’S EXCLUSIVE REMEDY FOR ANY BREACH OF SUCH WARRANTIES. APC WARRANTIES EXTEND ONLY TO PURCHASER AND ARE NOT EXTENDED TO ANY THIRD PARTIES. 24 NetBotz Rack Monitor 200 Installation and Quick Configuration Manual IN NO EVENT SHALL APC, ITS OFFICERS, DIRECTORS, AFFILIATES OR EMPLOYEES BE LIABLE FOR ANY FORM OF INDIRECT, SPECIAL, CONSEQUENTIAL OR PUNITIVE DAMAGES, ARISING OUT OF THE USE, SERVICE OR INSTALLATION, OF THE PRODUCTS, WHETHER SUCH DAMAGES ARISE IN CONTRACT OR TORT, IRRESPECTIVE OF FAULT, NEGLIGENCE OR STRICT LIABILITY OR WHETHER APC HAS BEEN ADVISED IN ADVANCE OF THE POSSIBILITY OF SUCH DAMAGES. SPECIFICALLY, APC IS NOT LIABLE FOR ANY COSTS, SUCH AS LOST PROFITS OR REVENUE, LOSS OF EQUIPMENT, LOSS OF USE OF EQUIPMENT, LOSS OF SOFTWARE, LOSS OF DATA, COSTS OF SUBSTITUENTS, CLAIMS BY THIRD PARTIES, OR OTHERWISE. NO SALESMAN, EMPLOYEE OR AGENT OF APC IS AUTHORIZED TO ADD TO OR VARY THE TERMS OF THIS WARRANTY. WARRANTY TERMS MAY BE MODIFIED, IF AT ALL, ONLY IN WRITING SIGNED BY AN APC OFFICER AND LEGAL DEPARTMENT. Warranty claims Customers with warranty claims issues may access the APC customer support network through the Support page of the APC Web site, www.apc.com/support. Select your country from the country selection pull-down menu at the top of the Web page. Select the Support tab to obtain contact information for customer support in your region. Obtaining service To obtain support for problems with your NetBotz Rack Monitor 200: 1. Note the serial number. The serial number is printed on a label located on the bottom of the unit. 2. Contact Customer Support using the information on the back cover of this manual. A technician will try to help you solve the problem by phone. 3. If you must return the product, the technician will give you a return material authorization (RMA) number. If the warranty expired, you will be charged for repair or replacement. 4. Pack the unit carefully. The warranty does not cover damage sustained in transit. Enclose a letter with your name, address, RMA number and daytime phone number; a copy of the sales receipt; and a check as payment, if applicable. 5. Mark the RMA number clearly on the outside of the shipping carton. 6. Ship by insured, prepaid carrier to the address provided by the Customer Support technician. NetBotz Rack Monitor 200 Installation and Quick Configuration Manual 25 Radio Frequency Interference Changes or modifications to this unit not expressly approved by the party responsible for compliance could void the user’s authority to operate this equipment. USA — FCC This equipment has been tested and found to comply with the limits for a Class A digital device, pursuant to part 15 of the FCC Rules. These limits are designed to provide reasonable protection against harmful interference when the equipment is operated in a commercial environment. This equipment generates, uses, and can radiate radio frequency energy and, if not installed and used in accordance with this user manual, may cause harmful interference to radio communications. Operation of this equipment in a residential area is likely to cause harmful interference. The user will bear sole responsibility for correcting such interference. Canada — ICES This Class A digital apparatus complies with Canadian ICES-003. Cet appareil numérique de la classe A est conforme à la norme NMB-003 du Canada. Japan— VCCI This is a Class A product based on the standard of the Voluntary Control Council for Interference by Information Technology Equipment (VCCI). If this equipment is used in a domestic environment, radio disturbance may occur, in which case, the user may be required to take corrective actions. この装置は、情報処理装置等電波障害自主規制協議会(VCCI)の基準 に基づくクラス A 情報技術装置です。この装置を家庭環境で使用すると、電波 妨害を引き起こすことがあります。この場合には、使用者が適切な対策を講ず るように要求されることがあります。 Taiwan—BSMI 警告使用者 : 這是甲類的資訊產品 , 在居住的 環境中使用時 , 可能會造成射頻 干擾 , 在這種情況下 , 使用者會 被要求採取某些適當的對策。 Australia and New Zealand Attention: This is a Class A product. In a domestic environment this product may cause radio interference in which case the user may be required to take adequate measures. European Union This product is in conformity with the protection requirements of EU Council Directive 2004/108/EC on the approximation of the laws of the Member States relating to electromagnetic compatibility. APC cannot accept responsibility for any failure to satisfy the protection requirements resulting from an unapproved modification of the product. This product has been tested and found to comply with the limits for Class A Information Technology Equipment according to CISPR 22/European Standard EN 55022. The limits for Class A equipment were derived for commercial and industrial environments to provide a reasonable protection against interference with licensed communication equipment. Attention: This is a Class A product. In a domestic environment this product may cause radio interference in which case the user may be required to take adequate measures. APC Worldwide Customer Support Customer support for this or any other APC product is available at no charge in any of the following ways: • Visit the APC Web site to access documents in the APC Knowledge Base and to submit customer support requests. – www.apc.com (Corporate Headquarters) Connect to localized APC Web sites for specific countries, each of which provides customer support information. – www.apc.com/support/ Global support searching APC Knowledge Base and using e-support. • Contact the APC Customer Support Center by telephone or e-mail. – Local, country-specific centers: go to www.apc.com/support/contact for contact information. For information on how to obtain local customer support, contact the APC representative or other distributors from whom you purchased your APC product. Entire contents copyright 2008 American Power Conversion Corporation. All rights reserved. Reproduction in whole or in part without permission is prohibited. APC, the APC logo, InfraStruXure, NetBotz, NetShelter, and PowerNet are trademarks of American Power Conversion Corporation. All other trademarks, product names, and corporate names are the property of their respective owners and are used for informational purposes only. 990-3283A-001 *990-3283A-001* 9/2008