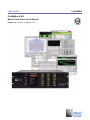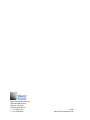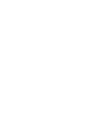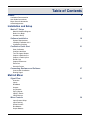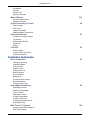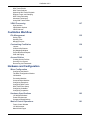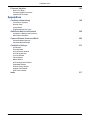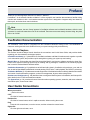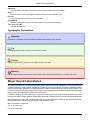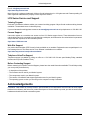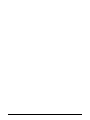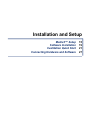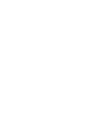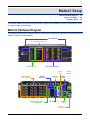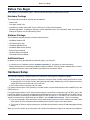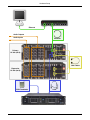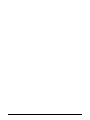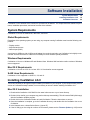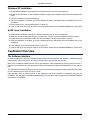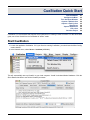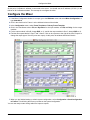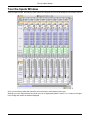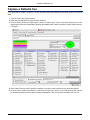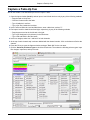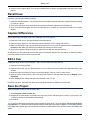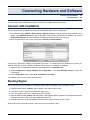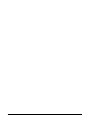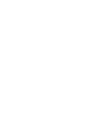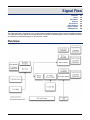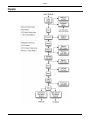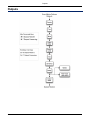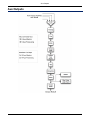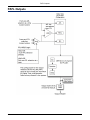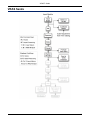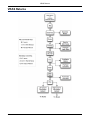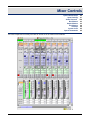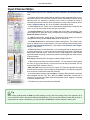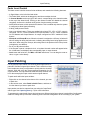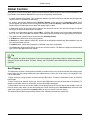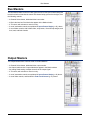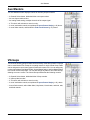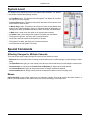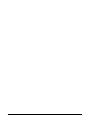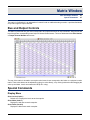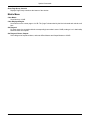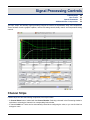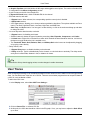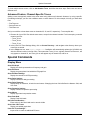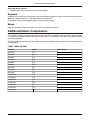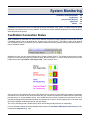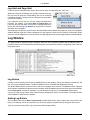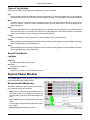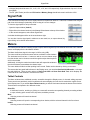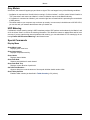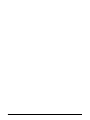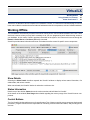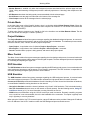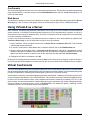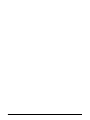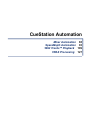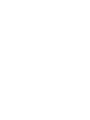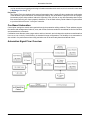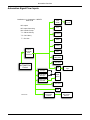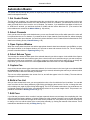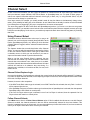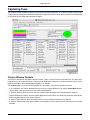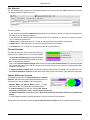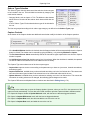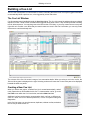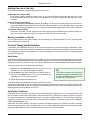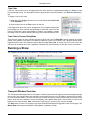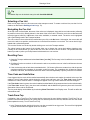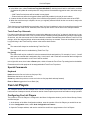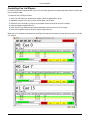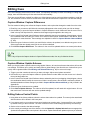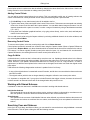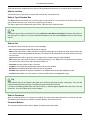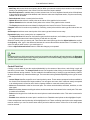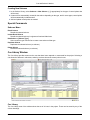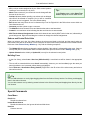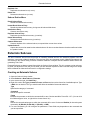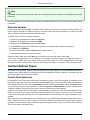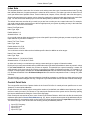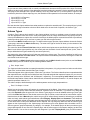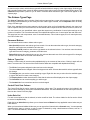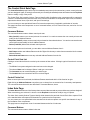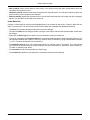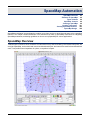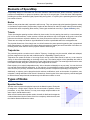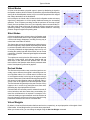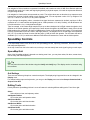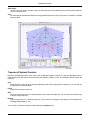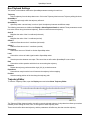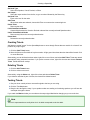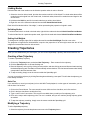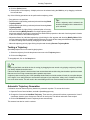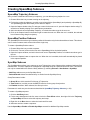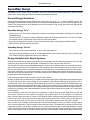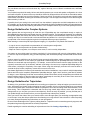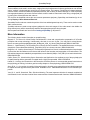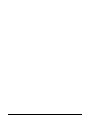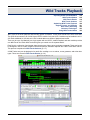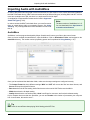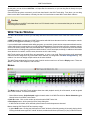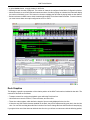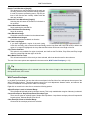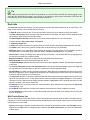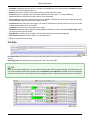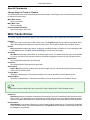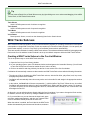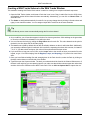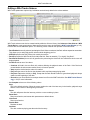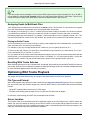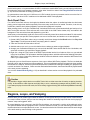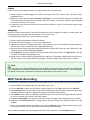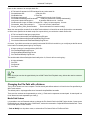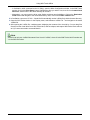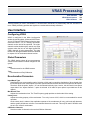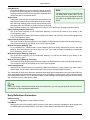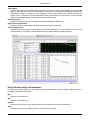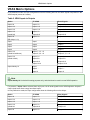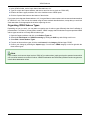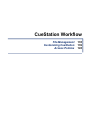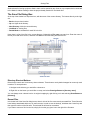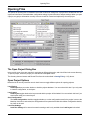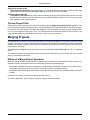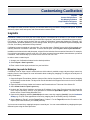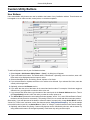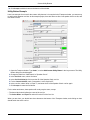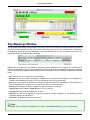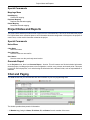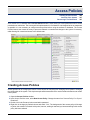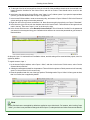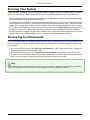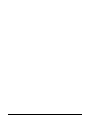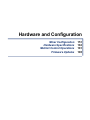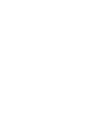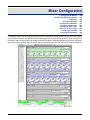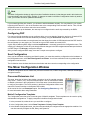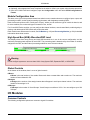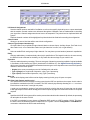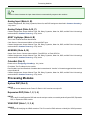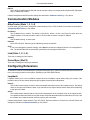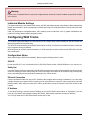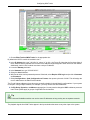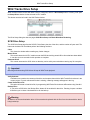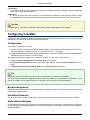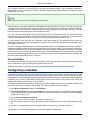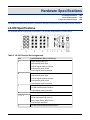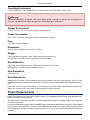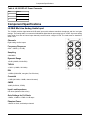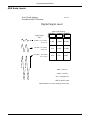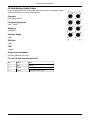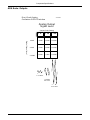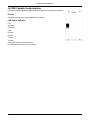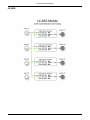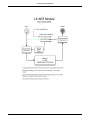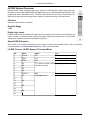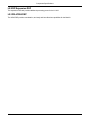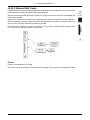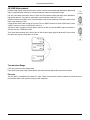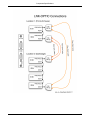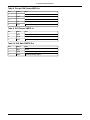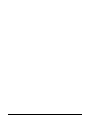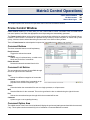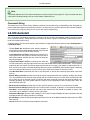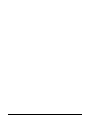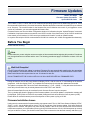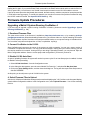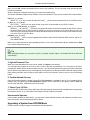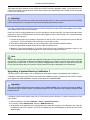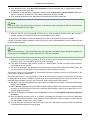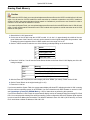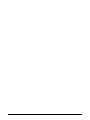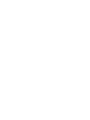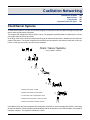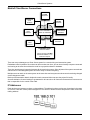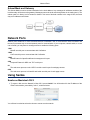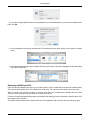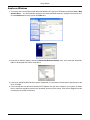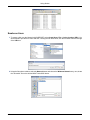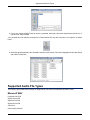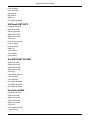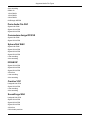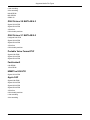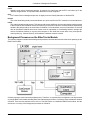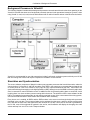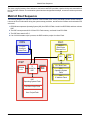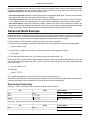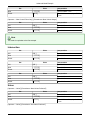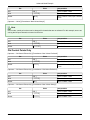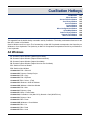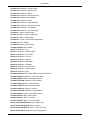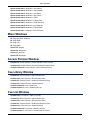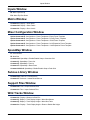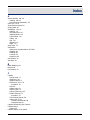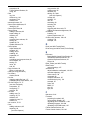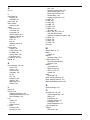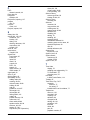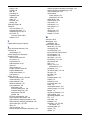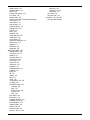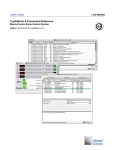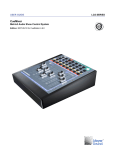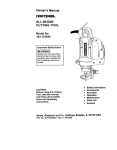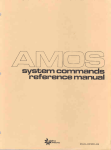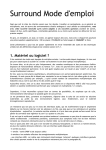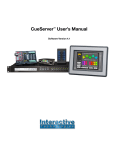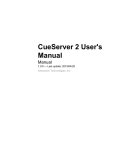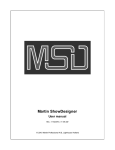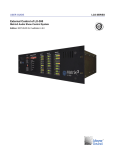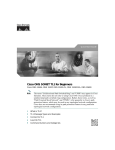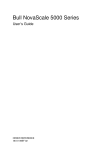Download Meyer Sound Matrix3 LX-300 User guide
Transcript
USER GUIDE CueStation 4.6.0 Matrix3 Audio Show Control System Edition: 2007-09-19 for CueStation 4.6.0 LCS SERIES Meyer Sound Laboratories Inc 2832 San Pablo Avenue Berkeley, CA 94702 www.meyersound.com T: +1 510 486.1166 F: +1 510 486.8356 © 2007 Meyer Sound Laboratories Inc. © 2007 Meyer Sound. All rights reserved. CueStation 4 User Guide The contents of this manual are furnished for informational purposes only, are subject to change without notice, and should not be construed as a commitment by Meyer Sound Laboratories Inc. Meyer Sound assumes no responsibility or liability for any errors or inaccuracies that may appear in this manual. Except as permitted by applicable copyright law, no part of this publication may be reproduced, stored in a retrieval system, or transmitted, in any form or by any means, electronic, mechanical, recording or otherwise, without prior written permission from Meyer Sound. CueStation, CueConsole, LCS Series, Matrix3, Wild Tracks, VRAS and all alphanumeric product names are trademarks of Meyer Sound. Meyer Sound and SpaceMap are registered trademarks of Meyer Sound Laboratories Inc. (Reg. U.S. Pat. & TM. Off.). All third-party trademarks mentioned herein are the property of their respective trademark holders. Printed in the U.S.A. Part Number: 05.164.070.01 rev.A Table of Contents Preface 9 CueStation Documentation User Guide Conventions Meyer Sound Laboratories Acknowledgements Installation and Setup Matrix3™ Setup 15 Matrix3 Hardware Diagram Before You Begin Hardware Setup Software Installation 19 System Requirements Installing CueStation 4.6.0 CueStation Overview CueStation Quick Start 21 Start CueStation Configure the Mixer Tour the Inputs Window Capture a Defaults Cue Capture a Fade-Up Cue Recall Cues Capture Differences Edit a Cue Save the Project Connecting Hardware and Software 27 Connect with CueStation Routing Signal Matrix3 Mixer Signal Flow 31 Overview Inputs Bus/Matrix Outputs Aux Outputs PAFL Outputs VRAS™ Sends VRAS Returns Mixer Controls 39 Input Channel Strips Input Patching Global Controls Bus Masters Output Masters 5 CueStation 4.6.0 Aux Masters VGroups System Level Special Commands Matrix Window 216 Bus and Output Controls Special Commands Signal Processing Controls 49 Channel Strips User Traces Special Commands Additional Notes: Compression System Monitoring 53 CueStation Connection Status Log Window System Status Window Signal Path Meters VirtualLX 59 Working Offline Using VirtualLX as a Server Virtual CueConsole™ CueStation Automation Mixer Automation 65 Automation Overview Automation Basics Channel Select Capturing Cues Building a Cue List Running a Show Cue List Players Editing Cues Cue and Subcue Libraries Externals Subcues Custom Subcue Types SpaceMap® Automation 93 SpaceMap Overview Elements of SpaceMap Types of Nodes SpaceMap Controls Creating a SpaceMap Creating Trajectories Creating SpaceMap Subcues SpaceMap Design Wild Tracks™ Playback Importing Audio with AudioMove Wild Tracks Window 6 109 CueStation 4.6.0 Wild Tracks Entries Wild Tracks Subcues Optimizing Wild Tracks Playback Regions, Loops, and Vamping Wild Tracks Recording Advanced Techniques Using Wild Tracks Offline VRAS Processing 127 User Interface VRAS Matrix Options VRAS Subcues CueStation Workflow File Management 135 Saving Files Opening Files Merging Projects Customizing CueStation 139 Layouts Custom Utility Buttons Key Mappings Window Project Notes and Reports Chat and Paging Access Policies 145 Creating Access Policies Securing Your System Recovering Lost Passwords Hardware and Configuration Mixer Configuration 151 Configuring the Matrix3 The Mixer Configuration Window I/O Modules Processing Modules Communication Modules Configuring Extensions Configuring Wild Tracks Wild Tracks Drive Setup Configuring CobraNet Configuring Loopbacks Hardware Specifications 163 LX-300 Specifications Power Requirements Component Specifications Matrix3 Control Operations 181 Frame Control Window LX-300 Autostart Matrix3 Web Pages 7 CueStation 4.6.0 Firmware Updates 185 Before You Begin Firmware Update Procedures Special DSP ID Codes Appendices CueStation Networking 195 Client/Server Systems Network Ports Using Samba Supported Audio File Types Additional Matrix3 Information 205 CueStation 4 Background Processes Matrix3 Boot Sequence Capture Window Advanced Mode 209 Advanced Mode Overview Advanced Mode Example CueStation Hotkeys 213 All Windows Mixer Windows Access Policies Window Cue Library Window Cue List Window Inputs Window Matrix Window Mixer Configuration Window SpaceMap Window Subcue Library Window Support Files Window Wild Tracks Window Index 8 217 Preface Thank you for choosing Meyer Sound's LCS Series™ Matrix3™. CueStation™ is the software interface to Matrix3. It offers a graphic user interface that emulates a familiar mixing console and combines it with a cue-based automation system that is designed to integrate easily into theatrical, theme park, and other show control situations. Note For historical reasons, the term 'frame' appears in CueStation software and on Matrix3 hardware, while the term 'processor' is used in the manual text. Do not be confused! These two terms mean exactly the same thing: they both refer to an LX-300. CueStation Documentation The CueStation 4 User Guide is a supplement to the CueStation classroom training course. The combination of classroom training and this Users Guide will have you up and running quickly and effectively. User Guide Chapters This Preface introduces Meyer Sound, describes the conventions used in this Users Guide, and provides details regarding your documentation and support options. Installation and Setup (p. 13) describes how CueStation software and Matrix3 hardware work together to provide a cue automation system, and provides a quick-start guide to getting your system up and running. Matrix3 Mixer (p. 29) describes the signal flow through the Matrix3, and how the software controls the signal flow. It also covers system monitoring topics such as metering and log messages, in addition to the VirtualLX program that is used to simulate Matrix3 hardware offline. CueStation Automation (p. 63) explains how to build and edit a show in CueStation using subcues, cues, and cue lists, as well as SpaceMap® multichannel surround panning, Wild Tracks™ audio playback, and VRAS™ processing. CueStation Workflow (p. 133) addresses several components of CueStation that are not directly related to the creation and control of audio automation programs, such as file management, layouts, and access policies. Hardware and Configuration (p. 149) describes how to configure a Matrix3 system in CueStation, and lists specification details for the LX-300 and hardware modules. The Appendices (p. 193) contains reference information about operating systems, networks, and some advanced automation topics, as well as an index. User Guide Conventions When you see this... ...perform this action. Click Click the left mouse button once. Double-click Click the left mouse button, twice in rapid succession, without moving the mouse. Drag Press the left mouse button, move the mouse, and then release the mouse button. Right-click Click the right mouse button, once. 9 Meyer Sound Laboratories Right-drag Press the right mouse button, move the mouse, and then release the mouse button. Select Point the mouse cursor at the object, and then click the left mouse button, once. Press F1 Press (and release) the F1 key on your keyboard. Cmd+Shift+A Hold the Cmd and Shift keys down and press the A key, then release the keys. Type "ping 127.0.0.1" Type the specified text. Typographic Conventions Important Provides an explanation or further detail that needs to be brought to your attention. Tip Provides information that can help you work faster or better. Caution Indicates a place where you have to be careful what you are doing. Warning Indicates a place where extreme care must be taken: data corruption, personal injury, or death may occur. Meyer Sound Laboratories Meyer Sound Laboratories, Inc. designs and manufactures premium professional loudspeakers for sound reinforcement and fixed installation, studio monitors, digital audio systems for live sound, theatrical, and other entertainment applications, electroacoustic architecture, acoustical prediction software and electroacoustic measurement systems.. The LCS Series contains multichannel digital audio mixing and processing products for theatrical productions and installations, as well as Constellation electroacoustic architecture. Founded in 1979 by John and Helen Meyer, Meyer Sound has grown to become a leading worldwide supplier of systems for theaters, arenas, stadiums, theme parks, convention centers and touring concert sound rental operations. Meyer Sound’s main office and manufacturing facility are located in Berkeley, California, with field offices and authorized distributors located throughout the USA and around the world. More information is available at: Tel: +1 510 486.1166 Fax: +1 510 486.8356 10 Acknowledgements E-mail: [email protected] http://www.meyersound.com Meyer Sound is a registered trademark of Meyer Sound Laboratories, Inc. All rights reserved. Patents pending. All other registered trademarks are property of their respective owners. LCS Series Service and Support Training Program Purchase of CueStation software entitles you to attend a training program. Meyer Sound conducts training classes worldwide. The standard course is three days long. If you are interested in training please contact us at [email protected] or by telephone at +1 510 486.1166. Forums Support Users who register at our website can access our free LCS Series support forums. These discussions focus on users-helping-users: it's a great place to exchange tips, techniques, and information. Our technical service personnel will provide their expertise, as their schedules permit. http://www.LCSforums.com Web Site Support Our product documentation (PDF format) is freely available on our website. Registered users can participate in our free message forums. The latest version of our software is available on our website: http://www.meyersound.com/products/software/ Telephone Voice/Fax Support Telephone support is available by calling our office at +1 510 486.1166. We are open Monday-Friday, standard business hours (Pacific Standard Time). Before Contacting Support Before contacting LCS Series Technical Support, please have the noted information available. This will help us help you more quickly and effectively. • • • • • A description of the problem. The firmware version used in your Matrix3 system. The components used in your Matrix3 system. The version of CueStation and support applications used in your Matrix3 system. The operating system version you are using on the computer running CueStation. Acknowledgements CueStation 4 was written by Jeremy Friesner. Special thanks to our beta testers and end users for their helpful feedback that ultimately has driven our product development. We are thrilled to provide you with the world’s best hardware and software sound automation system. 11 12 Installation and Setup Matrix3™ Setup Software Installation CueStation Quick Start Connecting Hardware and Software 15 19 21 27 Matrix3 Setup Matrix3 Hardware Diagram Before You Begin Hardware Setup 15 185 16 This chapter contains information about the different components of the Matrix3, as well as instructions on how to set up and connect to the hardware. Matrix3 Hardware Diagram This diagram shows the front of a typical Primary LX-300 processor. Expansion processors do not include Comm/Sync displays, LX-ELC or LX-COS modules. Fan Exhaust Comm/Sync Display Frame Status I/O Module Meters Serial Ports Audio Inputs and Outputs DSP ID Switches Digital Logic Inputs and Relays Ethernet Port SCSI Link Power Switch MIDI Ports SMPTE Ports Power Connection 15 Before You Begin Before You Begin When setting up a new Matrix3 system, make sure all the necessary components are present. Hardware Package The following items should be included with each Matrix3: • • • • Power cable Link cable, usually 0.5m One DB9 null modem serial cable, if the LX-300 has a LX-COS module installed Hardware paperwork, including the following: module installation letter, Link information sheet, test reports for analog I/O modules, and an ESD warning notice. Software Package The CueStation software package includes the following items: • CueStation software CD • • • • • • LCS Series mouse pad CueStation Release Notes CueStation Manual (this manual) External Control Manual Hardware Reference Manual Command Reference Manual Additional Items In addition to the items provided with your Matrix3 system, you will need: • A computer to run CueStation (see the Software Installation (p. 19) chapter for more information) • Network infrastructure for connecting CueStation software to Matrix3. This may include a network switch, or router, and Ethernet cables to connect the networked components to the network switch. Hardware Setup The first step in setting up a Matrix3 system is to connect the various pieces of hardware together. 1. Before turning on any of the processors, examine the rear panel. Each LX-DSP module should have a unique ID, starting with 01 for the first LX-300, and continuing sequentially. Additionally, LX-EXP modules must have unique IDs that do not conflict with any LX-DSP IDs. 2. All LX-300s must be connected with Link cables. For systems with a single LX-300 containing a LX-LNK module, one link cable should connect the NEXT port to the PREVIOUS port. For systems with multiple LX-300s, the processors must be connected in a continuous ring. The NEXT port on the LX-300 with DSP ID 01 should be connected to the PREVIOUS port on the LX-300 with DSP 02; the NEXT port on DSP 02 should be connected to the PREVIOUS port on DSP 03, and so on. The NEXT port on the last LX-300 should be connected to the PREVIOUS port on DSP 01. See LX-LNK Interconnect (p. 176) for more details. 3. If you are using Wild Tracks hard drives, a SCSI cable should connect the LX-ELC module to the Wild Tracks drive chassis. A SCSI terminator should be attached to the final SCSI port on the drive chassis. 4. Turn on the LX-300s you will be connecting to, and watch the front panel to see the IP address displayed during startup. When you see OK “twirlies” in the front panel of all LX-300s, the hardware is ready to be connected to CueStation. 16 Hardware Setup Ethernet Audio Outputs Audio Inputs Ethernet Primary LX-300 (8x16) Link Cables Expansion LX-300 (8x16) SCSI Terminator SCSI 17 18 Software Installation System Requirements Installing CueStation 4.6.0 CueStation Overview 19 19 20 CueStation 4 is the software which controls the operations of the Matrix3. This chapter describes software requirements, installation procedures, and a brief overview of the software. System Requirements CueStation 4.6.0 runs on Windows XP, Mac OS X, and Linux. Global Requirements Regardless of the operating system you are using, any computer running CueStation must have the following components: • Display monitor • Keyboard and mouse • Network port (RJ45) A serial port (or USB port, with a USB-to-serial adapter) is not strictly required to run CueStation, but is highly recommended. A serial connection to a Matrix3 is necessary for some firmware upload procedures. Windows Requirements CueStation 4.6.0 runs on Windows XP and Windows Vista. Windows 2000 and other earlier versions of Windows are not supported. Mac OS X Requirements CueStation 4.6.0 runs on OS X 10.4 or later. OS X 10.3 and earlier are not supported. SuSE Linux Requirements CueStation 4.6.0 is supported on SuSE 9.1, 9.2, and 10. Installing CueStation 4.6.0 This section will walk you through the steps of installing CueStation on your computer. If your computer has a previous version of CueStation already installed, it is not necessary to remove it before installing CueStation 4.6.0. Mac OS X Installation 1. Download the CueStation 4.6.0 DMG file from www.lcsforums.com to your home directory. 2. Double-click on the file (your computer may perform this step automatically). This will create a DMG (disk image) with the CueStation Installer program. 3. Double-click on the CueStation Installer to install CueStation. Follow the instructions on-screen. 4. Once the installation is complete, go to the CueStation directory, and double-click the CueStation icon to run CueStation. 5. In the Network menu, choose Select Server > [server IP]. 6. If the LX-300(s) you are using do not have 4.6.0 firmware, please see the Firmware Updates (p. 185) section. 19 CueStation Overview Windows XP Installation 1. Download the CueStation 4.6.0 MSI file from www.lcsforums.com to your home directory. 2. Double-click on the file to run the CueStation installer program (your computer may perform this step automatically). 3. Follow the installer's instructions on-screen. 4. Once the installation is complete, go to the CueStation directory, and double-click the CueStation icon to run CueStation. 5. In the Network menu, choose Select Server > [server IP]. 6. If the LX-300(s) you are using do not have 4.6.0 firmware, please see the Firmware Updates (p. 185) section. SuSE Linux Installation 1. Download the CueStation 4.6.0 zip file from www.lcsforums.com to your home directory. 2. Right-click on the file and select "Extract > Extract Here". This will unzip the CueStation Installer program. 3. Double-click on the CueStation Installer to install CueStation. Follow the instructions on-screen. 4. Once the installation is complete, go to the CueStation directory, and double-click the CueStation icon to run CueStation. 5. In the Network menu, choose Select Server > [server IP]. 6. If the LX-300(s) you are using do not have 4.6.0 firmware, please see the Firmware Updates (p. 185) section. CueStation Overview The Software Interface CueStation models the controls of a traditional analog mixing console in graphical user interface. CueStation windows include faders, knobs, and buttons, but unlike a mixing desk, it also has data entry boxes. Most of the CueStation windows fall into one of two categories: mixer programming controls, which look more or less like a conventional mixer, and automation windows that support the creation and organization of cues and cue lists. The automation windows also allow control over how the control surface settings are captured into cues, the editing of cues, and putting cues into a cue list for a show. Other windows, such as access policies or key mappings, provide an interface for configuring how you use CueStation. The next chapter, CueStation Quick Start (p. 21), provides a walk-through of some of the basic functions and features of CueStation. 20 CueStation Quick Start Start CueStation Configure the Mixer Tour the Inputs Window Capture a Defaults Cue Capture a Fade-Up Cue Recall Cues Capture Differences Edit a Cue Save the Project 21 22 23 24 25 26 26 26 26 CueStation 4 is client software that requires server software to be running in order to function. For this Quick Start guide, we will use VirtualLX to run CueStation in "offline" mode. Start CueStation 1. Launch the application CueStation. If it is your first time running CueStation, you should see the Mixer Configuration window. 2. In the Network menu, select Server > localhost (127.0.0.1). This will automatically start up VirtualLX on your local computer. VirtualLX simulates Matrix3 hardware. Click the Show Details checkbox to see all the VirtualLX processes: 21 Configure the Mixer At this point, CueStation 4 software is connected to the server. You should see the IP address (127.0.0.1) in the title bar of all CueStation windows. The next step is to configure the mixer. Configure the Mixer 1. If the Mixer Configuration window is not open, go to the Windows menu and select Mixer Configuration, or type Cmd+Alt+0. 2. Click in the check box for Frame 1 on the left-hand column of the window. 3. In the Configuration menu, select Frame Templates > Primary Frame Template. 4. Click in the checkboxes next to EQ and Dynamics for the input module, and EQ and Delay for the output modules. 5. For the output module in Slot B, change DSP: to 11, and for the output module in Slot C, change DSP: to 12. 6. Find the two outputs labeled "1Cao7" and "1Cao8". Click on the up arrow to the right of the word "Output" to change the output type to "Aux M" (mono aux output). At this point, the window should look like this: 7. When you are finished setting up a basic system configuration, select Configuration > Send Configuration to Frames. This will bring the server up-to-date on the system configuration. You are now ready to start routing audio from inputs to outputs. 22 Tour the Inputs Window Tour the Inputs Window Open the Inputs window. Now that the system has been configured, the mixer windows display various fader controls. Since you are working offline with VirtualLX, the meters next to each channel will be grey. Although you have configured two aux sends, only one is displayed by default. Use the + or - buttons in the upper left to change the number of channels displayed. 23 Capture a Defaults Cue Capture a Defaults Cue It is a good idea to create a "Defaults" cue that includes control point settings for the entire system in its default state. 1. Type F4 to open the Capture window. 2. In the text box labeled Name, type the name Defaults. 3. Click the Check All Subcue Types button to select all subcue types. Then un-check the boxes next to a few special types of subcues: SpaceMap Trajectory, SpaceMap Position, Wild Tracks Deck, Python Script, and Cue List Player. 4. In the lower left corner of the Capture the window, put a check mark in the box next to AutoHide Window. 5. Click the Click to Capture New button to create the cue. When you do this, a cue will be created with subcues for all specified types, and the Capture window will disappear. This cue will also be added to the Cue List. 24 Capture a Fade-Up Cue Capture a Fade-Up Cue We will now create a cue that fades up the level in inputs 1 and 2. 1. Open the Inputs window (Cmd+2), and set Inputs 1 and 2 fader levels to unity by any of the following methods: • Drag the fader to Unity level. • Click the U button next to the fader. • Type 0 inside the Level box. • Type z (for Zero) inside the Level box. 2. In the Fade box below the Level and Wait boxes, enter a fade time, such as "5". 3. Pan inputs 1 and 2 to hard left and hard right, respectively, by any of the following methods: • Drag the pan control to the far left and or far right. • Type n (for Nada) and x (for eXtreme) in the Pan boxes. • Type L100 and R100 in the Pan boxes. 4. In the bus assigns, select bus 1 and bus 2 for both channels. 5. At the top of each channel strip is a button labeled with the channel number. Click on the button to Select the channel. 6. Press the F4 key to open the Capture window, and type "Basic Mix" for the cue name. 7. Click the Uncheck all Subcue Types to de-select all subcues. Then select the following subcue types: Input Bus Assigns, Input Pans, and Input Levels. 25 Recall Cues 8. Click on Click to Capture New. The cue will be added to the cue library, and appended to the end of the current cue list. Recall Cues Recall the cues using the following method: 1. Open the Transport window. You should see both cues listed in the order they were created: Defaults, followed by Fade Up 1 and 2. 2. Click on the GO button once. All controls are reverted to the state captured in the Defaults cue. 3. Click on the GO button again. This time, the Fade Up cue is recalled. You can watch the faders in the Inputs window Capture Differences Set the fade time for the input levels in the "Fade Up" cue to one second. 1. Recall the Fade Up cue, using the technique described above. 2. Open the Inputs window. In the Fade boxes below channels 1 and 2, change the 0.00 to 1. 3. Make sure channels 1 and 2 are selected, then press the F2 key to open the Capture window in Capture Differences mode. Make sure that the only subcue type selected is "Input Levels". 4. Click on the Capture Differences button to capture the cue with the new fade settings. At this point, you can recall both cues in order again, and observe that this time, the faders on channels 1 and 2 move into position over the course of one second. Edit a Cue Change the target level for input channels 1 and 2, this time without recalling the cue. 1. Open the Cue Library window. 2. Select the Basic Mix cue, and notice that the list of its subcues becomes visible in the right-hand side of the window. 3. Select the Input Levels subcue, which is most likely named "Fade Up 1 and 2: Input Levels". 4. Notice the list of control points in the lower half of the window. In the drop-down box next to Display, select Expanded. 5. In the Value column, change the values for channels 1 and 2 to -20. Recall the cue again, and watch the faders in the Inputs window fade to -20dB over one second. Save the Project Save your project so that you can re-open it later. 1. Select Projects > Save Projects As... 2. Navigate to the folder where you would like to save your project, and then type in a name for your project. The ".lcsProject" extension will be added automatically. 3. Click Save. You’ve just gone through the basic steps required to build an entire show. The next chapter, Connecting Hardware and Software (p. 27), walks through common procedures used when connected to a Matrix3. The following chapters will explain each of these steps in more detail, in addition to other features such as Wild Tracks, SpaceMap, and VRAS. 26 Connecting Hardware and Software Connect with CueStation Routing Signal 27 27 This Quick Start guide explains basic steps for connecting to a Matrix3 and routing audio. Connect with CueStation The next step is to use CueStation to connect to the hardware and provide a configuration. 1. In CueStation, select Network > Select Server > Specify Servers... to add an entry for the IP address of your system. Click Add New Server and type a description of the system followed by its IP address. Or, click on Find Available Servers to have CueStation automatically detect servers on your network. 2. Next, select the server you will use, and click on Connect to Selected Server. At this point, CueStation 4 software is connected to the server. You should see the IP address of the server you selected in the title bar of all CueStation windows. The next step is to configure the hardware. 3. Open the Mixer Configuration window from the Windows menu (Cmd+Option+0). 4. select Configuration > Query Hardware for Configuration.... Click Use Hardware Config to accept this configuration. 5. In the Configuration menu, select Send Configuration to Frames. Your Matrix3 system is now ready to process audio. Routing Signal We will now use the mixer windows in CueStation to pass audio from inputs 1 and 2 to outputs 1 and 2. 1. Open the Inputs window (Cmd+2), and set Inputs 1 and 2 fader levels to unity. 2. Pan inputs 1 and 2 to hard left and hard right, respectively. 3. In the bus assigns, select bus 1 and bus 2 for both channels. 4. Open the Matrix window (Cmd+5) and select Matrix > Set Diagonal, Buses, Outputs. This will set all bus masters and output masters to unity, and create a diagonal matrix mix. 5. Open the System Level window (Cmd+1) and set both the System Level and Trim to unity. At this point, audio connected to inputs 1 and 2 will be mixed to outputs 1 and 2. 27 28 Matrix3 Mixer Signal Flow 31 Mixer Controls 39 Matrix Window 216 Signal Processing Controls 49 System Monitoring 53 VirtualLX 59 Signal Flow Overview Inputs Bus/Matrix Outputs Aux Outputs PAFL Outputs VRAS™ Sends VRAS Returns 31 32 33 34 35 36 37 38 The audio signal flow in CueStation is very similar to that of a traditional analog console, with a few additional features. The signal flow overview diagram on this page shows the overall flow of audio through the various CueStation windows, and diagrams on subsequent pages cover each area in detail. Overview 31 Inputs Inputs 32 Bus/Matrix Bus/Matrix 33 Outputs Outputs 34 Aux Outputs Aux Outputs 35 PAFL Outputs PAFL Outputs 36 VRAS™ Sends VRAS Sends 37 VRAS Returns VRAS Returns 38 Mixer Controls Input Channel Strips Input Patching Global Controls Bus Masters Output Masters Aux Masters VGroups System Level Special Commands 40 41 154 43 43 44 44 45 45 The most complex and commonly-used sets of control are in the various mixer windows. 39 Input Channel Strips Input Channel Strips Input channel strips can have, depending on their configuration, the following components: - A Channel Select button, labeled with its channel number (assigned when you configured the system). This control has a function for both automation and mixing. When capturing cues, the selection of channels can be used to constrain the range of channels captured into subcues. More information on using Channel Selects can be found in Channel Select (p. 69), in the CueStation Automation section. - A fader Label text box. Faders can be automatically labeled when configuring the mixer, or you can click inside the box and type a new label. - An Auxiliary Send level or pan box, possibly with a Pre-Fader Listen button. This control appears only when the mixer is configured for auxiliary sends and Display > Show Aux Sends is selected. - A +48v Phantom power enable button. The phantom power setting can only be changed after clicking on the Unlock +48v button on the far left. - An Analog Scale selector, which sets the signal scaling factor. This control is only active for analog input or output channels. For more information about analog scale, see the Component Specifications (p. 165) chapter in the Hardware and Configuration (p. 149) section. - A Trim knob with a text value box below it. You can drag the knob to adjust the value, or type a value directly, or click on the text box and drag up and down. The adjacent Unity button resets the control. These trims can be used to adjust the relative levels of the automated mix during a performance without interfering with the overall contour of the automation. Bus Assign channel buttons, arranged in paired (left/right) columns. - A Pan control knob with a text value box below it. You can drag the knob to adjust the value, or type a value directly, or click on the text and drag up and down. The adjacent Center button resets the control. - Wait and Fade timing boxes for the pan control. The Fade time specifies how long it should take for the pan control to reach the desired position. The Wait time specifies how much time will pass before the fade will begin. - A set of automation controls, supporting Mute, + (polarity), Flip (restores Level control when swapped with Aux, Trim, etc.), Solo, EQ enaBle, and Isolate. A master set of controls to the far left of the fader strips provides global control, toggling or resetting all buttons simultaneously. - The Fader level control, described in detail below. Tip When mixing, holding down the Cmd key while changing a mixer control or pressing enter in the data entry for a mixer control will result in all selected channels being affected. This can be used effectively when EQ’ing a set of related inputs or outputs. Alternatively, you can hold down the Shift key to affect changes in stereo pairs. 40 Input Patching Fader Level Control The fader control is similar across all mixer windows, and contains the following elements: • A Signal Meter, to the left of the fader slider. • The Fader Slider, which can be dragged up and down to adjust the level. • A Channel Number at the top-right of the control, corresponding to the channel number at the top of the channel strip. Clicking on the channel number will disable the channel completely, similar to the channel on/off function found on analog consoles. • An EQ shortcut button, which opens the EQ window. This is enabled only when the system is configured to allow signal processing. • A Unity (0 dB) shortcut button. • One or two Listen buttons. These are enabled only when a PFL, AFL, or PAFL output is configured. For PFL, Listen is enabled for all Input channels. For AFL, Listen is enabled for Aux Masters and Output Masters. An output configured as PAFL enables all Listen buttons. • VGroup A and VGroup B boxes. When the channel is assigned to a VGroup, its fader will show a scaling bar along the fader track, indicating the scaling factor being applied to the fader level. When using two VGroups, the scaling factor is the product of the VGroup levels (multiplicative, not additive). • An off (-inf dB) shortcut button. • If the channel is part of a loopback circuit, a Loopback channel number will appear below the -inf dB button, and displays the corresponding input or output channel. • Level meter and value box, and Wait, and Fade value boxes. You can drag the meter or value, or type a value directly. Input Patching For any physical input channel, the incoming audio signal can be repatched to a different logical input channel. This is useful for mixing live microphones, when you might want to quickly switch to a backup channel, while still using the pre-programmed automation for the original channel. The only restriction is that the backup channel must be on the same physical input module as the original channel. To patch audio within the Inputs window: • Right-click on the channel select button of the channel you want to patch into. • In the context menu, select Patch in Audio From >, and then select the channel you want to patch from. Input patches can also be captured into cues using the "Input Patch" subcue type. See Capturing Cues (p. 70) for more information. To permanently re-patch audio from a physical input to a different logical input channel, use the Mixer Configuration window to change the input channel numbering, and re-send the configuration to the LX-300(s) in your system. 41 Global Controls Global Controls Along the far left of the control panel, adjacent to and outside the channel strips, are some controls and labels. From top to bottom, with variations dependent on your mixer configuration, these include: • A master Channel Select button. This (A) indicates whether any channel has been selected and (B) toggles the Channel Select for all faders simultaneously. • An Auxiliary Select button labeled with the Auxiliary Number, and a text box for the Auxiliary Label. These controls appear only when the mixer is configured for auxiliary sends and Display > Show Aux Sends is selected. Double-clicking the label flips the aux fader and channel fader controls. • A Trim button which, when double-clicked, flips the trim and level controls. The label text changes to indicate which type of control the adjacent pan pot adjusts. • A master set of automation controls, including Mute, + Polarity, Flip (restores Level control when swapped with Aux, Trim, etc.), Solo, EQ enaBle, and Isolate. These buttons allow the settings to be toggled globally for all inputs. • Two global Auxiliary Select buttons labeled with their Auxiliary Number. • A CLEAR button which turns off any Listen buttons. • A HOLD button. When enabled, multiple PFL buttons can be activated simultaneously. When disabled, only one PFL can be activated at a time. • A Loopback label, visible when loopbacks are enabled in the mixer configuration. • The Levels label. When double-clicked, flips the trim and level controls. The label text changes to indicate which type of control the adjacent pan pot adjusts. Tip You can disable the global control buttons in the mixer windows by right-clicking within the master set of buttons along the left side of the window. The Mute, Polarity, Solo, EQ Enable, and Isolate buttons can be disabled for all channels. Aux Flipping The fader slider, because of its length and orientation, provides a finer level of mouse control than the rotating control knobs. When you find yourself making many fine adjustments to a Trim or Aux Level control, you may wish to “flip” it to the fader slider. To flip a control for a single channel, click that channel’s Flip button. To restore normal fader control, click the Flip button again. To flip a control for all channels of that type, click the global Flip button (near the left hand side of the window). To restore normal fader control for all channels, click the global Flip button again. To flip all faders to a row of Aux Levels, double click the appropriate Aux Level row label (at the left edge of the Aux Row you wish to edit). When you are done editing Aux Levels, double-click the Aux Sends label (at the left hand edge of the window, just below the Loopbacks label) to return to normal Trim/Level flipping. The F9 and F10 keys flip through auxiliary channel rows, backward and forward, respectively. 42 Bus Masters Bus Masters The Bus Master faders control the audio signal mixed from the input channels assigned to each bus before it reaches the matrix. Bus channel strips, pictured on the right, have the following controls: • • • • • A Channel Select button, labeled with the bus number. A Bus Label text box. Bus labels also appear in the Matrix window. A Trim knob, with a button to reset it to unity. A set of automation controls, as explained in Input Channel Strips (p. 40), above. A set of fader controls, with a fader slider, unity button, Virtual Group assigns, and level, wait, and fade controls. Output Masters The Output Masters have controls similar to the Bus Masters: • • • • • • A Channel Select button, labeled with the output number. An Output Label text box. Output labels also appear in the Matrix window. An Analog Scale setting, to adjust the scale of the output signal. A Trim knob, with a button to reset it to unity. A set of automation controls, as explained in Input Channel Strips (p. 40) above. A set of fader controls, as described in Fader Level Control (p. 41) above. 43 Aux Masters Aux Masters The Aux Masters window displays controls for Auxiliary Output channels. • • • • • • A Channel Select button, labeled with the aux output number. An Aux Output Label text box. An Analog Scale setting, to adjust the scale of the output signal. A Trim knob, with a button to reset it to unity. A set of automation controls, as explained in Input Channel Strips (p. 40) above. A set of fader controls, as described in Fader Level Control (p. 41) above. VGroups The values of arbitrary groups of faders can be scaled by Virtual Group Faders. VGroups can be used like the VCA Groups in an analog console. A single Virtual Group Fader can be assigned to control many types of faders at the same time. You can assign any number Input faders, Bus Master faders, Output Master faders, and Aux Master faders to the same Virtual Group fader. You can also assign any fader to two Virtual Groups, allowing even more control. The Virtual Groups window has the following controls: • • • • • A Channel Select button, labeled with the VGroup number. A VGroup Label text box. A Trim knob, with a button to reset it to unity. A set of automation controls, as explained in Input Channel Strips (p. 40), above. A set of fader controls, with a fader slider, Unity button, Listen button, and level, wait, and fade controls. 44 System Level System Level The System Level controls the level of all regular output channels. The System Level window contains the following controls: • An Aux Mute button. The System Level and System Trim faders do not affect the output level of aux outputs. • A Solo-In-Place button. This button turns yellow whenever a solo is active. Click on the button to clear the solo. • A Master Stop button. This button has the same function as the Master Stop button in the Transport window: clicking on the button stops all automation, including Wild Tracks, SpaceMap trajectories, fades, wait times, and autofollows. • A Mute button, which mutes the audio on all regular output channels. • An Isolate button, which isolates the System Level fader from automation. • The System Level fader, with Unity and -inf shortcut buttons. • Level, Wait, and Fade values for the System Level fader. • The System Trim fader, with Unity and -inf shortcut buttons. • Level value box for the System Trim fader. Special Commands Affecting Changes for Multiple Channels There are several ways to apply changes to more than one channel at a time. • Shift-click when using the mouse to change a control point (such as a Bus Assign) to make changes in stereo pairs. • Use Shift-Enter after typing in a new control point value (such as a Fade time) to make changes in stereo pairs. • Command-click on control points (Control-click in Windows) to change all selected channels. • Use Control-Enter after typing in control point values to change all selected channels. • Control-middle-click to change control points for all selected channels in the current page view. Mouse Right-click-drag to copy control values from one channel to another. This can be used on the entire channel, or just on a particular section of the channel strip, such as the bus assigns or the fader level. 45 46 Matrix Window Bus and Output Controls Special Commands 47 47 The matrix in CueStation 4 is an adaptation of a matrix found on traditional analog consoles. It provides distribution of input bus signal to output channels. Bus and Output Controls The Matrix is presented as a grid. Rows correspond to bus input and columns to output channels. Along the left and top of the grid are corresponding control strips of Channel Select buttons. These are labeled with their Bus Number or Output Channel Number and names. The rest of the matrix is devoted to cross-point value boxes: these correspond to the knobs on a physical console matrix. These value boxes can be adjusted by typing in a value directly, or by clicking inside a box and dragging the value up and down. Levels are measured in dB (0 dB = unity). Special Commands Display Menu Show Levels (Cmd+L) Default view. Displays the levels at each crosspoint. Show Waits (Cmd+J) Displays the wait time at each crosspoint. Show Fades (Cmd+K) Displays the fade time at each crosspoint. 47 Special Commands Show Page Group Controls Displays Page Group controls at the bottom of the window. Matrix Menu Clear Matrix Set all levels to -inf dB. Clear Displayed Region Set all levels on the current page to -inf dB. The "page" is determined by the blue horizontal and vertical scroll bars. Set Diagonal For each output, the crosspoint with the corresponding bus number is set to 0.0 dB, creating a 1-to-1 relationship between buses and outputs. Set Diagonal, Buses, Outputs Sets a diagonal as explained above, and sets all Bus Masters and Output Masters to 0.0 dB. 48 Signal Processing Controls Channel Strips User Traces Special Commands Additional Notes: Compression 49 50 51 52 The input, output, and auxiliary signal processing controls are used to set equalization, delay, and compression. These windows contain a graphic equalizer, various EQ setting controls, delay control, and compression setting controls. Channel Strips Channel strips can have the following components, from top to bottom: • A Channel Select button, labeled with the Channel Number. Selecting a channel in the Processing window is equivalent to selecting the channel in its corresponding fader window. • A channel Label box. Faders can be automatically named when configuring the mixer, or you can click the box and type a name. 49 User Traces • A Graphic Equalizer with 20Hz-20kHz± 20 dB range and draggable control points. The number of bands of EQ is configurable in the Mixer Configuration window. • A pair of meters to the left of the Graphic EQ. • A Bypass All Bands button, which will disable EQ for the channel. • EQ band controls, each with: • A Bypass button. When selected, the corresponding equalizer control point is disabled. • A Band Label text box. • A EQ Type selector, allowing you to choose various equalization algorithms. The options available are Parametric, Low Shelf, High Shelf, Notch, Low Pass, High Pass, and Band Pass. • Gain, Freq, and Q parameters. You can type in a value directly, or click on the number and drag up and down to change the value. • On or two Dynamics band controls, each with: • A Bypass button, for disabling each band. • Selector buttons to choose the type of dynamics processing: Gate, Expander, Compressor, and Limiter. • A Linked button. Right-click on the button to select which channel the band should be linked to. Left-click on the button to toggle whether the link is enabled or not. • The Threshold, Attack, Hold, Release, Ratio, and Makeup Gain value boxes can be adjusted by dragging or by typing a value directly. • Delay controls, with: • A Bypass Delay button, to disable the delay on that channel. • A Delay value box. Type 0 to disable delay for the channel, or a decimal value to set delay. The delay can be set by time in milliseconds, distance in feet, or distance in meters. Tip Hold down the Alt key when dragging values, to make changes in smaller increments. User Traces When configuring EQ settings, it can sometimes be helpful to view a reference trace in addition to the actual processing trace. You can add a trace in the form of a CSV file. There are several other programs that can output EQ data as a CSV file, such as Matlab or SIM3. To add a user CSV trace: 1. In the Display menu, select User CSV Trace Settings... 2. Click on Choose File... to select a CSV file. 3. At this point, the CSV data should be visible in the EQ graph. If not, you may have to adjust the Gain Offset up or down. 50 Special Commands To view multiple traces at once, click on Add Another Trace, and follow the same steps. Each trace can have a different color. Advanced Feature: Channel-Specific Traces Adding a user trace typically results in the same trace being visible on all channels. However, by using a specific file naming technique, you can view a different trace on each channel. For this example, let's say you have three files: • FirstTrace.csv • SecondTrace.csv • ThirdTrace.csv And you would like to view these traces on channels 25, 26, and 27, respectively. To accomplish this: 1. Rename all of your CSV files with the same name, except for the channel number. For this example, you would rename your files: • Trace_25.csv • Trace_26.csv • Trace_27.csv 2. In the User CSV Trace Settings dialog, click on Choose Directory... and navigate to the directory where your trace files are stored. 3. In the File(s) text box, enter: Trace_%CHAN%.csv. CueStation will automatically replace the %CHAN% text with the channel number in the file name. This means that Trace_25.csv, originally named FirstTrace.csv, will only appear on channel 25, and Trace_26.csv will appear only on channel 26, and so on. Special Commands Display Menu Show EQ Graph Display the visual representation of frequency and gain. Show EQ Phase Display the green phase line behind the EQ graph line. Show EQ Band Settings Display the controls for all EQ processing. Show Delay Settings Display controls for delay processing. Show Delay Distances Display delay as distances, in both feet and meters. Changing the time field will affect the distance field, and vice versa. Show Dynamics Settings Display controls for dynamics processing. Show Meters Display signal and compression meters. Show Peak Hold Display Peak Hold mark. Set Peak Hold Duration... Enter a time for the Peak Hold mark to remain visible. Show User CSV Traces Display user-added graph data. User CSV Trace Settings... Import a file to create an additional EQ trace. 51 Additional Notes: Compression Show Page Group Controls Display Page Group controls at the bottom of the window. Keyboard In addition to the regular menu shortcuts, the arrow and tab keys navigate the various value boxes. By holding down Shift when changing values, you can make changes in stereo pairs. Hold down the Alt key when dragging values, to make smaller changes. Mouse Right-click and drag to copy control point values from one channel to another. Additional Notes: Compression The dynamics processor provides both expansion and compression capabilities. When the ratio is set to less than 1.0, expansion is provided. When the ratio is set to greater than 1.0, compression is provided. Up to 10 dB of makeup gain may be specified. The following table shows how much make-up gain is required to maintain unity level when full compression/expansion is being applied. Table 1. Make-up Gain Function Ratio Makeup-gain Expander 0.1 -19.9 dB Expander 0.2 -13.9 Expander 0.3 -10.4 Expander 0.4 -7.9 Expander 0.5 -6 Expander 0.6 -4.4 Expander 0.7 -3.1 Expander 0.8 -1.9 Expander 0.9 -0.9 Compressor 1.5 +3.5 dB Compressor 1.6 +4.0 Compressor 1.7 +4.6 Compressor 2.0 +6.9 Compressor 2.5 +8.0 Compressor 2.7 +8.6 Compressor 3.0 +9.5 52 System Monitoring CueStation Connection Status Log Window System Status Window Signal Path Meters 53 54 55 56 111 CueStation provides several ways of monitoring the activity and health of the system, including connection status indicators in the bottom corner of every window. There are also several windows dedicated to providing feedback about the state of the system. CueStation Connection Status When CueStation is connected to a server, the IP address of that server will be displayed in the title bar of every CueStation window, next to the window title: "System Level (192.168.0.101)". This makes it easy to tell whether your CueStation client is connected or not. One basic method of monitoring network activity exists at the bottom of every CueStation window. Starting on the left, you can see the following text: "Project is Show_Project". This shows the name of the current project file; in this case the project file would be "Show_Project.lcsProject". You can override this and set your own project title by selecting Projects > Set Project Title... and entering a name. The two arrows in the bottom right corner of the window will turn yellow or green when that window is transmitting information to or from the server. When the arrows are grey, it does not mean that the window has lost connection; just that there is no current network activity. If the window has not received a response from the server for over 4 seconds the background of the download arrow will change color. If there is still no response after 10 seconds, then the entire CueStation window background color will change. The color of the background is determined by which server background process is not responding. For more information about the various background processes, see CueStation 4 Background Processes (p. 205), located in the Appendices (p. 193). 53 Log Window Log Alert and Page Alert To the left of the connection status arrows, there are two icons: a telephone and a "LOG" icon. Whenever a log entry of Warning level or higher is printed to the log, the LOG icon will flash the corresponding color on all connected CueStation windows. Clicking on the icon will open the Log window, and clear the flashing. If you right-click on the Log icon, you can change the threshold of log alerts. For instance, if you select Blink on Critical Error, the Log icons will only blink when a Critical error message appears in the log. See the following Log Window (p. 54) section for more details about error messages. The telephone icon gives you quick access to the Chat window. When another user pages you, all of your CueStation windows will flash cyan once, and the telephone icon will continue to flash until you open the Chat window. When you hover over the telephone icon with the mouse, a tooltip displays the last several page instances with timestamps. Log Window The Log records all important system messages, both from the CueStation software and the Matrix3 system. It provides a useful tool for troubleshooting hardware issues, communication problems, configuration errors, and cue automation issues. Log Entries Clicking a column heading will sort the log alphabetically by that heading; clicking the heading a second time will sort it in reverse alphabetical order. The time and date format is compatible with alphabetical sorting. The ID and Time columns show the order in which the messages were received. The Source column indicates which software or hardware component sent the message, while the Level column shows the severity of the message and the Description contains the message. You can annotate the log entry in the Comment column space. You may re-order the log entries using a right-click drag, dropping the entry at a new location. The index numbers will be updated to reflect this new position. Adding Log Entries The Log window also has an Enter Log Comment text field which can be used to easily enter comment lines into the log. The warning level of the comment entry can be set using the drop-down box to the right of the text box. Type the comment into the Enter Log Comment text field and press Enter. 54 System Status Window Types of Log Entries There are six levels of log messages that might appear in your log window. Info These messages contain information about normal system activity. This includes recalling a cue, or the completion of certain processes such as track-from-top or saving a project to flash. These messages have a white background. Warn The Warn level is for messages that are important to note, but do not necessarily indicate that an error has occurred; for instance, if there is a version mismatch between the client and the server. These messages have a yellow background. Error This level indicates that an error has taken place. Error messages do not necessarily mean that something is wrong with the system; for example, small amounts of audio dropouts in Wild Tracks playback could happen under normal conditions. These messages have a pink background. Critical This level indicates a critical system failure. These messages have a red background. Debug Debug messages contain debugging information only, and do not usually appear in normal CueStation operation. These messages have a green background. Trace These messages are used to trace program execution, and do not usually appear in normal CueStation operation. These messages have a cyan background. Special Commands Log Menu Clear Log Clear the log window of all log entries. Save Log Save the log to a text file. Save Log As... Save the log to a text file, with a different file name. System Status Window The System Status window provides a remote view of the Matrix3 system performance, ranging from processor load to temperature and voltage checks. Recommended Maximums The Matrix3 hardware may not function properly if any of the following values are exceeded: • DSP for any LX-300 should be kept below 100%. An overdriven LX-300 is not capable of performing all its mixing tasks in real-time, and audio problems will occur. • Memory (Mem) for any LX-300 should be kept below 100%. • Front and Back temperatures should remain below 40ºC (104ºF). • Control Lag should remain below 15ms. 55 Signal Path • Voltages (Vcc) should be near +5V, +3.3V, +5V, +15V, and -15V respectively. Slight variations of up to ±0.1V are acceptable. • The WT (Wild Tracks) and Server CPU Load and Memory Usage should both remain well below 100%. Signal Path It can sometimes be helpful to see the signal path to/from a particular channel. To this end, CueStation has a signal path view which changes dynamically as the routing of a source changes. To view the signal path for an input channel: • Open the Inputs window (Cmd+2). • Right-click on the channel number in the Channel Select button at the top of the window. • In the menu that appears, select Show Signal Path. A window should appear similar to the ones shown at right. You can also view the signal path in relation to an aux send, bus, or output channel, by right-clicking on its channel select button. Meters The meters provide real-time metering of Input, Output, and Aux signals. Input is scaled to trim levels. PAFL channel meters are displayed in the Aux Meters window. The Meter itself shows signal in the range -inf dB to unity (0dB). The meter scroll bars function the same as blue scroll bars in other windows: The horizontal scroll bar has +/- buttons to add or remove channel strips from the window, and </> buttons to scroll through the strips when they don’t all fit in the window. Additionally, clicking the maximize window button will expand the window to the size that best accommodates the channel strips. The meter labels will flash red after peaking has occurred. Peaks can be cleared by clicking on the meter. The meters also have peak hold indicators. In the Display menu, you can select Set Peak Hold Duration... to change the peak hold time. There are also options to Show Peak Hold and Show Peak Hold Text, which displays the current dB level of that channel in text above the meter. Tablet Controls The Meter windows have additional controls, accessible through the Display menu, for channel editing purposes. These controls are particularly useful for tablet/touch screen displays, but can also be used with a regular mouse. In the Display menu, if you enable Show Tablet Controls, you will see four buttons across the bottom of the window. These buttons correspond to four different modes: Show EQ If this button is active, touching or clicking on a meter will cause the corresponding channel processing window to open, allowing quick access to EQ, dynamics, and delay controls. Mute Selecting a meter will mute that channel. Show Strip Selecting a meter will open the corresponding mixer window, with the selected channel in the first column. Isolate Selecting a meter will isolate that channel. 56 Meters Grey Meters Sometimes, the meters will appear grey and show no signal. This can happen in any of the following conditions: • CueStation is connected to a VirtualLX that is running in "built-in simulator", or offline, mode. Switch VirtualLX to "TCP Connection" and connect to a Matrix3, or have CueStation connect to the Matrix3s directly. • If CueStation is connected to a Matrix3, your network might have a firewall which is preventing the transmission of UDP packets. • The subnet mask on your computer may not be set up correctly. In most cases, it should be set to 255.255.255.0; you can also ask your network administrator what you should use. UDP Metering CueStation's default metering setting is UDP broadcast packets. UDP packets are broadcast by the Matrix3, and all of the clients "listen" to receive the metering information. This allows the meters to update faster and be more accurate. If you are experiencing network problems with metering, you can switch back to TCP metering by de-selecting Enable UDP Broadcast Metering in the Network menu. Special Commands Display Menu Show Meter Levels Displays green meter bars. Show Compression Displays compression activity. Show Labels Displays channel labels. Show Peak Hold Shows a peak hold bar for each channel Show Peak Hold Text Displays current dB value of peak hold. Set Peak Hold Duration... Opens a dialog box to set the amount of time a peak hold bar should remain visible. Show Tablet Controls Enables Tablet controls (as described in Tablet Controls (p. 56), above) 57 58 VirtualLX Working Offline Using VirtualLX as a Server Virtual CueConsole™ 59 61 61 VirtualLX is an alternative server component for CueStation 4 clients. In a client-server software design, the server is the main conduit for control and communication of and between the client components, such as CueStation windows. Working Offline The CueStation 4 client normally connects to the server running on an LX-ELC module installed in an LX-300. There are times, however, when you may find it necessary to do your cue programming work without having access to your hardware. In such cases, VirtualLX provides a simulation of the system. You connect to this server through the Network > Select Server > localhost (127.0.0.1) command. VirtualLX provides status information and a set of windows that allow control of specific server components. Show Details Selecting the Show Details checkbox expands the VirtualLX window to display various status information, five window tabs, and various controls. When not selected, the VirtualLX window is reduced to a minimum size. Status Information Near the top of the window, Status shows the version number and build date for VirtualLX. At the bottom of the window, Ram Usage shows details regarding the memory usage of the VirtualLX server components. Control Buttons The five VirtualLX window tabs have a set of control buttons. Two of these control the server component “background processes”, program routines that are responsible for monitoring communications and status, and providing server services. 59 Working Offline • Restart Daemon is enabled only when the background process associated with the selected page has been “killed”. Killing and restarting a background process is basically equivalent to “rebooting” that component of the server. • Kill Daemon shuts down the background process associated with the selected page. • Scroll Down moves the page’s scrollbar tab to the bottom of the message list. • Clear Output removes all the messages from the selected page. Private Mode In the lower right corner of the VirtualLX window, there is a checkbox labeled Allow Remote Clients. When this box is not checked, only a CueStation client on the same computer can connect to it. The title bar of the window will read "VirtualLX (PRIVATE)". To allow other clients to connect to your VirtualLX, click in the checkbox next to Allow Remote Clients. The title bar of the window will change to "VirtualLX (PUBLIC)". Project Database The Project Database window lists system messages regarding the database background process, its communication with other background processes, and any project stored within the database. The database process controls access to subcues, cues, cue lists, and other project components. • Open Project... is equivalent to the CueStation Project > Open Project... command. • Save Project... is equivalent to the CueStation Project > Save Project As... command. • Cancel is enabled while a project is being opened, and cancels the project upload. Mixer Control The Mixer Control window lists system messages regarding the mixer background process, its communication with other background processes, and the status of various signal mix paths. The mixer background process is responsible for controlling and adjusting the signal mix. DSP Simulator The DSP Simulator window lists system messages regarding the DSP background process, its communication with other background processes, and the status of its accessory components. The DSP simulator is responsible for accurately emulating the digital signal processor used in Matrix3. HSB Simulator The HSB Simulator window lists system messages regarding the HSB background process, its communication with other background processes. The HSB simulator emulates the high-speed data bus transfer functions. Connect to LX-300 via specifies which hardware VirtualLX should try to control: its own local simulation of hardware, or actual Matrix3 hardware running elsewhere on the network. • Use built-in Simulator controls the internal (software-only) Virtual LX-300 emulation. This is the default setting. • Use TCP Connection selects a server on the network to control remotely. See the following section, Using VirtualLX as a Server (p. 61), for more information on using VirtualLX as a server. • COM3 selects communication using the LX-COS comm/sync serial connection. Remotely controlling a system over a serial line is not recommended, due to the low bandwidth of the connection. This option is typically used only in light-duty or recovery situations. When using the COM3 or Use TCP connection option, a target IP address must be provided. Change the IP address to the IP address of the LX-ELC module to which the HSB background process should connect. 60 Using VirtualLX as a Server CueConsole The CueConsole page has controls for the CueConsole background process. This process is not started automatically when VirtualLX starts. To start the process, use the Restart Daemon button. See the Virtual CueConsole (p. 61) section for more details. Web Server The Web Server page has controls for the Web Server process. You can add HTML files as described in Matrix3 Web Pages (p. 183). To view the web pages, direct your web browser to http://127.0.0.1:8080/filename.html. Using VirtualLX as a Server Most of the time, the background processes of the Matrix3 are running on an LX-ELC module. In order to maximize system resources, it is possible for the background processes to run on a separate server computer, or even on a computer that is also running a CueStation client. A version of VirtualLX that can be configured to run automatically on a Linux computer is called lxelcd. In order to use VirtualLX as a server, first make sure that your computer is on the same network as a Matrix3. See CueStation Networking (p. 195) for information on how to set up your network. 1. Open CueStation, and in the Network menu click on Select Server > localhost (127.0.0.1). This command automatically launches VirtualLX. 2. In VirtualLX, make sure the Show Details box is checked, and then click on the HSB Simulator tab. 3. Near the bottom of the window there is a Connect to LX-300 via: label, followed by a drop-down box which defaults to Use built-in Simulator, and a text entry box with an IP address. Change the IP address to that of the Matrix3 you want to connect to, and then click on the drop-down box and select Use TCP Connection. 4. A dialog box will ask for confirmation, click OK. At this point, the background processes that control the Matrix3 are running on your computer, as part of VirtualLX. In order for the other client programs to connect to the LX-300, they must connect to the IP address of your computer. Virtual CueConsole The CueConsole window lists system messages regarding the CueConsole background process, its communication with other background processes, and the status of any connected CueConsole modules. The CueConsole background process is responsible for monitoring and controlling the movement of CueConsole controls. VirtualLX does not start the CueConsole background process automatically. To start the CueConsole process, click on the CueConsole tab, and then click on Restart Daemon. This will allow you to test CueConsole mappings offline. In order to use the CueConsole emulator, open CueStation and connect to VirtualLX on localhost (127.0.0.1). In the Subcue Library or Frame Control window, create an External of type CueConsole2, with a "Map Transporter Module" command. When you recall the subcue or click on Do Selected, a new window will appear, containing a virtual Transporter module. All CueConsole2 modules are supported. 61 62 CueStation Automation Mixer Automation 65 SpaceMap® Automation 93 Wild Tracks™ Playback 109 VRAS Processing 127 Mixer Automation Automation Overview Automation Basics Channel Select Capturing Cues Building a Cue List Running a Show Cue List Players Editing Cues Cue and Subcue Libraries Externals Subcues Custom Subcue Types 65 68 69 70 73 75 77 79 81 86 87 Automation Overview CueStation mixer automation is based on the movement of mixer controls over time. It provides transition automation, which allows for fades and other changes over time, as compared to simple snapshot automation, which typically sets all controls instantaneously. CueStation offers a graphical interface for various mixer control points. A control point is any adjustable mixer control, such as a fader, pan knob, or EQ setting. The values for a set of control points are contained in a subcue and a set of subcues can be captured to create a cue. These cues can be placed in a cue list. During a show, the cues in the cue list will be triggered manually, automatically in sequence, at a certain time point, or via a controller external to the system. The subcue, cue, and cue list structure provides a compact system for defining control automation. The complete CueStation data hierarchy, from the bottom up, is as follows: Control Points A control point in CueStation is defined in a general sense as any parameter that can be adjusted manually or by the automation system. As with physical consoles, a lot of the control points are associated with faders knobs and switches. Some control points address signal-processing parameters, such as equalization and delay while other control points, like isolate, affect the operation of the automation system itself. For example, Input faders have three control points: Level, Wait, and Fade. Level sets the target fader value, and Fade sets how long it will take to move the fader to the target value. Wait sets the delay between recalling the cue and the start of the fader movement. This allows one to program a cue that, for example, starts a threesecond fade to unity one second after recall. All three control points are contained in each Input Level subcue. Subcues A Subcue is a collection of control points. The automation structure in CueStation is based on absolute destinations, which means that the control points contained in subcues reflect the state the mixer will be in when the recall of that subcue is complete, regardless of what those control point were set to initially. In other words, it doesn't matter whether the fader for input channel 10 is at 0dB or -∞ dB, if a subcue is recalled with the information "Input 10 Level: -20.0dB Fade: 5 Wait: 0", the fader will move from wherever it was to -20dB over 5 seconds. It also means that you cannot have control points with relative values, such as "5dB louder than the previous cue"; you would have to set the specific value. Cues A Cue in CueStation refers to a collection of subcues that will be recalled as a group. A cue could contain many different types of subcues, or only one subcue. Cues do not contain any information about control points; a cue only has references to subcues: it "points" to all of the subcues it contains. If a subcue has a wait time associated with it, that information is also stored as part of the cue. Cue Lists A Cue List is an indexed collection of cues that are intended to be recalled in a certain order. Like a cue, a cue list does not have any control point data in itself, it merely contains references to the cues associated with it. A 65 Automation Overview cue list can also have triggering and timing information associated with each cue; this is covered in more detail in Building a Cue List (p. 73). Project File The Project File is the container which stores all automation data. A project file also contains the configuration of the hardware, layout information, and network port settings. Any of the data in a project file can be "merged" into another project; this provides a method for "importing" cues, cue lists, or any other automation data. Project files can be saved to your client computer's hard drive, or to the flash memory inside a Matrix3. Projects saved to your hard drive will have a ".lcsProject" extension. Cue-Based Automation Control point settings are stored and organized through the automation editing windows. These windows support the creation and management of subcues, cues, and cue lists. Subcues contain the control data for all mixer functions and external device commands. CueStation stores discrete states, target values, and time intervals, and calculates the continuous transformations from cue to cue on the fly. Such efficiency is essential for large configurations. The flexibility of cue automation is also critical in live performance where timing and order can not be accurately determined ahead of time. Automation Signal Flow: Overview 66 Automation Overview Automation Signal Flow: Inputs CueStation 4.3.1 Automation - INPUTS 2005.07.28 Input Scale other input controls * ⌘ 2 Inputs ⌘ 3 Input Processing EQ ⌘ 0 Virtual Groups ⌥ 1 Subcue Library Dynamics ⌥ 2 Cue Library ⌥ 3 Cue List Delay Polarity Channel ISOLATE From Automation Trim PreFader Listen Send PreFader Aux Send AUTOMATION Control Mute Virtual Group A Assign Virtual Group B Assign Solo-In-Place Logic Input Fader Fader Touch ISOLATE Post Fader Aux Send PAN 20050918 Left Column Bus Assign Buttons Right Column Bus Assign Buttons 67 Automation Basics Automation Basics This section will step through the process of capturing cues into a cue list. Each of these steps is explained in more detail in subsequent sections. 1. Set Control Points The first step in creating a cue is determining what the cue should do, and to set the control points on the mixer accordingly. Remember that because of the way automation works in CueStation, you should set the mixer to the state you would like it to be in once the cue is complete. For instance, if you wanted an input fader to fade from 0 to -20dB over 5 seconds, you would set the fader to -20dB, and then set the fade time to 5. (The controls of the mixer windows are covered in the Matrix3 Mixer (p. 29) section.) 2. Select Channels Once you have set the mixer to the desired state, you can use Channel Select to filter which parts of the mixer will be captured into the cue. For instance, if you want the level of input channels 5 and 6 to fade out, without changing the level of the other input channels, you would only select channels 5 and 6. Channel Select is described in more detail in the following section, Channel Select (p. 69). 3. Open Capture Window When the control points have been set and the appropriate channels have been selected, type the F4 key to open the Capture window. In the Capture window, you can enter a name and comment for the cue. The cue capturing process is described further in Capturing Cues (p. 70). 4. Select Subcue Types The next step is to determine which parts of the selected channels you wish to capture. In the middle of the Capture window there are several lists of subcue types; place a check mark next to each subcue type you want to capture, and leave the other ones unchecked. If you want to capture the input levels but don't want the cue to change the input labels, you would check the box next to Input Levels and uncheck the box next to Input Labels. 5. Capture Cue Once all the relevant subcue types have been selected, click on the button in the lower right corner labeled Click to Capture New. A new cue will be created with the name you entered, referencing the subcues you selected, which contain information about the channels you selected. The new cue will be appended to the current Cue List, and will also appear in the Cue Library. The new subcues will appear in the Subcue Library. 6. Build a Cue List After you have created some cues, you can organize them into a Cue List within the Cue List window. You can add more cues from the Cue Library window by right-clicking and dragging them into the Cue List, or change the order of the existing cues, again by right-clicking and dragging. The Cue List window is also where you set whether a cue is triggered manually or by time code, or autofollows a previous cue by a certain length of time. This process is explained in more detail in Building a Cue List (p. 73). 7. Edit Cues If you find that you need to edit a cue after it has been captured, there are several ways of accomplishing this. One way is through the Capture window, in Capture Differences mode. Instead of creating a new cue with the selected control points, it will amend the changes to the most recently recalled cue, or any other cue you select. Another way to change a cue is to edit the values of the control points manually, by viewing the contents of the subcues. These methods are described more fully in Editing Cues (p. 79). 68 Channel Select Channel Select In each of the mixer windows, you see a group of channels or controls that are all of the same type, whether they are input channels, output channels, Wild Tracks Decks, or SpaceMap buses, etc. For each of those groups, a subcue can capture information about all channels of that type (or Deck, etc), or, using Channel Select, only the ones that need to change in a particular cue. On a large console, for example, you usually wouldn't need all sixty-four faders to simultaneously change value; rather, you’d probably be fading only a few channels. As well, faders that are already in motion must be eliminated from subsequent cue triggering if they are to complete their movement uninterrupted. The same thing applies to Wild Tracks Deck and SpaceMap trajectories: if you have a cue where a song starts playing in one Deck, you wouldn't want to include in the cue that all the other Decks are stopped, because you might have other sounds playing. So for this cue, you would only capture the Deck where the new song starts, by selecting that Deck. Using Channel Select CueStation shows a labeled button at the top of or next to all channel, bus, and virtual group controls (along with Wild Tracks Decks, SpaceMap trajectories, etc). When you click this label Channel Select is toggled, and the selected channels become highlighted. The Capture window has controls that further refine Channel Select. You can see which channels will be captured by clicking on the Use Channel Selects button. Each type of channel has a checkbox next to it which you can de-select if you want to capture all channels instead of just the selected ones. When a cue that uses Channel Select is captured, the new subcues that are created only contain information about those controls that were selected. Later, when that cue is recalled, only those channels that were selected will be affected. All other controls will continue to do whatever they were doing: if a channel was in mid-fade, it will continue to fade; if at rest, it will remain at rest. Channel Select Capture Logic In most mixer windows, if no channels are selected, then control points for all channels will be captured. For instance, if you have no Input channels selected, but are capturing an Input Level subcue, then the captured subcue will include the levels of all Input channels. However, there are a few exceptions: • If the Wild Tracks Deck subcue type is selected, but no Wild Tracks Deck is selected, then only Deck 1 on Unit 1 will be captured into the cue. • If the SpaceMap Trajectory or Position subcue type is selected, but no SpaceMap bus is selected, then the captured SpaceMap subcue will contain no control points. • If the Cue List Player subcue type is selected, but no Cue List Player is selected, then the captured Cue List Player subcue will contain no control points. Follow Channel Selects In the Mixer menu, there is a Follow Channel Selects option. If this is enabled, then whenever a cue with Channel Selects is recalled, the channels selected in that cue will be automatically selected in the mixer windows. This function is enabled only on a per-client basis. It is recommended that you leave this function off, as it can sometimes cause you to capture more items into a cue than you intended. 69 Capturing Cues Capturing Cues The Capture window is where the actual cue and subcue creation takes place. The Capture window controls make it easy to limit the control points and channels that will be captured, and to create a new set of subcues corresponding to only those control points that have been changed. Capture Window Controls The Capture window has four pages: Capture, Subcue Types, Control Point Sets, and Index Sets. The latter three pages allow you to customize the set of control points captured for a subcue, or create new subcue types. These pages are detailed in the Custom Subcue Types (p. 87) section. The Capture page is your main working window for cue creation. There are five groups of controls: • A Cue Selection area, which identifies the source cue for Capture Differences or shows (Create New Cue) for Capture New. It also shows the new cue’s name and description. • A Channel Selection area, where you can use Channel Select to identify which channels will be captured. • Capture Differences controls, active in Capture Differences mode, where you can specify how new control points will be integrated with the cue's current subcues. • A Subcue Types Selection area, identifying the set of mixer component controls to be captured. • A Capture Controls area, with options relating to the behavior of the Capture window, and how the cue will be captured. 70 Capturing Cues Cue Selection The Cue Selection area provides a set of controls that allow you to create new cues, update existing cues, or recall cue settings on which to base a new cue. This area contains: • A Cue Selector box showing Create New Cue by default. If you select an existing cue from the drop-down box, the subcues can be updated or replaced. • A Cue Name text box showing Cue 0 or the name of the cue you selected. You can type in a name for the new cue, or rename the selected cue. • A Recall button, which triggers the cue, moving its control points to their previously-saved values. • A Details button, which opens the Cue Library to show the current cue’s subcues • A Comment text box, in which you can type any comments regarding the cue. Channel Selection The Channel Selection area controls the selection of channels to be included in the cue. This area contains: • A Use Channel Selects toggle that specifies whether the captured subcues will include values for all channels, or only selected channels. • One or more Channel Selection Range check boxes to the right of Use Channel Selects. The channels selected via Channel Select are shown, and you can turn some of these sets off to further refine the channels that will be included in the subcues. • A Capture Isolated Channels button that specifies whether channels that are isolated are to be captured or not. • An Uncheck All Subcue Types button that unchecks all subcue types in the Subcue Types Selection area below. Capture Differences Controls This section is only active for Capture Differences or Update Subcues, and controls how the intersection between the new and old subcues will be handled. This area contains: • Replace Mode and Amend Mode buttons, to toggle between the two most frequently used update options. • A Capture-Operator box with four options: New Control Points Only, Intersection, Union, and Old Control Points Only. • A Capture-Precedence box with three options: New Values Preferred, Old Values Preferred, and New Values Always. • A Venn Diagram showing a graphical description of how the subcues will be updated. These controls are described in detail in Capture Window Advanced Mode (p. 209), located in the appendices. 71 Capturing Cues Subcue Types Selection The Subcue Types Selection area control the selection of subcue types to be included in the cue. This is divided into sections by category, and each section contains: • Category labels, such as Inputs or Trim. The labels are also buttons which select or de-select all the subcue check boxes within that category. • A list of Subcue Types. Each selected subcue type will be included in the cue. The lists are grouped according to their subcue type category, as defined on the Subcue Types page. Capture Controls At the bottom of the Capture window are additional controls that modify the behavior of the Capture operation. • If the AutoHide Window checkbox is checked, then the Capture window will close automatically when the Capture button is clicked. The window can be restored by typing the F4 key, or by selecting Windows > Capture. • The Persistent Subcue Select automatically selects the last subcue types captured the next time the Capture window is opened. • An Add New Cue to Cue List checkbox and a Cue Lists selector. When the checkbox is enabled, the captured cue will be added to the selected cue list in addition to the cue library. The Capture Type menu selects one of the three capture types: • Capture New captures a new cue according to the parameters you have set (cue name, channel automations, and subcue types). • Capture Differences, enabled when you have selected an existing cue in the Cue Selector box. This causes new subcues of the same types included in the selected cue to be created and referenced in the cue. • Update Subcues is enabled when you have selected an existing cue in the Cue Selector box. This causes the information in existing subcues to be changed, thus allowing global changes to be made. The Capture Differences and Update Subcue functions are described in Editing Cues (p. 79). Tip The F4 key is the easiest way to open the Capture window. However, when you use F4, it also sets some of the capture controls automatically. You can also use F1, F2, and F3 to open the Capture window in different modes: F1 - Opens the Capture window in Update Subcues mode, with the last cue that was triggered selected. F2 - Opens in Capture Differences mode, with the last cue triggered selected. F3 - Opens in Capture New mode, but does not add the new cue to the cue list. F4 - Opens in Capture New mode, and adds the cue to the cue list. 72 Building a Cue List Building a Cue List The Cue List is a sequence of cues that will be used in controlling the show. Each cue may be triggered manually, or automatically follow a previous cue, or be triggered by a time code value. The Cue List Window Cue list management is handled through the Cue List window. The Cue List area of the window shows an ordered sequence of cues. These are the cues that will be triggered during show control. They are always sorted according to their Index sequence. You may drag cues to the list from the Cue Library, or you may create a new cue entry and right-click on it to select a cue. Note that you cannot create new cues in the Cue List window; you can only create references to cues that already exist. The columns of the Cue List control a range of cue automation details. When you select a cue in the cue list, the Subcue Library pane is displayed to the right. Selecting a subcue will cause the Control Point pane to be displayed beneath the other two panes. Creating a New Cue List When you start a new project, a Default Cue List is created automatically, and all newly captured cues will be added to this list. To create another cue list, go to the Cue Lists menu within the Cue List window, and select New Cue List. Additional cue lists can be used to create speaker check cue lists, or different versions of a show cue list for different performers, or even for system testing and diagnostics. In the Cue Lists menu, you can also rename, duplicate, or delete cue lists, and select the cue list you want to work on. 73 Building a Cue List Adding Cues to a Cue List There are several different ways of adding cues to your cue list. Capture Window > Capture New If you use the Capture Window to create a new cue, you can check the box next to the Add New Cue To Cue List and then select the cue list the cue should be added to. The cue will be appended to the end of the cue list you select. Drag Cues from the Cue Library Open the Cue List and Cue Library windows. Right-drag cues from the Cue Library directly into the Cue List. A green line will show the position in the list where the cue will be added. You can also add multiple cues at the same time, by selecting several cues in the Cue Library window and right-dragging them into the Cue List window. Cue Entries > New Cue Entry In the Cue List window, you can use the New Cue Entry option in the Cue Entries menu to create an empty cue entry. You can then right-click in the Cue ID column to select the cue you want to add. Moving Cues Within a Cue List You can right-click on the Cue Index number of a cue and drag it to a different position in the list. This also works when multiple cues are selected. Cue List Timing and Automation CueStation's cue automation allows you to set up timed sequences of cues that will trigger automatically, using either autofollow or time code. This kind of automation is particularly useful when the timing of a sequence is known and unchanging (to match video playback, for instance), allowing you to reduce the amount of manual triggering required of the operator. AutoFollow AutoFollow is controlled by two parameters: the identity of the cue that will be automatically triggered, and the time delay before this triggering happens. The automatically-triggered cue can be Next, which allows the creation of linear sequences of cues; or it can point to any cue in the list, which allows a variety of looping and branching strategies. To set up a sequence of cues triggered by AutoFollow: 1. Right-click in the AutoFollow column for the first cue in the sequence. This cue will still be triggered manually. 2. Choose Next, or the index value for the cue that will follow it. 3. Set a time in the Delay column. This is the time between the triggering of the first cue and the second. 4. Repeat for subsequent sequential cues. Tip: If you have a sequence of cues that you would like to trigger all at the same time, you can set an AutoFollow of 0.0 seconds for each cue in the sequence. AutoFollow delays are cumulative, because AutoFollow cues are organized in a sequential list. The time between the triggering of the first cue in a sequence and the last will be the sum of all the AutoFollow delays. In a sequence of five linked AutoFollow cues with 1 second delays, the final cue will be triggered four seconds after the first cue. AutoFollow Techniques AutoFollow can be used to loop a sequence of cues indefinitely by pointing the last cue in a sequence back to the first cue (or back to itself in the minimal case). This can be useful for a “vamping” sort of structure, where a sequence of events must repeat for an indeterminate period. It is always possible to break out of such a loop by manually triggering a cue that is not in the loop. More information about vamping in CueStation can be found in Regions, Loops, and Vamping (p. 121). AutoFollow can also be useful if you prefer to build up automation sequences in functional “chunks” by defining some cues as Console only, others as Matrix only, and so on. This is especially true for Externals subcues, like the triggering of MIDI Machine Control Locate followed by a sequence of Play commands. 74 Running a Show Time Code Cues in a cue list can be set to be triggered by time code, whether it is generated internally by a Matrix3 or read from an external source. For information on how to generate time code from a Matrix3, see Externals Subcues (p. 86). To trigger a cue by time code: 1. Right-click in the Trigger column for the cue and choose either Time Code or TC-Fwd ONLY. 2. Enter the time code in the Time column for the cue. Cues triggered by time code can be arranged into very complex and precisely timed sequences. Time code has the advantage of much finer control over the timing of a sequence, down to hundredths of a frame. It is possible to change the timing of one cue without affecting the timing of all of the subsequent cues. Time Code in Forward-Only Mode There are two options for how cues are triggered by time code. The TC-Fwd ONLY option matches the original design of the software: only those Time Code cues after the current cue-on-deck in the Transport window will be triggered by time code. The alternative option, labeled simply Time Code, is to allow any Time Code cues in the cue list to be recalled by time code, regardless of whether they are listed before or after the current cue-on-deck. Running a Show The Transport window provides an interface for recalling cues while running a show. Transport Window Overview The Transport window displays the cue list "players", and provides controls for triggering cues and navigating through the cue lists. The columns shown are exactly the same as the ones in the cue list window, including the cue index, id, name, and other details. The active cue and cue-on-deck for each cue list are shown at the top of each cue list player. At the top of the window is a time code display, and a Master Stop button. At the bottom of each cue list player are five control buttons: Stop, rewind to the beginning (|<-), previous (<<), next (>>), and Go. The Stop button on each cue list player only stops automation and playback triggered by that cue list player. The Master Stop button stops all automation and playback, regardless of origin. 75 Running a Show Tip The Master Stop can be invoked at any time with Cmd+Alt+Shift+M. Selecting a Cue List Each cue list player has a cue list menu next to the transport controls. To create or edit cue lists, use the Cue List window, as described in Building a Cue List (p. 73). Navigating the Cue List At the top of the cue list window, the name of the active cue is displayed, along with its cue index number (reflecting its position in the cue list). Directly below it is the name of the cue-on-deck. The active cue is the cue that was most recently triggered, either by a Go button, time code, autofollow, or external control. The active cue is highlighted with a green background in the Transport window. The cue-on-deck is the cue that will be recalled when you click on the Go button. At that point, the cue-on-deck will move to the active cue position, and the next cue in the list will become the cue-on-deck. The cue-on-deck is highlighted with a yellow background. You can also set the cue-on-deck by double-clicking on a cue in the Transport window. The yellow buttons at the bottom of the window allow you to change the cue-on-deck without triggering cues. Clicking on the rewind button (|<-) will set the first cue in the cue list to the cue-on-deck. The previous and next buttons (<< and >>) allow you to skip forward or backwards one cue at a time. Recalling Cues 1. Open the Transport window and select Cue Lists > [cue list]. The first entry in the list will be the cue-on-deck by default. 2. Click Go to fire the cue-on-deck. It will become the active cue, and the next cue in the list will become the new cue-on-deck. 3. If the cue has any wait or fade times associated with it, "Go" button will become a status bar, with the percent complete matching the countdown (in seconds) on the Go button. The countdown time is based on subcue durations, wait times, and autofollow wait times. Wild Tracks and SpaceMap Trajectory times are not included. Time Code and AutoFollow Cues triggered by time code will be recalled automatically when the time code marker is reached. At the top of the window is a time code display, which shows the current time and frame rate. The Time Code: button toggles whether time code is online or offline. A message will appear in the Log window whenever this state changes. If the Time Code: button is green, time code is enabled, and the Matrix3 will generate and receive time code normally. If the Time Code: button is grey, then time code is disabled, and the Matrix3 will ignore any time code it receives. Generation of time code is not affected. The time code display can be hidden by de-selecting Show Time Code in the Display menu. This will not affect the online/offline state. Track-From-Top CueStation 4 has a Track-From-Top function similar to that used in many lighting consoles. Track-From-Top is a powerful command that allows you to quickly skip to a different point in the cue list, and still have all of the control points updated correctly. To use Track-From-Top: 1. In the Transport window, double-click on the cue that you would like to trigger next. The cue will be highlighted in yellow and the name will appear as the cue-on-deck. 76 Cue List Players 2. In the Mixer menu, select Track from Top (Cmd+Alt+Shift+T). A dialog box will ask for confirmation, and then CueStation will update all control points as if every previous cue had been triggered in order, with a few exceptions: • Wild Tracks Deck subcues will be loaded, but not played. • External subcues will not be triggered unless specifically enabled (or keyed) for each subcue. 3. A status window will show the progress of the track-from-top operation, as well as the status of each DSP. 4. When the track-from-top is complete, the cue you originally selected will still be the cue-on-deck, ready to be fired as needed. Track-from-top can be initiated from any window, but if the Cue List window is active, then track-from-top will track to the cue selected in the cue list. Otherwise, track-from-top will use the cue-on-deck in the Transport window. Track-From-Top: Externals For subcue types other than externals, the control point addresses act as a "key" so that only the last one in a sequence is used. This makes Track-From-Top more efficient: instead of recalling hundreds of input level control points at one time, only the most recent level for each channel is recalled. Externals have three different Track-From-Top settings, which are assigned default values automatically when they are created. These can be edited by the user by right-clicking in the TrackFromTop column in the subcue detail section. Yes The external will always be recalled during Track-From-Top. No The external will never be recalled during Track-From-Top. Key [string] The external will only be recalled if it is the last external with the assigned key. For example, if cues 1, 3, and 5 each have an external that is assigned to Key: A and cues 2 and 4 each have an external that is assigned to Key: B, only the externals in cues 4 and 5 will be recalled. In the right-click menu, there is also a Reset option, which will reset the Track-From-Top setting back to the default. Externals saved in older projects will be assigned default Track-From-Top values. Special Commands Keyboard Home selects the first cue in the cue list (top of list). End selects the last cue in the cue list. Arrow keys select the previous or next cue in the cue list (step back and step forward) Enter or Return triggers the Cue-on-Deck (Go) Cue List Players The Transport window can have multiple active cue lists, through the use of Cue List Players. Each Cue List Player has its own set of transport controls, and can be used to create complex sequences of automation running in parallel. Configuring Cue List Players The number of Cue List Players is configured in the Mixer Configuration window, just like Virtual Groups, Buses, and Bus Assigns. 1. At the bottom of the Mixer Configuration window, enter the number of Cue List Players you would like to use. 2. In the Configuration menu, select Send Configuration to Frames.... 3. Open the Transport window, and use the vertical blue scroll bar to page between Cue List Players. 77 Cue List Players Controlling Cue List Players Cue List Players can be captured into cues. A Cue List Player type subcue contains the value of the cue list ID, and the cue-on-deck index. To capture a Cue List Player subcue: 1. In the Cue List Player you would like to capture, select the appropriate cue list. 2. Optionally, select a cue in the cue list to be the target cue-on-deck. 3. Select the Cue List Player, by clicking on the Select button on the left of the Cue List Player. 4. Open the Capture window using F4. 5. In the Subcue Type Selection area, add a checkmark in the box next to Cue List Player. 6. Click on the Capture button in the lower right to capture the cue. When the cue is recalled, the selected Cue List Player will switch to the chosen cue list, with the chosen cue as the cue-on-deck. 78 Editing Cues Editing Cues In the ever-changing environment of show control, it is frequently necessary to revise cue settings; in cutting-edge design, there are times when you’ll also need to build cues manually. There are several different methods for editing cues. Most changes can be performed without needing to recall the cue, but sometimes it can be easier to set the mixer to the desired values and re-capture the cue with new settings. Capture Window: Capture Differences The first method of editing cues utilizes the Capture window, and requires that changes be made live to the mixer. 1. Recall the cue you want to edit. Make the necessary adjustments to the control points you wish to change. 2. Use the F2 key to open the Capture window in Capture Differences mode. Make sure that the correct cue is listed in the top left drop-down box, otherwise the changes might be applied to the wrong cue. 3. In the Control Point Set and Value Preference boxes, assisted by the Venn (overlapping circles) diagram, choose the combination that will modify the correct set of subcue control points. Amend Mode is the default, and is appropriate for most situations. These settings are explained in detail in Capture Window Advanced Mode (p. 209). 4. Select the types of subcues in which you would like the values to be updated, or to add subcue types to a cue. Subcue types that are already present in the cue will be underlined. 5. Click Click to Capture Differences. The subcues in the cue will be updated with the new control point values. Tip The F2 key will open the Capture window in Capture Differences mode, from any CueStation window. Capture Window: Update Subcues When you directly update a specific subcue using Update Subcues, all cues that reference that subcue will use the new settings. This allows you to quickly and easily effect a global change. Use this with care: it also allows you to quickly effect a global mistake! See Working with Shared Subcues (p. 80) for more on this topic. 1. Trigger a cue that contains the subcue you want to change. Adjust control points as needed. 2. Use the F1 key to open the Capture window in Update Subcues mode. Make sure the correct cue is listed in the top left drop-down box. 3. In the Control Point Set and Value Preference boxes, assisted by the Venn (overlapping circles) diagram, choose the combination that will modify the correct set of subcue control points. Amend Mode is selected by default. A detailed explanation of these settings is provided in Capture Window Advanced Mode (p. 209), located in the Appendices. 4. Select the types of subcues to be updated. 5. Click Click to Update Subcues. The subcues will all be updated, but will retain their original name. All cues that use this set of subcues will now use the updated settings. Editing Subcue Control Points 1. Using either of the Library windows, select the subcue that needs to be updated. The control points associated with the subcue will be shown in the lower pane. 2. If you want to use the cue or subcue mixer control settings as a starting-point, “instant recall” the cue or subcue by double-clicking on the ID number. The mixer controls will move to the settings specified by the subcue(s). 3. Set the mixer controls to the desired settings. 4. In the control point settings area of the window, click the Update All or Update Selected button as appropriate. Update All will update all the control points in the subcue; Update Selected will update only those you selected. 79 Editing Cues Control point values in a subcue can also be edited by changing the values listed in the Value column. See the following section for more information on editing control point values. Adding Control Points You can add or remove control points from a subcue. This is a particularly useful way of creating subcues that contain combinations of control points that are not easily selected through the Capture window. 1. Click Add Entry. A new, blank control point will be added to the list. 2. Type the exact name of the control point in the Control Points column. This name must correspond to an existing name in the Control Point Sets tab of the Capture window. You can add a channel range to the name. You can separate channels with a space or comma, or select a range of channels by using a dash between numbers (i.e. 1-4,6,7). 3. Using either the CueStation graphical interface, or by typing values directly, set the value, wait, and fade parameters for the control point. You can add control points using the Capture window, by selecting additional channels in the mixer windows, and then selecting Amend Mode. Removing Control Points To remove control points, select the control point(s) and click on Delete Selected. Control points can also be removed from a subcue when using the Capture window. When a Capture Differences is performed in Replace Mode, only those channels which are selected at the time will be included in the subcue. For instance, if a subcue originally contains control point values for inputs 1-4, and channels 3-6 are selected for Capture Differences, the resulting subcue will contain control point values for 3-6. Copy-On-Write A shared subcue is a subcue that is referenced by more than one cue. Updating a shared subcue in the Subcue Library window will change that subcue globally, and all cues that reference it will now use the new control point values. However, if you update a shared subcue within the Cue Library or Cue List, “Copy-On-Write”, or COW, is implemented, so that the control points for the current cue are changed, but all other cues retain the original control point values. COW affects the following changes when a subcue is updated in the Cue Library: • A copy of the original subcue is created with a new ID number, and all other cues are edited to reference the new subcue ID number. • The original subcue (which is then no longer shared) is changed to reflect the new control point values. It is important to remember this if your project includes Externals that trigger subcues, because the subcue ID numbers stored in an External subcue will not be changed when this process occurs. Working with Shared Subcues CueStation 4.6 has two new items in the Edit menu to assist in working with shared subcues: Individualize Subcues This command will convert all subcues to unique copies, so that no subcue is referenced by more than one cue. After the operation, all subcue names will include the name of the cue that references it. Share Subcues This operation is the converse of Individualize Subcues: when initiated, any subcues that have the same set of control points and values are combined into one subcue, and referencing cues are updated to reference one subcue. Searching Cues and Subcues In the Cue List, Cue Library, and Subcue Library, you can search for cues and subcues using the Select... command in the Edit menu. This will open a dialog box with the following controls: 80 Cue and Subcue Libraries • A drop-down box to choose between Select Only (to clear any current selections first) Select More (to add to the current selection), or Deselect (to deselect items matching the search parameters). • Another drop-down box to select the parameter type. • A drop-down box to select between is or is not. • A drop-down box to select the type of matching: Equal To, Containing, Less Than, etc. • A text box to enter parameter terms, such as a subcue id number, or channel number. • A Do it button to perform the search. Items selected by the search will also have their text rendered in bold, so the selection can be changed without losing the search results. To reset the text to normal, close and reopen the window. Search and Replace Control points in cues can be batch-edited to save time. For instance, if you have programmed a sequence of cues that include System Level subcues, and you wish to change the level for the entire sequence to -3dB, follow these simple steps: 1. Open the Cue List window, and select all of the cues in the sequence you wish to change. Or, use the steps listed above to select a particular subset of cues to change. 2. In the Edit menu, select Batch Modify Control Point Entries... to open the Batch Modify dialog box. 3. In the first drop-down box on the left, select Set. In the next drop-down box (after "any control points that", select match. 4. The next text entry box is where you enter the control points you wish to affect. For this example, enter "System Level". 5. The last text entry box is where you enter the value the control points should be set to. For this example, enter "-3". 6. At this point, the dialog box should read: "Set any control points that match System Level to -3". Click on Do it to make the changes. Cue and Subcue Libraries Subcue Library Window The Subcue Library provides access to all the subcues that have been captured or built manually for the project, and allows you to create new subcues. Selecting a subcue shows the control point values associated with it; you can add, remove, or change the control points as needed. 81 Cue and Subcue Libraries There are two major components in the Subcue Library window: the Subcue List, and the Subcue Parameters list. Subcue List Area This area has two control areas: a subcue filter selection box, and a subcue list. Subcue Type Selection Box The Show selection box allows you to limit the types of subcues listed. You can choose All Subcue Types, which lists all known subcues; or you can choose a specific type of subcue. The subcue types are maintained using the Subcue Types tab of the Capture window. Tip If a specific type of subcue is selected, then using Subcues > New Subcue (Cmd+N) will create a new subcue of that same type. For instance, if you have selected Externals as your filter, then Cmd+N will create a new External subcue. Subcue List The subcues can be sorted by any of the column headings: • ID is a system-assigned number and cannot be changed. • Name is the subcue name. When subcues are created by capturing they are given the same name as that of the cue, with the subcue type appended to the name. The subcue can be renamed; any cues that reference it will use the new name. • Type identifies the subcue type. New subcue types can be created using the Capture window. • Refs shows how many times the subcue is used (referenced) by a cue. Right-click in the Refs column to display a list of all of the cues (or other subcues) which reference it. • Comment provides a place to type a comment. • Created is a timestamp showing the date and time the cue was created. • Modified is a timestamp showing the last time the cue was edited. • Enabled shows whether the subcue is enabled or not. Disabled subcues are also highlighted in pink. • Locked shows whether or not the subcue is locked. Locked subcues are highlighted in grey. Tip The keyboard shortcuts for Disable and Enable are Cmd+Period and Cmd+Comma, respectively. The Lock and Unlock functions also have hotkeys: Cmd+Shift+Period and Cmd+Shift+Comma. If a subcue is disabled globally within the Subcue Library, it will also appear disabled within any of the cues that reference it, in the Cue Library and Cue List windows. Subcue Parameters When you select a subcue in the Subcue List window, the control points associated with it are listed on the right. This area has two collections of controls: Command Buttons, and Control Point list. Command Buttons The command buttons create, remove, update, and analyze the control points. 82 Cue and Subcue Libraries • Add Entry adds a new, blank control point to the list. When you name the control point, that name must correspond exactly to an existing name in the Control Point Sets tab of the Capture window. • Resolve Duplicates is enabled when you have selected one of a set of duplicated control points. All duplicates of the selected control point will be deleted, and if there are other sets of duplicate entries, only the most recently created one will be saved. • Delete Selected deletes a control point from the list. • Update All sets the subcue’s control points to the values of the graphical mixer controls. • Update Selected sets the selected control points to the values of the graphical mixer controls. • The Display: determines how much detail is displayed in the Control Points list. The three options are: Compact makes the list as short as possible by combining control points with the same type and values into one entry. Semicompact combines some control points of the same type and values into one entry. Expanded displays every control point on a separate line. • The Adjust Indices box has a list of all subcue types used in that subcue, and it allows you to change the index for all types at the same time instead of having to edit each one by hand. Select the control points you want to edit. Then choose the control point type from the Adjust Indices box, and for the Adjust by value, type in the difference between the current value and the desired value. For instance, if the value is 4 and you want it to be 6, you would type in 2. Click the Adjust Selected Indices button to make the changes you requested. Note In subcues with over 1000 control points (such as a bus assign subcue affecting all input channels), the Expanded view still shows a semicompact view, to improve performance. To override this setting, simply re-select the Expanded option to view all control points individually. Control Point List Clicking a column label will sort the entries alphabetically by the contents of that column, and clicking it again will sort them in reverse order. The Control Points column is an exception in that clicking on the column label will toggle between different sorting methods. The first method is the traditional way of sorting by type and then by channel. An alternate method is by channel and then type. There are other sorting methods depending on the type of control point. • Control Points identifies a specific set of control points by name. These names correspond to those available in the Control Point Sets tab of the Capture window. You can type a new name, but if it does not exactly correspond to an existing name it will not be valid. Use the Capture window to create new control point sets. • Value sets the destination value for the control point. The values can be decibels, text labels, true/false, or a few other types. • Wait sets the delay between recalling the subcue and the actual start of movement for the control point. This value is measured in seconds. • Fade sets the length of time it will take the control point to reach its destination value. This value is measured in seconds. • Enabled shows whether the control point is enabled or not. Disabled control points are also highlighted in pink. If there are duplicate control points they will be highlighted in red. These conflicting control point value assignments must be resolved: you can not set the same control point twice within a subcue. All but one of the control points must be removed. 83 Cue and Subcue Libraries Creating New Subcues 1. In the Subcue Library, select Subcues > New Subcue > [...] appropriately for the type of control points that will be used. 2. A name will be automatically created for the subcue depending on the type, and for some types, control points will be automatically included as well. 3. Add and update control points as needed. Special Commands Subcues Menu Recall Subcue Recalls the selected subcue. Instant Recall Subcue Recalls the selected subcue, but ignores all wait and fade times. New Subcue > [Subcue Type] Select a subcue type from the list to create a new subcue of that type. Duplicate Subcue Duplicates the selected subcue (or subcues). Delete Subcue Deletes the selected subcue (or subcues). Cue Library Window The Cue Library provides access to the cues that have been captured or constructed for the project. Selecting a cue shows the subcues it references; selecting a subcue shows the control points it uses. Cue Library The Cue Library area of the window shows the set of all cues in the project. These can be sorted by any of the column headings. 84 Cue and Subcue Libraries • ID is a unique number assigned to the cue. Show control systems recalling a cue must refer to it by its ID. Tip: • Name is the cue name. If you rename the cue the change will also In the Display menu, select Show Time be seen in the Cue List. Code to display the current SMPTE time. • Overlap indicates whether pending cue actions such as delayed subcues will be allowed to complete (Yes) or will be cancelled (No) when the cue is triggered. Yes is the default setting. • Refs shows how many times the cue is referenced by a cue list. Right-click in the Refs column to see which cue lists reference the cue. • Comment provides a place to type a comment. • The Modified column shows the time and date that the subcue was last edited. • Created is a convenience value indicating the date and time the cue was created. • Wild Tracks Channel Assignments shows which channels are used by Wild Tracks in that cue, indicated by a green background. Right-click and drag the numbers to change the channel assignments. Subcue and Control Point Lists When you select a cue in the Cue Library window, the subcues are listed on the right, and the control points are listed in the lower pane of the window. For the most part, the subcue and control point areas of this window function like those of the Subcue Library Window (p. 216), with the following exceptions: • The Update All button does not change the subcue globally. If the subcue is referenced by other cues, Copy-onWrite (COW) will be used instead. More information about this process can be found in Editing Cues (p. 79). • Update Selected works similarly to Update All, but only for the selected control points. Building Cues • In the Cue Library, select Cues > New Cue (Shift+Cmd+N). A new blank cue will be shown in the appropriate list. • The cue will be created with the name Cue X automatically, however, you can immediately type the name you want right after the cue is created, without having to highlight it. • Select Subcues > New Subcue Entry (Cmd+N). Right-click in the ID column of the subcue entry and select a subcue from the list. Tip You can add subcues to a cue by right-dragging them from the Subcue Library into the Cue Library, and dropping them in the subcue list area. You can also create a cue by selecting several subcues in the Subcue Library and dropping them directly into the cue list area. Special Commands Cues Menu Recall Cue Recalls the selected cue. Instant Recall Subcue Recalls the selected cue, but ignores all wait and fade times. New Cue Create a new cue. 85 Externals Subcues Duplicate Cue Duplicates the selected cue (or cues). Delete Cue Deletes the selected cue (or cues). Subcue Entries Menu Recall Subcue Entry Recalls the selected subcue entry. Instant Recall Subcue Entry Recalls the selected subcue entry, but ignores all wait and fade times. New Subcue Entry Create a new subcue entry. Duplicate Subcue Entry Duplicates the selected subcue entry (or entries). Delete Subcue Entry Deletes the selected subcue entry (or entries). Capture Differences Create a duplicate of the selected subcue, except with the current mixer values. Update Subcues Capture the current mixer state into the selected subcue. All other cues that reference the subcue will now include the updated values. Externals Subcues The term “Externals” derives from the practice of controlling external devices—like hard disk playback units and samplers—connected to Matrix3 hardware. The term has grown to encompass control of Matrix3 subsystems that are external to the central mixing functions of Matrix3 hardware. Examples include Hardware Status checks and generating Time Code. Externals Subcues are always created from within the Subcue Library window. This is in contrast to mixer subcues, in which you adjust the mixer until you like what you hear and then capture its state. Externals range from simple MIDI commands to elaborate CueConsole 2 configuration settings. Creating an Externals Subcue 1. Open the Subcue Library window. 2. Select Subcues > New Subcue > Externals. 3. In the area to the right, click Add Entry. 4. Right-click each of the Type, Command, Frame, and Port entries to select from a list of available options. Type a Wait time as desired. The Type selection will affect the available Command selections. Type Specifies the category of command. Command Selects the specific command. Frame Identifies the processor to which the command will be sent. Choices are All or Frame IDs 1–57. (You can click this field and type a value, or right-click to choose from a list.) Port Selects the communications port to which the command will be sent. Choices are BoxNet (for internal system commands), A (RS-422), B (RS-422), C (RS-232), or MIDI. 5. For most commands, you can configure the parameters. These fields vary dependent on the command that you have specified. 86 Custom Subcue Types Note A complete list of Externals commands is found in the Externals Reference, located in the CueStation 4 Command Reference. Beneath the parameter configuration area is a string of hexadecimal pairs. This is the byte sequence which will be transmitted. Externals Example Having a Multi-Media Control (MMC) compatible video machine connected to the system by an RS-232 cable, you wish to control it through the Transport as part of an overall audio-visual show. Specifically, you wish to start the video at one point in the show and stop it at another point. To create a pair of subcues for these commands: 1. Create a new externals subcue and click Add Entry. 2. Right-click in the Type column, and select MMC. 3. Right-click in the Command column, and select Play. 4. In the Frame box, type the LX-DSP ID of the processor to which the video machine is connected. 5. For Port select C (RS-232). 6. In the command editor, type the Device ID of the video machine. 7. In the left pane, name the subcue "Play Video". Repeat the above steps, but choose Stop as the command, and name the subcue "Stop Video". You can now add either subcue to a cue. When the cue is triggered (via the Transport, time code, CueConsole, or other means), the MMC-aware video machine will start and stop the video. If it is a full-featured machine, you might also create a subcue to be used at the start of the show during initialization, to rewind the video to the start location. Custom Subcue Types This section is for advanced users who wish to create their own subcue types, for more customizable automation. Creating custom subcue types is not necessary for normal CueStation operations, however, it can make some advanced cue capture functions more accessible. Control Point Addresses In CueStation 4 every control point in the system is assigned a unique Control Point Address. This address unambiguously identifies that control with an intuitive, human-readable string. For example, the control point address of the first input channel’s mute control is Input 1 Mute. The fader level of the third output channel is Output 3 Level. To find out what a given control’s address is, make sure Layout > Tooltips Enabled has been selected. When Tooltips are enabled, hovering the cursor over a control will display that control’s address. A typical LX-300 system will have thousands or even hundreds of thousands of valid control point addresses. Furthermore, you may want to capture the current state of all controls in the system, or just a few, or any of a number of subsets of the controls. Because of this, the Capture Window has been made to be extremely flexible in how it operates. When capturing system state data into cues and subcues, the first problem that the Capture window must solve is: “Which control points do you wish to capture?” The Capture Window determines which control points to capture (and where to save the data) using a hierarchical system consisting of Subcue Types, Control Point Sets, and Index Sets. Each of these is discussed below. 87 Custom Subcue Types Index Sets The simplest specifier is the Index Set. An index set is nothing more than a set of numbers and an Index Type tag that indicates what sort of system parameter is related to those numbers. (The index type value is chosen from a small, pre-defined set of possible values. These include Inputs, Outputs, Auxes, VGroups, and a few other types.) All the index sets known to the system can be viewed by opening the Capture window and choosing the Index Sets page. You will see that the default project comes with twenty-three pre-defined, non-editable index sets. The default index sets are often all you need, but you are free to make your own custom index sets. For example, you could create an index set that refers to the first eight inputs in your system by adding an entry in the index sets table with the cells filled out as follows: Name: First Eight Inputs Index Type: Input Default Indices: 1-8 Allowed Indices: 1-8 Or you could create an index set that refers to just a few specific input indices (perhaps you want to specify just the input channels of your three vocalists?): Name: The Three Tenors Index Type: Input Default Indices: 23,47,59 Allowed Indices: 23,47,59 You could even create an index set that includes specific values in addition to value ranges: Name: Fancy Index Set Index Type: Input Default Indices: 3-7,23,40,42-47,59-62 Allowed Indices: 3-7,23,40,42-47,59-62 An index set is merely a convenient way to assign a name and type to a group of channel numbers. By this point you may have noticed that the pre-defined entries in the index sets table don’t have any numeric values in their Index Values field. Instead, they all have an asterisk. This asterisk has a special meaning: it means “All valid channels of the given type in the system, as specified in the Mixer Configuration window”. For example, in a 64-input, 32-output system, the asterisk in the All Channels/Input index set would be interpreted to mean “1 through 64,” whereas the asterisk in the All Channels/Output index set would be interpreted to mean “1 through 32” (both inclusive). This special logic is very useful, because otherwise it would be necessary to re-define new index sets every time the Mixer Configuration changed: this way, a single set of pre-defined index sets is sufficient to handle most things. Control Point Sets The next specifier used in the Capture window is the Control Point Set. A control point set specifies one or more “patterns” of control point addresses. As with index sets, the default project comes with a number of pre-defined, non-editable control point sets, but you are free to make your own if you choose to. The control point sets known to the system can be viewed by opening the Capture window and choosing the Control Point Sets page. Each control point set consists of one or more Control Point Address Patterns, which look a lot like the control point addresses described in Control Point Addresses (p. 87), above, except that some parts of the addresses may be left unspecified. For an example, switch to the Control Point Sets page and select the Input EQs control point set. The area to the right of the list will show the following control point address patterns: Input Input Input Input 88 EQ EQ EQ EQ Frequency Level Q Type Custom Subcue Types As you can see, these patterns refer to control point addresses relevant to the EQ portion of the Input Processing window, but the numeric portions of the addresses have been replaced by asterisks. Like the asterisks on the Index Sets page, these asterisks have a special meaning. Here, they mean that it is up to the system to figure out the numbers to place there. When capturing a cue, the asterisks will be expanded out to concrete numbers, for example: Input 1-8 EQ 1-4 Frequency Input 1-8 EQ 1-4 Level Input 1-8 EQ 1-4 Q Input 1-8 EQ 1-4 Type But how does the Capture window know what numbers to replace the asterisks with? The control point set, by itself, doesn't have enough information to do that. Which leads us to the next level of specifier, the Subcue Type. Subcue Types A Subcue Type is the top-level specifier in the Capture window. Its job is to correlate a group of control point sets with the appropriate index sets in such a way that together there is enough information to fully specify the set of control point addresses to capture into a subcue. As always, the default project comes with a number of pre-defined, read-only subcue types, but you are free to create your own subcue types as well. Let’s look at the Matrix Levels subcue type. To view this subcue type, open the Capture window, choose the Subcue Types page, and select the Matrix Levels entry. The area to the right of the list will show you the contents of the Matrix Levels subcue type. The center list, labeled Control Point Sets, tells you which control point sets are specified by this subcue type. The Matrix Levels subcue type specifies only one control point set, the Matrix Levels control point set. (In fact, most of the pre-defined subcue types contain only one control point set.) The area on the right contains a list of index sets used by the subcue type. The column headings for this list are Index Type, Index Set, and Index Values. The Capture window automatically determines which types of index set are relevant to the subcue type. In this example, our Matrix Levels subcue type specifies only the Matrix Levels control point set, and the Matrix Levels control point set contains only the following Address Pattern: Bus Output Level The Capture window knows that to expand the asterisks in that pattern, it is going to need one index set with IndexType=“Bus”, and one index set with IndexType=“Output”. These items appear in the right sub-pane, in the Index Type column. The first item describes how to expand asterisks that represent buses, and the second describes how to expand asterisks that represent Outputs. As you can see, they are currently set to “All Buses” and “All Channels”, respectively. The corresponding Index Values entries show the actual interpretation of these values: that for Buses, the asterisk represents channels 1–32, and for Outputs, the asterisk represents channels 1–8. This rather complex, detailed analysis of the address pattern can be simply interpreted thus: Bus 1-32 Output 1-8 Level Which is to say that the subcue will capture the complete state of the Matrix. If the subcue type were editable, you could modify it to specify other index sets instead of “All Buses” and “All Channels”. If you’d like to try doing that now, click Duplicate (near the upper left of the Subcue Types page) to create an editable subcue type, then rightclick in the Index Set column of the window area on the right to choose a new index set for buses and/or outputs. Note that there is also a Manual option, which lets you type in indices directly instead of referencing a pre-defined index set. Lastly, each subcue type has attributes called Category, Display Order, and Comment. These attributes can be viewed and/or edited via the table at the left-hand side of the Subcue Types page. Note that these attributes do not affect which control point addresses will be captured: the only thing they affect are how the subcue types appear on the Capture page. In the Capture page, each subcue type’s name appears with a checkbox next to it. Subcue types are grouped separately by category—for example, in the default project all the Input subcue types get grouped together in one area of the Capture page, and the subcue types in the outputs category get their own separate section. You are free to create your own categories if you wish. Display Order gives you some measure 89 Custom Subcue Types of control over the order in which subcue types will be listed within their category in the Capture page. Subcue types with a smaller Display Order values will always appear before subcue types with larger Display Order values. The Comment field provides a place for you to enter a comment about the subcue type. This will not appear on the Capture page. The Subcue Types Page The Subcue Types page lists a number of basic subcue types and any custom subcue types you have designed. We strongly recommend that you not modify the basic subcue types. Instead, use the Duplicate button to modify a copy of a basic type. Each of the standard subcue types captures a single control point set for all applicable channels: the Input Level subcue captures the Input Level control set, the Aux Sends subcue captures the Aux Sends control set, and so on. You can create your own specialized subcue types that capture any combination of control point settings on any number of channels. This is an advanced task, accomplished through the use of control point sets and index sets. This page has four main components: a set of command buttons, a list of subcue types, a list of control point sets, and a list of index sets. Command Buttons The command buttons create or delete subcue types. • New (Cmd+N) creates a new subcue type from scratch. You can then name the subcue type, choose its category, select its control point sets, and define its index sets. • Duplicate (Cmd+D) creates a new subcue type based on the selected subcue. You can then name the subcue type and fine-tune its category, parameter, and index sets. • Delete (Del) deletes the selected subcue type. Any subcues that made use of this subcue type will be changed, which in turn will affect all cues that use that subcue. Subcue Types List Clicking a column label will sort the entries alphabetically by the contents of that column. Clicking it again will sort them in reverse order. The format of the ID and Creation dates are compatible with alphabetical sorting. • The ID label is a system-assigned number and can not be changed. • The subcue Name can be changed. Select it and type a new name. Subcues that used this subcue type will show this change. • The Category lets you sort the names according to type. Right-click the entry to select from the available types, or type a new name to create a new category. • The Display Order number determines the order that the subcues will be displayed on the Capture page. • The Comment box can contain anything you wish to type. • The Created label is a convenience and can not be changed. Control Point Sets Column The Control Point Set list can be viewed by selecting a subcue type. The control point sets to be included in the subcue can be selected by clicking their associated checkboxes. The actual definitions for the control point sets are found on the Control Point Sets page. Index Sets List For each control point set that is selected, its index set will be listed. The column labels for this list can be clicked to sort the list alphabetically. Right-clicking an Index Set entry allows you to choose between Manual and any applicable custom index sets you have defined. When you have selected a Manual index set, you can type a list of channels in the Channels entry. You can separate channels with a space or comma, or select a range of channels by using a dash between numbers, such as "14,6,7". To select all channels, use an asterisk (*). 90 Custom Subcue Types The Control Point Sets Page The Control Point Sets page lists the fifty-five standard preset control point sets and any custom control point sets you have designed. Again, we strongly recommend you not modify the standard presets and instead use the Duplicate button to modify a copy of the preset. The Control Point Set is used by Subcue Types to identify which CueStation mixer components will be captured in a subcue. The standard control point sets cover every common combination of components: Input Levels, for instance, captures the channel invert, input level, and input mute settings. You can create your own specialized Control Point sets that capture any imaginable combination of controls. This page has three main components: a set of command buttons, a list of Control Point sets, and a list of mixer control points. Command Buttons The command buttons create or delete control point sets. • New (Cmd+N) creates a new control point set from scratch. You can then rename the new control point set and modify its list of Address Patterns. • Duplicate (Cmd+D) creates a new control point set based on the selected subcue. You can then rename the new control point set and modify its list of Address Patterns. • Delete (Cmd+Del) deletes the selected control point set. When a control point set is selected, you can add or remove Address Patterns from it: • Add Pattern adds a new Address Pattern to the list. Right-click the entry to select from an extensive list of common Address Patterns. • Delete Selected Patterns removes any selected Address Patterns from the list. Control Point Sets List Clicking a column label will sort the entries by the contents of that column. Clicking it again will sort them in reverse order. • • • • The ID label is a system-assigned number and can not be changed. The subcue Name can be changed. Select it and type a new name. The Comment box can contain anything you wish to type. The Created label is a convenience and can not be changed. Control Points List When a control point set is selected, the Address Patterns associated with it will be listed to its right. Right-clicking an Address Patterns entry allows you to choose from an extensive list of commonly-used patterns. The command buttons above this are described in Command Buttons, above. Index Sets Page The Index Sets window shows a list of twenty-three common index sets and any custom index sets you have designed. When customizing your subcues it is best to use the Duplicate command to modify a copy of a preset. The Index Set is used by Subcue Types to identify which channels of a particular Control Point Set to capture. Each of the standard index sets captures all channels for a particular mixer component. You can create your own specialized index sets that limit the subcue capture to a specific set channels for any of the CueStation mixer components. This page has two components: a set of command buttons and a list of index sets. Command Buttons The command buttons create or delete index sets. 91 Custom Subcue Types • New (Cmd+N) creates a new index set from scratch. You can then name the index set and define the mixer component and channels it uses. • Duplicate (Cmd+D) creates a new index set based on the selected subcue. You can then rename the index set and fine-tune its mixer component and channels. • Delete (Cmd+Del) deletes the selected index set. Any subcues that made use of this index set will be changed, which in turn will affect all cues that use that subcue. Index Sets List Clicking a column label will sort the entries alphabetically by the contents of that column. Clicking it again will sort them in reverse order. The format of the ID and Creation dates are compatible with alphabetical sorting. • The ID label is a system-assigned number and can not be changed. • The index set Name can be changed. Select it and type a new name. Subcues that used this index set will show this change. • Right-click the Index Type box to select the mixer component used by this index set. • Type a list of channels in the Default Indices box to select the default subset of channels for this index set. You can separate channels with a space or comma, or select a range of channels by using a dash between numbers ( 1-4,6,7). To select all channels, use an asterisk (*). • The Allowed Indices box lets you constrain the indices to a particular range. For instance, if you only wanted your index set to include the first four Input channels, then you would enter 1-4. Otherwise, use an asterisk (*). To select no channels, type “None”. • The Comment box can contain anything you wish to type. • The Created label shows the time stamp as a convenience and can not be changed. 92 SpaceMap Automation SpaceMap Overview Elements of SpaceMap Types of Nodes SpaceMap Controls Creating a SpaceMap Creating Trajectories Creating SpaceMap Subcues SpaceMap Design 93 94 94 96 99 101 103 104 SpaceMap multichannel surround panning enables you to place and move sound through space using a graphical interface. This chapter contains definitions of the elements that make up SpaceMap, instructions for integrating SpaceMap automation, and design guidelines on how to set up SpaceMap for various applications. SpaceMap Overview Traditional pan controls for stereo sound are one-dimensional: they shift sound along a line between two points, left and right. SpaceMap, on the other hand, uses a two-dimensional layout, and can even be used for three-dimensional work. It can position sound anywhere on a plane, or anywhere in space. 93 Elements of SpaceMap Elements of SpaceMap A SpaceMap design is constructed from two basic elements: nodes and trisets. Nodes commonly represent the positions of loudspeakers or groups of speakers, and may be of several types. Trisets link three nodes together, providing the means to distribute signal proportionally among them. A Trajectory is the path along which the spatial pan control will travel. Nodes Nodes are the points that audio is panned to within a map. They can represent physical speakers (Speaker nodes) or simulate an output location (Virtual nodes). Nodes can also derive their audio from other nodes (Derived nodes), or discard their audio completely (Silent nodes). These types are defined more fully in Types of Nodes (p. 94). Trisets Trisets are triangular panning surfaces defined by three nodes. Like the panning law used by a conventional pan pot, but for two dimensions, a triset ensures a smooth pan without a drop in the signal at any point. Just as two points are the minimum required to define a line, three points are the minimum required to define a plane. Trisets can not overlap one another: signal distribution would be unpredictable within the overlapped areas. The physical dimensions of the triangle are not critical because the power-preserving panning law is proportional rather than absolute. It is based on the relative distance between the spatial pan control and each of the three surrounding nodes, rather than the actual “physical” distance within the grid. Trajectories The path along which a sound moves is called a Trajectory. A trajectory may be recorded, edited and reshaped, and then mapped to an input bus and recalled as part of a SpaceMap Trajectory subcue. Trajectories can create the illusion of a moving sound, can be used to fade sounds in and out, or can control a variety of other effects depending on the design of the map. The relative position of the SpaceMap bus within a triset determines the proportion of signal sent to each of the nodes in the triset. The actual signal levels can be seen in the Matrix window, along the row of the input bus assigned to the control. Each trajectory is an entirely independent entity, with no absolute relationship to any one map. You can also have one map with several different trajectories, or one trajectory for several different maps. Several trajectories can be active at once (one per bus), and there can be an arbitrary number of trajectories (and maps) in a project file. Additionally, a trajectory can be played back with real-time modifications, such as the number of repetitions, rate, orientation, scaling and offset in both X and Y dimensions. Several copies of the same trajectory could be assigned to different buses and performed simultaneously with different modifiers on each. Types of Nodes Speaker Nodes Speaker nodes represent the physical outputs in the Matrix3 system. Each node is assigned to a single output. Outputs can be connected to speakers, effects processors, or any other devices. You may even assign multiple nodes to the same output, should that be useful. When a triset contains three speaker nodes, the audio is distributed amongst the nodes as determined by the location of the bus or trajectory within the triset, and the relative distance between the nodes. 94 Types of Nodes Virtual Nodes A Virtual node simulates a physical output in space by distributing its signal to the Speaker nodes to which it is linked. By default the signal will be divided equally among all the linked Speaker nodes, but you can define proportional link weights that change the balance of the distribution. In this example, the Virtual node is linked to the four Speaker nodes so that any signal that is assigned to it will be equally distributed among the surrounding speakers. Thus a trajectory traveling around the perimeter of the map will pan linearly from one speaker to the next, but a trajectory that moves toward the Virtual node at the center of the map will cause the signal to spread out to all four speakers gradually. This proportional distribution method creates a convincing phantom image throughout the panning area. Silent Nodes A Silent node takes part in a triset in place of a Speaker node but it is not associated with an output. Signal panned toward a Silent node simply disappears, providing an easy way to create fade-in and fade-out effects. This feature also solves the signal dropout problem that exists when a trajectory strays outside the panning area defined by a triset of Speaker nodes. Since the area outside the map is currently undefined, the signal abruptly drops out. By surrounding the existing map with Silent nodes, we can create a perimeter of “fadeout” trisets and guard against unintended loss of signal. To complete our model, place four Silent nodes, one outside each side. Create trisets, each with two Speaker and one Silent node, or two Silent and one Speaker node. The end result will have the Speaker nodes entirely enclosed within trisets. Sound panning will now be gap-free. Derived Nodes The Derived node provides a way to send a signal to a secondary output whenever that signal is also being sent to a set of Speaker nodes. Like a Virtual node it is linked to one or more Speaker nodes, but the logic of the signal routing is reversed. Whereas a Virtual node divides a signal proportionally among its linked Speaker nodes, the Derived node receives a sum of the signals from its linked Speaker nodes. The Derived node will generally not be part of a triset. If they happen to be in a triset, they participate as a silent node, discarding any signal proportioned to them. Derived nodes are commonly used for subwoofer sends, fill mixes, balconies, and other cases where a secondary mixdown of a multichannel mix is required. For example, a Derived node feeding a single subwoofer would be linked to all the main channels, so that even if the source signal is being panned the subwoofer will receive a constant feed. Virtual Weights By default, Virtual and Derived nodes distribute and receive, respectively, an equal proportion of the signal of their linked nodes. Virtual Weights allow you to alter these proportions. When you choose a link, you can change its weight using the Set Link Weight command. 95 SpaceMap Controls Link weights for Derived nodes are expressed in decibels, with a maximum value of 0dB. Since Derived nodes are essentially the result of a Y-cable, with signal going directly to physical outputs, it is easier to express the difference in signal using decibels. Link weights for Virtual nodes are expressed as a ratio. The weight values are not absolute: they represent ratios between the amounts of signal related to each Speaker node. You can represent a ratio of 2:1 by weights of 2.0 and 1.0, 1.0 and 0.5, 30.0 to 15.0, or any other equivalent. As you change the weighting values, remember that signal levels are measured in decibels, and that +3 dB is equivalent to a 2:1 ratio between two signals (just as -3 dB represents a 1:2 ratio). Similarly, a 6 dB difference can be achieved with a 4:1 or 1:4 ratio between weights. Take for example, a Left-Center-Right map that is set up so that a hard pan Left or Right causes the signal to be 3 dB down in the Center speaker, and a pan to the Center causes the signal to be 6 dB down in each of the Left and Right speakers (the combined L+R signal is 3 dB below the Center, so the overall level is the same.) This is achieved by using Virtual nodes for the Left, Center, and Right positions. The weights for the Left and Right Virtual speakers are (1.0, 0.5) so that the Center receives half the power (-3 dB) of either side speaker. For the Center the ratio is doubled to (2.0, 0.5, 0.5) to achieve an additional 3 dB difference between the Center and each side speaker. SpaceMap Controls In the SpaceMap window, each bus has its own SpaceMap grid view, trajectory parameters, and tools for editing both maps and trajectories. At the top of each bus view is the matrix row, so that you can see exactly how much signal is going to each output. SpaceMap Grid Most of the SpaceMap window is devoted to a drawing area. Here, you can place nodes, link them, create trisets, test the map, and draw trajectories. Tip You can zoom the scale of the window using the Cmd+[ and Cmd+] keys. The display can be re-centered using the scrollbars. Grid Settings There are two different grid options: cartesian and polar. The displayed grid type and size can be changed in the Display menu. For cleaner-looking maps and trajectories, you can go to the Display menu and select Snap to Cartesian Grid or Snap to Polar Grid. Editing Tools Directly below the SpaceMap grid view is a row of buttons for selecting different editing tools. From left to right: Select Select objects, trisets, and trajectory nodes. Add Speaker Nodes Click on the grid to add speaker nodes. Add Virtual Nodes Click on the grid to add virtual nodes. Add Derived Nodes Click on the grid to add derived nodes. Add Silent Nodes Click on the grid to add silent nodes. 96 SpaceMap Controls Add Trisets As you move your mouse around the grid, you will see preview lines indicating where a triset would be placed. Click to create the triset. Test Click and drag to test different locations on the grid with the active bus. This is a good way to "audition" a possible trajectory path. Trajectory Playback Controls Below the SpaceMap grid area, there is also a set of trajectory playback controls. The text box displaying a time in milliseconds shows the position of the bus along the trajectory, relative to time. The transport controls include the following: Play Starts the bus moving along the selected trajectory's path. When playing back a trajectory, you can also use the space bar to play and pause. Pause Pauses the movement of the bus. Stop Stops the movement of the bus, and repositions it at the start of the trajectory. You can also use the Return key to stop a playing trajectory. Record Enters record mode, for recording a trajectory. The process of recording a new trajectory is fully described in Creating Trajectories (p. 101). You can hide or show the transport controls through the Display menu. 97 SpaceMap Controls Bus Playback Settings This section of the window contains the SpaceMap automaton settings for each bus. Trajectory Select a trajectory from the drop-down menu. Click on the Trajectory label to access Trajectory editing functions. SpaceMap A Select a map through which the trajectory will travel. SpaceMap B Optionally select a second map, in order to "pan" the trajectory between two different maps. The following parameters are visible when Display > Show Playback Details is enabled. These parameters control how a bus moves along the selected trajectory, but do not affect the actual trajectory. Scale X Multiplies the value of the X coordinate (horizontal). Scale Y Multiplies the value of the Y coordinate (vertical). Offset X Adds an offset value to the X coordinate (horizontal). Offset Y Adds an offset value to the Y coordinate (vertical). Divergence Controls the amount of "bleed" to all other SpaceMap nodes. Level Controls the volume of audio signal routed to SpaceMap nodes. Pan Sets the pan value between two maps. This control has no effect when SpaceMap B is set to None. Rate Controls the relative speed at which the bus moves along the trajectory. Rotation Rotates the trajectory path around the origin (0,0) by a relative amount. Repetitions Controls how many times the bus will traverse the trajectory before stopping. Position Sets the starting position of the bus along the trajectory path. Trajectory Editor To view the Trajectory Editor, open the Display menu and select Show Trajectory Editor. The Trajectory Editor shows a timeline view of the currently selected trajectory. A drop-down box allows you to select whether you are editing the Level, Pan, or Divergence of each trajectory node. These controls affect the actual trajectory, and the parameters will affect any bus that uses the trajectory. 98 Creating a SpaceMap SpaceMap Grid Settings Change the appearance and behaviour of the background grid through the Display menu. Show Cartesian Grid Display a cartesian (square) grid. Snap to Cartesian Grid Snap all SpaceMap objects to cartesian grid points. Set Cartesian Grid Spacing... Set the spacing of cartesian grid lines. Show Polar Grid Show a polar (circular) grid. Snap to Polar Grid Snap all SpaceMap objects to polar grid points. Set Polar Grid Spacing... Set the spacing of polar grid lines. Creating a SpaceMap This section describes the process of creating and editing a new map. To create a new map, click on the SpaceMap A button, select New SpaceMap... and enter a name. Adding Nodes The first step in building the SpaceMap is to add speaker nodes, virtual nodes, derived nodes, and/or silent nodes. 1. Click the (Add Speaker Node) button: 2. Click on the map grid to add speaker nodes. 3. Click the (Add Virtual Node) button, the (Add Derived Node) button, or the (Add Silent Node) button, and then click on the grid to add other types of nodes. Speaker nodes and Derived nodes are numbered with the corresponding output channel. Modifying Nodes 1. Click the (Select) button. 2. Select the nodes you wish to modify. Select a single node by clicking on it, or select several nodes by holding down the Shift key while clicking on them. You can also select multiple nodes by dragging a selection box around them. Other operations you can perform with the Select tool include: • Drag the node(s) to a new position. • Change the node(s) types. Right-click the selected node(s), choose Set Nodes Types, and select Speaker, Virtual, Derived, or Silent. • Delete the node(s). Use the Delete key, or right-click on one of the selected node(s) and choose Delete Nodes. • Link or Unlink the connection between virtual or derived nodes and their associated speaker nodes. Right-click the selected node(s) and choose Link Virtual/Derived Nodes or Unlink Virtual/Derived Nodes. • Change the output channel for a single node. Select a node and type the number of the output you wish to change it to. Or, right-click a node, select Set Output, and choose an output channel number. • Give a single node a name. Right-click a node and choose Rename. The name will be displayed beside the node. Right-click on a node (or set of nodes) to edit it with the following parameters: 99 Creating a SpaceMap Set Node Type Select from Speaker, Virtual, Derived, or Silent. Set Output... Select the output number from the list, or type a number followed by the Return key. Set Node Trim Enter a trim level for the node. Add Triset When three nodes are selected, choose Add Triset to create a triset connecting them. Delete Triset Removes the triset. Link Virtual/Derived Nodes Creates links between the Virtual or Derived node and the currently selected Speaker nodes. Unlink Virtual/Derived Nodes Removes any links to the currently selected nodes. Delete Node Deletes the currently selected nodes. Creating Trisets Add trisets to create "zones" for the SpaceMap buses to move through. Buses that are outside of a triset will not produce any output signal. 1. Click the (Add Triset) button. 2. Move the pointer to the middle of any three nodes. A light green line shows the triset that will be formed. Click to create that triset. Alternatively, you can shift+select three nodes, right-click on one of them, and select Add Triset. Trisets are named automatically using sequential numbers. If you prefer to name a triset, right-click the triset and choose Rename Triset. Trisets should not overlap. Deleting Trisets 1. Click the Add Trisets button. 2. Click on a triset to remove it. Alternatively, using the Select tool, right-click a triset and choose Delete Triset. If you delete a node that is part of a triset, the triset will be deleted as well. Testing Trisets 1. Set your mixer control points to route audio signal to the bus you are using. 2. Click the Test Map button. 3. Drag the bus through the map. If your speaker nodes are sending to functioning speakers you will hear the sound pan through the trisets. If you watch the Matrix window you can observe the output signal distribution changing as you move the bus. Note The bus is represented as a small yellow circle. Its label corresponds to the bus label. 100 Creating Trajectories Linking Nodes Derived nodes and virtual nodes must be linked to speaker nodes in order to function. 1. Select the virtual or derived node, plus the other nodes to which it will be linked. For virtual nodes these will be nodes that receive signal from the virtual node; for derived nodes, these will be nodes that send signal to the derived node. 2. Hold down the Shift key and click on each node that you wish to have linked. 3. Right-click one of the selected nodes and choose Link Virtual/Derived Nodes. Each link will be labeled with its “link weight”, a value representing the proportion of signal it sends. Unlinking Nodes To unlink all the links for a virtual or derived node, right-click the node and choose Unlink Virtual/Derived Nodes. To unlink all the links for a particular speaker node, right-click the node and choose Unlink Virtual/Derived Nodes. Setting Link Weights To change a link’s weight, right-click its weight value and choose Set Link Weight. Provide a new value. The proportion of signal that a link distributes is equal to the proportion of its link weight versus the sum of link weights for its associated virtual or derived node. Creating Trajectories When you are satisfied with your triset layout, you can create a SpaceMap Trajectory that can be used in a cue. Creating a New Trajectory To create a SpaceMap Trajectory: 1. Click on the Trajectory button, and select New Trajectory.... Enter a name for the trajectory. 2. Click the (Record) button. It will start flashing red. 3. Draw the trajectory on the grid by clicking its start position, and then clicking at several discrete locations along the desired trajectory path. CueStation will automatically connect the dots. The time interval between dots initially corresponds to the time between clicks. 4. To stop recording, simply move the mouse outside the SpaceMap grid. You may re-record the trajectory by clicking Record again and drawing a new path. This will clear the trajectory you have already recorded. Auto-Cue If you would like to record your trajectory in time with Wild Tracks playback, or other types of automation, you can use the Auto Cue function. 1. Click on the Record button. Two new controls become visible: an Auto checkbox, and a Cue text box. 2. Click in the Auto checkbox to enable Auto Cue. 3. Type a cue ID in the Cue text box. This cue will be recalled when you add your first trajectory point. 4. Click on the map to add a trajectory point. The cue is recalled, and you can continue placing trajectory points as needed. 5. To stop the trajectory recording, simply move the mouse outside the SpaceMap grid. Modifying a Trajectory To edit a SpaceMap trajectory: 1. Select the trajectory from the drop down menu next to the Trajectory button. 101 Creating Trajectories 2. Click the (Select) button. 3. Select points on the trajectory. Multiple points can be selected using the Shift key or by dragging a selection box around them. Any of the following operations can be performed on trajectory points: • Drag points to new positions. Tip: • Delete points by right-clicking a selected point and choosing Delete When a trajectory node is selected, the TrajectoryNodes. duration is displayed in the status bar for • Insert points by right-clicking a selected point and choosing Insert quick reference. TrajectoryNodes. • Adjust the duration by right-clicking a selected point or line segment and choosing Modify Duration. If multiple trajectory points have been selected, the change in duration will be distributed in proportion to the ratio of each segment’s duration to the sum duration of the selected segments. • Adjust the offset of an individual segment by right-clicking the line segment and choosing Modify Offset. While one can change the offset for multiple-selected segments, the result will also change the durations of the segments. It is better to change their offsets by changing the overall duration. • Name the trajectory point by right-clicking the point and choosing Rename TrajectoryNode. Testing a Trajectory SpaceMap trajectories can be tested by playing them: 1. Select the trajectory from the drop down menu next to the Trajectory button. 2. Click on the Play button. To stop playback, click on the Stop button. Tip Observing the Matrix row while the bus is moving (by dragging the test control or by playing a trajectory) will help you identify awkward transition zones. If there are audible “glitches” check that the trisets are seamless and consider using virtual nodes to provide a smooth fade-out zone for moving to areas beyond the speaker output sets. A trajectory that crosses any part of the SpaceMap window that is not inside a triset will result in a complete dropout of the signal. It is a useful practice to surround the main part of your map with a “safety zone” of trisets that include one or two silent nodes. This will result in the sound fading as the bus moves towards the silent nodes. Automatic Trajectory Generation CueStation can auto-draw a trajectory based on a parametric equation. To access this function: 1. Open the Frame Control window, and add a SpaceMap type entry. 2. Change the Command to AutoDraw Trajectory. Then enter the values and functions to generate the X and Y coordinates, duration, pan, divergence, and level for each point. The default values will create a spiral. 3. Click on Do Selected to have the trajectory drawn automatically. This external can also be used in a subcue. 102 Creating SpaceMap Subcues Creating SpaceMap Subcues SpaceMap Trajectory Subcues After you have created and fine-tuned your trajectory, you can add trajectory playback to a cue. 1. Channel Select the bus you want to assign to the trajectory. 2. For that bus, select the trajectory you wish to use, along with the SpaceMap A (and optionally a SpaceMap B). The SpaceMap grid will reflect what you are about to capture. 3. Open the Capture window using F4, and type a name for the new cue. Or, open the Capture window using F2, and select an already existing cue to add trajectory automation. 4. Add a checkmark next to SpaceMap Trajectory, to include that subcue type in the new cue. 5. Click on the Capture button in the bottom right to create the new cue. When the cue is recalled, the selected bus will start moving along the trajectory. SpaceMap Position Subcues The SpaceMap Position subcue type contains positional information only for the selected bus or buses. This subcue can be used to create a static surround mix with a single map. To create a SpaceMap Position subcue: 1. Channel Select the bus you wish to capture. 2. Click on the Test tool, and move the bus on the SpaceMap grid into its desired position. 3. Open the Capture window, and add a check mark next to SpaceMap Position, to include that subcue type in the cue. 4. Click on the Capture button to capture the cue. When the cue is recalled, the bus will automatically be placed in the captured position. SyncMap Subcues The SyncMap subcue allows you to map one or more Trajectories to a set of buses with a predetermined time offset between them. This set of trajectories is mapped as a SyncMap Group to a specified time code value. This subcue can only be created within the Subcue Library window, by selecting Subcues > New Subcue > SyncMap. • Add Entry adds an entry to the SyncMap Group. • Delete Selected deletes the selected entry or entries from the SyncMap Group. Group Parameters include: • A Group ID box, which sets the ID of the set of Trajectories. • A Time Code box, in which you set the SMPTE start time for the group of trajectories • An Enabled checkbox. When selected, the Group is active. Parameters for each entry are the same as described in SpaceMap Trajectory Subcues (p. 103). To create a SyncMap sequence 1. Click the Add Entry button. 2. For the entry that appears in the list, enter a time in the Time Offset column, then right-click in the Trajectory and SpaceMap columns to select the trajectory and maps. 3. Right-click in the Bus column to select the bus that will be used. 4. Add more entries to create a sequence. Use the SpaceMap > Enable or Disable SyncMaps external for additional SyncMap controls. 103 SpaceMap Design SpaceMap Design SpaceMap is a very flexible control mechanism, and can be used in many different applications. Here are some guidelines for various ways to design and implement SpaceMap automation. General Design Guidelines Unlike surround-sound pan controls optimized for cinema sound in the 5.1, 6.1, or other “standard” formats, the SpaceMap interface has been designed to be extremely general and adaptable to any conceivable speaker configuration. This means that there is no absolutely correct way to design a map, though there are some methods that work better than others. SpaceMap Design "Do's" • Analyze your venue, your system configuration, and your sound design needs before embarking on an elaborate SpaceMap design. • Create “sub-maps” of portions of a large configuration rather than trying to represent it all in one map. You’ll gain more detailed control of trajectories if you have more room to draw them. • Surround your map with a perimeter of trisets involving Silent nodes, to guard against sudden dropouts. • Define links for all Virtual and Derived nodes. SpaceMap Design "Don'ts" • Don’t leave any parts of a map undefined, or you’ll suffer signal dropouts. • Don’t get hung up on designing a map as a literal representation of your physical speaker layout: sometimes the most creative and useful applications will be more abstract. Design Guidelines for Simple Systems Although we just advised you against getting hung-up on designing a map as a literal representation, this is still the easiest way to get started. With simple speaker configurations it may be all you really need to do. The first step in creating a simple SpaceMap design is to place a set of Speaker nodes in a configuration that represents the physical layout of the loudspeakers. This arrangement doesn't necessarily need to be exactly to scale. After all, your physical system configuration may have to be designed for a room that doesn't have the same proportions as the virtual space you are trying to simulate. How you accommodate to this situation will depend on too many particulars to provide any general rules. Try to keep in mind that you’ll always be striving for a compromise between physical space and perceptual space. Learn by doing: experiment with the system and you’ll learn quickly. Similarly, no hard rules can determine your Speaker node layout, though typical configurations serve particular types of venues and shows. One common design is for the creation of a soundscape framed by the proscenium, as in a crowded street scene. Some speakers may be placed at the level of the stage and others suspended higher up, forming a panorama that has both width and height. A map for such a design would be drawn as a front view of the stage, from the audience’s perspective. Other configurations might employ surround speakers encircling the audience, possibly even including some overhead speakers. Here the map would represent an overhead view, looking down on the audience. Once the Speaker nodes have been laid out it is necessary to connect them into trisets. Most of the time you will also need to create some Virtual nodes to “tie together” the Speaker nodes. As a rule of thumb, it is common to place a Virtual node at the center of a group of four Speaker nodes, creating smooth panning transitions from any location to any other. Virtual nodes are also handy when speakers are laid out in a linear array, so that they don’t enclose a space in which to form a triset. A Virtual node can provide the essential third vertex of the triangle. Once you have a set of Speaker nodes and Virtual nodes connected neatly by trisets, you’ll want to create a “buffer zone” around the perimeter. This will usually be done with Silent nodes. The easiest way to do this is to place Silent nodes near the edge of the window, positioned to form trisets between each pair of outer-edge Speaker or Virtual nodes. This will ensure that any trajectory that slips outside the main trisets will not drop out abruptly. It also provides a way to fade signals in and out. Another common effect is to include Speaker nodes functioning as reverb sends. 104 SpaceMap Design This can allow a sound to move from the inner “dry” region of the map, out to a “distant” reverberant zone, and finally to silence. Your finished map should be neatly laid out and should represent your venue and speaker configuration in a clear and intuitive fashion. All areas of the map should be defined by trisets and there should be no boundaries where signal drops off abruptly from one side to another. Check your work in Test mode by moving the pan controller inside and between trisets while monitoring the smoothness of the pan. Test the edges of the map to be sure that the signal fades smoothly in and out. If possible, do all your testing in the venue itself, from the audience’s perspective and with loudspeakers on. If this isn't possible, you can at least check the map’s basic functionality by placing the Matrix window in the same workspace as the SpaceMap window and watching the behavior of the crosspoint values as you move the spatial pan control. Design Guidelines for Complex Systems Most systems that are large enough to invite the use of SpaceMap are also complicated enough to require a SpaceMap design that goes beyond simple mirroring of speaker locations. The first stage of abstraction is to subdivide the speaker system into zones, each with its own map or set of maps. Such subdivisions may be obvious (such as creating one map for surround sound environmental effects and another for a virtual pit orchestra) or subtle (such as maps that cover the same physical region but incorporate different groups of speakers). When starting to venture beyond simple physical mapping, it is important to fully absorb the ideas that: • A map is not one comprehensive representation of a sound system configuration. • Multiple maps and trajectories can operate simultaneously. • Maps can function together, can overlap to some extent, or can be entirely independent. One reason to use multiple maps is to reduce complexity: if a given trajectory will use only a few speakers, there is no need to map all the speakers; they just add complexity and unnecessary design overhead that cannot benefit you. Another reason for subdivision can be found in larger surround configurations, where a trajectory moves from one part of a room to another. In such cases you might build a chained sequence of SpaceMap Subcues, each using a different but connected map and trajectory. For example, a sound will be flown across the stage and then to the right wall, across the back, up the left wall, and back to the stage. One can set up a separate SpaceMap design for each surface, reducing the complexity of the maps. When using this technique, particular care must be taken to “smooth the joints” where a trajectory crosses from one zone to the next. Non-theater applications, like theme park attractions and outdoor installations, may consist of multiple independent spaces and will require completely independent SpaceMap designs. Again, there can be a great deal of variation in design. A set of adjoining rooms that are acoustically isolated would have entirely independent sound fields and therefore distinct maps. On the other hand, an outdoor soundscape is more likely to have “bleed” from one area to another, requiring adjoining maps to share their edge nodes. Design Guidelines for Trajectories As always, it’s a good idea to plan ahead before recording your trajectories. It helps to imagine your sound environment, both aurally and visually, before designing the map. If possible, sit in the venue and picture how your sounds will move around the space. Consider the audience’s perspective from various seating areas. Make sketches. Think about timing. Take a stopwatch to rehearsals and time how long certain stage actions, music cues, and scene changes take so you can plan your sound cues objectively. Do this as early as possible: you may find that part of your spatial design must be done before you even approach map and trajectory creation. Once you have a clear idea of how your sounds need to move through space you can design an appropriate map or set of maps. It may also help to spend some time listening to moving sounds in the real world. It is often surprising how many wrong assumptions we make about our own perceptions. Be sure to take advantage of the Trajectory editing features. Trajectories can be created segment by segment, and the paths along these segments will be smoothly interpolated. Details regarding the creation and editing of trajectories are found in Creating a SpaceMap (p. 99). 105 SpaceMap Design Advanced Design: The Z-Axis The simple examples we've looked at are immediately useful as the basis for spatial panning in a planar array of speakers, but what about installations with width, depth, and height? The Z-axis may be the orphan child of cinematic surround sound, but in many larger theatrical and theme park installations the perception of height is crucial to convincing sonic illusions. Matrix3 can easily handle this, but the current SpaceMap window uses a strictly two-dimensional interface which tends to limit one’s ability to think in three dimensions. The trick to getting out of this box is to think about the box in various and novel ways. The simplest technique is to deconstruct your three-dimensional speaker array into its component planes. If we expand our previous fourspeaker example and think about a cubic configuration with eight speakers we find that we can visualize this threedimensional arrangement as six two-dimensional quad arrays, each representing a face of the cube. Sound can be navigated across any one of these surfaces by using a rectangular map similar to the one we designed previously. If we want to move the sound from one face to another, we can change from one map to another at the point where the trajectory crosses from one face of the cube to another, using two SpaceMap subcues in succession. An alternative to this could be to create one map that contains both panning surfaces, so that we could use just one continuous trajectory for the entire sound path. This is where the process gets really fun (or really confusing), because there really is no end to the topological games you can play with SpaceMap. If you think of SpaceMap design in the light of cartography, you will see that you are faced with similar problems of deconstruction and unfolding that mapmakers face when they want to represent our spherical Earth on the flat pages of an atlas. The core problem is also akin to those faced in mechanical drawing and architecture. You can view any three dimensional object in many ways: front, side, or overhead; in perspective; exploded component view; unfolded box; whatever you can imagine. It’s a bit of a mental stretch perhaps, but we've seen many ingenious solutions to the flat earth problem in mathematics, engineering, visual art, and literature (recommended readings: Flatland, books on topology, M.C. Escher, origami, cartography, engineering drawing, cubism.) Using Degrees of Abstraction It is possible to design a map with trisets that are composed entirely of Virtual nodes. One practical application of this is in the type of large environmental sound installation that uses repeating zones or “cells” of loudspeakers to cover a wide area with surround sound effects. The Fremont Street Experience in Las Vegas and the annual New Year’s Eve celebration in Times Square are examples. In both cases a single rectangular map controls multiple quad arrays of speakers. The corners of the rectangle are formed by Virtual nodes linked to corresponding speakers in the various cells (the stereo orientation alternates from one to the next). This map is used with an alternative map made up of individual Speaker nodes. This provides for “fly-though” effects that span all the individual zones. Such a strategy can be applied to other complex installations where many speaker channels are individually controllable but must be re-zoned dynamically. In such cases you can duplicate a single map made up of Virtual nodes, and then redefine the linked Speaker nodes for each copy of the map. This saves on drawing many similar maps and it presents intriguing possibilities for dynamic sound transformations that may not be imagined by one working with a more conventional one-to-one representation. Using SpaceMap Subcues Before a Trajectory can be used for playback in a cue or cue list, it must be incorporated in a SpaceMap Subcue. The mapping of Trajectory and SpaceMap parameters to each bus is displayed at the bottom of the SpaceMap window. There are three types of SpaceMap Subcues. Two of these, SpaceMap Trajectory and SpaceMap Position, are captured like other mixer subcues in the system. The third, SyncMap subcue, is created in the Subcue Library only. The SpaceMap Trajectory subcue allows the binding of a trajectory to a pair of maps, with several modifier parameters to reshape the path of the trajectory and govern its performance. The trajectory can be made to repeat a fixed number of times, or indefinitely. It may be rotated, scaled and/or offset in X and Y dimensions, and panned between two maps. Its playback rate and its signal level can be scaled. A parameter called Divergence causes a certain amount of the signal to be spread evenly throughout all the Speaker nodes in the map. This is used to counterbalance the “sweet spot” limitations that plague surround sound for larger audiences. It may reduce the strength of the panning effect, but it keeps the signal from being lost to some listeners as the sound pans away from them. 106 SpaceMap Design These modifiers can be used in various ways, ranging from simple adjustment of trajectory performance to an efficient way to “multiply” a single trajectory and to use it in several guises. For instance, a single figure-8 shaped trajectory could be used in several simultaneous SpaceMap subcues, with a variety of rotation settings, to create a precisely choreographed swarming of sounds. Several sounds could be made to chase each other along a single path just by putting time offsets between their subcues. The view can be simplified to show the most common parameters (trajectory, SpaceMap, and iterations) by de-selecting Display > Show Advanced Bus Info. SpaceMap Position subcues contain the position of the bus and designated map only. These can be used to create static surround mixes. SyncMap subcues are used to map trajectory playback to time code ranges. If time code starts in the middle of a range the trajectory will be automatically started at the appropriate position along the path. Subcue parameter details are found in the Creating a SpaceMap (p. 99) section. More Information The following books contain information on spatial hearing: Begault, D., 3-D Sound for Virtual Reality and Multimedia. A clear and comprehensive presentation of 3-D audio principles and current technology. Unfortunately, this book is now out of print. (You may find it at http://humanfactors.arc.nasa.gov/ihh/spatial/papers/pdfs_db/Begault_2000_3d_Sound_Multimedia.pdf) ISBN 0120847353. Blauert, J., Spatial Hearing: The Psychophysics of Human Sound Localization. The standard reference on the psychophysics of three-dimensional hearing. (See Mills (1972) for a shorter overview.) ISBN 0262024136. Bregman, A. S., Auditory Scene Analysis: The Perpetual Organization of Sound. A massive description of experiments by the author and his students on the factors that influence the formation and segregation of sound streams. The first and last chapters are readable by nonspecialists, but see Handel (1989) or Yost (1991) for an easier introduction. ISBN 0262521954. Carlile, Simon, Ed., Virtual Auditory Space: Generation and Applications. An excellent survey of the psychophysics of spatial hearing and the generation for spatial audio. Highly recommended. ISBN 1570593418. Handel, S., Listening: An Introduction to the Perception of Auditory Events. A recommended general introduction to the psychology of hearing; includes a good summary chapter on neurophysiology. ISBN 0262081792. Stern, R. M., Jr., An overview of models of binaural perception. A useful survey paper directed at models that attempt to explain all known psychoacoustic phenomena. Available in Proc. 1988 National Research Council CHABA Symposium. Yost, W. A., and G. Gourevitch, Eds., Directional Hearing. The most important collection of research contributions since Blauert’s book. Includes results of direct measurements of head-related transfer functions. ISBN 0387964932. 107 108 Wild Tracks Playback Importing Audio with AudioMove Wild Tracks Window Wild Tracks Entries Wild Tracks Subcues Optimizing Wild Tracks Playback Regions, Loops, and Vamping Wild Tracks Recording Advanced Techniques Using Wild Tracks Offline 110 216 116 117 120 121 122 123 125 Wild Tracks is the audio playback and recording system for Matrix3. It uses SCSI hard drives to store audio files. The SCSI drives connect to an LX-300 via an LX-ELC module. Only one LX-ELC module may be installed in an LX300. Each additional LX-300 with an LX-ELC module adds more tracks of playback and record. There can be up to five Matrix3s in a single system with an LX-ELC module installed, and each module provides one Wild Tracks Unit. Each Wild Tracks Unit gives you control over 32 separate Decks. Each Deck is a collection of entries that share the same set of play, pause, and stop commands. These entries can be arranged in time to create complex multitrack sequences, and then captured into a Wild Tracks Deck subcue. This process is explained in Wild Tracks Subcues (p. 117). A Wild Tracks entry can be playback of an audio file, recalling a cue or subcue, a tone generator, and a few other types. These are covered in Wild Tracks Entries (p. 116). 109 Importing Audio with AudioMove Importing Audio with AudioMove In order to play audio files using Wild Tracks Deck subcues, the files must be in the correct format and located on the Wild Tracks hard drive(s). Wild Tracks can read a variety of different file types, including WAV and AIFF. All files must have a sample rate of 48k, but there is no requirement for the bit depth. A complete list of supported file formats can be found in Supported Audio File Types (p. 201). In order to access the Wild Tracks hard drives, you must first mount them as samba drives within your operating system. See Using Samba (p. 197) in the Appendices for more information on how to set this up. Note: The latest version of AudioMove is 1.15. You can download it from: http://www.lcscanada.com/audiomove/ AudioMove AudioMove is a free program developed by Meyer Sound that will convert your files to the correct format. Once you have mounted the samba drives, open AudioMove. Click on Destination Folder: and navigate to the wtrxaudio directory. The location varies by operating system and is explained in Using Samba (p. 197). Once you have selected the destination folder, make sure the output settings are configured correctly. • The Output Format has three different settings .WAV and .AIFF will convert the files into those formats, and Source will keep the original file format. • Rate determines the bit rate setting. Audio files that are to be used in Wild Tracks must be 48kHz. • Width determines the bit depth setting. • Quality determines the conversion quality. Good is sufficient for most uses, and is also the fastest setting. •If your computer has more than one processor, you can set Threads to the number of processors your computer has. In most cases, this can be set to 1 Tip Wild Tracks is most efficient when playing 32-bit floating point AIFF files. 110 Wild Tracks Window At this point, you can click on Add Files... to import files for conversion, or you can drag files in directly from your operating system. Once the files have been converted, you will see them listed in the Wild Tracks drive. From there, you can drag them into the Wild Tracks window, or directly into the Cue List window to create Wild Tracks Deck subcues. Caution Transferring files to the Wild Tracks hard drives is a CPU-intensive task. It is recommended that you do not transfer files during show conditions. Wild Tracks Window The Wild Tracks window is where you can setup and control each Wild Tracks Deck. Each Wild Tracks Unit has 32 decks. A Wild Tracks Deck is a collection of Wild Tracks entries which all share the same time line, and transport controls. Decks can be triggered individually, or in groups. If you are familiar with multitrack audio editing programs, you can think of each deck as a separate multitrack session, each of which can be captured into a cue and recalled independently. Each deck has a time line, transport controls, and a list of entries (usually audio files) associated with it. Capturing a deck into a cue captures all of the information about the entries, including timing placement within the deck, volume envelopes, and loops, in addition to information about the deck as a whole, such as cursor placement or time code locking. Wild Tracks entries can be audio files, tone generators, or even a cue recall. Entries that have audio associated with them can be assigned to any of the Wild Tracks channels, as configured in the Mixer Configuration (p. 151) window. You can even assign multiple entries to the same channel. The Wild Tracks window has four areas, each of which can be turned on or off via the Display menu. These are Meters, Deck Info, Deck Graphics, and File Path. Meters The Meters area of the Wild Tracks window shows the audio playback activity for all channels, as well as global Wild Tracks controls. This section includes: • Global Select buttons. Units Selected toggles channel select for all Wild Tracks Units. Decks Selected toggles channel select for all Wild Tracks Decks. •A Unit ID number. Click on this number to select the entire Wild Tracks Unit. •A Drive Setup button, which opens the Drive Setup dialog box. • A Wild Tracks Unit label, which will flash yellow whenever audio dropouts are detected. •Meters showing Wild Tracks DSP and memory usage. • A global Hold button. Clicking the Hold button will "hold" all decks, effectively pausing all currently playing decks. Clicking the Hold button again will "unhold" all decks, and decks which were previously in "play" mode will resume. 111 Wild Tracks Window • A global Isolate button, to toggle Isolate for all Decks. • Metering for each channel of playback. The number of channels is configured in the Mixer Configuration window. • Above the meters, a set of Deck Indicator buttons are shown. If audio is playing on a channel, the button will display the number of the deck in use. This button is a shortcut to display the deck that is playing audio on that channel. • Below each meter is a PFL button, which is labeled with the Wild Tracks Send channel number. To use this feature, you must have at least one output configured as a PFL or PAFL. Deck Graphics This displays a graphic representation of the relative position of the Wild Tracks entries included in that deck. The controls for this area are as follows: • Transport controls for moving the playback cursor within the Deck time line. • Horizontal zoom controls: Zoom In, Zoom to Extents, and Zoom Out. • Three time code numbers, which define the length of time currently displayed in the time line. • If there are any Wild Tracks elements enabled on the Deck, they will be represented by green bar in the time line view. You can click and drag the audio files in the time line view to change the time when that file will start playing. If you right-click on one of the elements within the time line view, you will see a context menu with the following options: 112 Wild Tracks Window Render Track Waveform ([length]) This allows you to view the waveform of the track you are using, similar to many multitrack editing programs. In order to preserve processing power, only the portions of the files that are currently visible within the deck are rendered. Render All Track Waveforms ([length]) Selecting this will cause all waveforms in the deck to be rendered. Cancel Waveform Rendering Stops rendering the selected file. Cancel All Waveform Rendering Stops all rendering. Clear Waveform Image Clears the waveform rendered on the selected track. Clear All Waveform Images Clears the waveforms rendered on all tracks. Set Track Loop Region If you have highlighted a region of the track (using Cmd+click and drag), this command will automatically set the Loop Start and Loop End values to define that region. If no region is highlighted, the Loop Start and End values will be set to the length of the file. Clip Track to Selection This option is only available if a region is selected, and it will set the File Offset, Play Offset, and Play Length values to correspond with that region of the file. Make Batch File from Track This will make a batch file of the track you have selected, which can then be used in other subcues. The rest of the menu options are explained in the next section, Wild Tracks Envelopes (p. 113). Tip Use Cmd+[Arrow key] when a file is selected in the time line to have it 'snap' to the nearest edge of another file, the top of the deck, or the cursor. Wild Tracks Envelopes In the Wild Tracks window, you can draw volume envelopes in the Deck time line, and capture them as part of the Wild Tracks Deck subcue. This allows greater control over level adjustments between tracks, and reduces the number of additional cues required to make level changes. Right-click on a track in the time line to access the following options: Adjust Envelope Levels in Selected Range This will adjust all selected points by the same amount. This is only enabled when a region of the entry is selected. Convert Envelope to 'Simple/Loop-Aware' Envelope Type There are two types of envelope types: Simple and Loop-Aware. Loop-Aware envelope points will repeat with looped regions, whereas Simple ones will not. Clear Envelope Points in Selected Range Clears all of the envelope points in the selection. 113 Wild Tracks Window Tip When editing envelope points in the Wild Tracks window, you can hold down the Shift key when dragging to only affect the time (horizontal movement), or the Alt key to only affect the gain (vertical movement). Hold down the Command key for fine control of point movement when zoomed out. Deck Info The Deck Info area has two sections. The top section has options and controls that relate to the entire Deck. The lower section contains a list of all Wild Tracks elements. • A Deck ID number, on the far left. Click on this number to select a Deck for capturing subcue information. • The Deck Label displays the ID number of the subcue recalled for that Deck, the name of the file assigned to that Deck, and the Wild Tracks and Deck ID numbers. • The Deck Playback Position shows the current cursor position within the time line of that Deck. • Transport buttons: Play, Pause, Stop, and Record. • A Total Play Length label. • A Hold button, which acts similar to a pause button, but does not affect the playing/stopped status of the deck. • An Isolate button. When active (yellow), the Deck will not be affected by cue automation. • Add Entry allows you to add a Wild Tracks element to the Deck. This can include a file for playback, a tone or noise generator, or a few other types; these are listed in the Wild Tracks Entries (p. 116) section. • Choose Files... brings up a dialog box to add audio files to the Deck. You can also add files by dragging them into the Deck Info area from a directory listing. • Replace File Names... allows you to switch out the selected file for a different one. • Delete Selected removes the selected element from the list. • The Deck Play Offset indicates the point on the Deck time line where playback will start. The default is the beginning of the Deck. • The Lock to Time Code checkbox and Time Code field are used to lock the Deck playback to time code. Playback will stop when the Time Code stops, or the Deck reaches the end of the playback range. • Deck Enabled is normally selected, activating the subcue. When this box is unchecked, the subcue will not play back when triggered. If you are programming a sequence of overlapping Wild Tracks Deck cues, this allows you to listen to only the subcues you are working on. • The Any Deck checkbox, if checked, signifies that the Wild Tracks subcue does not explicitly specify which Deck should be used for that subcue. In this case, when the subcue is recalled, CueStation assigns it to a Deck that is currently not in use, starting with the highest number available. If Any Deck is NOT checked, then every time the subcue is recalled, it will use the same Deck. • A Deck Key: text box, to set a key for the deck. More information about using deck keys can be found in Advanced Techniques (p. 123). • An On Recall: drop-down box, to select which state the deck should be in when recalled by a subcue. • An On Complete: drop-down menu, to select the desired action when the deck cursor reaches the end of the last entry in the timeline. Wild Tracks Entries List The next area within the Deck Info section is a list of all the elements included within the Wild Tracks Deck subcue. Clicking on a column heading will sort the elements alphabetically by the contents of that column. Clicking it again will sort them in reverse order. • Type shows the type of element, and also determines what kind of information is listed in the File Name column. Right-click in the Type column to change the type of element. See Wild Tracks Entries (p. 116) for a full description of these types. 114 Wild Tracks Window • File Name identifies the name of the file, if the entry is a Playback type. If it is a Record entry, File Name indicates the name of the file that will be written to. • Sends specifies a list of Wild Tracks sends to which the audio should be routed. • Loops allows you to replay the file or file region repeatedly. Set this value to -1 to loop indefinitely. • Level specifies the volume level (in dB) of the file or tone generator. • Play Length (hh:mm:ss:fr:sf) specifies the duration of playback. Note that this can be set to a value shorter than the actual length of the file to play back a region of the file. • Loop Start sets the start time of the region to be looped. The default is the start of the file, but you can create smaller regions within the file to be looped. • Loop End sets the end time of the region to be looped. • File Offset specifies the point within the file where playback should begin. This, combined with Play Length, allows you to play back a region of the file. • Play Offset (hh:mm:ss:fr:sf) is the point in the Deck time line where the file will start playing. • File Format displays the format of the file, for recording entries. • ID sets a unique ID for the file entry File Path File Search Path is the default directory string through which Wild Tracks searches for audio files on the Wild Tracks disk(s). Recording Path is the default directory where Wild Tracks will record audio. Tip When you are using multiple Decks, it can be difficult to keep track of which decks are playing. One helpful technique is to open an additional Wild Tracks window using the Windows > Clone Window command, and turn off all display options. This will result in only the deck label, deck playback position, transport buttons being shown for each deck. 115 Wild Tracks Entries Special Commands Change Height of Tracks in Timeline The Deck time line can be zoomed vertically as well as horizontally. In the Display menu, use the following commands to change the vertical zoom: Make Bars Shorter Zoom out vertically. Make Bars Taller Zoom in vertically. Reset to Default Bar Height Reset to the default zoom level. Wild Tracks Entries This section describes the different types of Wild Tracks Deck entries, and the parameters associated with them. Playback This is the most common type of Wild Tracks entry. The Playback type has an audio file associated with it, which will be played according to the offset and loop values. The file will be listed in the File Name column. Record Record indicates that when the subcue is triggered, recording will begin on that Deck, on the channel(s) listed in the Sends column. See Wild Tracks Recording (p. 122) for more information. Sine Wave Sine Wave will generate a Sine Wave for an infinite length of time. The default frequency is 261.63 Hz (middle C), but you can specify any frequency between 1Hz-24kHz by typing the number into the File Name column. White Noise This will generate white noise, on infinite loop. Pink Noise This will generate an infinite amount of pink noise. Square Wave Square Wave will generate a square wave of infinite length, and you can also specify the frequency and duty cycle in the File Name column. Triangle Wave Generates a triangle wave. The frequency and duty cycle can be specified in the File Name column. Sawtooth Wave Generates a sawtooth wave. The frequency and duty cycle can be specified in the File Name column. Tip To generate a wave at 440Hz with a duty cycle of 50%, enter "440 duty=50" in the File Name column. Recall Cue Recall Cue allows you to trigger a cue within the Deck time line. The cue ID is specified in the File Name column. This is useful if you always want a cue triggered at a specific point during a song, and the graphical interface allows you to place it easily within the time line, instead of trying to figure out the exact wait time for an autofollow. Recall Subcue Recall Subcue is very similar to Recall Cue, except it recalls a subcue instead of a cue. The subcue ID is specified in the File Name column. It is recommended that you use Recall Cue when possible, because subcue ID's can be changed by copy-on-write. 116 Wild Tracks Subcues Tip You can create a Recall Cue or Recall Subcue entry by right-clicking on a cue or subcue and dragging it into a Wild Tracks Deck, or Wild Tracks Deck subcue. Train Silence Used in VRAS systems to train for silence recognition. Train Speech Used in VRAS systems to train for speech recognition. Train Music Used in VRAS systems to train for music recognition. Voice Detect Detect speech, silence, or music on the channel(s) listed in the Sends column. Wild Tracks Subcues Wild Tracks Deck subcues contain a variety of information about playback (or recording) of audio files. Each subcue corresponds to a single Wild Tracks Deck, which can contain up to 24 tracks of audio playback. You can specify the deck number explicitly, or set it to "Any Deck" to let CueStation choose a deck automatically. There are two main methods of creating a Wild Tracks subcue. The easiest and fastest method is by dragging audio files into the Cue List window. Another method is to set up a multitrack sequence within the Wild Tracks window. Creating a Wild Tracks Subcue in the Cue List Window This is the quickest way to create Wild Tracks subcues. 1. Open the Cue List (or Cue Library) window. 2. In your operating system, open a file browser window, and navigate to the 'wtrxaudio' directory (You will need to have the SCSI drives mounted as samba drives in order to do this). 3. Click on an audio file and drag it directly into the list of cues section of the Cue List window. CueStation will automatically create a cue that contains one Wild Tracks Deck subcue with the following information: • The subcue will be a playback type Wild Tracks Deck subcue, with the file offset, play offset, level, loop count, and playback position set to defaults. • CueStation will automatically detect how many tracks are in the audio file and assign it the appropriate number of sends. • In the subcue, the Deck field will be set to an asterisk (*), which signifies "Any Deck". When the cue is recalled, CueStation will automatically assign it to the first available Deck, starting with the highest number. For instance, if you have 32 Decks, the cue will be assigned to Deck 32, unless that Deck is already in use, in which case it will be assigned to Deck 31. At this point, you can edit the subcue directly within the Cue List window. If you want to change the Deck number, for instance, that can only be done by editing the Deck field in the subcue. Or, if you recall the cue, you can then set the input levels, pans, and other settings appropriately, and then use Capture Differences to add these control points into the same cue. When the subcue is recalled, the Deck Label in the Wild Tracks window is automatically set to the name of the subcue, as shown. 117 Wild Tracks Subcues Creating a Wild Tracks Subcue in the Wild Tracks Window This method of creating Wild Tracks Deck subcue is useful for creating more complex multitrack sequences. 1. Open the Wild Tracks window, and locate a Deck that is not in use. Drag in audio files from the SCSI drives, and playback entries will be created for them automatically. Alternatively, you can click on Choose Files... to add audio files. 2. The Sends are assigned automatically for each file, but you can change them by clicking in Sends column and typing in new channel numbers. You can assign multiple Wild Tracks files to the same channels. Tip Drop a file directly onto a meter to automatically assign the file to that channel. 3. As you add files, you will see them appear in the time line view as green bars. Click and drag on the green bars to move them forwards or backwards in time within the deck. 4. You can fine-tune the timing by editing the Play Offset value for each file. This value determines the point in the deck's time line where the file will start playing. 5. The Level is set to 0 dB by default; this can also be edited to balance out the mix within that Deck. Additionally, you can assign a different gain for each track in the audio file, separating the values with commas; for instance: "-10,-5". If you add volume envelopes, this value will be replaced with envelope values. 6. If you would like to loop part or all of a file, set the Loops value to the number of times you want the file to be looped, or type -1 for infinite looping. See the Regions, Loops, and Vamping (p. 121) section for more information. 7. Once you have finished adding files and arranging them in the Deck time line, select the Deck by clicking on the deck number button on the left side of the window. 8. Type F4 to open the Capture window. The deck you selected should be listed in the Channel Selects area. If the deck is the only thing you are capturing into the cue, make sure that all other subcues types are unchecked, and then click on the checkbox next to Wild Tracks Deck. Click on Click to Capture New to capture the cue. 118 Wild Tracks Subcues Editing a Wild Tracks Subcue Wild Tracks parameters captured by CueStation can be directly edited in the subcue window. Wild Tracks subcues can also be created entirely within the Subcue Library. Use Subcues > New Subcue > Wild Tracks Deck to create a new subcue. Most controls work the same as described in Wild Tracks Window (p. 216), but there are several additional options. The following values constrain the operation of the entire deck: • Deck Enabled is normally selected, activating the Deck. When not selected, the Deck will not respond to automation. This allows you to easily skip specific subcues while designing your list. • WTRX ID specifies the Wild Tracks Unit used by the subcue. • Deck ID specifies the Wild Tracks Deck within that Unit. Enter an asterisk ("*") to signify "Any Deck". • Deck Recall Position (hh:mm:ss:fr:sf) specifies the point along the deck time line at which the deck cursor will begin playback. • On Recall selects one of six values: • Continue will load in the new Deck info, without affecting the playback status of the Deck. If the Deck was paused before the subcue was recalled, then it will remain paused. • Stop stops the deck when the subcue is recalled. • Play loads the start of the file into the playback buffer, and then starts playing audio. • Play from Top works similarly to Play, except that the Deck Recall Position is ignored and playback always starts from the beginning of the deck. • Record lets you record audio from an input channel to a file on the Wild Tracks drive. See Wild Tracks Recording (p. 122) for more information. • On Complete selects one of the following values: Stop This is the default selection. When the cursor reaches the end of the last entry in the timeline, playback stops and the cursor returns to the beginning of the deck. Pause The deck will pause after the last entry, with the cursor remaining in place. Reset Deck Removes all entries, and resets deck parameters to default values. Clear Deck Removes all entries. Disable Deck Disables the deck. Continue The deck continues playing past the end of the last entry. 119 Optimizing Wild Tracks Playback Tip If you are seeing warning messages in the log about Wild Tracks memory usage surpassing 30, 40, or 50 MB, it may be helpful to change the On Complete value in your Wild Tracks Deck subcues to Clear Deck. This will clear unused files from the Wild Tracks audio buffer, and free up additional Wild Tracks memory. Assigning Sends to Multitrack Files Track assignments are made in the order listed in the Sends column. The first track of a multi-track file is mapped to the first send listed, the second track to the second send listed, and so forth. For example you could specify "8,1,6,2-4", so that the file's first track will play on channel 8, the second on channel 1, the third track on channel 6, the fourth on channel 2, the fifth on channel 3, and the sixth track on channel 4. Descending ranges are also permitted. For example, a multi-track audio file can be mapped to sends "16-1". The first track of the audio file is routed to the 16th channel, the second track is routed to the 15th channel, and so on. Playing Individual Tracks You can extract tracks out of a multi-track file by making a null assignment of the unwanted tracks. If you specify 0 (zero) as a send value, the track will not be played. For example, to play only the right-hand stream of a stereo file, you can specify the send as "0,1". To send only the right channel of a stereo file to several different input channels, you could specify "0,1,0,2,0,3". For the left channel only, it would be "1,0,2,0,3,0". Or if you wanted to do the normal round-robin assignment mapping, but you want to start the assignments with the second stream, you could prepend a zero to the sends. For example, "0,1-16" would cause channel 1 to play the right-hand stream, channel 2 to play the left-hand stream, channel 3 the right-hand stream, and so on. Recalling Wild Tracks Subcues When traversing through a cue list, CueStation will "look ahead" and proactively pre-load Wild Tracks Deck subcues into a buffer. When the cue is recalled, the playback of audio files will begin as soon as each track is halfway buffered, for more immediate playback when the subcue is recalled. Optimizing Wild Tracks Playback This section will describe different ways of getting the best performance for Wild Tracks playback. File Type and Format Wild Tracks supports many different formats of audio files (see Supported Audio File Types (p. 201) for a complete list), and all files must have a 48kHz sample rate. However, Wild Tracks is most efficient when using the following formats: • Using AIFF instead of WAV can saves 25% CPU usage. • Files with 32-bit floating point bit depth will use 15-40% less CPU than other bit depths. In conclusion, 32-bit floating point AIFF files are handled most efficiently. Server Location The location of the server processes also has a significant impact on the CPU usage on the LX-ELC module. By default, the server processes will start up on the LX-ELC module in the LX-300 with the lowest ID number in the system. If there is only one LX-ELC module in the system, and it is also handling the Wild Tracks processing, it can easily get overloaded in high-stress performance situations. 120 Regions, Loops, and Vamping In this kind of system, or in systems where all LX-ELC modules are used for Wild Tracks, you can improve performance by running the server on a separate computer, using either VirtualLX or lxelcd. See Using VirtualLX as a Server (p. 61) for more information on setting up VirtualLX. In systems where more than one LX-300 has an LX-ELC module, the server processes can be run on the first LXELC module, and other LX-ELC modules can be dedicated to Wild Tracks playback. Deck Recall Time For a Wild Tracks Deck subcue, the length time between when the subcue is recalled and when the deck starts playing can be longer than desired, especially if there are many audio files to be loaded. Therefore, it can be very beneficial to load the deck (without playback) at a time before playback is required. When recalling cues in a cue list, CueStation will "look ahead" at the next cue and automatically pre-load up to four Wild Tracks Deck subcues. These subcues will not be visible in the Wild Tracks window; they are loaded in the background. This can reduce time-until-playback by up to 98%. Another way to decrease deck recall time even more is to manually control when decks are loaded. For this method, you will need two cues per Wild Tracks playback: one cue to load the deck, and another cue to start playback. 1. Create a Wild Tracks Deck subcue as you normally would, then change the On Recall action from Play from Top to Stop. This will prevent the deck from playing after it is loaded. 2. Take note of which deck the subcue will use. 3. Add this subcue to a cue in your cue list before the cue where you want to trigger playback. 4. Arrange your CueStation windows so you can see both the Wild Tracks window and the Cue List window, and select the cue where you would like to trigger playback. 5. Right click + drag the "Play" button in the Wild Tracks window into the list of subcues of the cue you selected in the Cue List window. This will create a new Mixer Settings subcue, which should have the following information: WildTracks 1 Deck 1 Status Play. Make sure the Wild Tracks unit and deck number match the Wild Tracks Deck subcue you created earlier. At this point your cue list will have a sequence of two cues to initiate Wild Tracks playback. The first cue loads the files into a deck, and the second cue triggers playback. This can significantly reduce the trigger time when recalling the second cue. However, note that if you recall the second cue without first recalling the loading cue, playback may not work as desired. For instance, if there are other files loaded into that deck, then those files will be played instead of the ones you were expecting. You can also Control Decks by Key (p. 123) as described in a later section to control the playback of a preloaded deck. Caution It is possible to trigger multiple decks on one Wild Tracks Unit, such that more than 24 tracks are playing simultaneously. In this situation, audio dropouts are highly likely to occur, and warning messages will be printed to the log. If you attempt to play more than 28 tracks, the most recently triggered deck(s) will automatically Hold until manually reset. Regions, Loops, and Vamping In Wild Tracks, you can create regions within an audio file. These regions allow you to loop a section of a file infinitely, or a certain number of times, and you can also change the number of remaining loops while the deck is playing to create a "vamp until triggered" effect. By control-dragging on a green bar in the Wild Tracks window, you can specify a section of the playback region. The specified section will be highlighted in blue. Once the selection is made, you can control-drag on either end of the blue selection-bar to adjust the area it covers. You can also make the blue selection area match the entire length of the audio track by control-clicking on the green bar. 121 Wild Tracks Recording Loops In Wild Tracks you can loop an entire file, or a region within a file. To create a loop: 1. Create a region by control-dragging the mouse over the part of the file you want to loop. The region will be highlighted in blue. 2. Right-click on the region and select Set Track Loop Region. This command will change the Loop Start and Loop End times for the selected file to match the region you created. You can also edit these values manually to fine-tune the timing of your regions. 3. Change the Loops value to the number of times you want the region to loop. Or, if you want the region to loop infinitely, enter "-1". Vamping Vamping is used to loop a region of an audio file continuously until it is triggered to continue, at which point it will finish playing the current region and then continue on to the next region. To accomplish this in Wild Tracks, use the following procedure: 1. Create a region as described in the previous section. 2. Set Loops to infinite by typing "-1" or "inf" in the Loops column. 3. Capture the Deck into a cue called “Start Vamp”. This will be the “setup” cue that starts the vamping sequence. Note the Deck number, and the ID for the looping playback entry. 4. Open the Subcue Library and create a new Externals subcue with a Wild Tracks type entry. Right-click in the Command column and select Set Loop Counter. 5. For Target Deck:, enter the number of the Deck used in the Wild Tracks subcue. For Target Track:, enter the ID number of the Wild Tracks playback entry. 6. Create a new cue that includes the Externals subcue, and name it “End Vamp”. Add both cues to the Cue List. The “Start Vamp” cue will begin Wild Tracks playback, and loop indefinitely until “End Vamp” is recalled. Note If the “End Vamp” cue is triggered less than five seconds before the end of the region, an extra loop will be played. This is because part of the next loop has already been loaded into the Wild Tracks audio buffer. If the looped region is less than five seconds, it could result in several extra loops after the loop counter is reset. Wild Tracks Recording In CueStation 4 it is possible to record audio files using Wild Tracks. To set up a Wild Tracks Deck for recording: 1. Open the Wild Tracks window and locate a deck that is not in use. 2. Click on Add Entry to add a new Wild Tracks element. Right-click in the Type column and select Record. 3. In the File Name column, enter a name for the audio file that will be created. The file will be stored at the location indicated by the Recording Path, displayed at the bottom of the Wild Tracks window. 4. In the Sends column, select the channel(s) that Wild Tracks will record from. Recording sends are pre-fader, so it is not necessary to set a level on the input channel. 5. Change the Play Length if you only want to record for a specific length of time, otherwise leave it on infinite. 6. Right-click on the File Format column to change the file type and bit depth. Files will be recorded at a bit rate of 48kHz. 7. Once you have finished setting up the deck, click on the red Record button to start recording. As the cursor moves along the deck time line, you should see it flash between red and blue. After recording is complete, the file will appear on the Wild Tracks hard drive, in the wtrxaudio directory. 122 Advanced Techniques Recording File Names The File Name value for a Wild Tracks recording can contain a number of tokens that will be replaced by the date or time when the file is created. The tokens are: %Y for current year, %M for current month, %D for current date, %h for hour, %m for minute, %s for second, %r for a random number, and %t for a complete date/time stamp. For instance, if your file name was OffstageVoices-%M-%D.wav, then the recorded file would be named OffstageVoices08-12.wav, depending on the date. Advanced Techniques This section lists some advanced techniques for using or controlling Wild Tracks. Mixer Settings Subcues Mixer Settings subcues can be used to control transport actions on a deck, or set of decks. Mixer Settings subcues can be created for any control point in CueStation, by right-clicking on the control and dragging it into the cue or subcue library. For example: 1. Open the Wild Tracks window and the Cue Library window, so that you can see both of them. 2. In the Wild Tracks window, in Deck 1, right-click on the Stop button, and drag it into the cue library. A new cue will be created, containing a Mixer Settings subcue. 3. If you click on the subcue, you will see "WildTracks 1 Deck 1 Status" in the Control Points column. You can change the value of the deck, for example, "...Deck 1-5...", to stop a range of decks at the same time. 4. In the Value column, you will see the word "Stop". This can be changed to Play, Pause, etc. The Wait and Fade times are not valid for this type of control point, and the Enabled column shows whether or not the control point(s) are enabled. Control Decks by Key Mixer Settings subcues can only control decks if you know which decks will be in use. For subcues assigned to "Any Deck", the deck number may vary depending on which other decks are in use. However, it is still possible to automate control of these decks, using deck keys. There is a Wild Tracks external subcue, Control Decks by Key, which allows you to control a set of Wild Tracks Decks that share the same pre-assigned key. To use this feature: 1. Create a Wild Tracks Deck subcue with a sine wave entry, and set the Deck to "*" (Any Deck). For the Deck Key, type "cue1" (without quotes). 2. In the Subcue Library window, create a new Externals subcue, and name it "Pause cue1 Decks". Change the Type to "WildTracks", and change the Command to "Control Decks by Key". There are several options for this external: • A Deck Key: text box, for entering the deck key. Type "cue1" (again without quotes). • An Action: drop-down box, for selecting the action to perform on the deck. For this example, select "Pause". There are two other options: Set Deck Position, for setting the position of the deck cursor, and Match Only These Decks:, to confine the control to a certain set of decks. For this example, these parameters can remain in their default state. 3. Recall the Wild Tracks Deck subcue, and check the Wild Tracks window to see that it is playing, most likely on deck 32. 4. In the Subcue Library window, recall the "Pause cue1 Decks" subcue. The deck used by the Wild Tracks subcue should now be paused. You can even change the deck number in the subcue, and the "Pause" subcue will still work. If you create more Wild Tracks Deck subcues with the same key, then the "Pause" subcue will pause all of those decks, if they have been loaded when the subcue is recalled. Batch Files Wild Tracks supports the use of batch files, or "scripts" to be executed. 123 Advanced Techniques Here are the contents of an example batch file: # This batch file appears in WTRX window like any other audio file file=makehaste.wav # Play this first file=BirdOwl.wav # Then this file=Congo.wav loops=5 # then play this one in a loop 5 times file=PalindromicMessage.aiff backwards # Play the palindromic message backwards(!) source=tone pitch=440 length=1s # generate 440Hz tone for 1 second file=Romeo.wav loops=10 offset=1m length=2m # play 1-minute segment, 10 times file=another_batch_file.bat loops=3 # you can even do "subroutines" file=yet_another_batch_file.bat random # execute batch file in random order(!) When the user specifies a batch file in the Wild Tracks window, it will work like an audio file that is the concatenation of all the items specified in the batch script. So to span drives, you could write a batch file like this: # This is a batch file that lets us span drives file=/mnt/scsi1/wtrxaudio/FirstPartOfReallyLongFile.wav file=/mnt/scsi2/wtrxaudio/SecondPartOfReallyLongFile.wav file=/mnt/scsi3/wtrxaudio/ThirdPartOfReallyLongFile.wav Of course, if you didn't want to have to specify hard-coded SCSI IDs for each drive, you could just put the file names in the batch file instead (assuming they are unique): # Same as above, but works with any SCSI IDs file=FirstPartOfReallyLongFile.wav file=SecondPartOfReallyLongFile.wav file=ThirdPartOfReallyLongFile.wav This would enable failover/SafetyNet functionality also. Or, if that is still too much typing... # Using wildcards... file=First* file=Second* file=Third* Tip Batch file scripts can also be typed directly into a Wild Tracks Deck Playback entry, without the need to create an external file. Changing the File Path with a Subcue The LX-ELC module is a Linux computer. The file search path defines where it will look for the files specified by a Wild Tracks subcue. The default path is: /tmp/supportfiles:/mnt/*/wtrxaudio:/tmp/flashfiles:/wtrxaudio There are four sections each separated by a colon (:). Each section represents a search path. A search path is a list of directories each separated by a slash (/). Media Path Subcue It is possible to use an Externals subcue to change the File Search Path in the Wild Tracks window. Create a new Externals subcue, change the type to "WildTracks", and set the command to "Adjust WildTracks Media Path". There are several options for this external: • Path to Modify is a drop-down menu, to select either File Search Path or File Record Path. 124 Using Wild Tracks Offline • Action: is another drop-down menu, to choose among Set Path Clauses, Add Path Clauses, or Remove Path Clauses. • The Path Clauses text box is where you can enter the paths to be added or removed. Understudy Voice Over Since you can use the Externals subcue to change the File Search Path, it is possible to have a setup cue that changes what version of a file will be used for a show without having to create duplicate Wild Tracks subcues with different file versions. For example, if you had offstage voice-overs that were delivered by a principal character, and there were two understudies for that part, then you need to match the actor for the performance to the specific voice-over files. Since understudies often go in with short notice, it would be good to automate the selection so that a change was not missed in a voice over cue. The simple way to do this is to put the voice over files for each actor in a separate directory. These directories need to be located on the Wild Tracks drives at the same level as the /wtrxaudio directory and not inside the wtrxaudio directory where you would typically put files. Let's say our actors names are Alfred, Bob, and Carole. Alfred is the principal and Bob and Carole are the two understudies. On the Wild Tracks drive we create three directories, VO_Alfred, VO_Bob, and VO_Carole. So for the scsi0 drive example in the preceding section on file search path, you would see a list of directories for the drive that would include: • • • • wtrxaudio VO_Alfred VO_Bob VO_Carole In each directory we put the voice over files for that actor. These might be named with the voice over number and the actors name. Perhaps VO1-Alfred.wav, VO1-Bob.wav, and VO1-Carole.wav. In order to make it possible to use the same Wild Tracks cue work for any of the actors we have two choices. 1. We can manually enter a file name with a wild card. For our example the first voice over would have a file name of VO1*.wav. 2. We could duplicate each of the actors files and use the same name for the duplicate. For our example we could name each of the duplicates VO1.wav. The advantage of the second method is you can use the drag-and-drop method of creating a Wild Tracks subcue file entry without having to edit the file name. This may be faster for most users. For this to work, all we have to do is add a file search path that includes the directory for the chosen actor. If Bob is going on, we add a file search path to the VO_Bob directory. This can be added as another entry to the path: • In the "Adjust WildTracks Media Path" external, set the Path to Modify to File Search Path. • For the Action: field, select Add Path Clauses. • In the Path Clauses: field, type "/mnt/*/VO_Bob" (without quotes). At the end of the system check-out cue list we could insert three cues that set the path for each of the three actors: Alfred, Bob, and Carole. When we know which actor will be going on, the cue for that actor is executed and the file search path will be set to use that actors files for all voice overs. Using Wild Tracks Offline In CueStation 4, it is now possible to edit Wild Tracks Deck subcues without a connection to the hard drives or LX300s, in "offline" mode. 1. First, you will need to create a "virtual drive", better known as an .lcsDisk file, which will contain information about the files and directories on the hard drive you are using. This can be accomplished two different ways: 125 Using Wild Tracks Offline • In CueStation, while connected to the LX-300(s), open the Mixer Configuration window. In the Wild Tracks section, click on the Drive Setup button. Highlight the drive you wish to use, then click on Create Virtual Drive File. Save this file in the same directory as VirtualLX. • Alternatively, you can mount the drive using Samba, and then open AudioMove. Click on the Destination Folder button and navigate to the wtrxaudio directory. Next, click on the Create .lcsDisk button. 2. In CueStation, connect to 127.0.0.1. VirtualLX will automatically use the .lcsDisk file(s) within the same directory. 3. Open the Wild Tracks window. In the Display menu, select Browse .lcsDisk File... and navigate to the saved .lcsDisk file. 4. After opening the .lcsDisk file, a window opens, displaying the contents of the virtual drive. You can drag files directly from the virtual drive into a Wild Tracks deck, draw envelopes, and capture Wild Tracks Deck subcues as if you were connected to an actual Matrix3. Note VirtualLX can only use .lcsDisk files named "wtrx-X-scsi-Y.lcsDisk", where X is the Wild Tracks Unit ID number and Y is the SCSI ID number. 126 VRAS Processing User Interface VRAS Matrix Options VRAS Subcues 127 130 131 VRAS processing is used in Constellation™ electroacoustic architecture to electronically alter the acoustics of a room. VRAS processing provides two algorithms: reverberation and early reflections. User Interface Configuring VRAS VRAS is configured in the Mixer Configuration window by selecting either 8-Channel VRAS Extension or 16-Channel VRAS Extension from the dropdown box in slots 1, 2, 3, or 4. Usually, the sixteenchannel version should be specified. The eightchannel version should only be used in very large systems when the limit of 400 High Speed Bus (HSB) channels is being approached. The eight returns from the eight-channel version are identical to outputs 9-16 of the sixteen-channel version. Global Parameters The VRAS window shows all current parameter values for each instance of VRAS configured in the system. Label Sets the name for the VRAS instance. Type Reverberation or Early Reflection. Reverberation Parameters Input Matrix Type Specifies the input cross-coupling matrix. Selection of this matrix controls the distribution of direct signals from the VRAS inputs to the VRAS outputs. All matrix options maintain the same amount of total power at all outputs. Therefore, while the option “Inputs 1-16” can be selected with only input 1 active, this will result in less power output than if the “Inputs Channel 1” option is selected. A full table of Input options is provided later in this chapter. Max Reverb Time Adjusts the reverberation time. The Time/Frequency graph provides a visual model of the setting. Unitary Level Adjusts the unitary property of the reverberator. True unity is set at 100.0, which is recommended for normal operation. As the unitary level is reduced, the amplitude response of the reverberator will vary, gain levels will decrease, and the system will behave more like a conventional electronic reverb unit. This may be useful if VRAS is used as an in-line “effects” reverberator. # Diffusion Channels Sets the number of channels to be used as Diffusion Channels. 127 User Interface Delta Maximum The higher the delta maximum, the more echo density. However, the amount of direct energy in the reverberator increases proportionately to delta maximum, so there is a trade off between echo density and direct to reverberant levels. Shape Factor Shape factor is the ratio of the longest to the shortest delay. Low shape factors produce similar internal delay times across channels, while high settings produce a wide spread of delay times. Note: The Delta maximum control interacts with the Shape factor control. When you go outside of the normal operating envelope the graph in the VRAS Editor will not be drawn. The shape factor also defines how quickly the direct levels drop as the channel numbers rise. A high shape factor will give you a rapid drop in loop gains and direct levels. High Frequency Damping Frequency This is the corner frequency for the reverberator damping. You will see the results of your setting on the Time/Frequency graph. You can simultaneously adjust High Frequency Damping frequency and amount by clicking and dragging directly in the Time/Frequency graph. High Frequency Damping Percentage This is the amount of damping applied to the reverberator at high frequencies (above the damping frequency). You will see the results of your setting on the Time/Frequency graph. Mid/Low Frequency Damping Type As of CueStation v4.1, VRAS includes a second damping filter that can be configured as a mid or low band damping. This control sets the type of the filter. Use “Low” if you need low frequency damping to compensate for an excessively “boomy” room. Mid/Low Frequency Damping Frequency This is the corner frequency for the reverberator damping. You will see the results of your setting on the Time/Frequency graph. Mid/Low Frequency Damping Percentage This is the amount of damping applied to the reverberator at high frequencies (above the damping frequency). You will see the results of your setting on the Time/Frequency graph. Channel Assignments Specifies up to sixteen inputs to be processed by VRAS Reverberation. For each channel row, there is also a channel label, a mute button, channel attenuation value, and two VGroup assignment boxes. The combination of reverb time, delta max, and shape factor affect how the hardware memory is allocated and used. Some combinations may exceed the memory capacity of the VRAS DSP, truncating some of the reverberator delays and creating distinct echoes. The LX-300 DSP will warn you with messages in the log Window when you enter values that exceed the memory capacity of the DSP. Tip If you have already calculated the desired delays and attenuations, you can copy and paste in data from an Excel spreadsheet, or other spreadsheet applications. Early Reflections Parameters ER Zone Config Selects the configuration for early reflections zones. Input Matrix Specifies the input cross-coupling matrix. Selection of this matrix controls the distribution of direct signals from the VRAS inputs to the VRAS outputs. A full table of Input options is provided later in this chapter. 128 User Interface Output Matrix Specifies the output cross-coupling matrix. Selection of this matrix controls the distribution of user-specified delays to VRAS outputs. Two or four independent ER “sub-zones” can be specified using appropriate Input and Output Matrix options. For instance, if set to “Outputs16” then all sixteen delays will be matrixed to all sixteen outputs. If set to “Outputs 8/8”, the first eight delays will be matrixed to the first eight outputs, and the last eight delays to the last eight outputs. All options are described further below. Cutoff Frequency Adjusts the cutoff frequency of the included low pass filter applied to VRAS inputs. High Frequency Attenuation Adjusts the amount of attenuation of the high frequencies in the low pass filter. Channel Assignments Specifies up to sixteen inputs to be processed by VRAS Early Reflections. For each channel row, there is also a channel label, a mute button, channel attenuation value, and two VGroup assignment boxes. Early Reflection Delays and Attenuation For each early reflection signal, you can configure the delay and attenuation, either by typing in different values, or by dragging the points on the graph. Min Minimum (initial) delay time. Max Maximum (final) delay time. Spread Controls the spread of the early reflections between the minimum and maximum delay times. Atten Controls the range of attenuation levels for each early reflection signal. 129 VRAS Matrix Options VRAS Matrix Options In Reverberation mode, the input configurations have the following effect on the direct signals components in the VRAS outputs (returns to Console): Table 2. VRAS Inputs to Outputs Option To VRAS Direct Signals Inputs 1-8 Inputs 1-8 Outputs 1-8 Inputs 1-12 Inputs 1-12 Outputs 1-12 Inputs 1-16 Inputs 1-16 Outputs 1-16 Inputs 1-16 Inputs 1-8 Outputs 1-8 (zoned 8/8) Inputs 9-16 Outputs 9-16 Inputs 1-8 Inputs 1-8 Outputs 1-16 (ER delays 1-16) Input 1 Input 1 Output 1 Input 2 Input 2 Output 2 Input 3 Input 3 Output 3 Input 4 Input 4 Output 4 Inputs 1-16 Inputs 1, 3, 5...15 Outputs 1, 3, 5...15 (zoned 8/8 odd/even) Inputs 2, 4, 6...16 Outputs 2, 4, 6...16 Inputs 1-16 Inputs 1-4 Outputs 1-4 (zoned 4/4/4/4) Inputs 5-8 Outputs 5-8 Inputs 9-12 Outputs 9-12 Inputs 13-16 Outputs 13-16 Inputs Identity 16 Input 1 Output 1 Input 2 ... Output 2 ... Input 16 Output 16 Note Inputs Identity 16 is included for testing purposes only, and should not be used in normal VRAS operation. For instance, if Inputs 1-8 are selected, then only inputs 1-8 will send signals into the VRAS algorithm. Outputs 18 will include some direct energy from these inputs. In Early Reflections mode, the input configurations have the following effect on the delays: Option To VRAS Delay Signals Inputs 1-8 Inputs 1-8 Delays 1-8 Inputs 1-12 Inputs 1-12 Delays 1-12 Inputs 1-16 Inputs 1-16 Delays 1-16 Inputs 1-16 Inputs 1-8 Delays 1-8 (zoned 8/8 Inputs 9-16 Delays 9-16 Inputs 1-8 Inputs 1-8 Delays 1-16 130 VRAS Subcues Option To VRAS Delay Signals (ER delays 1-16) Input 1 Input 1 Delay 1 Input 2 Input 2 Delay 2 Input 3 Input 3 Delay 3 Input 4 Input 4 Delay 4 Inputs 1-16 Inputs 1, 3, 5...15 Delays 1, 3, 5...15 (zoned 8/8 odd/even) Inputs 2, 4, 6...16 Delays 2, 4, 6...16 Inputs 1-16 Inputs 1-4 Delays 1-4 (zoned 4/4/4/4) Inputs 5-8 Delays 5-8 Inputs 9-12 Delays 9-12 Inputs 13-16 Delays 13-16 Therefore, if you select “Inputs 1-8”, then only Delays 1-8 will be used. For maximum density with 8 inputs, use the “Inputs 1-8 (ER delays 1-16)” option. In this case, all sixteen delays will be applied to each of the eight inputs. The ER Output matrix option specifies the following: Option Delays To Outputs Outputs 16 Delays 1-16 Outputs 1-16 Outputs 12/4 Delays 1-12 Outputs 1-12 Delays 13-16 Outputs 13-16 Outputs 8/8 Delays 1-8 Outputs 1-8 Delays 9-16 Outputs 9-16 Outputs 1-16 Delays 1-4 Outputs 1-4 (zoned 4/4/4/4) Delays 5-8 Outputs 5-8 Delays 9-12 Outputs 9-12 Delays 13-16 Outputs 13-16 VRAS Subcues Capturing VRAS Subcues VRAS parameters are captured like other subcues in the system, using the Capture window. There are two VRAS subcue types: VRAS Inputs, which captures channel assignments and attenuations, and VRAS Processing, which captures ER and reverberation settings. To capture a VRAS Processing subcue: 1. In the VRAS window, change the parameters to the desired values. 2. Channel select the VRAS unit(s) you have configured. 3. Type F4 to open the Capture window, and enter a name for the cue. 4. Deselect all subcue types, and then click in the checkbox next to VRAS Processing. 5. Click the Capture New button at the bottom of the window. When using VRAS Reverberation, you may want to create a preset that turns VRAS off. One way of doing this is to create a cue that includes a System Level subcue that sets the System Level to -inf dB. However, the effect of recalling this cue may be somewhat jarring, as the reverberant tail will be abruptly cut off. A better way of doing this is to set the attenuation of the inputs to VRAS to -inf dB. This way the existing tail will decay naturally when the cue is recalled and the effect will not be so abrupt. For this effect, you will need to capture a VRAS Inputs subcue: 131 VRAS Subcues 1. In the VRAS window, set the input channel attenuations to -inf. 2. Type F4 to open the Capture window, and enter a name for the cue (such as "VRAS Off"). 3. Deselect all subcue types, and then click in the checkbox next to VRAS Inputs. 4. Click the Capture New button at the bottom of the window. If you create a cue that sets all attenuations to -inf, it is a good idea to create another cue that restores the attenuations (a "VRAS On" cue). This cue can be created using the same method described above, except that you would set each attenuation to the appropriate level before capturing the cue. Organizing VRAS Subcue Types Depending on how you work, you may want to organize sets of subcue types differently than how CueStation 4 presents them. For instance, you may wish to create a “VRAS” category that includes the two system provided VRAS subcue types as well as our newly defined subcue type. 1. Open the Capture window, and click on the Subcue Types tab. 2. Select both VRAS Inputs and VRAS Processing by holding the Shift key and clicking each in turn. 3. Select Edit > Unlock Subcue Types. 4. For each of these subcue types, click the word Internal in the Category field and type "VRAS". 5. Confirm your change by selecting the Capture page. You will see a VRAS category on the far right with the three subcue types. Note If you create a cue that turns input levels to VRAS off (or reduces them) make sure that the operator knows which cue to recall to restore them to their full values. VRAS Reverberation and VRAS Early Reflections subcue types also include these attenuation values. 132 CueStation Workflow File Management Customizing CueStation Access Policies 135 139 145 File Management Saving Files Opening Files Merging Projects 135 137 138 CueStation 4 has several application-specific file types associated with it that store project data, layouts, and configurations. In addition to saving these files to your computer's hard drive, you can also save projects to flash within the Matrix3, with the option to have them loaded automatically when the Matrix3 boots up. CueStation can also save default versions of project and layout files. This chapter will explain how to save and open these files, as well as the Merge Project function, which allows you to "import" cue lists, cues, subcues, and other automation data from other projects. Saving Files This section will show you how to save files and create backup projects. Saving Files Locally Project files, layout files, and mixer configuration files can be saved locally to your computer's hard drive. The Projects menu has several different options for saving the current project. • The Save Project... (Cmd+S) option is available if you have not yet saved a new project. Selecting this option will bring up a dialog box where you type a name for your project and decide where to save it. • The Save Project to <project name> (Cmd+S) option is available if you have opened an existing project file. This option will automatically overwrite that project file with any changes you have made since the last save. • The Save Project as... (Cmd+Shift+S) command will let you save the project under a different file name, in a different location, or both. Save As Default The Save As Default function lets you save a default project or layout file. If a default layout file is saved on your client computer, then CueStation will automatically open that layout file when CueStation is started. See the next section, Layouts (p. 139), for more information on setting up custom window layouts. If you save a default project file, then you can use the Open Default Project... command in the Projects menu as a shortcut to that project. Default layout and project files are saved to the CueStation_Settings directory, and are named "Default.lcsLayout" and "Default.lcsProject", respectively. Backup Project The Backup Project (Cmd+B) command saves a copy of the current project as a backup. Backup projects are saved to CueStation_Settings/LCS_Backups, with an automatically generated name that includes a time and date stamp, in this format: "Backup_year_month_day_hour_min_sec.lcsProject". Since saving a project as a backup does not prompt you for a location and file name to save to, backup project files can be used to take a quick "snapshot" of the state of the system throughout a programming session, which can later be recalled if accidental changes are made that cannot be easily undone. Saving Projects to Flash Projects can be saved to the flash memory in the Matrix3. Projects saved to flash can be retrieved automatically on startup by configuring the LX-300 Autostart settings, as described in LX-300 Autostart (p. 182). To save a project to flash, select Projects > Save Project to Flash. A message in the log window will indicate when the operation is complete. 135 Saving Files Another benefit of saving a project to flash is that it can be opened by any client on any computer that is connected to the Matrix3, without needing to have the project already saved on a local hard drive. The Save File Dialog Box At the top of the window is a drop-down box, with the name of the current directory. The buttons directly to the right are: • • • • • Back to the previous location. Up to a higher level directory. New Directory within the current directory. List Mode for viewing files. Details Mode to see details for each file in the list. Next, there is a list of the files in the current directory, followed by a File name: text entry box. Enter the name of the file you would like to save to, and then click Save to close the dialog and save the file. Directory Shortcut Buttons Below those controls are five directory shortcut buttons. These buttons are by default mapped to commonly used locations. To remap a button: 1. Navigate to the directory you would like a shortcut to. 2. Right-click on the button you would like to remap, and select Reassign Button to [directory name]. You can always reset a button back to its original mapping by right-clicking on it and selecting Reset Button to [directory]. Recent Files In the lower half of the Save file dialog boxes, there is a list of the five most recently accessed files. These files also have hotkeys associated with them, for easier access. In order to use the hotkeys, hold down the Control key and then type the number of the file twice. The selected file will then be overwritten. If you want to remove a file from the list, simply click on the grey eject icon to the right of the file name. 136 Opening Files Opening Files The options for opening files in CueStation are similar to those for saving files. A project file is divided into four categories of information: Automation data, configuration settings, layout information, and port settings. When you open a project, any project information currently in the server will be cleared and replaced by the new project. The Open Project Dialog Box In the top left corner, there are controls for navigating to different directories, and a list of files in the current directory. To open a project, select the project you want and click the Open button. The directory shortcut buttons and Recent Files list work as described in Saving Files (p. 135), above. Open Project Options Below the list of recently used files are six check boxes to toggle different options for opening projects: Load Project Load Project lets you select whether to load the project database. You can uncheck this box if you only want to load the configuration, or the layout. Load Layout Load Layout toggles whether the layout saved with the project will be loaded. You can uncheck this box if you would rather keep your current layout. Send Configuration The Send Configuration checkbox toggles whether or not the configuration stored in the project is sent to the Matrix3s. If this box is unchecked, the configuration will be opened and visible in the Mixer Configuration window, but it will not be sent. Load Port Settings Load Port Settings is for network connection settings, and is only enabled when Load Layout is checked. 137 Merging Projects Apply Custom Project Filter Apply Custom Project Filter is an option that lets you choose specifically which parts of the automation data you would like to load. See Custom Project Filter (p. 138), below, for more information. Verify Wild Tracks Subcues Verify Wild Tracks Subcues is a function that will read through all of the Wild Tracks Deck subcues, and verify that the files they reference can be located on the connected Wild Tracks SCSI drives. If a file is not found, an error message will be printed to the log. Custom Project Filter These options can be accessed in the Open Project dialog using the Apply Custom Project Filter checkbox. If this box is checked, the window will expand to let you choose which parts of the automation data you would like to import. For instance, you could choose to not load in Key Mappings if you would rather use ones you have already created. Or, if you only wanted to load in one cue list, you would uncheck all of the boxes except for the one next to Cue Lists, and then replace (all) with the ID number of the cue list you wanted to import. Merging Projects In CueStation 4, it is possible to merge automation data from one project to another. This provides a method to import cue lists, cues, subcues, or other automation data in a selective way. Merged elements will also include all referenced elements, for example, importing a cue list will also cause the cues in the cue list to be imported, as well as those cues' subcues, and so on. The Merge Project dialog box has all of the same controls as The Open Project Dialog Box (p. 137), as explained above. The difference between opening a project and merging a project is that during a project merge, the current project data is not cleared from the server. Effects of a Merge Project Operation When you start with Project A and choose to merge data from Project B, the existing data in Project A remains unaffected. However, the merged items from Project B are affected in the following ways: • Items with a conflicting ID number are assigned a new ID number. For instance, if Project A has cue IDs 0 and 1, and you are importing cue ID 0 from Project B, Project B's cue will be re-assigned to ID 2. • Items that contain references to other imported items will have the reference IDs updated to reflect the new ID numbers. Changes to ID numbers and references will be reported in the log. The mixer configuration, layout, and port settings of a project cannot be merged. 138 Customizing CueStation Layouts Custom Utility Buttons Key Mappings Window Project Notes and Reports Chat and Paging 139 140 142 143 143 This chapter will show you how to improve your workflow when using CueStation, through saved layouts, keyboard shortcuts, project notes and reports, and communication between clients. Layouts CueStation 4 allows you to save your own custom layouts, or arrangements of windows on your screen. It can be very convenient to have several saved layouts with different purposes, and be able to switch between layouts quickly. For instance, if you are running a show, then you might a "performance" layout that displays the Transport, Log, System Status, and Meter windows. If you are editing a show, then you might a "Rehearsal" layout that displays the Cue List, Cue Library, and Subcue Library windows. CueStation layouts are saved as .lcsLayout files. You can also save a "Default" layout, which will be opened automatically whenever CueStation is launched. To save a default layout, select Layout > Save Layout As Default. In addition to window selection and placement, a layout file also includes client connection information. For example, if your client is connected to a server at 192.168.1.101 when you save a layout as default, then whenever you launch CueStation, it will automatically try to connect to the server at 192.168.1.101. In order to save a custom layout: 1. Arrange your CueStation windows into the desired positions. 2. Select Layout > Save Layout As... 3. Enter a name for the layout, and save it to your hard drive. Mapping Layouts to Hotkeys CueStation 4 has an "Open Layout" external subcue, which makes it possible to open a layout using a custom key mapping. See the next chapter for more information about creating key mappings. To assign a saved layout to a hotkey combination: 1. Open the Support Files window. Add the .lcsLayout file to the list of support files. This can be done by dragging the file directly into the window. The layout file must be included in the support files in order for it to be accessed by CueStation. 2. Open the Subcue Library window and create a new Externals subcue. Take note of the Subcue ID. 3. Add a Client Control > Open Layout entry. 4. Uncheck the "Any Client" checkbox, and enter the IP address of your client. Enter the name of the layout file in the "Layout File Name:" text box. If you would like to simulate the Open More Layout... command, uncheck the box next to "Close Existing Windows First:". 5. Open the Key Mappings window (Cmd+Alt+8) and create a new key mapping (Cmd+N). Use the CueStation Hotkeys (p. 213) list in the Appendices to find a key mapping that is not already used by CueStation. 6. Set the Action to "Recall", and the Target Type to "Subcue". For the Target ID, enter the ID number of the Open Layout external subcue you created previously. You have now created a key mapping that opens a saved layout. You can create additional key mappings that open different layouts using the same procedure. 139 Custom Utility Buttons Custom Utility Buttons User Buttons User-customizable utility buttons can now be added to the bottom of any CueStation window. These buttons can be mapped to cue or subcue recalls, control points, or cue/subcue updates. To add a utility button to one of your CueStation windows: 1. Select Layout > Add Custom Utility Button... (Cmd+'). A dialog box will appear. 2. Type a new label for the button. The default name is "New Button". Optionally, in the next text box, enter a different name to be displayed when the button is active. 3. Select an On Click: action: Do Nothing, Recall, Update, or Set Value. 4. If you selected Recall or Update, select the cue or subcue to be affected. If you selected Set Value, enter the control point's target value. 5. Optionally, select an On Release: action. 6. If you wish, alter the color of the button for its normal and active modes. For example, if the button toggles a channel mute, you might wish to make the Active color red. 7. If you selected Set Value above, type the name of the control point in the Control Address text box. Then in the Target Value(s) text box, enter the value you want the control point set to. 8. The Active When: parameters control when the button appears "active". If it is set to "Mouse Button is Down", the button will only be active momentarily. This setting is useful for cue recalls and other momentary actions. Alternatively, if you want the state of the button to reflect the state of a control point, change Active When: to either "Value is" or "Value is not", and enter a value. See the next section, Utility Button Example (p. 141), for an example on how this function is used. Or, set Active When: to "Never" or "Always" if you don't want the active state to change. 9. Optionally, add a Button Key String. Custom utility buttons can be controlled by subcues, and the button key string allows each button to be changed separately. Each button key string must be unique. 140 Custom Utility Buttons 10. Click Accept to add the button to the bottom of the window. Utility Button Example Here is an example of one use for the custom utility buttons. Let's say that in the Transport window, you want a way to easily switch between cue lists. In this example project, there are three cue lists: One speaker check cue list, and two show cue lists. 1. Open the Transport window. Type Cmd+', or select Add Custom Utility Button in the Layout menu. The Utility Button dialog box should appear. 2. Change the label from "New Button" to "Speaker Check". 3. In the On Click: menu, select Set Value. 4. In the On Click Value(s): field, enter the ID of the Speaker Check cue list. 5. For the Control Address, enter "Automation 1 Active CueList ID". 6. In the next line, select Value is, Equal To, and enter the ID of the Speaker Check cue list again. 7. Click Accept to create the first button. For the other two buttons, these options will mostly stay the same, except: • The button label should reflect the name of the cue list. • The Active When: and Equal To value will be the ID of the Cue List. When you are done, you should have three buttons at the bottom of the Transport window, and clicking on them should switch the active cue list. 141 Key Mappings Window Key Mappings Window The Key Mappings window provides an area to bind a key or keys to cue and subcue recalls and updates. Remember that Client Control Externals subcues can be used to bring any window to the front, complete with a specification for the page to display. By using Key Mappings in conjunction with this subcue, you can create a set of custom key mappings to show you particular sets of windows. Key lets you select the key to be pressed in conjunction with the modifiers for this mapping. The available set of keys will be displayed in a pop-up menu by right-button clicking on top of this field. Multiple simultaneous mappings may be configured. Each mapping is represented by a row in the window. Each row consists of several fields, described below: • ID is read-only and is a unique index for the mapping. • Modifiers lets you select which combination of modifiers are to be pressed for this mapping. The available set of modifiers will be displayed in a pop-up menu by right-button clicking on top of this field. • Key lets you select the key to be pressed in conjunction with the modifiers for this mapping. The available set of keys will be displayed in a pop-up menu by right-button clicking on top of this field. • Action specifies whether to Recall or Update the specified target cue or subcue. • Target Type specifies whether Target ID refers to a cue or subcue. • Target ID specifies the ID of the target cue or subcue. • Client IPs is either the IP address of a particular computer running CueStation, or Any computer running CueStation detected on the network. • Comment is an editable text field for a comment Note A complete list of the default key mappings can be found in CueStation Hotkeys (p. 213), in the Appendix. 142 Project Notes and Reports Special Commands Mappings Menu New Mapping Create new mapping. Duplicate Mapping Duplicate the selected mapping. Delete Mapping Delete the selected mapping. Project Notes and Reports The Project Notes window provides an area to type free-form unformatted text. This text is stored within the project file. Project Notes are a convenient place to store information about the configuration of the system, the purpose of certain cues, or other useful information related to the project. Special Commands Notes Menu Clear Notes Remove all notes. Save Notes As... Save the notes to a new text file. Save Notes... Save the notes over the previously saved version. Generate Report In the Projects menu, there is a Generate Report... function. This will create a text file that includes information about the project, including project notes, mixer configuration, cue lists, cues, subcues, and control points. This report is useful for archival purposes, or for transforming the information into a different format, such as a spreadsheet or database. Chat and Paging The Chat window lets you communicate with other members of your cue-programming team. The window provides three panels of information: • A Member Log, listing the Name, IP Address, ID, and Status for each member of the team. 143 Chat and Paging • A Chat Log, containing the chat messages with a date+time stamp and the sender’s name. • A Message Entry area, providing Name, Status, and chat text entry boxes. • A Send Page To... button, for paging members of your team. To send a message to your team, type your name in the (smaller) Name box and your message in the Message box. Press Enter and your message will be displayed in the Chat Log panel of your team members’ Chat windows. To page another user, click on the Send Page To... button, and select the IP address of the person you wish to page. On the paged person's screen, all CueStation windows will flash cyan once, and the telephone icon will flash continuously until the page is answered. Special Commands Chat Menu Clear Chat Clears the chat log. Save Chat As... Save the chat log to a new text file. Save Chat... Save the chat log over the previously saved version. 144 Access Policies Creating Access Policies Securing Your System Recovering Lost Passwords 145 147 147 As of version 4.4.0, CueStation has an Access Policies window, which allows you to set up different levels of access permissions or restrictions. The access policies implementation in CueStation 4 was designed to be as transparent as possible: it is not necessary to configure access policies before using the software or hardware. The Access Policies feature was created as a way to prevent accidental or unauthorized changes to the system if necessary, while allowing full unrestricted access in the default state. Creating Access Policies Access policies can be configured to restrict or allow access to everything from changing control points to changing the configuration of the system. This simple example will demonstrate how to restrict unauthorized access to certain control points. 1. Open the Access Policies window. 2. In the Access Policies menu, select New Access Policy. Change the name from "Access Policy 0" to "Input 1 Restricted". 3. Double click in the Password column and add a password. 4. Right-click in the Apply by Default column and select "Yes". The background of the access policy will change to yellow, this means it is invoked. At this point, however, nothing is restricted yet, because nothing in this access policy has been selected. 145 Creating Access Policies 5. To the right of the list of access policies, there is a list of all of the possible actions that can be restricted or allowed. Locate the checkbox for Set Control Points, and click on it twice. There should now be a red X in the checkbox. 6. In the box to the right of Set Control Points, enter "Input 1 Level", without quotes. If you open the Inputs window (Cmd+2) you will see that the fader for input 1 is grayed-out. 7. In the Access Policies window, create a new access policy, and rename it "Input 1 Allowed". Click in the Password column and type an easy-to-remember password. 8. Right-click in the Priority column, and select 1.00. Now, this access policy has priority over "Input 1 Restricted". 9. In the list to the right, click once on the checkbox next to Set Control Points. There should now be a green check mark in the box. Then enter "Input 1 Level" in the box to the right. 10. In the Access Policies menu, select Reset All Access Policies. This will clear the "cookies" for the passwords you entered, so that anyone using your CueStation client will have to re-enter the passwords to gain access to restricted items. At this point, input 1 is restricted for all CueStation clients, and this setting will be saved with the project, since it is applied by default. To regain access to input 1: 1. In the Access Policies window, select "Input 1 Allow", and then in the Access Policies menu, select "Invoke Selected Access Policies". 2. A dialog box will appear and ask for the password. There will also be options to Retain password until I manually reset it or Use password for this session only. 3. Enter the password and click one of the login options. The background of "Input 1 Allow" will turn green to show that it is invoked, but not applied by default. Note Access Policies that are not applied by default are applied on a per-client basis. For instance, after invoking "Input 1 Allow", your client is now permitted to change the level of input 1, but the permissions of other clients are not affected. 146 Securing Your System Securing Your System Access Policies in CueStation 4 were not designed to provide complete security from malicious attacks. However, there are a few things you can do to prevent other users from accidentally gaining access to restricted items: • Create an access policy that has Edit Access Policies restricted. Without this invoked, it is possible to delete access policies, change the priority, or change the password. • If Set Control Points is restricted, control points cannot be changed by users, but they can be changed by recalled cues and subcues. For instance, if you have an access policy that restricts access to Input 1, other users cannot change Input 1 directly, but it would be possible to create a subcue that changes the fader level, or bus assigns, etc. Therefore, your access policy restricting control points should also restrict Edit Subcues. When Edit Subcues is restricted, it is possible to capture new cues using the capture window, but editing the subcues is disabled. • If there is more than one person using the same CueStation client, make sure to use the Reset All Access Policies function when you have finished editing to reset the "cookies" for the password(s) you entered. Recovering Lost Passwords If you are the administrator of your Matrix3 system and have lost the password(s) to your access policies or have been locked out of your system with access policies, there is a password recovery feature available. To regain access to your system: 1. In the Access Policies window, select Recover Lost Password... in the Access Policies menu. A dialog box will appear with instructions and an access code. 2. Write down the access code, or click Copy Access Code to Clipboard if you want to paste it into an email. 3. Contact LCS Series technical support and provide the access code. You will be given a new password with which you can override the access policies in place and regain access to your system Note The access code and recovery password are only valid until the system is rebooted, and is randomly generated on startup. This prevents users who know one recovery password from accessing other systems. 147 148 Hardware and Configuration Mixer Configuration Hardware Specifications Matrix3 Control Operations Firmware Updates 151 163 181 185 Mixer Configuration Configuring the Matrix3 The Mixer Configuration Window I/O Modules Processing Modules Communication Modules Configuring Extensions Configuring Wild Tracks Wild Tracks Drive Setup Configuring CobraNet Configuring Loopbacks 152 153 154 156 157 157 158 160 161 162 Your Matrix3 system can be configured using the Mixer Configuration window. Every time you start a new project, you will want to configure your Matrix3 system appropriately with the required amount of EQ, delay, and dynamics processing, and to re-balance the DSP usage as needed. The Mixer Configuration window is also where you specify which I/O modules represent which channels, Wild Tracks playback options, and VRAS and Loopback extensions. 151 Configuring the Matrix3 When you save a project file, the configuration is saved with it. Configurations can also be saved separately as .lcsMixerConfig files. CueStation has been designed to make the configuration as transparent as possible, after the initial set up. In the software, once you have configured the system, you never have to worry about which channel is on which module, or routing signal from one Matrix3 to another. The entire system works as one complete unit. Configuring the Matrix3 Every time the LX-300s are turned on or power-cycled, they must receive a valid configuration before audio can be processed. A configuration contains the following information: • The number of LX-300s in the system. • The type of module in each slot of every LX-300. • The number of buses, bus assigns, and VGroups. For each I/O module: • The range of channels the module will use, and in some cases, the type of channels. • The processing (EQ, delay, dynamics) required for the channels on the module. • The DSP module that will handle the processing. Optionally, your system configuration may also include: • Custom labels for I/O channels. • VRAS and/or Loopback extensions. A valid configuration will also follow these rules: • The load for each DSP should not exceed 100%. • The number of HSB channels used should not exceed the maximums. • No duplicate channel numbers per channel type (i.e., you can not map two inputs to channel 10). A configuration can be loaded automatically on power up, if a project is saved to flash memory inside the LX-300. A configuration can also be sent from a CueStation client, either included as part of a project file, or by itself from within the Mixer Configuration window. If one LX-300 within a larger system goes offline, it will automatically have the configuration re-sent once it has reconnected. The following section will describe how to configure your system using the Mixer Configuration window. The next section, The Mixer Configuration Window (p. 153), will explain the details of the configuration interface. Configuring Modules To configure your system: 1. Open CueStation, and connect to the system you will be configuring. 2. Open the Mixer Configuration (Cmd+Alt+0) window. If you are running CueStation for the first time, the Mixer Configuration is the default startup window. 3. The easiest way to start configuring the system is to have CueStation automatically detect what hardware is installed. In the Configuration menu, select Query Hardware for Configuration... and a dialog box will appear with a list of discovered Matrix3s. Click on Use Hardware Config to accept the new configuration. 4. Configure DSP usage, Wild Tracks, and global controls. 5. When the configuration is complete, it must be sent to the hardware before it takes effect. Select Send Configuration to Frames in the Configuration menu. 152 The Mixer Configuration Window Note The Mixer Configuration window is unique from other CueStation windows, in that changes made in this window are not automatically sent to the DSP's. Similarly, if changes are made in the Mixer Configuration window by another client, your window will not be updated automatically. If you are working offline with VirtualLX, you will have to add the hardware manually. For every Matrix3 in your system, beginning with Frame ID 1, click in the checkbox next to the corresponding Frame number in the list. Then, use the drop-down menus in each slot to select the correct module. Once you have set up the hardware, the next step is to configure how the audio is processed by the DSP's. Configuring DSP For every set of eight channels, you can configure delay, one or two bands of dynamics, and up to 10 bands of EQ. You can also decide which DSP will handle the processing, using the Execute On: drop-down menu. At the bottom of the window are several status bars that show the number of HSB channels and the DSP load for the configuration you are working on. The load for any one DSP should not exceed 100%. A quick way of balancing DSP usage is with the Load Balance... command, located in the Configuration menu. This will bring up a dialog box, which will cycle through different changes in the DSP assignments and attempt to balance out DSP usage. Click Accept to accept the changes. After you have configured DSP usage, there are a couple more options to configure. Send Configuration Once you have finished configuring your Matrix3 system, you must then send the configuration to the hardware. In the Configuration menu, select Send Configuration to Frames. You will see notification in the Log window that the configuration has been sent. The CueStation mixer windows should now show faders and other controls corresponding to the configuration. The Mixer Configuration Window The Mixer Configuration has four main areas: processor/extensions list, module configuration, HSB/DSP load display, and global controls. Processor/Extensions List This area, along the left side of the window, contains a list of all potential processor IDs (Frame 1, Frame 2, etc.), and an Extensions option. Click on a checkbox to enable or disable a processor in the configuration. Click on the name of an enabled processor to configure its modules. The Frame number in the Mixer Configuration window must match the Frame ID number on the System DSP module. At the end of the list is an Extensions option. See Configuring Extensions (p. 157) for more information about using Extensions. Matrix3 Configuration Templates The Configuration menu has a list of several types of Matrix3 templates. These templates can be used to quickly add standard configurations. To apply a template in the Mixer Configuration window: 1. In the processor list, select the one you would like to configure. 2. In the Configuration menu, select Frame Templates > Primary Frame Template. 3. In the Module Configuration area, the slots will automatically be configured with the appropriate modules. You can then manually configure the EQ, Delay, and Dynamics. 153 I/O Modules 4. Optionally, select appropriate Frame Templates for the other LX-300s in your system using the same procedure. 5. Once all LX-300s have been configured, open the Configuration menu and select Send Configuration to Frames. Module Configuration Area This area, to the right of the processor/extensions selection area, contains selectors to configure input, output, and processing modules, set the signal processing requirements, and designate processing DSP's. Each slot has a drop-down menu, initially set to "Empty", where you can select the type of module in that slot, and for some modules, the number and type of channels in use, as well. For I/O and Wild Tracks modules, you can configure the channel numbers, enter channel labels, enable signal processing, and decide which DSP module will process the audio. Each module has a different set of controls, see I/O Modules (p. 154) and Processing Modules (p. 156) for detailed information about these controls. High Speed Bus (HSB) Allocation/DSP Load This display shows how many primary and total HSB channels are in use in the current configuration, and the maximum processing load expected for each DSP. The processing load is determined by the number of modules assigned to the DSP, and the kinds of processing enabled on each of those modules. Warning Do not configure systems to use more than 100% of any System DSP, Expansion DSP, or VRAS DSP. Global Controls At the bottom of the window, there is a row of global controls. # Buses # Buses is the total number of bus sends. Buses each have a master fader and a matrix row. The maximum number of buses allowed is 256. # Assigns # Assigns is the number of bus assign buttons that will appear in each input channel column. The maximum number of bus assigns is 16. # VGroups # VGroups is the number of Virtual Groups. Virtual Groups are similar to VCA's. You can configure up to 256 VGroups. I/O Modules Common Controls The following configuration options are common to signal I/O modules. 154 I/O Modules I/O Channel Assignments Sets the channel number used within CueStation to refer to the specific physical inputs or outputs associated with the module. Channel numbers are referenced throughout CueStation, and are fundamental to controlling your signal flow. Channel assignments do not have to be sequential. They should not be duplicated within the system. Duplicate channel numbers will be highlighted in pink and should be fixed before sending the configuration. Channel Label Allows you to enter a label that will be sent with the configuration. Channel Type (Output channels only) Click the buttons next to individual output channel labels to choose Output, Auxiliary Output, Pre-Fader Level, After-Fader Level, or Pre-Fader/After-Fader Level (the latter four in mono, left, or right channel). EQ Select to enable EQ for each group of eight channels. You may have up to ten bands of parametric equalization. Delay Select to enable delay. A maximum delay value (ms) is specified here. The larger this value is, the more memory the DSP will need to allocate for the delay, so only make this value as large as you need it to be. Dynamics Select to enable dynamics processing. There are two types of dynamics processing available: Original (available in CueStation 4.4 and earlier) and Type 2 (introduced in CueStation 4.5). See Signal Processing Controls (p. 49) for more information on the differences between these two types. In the drop-down menu next to the Dynamics checkbox, there are three options: • Original is the same processing as used in CueStation 4.4 and earlier. • Type 2 (Single) is a single band of dynamics, using Type 2 processing. • Type 2 (Dual) is two bands of dynamics, using Type 2 processing. Meter On Selects which display panel will be used to display metering for this group of inputs or outputs. Mix Point Limit (Output modules only) This specifies the maximum amount of mixing power that the DSP can provide to the outputs. As this value is increased the workload on the DSP increases. The DSP mixes by dynamically allocating 8 in × 1 out mixers. Each of these “octa-mixers” uses eight mix points. A good way to estimate the number of mix points required is to look at the range of inputs that may be mixed to the eight outputs of this module. Multiply this number of inputs by eight for the maximum number of mix points required. DSP Specifies which DSP in the system will be used to process the module’s audio channels. By default, the processing will take place in the same LX-300. If the DSP is overloaded you can choose an Expansion DSP module or a DSP in another LX-300. This allows the work load to be balanced between multiple DSP's in a system. Use the Configuration > Load Balance... command to redistribute the DSP loads automatically. 155 Processing Modules Tip Click the > button between the input channel boxes to automatically sequence the numbers. Analog Input (Slots A, B) Channel Assignments, EQ, Delay, Dynamics, Meter On, and DSP settings are described in Common Controls (p. 154), above. Analog Output (Slots A, B, C) Channel Assignments, Output Channel Type, EQ, Delay, Dynamics, Meter On, DSP, and Mix Point Limit settings are described in Common Controls (p. 154), above. ADAT Lightpipe (Slots A, B) The LX-ALP module has been discontinued. Clock Source: Choose Internal 48kHz or External ADAT Input. Channel Assignments, Output Channel Type, EQ, Delay, Dynamics, Meter On, DSP, and Mix Point Limit settings are described in Common Controls (p. 154), above. AES/EBU (Slots A, B) Output Clock Source: Choose Internal 48kHz, First AES Pair, or Each AES Pair. Channel Assignments, Output Channel Type, EQ, Delay, Dynamics, Meter On, DSP, and Mix Point Limit settings are described in Common Controls (p. 154), above. CobraNet (Slot C) Please refer to Configuring CobraNet (p. 161), below. IP Address: The IP address for the module. Recv Bundle # and Xmit Bundle #: CobraNet data is transmitted in “bundles” of channels tagged with the device’s unique Bundle ID. Channel Assignments, Output Channel Type, EQ, Delay, Dynamics, Meter On, DSP, and Mix Point Limit settings are described in Common Controls (p. 154), above. Processing Modules System DSP (Slot 0) DSP ID This ID number determines the Frame ID. Each LX-300 must have a unique ID. Expansion DSP (Slots 1, 2, 3, 4) DSP ID This is the ID for the Expansion DSP and must be a unique number, not used by another System DSP, Expansion DSP, or Expansion VRAS module. VRAS DSP (Slots 1, 2, 3, 4) VRAS ID A unique ID identifying the VRAS extension. This ID is used in VRAS subcues to identify the VRAS processor. 156 Communication Modules DSP ID This is the ID for the Expansion DSP and must be a unique number, not used by another System DSP, Expansion DSP, or VRAS DSP module. Channel Assignments and Execute On settings are described in Common Controls (p. 154), above. Communication Modules EtherTracks (Slots 1, 2, 3, 4) In some cases you may need to change the network settings of the LX-ELC modules. Procedures are described in Configuring Wild Tracks (p. 158), below. IP Address The IP address for the module. The default is 192.168.0.n, where n is 100 + the Frame ID. When there are multiple systems on the same network, each LX-ELC module must have a unique IP address. Gateway Use the default setting, or leave blank. Netmask Set to 255.255.255.0. Sets the type of addressing used by the network. Send If you have changed any network settings, select Send to include the changes when the new configuration is sent. The affected Matrix3s must be power cycled before the changes will take effect. Link (Slots 1, 2, 3, 4) There are no settings for link modules. Comm/Sync (Slot X) There are no settings for comm/sync modules. Configuring Extensions At the bottom of the list in the left-hand pane is a System Extensions entry. System Extensions are software extensions to the core mixing functions of the System, Expansion, and VRAS DSP modules. Loopback Loopback allows you to route CueStation outputs back into CueStation inputs without using I/O modules. This provides a way to do inter-matrix delays and group signal processing and manipulation. Returns This creates a set of 8 input modules in the Inputs window that will be used for the Loopback return. The default name for the input will include the word “Loop” and the source Output channel will be shown with red lettering to the right of the fader. Sends This creates output channels that are used to send a signal back to the Loopback return in the Inputs window. A Loopback send channel looks like a regular output except that the default name contains the word “Loop” and the console return channel number is shown in green next to the fader. Channel Assignments, Output Channel Type, EQ, Delay, Dynamics, Meter On, Execute On, and Mix Point Limit settings are described in Common Controls (p. 154), above. 157 Configuring Wild Tracks Warning Do not route a Loopback Return to the same Loopback Send, as this will create a feedback loop that will oscillate at full volume. Individual Module Settings For systems that involve live dynamic fader moves, the DSP load meters shown at the bottom of the window should ideally not exceed 90%, which corresponds to a 30ms control lag (75% load gives about 15ms lag, and 100% load a 40ms lag). CASL tick performance is degraded above 100% capacity, and LX-300s with 110% or greater workload will not perform the mixing and processing assigned to them. Configuring Wild Tracks To use Wild Tracks with Matrix3 you will need an LX-ELC EtherTracks module installed as well as at least one Meyer Sound WTX-HD hard disk drive. The WTX-HD connects directly to the EtherTracks module via SCSI. The EtherTracks module connects via ethernet to the computer running CueStation. WTX-HD drives do not have internal termination. A SCSI terminator must be used at the last WTX-HD at the end of the SCSI chain. Configuration Notes While connecting the Wild Tracks hardware, please keep the following points in mind: SCSI ID Do not use SCSI ID 7, as it is reserved for the LX-ELC EtherTracks module. Valid SCSI IDs are 0 to 6, and 8 to 15. Safety Net If two Wild Tracks drives are connected to the EtherTracks module, the system will automatically search the second drive for a matching file name if the primary drive can not be found. Wild Tracks can do a full drive copy of the primary drive to the Safety Net drive when both are attached to an LX-ELC module. Ethernet Connection Connect an Ethernet cable from the LX-ELC module to the computer that is running CueStation 4. If you are using a single computer and a single LX-ELC module you can use an Ethernet “crossover” cable (computer-to-computer Ethernet cable). When using more than one LX-ELC module there must be a connection from each of them to the network. IP Address To use Wild Tracks you need to set the IP address of the LX-ELC EtherTracks module. In CueStation 4 you can have up to five EtherTracks modules running Wild Tracks. Each module must have a unique IP address. You can only install one LX-ELC EtherTracks module per LX-300. 158 Configuring Wild Tracks 1. Choose EtherTracks w/Wild Tracks for the appropriate slot. By default the LX-ELC module is installed in slot 3. 2. In the IP Address box, type "192.168.0.n", where "n" is 100 + the Frame ID. Note that the first three digits of the IP address and the netmask must conform to the address ranges assigned to other devices on the network. Additionally, each LX-ELC module must have a unique IP address. 3. Leave the Gateway box blank. 4. In the Netmask box, type "255.255.255.0". 5. Select the Send checkbox. 6. Wild Tracks drives can be password protected. If desired, select Require CIFS Login and provide a Username and Password. 7. Select Configuration > Send Configuration to Frames, then power-cycle each LX-300. This will assign the new IP addresses to the EtherTracks modules. The IP and Subnet addresses given above are generally suitable for simple Matrix3 configurations. If your system is complex—using multiple networks, for example—you may need to use other addresses. 8. Set EQ, Delay, Dynamics, and Meters as appropriate. You may need to change the DSP: to balance processor load. These options apply to groups of eight Wild Tracks channels. Tip EtherTracks and CobraNet modules can use the same IP addresses as long as they are on separate networks. The playback signals from Wild Tracks appear in the Inputs window the same as any other input to the system. 159 Wild Tracks Drive Setup Wild Tracks Drive Setup When an EtherTracks module with Wild Tracks is configured, there is a Drive Setup button. Pressing it will open the Setup Drives window for the selected LX-ELC module. This button can also be found in the Wild Tracks window. The Drive Setup dialog box has two pages: SCSI Drive Setup and Batch Waveform Rendering. SCSI Drive Setup The SCSI Drive Setup page lists the SCSI ID, Drive Status, the size of the drive, and the number of bytes used. The buttons at the bottom of the window perform the following functions: Close This closes the window without making any further changes. Mount Drives This control causes the LX-ELC module to scan the SCSI bus looking at each ID for drives that have been added. It can take up to ten seconds for this operation to complete. Unmount Drives This control unmounts the SCSI drives so that they can be safely removed without causing any file corruption. Important Mounting and unmounting SCSI drives will stop all Wild Tracks playback. Verify Subcues CueStation can examine the contents of the drive and compare them with the Wild Tracks Deck subcues in the current project. For each referenced file that is missing, a warning message will appear in the Log. Create Virtual Drive File This option will create a virtual drive file, for programming Wild Tracks Deck subcues offline when using VirtualLX. Backup Drive If you select a SCSI drive, the Backup Drive button will be enabled for that drive. Pressing it opens a window that allows you to chose a destination drive for the backup. Warning All data on the chosen destination drive will be erased and replaced with the files from the selected drive that is being backed up. 160 Configuring CobraNet Format Drive If you select a SCSI drive, the Format Drive button will be enable for that drive. Pressing it opens a window that allows you to format the selected drive. Repair Drive If a drive's file system has been corrupted, it can sometimes be repaired by a process called "e2fsck". Select the corrupted drive and click the Repair Drive button to unmount the drive and perform the "e2fsck" function. Caution For Backup Drive, Format Drive, and Repair Drive actions, Wild Tracks playback will be stopped. Configuring CobraNet CobraNet provides 20bit/48kHz digital audio data transmission over Ethernet networks. It is a common networking standard for interconnecting commercial digital audio products. Configuration To configure a CobraNet I/O module: 1. For each LX-300 containing an LX-CBR CobraNet interface module, select it in the left-hand pane. For Slot C, choose a CobraNet configuration type: 0, 8, or 16 inputs, and 0, 8, or 16 outputs. 2. Assign an IP address to the module. While CobraNet does not require an IP address to work, most administration software will require a unique IP for each module. We suggest numbering the modules using 192.168.0.X, where "X" equals 200 + the Frame ID. 3. Select the Channel Assignments and Channel Type for the module. 4. Assign Bundle Assignment # numbers to each set of eight channels. Refer to Bundle Assignments (p. 161), below. 5. Set Mix Points, EQ, Delay, Dynamics, Meter On, and Execute On as appropriate. Tip CobraNet modules do not have to be connected to a CobraNet to be configured by CueStation. The IP and Subnet addresses suggested above are generally suitable for simple Matrix3 configurations. If your system is complex—using multiple networks, for example—you may need to use other addresses. Bundle Assignments Digital audio data is transmitted in the CobraNet network in “bundles” of up to eight channels. Each bundle is assigned a unique identification number. Hub-Based Networks Due to compromises in network performance, we do not recommend using hub-based networks for CobraNet. Switch-Based Networks The advantage and challenge of CobraNet on a switch-based network is the amount of data that you can distribute. By using the point-to-point addressing of Unicast and careful layout of the network you can have large numbers of channels available. 161 Configuring Loopbacks On a 100base-T network you should have no more than four multicast bundles. This is because by definition a Multicast will be sent to all nodes on a network, potentially swamping the network. Multicast bundles are usually assigned IDs of 1 to 255. Tip A bundle ID of 0 is used to turn off a Transmitter or a Receiver. Using Unicast you can send a bundle from a Transmitter to a specific number of receivers. Normally Unicast is one Tx/Rx pair, but it is possible to have multiple receivers for a single Transmitter by defining the number of receivers permitted access to the Transmitter. Unicast bundles are usually assigned an ID in the range 256-65279. Both the transmitter and receiver(s) will have the same bundle ID number. If you have more than the defined number of Unicast Receivers for a Transmitter bundle, the connections will be made according to the order that the receivers were detected on the network. If a receiver is removed and there is a receiver with a duplicate bundle ID, the network will start sending the bundles to that receiver. It is also possible to set more than one Transmitter to the same bundle ID. The Conductor will only allow one Transmitter to be active at a time, but should that Transmitter be removed from the network, the redundant Transmitter will be made active. Control of Transmitters and Receivers is done by the CobraNet Conductor. Any CobraNet device can be a Conductor. CobraNet will determine which devices have priority and will use one device until it is removed from the network, at which point the Conductor status will be renegotiated and a new Conductor established automatically. It is possible to rank devices in the order that you would like them to be used as Conductors using the Conductor Priority field. The Conductor with the highest priority is the one used by the network. You can have duplicate priority settings and the network will automatically choose a Conductor. Using CobraNet Once configured, CobraNet is transparent to the CueStation user. Input and output channels work as expected, and can be used in the mix just as ordinary analog signals would be used. Additional information on CobraNet can be found at http://www.cobranet.info/en/support/cobranet/ Configuring Loopbacks Loopbacks are typically used if you need to send a mix with no delay to some outputs, and also a different mix with delay to the same outputs. For instance, consider the situation where you want to send VRAS reverberation to sidefill loudspeakers (not delayed) and regular program material delayed to the stage. Loopbacks provide this capability by allowing you to create an eight channel submix that is returned to the inputs. In the example cited, delays are applied to the loopback channels and not to the outputs. Following is a step by step procedure for configuring and using loopback channels for this purpose. Consider that you want to send input 1 to output 1 with no delay, and input 2 to output 1 with 300 ms delay. 1. In the Mixer Configuration window, click Extensions. 2. Select Loopback Extension and allocate Delay processing for this extension. For this example, physical outputs 1-8 are output channels 1-8, and loopback outputs 1-8 use output channels 9-16. Loopback returns in the Inputs window use channels 17-24. 3. Choose Send Configuration to Frames. 4. Set input 1 to bus 1, bus 1 to output 1, and output 1 delay to 0 ms. 5. Set input 2 to bus 2, bus 2 to output 9, and output 9 delay (corresponding to the first loopback channel) to 300 ms. 6. Set input 17 (corresponding to the first loopback channel return) to bus 3, and bus 3 to output 1. Using loopbacks, we have sent delayed and non-delayed signals to a single output. 162 Hardware Specifications LX-300 Specifications Power Requirements Component Specifications 163 164 165 This chapter presents detailed electrical, mechanical and physical specifications for the Matrix3 and its modules. LX-300 Specifications This illustration shows a typical Matrix3 back panel. The valid slot assignments are provided below. Table 3. LX-300 Chassis Slot Assignments Slot Cards Allowed in Slot (* exclusively) A LX-AI8 analog audio input LX-ML8 analog audio input LX-ADAT digital audio input/output LX-AO8 analog audio output LX-AES digital audio input/output B LX-AI8 analog audio input LX-ML8 analog audio input LX-ADAT digital audio input/output LX-AO8 analog audio output LX-AES digital audio input/output C LX-AO8 analog audio output LX-CBR CobraNet audio interface* LX-AES digital audio input/output 0 LX-DSP system processor 1, 2, 3, 4 LX-LNK Link interconnect LX-EXP expansion DSP (max. 3) LX-ELC EtherTracks (Wild Tracks) LX-VRA VRAS expansion X LX-COS communications/synchronization* 163 Power Requirements Operating Environment 0° to 40° Celcius (32° to 100° Fahrenheit). 5% to 95% humidity, non-condensing. Low dust levels. Warning The internal temperature, as reported in the System Status window, is typically 10º C hotter than the operating environment. The Matrix3 may sustain damage if the internal temperature reaches 50º C. Storage Environment 0° to 80° C (32° to 175° F). 5% to 95% humidity, non-condensing. Power Consumption AC, 47–70Hz, 100–250V, single phase. 150W maximum power required. Fuse 2.5A, 240V slow-blow, 5x20mm. Dimensions W×H×D: 435×127×348mm (17.126×5×13.7 inches). Weight 8.2kg (18lb) base configuration, with LX-DSP module and AC power cord. Approximately 11kg (25lb) maximum weight with modules installed. Shock/Vibration 8.2kg (18lb) base configuration, with LX-DSP system card and AC power cord. Approximately 11kg (25lb) maximum weight with cards. Heat Dissipation 150W maximum. Racks/Enclosures Standard 19” rack mount. All four mounting points on the front panel must be secured. Minimum 10cm (2.5 inch) unobstructed air space behind and in front of each LX-300. No air space requirements above and below each LX300. Racks shall be secured to floor and ceiling, to prevent tip-over, grounded against electrical shorts, and rated for support of a minimum 150% of the weight of the equipment mounted on the rack. Power Requirements Each LX-300 requires an AC power source within 2 meters. The receptacles must have three-prong grounding, with ground connected to protective earth. The power supply must provide 100–250V, 47–70Hz, single-phase AC power. The power supply must be protected by a 20A circuit breaker. It is recommended that the power supply be EMI/RFI filtered, and protected against power surges. An Uninterruptible Power Supply is recommended. It is further recommended that the overall power supply system be Ground Fault Interrupt protected, as further precaution against electrical shock. The LX-300 chassis uses a standard IEC power connector. 164 Component Specifications Table 4. LX-300 IEC AC Power Connector Pin Name 1 Hot 2 Ground 3 Neutral Component Specifications LX-ML8 Mic/Line Analog Audio Input The LX-ML8 provides eight balanced XLR audio inputs with software-controlled microphone and line level gain settings. The analog audio is converted to 24bit/48kHz digital data for processing by the LX-DSP. Up to two analog input cards (for a total of sixteen input channels) can be used in a single LX-300. The cards must be installed in Slots A or B. Channels Eight analog mic/line inputs. Frequency Response 20Hz —20kHz (+/- 0.5dB) Sampling 24bit/48kHz Dynamic Range 109 dB (+26dBu, 20 kHz BW) THD+N <0.001% (+26dBu, 20-20kHz) EIN -125dBu (22kHz BW, max gain, Rs=150 ohms) Crosstalk -110dB (20-20kHz, +26dBu, channel-channel) CMRR -60dB (20-20kHz, -57dBu) Input Load Impedance 9.2k ohms (balanced line-to-line) Gain Settings for Full Scale +26dBu, +16dBu to -57dBu in 1dB steps Phantom Power +48VDC at 10mA, switched per channel 165 Component Specifications Pin-outs: LX-ML8 Balanced Female XLR Pin Name Use 1 GND Shield 2 Signal+ +Analog balanced input 3 Signal- -Analog balanced output LX-Ai8 Analog Audio Input Provides eight balanced-XLR analog audio signal inputs. Performs 24bit/48kHz digital conversion with three conversion scaling settings. Channels Eight analog inputs. Frequency Response 20Hz —20kHz. Sampling 24bit/48kHz. Dynamic Range 98dB. S/N Ratio -74dB. THD <0.005% THD from 20Hz - 20KHz at +26dBu Input Load Impedance 7.5k ohms (balanced line-to-line) Pin-outs: LX-Ai8 Balanced Female XLR Pin Name Use 1 GND Shield 2 Signal+ +Analog balanced input 3 Signal- -Analog balanced output 166 Component Specifications ADA Scale: Inputs A to D Scale Settings CueStation INPUTS window 20050929 Digital Signal Level Input Scale Setting Input Signal dBu +6 +16 +26 +6 dBu = 1.55 Vrms 2.2 V p-p 0 dBfs +16 dBu = 4.9 Vrms 6.9 V p-p CLIP 0 dBfs -10 dBfs +26 dBu = 15.5 Vrms 21.9 V p-p CLIP CLIP 0 dBfs -10 dBfs -20 dBfs 0dBu=.775Vrms +4dBu=1.23Vrms dBu = (20log)E1/E2 dBfs is dB full scale IEEE Standard 754 32 bit floating point format 167 Component Specifications LX-Ao8 Analog Audio Output Provides eight balanced-XLR analog audio signal outputs. Performs 24bit/48kHz digital conversion with three conversion scaling settings. Channels Eight analog outputs. Frequency Response 20Hz —20kHz. Sampling 24bit/48kHz. Dynamic Range 98dB. S/N Ratio -74dB. THD <0.005% Output Load Impedance 600 ohms (balanced line-to-line) Pin-out: LX-Ao8 balanced male XLR Pin Name Use 1 GND Shield 2 Signal+ +Analog balanced output 3 Signal- -Analog balanced output 168 Component Specifications ADA Scale: Outputs D to A Scale Setting CueStation OUTPUTS window 20050929 Analog Output Signal Level Output Scale Setting +6 +16 +26 Digital Signal Level 0 dBfs + 6 dBu +16 dBu +26 dBu - 2 dBfs + 4 dBu +14 dBu +24 dBu -10 dBu - 0 dBu +10 dBu -16 dBfs +6 dBu 1.55 Vrms +16 dBu 4.9 Vrms +26 dBu 15.5 Vrms 169 Component Specifications LX-CBR CobraNet Audio Interface Provides CobraNet 20bit/48kHz digital audio data transmission over Ethernet networks. Pin-out CobraNet communications: Use standard CAT5 cabling. LED Status Indicator Link Watchdog Conductor Fault RX Data RX Error TX Data TX Error Green LED indicates normal operation. Red LED indicates a fault or error condition. 170 Component Specifications LX-AES 171 Component Specifications 172 Component Specifications LX-DSP System Processor Performs matrix mixing automation and control, using the TI-TMS320C6701 Digital Signal Processor. This DSP card also holds 32MB SDRAM and 8MB Flash memory, allowing stand-alone operation once programmed with an automation cue list. The DSP is also interfaced to four relay contact outputs, four digital sensor inputs and two analogue sensor inputs for control and reading of external devices. Channels Maximum 160/512 audio I/O channels Dynamic Range 192dB Digital Logic Inputs LX-DSP cards with serial numbers 0000–0688 require an external pull-up resistor to use the Digital Logic Inputs. Connect a 1/4W 2K2 resistor between the Digital Logic Input terminal and the +5V reference voltage. One resistor is required for each Digital Logic Input. Special DSP ID Numbers The ID switch on an LX-DSP module can be set to force the LX-300 to erase the flash memory. This is not required in normal operation. See Special DSP ID Codes (p. 190) for more information. LX-DSP Pin-outs: LX-DSP Sensor I/O Terminal Block Pin Name Signal Use 1 +5V ref +5V Reference voltage 2 ADC1 0-5V Analog sensor input 3 ADC2 0-5V Analog sensor input 4 D1 5 D2 -TTL (active low with internal Digital logic input 2K2 pull-up resistor) 6 D3 7 D4 8 GND ref GND Reference ground 9 R1 500mA@48V max Relay N/O dry contact 10 11 R2 12 13 R3 14 15 R4 16 173 Component Specifications LX-EXP Expansion DSP The expansion DSP card provides additional processing power for the LX-300. LX-VRA VRAS DSP The VRAS DSP provides reverberation, and early and late reflections capabilities for the Matrix3. 174 Component Specifications LX-ELC Ethernet/Wild Tracks Provides Ethernet communications link between external hardware and the Matrix3 system. Also provides a SCSI hard drive interface for use with Wild Tracks playback. Ethernet connection is IEEE 802.3 and is 100 base T. Wiring must conform to EIA.TIA 568 standard with CAT-5 or better cable. Each LX-ELC module that is used for Wild Tracks requires a network connection to transfer audio files. Wild Tracks drives provided by Meyer Sound do not have internal termination. An external terminator must be used. LVD Ultra 160 active termination is provided. Do not connect more than one LX-ELC to a SCSI bus. The LX-ELC is a SCSI controller and uses SCSI ID 7. There can be only one controller on a SCSI bus. Pin-out Ethernet: Use standard CAT5 cabling. SCSI disk connection: Ultra-SCSI. Use standard SCSI cabling. The connector is an Ultra2/SCSI VHDCI. 175 Component Specifications LX-LNK Interconnect Provides a high-speed connection between LX-300s. Carries command data and 32bit/48kHz digital audio data. An optional optical transceiver module extends the maximum transmission range. Use only Link cables from Meyer Sound. These are Fibre Channel cables that have been qualified for high speed data use. They have a yellow label at each end that is marked "LX-Link". Systems must be connected in a ring. The Next output of the LX-LNK module is connected to the Previous input of the following LX-300. Connections must be made in order of Frame ID. Frame 1 NEXT connects to Frame 2 PREVIOUS. Frame 2 NEXT connects to Frame 3 PREVIOUS, and so on. The last LX-300 in a system must loop back to the first LX-300. Connect the NEXT output on the last LX300 to Frame ID 01 PREVIOUS input. The Frame Status window on the front of the LX-300 will show green lights for Next and Previous when the cables are properly connected to a LX-300. Transmission Range Up to 30m (100 feet) using copper cable. Up to 500m (1000 feet) using multimode fiber optic cable and the optional fiber optic driver module. Pin-outs The link cable is a standard Fibre Channel™ cable. These have precision matched conductors. Please do not try to build these without the required tooling and test equipment. 176 Component Specifications 177 Component Specifications LX-COS Comm/Sync Provides a communications link to the CueStation host computer system (or the computer hosting your custom control software), a SMPTE Time Code signal generator and receiver, and MIDI I/O. Ports RS232 serial, RS422 serial, MIDI In/Out, XLR SMPTE In/Out Pin-outs Table 5. Nine-pin Male RS232 Serial Port (DTE) Pin Name Use 1 2 RX Receive data 3 TX Transmit data 4 5 GND Reference ground 6 7 RTS Ready to send (not required) 8 CTS Clear to send (not required) 9 Table 6. Nine-pin Female RS422 Serial Port (DTE) Pin Name Use 1 2 RX Receive data 3 TX Transmit data 4 5 GND Reference ground 6 7 RTS Ready to send (not required) 8 CTS Clear to send (not required) 9 Table 7. Five-pin DIN Female MIDI In Pin Name Use 1 2 3 4 RD+ Receive data 5 RD- Receive data 178 Component Specifications Table 8. Five-pin DIN Female MIDI Out Pin Name Use 1 2 GND Shield 3 4 +5V Reference current 5 Data Send data Table 9. XLR Female SMPTE In Pin Name Use 1 GND Shield 2 +data +Balanced analog input 3 -data -Balanced analog input Table 10. XLR Male SMPTE Out Pin Name Use 1 GND Shield 2 +data +Balanced analog output 3 -data -Balanced analog output 179 180 Matrix3 Control Operations Frame Control Window LX-300 Autostart Matrix3 Web Pages 181 182 183 This chapter explains the functions and operations that control how the Matrix3 behaves. Frame Control Window Frame Control enables you to easily write your own custom Matrix3 control commands. Each command has its own set of options, from which the appropriate control byte-strings are automatically generated. The Frame Control window can be used to initiate commands that could also be contained in an External Subcue. However, Frame Control is convenient as it provides a way to build up a short sequence of entries and try them quickly, with less visual overhead than doing the same task in the Subcue Library window. Think of Frame Control as a sketchpad to keep track of commands that you want to use “on the fly.” Command Buttons The three command buttons are self-explanatory: Recall Selected Triggers the selected command. Add Entry Adds a copy of a selected entry, or adds a new, blank entry to the list of commands. Delete Selected Deletes the selected command from the list. Command List Entries The command entry boxes are all controllable through the use of right-click menu selections. Type Selects from different categories of commands. Command Selects from a variable list of commands as appropriate to the selected component Type. Frame Controls whether the command will be sent to a single processor, or all processors. Wait Sets the Wait time for the command. This can be typed into the box or selected using the right-click menu. Port Selects the communications port through which the command will be sent. Comment A place to type a note regarding the entry. Command Option Area The middle section of the Frame Control window will display the options and settings associated with the command, if any. These options are documented fully in the CueStation 4 Command Reference manual. 181 LX-300 Autostart Note Commands added to the Frame Control window are not saved as part of the project file. They are saved with other client-specific window settings, such as column widths, window size, etc. Command String The bottom part of the Frame Control window contains a hex-encoded string corresponding to the command you have constructed using the point-and-click interface. It is shown for your reference and can not be directly changed. You can select and copy the string for use in your own custom programming. LX-300 Autostart The LX-300 Auto Start window provides the controls to set the LX-300 to automatically load the project file saved in the user flash memory. Startup instructions on what to do after the project is loaded are set and saved to the internal non-volatile flash memory. To access the LX-300 Auto Start window, open the Mixer Configuration window, and then select Configuration > LX-300 Auto Start... • The On Power Up: drop-down menu specifies whether or not the system should automatically load the project file that is stored in the user area of the flash memory. • If Auto Start Project in Flash is selected, then when the LX300 is powered on, the project file stored in the user area of flash will be loaded. And then the rest of the Auto Start settings will be applied. • If Special Auto Start - No ELC is selected, then when the LX-300 is powered on, the project file stored in the user area of flash will be loaded. IMPORTANT: This is a special mode that does not require the CS4 background processes to be running. This allows LX-300s without an LXELC module to be setup to automatically startup and run a project. HOWEVER, because the project is not being run from a background process, there will not be a way to retrieve the project file from the LX-300. • If Do Not Auto Start is selected, then the LX-300 will power on but will not load the project saved in the flash memory. • Startup Delay (seconds) specifies how long the system should wait after boot up before recalling the startup cue. It’s important that this value be large enough that all LX-300s have time to come online and link before the cue is fired, as any LX-300 that comes on line after the recall command is sent will not recall the startup cue. Generally speaking, any value greater than 30 is safe for most configurations. When running Wild Tracks, the value should be set to 45. • Recall Cue ID on Startup specifies the Cue ID to recall on startup, or (None) if no cue should be recalled. • Set Cue List ID on Startup specifies the Cue List ID to select on startup, or (None) if no cue should be selected. • AutoStart if selected specifies that the first entry of the selected Cue List should be recalled on startup. This control will only be enabled if a startup cue list is specified. • Completion Message specifies a text message in all LX-300 front panel displays and the Log Window that will be displayed after the startup procedure is complete. • Save Settings causes all startup information specified to be sent to the Matrix3 hardware and stored in LX-DSP flash memory. • Cancel causes the LX-300 Auto Start window to be closed. 182 Matrix3 Web Pages Matrix3 Web Pages Matrix3s can store custom HTML web pages in flash memory, which can be accessed by any standard web browser. There is a default web page which provides links to special system status pages, and provides examples for how user-created web pages can serve as a minimal custom interface to the LX-300s. Matrix3 URLs To view the web pages currently stored on the LX-300s, direct your favorite web browser to the IP address of the LX-ELC module. If no custom web pages have been created, then the default web page will appear. There are also a few special URLs which can display current information about the LX-300s: • http://ip.add.r.ess/status will check the status of the LX-300(s). To check the status of a particular LX-300, use "/status?X" where X is the Frame ID. To view the status of all LX-300s, use "/status?all". • http://ip.add.r.ess/smallstatus will show a less verbose version of the information at "/status". The "?X" and "?all" parameters can also be added. • http://ip.add.r.ess/sysex? followed by a sysex string will send a sysex command to the LX-300(s). For example, the string "1F,7E,11,3F,1E,00,00" will send a "Recall Cue 0" command to the LX-300. • http://ip.add.r.ess:8000 will show the current contents of the system log. Uploading Custom Web Pages Once you have created your custom web page(s), there are two options for how to store them in the Matrix3. If you want to overwrite the default web page, make sure to name your file "index.html". The first option is to save your HTML files within the project file, so that whenever the project is loaded, its associated HTML files will be accessible through the Matrix3s web server. For this option, simply drag your HTML files into the Support Files window, and then save the project. If your web pages use images, the image files must also be added to the Support Files. The second option is to upload an HTML archive to flash. With this option, the web pages will always be accessible, regardless of which project is loaded, unless a project has HTML files associated with it, in which case the project's web pages will take precedence. In order to upload your web pages to flash: 1. Add all of your HTML and associated files into one ZIP file. In most operating systems, you can do this by highlighting the files you want to add, and then right-click on the selected files and select "Add to Archive..." 2. In the Mixer Configuration window, select Configuration > Upload HTML Archive...", locate the ZIP file, and click Open. These files will remain stored in flash until they are over-written, or user flash is reformatted. 183 184 Firmware Updates Before You Begin Firmware Update Procedures Special DSP ID Codes 185 186 190 The LX-DSP, LX-ELC, LX-VRA, and LX-EXP modules load operating system files into RAM during power-on. These files are stored in flash memory on each of the modules. Because these files are stored in the module, they are referred to as “firmware”. The version number for the firmware files and CueStation must match. If you upgrade to a new version of CueStation, you must also upgrade all firmware files. Firmware files are sent from the Mixer Configuration window in CueStation using the “Upload Firmware” command. CueStation 4 requires an ethernet connection to an LX-ELC module. If the flash memory of the LX-ELC module has been erased you will need an LX-COS comm/sync module and VirtualLX in order to upload firmware. In a system with multiple LX-300s connected with LX-LNK Link modules, all LX-300s are upgraded simultaneously. Before You Begin Please read the following: Note Please make sure you are using the most recent version of documentation before beginning this procedure. Procedures may change between one release and the next. The following procedures apply to CueStation versions 4.6.0 and earlier. Wait Until Complete! Do NOT power-off before the update is complete! Firmware files are automatically transferred to the appropriate LX-300 modules. The transfer will take from a few seconds to several minutes. For serial transfers of the LX-ELC EtherTracks files the time required can be over 15 minutes for each file. DO NOT POWER-OFF THE LX-300s UNTIL ALL LX-300s HAVE UPDATED ALL FIRMWARE FILES During the transfer, the LX-300 Frame Status will display "XFRx", with the value of "x" incrementing as the transfer progresses. It will then display "WAIT" as it updates the firmware and checks that the update was successful. The update is complete ONLY when the Frame Status displays "...FILE... GOOD...". It may take several minutes to reach this point and there may be a delay between the words "FILE" and "GOOD". Several firmware flash files may be contained in each firmware file sent from the computer. The Log window will show the progress of the firmware updates. As each file update is completed a message will be displayed: "[INFO] Write to FLASH file succeeded (Changes will take effect after the frame is power cycled)". Please allow ten seconds between power-off and power-on when power cycling a LX-300. Firmware Installation Issues Under some circumstances the firmware transfer may appear to stall. The LX-300 Frame Status will display "XFRx", "WAIT", or -OK-, but the display will be frozen. This is a normal part of the firmware update. If this state continues longer than four minutes, the system may have actually stalled. If that is the case and the stall occurred before transfer was complete, you may be able to power cycle the LX-300 and recover. If the LX-300 does power up correctly and you are able to connect, you should use the Erase Flash command to clear the flash memory and then try up185 Firmware Update Procedures loading the file again. If you use the Erase Flash command for the EtherTracks module and then switch off the LX300 (or power fails), You will have to use VirtualLX and a serial connection to an LX-COS module to recover. If part of the erase procedure had already been started, the flash memory could be corrupted or incomplete and the LX-300 will not start up properly. To remedy this situation you must force an erase of the problem firmware file using the LX-DSP module ID switch. See Special DSP ID Codes (p. 190). Firmware Update Procedures Upgrading a Matrix3 System Running CueStation 4 If you are trying to upgrade a system running CueStation 3 firmware, please see section Upgrading a System Running CueStation 3 (p. 188). 1. Download Firmware Files The most recent version of the firmware is available at http://www.lcsforums.com, or by contacting [email protected]. When downloading firmware files, you will have either one .zip file containing all firmware files, or four separate .zip files. Save them to an easily accessible location on a computer running a CueStation client. You can either unzip them and upload the .csf files, or upload the .zip file(s). 2. Connect CueStation to the LX-300 Start CueStation and connect to the server of the system you wish to upgrade. You can use a newer version of CueStation 4 to upload new firmware. You may get an alert message in the log when you connect, warning you that the version numbers do not match. As long as all you are doing is uploading firmware, you can proceed. Open the Mixer Configuration window. Save the current project and configuration if you haven't yet done so. 3. Disable LX-300 Auto Start As part of uploading firmware, the system will need to be power cycled. If an Auto Start project is enabled, it is best to disable it before proceeding: 1. Select LX-300 Auto Start... from the Configuration menu. 2. In the dialog box that appears, open the menu labeled "On Power Up:", and select Do Not Auto Start. 3. Click on the Save Settings button, and then close the dialog box. The log will then report "Boot Script save to disk SUCCEEDED". At this point, you should power cycle all LX-300s in the system. 4. Select Firmware Files to Upload After the LX-300s have finished the startup procedure and are displaying the "-OK-" twirlies on the front panel display, open the Mixer Configuration window. In the Configuration menu, select Upload Firmware... You will see a warning like this: 186 Firmware Update Procedures After you click OK, a blank configuration will be sent to the hardware. This is to prevent audio processing while firmware is uploaded. Another dialog box will appear, allowing you to locate the firmware file(s). All modules should be using the same firmware version as CueStation. There are five firmware files in each release: lx300_vx_x_x_xx.csf (where "x_x_x_xx" is the version number) The lx300___.csf file has two firmware files for the LX-DSP module. et_boot_v_x_x_x_xx.csf The et_boot___.csf file is a very small file that is the first of 3 files needed for the LX-ELC module. etrx1_x_x_x_xx.csf, etrx2_x_x_x_xx.csf The etrx1___.csf and etrx2___.csf files are very large and are the rest of the files needed for the LX-ELC module. All three of these must be sent to the ELC module or it will not run correctly. If only part of them are sent, you may have to force an erase of the ELC module and upload via a serial connection to an LX-COS module in order to recover. (See LX-300 ID Codes) lx300exp_vx_x_x_xx.csf The lx300exp___.csf file is used to upgrade the firmware in both LX-EXP Expansion DSP modules, and for LXVRA VRAS modules. Make sure to select all five files when uploading firmware, or one .zip file that contains all files. Hold down the Shift key to select multiple files at once. Tip When uploading firmware, you can select a .zip file, or multiple .zip files, and the .csf firmware files will be extracted automatically. 5. Upload Firmware Files When you have selected the files you wish to upload, click Open to upload them. You can watch the progress on the front of the LX-300 as the files are transferred. You must wait for all files to complete the transfer and be written into flash memory. If you shut off the power before the process has completed, the LX-300 will not operate correctly. If this happens you may have to use the special DSP module ID codes to erase flash memory and then connect using a serial cable to an LX-COS module in order to recover. See the following part B. 6. Confirm Upload Success Once the firmware upload is complete, there will be File Complete... messages in the log. If you uploaded all five firmware files, you should see six File Complete messages: one for each DSP in your system, plus an additional one from the main DSP. All DSPs should now be online. 7. Power Cycle LX-300s Power cycle all LX-300s in the system. When they finish powering up, there should be messages in the log reporting the firmware version, so you can double-check that the firmware upload succeeded. Unsuccessful Uploads If the firmware upload was unsuccessful, you may have to erase the flash memory and upload the firmware over a serial connection. See the following section for details. Upgrading a System from EPROM Mode Please contact LCS Series support for assistance with this operation. 187 Firmware Update Procedures This assumes that the firmware in the LX-DSP and LX-ELC has been completely erased. You must have an LXCOS Communication / Synchronization module in your system since the EPROM in the LX-DSP module is only able to connect to a serial port. Important If there is an LX-EXP module in the system with an ID set higher than 32, it will not accept firmware while in EPROM mode. Change the ID to a number less than 32 before beginning the firmware upload. For newer computers without an RS-232 serial port, we have used the Keyspan USB to Serial adapter (USA-19QW). Other adapters have been used successfully. Even if the LX-ELC still has valid firmware, you will not be able to connect to the DSP. It is best to start with a known good state. If you are in EPROM mode, the Frame Status display on the LX-300 will show "-EP-" and the Watchdog LED will flash red and green. 1. Connect the serial port of your laptop to a serial port on the LX-COS. For this example we will use the RS-232 port (Port C). The communication rate is 38.4kbs, 1 stop bit and no parity. 2. In the Mixer Configuration window, go to the Configuration menu and select Upload Firmware... 3. Select the appropriate firmware file(s) and click Open to upload the files. 4. Watch the Frame Status display for "File Good", there will not be any completion messages in the log. The EtherTracks firmware usually takes between 15 and 20 minutes to upload over serial. Note You can also verify that the file transfer has finished by looking at the "Frame Control" LED on the LX-300. It displays serial activity. If is dark then CueStation has finished sending the file. Please be aware that any serial activity will light the Frame Control LED, so if there is a CueMixer compact Matrix3 control surface or other device connected to any of the serial ports they can cause the Frame Control LED to light independently of the file transfer. Upgrading a System Running CueStation 3 This information is only needed if you are upgrading an older Matrix3 system running BeOS and CueStation 3. CueStation 4 requires an LX-ELC EtherTracks module with 128MB of memory. Systems with older LX-ELC modules must upgrade the 64MB SODIMM to a Meyer Sound-approved 128MB SODIMM. Important There are two different physical memory mappings of the 128MB SODIMM. Only a two bank type setup as 8MB by 16b will work with the LX-ELC module. The minimum speed is PC-100. Please use only memory modules provided by Meyer Sound. CueStation 4 client can not directly connect to a LX-300 running version 3 firmware. To make a connection you must use VirtualLX. 1. Open CueStation 4, and select Network > Server > localhost (127.0.0.1). 2. In VirtualLX, enable Show Details. Select the HSB Simulator tab. 3. At the bottom of the window there is a drop down menu and a data entry box. In the data entry box, enter the IP address of the LX-ELC module. This is the IP address that the LX-300 displays on power up in the Frame Status display. 188 Firmware Update Procedures 4. In the drop-down menu, select Use TCP Connection. An alert box will open with a "System Reset Warning". This is a normal caution. Click Yes. 5. In CueStation 4 open the Mixer Configuration window. Select Configuration > Upload Firmware. Make sure that you comply with the instruction in the alert box that opens and then click OK. 6. A file requester window will open. Navigate to the location with the CS4 firmware files. Note Files can be sent in any order as long as all of them are sent before power-cycling the LX-300 The order listed here goes from the shortest file to the longest. 7. Select the first file: et_boot-yyyymmdd.csf. This is a very small file and will upload in only a few seconds. If possible, watch the front of the LX-300 for the acknowledgment "File Good". 8. CueStation 4 will display an Alert box cautioning you to wait for file upload to complete. Click OK. CS3 will not be able to send a message to CS4 so you will not see an acknowledgment in the log window that the file upload was successful. Note While it is not necessary, if you have a BeOS computer connected to the Matrix3 system during this upgrade, you will see the CS 3 messages that confirm when Write to FLASH has succeeded. 9. Select the second file: lx300-yyyymmdd.csf. This file will take longer to upload and it has two parts that must report "File Good". You must wait for both "File Good" messages. 10. If you have an Expansion DSP module, LX-EXP, or a VRAS module, LX-VRA you need to select lx300expyyyymmdd.csf as your third file. 11. The next files that need to be uploaded are the main firmware for the LX-ELC module. With Wild Tracks 4, the size of the firmware file has grown to the point where it had to be split into two parts. The first part is etrx1--2.4.23-yyyymmdd.csf. This will take some time to upload. Once you see "File Good" on the Frame Status, upload the second part. The second part is etrx2--2.4.23-yyyymmdd.csf. This will take some time to upload. You must wait for File Good to be displayed and this will be a number of minutes, often several times longer than the wait for the first part of the main EtherTracks firmware. Once you see "File Good", there is only one more file to upload. 12. The last file that has to be uploaded is a configuration for the EtherTracks module. In the Mixer Configuration window, select Frame 1. 13. Set the Slot that has the LX-ELC EtherTracks module installed to EtherTracks. Note that the (Master) setting is used for an LX-ELC module in Frame ID 01, while the (Slave) setting is used for any module that is in a LX300 with a higher ID number. 14. Enter the IP address for the module. Check the Send box. Then choose Configuration > Send Configuration to Frames. 15. Once Configuration has been sent, go to VirtualLX and change the Connection to LX-300 in the drop-down menu to use the built-in simulator. If you don’t do this, then when the LX-300 is re-started, VirtualLX will take over the firmware running in the LX-ELC module. 16. You can now power-cycle the LX-300s to boot into version 4.6.0. Remember to leave the power off for at least 10 seconds before switching it back on again. 189 Special DSP ID Codes Special DSP ID Codes The ID switch on an LX-DSP module may be used to force the LX-300 to erase flash memory areas in the DSP, EXP, and ELC modules. You may need to do this if flash memory has become corrupted, or if there is a problem after uploading system flash. Both situations are rare, and erasing flash memory is not required in normal operation. Try the Erase Flash commands first as they will allow you to erase and then replace flash files without requiring a serial connection to re-load system and ELC flash files. It is important to know that the operating system for the DSP, EXP, and ELC modules is loaded into RAM during startup. You can erase the flash memory and the LX-300 will continue to run until power is switched off. If the firmware files are not in flash, the next time the LX-300 is powered up, there will be no operating system to load and the system status display will show “/EP\” to indicate that the LX-300 is operating from diagnostic code in the EPROM. Normal operation will not be possible until the operating system has been re-loaded into flash memory and the LX300 power cycled. There is also a diagnostic setting of the ID to force the LX-300 to run from EPROM. If you set the Frame ID switch to 00, flash memory will be bypassed during the startup procedure and you will be running in EPROM mode. To restore normal operation, return the switch to the proper ID and power cycle the LX-300. There are four flash file locations that can be erased with an ID code setting on the LX-DSP module: LX-ELC Flash The LX-ELC Flash is the operating system for the Embedded Linux Computer that is the heart of the EtherTracks module. When this is erased, you will not be able to make a network connection to the LX-ELC module. With CueStation 4 there are four files that must be uploaded for the LX-ELC module to work. These are et-boot, etrx1, etrx2, and a valid mixer configuration containing an Ethernet address. If any of these files are missing, the Frame Status window will scroll a message listing the missing file. System Flash The System Flash is the operating system for each LX-300, and is stored in the LX-DSP module. If the system flash is missing, the Frame Status will display /EP\ and the Watchdog LED will blink red and green. Please note that if the ID switch is set to 00 or to an invalid id you will also get the /EP\ display. The system flash file is lx300. This setting will also erase the operating system files in the LX-EXP and LX-VRA modules. The system flash file for both of these modules is the lx300exp file. NV RAM Settings NV RAM is where some of the system flags are stored. These include the boot-from-flash flag. The erase command may not have an effect on systems running CueStation 4. User Flash User Flash is where the Auto Start project file is saved. You may need to erase this if there is a large project file that has been saved to flash memory and you wish to upload a new project file that will not fit until the old one is erased. There is an external subcue that will erase this area that should be tried first. The only time when you will have to use the ID switch to erase User Flash would be if a project file has been saved, and set to Auto Start, containing a logic flaw that crashes the LX-300. These are rare, but possible. It is also possible to create a project file that contains a cue to reboot the LX-300 that automatically executes. In this case you would have a LX-300 that was in an endless loop. 190 Special DSP ID Codes Erasing Flash Memory Caution If you erase the LX-ELC flash, you must upload replacement firmware files to the LX-ELC module before it will work again. You will need an LX-COS module for serial connection or a network connection to an LX-ELC module on another LX-300 in the system that has not been erased. In CueStation 4 you will have to use VirtualLX in order to connect to a LX-300 with an erased ELC module. If you erase the System Flash, you must upload replacement firmware for the main DSP before the LX-300 will work again. You will need a network connection to an LX-ELC module on the system or a serial connection to an LX-COS module on the system. 1. Start with the LX-300 powered off. 2. On the rear of the LX-300 locate the LX-DSP module. It is in slot 0, in approximately the middle of the rear panel. Make note of the Frame ID, so that it can be returned it to the original setting after this procedure. Valid ID settings for normal operation of the LX-DSP module are in the range of 01 to 32. 3. Set the LX-DSP module ID switch to one of the following codes depending on the action desired. ID Action 83 Erase LX-ELC Flash 87 Erase System Flash 88 Erase NV RAM 89 Erase User Flash 4. Power the LX-300 on. You will see the Frame Status window on the front of the LX-300 display one of the following messages: Message Meaning *EET Erase EtherTracks Flash (ID 83) *ESF Erase System Flash (ID 87) *ENV Erase Non-volatile RAM (ID 88) *EUF Erase User Flash (ID 89) 5. After the Erase has completed, the status display will show "REBO" (for reboot). Power off the LX-300. 6. Set the Frame ID back to the original setting (01 to 32). 7. Power the LX-300 on. If you have erased the System Flash, the system status display will show /EP\ indicating that the LX-300 is running from the minimum operating system in the EPROM. You must reload the main DSP firmware to use the LX-300: see Upgrading a System from EPROM Mode (p. 187) for instructions on performing this operation. If you have erased the LX-ELC Flash, the system status display a series of messages listing the missing ELC flash files. You must upload the missing files as well as sending a mixer configuration with the IP Address Send checked in order to load an IP address into the module. The default IP address is set to 192.168.0.(100+Frame ID), so Frame ID 01 would have a default IP address of 192.168.0.101. 191 192 Appendices CueStation Networking Additional Matrix3 Information Capture Window Advanced Mode CueStation Hotkeys Index 195 205 209 213 217 CueStation Networking Client/Server Systems Network Ports Using Samba Supported Audio File Types 195 197 197 201 Client/Server Systems A Client-Server system is one that uses a central program to keep track of data and which is designed to pass the data to other programs when requested. The program that manages the data is called a server. The programs requesting data are called clients. A server can support requests from many clients. An analogy of this can be found in a restaurant looking at the waiters and the kitchen. Waiters take the customers orders to the kitchen. The kitchen responds with the food that was ordered for the waiters to take back to the customers. In this way one kitchen can serve many customers. Client / Server Systems Diners, Waiters, & Kitchen 1 2 3 4 1. Diners place order at table 2. Waiters take orders to the kitchen 5 3. Cook reads orders and prepares food 4. Waiters take food back to diners at table 5. Diners receive the food they ordered In the Matrix3, there are Server programs that manage the automation, the mixer settings, Wild Tracks, CueConsole and the user interface. These programs start automatically and can be run either in the LX-ELC module, or as VirtualLX in another computer. The program CueStation is a client. 20051106.2 195 Client/Server Systems Matrix3 Client/Server Connections LX-300 Hardware CueStation Client Software CueStation Client Software LX-300 Hardware Local ETHERNET switch (or switches) CueConsole Hardware CueConsole Hardware CueStation Client Software CueStation Server Server Software Can be running in LX-ELC Ethertracks Module, or on External computer There are many advantages to a Client Server system for a sound mixing and automation system. Redundant control is possible. Since there can be more than one client, you can have a backup computer connected and running at the same time without the need for any special software or hardware. There is a natural ease of connection between all elements in the system. Since all parts of the system communicate with the server a well designed system will make it easy to connect everything. Multiple users can work on the same system at the same time and everyone sees what controls are being changed as the changes are made. Backup of the automation data is simple since each connected client can save the project file locally. Accurate indication of control settings is guaranteed for all users since all clients are connected to the same server that is responsible for the control of the audio. IP Addresses Each device on an internet must have a unique address. The address is shown as four sets of numbers in the range of 0 to 255. These are used to pass messages from one device to another and are interpreted in order much like a mailing address. 196 Network Ports Subnet Mask and Gateway The Subnet Mask is used to set the boundaries for the local address. Any messages for addresses outside of the local boundary will be sent to the gateway. Messages pass to the local area through holes in the mask (zero's). The subnet mask is in binary, but for humans is shown in four sets of decimal numbers in the range 0-255, the same way as IP addresses are shown. Network Ports Network ports enable two or more networked devices to establish a line of communication. Both CueStation and the server processes rely on several network ports for communication. If your computer, network switch, or router use a firewall, you may have to reconfigure them to enable the following ports: 14001 MixerD uses this port to communicate with CueStation. 14002 CueD uses this port to communicate with CueStation. 14005 MixerD listens for OpenSoundControl messages on this port. 2980 LxtcpcomD listens for MIDI over TCP on this port. 80 The web server process on the LX-ELC module uses this port for web page access. 8080 The web server process in VirtualLX and lxelcd uses this port for web page access. Using Samba Samba on Macintosh OS X 1. To mount a disk over the Network in Mac OS X, press Cmd+K. You will be asked for the IP address of the EtherTracks module, preceded by "smb://", as shown below. You will then be asked to select the volume to mount over the network. 197 Using Samba 2. If you have configured Wild Tracks to require a password, you will be prompted for your user name and password. Next, click OK. 3. Your mounted drive can then be accessed via a Finder Window like any other volume in your system, as shown below. 4. Audio files should be stored in the "wtrxaudio" directory of the volume. Files can be dragged from this view directly into a Wild Tracks Deck. Renaming a WildTracks File OS X can show files displayed as icons, list, or list with columns. This is set with the View buttons in a finder window. The left view button shows icons. The middle button shows lists. The right view button shows the column view. When in column view, you have an option to “Preview” audio files. This is enabled with a triangle next to the word “Preview” which is just above the file name in the right-most column. If Preview is enabled (triangle pointing down and playback bar showing) you will not be able to edit the name. Click the triangle to close Preview. The reason rename doesn't work is because Preview is an application and it is active when the triangle is down. 198 Using Samba Samba on Windows 1. To mount a disk over the Network with Microsoft Windows XP, open the File Explorer and select Tools > Map Network Drive.... You will be asked to provide a drive name and folder location. Leaving the drive name as-is, click the Browse button to the right of the Folder box. 2. Using the file selector window, choose the Microsoft Windows Network entry; next, locate the "wtrxaudio" folder on the desired Wild Tracks SCSI device. 3. If you have configured Wild Tracks to require a password, you will need to provide them to gain access to the drive. Click OK. 4. Your mounted drive can then be accessed via File Explorer like any other volumes in your system, as shown below. Audio files should be stored in the "wtrxaudio" directory of the volume. Files can be dragged from this view directly into a Wild Tracks Deck. 199 Using Samba Samba on Linux 1. To mount a disk over the Network with SUSE/KDE, select Create New > File > Link to Location (URL). You will be asked to provide a file name and URL. Leaving the file name blank, click the file folder button to the right of the URL box. 2. Using the file selector window, select the Network button and choose the Windows Network entry; next, locate the "wtrxaudio" file on the desired Wild Tracks SCSI device. 200 Supported Audio File Types 3. If you have configured Wild Tracks to require a password, then enter user name and password at this time. If you have not, then click OK. Your mounted drive can then be accessed via a Finder Window like any other volumes in your system, as shown below. 4. Audio files should be stored in the "wtrxaudio" directory of the volume. Files can be dragged from this view directly into a Wild Tracks Deck. Supported Audio File Types The following file formats and encodings are supported for use with both AudioMove and Wild Tracks. Microsoft WAV Unsigned 8 bit PCM Signed 16 bit PCM Signed 24 bit PCM Signed 32 bit PCM 32 bit float 64 bit double precision 201 Supported Audio File Types u-law encoding A-law encoding IMA ADPCM MS ADPCM GSM 6.10 G721 ADPCM 32kbps SGI/Apple AIFF/AIFC Unsigned 8 bit PCM Signed 8 bit PCM Signed 16 bit PCM Signed 24 bit PCM Signed 32 bit PCM 32 bit float 64 bit double precision u-law encoding A-law encoding GSM 6.10 12 bit DWVW 16 bit DWVW 24 bit DWVW Sun/DEC/NeXT AU/SND Signed 8 bit PCM Signed 16 bit PCM Signed 24 bit PCM Signed 32 bit PCM 32 bit float 64 bit double precision u-law encoding A-law encoding G721 ADPCM 32kbps G723 ADPCM 24kbps G723 ADPCM 40kbps Headerless RAW Unsigned 8 bit PCM Signed 8 bit PCM Signed 16 bit PCM Signed 24 bit PCM Signed 32 bit PCM 32 bit float 64 bit double precision u-law encoding 202 Supported Audio File Types A-law encoding GSM 6.10 12 bit DWVW 16 bit DWVW 24 bit DWVW Ok Dialogic ADPCM Paris Audio File PAF Signed 8 bit PCM Signed 16 bit PCM Signed 24 bit PCM Commodore Amiga IFF/SVX Signed 8 bit PCM Signed 16 bit PCM Sphere Nist WAV Signed 8 bit PCM Signed 16 bit PCM Signed 24 bit PCM Signed 32 bit PCM u-law encoding A-law encoding IRCAM SF Signed 16 bit PCM Signed 24 bit PCM Signed 32 bit PCM 32 bit float u-law encoding A-law encoding Creative VOC Unsigned 8 bit PCM Signed 16 bit PCM u-law encoding A-law encoding SoundForge W64 Unsigned 8 bit PCM Signed 16 bit PCM Signed 24 bit PCM Signed 32 bit PCM 32 bit float 64 bit double precision 203 Supported Audio File Types u-law encoding A-law encoding IMA ADPCM MS ADPCM GSM 6.10 GNU Octave 2.0 MATLAB 4.2 Signed 16 bit PCM Signed 32 bit PCM 32 bit float 64 bit double precision GNU Octave 2.1 MATLAB 5.0 Unsigned 8 bit PCM Signed 16 bit PCM Signed 32 bit PCM 32 bit float 64 bit double precision Portable Voice Format PVF Signed 8 bit PCM Signed 16 bit PCM Signed 32 bit PCM Fasttracker2 8 bit DPCM 16 bit DPCM HMM Tool Kit HTK Signed 16 bit PCM Apple CAF Signed 8 bit PCM Signed 16 bit PCM Signed 24 bit PCM Signed 32 bit PCM 32 bit float 64 bit double precision u-law encoding A-law encoding 204 Additional Matrix3 Information CueStation 4 Background Processes Matrix3 Boot Sequence 205 208 This appendix includes additional technical information about the Matrix3. CueStation 4 Background Processes CueStation 4 uses a set of background processes that may run on the LX-ELC EtherTracks module and/or a standalone computer. Many of these are implemented as servers that maintain and provide automation and mixing system information to client software or, in the case of CueConsole, hardware modules. Servers and Background Processes cued This server holds the current project database (cue lists, cues, subcues, etc.), and sends sysexes to the DSP's and lxcaslemu to make sure that they all have the latest version of the database as well. All CueStation 4 windows connect to cued, and cued connects to lxtcpcomd and to mixerd. There must be exactly one cued process present in a system. cued can run on an ELC card or as part of VirtualLX. mixerd This server manages setting, getting, and subscribing to all control points in the system. All CueStation 4 windows connect to mixerd and mixerd connects to lxtcpcomd. There must be exactly one mixerd process present in a system. mixerd can run on an ELC card or as part of VirtualLX. lxcaslemu This server is running the same CASL software that runs on the DSP cards. lxcaslemu emulates a DSP’s behavior. This is useful because mixerd can monitor lxcaslemu’s state and notify CueStation 4 clients about changes to the mixer state without needing to communicate with the real DSP's. lxcaslemu communicates with mixerd and cued indirectly, by forwarding sysexes through lxtcpcomd. There must be exactly one lxcaslemu process running in a system. lxcaslemu can run on an ELC card or as part of VirtualLX. ccd This server handles communications with CueConsole2 modules. When running on the ELC card, ccd is integrated into the mixerd process for better efficiency. When running in VirtualLX, ccd is run as its own separate process. ccd connects to cued, mixerd, and lxtcpcomd. There must be exactly one ccd process running in a system. lxtcpcomd This server acts as a virtual serial port, to give bi-directional shared access to the High Speed Bus. Sysexes sent via TCP to lxtcpcomd are placed onto the HSB, and sysexes received from the HSB are sent to some or all of the connected clients (depending on the clients’ filtering preferences). One lxtcpcomd process should always be running on every ELC card. VirtualLX also contains an lxtcpcomd process, which is used to forward sysexes from the VirtualLX computer to the ELC card’s lxtcpcomd process. wtrxd This handles Wild Tracks operations, including SCSI disk access, sound file reading, and delivery of audio data to the High Speed Bus. One wtrxd process should always be running on every ELC card. wtrxd connects to lxtcpcomd. Because wtrxd requires direct access to the HSB, wtrxd cannot be run anywhere except on an ELC card. webserve This is a trivial web server process. Used to provide simple status pages to web browsers, as well as to serve user-provided HTML pages. smbd Provides Samba/CIFS/Windows Networking access to any attached Wild Tracks SCSI drives. Used primarily to import and export audio files to and from the Wild Tracks drives. 205 CueStation 4 Background Processes nmbd Samba’s name server background process. Its purpose it to make sure that the ELC card shows up in the “Network Neighborhood” or equivalent share-directories of client computers. ftpd File Transfer Protocol background process. A slightly less user-friendly alternative to Samba/CIFS. telnetd This is the telnet background process and allows us to open a shell on the ELC card and run commands there. hostd This is the host background process. This background process is different from the other background processes in that it is part of the CueStation 4 binary and runs only on the client computers. A hostd process is automatically started in the background by the client when CueStation 4 is first launched, and it runs until about 15 seconds after all CueStation windows have been closed. hostd is responsible for coordinating behavior amongst the various CueStation windows on a given client computer. It also holds the current state of any client-specific control points (e.g. Channel Selects). All CueStation 4 windows connect to hostd. Background Processes on the EtherTracks Module The following diagram illustrates which background processes communicate with each other when operating on the EtherTracks module. Of these processes, wtrxd runs at the highest priority. Therefore, on a system that is configured to run all processes on a single EtherTracks module including wtrxd, the responsiveness of meter, CueConsole, and CueStation 4 windows will suffer. There are two solutions to this. One is to run Wild Tracks on a dedicated EtherTracks module, and the second is to run many of the background processes on VirtualLX. 206 CueStation 4 Background Processes Background Processes in VirtualLX The following diagram illustrates which background processes communicate with each other when operating on the VirtualLX. Note that the same set of background processes operate in both operational scenarios. However, when using VirtualLX, cued, ccd, cued, mixerd, and lxcaslemu will run within VirtualLX and not in the EtherTracks module. VirtualLX is recommended for use with systems that include CueConsole, and also systems with only one LX-300 that are running Wild Tracks and require a responsive CueStation 4 user interface. Simulation and Synchronization The server software component of Matrix3 includes many separate processes that have distinct tasks, related to communication, CueConsole 2, and DSP emulation. Each DSP in the system runs a process that converts the set of control points to a set of mix values for every input to every output maintained by the DSP. These DSP's are synchronized through messaging on the High Speed Bus (HSB). Although most of the HSB is utilized for audio data, some is reserved for control information as well. In addition to this mix processing taking place on each DSP, it also is taking place in a mixer emulator process running within the server. The emulator runs the same software as the DSP's, but instead of processing audio, its main task is to maintain a copy of the current state of the mixing system, and communicate that state to CueConsole and CueStation when necessary. Every time a cue is recalled, all DSP's and the DSP emulator in the server move through the dynamic processes described in the cue data. The on-screen faders receive updates from the server, and thus will move at the same time, and with the same rate, that signal levels are varied in the LX-300. If time code is received or generated by the LX-300, cues will be triggered as required in the cue list, and CueStation will display the changing time code values and step from cue to cue in the Transport window. 207 Matrix3 Boot Sequence This close coupling between client and server, and server and DSP's provides a path to the dynamic automation in the LX-300 DSP modules. The automation system has been designed with multiple, concurrent real-time processes in mind. Matrix3 Boot Sequence The following diagram is a map of the location of the EPROM, flash memory and RAM (random access memory). It shows the flow of information during the system startup procedure, and where the firmware and automation files are stored. 1. EPROM uncompresses Operating System (OS) from DSP OS Flash, loads it into DSP RAM, and then re-boots DSP. 2. The DSP uncompresses OLC OS from ELC Flash memory, and loads it into ELC RAM. 3. The DSP then starts the ELC. 4. If an LX-300 Autostart script is present, the DSP loads the project from User Flash. ELC COS LX-ELC EtherTracks Ethernet Port LX-COS ComSync Serial Ports PPC DSP EPROM 1.6.1 TI 320C6701 DSP ELC Boot Flash DSP RAM ELC Operating System Flash ELC IP Address Flash DSP Operating System Flash User Boot Script Flash User Project Flash 208 ELC RAM Capture Window Advanced Mode Advanced Mode Overview Advanced Mode Example 209 210 Advanced Mode Overview If the basic cue capturing options do not provide what you need, there are additional Advanced Mode options that will give you detailed control over how the capturing process works. Advanced Mode is only enabled for the Capture Differences and Update Subcues modes. These controls will only affect the capture process if they are visible when the capture operation is executed. Advanced mode controls operate as follows: Replace Mode/Amend Mode These buttons provide shortcuts to the most commonly used settings. When the Capture window is opened, Amend Mode is selected by default. • Replace Mode: Sets Capture-Operator to New Control Points Only, and sets Capture-Precedence to New Values Preferred. • Amend Mode: Sets Capture-Operator to Union, and sets Capture-Precedence to New Values Preferred. Capture-Operator and Capture-Precedence Options These boxes specify how the newly-captured data should be combined with the data that is already present data inside subcues during Capture Differences and Update Subcues operations. These controls are not relevant during Capture New operations and are therefore disabled when Capture New (F3 or F4) is selected. In the following description, we deal with two sets of control point addresses: • The first set, which we will refer to as the NEW set, is the set specified by the Subcue Type definition, the currentlyselected Channel Selects, etc. In other words it is the set of control point addresses values which are to be captured from the current state of the system. The NEW set is represented in the Venn Diagram by the red circle on the left. • The second set, which we will refer to as the OLD set, is the set of control point addresses that are already present in the pre-existing subcue. This set may be equivalent to the NEW set, or it might not be (the sets could be different if, for example, the OLD set was captured while a different set of Channel Selects was active than are currently active during this Capture operation.) The Capture-Operator box (the second box, just below the Channel-Select-Operator box) specifies which control point addresses should end up in the resulting subcue. It has four possible states: • New Control Points Only which entirely discards the OLD set of control point addresses and replaces them with the control point addresses from the NEW set. This is the logic used when Advanced Mode is not active. • Intersection which retains only those control point addresses that are present in both the OLD and NEW sets. Control point addresses appearing in only one of the two sets will not be present in the resulting subcue. • Union retains the control point addresses that exist in the OLD set and adds the control point addresses from the NEW set. • Old Control Points Only replaces the existing OLD set of control point addresses with the corresponding NEW set, discarding all NEW control point addresses that were not already present in OLD set. The Capture-Precedence box (the third box, just below the Capture-Operator box) specifies what should happen when the NEW set and the OLD set both specify the same control point address. In this (common) case of “overlapping sets” we have a decision to make: we have a single control point address and two values that correspond to it (the 209 Advanced Mode Example old value in the existing subcue and the new value that we just captured). Since a subcue can only hold one value per control point address we have to decide which of these two values to keep, and which to throw away. The Capture-Precedence box has the following possible states: • New Values Preferred replaces the existing value with the corresponding NEW value. This is the most commonly used setting and is the logic used when Advanced Mode is not active. • Old Values Preferred retains the OLD set’s value, discarding the NEW value. This mode is useful if you want to “fill in” additional control point addresses in your subcue without changing any of the subcue’s existing values. • New Values Always is especially interesting, because it affects not only how value-conflicts are resolved, but also which control point addresses are captured. In this mode every specified control point address will be updated with a newly-captured value including control point addresses that are only part of the OLD set(!) Advanced Mode Example Because the various modes specified by Capture Operator and Capture Precedence are often hard to understand by description alone, we present an example update-subcue scenario and the results you would get from the operation with each possible combination of Capture-Operator and Capture-Precedence settings. For this example, we will look at just a single very simple subcue type: Input Mute. Let’s assume our pre-existing cue contains an Input Mute subcue, and this subcue contains the following data: Input 1–6 Mute = false For convenience, I introduce a convention of expressing the mute values graphically, like this: OLD: [ffffff..] (I.E. the subcue specifies input mutes 1–6 as false and does not contain mutes 7–8) Now let’s say we've used the Channel Select feature to specify that we want to capture Input Mutes 3–8 only, and that all the system’s Input Mutes are active (muted) at the time we do the capture. Our newly captured data set would look like this: Input 3–8 Mute = true Or graphically: NEW: [..TTTTTT] (I.E. captured data specifies mutes 3–8 as true, and does not contain mutes 1–2) Since Capture-Operator has four possible states and Capture-Precedence has three possible states, a total of twelve operations is possible. Each combination and its resulting subcue data is shown below: New Control Points Only [Operator = “New Control Points Only”] [Precedence=“New Values Preferred”] Set Value Interpretation Old [fffff..] Input 1-6 Mute = false New [..TTTTTT] Input 3-8 Mute = true Result [..TTTTTT] Input 3-8 Mute = true [Operator = “New Control Points Only”] [Precedence=“Old Values Preferred”] Set Old 210 Value [fffff..] Interpretation Input 1-6 Mute = false Advanced Mode Example Set Value Interpretation New [..TTTTTT] Input 3-8 Mute = true Result [..ffffTT] Input 3-8 Mute = false; Input 7-8 Mute = true [Operator = “New Control Points Only”] [Precedence=“New Values Always”] Set Value Interpretation Old [fffff..] Input 1-6 Mute = false New [..TTTTTT] Input 3-8 Mute = true Result [..TTTTTT] Input 3-8 Mute = true Note This mode is equivalent to the first example. Intersection Set Value Interpretation Old [fffff..] Input 1-6 Mute = false New [..TTTTTT] Input 3-8 Mute = true Result [..TTTTTT] Input 3-8 Mute = true Set Value Interpretation Old [fffff..] Input 1-6 Mute = false New [..TTTTTT] Input 3-8 Mute = true Result [..TTTTTT] Input 3-8 Mute = true Set Value Interpretation Old [fffff..] Input 1-6 Mute = false New [..TTTTTT] Input 3-8 Mute = true Result [..TTTTTT] Input 3-8 Mute = true Union [Operator = “Union”] [Precedence=“New Values Preferred”] Set Value Interpretation Old [fffff..] Input 1-6 Mute = false New [..TTTTTT] Input 3-8 Mute = true Result [..TTTT..] Input 1-2 Mute = false; Input 3--8 Mute = true [Operator = “Union”] [Precedence=“Old Values Preferred”] 211 Advanced Mode Example Set Value Interpretation Old [fffff..] Input 1-6 Mute = false New [..TTTTTT] Input 3-8 Mute = true Result [ffffffTT] Input 1-6 Mute = false; Input 7-8 Mute = true [Operator = “Union”] [Precedence=“New Values Always”] Note In this mode, control point values can be changed for channels that are not selected. For this example, we are assuming that all input channels are muted on the mixer. Set Value Interpretation Old [fffff..] Input 1-6 Mute = false New [..TTTTTT] Input 3-8 Mute = true Result [TTTTTTTT] Input 3-6 Mute = true Old Control Points Only [Operator = “Old Control Points Only”] [Precedence=“New Values Preferred”] Set Value Interpretation Old [fffff..] Input 1-6 Mute = false New [..TTTTTT] Input 3-8 Mute = true Result [ffTTTT..] Input 1-2 Mute = false; Input 3-6 Mute = true [Operator = “Old Control Points Only”] [Precedence=“Old Values Preferred”] Set Value Interpretation Old [fffff..] Input 1-6 Mute = false New [..TTTTTT] Input 3-8 Mute = true Result [ffffff..] Input 1-6 Mute = false [Operator = “Old Control Points Only”] [Precedence=“New Values Always”] Set Value Interpretation Old [fffff..] Input 1-6 Mute = false New [..TTTTTT] Input 3-8 Mute = true Result [TTTTTT..] Input 1-6 Mute = true 212 CueStation Hotkeys All Windows Mixer Windows Access Policies Window Cue Library Window Cue List Window Inputs Window Matrix Window Mixer Configuration Window SpaceMap Window Subcue Library Window Support Files Window Wild Tracks Window 213 215 215 215 215 216 216 216 216 216 216 216 This appendix lists the default hotkey commands used by CueStation. The hotkey combinations listed are for the Mac OS X version of CueStation. Note for Windows and Linux users: The Command key on Mac OS X keyboards corresponds to the Control key on Windows or Linux keyboards. The Option key on Mac OS X keyboards corresponds to the Alt key on Windows or Linux keyboards. All Windows F1: Summon Capture Window (Update Subcue Mode) F2: Summon Capture Window (Capture Differences Mode) F3: Summon Capture Window (Capture New Mode) F4: Summon Capture Window (Capture New into Cue List Mode) F11: Switch to Previous Window F12: Switch to Next Window Command+A: Edit > Select All Command+B: Projects > Backup Project Command+C: Edit > Copy Command+D: Edit > Duplicate Command+F: Edit > Select... (Find) Command+H: Windows > Hide All Windows Command+M: Windows > Maximize Window Command+N: Edit > New Command+O: Projects > Open Command+P: Mixer > Pause Fades Command+Q: CueStation > Quit (Mac OS X), Network > Quit (WinXP/Linux) Command+S: Projects > Save Command+V: Edit > Paste Command+W: Windows > Close Window Command+X: Edit > Cut Command+Y: Edit > Redo Command+Z: Edit > Undo 213 All Windows Command+0: Windows > Virtual Groups Command+1: Windows > System Level Command+2: Windows > Inputs Command+3: Windows > Input Processing Command+4: Windows > Bus Masters Command+5: Windows > Matrix Command+6: Windows > Output Masters Command+7: Windows > Output Processing Command+8: Windows > Aux Masters Command+9: Windows > Aux Processing Command+-: Layout > Open Layout... Command+\: Mixer > Cancel Trajectories Command+;: Mixer > Finish Fades Command+': Layout > Add Custom Utility Button... Command+,: Edit > Enable Command+/: Mixer > Cancel Fades Command+Delete: Edit > Delete Option+0: Windows > Log Option+1: Windows > Subcue Library Option+2: Windows > Cue Library Option+3: Windows > Cue List Option+4: Windows > Capture Option+5: Windows > SpaceMap Option+6: Windows > Transport Option+7: Windows > Frame Control Option+8: Windows > System Status Option+9: Windows > Chat Command+Shift+C: Edit > Batch Modify Control Point Entries... Command+Shift+F: Windows > Full Screen Mode Command+Shift+I: Edit > Individualize Subcues Command+Shift+M: Windows > Zoom Window Command+Shift+O: Edit > Share Subcues Command+Shift+P: Mixer > Resume Fades Command+Shift+S: Projects > Save As... Command+Shift+W: Windows > Reset Window Command+Shift+-: Layout > Open More Layout... Command+Shift+,: Edit > Unlock Items Command+Shift+.: Edit > Lock Items Command+Shift+/: Mixer > Clear Scheduler Option+Command+Shift+M: Mixer > Master Stop Option+Command+Shift+S: Mixer > Silence Option+Command+Shift+T: Mixer > Track From Top Option+Command+0: Windows > Mixer Configuration 214 Mixer Windows Option+Command+1: Windows > Input Meters Option+Command+2: Windows > Output Meters Option+Command+3: Windows > Aux Meters Option+Command+4: Windows > Wild Tracks Option+Command+5: Windows > VRAS Option+Command+6: Windows > Support Files Option+Command+7: Windows > Script Execution Option+Command+8: Windows > Key Mappings Option+Command+9: Windows > Project Notes Option+Command+-: Windows > Access Policies Mixer Windows F5: Page Up (Mixer Windows) F6: Page Down F7: Page Left F8: Page Right Option+F5: Step Up Option+F6: Step Down Option+F7: Step Left Option+F8: Step Right Access Policies Window Command+I: Access Policies > Invoke Selected Access Policies Command+R: Access Policies > Rescind Selected Access Policies Command+Shift+R: Access Policies > Reset Selected Policies Cue Library Window Command+I: Subcue Entries > Capture Differences Command+R: Subcue Entries > Recall Subcue Entry Command+T: Subcue Entries > Instant Recall Subcue Entry Command+U: Subcue Entries > Update Subcues Command+Shift+R: Cues > Recall Cue Command+Shift+T: Cues > Instant Recall Cue Cue List Window Command+G: Cue Entries > Stab Time Code Command+I: Subcue Entries > Capture Differences Command+R: Subcue Entries > Recall Subcue Entry Command+T: Subcue Entries > Instant Recall Subcue Entry Command+U: Subcue Entries > Update Subcues Command+Shift+R: Cue Entries > Recall Cue Entry Command+Shift+T: Cue Entries > Instant Recall Cue Entry 215 Inputs Window Inputs Window F9: Move Flip Row Up F10: Move Flip Row Down Matrix Window Command+J: Display > Show Waits Command+K: Display > Show Fades Command+L: Display > Show Levels Mixer Configuration Window Option+Command+E: Configuration > Frame Templates > Empty Frame Template Option+Command+P: Configuration > Frame Templates > Primary Frame Template Option+Command+V: Configuration > Frame Templates > VRAS Frame Template Option+Command+X: Configuration > Frame Templates > 8x16 Expansion Frame Template Option+Command+Y: Configuration > Frame Templates > 16x8 Expansion Frame Template SpaceMap Window F7: Previous Bus F8: Next Bus Command+G: SpaceMap > Enable/Disable Snap to Cartesian Grid Command+[: SpaceMap > Zoom Out Command+]: SpaceMap > Zoom In Command+=: SpaceMap > Reset Zoom Command+Shift+G: SpaceMap > Enable/Disable Snap to Polar Grid Subcue Library Window Command+R: Subcues > Recall Subcue Command+T: Subcues > Instant Recall Subcue Support Files Window Command+E: Files > Export Selected Files Command+I: Files > Import Selected Files Wild Tracks Window Command+L: Display > Browse .lcsDisk File... Command+[: Display > Track Display Height > Make Bars Shorter Command+]: Display > Track Display Height > Make Bars Taller Command+=: Display > Track Display Height > Reset to Default Bar Height 216 Index A Access policies, 145-147 creating, 145-147 recovering loss passwords, 147 active cue, 75-76 Allow Remote Clients, 60 analog scale, 40 AudioMove, 110-111 add files, 111 converting files, 110 importing audio, 110 output format, 110 quality, 110 rate, 110 threads, 110 width, 110 AutoFollow, 74 Automation client-server synchronization, 207-208 disabling, 82 enabling, 82 overview, 65 signal flow, 66 aux masters, 44 Aux Mute, 45 B Batch Modifying, 81 BoxNet, 86 bus masters, 43 C Capture amend mode, 71 categories, 132 channel selects, 71 Differences, 68, 71-72 procedure, 79 New, 68 replace mode, 71 subcue types, 72 trajectory subcues, 103 Update Subcues, 72 procedure, 79 Use Channel Selects, 69 window, 68, 70-72 Control Point Sets tab, 88 Index Sets tab, 88 Capture Differences (see Capture) Channel select buttons, 40 Channel Select, 42-44, 68-69 217 exceptions, 69 Follow Channel Selects, 69 using, 69 Chat log, 144 member log, 143 send page, 144 window, 143 connection status, 53 Control Point Addresses, 87 identifying, 87 Control Point Sets, 88 Control Points adding to subcues, 80 batch editing, 81 definition, 65 editing, 79 removing from subcues, 80 setting, 68 Update All, 79 Update Selected, 79 Control points adjust indices, 83 compact, 83 editing, 82-83 enabling, 83 expanded, 83 fade, 83 overriding semi-compact view, 83 semicompact, 83 sorting, 83 value, 83 wait, 83 Copy-On-Write, 80 effect on externals, 80 COW (see Copy-On-Write) Cue Library window, 84-86 Cue List dragging audio files into, 117 preloading Wild Tracks Decks, 120 Cue List Players, 75, 77 (see also Transport) automation, 78 configuring, 77 subcues, 69 Cue Lists adding cues, 74 creating, 68, 73 definition, 65 reordering cues, 74 window, 73 cue-on-deck, 75-76 Cues adding subcues to, 85 capturing, 68 (see also Capture) 218 copy-on-write, 80 creating new, 85 definition, 65 editing, 68, 79-81 (see also Capture) overlap, 85 recalling, 76 refs, 85 searching, 80 selecting, 80 sorting, 84 triggering with time code, 75 wild tracks channel assignments, 85 CueStation installing, 19 system requirements, 19 Custom utility buttons, 140-142 creating, 140 example, 141 D Deck (see Wild Tracks Deck) Drive setup (see Wild Tracks, Drive Setup) E Edit menu Batch Modify Control Point Entries, 81 Individualize Shared Subcues, 80 Optimize Duplicate Subcues, 80 Select, 80 Ether Tracks (see Wild Tracks) EtherTracks network settings, 157 externals, 86 adjust wildtracks media path, 124-125 autodraw trajectory, 102 client control, 139 command, 86 complete reference, 87 control decks by key, 123 example, 87 frame, 86 MMC, 87 port, 86 type, 86 F fade time, 40-41 Firmware preparing for upload, 185 unsuccessful uploads, 187 upgrading from CueStation 3, 188 uploading firmware, 186-189 uploading in EPROM mode, 187 Follow Channel Selects, 69 Frame Control window, 181-182 G Go, 75 I Index Sets, 88 creating, 88 examples, 88 Index Type, 88 Index Values asterisk in, 88 Inputs ADA scale, 167 aux sends, 40 bus assign, 40 channel strips, 40-41 digital re-patching, 41 loopbacks, 41 PAFL, 41 pan, 40 phantom power, 40 trim, 40 Internal flash erasing, 191 LX-ELC flash, 190 NV RAM, 190 System flash, 190 User flash, 190 IP address, 157-158 Isolate, 42 K Key mappings, 142-143 action, 142 client ip, 142 comment, 142 examples, 139 id, 142 key, 142 modifiers, 142 target id, 142 target type, 142 window, 142 L labels, 40 layouts, 139 mapping to hotkeys, 139 opening with an external, 139 save as default, 139 Log entries, 55 icon, 54 window, 54-55 LX-300 autostart, 182 dimensions, 164 fuse, 164 operating environment, 164 power consumption, 164 power requirements, 164 specifications, 163 storage environment, 164 LX-AES, 171 LX-Ai8, 166 LX-Ao8, 168 LX-CBR, 170 LX-COS, 178 LX-DSP, 173 ID codes, 190 LX-ELC, 109, 121, 124, 175 (see also Wild Tracks) maximum number per system, 109 LX-EXP, 174 LX-LNK, 176 LX-ML8, 165 LX-VRA, 174 lxelcd, 61 M Master Stop, 45, 75 Matrix window, 47 Matrix3 hardware setup, 15-17 merge projects, 138 (see also opening files) effects of, 138 Meters grey meters, 57 tablet controls, 56 UDP vs. TCP, 57 window, 56 Mixer signal path, 56 Mixer settings subcues, 121 Mixer Settings subcues, 123 MMC (Multi-Media Control), 87 N network settings, 157 O opening files, 137-138 custom project filter, 138 dialog, 137 load layout, 137 load port settings, 137 load project, 137 send configuration, 137 output masters, 43 Outputs ADA scale, 169 219 P PAFL channel controls, 44 Page alert, 54 Project file definition, 66 Project files, opening, 137 projects title, 53 Projects notes, 143 Projects, reports, 143 S Safety Net, 158 saving files, 135-136 as default, 135 backup, 135 dialog, 136 directory shortcuts, 136 recent files, 136 to flash, 135 SCSI ID, 158 select server VirtualLX, 59 Signal Flow aux outputs, 35 buses, 33 inputs, 32 matrix, 33 outputs, 34 PAFL, 36 system, 31 VRAS returns, 38 VRAS sends, 37 signal path, 56 Solo, 42, 45 Solo-In-Place, 45 SpaceMap, 93-107 adding nodes, 96 creating, 99-101 derived nodes, 95-96 editing, 96, 99 grid, 96 guidelines, 104-107 link weight, 101 link weights, 95 linking nodes, 101 nodes, 94 position subcue, 103 references, 107 silent nodes, 95-96 speaker nodes, 94, 96 subcues, 69, 103 testing, 97, 100 trajectories (see Trajectories) 220 trisets, 94, 100 virtual nodes, 95-96 z-axis panning, 106 Subcue Library subcue type filter, 82 window, 81-84, 86 Subcue Types selecting, 68 Subcues comment, 82 copy-on-write, 80 creating new, 84 custom types, 87-92 definition, 65 disabling, 82 editing, 79 enabling, 82 externals, 86-87 Individualize Shared, 80 matching name to cue name, 80 Optimize Duplicate, 80 refs, 82 shared references, 80 Support files layout files, 139 System Level, 45 System Status maximums, 55 window, 55-56 System Trim, 45 T Time Code display, 76 enabling cues triggered by, 76 TC-Fwd ONLY, 75 triggering cues, 75 time code in Wild Tracks Decks, 114 Tooltips, 87 Track-From-Top, 76-77 externals effect on, 77 key string, 77 initiated from Cue List window, 77 Trajectories auto-cue, 101 autodraw, 102 creating, 101 definition, 94 divergence, 98 editing, 98, 101 guidelines, 105 level, 98 offset, 98 pan, 98 playback controls, 97 playing, 102 position, 98 rate, 98 recording, 97 repetitions, 98 rotation, 98 scale, 98 subcues, 103 testing, 102 Trajectory Editor, 98 Transport Cue List Players, 75 keyboard shortcuts, 77 navigating the cue list, 76 time code, 76 (see also Time Code) window, 75-77 U Update Subcues (see Capture) V verify wild tracks subcues, 138 VGroups, 44 input assigns, 41 Virtual Groups (see VGroups) VirtualLX, 59-61 allow remote clients, 60 as a server, 61 CueConsole, 61 HSB simulator, 60-61 lxelcd, 61 mixer control, 60 private vs public mode, 60 project database, 60 virtual CueConsole, 61 web server, 61 VRAS, 127-132 channel assignments, 128-129 cutoff frequency, 129 delta maximum, 128 diffusion channels, 127 early reflections, 130 attenuation, 129 maximum delay time, 129 minimum delay time, 129 parameters, 128-129 spread, 129 ER zone configuration, 128 high frequency attenuation, 129 high frequency damping frequency, 128 high frequency damping percentage, 128 input matrix type, 127-128 label, 127 max reverb time, 127 mid/low frequency damping frequency, 128 mid/low frequency damping percentage, 128 mid/low frequency damping type, 128 output matrix type, 129 reverberation matrix options, 130 parameters, 127-128 shape factor, 128 subcue types, 132 train music, 117 train silence, 117 train speech, 117 type, 127 unitary level, 127 voice detect, 117 window, 127-129 W wait time, 40-41 Web pages, 183 uploading, 183 Wild Tracks, 109-126 batch files, 113, 123 configuring, 158 converting files, 110 Deck (see Wild Tracks Deck) Deck enabled, 119 Deck Graphics, 112 deck keys, 114, 123 Drive Setup, 111, 126 drive setup, 160 DSP, 111 entries, 109, 114 parameters of, 114 envelopes, 113 file search path, 115, 124 file type, 110 file types, 120 hold, 111 importing audio, 110 isolate, 112 lcsDisk file, 125 loop buffer time, 122 loops, 122 media path subcue, 124 memory usage, 111, 120 Meters, 111 number of channels, 112 offline editing, 125 optimizing playback, 120 PFL, 112 pink noise, 116 playback, 116 recording, 116, 122-123 file names, 123 recording path, 115 regions, 121 samba, 117 221 samba drives, 110 sawtooth wave, 116 server, 120 setting loop regions, 113 sine wave, 116 square wave, 116 subcues (see Wild Tracks Deck subcues) train music, 117 train silence, 117 train speech, 117 transferring files, 111 triangle wave, 116 Unit ID, 111 Units, 109 vamping, 122 verify subcues, 138 virtual drive, 125 voice detect, 117 waveform rendering, 113 white noise, 116 window, 111 WTRX ID, 119 wtrxaudio, 110 Wild Tracks Deck, 109 adding entries, 114 Any deck, 114, 117 asterisk, 117 choosing files, 114 controls, 112-115 cue recalls, 116 Deck info, 114 deck keys, 114 definition, 111 deleting entries, 114 enabling, 114 hold, 114 ID, 114 isolate, 114 label, 117 loops, 118 on complete, 114, 119 on recall, 114 On Recall action, 119 continue, 119 play, 119 play from top, 119 record, 119 stop, 119 play offset, 114 Play offset, 118 Playback position, 114 preloading, 120-121 Recall position, 119 replacing files, 114 sends, 118, 120 subcue recalls, 116 subcues, 69, 117-120 222 capturing, 118 creating, 117-120 recall time, 121 time code, 114 time line view, 112 wtrxaudio, 110, 122, 124 (see also Wild Tracks)