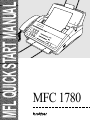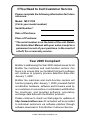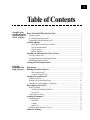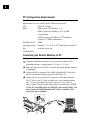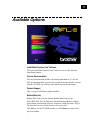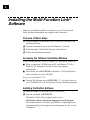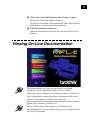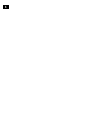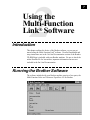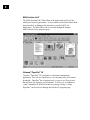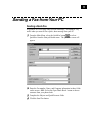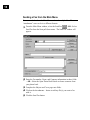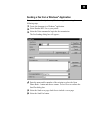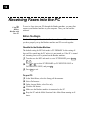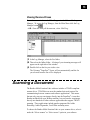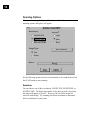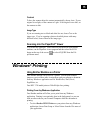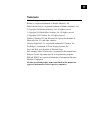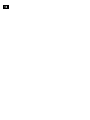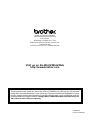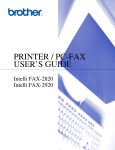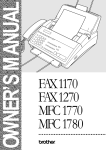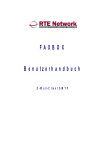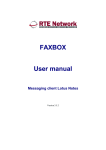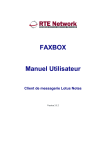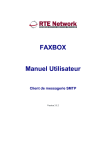Download Visioneer 1780 Quick start manual
Transcript
MFL QUICK START MANUAL ,,,, ,,,, ,,,, ,,,, ,,,, ,,,, ,,,, ,,,, ,,,, ,,,, ,,,, ,,,, ,,,, ,,,, ,,,, ,,,, ,,,, ,,,, ,,,, ,,,, ,,,, MFC 1780 ® If You Need to Call Customer Service Please complete the following information for future reference: Model: MFC1780 (Circle your model number) Serial Number:* Date of Purchase: Place of Purchase: *The serial number is on the back of the unit. Retain this Quick-Start Manual with your sales receipt as a permanent record of your purchase, in the event of a theft, fire or warranty service. Year 2000 Compliant Brother is addressing the Year 2000 related issues for all Brother fax machines and multi-function centers. Our focus is to ensure that our bundled third party software will continue to properly process date/time data after January 1, 2000. Brother fax machines and multi-function centers will function properly after January 1, 2000, provided that all non-Brother hardware, software and firmware used by our customers in connection or combination with Brother fax machines, and bundled software, accurately exchange date data with the Brother products. Please continue to check our Web page for updates at http://www.brother.com. All remedies will be provided to individual customers via software patches through software download or from Brother Customer Service. ©1996-1999 Brother Industries, Ltd. i Table of Contents 1 Setting Up the ® Brother Machine Before You Install Multi-Function Link ............................................................... 1 and Computer to Package Contents ........................................................................................................ 1 Work Together PC Configuration Requirements ................................................................................. 2 Connecting the Brother Machine to PC ...................................................................... 2 Available Options ......................................................................................................... 3 Install Multi-Function Link® Software ................................................................. 3 On-Line Documentation ....................................................................................... 3 Product Support .................................................................................................... 3 Brother Web Link ................................................................................................. 3 Installing the Multi-Function Link® Software ...................................................... 4 Overview of Basic Steps ............................................................................................. 4 Accessing the Software Installation Window ............................................................. 4 Installing the Brother Software ................................................................................... 4 Viewing On-Line Documentation ............................................................................ 5 2 Using the Multi-Function Link® Software Introduction .................................................................................................................. 7 Running the Brother Software ................................................................................. 7 Multi-Function Link® ........................................................................................... 8 Visioneer® PaperPort® LE ..................................................................................... 8 Sending a Fax from Your PC .................................................................................... 9 Sending a Quick Fax ................................................................................................... 9 Sending a Fax from the Main Menu ......................................................................... 10 Sending a Fax from a Windows® Application ........................................................... 11 Receiving Faxes into the PC .................................................................................... 12 Before You Begin ...................................................................................................... 12 Checklist for the Brother Machine: .................................................................... 12 On your PC: ........................................................................................................ 12 Viewing Received Faxes ........................................................................................... 13 Scanning a Document ............................................................................................... 13 Scanning Options ...................................................................................................... 14 Resolution ........................................................................................................... 14 Contrast............................................................................................................... 15 Image Type ......................................................................................................... 15 Scanning into the PaperPort® Viewer ........................................................................ 15 Windows® Printing .................................................................................................... 15 ii Using Brother Machine as a Printer .......................................................................... 15 Printing From Any Windows® Application........................................................ 15 Printing a Received Fax ..................................................................................... 16 Printing from the Log Manager ................................................................ 16 Compilation and Publication Notice ......................................................................... 16 Trademarks ............................................................................................................... 17 Notice – Disclaimer of Warranties (For USA and Canada) BROTHER’S LICENSOR(S), AND THEIR DIRECTORS, OFFICERS, EMPLOYEES OR AGENTS (COLLECTIVELY BROTHER’S LICENSOR) MAKE NO WARRANTIES, EXPRESS OR IMPLIED, INCLUDING WITHOUT LIMITATION THE IMPLIED WARRANTIES OF MERCHANTABILITY AND FITNESS FOR A PARTICULAR PURPOSE, REGARDING THE SOFTWARE. BROTHER’S LICENSOR(S) DOES NOT WARRANT, GUARANTEE OR MAKE ANY REPRESENTATIONS REGARDING THE USE OR THE RESULTS OF THE USE OF THE SOFTWARE IN TERMS OF ITS CORRECTNESS, ACCURACY, RELIABILITY, CURRENTNESS OR OTHERWISE. THE ENTIRE RISK AS TO THE RESULTS AND PERFORMANCE OF THE SOFTWARE IS ASSUMED BY YOU. THE EXCLUSION OF IMPLIED WARRANTIES IS NOT PERMITTED BY SOME STATES IN THE USA AND SOME PROVINCES IN CANADA. THE ABOVE EXCLUSION MAY NOT APPLY TO YOU. IN NO EVENT WILL BROTHER’S LICENSOR(S) BE LIABLE TO YOU FOR ANY CONSEQUENTIAL, INCIDENTAL OR INDIRECT DAMAGES (INCLUDING DAMAGES FOR LOSS OF BUSINESS PROFITS, BUSINESS INTERRUPTION, LOSS OF BUSINESS INFORMATION, AND THE LIKE) ARISING OUT OF THE USE OR INABILITY TO USE THE SOFTWARE EVEN IF BROTHER’S LICENSOR HAS BEEN ADVISED OF THE POSSIBILITY OF SUCH DAMAGES. BECAUSE SOME STATES IN THE USA AND SOME PROVINCES IN CANADA DO NOT ALLOW THE EXCLUSION OR LIMITATION OF LIABILITY FOR CONSEQUENTIAL OR INCIDENTAL DAMAGES, THE ABOVE LIMITATIONS MAY NOT APPLY TO YOU. IN ANY EVENT BROTHER’S LICENSOR’S LIABILITY TO YOU FOR ACTUAL DAMAGES FROM ANY CAUSE WHATSOEVER, AND REGARDLESS OF THE FORM OF THE ACTION (WHETHER IN CONTRACT, TORT (INCLUDING NEGLIGENCE), PRODUCT LIABILITY OR OTHERWISE), WILL BE LIMITED TO $50. 1 Setting Up the Brother Machine and Computer to Work Together Before You Install Multi-Function Link ® This chapter takes you through each step of the installation process. Read it carefully to ensure a problem-free installation. Package Contents Before you begin the Multi-Function Link® installation, please check the contents of your package: ■ Brother CD-ROM ■ Multi-Function Link Cable and PC I/F Box ■ Warranty, Upgrade and Licensing Materials 1 2 PC Configuration Requirements Your PC must meet or exceed the following minimum system configuration requirements for you to install and use Multi-Function Link®: CPU 80486/66 or higher RAM 8MB or greater for Windows® 3.1x 8MB or greater for Windows® 95/98 (16MB recommended) 16MB or greater for Windows NT® Workstation Version 4.0 (32MB recommended) Hard Disk Drive 50MB Operating System Windows® 3.1x, 95/98 or NT® Workstation Version 4.0 Port Available Serial port CD-ROM Drive Connecting the Brother Machine to PC Follow the instructions below to hook up the Multi-Function Link® Cable: 1 Position your Brother machine near your personal computer CPU (maximum distance of approximately 5–6 feet (1.5–1.8 m)). 2 Make sure the power to the PC is switched off and the Brother machine is unplugged. 3 Connect the RJ-8 connector of the Multi-Function Link® Cable to the back of your Brother machine in the jack labeled PC I/F. 4 Connect the 25-pin female RS-232 connector of the Multi-Function Link® Cable to your PC in the available male serial communications port. Use the 9-pin adapter if your PC requires it. (See your PC owner’s manual for the correct interface port for connection.) NOTE: If your PC is an IBM Aptiva, an MWAVE card is using COM1. You must connect the Multi-Function Link® Cable to another COM serial port that is available. or 3 Available Options Install Multi-Function Link® Software Click on Install Multi-Function Link® Software to access the Software Installation window. On-Line Documentation On-Line Documentation includes all online documentation. To view the On-Line Documentation, you must first install the Acrobat Reader software from the CD-ROM, by clicking on the Install Acrobat Reader button. Product Support This is a page of all Brother support numbers. Brother Web Link Brother WEB Link visits the Internet Brother Home Page on the World Wide Web. You can find more information about Brother products, from product specifications sheets to Frequently Asked Questions (FAQ’s). You must have service with an Internet service provider. Click Exit to exit the CD-ROM window, or click Return to return to the previous window. 4 Installing the Multi-Function Link ® Software Make sure your Brother machine is connected to your PC as described earlier and that both machines are plugged in and switched on. Overview of Basic Steps 1 Insert the Brother CD-ROM into your CD-ROM drive and access the Installation Window. 2 Enter the command for your version of Windows®, if needed. 3 Select the option “Install Multi-Function Link Software”. 4 Follow the installation instructions. Accessing the Software Installation Window If you are using Windows® 95/98 or Windows NT® Workstation Version 4.0: ■ When you insert the CD-ROM into the PC with Windows® 95/98 or Windows NT® Workstation Version 4.0, the screen appears automatically. ■ You can also run: x:SETUP.EXE for Windows® 95/98 from Explorer on the root directory of the CD-ROM. If you are using Windows® 3.1x: ■ From the File Manager run: x:SETUP.EXE (“x” is the drive letter for your CD-ROM drive). This will start the Software Installation program. Installing the Brother Software 1 Insert the Brother CD-ROM into your CD-ROM drive. 2 Enter the command: x:SETUP.EXE. The Brother LOGO will be displayed on the screen. The Brother software will run the appropriate install program. The Brother software will identify your Windows® Operating System and automatically run the appropriate install program for your version of Windows®. 5 3 Click on the “Install Multi-Function Link® Software” option. The Software Installation window will appear. The Software Installation screen automatically loads. Multi-Function Link® includes Visioneer® PaperPort® applications. 4 Follow the installation instructions: Follow the instructions on the screen. The last step will be to restart Windows ®. Viewing On-Line Documentation This manual explains only Quick Start procedures. For detailed explanations, see the Online Documentation on the CD-ROM. Make sure you have installed the Acrobat Reader software. (Click on the Install Acrobat Reader button and follow the instructions on the screen.) After the Acrobat Reader is installed, click on the View Multi-Function Link® Documentation button. When the Table of Contents appears, select a chapter by clicking on it. Since the Multi-Function Link® manual is in CD-ROM On-line Documentation only, you may wish to print a copy by selecting Print from the File pull- down menu. 6 2 Using the Multi-Function ® Link Software Introduction This chapter outlines the basics of the Brother software, so you can get started using the Multi-Function Link® software. Detailed installation and setup instructions are in the On-Line Documentation section of the Brother CD-ROM that is included with your Brother machine. Be sure to check the online ReadMe file for last-minute, important information that was not included in the On-Line Documentation. Running the Brother Software The software included with your Brother machine consists of two parts, the Multi-Function Link® and Visioneer® PaperPort® LE for Brother. 7 8 Multi-Function Link® The Multi-Function Link® Main Menu is the application used for all fax sending and receiving operations. It also contains an electronic Phone Book program and a Log Manager that maintains a record of all PC fax transactions. The Main Menu can be accessed through the Brother Multi-Function Link® program group. Visioneer® PaperPort® LE Visioneer® PaperPort® LE for Brother is a document management application. You will use PaperPort® to view incoming faxes and scanned documents. PaperPort® has a sophisticated, yet easy to use filing system that will help you organize your documents. It allows you to combine or “stack” documents of different formats for printing, faxing, or filing. PaperPort® can be accessed through the PaperPort® program group. 9 Sending a Fax from Your PC Sending a Quick Fax A QuickFax is a cover page only fax with a message. This option is very useful when you want to fax a quick, short message from your PC. 1 From the Main Menu, select the QuickFax button or select QuickFax from the Start pull-down menu. The QuickFax screen will appear. 2 Enter the Fax number, Name, and Company information in these fields on the screen––OR––Select the Open Phone Book... button to choose someone from your phone book. 3 Complete the Subject and QuickFax note fields. 4 Click the Send Fax button. 10 Sending a Fax from the Main Menu You can send a fax from the Main Menu and attach multiple files. The “attachments” can even be in a different formats. 1 From the Main Menu window, select the Send Fax ––OR––Select Send Fax from the Start pull-down menu. The Send Fax window will appear: 2 Enter the Fax number, Name, and Company information in these fields ––OR––Select the Open Phone Book button to choose someone from your phone book. 3 Complete the Subject and Cover page note fields. 4 Click on the Attachments... button to add any file(s) you want to fax with it. 5 Click the Send Fax button. 11 Sending a Fax from a Windows® Application You can send a fax directly from any Windows® application using the following steps: 1 Create the document in a Windows® application. 2 Select Brother MFL Fax as your printer. 3 Select the Print command to begin the fax transmission. The Fax Sending dialog box will appear : 4 Enter the name and fax number of the recipient or select the Open Phone Book... button and choose a name. Select Close to return to the Send Fax dialog box. 5 Select the Send cover page check box to include a cover page. 6 Select the Send Fax button. 12 Receiving Faxes into the PC See Using the Brother Machine with Your PC To receive faxes into your PC through the Brother machine, you must first connect your Brother machine to your computer. Then, you can load the software. Before You Begin Use the following checklists for the Brother machine and PC, to make sure you have properly set up the Brother machine and PC to work together. Checklist for the Brother Machine: The default setting for MF Link mode is PC PRIMARY. In this setting all faxes will be routed into the PC unless it is not turned on. If the PC is turned off, incoming faxes will be printed on the Brother machine. 1 To make sure the MF Link mode is set to PC PRIMARY, press Function , , 8 . 2 Use or to select PC PRIMARY (or PC RECEIVE ONLY or FAX RECEIVE ONLY) and press Set . 7 3 Press Stop to exit. On your PC: 1 In the Main Menu, select the Setup pull-down menu. 2 Select Preferences... 3 Under Answer Mode, select Fax only. 4 Click the OK button. 5 Make sure the Brother machine is connected to the PC. 6 Keep the PC and the Multi-Function Link® Main Menu running at all times. 13 Viewing Received Faxes Faxes that are received into the PC will appear in the InBox of the Log Manager. To access the Log Manager, from the Main Menu click the Log Manager button . ––OR––From the Start pull-down menu, select Mail/Log. 1 In the Log Manager, select the Fax folder. 2 Then select the InBox folder. A listing of your incoming messages will appear on the right side of the window. 3 Double-click on the fax you wish to view. The Visioneer® PaperPort® Viewer will run automatically and the fax you selected from the list will be displayed. Scanning a Document The Brother Multi-Function Link® software includes a TWAIN compliant scanner driver. TWAIN drivers meet the standard universal protocol for communicating between scanners and software applications. This means that not only can you scan images directly into the PaperPort® viewer that Brother included with your Brother machine, but you can also scan images directly into hundreds of other software applications that support TWAIN scanning. These applications include popular programs like Adobe Photoshop, Adobe Pagemaker, Corel Draw and many more. To choose the Brother Multi-Function Link® as your scanner driver, select it under the “Select scanner” or “Select source” option in your software. 14 Scanning Options When you scan using the Brother Multi-Function Link® Scanner driver, a scanning options dialog box will appear: Brother Serial MFC Resolution Contrast 200 DPI STD Light 200 DPI FINE Auto 400 DPI S.FINE Dark Image Type User Defaults Text Photo Status: Ready Scan Cancel Set the following options based on each document to be scanned, then click the SCAN button to start scanning. Resolution You can choose one of three resolutions, 200 DPI STD, 200 DPI FINE, or 400 DPI S.FINE. The higher the number of dpi (dots per inch), the clearer the image will appear on your PC. However, the size of the image file increases with the dpi. Try scanning at different resolutions to determine the best resolution for your needs. 15 Contrast To have the scanner adjust the contrast automatically, choose Auto. If your original is too light, set the contrast to Light. If the original is too dark, set the contrast to dark. Image Type If you are scanning text or black and white line art, choose Text as the image type. If you’re scanning a photo or detailed picture with many different colors, choose Photo as the image type. Scanning into the PaperPort® Viewer To scan into the PaperPort® viewer that was provided with your Brother machine, run the PaperPort viewer program and then select the SCAN button on the top of the screen or select ACQUIRE from the File pull-down menu. Windows® Printing Using Brother Machine as a Printer Your Brother machine can be used as a printer. You can print scanned images or received faxes after viewing them, and you can print a document from any Windows® application such as WordPerfect, Word, Excel, PageMaker, etc. Your MFC 1780 model prints at 200x400 dpi class printing. Printing From Any Windows® Application Your Brother machine will allow you to print from any Windows® application. Printing is conveniently done in the background, so you can work on other tasks on your Personal Computer while the document is printing. • To select Brother MFL II Printer as your printer from any Windows® application, choose Print Setup or Select Printer from the File menu of your application. 16 Printing a Received Fax When a fax is received into the PC, it automatically goes into the Multi-Function Link® Log Manager. Click on the Log Manager button, in either the Main Menu or Status Monitor window, to view the Log Manager Receive window. Printing from the Log Manager 1 Double-click to open the fax(es) you want to print. 2 Select Print File from the File menu to begin printing. The Print dialog box will be displayed for you to select printing options. Compilation and Publication Notice Under the supervision of Brother Industries Ltd., this manual has been compiled and published, covering the latest product descriptions and specifications. The contents of this manual and the specifications of this product are subject to change without notice. Brother reserves the right to make changes without notice in the specifications and materials contained herein and shall not be responsible for any damages (including consequential) caused by reliance on the materials presented, including but not limited to typographical and other errors relating to the publication. 17 Trademarks The brother logo is a registered trademark of Brother Industries, Ltd. Brother is a registered trademark of Brother Industries, Ltd. Mulit-Function Link is a registered trademark of Brother Industries, Ltd. © Copyright 1999 Brother Industries, Ltd. All rights reserved. © Copyright 1999 Smith Micro Software, Inc. All rights reserved. © Copyright 1999 Visioneer, Inc. All rights reserved. Windows, Windows NT, and Microsoft are registered trademarks of Microsoft in the U.S. and other countries. Visioneer PaperPort LE is a registered trademark of Visioneer, Inc. TextBridge is a trademark of Xerox Imaging Systems, Inc. Excel and Word are trademarks of Microsoft Corp. Each company whose software title is mentioned in this manual has a Software License Agreement specific to its proprietary programs. IBM and IBM PC are registered trademarks of International Business Machines Corporation. All other brand and product names mentioned in this manual are registered trademarks of their respective companies. 18 Brother Numbers Fax-Back System Brother Customer Service has installed an easy-to-use Fax-Back System, so you can get instant answers to common technical questions and product information for all Brother products. This system is available 24 hours a day, 7 days a week. You can use the system to send faxes to any fax machine, not just the one from which you are calling. If you can’t resolve a difficulty with your Brother machine using this manual, call our Fax-Back System, and follow the voice prompts to receive faxed instructions about using the system and an index of Fax-Back subjects. USA: From within Canada: 1-800-521-2846 1-800-681-9838 The Brother Fax-Back System number (USA only) has been preprogrammed on One Touch key 01 . Brother on the World Wide Web You can find more information about Brother products, from product specification sheets to Frequently Asked Questions (FAQs), on the World Wide Web. Visit us at http://www.brother.com Brother Bulletin Board Brother’s Bulletin Board Numbers are USA: 1-888-298-3616 From within Canada: 1-514-685-2040 For Customer Service USA: From within Canada: From within Montreal: 1-800-284-4329 (voice) 1-908-575-8790 (fax) 1-800-853-6660 (voice) 1-514-685-4898 (fax) 1-514-685-6464 (voice) Brother International Corporation 100 Somerset Corporate Boulevard P.O. Box 6911 Bridgewater, NJ 08807-0911 USA Brother International Corporation (Canada) Ltd. 1 rue Hôtel de Ville, Dollard-des-Ormeaux, QC, CANADA H9B 3H6 Visit us on the World Wide Web http://www.brother.com These machines are made for use in the USA or CANADA only. We can not recommend using them overseas because it may violate the Telecommunications Regulations of that country and the power requirements of your fax machine may not be compatible with the power available in foreign countries. Using USA or CANADA models overseas is at your own risk and will void your warranty. LE0060001 Printed in Malaysia