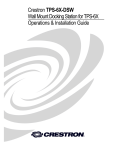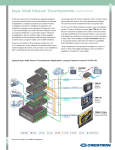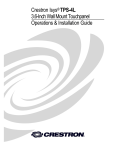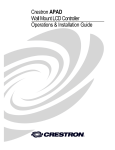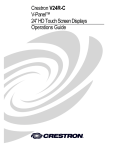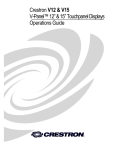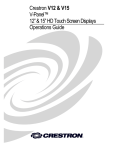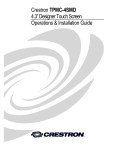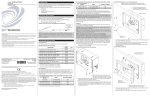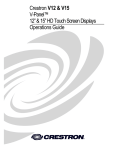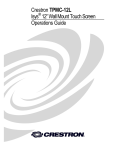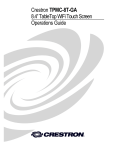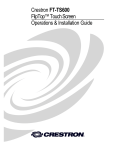Download Crestron TPMC-9L Installation guide
Transcript
Crestron TPMC-9L 9” Wall Mount Touch Screen Operations & Installation Guide Regulatory Compliance As of the date of manufacture, the TPMC-9L has been tested and found to comply with specifications for CE marking. Federal Communications Commission (FCC) Compliance Statement CAUTION: Changes or modifications not expressly approved by the manufacturer responsible for compliance could void the user’s authority to operate the equipment. NOTE: This equipment has been tested and found to comply with the limits for a Class B digital device, pursuant to part 15 of the FCC Rules. These limits are designed to provide reasonable protection against harmful interference in a residential installation. This equipment generates, uses and can radiate radio frequency energy and, if not installed and used in accordance with the instructions, may cause harmful interference to radio communications. However, there is no guarantee that interference will not occur in a particular installation. If this equipment does cause harmful interference to radio or television reception, which can be determined by turning the equipment off and on, the user is encouraged to try to correct the interference by one or more of the following measures: • Reorient or relocate the receiving antenna • Increase the separation between the equipment and receiver • Connect the equipment into an outlet on a circuit different from that to which the receiver is connected • Consult the dealer or an experienced radio/TV technician for help Industry Canada (IC) Compliance Statement CAN ICES-3(B)/NMB-3(B) Crestron product development software is licensed to Crestron dealers and Crestron Service Providers (CSPs) under a limited non-exclusive, non-transferable Software Development Tools License Agreement. Crestron product operating system software is licensed to Crestron dealers, CSPs, and end-users under a separate End-User License Agreement. Both of these Agreements can be found on the Crestron website at www.crestron.com/legal/software_license_agreement. Product warranty can be found at www.crestron.com/warranty. The specific patents that cover Crestron products are listed at patents.crestron.com. Crestron, the Crestron logo, Capture HD, CresCAT, Cresnet, Crestron e-Control, Crestron Home, Crestron Studio, Crestron Toolbox, DigitalMedia, Rava, Smart Graphics, SmartObjects, TouchPoint, and VT Pro-e are either trademarks or registered trademarks of Crestron Electronics, Inc. in the United States and/or other countries. Microsoft and Windows are either trademarks or registered trademarks of Microsoft Corporation in the United States and/or other countries. Other trademarks, registered trademarks, and trade names may be used in this document to refer to either the entities claiming the marks and names or their products. Crestron disclaims any proprietary interest in the marks and names of others. Crestron is not responsible for errors in typography or photography. This document was written by the Technical Publications department at Crestron. ©2014 Crestron Electronics, Inc. Crestron TPMC-9L 9” Wall Mount Touch Screen Contents 9” Wall Mount Touch Screen: TPMC-9L 1 Introduction ............................................................................................................................... 1 Features and Functions ................................................................................................ 1 Applications................................................................................................................. 4 Specifications .............................................................................................................. 5 Physical Description .................................................................................................... 8 Setup ........................................................................................................................................ 12 Network Wiring ......................................................................................................... 12 Identity Code ............................................................................................................. 12 Configuring the Touch Screen ................................................................................... 13 Mounting Options...................................................................................................... 27 Touch Screen Mounting ............................................................................................ 28 Touch Screen Removal.............................................................................................. 31 Hardware Hookup ..................................................................................................... 31 Recommended Cleaning ............................................................................................ 32 Uploading and Upgrading ........................................................................................................ 33 Establishing Communication ..................................................................................... 33 Programs, Projects, and Firmware ............................................................................. 34 Program Checks ........................................................................................................ 35 Problem Solving ...................................................................................................................... 36 Troubleshooting......................................................................................................... 36 Check Network Wiring.............................................................................................. 37 Reference Documents ................................................................................................ 38 Further Inquiries ........................................................................................................ 38 Future Updates .......................................................................................................... 38 Operations & Installation Guide – DOC. 7030F Contents • i Crestron TPMC-9L 9” Wall Mount Touch Screen 9” Wall Mount Touch Screen: TPMC-9L Introduction The TPMC-9L Wall Mount Touch Screen from Crestron® delivers high end style and performance in a compact, cost effective flush mount design. Featuring a generous 9” (~229 mm) widescreen display, advanced touch screen graphics, H.264 video, audio feedback and Rava® SIP Intercom, the TPMC-9L delivers a world of control capability, yet leaves a very small footprint. The addition of 12 optional push buttons provides quick access to commonly used functions. Features and Functions • • • • • • • • • • • • • • • • • Stylish flush mount design for in-wall and lectern installation Generous 9” (~229 mm) widescreen color touch screen 800 x 480 WVGA display resolution Automatic brightness control Smart Graphics™ support H.264 streaming video Wired composite video input Rava SIP Intercom and phone technology Customizable audio feedback Crestron Home® CAT5 video connectivity High speed Ethernet and Cresnet® communications Built-in USB port for direct program upload Includes faceplate with 12 “hard key” push buttons Custom button engraving available as solid or backlit text No-button blank faceplate also provided Wall, lectern and rack mounting options Available with almond, black or white textured finish Operations & Installation Guide – DOC. 7030F 9” Wall Mount Touch Screen: TPMC-9L • 1 9” Wall Mount Touch Screen Crestron TPMC-9L Advanced Touch Screen Control A Crestron touch screen offers an ideal user interface for controlling all the technology in a home, boardroom, classroom, courtroom or command center. Touch screens do away with piles of remote controls, cluttered wall switches and cryptic computer screens, simplifying and enhancing the technology. For controlling audio, video, lighting, shades, HVAC, security and other systems, Crestron touch screens are fully customizable with easy to use controls and icons, true feedback and real time status display, full-motion video windows and advanced navigation of digital media servers, tuners and other devices. Smart Graphics Crestron touch screens use Smart Graphics to deliver the ultimate user experience and the ultimate value, by enabling the creation of dynamically rich user interfaces with incredible efficiency and unparalleled functionality. Using Smart Graphics, programmers can swiftly integrate fluid gesture-driven controls, animated feedback, metadata, embedded apps and full-motion video for a deeply engaging and ultra-intuitive touch screen experience. Crestron Smart Graphics include the following enhancements: • Cool looking graphical buttons, sliders, knobs and gauges are intuitive and fun to use. • Kinetic effects enhance the feeling of realism with lists and toolbars that scroll with momentum at the flick of a fingertip. • Drag and drop objects snap into place offering an easy way to switch sources. • Dashboard widgets personalize the touch screen with clocks, weather, news and other information. • Customizable themes allow a completely different look and feel for every user, event or season. • Fully developed SmartObjects™ enable sophisticated control over complex devices with minimal programming. • GUI development, even across different sized touch screens. Integrated Video Streaming video capability makes it possible to view security cameras and other video sources right on the touch screen. Native support for H.264 and MJPEG formats allows the TPMC-9L to display live from an IP camera, a streaming server (Crestron CEN-NVS200* or similar), a DigitalMedia™ switcher, or a Capture HD® system. Streaming video is delivered to the touch screen over Ethernet, eliminating the need for any extra video wiring. A wired video input is also provided to allow viewing of a composite video source. Video images can be displayed full frame or in fully scalable windows anywhere on the touch screen. * Item(s) sold separately. 2 • 9” Wall Mount Touch Screen: TPMC-9L Operations & Installation Guide – DOC. 7030F Crestron TPMC-9L 9” Wall Mount Touch Screen Rava SIP Intercom Rava SIP Intercom technology enables hands free VoIP communication between any two Rava-enabled Crestron touch screens. Rava works over Ethernet, supporting 2-way intercom, video intercom*, and paging, without any special wiring. VoIP phone capability is also possible through integration with a SIP-compatible IP phone system or SIP server, allowing hands free telephone functionality complete with speed dialing, caller ID, custom ringers and other enhancements. Built-in echo cancellation affords true duplex performance for clear, seamless voice communication using the TPMC-9L’s integrated microphone and speakers. Audio Feedback Customized audio files can be loaded on the TPMC-9L to add another dimension to the touch screen graphics using personalized sounds, button feedback and voice prompts. Push Button Options The TPMC-9L features a faceplate containing 12 programmable “hard key” push buttons, elegantly trimmed by illuminated button dividers. Integral to the faceplate, the push buttons are positioned along the left and right edges of the touch screen, making it possible to align them with text and graphics onscreen. Custom engraving of the buttons is available, with a choice of solid or backlit text. A plain, no-button faceplate is also included, allowing a very clean appearance with no push buttons. Auto-Brightness Control The TPMC-9L maintains optimal visibility under varying lighting conditions, adjusting its button backlighting and display brightness smoothly and automatically according to changes in the ambient light level in the room. High Speed Connectivity Both Cresnet and high speed Ethernet are standard on the TPMC-9L, providing for easy network integration and seamless communications with Crestron control systems and other network devices. Versatile Flush Mount Design The TPMC-9L is designed for easy flush mount installation in a wall, lectern or similar flat surface. Mounting clips furnished with the TPMC-9L facilitate a clean installation in drywall and many furniture applications. Additional mounting options are available separately. * H.264-compatible IP camera required. Operations & Installation Guide – DOC. 7030F 9” Wall Mount Touch Screen: TPMC-9L • 3 9” Wall Mount Touch Screen Crestron TPMC-9L Applications The following diagram shows a TPMC-9L in a typical application. TPMC-9L in a Typical Application 4 • 9” Wall Mount Touch Screen: TPMC-9L Operations & Installation Guide – DOC. 7030F Crestron TPMC-9L 9” Wall Mount Touch Screen Specifications Specifications for the TPMC-9L are listed in the following table. TPMC-9L Specifications SPECIFICATION DETAILS Touch Screen Display Display Type TFT active matrix color LCD Size 9 inch (229 mm) diagonal Aspect Ratio 15:9 WVGA Resolution 800 x 480 pixels Brightness 350 nits Contrast 700:1 Color Depth 24-bit, 16.7 M colors Illumination Edge lit fluorescent with auto-brightness control Viewing Angle ± 88º horizontal, ± 88º vertical Touch Screen Resistive membrane Memory DDR SDRAM 256 MB Flash 2 GB Maximum Project Size 60 MB Graphics Engine Supports Smart Graphics or “traditional” GUI projects Communications Ethernet 10/100, auto-switching, auto-negotiating, auto-discovery, full/half duplex, DHCP, for control and console Cresnet Cresnet slave mode for control and console USB USB client for console Video Analog Input Signal Types Composite Analog Formats NTSC 480i, PAL 576i Analog Color Depth 24-bit, 16.7 M colors Streaming Formats H.264 (MPEG-4 part 10 AVC) (320 x 240 / 15 fps @ 192 kbps recommended), MJPEG (320 x 240 / 10 fps recommended) Audio Features Built-in microphone and speakers, Rava SIP Intercom, Crestron IP Intercom Audio Feedback Formats MP3 using Smart Graphics, WAV using “traditional” graphics Power Requirements Cresnet Power Usage Default IP ID* 23 watts (0.96 amps @ 24 Vdc) 03 (Continued on following page) Operations & Installation Guide – DOC. 7030F 9” Wall Mount Touch Screen: TPMC-9L • 5 9” Wall Mount Touch Screen Crestron TPMC-9L TPMC-9L Specifications (Continued) SPECIFICATION DETAILS Environmental Temperature 32º to 112ºF (0º to 45ºC) Humidity 10% to 90% RH (non-condensing) Heat Dissipation 78 Btu/h Enclosure Construction Plastic, flush mountable using (4) clips provided (additional mounting kits sold separately) Faceplate Plastic, button and no-button faceplates included (optional solid or backlit button engraving sold separately) Dimensions Height 7.52 in (191 mm) Width 10.83 in (275 mm) Depth 1.86 in (48 mm) Weight 2.6 lbs (1.2 kg) Available Models TPMC-9LA-T 9” Wall Mount Touch Screen, Almond Textured TPMC-9LB-T 9” Wall Mount Touch Screen, Black Textured TPMC-9LW-T 9” Wall Mount Touch Screen, White Textured Included Accessories TPMC-9L-FP[A,B,W]T_BLANK Button Faceplate without Engraving, (specify color) TPMC-9L-FP[A,B,W]-T-NB No-button Faceplate, (specify color) Available Accessories BB-9L Pre-Construction Wall Mount Back Box BBI-9L Back Box – International Version CEN-NVS200 ® Network Video Streamer CRESCAT Crestron Home CAT5 AV Cable CRESNET Cresnet Control Cable MMK-9L Mud Ring PMK-9L Pre-Construction Wall Mount Kit RMK-9L Rack Mount Kit TMK-9L Trim Ring TPMC-9L-FP[A,B,W]T_ENGRAVED Button Faceplate with Custom Engraving (specify color) TPMC-9L-FP-BKLT-[A,B,W]T_ENGRAVED Backlit Button Faceplate with Custom Engraving (specify color) VMK-WIN Touchpoint Virtual Mouse & Keyboard ® Software for Windows WMKB-6L Replacement Wall Mount Clips ® (Continued on following page) 6 • 9” Wall Mount Touch Screen: TPMC-9L Operations & Installation Guide – DOC. 7030F Crestron TPMC-9L 9” Wall Mount Touch Screen TPMC-9L Specifications (Continued) SPECIFICATION DETAILS Available Accessories (Continued) * WMKM-9L Post-Construction Wall Mount Kit with Mud Ring WMKT-9L Lectern or Post-Construction Wall Mount Kit with Trim Ring Refer to “Identity Code” which starts on page 12 for details. Operations & Installation Guide – DOC. 7030F 9” Wall Mount Touch Screen: TPMC-9L • 7 9” Wall Mount Touch Screen Crestron TPMC-9L Physical Description This section provides information on the connections, controls and indicators available on the TPMC-9L. TPMC-9L Physical View TPMC-9L Physical View (With No-Button Faceplate) 8 • 9” Wall Mount Touch Screen: TPMC-9L Operations & Installation Guide – DOC. 7030F Crestron TPMC-9L 9” Wall Mount Touch Screen TPMC-9L Overall Dimensions (Front and Side Views, with Faceplate) 1.86 in (48 mm) 0.38 in (10 mm) 1 Light Sensor Microphone 0.39 in (10 mm) 7.52 in (191 mm) 10.83 in (275 mm) TPMC-9L Overall Dimensions (Front and Side Views) 10.69 in (272 mm) 1.68 in (43 mm) 10.63 in (270 mm) 1.47 in (38 mm) 7.32 in (186 mm) 7.39 in (188 mm) 2 3 Operations & Installation Guide – DOC. 7030F 9” Wall Mount Touch Screen: TPMC-9L • 9 9” Wall Mount Touch Screen Crestron TPMC-9L TPMC-9L Overall Dimensions (Rear View) 9.99 in (254 mm) 9.92 in (252 mm) 5.85 in (149 mm) 6.66 in (169 mm) 6.58 in (168 mm) 6.89 in (175 mm) 6.00 in (153 mm) 9.62 in (245 mm) 5 4 6 7 Connectors, Controls, and Indicators # CONNECTORS, CONTROLS, AND 1 INDICATORS DESCRIPTION 1 Hard Keys (12) Optional engravable push buttons, optional auto-dimmable backlighting 2 Reset Button 3 USB 4 VIDEO (BAL) (1) Miniature push button for hardware reset (behind faceplate) (1) Mini-B USB console port (behind faceplate); Mini-B to A USB cable included 2 (1) 3-pin 3.5 mm detachable terminal block; Balanced composite video input; Input impedance: 100 Ω nominal; Input level: 1 Vp-p nominal, 1.5 Vp-p maximum; Maximum dc offset: ± 2 volts; Connects to any Crestron CAT5 Video Out port via CresCAT or CAT5 cable BAL + - S 5 2 VIDEO (UNBL) UNBL S V (1) 2-pin 3.5 mm detachable terminal block; Unbalanced composite video input; Input impedance: 75 Ω nominal; Input level: 1 Vp-p nominal, 1.5 Vp-p maximum; Maximum dc offset: ± 2 volts; Connects to any conventional coax video source (Continued on following page) 10 • 9” Wall Mount Touch Screen: TPMC-9L Operations & Installation Guide – DOC. 7030F Crestron TPMC-9L 9” Wall Mount Touch Screen Connectors, Controls,and Indicators (Continued) # CONNECTORS, CONTROLS, AND 1 INDICATORS DESCRIPTION 6 NET (1) 4-pin 3.5 mm detachable terminal block; Cresnet slave port, connects to Cresnet control network 24: Y: Z: G: 7 LAN Pin 1 Yellow LED Pin 8 Green LED Power (24 Vdc) Data Data Ground (1) 8-wire RJ-45 with two LED indicators; 10/100BASE-T Ethernet port; Green LED indicates link status; Yellow LED indicates Ethernet activity PIN SIGNAL PIN SIGNAL 1 2 3 4 TX + TX RX + N/C 5 6 7 8 N/C RX N/C N/C 1. Interface connectors for VIDEO and NET ports are provided with the unit. 2. Balanced and unbalanced video inputs are mutually exclusive. Operations & Installation Guide – DOC. 7030F 9” Wall Mount Touch Screen: TPMC-9L • 11 9” Wall Mount Touch Screen Crestron TPMC-9L Setup Network Wiring When wiring the Cresnet network, consider the following: • Use Crestron Certified Wire. • Use Crestron power supplies for Crestron equipment. • Provide sufficient power to the system. CAUTION: Insufficient power can lead to unpredictable results or damage to the equipment. Use the Crestron Power Calculator to help calculate how much power is needed for the system (www.crestron.com/calculators). For Cresnet networks with 20 or more devices, use a Cresnet Hub/Repeater (CNXHUB) to maintain signal quality. For more details, refer to “Check Network Wiring” on page 37. The TPMC-9L can also use high-speed Ethernet for communications between the device and a control system, computer, media server and other IP-based devices. For general information on connecting Ethernet devices in a Crestron system, refer to the Crestron e-Control Reference Guide (Doc. 6052) at www.crestron.com/manuals. Identity Code NOTE: The latest software can be downloaded at www.crestron.com/software. Net ID The Net ID of the TPMC-9L has been factory set to 03. The Net IDs of multiple TPMC-9L devices in the same system must be unique. The Net ID is set using the internal setup menu (refer to “Cresnet” which starts on page 20). Net ID may also be set from a personal computer (PC) via Crestron Toolbox™ (refer to “Establishing Communication” which starts on page 33). When setting the Net ID, consider the following: • The Net ID of each unit must match an ID code specified in the Crestron Studio™ or SIMPL Windows program. • Each network device must have a unique Net ID. For more details, refer to the Crestron Toolbox help file. IP ID The IP ID is set within the TPMC-9L’s IP table using the internal setup menu (refer to “IP Table” which starts on page 16). IP ID may also be set from a PC via Crestron Toolbox. For information on setting an IP table, refer to the Crestron Toolbox help file. The IP IDs of multiple TPMC-9L devices in the same system must be unique. When setting the IP ID, consider the following: • The IP ID of each unit must match an IP ID specified in the Crestron Studio or SIMPL Windows program. • Each device using IP to communicate with a control system must have a unique IP ID. 12 • 9” Wall Mount Touch Screen: TPMC-9L Operations & Installation Guide – DOC. 7030F Crestron TPMC-9L 9” Wall Mount Touch Screen Configuring the Touch Screen The TPMC-9L is configured from the setup menu. NOTE: The only connection required to configure the touch screen is power. Refer to “Hardware Hookup” which starts on page 31 for details. NOTE: The TPMC-9L can take up to 45 seconds to boot to a display after initial power up. NOTE: If no project has been loaded or if an invalid project has been loaded, the touch screen displays an error message and defaults to the setup menu screen. The setup screens allow basic configuration procedures prior to regular operation of the touch screen. To enter the setup screens, touch the panel while applying power to the unit. The setup screens can also be entered by touching the upper left corner, lower left corner, upper right corner and lower right corner of the panel twice in sequence (upper left, lower left, upper right, lower right, upper left, lower left, upper right, lower right). This sequence must be performed within five seconds and touches must be all the way in the corners. An third way to enter the setup screens, for TPMC-9L touch screens using the button bezel, is to press the first four buttons from the top on the left side of the screen, twice in sequence (1, 2, 3, 4, 1, 2, 3, 4). Refer to the following illustration for push button numbering. Push Button Layout and Join Number Assignment 1 7 2 3 8 4 5 6 Operations & Installation Guide – DOC. 7030F 9 10 11 12 9” Wall Mount Touch Screen: TPMC-9L • 13 9” Wall Mount Touch Screen Crestron TPMC-9L The main Setup menu opens, as shown in the illustration that follows. The functions provided by each button are detailed in subsequent paragraphs. TPMC-9L Setup Menu The Setup menu provides access to all basic functions and parameters. There are buttons for Ethernet, IP Table, Video, Audio, Cresnet, Diagnostics, About, Display and Keypad. There are also buttons to increase and decrease Standby Timeout, buttons to turn the Hard Key Wakes LCD function on or off, as well as a button to enable/disable system messages. A Save & Reboot button is provided to save settings and reboot the touch screen. Ethernet Touch Ethernet to enter the Ethernet Setup Menu, shown in the illustration below. Ethernet Setup Menu The Ethernet Setup Menu displays information about the Link Status, Control Connection, DHCP, MAC address, IP address, subnet, default gateway, primary 14 • 9” Wall Mount Touch Screen: TPMC-9L Operations & Installation Guide – DOC. 7030F Crestron TPMC-9L 9” Wall Mount Touch Screen DNS and secondary DNS. It also has an IP Address Settings button used to access the submenus for setting up IP address and DNS servers. Touch IP Address Settings to enter the IP Address screen, shown in the illustration below. Touch Return to go back to the main Setup menu. “P Address Screen DHCP is enabled by default. To enter a Static IP Address, Static Subnet Mask or Static Default gateway, first touch the DHCP Enabled button. The button text changes to Disabled. Then touch the appropriate button for the address to be entered (or changed). A numeric keypad opens, as shown in the illustration that follows. Numeric Keypad Touch CLEAR to remove any previous entry. Then enter the address required. Touch OK to accept the entry or CANCEL to cancel the entry. This hides the numeric keypad and returns the display to the IP Address screen. On the IP Address screen, touch Save to keep the change or Cancel to cancel the change and return to the Ethernet Setup Menu. To enter (or change) the Static Primary DNS, Static Secondary DNS, Static Primary WINS or Static Secondary WINS, touch Edit DNS Servers on the IP Address screen. The IP Address screen changes to show these addresses, as shown in the illustration below. Operations & Installation Guide – DOC. 7030F 9” Wall Mount Touch Screen: TPMC-9L • 15 9” Wall Mount Touch Screen Crestron TPMC-9L IP Address Screen (Showing DNS and WINS Servers) Touch the appropriate button for the address to be entered (or changed). The numeric keypad opens. Touch CLEAR to remove any previous entry. Then enter the address required. Touch OK to accept the entry or CANCEL to cancel the entry. This hides the numeric keypad and returns the display to the IP Address screen. On the IP Address screen, touch Save to keep the change or Cancel to cancel the change and return to the Ethernet Setup Menu. Touch Edit IP Address to return to the previous IP Address screen. IP Table From the main Setup menu, touch IP Table to enter the Control System Interface menu, shown in the illustration below. Control System Interface Menu 16 • 9” Wall Mount Touch Screen: TPMC-9L Operations & Installation Guide – DOC. 7030F Crestron TPMC-9L 9” Wall Mount Touch Screen The Control System Interface menu contains buttons for eight IP Table slots as well as Add IP, Edit IP and Remove IP buttons to facilitate editing entries. Touch the Auto Discovery Enabled button to toggle to Auto Discover Disabled. A Control Connection indicator lights in green to show a control system connection. Touch Cresnet to enter a Cresnet ID and to enable or disable Cresnet. (Refer to “Cresnet” which starts on page 20 for details.) To add an IP entry to a blank slot, first touch one of the Empty IP Table Slot buttons, then touch Add IP. The Edit IP Table Entry screen is displayed, as shown below. Edit IP Table Entry Screen Touch the IP Address / Hostname button. The on-screen keyboard opens, as shown in the illustration below. On-Screen Keyboard Touch CLEAR to remove any previous entry. Then enter the address required. Touch OK to accept the entry or CANCEL to cancel the entry. This hides the onscreen keyboard and returns the display to the Edit IP Table Entry screen. Operations & Installation Guide – DOC. 7030F 9” Wall Mount Touch Screen: TPMC-9L • 17 9” Wall Mount Touch Screen Crestron TPMC-9L On the Edit IP Table Entry screen, touch Save to keep the change or Cancel to cancel the change and return to the Control System Interface menu. To edit the port, CIP ID or Device ID, touch the appropriate button. Touching the Port (41794) button opens the numeric keypad. Touching the CIP ID or Device ID buttons opens a hex keypad, shown in the illustration below. Hex Keypad Touch CLEAR to remove any previous entry. Then enter the ID required. Touch OK to accept the entry or CANCEL to cancel the entry. This hides the hex keypad and returns the display to the “Edit IP Table Entry screen. From the Control System Interface menu, to edit or remove an IP entry, first touch the appropriate button containing the entry. Then touch Edit IP or Remove IP as appropriate. Editing an entry displays the Edit IP Table Entry screen (refer to the first illustration on page 17). Removing an entry displays a message saying Please Confirm IP Table Entry Removal By Pressing the OK Button, as shown in the illustration below. Confirm IP Table Entry Removal Screen Touch OK to confirm the removal or touch CANCEL to cancel the removal. The display returns to the Control System Interface menu (refer to the second illustration on page 16). 18 • 9” Wall Mount Touch Screen: TPMC-9L Operations & Installation Guide – DOC. 7030F Crestron TPMC-9L 9” Wall Mount Touch Screen On the Control System Interface menu, touch Return to go back to the main Setup menu. Video From the main Setup menu, touch Video to enter the Video Setup screen, shown in the illustration below. Video Setup Screen The Video Setup screen contains buttons for adjustment of Brightness, Contrast, Hue, Saturation, Translucency, type of Deinterlacing and amount of Overscan. There is also a Restore Defaults button to return to factory settings and a window to display video. Touch the video window for a full screen video display, as shown in the illustration below. Full Screen Video Display Operations & Installation Guide – DOC. 7030F 9” Wall Mount Touch Screen: TPMC-9L • 19 9” Wall Mount Touch Screen Crestron TPMC-9L Touch Hide Controls to remove the controls. The button text changes to Show Controls. Touch Return to go back to the Video Setup screen. From the Video Setup screen, touch Return to go back to the main Setup menu. Audio From the main Setup menu, touch Audio to enter the Audio Setup screen, shown in the illustration below. Audio Setup Screen The Audio Setup screen contains buttons for adjustment or muting of Master Volume, Wave Volume, KeyClick Volume and Intercom Volume. There is also a Play Test Wave button. Touch Return to go back to the main Setup menu. Cresnet From the main Setup menu, touch Cresnet to enter the Cresnet Interface screen, shown in the illustration below. Cresnet Interface Screen 20 • 9” Wall Mount Touch Screen: TPMC-9L Operations & Installation Guide – DOC. 7030F Crestron TPMC-9L 9” Wall Mount Touch Screen The Cresnet Interface screen contains buttons for setting the Cresnet ID and for enabling or disabling Cresnet. A Control Connection indicator lights in green to show a control system connection. Touch Return to go back to the main Setup menu. Diagnostics From the main Setup menu, touch Diagnostics to enter the Diagnostics menu, shown in the illustration below. Diagnostics Menu The Diagnostics menu contains buttons for Test Patterns, Touch Test, Keypad Test, Swipe Test, Mic Test and Calibrate Touch. This screen also displays Total RAM, Free RAM, as well as the current MAC and IP addresses. A Link Status indicator lights in green to show Ethernet activity and a Control Connection indicator lights in green to show a control system connection. The Light Sensor meter at the bottom of the screen provides indication of ambient light level. Touch Test Patterns to display a selection of test pattern options, as shown in the illustration below. Operations & Installation Guide – DOC. 7030F 9” Wall Mount Touch Screen: TPMC-9L • 21 9” Wall Mount Touch Screen Crestron TPMC-9L Test Patterns Screen Test pattern options include Display Color Bars, Display Vertical Lines, Display Gray Scale, Display Test Pattern, Display Grid Pattern, Display RGB Gradient and Display White. From any of these, touch the screen to return to the Touch Patterns screen. From the Touch Patterns screen, touch Return to go back to the Diagnostics menu. From the Diagnostics menu, touch Touch Test to access touch screen calibration controls, as shown in the illustration below. Touch Test Screen Touch Calibrate to initiate touch screen calibration. During touch screen calibration, a crosshair appears at the center of the screen. Touch the center of the crosshair, which then moves to the upper left part of the screen. Touch the center of the crosshair and it moves to another part of the screen. Continue touching the center of the crosshair at each new location until calibration is complete. After calibration, the display returns to the screen shown above. Touch Return to go back to the Diagnostics menu. 22 • 9” Wall Mount Touch Screen: TPMC-9L Operations & Installation Guide – DOC. 7030F Crestron TPMC-9L 9” Wall Mount Touch Screen From the Diagnostics menu, touch Keypad Test to display the Diagnostics – Keypad Test screen, shown in the illustration below. Diagnostics – Keypad Test Screen The Diagnostics – Keypad Test screen allows testing of the hard keys on the touch screen faceplate (assuming the button faceplate and not the no-button faceplate is installed). Pressing any of the hard keys results in its corresponding section of the screen changing (from a black number on a white background to a white number on a dark background) in recognition of the key press. Touch Return to go back to the Diagnostics menu. From the Diagnostics menu, touch Swipe Test to display the Swipe Test screen, as shown in the illustration below. Swipe Test Screen Swiping a finger on screen, left to right, right to left, top to bottom or bottom to top lights the appropriate indicator, showing the swipe was recognized. Touch Return to go back to the Diagnostics menu. Operations & Installation Guide – DOC. 7030F 9” Wall Mount Touch Screen: TPMC-9L • 23 9” Wall Mount Touch Screen Crestron TPMC-9L From the Diagnostics menu, touch Mic Test to display the Diagnostics - Mic Test screen, as shown in the illustration below. Diagnostics – Mic Test Screen This screen performs a test of the TPMC-9L’s built-in microphone. The touch screen records audio for five seconds and then plays back the recorded sound. Speak into the microphone on the front of the TPMC-9L and the recording is played back to confirm the microphone is functioning. When playback is finished, the display goes back to the Diagnostics menu. The Calibrate Touch button on the Diagnostics menu initiates touch screen calibration, as does the Calibrate button on the Touch Test screen (refer to the “Touch Test Screen” illustration on page 22). From the Diagnostics menu, touch Return to go back to the main Setup menu. About From the main Setup menu, touch About to display the firmware version and operating system image version currently loaded on the TPMC-9L. Touch Return to go back to the main Setup menu. 24 • 9” Wall Mount Touch Screen: TPMC-9L Operations & Installation Guide – DOC. 7030F Crestron TPMC-9L 9” Wall Mount Touch Screen Display From the main Setup menu, touch Display to enter the Display Settings screen, shown in the illustration below. Display Settings Screen The Display Settings screen contains buttons for turning the TPMC-9L’s Auto Brightness Control on or off, controls for pre-setting the Screen Brightness Level – HIGH and Screen Brightness Level – LOW, as well as HIGH and LOW buttons for instantly activating these presets. In addition, there are controls to set the Sensor Threshold and a Current Light Sensor Level meter, like the one on the main Diagnostics menu (refer to “Diagnostics” which starts on page 21), to indicate ambient light level. With the Auto Brightness Control set to OFF, the screen brightness is at the level set by the Screen Brightness controls (which appear in place of the Sensor Threshold and Current Light Sensor Level meters, as shown in the illustration that follows). Screen Brightness Controls Use the Screen Brightness controls to adjust the relative level (0% to 100%) of current brightness. Use the Screen Brightness Level – HIGH and Screen Brightness Level – LOW controls to set the high and low preset brightness levels. Press the HIGH and LOW buttons to check each level. With the Auto Brightness Control set to ON (the default), the Current Light Sensor Level meter changes to show the amount of ambient light reaching the sensor. The internal light sensor adjusts the brightness level to accommodate for the current room ambience. If the light level is above the threshold, the brightness changes to the high setting; if the level is below the threshold, brightness changes to the low setting. Operations & Installation Guide – DOC. 7030F 9” Wall Mount Touch Screen: TPMC-9L • 25 9” Wall Mount Touch Screen Crestron TPMC-9L Use the Sensor Threshold controls to set the level at which the Auto Brightness Control, when set to ON, adjusts screen brightness. The Sensor Level meter is provided as a guide to setting the threshold. Touch Return to go back to the main Setup menu. Keypad From the main Setup menu, touch Keypad to enter the Keypad Backlight Settings screen, shown in the illustration below. Keypad Backlight Settings Screen The Keypad Backlight Settings screen contains buttons for setting the TPMC-9L’s Auto Key Backlight Control for optimal performance to match the color bezel (white, almond or black), setting the control manually or turning off the key backlighting. There are also controls for pre-setting the Key Brightness Level – HIGH and Key Brightness Level – LOW, as well as HIGH and LOW buttons for instantly activating these presets. In addition, there are controls to set the Sensor Threshold and a Current Light Sensor Level meter, like the one on the main Diagnostics menu (refer to “Diagnostics” which starts on page 21) and on the Display Settings screen (refer to “Display” which starts on page 25), to indicate ambient light level. With the Auto Key Backlight Control set to Manual, the key backlighting is at the level set by the Keypad Backlight Brightness controls (which appear in place of the Sensor Threshold and Current Light Sensor Level meters, as shown in the illustration that follows). Keypad Backlight Brightness Controls Use the Keypad Backlight Brightness controls to adjust the relative level (0% to 100%) of current key backlighting. Use the Key Brightness Level – HIGH and Key 26 • 9” Wall Mount Touch Screen: TPMC-9L Operations & Installation Guide – DOC. 7030F Crestron TPMC-9L 9” Wall Mount Touch Screen Brightness Level – LOW controls to set the high and low preset brightness levels. Press the HIGH and LOW buttons to check each level. With the Auto Key Backlight Control set to White Bezel, Almond Bezel or Black Bezel, the Current Light Sensor Level meter changes to show the amount of ambient light reaching the sensor. The internal light sensor adjusts the key backlighting to accommodate for the current room ambience. The threshold value is constant for all bezel colors. What the panel does when the sensor reading crosses the threshold differs for white, almond and black bezels. • For white or almond bezels: ⇒ When the sensor level is below the threshold, the key backlight brightness is set to the high level. ⇒ When the sensor is above the threshold, the key backlight brightness is set to the low level. • For black bezels: ⇒ When the sensor level is below the threshold, the key backlight brightness is set to the low level. ⇒ When the sensor is above the threshold, the key backlight brightness is set to the high level. With the Auto Key Backlight Control set to No Key Backlight, the key backlight is turned off, regardless of the sensor reading or other settings. Touch Return to go back to the main Setup menu. Save & Reboot From the main Setup menu, touch Save & Reboot to save all settings, exit the setup screens and return to the main project. Mounting Options The TPMC-9L installs simply and cleanly into existing or newly constructed walls, with an assortment of pre- and post-construction mounting options. The TPMC-9L is supplied with four screws and clips for post-construction installation. All available mounting options are listed in the following table. The options listed are sold separately from the touch screen. Mounting Options for the TPMC-9L PRECONSTRUCTION OPTION POST-CONSTRUCTION OPTION MODEL NUMBER DOCUMENT NUMBER Back Box Kit - BB-9L 7031 Wall Mount Kit - PMK-9L 7032 Mud Ring Mount Kit - MMK-9L 7033 Trim Ring Mount Kit - TMK-9L 7034 - Wall Mount Kit with Mud Ring WMKM-9L 7033 - Wall Mount Kit with Trim Ring WMKT-9L 7034 NOTE: Pre-construction refers to framed walls prior to hanging drywall. Post-construction refers to framed walls with drywall hung. Operations & Installation Guide – DOC. 7030F 9” Wall Mount Touch Screen: TPMC-9L • 27 9” Wall Mount Touch Screen Crestron TPMC-9L NOTE: There is also a rack mount kit (RMK-9L) available for the TPMC-9L. Refer to the RMK-9L Installation Guide (Doc. 7035). If the BB-9L or PMK-9L are to be used and a touch screen is not available, the installer can either leave the hole in the mounting surface open (if permitted by local building codes) or attach the cover plate supplied with the mounting kit. Touch Screen Mounting Physical installation of the TPMC-9L without a mounting option includes mounting the unit to the wall and installing a faceplate. The only tools required for the procedures presented here are masking tape (or equivalent), a level, a gypsum board saw (or equivalent), and a #2 Phillips tip screwdriver. The following procedures are based on the use of the supplied screws and clips for post-construction installation. Mounting in a Wall The TPMC-9L is designed to be mounted in a wall or lectern. Two overlay cutout templates (4511860) are supplied. One is in the shape of the required opening; the other is similar to a frame, with the inner area of the frame the shape of the required opening. (Refer to the illustrations on page 29.) Use the template that is most convenient. Mounting Parts Supplied with the TPMC-9L PART DESCRIPTION * PART NUMBER QUANTITY Metal Mounting Clip 2014237 4 Overlay Template Cutout 4511860 1 Connector Plug, 2-pin 2003574 1 Connector Plug, 3-pin 2003575 1 Connector Plug, 4-pin 2003576 1 Screw, #6-AB x 2-1/2”, Pan Head 2014276 4 Screw, #04-40 x 2”, Pan Head* 2018793 4 The #04-40 x 2” screws are for use with TPMC-9L mounting kits such as the BB-9L (sold separately). NOTE: The following drawings are not to scale. Do not attempt to use them to prepare the hole in the mounting surface. 28 • 9” Wall Mount Touch Screen: TPMC-9L Operations & Installation Guide – DOC. 7030F Crestron TPMC-9L 9” Wall Mount Touch Screen TPMC-9L Cutout Dimensions (4511860, 1 of 2) 3/16 in (4 mm) 10 1/16 in (255 mm) TEMPLATE – OV40110 FOR TPMC-9L MOUNTING CLIPS ONLY 1 OF 2 (DO NOT USE FOR BB-9L, PMK-9L, TMK-9L, MMK-9L, WMWM-9L OR WMKT-9L) 7 1/4 in (183 mm) 6 15/16 in (175 mm) CUT ALONG THIS EDGE 3 5/16 in (84 mm) 3 1/2 in (88 mm) TPMC-9L Cutout Dimensions (4511860, 2 of 2) 12 in (305 mm) 15/16 in (23 mm) TEMPLATE – OV40110 FOR TPMC-9L MOUNTING CLIPS ONLY 2 OF 2 CUT ALONG THIS EDGE EDGE OF MOUNTING PLATE 3/16 in (4 mm) 9 in (229 mm) 7 1/16 in (179 mm) 7 1/4 in (183 mm) EDGE OF MOUNTING PLATE 1 in (25 mm) 3 5/16 in (84 mm) 6 13/16 in (172 mm) 10 1/16 in (255 mm) Operations & Installation Guide – DOC. 7030F 9” Wall Mount Touch Screen: TPMC-9L • 29 9” Wall Mount Touch Screen Crestron TPMC-9L 1. Locate an area on the wall that is free of miscellaneous wiring and studs. 2. Make a small hole near the middle of the designated site, and verify that the location is suitable. 3. Using masking tape (or equivalent), fasten the template to the wall; verify that the template is level, and trace the opening shape on the wall. 4. Remove the template, and then cut out and remove the traced shape to produce the required opening. NOTE: Before inserting the TPMC-9L in the mounting hole, ensure that all required cables have been installed in the wall. 5. Install the four supplied #6-AB x 2-1/2” screws and mounting clips as shown in the following diagram (two on the top and two on the bottom). a. Insert the screws through the touch screen flange and then through the larger hole in the mounting clip. b. Thread the screws through the smaller hole in the mounting clips and tighten the screws only enough that the mounting clips are brought flush with the rear of the touch screen flange. Do not compress the mounting clips at this time. Attaching the Screws and Mounting Clips Thread Screws Through Clips At This End Mounting Clips Mounting Screws (4) 6-AB x 2-1/2” (2014276) 6. Connect the Cresnet cable, using the supplied mating connector, to the Cresnet port; attach the Ethernet cable, if required. Attach video cables, using the supplied mating connectors and position the TPMC-9L in the mounting hole. Refer to “Hardware Hookup” which starts on page 31. 30 • 9” Wall Mount Touch Screen: TPMC-9L Operations & Installation Guide – DOC. 7030F Crestron TPMC-9L 9” Wall Mount Touch Screen 7. Tighten the mounting screws evenly and only enough to compress the mounting clips and secure the TPMC-9L squarely in the mounting surface. Do not over-tighten the screws. Installing the Faceplate Use the Crestron Engraver software package to obtain a custom-engraved faceplate for the TPMC-9L. Install the faceplate as follows. 1. Carefully position the faceplate over the face of the touch screen. 2. Ensure that the faceplate is oriented properly and press against the TPMC-9L until the faceplate snaps into place. Touch Screen Removal If it is necessary to remove the touch screen after it has been installed into a mounting surface, complete the following steps in the order provided to remove the touch screen. The only tool required is a #2 Phillips tip screwdriver. 1. Lift one edge of the faceplate to free it from the touch screen and lift it off. Do not apply excessive pressure to the touch screen. 2. Loosen and remove the screws that secure touch screen to the mounting option in use. 3. Using equal pressure, carefully remove the touch screen from the opening. If necessary, secure and label the attached cables before disconnecting them from the back of the touch screen. Hardware Hookup Ventilation The TPMC-9L should be used in a well-ventilated area. The venting holes should not be obstructed under any circumstances. If the TPMC-9L is hot to the touch, consider using forced air ventilation. To prevent overheating, do not operate this product in an area that exceeds the environmental temperature range listed in the table of specifications. Consideration must be given if installed in a closed or multi-unit rack assembly since the ambient operating temperature of the environment may be greater than the ambient room temperature. Contact with thermal insulating materials should be avoided on all sides of the unit. Connect the Device Make the necessary connections as called out in the illustration on the following page. Refer to “Network Wiring” on page 12 before attaching the 4-position terminal block connector. Apply power after all connections have been made. When making connections to the TPMC-9L, use Crestron power supplies for Crestron equipment. Operations & Installation Guide – DOC. 7030F 9” Wall Mount Touch Screen: TPMC-9L • 31 9” Wall Mount Touch Screen Crestron TPMC-9L Hardware Connections for the TPMC-9L (Front View) USB: To Computer Hardware Connections for the TPMC-9L (Rear View) VIDEO: From Balanced Video Source VIDEO: From Unbalanced Video Source NET: To Control System and Other Cresnet Devices LAN: 10/100BASE-T to LAN Recommended Cleaning Keep the surface of the touch screen free of dirt, dust or other materials that could degrade optical properties. Long term contact with abrasive materials can scratch the surface, which may detrimentally affect image quality. For best cleaning results, use a clean, damp, non-abrasive cloth with any commercially available non-ammonia glass cleaner. Faceplates may not provide a complete watertight seal. Therefore, apply cleaning solution to the cloth rather than the surface of the touch screen. Wipe touch screen clean and avoid getting moisture beneath the faceplate. CAUTION: Do not apply excessive pressure to the touch screen display during handling. Doing so can crack the screen and damage the touch screen. 32 • 9” Wall Mount Touch Screen: TPMC-9L Operations & Installation Guide – DOC. 7030F Crestron TPMC-9L 9” Wall Mount Touch Screen Uploading and Upgrading Crestron recommends using the latest programming software and that each device contains the latest firmware to take advantage of the most recently released features. However, before attempting to upload or upgrade it is necessary to establish communication. Once communication has been established, files (for example, programs, projects or firmware) can be transferred to the control system (or device). Finally, program checks can be performed (such as changing the device ID or creating an IP table) to ensure proper functioning. NOTE: Crestron software and any files on the website are for authorized Crestron dealers and Crestron Service Providers (CSPs) only. New users must register to obtain access to certain areas of the site (including the FTP site). Establishing Communication NOTE: For PCs running Windows 2000 or XP, ActiveSync 4.5 or later is required for Toolbox to communicate with the TPMC-9L via USB to upload firmware and display lists. Download and install ActiveSync from the Microsoft® website (www.microsoft.com/windowsmobile/en-us/help/synchronize/device-synch.mspx). PCs running Windows Vista or 7 require Windows Mobile Device Center for communication with Toolbox. Download and install Windows Mobile Device Center (WMDC) from the Microsoft website (www.microsoft.com/windowsmobile/devicecenter.mspx). Use Crestron Toolbox for communicating with the TPMC-9L; refer to the Crestron Toolbox help file for details. There are three methods of communication: indirect, TCP/IP and USB. Indirect Indirect Communication TPMC-9L connects to control system via Cresnet: 1. Select Tools > System Info. 2. Click the 3. For Connection Type, select Cresnet ID. In the Through drop-down menu, select the control system. 4. For Device is at, select Cresnet ID and select the ID number from the dropdown menu. 5. In the Through drop-down menu, select the control system. Operations & Installation Guide – DOC. 7030F icon. 9” Wall Mount Touch Screen: TPMC-9L • 33 9” Wall Mount Touch Screen Crestron TPMC-9L NOTE: If no address book entry is listed for the control system, click Address Book… to create an entry. For details, refer to the Crestron Toolbox help file. 6. TCP/IP Click OK. Communications are confirmed when the device information is displayed. Ethernet Communication The TPMC-9L connects to PC via Ethernet: USB 1. Use the Device Discovery Tool (click the icon) in Crestron Toolbox to detect all Ethernet devices on the network and their IP configuration. The tool is available in Toolbox version 1.15.143 or later. 1. Click on the TPMC-9-L to display information about the device. USB Communication The USB port on the TPMC-9L connects to the USB port on the PC: 1. Select Tools > System Info. 2. Click the 3. For Connection Type, select USB. When multiple USB devices are connected, identify the TPMC-9L by entering “TPMC-9L” in the Model text box, the unit’s serial number in the Serial text box or the unit’s hostname (if known) in the Hostname text box. 4. Click OK. Communications are confirmed when the device information is displayed. icon. Programs, Projects, and Firmware Program, project or firmware files may be distributed from programmers to installers or from Crestron to dealers. Firmware upgrades are available from the Crestron website as new features are developed after product releases. One has the option to upload programs and projects via the programming software or to upload and upgrade via the Crestron Toolbox. For details on uploading and upgrading, refer to 34 • 9” Wall Mount Touch Screen: TPMC-9L Operations & Installation Guide – DOC. 7030F Crestron TPMC-9L 9” Wall Mount Touch Screen the Crestron Studio help file, SIMPL Windows help file, VT Pro-e® help file or the Crestron Toolbox help file. Crestron Studio or SIMPL Windows If a Crestron Studio (or SIMPL Windows) program is provided, it can be uploaded to the control system using Crestron Studio (or SIMPL Windows) or Crestron Toolbox. Crestron Studio or VT Pro-e Upload the Crestron Studio (or VT Pro-e) file to the touch screen using Crestron Studio (or VT Pro-e) or Crestron Toolbox. Firmware Check the Crestron website to find the latest firmware. (New users must register to obtain access to certain areas of the site, including the FTP site.) Upgrade TPMC-9L firmware via Crestron Toolbox. 1. Establish communication with the TPMC-9L and display the “System Info” window. 2. Select Functions > Firmware… to upgrade the TPMC-9L firmware. Program Checks Actions that can be performed on the TPMC-9L vary depending on whether it is connected via Cresnet or Ethernet. Cresnet Connections For Cresnet connections, using Crestron Toolbox, display the network device tree (Tools > Network Device Tree View) to show all network devices connected to the control system. Right-click on the TPMC-9L to display actions that can be performed on the TPMC-9L. Ethernet Connections For Ethernet connections, display the “System Info” window (Tools > System Info) and select the Functions menu to display actions that can be performed on the TPMC-9L. Be sure to use the internal setup menu (refer to “IP Table” which starts on page 16) or Crestron Toolbox to create the TPMC-9L IP table. In Toolbox: 1. Select Functions > IP Table Setup. 2. Add, modify or delete entries in the IP table. 3. A defined IP table can be saved to a file or sent to the device. Edit the control system’s IP table to include an entry for the TPMC-9L. The entry should list the TPMC-9L’s IP ID (specified on the TPMC-9L’s IP table) and the internal gateway IP address 127.0.0.1. Operations & Installation Guide – DOC. 7030F 9” Wall Mount Touch Screen: TPMC-9L • 35 9” Wall Mount Touch Screen Crestron TPMC-9L Problem Solving Troubleshooting The following table provides corrective action for possible trouble situations. If further assistance is required, please contact a Crestron customer service representative. TPMC-9L Troubleshooting TROUBLE POSSIBLE CAUSE(S) CORRECTIVE ACTION Device is not communicating with the network. Use Crestron Toolbox to poll the network. Verify network connection to the device. Device is not receiving power from a Crestron power source. Use the provided Crestron power source. Verify connections. Device is not receiving sufficient power. Use the Crestron Power Calculator to help calculate how much power is needed for the system. Touch screen Net ID is not set to match the Net ID in the SIMPL program. Use Crestron Toolbox to poll the network. Verify the Net ID for the touch screen is properly set to match the Net ID in the SIMPL program. Touch screen Net ID is not unique; two or more units share the same ID. Use Crestron Toolbox to poll the network and verity that each ID is used only once. No IP address configured/obtained on the TPMC-9L. Use the internal setup menu (refer to “IP Table” which starts on page 16) or Crestron Toolbox to create/verify Ethernet settings. Invalid control system IP address / IP ID set up on the TPMC-9L. The IP address (or host name) for the control system is invalid or the IP ID does not match the one defined in the SIMPL program. Refer to “Ethernet” which starts on page 14 and to “IP Table” which starts on page 16 to define IP addresses. Touch screen display is dark. Standby timeout has elapsed. Touch the screen to reactivate. Unexpected response from touch screen. Touch screen is incorrectly calibrated. Recalibrate the touch screen (refer to “Diagnostics” which starts on page 21). TPMC-9L boots up in setup screens every time. Invalid VT Pro-e project or no VT Pro-e project is loaded. Load/reload VT Pro-e project using the Toolbox. Device does not function. Touch screen is not responding. 36 • 9” Wall Mount Touch Screen: TPMC-9L Operations & Installation Guide – DOC. 7030F Crestron TPMC-9L 9” Wall Mount Touch Screen Check Network Wiring Use the Right Wire Calculate Power To ensure optimum performance over the full range of the installation topology, use Crestron Certified Wire only. Failure to do so may incur additional charges if support is required to identify performance deficiencies because of using improper wire. CAUTION: Use only Crestron power supplies for Crestron equipment. Failure to do so could cause equipment damage or void the Crestron warranty. CAUTION: Provide sufficient power to the system. Insufficient power can lead to unpredictable results or damage to the equipment. Use the Crestron Power Calculator to help calculate how much power is needed for the system (www.crestron.com/calculators). When calculating the length of wire for a particular Cresnet run, the wire gauge and the Cresnet power usage of each network unit to be connected must be taken into consideration. Use Crestron Certified Wire only. If Cresnet units are to be daisy chained on the run, the Cresnet power usage of each network unit to be daisy chained must be added together to determine the Cresnet power usage of the entire chain. If the unit is run from a Crestron system power supply network port, the Cresnet power usage of that unit is the Cresnet power usage of the entire run. The wire gauge and the Cresnet power usage of the run should be used in the following equation to calculate the cable length value on the equation’s left side. Cable Length Equation 40,000 L< RxP Where: L = Length of run (or chain) in feet R = 6 ohms (Crestron Certified Wire: 18AWG (0.75 mm2)) or 1.6 ohms (Cresnet HP: 12 AWG (4 mm2)) P = Cresnet power usage of entire run (or chain) Make sure the cable length value is less than the value calculated on the right side of the equation. For example, a Cresnet run using 18 AWG Crestron Certified Wire and drawing 20 watts should not have a length of run more than 333 feet (101 meters). If Cresnet HP is used for the same run, its length could extend to 1250 feet (381 meters). NOTE: All Crestron certified Cresnet wiring must consist of two twisted pairs. One twisted pair is the 24 and G pair and the other twisted pair is the Y and Z pair. Strip and Tin Wire When daisy chaining Cresnet units, strip the ends of the wires carefully to avoid nicking the conductors. Twist together the ends of the wires that share a pin on the network connector and tin the twisted connection. Apply solder only to the ends of the twisted wires. Avoid tinning too far up the wires or the end becomes brittle. Insert the tinned connection into the Cresnet connector and tighten the retaining screw. Repeat the procedure for the other three conductors. Add Hubs Use of a Cresnet Hub/Repeater (CNXHUB) is advised whenever the number of Cresnet devices on a network exceeds 20 or when the combined total length of Cresnet cable exceeds 3000 feet (914 meters). Operations & Installation Guide – DOC. 7030F 9” Wall Mount Touch Screen: TPMC-9L • 37 9” Wall Mount Touch Screen Crestron TPMC-9L Reference Documents All documents mentioned in the guide are available at www.crestron.com/manuals. List of Related Reference Documents DOCUMENT TITLE BB-9L Pre-Construction Wall Mount Back Box Crestron e-Control Reference Guide MMK-9L & WMKM-9L Mud Mount Kits PMK-9L Pre-Construction Wall Mount Kit RMK-9L Rack Mount Kit TMK-9L & WMKT-9L Trim Ring Mount Kits Further Inquiries To locate specific information or resolve questions after reviewing this guide, contact Crestron's True Blue Support at 1-888-CRESTRON [1-888-273-7876] or, for assistance within a particular geographic region, refer to the listing of Crestron worldwide offices at www.crestron.com/offices. To post a question about Crestron products, log onto Crestron’s Online Help at www.crestron.com/onlinehelp. First-time users must establish a user account to fully benefit from all available features. Future Updates As Crestron improves functions, adds new features and extends the capabilities of the TPMC-9L, additional information may be made available as manual updates. These updates are solely electronic and serve as intermediary supplements prior to the release of a complete technical documentation revision. Check the Crestron website periodically for manual update availability and its relevance. Updates are identified as an “Addendum” in the Download column. 38 • 9” Wall Mount Touch Screen: TPMC-9L Operations & Installation Guide – DOC. 7030F Crestron TPMC-9L 9” Wall Mount Touch Screen This page is intentionally left blank. Operations & Installation Guide – DOC. 7030F 9” Wall Mount Touch Screen: TPMC-9L • 39 Crestron Electronics, Inc. 15 Volvo Drive Rockleigh, NJ 07647 Tel: 888.CRESTRON Fax: 201.767.7576 www.crestron.com Operations & Installation Guide – DOC. 7030F (2028354) 12.14 Specifications subject to change without notice.