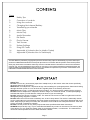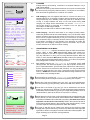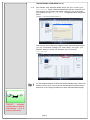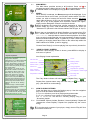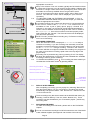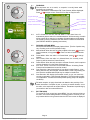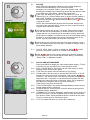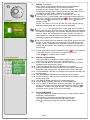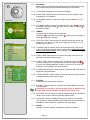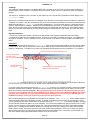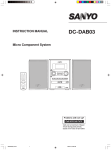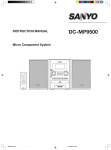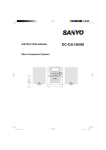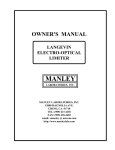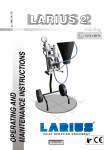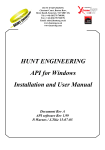Download Baylis Revolution EP-MX72 User manual
Transcript
Doc. ID: EPMX72-UM-1_2 Page 1. 2. 3. 4. 4. 6. 7. 8. 9. 10. 11. 12. 13. 14. 15. Safety Tips Overview of controls Using the controls Charging the Internal Battery Transferring your Media Music Play Movie Play Audio Recorder FM Radio Photo Viewer Text Viewer System Settings Using SD Cards Appendix A (Introduction to Media Coder) Appendix B (Introduction to TextMorph) This User Manual is protected by copyright. No part of this document may copied or distributed by any means without prior permission of BAYLIS Next Generation Ltd except for personal use in connection with the operation of the relevant product. Other party trade names and software names may have been included within this document for reference and illustrative purposes only. It is acknowledged that such names are used only in such context and that their Intellectual Property and Copyright remain with the appropriate owner(s) and it is not intended nor implied that any connection exists between such trade names and BAYLIS Next Generation or their associates. Safety Tips. DO NOT connect any accessories (apart from headphones) to this device other than those specifically advised by BAYLIS for this device. NEVER listen to headphones / earphones at high volume settings for prolonged periods. Permanent hearing damage has been proven to occur to those who regularly listen to excessively loud music. NEVER attempt to open, or otherwise service this product. If in doubt consult a qualified service engineer. DO NOT listen to headphones / earphones whilst in charge of a motorised vehicle, or whilst participating in activities that require your full attention. Always be aware of your surroundings. DO NOT subject the device to shocks or falls. The internal LCD screen is made from glass and could be damaged by being dropped or crushed. DO NOT allow the unit to become excessively wet, or left in damp areas. The device is reasonably shower proof if used outdoors but avoid letting it become soaked, and always dry it thoroughly afterwards with a soft towel. Keep the player away from sand, dust, and water. Outer surfaces can easily be scratched - take care of it as you would a camera for example. DO NOT use this product for any other purpose that those specified within these instructions. ALWAYS keep a backup copy of your media files and data that you store on this device! The memory area of this device can very easily be erased, either by accidental operation, or malfunction. The manufacturer cannot be held responsible for loss of data howsoever caused. Page 1 Copyright BAYLIS Next Generation Ltd. England. © 2008 POWER & LOCK BUTTON EARPHONE SOCKET LANYARD ATTACHMENT POINT LIGHT LENS MIC INTERNAL MICROPHONE BAYLIS SYSTEM RESET LCD SCREEN SD DOOR FOR SD CARD SLOT USB PORT UP MENU NAVIGATION & VOLUME + MENU BUTTON AUDIO INPUT SOCKET FORWARD BACK DOWN MENU NAV & VOLUME r SPEAKER e v o l u t i o n PLAY / PAUSE BAYLIS PUSH BUTTON FOR LIGHT GENERATOR HANDLE Page 2 Copyright BAYLIS Next Generation Ltd. England. © 2008 NOTE: Some buttons have two actions depending on the concept of a brief press (short-press) or a press-and-hold (long-press). Power Button 1.1 POWER BUTTON: Slide switch towards and then release to turn the device on. To turn OFF slide switch towards and HOLD for 2 seconds. Slide to to lock all the controls against accidental operation (ie if carrying device in a pocket etc.) 1.2 MENU BUTTON: When the unit is working in a specific function (ie Music Play for example) a short-press on the MENU button will display a popup Options Menu that is relevant to that function. Long-press MENU will return you to the previously shown menu or Main Menu. VOLUME CONTROLS: During "Now Playing", FM Radio, Movie Play, Photo View, Ebook reading, Press / to change the volume step-by-step. Long-press to smoothly increase / decrease the volume. Volume cannot be adjusted while any menu is displayed. You can adjust volume when the following screens are displayed: "Now Playing" / Ebook page display / a photo is viewed / a movie is playng / FM Tuner is displayed. WARNING! Do not listen at high volume for prolonged periods. Permanent hearing damage is known to occur to those who listen to high volume sounds for extended periods. An automatic safety system always resets the volume to midpoint whenever an earphone jack is inserted. Menu Button Volume Keys 1.3 Play/Pause Key 1.4 PLAY / PAUSE KEY: At the Main Menu, press PLAY to instantly begin play of the current playlist or to pause current playback. In Music or Movies mode this key will start or pause playback of the current media. In FM Radio mode this key will play or mute the radio. In Recorder mode, press PLAY to commence recording. Press this key again to pause recording. In Photo mode this key will start / stop slide-show. In Ebook mode this key will start / stop auto page-turning. 1.5 NAVIGATION KEYS: Whilst a menu is displayed press / to move the menu highlight (then press to choose the highlighted item, or to return to a previous menu). Whilst the "Now Playing" screen or a Movie is displayed press / to load the previous or next song or movie file. Long-press these keys to Fast Forward or Rewind the current song or movie. Press / to adjust the volume (see Volume Controls 1.3). 1.6 KEY-LOCK: (See diagram to the left) Set to centre (normal) position:• Enables all control keys. • Enables recharge by internal windup generator. Navigation Keys Key-Lock / Charging Switch NORMAL (Int. Charge) LOCKED (Phone Charge) Set to position:• Locks all control keys to prevent accidental pressing. (At system startup, do not engage KEY-LOCK until the device has finished booting up) • Enables mobile phone charging by windup generator. Page 3 Copyright BAYLIS Next Generation Ltd. England. © 2008 2.1 CHARGING Charge either by hand winding, connection to a computer USB port, or by a USB charge adapter. When the unit is new (or after several months of non-use) we recommend that the device be fully charged by USB connection. If a computer is not available, then hand wind the generator for a minimum of 2 minutes. 2.2 USB Charging: Use the supplied USB cable to connect the device to a suitable USB port on a computer (or laptop). Some computers can provide a charge whilst they are in Standby, others may need to be actually on and running. A charge indication will show on the LCD screen during USB charging. Full charge will be reached after 3 to 5 hours. r e v o l u t i o n cannot play whilst it is connected to a computer, but it can play whilst connected to a USB charger adapter. Note: Key-Lock switch has no effect for USB charging. 2.3 Hand Charging: Set KEY-LOCK switch to int. charge (normal) position. Unfold the generator handle and rotate steadily in any one direction. Make about 2 revolutions per second and continue for a minimum of 1 minute. The device can be charged intermittently to suit your convenience. (ie winding it for 1 minute each day for a few days will soon achieve a significant capacity). If the battery is already full, the generator may disengage to protect the battery from over-charging, causing the crank to feel loose. This is quite normal, and there is no need to continue cranking. 3.1 TRANSFERRING YOUR MEDIA The r e v o l u t i o n supports two different types of USB communication modes:- “MSC” or “MTP”. MSC (Mass Storage Class) mode causes your player to appear on your PC as a generic “Removable Disk”, and you can copy any data files to or from your PC using Windows Explorer, MAC OS Finder, or Linux interfaces. MTP (Media Transfer Protocol) is a special mode used by Microsoft Windows Media Player version 10 or above, and permits easy management of media to and from your device. 3.12 MSC MODE: Connect your r e v o l u t i o n to a computer via the USB cable provided. The device will appear in your “My Computer” window as a pair of “Removable Disks”. (The first of the pair is the device’s main memory, and the second one is the device’s SD card slot). You may use Windows Explorer to "drag-and-drop" your music / video files into the device’s internal memory. NEVER disconnect the cable while data are being transferred - this could cause a loss / damage of data. Key-Lock / Charging Switch NORMAL (Int. Charge) Charging a Mobile Phone LOCKED (Phone Charge) Connect the supplied Phone Charge wire between the player’s USB port and your phone’s charge port. (The supplied wire fits 3mm Nokia ports - use an adapter to suit other phones as required). Slide the player’s Power Switch to the locked position, then crank the player’s generator handle approx 2 revs / sec to charge phone. My Computer Example layout of r e v o l u t i o internal memory (folders / files) n Removable Disk (F:) Mic Recordings (folder) FM Recordings (folder) Line-in Recordings (folder) Music (folder) The first time you connect your r e v o l u t i o n to a computer, there may be some delay while the Player becomes recognised by the computer. Any photo files.jpg (file) Any movies files.avi (file) Any text files.txt (file) THE FOLDERS IN RED SHOULD NOT BE DELETED OR RENAMED READY "READY” indicates system idle (no data is transferring) - so it is safe to disconnect Music files in the format of MP3, wma, wav, AAC, ogg can be transferred to the device directly (by drag-and-drop). Place music files in the "Music" folder. Photo files in the format of jpg, bmp, gif, can be transferred to the device directly (by drag-and-drop). However, for best results large images should be scaled down before transferring (by using an image editing software such as “Windows Paint”). Place photo files in the root of the int. memory. Movie files that conform to the correct specifications may be transferred to the device directly. For the best results use the Media Coder software supplied on the BAYLIS Utilities CD included with your player. (See Video Conversion Appendix A at the back of this manual). NOTE: We recommend that all movie files are stored directly in the root area of the Internal memory, unless you have a specific need to organise them within disk Folders. Any type of data file can be copied to the player for the purpose of data storage (like a generic flash drive), however only media files of the supported types will be shown in the player’s browse screens and will be playable - the player will simply ignore all other unrecognised files. Page 4 Copyright BAYLIS Next Generation Ltd. England. © 2008 TRANSFERRING YOUR MEDIA (Cont.) 3.13 MTP MODE: Start Windows Media Player first, then connect your r e v o l u t i o n Player. Windows Media Player will then recognise your device and a pop-up window will appear confirming your device setup (see Example 1). Your r e v o l u t i o n will register itself as "Baylis EPMX72". EXAMPLE 1. (Microsoft Windows Media Player 11) Now that your device has been registered within Windows Media Player, you may conveniently manage your music library, and “Sync” your playlists, albums & songs etc. between your PC and the r e v o l u t i o n . EXAMPLE 2. For the detailed operation of Microsoft Windows Media Player, and for full details on how to Sync your media with Portable Devices please refer to Microsoft’s on-line help (accessible from within Windows Media Player). READY "READY” indicates system idle (no data is transferring) - so it is safe to disconnect Page 5 Copyright BAYLIS Next Generation Ltd. England. © 2008 4.1 MAIN MENU:The Main Menu provides access to all functions. Press / to navigate through the Menu choices. Press to choose desired function. If the Main Menu is not displayed, long-press the Menu Button. 5.1 MUSIC: When MUSIC is selected, the Browse screen will be displayed. If you have music files on an SD card, you DO NOT need to select "SD Card" unless you wish to browse the card's file folder structure. All songs (both Internal Memory & SD) can be accessed very conveniently via "Play All" or any of the playlists such as artists / albums etc. Again, simply use the Navigation Control to scroll and choose. Whilst navigating the browse lists, playlist categories & folders are shown simply by name, while actual tracks (songs) are shown as "filename.xxx" (Where the last 3 letters indicate the file type, ie "mp3"). Main Menu M Music that you download from Music Retailers or converted from CD's etc. contain meta data such as Artist name and Album art images. r e v o l u t i o n uses this data to create its internal playlists. Such data may not exist in music files that you have recorded or created yourself. Microsoft Windows Media Player 10 (WMP10) or later contains utilities for adding or changing these data. Refer to the online help within the WMP interface for details. (Look for tagging). Choose "Now Playing" to resume playing from a previously chosen list. 5.2 Music Browse “NOW PLAYING” SCREEN: Whilst the “Now Playing” screen is shown, press MENU to display a sub-menu of options. Playlists explained... Now Playing Screen explanation r e v o l u t i o n maintains groups of songs called "Playlists". "Now Playing" is a volatile Playlist that changes every time a new list is chosen. "Now Playing" is also known as the "Queue". The Now Playing screen shows the quantity of songs in the current Queue. For example, you could use the Browse list to locate a new Album. If you select the Album name, then select Play All, the songs of that Album will replace the existing Queue. If however, you select the Album name, then press MENU key and then select "Add to Queue" the existing Queue will not be replaced, but the songs of that Album will be added to the end of the existing Queue. Individual songs or entire Playlists such as specific Albums or Artists can be added to the Queue. Individual songs only can be added to the "Favourites" playlist. "Favourites" is non-volatile and can be kept, edited and played whenever you wish. Clock Window title Battery status Artist name Song name Album name Song progress Album Art Play / Pause Status indicator Playlist track quantity Play Mode indicator Encoding rate Time elapsed / Track length EQ mode The Play Mode indicator will show for Repeat Play, or Repeat One (repeats same song over and over), or play. (See below for mode setting). 5.3 5.31 for for Random NOW PLAYING OPTIONS: Press the Menu key to show the Options pop-up. Use the navigation keys to scroll and select desired options:P l a y m o d e will show you a list of playing and repeat modes. E q u a l i s e r will show you a choice of sound effect modes. A d d t o F a v o u r i t e s will add the currently playing song to your “favourites” playlist. PLAYMODE: Options include; Random / Normal (default) / Repeat All (repeats the current Playlist) / Repeat One (repeats only the current song). To play the entire contents of your player, simply choose "Play All" from the music Browse list. Page 6 Copyright BAYLIS Next Generation Ltd. England. © 2008 M 5.32 EQUALISER: Options include; Natural / Rock / Pop / Classical / Jazz / Custom EQ. As you move the highlight bar over the various EQ settings you can hear the effects instantly. Press to accept the highlighted setting. Custom EQ provides a 5-band equaliser interface that allows you to increase or decrease the sound of 5 different frequency regions to tailor the sound to your personal listening preference. Now Playing - Options 5.33 Press / to move the sliders, and / to change frequency. Press PLAY to save changes or press MENU key to cancel changes. ADD TO FAVOURITES: Press to add current song to your Favourites playlist. 5.4 EXIT NOW PLAYING Long-press MENU to return to the music Browse list (you can continue to browse your music collection etc whilst music is playing). Long-press MENU again to reach the Main Menu. You can continue to play music, even whilst reading Ebooks or browsing Photos. However you can only interact with the playlist when the Now Playing screen is displayed. 6.1 MOVIE PLAY: When Movies are selected the Browse screen will be displayed. Select from Internal Memory or SD Card as required. Navigate to the required folder or movie file, (please note: while browsing the storage area, Folders and media files are listed in order of the dates they were added - Oldest first, newest last). Movie files will always be shown as "Filename.xxx" (such as "movie01.avi" etc.), whilst Folders show up as just a name. Highlight a movie file and press to begin playback. Highlight a Folder name and press to browse that Sub-folder, press to return to previous Folder. 6.11 During movie play, press MENU to end movie play. Main Menu Main Menu If playback fails, or is slow, or the player's controls become unresponsive, this will be due to a movie file that is not compatible. Digital video is a relatively complex affair. Only movies that conform to the required specifications will be playable. Refer to Appendix A at the back of this manual for detailed information and to learn how to convert videos into the required formats. 7.1 Record Menu 7.12 7.13 RECORDER: Select RECORDER from the Main Menu. The Record Menu will be displayed. Select "Mic. Record Setting" to set the desired quality for recordings made from the r e v o l u t i o n ' s internal microphone. Select "Line-in Record Setting" to set the desired quality for recordings made via the Line-in jack on the left side of the r e v o l u t i o n . (This includes External Mic or Turntable recordings). The higher the quality setting, the greater amount of memory space is required for a recording of given duration. TO MAKE A VOICE MEMO RECORDING, select "Start Mic. Record" The Recorder screen will be displayed. (see Recorder Operation). TO MAKE A LINE-IN RECORDING (ie to record from an analogue equipment such as a tape deck or hi-fi), you must first make the Page 7 Copyright BAYLIS Next Generation Ltd. England. © 2008 Line-In Jack SD 3.5mm Stereo Jack 7.14 Suggested connections 2 x RCA Phono Plugs L R Line Out Typical Hi-Fi equipment appropriate connections. Many hi-fi's will have "Line-out" sockets, typically two RCA audio sockets (L Channel & R Channel). You will need to provide cables / adapters that terminate in a single 3.5mm stereo Jack (see diagram). Such connectors and leads are commonly available from most good Hi-Fi stores. Once all connections have been properly made, select "Start Line-In Record". The Recorder screen will be displayed. (see Recorder Operation). TO RECORD FROM AN EXTERNAL MICROPHONE, or from a TURNTABLE RECORD DECK with phono level output, you must first make the appropriate connections. A microphone which has a 3.5mm jack plug may be connected directly to the "Line-In" socket of the r e v o l u t i o n . It is common for hi-fi turntables to have a pair of (RCA) phono plugs (L Channel & R Channel). In this case you will need to provide appropriate adapters / leads to connect between these RCA plugs and the "Line-In" socket of the r e v o l u t i o n . Once all connections have been properly made, select "Start Ext. Mic. Record". The Recorder screen will be displayed. (see Recorder Operation). NOTE: Ext. Mic. provides Mono recording only. For Stereo recording, use "Line-in Recording". Record Menu 7.2 7.21 RECORDER OPERATION: When the Recorder screen is displayed r e v o l u t i o n is ready to commence recording. If you are recording from externally connected equipment, set that equipment to commence playing, then press PLAY on the r e v o l u t i o n to begin recording. The icon in the centre of the screen will blink a red light to indicate that recording is in progress. In the case of Voice Memo recording, speak near to the top edge of the player's body. Recording can be paused at any point by pressing PLAY. The display will show the elapsed time of recording and the estimated time available according to memory space remaining. TO FINISH RECORDING, press . If no recording has been started you can abandon the Recorder screen by pressing MENU. Recording File Name Start / Pause Recording Recording Source M Record / Pause Indicator Recording Time Elapsed End Recording 7.3 Estimated Recording Time Available REPLAY A RECORDING: After completing a recording you may replay it by selecting "Record List" from the Record Menu. For your convenience, recordings are stored automatically into special Folders:- "Mic. Record List" / "FM Record List" / "Line-In Record List". These recordings may also be accessed via the MUSIC Main Menu (by choosing "Internal Memory" from the Music Browse list.). These recordings can also be added to your "Favourites" playlist - just like any other song track. 7.4 RECORDING FM RADIO To make a recording from FM Radio, please refer to the FM RADIO chapter. You can convert these recordings in to MP3 format with the use of the Media Coder software supplied. (See Appendix A at the back of this manual) Page 8 Copyright BAYLIS Next Generation Ltd. England. © 2008 M 8.1 FM RADIO The earphones act as an aerial, so reception is usually better while earphones are connected. When FM Radio is selected the FM Tuner Screen will be displayed. Press / to adjust volume. Press PLAY to Stop or Play the radio. Signal Strength Frequency Main Menu Play / Mute Indicator Mono / Stereo Indicator Preset Channel No. Tuning Scale Mode M 8.11 AUTO SCAN:The first time that FM Radio is used Auto Scan will automatically start a search for receivable stations. Whilst scanning, the radio will be muted. When scanning is complete all located stations will be stored into Preset Channel numbers and the radio will then default to Preset Mode (see PRESET MODE for operating instructions.) 8.2 FM RADIO OPTIONS MENU Short-press the MENU key to display Options Menu. (The list of options may vary according to the current operation mode). Manual Mode: When the radio is in Manual Mode, short-press / to tune in small increments, or long-press / to Fast Tune to the nearest receivable station. Preset Mode: When the radio is in Preset Mode, press / to change stations. Save Preset: When the radio is in Manual Mode, the currently tuned frequency will be stored to a Preset Channel. Delete Preset: When the radio is tuned to a Preset Channel, use this option to remove this station from the Preset Channels List. Auto Scan: Forces a new scan for receivable stations. All existing Preset Channels will be deleted and a new list created. Scan Sensitivity: Sets the sensitivity of Auto Scan's station Search. A low setting will store only the strongest, clearest stations, while a high setting will store even the weakest stations that may be subject to interference. Start Recorder: Will display the Recorder screen so you can record the currently tuned station. (See Recorder Operation). The FM recording quality is not adjustable - it records at the best possible quality (subject to reception conditions). 8.21 8.22 8.23 8.24 8.25 8.26 8.27 FM radio reception is highly directional and related to the proximity of the station transmitter. If reception is poor, try moving to another location, or turn the radio, or the earphones to another direction. Sometimes re-positioning by just a metre or two can make a difference. 8.3 EXIT FM RADIO To exit the FM Tuner screen long-press MENU. You can continue to listen to the radio, even whilst reading Ebooks or browsing Photos. However you can only interact with the tuning controls when the FM Tuner screen is displayed. Page 9 Copyright BAYLIS Next Generation Ltd. England. © 2008 9.1 M Main Menu PHOTOS When Photos are selected the Browse screen will be displayed. Select from Internal Memory or SD Card as required. Navigate to the required folder or photo file, (please note: while browsing the storage area, Folders and photos files are listed in order of the dates they were added - Oldest first, newest last). Photo files will always be shown as "Filename.xxx" (such as "Photo01.jpg" etc.), whilst Folders show up as just a name (without 3 digit suffix). Highlight a photo file and press to view. Highlight a Folder name and press to browse that Sub-folder, press to return to previous Folder. NOTE: We recommend that all photo files are stored directly in the root area of the Internal memory, unless you have a specific need to organise them within disk Folders. The Display Screen size is 220 x 176 pixels. Photos that are larger than this size will be automatically re-scaled to best fit the screen. Images that are very large will use up excessive memory space and will be slower to display. It is better to use your favourite image editing software to re-scale images first before transferring them to the device. A good compromise is around 800 x 600 pixels. Images larger that 1M Pixels may take some time to display / zoom / pan. If an image causes too much delay, consider re-sizing it using a photo editing software. 9.11 PHOTO VIEW: When a photo is displayed, press / to show previous / next photo. Press PLAY to start / stop Slideshow. Press / to adjust music volume whenever a photo is viewed in Full Screen mode. (You cannot adjust volume during "Thumbnails", "Zoom & Pan", or Slideshow modes. M 9.2 9.21 9.22 9.23 View Options Menu 9.24 9.25 9.26 9.27 PHOTO VIEW OPTIONS MENU Short-press MENU to display the View Options Menu popup. (The list of options may vary according to the current operation mode). PLAY / PAUSE MUSIC: This option can be used to play or pause playback of the current music queue. STOP FM: This option will mute FM radio (if it is playing). ZOOM & PAN: Use this option to activate the Z/P function. A "Z" will appear in the lower left corner of the photo. Then use the / keys to zoom in / out. (Note: Zoom / Pan will only work with photos that are larger than 220 x 176 pixels). If a photo has been zoomed "ZP" will appear in the lower left corner of the photo. When "ZP" is displayed long-press any navigation key to pan around the photo. Press PLAY to exit from Zoom & Pan. START SLIDESHOW: This option will begin slideshow where all your photos will be shown in sequence. SLIDE INTERVAL: Use this option to set the time that each photo is displayed during a Slideshow. THUMBNAILS: This option will display small images of your photos (4 photos per screen). Use the navigation keys to move the red outline from photo to photo. When the desired photo is outlined in red, press PLAY to view the photo in Full Screen mode. LIST: This option will return you to the files / folders list. Page 10 Copyright BAYLIS Next Generation Ltd. England. © 2008 10.1 M Main Menu EBOOK (Text Read) When Ebook is selected the Browse screen will be displayed. Select from Internal Memory or SD Card as required. Navigate to the required folder or text file, (please note: while browsing the storage area, Folders and text files are listed in order of the dates they were added - Oldest first, newest last). Text files will always be shown as "Filename.txt" (such as "Story01.txt" etc.), whilst Folders show up as just a name (without 3 digit suffix). Highlight a text file and press to view. Highlight a Folder name and press to browse that Sub-folder, press to return to previous Folder. NOTE: The name of the text file and the page counter will be alternately displayed at the top left corner of the display. r e v o l u t i o n can read only plain, unformatted "ASCII" text files. Basic word processor programs such as Microsoft Windows Notepad are ideal for creating such ".txt" type files. Microsoft Word can also be used to "Save As" unformatted text files. Ebooks can also be downloaded from various Internet web sites. www.gutenberg.org is a good starting place for information about Ebooks. The screen display does not attempt to wrap whole words at the right margin. If you would prefer the document to be optimised for this display, use the TextMorph utility software provided on the BAYLIS Utilities CD. (For details, see TextMorph in Appendix B at the back of this manual). 10.11 BOOK VIEW: When a book is displayed, press / to show previous / next page. Press PLAY to start / stop Auto page turning. Press / keys to adjust music volume. Ebook Options Menu 10.2 10.21 10.22 10.23 10.24 10.25 10.26 10.27 10.28 10.29 10.2 EBOOK OPTIONS MENU Short-press MENU to display the Ebook Options popup. (The list of options may vary according to the current operation mode). PLAY / PAUSE MUSIC: This option can be used to play or pause playback of the current music queue. STOP FM: This option will mute FM radio (if it is playing). ADD BOOKMARK: Each text file (Ebook) can maintain one unique Bookmark. Add a bookmark if you wish to return later to this page. GO BOOKMARK: Will take you straight to the page that currently has the bookmark. DEL BOOKMARK: Will delete the bookmark from this Ebook. PAGE INTERVAL: Sets the time in seconds that Auto Page Turn will display each page. DAY MODE: Displays black text on white background. NIGHT MODE: Displays white text on black background. GO TO PAGE: Enables direct access to any page. The popup will display a box with the current page number shown. Press / to decrease / increase the page number. When the desired page number is shown, press PLAY to go to that page. EXIT FROM EBOOK Long-press MENU to initiate exit procedure. A popup window will be displayed: "Set Bookmark?" YES: will save bookmark at current page and then exit. NO: Will not save a new bookmark, and then it will exit Press to cancel the popup and continue reading Ebook. Page 11 Copyright BAYLIS Next Generation Ltd. England. © 2008 11.1 M SETTINGS When Settings is selected the Settings Menu will be displayed. Use SETTINGS to adjust several default parameters of the device. 11.11 LANGUAGE: Displays a list of system languages. 11.12 EQUALISER: Display a list of EQ effects for music playback. (See Paragraph 5.32 for details). Main Menu 11.13 PLAYMODE: Sets the music play mode. (See Paragraph 5.31 for details). 11.14 LCD BRIGHTNESS: Displays a slider window. Press / to adjust the display brightness. Press to save the new setting, or press to cancel the window. 11.2 Settings Menu TIMERS Change the timer settings for the following:(Press / to adjust the timer sliders, to save the new setting, or press to cancel the window.) 11.21 AUTO SHUTOFF: Sets the time in minutes before the device will shutdown if it is left on, but idle (ie not playing). Set this to "off" to disable Auto Shutdown. 11.22 SCREEN SAVER: Sets the time in seconds before the LCD screen power is turned off since the last key was pressed. Keep this setting low to save battery power. Set to "Always" to disable the Screen Saver. 11.23 SLEEP TIME: Sets the time in minutes that play back will run for before automatically shutting down. Timer Settings 11.24 DATE & TIME: Sets the system clock & calendar. Press / to increment the figures (Long-press keys for fast scrolling). Press / to move the highlight between sections, Press PLAY to save the changes, or press MENU to cancel changes. 11.25 SLIDESHOW INTERVAL: Sets the time in seconds that each photo is displayed during slideshow. 11.26 PAGE INTERVAL: Sets the time in seconds that each page of Ebook is displayed during Auto Page Turning. 11.3 SYSTEM Enables certain system-level functions. 11.31 FORMAT: Use this option to re-format the Internal Memory (and SD card if present). CAUTION! This operation will irreversibly erase all data from the player & SD Card! All folders and media files will be lost! 11.32 RESTORE: Use this option to reset all settings to their factory default values. (This function will also reset the system clock). 11.33 SPEAKER: Enables / Disables the player's internal loud speaker. (The speaker is always disabled whilst earphones are connected, but enabled by default whenever earphones are unplugged). 11.4 ABOUT Displays Firmware Version, and Memory Space information. Page 12 Copyright BAYLIS Next Generation Ltd. England. © 2008 12.1 USING SD CARDS You can use SD Cards to store additional media files and other data. r e v o l u t i o n is compatible with all standard SD cards (1Mb ~ 4Gb). It is NOT compatible with "SDHC" type cards, so make sure you purchase the correct type. Cards may be formatted as FAT / FAT16 / FAT32 file storage formats. BAYLIS recommends the use of FAT32. CAUTION: Reformatting an SD card will erase ALL data that was stored on it. 12.11 INSERT SD: Slide open the SD slot door, then insert SD card with the contacts face-up. Push the card in until it clicks into place. The player may shutdown (If the system determines that a new index is required). Re-start the player. Wait for the player to re-build its media indexes, and then a yellow SD icon will appear next to the system clock display. Wait until the SD icon turns green, to indicate that it is ready. SD icon SD If the SD icon does not appear, or if the icon turns red, this indicates a read error has occurred. Make sure that the SD card is not more than 90% full (the player requires some space to write index data on the card). Make sure the SD contacts are clean (sometimes popping the card in and out of the player a few times may help to clean contacts). Avoid touching the contacts with your fingers. Make sure the “lock” tab on the side of the SD card is in the unlocked position. 12.12 BROWSING: All media browse menus include an option to browse "Internal Memory" or "SD Card" contents. In addition, certain "special" browse functions will include data from both Internal and SD card. For example, Music browsing "Artists / Albums / Genre" etc. will automatically include data from both storage areas. 12.13 DIGITAL CAMERAS: Many cameras these days use SD cards to store photos. If the photos are stored in "JPG" format, it is quite likely that r e v o l u t i o n can display them if the SD is inserted. However, bear in mind that large photos over 1M pixels may be slow to display. Troubleshhoting Guide: In the unlikely event that the Player system should become unstable, or response freezes, use a paper clip or pin to carefully press the RESET button inside the small hole beside the SD card slot to reset the system to default settings and shutdown. Then turn the device on again. (You will need to re-enter the time & date after a system reset). PLEASE NOTE: Due to the variations between computer systems and encoding methods used for digital media files, BAYLIS do NOT guarantee that all media will play, or play perfectly, even if the media conforms the specifications shown. In many cases such unplayable media can be made playable by using the Media Coder utility software supplied in the Utilities CD. Supported File Formats Music File Format mp3, wav, wma*, AAC*, ogg Encoding Up to 320 Kbps Movies Q. I can see a song file in the playlist, but it won’t play? A. Check that the song is not restricted by it’s author. (This player will not play content that is DRM protected). Q. I copied a media file to the player with Drag-and-Drop, but now I cannot see this file listed by the Player? A. Only audio / video / photos / text files of the correct formats will be identified by the Player. Check that the media in question is compatible with the Player’s specifications. (See left). Q. I cannot hear any radio station whilst the Player is Auto-Scanning for signals? A. The FM radio is muted during Auto-Scan. Let it finish scanning, and then you can listen to the stored stations. File Format wmv*, avi, smv Encoding Up to 768 Kbps Max 320 x 240 pix Max 24 ~ 30 fps Q. I tried to record a voice message with the recorder, but no sound was recorded? A. Choose “Start Mic Record” to record from the built-in microphone. If you choose “Start Ext. Mic Record” you must have your own external microphone connected to the Line-in jack socket. File Format jpg, bmp, gif Encoding Up to 1M pixels Q. Some photos seem to cause the Player to “freeze” and not respond to the keys? A. The Player will attempt to decode large images - but this takes time! For best performance, use images of 800 x 600 pixels (SVGA). A similar effect will occur with videos, if the frame size or data-rates are too high. Photos * Copyright protected files (DRM) cannot be played back. Movie files encoded by certain CODECS may not be playable. Some photo files may not be playable, depending on their file formats & encoding. Q. My videos play OK on my PC, but do not play on the r e v o l u t i o n ? A. Use the Media Coder utility software supplied on the Utilities CD to convert videos to the correct format for your player. Q. I tried charging my phone with the generator, but the phone screen says "Error / Not Charging" A. Make sure the KEY-LOCK switch is in the LOCK position. You may need to stop / start cranking a few times before the phone will react correctly. Page 13 Copyright BAYLIS Next Generation Ltd. England. © 2008 The Media Coder window APPENDIX - A The Media Coder window has the following buttons along the top: Add File, Add Dir, Add Track, Remove, Clear, Play, Skip, Start, Revolution. Media Coder The Media Coder software supplied on the Baylis Utilities CD is provided “as is” and is not covered by BAYLIS warranty, or product Support. These instructions are intended as a brief overview. Please visit http://mediacoder.sourceforge.net/ for further information. Add File: Displays file browse dialogue. Use this to locate your media files and add them into the Media Coder window. The purpose of Media Coder is the conversion of digital Audio and / or Video files into formats that are optimised for use by the r e v o l u t i o n player. (Note: not all media files will be convertible, but as a general rule, most media files that play satisfactorily on your computer can be converted, unless they are Copy Protected by DRM). Add Dir: Displays folder browse dialogue. Use this to add all media files contained in that folder into the Media Coder window. Media Coder is designed to run on the following PC platforms:Microsoft Windows XP (SP2) or Vista. The PC specification should meet or exceed the recommended specifications as noted by Microsoft for the O/S platform used. In general terms, the conversion of Video data can be very slow and time-consuming. It is recommended to use the best processors available to achieve faster video conversions. Add Track: First, insert a CD or DVD disc into your PC's CD drive (DVD disk can only be read by optical drives that are specifically "DVD" compatible). Then use this button to display the Add Track Dialogue. This dialogue lets you set your CD drive and disk type, and INSTALLING MEDIA CODER Place the Baylis Utilities CD in your PC CD drive. The Baylis Installation window should appear automatically. If it does not, then open “My Computer” window, and double-click on the CD drive icon to commence the installation process. Click on “Install Media Coder” and then follow on-screen instructions to complete the installation. HOW TO USE MEDIA CODER Start up the Media Coder application. The Media Coder main window will be displayed. Click here to add file(s) to be converted Click here to start converting Revolution Settings Click here to set the destination of the converted file(s) Audio Settings Area then it will display a list of "Tracks" (Audio CD) or list of "Chapters" (Video DVD). You can choose to add the whole disk or select specific tracks. Finally, click Add to add the chosen tracks (or Chapters) to the Media Coder window. Video Settings Area Remove: Removes selected track from the Media Coder window. Clear: Clears all tracks from the Media Coder window. Play: Click on any track that is in the Media Coder window to select it, then click Play to play/stop playing the track. 1 Files that have been converted will be saved into the “output” folder. By default this is set to the same folder as the original files, but you may specify any other folder if you wish. Skip: Unsupported button. Start: Starts transcoding the track(s) in the Media Coder window. The button changes to "Stop" whilst transcoding, thus enabling the operation to be aborted at will. Revolution Settings: Click this button to restore r e v o l u t i o n default output video settings. NOTE: Media Coder does not modify your original files in any way. It simply transcodes the data into a new file. If the new file would have the same suffix type (ie ".AVI") and is to be written in the same folder as the original, "_transcoded" is added to the new filename to avoid overwriting the original file. Use the “Add Files” button to locate and add the media files that you wish to convert, or use the “Add Track” button to convert a CD or DVD. 2 Click on the “Start” Button to commence conversion of the files in the list. 3 When conversion has completed, use Windows Explorer or Windows Media Player 11 to transfer the converted files to the r e v o l u t i o n player. AUDIO CONVERSION Audio files created by the r e v o l u t i o n player's "RECORDER" functions are recorded as "WAV" type files. To convert these (and any other audio file types), simply "Add File" (as above - Step 1), then in the Audio Settings area, set desired bitrate / quality and Algorithm Quality. Then click on the Start Button (as above - Step 2) to convert the selected audio file into an MP3 type file. When conversion has completed, use Windows Explorer or Windows Media Player 10 / 11 to transfer the converted files to the r e v o l u t i o n player. Page 14 Copyright BAYLIS Next Generation Ltd. England. © 2008 APPENDIX - B TextMorph The TextMorph software supplied on the Baylis Utilities CD is provided “as is” and is not covered by BAYLIS warranty, or product Support. These instructions are intended as a brief overview. Please refer to the online HELP within the TextMorph program. The purpose of TextMorph is the conversion of plain ASCII text into a format that is optimised for Ebook display in the r e v o l u t i o n player. This version of TextMorph, while referred to as TextMorph 2.2 is ACTUALLY a customized version of TextMorph 2.2 known as "TextMorph 2.2 Custom 1" that was customized for easy and correct formatting of text files that can be read on the BAYLIS Eco Media Player EP-MX72 (r e v o l u t i o n ) and EP-MX71 media players. You can note this version by clicking the Help tab and then "About" inside of TextMorph. Besides a few visual differences, this version of TextMorph is also unique in a few areas: the first 2 custom tools cannot be deleted (because they are shipped with this version), the "Add Trailing Carriage Returns" tool operates a little differently in that it should normally not extend past the cut-off amount, and a few other minor things. Important Information: - You can only convert ASCII text files. Unicode is not supported and only English formatted files have been verified. - A text file has no information in it regarding font type. The font you see inside of TextMorph is merely for your VIEWING the file inside of TextMorph. It has no bearing on how your files will look on the MX72/71 devices as that is controlled by the device. Instructions To format an ASCII text file for use on the r e v o l u t i o n , simply open a text file inside TextMorph and then click the "MX72 Format" button. Next, click the "MX72 Save" button and you'll see the same filename selected for save, except it will have "(MX72)" in the filename. This allows you to retain your original file and also quickly save the converted file. If you have the Click this button to re-format displayed text Click to open Browse window to load any "txt" type text file. The text will display in this area Click this button to save displayed text, after you have formatted it. connected via USB to your computer, you can simply save this converted file direct to the player. Otherwise you can save it on your computer and you can transfer it to the player later outside of TextMorph. r e v o l u t i o n If you want to batch-format many text files for the r e v o l u t i o n at one time, you can easily do this by performing a Multiple File Morph operation within TextMorph, choosing the text files, and then choosing the "MX72 Format" tool for your tool to use (at the end of the list of tools that will appear). Warning: When doing this, the actual text files themselves that you select to convert will be overwritten with the newly formatted version. While you can undo a Multiple File Morph (your last 10 operations are remembered), it is highly recommended that you first back up all of your text files BEFORE you start the Multiple File Morph so that you ensure that you will still have the original files. Note: The MX72 formatting tool by default is set to line-wrap at 32 characters. The r e v o l u t i o n uses a variable-width font and therefore this number cannot be exactly accurate. In general, 32 characters should work fine for most text files, however you may occasionally encounter words that are cut-off when read on the r e v o l u t i o n . If you have this problem, you might want to lower this number even further, say to 30 characters. You can do this in TextMorph by going to Custom Tools -> Edit a Custom Tool and choosing to edit the MX72 Format tool. Next click the Settings button next to the "Add Trailing Carriage Returns" entry. A settings window will show allowing you to change the cut-off point. Change it from 32 to 30 and click OK. Finally, click the "Modify Tool" button and answer yes to the question about modifying it. From now on, when you click the "MX72 Format" button/tool, your files will be line-wrapped at 30 characters instead of 32. In the future, if you ever want to go back to the default, simply repeat these steps but re-enter 32 for the cut-off point. Page 15 Copyright BAYLIS Next Generation Ltd. England. © 2008