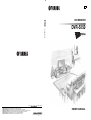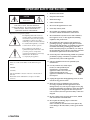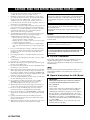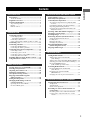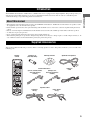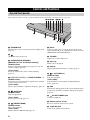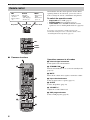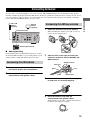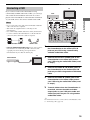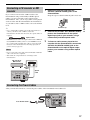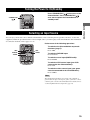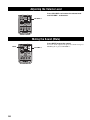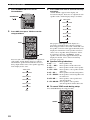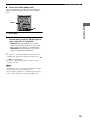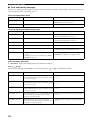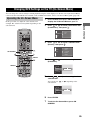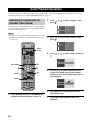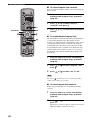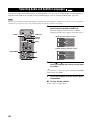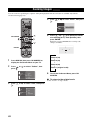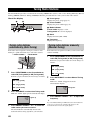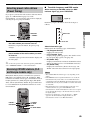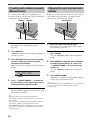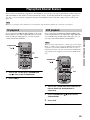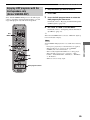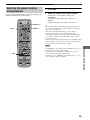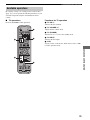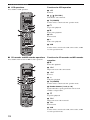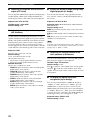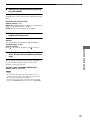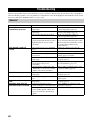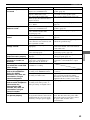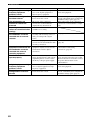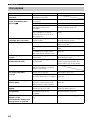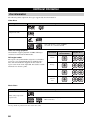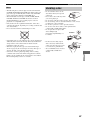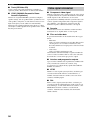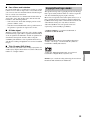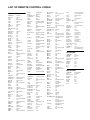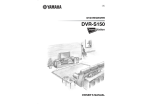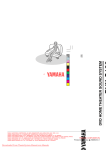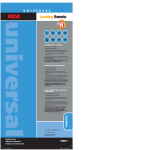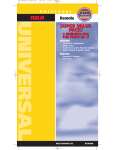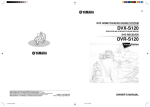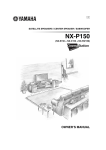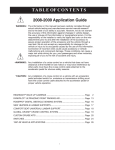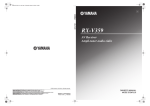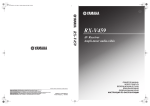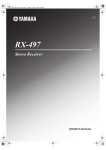Download Yamaha DVX-S150 Owner`s manual
Transcript
UB DVD RECEIVER DVR-S150 © 2004 YAMAHA ELECTRONICS CORPORATION, USA 6660 ORANGETHORPE AVE., BUENA PARK, CALIF. 90620, U.S.A. YAMAHA CANADA MUSIC LTD. 135 MILNER AVE., SCARBOROUGH, ONTARIO M1S 3R1, CANADA YAMAHA ELECTRONIK EUROPA G.m.b.H. SIEMENSSTR. 22-34, 25462 RELLINGEN BEI HAMBURG, F.R. OF GERMANY YAMAHA ELECTRONIQUE FRANCE S.A. RUE AMBROISE CROIZAT BP70 CROISSY-BEAUBOURG 77312 MARNE-LA-VALLEE CEDEX02, FRANCE YAMAHA ELECTRONICS (UK) LTD. YAMAHA HOUSE, 200 RICKMANSWORTH ROAD WATFORD, HERTS WD18 7GQ, ENGLAND YAMAHA SCANDINAVIA A.B. J A WETTERGRENS GATA 1, BOX 30053, 400 43 VÄSTRA FRÖLUNDA, SWEDEN YAMAHA MUSIC AUSTRALIA PTY, LTD. 17-33 MARKET ST., SOUTH MELBOURNE, 3205 VIC., AUSTRALIA DVR-S150 All rights reserved. OWNER’S MANUAL Printed in Malaysia WD57200 IMPORTANT SAFETY INSTRUCTIONS CAUTION RISK OF ELECTRIC SHOCK DO NOT OPEN CAUTION: TO REDUCE THE RISK OF ELECTRIC SHOCK, DO NOT REMOVE COVER (OR BACK). NO USER-SERVICEABLE PARTS INSIDE. REFER SERVICING TO QUALIFIED SERVICE PERSONNEL. * Explanation of Graphical Symbols The lightning flash with arrowhead symbol, within an equilateral triangle, is intended to alert you to the presence of uninsulated “dangerous voltage” within the product’s enclosure that may be of sufficient magnitude to constitute a risk of electric shock to persons. The exclamation point within an equilateral triangle is intended to alert you to the presence of important operating and maintenance (servicing) instructions in the literature accompanying the appliance. IMPORTANT Please record the serial number of this unit in the space below. MODEL: Serial No.: The serial number is located on the rear or the bottom of this unit. Retain this Owner’s Manual in a safe place for future reference. 1 Read these instructions. 2 Keep these instructions. 3 Heed all warnings. 4 Follow all instructions. 5 Do not use this apparatus near water. 6 Clean only with dry cloth. 7 Do not block any ventilation openings. Install in accordance with the manufacturer’s instructions. 8 Do not install near any heat sources such as radiators, heat registers, stoves, or other apparatus (including amplifiers) that produce heat. 9 Do not defeat the safety purpose of the polarized or grounding-type plug. A polarized plug has two blades with one wider than the other. A grounding type plug has two blades and a third grounding prong. The wide blade or the third prong are provided for your safety. If the provided plug does not fit into your outlet, consult an electrician for replacement of the obsolete outlet. 10 Protect the power cable from being walked on or pinched particularly at plugs, convenience receptacles, and the point where they exit from the apparatus. 11 Only use attachments/accessories specified by the manufacturer. 12 Use only with the cart, stand, tripod, bracket, or table specified by the manufacturer, or sold with the apparatus. When a cart is used, use caution when moving the cart/ apparatus combination to avoid injury from tip-over. 13 Unplug this apparatus during lightning storms or when unused for long periods of time. 14 Refer all servicing to qualified service personnel. Servicing is required when the apparatus has been damaged in any way, such as power-supply cord or plug is damaged, liquid has been spilled or objects have fallen into the apparatus, the apparatus has been exposed to rain or moisture, does not operate normally, or has been dropped. 15 Be sure to allow spaces of at least 10 cm above, behind and on both sides of the DVR-S150. 16 Do not place the following objects on this unit: A vessel with water in it. If the vessel falls by vibrations and water spills, it may cause damage to the unit, and/or you may get an electric shock. i CAUTION IMPORTANT SAFETY INSTRUCTIONS FCC INFORMATION (for US customers) 1. IMPORTANT NOTICE : DO NOT MODIFY THIS UNIT! This product, when installed as indicated in the instructions contained in this manual, meets FCC requirements. Modifications not expressly approved by Yamaha may void your authority, granted by the FCC, to use the product. Compliance with FCC regulations does not guarantee that interference will not occur in all installations. If this product is found to be the source of interference, which can be determined by turning the unit “OFF” and “ON”, please try to eliminate the problem by using one of the following measures: 2. IMPORTANT : When connecting this product to accessories and/or another product use only high quality shielded cables. Cable/s supplied with this product MUST be used. Follow all installation instructions. Failure to follow instructions could void your FCC authorization to use this product in the USA. Relocate either this product or the device that is being affected by the interference. 3. NOTE : This product has been tested and found to comply with the requirements listed in FCC Regulations, Part 15 for Class “B” digital devices. Compliance with these requirements provides a reasonable level of assurance that your use of this product in a residential environment will not result in harmful interference with other electronic devices. This equipment generates/uses radio frequencies and, if not installed and used according to the instructions found in the users manual, may cause interference harmful to the operation of other electronic devices. Utilize power outlets that are on different branch (circuit breaker or fuse) circuits or install AC line filter/s. In the case of radio or TV interference, relocate/reorient the antenna. If the antenna lead-in is 300 ohm ribbon lead, change the lead-in to coaxial type cable. If these corrective measures do not produce satisfactory results, please contact the local retailer authorized to distribute this type of product. If you can not locate the appropriate retailer, please contact Yamaha Electronics Corp., U.S.A. 6660 Orangethorpe Ave, Buena Park, CA 90620. The above statements apply ONLY to those products distributed by Yamaha Corporation of America or its subsidiaries. We Want You Listening For A Lifetime YAMAHA and the Electronic Industries Association’s Consumer Electronics Group want you to get the most out of your equipment by playing it at a safe level. One that lets the sound come through loud and clear without annoying blaring or distortion – and, most importantly, without affecting your sensitive hearing. Since hearing damage from loud sounds is often undetectable until it is too late, YAMAHA and the Electronic Industries Association’s Consumer Electronics Group recommend you to avoid prolonged exposure from excessive volume levels. CAUTION ii CAUTION: READ THIS BEFORE OPERATING YOUR UNIT. 1 2 3 4 5 6 7 8 9 10 11 12 13 14 15 16 17 18 19 To assure the finest performance, please read this manual carefully. Keep it in a safe place for future reference. Install this sound system in a well ventilated, cool, dry, clean place with at least 10 cm on the top, 10 cm on the left and right, and 10 cm at the back of DVR-S150 — away from direct sunlight, heat sources, vibration, dust, moisture, and/or cold. Locate this unit away from other electrical appliances, motors, or transformers to avoid humming sounds. Do not expose this unit to sudden temperature changes from cold to hot, and do not locate this unit in an environment with high humidity (i.e. a room with a humidifier) to prevent condensation inside this unit, which may cause an electrical shock, fire, damage to this unit, and/or personal injury. Avoid installing this unit where foreign object may fall onto this unit and/or this unit may be exposed to liquid dripping or splashing. On the top of this unit, do not place: – Other components, as they may cause damage and/or discoloration on the surface of this unit. – Burning objects (i.e. candles), as they may cause fire, damage to this unit, and/or personal injury. – Containers with liquid in them, as they may fall and liquid may cause electrical shock to the user and/or damage to this unit. Do not cover this unit with a newspaper, tablecloth, curtain, etc. in order not to obstruct heat radiation. If the temperature inside this unit rises, it may cause fire, damage to this unit, and/or personal injury. Do not plug in this unit to a wall outlet until all connections are complete. Do not operate this unit upside-down. It may overheat, possibly causing damage. Do not use force on switches, knobs and/or cords. When disconnecting the power cable from the wall outlet, grasp the plug; do not pull the cable. Do not clean this unit with chemical solvents; this might damage the finish. Use a clean, dry cloth. Only voltage specified on this unit must be used. Using this unit with a higher voltage than specified is dangerous and may cause fire, damage to this unit, and/or personal injury. YAMAHA will not be held responsible for any damage resulting from use of this unit with a voltage other than specified. To prevent damage by lightning, disconnect the power cable from the wall outlet during an electrical storm. Do not attempt to modify or fix this unit. Contact qualified YAMAHA service personnel when any service is needed. The cabinet should never be opened for any reasons. When not planning to use this unit for long periods of time (i.e. vacation), disconnect the AC power plug from the wall outlet. Be sure to read the “Troubleshooting” section on common operating errors before concluding that this unit is faulty. Before moving this unit, press STANDBY/ON to set this unit in standby mode, and disconnect the AC power plug from the wall outlet. Condensation will form when the surrounding temperature changes suddenly. Disconnect the power cable from the outlet, then leave the unit alone. When using the unit for a long time, the unit may become warm. Turn the power off, then leave the unit alone for cooling. iii CAUTION This unit is not disconnected from the AC power source as long as it is connected to the wall outlet, even if this unit itself is turned off. This state is called the standby mode. In this state, this unit is designed to consume a very small quantity of power. FOR CANADIAN CUSTOMERS To prevent electric shock, match wide blade of plug to wide slot and fully insert. This Class B digital apparatus complies with Canadian ICES-003. DANGER When this unit is plugged to the wall outlet, do not place your eyes close to the opening of the disc tray and other openings to look into inside. The laser component in this product is capable of emitting radiation exceeding the limit for Class 1. WARNING TO REDUCE THE RISK OF FIRE OR ELECTRIC SHOCK, DO NOT EXPOSE THIS APPLIANCE TO RAIN OR MOISTURE. ■ For U.K. customers If the socket outlets in the home are not suitable for the plug supplied with this appliance, it should be cut off and an appropriate 3 pin plug fitted. For details, refer to the instructions described below. Note The plug severed from the mains lead must be destroyed, as a plug with bared flexible cord is hazardous if engaged in a live socket outlet. ■ Special Instructions for U.K. Model IMPORTANT THE WIRES IN MAINS LEAD ARE COLOURED IN ACCORDANCE WITH THE FOLLOWING CODE: Blue: NEUTRAL Brown: LIVE As the colours of the wires in the mains lead of this apparatus may not correspond with the coloured markings identifying the terminals in your plug, proceed as follows: The wire which is coloured BLUE must be connected to the terminal which is marked with the letter N or coloured BLACK. The wire which is coloured BROWN must be connected to the terminal which is marked with the letter L or coloured RED. Making sure that neither core is connected to the earth terminal of the three pin plug. CAUTION: READ THIS BEFORE OPERATING YOUR UNIT. CAUTION Use of controls or adjustments or performance of procedures other than those specified herein may result in hazardous radiation exposure. ¶ The name plate is located on the bottom of the unit. CAUTION iv Contents Introduction ............................................................ 3 About this manual...................................................... 3 Supplied Accessories .............................................. 3 Controls and Functions .......................................... 4 Top and front panels .................................................. 4 Display....................................................................... 5 Remote control........................................................... 6 PREPARATION Connecting Speakers .............................................. 9 Connecting speakers (Front/Surround/Center) ...................................... 10 Connecting a subwoofer .......................................... 10 Using commercially available speakers or cables ... 11 Connecting a TV ................................................... 12 Connecting Antennas ........................................... 13 Connecting the FM antenna..................................... 13 Connecting the AM loop antenna ............................ 13 CONTENTS INTRODUCTION ENJOYING MOVIE AND MUSIC DISCS Supported Disc Types ...........................................32 Basic Playback Operations...................................33 Useful Playback Operations .................................34 Specifying an elapsed time for playback (Time Search)................................................................. 34 Customizing playback order (Program Play) .......... 35 Repeating playback (Repeat Play)........................... 37 Operating disc menus (DVD menu/Video CD Playback Control)................................................ 39 Selecting Audio and Subtitle Languages ............40 Selecting a Viewing Angle ...................................41 Zooming Images ...................................................42 Restricting Playback (Parental Control) ...........43 Setting the Parental Control level ............................ 43 Locking discs ........................................................... 44 Playing locked discs ................................................ 44 Changing the password............................................ 45 Enjoying High-Quality Video (NTSC/Progressive Scan) ................................46 Enjoying JPEG Images.........................................47 Connecting External AV Components ............... 14 Connecting a VCR................................................... 15 Connecting a game console ..................................... 16 Connecting a CD recorder or MD recorder ............. 17 Connecting the Power Cables.................................. 17 Installing Batteries in the Remote Control ........ 18 Using the Remote Control.................................... 18 BASIC OPERATION Turning the Power to On/Standby...................... 19 Selecting an Input Source .................................... 19 Adjusting the Volume Level ................................ 20 Muting the Sound (Mute) .................................... 20 Auto Speaker Setup (YPAO) ............................... 21 Enjoying Sound Field Programs (DSP Programs) ................................................ 26 Setting the Sleep Timer ........................................ 28 Changing DVD Settings on the TV (On-Screen Menu) ............................................ 29 Operating the On-Screen Menu ............................... 29 On-Screen Menu guide ............................................ 30 ENJOYING RADIO Tuning Radio Stations ..........................................48 Tuning radio stations automatically (Auto Tuning)...................................................... 48 Tuning radio stations manually (Manual Tuning) ... 48 Selecting preset radio stations (Preset Tuning) ....... 49 Receiving FM RDS stations (U.K. and Europe models only)........................... 49 Presetting Radio Stations .....................................51 Presetting FM stations automatically (Auto Preset)........................................................ 51 Presetting radio stations manually (Manual Preset) ................................................... 52 Changing the order of preset radio stations ............. 52 ENJOYING EXTERNAL AV SOURCES Playing Back External Sources ............................53 TV playback ............................................................ 53 VCR playback.......................................................... 53 Game console playback ........................................... 54 Recording AV Sources With External AV Components .......................................................55 Recording audio sources with CinemaStation......... 55 Copying video component sources to a video cassette................................................................. 56 1 Contents SOUND OPTIONS Enjoying Sound with Specific Speakers.............. 57 Enjoying 6.1/5.1ch sources with all speakers including a virtual speaker (Matrix 6.1).............. 57 Enjoying 2ch sources with all speakers (Dolby Pro Logic II)............................................ 58 Enjoying DSP programs with the front speakers only (Virtual CINEMA DSP).............................. 59 Enjoying DSP Programs in a Variety of Ways ................................................................... 60 Listening with headphones (“SILENT CINEMA”) ........................................ 60 Listening at low volume (Night Listening) ................................................. 61 Enjoying High-Quality Sound ............................. 62 Enjoying original Dolby and DTS sounds............... 62 Enjoying original 2ch sound (Stereo)...................... 63 ADVANCED CONFIGURATION Adjusting the Speaker Balance During Playback............................................................. 64 Adjusting the speaker balance with test tones ......... 64 Adjusting the speaker balance during playback ...... 65 Configuring Dolby Pro Logic II Music Settings ............................................................... 67 DSP Program Delay Time Settings ..................... 68 Configuring the Audio Input Signal Setting....... 70 Checking the Audio Input Signal Type ................... 71 Controlling External Components ...................... 72 Setting remote control codes ................................... 72 Available operations ................................................ 73 Configuring Various Parameters (Set Menu) .... 75 Operating the Set Menu........................................... 76 APPENDIX Troubleshooting .................................................... 80 General..................................................................... 80 Remote control ........................................................ 83 Disc playback .......................................................... 84 Radio reception........................................................ 85 Additional Information ........................................ 86 Disc Information...................................................... 86 Handling a disc ........................................................ 87 Glossary ................................................................. 88 Audio formats .......................................................... 88 Sound field programs............................................... 89 Audio information ................................................... 89 Video signal information ......................................... 90 Copyright and logo marks ....................................... 91 Specifications ......................................................... 92 2 Introduction About this manual • This manual provides information relevant only to the YAMAHA CinemaStation “DVR-S150”. For information on speakers or other AV equipment, refer to the manual for that product. • In this manual, operations that can be performed using either the DVD receiver or its remote control are explained using the remote control. • Remote control descriptions and illustrations in this manual are based on the U.K. and Europe models unless otherwise specified. • y indicates a tip for your operation. • Notes contain important information about safety and operating instructions. • This manual is printed prior to production. Design and specifications are subject to change in part as a result of improvements, etc. In case of differences between the manual and the product, the product has priority. Supplied Accessories This product includes the following accessories. Before connecting speakers or a TV to this product, make sure you received all of the following parts. Remote control STANDBY/ON Batteries (2) (AA, R06, UM-3) AM loop antenna Optimizer microphone POWER TV SURROUND AUDIO ANGLE SUBTITLE SELECT MATRIX 6.1 REPEAT STEREO A-B SW CENTER NIGHT SET MENU SURR SHIFT Indoor FM antenna TV INPUT TV CH A B C D E SLEEP PRESET PRESET MODE PTY SEEK START FREQ/RDS ON SCREEN START (U.S.A., Canada, China, Asia and General models) (Europe, U.K., Australia and Korea models) Video pin cable MENU YPAO CH CH ENTER RETURN STATUS TEST ON/OFF VOLUME TV VOL MUTE AMP DVD/CD VCR VIDEO Speaker cables TUNER MOVIE MUSIC SPORTS GAME Surround 15m (2) Front, Center 5m (3) CINEMA 3 INTRODUCTION The YAMAHA CinemaStation “DVR-S150” is a slimline DVD receiver equipped with a digital amplifier. This product provides you with the best sound possible, allowing you to enjoy not just DVDs and CDs, but various other AV sources as well. We hope the “DVR-S150” brings you great listening pleasure and satisfaction. CONTROLS AND FUNCTIONS Controls and Functions Top and front panels Buttons indicated with an asterisk (*) perform different functions depending on the selected mode of operation. 12 3 4 56 7 8 9 0 A 1 STANDBY/ON Turn this unit on. Press to set the unit in the standby mode. (page 19) 2 Opens and closes the disc tray. 3 PROGRESSIVE (MEMORY) [MEMORY (for U.K. and Europe models)] (DVD/CD mode) Switches DVD playback between progressive scan and interlace outputs. (page 46) (Tuner mode) Stores the current radio station for Preset Tuning. (page 52) 4 b/w, f/a (d PRESET/TUNING u) (DVD/CD mode) Selects the previous/next track or chapter. Press and hold to fast forward or fast reverse. (Tuner mode) Selects a preset number or adjusts the frequency. (page 51) 5 (A/B/C/D/E) (DVD/CD mode) Stops disc playback. (Tuner mode) Selects a preset group. (page 52) 6 (PRESET/BAND) (DVD/CD mode) Pauses disc playback. (Tuner mode) Switches between FM and AM. (page 48) 4 B C D E 7 INPUT Selects an input source or sets the priority level for the audio input signals (if any equipment is connected to both OPTICAL IN and AUDIO IN jacks). 8 VOLUME Adjusts the overall volume level. 9 Disc tray Holds a disc to be played. 0 Display Displays playback information or settings. (page 5) A (AUTO/MAN’L) (DVD/CD mode) Starts disc playback. (Tuner mode) Switches between Auto Tuning and Manual Tuning modes. (page 48) B DSP Switches the DSP programs in the selected DSP program group. Press and hold to switch the DSP program groups. (page 26) C SILENT CINEMA jack Connects headphones. D Remote control sensor Receives signals from the remote control. E YPAO MIC jack Connects the optimizer microphone. Controls and Functions Display 1 3 DIGITAL PL DSP MATRIX PCM TITLE TRACK CHAP PROGRESSIVE DVD VCD CD B C D 4 5 VIRTUAL SILENT 6 7 8 9 PROG SLEEP REP A-B ALL AUTO ST MEMORY PS TUNED PTY RT CT PTY HOLD E INTRODUCTION 0 A 2 GH F I (U.K. and Europe models only) 1 Decoder indicator Displays the icon for the selected internal decoder. B Playback icon Lights up during disc playback. 2 DSP Lights up when a DSP program is selected. C Pause icon Lights up when disc playback is paused. 3 DSP program indicator Displays the icon for the selected DSP program. D PCM Lights up when playing PCM signals such as CDs. 4 VIRTUAL Lights up when Virtual CINEMA DSP is activated. E Display mode indicator Displays the indicator for the information type shown in the CinemaStation display. 5 SILENT CINEMA indicator Lights up when the Silent Cinema mode is activated. 6 Playback mode indicator Displays the icon for the selected playback mode. 7 AUTO Lights up when using the Auto Tuning or Auto Preset mode. F Display Displays various information such as a title, chapter or track number, or elapsed playing time. G TUNED Lights up when receiving an FM/AM broadcast. H MEMORY Blinks when presetting an FM/AM radio station. 8 SLEEP Lights up when the Sleep Timer is on. ■ U.K. and Europe models only 9 ST Lights up when receiving a strong FM radio signal in the Auto Tuning or Auto Preset mode. 0 PROGRESSIVE Lights up when the progressive scan function is activated. I RDS indicators Light up when receiving an RDS signal. “PTY HOLD” lights up when the PTY SEEK mode is activated. (page 50) A Disc indicator Displays the icon for the disc. 5 Controls and Functions Remote control AMP • DSP program selection • Input selection, etc. DVD/CD • Playback • Subtitle and audio language selection, etc. FM/AM • Radio station tuning • Radio station preset, etc. Amp mode DVD/CD mode Tuner mode CinemaStation has three main operation modes. Before operating functions in each mode, you need to select a mode to change the remote control button assignments. To switch the operation mode • Amp mode: Press AMP. (page 7) • DVD/CD mode: Press DVD/CD. (page 8) • Tuner mode: Press TUNER. For details on tuner operations, refer to “Tuning Radio Stations” (page 48). DVR-S120 WB56650 POWER y POWER TV SURROUND NIGHT AUDIO ANGLE SUBTITLE SELECT MATRIX 6.1 REPEAT STEREO A-B SW CENTER SURR You can also operate the TV or VCR connected to the CinemaStation using the remote control. For details, refer to “Controlling External Components” (page 72). AMP AMP DVD/CD VIDEO VCR TUNER MOVIE MUSIC TUNER SPORTS GAME DVD/CD CINEMA ■ Common functions Operations common to all modes 1 2 1 Infrared signal transmitter Sends signals to the CinemaStation. STANDBY/ON POWER 2 STANDBY/ON ( ) Turn the CinemaStation on, or set it to the standby mode. (page 19) TV SURROUND AUDIO ANGLE SUBTITLE SELECT MATRIX 6.1 REPEAT STEREO A-B SW CENTER NIGHT SET MENU SURR 3 MUTE Turns off the volume. Press again to resume the volume. SHIFT TV INPUT TV CH A B C D E SLEEP PRESET 5 PRESET MODE PTY SEEK START FREQ/RDS ON SCREEN START 5 SLEEP Sets the Sleep Timer. (page 28) MENU YPAO CH RETURN STATUS TEST ON/OFF VOLUME TV VOL 3 MUTE 6 AMP 4 6 VOLUME +/– Adjusts the overall volume level. CH ENTER DVD/CD VCR VIDEO TUNER MOVIE MUSIC CINEMA 6 SPORTS GAME 4 Input selection buttons Select an input source to operate. (page 19) 7 7 DSP program buttons Selects a DSP program. (page 26) Controls and Functions ■ Amp mode Operations available only in amp mode STANDBY/ON POWER TV SURROUND ANGLE SUBTITLE SELECT MATRIX 6.1 REPEAT STEREO A-B SW CENTER SURR NIGHT SET MENU 7 8 9 SHIFT INTRODUCTION 1 2 3 AUDIO 1 SURROUND, SELECT Sets Dolby Digital or DTS. Press SURROUND and then SELECT to set Dolby Pro Logic II for 2ch sources. (page 58) 2 NIGHT Sets the CinemaStation to the Night Listening mode. (page 61) TV INPUT TV CH 3 SET MENU Enters the Set Menu. (page 76) A B C D E SLEEP PRESET PRESET MODE PTY SEEK START FREQ/RDS 4 5 6 ON SCREEN START 4 YPAO Starts the YPAO function. (page 21) MENU YPAO CH CH ENTER RETURN STATUS TEST ON/OFF VOLUME TV VOL MUTE AMP DVD/CD VCR VIDEO 0 5 / / / Adjusts the test tone (page 64) or Set Menu (page 76). 6 ON/OFF Turns the YPAO mode on/off. (page 23) 7 MATRIX 6.1 Sets the Matrix 6.1 decoder. (page 57) TUNER MOVIE MUSIC CINEMA SPORTS GAME 8 STEREO Switches between normal stereo sound and audio with a sound field effect. (page 63) 9 Speaker volume buttons Adjusts the speaker balance (volume level of each speaker). (page 65) SW +/–: Adjusts the subwoofer volume. CENTER +/–: Adjusts the center speaker volume. SURR +/–: Adjusts the surround speaker volume. 0 TEST Outputs a test tone. (page 64) y Amp mode operations are indicated in purple on the remote control. 7 Controls and Functions ■ DVD/CD mode Operations available only in DVD/CD mode STANDBY/ON 1 Number buttons (1 to 9, 0) Inputs numerals to specify parameters such as track or chapter numbers. POWER TV 1 SURROUND AUDIO ANGLE SUBTITLE SELECT MATRIX 6.1 REPEAT STEREO A-B SW CENTER SURR NIGHT SET MENU 6 3 w, f Fast forwards/fast reverses. SHIFT TV INPUT TV CH 2 3 4 A B C D E SLEEP PRESET MODE PTY SEEK START ON SCREEN START MENU YPAO CH 5 7 PRESET FREQ/RDS RETURN TEST ON/OFF 8 9 0 CH ENTER STATUS A VOLUME TV VOL 2 b, a Skips to the start of current track or next track. 4 ON SCREEN Displays the On-Screen Menu on the TV screen. (page 29) 5 STATUS Displays the status information such as disc type, total time or elapsed time of current track/chapter on the TV screen. To display the status information, the “Status window” setting in the On-Screen Menu (page 29) should be set to “On”. MUTE AMP DVD/CD VCR VIDEO B TUNER MOVIE MUSIC CINEMA SPORTS GAME 6 Settings buttons While holding down SHIFT, press a button below to enable the corresponding operation. REPEAT: Enables the Repeat Play mode. (page 37) A-B: Enables the A-B Repeat mode. (page 38) AUDIO: Selects the audio language of the DVD video. (page 40) ANGLE: Selects the disc viewing angle. (page 41) SUBTITLE: Selects the subtitle language of the DVD video. (page 40) 7 s Stops disc playback. 8 e Pauses disc playback or advances to the next frame. 9 h Starts disc playback. 0 MENU Displays the DVD menu on the TV screen. (page 39) A RETURN Returns the DVD menu to the previous screen. (page 39) B / / / / ENTER Operates the On-Screen Menu (page 29) or specify various parameters. y DVD/CD mode operations are indicated in green on the remote control. 8 CONNECTING SPEAKERS Connecting Speakers Follow the procedure below to connect speakers to the CinemaStation. Here, the connection example uses the YAMAHA NX-P150 (consisting of four satellite speakers, a center speaker and a subwoofer) and its supplied cables. For information on your speakers, refer to the owner’s manual for the speakers. y PREPARATION You can also use commercially available speakers and cables (see page 11). Note Do not connect the power cable of the CinemaStation until all cable connections are completed. Front R speaker Front L speaker Center speaker Speaker cable (cable plug: green) Speaker cable (cable plug: red) Speaker cable (cable plug: white) SUBWOOFER OUT MONITOR OUT (DVD ONLY) VCR OUT SPEAKERS R FRONT L CENTER FRONT GND VIDEO IN SURROUND R SYSTEM CONNECTOR SPEAKER IMPEDANCE: 6 MIN. Speaker cable (cable plug: gray) S VIDEO Y AM ANT VCR IN SURROUND CinemaStation System control cable* FM ANT PB MONITOR OUT VIDEO MONITOR VCR OUT OUT 75 UNBAL IN (DVD ONLY) PR L AUDIO DIGITAL AUDIO COMPONENT VIDEO VIDEO IN VCR IN OUT OPTICAL Subwoofer cable* Speaker cable (cable plug: blue) INPUT SYSTEM CONNECTOR Subwoofer Surround R speaker Surround L speaker * Supplied with the subwoofer. 9 Connecting Speakers Connecting speakers (Front/Surround/Center) 1 Connecting a subwoofer Note Insert the cable plug of the speaker cable into the speaker jack of the same color until you hear it click into place. • FRONT R (Red), CENTER (Green), FRONT L (White): Insert the cable plug facing the tub upwards. • SURROUND R (Gray), SURROUND L (Blue): Insert the cable plug facing the tub downwards. Do not connect the power cable of the CinemaStation or subwoofer until all cable connections are completed. SUBWOOFER OUT VCR OUT NT VCR IN VIDEO IN OUND R SYSTEM CONNECTOR MIN. System control cable L AUDIO 7 Subwoofer cable Red Green White Tab SPEAKERS R FRONT INPUT L CENTER FRONT SYSTEM CONNECTOR Blue SURROUND Gray Subwoofer SURROUND SPEAKER IMPEDANCE: 6 MIN. Tab Note Do not use excessive force when inserting the cable plug. Doing so may damage the cable plug or speaker jack. 2 Connect the cable core of the speaker cable with the color band to the + connector on the speaker and other cable core to the – connector. Cable core Color band Lever Press the lever down, then insert the cable core into the hole and release the lever. Notes • Do not allow the cable cores to touch each other or any metal part. Doing so may damage the unit or speakers. • Make sure you connect the cable cores to the correct connectors. Reversed connections may produce unnatural sounds during playback. 10 1 Connect the SUBWOOFER OUT jack on the CinemaStation to the INPUT jack on the subwoofer using the subwoofer cable. 2 Connect the SYSTEM CONNECTOR jack on the CinemaStation to the SYSTEM CONNECTOR jack on the subwoofer using the system control cable. Connecting Speakers Using commercially available speakers or cables 2 Peel away about 10 mm (10/32”) of covering from the tip of the new cable and twist the cable core firmly in a clockwise direction. When using speakers or cables other than those of the YAMAHA NX-P150 (consisting of four satellite speakers, a center speaker and a subwoofer) and its supplied cables, be careful of the following. When using a commercially available speaker cable, remove the cable plug from one of the supplied speaker cables and attach it to the cable you are using. When using commercially available speaker cables • Use speaker cables that are the same thickness as the supplied cables. Clockwise Note Be sure to twist the cable core firmly in a clockwise direction. Twisting loosely may cause a short. 3 Press and hold the release button, insert the cable core into the cable plug, then release the button. Match the speaker cable polarity (+/–) with the polarity mark (+/–) of the cable plug. Polarity mark – Polarity mark + ■ To replace speaker cables 1 Press and hold the release button and remove the supplied speaker cable from the cable plug. Release button 11 PREPARATION When using commercially available speakers • Use speakers with 6-ohm impedance or more. If a speaker with less than 6-ohm impedance is used, the protective circuit may trip or the speaker may malfunction. • Use magnetically shielded speakers to prevent interferences with a TV. If these speakers still interfere with a TV, move the speakers a little away from the TV. • We recommend using speakers of the same manufacturer that have identical sound qualities. If they are mixed, certain sounds may be heard unnaturally. • Use speaker cables that are the same thickness as the supplied cables. 10 mm (10/32”) CONNECTING A TV Connecting a TV Follow the procedure below to connect your TV to CinemaStation using the supplied video pin cable. If you want to output sound from the speakers connected to CinemaStation, prepare a commercially available audio pin cable to connect them. Also, you can enjoy high-quality pictures with the component video, S-Video, or SCART (U.K. and Europe models only) connection. For information about your TV, refer to the supplied manual. Notes • Do not connect the power cable of the CinemaStation until all cable connections are completed. • Turn off the TV before connecting it to the CinemaStation. ■ Other connection methods TV To make a component video, S-Video, or SCART (U.K. and Europe models only) connection, a corresponding cable is required. Component video OUT IN S-Video MONITOR OUT (DVD ONLY) S VIDEO Y AM ANT VIDEO GND 1 Video pin cable (supplied) L 2 Audio cable (commercially available) AUDIO R SUBWOOFER OUT UNBAL DIGITAL AUDIO VIDEO MONITOR VCR OUT OUT MONITOR OUT IN (DVD ONLY) PR VIDEO IN COMPONENT VIDEO OUT OPTICAL VCR IN MONITOR OUT (DVD ONLY) VCR OUT S VIDEO Y AM ANT VCR IN VIDEO IN R SYSTEM CONNECTOR FM ANT 75 PB GND PB FM ANT PR MONITOR OUT VIDEO MONITOR VCR OUT OUT L AUDIO 75 UNBAL COMPONENT VIDEO DIGITAL AUDIO SCART IN (DVD ONLY) VIDEO IN VCR IN AV MONITOR OUT (DVD ONLY) MONITOR OUT OUT OPTICAL (DVD ONLY) Y IN AM ANT GND FM ANT 1 2 Connect the MONITOR OUT (VIDEO) jack on the CinemaStation to the video input jack on your TV using the supplied video pin cable. To output sound from the speakers connected to CinemaStation, connect the VIDEO IN L/R (AUDIO) jacks on the CinemaStation to the audio output L/R jacks on your TV using the commercially available audio pin cable. 75 UNBAL PR COMPONENT VIDEO VCR OUT MONITOR OUT PB MONITOR OUT VCR IN (DVD ONLY) VIDEO IN S VIDEO VIDEO OUT OPTICAL DIGITAL AUDIO (U.K. and Europe models) Component video Connect the MONITOR OUT Y/PB/PR (COMPONENT VIDEO) jacks on the CinemaStation to the component video input Y/PB/PR jacks on your TV using a commercially available component video cable. S-Video Connect the MONITOR OUT (S VIDEO) jack on the CinemaStation to the S-Video input jack on your TV using a commercially available S-Video cable. SCART (for U.K. and Europe models) Connect the AV MONITOR OUT jack on the CinemaStation to the SCART input jack on your TV using a commercially available SCART video cable. Note (For U.K. and Europe models) If you set the Video Output setting to “RGB” in the On-Screen Menu (page 29), the MONITOR OUT (S VIDEO) jack cannot output video signals. 12 CONNECTING ANTENNAS Connecting Antennas To enjoy radio on the CinemaStation, you need to connect AM and FM antennas to the CinemaStation. This product includes an AM loop antenna and indoor FM antenna. If there is a problem of weak radio wave reception in your area or you want to improve radio reception, we recommend that you use optional outdoor antennas. For details, consult the nearest authorized YAMAHA dealer or service center. AM loop antenna (supplied) Connecting the AM loop antenna 1 Attach the antenna stand to the antenna. When attaching the antenna to the wall, you do not need to use the antenna stand. 2 Open the lever to the right and insert the antenna’s cord cores into the AM ANT and GND terminals. MONITOR OUT (DVD ONLY) S VIDEO Y AM ANT GND MONITOR OUT PB VIDEO DIGITAL AUDIO MONITOR VCR OUT OUT IN (DVD ONLY) O FM ANT 75 UNBAL PR COMPONENT VIDEO VIDEO IN VCR IN OUT OPTICAL Ground (GND terminal) ■ About grounding For maximum safety and minimum interference, connect the antenna GND terminal to a good earth ground. A good earth ground is a metal stake driven into moist earth. Connecting the FM antenna AM ANT terminal Cord Core 1 Connect the supplied indoor FM antenna to the FM ANT jack on the CinemaStation. 2 Place the antenna away from the CinemaStation and speaker cables. White Lever Black GND terminal 3 Close the lever and then pull the cord lightly to make sure it is fastened properly. 4 Place the antenna away from the CinemaStation and speaker cables. While listening to the radio, rotate the antenna head to find the best angle for reception. 13 PREPARATION Indoor FM antenna (supplied) CONNECTING EXTERNAL AV COMPONENTS Connecting External AV Components If you connect external AV equipment such as a VCR, video camera, or game console to the following AV jacks on the CinemaStation, you can enjoy those AV sources with the CinemaStation. Also, you can record AV sources played on the CinemaStation using the recording equipment. This section provides some examples of other AV equipment connections. For information on your AV equipment, refer to the manual for it. SUBWOOFER OUT MONITOR OUT (DVD ONLY) VCR OUT S VIDEO Y AM ANT VCR IN GND VIDEO IN R SYSTEM CONNECTOR FM ANT PB MONITOR OUT VIDEO MONITOR VCR OUT OUT 75 UNBAL AUDIO jacks IN (DVD ONLY) PR L AUDIO DIGITAL AUDIO VIDEO IN COMPONENT VIDEO VCR IN VIDEO jacks OUT OPTICAL DIGITAL AUDIO jacks ■ About the AUDIO jacks ■ Connecting a TV to an audio input • You cannot use both IN and OUT jacks for a same category simultaneously. For example, the signal input from the VCR IN jack does not output from the VCR OUT jack. • CinemaStation’s digital and analog signal circuits are independent of each other. Analog input signals can only output from analog output jacks and digital input signals can only output from digital output jacks. Enjoy TV sound with CinemaStation by connecting the TV audio output jack to the AUDIO IN jack using a commercially available audio cable. Press VIDEO on the remote control to input TV sound. ■ About the DIGITAL AUDIO jacks • The digital jacks are compatible with PCM, Dolby Digital and DTS signals. • The digital jacks are designed based on EIA standards. To make a digital connection, use an optical cable that meets EIA standards. • The OPTICAL IN jack is compatible with a digital signal that has a 96 kHz or less sampling frequency. • You can use “Input Assign” in the Set Menu (page 78) to assign VIDEO or VCR to the OPTICAL IN jack. The default setting is “VIDEO”. 14 Connecting External AV Components Connecting a VCR TV If you connect a VCR to the CinemaStation using commercially available audio/video cables, you can enjoy videos with the CinemaStation and record AV sources played on the CinemaStation on the VCR. For information on your VCR, refer to the owner’s manual for the VCR. VCR • Do not connect the power cable of the CinemaStation until all cable connections are completed. • Turn off the AV equipment before connecting it to the CinemaStation. • Use commercially available audio/video cables (shown below) to connect a VCR to the CinemaStation or a TV. To make all connections, three audio/video cables are required. OUT VIDEO VIDEO AUDIO AUDIO L L L R R L AUDIO R 4 3 1 2 MONITOR OUT (DVD ONLY) VCR OUT S VIDEO Y AM ANT GND VIDEO IN R FM ANT PB MONITOR OUT VIDEO MONITOR VCR OUT OUT 75 UNBAL DIGITAL AUDIO IN (DVD ONLY) PR L AUDIO COMPONENT VIDEO VIDEO IN VCR IN OUT OPTICAL SCART cable • For U.K. and Europe models only: Do not connect a TV to CinemaStation via a VCR using SCART connections. The copyright protection technology incorporated in the CinemaStation may not allow the VCR to play. TV CinemaStation IN VIDEO 5 R VCR IN Audio/Video cable PREPARATION IN Notes 1 Connect the VCR OUT L/R (AUDIO) jacks on the CinemaStation to the audio input L/R jacks on your VCR using a commercially available audio/video cable. 2 Connect the VCR OUT (VIDEO) jack on the CinemaStation to the video input jack on your VCR using the audio/video cable (used in step 1). 3 Connect the VIDEO IN L/R (AUDIO) jacks on the CinemaStation to the audio output L/R jacks on your VCR using another audio/video cable. 4 Connect the VIDEO IN (VIDEO) jack on the CinemaStation to the video output jack on your VCR using the audio/video cable (used in step 3). 5 To watch videos when the CinemaStation is turned off, connect the audio and video output jacks on your VCR to the audio and video input jacks on your TV using another audio/video cable. y For information on how to connect a TV to CinemaStation, refer to “Connecting a TV” (page 12). 15 Connecting External AV Components ■ Digital connections Connecting a game console If you connect a game console to the CinemaStation using a commercially available audio/video cable (for analog connections) or a video cable and optical cable (for digital connections), you can enjoy games or videos with the CinemaStation. For information, refer to the manual supplied with your game console. Follow the procedure below to connect a game console using digital connections. S VIDEO ITOR UT IN ONLY) VIDEO IN Notes • Do not connect the power cable of the CinemaStation until all cable connections are completed. • Turn off the AV equipment before connecting it to the CinemaStation. DIGITAL AUDIO VIDEO MONITOR VCR OUT OUT OUT OPTICAL VCR IN Video pin cable Game console Optical cable VIDEO ■ Analog connections DIGITAL Follow the procedure below to connect a game console or with an analog connection. If you are using VIDEO IN (AUDIO) jacks for connecting your TV (page 12), connect a game console or video camera using digital connections. OPTICAL OUT Note MONITOR OUT (DVD ONLY) VCR OUT S VIDEO VIDEO Y AM ANT VCR IN VIDEO IN R Game console GND PB FM ANT PR MONITOR VCR OUT OUT MONITOR OUT Use a commercially available video pin cable and an optical cable (shown below) to connect your game console to the CinemaStation with a digital connection. (DVD ONLY) Video pin cable L AUDIO 75 UNBAL VIDEO IN COMPONENT VIDEO VCR IN Optical cable 1 2 VIDEO 1 L AUDIO R OUTPUT Remove the anti-dust cap from the OPTICAL IN (DIGITAL AUDIO) jack on the CinemaStation. Keep the cap to re-attach it when the jack is not in use. Note Use a commercially available audio/video cable (shown below) to connect your game console to the CinemaStation using analog connections. Anti-dust cap Audio/Video cable 1 2 16 Connect the VIDEO IN L/R (AUDIO) jacks on the CinemaStation to the audio output L/R jacks on your game console using a commercially available audio/video cable. Connect the VIDEO IN (VIDEO) jack on the CinemaStation to the video output jack on your game console using the audio/video cable (used in step 1). 2 Connect the VIDEO IN (VIDEO) jack on the CinemaStation to the video output jack on your game console using a commercially available video pin cable. 3 Connect the OPTICAL IN (DIGITAL AUDIO) jack on the CinemaStation to the optical digital output jack on your game console using a commercially available optical cable. Connecting External AV Components Connecting a CD recorder or MD recorder 1 Anti-dust cap y • Use a commercially available optical cable (shown below) to connect your CD recorder or MD recorder to the CinemaStation. To make all connections, two optical cables are required. 2 Connect the OPTICAL OUT (DIGITAL AUDIO) jack on the CinemaStation to the optical digital input jack on your recorder using a commercially available optical cable. 3 To listen to audio sources played on the recorder with the CinemaStation, connect the OPTICAL IN (DIGITAL AUDIO) jack on the CinemaStation to the optical digital output jack on your recorder using another optical cable. Optical cable • AM/FM broadcasts cannot be output from this unit’s OPTICAL OUT (DIGITAL AUDIO) jack. To record AM/FM broadcasts, use a commercially available audio cable to connect the VCR OUT jack on the CinemaStation to the analog input jack on your recorder (see page 55). Notes • Do not connect the power cable of the CinemaStation until all cable connections are completed. • Turn off the AV component before connecting it to the CinemaStation. CD recorder or MD recorder OPTICAL OUT IN Optical cable S VIDEO MONITOR OUT VIDEO MONITOR VCR OUT OUT DIGITAL AUDIO Optical cable IN (DVD ONLY) VIDEO IN VCR IN OUT OPTICAL Connecting the Power Cables After you made all connections, connect the power cables of the CinemaStation and subwoofer. SPEAKERS R FRONT L CENTER FRONT To an AC wall outlet SURROUND SURROUND SPEAKER IMPEDANCE: 6 MIN. 17 PREPARATION If you connect a CD recorder or MD recorder to the CinemaStation using commercially available optical cables, you can record audio sources played on the CinemaStation. Also, you can enjoy audio sources played on the recorder with the CinemaStation. For information on your CD recorder or MD recorder, refer to the manual for it. Remove the anti-dust caps from the OPTICAL (DIGITAL AUDIO) jacks on the CinemaStation. Keep the cap to re-attach it when the jack is not in use. INSTALLING BATTERIES IN THE REMOTE CONTROL Installing Batteries in the Remote Control 1 Press the mark on the battery cover and slide off the cover. 2 Insert the two supplied batteries (AA, R06, UM-3) into the battery compartment. Make sure you insert the batteries according to the polarity markings (+ and –). 3 Close the battery cover. Press % ■ To replace the batteries If the batteries grow old, the effective operation distance of the remote control decreases considerably. If this happens, replace the batteries with two new ones as soon as possible. Notes • Do not use an old battery together with new one. • Do not use different types of batteries (for example, alkaline and manganese) together. Each type of battery has its own characteristics even if they are similar in shape. • If the batteries run out, immediately remove them from the remote control to prevent an explosion or acid leak. • Dispose of the batteries according to the regional regulations. • If a battery starts leaking, dispose of it immediately. Be careful not to let leaking battery acid come into contact with your skin or clothing. Before inserting new batteries, wipe the compartment clean. • Replace the batteries within two minutes to preserve the memory in the remote control. Using the Remote Control Use the remote control within 6 m (20 feet) of the CinemaStation and point it toward the remote control sensor (page 4). Within 6 m (20 feet) 30˚ 18 30˚ Notes • Be careful not to spill liquid on the remote control. • Be careful not to drop the remote control. • Do not leave the remote control in the following places: – hot or humid places, such as near a heater or in a bathroom – extremely cold places – dusty places Turning the Power to On/Standby Turning the Power to On/Standby STANDBY/ON POWER STANDBY/ON ( Press STANDBY/ON ( ) once to turn on the CinemaStation. Press STANDBY/ON ( ) once more to place the CinemaStation in standby mode. TV ) SURROUND NIGHT AUDIO ANGLE SUBTITLE SELECT MATRIX 6.1 REPEAT STEREO A-B SW CENTER SURR SHIFT TV INPUT TV CH Selecting an Input Source You can enjoy various AV sources with the CinemaStation. After connecting the TV, speakers, antennas, or other AV equipment, follow the procedure below to select an input source you want to play on the CinemaStation. For information on connection methods, refer to pages 9 to 17. Perform one of the following operations TEST ON/OFF VOLUME TV VOL MUTE AMP AMP DVD/CD VCR VIDEO DVD/CD TUNER TUNER MOVIE MUSIC CINEMA SPORTS VCR VIDEO To switch to the CinemaStation amp mode functions (page 7): Press AMP. To switch to DVD/CD input: Press DVD/CD. GAME To switch to tuner input (AM/FM radio): Press TUNER. To switch to VCR source input (your VCR connected to the CinemaStation): Press VCR. To switch to video source input (your game console connected to the CinemaStation): Press VIDEO. Note The CinemaStation itself does not provide video playback or game features. To play videotapes or games, you need to connect a VCR or game console to the CinemaStation. For details, refer to “Connecting External AV Components” (page 14). 19 BASIC OPERATION SET MENU Adjusting the Volume Level Adjusting the Volume Level Press VOLUME + to increase the volume level and VOLUME – to decrease. TEST ON/OFF VOLUME TV VOL MUTE VOLUME +/– AMP DVD/CD VIDEO VCR TUNER MOVIE MUSIC SPORTS GAME CINEMA Muting the Sound (Mute) TEST ON/OFF VOLUME TV VOL MUTE MUTE VOLUME +/– AMP DVD/CD VCR VIDEO TUNER MOVIE MUSIC CINEMA 20 SPORTS GAME Press MUTE to mute the sound. To restore audio output to the previous volume level, press MUTE again or press VOLUME +/–. Auto Speaker Setup (YPAO) Auto Speaker Setup (YPAO) With the YAMAHA Parametric Room Acoustic Optimizer (YPAO) feature, you can avoid troublesome speaker setup and achieve highly accurate sound adjustments. The supplied optimizer microphone collects and analyzes the sound that the speakers produce in your actual listening environment. We recommend that you perform YPAO each time when you change the speaker layout or listening position. To configure the speaker settings manually, refer to “Adjusting the Speaker Balance During Playback” (page 64). YPAO performs the following adjustments: • Wiring/Polarity Checks which speakers are connected and the polarity of each speaker. Also checks and adjusts the sound level (volume) of each speaker so that the sound level of each speaker is the same when heard from the listening position. • Distance/Phase Checks the distance of each speaker from the listening position and adjusts the delay of each channel so that the sound from each speaker reaches the listening position at the same time. Also checks the phase of each speaker. • Size Checks the speakers frequency response and sets the crossover/high cut frequency for the subwoofer to improve the sound relationship between the speakers and the subwoofer. 2 Optimizer microphone 3 y The CinemaStation stores speaker settings configured by YPAO and manual setup individually. You can switch between them by turning on/off the YPAO mode (page 23). Notes • Since loud test tones will be output during the setup procedure, be sure to keep small children out of the room. • For the best results, make sure the room is as quiet as possible during the setup procedure. If there is too much noise, the results may not be satisfactory. • Disconnect the headphones from the SILENT CINEMA jack on the CinemaStation before starting the setup procedure. • Be sure to disconnect the optimizer microphone when you have completed the setup procedure. • The optimizer microphone is sensitive to heat. Do not place it on top of the CinemaStation or in direct sunlight. 1 Make sure the CinemaStation and subwoofer are turned off (in standby mode). Connect the supplied optimizer microphone to the YPAO MIC jack on the CinemaStation. Place the optimizer microphone on a flat level surface with the omni-directional microphone head upward, at your normal listening position. If possible, use a stand such as a tripod to affix the optimizer microphone at the same height as your ears would be when you are seated in your listening position. Optimizer microphone position y If your subwoofer has adjustable volume and crossover/high cut frequency controls, set the volume low but not minimum (as shown below) and set the crossover/high cut frequency to the maximum. CROSSOVER/ HIGH CUT VOLUME MIN MAX MIN MAX Subwoofer 21 BASIC OPERATION YPAO performs the following checks and makes appropriate adjustments to give you the best possible sound from your system. Auto Speaker Setup (YPAO) 4 6 Press STANDBY/ON to turn on the CinemaStation. STANDBY/ON ( STANDBY/ON POWER TV ) SURROUND NIGHT AUDIO ANGLE SUBTITLE SELECT MATRIX 6.1 REPEAT STEREO A-B SW CENTER SURR SET MENU Press YPAO once more to continue the setup procedure. “AUTO SETUP” appears in the display, and measurement begins. Test tones are output from each speaker in turn, and the display changes as follows. TEST LEFT TEST CENTER SHIFT TEST RIGHT TV INPUT TV CH TEST R SUR. 5 Press AMP, then press YPAO to start the setup procedure. PRESET FREQ/RDS TEST L SUR. TEST SWFR PRESET MODE PTY SEEK START OK? YPAO ON SCREEN START MENU YPAO CH CH ENTER RETURN STATUS TEST ON/OFF VOLUME TV VOL MUTE AMP AMP DVD/CD VCR VIDEO Test tones (the volume is adjustable) are output from each speaker, and the display changes as follows. Check that the speaker from which the test tone is being output and the name of the speaker appearing in the display are the same. The progress status appears in the display as a percentage (normally, it takes about two minutes). If the setup procedure is successful, “YPAO ON” and the speaker connection status appear alternately in the display. For information on the speaker connection status, refer to “Speaker wiring indications” below. If a warning is detected, “WARNING” and the speaker connection status appear alternately in the display. For details, refer to “Error and warning messages” (page 24). ■ Speaker wiring indications 2.0 F – – – : 2.1 F – – SW : 3.0 F C – – : 3.1 F C – SW : TEST L SUR. Front speakers only Front speakers and the subwoofer Front speakers and the center speaker Front speakers, center speaker and the subwoofer 4.0 F – SR – : Front speakers and surround speakers 4.1 F – SR SW : Front speakers, surround speakers and the subwoofer 5.0 F C SR – : Front speakers, center speaker and surround speakers 5.1 F C SR SW : Front speakers, center speaker, surround speakers and the subwoofer TEST SWFR ■ To cancel YPAO mode during setup TEST LEFT TEST CENTER TEST RIGHT TEST R SUR. Press ON/OFF during the setup procedure. OK? PRESET FREQ/RDS PRESET MODE PTY SEEK START ON SCREEN START MENU YPAO CH CH ENTER RETURN STATUS ON/OFF TEST ON/OFF VOLUME TV VOL MUTE AMP DVD/CD 22 VCR VIDEO Auto Speaker Setup (YPAO) ■ To turn the YPAO mode on/off You can switch between speaker settings configured by YPAO and manual setup by turning on/off the YPAO mode. ON SCREEN START MENU YPAO CH CH ENTER RETURN STATUS ON/OFF TEST ON/OFF VOLUME TV VOL MUTE BASIC OPERATION AMP AMP 1 Press AMP. 2 Press ON/OFF to display the currently selected mode, then press ON/OFF again to select “YPAO ON” or “YPAO OFF”. • YPAO ON: The CinemaStation uses speaker settings configured by YPAO. If an error occurs during testing, this changes to “W YPAO ON”. • YPAO OFF: The CinemaStation uses speaker settings configured by manual setup. y • If a warning occurs during the YPAO measurement process, “W YPAO ON” appears in the display. If this happens, use or to switch the display. • If you select “YPAO OFF”, settings are returned to their previously set values. Notes • In the YPAO mode, you can make fine adjustments for YPAO speaker settings such as level and distance, etc. • If you make fine adjustments to your YPAO speaker settings, these are reflected whenever you select the YPAO mode. 23 Auto Speaker Setup (YPAO) ■ Error and warning messages If an error or warning message appears, check the cause and follow the remedy corresponding to the message, then carry out the setup procedure once more (page 21). Error messages before setup Error message Cause Remedy Connect MIC Optimizer microphone is not connected. • Connect the supplied optimizer microphone to the YPAO MIC jack on the front panel. Unplug HP Headphones are connected. • Unplug the headphones. Error and warning messages during setup Message Cause Remedy NO FRONT L The front left channel signal is not detected. • Select the front speakers with SPEAKER A or B. • Check the front left speaker connection. NO FRONT R The front right channel signal is not detected. • Select the front speakers with SPEAKER A or B. • Check the front right speaker connection. NO SURR L The left surround channel signal is not detected. • Check the left surround speaker connection. NO SURR R The right surround channel signal is not detected. • Check the right surround speaker connection. NO SIGNAL The optimizer microphone does not detect test tones. • Check the microphone setting. • Check the speaker connections and placement. CANCEL • The setup procedure was cancelled due to user activity. • The setup procedure was cancelled because YPAO ON/OFF was pressed. • Perform the setup procedure again. Do not adjust VOLUME (etc.) during the auto setup procedure. Error messages after setup If “WARNING” appears in the display after measurement is complete: Press or . The error message appears. If multiple errors are detected, press Message or Cause to switch between them. Remedy W PHASE L The speaker polarity (+/–) for the front left channel is • Check the speaker connection for the proper polarity incorrect. This message may appear even if the speaker (+ or –). is connected correctly. W PHASE R The speaker polarity (+/–) for the front right channel is • Check the speaker connection for the proper polarity incorrect. This message may appear even if the speaker (+ or –). is connected correctly. W PHASE C The speaker polarity (+/–) for the center channel is • Check the speaker connection for the proper polarity incorrect. This message may appear even if the speaker (+ or –). is connected correctly. W PHASE SR L The speaker polarity (+/–) for the surround left channel • Check the speaker connection for the proper polarity is incorrect. This message may appear even if the (+ or –). speaker is connected correctly. W PHASE SR R The speaker polarity (+/–) for the surround right channel is incorrect. This message may appear even if the speaker is connected correctly. 24 • Check the speaker connection for the proper polarity (+ or –). Auto Speaker Setup (YPAO) Message Cause Remedy The volume level of the front left speaker is outside the • Readjust the speaker installation so that all speakers are specified range. (No level correction is made.) set in locations with similar conditions. • Check the speaker connections. • Use speakers of similar quality and efficiency. W LEVEL R The volume level of the front right speaker is outside the specified range. (No level correction is made.) • Readjust the speaker installation so that all speakers are set in locations with similar conditions. • Check the speaker connections. • Use speakers of similar quality and efficiency. W LEVEL C The volume level of the center speaker is outside the specified range. (No level correction is made.) • Readjust the speaker installation so that all speakers are set in locations with similar conditions. • Check the speaker connections. • Use speakers of similar quality and efficiency. W LEVEL SR L The volume level of the surround left speaker is outside • Readjust the speaker installation so that all speakers are the specified range. (No level correction is made.) set in locations with similar conditions. • Check the speaker connections. • Use speakers of similar quality and efficiency. W LEVEL SR R The volume level of the surround right speaker is outside the specified range. (No level correction is made.) • Readjust the speaker installation so that all speakers are set in locations with similar conditions. • Check the speaker connections. • Use speakers of similar quality and efficiency. W LEVEL SW The volume level of the subwoofer is outside the specified range. (No level correction is made.) • Readjust the speaker installation so that all speakers are set in locations with similar conditions. • Check the speaker connections. • Use speakers of similar quality and efficiency. • Adjust the output volume of the subwoofer. W DIST L The front left speaker is placed too far away from the listening position. • Bring the speaker closer to the listening position. W DIST R The front right speaker is placed too far away from the • Bring the speaker closer to the listening position. listening position. W DIST C The center speaker is placed too far away from the listening position. • Bring the speaker closer to the listening position. W DIST SR L The surround left speaker is placed too far away from the listening position. • Bring the speaker closer to the listening position. W DIST SR R The surround right speaker is placed too far away from • Bring the speaker closer to the listening position. the listening position. W DIST SW The subwoofer is placed too far away from the listening position. • Bring the subwoofer closer to the listening position. W NOISY Background noise is too loud. • Try the setup procedure in a quiet environment. • Turn off noisy electric equipment like air conditioners etc., or move them away from the optimizer microphone. Notes • If a phase warning appears, adjustments are made, but they may not be optimal. In this case, follow the remedy and carry out the setup procedure again (page 21). • If a level warning appears, no adjustments are made. In this case, follow the remedy and carry out the setup procedure again (page 21). 25 BASIC OPERATION W LEVEL L Enjoying Sound Field Programs (DSP Programs) Enjoying Sound Field Programs (DSP Programs) Digital Sound Field Processor (DSP) programs feature a variety of sound fields that allow you to enjoy movies and music. At the touch of a button, the DSP program automatically sets your speaker settings, such as reflected sound, reverberant sound and the delay time for each channel to match your audio source. y • You can change the delay time for each DSP program as necessary. For information on the default delay time and how to change it, refer to “DSP Program Delay Time Settings” (page 68). • The CinemaStation has other sound field effects not listed below. Also, you can enjoy DSP programs with headphones or low volume. For details, refer to “Enjoying DSP Programs in a Variety of Ways” (page 60). • Feel free to choose a sound field program based on your listening preference, and not purely on the name of the program itself. • To play back 2ch sources such as CDs faithful to the original sound, turn off the DSP program feature. For details, refer to “Enjoying 2ch sources with all speakers (Dolby Pro Logic II)” (page 58). • Experiment with different sound field effects until you find the DSP program that you feel best matches your source. For details, refer to “Enjoying Sound with Specific Speakers” (page 57). Movie programs Each time you press the MOVIE button, the program changes as follows: Action Enhances the stereoscopic effect for a thrilling sense of presence only found in an action movie. Drama Expresses surround sounds softly so that voice and dialog are clear and crisp. Action MOVIE Drama Sci-Fi Spectacle Theater Sci-Fi (Science Fiction) Fills the space with music and sound that have an eerie sense of reality. Suitable for serious science fiction that has a good story line. Spectacle Expresses super-wide spaces. Suitable for a movie that has a powerful visual impact. Theater Preserves the power of Dolby or DTS Surround for experiencing the rich acoustical presence of a movie theater. Music programs Each time you press the MUSIC button, the program changes as follows: Music Video Magnifies the feeling of listening to live rock or jazz in a concert hall. The screen image and sound field space stretch out to the fullest, engulfing you in an atmosphere of excitement. Classic Hall (The Munich Philharmonic Hall) Puts you in a front row seat at the Munich Philharmonic Hall, surrounded in calm, voluptuous sound. Music Video MUSIC Classic Hall Jazz Club Rock Concert 5ch Stereo 26 Jazz Club (The Bottom Line) Reproduces the acoustics of sitting right in front of the stage at The Bottom Line, a popular New York City jazz club. Experience the lively, realistic throb of a wide stage. Rock Concert (The Roxy Theater) Recreates the acoustic personality of a nightclub seating for an audience of about 460. 5ch Stereo Fills the space with sound and allows all listeners to enjoy the same high-quality sound no matter where they are sitting or standing in the room. A DSP program that is especially suitable for home parties. Enjoying Sound Field Programs (DSP Programs) Sports program Press the SPORTS button. SPORTS Live Sports In a live stereo sports broadcast, announcer voices are central, engulfed in the cheers and emotional whirl of the stadium. Game program Press the GAME button. GAME Game Gives TV games extra depth and surround. You can enjoy TV games with monaural or stereo sound. BASIC OPERATION 27 Setting the Sleep Timer Setting the Sleep Timer If you set the Sleep Timer, the CinemaStation automatically turns to the Standby mode after the specified time. STANDBY/ON Press SLEEP to select the time setting. Each time you press the SLEEP button, the time setting changes as follows: POWER TV SURROUND AUDIO ANGLE SUBTITLE SELECT MATRIX 6.1 REPEAT STEREO A-B SW CENTER SURR NIGHT SET MENU SLEEP 120 min SLEEP 90 min SHIFT SLEEP 60 min TV INPUT TV CH A B C D E SLEEP PRESET SLEEP SLEEP 30 min PRESET MODE PTY SEEK START FREQ/RDS ON SCREEN START SLEEP OFF MENU The “SLEEP” indicator lights up in the CinemaStation display. YPAO CH CH ENTER RETURN STATUS TEST ON/OFF VOLUME TV VOL MUTE AMP DVD/CD VCR VIDEO TUNER MOVIE MUSIC CINEMA SPORTS y • The Sleep Timer only works for the CinemaStation. It does not turn off other equipment connected to the CinemaStation. • The Sleep Timer cancels if you turn the CinemaStation to the Standby mode. • The CinemaStation stores the mode or playback settings in its memory when it automatically turns to the Standby mode. You can use those settings when you turn on the CinemaStation next time. GAME ■ To cancel the Sleep Timer Press SLEEP repeatedly to select “SLEEP OFF”. 28 Changing DVD Settings on the TV (On-Screen Menu) Changing DVD Settings on the TV (On-Screen Menu) You can change the various settings for DVD playback using the menu displayed on the TV screen (On-Screen Menu) connected to the CinemaStation. For details on the available menu items, refer to “On-Screen Menu guide” (page 30). Operating the On-Screen Menu STANDBY/ON Press DVD/CD, then press ON SCREEN to display the On-Screen Menu on your TV. 2 Press or to select a main menu item (Preferences) , then press . POWER TV AUDIO ANGLE SUBTITLE SELECT MATRIX 6.1 REPEAT STEREO A-B SW CENTER SURR Features Preferences Picture Toolbar SURROUND NIGHT SET MENU Setup SHIFT 3 TV INPUT TV CH A B C D E SLEEP PRESET Press or to select a submenu item (Picture) , then press . PRESET MODE PTY SEEK START FREQ/RDS Saturation ON SCREEN ON SCREEN START Features Contrast Picture Color settings MENU YPAO Brightness CH CH ENTER Sharpness RETURN STATUS TEST ON/OFF ENTER VOLUME TV VOL 4 MUTE AMP DVD/CD VCR DVD/CD MUSIC SPORTS to select a setting item VIDEO TUNER MOVIE Press or (Saturation). Video shift Saturation GAME 0 Contrast Color settings CINEMA 5 Press or to adjust the setting for the selected item. You can also use selected item. or depending on the Video shift Saturation +2 Contrast Color settings 6 Press ENTER. 7 To exit the On-Screen Menu, press ON SCREEN. 29 BASIC OPERATION In this procedure, we adjust the color saturation for example. The actual screen may differ depending on the selected menu. 1 Changing DVD Settings on the TV (On-Screen Menu) On-Screen Menu guide Main Menu Preferences Toolbar Submenu Function Features Status window Sets the status information display to “On” or “Off”. On: You can display or hide status information using the STATUS button on the remote control. Status information includes disc type and total time or elapsed time of the current track/chapter. Off: Status information does not appear. Picture Video shift Adjusts the screen position (+1 to +7). Saturation Adjusts the picture color saturation (–7 to +7). Contrast Adjusts the picture contrast (–7 to +7). Color settings (Colour settings) Adjusts the picture shade. Select a setting from “Rich”, “Natural”, “Soft” and “Animation”. If you select “Personal”, you can manually adjust each image setting. Brightness Adjusts the picture brightness (–7 to +7). Sharpness Adjusts the picture sharpness (–7 to +7). Clear All Clears the Program Play contents. (page 36) Tracks Selects chapters or tracks for Program Play. (page 35) Program Sets Program Play to “On” or “Off” (page 36). Play list (Playlist) Shows the Program Play contents. (page 36) Zoom Enlarges the picture. (page 42) Angle Switches the picture angle. (page 41) Chapter Preview When this item is set, you can preview the beginning of each chapter in turn. Rotate Rotates a JPEG image to –180°, –90°, 0°, 90°, or 180°. The image is rotated counter-clockwise for negative values, and clockwise for positive values. Audio Selects the audio language. (page 40) Disc Navigation Selects a title, chapter, or track to play. Sub-title (Subtitle) Selects the subtitle language. You can only select languages the disc contains. (page 40) Frame by Frame Advances/reverses one frame at a time. Frame Reverse is not available with video CDs. Fast Sets the playback speed to –8, –4, +1, +4, or +8x (negative number to reverse and positive number to advance). Time Specifies an elapsed time for playback. (page 34) Slow Sets the playback speed to –1, –1/2, –1/4, –1/8, 0, +1/8, +1/4, +1/2, or +1x (negative number to reverse, 0 to pause, and positive number to advance). Picture Time Sets the duration for each image to Slow, Medium or Fast for JPEG slide show playback. Program View Play Option Search Slide Show 30 Setting Item Changing DVD Settings on the TV (On-Screen Menu) Main Menu Setup Submenu Access Setting Item Function Sets Disc lock to “On” or “Off”. (page 44) Change PIN Changes the password. (page 45) Enter PIN Enters the password. (page 44) Parental level Sets the Parental Control level (0 to +8). (page 43) Country Selects the country in which you are using the CinemaStation. TV shape Sets the screen aspect of your TV to “4:3 panscan”, “4:3 letterbox”, or “Wide-screen (Widescreen)”. TV system Sets the video signal system of your TV to “NTSC”, “PAL”, or “AUTO”. When using a TV compatible with both NTSC and PAL, set this to “AUTO”. When using Progressive Scan (page 46), set this to “NTSC” or “PAL” that matches to your TV. Video Output (For U.K. and Europe models: When connecting the TV to the AV MONITOR OUT jack, press s again to display “YUV<->RGB”. Otherwise, skip this step.) Sets the output signal of the AV MONITOR OUT jack to “YUV” or “RGB”. When connecting your TV to the MONITOR OUT (S VIDEO) jack, set this to “YUV”. Default Sub-title (Default Subtitle) Selects a default subtitle language. When playing a disc, the CinemaStation automatically uses the selected language for the subtitle. If you play a disc that is not compatible with the selected language, another language will be selected automatically. Menu Language Select the language for the On-Screen Menu. Default Audio Selects a default audio language. When playing a disc, the CinemaStation automatically uses the selected language for the audio. If you play a disc that is not compatible with the selected language, another language will be selected automatically. Audio Menu Digital output Sets the output signal of the OPTICAL OUT jack to “All” or “PCM Only”. All: Outputs all types of digital signals that the CinemaStation can reproduce. PCM Only: Converts the signal to PCM before outputting it (except for DTS sources). (When “PCM Only” is selected, signals will not be output from the speakers, VCR OUT jack or OPTICAL OUT jack during DTS playback.) Features PBC Sets video CD playback control to “On” or “Off”. On: Playback control is activated, and you can display or hide a disc menu using the MENU button on the remote control (page 39). Off: Disc menus do not appear on the TV screen. TV*1 Language *1 Before configuring items in this menu, refer to the manual for your TV to make sure of the correct settings. Incorrect settings may disable TV functions. If this happens and you cannot operate the On-Screen Menu due to the failure, carry out the procedure below. ■ To recover TV settings from a failure 1) 2) 3) 4) 5) Press DVD/CD. Press s (for about 5 seconds) until “NTSC<->PAL” appears in the CinemaStation Display. For U.K. and Europe models: When connecting the TV to the AV MONITOR OUT jack, press s again to display “YUV<->RGB”. For all other models: Skip this step. Press e to switch the settings. If “NTSC/PAL SET” or “YUV/RGB SET” appears in the CinemaStation display, the recovery procedure is complete. 31 BASIC OPERATION Disc lock Supported Disc Types Supported Disc Types You can enjoy movie or music discs with CinemaStation. Since some CinemaStation disc operations are limited to specific disc types, the supported disc types are indicated using the icons shown below. Each icon means that the operation is limited to the corresponding disc type. For information on supported disc standards and disc usage notes, refer to “Disc Information” (page 86) and “Handling a disc” (page 87). Operations with no icon indicated are available for all disc types. DVD video Video CD Music CD DVD-V VCD CD About MP3 and JPEG picture discs Root Album (Folder) Track (File) You can play MP3 files recorded on a CD-R or CD-RW with similar uses as a music CD. The CinemaStation regards folders in the MP3 disc as albums, and files as tracks (as shown on the left). Also you can play JPEG picture files recorded on a CD-R or CD-RW. For details about how to play JPEG picture discs, refer to “Enjoying JPEG Images” (page 47). What is MP3? “MP3 (MPEG-1 Audio Layer-3)” is a standard technology and format for compressing an audio sequence into a small-sized file. However it preserves the original level of sound quality when it is played. Notes • Depending on recording conditions such as recording software settings, the CinemaStation may not be able to play the disc or play tracks in the order they were recorded. • The CinemaStation is compatible with a bit rate range of 32, 64, 96, 128, 192, or 256 kbps and variable bit encoded MP3 files. • The CinemaStation is compatible with a sampling frequency of 32, 44.1, or 48 kHz. What is JPEG? “JPEG” is a compression format for still images. With only a slight drop in image quality (part of the data is removed), still image data can be compressed to approximately 1/10 to 1/100 of its original size. Notes • The Program Play feature is not available for JPEG images. • This unit does not support the progressive JPEG format. 32 Basic Playback Operations Basic Playback Operations Follow the procedures below to carry out basic disc playback operations. The CinemaStation also provides various useful functions for disc playback. For details, refer to “Useful Playback Operations” (page 34). ■ To advance frame-by-frame DVD-V STANDBY/ON POWER TV SURROUND AUDIO ANGLE SUBTITLE SELECT MATRIX 6.1 REPEAT STEREO A-B SW CENTER NIGHT ■ To fast reverse or fast forward SURR SHIFT TV INPUT TV CH s A B C D E SLEEP b PRESET FREQ/RDS PRESET e a MODE PTY SEEK START w f ON SCREEN START MENU h YPAO CH ENTER CH ■ To start playback To fast reverse, press w. To fast forward, press f. Each time you press the button, the speed changes (reverse: –4, –8, or –32x, forward: 4, 8, or 32x). Notes • –32 and 32x are not available for music CD playback. • The speakers do not produce any sound if you fast forward/ reverse while playing a Dolby Digital or DTS disc. ■ To slow reverse and slow forward Press p. ■ To stop playback Press s. y Whenever you stop playback, the CinemaStation automatically memorizes the stopping position, and the message “To start playback from the beginning, press s once more. To resume playback from where it was stopped, press h.” appears. If you press h, playback resumes from where it left off. ■ To pause playback Press e. To return to normal playback, press p. DVD-V VCD Press e to pause playback, then press w to slow reverse or press f to slow forward. Each time you press w or f, the speed changes (reverse: –1/8, –1/4, or –1/2x, forward: 1/8, 1/4, or 1/2x). To return to normal playback, press . Note The slow reverse feature is not available for video CD playback. ■ To skip chapters (tracks) To skip to the start of the current chapter (track), press b. To skip to the next chapter (track), press a. To skip to the previous chapter (track), quickly press b twice. Note The Skip feature may not work properly when using Playback Control (page 39) to play a video CD. ■ To specify a track for playback VCD CD Use the Number buttons to enter the track number you want to play. To enter 2-digit number, press a number button for the second digit place, then press a number button for the first digit place. y You can also use the On-Screen Menu (page 29) to advance frame-by-frame, fast or slow reverse/forward. Reversing frameby-frame is available only with the On-Screen Menu. 33 ENJOYING MOVIE AND MUSIC DISCS SET MENU Number buttons VCD Press e to pause playback, then press e repeatedly. Each time you press e, playback advances one frame at a time. To return to normal playback, press p. Useful Playback Operations Useful Playback Operations You can enjoy movie or music discs with various useful features on the CinemaStation. For information on basic disc playback operations, refer to “Basic Playback Operations” (page 33). Specifying an elapsed time for playback (Time Search) 2 Press press or to select “Toolbar”, then . You can specify an elapsed time where you want playback to start. The Time Search feature is only available with the On-Screen Menu (page 29). Program Preferences View Toolbar Play Option Setup Search Notes • This feature is not available during Program Play of a video CD. • The Time Search feature is not available during Program Play of a video CD. STANDBY/ON 3 Press press POWER TV AUDIO SURROUND MATRIX 6.1 REPEAT STEREO A-B SW CENTER SURR SET MENU View Frame by Frame Play Option Fast Search Time Slow Number buttons SHIFT 4 TV INPUT TV CH to select “Search”, then SUBTITLE ANGLE SELECT NIGHT or . A B C D E Press . or to select “Time”, then press SLEEP PRESET PRESET Frame by Frame Fast MODE PTY SEEK START FREQ/RDS Time ON SCREEN ON SCREEN START 0:00:28 Slow MENU YPAO CH CH ENTER RETURN STATUS TEST ON/OFF 5 VOLUME TV VOL MUTE ENTER AMP DVD/CD DVD/CD VCR Press or to select a parameter (hour, minute, or second), then use the number buttons to enter the time where you want to start playback. VIDEO Frame by Frame TUNER Cursor Fast MOVIE MUSIC SPORTS GAME Time 0:02:09 Slow CINEMA 1 34 Press DVD/CD, then press ON SCREEN to display the On-Screen Menu on your TV. 6 Press ENTER to start playback from the specified position. 7 To exit the On-Screen Menu, press ON SCREEN. Useful Playback Operations Customizing playback order (Program Play) You can customize the playback order for chapters or tracks stored in the disc. Also, you can display the playback order, disable the Program Play feature, or clear all Program Play contents after customizing the playback order. The Program Play feature is available only with the On-Screen Menu (page 29). 3 Press press or to select “Program”, then . Program 4 Notes Audio Play Option Disc Navigation Search Sub-title or to select “Tracks”, then press Clear all Tracks T1 C1 Program Play list STANDBY/ON POWER 5 TV SURROUND AUDIO ANGLE SUBTITLE SELECT MATRIX 6.1 REPEAT STEREO A-B SW CENTER SURR NIGHT SET MENU SHIFT TV INPUT TV CH A B C D E SLEEP PRESET PRESET MODE PTY SEEK START FREQ/RDS ON SCREEN START ON SCREEN p When using a DVD or video CD, press or to select the title and press , then press or to select the chapter you want to store as a Program Play content and press ENTER. When using a music CD, press or to select the track you want to store as a Program Play content, then press ENTER. Program MENU Preferences View Toolbar Play Option Setup Search YPAO CH CH ENTER RETURN STATUS TEST ON/OFF ENTER VOLUME TV VOL Repeat this step until you store all desired chapters MUTE (tracks). To select chapters in another title, press AMP DVD/CD DVD/CD VCR 6 TUNER MOVIE MUSIC SPORTS GAME CINEMA 1 Press DVD/CD, then press ON SCREEN to display the On-Screen Menu on your TV. 2 Press . or . VIDEO Press to return to the screen in step 3, then press ON SCREEN to exit the On-Screen Menu. The Playback mode indicator (“PROG”) lights up in the CinemaStation display and Program Play starts automatically. If playback does not start automatically, press p. to select “Toolbar”, then press Program Preferences View Toolbar Play Option Setup Search 35 ENJOYING MOVIE AND MUSIC DISCS • In this procedure, we use the DVD disc for example. The actual screen may differ depending on the disc type you use. • The Playback Control feature (page 39) is not available during Program Play of a video CD. Press . View Useful Playback Operations ■ To check Program Play contents STANDBY/ON You can check the chapters (tracks) you stored as Program Play contents. POWER TV SURROUND AUDIO ANGLE SUBTITLE SELECT MATRIX 6.1 REPEAT STEREO A-B SW CENTER NIGHT SET MENU 1 Carry out steps 1 to 3 in the “Customizing playback order (Program Play)” procedure (page 35). 2 Press or to select “Play list” (“Playlist”), then press . 3 Press (tracks). SURR SHIFT TV INPUT TV CH A B C D E SLEEP PRESET PRESET MODE PTY SEEK START FREQ/RDS ON SCREEN ON SCREEN START MENU p or to scroll the list of chapters YPAO CH CH ENTER RETURN STATUS TEST ON/OFF VOLUME TV VOL MUTE AMP DVD/CD VCR VIDEO TUNER MOVIE MUSIC CINEMA SPORTS GAME ■ To enable/disable Program Play The CinemaStation automatically enables Program Play if you customize playback order. This playback order remains even after playback of all chapters (tracks) stored as the Program Play contents are finished. To return to normal playback, follow the procedure below to disable Program Play. Even if you disable it, the playback order remains in the memory until you clear it, so you can use the playback order again by enabling Program Play and pressing p. 1 Carry out steps 1 to 3 in the “Customizing playback order (Program Play)” procedure (page 35). 2 Press press 3 Press or to select “Program”, then or to select “On” or “Off”. . Note If you press and remove the disc you made Program Play settings for, the settings are cancelled. ■ To clear Program Play contents Follow the procedure below to clear all Program Play contents. 36 1 Carry out steps 1 to 3 in the “Customizing playback order (Program Play)” procedure (page 35). 2 Press or to select “Clear All”, then press p. The message “Cleared” appears on the TV screen and all Program Play contents are cleared. Useful Playback Operations Repeating playback (Repeat Play) You can repeat single chapter (track), single title, or entire disc. Also, you can set two points (start and end points) to repeat the specified section of a title (track) with A-B Repeat (page 38). Notes • Repeat Play may not work depending on DVD disc types. • Repeat Play does not work while playing back a video CD using the Playback Control feature (page 39). 1 Play back the disc, title, or chapter (track) you want to repeat. For details, refer to “Basic Playback Operations” (page 33). 2 While holding down SHIFT, press REPEAT to select the Repeat Play mode. Every time you press the button, the display on the TV screen changes as follows: DVD Video Off (Normal playback) ↓ POWER TV SURROUND AUDIO ANGLE SUBTITLE SELECT MATRIX 6.1 REPEAT STEREO A-B NIGHT SW CENTER SET MENU REPEAT SURR SHIFT SHIFT TV INPUT TV CH A B C D E SLEEP PRESET PRESET MODE PTY SEEK START FREQ/RDS ON SCREEN START ENJOYING MOVIE AND MUSIC DISCS ↓ STANDBY/ON Repeat (Repeat Play for currently playing chapter) ↓ Title (Repeat Play for currently playing title) ↓ Disc (Repeat Play for currently playing disc) MENU YPAO CH CH ENTER RETURN STATUS TEST ON/OFF VOLUME TV VOL MUTE VCR VIDEO Disc (Repeat Play for currently playing disc) TUNER MOVIE MUSIC CINEMA SPORTS ↓ Off (Normal playback) ↓ Repeat (Repeat Play for currently playing track) ↓ AMP DVD/CD Video CD/Music CD GAME Repeat Play starts and the following playback mode indicator lights up in the CinemaStation display. REP: Repeats the title, chapter or track. REP ALL: Repeats the disc. ■ To cancel Repeat Play While holding down SHIFT, press REPEAT to select “Off”. 37 Useful Playback Operations ■ To repeat between two points (A-B Repeat) 1 Play back the title or track that includes the section you want to repeat. For details, refer to “Basic Playback Operations” (page 33). 2 At the position where you want to set as the start point of the repeat section, hold down SHIFT and press A-B. You can repeat the specified section of a title (track) by setting two points (start and end points). Notes • Repeat Play may not work depending on DVD disc types. • You can use A-B Repeat only within one title (track). STANDBY/ON “ Repeat A” appears on the TV screen and the playback mode indicator (“REP A-” lights up in the CinemaStation display). POWER TV SURROUND AUDIO ANGLE SUBTITLE SELECT MATRIX 6.1 REPEAT STEREO A-B SW CENTER SURR NIGHT SET MENU SHIFT SHIFT TV INPUT TV CH A B C D E SLEEP PRESET ON SCREEN START MENU YPAO CH CH ENTER RETURN STATUS TEST ON/OFF VOLUME TV VOL MUTE AMP DVD/CD VCR VIDEO TUNER MUSIC CINEMA 38 3 At the position where you want to set as the end point of the repeat section, hold down SHIFT and press A-B again. A-B Repeat starts. PRESET MODE PTY SEEK START FREQ/RDS MOVIE A-B SPORTS GAME “ A/B” appears on the TV screen and the playback mode indicator (“REP A-B” lights up in the CinemaStation display). ■ To cancel A-B Repeat While holding down SHIFT, press A-B. “ A/B Off” appears on the TV screen, and A-B Repeat is cancelled. Useful Playback Operations Operating disc menus (DVD menu/ Video CD Playback Control) Many DVDs and video CDs include original navigational menus called “DVD menus” and “video CD Playback Control menus”. These menus provide a convenient way to operate the disc. Follow the procedure below to use a DVD menu or video CD Playback Control with the CinemaStation. ■ To operate the video CD Playback Control menu VCD If you play back a video CD that includes the Playback Control feature, the menu automatically appears on the TV screen. To operate the Playback Control feature with the CinemaStation remote control, use the following buttons. STANDBY/ON POWER TV Note SURROUND SUBTITLE SELECT MATRIX 6.1 REPEAT STEREO A-B SW CENTER SURR NIGHT SET MENU Number buttons SHIFT TV INPUT TV CH ■ To operate the DVD menu DVD-V A B C D E SLEEP b ON SCREEN START ANGLE ENJOYING MOVIE AND MUSIC DISCS Menu contents or operation method of each disc may vary. For information about the disc you are using, refer to the operating instructions in the disc’s menu or on its jacket. AUDIO PRESET PRESET a FREQ/RDS MENU MODE PTY SEEK START MENU YPAO ON SCREEN START CH MENU CH ENTER YPAO RETURN STATUS CH ENTER CH ENTER TEST ON/OFF VOLUME TV VOL RETURN STATUS MUTE ON/OFF TV VOL TEST RETURN VOLUME AMP DVD/CD VIDEO VCR TUNER MOVIE MUSIC SPORTS Number buttons: Selects an item. a: Moves to the next screen. b or RETURN: Returns to the previous screen. GAME Note CINEMA The Playback Control feature does not work during Program Play (page 35). 1 Press MENU. The DVD menu appears on the TV screen. y Depending on the disc, the DVD menu may automatically appear after the disc is loaded. 2 Press / / / then press ENTER. to select a menu item, 39 Selecting Audio and Subtitle Languages Selecting Audio and Subtitle Languages DVD-V You can select audio and subtitle languages for DVD playback. Also, you can set default languages for DVD playback with the On-Screen Menu. For details on setting default languages, refer to “On-Screen Menu guide” (page 30). Note This selection is available only with multi-language compatible discs. Also, languages available for each disc may vary. For information about the disc you are using, refer to the operating instructions in the disc’s menu or on its jacket. 1 STANDBY/ON POWER TV AUDIO ANGLE SUBTITLE SELECT MATRIX 6.1 REPEAT STEREO A-B SW CENTER SURR AUDIO SURROUND NIGHT SET MENU Audio language selection screen Number buttons 1 ja SHIFT SHIFT TV INPUT TV CH SUBTITLE While playing a disc or pausing, hold down SHIFT and press AUDIO or SUBTITLE. The audio language selection screen or subtitle language selection screen appears on the TV screen. Audio A B C D E 2 ja 3 en SLEEP PRESET FREQ/RDS PRESET MODE PTY SEEK START Subtitle language selection screen ON SCREEN ON SCREEN START MENU YPAO 1 ja CH CH ENTER Sub-title RETURN STATUS ON/OFF TV VOL 2 ja 3 en TEST VOLUME 2 Press or or the number buttons to select the language you want to use for audio or subtitle. y You can also select a language by pressing AUDIO or SUBTITLE while holding down SHIFT. 3 To exit the language selection screen, press ON SCREEN. ■ To turn off the subtitle Select “None” in step 2 above. 40 Selecting a Viewing Angle Selecting a Viewing Angle DVD-V You can select a viewing angle for DVD playback. Note This selection is available only with multi-angle compatible discs. Also, viewing angles available for each disc may vary. For information on your disc, refer to the operating instructions in the DVD menu or on its jacket. 1 STANDBY/ON POWER TV ANGLE SUBTITLE SELECT MATRIX 6.1 REPEAT STEREO A-B SW CENTER SURR ANGLE SURROUND NIGHT SET MENU Viewing angle selection screen 2 SHIFT SHIFT TV INPUT TV CH Number buttons 3 A B C D E Angle 4 SLEEP PRESET FREQ/RDS ON SCREEN MODE PTY SEEK START ON SCREEN START MENU 2 YPAO CH CH ENTER RETURN STATUS ON/OFF TV VOL 5 PRESET TEST VOLUME Press or or the number buttons to select the viewing angle. y You can also select a viewing angle by pressing ANGLE while holding down SHIFT. 3 To exit the viewing angle selection screen, press ON SCREEN. 41 ENJOYING MOVIE AND MUSIC DISCS AUDIO While playing a disc or pausing, hold down SHIFT and press ANGLE. The viewing angle selection screen appears on the TV screen. Zooming Images Zooming Images DVD-V You can zoom in a specified part of picture during DVD playback. The Zoom feature is available only with the On-Screen menu (page 29). STANDBY/ON POWER 4 TV SURROUND AUDIO ANGLE SUBTITLE SELECT MATRIX 6.1 REPEAT STEREO A-B SW CENTER NIGHT Press . or to select “Zoom”, then press SURR Zoom SET MENU Zoom in SHIFT Angle TV INPUT TV CH Chapter Preview A B C D E SLEEP PRESET PRESET MODE PTY SEEK START FREQ/RDS ON SCREEN START ON SCREEN MENU 5 YPAO CH CH RETURN ENTER STATUS TEST ON/OFF VOLUME TV VOL MUTE Press / / / to specify the center of a zooming part (+ mark position), then press ENTER. Each time you press ENTER, the zooming scale changes as follows: AMP DVD/CD VIDEO VCR DVD/CD TUNER MOVIE MUSIC SPORTS GAME CINEMA 1 Press DVD/CD, then press ON SCREEN to display the On-Screen Menu on your TV. 2 Press press or ↓ Zoom 2 (2x) ↓ Zoom 4 (4x) ↓ Zoom 8 (8x) ↓ Zoom 1 (original scale) to select “Toolbar”, then . Preferences Program Toolbar View Setup Play Option 6 To exit the On-Screen Menu, press ON SCREEN. Search ■ To return to the original scale Select “Zoom 1” in step 5 above. 3 Press . or to select “View”, then press Program 42 View Zoom Play Option Angle Search Chapter Preview Restricting Playback (Parental Control) Restricting Playback (Parental Control) DVD-V You can set playback restrictions for certain discs using Parental Control. Only users who know the password can access the locked discs. Setting the Parental Control level 4 You can restrict playback according to a predetermined level (Parental Control level). For information on the Parental Control level of each disc, refer to the instruction on its jacket. Press press or to select “Enter PIN”, then . Disc lock Parental level Enter PIN **** Change PIN STANDBY/ON POWER TV SURROUND AUDIO ANGLE SUBTITLE SELECT MATRIX 6.1 REPEAT STEREO A-B SW CENTER NIGHT SET MENU Number buttons 5 Press the number buttons to enter the password (4 digits). SURR SHIFT Disc lock TV INPUT TV CH Parental level A B C D E SLEEP PRESET Enter PIN ON SCREEN START **** Change PIN Country MODE PTY SEEK START FREQ/RDS ON SCREEN s PRESET MENU Notes YPAO CH CH RETURN ENTER STATUS TEST ON/OFF VOLUME TV VOL MUTE AMP DVD/CD VIDEO VCR 6 DVD/CD TUNER MOVIE MUSIC • The default password is “0000”. To change the password, carry out the “Changing the password” procedure (page 45). • If you forget your password, press s four times instead of entering the password. The restricted icon appears. If you press s another four times, “Enter the new PIN” appears. SPORTS GAME Press or then press . to select “Parental level”, CINEMA Disc lock Parental level 0 Enter PIN 1 2 Change PIN Press DVD/CD, then press ON SCREEN to display the On-Screen Menu on your TV. Press press or 7 to select “Setup”, then Press or to adjust the Parental Control level, then press ENTER. . Disc lock Preferences Access Toolbar TV Setup Language Parental level +3 Enter PIN Change PIN Audio Menu 0: Parental Control is off. (Users can play all discs without entering the password.) 1 to 7: Users cannot play a disc that is rated above the level without entering the password. (The smaller the number, the stricter the Parental Control level.) 8: Users can play all discs without entering the password. Features 3 Press press or to select “Access”, then . Disc lock Parental level Access Enter PIN TV Change PIN Language Country 8 To exit the On-Screen Menu, press ON SCREEN. 43 ENJOYING MOVIE AND MUSIC DISCS Country Restricting Playback (Parental Control) Locking discs Playing locked discs You can use this function to lock all video discs to restrict playback. Only those discs you select to unlock in “Playing locked discs” are available for access. STANDBY/ON Follow the procedure below to access a locked disc by entering the password. 1 Load a disc into the disc tray. If the disc is locked, the password input screen appears on the TV screen. 2 Press or to select “Play once” or “Play always”, then press . Play once: Requires that the password be entered when playing the disc next time. Play always: Does not require that the password be entered when playing the disc next time. 3 Use the number buttons to enter the password (4 digits). Playback starts. POWER TV SURROUND AUDIO ANGLE SUBTITLE SELECT MATRIX 6.1 REPEAT STEREO A-B SW CENTER SURR NIGHT SET MENU Number buttons SHIFT TV INPUT TV CH A B C D E SLEEP PRESET FREQ/RDS MODE PTY SEEK START ON SCREEN START ON SCREEN s PRESET MENU YPAO CH CH ENTER RETURN STATUS ENTER TEST ON/OFF VOLUME TV VOL MUTE y 1 2 Carry out steps 1 to 5 in the “Setting the Parental Control level” procedure (page 43). Press press or to select “Disc lock”, then . Disc lock Off Parental level Enter PIN 3 Press ENTER. or to select “On”, then press Disc lock On Parental level Off Enter PIN 4 To exit the On-Screen Menu, press ON SCREEN. ■ To disable a lock applied to a disc Select “Off” in step 3. 44 • Even if you select “Play always”, you can change the setting to “Play once” by pressing s within 10 seconds after the icon appears on the TV screen. • The CinemaStation automatically memorizes disc information for up to 120 discs. If you load the 121st disc, the CinemaStation automatically deletes the disc information for the first (oldest) one. Notes • The default password is “0000”. To change the password, carry out the “Changing the password” procedure. • If you forget your password, press s four times instead of entering the password. The restricted icon appears. If you press s another four times, “Enter the new PIN” appears. Restricting Playback (Parental Control) Changing the password Follow the procedure below to change the password to access locked disc. 1 Carry out steps 1 to 5 in the “Setting the Parental Control level” procedure (page 43). 2 Press or then press . 3 Use the number buttons to enter the current password (4 digits). to select “Change PIN”, ENJOYING MOVIE AND MUSIC DISCS Notes • The default password is “0000”. • If you forget your password, press s four times instead of entering the password. The restricted icon appears. If you press s another four times, “Enter the new PIN” appears. 4 Use the number buttons to enter the new password (4 digits). 5 Use the number buttons to re-enter the new password (4 digits) for confirmation. 6 To exit the On-Screen Menu, press ON SCREEN. 45 Enjoying High-Quality Video (NTSC/Progressive Scan) Enjoying High-Quality Video (NTSC/Progressive Scan) DVD-V Progressive Scan is video that represent a frame with one pass of sequential scan lines whereas interlace output video, which is usually adopted for most TVs, represents a frame with two passes. Progressive Scan provides better video quality by reducing picture noises. To enjoy DVDs with Progressive Scan, you need to connect the CinemaStation to a TV that has component video input jacks compatible with Progressive Scan. For details on connections, refer to “Other connection methods” (page 12). Also, Progressive Scan is available only for NTSC signal output. You can set the video signal system of your TV to “NTSC” with the On-Screen Menu (page 29). PROGRESSIVE (MEMORY) ■ To turn on the Progressive Scan mode While disc playback is stopped, press and hold PROGRESSIVE (MEMORY) on the CinemaStation for 2 seconds or longer. The Progressive Scan mode is activated and the “PROGRESSIVE” indicator lights up in the CinemaStation display. ■ To turn off the Progressive Scan mode While disc playback is stopped, press and hold PROGRESSIVE (MEMORY) on the CinemaStation for 2 seconds or longer. y • When the Progressive Scan mode is off, the CinemaStation provides video with interlace output mode. • During playback, you cannot switch between the Progressive Scan mode and the interlace output mode. Notes • If you play video with a 4:3 aspect ratio on a 16:9 wide television screen, Progressive Scan may fill the screen top to bottom. In this case, change the screen aspect setting of your TV with the On-Screen Menu (page 29). If you cannot adjust the ratio, press PROGRESSIVE (MEMORY) to turn off the Progressive Scan mode (use the interlace output mode). • When the Progressive Scan mode is activated, a video signal will only output from the COMPONENT VIDEO jacks. Since the COMPONENT VIDEO jack and Progressive Scan are available only for DVD playback, you cannot enjoy sources other than DVDs with the Progressive Scan mode. • CONSUMERS SHOULD NOTE THAT NOT ALL HIGH DEFINITION TELEVISION SETS ARE FULLY COMPATIBLE WITH THIS PRODUCT AND MAY CAUSE ARTIFACTS TO BE DISPLAYED IN THE PICTURE. IN CASE OF 525 PROGRESSIVE SCAN PICTURE PROBLEMS, IT IS RECOMMENDED THAT YOU SWITCH THE CONNECTION TO THE “STANDARD DEFINITION” OUTPUT. IF THERE ARE QUESTIONS REGARDING YOUR VIDEO MONITOR COMPATIBILITY WITH THIS UNIT, PLEASE CONTACT OUR CUSTOMER SERVICE CENTER. This unit is compatible with the complete line of YAMAHA projectors (including the DPX-1, DPX-1000, DPX-1100, LPX-500 and LPX-510), and YAMAHA plasma displays (including the PDM-1, PDM-4210 and PDM-4210E). For U.K. and Europe models only • When “Video Output” is set to an item other than “YUV”, Progressive Scan is not available. • When this unit is connected to a PAL monitor and you are playing back a PAL disc, if “TV system” is set to “AUTO” in the On-Screen Menu (page 29), Progressive Scan is not available. • When “TV system” is set to “NTSC” in the On-Screen Menu (page 29), Progressive Scan is available only with NTSC signals (PAL signals are converted into NTSC signals). 46 Enjoying JPEG Images Enjoying JPEG Images You can view JPEG pictures in a commercial JPEG CD or personally recorded on a CD-R or CD-RW disc on the TV screen. STANDBY/ON 1 Load a disc in the disc tray. Playback starts automatically and thumbnails appear on the TV screen. To move through the list of thumbnails, press b or a. 2 Press / / / to select the thumbnail, then press ENTER. To return to the thumbnail screen, press MENU. 3 Press p to start the slide show. To stop the slide show, press s. To return to the thumbnail screen, press MENU. POWER TV SURROUND AUDIO ANGLE SUBTITLE SELECT MATRIX 6.1 REPEAT STEREO A-B SW CENTER NIGHT SET MENU SURR SHIFT TV INPUT A B C D E SLEEP PRESET PRESET b MODE PTY SEEK START FREQ/RDS ON SCREEN START a p MENU MENU YPAO CH CH ENTER RETURN STATUS ENTER s TEST ON/OFF VOLUME TV VOL MUTE AMP DVD/CD VCR VIDEO y You can configure the slide show setting or rotate pictures with the On-Screen Menu. For details, refer to “On-Screen Menu guide” (page 30). TUNER MOVIE MUSIC SPORTS GAME CINEMA 47 ENJOYING MOVIE AND MUSIC DISCS TV CH Tuning Radio Stations Tuning Radio Stations The CinemaStation provides several methods for tuning AM/FM radio stations, such as Auto Tuning (FM only), Manual Tuning (AM/FM) and Preset Tuning (AM/FM). Follow the procedure below to tune your favorite radio stations. 1 Preset group Displays the preset group (page 51). About the display 2 1 4 2 Preset number Displays the preset number (page 51). 3 3 Mode indicator Preset mode: Displays a colon. Tuning mode: No colon is displayed. 5 4 Band Displays the band (AM or FM). 5 Frequency Displays the frequency. Tuning radio stations automatically (Auto Tuning) If the radio wave reception is strong in your area, Auto Tuning is a quick and useful way to tune radio stations. d PRESET/TUNING u PRESET/BAND Tuning radio stations manually (Manual Tuning) If the radio wave reception is weak in your area, tune radio stations manually. 1 Press PRESET/BAND on the CinemaStation to select FM (Tuning mode) or AM (Tuning mode). Each time you press the button, the mode changes as follows: ↓ “FM” (Tuning mode) Display ↓ AUTO/MAN’L “AM” (Tuning mode) 1 Press PRESET/BAND on the CinemaStation to select FM (Tuning mode) or AM (Tuning mode). Each time you press the button, the mode changes as follows: ↓ ↓ “FM:” (Preset mode) 2 “FM” (Tuning mode) ↓ “AM” (Tuning mode) ↓ PROG REP A-B ALL “FM:” (Preset mode) 2 Press AUTO/MAN’L to select Manual Tuning mode. Make sure “AUTO” disappears from the CinemaStation display. SLEEP ST MEMORY TUNED Disappears Press AUTO/MAN’L to select Auto Tuning mode. Make sure “AUTO” lights up in the CinemaStation display. SLEEP PROG REP A-B ALL AUTO ST MEMORY TUNED 3 Lights up Press PRESET/TUNING u or d to adjust the frequency. y 3 48 Press PRESET/TUNING u or d to select the radio station you want to receive. The CinemaStation automatically detects radio stations that have strong signals for your selection. If you use Manual Tuning for FM stations, the CinemaStation’s radio wave reception mode automatically changes to the monaural mode to increase the signal quality. Tuning Radio Stations Selecting preset radio stations (Preset Tuning) ■ To switch frequency and RDS modes While receiving an FM RDS station (an RDS indicator lights up), press FREQ/RDS. If you preset your favorite radio stations with Auto Preset (page 51) or Manual Preset (page 52) on the CinemaStation, you can tune the radio stations simply by selecting the preset group and number. STANDBY/ON TV SURROUND ANGLE SUBTITLE SELECT MATRIX 6.1 REPEAT STEREO A-B SW CENTER NIGHT SET MENU PS SURR SHIFT PTY TV INPUT TV CH A B C D E SLEEP PRESET PRESET RDS mode A/B/C/D/E ENJOYING RADIO PRESET d Lights up Each time you press the button, the mode changes as follows: POWER AUDIO AUTO ST MEMORY PS TUNED PTY CT PTY HOLD RT u PRESET MODE PTY SEEK START FREQ/RDS CT 1 2 Press A/B/C/D/E to select the preset group of the radio station you want to listen to. Each time you press the button, the preset group changes. Press d PRESET/TUNING u to select the preset number of the radio station you want to listen to. “TUNED” lights up in the CinemaStation display and the radio plays. y You can also select preset radio stations by pressing A/B/C/D/E and d PRESET/TUNING u on the CinemaStation. Receiving FM RDS stations (U.K. and Europe models only) RDS (Radio Data System) is a transmission system for FM stations used mainly in the U.K. and Europe. RDS transmissions include various types of information such as PS (Program Service), PTY (Program Type), RT (Radio Text), and CT (Clock Time). Follow the procedure below to receive FM stations by the RDS transmissions on the CinemaStation. STANDBY/ON POWER TV SURROUND AUDIO ANGLE SUBTITLE SELECT MATRIX 6.1 REPEAT STEREO A-B SW CENTER NIGHT SET MENU SURR SHIFT RDS mode OFF About information type RDS includes the following types of information. • PS (Program Service) Displays the station name. • PTY (Program Type) Displays the program type (genre). For details, refer to the “Program Type (genre)” list (page 50). • RT (Radio Text) Displays text information related to the RDS broadcast. (Shows an under bar for a non-identifiable character.) • CT (Clock Time) Displays the current time. (Shows the message “CT WAIT” when time data cannot be received properly.) Notes • The available RDS information types vary depending on the station. • If the FM RDS station’s signal transmission is too weak, the CinemaStation may not be able to receive RDS information completely. In particular, RT (Radio Text) information uses a lot of bandwidth, so it may not be available even when other modes are selectable. • RDS information may not transmit under weak radio wave conditions. In this case, press AUTO/MAN’L on the CinemaStation to let the CinemaStation’s radio wave reception mode automatically change to the monaural mode to increase the signal quality. • If radio wave interference occurs, the message “...WAIT” appears in the CinemaStation display. In this case, the CinemaStation cannot receive RDS information. TV INPUT TV CH A B C D E SLEEP PRESET d FREQ/RDS PRESET FREQ/RDS PRESET MODE PTY SEEK START ON SCREEN START MENU YPAO CH u PRESET PTY SEEK START PTY SEEK MODE CH ENTER RETURN STATUS ON/OFF TV VOL TEST VOLUME 49 Tuning Radio Stations ■ To select stations by program type (genre) You can tune FM RDS stations by selecting a program type (genre). Once you select a program type, the CinemaStation automatically searches for FM RDS stations currently broadcasting the corresponding programs. 1 Press PTY SEEK MODE. The program type you selected last time appears in the CinemaStation display. 2 Press PRESET u or d to select the program type you want to listen to. The available program types are as follows: Program Type (genre) NEWS AFFAIR INFO SPORT EDUCATE DRAMA CULTURE SCIENCE VARIED POP M ROCK M M.O.R. M LIGHT M CLASSICS OTHER M 3 News Current Affairs General Information Sports Education Drama Culture Science Light Entertainment Pops Rock Middle-Of-the-Road Music (easy-listening) Light Classics Serious Classics Other Music Press PTY SEEK START to start searching stations. “PTY HOLD” lights up in the CinemaStation display during a search. PS TUNED PTY CT PTY HOLD Lights up If the CinemaStation finds a FM RDS station that matches the program type you selected, the radio plays. 4 50 Repeat step 3 until the CinemaStation finds your favorite FM RDS station. ■ To cancel steps 1 or 2 Press PTY SEEK MODE twice. Presetting Radio Stations You can preset your favorite radio stations automatically (FM stations only) or manually to tune the stations simply by selecting the preset group and number. The CinemaStation can store up to 40 stations (5 groups x 8 stations) in its memory. Presetting FM stations automatically (Auto Preset) If the FM radio wave reception is strong in your area, Auto Preset is a quick and useful way to preset FM radio stations. If you want to preset AM stations or the FM radio wave reception is weak in your area, preset stations manually (page 52). A/B/C/D/E ■ To specify a starting group and number You can specify a preset group and number that store the first detected FM station. Also, you can start Auto Preset at the frequency currently selected toward higher or lower frequency. Carry out steps 1 and 2 in the “Presetting FM stations automatically (Auto Preset)” procedure on this page. 2 Press and hold MEMORY for about three seconds. The MEMORY indicator blinks in the display. 3 While MEMORY is blinking, press A/B/C/D/E to select the starting preset group, then press PRESET/TUNING u or d to select the preset start number. 4 Press PRESET/BAND to turn off the colon (:), then press PRESET/TUNING u or d. PRESET/BAND MEMORY AUTO/MAN’L Display d PRESET/TUNING u 1 Press PRESET/BAND on the CinemaStation to select FM (Preset mode). Each time you press the button, the mode changes as follows: C1 FM 76.0 Disappears ↓ When you press PRESET/TUNING d, Auto Preset starts at the frequency currently displayed and tunes toward the lower frequencies, and when you press PRESET/TUNING u, Auto Preset tunes toward the higher frequencies. “FM” (Tuning mode) ↓ “AM” (Tuning mode) ↓ “FM:” (Preset mode) y 2 Press AUTO/MAN’L to select Auto Preset mode. Make sure “AUTO” lights up in the CinemaStation display. SLEEP PROG REP A-B ALL AUTO ST MEMORY TUNED 3 Lights up • When presetting a radio station, the CinemaStation automatically sets the reception mode (stereo or monaural) at the same time. • Auto Preset automatically stops after searching the whole frequency range or detecting 40 stations. • If you select a preset number that has been already applied to other station, it will be replaced with the new station. • If the MEMORY indicator stops blinking before you perform step 3 above, Auto Preset is cancelled and you must start the procedure again. Press and hold MEMORY for about three seconds. “MEMORY” and “AUTO” blinks in the CinemaStation display, then Auto Preset starts at the frequency currently selected toward higher frequency in a few seconds. When Auto Preset finishes, “MEMORY” and “AUTO” turns off and the CinemaStation automatically applies a preset group and number to each detected FM station. 51 ENJOYING RADIO 1 Presetting Radio Stations Presetting radio stations manually (Manual Preset) Changing the order of preset radio stations If you want to preset AM stations or FM radio wave reception is weak in your area, follow the procedure below to preset radio stations manually. Follow the procedure below to change the order of preset radio stations. In this procedure, we switch the radio stations preset to E1 and A5 for example. MEMORY A/B/C/D/E PRESET/BAND Display d PRESET/TUNING u d PRESET/TUNING u 1 Tune the radio station you want to preset. For details, refer to “Tuning Radio Stations” (page 48). 1 Select the radio station preset to E1. For details, refer to “Selecting preset radio stations (Preset Tuning)” (page 49). 2 Press MEMORY. “MEMORY” blinks in the CinemaStation display for about five seconds. 2 Press and hold PRESET/BAND for about three seconds. “E1” and “MEMORY” blink in the CinemaStation display. 3 Press A/B/C/D/E to select the preset group (A to E) to where you want to store the currently selected station. Make sure the colon (:) appears in the CinemaStation display. 3 While MEMORY is blinking, press A/B/C/D/E to select the preset group “A”, then press d PRESET/TUNING u to select the preset number “5”. “A5” and “MEMORY” blink in the CinemaStation display. 4 Press PRESET/BAND. “EDIT E1-A5” appears in the CinemaStation display and the order of the stations changes. C1 FM 630 Appears 4 5 Press d PRESET/TUNING u to select the preset number (1 to 8) to where you want to store the currently selected station. Press MEMORY. The CinemaStation applies the selected preset group and number to the station. y • When presetting a radio station, the CinemaStation automatically sets the reception mode (stereo or monaural) at the same time. • If you select a preset number that has been already applied to other station, it will be replaced with the new station. • If the MEMORY indicator stops blinking before you perform step 3 above, Auto Preset is cancelled and you must start the procedure again. 52 y If the MEMORY indicator stops blinking before you perform step 3 above, Auto Preset is cancelled and you must start the procedure again. Playing Back External Sources If you connect an external AV component to CinemaStation, you can enjoy AV sources played back on that component with CinemaStation. For details on connection methods, refer to “Connecting External AV Components” (pages 14 to 17). Also, you can operate the component using the CinemaStation remote control by setting a remote control code (page 72). Note Make sure you read the owner’s manual for your external AV component before making any connections or operating it. TV playback VCR playback If you connect the VIDEO IN L/R (AUDIO) jacks on the CinemaStation to the audio output L/R jacks on your TV using an audio pin cable (page 12), you can enjoy TV sounds with the CinemaStation. If you connect the VCR IN L/R (AUDIO VIDEO) jacks on the CinemaStation to the audio/video output L/R jacks on your VCR using an audio/video cable (page 15), you can enjoy VCR sounds with the CinemaStation. STANDBY/ON ( When you set the “Input Assign” to “VCR” (page 78) and “Input Mode” to “AUTO” (page 79) in the Set Menu, the CinemaStation outputs the source from the OPTICAL IN jack if any source is input from it. To listen to the source input from the VCR IN jacks, stop playback on the equipment connected to the OPTICAL IN jack. POWER TV ) SURROUND NIGHT AUDIO ANGLE SUBTITLE SELECT MATRIX 6.1 REPEAT STEREO A-B SW CENTER SURR SHIFT AMP DVD/CD VCR VIDEO VIDEO STANDBY/ON TUNER POWER STANDBY/ON MOVIE TV PTY SEEK GAME MUSIC MODESPORTS START ( ) SURROUND AUDIO ANGLE SUBTITLE SELECT MATRIX 6.1 REPEAT STEREO A-B SW CENTER CINEMA NIGHT SURR SHIFT AMP DVD/CD 1 VIDEO TUNER MOVIE 2 VCR VCR Turn on the TV, then press STANDBY/ON ( ) to turn on the CinemaStation. Press VIDEO. MUSIC SPORTS GAME CINEMA 1 Turn on the TV and VCR, then switch the TV input to which the CinemaStation is connected. 2 Press STANDBY/ON ( CinemaStation. 3 Press VCR. 4 Start playback on the VCR. ) to turn on the 53 ENJOYING EXTERNAL AV SOURCES Note STANDBY/ON Playing Back External Sources Game console playback If you connect the VIDEO IN L/R (AUDIO/VIDEO) jacks on the CinemaStation to the audio/video output L/R jacks on your game console using an audio/video cable (page 16), you can enjoy game sounds with the CinemaStation. y You can also connect the CinemaStation and a game console with the digital connection (page 16). Note When you set the “Input Assign” to “VIDEO” (page 78) and “Input Mode” to “AUTO” (page 79) in the Set Menu, the CinemaStation outputs the source from the OPTICAL IN jack if any source is input from it. To listen to the source input from the VIDEO IN jacks, stop playback on the equipment connected to the OPTICAL IN jack. STANDBY/ON POWER STANDBY/ON ( TV ) SURROUND NIGHT AUDIO ANGLE SUBTITLE SELECT MATRIX 6.1 REPEAT STEREO A-B SW CENTER SURR SHIFT AMP DVD/CD VCR VIDEO VIDEO TUNER MOVIE MUSIC SPORTS GAME CINEMA 1 Turn on the TV and game console, then switch the TV input to which the CinemaStation is connected. 2 Press STANDBY/ON ( CinemaStation. 3 Press VIDEO. 4 Start playing a game. 54 ) to turn on the Recording AV Sources With External AV Components If you connect an external recorder to the CinemaStation, you can record AV sources played back on the CinemaStation or external AV equipment. For details on the connection methods, refer to “Connecting External AV Components” (pages 14 to 17). Also, you can operate those equipment with the CinemaStation remote control by setting the remote control codes (page 72). Note Make sure you read the manuals for your equipment to operate them. Recording audio sources with CinemaStation STANDBY/ON POWER STANDBY/ON ( TV ) SURROUND NIGHT AUDIO ANGLE SUBTITLE SELECT MATRIX 6.1 REPEAT STEREO A-B SW CENTER AMP DVD/CD Notes • Radio stations are not output from the OPTICAL OUT jack. To record AM/FM broadcasts, use a commercially available audio cable to connect the VCR OUT jack on the CinemaStation to the analog input jack on your recorder. • Be sure to perform a test recording before an actual recording. • Sound field effects on the CinemaStation cannot be recorded with external recorders. • Turning off the external recorder connected to the CinemaStation may distort playback sounds or reduce the volume. In this case, turn on external recorder. • The volume level, audio quality, and sound field effect settings have no effect on the recorded sound during recording. However, in the DVD/CD mode, the output sound for recording may cut off if any of the operations below are performed. – Output a test tone. – Change a DSP program. – Connect/disconnect the headphones. • Depending on the recorder, some DTS software audio signals may not record properly. • The CinemaStation outputs a signal from the DIGITAL IN jack only to the DIGITAL OUT jack. The signal input from the DIGITAL IN jack is not output from the analog output jacks, and the signal input from the analog input jacks is not output from the DIGITAL OUT jacks. • Audio recordings that you make cannot be used for any purpose other than private enjoyment without the consent of the copyright holder. SURR SHIFT VCR VIDEO TUNER MOVIE MUSIC SPORTS Input selection buttons GAME CINEMA 1 Turn on the recorder, then press STANDBY/ ON ( ) to turn on the CinemaStation. 2 Use the Input selection buttons to select the input source, then start playback. 3 Start recording on the recorder. ■ About timer playback/recording You can use a commercially available audio timer for playback and recordings. Since available operations vary depending on the product, read the manual for it. y • When the CinemaStation is in the standby mode, the timer automatically recalls the CinemaStation’s memory contents (e.g. input source, AM/FM frequency) for playback or recording. • If you want to perform timer recording without hearing sounds, reduce the volume level before timer recording starts. The volume level has no effect on the recorded sound. 55 ENJOYING EXTERNAL AV SOURCES If you connect the OPTICAL OUT (DIGITAL AUDIO) jack on the CinemaStation to the optical digital input jack on an external recorder such as a CD recorder or MD recorder using optical cables (page 17), you can record audio sources from the CinemaStation. Recording AV Sources With External AV Components Copying video component sources to a video cassette If you use analog connections to connect a VCR and video component to the CinemaStation (pages 15 to 16), you can copy video component sources to a video cassette on the VCR. Note Copying video sources guarded by copy protection may result in picture distortion of the recording due to copy protection signals. STANDBY/ON POWER STANDBY/ON ( TV ) SURROUND NIGHT AUDIO ANGLE SUBTITLE SELECT MATRIX 6.1 REPEAT STEREO A-B SW CENTER SURR SHIFT AMP DVD/CD VIDEO VCR VIDEO TUNER MOVIE MUSIC SPORTS GAME CINEMA 1 Turn on the TV, video component and VCR, then switch the TV input to the input connected to the CinemaStation. 2 Press STANDBY/ON ( CinemaStation. 3 Press VIDEO. 4 Prepare to record with the VCR. For example, insert a video cassette into the VCR and switch the VCR input to external. For details on VCR operations, refer to the manual for your VCR. 5 Start playback on the video component and start recording on the VCR. For details on VCR operations, refer to the manual for your VCR. 56 ) to turn on the Enjoying Sound with Specific Speakers You can enjoy movies or music with various sound effects produced by the specified speakers. Enjoying 6.1/5.1ch sources with all speakers including a virtual speaker (Matrix 6.1) 1 Press AMP. 2 Press MATRIX 6.1 to select the mode. Each time you press the button, the mode changes as follows: You can use Matrix 6.1 to produce virtual surround back sound from your left and right surround speakers, creating a realistic sense of surround back sound (sound that travels from directly in front of the listening position to directly in back of it). When you play a 6.1ch source such as a Dolby Digital Surround EX or DTS-ES disc, you can enjoy Dolby Digital plus Matrix 6.1 or DTS plus Matrix 6.1 sounds without adjusting any settings. Also, you can enjoy 5.1 channel sources with Matrix 6.1. • AUTO When playing back a 6.1 channel source (Dolby Digital Surround EX or DTS-ES), the sound is automatically switched either to Dolby Digital plus Matrix 6.1 or DTS plus Matrix 6.1 audio. If you play a 5.1 channel source with this mode, a virtual surround back speaker is not created. • Matrix 6.1 Select this mode to play a 5.1 channel source with Matrix 6.1. Sound outputs from a virtual surround back speaker. • OFF The Matrix 6.1 decoder is not enabled. Even if you play a Dolby Digital Surround EX or DTS-ES disc, no sound outputs from the virtual surround back speaker. POWER TV SURROUND AUDIO ANGLE SUBTITLE SELECT MATRIX 6.1 REPEAT STEREO A-B SW CENTER NIGHT SET MENU MATRIX 6.1 SURR SHIFT TV INPUT TV CH A B C D E SLEEP PRESET PRESET MODE PTY SEEK START FREQ/RDS ON SCREEN START MENU YPAO CH CH ENTER y RETURN STATUS TEST ON/OFF When the Matrix 6.1 decoder is working, “MATRIX” lights up in the CinemaStation display and “6.1” appears beside the DSP program name (e.g. “Action 6.1”). VOLUME TV VOL MUTE AMP AMP DVD/CD VCR VIDEO TUNER MOVIE MUSIC CINEMA SPORTS GAME Notes • Some Dolby Digital Surround EX or DTS-ES discs do not contain a signal (flag) that CinemaStation cannot recognize automatically. To play this type of disc with 6.1ch sound, press MATRIX 6.1 to select “Matrix 6.1”. • Turning on the CinemaStation automatically sets the parameter to “AUTO”. • In the following cases, 6.1ch sound playback is not available. – “SUR.” is set to “NON” in the Set Menu (page 77). – Stereo playback is selected (no sound field effect) (page 63). – Headphones are connected to the SILENT CINEMA jack on the CinemaStation. – A Dolby Digital KARAOKE source is being played. – The DSP program is set to “5ch Stereo” (page 26). – Dolby Digital or DTS is set to “SUR. STANDARD” (page 62). 57 SOUND OPTIONS STANDBY/ON ↓ AUTO ↓ Matrix 6.1 ↓ OFF Enjoying Sound with Specific Speakers Enjoying 2ch sources with all speakers (Dolby Pro Logic II) Dolby Pro Logic II converts a 2ch source into virtual multi-channel source for enjoying 2ch sounds with all speakers. STANDBY/ON POWER 1 Play the 2ch source (e.g. music) you want to listen to. 2 Press AMP. 3 Press SURROUND. 4 Press SELECT to select “PL II”. 5 Press SURROUND to select “PL II” mode. Each time you press the button, the mode changes as follows: TV AUDIO ANGLE SUBTITLE SELECT MATRIX 6.1 REPEAT STEREO A-B SW CENTER SURR SURROUND SURROUND SELECT NIGHT SET MENU SHIFT ↓ PL II Movie ↓ PL II Music ↓ PL II Game TV INPUT TV CH A B C D E SLEEP PRESET PRESET MODE PTY SEEK START FREQ/RDS ON SCREEN START MENU YPAO CH CH ENTER • PL II Movie: Suited for movie audio sources. • PL II Music: Suited for music audio sources. • PL II Game: Suited for game audio sources. RETURN STATUS TEST ON/OFF VOLUME TV VOL MUTE y AMP AMP DVD/CD VCR VIDEO TUNER MOVIE MUSIC CINEMA SPORTS GAME • You can also switch the mode by pressing the DSP buttons on the CinemaStation. • You can make detailed settings for PL II Music. For details, refer to “Configuring Dolby Pro Logic II Music Settings” (page 67). Note When a monaural source is being played, Dolby Pro Logic II is not available. 58 Enjoying Sound with Specific Speakers Enjoying DSP programs with the front speakers only (Virtual CINEMA DSP) 1 Play the source you want to listen to. 2 Press AMP. Since Virtual CINEMA DSP processes an audio input source to reproduce virtual surround speakers, you can enjoy DSP program only with the front speakers. 3 Press the DSP program button to select the DSP program you want to use. For details, refer to “Enjoying Sound Field Programs (DSP Programs)” (page 26). 4 Set “SUR” to “NON” in the Set Menu. For details, refer to “Configuring Various Parameters (Set Menu)” (page 75). STANDBY/ON POWER TV SURROUND SET MENU AUDIO ANGLE SUBTITLE SELECT MATRIX 6.1 REPEAT STEREO A-B SW CENTER NIGHT SET MENU y SURR When Virtual CINEMA DSP is activated, “VIRTUAL” lights up in the CinemaStation display. SHIFT TV INPUT TV CH A B C D E SLEEP PRESET Note PRESET MODE PTY SEEK START FREQ/RDS MENU YPAO CH CH ENTER RETURN STATUS TEST ON/OFF VOLUME TV VOL MUTE AMP DVD/CD VCR AMP Virtual CINEMA DSP playback is not available in the following cases. – During stereo playback (no sound field effects are applied). – When headphones are connected to the SILENT CINEMA jack on the CinemaStation. – When a Dolby Digital KARAOKE source is being played. – When the DSP program is set to “5ch Stereo”, “PRO LOGIC”, “SUR. STANDARD”, “PLII Movie”, “PLII Music”, or “PL II Game”. – While test tones are being output. VIDEO TUNER MOVIE MUSIC SPORTS GAME DSP program buttons CINEMA 59 SOUND OPTIONS ON SCREEN START Enjoying DSP Programs in a Variety of Ways Enjoying DSP Programs in a Variety of Ways You can enjoy the presence of sound effects with DSP programs even when you use headphones or reduce the volume level. Listening with headphones (“SILENT CINEMA”) 1 Connect the headphones to the SILENT CINEMA jack on the CinemaStation. “SILENT CINEMA” allows you to enjoy multi-speaker simulation sounds with headphones. 2 Play the source you want to listen to. * “SILENT CINEMA” is a registered trademark of YAMAHA CORPORATION. 3 Press AMP. 4 Press a DSP program button to select the DSP program you want to use. For details, refer to “Enjoying Sound Field Programs (DSP Programs)” (page 26). y SILENT CINEMA jack STANDBY/ON POWER TV SURROUND AUDIO ANGLE SUBTITLE SELECT MATRIX 6.1 REPEAT STEREO A-B SW CENTER NIGHT SET MENU SURR SHIFT TV INPUT TV CH A B C D E SLEEP PRESET PRESET MODE PTY SEEK START FREQ/RDS ON SCREEN START MENU YPAO CH CH ENTER RETURN STATUS TEST ON/OFF VOLUME TV VOL MUTE AMP AMP DVD/CD VCR VIDEO TUNER MOVIE MUSIC SPORTS GAME DSP program buttons CINEMA 60 • When “SILENT CINEMA” is activated, the SILENT CINEMA indicator lights up in the CinemaStation display. • The CinemaStation mixes LFE channel audio and other channel audio. • If you do not select a DSP program, the headphone produces normal stereo sound (see “Enjoying original Dolby and DTS sounds” on page 62). • When headphones are connected to the SILENT CINEMA jack on the CinemaStation, sound does not output from any speaker regardless of whether sound field effect is on or off. Enjoying DSP Programs in a Variety of Ways Listening at low volume (Night Listening) Since Night Listening tones down large sound effect and clears speech or vocal sounds, you can enjoy DSP programs even at low volume. STANDBY/ON 1 Play the source you want to listen to. 2 Press AMP. 3 Press a DSP program button to select the DSP program you want to use. For details, refer to “Enjoying Sound Field Programs (DSP Programs)” (page 26). 4 Press NIGHT. POWER TV SURROUND AUDIO ANGLE SUBTITLE SELECT MATRIX 6.1 REPEAT STEREO A-B SW CENTER NIGHT NIGHT SET MENU y SURR When Night Listening is working, “Night L. ON” appears in the CinemaStation display. SHIFT TV INPUT TV CH A B C D E ■ To return to normal playback SLEEP PRESET PRESET Press NIGHT again. “Night L. OFF” appears in the CinemaStation display. MODE PTY SEEK START FREQ/RDS ON SCREEN START MENU CH CH ENTER When headphones are connected to the SILENT CINEMA jack on the CinemaStation, Night Listening is not available. RETURN STATUS TEST ON/OFF VOLUME TV VOL MUTE AMP AMP DVD/CD VCR VIDEO TUNER MOVIE MUSIC SPORTS GAME DSP program buttons CINEMA 61 SOUND OPTIONS Note YPAO Enjoying High-Quality Sound Enjoying High-Quality Sound You can play back Dolby, DTS, and 2ch sources true to the original sound. Enjoying original Dolby and DTS sounds You can play back original sounds processed with Dolby Digital, Dolby Pro Logic or DTS. STANDBY/ON POWER TV AUDIO ANGLE SUBTITLE SELECT MATRIX 6.1 REPEAT STEREO A-B SW CENTER SURROUND SURROUND NIGHT SET MENU SELECT SURR SHIFT TV INPUT TV CH A B C D E SLEEP PRESET PRESET MODE PTY SEEK START FREQ/RDS ON SCREEN START MENU YPAO CH CH ENTER RETURN STATUS TEST ON/OFF VOLUME TV VOL MUTE AMP AMP DVD/CD VCR VIDEO TUNER MOVIE MUSIC CINEMA 62 SPORTS GAME 1 Play the source you want to listen to. 2 Press AMP. 3 When playing a 2ch source, press SURROUND, then press SELECT to select “PRO LOGIC”. When playing a source other than a 2ch source, press SURROUND. The CinemaStation automatically selects one of the following modes depending on the input source. • Dolby Digital: “PRO LOGIC” appears and q DIGITAL lights up in the CinemaStation display. • DTS: “SUR. STANDARD” appears and t lights up in the CinemaStation display. Enjoying High-Quality Sound Enjoying original 2ch sound (Stereo) You can play back original stereo sounds such as music CDs with the front speakers. STANDBY/ON AUDIO ANGLE SUBTITLE SELECT MATRIX 6.1 REPEAT STEREO A-B SW CENTER NIGHT SET MENU 2 Press AMP. 3 Press STEREO. The sound field effect turns off and Stereo playback starts. y STEREO ■ To turn off Stereo playback (turn on the sound field effect) TV INPUT A B C D E SLEEP PRESET Press STEREO again. PRESET y MODE PTY SEEK START FREQ/RDS ON SCREEN START YPAO CH ENTER RETURN STATUS TEST ON/OFF VOLUME TV VOL Notes MUTE AMP AMP DVD/CD VCR VIDEO TUNER MUSIC CINEMA SPORTS GAME • If Stereo playback is selected (no sound field effect), either center speaker or surround speakers produce(s) no sound. • If Stereo playback is selected (no sound field effect) and “D. Range” is set to “MIN” in the Set Menu (page 78), the volume may become very low. In this case, turn off Stereo playback. • If you play a Dolby Digital or DTS sound when Stereo playback is selected (no sound field effect), the volume balance of the front speakers may be disturbed because the compressed dynamic range mixes the front speaker’s channel sounds. In this case, turn off Stereo playback. 63 SOUND OPTIONS • Either front speakers or subwoofer produce(s) LFE channel sounds depending on the “BASS” setting in the Set Menu (page 77). • If “BASS” is set to “BOTH” or “FRONT” is set to “SML” in the Set Menu (page 77), the subwoofer produces low tones. MENU CH If Stereo is activated, “STEREO” appears in the CinemaStation display. SURR SHIFT TV CH MOVIE Play the 2ch source you want to listen to. POWER TV SURROUND 1 ADJUSTING THE SPEAKER BALANCE DURING PLAYBACK Adjusting the Speaker Balance During Playback The speaker settings configured by YPAO (page 21) are suitable for most conditions. However, depending on room conditions or listening position, you may need to adjust the speaker balance manually. This adjustment is important because it brings out the maximum effect of the DSP program, and faithfully reproduces the acoustic characteristics of Dolby Pro Logic, Dolby Pro Logic II, Dolby Digital and DTS. You can adjust the speaker balance using test tones or playback source. y Since the following procedures base on the volume level of the front speakers, you cannot adjust the front speaker’s L/R balance with these procedures. To adjust the L/R balance of the front speakers, refer to “Configuring Various Parameters (Set Menu)” (page 75). Notes • Disconnect the headphones from the SILENT CINEMA jack on the CinemaStation before starting the setup procedure. • Adjust the speaker balance at your listening position with the remote control. Adjusting the speaker balance with test tones STANDBY/ON 3 While a test tone is output from the front left speaker, press VOLUME +/– to adjust the volume to appropriate level. 4 While a test tone is output from the speaker you want to adjust, press or to adjust it to the same volume level as the front left speaker. The name of the speaker currently outputting a test tone appears in the CinemaStation display. Test tones are output in the following order: POWER TV SURROUND AUDIO ANGLE SUBTITLE SELECT MATRIX 6.1 REPEAT STEREO A-B SW CENTER NIGHT SET MENU SURR SHIFT TV INPUT TV CH A B C D E Front (L) SLEEP PRESET Front (R) PRESET MODE PTY SEEK START FREQ/RDS ON SCREEN START Subwoofer MENU Center YPAO CH CH ENTER RETURN STATUS TEST ON/OFF TEST VOLUME TV VOL Surround (L) MUTE Surround (R) VOLUME +/– AMP AMP DVD/CD VCR VIDEO MUSIC SPORTS When you finished the adjustment, press TEST. y TUNER MOVIE 5 GAME CINEMA • The volume level adjustment range is –10 to +10 dB. • If you raise the volume level of the center and/or surround L/R speakers to +10 dB and this is still less than the front speaker, set “F. Level” to –10 dB in the Set Menu (page 77) and carry out this procedure again. Notes 1 Press AMP. 2 Press TEST. The CinemaStation starts to output test tones. 64 • If “CENTER” is set to “NON” in the Set Menu (page 77), you cannot adjust the center speaker volume. • If “SUR.” is set to “NON” in the Set Menu (page 77), you cannot adjust the surround speaker volume. • If “BASS” is set to “FRONT” in the Set Menu (page 77), you cannot adjust the subwoofer volume. • The test tone output from the subwoofer is different from the others, but this is not a defect. Adjusting the Speaker Balance During Playback Adjusting the speaker balance during playback If you feel the speaker balance is not proper during audio playback, follow the procedure below. STANDBY/ON 1 Press AMP. 2 Adjust the volume level of each speaker. To adjust the center speaker volume, press CENTER +/–. To adjust the surround speaker volume, press SURR +/–. To adjust the subwoofer volume, press SW +/–. POWER TV SURROUND SW +/– AUDIO ANGLE SUBTITLE SELECT MATRIX 6.1 REPEAT STEREO A-B SW CENTER SURR NIGHT SET MENU SHIFT TV INPUT TV CH A B C D E SLEEP PRESET PRESET MODE PTY SEEK START FREQ/RDS ON SCREEN START MENU YPAO CH SURR +/– y • We recommend that you first adjust the speaker balance with test tones. For details, refer to “Adjusting the speaker balance with test tones” (page 64). • The volume level adjustment range is –10 to +10 dB. • You cannot adjust the left and right surround speakers individually with this procedure. To adjust them individually, carry out the “Adjusting the speaker balance with test tones” procedure (page 64). • If you set one of the surround speakers to max (+10 dB) or min level (–10 dB), you cannot raise or reduce the volume level of another surround speaker with this procedure. CH ENTER RETURN STATUS Notes TEST ON/OFF VOLUME TV VOL AMP AMP DVD/CD VCR VIDEO TUNER MUSIC SPORTS • If “CENTER” is set to “NON” in the Set Menu (page 77), you cannot adjust the center speaker volume. • If “SUR.” is set to “NON” in the Set Menu (page 77), you cannot adjust the surround speaker volume. • If “BASS” is set to “FRONT” in the Set Menu (page 77), you cannot adjust the subwoofer volume. GAME CINEMA 65 ADVANCED CONFIGURATION MUTE MOVIE CENTER +/– Adjusting the Speaker Balance During Playback ■ To adjust the speaker balance for 5ch Stereo DSP programs 1 Play a source. You can adjust the speaker balance applied to “5ch Stereo” DSP programs. 2 Press AMP. 3 Press MUSIC to select “5ch Stereo”. For details, refer to “Enjoying Sound Field Programs (DSP Programs)” (page 26). 4 Press or to select the speaker of which you want to adjust the volume level. Each time you press the button, the speaker changes as follows: STANDBY/ON POWER TV SURROUND AUDIO ANGLE SUBTITLE SELECT MATRIX 6.1 REPEAT STEREO A-B SW CENTER SURR NIGHT SET MENU SHIFT TV INPUT TV CH A B C D E SLEEP PRESET PRESET ↓ MODE PTY SEEK START FREQ/RDS CT LEV (Center) ON SCREEN START ↓ MENU RL LEV (Surround L) ↓ YPAO CH CH ENTER RR LEV (Surround R) RETURN STATUS TEST ON/OFF VOLUME TV VOL 5 MUTE AMP DVD/CD VCR AMP VIDEO Press or to adjust the speaker volume level. Specify the speaker volume level (e.g. 100: Max., 50: Half, 0: Min.). The factory setting is 100. TUNER Notes MOVIE MUSIC MUSIC CINEMA 66 SPORTS GAME • The volume level adjusted with this procedure replaces the volume adjusted with the CENTER button, SURR button or test tones while using “5ch Stereo” DSP programs. Although the CinemaStation display does not show the change in level, the actual volume level changes according to the settings you made in step 5 you specified. • If “CENTER” is set to “NON” in the Set Menu (page 77), you cannot adjust the center speaker volume. • If “SUR.” is set to “NON” in the Set Menu (page 77), you cannot adjust the surround speaker volume. Configuring Dolby Pro Logic II Music Settings You can configure the parameters for Dolby Pro Logic II Music to fine-tune the sound field effect. STANDBY/ON 1 Carry out the “Enjoying 2ch sources with all speakers (Dolby Pro Logic II)” procedure (page 58) and select “PL II Music”. 2 Press or to select “PANORAMA”, “DIM.” or “CT WIDTH”. For details on each parameter, refer to “About the Dolby Pro Logic II Music parameters” below. 3 Press 4 To configure other parameters, repeat steps 2 and 3. POWER TV SURROUND AUDIO ANGLE SUBTITLE SELECT MATRIX 6.1 REPEAT STEREO A-B SW CENTER SURR NIGHT SET MENU SHIFT TV INPUT TV CH A B C D E SLEEP PRESET PRESET MODE PTY SEEK START FREQ/RDS ON SCREEN START MENU YPAO CH CH ENTER RETURN STATUS TEST ON/OFF VOLUME TV VOL MUTE VIDEO TUNER MOVIE MUSIC CINEMA SPORTS ■ About the Dolby Pro Logic II Music parameters GAME Gives front L/R channel sound a wraparound effect, distributed throughout the entire surround sound field, for an expansive feeling. Function: Expands the front sound field of Dolby Pro Logic II. Selection item: OFF/ON Default setting: OFF DIM. (Dimension) Adjusts the difference in volume between front and surround channels to the volume balance you desire. Function: Adjusts the difference between front surround sound field and surround volume. Variable range: –3 (stronger toward the surround direction) to +3 (stronger toward the front direction) Default setting: STD (Standard) CT WIDTH Distributes the center channel sound to the left and right. Function: Expands audio from the front sound field to the left and right. Variable range: 0 to 7 If set to 0 center channel sound will only output from the center speaker. As the value rises center channel sound is incrementally distributed to the L/R speakers. When set to 7, sound will only output from the L/R speakers. Default setting: 3 67 ADVANCED CONFIGURATION VCR to configure the parameter. PANORAMA AMP DVD/CD or DSP PROGRAM DELAY TIME SETTINGS DSP Program Delay Time Settings Each DSP program is designed to draw out the maximum effect from the source audio. The CinemaStation provides the DSP programs with optimum value of parameters including reflected sound, reverberant sound and delay time. Among these parameters, you can change the delay time to match to your speaker positions. Delay time is the time gap in playback between front speaker audio and surround speaker audio. The bigger the value becomes the later the surround audio plays back, and the larger the sound space feels. Since delay time is preset at an optimum value for each DSP program, the default value (page 69) will work well for your listening enjoyment. However, depending on the audio source or listening environment, you can adjust each DSP program the way you like. STANDBY/ON 1 Play a source. 2 Press AMP. 3 Select the DSP program for which you want to adjust the delay time. To select a Movie, Music, Sports, or Game DSP program, press the corresponding DSP program button (MOVIE, MUSIC, SPORTS or GAME). To select Dolby Digital or DTS, press SURROUND. To select Dolby Pro Logic (PRO LOGIC), press SURROUND, then press SELECT to select “PRO LOGIC”. To select Dolby Pro Logic II, press SURROUND, press SELECT to select “PL II”, then press SURROUND to select the PL II mode (Movie, Music, or Game). 4 Press or . “DELAY” appears in the CinemaStation display. 5 Press or to adjust the delay time of the selected DSP program. POWER TV AUDIO ANGLE SUBTITLE SELECT MATRIX 6.1 REPEAT STEREO A-B SW CENTER SURROUND SURROUND NIGHT SET MENU SELECT SURR SHIFT TV INPUT TV CH A B C D E SLEEP PRESET PRESET MODE PTY SEEK START FREQ/RDS ON SCREEN START MENU YPAO CH CH ENTER RETURN STATUS TEST ON/OFF VOLUME TV VOL MUTE AMP AMP DVD/CD VCR VIDEO TUNER MOVIE MUSIC SPORTS GAME DSP program buttons CINEMA y • You can also adjust the delay time of Matrix 6.1. • With “SP Distance” in the Set Menu (page 78), you can adjust the delay time of the center speaker. Notes • Depending on the input source, unnatural sound effects may be produced if you raise the delay time too much. In this case, reduce the delay time. • While adjusting the delay time, you hear no sound temporarily. 68 DSP Program Delay Time Settings ■ Program default settings Program Group MOVIE Program Name 1 Default Setting (ms) Action* 20 Action 6.1** 15 Drama* 20 Drama 6.1** 15 Sci-Fi* 20 Sci-Fi 6.1** 15 Spectacle* 23 Spectacle 6.1** 15 Theater* 20 Theater 6.1** 5 1 Music Video 21 2 Classic Hall 30 3 Jazz Club 30 4 Rock Concert 15 SPORTS 1 Live Sports 10 GAME 1 Game 36 2 3 4 5 MUSIC Program Name Default Setting (ms) PRO LOGIC* (Dolby Pro Logic) 10 SUR. STANDARD** (Dolby Digital, DTS) 0 PL II Movie* (Dolby Pro Logic II Movie) 10 PL II Music* (Dolby Pro Logic II Music) 0 PL II Game* (Dolby Pro Logic II Game) 10 * 2ch source ** Multi-channel source Items without an asterisk (*/**) appearing next to them can be either 2ch or multi-channel sources. ADVANCED CONFIGURATION 69 CONFIGURING THE AUDIO INPUT SIGNAL SETTING Configuring the Audio Input Signal Setting You can play back most audio sources without a problem with the factory audio input signal setting (AUTO). However, depending on your needs, you can configure the audio input mode to specify an input signal type that can be used on the CinemaStation. Also, you can check the type of the audio signal currently input into the CinemaStation (page 71) with the CinemaStation display. y STANDBY/ON • You can also switch input modes for the currently selected input by pressing and holding INPUT on the CinemaStation. • If a Dolby Digital or DTS signal is input while the input mode is set to “AUTO”, the CinemaStation automatically select the most suitable decoder for the signal. • With “Input Mode” in the Set Menu (page 79), you can set the mode that the CinemaStation automatically selects when it is turned on. POWER TV SURROUND AUDIO ANGLE SUBTITLE SELECT MATRIX 6.1 REPEAT STEREO A-B SW CENTER NIGHT SET MENU SURR SHIFT TV INPUT TV CH A B C D E Notes SLEEP PRESET PRESET MODE PTY SEEK START FREQ/RDS ON SCREEN START MENU YPAO CH CH ENTER RETURN STATUS TEST ON/OFF VOLUME TV VOL MUTE AMP DVD/CD VCR VIDEO TUNER MOVIE MUSIC SPORTS Input selection buttons GAME CINEMA 1 Press and hold the Input selection button for the current input source until the input mode you want to select appears in the CinemaStation display. While holding down the button, the input mode changes as follows: ↓ AUTO ↓ DTS ↓ ANLG AUTO: Plays a source according digital signals priority over analog signals. DTS: Plays only DTS signals. ANLG: Plays only analog signals. 70 • You cannot set “ANLG” for the DVD/CD input selection button. • You cannot switch input mode for the button if no external AV equipment is connected to the corresponding input jacks. • To play back a DTS signal, be sure to set the input mode to “AUTO” or “DTS”. Setting the mode to “ANLG” may produce noises or no sounds. • The following conditions may happen if a DTS signal is input while the input mode is set to “AUTO”. – If the CinemaStation detects a DTS signal, it automatically switches to DTS mode (t lights up). Once DTS audio playback finishes, the t blinks for a while. While it is blinking, you cannot play back audio source other than DTS signals. If you want to play normal PCM audio soon after DTS playback, set the input mode to “AUTO” again. – If the DTS signal is interrupted when you perform Search or Skip, the t may blink. If this condition continues for over 30 seconds, the Input mode automatically changes from DTS to normal digital (PCM) and the t goes out. Configuring the Audio Input Signal Setting Checking the Audio Input Signal Type You can check the information on the audio input signal currently played back on the CinemaStation. STANDBY/ON POWER TV SURROUND AUDIO ANGLE SUBTITLE SELECT MATRIX 6.1 REPEAT STEREO A-B SW CENTER NIGHT SET MENU STEREO SURR SHIFT TV INPUT TV CH A B C D E SLEEP PRESET PRESET MODE PTY SEEK START FREQ/RDS ON SCREEN START MENU YPAO CH CH ENTER RETURN STATUS TEST ON/OFF MUTE AMP AMP DVD/CD VCR VIDEO TUNER MOVIE MUSIC SPORTS GAME Press . Audio input signal information appears on the CinemaStation display. Each time you press the button, information changes depending on the input source. • Audio input signal type Shows the format of the audio signal. When the digital audio input cannot be recognized, the mode is automatically set to analog audio input. • Audio channels (only for Dolby Digital and DTS) Shows the number of audio channels the input signal contains. For example, “in: 3/2/LFE” indicates 3 front channels, 2 surround channels, and LFE. “1+1” indicates main/sub audio in bilingual broadcasts or other 2-channel audio, and MLT indicates audio with 3 channels or more. • Frequency (fs) (only for digital signals) Shows the frequency sampling of the input signal. If the sampling frequency cannot be measured, “unknown” appears. • Bit rate (rate) (only for Dolby Digital and DTS) Shows the amount of data the input signal contains per second. If the bit rate cannot be measured, “unknown” appears. • Flag (flg) (only for Dolby Digital and DTS) Shows the recognition signal (flag) the input signal contains. If the flag cannot be recognized, “None” appears. CINEMA ■ About digital signals that exceed 48 kHz 1 Play the source of which you want to check the audio input signal type. 2 Press AMP. 3 Press STEREO Stereo playback starts. CinemaStation’s digital input jack supports a sampling frequency up to 96 kHz. Before connecting an AV equipment to the digital input jack, read the manual for it to check the sampling frequency. Also, be sure to the following notes when inputting a digital signal that exceeds 48 kHz. • DSP Programs are not selectable. You can only listen to normal 2ch stereo from the front speakers. • During playback, you cannot adjust the volume level of center and surround L/R speakers. • Depending on the “Setting speaker sizes (Speaker Set)” settings in the Set Menu (page 77), the Subwoofer may output sound. 71 ADVANCED CONFIGURATION VOLUME TV VOL 4 CONTROLLING EXTERNAL COMPONENTS Controlling External Components In addition to controlling this unit, you can operate your TV, VCR, CD recorder or MD recorder with the CinemaStation remote control by selecting the appropriate remote control code (refer to “LIST OF REMOTE CONTROL CODES” at the end of this manual). Note Depending on the product, the CinemaStation remote control may not be able to operate the external component. In this case, use the remote control supplied with the product. Setting remote control codes 1 While holding down SHIFT, press TV or VCR, then while still holding down SHIFT, press the number buttons to enter the three-digit remote control code (refer to “LIST OF REMOTE CONTROL CODES” at the end of this manual) for the manufacturer of your component. If the setting is successful, the message “Code Set OK” appears in the CinemaStation display. If the setting fails, the message “Code Set NG” appears. In this case, perform this step again. The factory settings are “299” (YAMAHA TV) for TV and “399” (YAMAHA VCR) for VCR. 2 Refer to “Available operations” (page 73) and try one of the button operations for your component to check that the setting is working properly. If the button operation does not work properly, the remote control code may be incorrect. In this case, perform step 1 again. The TV button selects a remote control code for a TV. The VCR button selects a remote control code for a VCR, CD recorder, or MD recorder. STANDBY/ON POWER TV SURROUND AUDIO ANGLE SUBTITLE SELECT MATRIX 6.1 REPEAT STEREO A-B SW CENTER NIGHT SET MENU TV Number buttons SURR SHIFT SHIFT TV INPUT TV CH A B C D E SLEEP PRESET PRESET MODE PTY SEEK START FREQ/RDS ON SCREEN START MENU YPAO CH CH ENTER RETURN STATUS TEST ON/OFF VOLUME TV VOL MUTE Notes AMP DVD/CD VCR VIDEO TUNER MOVIE MUSIC CINEMA 72 SPORTS GAME VCR • Even if you set a remote control code, it will be cleared about two minutes after the remote control batteries run out. In this case, store remote control codes again after replacing the batteries. (Be careful not to press the remote control buttons while replacing the batteries. Doing so may clear the settings.) • Depending on the product, the CinemaStation remote control may not be able to operate the external component. In this case, use the remote control supplied with the product. • If the manufacturer of your component has more than one code, try each of them until you find the correct one. Controlling External Components Available operations By carrying out step 1 in “Setting remote control codes” (page 72), you can operate the following functions on your external component using the CinemaStation remote control. ■ TV operations Functions for TV operation Press TV (POWER) for TV operations. 1 TV CH +/– Switches the TV channels. STANDBY/ON POWER TV SURROUND AUDIO ANGLE SUBTITLE SELECT MATRIX 6.1 REPEAT STEREO A-B SW CENTER NIGHT SET MENU 1 2 TV VOLUME +/– Adjusts the TV volume level. 3 TV (POWER) Turn the TV on, or set it to the standby mode. SURR SHIFT TV INPUT TV CH 3 4 A B C D E 4 TV INPUT Switches the TV inputs. SLEEP PRESET 5 VCR Sets the remote control to the VCR, CD recorder, or MD recorder operation mode. PRESET MODE PTY SEEK START FREQ/RDS ON SCREEN START MENU ADVANCED CONFIGURATION YPAO CH CH ENTER RETURN STATUS TEST ON/OFF VOLUME TV VOL MUTE 2 AMP DVD/CD VCR VIDEO 5 TUNER MOVIE MUSIC SPORTS GAME CINEMA 73 Controlling External Components ■ VCR operations Functions for VCR operation Press VCR for VCR operations. 1 w Rewinds. STANDBY/ON POWER TV SURROUND AUDIO ANGLE SUBTITLE SELECT MATRIX 6.1 REPEAT STEREO A-B SW CENTER NIGHT 3 3 TV (POWER) Sets the remote control to the TV operation mode. SURR SET MENU 2 / (CH–/CH+) Switches the video channels. SHIFT TV INPUT TV CH A B C D E SLEEP PRESET 1 PRESET MODE PTY SEEK START FREQ/RDS ON SCREEN START MENU 4 5 6 7 4 s Stops video playback. 5 e Pauses video playback. YPAO 2 CH 6 f Fast forwards. CH ENTER RETURN STATUS TEST ON/OFF VOLUME TV VOL 7 h Starts video playback. MUTE AMP DVD/CD VIDEO VCR 8 8 VCR TUNER MOVIE MUSIC SPORTS Sets the remote control to the VCR, CD recorder, or MD recorder operation mode. GAME CINEMA ■ CD recorder and MD recorder operations Press VCR for CD recorder or MD recorder operations. STANDBY/ON POWER TV SURROUND AUDIO ANGLE SUBTITLE SELECT MATRIX 6.1 REPEAT STEREO A-B SW CENTER NIGHT SET MENU 1 e Pauses disc playback. 5 6 TV CH A B C D E SLEEP PRESET PRESET MODE PTY SEEK START FREQ/RDS ON SCREEN START 2 b Skips to the start of the current track. 3 w Reverses. SURR SHIFT TV INPUT 1 2 3 4 Functions for CD recorder and MD recorder operation 7 8 9 MENU 4 h Starts disc playback. 5 TV (POWER) Sets the remote control to the TV operation mode. YPAO CH 6 Number buttons (1 to 9, 0, +10) Inputs numerals to specify parameters such as track numbers or elapsed time. CH ENTER RETURN STATUS TEST ON/OFF VOLUME TV VOL MUTE AMP DVD/CD VCR VIDEO TUNER MOVIE MUSIC CINEMA SPORTS GAME 0 7 s Stops disc playback. 8 a Skips to the start of the next track. 9 f Fast forwards. 0 VCR Sets the remote control to the VCR, CD recorder, or MD recorder operation mode. 74 Configuring Various Parameters (Set Menu) In the Set Menu, you can configure various parameters for your CinemaStation system. In most cases, you can enjoy AV sources on the CinemaStation with the default settings. However, depending on the speakers or listening environment, you need to configure parameters for your system. ■ Set Menu list You can configure the following parameters by carrying out the “Operating the Set Menu” procedure (page 76). Main menu Speaker Set (page 77) Submenu Default setting SML FRONT SML SUR. SML BASS SWFR F. Level Nrm SP LFE 0 dB HP LFE 0 dB UNIT U.S.A. and Canada: feet (ft) Other models: meters (m) FRONT L 10 ft 3.0 m FRONT R 10 ft 3.0 m CENTER 10 ft 3.0 m SURR L 10 ft 3.0 m SURR R 10 ft 3.0 m SWFR 10 ft 3.0 m SP D.R MAX HP D.R MAX L/R Balance (page 78) – Center Input Assign (page 78) – VIDEO Input Mode (page 79) MODE AUTO Display set (page 79) DIMMER 0 Tuner Step (page 79) (Asia, Korea, China and General models only) – AM9/FM50 LFE Level (page 78) SP Distance (page 78) D. Range (page 78) ADVANCED CONFIGURATION CENTER 75 Configuring Various Parameters (Set Menu) Operating the Set Menu Follow the procedure below to operate the Set Menu to configure parameters. For details on menu items and parameters, refer to pages 77 to 79. STANDBY/ON POWER TV SURROUND AUDIO ANGLE SUBTITLE SELECT MATRIX 6.1 REPEAT STEREO A-B SW CENTER NIGHT 1 Press AMP, then press SET MENU. 2 Press or to select a main menu item in the CinemaStation display, then press or . 3 If the selected menu item contains two or more submenu items, press or to select a submenu item in the CinemaStation display, then press . Otherwise, skip this step. The current setting appear in the CinemaStation display. 4 Press 5 To exit the Set Menu, press SET MENU or one of the DSP program buttons. SURR SET MENU SET MENU SHIFT TV INPUT TV CH A B C D E SLEEP PRESET PRESET MODE PTY SEEK START FREQ/RDS ON SCREEN START MENU YPAO CH CH ENTER RETURN STATUS TEST ON/OFF VOLUME TV VOL MUTE AMP AMP DVD/CD VCR VIDEO TUNER MOVIE MUSIC CINEMA 76 SPORTS GAME DSP program buttons or to change the setting. Configuring Various Parameters (Set Menu) ■ Setting speaker sizes (Speaker Set) Submenu: BASS Submenu: CENTER Selects the speaker to output a LFE/bass (low tone) signal. LFE stands for Low Frequency Effect and it is used to output bands of 90 Hz and below when Dolby Digital or DTS is active. Sets whether the center speaker is present or not, and sets the size of the center speaker. Selection items: LRG (Large), SML (Small), NON (None) Default setting: SML LRG: Select this setting when using a large center speaker. The entire frequency band of the center channel signal is output as it is from the center speaker. SML: Select this setting when using a small center speaker. A center channel signal with a low tone is output from the speaker set to “BASS”. NON: Select this setting when not using a center speaker. The center channel signal distributes the same volume level to the front L/R speakers. Submenu: FRONT Selection items: LRG (Large), SML (Small) Default setting: SML LRG: Select this setting when using large front speakers. The entire frequency band of the front L/R channel signal is output as it is from the front L/R speakers. SML: Select this setting when using small front Speakers. A front L/R channel signal with a low tone of is output from the speaker set to “BASS”. Submenu: SUR. Sets whether the surround L/R speakers are present or not, and sets the size of the surround L/R speakers. Selection items: LRG (Large), SML (Small), NON (None) Default setting: SML LRG: Select this setting when using large surround L/R speakers or when using surround L/R Speakers with surround subwoofers connected by speaker cables. The entire frequency band of the surround L/R channel signal is output as it is from the surround speakers. SML: Select this setting when using small surround L/R speakers. A surround L/R channel signal with a low tone is output from the speaker set to “BASS”. NON: Select this setting when not using surround L/R speakers. The surround L/R channel signal distributes the same volume level to the front L/R speakers (page 59). Submenu: F. Level Selects the front speaker level. When the front speaker volume level is extremely high and out of alignment with that of other speakers, you can lower the volume level and adjust the balance. Selection items: Nrm (Normal), –10 dB Default setting: Nrm Nrm: Usually this setting is selected. –10 dB: Use this setting if the output level of the center or surround speakers is out of alignment with the front speakers. The volume level of the front speakers decreases 10 dB (about 1/3). y • Even if “FRONT” is set to “SML” while “BASS” is set to “FRONT”, low tones of the front L/R channel signal will be output from the front speakers. • If you select any DSP Program when “SUR.” is set to “NON”, the CinemaStation automatically enters Virtual CINEMA DSP mode (page 59). • These settings are not reflected when connecting headphones. Note When a sampling digital signal over 48 kHz is input, some settings may not be reflected in the playback sound. 77 ADVANCED CONFIGURATION Sets the size of the front speakers. Selection items: SWFR (Subwoofer), FRONT, BOTH Default setting: SWFR SWFR: Select this setting when using a subwoofer. The LFE and low tone sound from other channels, depending on “CENTER”, “FRONT” and “SUR.” settings, are output from the subwoofer. FRONT: Select this setting when not using a subwoofer. The LFE and low tone sound from other channels, depending on “CENTER”, “FRONT” and “SUR.” settings, are output from the front L/R speakers. BOTH: Select this item to mix a low tone with a LFE channel when using a subwoofer and independent of the front speaker sound mode setting. The entire frequency band of the front L/R channel is output from both the front L/R speakers and subwoofer. Sounds can be output from the subwoofer during 2ch or Dolby Surround playback. Configuring Various Parameters (Set Menu) ■ Adjusting the playback level of the LFE signal (LFE Level) ■ Setting the dynamic range during Dolby Digital playback (D. Range) You can adjust the LFE channel output level while playing a Dolby Digital or DTS signal. Adjust the LFE level to match the performance of the subwoofer and headphones. You can select the dynamic range (spread between the max. and min. volume) of Dolby Digital playback from three levels. Submenu: SP LFE, HP LFE Submenu: SP D.R, HP D.R Variable range: –20 to 0 dB Default setting: 0 dB Selection items: MAX (Maximum), STD (Standard), MIN (Minimum) Default setting: MAX MAX: Plays back the dynamic range of the source at the maximum limit. STD: Recommended by software manufacturers for home use. MIN: Easy to hear even at a low volume, dynamic range suitable for evening listening. ■ Adjusting the delay time of each speaker (SP Distance) Use this feature to manually input the distance of each speaker and adjust the delay applied to respective channel. Ideally, each speaker should be the same distance from the main listening position. However, this is not possible in most home situations. Thus, a certain amount of delay must be applied to the sound from each speaker so that all sound will arrive at the listening position at the same time. Note Depending on the Dolby Digital playback source, “MIN” may not work and result in an extremely low volume. In this case, set the dynamic range to “MAX” or “STD”. Submenu: UNIT Selection items: meters (m), feet (ft) Default setting: U.S.A. and Canada models: feet (ft) Other models: meters (m) • Select meters to input speaker distances in meters. • Select feet to input speaker distances in feet. Speaker distances Choices: 0.3 to 24.00 m (1 to 80 ft) • FRONT L adjusts the distance of the front left speaker. Initial setting: 3.0 m (10.0 ft) • FRONT R adjusts the distance of the front right speaker. Initial setting: 3.0 m (10.0 ft) • CENTER adjusts the distance of the center speaker. Initial setting: 3.0 m (10.0 ft) • SURR L adjusts the distance of the surround left speaker. Initial setting: 3.0 m (10.0 ft) • SURR R adjusts the distance of the surround right speaker. Initial setting: 3.0 m (10.0 ft) • SWFR adjusts the distance of the subwoofer. Initial setting: 3.0 m (10.0 ft) ■ Adjusting the volume balance of the front speakers (L/R Balance) You can set the volume balance of the front L/R speakers. This setting also applies to the headphones. Variable range: L/R 10 levels Default setting: Center Press to make the sound smaller in the front L speaker, and press to make the sound smaller in the front R speaker. You cannot turn off the sound for either one of the front speakers. ■ Changing the optical input jack assignment (Input Assign) You can assign CinemaStation’s OPTICAL IN jack to “VIDEO” or “VCR”. When set to “VIDEO”, press the VIDEO button to operate the device connected to the OPTICAL IN jack and the input source name will appear as “VIDEO”. When set to “VCR”, press the VCR button to operate the device connected to the OPTICAL IN jack and the input source name will appear as “VCR”. Selection items: VIDEO, VCR Default setting: VIDEO 78 Configuring Various Parameters (Set Menu) ■ Setting the input mode when powering on (Input Mode) Sets the input mode (page 70) for powering on when playback devices are connected to both digital and analog jacks. Selection items: AUTO, LAST Default setting: AUTO AUTO: When CinemaStation is turned on, the input mode (page 70) automatically sets to “AUTO”. LAST: The last selected input mode is applied. ■ Adjusting the CinemaStation display brightness (Display set) Dimmer You can adjust the CinemaStation display brightness. Variable range: –4 to 0 Default setting: 0 Press to increase the brightness and to decrease. ADVANCED CONFIGURATION ■ Setting frequency step (Tuner Step) (Asia, Korea, China and General models only) The inter-station frequency spacing differs depending on the areas. Set the frequency step according to the frequency spacing in your area. Selection items: AM9/FM50, AM10/FM100 Default setting: AM9/FM50 Notes • Be sure to turn off (standby) the CinemaStation after you change the frequency step setting. The new setting becomes effective after restarting the CinemaStation. • The frequency spacing setting for North, Central and South America is AM10/FM100 and for other areas is AM9/FM50. 79 TROUBLESHOOTING Troubleshooting If there is any problem with your CinemaStation system, check the following items. If you cannot solve your problem with the following remedies or if your problem is not listed below, turn off and unplug the CinemaStation, then consult the nearest authorized YAMAHA dealer or service center. General Problem Power turns on but immediately shuts off Cause The system cable may be connected improperly. The power cable may be connected improperly. The speaker cable may be shorted. The CinemaStation may receive a strong electrical shock such as from a lightening bolt or excessive static electricity. The speakers make no sound The TV shows no picture Sound suddenly turns off Sound is too low on one side Speakers other than the front ones make no sound 80 The volume may be set to minimum level. The Mute function may be enabled. The input source or input setting may be incorrect. The cables may be connected improperly. The disc loaded into the CinemaStation may be not compatible. You are playing a DTS source and “PCM Only” is selected for “Digital output” in the On-Screen Menu. The cables may be connected improperly. The Sleep Timer (page 28) might be set. The cables may be connected improperly. You may be listening to stereo sounds without the sound field effect. You may be listening to an audio source (Dolby Digital or DTS) that does not contain any special effect signal. Solution Make sure the system cable is connected properly. (page 10) Make sure the power cable is plugged into the outlet firmly. (page 17) Make sure all speaker cables are connected properly. (page 10) Set the CinemaStation to the Standby mode, then disconnect the power cable. Wait for about 30 seconds, then connect the power cable and turn on the CinemaStation. Adjust the volume level. (page 20) Cancel the Mute function. (page 20) Select the correct input source or input setting. (pages 19 and 70) Make sure all cables are connected properly. (page 9) Make sure you use a disc supported by the CinemaStation. (page 32) Select “All” for “Digital output” in the On-Screen Menu. (page 30) Make sure all cables are connected properly. (page 12) Turn on the CinemaStation and play the source again. Make sure all cables are connected properly. (page 9) Press STEREO to enable the sound field effect. (page 63) Select another DSP program. (page 26) Troubleshooting Problem The center speaker makes no sound The surround speakers make no sound The subwoofer makes no sound The subwoofer makes strange sounds The subwoofer cable may be connected improperly. The speaker setting may be improper. The power of the equipment connected to a CinemaStation’s output jack may be turned off. The sound field effects are not available for recording. You may be trying to make a digital recording of an AM/FM broadcast. You may be trying to make a recording of a DTS source. You may be trying to make a digital recording of an analog source, or analog recording of a digital source. The CinemaStation may receive a strong electrical shock, such as from a lightening bolt or excessive static electricity, or drop in power supply. Solution Adjust the volume level of the center speaker. (page 65) Dolby Digital and DTS audio sources do not contain a center speaker signal. Select another DSP program. (page 26) Configure the Set Menu properly. (page 77) Adjust the volume level of the surround speakers. (page 65) Select another DSP program. (page 26) Adjust the volume level of the subwoofer. (page 65) The subwoofer does not support signals outside the specified range. Place the subwoofer in the correct position. For details, refer to the manual for the subwoofer. Make sure the subwoofer cable is connected properly. (page 10) Make sure you configure the speaker settings properly. (page 77) Turn on the power of the equipment connected to a CinemaStation’s output jack. APPENDIX The speaker does not output low tones properly The volume does not increase or sounds are distorted Recording sounds does not reflect the sound field effect settings A source being played back on CinemaStation (DVD, CD, AM/FM broadcast, etc.) does not record when using an external component A source being played back on an AV component connected to the CinemaStation (MD recorder, etc.) does not record when using an external recorder The CinemaStation does not operate properly Cause The volume of the center speaker may be set to minimum level. You may be listening to a Dolby Digital or DTS audio source. One of the DSP program in the Music group (other than 5ch Stereo) may be selected. In the Set Menu, “CENTER” may be set to “NON”. The volume of the surround speakers may be set to minimum level. You may be listening to a monaural source with the Theater DSP Program (page 26). The volume of the subwoofer may be set to minimum level. You may be listening to an audio source that does not contain any low tone signal such as LFE. The subwoofer may be placed improperly. Use the analog recording method. (pages 17 and 55) Depending on the recorder, DTS sources may not record properly. For further information, refer to the owner’s manual supplied with the recorder you are using. Use the proper audio source. Set the CinemaStation to the Standby mode, then disconnect the power cable. Wait for about 30 seconds, then connect the power cable and turn on the CinemaStation. 81 Troubleshooting Problem A digital equipment or highfrequency equipment produces noises The Set Menu configurations have been cleared Cause The CinemaStation may be placed close to the digital equipment or high-frequency equipment. The power to the CinemaStation may be lost more than a week. The volume does not increase or sounds are distorted Recording sounds does not reflect the sound field effect settings Sound played on the CinemaStation cannot be recorded with an external recorder The power of the component connected to a CinemaStation’s output jack may be turned off. The sound field effects are not available for recording. Sounds played on the AV equipment connected to the CinemaStation cannot be recorded with external recording equipment The CinemaStation does not operate properly A digital equipment or highfrequency equipment produces noises The Set Menu configurations have been cleared 82 Solution Place the CinemaStation further away from such equipment. Make sure the power cable is plugged into the outlet firmly, then configure the Set Menu settings again. (page 75) Turn on the power of the component connected to a CinemaStation’s output jack. You may be trying to make a digital recording with an analog source, or analog recording with a digital source. The recording equipment may be connected to the CinemaStation with an analog connection. Either the AV equipment or recording equipment may be connected to the CinemaStation with a digital connection. Use proper audio sources. The CinemaStation may receive a strong electrical shock, such as from a lightening bolt or excessive static electricity, or drop in power supply. Set the CinemaStation to the Standby mode, then disconnect the power cable. Wait for about 30 seconds, then connect the power cable and turn on the CinemaStation. Place the CinemaStation further away from such equipment. The CinemaStation may be placed close to digital equipment or highfrequency equipment. The power to the CinemaStation may be lost more than a week. Connect them with a digital connection. (page 16) Connect those equipment to the CinemaStation with analog connections. (page 16) Make sure the power cable is plugged into the outlet firmly, then configure the Set Menu settings again. (page 75) Troubleshooting Remote control Problem The remote control does not work for operating the CinemaStation The remote control does not work for operating other AV equipment Cause The remote control may be operated outside the remote control operation range. The remote control sensor on the CinemaStation may be exposed to direct sunlight or lighting (inverted fluorescent lamps). The remote control mode selection may be improper. The batteries may be worn out. You may be trying to operate a system component. The remote control code may be incorrect. Solution For information on the remote control operation range, refer to “Using the Remote Control” (page 18). Change the lighting or CinemaStation’s orientation. Select the mode that suits your purpose. (page 6) Replace the batteries with new ones. (page 18) You cannot operate a system component with the CinemaStation remote control. Use the remote control supplied with the product. Set the correct remote control code. (page 72) Depending on the model and year of the product, the CinemaStation remote control may not be able to operate it partly or wholly. In this case, use the remote control supplied with each product. APPENDIX 83 Troubleshooting Disc playback Problem Some button operations do not work Playback does not start or stops immediately when pressing h An audio or subtitle language does not switch No subtitles appear Cause Some discs do not support certain CinemaStation functions. The disc may not be set in the disc tray properly. The disc may be dirty. The disc loaded into the CinemaStation may be not compatible. When moved the CinemaStation from a cold place to warm one, condensation may be form on the disc reading lens. The disc may not support the multilanguage feature. The subtitle may be set to “None”. A viewing angle does not switch DVD videos cannot be copied with the VCR The disc may not contain subtitle data. When using the A-B Repeat function, the subtitle may not appear at the parts other than the selected section. The disc may not support the multiangle feature. You may be trying to copy a copyprotected DVD. Picture looks poor The TV shows no picture or its screen size looks strange The TV shows overlapped picture partly Status information does not appear The disc is ejected without an operation The message “No Disc” appears in the CinemaStation display even though a disc is inserted 84 In some cases, picture may look poor while fast forwarding or reversing, but this is not a defect. In the On-Screen Menu, the Picture settings may be improper. The Progressive Scan mode may be used with a TV that does not support it. The disc content does not match the Progressive Scan mode due to the editing method or other conditions. In the On-Screen Menu, the Status window may be set to “Off”. The disc loaded into the CinemaStation may be not compatible. The disc may not be set in the disc tray. Solution Set the disc in the disc tray properly. Wipe the disc clean. Make sure you use a disc supported by the CinemaStation. (page 32) Wait for one to two hours, then try again. Make sure you use a disc that supports the multi-language feature. Select a subtitle language you want to display. (page 40) Make sure you use a disc with subtitle data. Cancel the A-B Repeat function. (page 38) Make sure you use a disc that supports the multi-angle feature. Most commercially available DVDs include copy protect features. You cannot make a copy of these DVDs. Adjust the Picture settings in the OnScreen Menu. (page 29) Turn off the Progressive Scan mode. (page 46) Turn off the Progressive Scan mode. (page 46) Set the Status window to “On” in the On-Screen Menu. (page 29) Make sure you use a disc supported by the CinemaStation. (page 32) Set the disc in the disc tray properly. Troubleshooting Radio reception ■ FM/AM Problem The Preset Tuning function (page 49) does not work Cause The preset (memory) may have been erased. Solution Preset radio stations again. (page 51) Cause The FM antenna may be connected improperly. The radio station you selected may be far away from your area or radio wave reception is weak in your area. Multipath reflection or other radio interferences may occur. Solution Make sure the FM antenna is connected properly. (page 13) Try Manual Tuning to increase the signal quality (page 48) or use a multi-channel outdoor antenna. Change the antenna’s height, direction, or placement. The radio station you selected may be far away from your area or radio wave reception is weak in your area. Try Manual Tuning to increase the signal quality (page 48) or use a multichannel outdoor antenna. Cause The AM loop antenna may be connected improperly. The radio station you selected may be far away from your area or radio wave reception is weak in your area. The noises may be generated from atmospheric electricity, lightening, fluorescent lights, motors, or thermostat electric devices. If too much noise is generated especially in the evening, the CinemaStation may be placed close to a TV. Solution Make sure the AM loop antenna is connected properly. (page 13) Try Manual Tuning to increase the signal quality (page 48). ■ FM Problem Too much noise is generated during stereo broadcast Even with an outdoor antenna, radio wave reception is weak (audio is distorted) The Auto Tuning function (page 48) does not work ■ AM Too much noise is generated APPENDIX Problem The Auto Tuning function (page 48) does not work Connect an outdoor antenna and establish better grounding to decrease noises. However, it is difficult to eliminate these types of noises. Place the CinemaStation further away from a TV. 85 ADDITIONAL INFORMATION Additional Information Disc Information The following tables explain the disc types supported by the CinemaStation. Video Discs Type of Disc Disc Logo Mark DVD Video SVCD (Super Video CD) DIGITAL VIDEO Video CD DIGITAL VIDEO Video CDs made by copying an MPEG movie file onto a CD-R or CD-RW JPEG still image playback CinemaStation supports playback of JPEG still images contained on CD-R and CD-RW media. Destination DVD region codes The region code (an ID number assigned to each market region) is set for normal DVD players and DVD video discs. The CinemaStation supports the discs with the region codes shown in the right table. For details, read the information on the disc jacket. Region code of Cinema Station U.S.A. Canada U.K. Europe Playable discs 1 1 ALL 2 2 ALL 4 4 ALL 3 3 ALL Australia Korea General Asia Music Discs Type of Disc Music CD (Compact disc digital audio) y Disc logo marks are printed on the disc and the disc jacket. 86 Disc Logo Mark Music CDs made by copying onto a CD-R or CD-RW (including MP3 format files) Additional Information Notes • The following discs cannot be played on the CinemaStation. CD-ROM, DVD-ROM, DVD-RAM, CDV. (This product can play some types of DVD-R (Video format only), DVD-RW (Video format only), DVD+R or DVD+RW discs.) • The CinemaStation cannot play a CD-R, CD-RW, DVD-R, DVD-RW, DVD+R or DVD+RW disc that has not been finalized. Finalizing is a process that prepares a disc for playback on a compatible device. • Only use discs from a reputable manufacturer. Some discs cannot be played back, depending on recording conditions and disc characteristics. • Do not use discs with non-standard shapes or sizes. • Do not touch the surface of the disc. Hold a disc by its edge and center hole. • Do not leave a disc in the tray when you are not playing it. • Do not write on the disc with a pencil or other marker. • Do not stick tape, seals or other attachments to a disc, and do not bring into contact with glue. • Do not use a protective cover to prevent scratches. • Do not use a disc whose surface can be printed with a commercially available label printer. • Do not put a disc in a place with direct sunlight, high Caution temperature, high humidity or a lot of dust. • If a disc becomes dirty, wipe it with a clean, dry cloth from the center out to the edge. Do not use record cleaner or paint thinner. • To avoid malfunction, do not use a commercially available lens cleaner. APPENDIX • Some DVD video or video CD discs may operate and function differently than noted in this manual. That is by manufacturer design and not a defect in this unit. For details read the information on the disc jacket. • This unit can play the disc types associated with the logos shown on page 86. (Do not attempt to load any other type of disc into the unit, or the unit may be damaged.) • Some discs cannot be played depending on the recording conditions such as PC environment and application software. Failure can also result from disc characteristics and condition, like material quality, scratches or curvature. Handling a disc 87 GLOSSARY Glossary Audio formats ■ Dolby Digital Dolby Digital is a digital surround sound system that gives you completely independent multi-channel audio. With 3 front channels (left, center, and right), and 2 surround stereo channels, Dolby Digital provides 5 full-range audio channels. With an additional channel especially for bass effects, called LFE (low frequency effect), the system has a total of 5.1-channels (LFE is counted as 0.1 channel). By using 2-channel stereo for the surround speakers, more accurate moving sound effects and surround sound environment are possible than with Dolby Surround. ■ Dolby Pro Logic A surround system that takes a 4-channel signal and records it as a 2-channel signal, then by way of some arithmetic processing converts back to an independent 4-channel signal for playback. ■ Dolby Pro Logic II Dolby Pro Logic II is an improved technique used to decode vast numbers of existing Dolby Surround software. This new technology enables a discrete 5-channel playback with 2 front left and right channels, 1 center channel, and 2 surround left and right channels (instead of only 1 surround channel for conventional Pro Logic technology). Music and Game modes are also available for 2-channel sources in addition to the Movie mode. ■ DTS (Digital Theater Systems) The 5.1-channel surround system adopted by most movie theaters. With an abundance of audio data, it is able to provide authentic-sounding effects. ■ Linear PCM (LPCM) A signal that is changed to digital format without compression. A CD is recorded with 16-bit sound at 44.1 kHz, while DVD recording is anywhere from 16 bits at 48 kHz to 24 bits at 192 kHz, which makes it a higher quality sound than CD. This signal also has a type called Packed PCM (P.PCM) that can be compressed without any loss of data. 88 ■ Matrix 6.1 CinemaStation incorporates a Matrix 6.1 decoder for Dolby Digital and DTS multi-channel software that enables 6.1-channel reproduction by adding the surround back channel to existing 5.1-channel format. (The surround back channel is created from surround left and right channels, and output from a virtual surround back speaker.) With this additional channel, you can experience more dynamic and realistic moving sound especially scenes with “fly-over” and “fly-around” effects. Glossary Sound field programs ■ CINEMA DSP (Digital Sound Field Processor) Since the Dolby Surround and DTS systems were originally designed for use in movie theaters, their effect is best felt in a theater having many speakers and designed for acoustic effects. Since home conditions, such as room size, wall material, number of speakers, and so on, can differ so widely, it’s inevitable that there are differences in the sound heard as well. Based on a wealth of actually measured data, YAMAHA CINEMA DSP uses YAMAHA original sound field technology to combine Dolby Pro Logic, Dolby Digital and DTS systems to provide the visual and audio experience of movie theater in the listening room of your own home. ■ “SILENT CINEMA” “SILENT CINEMA” was developed by YAMAHA as a natural, realistic sound effect DSP algorithm for headphones. Parameters for headphones have been set for each sound field so that accurate representations of all the sound field programs can be enjoyed on headphones. YAMAHA has developed a Virtual CINEMA DSP algorithm that allows you to enjoy DSP sound field surround effects even without any surround speakers by using virtual surround speakers. It is even possible to enjoy Virtual CINEMA DSP using a minimal two-speaker system that does not include a center speaker. ■ Bit stream A signal that is compressed and changed into digital format. Then depending on the decoder it can be processed as 5.1 multi-channel audio. ■ Channel (ch) A channel is an audio type that has been divided based on range and other characteristics. Ex. 5.1 channel • Front speakers, Left (1ch), Right (1ch) • Center speaker (1 ch) • Surround speakers, Left (1ch), Right (1ch) • Subwoofer (1 ch x 0.1* = 0.1 ch) * In contrast to a full 1-channel band, a component designed to enhance low frequency sound for added effect. ■ Dynamic range The difference between the smallest sound that can be heard above the equipment noise and the biggest sound that can be heard without distortion is the dynamic range. ■ LFE (Low Frequency Effect) 0.1 channel This channel is for the reproduction of low bass signals. The frequency range for this channel is 20 Hz to 120 Hz. This channel is counted as 0.1 because it only enforces a low frequency range compared to the full-range reproduced by the other 5/6 channels in Dolby Digital or DTS 5.1/6.1-channel systems. ■ Sampling frequency and quantized bit rate When converting an analog signal to digital, the number of times the signal is sampled per second is called the sampling frequency, while the degree of fineness when converting the sound level into a numeric value is called the quantized bit rate. The frequency band that can be played back is determined by the sampling rate, while the dynamic range expressing the difference in sound level is determined by the quantized bit rate. In principle, the higher the sampling rate, the wider the frequency range that can be played back, and the higher the quantized bit rate, the finer the sound that can be reproduced. 89 APPENDIX ■ Virtual CINEMA DSP Audio information Glossary ■ Track (CD/Video CD) A CD or Video CD can be divided into a number of segments (tracks). Each division is called a title number. ■ YPAO (YAMAHA Parametric Room Acoustic Optimizer) YPAO is an original YAMAHA system that configures speaker settings such as speaker balance (volume level of each speaker), delay time of each channel, and crossover/ high cut frequency for the subwoofer automatically. YPAO uses the supplied optimizer microphone to collect and analyze sounds output from the speakers in the actual listening environment. Video signal information ■ Component video signal With the component video signal system, the video signal is separated into the Y signal for the luminance and the PB and PR signals for the chrominance. Color can be reproduced more faithfully with this system because each of these signals is independent. The component signal is also called the “color difference signal” because the luminance signal is subtracted from the color signal. ■ Decoder A device that converts encoded data on DVD and other media back to its original audio or video signal. ■ Film and video data In general, DVD media can be classified into the 2 types below. • Film Data Video recorded at 24 frames/second. (The film used for shooting movies is recorded at 24 frames/second.) Recently 30 frames/second progressive video has made its debut. • Video Data Video recorded at 30 frames/second. CinemaStation will automatically recognize whether the source recorded on DVD is film or video, then select the best method to convert it into progressive output. ■ Interlace and progressive outputs Up to now the standard video signal has been NTSC with 525i (i: interlaced) scan lines. In contrast, 525p (p: progressive) is a high-density signal with double the number of scan lines. ■ NTSC NTSC is a video signal system (525 lines, 30 frames per second) used in North America, Central America, a number of South American countries, and some Asian countries, including Japan. ■ PAL PAL is a video signal system (625 lines, 25 frames per second) used in the United Kingdom, much of the rest of western Europe, several South American countries, some Middle East and Asian countries, several African countries, Australia, New Zealand, and other Pacific island countries. 90 Glossary ■ Pan & Scan and Letterbox In general, DVD Video is produced for viewing on a wide television screen with an aspect ratio of 16:9. This means you can now view most material with the intended aspect ratio on a wide-screen television. This ratio will not fit on a standard television that has an aspect ratio of 4:3. Two picture styles, Pan & Scan and Letterbox, deal with this problem. • Pan & Scan cuts off the left and right portions of the picture to fill the screen. • Letterbox inserts black bands at the top and bottom of the picture to reproduce an aspect ratio of 16:9. ■ S-Video signal With the S-Video signal system, the video signal normally transmitted using a pin cable is separated and transmitted as the Y signal for the luminance and the C signal for the chrominance through the S-Video cable. Using the S VIDEO jack eliminates video signal transmission loss and allows recording and playback of even more beautiful images. Copyright and logo marks This product incorporates copyright protection technology that is protected by method claims of certain U.S. patents and other intellectual property rights owned by Macrovision Corporation and other rights owners. Use of this copyright protection technology must be authorized by Macrovision Corporation, and is intended for home and other limited viewing uses only unless otherwise authorized by Macrovision Corporation. Reverse engineering or disassembly is prohibited. “SILENT CINEMA” is a registered trademark of YAMAHA CORPORATION. Manufactured under license from Dolby Laboratories. “Dolby”, “Pro Logic”, and the double-D symbol are trademarks of Dolby Laboratories. ■ Title, Chapter (DVD Video) DVD video lets you divide a disc in a big way by titles or a small way by chapters. Each division is either called a title number or a chapter number. MPEG Layer-3 audio decoding technology licensed from Fraunhofer IIS and Thomson multimedia. 91 APPENDIX “DTS” and “DTS Digital Surround” are registered trademarks of Digital Theater Systems, Inc. SPECIFICATIONS Specifications AUDIO SECTION • Front L/R, Center, Surround L/R GENERAL • Video Signal Level Video ...........................................................................1 Vp-p/75 Ω S-Video (Y/C) ......................................... 1 Vp-p/0.286 Vp-p/75 Ω Component (Y/PB, PR)................................ 1 Vp-p/0.7 Vp-p/75 Ω Signal to Noise Ratio .............................................................50 dB • Power Supply U.S.A. and Canada models.................................. AC 120 V, 60 Hz Australia model ................................................... AC 240 V, 50 Hz U.K. and Europe models ..................................... AC 230 V, 50 Hz Korea model......................................................... AC 220 V, 60 Hz Asia model................................................... AC 220–240 V, 50 Hz General model ............................................. AC 110–120 V, 50 Hz • Power consumption ................................................................... 85 W • Standby power consumption Asia and General models....................................................... 0.5 W Other models ......................................................................... 0.4 W • Laser Pickup Type ..................................................Semiconductor laser GaAIAs Wave length ............................650 nm (DVD), 790 nm (VCD/CD) Output Power .................... 1.45 mW (DVD), 1.31 mW (VCD/CD) • Dimensions (W x H x D).....................................360 x 75 x 360 mm (Approx. 14 3/16 x 2 15/16 x 14 13/16 in.) • Weight.......................................................................................6.4 kg (Approx. 14 lbs 2 oz) • Operating Temperature Range................... + 5 to +35ºC (41 to 95ºF) • Operating Humidity Range...................5 to 90% (No Condensation) TUNER SECTION Specifications are subject to change without notice. Min RMS output power (1 kHz, 0.9% THD, 6 Ω)................................................... 45 W Min RMS output power (U.S.A. and Canada models) (20 Hz to 20 kHz, 0.9% THD, 6 Ω) .................................. 45 W Max power -EIAJ- (Asia, Korea, China, and General models) (1 kHz, 10% THD, 6 Ω).................................................... 55 W Total harmonic distortion (FRONT L/R) .............. less than 0.05% Signal to Noise Ratio (IHF-A Network, shorted) ..................90 dB Input Sensitivity VIDEO, VCR ...................................................... 200 mV/47 k Ω Output Level (when 200 mV is input) REC OUT........................................................... 200 mV/1.2 k Ω Phones Output ...................................................... 200 mV/100 Ω VIDEO SECTION • FM Tuning Range U.S.A. and Canada models ...............................87.5 to 107.9 MHz Other Models..................................................... 87.5 to 108.0 MHz • AM Tuning Range U.S.A. and Canada models .................................. 530 to 1710 kHz U.K., Europe, Australia and Korea models.......... 531 to 1611 kHz Asia and General models ..................... 530/531 to 1710/1611 kHz 92 LIST OF REMOTE CONTROL CODES TV YAMAHA Admiral Aiko Aiwa Akai Alba AOC Audiovox Belcor Bell & Howell Bestar Blaupunkt Blue sky Bradford Brandt Brocsonic Brokwood Bush Candle Citizen Clatronic Contec Craig Croslex Crown Curtis Mathis CXC Daewood Dayton Dual Dumont Emerson Envision Ferguson First line Fisher Fraba Funai Futuretec GE Gilbralter LG/Goldstar Goodmans Grundig Havard Hitachi ICE Irradio Itt/Nokia JC Penny JVC (Victor) Kendo Kenwood KTV Loewe LXI Magnavox Marantz Matsui MGA Mitsubishi MTC Multitec NEC 299/292 292/293 287 294/276/283 295/296 296 297/286 285 297 292 298 229/222 298 285 223 297 297 296 286/297 286/287/297 298 285 224/285 225 285 297/226/286 285 297/298/224/227/ 228/287 239/297 298 297 297/224/239/232/ 285 286/297 223/265/266 298 295/233 298 277/278/285 285 293/297/234/235/ 236 297 297/298/239/237 296/298/223 229/238/249 285 297/239/242/243 296 296 244/245 293/297/234/237/ 286 296/246/247 298 297 297/239/285 298/248 293/297/225/226/ 233 297/225/239/286 286/297 295 286/297 299/297/259 286/297 285 297/292/282/286 Nikko Nokia Nokia Oceanic Nordmende NTC Onwa Panasonic Philco Philips Pilot Pioneer Portland Quasar Radio Shack RCA Realistic SABA Sampo Samsung Sanyo Schneider Scott Sharp Shogun Siemens Signature Sony Soundesign SSS Starlite Sylvania Teknika Telefunken Thomson Toshiba Videch Wards 286/287/297 244/245 245 265/266 287 296/285 234/235/236/253 297/225/239/286 225 297/ 226/235/254/255/ 268 297/256/287 238/235 299/293/297/285/ 296 293/297/234/256/ 257/258 299/293/297/285/ 286 223/269/265/266 286/297 297/239/248/262/ 275/286 295/233/279/272/ 273/274 296 297/285 292/239/232/284 297 229 292 263 285 285/297 285 297/225/286 297/285/287 269/264/265/266 223/266 292/226/267 297/242 297/239/232/286 VCR YAMAHA Admiral Aiwa 399/392/393/394 395 396/397/398/329/ 339 Akai 322/323/324 Asha 363 Audio Dynamic 392/394 Audiovox 396 Beaumark 363 Bell & Howell 393 Blaupunkt 325/326 Brocsonic 327 Bush 322 Calix 396 Candle 335/363/396 Canon 325/328 CGM 396/332 Citizen 396 Curtis Mathis 397/328/333/392 Cybernex 363 Daewood 328/334/335 DBX 392/394 Dimensia 333 Dynatech 397 Electrohome 396 Electrophonic Emerson Fisher Garrard GE LG/Goldstar Goodmans Grandiente Grundig Hitachi 396 327/334/396/397 393/336 397 328/333/387/363 396/388/392 334/337 397 332/338 325/333/349/342/ 343 Harman Kardon 392 Instant Replay 325/328 Itt/Nokia 393 JCL 328 JC Penny 392/393/394/328/ 333/349/363/396 JVC (Victor) 392/394/344/345/ 346/347 Kendo 396 Kenwood 392/394/396 Kodak 396 Lyold 397 Loewe 396/337 Luxor 395 LXI 393/396/397/336/ 349 Magnavox 325/326/328 Magnin 363 Marantz 392/394328 Marta 396 Matsui 396 MEI 328 Memorex 328/336/363/396/ 397 Minolta 333/349/342 Mitsubishi 399/344/348/359/ 352/353 MTC 363/397 Multitech 397/348/354 NEC 392/384/344/383 Nikko 396 Noblex 363 Nokia 393/395 Nokia Oceanic 395 Okano 323 Olympic 325/328 Orion 327 Panasonic 325/328/355/378/ 384/385 Pentax 333/349/342 Philco 325/328 Philips 325/326/328/337/ 356/357 Phonola 337 Pilot 396 Pioneer 325 Quasar 325/328 Radio Shack 396/397 Radix 396 RCA/PROSCAN 325/326/328/333/ 335/349/358/369/ 363/342 Realistic 393/397/328/336/ 359/362/396 Samsung 354/358/363/364/ 365/366/335 Sansui 394 Sanyo 393336/367/363 Schneider 337 Scott 399/335/336/348/ 359/352/354/358 Sears 328/342/396 Seleco 322 Sharp 395/362/382 Siemens 393 Signature 2000 393 Sony 368/379/372/373/ 374/375 Sylvania 397/325/326/328 Symphonic 397 Tandberg 334 Tashiro 396 Tatung 392/394 Teac 392/394/397 Technics 325/328 Teknika 328/396/397 Telefunken 376/377 Thorn 393/396 Toshiba 335/369/383 Totevision 363/396 Universam 396/327/376 Vector Research 392 Videosonic 363 W.WHouse 396 Wards 395/396/336/362/ 328/342/363/397 CD recorder YAMAHA DENON Hitachi JVC (Victor) Kenwood Marantz Philips Pioneer Sony Teac 499 422/423 424 425/428 422 422 422 426 427 429 MD recorder YAMAHA Denon JVC (Victor) Kenwood Onkyo Pioneer Sharp Sony Teac 599/522/598 523/524 525 526 592 527 528 522 593 UB DVD RECEIVER DVR-S150 © 2004 YAMAHA ELECTRONICS CORPORATION, USA 6660 ORANGETHORPE AVE., BUENA PARK, CALIF. 90620, U.S.A. YAMAHA CANADA MUSIC LTD. 135 MILNER AVE., SCARBOROUGH, ONTARIO M1S 3R1, CANADA YAMAHA ELECTRONIK EUROPA G.m.b.H. SIEMENSSTR. 22-34, 25462 RELLINGEN BEI HAMBURG, F.R. OF GERMANY YAMAHA ELECTRONIQUE FRANCE S.A. RUE AMBROISE CROIZAT BP70 CROISSY-BEAUBOURG 77312 MARNE-LA-VALLEE CEDEX02, FRANCE YAMAHA ELECTRONICS (UK) LTD. YAMAHA HOUSE, 200 RICKMANSWORTH ROAD WATFORD, HERTS WD18 7GQ, ENGLAND YAMAHA SCANDINAVIA A.B. J A WETTERGRENS GATA 1, BOX 30053, 400 43 VÄSTRA FRÖLUNDA, SWEDEN YAMAHA MUSIC AUSTRALIA PTY, LTD. 17-33 MARKET ST., SOUTH MELBOURNE, 3205 VIC., AUSTRALIA DVR-S150 All rights reserved. OWNER’S MANUAL Printed in Malaysia WD57200