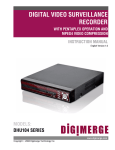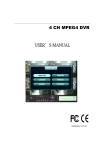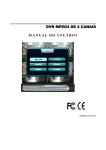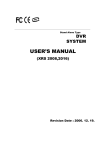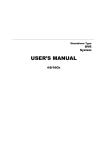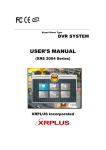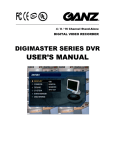Download didimerge D17800 Instruction manual
Transcript
17” LCD MONITOR / 8 CHANNEL DVR COMBO MODEL: D17800 Series Instruction Manual English Version 1.0 Series Includes: D17800 Series (NTSC); D17800P Series (PAL) Copyright © 2007 Digimerge Technologies Inc. Thank you for purchasing the LCD / 8 Channel DVR Combo. Digimerge is committed to providing our customers with a high quality, reliable security product. This system offers a whole new level of security surveillance to the consumer market. Combining the latest word in LCD displays, Digital Video Recording and CCTV Camera design, the system does more than simply provide the sharpest video imaging (under any condition), large capacity video storage and unparalleled ease of system control – it’s also made to provide the longest trouble free service with an array of built-in diagnostics and commercial grade CCTV component design. To learn more about the LCD / 8 Channel DVR Combo, and to learn about our complete range of accessory products, please visit our website at: http://www.Digimerge.com CAUTION RISK OF ELECTRIC SHOCK DO NOT OPEN CAUTION: TO REDUCE THE RISK OF ELECTRIC SHOCK DO NOT REMOVE COVER (OR BACK). NO USER SERVICEABLE PARTS INSIDE. REFER SERVICING TO A QUALIFIED SERVICE PERSONNEL The lightning flash with arrowhead symbol, within an equilateral triangle, is intended to alert the user to the presence of uninsulated “dangerous voltage” within the product’s enclosure that may be of sufficient magnitude to constitute a risk of electric shock to persons. The exclamation point within an equilateral triangle is intended to alert the user to the presence of important operating and maintenance (servicing) instructions in the literature accompanying the appliance. WARNING: TO PREVENT FIRE OR SHOCK HAZARD, DO NOT EXPOSE THIS UNIT TO RAIN OR MOISTURE. CAUTION: TO PREVENT ELECTRIC SHOCK, MATCH WIDE BLADE OF PLUG TO WIDE SLOT, FULLY INSERT. Please visit us on the web for the most current Manuals, Quick Start Guides and Firmware at: http://www.Digimerge.com ii Important Safeguards Important Safeguards In addition to the careful attention devoted to quality standards in the manufacture process of your video product, safety is a major factor in the design of every instrument. However, safety is your responsibility too. This sheet lists important information that will help to assure your enjoyment and proper use of the video product and accessory equipment. Please read them carefully before operating and using your video product. Installation 1. Read and Follow Instructions - All the safety and operating instructions should be read before the video product is operated. Follow all operating instructions. 2. Retain Instructions - The safety and operating instructions should be retained for future reference. 3. Heed Warnings - Comply with all warnings on the video product and in the operating instructions. 4. Polarization - Do not defeat the safety purpose of the polarized or grounding-type plug. A polarized plug has two blades with one wider than the other. A grounding type plug has two blades and a third grounding prong. The wide blade or the third prong are provided for your safety. If the provided plug does not fit into your outlet, consult an electrician for replacement of the obsolete outlet 5. .Power Sources - This video product should be operated only from the type of power source indicated on the marking label. If you are not sure of the type of power supply to your location, consult your video dealer or local power company. For video products intended to operate from battery power, or other sources, refer to the operating instructions. 6. Overloading - Do not overload wall outlets of extension cords as this can result in the risk of fire or electric shock. Overloaded AC outlets, extension cords, frayed power cords, damaged or cracked wire insulation, and broken plugs are dangerous. They may result in a shock or fire hazard. Periodically examine the cord, and if its appearance indicates damage or deteriorated insulation, have it replaced by your service technician. 8. Ventilation - Slots and openings in the case are provided for ventilation to ensure reliable operation of the video product and to protect it from overheating. These openings must not be blocked or covered. The openings should never be blocked by placing the video equipment on a bed, sofa, rug, or other similar surface. This video product should never be placed near or over a radiator or heat register. This video product should not be placed in a built-in installation such as a bookcase or rack unless proper ventilation is provided or the video product manufacturer’s instructions have been followed. 9. Attachments - Do not use attachments unless recommended by the video product manufacturer as they may cause a hazard. 10. Water and Moisture - Do not use this video product near water. For example, near a bath tub, wash bowl, kitchen sink or laundry tub, in a wet basement, near a swimming pool and the like. Caution: Maintain electrical safety. Powerline operated equipment or accessories connected to this unit should bear the UL listing mark of CSA certification mark on the accessory itself and should not be modified so as to defeat the safety features. This will help avoid any potential hazard from electrical shock or fire. If in doubt, contact qualified service personnel. 11. Accessories - Do not place this video equipment on an unstable cart, stand, tripod, or table. The video equipment may fall, causing serious damage to the video product. Use this video product only with a cart, stand, tripod, bracket, or table recommended by the manufacturer or sold with the video product. Any mounting of the product should follow the manufacturer’s instructions and use a mounting accessory recommended by the manufacturer. 7. Power-Cord Protection - Power supply cords should be routed so that they are not likely to be walked on or pinched by items placed upon or against them, paying particular attention to cords at plugs, convenience receptacles, and the point where they exit from the video product. iii Important Safeguards Service Use 13. Servicing - Do not attempt to service this video equipment yourself as opening or removing covers may expose you to dangerous voltage or other hazards. Refer all servicing to qualified service personnel. 19. Cleaning - Unplug the video product from the wall outlet before cleaning. Do not use liquid cleaners or aerosol cleaners. Use a damp cloth for cleaning. 14. Conditions Requiring Service - Unplug this video product from the wall outlet and refer servicing to qualified service personnel under the following conditions. A. When the power supply cord or plug is damaged. B. If liquid has been spilled or objects have fallen into the video product. C. If the video product has been exposed to rain or water. D. If the video product does not operate normally by following the operating instructions. Adjust only those controls that are covered by the operating instructions. Improper adjustment of other controls may result in damage and will often require extensive work by a qualified technician to restore the video product to its normal operation. E. If the video product has been dropped or the cabinet has been damaged. F. When the video product exhibits a distinct change in performance. This indicates a need for service. 15. Replacement Parts - When replacement parts are required, have the service technician verify that the replacements used have the same safety characteristics as the original parts. Use of replacements specified by the video product manufacturer can prevent fire, electric shock or other hazards. 16. Safety Check - Upon completion of any service or repairs to this video product, ask the service technician to perform safety checks recommended by the manufacturer to determine that the video product is in safe operating condition. 17. Wall or Ceiling Mounting - Any cameras provided with this system should be mounted to a wall or ceiling only as instructed in this guide, using the provided mounting brackets. 18. Heat - The product should be situated away from heat sources such as radiators, heat registers, stoves, or other products (including amplifiers) that produce heat. iv 20. Product and Cart Combination - Video and cart combination should be moved with care. Quick stops, excessive force, and uneven surfaces may cause the video product and car combination to overturn. 21. Object and Liquid Entry - Never push objects for any kind into this video product through openings as they may touch dangerous voltage points or “short-out” parts that could result in a fire or electric shock. Never spill liquid of any kind on the video product. 22. Lightning - For added protection for this video product during a lightning storm, or when it is left unattended and unused for long periods of time, unplug it from the wall outlet and disconnect the antenna or cable system. This will prevent damage to the video product due to lightning and power line surges. General Precautions NOTE This equipment has been certified and found to comply with the limits regulated by FCC, EMC, and LVD. Therefore, it is designated to provide reasonable protection against interference and will not cause interference with other appliance usage. However, it is imperative that the user follows this manuals guidelines to avoid improper usage which may result in damage to the unit, electrical shock and fire hazard injury In order to improve the feature functions and quality of this product, the specifications are subject to change without notice from time to time. FCC CLASS B NOTICE Note: This equipment has been tested and found to comply with the limits for a Class B digital device, pursuant to Part 15 of the FCC Rules. These limits are designed to provide reasonable protection against harmful interference in a residential installation. This equipment generates, uses, and can radiate radio frequency energy and, if not installed and used in accordance with the instruction, may cause harmful interference to radio communications. However, there is no guarantee that interference will not occur in a particular installation. If this equipment does cause harmful interference to radio or television reception (which can be determined by turning the equipment on and off), the user is encouraged to try to correct the interference by one or more of the following measures: z z z z Reorient or relocate the receiving antenna Increase the separation between the equipment and receiver Connect the equipment into an outlet on a circuit different from that to which the receiver is connected Consult the dealer or an experienced radio or television technician for assistance General Precautions 1. All warnings and instructions of this manual should be followed 2. Remove the plug from the outlet before cleaning. Do not use liquid aerosol detergents. Use a water dampened cloth for cleaning 3. Do not use this unit in humid or wet places 4. Keep enough space around the unit for ventilation. Slots and openings in the storage cabinet should not be blocked 5. During lightning storms, or when the unit is not used for a long time, disconnect the power supply, antenna, and cables to protect the unit from electrical surge DIGIMERGE TECHNOLOGY INC. http://www.Digimerge.com v LCD/DVR COMBO FEATURES LCD/DVR COMBO FEATURES • Professional A-Grade LCD with ultra fast 8ms refresh rate and wide viewing angle (+/- 75 degrees vertical and horizontal) • Pentaplex operation - simultaneously functionality: z Live Viewing z Recording z Playback z Backup z Network Controls • MPEG4 Compression: Small File sizes without comprised video quality • Installed Seagate SV35 Series HDD: Hard Drives specifically designed for optimal performance in the commercial video security market. The series enables storage of a large amount of digital video data, while providing fast access and review of recorded video. The drives are designed to operate 24/7 for a minimum of 50,000 hours. • S.M.A.R.T HDD Support (Self-Monitoring Analysis and Reporting Technology): Auto Detection / Recovery to ensure the HDD is functioning properly, ultimately prevents losing video data • Browser Based Remote Client: View and control your DVR from any internet connected PC with Internet Explorer (does not require Digimerge Client software). • Universal Camera Inputs: Supports proprietary 6 PIN DIN or any professional grade camera • Spot Video Out: Allows the user to connect another monitor to the system and display selected video channels in another location. • Independent Channel Control: Customize the recording parameters to the surveillance application for each camera on the system. For Example: z Cam 1 is pointing at a Cash Register - The System allows you to set the parameters for real time recording at high resolution so all data is captured in Real Time. z Cam 2 is recording the Front Door - The System allows you to set the parameters to record at a lower frame rate and at a lower resolution to save Hard Drive space. • Covert Camera function: The camera is not viewable on the monitor, but the video will still be recorded • Pre-Event Recording: The system will automatically record a preset amount of time before motion triggers the recording (this feature allows the user to see what events occurred leading up to the event) vi Table of Contents Table of Contents Getting Started .......................................................................................... 9 Front Panel ...................................................................................... 10 - 13 Rear Panel ....................................................................................... 14 - 15 Remote Control ....................................................................................... 16 Display Modes .................................................................................. 17 -19 PTZ (Pan/Tilt/Zoom) & Focus Controls ................................................... 20 System Power Off ................................................................................... 21 Search Mode .................................................................................... 22 - 23 Menu Navigation Controls & Tips ........................................................... 24 System Setup Controls ........................................................................... 25 Display Menu ................................................................................... 26 - 30 OSD (Onscreen Display) ........................................................................................................... 26 MONITOR .................................................................................................................................. 27 SEQUENCE .............................................................................................................................. 28 SEQUENCE SETUP MODE ...................................................................................................... 29 SPOT-OUT ................................................................................................................................ 30 SCREENSAVER ....................................................................................................................... 30 Camera Menu .................................................................................. 31 - 33 CAMERA TITLE ........................................................................................................................ 31 COLOR SETUP ......................................................................................................................... 32 PTZ SETUP ............................................................................................................................... 32 PTZ PROPERTIES .................................................................................................................... 33 MOTION SENSOR .................................................................................................................... 33 Sound Menu ............................................................................................ 34 SOUND ...................................................................................................................................... 34 BUZZER .................................................................................................................................... 34 System Menu ................................................................................... 35 - 41 DATE/TIME ............................................................................................................................... 35 NETWORK ................................................................................................................................ 36 NETWORK ................................................................................................................................ 37 MAIL SETUP ............................................................................................................................. 37 USER MANAGEMENT .............................................................................................................. 38 SYSTEM MANAGEMENT .................................................................................................. 39 - 41 CONTROL DEVICE ................................................................................................................... 41 Event / Sensor ................................................................................. 42 - 45 HDD EVENT .............................................................................................................................. 42 ALARM INPUT .......................................................................................................................... 43 ALARM OUT 43 - 44 BUZZER OUT ............................................................................................................................ 44 EMAIL NOTIFICATION ............................................................................................................. 45 Disk Management ................................................................................... 46 7 Table of Contents Recording Menu Controls ................................................................ 47 - 48 Recording Menu Options ........................................................................................................... 47 Recording Operations ................................................................................................................ 48 Switching Between Simple and Advanced Modes .................................................................... 48 Simple Recording Mode .......................................................................... 49 Advanced Recording Mode .............................................................. 50 - 53 Continuous / Motion Setup ........................................................................................................ 50 Continuous / Motion Parameter Mode ....................................................................................... 50 Continuous / Motion Schedule Mode ......................................................................................... 51 Alarm Setup Mode ..................................................................................................................... 52 Alarm Parameter Mode ............................................................................................................. 52 Alarm Schedule Mode ............................................................................................................... 53 Archiving .......................................................................................... 54 - 55 Network Connectivity Overview ....................................................... 56 - 61 IP & MAC Address ..................................................................................................................... 57 Finding Your External IP Address ............................................................................................. 57 Setting Up Your DDNS Account ................................................................................................ 58 Router Port Forwarding ............................................................................................................. 60 DDNS SETUP ........................................................................................................................... 61 Troubleshooting ...................................................................................... 62 Observation System Specifications - Appendix #1 .......................... 64 - 66 Digimerge Client Software Requirements - Appendix #2 ........................ 67 Connecting a Slave (Spot-Out) Monitor - Appendix #3 ........................... 68 Connecting Motion / Alarm Device - Appendix #4 .................................. 69 Connecting PTZ Cameras - Appendix #5 ............................................... 70 Full Connectivity Diagram - Appendix #6 ................................................ 71 Hard Drive Replacement - Appendix #7 .......................................... 72 - 73 Using the Storage Calculator - Appendix #8 ........................................... 74 Recommended Tips - Appendix #9 .................................................. 75 - 80 Audio Channels for Listen-in Audio - Appendix #10 ............................... 81 Playback Previously Recorded Data - Appendix #11 ...................... 82 - 83 Setting Auto-Recording to OFF? - Appendix #12 ............................ 84 - 85 Setting up Remote Viewing - Appendix #13 .................................... 86 - 94 8 Getting Started Getting Started The system comes with the following components: LCD & DVR COMBO UNIT WITH INSTALLED 160 GB HDD POWER ADAPTER REMOTE CONTROL HARDWARE & SOFTWARE MANUALS & SOFTWARE CD CHECK YOUR PACKAGE TO CONFIRM THAT YOU HAVE RECEIVED THE COMPLETE SYSTEM, INCLUDING ALL COMPONENTS SHOWN ABOVE. 9 Front Panel Front Panel 1 7 8 9 10 2 3 4 5 11 12 13 14 6 15 16 1. REW BUTTON - Reverses the playback of the currently displayed Video 2. FF BUTTON - Fast forwards the playback of the currently displayed Video 3. DISPLAY - Changes the onscreen Camera display: • Single - Displays a single camera onscreen • Quad - Displays 4 cameras onscreen • 6 Camera Display - Displays 6 cameras onscreen. One main camera is displayed in the top left corner, and 5 other cameras frame the bottom and right side. • 8 Camera Display - Displays 8 cameras onscreen. One main camera is displayed in the top left corner, and 7 other cameras frame the bottom and right side. • 8 Camera Display(2) - Displays 8 cameras onscreen in a grid pattern. SINGLE 10 QUAD 6 CAM 8 CAM 8 CAM (2) Front Panel 4 5 6 7 4. PTZ BUTTON - Accesses the PTZ (Pan/Tilt/Zoom) Menu. Refer to page 35 for Pan/Tilt/Zoom options NOTE: PTZ option will only work with PTZ type cameras (not provided with this unit). Visit the Digimerge website at http://www.Digimerge.com for a full range of Pan/Tilt/Zoom Cameras. 5. SEARCH BUTTON - Opens the Search Menu to view previously recorded data. Refer to page 25 for detailed search options. 6. SYSTEM LEDs - Indicates the system status: • PWR - Indicates that the system is ON/OFF (RED LED). • REC - Indicates that the system is currently recording (when the RED LED is ON). • NET - Indicates that the unit is connected to the Network (when the GREEN LED is ON). 7. USB PORTS (NOT SHOWN) - Provides connection ports for USB Flash Drives (thumbsticks) and USB Hard Drives. 11 Front Panel 8 9 10 11 8. CHANNEL SELECT BUTTONS - Displays individual camera views. Also used to input the system Password when accessing the Setup Menu. 9. RETURN BUTTON • Returns to a previous screen in Menu Mode. • Exits from Menu Setup (when in the Main Menu screen). Exits from Search and PTZ Modes. 10. PLAYBACK / NAVIGATION CONTROLS • Controls the playback of video (Play / Pause / Fast Forward / Rewind), and controls the viewing area in PTZ Viewing Mode. • Navigates in the Main Menu, Search Menu 11. ENTER BUTTON • Accepts Selections in Search Mode, and Accepts Menu Changes and Applies in Menu Mode. • Displays the System Information when in Channel View 12 Front Panel 12 13 14 15 16 12. SEQ BUTTON - Used to Sequence between all camera locations in Full Screen mode (in sequential order). To exit Sequence Mode, Press the SEQ button again 13. ZOOM BUTTON - This monitor is equipped with digital ZOOM. To utilize this feature proceed as follows: • Set the monitor to full screen mode for the desired channel • Press the ZOOM button. ZOOM mode is now active • Use the Navigation Buttons [ ÇÈÅÆ ] keys to move the area being captured in ZOOM MODE. • To exit ZOOM MODE, press the RETURN button. 14. SETUP BUTTON - Press to access the Main Menu Setup features. Refer to page 28 for a detailed description of Menu Features. 15. POWER SWITCH - Press to turn the system display ON/OFF. Press and Hold the button for 6 seconds to turn the system ON/OFF (the default password is 1234). 16. SPEAKER - Provides sound from the Cameras. Only one camera will be audible at a time through the speakers, however all cameras will continue to record sound. 13 Rear Panel Rear Panel 1 9 8 2 3 4 5 6 7 1. 6 PIN DIN CAMERA INPUTS - Channel 1-8 Camera inputs (for cameras with 6 Pin DIN connections). Cameras with 6 Pin DIN connections draw power from the System - additional power adapters are not needed. 6 PIN DIN 2. RCA AUDIO INPUTS - Channel 1-4 Audio inputs (for BNC type cameras with standard RCA Audio output) 3. BNC VIDEO INPUTS - Channel 1-8 camera inputs (used to connect Cameras with BNC connection type). Cameras with BNC connections require an additional power adapter. 14 Rear Panel 9 8 4 5 6 7 4. SPOT OUT - Video Output port to connect the unit to a secondary DVR or TV 5. AUDIO OUT - Audio Output port to connect the unit to a secondary DVR or TV 6. ALARM FUNCTION TERMINALS (INPUT/OUTPUT) - These terminals are used to connect external alarm devices such as a motion sensor, door/alarm sensor, or time lapse VCR for Alarm Recording. Refer to page 73 for Alarm Block Configuration. 7. PTZ CAMERA TERMINALS - These terminals are used to control PTZ (Pan/Tilt/Zoom) type cameras. Refer to page 74 for PTZ Configuration 8. ETHERNET PORT - Located on the back of the unit, above the Alarm Block terminals. Connects the monitor to a router for connection to the internet. Refer to page 59 for Remote Connection setup. 9. DC INPUT - Located on the back of the unit, above the Alarm Block terminals. Connect the AC power using the power cord provided with the unit from the monitor to an electrical outlet 15 Remote Control Remote Control Listed below is a quick reference for the Remote Control. POWER BUTTON Turns the system power ON/OFF SETUP BUTTON Opens the Main Menu (system setup) REMOTE ID* Configure when using multiple systems.* CHANNEL BUTTONS Press to select a specific camera by number RETURN BUTTON Returns to the previous selection in Menu Mode. Exits the Menu Setup when in the Main Menu. AUDIO SELECT Press to select an audio channel. Press the Audio select button, then a channel 1~4. VOLUME + VOLUME DISP BUTTON Changes the Screen Mode to Single, Quad, 6 or 8 camera views. SEARCH BUTTON Enters the Search Menu. SEQUENCE Turns camera Sequence Mode ON/ OFF. ENTER BUTTON Applies a configuration change in Menu Mode. NAVIGATION AND PLAYBACK Controls the playback of video. Navigates in MENU and SEARCH mode. Adjusts the zoomed area in ZOOM mode. ZOOM Zooms in on the current image NOTE: All Buttons described above function the same as the Front Panel buttons - see pages 10-13 for detailed information. Buttons without descriptions do not provide functionality to this unit. * If the REMOTE ID button is set incorrectly, the remote will not function. To reset the Remote ID (when using only one system), Press the button, and then select the number 1. Press ENTER to reset. 16 Display Modes Display Modes Initial Loading Sequence • Press the POWER button located on the front panel of the Observation System to start the unit. • The System will perform a Hard Drive check NOTE: This unit includes a 160GB Hard Drive. • The unit will initially load to a split screen view, displaying all 8 cameras (if available). NOTE: If a new HARD DRIVE is detected, the system will prompt you to FORMAT the drive. If you do not choose to format the HARD DRIVE, the drive will not be detected by the system. If you choose to FORMAT a drive in this way, the drive will no longer be readable by a regular PC without using the HARD DRIVE VIEWER software included on the CD provided with this unit. Individual Camera Display Each channel displays the Camera Name and Recording Status: : Record : Pre Record C: Continuous M: Motion A: Alarm 17 Display Modes Network Connectivity Indicator The Network Indicators appear when a remote connection is made to the unit via the Remote Agent software, or through the Internet Explorer Web Client: • Green: Indicates that the network connection is stable. • Blue: Indicates that the network connection is experiencing difficulties. • Red: Indicates that the network is unstable. Network Indicators Display Modes Cameras can be displayed in several different modes by pressing the Display Button on the front panel of the system, or by pressing the SCR Button on the Remote Control: 18 Single Channel Quad (4) Channel 8 Channel 8 Channel (Grid) 6 Channel Display Modes Zoom Mode • Displays the Camera in ZOOM Mode. • Use the Arrow keys to adjust the Zoom location. • Press the Return key to exit ZOOM Mode. Covert Camera Mode • Displays the Camera in Covert Mode. • The Camera is not displayed - an empty blue screen is displayed instead of the Video. • Covert cameras are configured from the Menu. . Camera Volume Display Mode • Displays the Camera currently sending Audio. • The Camera Volume can be controlled using the up and down arrows. Camera with Audio Volume Adjust 19 PTZ (Pan/Tilt/Zoom) & Focus Controls PTZ (Pan/Tilt/Zoom) & Focus Controls The PTZ / Focus Menus will only work with PTZ type cameras (not included): PTZ Control Screen Focus Control Screen Press the PTZ Button on the front panel of the system, or on the Remote Control to access the PTZ Control Screen: Press the PTZ Button a second time to access the Focus Control Screen: • The onscreen icons represent buttons on the front panel and remote control (up/down/left/right). The Camera can be adjusted using these buttons • The onscreen icons represent buttons on the front panel and remote control (up/down/left/right). The Camera can be adjusted using these buttons z z • Press the Return Button to exit PTZ Mode. F: Indicates FOCUS I: Indicates IRIS • Press the Return Button to exit PTZ Mode. NOTE: Make sure that the PTZ Settings are configured in the Menu before attempting to use any of the PTZ Menu Functionality. 20 System Power Off System Power Off Monitor Display Shutoff • Press the Power Button on the front panel or remote control for one second to turn off the monitor only. • The System will continue to record while the monitor is off. • The LED indicators on the front of the System will remain ON. • The monitor shutoff can be automatically set using the Screen Saver settings in the System Menu (refer to page 33). System Shutdown Prompt System Shutoff • Press and hold the Power Button on the front panel or remote control for six seconds to turn off the System. • Only the ADMIN can turn the unit ON/ OFF. • The System will NOT continue to record while the unit is off. • The LED indicators on the front of the System will be OFF. NOTE: There are 3 available system permission levels: • Admin: Configured into the System by default. • Manager: Permission level when adding a new user to the System provides Access to Search and view live video (remote) • User: Permission level when adding a new user to the System - provides the ability to view live video only (remote). 21 Search Mode Search Mode Search mode allows you to locate previously recorded video by Date and Time, or by Event Type. • Press the Search Button on the front panel or Remote Control • Enter the User Name and Password (if required). • Use the Left / Right arrows on the Front Panel or Remote Control to switch between the Search By Time and Search By Event screens. Search By Time Searches the system based on date and time. • Press the Enter button to access the Calendar (on the left side of the screen) • Navigate within the calendar using the Arrow Keys on the front panel or remote control. • Once the date has been located, press the Enter button to accept the date, and to access the Time Search (on the right side of the screen). • Press and Hold the arrow keys to select the Time (increments of 1 minute). Pressing the button without holding will increment 15 minutes. • Press the Enter button to start the playback. Press the Return button to stop playback and return to the Search By Time screen. The Date and Time will be displayed at the bottom of the screen. A playback icon will appear indicating that the unit is in Playback mode. NOTE: The unit will continue to record data while in Playback Mode. 22 Any days highlighted with GREEN indicate that there is recorded video data. Search Mode Search By Event Searches the system based on Event Type (Alarm, Motion, Continuous or System). • Press the right arrow button on the front panel or remote control to access the Search By Event screen. • Select From and To dates, Events (Alarm, Continuous, Motion and Other) and Cameras • Navigate within the options using the Arrow Keys on the front panel or remote control. Press the Enter button to select or deselect options (Note: Multiple event types can be selected). • Navigate to the Start button at the bottom of the screen and press the Enter button. A listing of events will be displayed. • Navigate to an event, and press the Enter button to start the playback. Press the Return button to stop the playback.and return to the Event Search screen. Playback and Navigation Controls Navigation Controls - Move Up/Down/Left/Right Play Button - Normal Speed Playback Reverse Playback Button - Normal Speed Reverse Playback Pause Button - Pause the onscreen Playback. The Fast Forward and Reverse playback buttons can be used while the video is paused to move to the Next / Previous frame. Fast Forward Button - Fast Forward the current video (2~64 Speed) Rewind Button - Reverse playback of the current video (2~64 Speed) Enter Button - Used to set options ON/OFF, and to start playback Return Button - Used to stop playback, and exit menus and search mode. 23 Menu Navigation Controls & Tips Menu Navigation Controls & Tips Menu Navigation Controls Navigation Controls - Move Up/Down/Left/Right. Enter Button - Press this button to select and change the values in a menu option. Return Button - Complete modifications of a menu option; exit a menu Virtual Keyboard Control The Virtual Keyboard control becomes available when keyboard input is needed for entering information such as Names, Network Information, etc. • Includes a~z, A~Z, 0~9 and Symbols.@#$%^&*() • Navigate using the arrow keys on the Front Panel or Remote Control. • Use the ENTER key to choose the letters, numbers and symbols. • Select the APPLY button once the setup is completed. Click to View Uppercase and Symbols Active Option Indicator Orange Highlight - Indicates that the option is in active editing mode. Green Highlight - Indicates that the option is available for editing. Once the option is highlighted, press the ENTER key to edit the option (highlights changes to Orange). NOTE: Once changes have been made, select the APPLY button at the bottom of the screen, and press the ENTER button on the front panel or remote control. Changes will be saved at this time - exiting the menu without applying the changes will result in the changes being lost. 24 System Setup Controls System Setup Controls • Enter the MENU screen by pressing the MENU button. Enter the password (if required), and select the SYSTEM SETUP option. • Scroll through the 6 options by pressing the UP, DOWN, LEFT and RIGHT buttons on the Front Panel or Remote Control. • To enter a sub-menu, navigate to the option and press the ENTER button. To exit a SUBMENU, press the RETURN button. • To exit the MAIN MENU, press the RETURN button. DISPLAY - Setup of display options. CAMERA - Setup for individual Cameras. SOUND - Sound settings for the System. SYSTEM - System and Network settings. EVENT/SENSOR - Alarm and Event setup. DISK MANAGEMENT - Hard drive options. KLIJ: Scroll UP/DOWN/LEFT/ RIGHT within a menu option ENTER: Press this button to select and change the values in a menu option RETURN: Complete modifications of a menu option; exit a menu 25 Display Menu Display Menu The Display Menu controls: OSD - Onscreen display settings control the camera titles, event indicators, and general screen settings. MONITOR - Display settings for Alarm and Events SEQUENCE - Controls for the display of video images in Sequence Mode SPOT-OUT - Sends camera video to a secondary monitor (by individual camera based on Menu Settings) through the SPOT-OUT Port. SCREENSAVER - Configuration for the system screensaver OSD (Onscreen Display) • Status Bar - Turns the status bar ON/ OFF. The status bar displays: Recording State (Recording: Red, Pre-recording: Green) z Network Indicators z Time and Date z % HDD Free z Refer to Recording Settings on page 50). z • Camera Title - Turns the display of the Camera Titles ON/OFF. • Event Icon - Turns the Event Icon display ON/OFF. • Border - Turns the separation border ON/OFF when the display is in Quad Display Mode. • Border Color - Sets the Border Color: White, Blue, Red, Yellow, Green or Gray. • Menu Transparency - Sets the Menu Transparency between 0 (no transparency) to 100 (full transparency). 26 Display Menu OSD (Onscreen Display) • Motion Sensor Display - Turns the display of the Motion Sensor to: - Active: Display motion sensor of motion detection area. z - Inactive: Display motion sensor except motion detection area. z - Off: No display of motion sensor. z • Motion Sensor Color - Sets the motion sensor color. When Motion is detected on a channel, the moving parts of the image will be highlighted with colored squares (i.e. Blue Squares). • Motion Transparency - Setup motion transparency. This sets the transparency of the Motion Sensor blocks from 0~5. MONITOR • Sequence Dwell - Sets the cycle time when the system is in Sequence Mode (between 1~60 seconds). • Spot-Out Dwell -The length of time to display a camera in Spot-out mode. • De-Interlace Mode - Removes the screen spread when set to ON • Alarm Pop-Up Mode - Set to ON/OFF. Switches the screen display to any channel when an Alarm is detected. • Alarm Pop-Up Dwell - Determines the length of time that a channel is displayed when an Alarm is detected (between 1~60 seconds). • Motion Pop-Up Mode - Set to ON/OFF. Switches the screen display to any channel when Motion is detected. • Motion Pop-Up Dwell - Determines the length of time that a channel is displayed when Motion is detected (between 1~60 seconds). 27 Display Menu SEQUENCE Sets the Sequence Mode for the display of available channels. • Activation - Turns the Sequence ON/ OFF. NOTE: Up to 16 different Sequence Mode settings can be configured, however only ONE can be active at a time. • List - Displays the Sequence Title • Created By - Displays the user that created the Sequence. • ADD Button - Select the ADD button to create a New Sequence: Sequence Title - Enter a title for the New Sequence z Activation - Turn the Sequence ON/ OFF (only one sequence can be active at a time). z CANCEL Button - Cancels the addition of the New Sequence. z SAVE Button - Saves the New Sequence, and moves to the New Sequence Configuration screen: z Once the New Sequence has been created, the Sequence Setup Mode screens appear. These screens will set the sequence patterns (see next page for details). • An existing Sequence can be Modified by selecting it from the list, and pressing ENTER. Once changes have been made, select the MODIFY button, then the SAVE Button. 28 Display Menu SEQUENCE SETUP MODE 1. Press the ENTER button. Setup Mode is active. 3. Press the Number Keys to Select channels to be displayed in Sequence (all squares must have an assigned number). 5. Press the RETURN button when complete. Select SAVE & EXIT. 2. Select the Display Mode (5 different Display Options - Single, Quad, 6, 8A & 8B). 4. Choose the next Display Mode (up to 16 additions). 6. Press the SEQ button on the Front Panel to switch to Sequence display. 29 Display Menu SPOT-OUT Sends the Specified camera video to a secondary Monitor (via the Spot Out Port on the back of the unit). • Check or Uncheck the selected Cameras to have the video sent to a Secondary Monitor in Sequence. NOTE: Any cameras NOT checked will not be sent as video to the Spot Out Monitor. SCREENSAVER • Auto Brightness - Sets the length of time before the Screen brightness is turned down (up to # minutes). NOTE: The unit continues to function, and pressing any key will turn the screen back on. • Main Display OFF - Turns the Main Display Screen ON/OFF/TIMED: z z ON - The Main Display is always ON OFF - The Main Display is always OFF • FROM - Used ONLY when the Main Display OFF setting is set to ON. Sets the Start Time for the monitor to go into Screen Saver mode. • TO - Used ONLY when the Main Display OFF setting is set to ON. Sets the End Time for the monitor to exit from Screen Saver mode. 30 Camera Menu Camera Menu The Camera Settings and Controls: CAMERA TITLE - Settings for the onscreen display of individual Camera Titles. COLOR SETUP - Color settings for individual cameras. PTZ SETUP - Configuration for PTZ type cameras (not included with the system). MOTION SENSOR - Configuration for Video Motion Detection. CAMERA TITLE • CAM # - Indicates the Camera Number (corresponds to the DIN/BNC connection port on the back of the system). • Covert - Turns the onscreen display of the Camera ON/OFF. Covert Cameras continue to record, however the camera is not displayed onscreen. This feature is commonly used in situations where the Monitor is located in a public area, and a camera should not be displayed (i.e. Located in a Cash Count room, or directed at a Cash Register). • Title - Sets the name for the individual camera (0~9, A~Z) up to # characters, by using the Virtual Keyboard: Virtual Keyboard - Appears when the Camera Title change is selected. Navigate with the arrow keys, and press ENTER to select a Number or Letter. z APPLY - Saves the Title change. z PREVIOUS - Moves to the previous camera in the list z See page 27 for Virtual Keyboard information z 31 Camera Menu COLOR SETUP Displays the settings for Brightness, Contrast, Tint and Color for individual cameras. • Press the ENTER Button and select a camera. • Set the Brightness, Contrast, Tint and Color for each camera. These settings can be set to a range of 1(low)~100(high) • Press the RETURN button to return to the Camera Color Setup screen. PTZ SETUP PTZ Setup is for PTZ Type Cameras ONLY, which are not included with this system. For more information on PTZ Cameras, visit us on the web at http://www.Digimerge.com. • Address - Select the physical address location of the PTZ Camera (as connected to the rear PTZ Control Block. Refer to page 74 for details). • PTZ Protocol - Select the Protocol for the PTZ Camera. See the list of compatible protocols below. Consult the Owners Manual of the PTZ Camera for further details. • Baud Rate - Setup for the PTZ Communication Speed: (2400, 4800, 9600,19200, 38400 BPS) Press to enter the Detailed PTZ Properties screen. Compatible PTZ Protocols: Samsung (MRX-1000), Samsung(SCC641), Honeywell(SD1), Honeywell (GMC), Lilin(Fastdome), Fastrax(?), GC(655N), D-MAX, Sunin DSC-230, Scan Dome-?, Vicon, Philips8560-700, Sensormatic, Panasonic(WV-CS850), Panasonic(WV-CSR604), VRX-210 Kalatel(KTD-312), PELCO-D, PELCO-P, & Dynacolor(D7722). 32 Camera Menu PTZ PROPERTIES • Channel No. - Camera Number. • PTZ Driver - The compatible driver selected for the PTZ Camera. • Auto Focus - Sets the Automatic camera focus to ON/OFF. • Auto Iris - Sets the Automatic Shutter to ON/OFF. • Speed Controls - Sets the Pitch, Zoom, Focus and Iris speeds between 1~5. MOTION SENSOR • Sensitivity - Controls the Motion Sensitivity for the individual camera between 1 (low) ~ 10 (high). • Area Setup - Opens the Area Setup for the camera: Selected Area is shaded in Grey. AREA SETUP - Move the Cursor by using the directional arrows located on the Front Panel or Remote Control. - Press Enter to select or deselect a Region. - Press the Return key to access the confirmation screen. CONFIRMATION SCREEN Select All - Selects all areas Deselect All - Clears all areas Cancel - Cancels Area Setup Save & Exit - Saves the settings. 33 Sound Menu Sound Menu The System Sound settings: AUDIO - Settings for the system Audio for Live and Remote monitoring. BUZZER - Settings for System Buzzer (audible alerts). SOUND • Live Audio - Turns Live System Audio (from the Audio on the terminal) to ON/ OFF. • Audio Monitoring Channel - Select the channel for Listen-in Audio (Channels 1~4 ONLY). NOTE: Listen In Audio only works with Channels 1~4. Other channels will send audio which will be Recorded. • Network Audio TX - Sets Network Audio Transmission to ON/OFF. • Network Audio RX - Sets Network Audio Receive to ON/OFF. BUZZER • Keypad - Turns the Keypad buzzer ON/ OFF (when a key is pressed on the Panel). 34 System Menu System Menu The System Setting controls contain: DATE/TIME - Date and Time controls for the system. NETWORK - Network and remote access controls. MAIL - Mail setup USER MANAGEMENT - Controls for system users. SYSTEM MANAGEMENT - System specific settings and controls CONTROL DEVICE -? DATE/TIME • Date/Time - Sets the current system Date and Time.* • Date Format - Sets the Date Display format (MM-DD-YYYY, YYYY-MM-DD, etc.). • Time Format - Sets the Time Display format to either 12 or 24 hour display. • Network Time Server Setup Synchronizes the system to the specified remote time server. Select the SYNC button to connect to the remote server and synchronize the time. • Timezone Setup - Selections for the local Time Zone (i.e. EST, CST, PST). The DST (Daylight Savings Time) can be set to ON/OFF. * NOTE: If the Date/TIme is set into the past, a message will appear warning that Overlapped date(s) will be erased. ** MAKE SURE THAT THE DATE AND TIME ARE SET PRIOR TO RECORDING! ** 35 System Menu NETWORK • DHCP (Dynamic Host Configuration Protocol) - Allows the System to receive Network Information from the DHCP Server (i.e. The local Router). If DHCP is set to ON, the IP Address, Gateway and Subnet Mask will be assigned by the DHCP Server (i.e. The local area network Router. The Router is not included with this system). z If DHCP is set to OFF, the Network Information will need to be assigned manually. z • DDNS (Dynamic DNS) - Allows the System to be accessed using a fixed domain (website URL) without entering the IP address. Digimerge offers a free DDNS Service at http:// ddns.digimerge.net If you use the DDNS, there is no need to enter the IP Address with every connection. z Navigate to the DDNS website to configure the free account. Enter your specific information (as provided at the DDNS Site) z Refer to the Network Setup instructions on pages 59-64 for information on using the Free DDNS Service. z • Web Service - Allows the unit to be remotely accessed using Internet Explorer. This setting can be set to ON/ OFF. • IP Address - The IP address assigned to the System. • Gateway - The network Gateway assigned by the Router (or manually entered). • Subnet Mask - The network Subnet Mask assigned by the Router (or manually entered). 36 System Menu NETWORK • 1st / 2nd DNS Server - Automatically detected if DHCP is set to ON. Displays the IP address of the local DNS Server (i.e. local Router). • DDNS Server - Set to the free DDNS Server provided by Digimerge (ddns.digimerge.net). • Net Client Port - Default port of 6100. Used for remote connection. • Web Server Port - Default port of 80. Used for remote connection. • Max TX Speed - Sets the default Maximum Data Transfer speed for the remote connection (default of 8192 KB/ sec.). MAIL SETUP The Mail Setup uses your existing Email settings to send notifications and alerts • Server - Enter the Email server information for your IP. • Port - Default port of 25 • Security - Sets the Mail Security ON/ OFF (based on the requirements of the mail provider). • User - Enter the User Name. • Password - Enter the User Password. NOTE: The Virtual Keyboard appears when entering the Mail Setup information. Refer to Page 27 for details. • Test Email - Tests the Email Configuration, and generates a SUCCESS or FAIL message. 37 System Menu USER MANAGEMENT • User setup consists of 3 groups: Administrator, Manager or User. • Up to 7 new users can be added to the system. • ADD - Opens the ADD New User screen to configure the new user settings NOTE: A maximum of 4 users can be remotely connected to the System simultaneously. ADD User Screen • User ID - Enter an ID (Name) for the new user • Password - Enter a password for the New User • Group - Enter the permissions level: Admin - Highest Level Access. The Admin has full system access. z Manager - Mid Level Access. The Manager can use the Search Functions, and view live video. z User - Low Level Access. The User Can view cameras without changing settings. z • Email - Enter the Email address for the New User. • Email Notification - Turns the email notifications for the user ON/OFF. NOTE: The Virtual Keyboard appears when entering the Mail Setup information. Refer to Page 27 for details. 38 System Menu SYSTEM MANAGEMENT • System Information - Navigate to the PRESS button, and choose ENTER to display the System Information. • System Name - Input a name for the system using the Virtual Keyboard. • FW Update - Navigate to the PRESS button, and choose ENTER to update the System Firmware. • Factory Default - Navigate to the PRESS button, and choose ENTER to reset the System to Factory Defaults. • System Data - Saves or Loads the System Data (system settings). • Password - Turns the system password ON/OFF (when logging into the Menu Setup and Search Menus). System Information Screen Displays the System Information. The IP address and MAC address are necessary for setting up the DDNS Server. Refer to page 61 for details. • IP Address - Displays the IP address assigned to the System. • MAC Address - Displays the unique MAC address assigned to the unit. This address is hard coded to the unit and cannot be changed. • Disk Capacity - Displays the Total Hard Drive space, and the amount of Hard Drive in use. • F/W Version - Displays the Firmware and Hardware version numbers. • Video Signal Type - Indicates the Video Signal Type as either NTSC or PAL (depending on Region). • DDNS Domain Name - The name setup when the online DDNS registration was created. • Net Client and Web Ports - Displays the ports for remote connection. 39 System Menu SYSTEM MANAGEMENT Firmware Update New firmware is periodically available for download from the www.Digimergecctv.com website. The firmware on the unit can be updated via the USB Port: • Download the new firmware from the website. Copy the files from the PC to the USB Memory Stick. • Insert the Memory Stick into the System. Select the ‘Firmware Update’ option by selecting the PRESS button. • The USB device will be recognized by the system - Press the START button to display the available firmware. • Select the Firmware and press ENTER. A prompt will appear confirming the Update. • Press OK to begin the update process. • The System must be restarted for the Changes to Take effect. Press OK, and exit the Menu. The System will automatically Reboot. 40 NOTE: The System will need to be rebooted once the firmware has been updated for the new changes to take effect. The DDNS Settings will need to be re-entered after the Firmware upgrade. System Menu SYSTEM MANAGEMENT Factory Defaults The System can be returned to the Factory default settings: • Select the ‘Factory Defaults’ option by selecting the PRESS button. • Choose OK to reset the unit, or CANCEL to exit without resetting. NOTE: If the System is reset to Factory Defaults, all settings will be lost (except the Date and Time). System Data The System settings can be saved to a USB memory stick: • Insert the Memory stick into the System and select the Save option to save settings: A Success message indicates that the backup was completed. z If the device is not detected, a message will indicate that No storage device was found. z • Insert the Memory stick into the System and select the Load option to restore settings. • This is recommended after initial setup and installation is complete. CONTROL DEVICE Used with an external control device (not included with the system): • System ID - Select system ID. (1~254) • Protocol - Select protocol (from the Device user Manual). • Baud rate - Setup baud rate (from the Device user Manual). 41 Event / Sensor Event / Sensor The Event Sensor Setting controls contain: HDD EVENT - Checks the Hard Drive for errors. ALARM IN - Configuration settings for an external Alarm sensor (i.e. Door / Window Sensors). ALARM OUT - Sends a signal to an external device when an alarm is detected. BUZZER OUT - Turns the audible Buzzer ON/OFF for selected event types. E-MAIL NOTIFICATION - Sends and E-Mail notification when a selected event occurs (based on User Configuration settings). HDD EVENT • Smart Alarm - Sets the Smart Alarm ON/ OFF. An alarm occurs when errors are detected with the drive. • Check Interval - Sets the Hard Drive check interval (1~24 hrs). This setting allows the System to self-check the drive for any errors, and generate an Alarm if drive errors are found. 42 Event / Sensor ALARM INPUT Configurations for any external alarm device (i.e. a Door or Window Sensor). Refer to page 73 for hardware configuration details. • Operation - Sets the Alarm Sensor Connection Status (Enable / Disable) for an external alarm (i.e. Door or Window Sensors). Refer to page 73 for setup diagram. • Type: Sets the Alarm Sensor type to N/ O (Normally Open) or N/C (Normally Closed). N/O (Normally Open) - Select for an Alarm that has a Normally Open circuit (such as a door that remains open). An Alarm will occur when this is changed to a Closed status. z N/C (Normally Closed) - Select for an Alarm that has a Normally Closed circuit (such as a Window Sensor). An Alarm will occur when this is changed to a Opened status. z ALARM OUT Sends an Alarm Out signal to a device (such as a Manual Door or independent Light/ Buzzer Alarm) when an Alarm In event is detected • Channel - Select a Channel to configure. • Mode - Setup Reacted Relay as either Latched or Transparent Mode: Latched – When sensor alarm activated, relay reacted in setup duration. z Transparent – Relay reacted temporary during sensor alarm activate. z • Type - Set the Relay Type to either N/O (Normally Open) or N/C (Normally Closed). • Operation - Setup Relay Connect with Alarm Sensor to either Enable or Disable. 43 Event / Sensor ALARM OUT • Duration - Sets the Reacted Relay Time. (5sec~5min or Until key-in) • HDD Event - Turns the Alarm ON/OFF when the Hard Drive experiencing problems. • Alarm - Sends the Alarm Out when an Alarm Event is detected (set to ON/ OFF). • Video Loss - Sends the Alarm Out when a Video Loss Event is detected (set to ON/OFF). • Motion - Sends the Alarm Out when a Motion Event is detected (set to ON/ OFF). BUZZER OUT Generates a Buzzer when an alarm is detected. • Operation - Enables / Disables the buzzer for selected Event / Alarm types. • Mode - Set the Reacted Relay to either Latched or Transparent Mode. • HDD Event - Generates a Buzzer alert when a Hard Drive event occurs (set to ON/OFF). • Duration - Sets the Buzzer time (5sec ~ 5min or until a user logs into the system). • Alarm - Generates a Buzzer Alarm when an Alarm Event is detected (set to ON/ OFF). • Video Loss - Generates a Buzzer Alarm when a Video Loss Event is detected (set to ON/OFF). • Motion - Generates a Buzzer Alarm when a Motion Event is detected (set to ON/OFF). 44 Event / Sensor EMAIL NOTIFICATION • Notification - Sets the E-Mail notification ON/OFF. • HDD Event - A notification is sent if a Hard Drive event is detected (set to ON/ OFF). • Notifications can be enabled for each channel for: z z z Alarm Video Loss Motion can be selected NOTE: Emails will be sent at 15 minute intervals for the duration of the Event. 45 Disk Management Disk Management • Record Time Limit - Setup for the Recording Time Limit (between 12 hours ~1 month) NOTE: The Record Time Limit refers to the length of time data will be kept on the drive. For example: The Record Time Limit is set to 7 days. The System records data from the 1st of the month through the 7th of the month. On the 8th of the month, it will begin overwriting data (hour by hour) that occurred on the 1st of the month. On the 9th of the month, it will begin overwriting data that occurred on the 2nd of the month. The OVERWRITE feature must be ON for the Record Time Limit feature to work. • Overwrite - Determines how data is maintained when the Hard Drive is full.: ON - When Overwrite is set to ON, data will be overwritten when the Hard Drive is full, starting with the Oldest recording. z OFF - When Overwrite is set to OFF, the data will not be overwritten when the Hard Disk is Full. Recording will Stop, and the Buzzer will be Activated. z • Format - Erases all Hard Drive data: Press start button. A warning message will be displayed with the prompt ‘All Recorded Data will be erased.’ z Select OK to erase the data, or CANCEL to return without erasing the Hard Drive. z • Once OK is selected, the user will be prompted to enter the ADMIN PASSWORD. Once the password is accepted, all Hard Drive data will be erased. 46 Formatting Status Indicator Window: Once the format is complete, the system will return to the Disk Manage Menu. Recording Menu Controls Recording Menu Controls • Enter the RECORDING MENU screen by pressing the MENU button. Enter the password, and select the RECORDING MENU option. • Scroll through the 3 options by pressing the UP, DOWN, LEFT and RIGHT buttons on the Front Panel or Remote Control. • To enter a sub-menu, navigate to the option and press the ENTER button. To exit a SUBMENU, press the RETURN button. • To exit the MAIN MENU, press the RETURN button. Recording Menu Options • RECORDING OPERATIONS - General setup of Recording Features • SIMPLE RECORDING Recording Setup screens - Simple • CONTINUOUS/MOTION SETUP (ADVANCED)Setup for the Continuous and Motion recording types. • ALARM SETUP (ADVANCED) - Setup for the Alarm recording. KLIJ : Scroll UP/DOWN/LEFT/RIGHT within a menu option OK : Press this button to select and change the values in a menu option MENU : Complete modifications of a menu option; exit a menu 47 Recording Menu Controls Recording Operations • RECORDING MODE - Changes the Recording mode from Simple to Advanced (see below). • SCHEDULE MODE- Sets the Scheduled Recording Mode to Daily or Weekly. • PRE EVENT RECORDING - When an alarm is detected, the Pre Alarm will begin recording before the Alarm was detected (retrieved from video cache). The Pre Alarm Recording Time can be set to between 1~5 seconds. • POST EVENT RECORDING - When an alarm is detected, the Post Alarm will remain recording for the specified time. The Post Alarm Recording Time can be set to between 5~180 seconds. Switching Between Simple and Advanced Modes Once the settings have been changed, a status window will appear indicating that the changes have been saved. Choose the OK button to close the status window and return to the Recording Menu. 48 Simple Recording Mode Simple Recording Mode • Recording Quality - Sets the video recording quality to Low, Standard, High or Highest. • Recording Size - Sets the video capture size for all camera to 352x240, 704x240 or 704x480. • FPS - Sets the Frames Per Second for recording across all channels. Each channel can be set to 1, 2, 3, 7, 15 or 30 Frames per second (real time video capture) from a shared pool of 120 FPS. • Camera Specific Settings - Navigate using the arrow keys: Select the Channel Menu (highlights in Pink). z Navigate and select a specific Channel by time block z Press Enter to set the Camera to Continuous Recording, Motion Recording, Alarm Recording or None. z • Press the RETURN key to exit the Camera Setup. Camera Specific Settings include: • None • Continuous Recording • Motion Recording • Alarm Recording 49 Advanced Recording Mode Advanced Recording Mode Continuous / Motion Setup • PARAMETER MODE - Contains the general recording parameters for each camera • SCHEDULE MODE - Contains the schedule recording settings for each camera. NOTE: Audio Recording ONLY works on Channels 1~4. Continuous / Motion Parameter Mode Parameters for each camera are set by hour using the Time Interval bar. Time Interval Bar Press the ENTER key to select the Interval Bar, and navigate using the arrow keys. Select an Hour (highlighted in Green), and press ENTER again to open the Camera Settings for the selected hour. Selected Hour • Size - Sets the video capture size for each camera to 352x240, 704x240 or 704x480. • FPS - Sets the Frames Per Second for recording for each channel. Each channel can be set to 1, 2, 3, 7, 15 or 30 Frames per second (real time video capture) from a shared pool of 120 FPS. • Quality - Sets the video recording quality to Low, Standard, High or Highest. • Audio - Turns audio recording ON/OFF Select the OK button to apply the changes. Once settings have been adjusted for the hour, the changed time block will be displayed in yellow on the Time Interval bar. Camera Setting Controls Changed Time Block 50 Advanced Recording Mode Continuous / Motion Schedule Mode Sets the Timer or Motion recording for each channel (by hour). Press the ENTER key to enter the Camera Selection window, and navigate using the arrow keys. Select an Hour (highlighted in Green), and press ENTER again to open the settings window. • None - No recording schedule is set. • Continuous - The system constantly records the camera based on the hourly setting. • Motion - Only starts the recording if motion is detected in the selected time interval. Select the RETURN button to apply the changes. Once settings have been adjusted for the hour, the changed time block will be displayed as: NONE CONTINUOUS MOTION 51 Advanced Recording Mode Alarm Setup Mode • PARAMETER MODE - Contains the general recording parameters for each camera • SCHEDULE MODE - Contains the schedule recording settings for each camera. NOTE: Audio Recording ONLY works on Channels 1~4. Alarm Parameter Mode Parameters for each camera are set by hour using the Time Interval bar. Time Interval Bar Press the ENTER key to select the Interval Bar, and navigate using the arrow keys. Select an Hour (highlighted in Green), and press ENTER again to open the Camera Settings for the selected hour. Selected Hour • Size - Sets the video capture size for each camera to 352x240, 704x240 or 704x480. • FPS - Sets the Frames Per Second for recording for each channel. Each channel can be set to 1, 2, 3, 7, 15 or 30 Frames per second (real time video capture) from a shared pool of 120 FPS. • Quality - Sets the video recording quality to Low, Standard, High or Highest. • Audio - Turns audio recording ON/OFF Select the OK button to apply the changes. Once settings have been adjusted for the hour, the changed time block will be displayed in yellow on the Time Interval bar. Camera Setting Controls Changed Time Block 52 Advanced Recording Mode Alarm Schedule Mode • Sets the Alarm recording for each channel (by hour). • Press the ENTER key to enter the Camera Selection window, and navigate using the arrow keys. • Select an Hour (highlighted in Green), and press ENTER to set to Alarm (highlighted) or None (no highlight): NONE ALARM • Select the RETURN button to apply the changes. Once settings have been adjusted for the hour, the changed time block will be displayed as: 53 Archiving Archiving The Archive feature copies data from the Hard Drive to a USB backup media such as a Memory Stick or USB Hard Drive • Enter the ARCHIVING screen by pressing the MENU button. Enter the password, and select the RECORDING MENU option. • Scroll through the options by pressing the UP, DOWN, LEFT and RIGHT buttons on the Front Panel or Remote Control. • To enter a sub-menu, navigate to the option and press the ENTER button. To exit a SUBMENU, press the RETURN button. • To exit the MAIN MENU, press the RETURN button. Archiving Options • Select Device - Displays all detected backup media devices (USB Flash Memory Stick or USB Hard Drive). • From - Select the Start Time and Date for Backup. • To - Select the End Time and Date for Backup. • Mode - Select the Backup Mode: Burning - Copies the data to the backup device. z Burning/ Erasing - Copies the data to the backup device, then deletes the data from the System Hard Drive. z Select the START button to begin backup. z • A/V channel - Select the Video and Audio Channel(s) for backup • Title - Sets the Title for the backup sequence using the Virtual Keyboard. • Event - Attaches the EVENT Report text file to the backup. 54 VIDEO AUDIO Archiving Archiving Options Once the Start Time, End Time and Channel Selections have been completed, select the START Button A Drive Usage report will be displayed: • Amount of space (in MB) needed • Start and End Times for Each Channel, with size of recordings (in MB) • Size of the Log File Select OK to begin the backup The Writing status window displays the completion state of the Backup (in%) The Extracting status window displays the completion state of the Extraction of previously archived data (in%) The Erasing status window displays the completion state of the Erasing of previously archived data (in%) Error Messages Error dialogue when the archive process fails. Error dialogue displayed when the backup device (USB) is not detected 55 Network Connectivity Overview Network Connectivity Overview The Observation System can be remotely controlled using your existing network and the provided software. 1. Connect the Observation System to the Router using the supplied Ethernet Cable. Power the Observation System on. NOTE: The Observation System must be connected to the router prior to powering on the system. This allows the system to communicate on your network 2. Find the IP address of your Observation System through the Menu System on the unit. See page 39 for details 3. Set up a web account at http://DDNS.digimerge.net. Refer to pages 61-62 for setup and configuration instructions. 4. Enable PORT FORWARDING on your Router. Refer to the instructions on Page 63 for details. 5. Install the Software on your PC. See the Software Installation Guide (provided with this System) for installation requirements and details on using the software. OBSERVATION SYSTEM INTERNET ROUTER (Not Included) 56 PC (Not Included) Network Connectivity Overview IP & MAC Address The IP & MAC Addresses are necessary for DDNS Setup (for remote access to the Observation System). To Locate the System information, Press the ENTER button on the Front Panel or Remote Control while viewing the Cameras. The System Info window will be displayed. - OR 1. Press the Menu Button on the Front Panel or Remote Control to access the Setup Menu. Select the System Setup option and press the Enter button. 2. Navigate to the System Menu option. Press the Enter button to access the System Menu. 3. Navigate to the System Management menu, and press the Enter Button to access the settings. 4. Select the System Information option, and press the Enter Button to display the System Settings. IP Address MAC Address Finding Your External IP Address You will need to have your External IP address to set up your DDNS account. One of the fastest ways to find this information is to use a 3rd Party website such as http://www.showmyip.com Your IP address can also be found within your Router settings. Refer to your router user guide for further details. 57 Network Connectivity Overview Setting Up Your DDNS Account Digimerge offers a free DDNS service for use with your System. A DDNS account allows you to set up a web site address that points back to your Local Network. The following outlines how to set up your free DNS account. 1. Navigate to http://DDNS.digimerge.net 2. Select the Create Account option from the list on the left side of the screen. 3. Complete the Account Information fields with your personal information 4. Complete the System Information fields: • Product License: Select your product model from the Product License drop down menu • <Product Code> - <MAC Address>: Locate the MAC address of your (recorded while loading the System) • URL Request: Choose a URL for your DDNS connection (i.e. your name, your company or business name, or anything of your choice.) 58 Network Connectivity Overview 5. Click the Create New Account link at the bottom of the form to submit your request. 6. Your Account information will be sent to you at the E-mail Address you used in Step 3. You will need this information for remote access to your System. Record YOUR information below: User Name: ________________________________________________________ * Domain Name: __________________________________________________________ Password: __________________________________________________________ * Only the first part of the Domain Name is required for setup on the System. If the full Domain sent is tomsmith.digimerge.net, the unit only requires that only tomsmith be entered. 59 Network Connectivity Overview Router Port Forwarding How do I enable Port Forwarding on my Router? You will need to enable port forwarding on your Router to allow for external communications with your Observation System for ports: • TCP/IP PORT 6100 • WEB PORT 80 Computers, Observation Systems, and other devices inside your network can only communicate directly with each other within the internal network. Computers and systems outside your network cannot directly communicate with these devices. When a system on the internal network needs to send or receive information from a system outside the network (i.e. from the Internet), the information is sent to the Router. NETWORK EXAMPLE Router External IP 216.13.154.34 Router Internal IP 192.168.0.1 Computer Internal IP 192.168.0.2 Observation System Internal IP 192.168.0.3 Internet Internal Network When a computer on the Internet needs to send data to your internal network, it sends this data to the external IP address of the Router. The Router then needs to decide where this data is to be sent to. This is where setting up Port Forwarding becomes important. Port Forwarding tells the router which device on the internal network to send the data to. When you set up port forwarding on your Router, it takes the data from the external IP address:port number and sends that data to an internal IP address:port number (i.e Router External IP 216.13.154.34:6100 to Observation System Internal IP 192.168.0.3:6100). The instructions found online in the Router Configuration Guide will assist you in the port forwarding configurations for a selection of different router models. 60 Network Connectivity Overview DDNS SETUP Once the DDNS settings have been configured online, the information must be entered on the Observation System to allow for remote connection via the Digimerge Client Software (or through Internet Explorer): 1. Access the Main Menu Setup screens, and navigate to the SYSTEM option. Press the ENTER button to access the setup. 2. Navigate to the NETWORK option. Press the Enter button to access the Network settings. Select the DDNS Server option, and press the ENTER button to enter the DDNS SETUP. 3. Enter the information received in email (including the password). Select OK to save the settings. 61 Troubleshooting Troubleshooting When a malfunction occurs, it may not be serious and can be corrected easily. The following describes the most common problems and solutions. Please refer to the following before calling Digimerge Technical Support: Problem: Observation System Unit is not receiving power, or is not powering up Check: • Confirm that all cables are connected correctly. • Confirm that the power adapter is securely connected to the back of the unit. • Confirm that there is power at the outlet: z z Connecting the power cable to another outlet Test the outlet with another plugged device (such as an electric calculator or phone charger) • If the unit is connected through a power bar or surge protector, try bypassing the bar and connecting the power directly to the wall outlet. • Confirm that the unit is powered on (LED indicators on the front should be ON). Problem: Observation System is not responding when any of the buttons are pushed or does not come out of STANDBY MODE when the front POWER button is pressed. Check: • Turn the master power OFF by holding down the POWER switch for 6 seconds. The LED indicators should be OFF. • Wait for 1 minute - Press and hold the POWER button to turn the unit ON. • The unit will make an audible alert when powered back on • If the unit still fails to respond, remove the power cable from the back of the system. Wait for 5 minutes, and reconnect the power cable. Turn the unit back on. 62 Troubleshooting Problem: The image on the Observation System is too dark or too bright Check: • Adjust the CONTRAST and BRIGHTNESS of the unit (Refer to the Menu section) Problem: The image on the Observation System does appears, but does not have sound Check: • Check the VOLUME • Check the CAMERA connection to the Observation System • Confirm that the Camera has sound capabilities (Refer to the manual for the camera model for further information on the Camera functionality) Problem: The picture on the Observation System is poor, shrinks or flickers Check: • Check the camera video cable and connections • Disconnect and reconnect the cable at the Observation System and at the Camera • Clean the camera lens • Adjust the CONTRAST and BRIGHTNESS settings in the Menu • Check that the Camera is not in direct sunlight Problem: There is no picture appearing on a Channel / Camera is not displaying Check: • Check the camera video cable and connections • Disconnect and reconnect the cable at the Observation System and at the Camera • Try moving the camera to another channel or use another cable 63 Observation System Specifications - Appendix #1 Observation System Specifications - Appendix #1 Display Specifications Video Standard NTSC / PAL LCD 17” or 19” Resolution 704x480, 704x240, 352x240 (NTSC) 704x576, 704x288, 352x288 (PAL) Monitor Display Real Time 30 FPS NTSC (per camera) Real Time 25 FPS PAL (per camera) Compression Standard MPEG4 Image Size 3-5 KB (352x240 NTSC, 352x288 PAL) 5-10 KB (704x240 NTSC, 704x288 PAL) 6-16 KB (704x480 NTSC, 704x576 PAL) Video Inputs 8 x 1Vp-p, CBVS, 75ohms, BNC, Looping Inputs Audio Specifications Audio Inputs 4 x Line In (RCA Sockets) Audio Outputs 1 x Line Out (RCA Socket) Audio 2-Way Audio Conference (via network) Storage Specifications Hard Disk Capacity 1 x 160GB HDD (up to 500 GB Max) Secondary Storage USB (USB memory stick, USB HDD) Backup File Formats AVI, JPG, BMP 64 Observation System Specifications - Appendix #1 Observation System Specifications - Appendix #1 Alarm Specifications Alarm Inputs 8 x TTL, programmable as NC or NO Alarm Outputs 1 x relay with NO/NC Contact 30V DC/1A, 125 VAC/0.5A resistive Activity Detection 16x16 Grid Sensitivity Levels: 10 Covert Camera Operation Programmable PTZ Control RS-485 Remote Function Live View, Live Recording, Search, Set-up, Back-up Audio Specifications Audio Inputs 4 x Line In (RCA Sockets) Audio Outputs 1 x Line Out (RCA Socket) Audio 2-Way Audio Conference (via network) Recording Specifications Operation Triplex Recording Speed 352x240: 120/100 (NTSC/PAL) 704x240: 60/50 (NTSC/PAL) 704x480: 30/25 (NTSC/PAL) Record Scheduling Daily, Weekly, and Hour Specific Pre / Post Alarm Pre Alarm: 5 Seconds Post Alarm: 3 Minutes, programmable per camera Event / Log Search Up to 100,000 for user login/logout, configuration changes, remote access, and connects/ disconnects Playback Single, Quad or 8CH Simultaneous 65 Observation System Specifications - Appendix #1 Observation System Specifications - Appendix #1 Network Specifications Network Interface 8 Levels (56KB ~ 8MB)/sec. Remote Access View, Search, Record and Control via Software or Internet Explorer Network Protocol TCP/IP, DDNS and Web Network Interface 10/100 Base-TX; RJ-45 System Specifications Supply Voltage 100 VAC - 240 VAC, 5A, 60/50Hz Power Consumption Aprox. 60 watts Temperature Rating 23°F ~ 122°F -5°C ~ 50°C Housing Steel / Metal Color Silver Dimensions (WxDxH) 23.8” x 13.1” x 23” 603 mm x 334mm x 584 mm Weight 28.6 lbs 13 kg As our products are subject to continuous improvement, Digimerge Technology Inc. and its subsidiaries reserve the right to modify product design, specifications and prices, without notice and without incurring any obligation. E&OE 66 Digimerge Client Software Requirements - Appendix #2 Digimerge Client Software Requirements - Appendix #2 The Digimerge Client software (included with the Observation System) has the following installation requirements. Minimum System Requirements: Operating System Windows 2000 Windows XP Home Edition Windows XP Professional Processor .Pentium 4 - 1.5 GHz Processor (or equivalent) Memory 256 MB RAM Hard Drive 50 MB - Installation space required * Additional Hard Drive space required for recording. Recorded file size will vary depending on recording quality settings Recommended System Requirements: Operating System Windows XP Home Edition Windows XP Professional Processor Pentium 4 / 3 GHz Processor (or equivalent) Memory 1024 MB RAM Hard Drive 50 MB - Installation space required * Additional Hard Drive space required for recording. Recorded file size will vary depending on recording quality settings Please refer to the Digimerge Client Software User Guide included with your Observation System for further details. Visit the Digimerge support website at http://www.Digimerge.com for information on Windows Vista compatibility. 67 Connecting a Slave (Spot-Out) Monitor - Appendix #3 Connecting a Slave (Spot-Out) Monitor - Appendix #3 Connections to a Slave Monitor / Spot-Out Monitor (not included with the System) can be made through the SPOT OUT and AUDIO OUT ports on the back of the Observation System. A slave monitor can be a TV or Computer Monitor with VGA inputs. A Slave Monitor is used as a View Only device. A Slave Monitor can only display camera data as it is sent from the Observation System (based on settings in the Spot Out Menu options). 1. Connect the SPOT OUT port on the back of the Observation System to the VIDEO IN port on the back of the Slave Monitor 2. Connect the AUDIO OUT port on the back of the Observation System to the AUDIO IN port on the back of the Slave Monitor OBSERVATION SYSTEM SLAVE MONITOR (Not Included) 68 Connecting Motion / Alarm Device - Appendix #4 Connecting Motion / Alarm Device - Appendix #4 Motion detection and Alarm controls are enabled through the Menu system on the Observation System. Additional motion sensor devices can be connected to the system (Motion Sensors, Door/Window Sensors). A motion detection or sensor unit can be used to send a signal to the Observation System to begin camera viewing on the matching Video Channel (when enabled in the Menu, see page 45): • Example: A Window sensor unit has been installed on Alarm Block port #4. When this sensor is activated, the camera on DIN or BNC VIDEO port #4 will become active (if enabled in the MENU on the Observation System) Installing a Sensor 1. Connect the GROUND Cable to the GND port on the Alarm Block on the Observation System 2. Connect the SIGNAL Cable to a numbered port (1-8) To start ALARM RECORDING on the System, refer to page 45 for menu configurations. OBSERVATION SYSTEM SENSOR (Not Included) 1-4 / 5-8: Alarm input terminals receive a signal from a device (i.e. Door or Window Sensor). Ground NO / NC: Alarm Output Terminals send a signal to another device when an alarm input is detected. 69 Connecting PTZ Cameras - Appendix #5 Connecting PTZ Cameras - Appendix #5 PTZ Cameras (not included with this system) can be connected to the PTZ Control Block on the back panel of the System. The PTZ Controls are enabled through the Menu system on the Observation System. Additional PTZ Cameras are available at http://www.Digimerge.com Installing a PTZ (RS-45 Type) PTZ Camera: 1. Connect the Transmit Cable to the D+ port on the PTZ Control Block on the Observation System. 2. Connect the Receive Cable to the D- port on the PTZ Control Block on the Observation System. 3. Connect the Camera to BNC Channel 1 (DIN Channel 1 must be empty). 4. Configure PTZ Menu options - refer to page 35. The PTZ Camera Settings will depend on the Type of Camera - refer to the specific Camera Manual for your brand and model of PTZ Camera. Installing a PTZ (RS-232 Type) PTZ Camera: 1. Connect the Transmit Cable to the TX port on the RS-232 Block on the Observation System. 2. Connect the Receive Cable to the RX port on the RS-232 Block on the Observation System. 3. Connect the Camera to BNC Channel 1 (DIN Channel 1 must be empty). 4. Configure PTZ Menu options - refer to page 35. The PTZ Camera Settings will depend on the Type of Camera - refer to the specific Camera Manual for your brand and model of PTZ Camera. OBSERVATION SYSTEM PTZ CAMERA (Not Included) 70 Full Connectivity Diagram - Appendix #6 Full Connectivity Diagram - Appendix #6 The following diagram outlines a general set of connections available with the Observation System. PC (Not Included) ROUTER (Not Included) OBSERVATION SYSTEM 4 x 1/4” CCD CAMERAS (Included) SLAVE / SPOT OUT MONITOR (Not Included) SENSOR (Not Included) 71 Hard Drive Replacement - Appendix #7 Hard Drive Replacement - Appendix #7 The System comes with a pre-installed Hard Drive, however the unit will work with a replacement single Hard Drive (up to 500GB). NOTE: Make sure that the System is OFF and the power cable has been disconnected before changing the Hard Drive. Setting the New Drive to Master • Refer to the General Jumper Pin Setting on HDD Surface (generally located on a sticker on the top of the drive). • Set the Jumper Pin Set to Master (1 Drive). NOTE: Use a Hard Drive Model with a power supply rated UDMA66 or higher. Connecting the IDE Cable • Confirm the IDE Cable is securely connected within the System. • The IDE Cable has Three Connectors: z z 72 Blue Color Connector: Must be Connected with Main Board. Other Connectors: Connect to the HDD Hard Drive Replacement - Appendix #7 New Hard Drive Format The New Hard Drive MUST be formatted. If a new HARD DRIVE is detected, the system will prompt you to FORMAT the drive. If you do not choose to format the HARD DRIVE, the drive will not be detected by the system. If you choose to FORMAT a drive in this way, the drive will no longer be readable by a regular PC without using the HARD DRIVE VIEWER software included on the CD provided with this unit. NOTE: Do NOT turn off the System while the drive is formatting. This can cause problems with the Hard Drive. 73 Using the Storage Calculator - Appendix #8 Using the Storage Calculator - Appendix #8 The Storage Calculator application is used to calculate the amount of recording time available on your Hard Drive, based on the System Recording Settings. This application is located on the Software Installation CD (provided with your System) 1. Select the settings to reflect the options you have chosen on your System: CH1~CH8 - Select the channels to include in the Recording Calculation Resolution - Set the recording Resolution to CIF (352x240), 2CIF (704x240) or D1 (704x480) Quality - Set the recording Quality to Low, Standard, High or Highest. FPS - Set the Frames Per Second for the recording to 1, 2, 4, 8, 15 or 30 FPS. HDD Size - Select the size of the System Hard Drive (160 GB installed HDD is included with this System). Main Screen - The Software loads with the following defaults selected. Use the dropdown selections to change the options to reflect your System settings. 2. Press the CALCULATE button. The Software will use all configurations to provide recording data specific to your System. Example of Recording Time Calculations 74 What are the recommended tips when setting up my system? - Appendix #9 What are the recommended tips when setting up my system? - Appendix #9 There are several tips outlined below that will assist you in setting up your system: Navigating within the System Menu • Enter the MENU screen by pressing the MENU button. Enter the password (if required), and select the SYSTEM SETUP option. • The Setup Menu controls the System Settings, Recording Settings and Archive. • Scroll through the options by pressing the UP, DOWN, LEFT and RIGHT buttons on the Front Panel or Remote Control. • To enter a sub-menu, navigate to the option and press the ENTER button. To exit a SUBMENU, press the RETURN button. • To exit the MAIN MENU, press the RETURN button. Changing the Date and Time Setting the correct date and time for your system is important. Once the date and time have been set correctly, it is highly recommended that you format your Hard Drive. 1. Enter MENU mode by pressing the MENU button on the front panel of the system (or on the Remote Control). Select the SYSTEM SETUP Option. 2. Select the SYSTEM menu from the MAIN menu. Navigate using the up and down arrows on the front panel (or remote control). Highlight the selection in Green, and press the ENTER button to enter the SYSTEM Menu. 75 What are the recommended tips when setting up my system? - Appendix #9 3. Select the DATE AND TIME Menu. Change the settings by navigating with the UP/DOWN/LEFT and RIGHT arrow keys. Set the following based on your local Time (and Timezone), and set the current date for the system. • Date/Time - Sets the current system Date and Time.* • Date Format - Sets the Date Display format (MM-DD-YYYY, YYYY-MM-DD, etc.). • Time Format - Sets the Time Display format to either 12 or 24 hour display. • Network Time Server Setup - Synchronizes the system to the specified remote time server. Select the SYNC button to connect to the remote server and synchronize the time. (may also use a time server of the users choice). • Timezone Setup - Selections for the local Time Zone (i.e. EST, CST, PST). The DST (Daylight Savings Time) can be set to ON/OFF. * NOTE: If the Date/TIme is set into the past, a message will appear warning that Overlapped date(s) will be erased. ** MAKE SURE THAT THE DATE AND TIME ARE SET PRIOR TO RECORDING! ** 76 What are the recommended tips when setting up my system? - Appendix #9 Formatting the Hard Drive Formatting the hard drive after changing the date, and before beginning the recording of YOUR data is recommended, as the system is set to Automatically start recording when powered on (continuous recording setting). NOTE: Formatting the Hard Drive will erase any previously recorded data. This will NOT affect your system configurations. 1. Enter MENU mode by pressing the MENU button on the front panel of the system (or on the Remote Control). Select the SYSTEM SETUP Option. 2. Select the DISK MANAGEMENT menu from the MAIN menu. Navigate using the up and down arrows on the front panel (or remote control). Highlight the selection in Green, and press the ENTER button to enter the DISK MANAGEMENT Menu. 3. Navigate to the Format Option, and select the Start button. • Once OK is selected, the user will be prompted to enter the ADMIN PASSWORD. Once the password is accepted, all Hard Drive data will be erased. • A warning message will be displayed with the prompt ‘All Recorded Data will be erased.’ • Select OK to erase the data, or CANCEL to return without erasing the Hard Drive. Formatting Status Indicator Window: Once the format is complete, the system will return to the Disk Manage Menu. 77 What are the recommended tips when setting up my system? - Appendix #9 Camera Setup Each camera should be assigned a name that corresponds to its use (i.e. Dock1, BackDoor, Cash3, etc.). This name is displayed onscreen, and helps to identify the camera location easily. 1. Enter MENU mode by pressing the MENU button on the front panel of the system (or on the Remote Control). Select the SYSTEM SETUP Option. 2. Select the CAMERA menu from the MAIN menu. Navigate using the up and down arrows on the front panel (or remote control). Highlight the selection in Green, and press the ENTER button to enter the CAMERA Menu. 3. Select the CAMERA TITLE Menu. Change the settings by navigating with the UP/DOWN/LEFT and RIGHT arrow keys. • CAM # - Indicates the Camera Number (corresponds to the DIN/BNC connection port on the back of the system). • Covert - Turns the onscreen display of the Camera ON/OFF. Covert Cameras continue to record, however the camera is not displayed onscreen. This feature is commonly used in situations where the Monitor is located in a public area, and a camera should not be displayed (i.e. Located in a Cash Count room, or directed at a Cash Register). • Title - Sets the name for the individual camera (0~9, A~Z) up to # characters, by using the Virtual Keyboard: Virtual Keyboard - Appears when the Camera Title change is selected. Navigate with the arrow keys, and press ENTER to select a Number or Letter. z APPLY - Saves the Title change. z PREVIOUS - Moves to the previous camera in the list z 78 What are the recommended tips when setting up my system? - Appendix #9 Screen Saver Settings The screen saver will black the screen during a defined interval. 1. Enter MENU mode by pressing the MENU button on the front panel of the system (or on the Remote Control). Select the SYSTEM SETUP Option. 2. Select the DISPLAY menu from the MAIN menu. Navigate using the up and down arrows on the front panel (or remote control). Highlight the selection in Green, and press the ENTER button to enter the DISPLAY Menu. 3. Select the SCREENSAVER Menu. Change the settings by navigating with the UP/DOWN/LEFT and RIGHT arrow keys. Set the screen saver options: • Auto Brightness - Sets the length of time before the Screen brightness is turned down (up to # minutes). NOTE: The unit continues to function, and pressing any key will turn the screen back on. • Main Display OFF - Turns the Main Display Screen ON/OFF/TIMED: z z ON - The Main Display is always ON OFF - The Main Display is always OFF • FROM - Used ONLY when the Main Display OFF setting is set to ON. Sets the Start Time for the monitor to go into Screen Saver mode. • TO - Used ONLY when the Main Display OFF setting is set to ON. Sets the End Time for the monitor to exit from Screen Saver mode. 79 What are the recommended tips when setting up my system? - Appendix #9 Backing up your System Configurations it is recommended to back up your system configurations to a Memory Stick. Configuring your system to meet your specific needs can be time consuming - having a backup of your settings will allow you to reset your unit with your personalized settings in the event of an unwanted change. 1. Enter MENU mode by pressing the MENU button on the front panel of the system (or on the Remote Control). Select the SYSTEM SETUP Option. 2. Select the SYSTEM MANAGEMENT menu from the MAIN menu. Navigate using the up and down arrows on the front panel (or remote control). Highlight the selection in Green, and press the ENTER button to enter the SYSTEM MANAGEMENT Menu. 3. Navigate to the System Data option - the System settings can be saved to a USB memory stick: • Insert the Memory stick into the System and select the Save option to save settings: A Success message indicates that the backup was completed. z If the device is not detected, a message will indicate that No storage device was found. z • To load your User Settings, Insert the Memory stick into the System and select the Load option to restore settings. • System Backup is recommended after initial setup and installation is complete. NOTE: Make sure to store your USB Memory stick in a safe place. 80 How many Audio Channels are available Listen-in Audio? - Appendix #10 How many Audio Channels are available Listen-in Audio? - Appendix #10 There are 8 available camera ports on the system - how many can be used for Listen-In audio, and how many can be used to record sound? How do I enable Listen-In Audio, and how do I set the Listen-in channel? Listen-In Audio is the ability to listen to live audio on ONE channel at a time, between channels 1~4. To listen to live audio on a channel: 1. Enter MENU mode by pressing the MENU button on the front panel of the system (or on the Remote Control). Select the SYSTEM SETUP Option. 2. Select the SOUND menu from the MAIN menu. Navigate using the up and down arrows on the front panel (or remote control). Highlight the selection in Green, and press the ENTER button to enter the SOUND Menu. 3. Select the AUDIO Option. Navigate using the up and down arrows, and press the ENTER key to select the AUDIO Option: • Live Audio - Turns Live System Audio (from the Audio on the terminal) to ON/ OFF. • Audio Monitoring Channel - Select the channel for Listen-in Audio (Channels 1~4 ONLY). NOTE: Once the LIVE AUDIO Feature has been set to ON, the Remote Control can be used to select the Listen-In Audio Channel. Press the AUDIO SEL button on the Remote Control to switch between Channels 1~4. An Audio Icon will appear onscreen next to the current Live Audio Channel. 81 How do I playback Previously Recorded Data? - Appendix #11 How do I playback Previously Recorded Data? - Appendix #11 Search mode allows you to locate previously recorded video by Date and Time, or by Event Type. • Press the Search Button on the front panel or Remote Control • Enter the User Name and Password (if required). • Use the Left / Right arrows on the Front Panel or Remote Control to switch between the Search By Time and Search By Event screens. Search By Time Searches the system based on date and time. • Press the Enter button to access the Calendar (on the left side of the screen) • Navigate within the calendar using the Arrow Keys on the front panel or remote control. • Once the date has been located, press the Enter button to accept the date, and to access the Time Search (on the right side of the screen). • Press and Hold the arrow keys to select the Time (increments of 1 minute). Pressing the button without holding will increment 15 minutes. • Press the Enter button to start the playback. Press the Return button to stop playback and return to the Search By Time screen. The Date and Time will be displayed at the bottom of the screen. A playback icon will appear indicating that the unit is in Playback mode. NOTE: The unit will continue to record data while in Playback Mode. 82 Any days highlighted with GREEN indicate that there is recorded video data. How do I playback Previously Recorded Data? - Appendix #11 Search By Event Searches the system based on Event Type (Alarm, Motion, Continuous or System). • Press the right arrow button on the front panel or remote control to access the Search By Event screen. • Select From and To dates, Events (Alarm, Continuous, Motion and Other) and Cameras • Navigate within the options using the Arrow Keys on the front panel or remote control. Press the Enter button to select or deselect options (Note: Multiple event types can be selected). • Navigate to the Start button at the bottom of the screen and press the Enter button. A listing of events will be displayed. • Navigate to an event, and press the Enter button to start the playback. Press the Return button to stop the playback.and return to the Event Search screen. Playback and Navigation Controls Navigation Controls - Move Up/Down/Left/Right Play Button - Normal Speed Playback Reverse Playback Button - Normal Speed Reverse Playback Pause Button - Pause the onscreen Playback. The Fast Forward and Reverse playback buttons can be used while the video is paused to move to the Next / Previous frame. Fast Forward Button - Fast Forward the current video (2~64 Speed) Rewind Button - Reverse playback of the current video (2~64 Speed) Enter Button - Used to set options ON/OFF, and to start playback Return Button - Used to stop playback, and exit menus and search mode. 83 How do I set the Auto-Recording to OFF? - Appendix #12 How do I set the Auto-Recording to OFF? - Appendix #12 The system is set to automatically start recording when powered on. You may wish to change these settings to better suit your security needs. These settings can be changed for an individual camera on one time block, or can be set for multiple cameras for multiple time blocks. Setting An Individual Time Block 1. Enter MENU mode by pressing the MENU button on the front panel of the system (or on the Remote Control). Select the RECORD MENU Option. 2. Select the SIMPLE RECORDING MODE menu. Navigate using the up and down arrows on the front panel (or remote control). Navigate using the arrow keys 3. Select the Channel Menu (highlights the area in PINK). 4. Press the ENTER key to enter the configuration mode. One time block will be highlighted in GREEN. 5. Navigate to the desired time block and press ENTER. The selected time block will be highlighted ORANGE. 6. Press Enter once more to access the Configuration Menu. Select NONE, CONTINUOUS, MOTION or ALARM by pressing the UP and DOWN arrows. Press ENTER again to accept the change. 84 How do I set the Auto-Recording to OFF? - Appendix #12 Setting Multiple Time Blocks 1. Enter MENU mode by pressing the MENU button on the front panel of the system (or on the Remote Control). Select the RECORD MENU Option. 2. Select the SIMPLE RECORDING MODE menu. Navigate using the up and down arrows on the front panel (or remote control). Navigate using the arrow keys 3. Select the Channel Menu (highlights the area in PINK). 4. Press the ENTER key to enter the configuration mode. One time block will be highlighted in GREEN. 5. Navigate to the desired time block and press ENTER. The selected time block will be highlighted ORANGE. Press the UP, DOWN, LEFT and RIGHT Arrow keys to highlight multiple time blocks. 6. Press Enter once more to access the Configuration Menu. Select NONE, CONTINUOUS, MOTION or ALARM by pressing the UP and DOWN arrows. Press ENTER again to accept the change. 85 Setting up Remote Viewing - Appendix #13 Setting up Remote Viewing - Appendix #13 Setting up the Remote Viewing Feature requires several steps. Networking skills are required to correctly configure the remote viewing functions. What do you need? • The LCD/DVR System. • A PC with the installed NetViewer software (refer to the NetViewer Guide for installation instructions) • A Router (not provided with the system) and High Speed Cable or DSL Internet Connectivity (for remote viewing outside your network) Network Setup / Remote Access Overview The Observation System can be remotely controlled using your existing network and the Digimerge NetViewer software. 1. Connect the Observation System to the Router using the supplied Ethernet Cable. Power the Observation System on. The Observation System must be connected to the router prior to powering on the system. This allows the system to communicate on your network 2. Find the IP address of your Observation System through the Menu System on the unit. 3. Set up a web account at http://DDNS.digimerge.net. 4. Enable PORT FORWARDING on your Router. Refer to the included Router Guide and Basics of Remote Video Access Guide for further assistance with your specific network setup and hardware. 5. Setup the Observation System DDNS. 6. Configure the software, using the information gathered on the following pages. OBSERVATION SYSTEM INTERNET 86 ROUTER (Not Included) PC (Not Included) Setting up Remote Viewing - Appendix #13 System - IP & MAC Address The IP & MAC Addresses are necessary for DDNS Setup (for remote access to the Observation System). To Locate the System information, Press the ENTER button on the Front Panel or Remote Control while viewing the Cameras. The System Info window will be displayed. IP Address MAC Address - OR 1. Press the Menu Button on the Front Panel or Remote Control to access the Setup Menu. Select the System Setup option and press the Enter button. 2. Navigate to the System Menu option. Press the Enter button to access the System Menu. 3. Navigate to the System Management menu, and press the Enter Button to access the settings. 4. Select the System Information option, and press the Enter Button to display the System Settings. IP Address MAC Address Web - Finding Your External IP Address You will need to have your External IP address to set up your DDNS account. One of the fastest ways to find this information is to use a 3rd Party website such as http://www.showmyip.com Your IP address can also be found within your Router settings. Refer to your router user guide for further details. 87 Setting up Remote Viewing - Appendix #13 Setting Up Your DDNS Account Digimerge offers a free DDNS service for use with your System. A DDNS account allows you to set up a web site address that points back to your Local Network. The following outlines how to set up your free DNS account. 1. Navigate to http://DDNS.digimerge.net 2. Select the Create Account option from the list on the left side of the screen. 3. Complete the Account Information fields with your personal information 4. Complete the System Information fields: • Product License: Select your product model from the Product License drop down menu • <Product Code> - <MAC Address>: Locate the MAC address of your (recorded while loading the System) • URL Request: Choose a URL for your DDNS connection (i.e. your name, your company or business name, or anything of your choice.) 88 Setting up Remote Viewing - Appendix #13 1. Click the Create New Account link at the bottom of the form to submit your request. 2. Your Account information will be sent to you at the E-mail Address you used in Step 3. You will need this information for remote access to your System. Record YOUR information below: User Name: ________________________________________________________ * Domain Name: __________________________________________________________ Password: __________________________________________________________ * Only the first part of the Domain Name is required for setup on the System. If the full Domain sent is tomsmith.digimerge.net, the unit only requires that only tomsmith be entered. 89 Setting up Remote Viewing - Appendix #13 Network - Router Port Forwarding You will need to enable port forwarding on your Router to allow for external communications with your Observation System for ports: • TCP/IP PORT 6100 • WEB PORT 80 Computers, Observation Systems, and other devices inside your network can only communicate directly with each other within the internal network. Computers and systems outside your network cannot directly communicate with these devices. When a system on the internal network needs to send or receive information from a system outside the network (i.e. from the Internet), the information is sent to the Router. NETWORK EXAMPLE Router External IP 216.13.154.34 Router Internal IP 192.168.0.1 Computer Internal IP 192.168.0.2 Observation System Internal IP 192.168.0.3 Internet Internal Network When a computer on the Internet needs to send data to your internal network, it sends this data to the external IP address of the Router. The Router then needs to decide where this data is to be sent to. This is where setting up Port Forwarding becomes important. Port Forwarding tells the router which device on the internal network to send the data to. When you set up port forwarding on your Router, it takes the data from the external IP address:port number and sends that data to an internal IP address:port number (i.e Router External IP 216.13.154.34:6100 to Observation System Internal IP 192.168.0.3:6100). 90 Setting up Remote Viewing - Appendix #13 DDNS SETUP Once the DDNS settings have been configured online, the information must be entered on the Observation System to allow for remote connection via the Digimerge Client Software (or through Internet Explorer): 1. Access the Main Menu Setup screens, and navigate to the SYSTEM option. Press the ENTER button to access the setup. 2. Navigate to the NETWORK option. Press the Enter button to access the Network settings. Select the DDNS Server option, and press the ENTER button to enter the DDNS SETUP. 3. Enter the information received in email (including the password). Select OK to save the settings. NOTE: Once all Network settings are configured, the System can be accessed using the Digimerge Client Software. Refer to Page 8 for Connection Manager details. 91 Setting up Remote Viewing - Appendix #13 Digimerge NetViewer Software - Connection Manager The Connection Manager contains the setup information to allow the user to remotely connect to the Observation System. Adding a Group Group - Right click on ‘Site’ to add a New Group. A group can represent one or more Observation Systems. For Example, you may have more than one system in your office, so would name your group ‘OFFICE’. Each individual unit can then be configured separately for connection. Enter a name for the Group. 92 Setting up Remote Viewing - Appendix #13 Adding a Site (Individual Unit Configuration) DVR Information - Enter the information specific to the unit (refer to page 30 for setup instructions): • Name - Enter a name for the unit. • IP / Domain Name Enter the IP address or Domain Name for the System. This will vary depending on setup (Internal Network Connection or External Remote access through the Internet)- refer to page 30 for setup details. • Port - Set to 6100 by default. • User ID - Enter the USER ID to connect to the system (the USER ID is configured on the System - i.e. ADMIN - case sensitive). • Password - The password used to access the System (i.e. The ADMIN password is set to 1234 by default). Camera Assign - Set each camera to a portion of the 9-view window by using the drop down menu selections. ADD Button - Adds the site to the Group. OK Button - Accepts the changes and Closes the configuration Window 93 Setting up Remote Viewing - Appendix #13 Digimerge NetViewer Software - Remote Connection Once the site setup profile has been created, a connection can then be made to the Observation System: 1. Select the Site profile from the Dropdown List. 2. Press the CONNECT button. The Connection Status window displays the state of the connection. Once a successful connection to the System has been made, the black screen view will switch to Live Camera View mode. NOTE: If another user is connected to the System using the same credentials (i.e ADMIN), the connection will be rejected. 94 It’s all on the web Product Information Specification Sheets User Manuals Software Upgrades Quick Start Guides Firmware Upgrades VISIT www.digimerge.com www.digimerge.com Digimerge Technologies Inc.