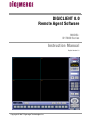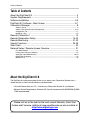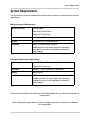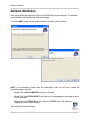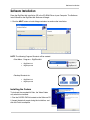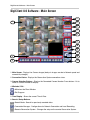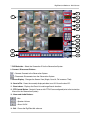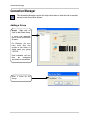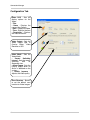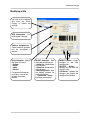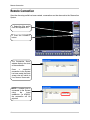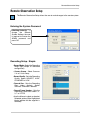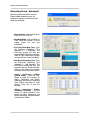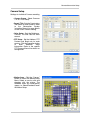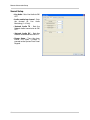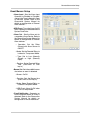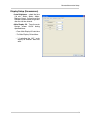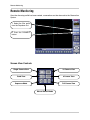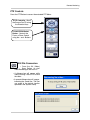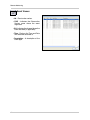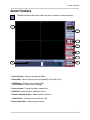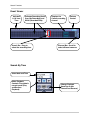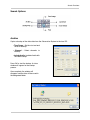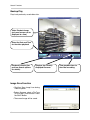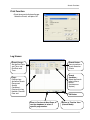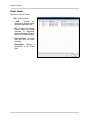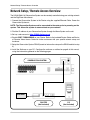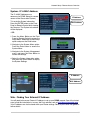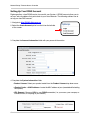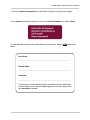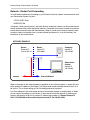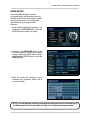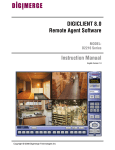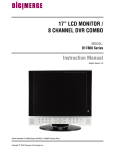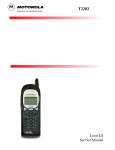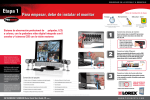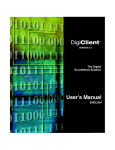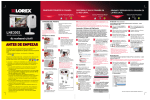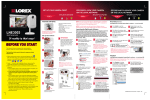Download didimerge D17800 Instruction manual
Transcript
DIGICLIENT 8.0 Remote Agent Software MODEL: D17800 Series Instruction Manual English Version 1.0 Copyright © 2007 Digimerge Technologies Inc Table of Contents Table of Contents About the DigiClient 8.0 ............................................................................ 2 System Requirements ............................................................................... 3 Software Installation ............................................................................... 4-5 DigiClient 8.0 Software - Main Screen ................................................... 6-7 Connection Manager ................................................................................. 8 Adding a Group ........................................................................................................................... 8 Adding a Site (Individual Unit Configuration) .......................................................................... 9-10 Configuration Tab ...................................................................................................................... 11 Modifying a Site ......................................................................................................................... 12 Remote Connection 1 .............................................................................. 13 Remote Observation Setup ................................................................ 14-20 Remote Monitoring ............................................................................. 21-23 Search Functions ............................................................................... 24-29 Web Client .............................................................................................. 30 Network Setup / Remote Access Overview ............................................ 31 IP & MAC Address ..................................................................................................................... 32 Finding Your External IP Address ............................................................................................. 32 Setting Up Your DDNS Account ........................................................................................... 33-34 Router Port Forwarding ............................................................................................................. 35 DDNS SETUP ........................................................................................................................... 36 About the DigiClient 8.0 The DigiClient 8.0 software package allows you to access your Observation System from a remote location to view live and previously recorded video. • View and Record from your PC - Connect your Observation System to your Network • Minimum System Requirements: Windows XP, Pentium 4 processor with 256MB RAM (512MB RAM recommended) Please visit us on the web for the most current Manuals, Quick Start Guides and Firmware. Additional Language Manuals are also available at: http://www.digimerge.com 2 System Requirements System Requirements The DigiClient 8.0 software (included with the Observation System) has the following installation requirements. Minimum System Requirements: Operating System Windows 2000 Windows XP Home Edition Windows XP Professional Processor .Pentium 4 - 1.5 GHz Processor (or equivalent) Memory 256 MB RAM (512 Recommended) Hard Drive 50 MB - Installation space required * Additional Hard Drive space required for recording. Recorded file size will vary depending on recording quality settings Recommended System Requirements: Operating System Windows XP Home Edition Windows XP Professional Processor Pentium 4 / 3 GHz Processor (or equivalent) Memory 1024 MB RAM Hard Drive 50 MB - Installation space required * Additional Hard Drive space required for recording. Recorded file size will vary depending on recording quality settings Please refer to the DigiClient 8.0 Software User Guide included with your Observation System for further details. Visit the Digimerge support website at http://www.digimerge.com for information on Windows Vista compatibility. 3 Software Installation Software Installation Place the DigiClient 8.0 Installation CD in the CD-ROM Drive of your Computer. The Software Install Wizard for the DigiClient 8.0 Software will begin. 1. Click the NEXT button on both dialogue windows to continue the Installation: NOTE: If the Installation Process does not automatically start, you will have to begin the installation process manually: • Double Click the MY COMPUTER icon on your Desktop • Double Click the CD-ROM DRIVE (Drive Letter will vary depending on the number of drives in your computer) • Double Click the SETUP.EXE file (may appear as SETUP with no file extension, depending on your system settings. The Installation Process will begin. 4 Software Installation Software Installation Place the DigiClient 8.0 Installation CD in the CD-ROM Drive of your Computer. The Software Install Wizard for the DigiClient 8.0 Software will begin. 1. Click the NEXT button on both dialogue windows to continue the Installation: NOTE: The following Program Shortcuts will be created: • Start Menu - Programs - DigiClient 8.0 z DigiClient 8.0 z DigiPlayer 8.0 • Desktop Shortcuts for: z DigiClient 8.0 z DigiPlayer 8.0 Installing the Codecs To playback the recorded AVI files, the Video Codec may need to be installed: 1. Run the CODEC.EXE file located on the Software CD 2. Accept the default propts during the installation, and click the Finish to complete. 5 DigiClient 8.0 Software - Main Screen DigiClient 8.0 Software - Main Screen 4 1 5 6 7 8 9 10 11 12 2 13 3 14 1. Main Screen - Displays live Camera images (delays in images are due to Network speed and connectivity strength). 2. Connection Status - Displays the Observation System connection status. 3. Camera Selection Buttons - Displays the Connected Camera Number. Press buttons 1~8 to select a Camera Number for display. 4. Minimize / Exit • Minimizes the Client Window • Exit Program. 5. Time Display - Shows the current Time & Date. 6. Search / Setup Buttons • Search Mode - Search for previously recorded video. • Connection Manager - Configurations for Network Connection and Local Recording. • Remote Observation System - Changes the setup on the remote Observation System. 6 DigiClient 8.0 Software - Main Screen 4 1 5 6 7 8 9 10 11 12 2 13 3 14 7. DVR Selection - Select the Connection ID for the Observation System. 8. Connect / Disconnect Buttons • Connect: Connect to the Observation System. • Disconnect: Disconnects from the Observation System. 9. Screen Display - Changes the Screen View (Single, Quad, 9, Full screen or Tiled). 10. Save to File - Saves the currently displayed video to an AVI file on the local PC. 11. Event viewer - Displays the Event List and Image Search functions. 12. PTZ Control Button - Controls Cameras with PTZ & Focus configured (refer to the Instruction Manual for the Observation System). 13. Alarm and Audio Buttons • Mic. • Speaker Volume • Alarm On/Off. 14. Exit - Closes the DigiClient 8.0 software. 7 Connection Manager Connection Manager The Connection Manager contains the setup information to allow the user to remotely connect to the Observation System. Adding a Group Group - Right click on ‘Site’ to add a New Group. A group can represent one or more Observation Systems. For Example, you may have more than one system in your office, so would name your group ‘OFFICE’. Each individual unit can then be configured separately for connection. Enter a name for the Group. 8 Connection Manager Adding a Site (Individual Unit Configuration) DVR Information - Enter the information specific to the unit (refer to page 30 for setup instructions): • Name - Enter a name for the unit. • IP / Domain Name Enter the IP address or Domain Name for the System. This will vary depending on setup (Internal Network Connection or External Remote access through the Internet)- refer to page 30 for setup details. • Port - Set to 6100 by default. • User ID - Enter the USER ID to connect to the system (the USER ID is configured on the System - i.e. ADMIN - case sensitive). • Password - The password used to access the System (i.e. The ADMIN password is set to 1234 by default). Camera Assign - Set each camera to a portion of the 9-view window by using the drop down menu selections. ADD Button - Adds the site to the Group. OK Button - Accepts the changes and Closes the configuration Window 9 Connection Manager Configuration Tab Video OSD - Sets the display options for the Video: • Title • Name - Displays the name of the Camera • Date - Displays the date • Time - Displays the time • Resolution - Displays the video resolution Video Output - Sets the Video Output type to Overlay Mixer, Video Receiver or GDI. Video Mode - Sets the Video Mode: • Screen Switching Interval - Sets the screen switching time for Sequence view. • Alarm Popup - Sets the Display popup when an Alarm is detected on the system • Quality Improve Adjusts the Video quality Save Directory - Browse to set the default save location for Video images. 10 Connection Manager Modifying a Site Left click on the selected Site (from the Group Listing) to access the settings. DVR Information - Can be changed if desired. Camera Assignments Camera default positions can be reassigned if desired. Event Selection - Selects the types of Events: • System • Alarm • Video • Record For detailed information on Events, refer to the System Instruction Manual. IN/OUT Selection - Sets the Audio and Alarm out. • Audio Out - Sends Audio to the System • Alarm Out - Sends Alarm to the System • Monitoring Audio - Sets the default channel for Audio Monitoring. • Connection Count Maximum connections. MODIFY Button - Saves changes to the Site configuration. DELETE Button Deletes the site from the Group Listing OK Button - Accepts the changes and Closes the configuration Window 11 Remote Connection Remote Connection Once the site setup profile has been created, a connection can then be made to the Observation System: 1. Select the Site profile from the Dropdown List. 2. Press the CONNECT button. The Connection Status window displays the state of the connection. Once a successful connection to the System has been made, the black screen view will switch to Live Camera View mode. NOTE: If another user is connected to the System using the same credentials (i.e ADMIN), the connection will be rejected. 12 Remote Observation Setup Remote Observation Setup The Remote Observation Setup allows the user to make changes to the remote system. Entering the System Password Checking Authority - To change the Remote System Settings, the user is required to re-enter the ADMIN password, and press OK. Recording Setup - Simple • Record Mode - Select the Recording Setup type (Simple or Advanced configuration). • Camera Group - Select Cameras 1~4 or 5~8 for setup. • Record Quality - Sets the Recording Quality. Select HIGHEST, HIGH, STANDARD or LOW. • Record Size - Sets the Recording Size (video display). Select 352x240, 704x240 or 704x480. • Record Frame Number - Sets the Recording Frame Rate. Select 1, 2, 3, 7 or 15 FPS • Use the Mouse to select or deselect Schedule options (Blue Highlighted blocks indicate that the segment is Selected). 13 Remote Observation Setup Recording Setup - Advanced Select the Advanced option from the Record Mode dropdown menu. An window will appear to indicate that the Mode has changed. • Camera Group - Select the Channel Area (CH1~4 or CH5~8) • Schedule Mode - Set to Weekly or Daily. When the System is set to weekly mode, set each day individually • Pre Event Recording Time - Sets the Pre-Event Recording Time (between 0 ~ 5 Seconds). The Pre-Event records the data that occurred before the Event occurred. Refer to the Observation System Instruction Manual for more details. • Post Event Recording Time - Sets the Post-Event Recording Time (between 5 ~ 180 Seconds). The Post-Event records the data that occurred after the Event occurred. Refer to the Observation System Instruction Manual for more details • Alarm / Continuous / Motion Record Setup - Click the “Set” Button to setup the Cameras for Alarm, Continuous and Motion Recording: Set the Size, Recording Rate. Quality and Audio for each camera. Press OK to save the Settings. • Alarm / Continuous / Motion Recording Schedule - Use the mouse to select individual time blocks for Alarm, Continuous and Motion Recording. Selected blocks are displayed in Blue. 14 Remote Observation Setup Camera Setup Settings for Individual Camera recording • Camera Group - Select Cameras 1~4 or 5~8 for setup. • Covert / Title - Sets the Covert status and Name for each camera. Refer to the Observation System Instruction Manual for more details on the Covert Camera Setting. • Color Setup - Sets the Brightness, Contrast, Tint and Color for each camera. • PTZ Setup - Set the Address, PTZ Protocol and Baud rate for each camera. Click the Properties button to enter additional setup information. Refer to the specific PTZ Camera Manual for details on configuration. • Motion Area - Click the “Camera” Button to access the Motion Setup Menu. Select an area by click and dragging with the mouse. The Selection menu will automatically appear to Select/Deselect/Cancel the Motion Setup. 15 Remote Observation Setup Sound Setup • Live Audio - Sets Live Audio to ON/ OFF. • Audio monitoring channel - Sets the channel for Live Audio Monitoring (1~4 Only). • Network Audio TX - Sets the Network Audio transmission to ON/ OFF. • Network Audio RX - Sets the Network Audio Receive to ON/OFF. • Buzzer Setup - Turns the alarm buzzer OFF when a button is pressed on the System Front Panel Keypad. 16 Remote Observation Setup Event/Sensor Setup • Alarm Input - Sets the Alarm Input Operation to Enabled or Disabled, and sets the Type to Normally Open or Normally Closed. Refer to the Observation System Manual for details on configuration of External Alarm devices. • HDD Event - Turns the Alarm On/Off when a problem is detected with the System Hard Drive. • Alarm Out - Sets the Alarm out for a secondary Alarm Device. Refer to the Observation System Manual for details on configuration of External Alarm devices. • Operation: Set the Relay Connect with Alarm Sensor to ON/OFF. • Mode: Set the Reacted Relay to Latched or Transparent Mode. • Type: Set to Low (Normally Closed) or High (Normally Open) • Duration: Setup Reacted Relay Time. (5sec~5min or Until key-in) • Buzzer Out - Sets the audible buzzer alert when an event is detected. • Buzzer: On/Off • Duration: Sets the Buzzer time (5sec~5min or Until key-in). • Mode: Setup Reacted Relay as Latched/Transparent Mode. • HDD Event: Alarm On/Off when HDD has the problem. • E-mail Notification - Generates an email notification when an Event is detected. Refer to the Observation System Manual for details on configuration of Email Notification. 17 Remote Observation Setup System Setup • System Info - Displays the System Information including the Software and Hardware versions, Video Signal type, IP and MAC addresses, and Disk Space usage. • SMTP - Setup the mail server and user’s E-mail (for email send on Event notification): • Server: The Internet Provider for Email Sending • Port: Default port 25 • User: Enter the User ID used by the Internet Provider for Internet connectivity. • Password: Enter the Password used by the Internet Provider for Internet connectivity. • Security: Set the security. • Users - Setup/Modify System Users by pressing the “Add” or “Modify” buttons. • Network Speed - Set the network connection speed. • Disk Overwrite - Sets the Observation System HDD Overwrite On/Off. • Record Time Limit - Select the time (Off, 12 hours, 1day, 2day, 3day, 1weeks or 1month) 18 Remote Observation Setup Display Setup (Screensaver) • Auto Brightness - select the time (10 min., 20min, 30min, 40min, 50min or 1 hour). If a time is set, the Remote System screen will go dark after the set time interval. • Main Display Off - Turns the main System screen On/Off during specified times: • From: Main Display Off start time • To: Main Display Off end time. • * If selecting the “Off”, “main display off function” does not work. 19 Remote Monitoring Remote Monitoring Once the site setup profile has been created, a connection can then be made to the Observation System: 1. Select the Site profile from the Dropdown List. 2. Press the CONNECT button. Screen View Controls Single Camera View 16 Camera View Quad View 8 Camera View Sequence Mode Full Screen View Manual Switch Mode 20 Remote Monitoring PTZ Controls Press the PTZ Button to access the extended PTZ Menu: P/T/Z Controller - Move the Camera Pan/Tilt using the Direction Keys FOCUS/ZOOM Select Button - Controls the Focus or Zoom Control using the + and - Buttons AVI File Conversion • Press the AVI (Video) Save Button to start Video Recording to the local PC • A dialogue box will appear while video is saving. Press STOP to end the video. • A second dialogue box will appear, indicating the saved files. The files are saved in the default location specified in the System Setup. 21 Remote Monitoring Event Viewer • No - Event order number • DVR - Indicates the Observation System name where the event originated. • CH - Indicates the channel where the event occurred (if applicable) • Time - Displays the Time and Date that the event occurred at. • Description - A description of the event type. 22 Search Functions Search Functions The Remote Observation Setup allows the user to search for video and events. 1 3 4 5 6 7 2 8 1. Search Screen - Displays the Selected Video. 2. Search Bar - Search & Display Camera Recording Times (24 hours). 3. LIVE Button - Return to Live Viewing Mode SETUP Button - Access system settings. 4. Screen Layout - Change the display screen view. 5. SEARCH - Backup Video or Search for Events. 6. Camera Selection Button - Select individual cameras. 7. Quick Search - Find information by Date & Time. 8. Search Controller - Video playback controls 23 Search Functions Event Viewer Indicates 0~24 hour Time Indicates Recording Status: Grey (No Recording) and White (Recorded Data). Search Bar - Drag to select the recording time. Displays the Camera recording channel Volume Control Channel Bar - Scroll to select different cameras. Search By Time Select date and Time Video Playback Controls: Play video in normal speed (Play and Reverse Playback) 24 Change Playback Speed (up to 64x Forward and Reverse) Search Functions Search Options Archive Copies a backup of the video data from the Observation System to the local PC. • Time Range - Set the start and end times for backup. • Channel - Select channels to Backup. • Include Audio - Includes Audio with the video backup. Press OK to start the backup. A status window will appear for the backup process. Once complete, the window will disappear and the data will be saved in the designated folder. 25 Search Functions Backup Play Plays back previously saved video data: Video Playback Image (only one camera can be displayed at a time) Select the Date and Time for the video playback Playback Controls (See previous Search options for details). Displays the currently displayed file name. Image Save Function • Click the ‘Save Image’ Icon during Video Playback. • Enter a file name, select a File Type (JPG or BMP), and Location. Press the SAVE Button. • The current image will be saved. 26 Total playback time for the video recording. Search Functions Print Function • Prints the currently displayed image. Select the Printer, and press OK. Log Viewer Search Range Set the Start Date and TIme, and End Date and Time. Search Button Press to perform a search based on Criteria Search Condition Select the Search criteria (Alarm, Motion, Continuous or System). Logs Displays logs (based on Search Range and Search Conditions). Displays the Log Number, Channel, Date and OK Button Move to Previous or Next Page, or use the dropdown to select a specific page number. Return to Timeline View (Search Mode). 27 Search Functions Event Viewer Displays a list of all Events. • NO - Event Number • DVR - Displays the Observation System where the event originated from. • CH - Displays the channel number where the event occurred (if applicable. Some event types will not be display a Channel number) • Date and Time - The date and time that the event occurred • Description - Displays a description of the Event type. 28 Web Client Web Client Once the System is configured, a connection can be made using Internet Explorer (only supported Web Browser). • Enter the IP Address or DDNS Address of the Observation System in the Address Bar of Internet Explorer. • A prompt will appear for Active-X - choose to install the controls. • The DigiClient 8.0 software will install remotely, and have the same functionality as the full installation (from CD). 29 Network Setup / Remote Access Overview Network Setup / Remote Access Overview The SG19LD804-161 Observation System can be remotely controlled using your existing network and the DigiClient 8.0 software. 1. Connect the Observation System to the Router using the supplied Ethernet Cable. Power the Observation System on. NOTE: The Observation System must be connected to the router prior to powering on the system. This allows the system to communicate on your network 2. Find the IP address of your Observation System through the Menu System on the unit. 3. Set up a web account at http://DDNS.digimerge.net. 4. Enable PORT FORWARDING on your Router. Refer to the included Router Guide and Basics of Remote Video Access Guide for further assistance with your specific network setup and hardware. 5. Setup the Observation System DDNS (based on information setup on the DDNS website in step 3). 6. Install the Software on your PC. Configure the software as outlined on page 8 of this manual, using the information gathered on the following pages. OBSERVATION SYSTEM INTERNET ROUTER (Not Included) 30 PC (Not Included) Network Setup / Remote Access Overview System - IP & MAC Address The IP & MAC Addresses are necessary for DDNS Setup (for remote access to the Observation System). To Locate the System information, Press the ENTER button on the Front Panel or Remote Control while viewing the Cameras. The System Info window will be displayed. IP Address MAC Address - OR 1. Press the Menu Button on the Front Panel or Remote Control to access the Setup Menu. Select the System Setup option and press the Enter button. 2. Navigate to the System Menu option. Press the Enter button to access the System Menu. 3. Navigate to the System Management menu, and press the Enter Button to access the settings. 4. Select the System Information option, and press the Enter Button to display the System Settings. IP Address MAC Address Web - Finding Your External IP Address You will need to have your External IP address to set up your DDNS account. One of the fastest ways to find this information is to use a 3rd Party website such as http://www.showmyip.com Your IP address can also be found within your Router settings. Refer to your router user guide for further details. 31 Network Setup / Remote Access Overview Setting Up Your DDNS Account Digimerge offers a free DDNS service for use with your System. A DDNS account allows you to set up a web site address that points back to your Local Network. The following outlines how to set up your free DNS account. 1. Navigate to http://DDNS.digimerge.net 2. Select the Create Account option from the list on the left side of the screen. 3. Complete the Account Information fields with your personal information 4. Complete the System Information fields: • Product License: Select your product model from the Product License drop down menu • <Product Code> - <MAC Address>: Locate the MAC address of your (recorded while loading the System) • URL Request: Choose a URL for your DDNS connection (i.e. your name, your company or business name, or anything of your choice.) 32 Network Setup / Remote Access Overview 1. Click the Create New Account link at the bottom of the form to submit your request. 2. Your Account information will be sent to you at the E-mail Address you used in Step 3. You will need this information for remote access to your System. Record YOUR information below: User Name: ________________________________________________________ * Domain Name: __________________________________________________________ Password: __________________________________________________________ * Only the first part of the Domain Name is required for setup on the System. If the full Domain sent is tomsmith.digimerge.net, the unit only requires that only tomsmith be entered. 33 Network Setup / Remote Access Overview Network - Router Port Forwarding You will need to enable port forwarding on your Router to allow for external communications with your Observation System for ports: • TCP/IP PORT 6100 • WEB PORT 80 Computers, Observation Systems, and other devices inside your network can only communicate directly with each other within the internal network. Computers and systems outside your network cannot directly communicate with these devices. When a system on the internal network needs to send or receive information from a system outside the network (i.e. from the Internet), the information is sent to the Router. NETWORK EXAMPLE Router External IP 216.13.154.34 Router Internal IP 192.168.0.1 Computer Internal IP 192.168.0.2 Observation System Internal IP 192.168.0.3 Internet Internal Network When a computer on the Internet needs to send data to your internal network, it sends this data to the external IP address of the Router. The Router then needs to decide where this data is to be sent to. This is where setting up Port Forwarding becomes important. Port Forwarding tells the router which device on the internal network to send the data to. When you set up port forwarding on your Router, it takes the data from the external IP address:port number and sends that data to an internal IP address:port number (i.e Router External IP 216.13.154.34:6100 to Observation System Internal IP 192.168.0.3:6100). 34 Network Setup / Remote Access Overview DDNS SETUP Once the DDNS settings have been configured online, the information must be entered on the Observation System to allow for remote connection via the Digimerge Client Software (or through Internet Explorer): 1. Access the Main Menu Setup screens, and navigate to the SYSTEM option. Press the ENTER button to access the setup. 2. Navigate to the NETWORK option. Press the Enter button to access the Network settings. Select the DDNS Server option, and press the ENTER button to enter the DDNS SETUP. 3. Enter the information received in email (including the password). Select OK to save the settings. NOTE: Once all Network settings are configured, the System can be accessed using the Digimerge Client Software. Refer to Page 8 for Connection Manager details. 35 It’s all on the web Product Information Specification Sheets User Manuals Software Upgrades Quick Start Guides Firmware Upgrades VISIT www.digimerge.com www.digimerge.com Digimerge Technologies Inc.