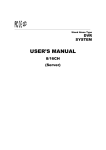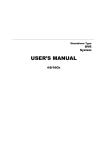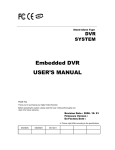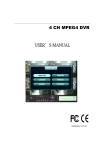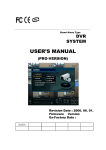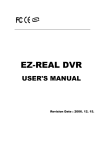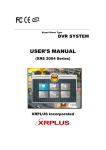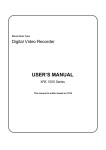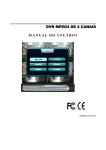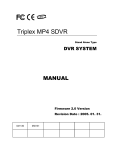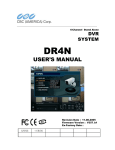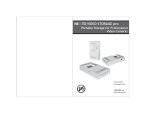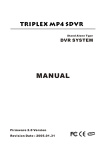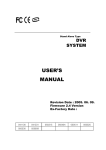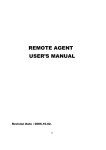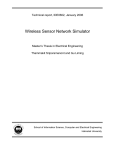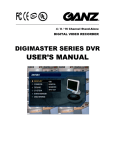Download USER`S MANUAL
Transcript
Stand Alone Type DVR SYSTEM USER’S MANUAL (XRS 2008,2016) Revision Date : 2006. 12. 19. • INDEX • CHAPTER 1. Specification & System organization 1. Product Contents List -------------------------------------------------------- 1 2. System Organization --------------------------------------------------------- 2 • CHAPTER 2. Description 1. Front Panel --------------------------------------------------------------- 3 2. Rear Panel --------------------------------------------------------------- 4 3. Remote Controller ---------------------------------------------------------- 5 • CHAPTER 3. Display 1. System Power ON ---------------------------------------------------------- 6 2. Screen View Selection ------------------------------------------------------ 7 3.Display Mode ------------------------------------------------ 7 4. PTZ/FOCUS Control -------------------------------------------------------- 8 5. System Power OFF --------------------------------------------------------- 8 • CHAPTER 4. Search ⊙ Go to Search Mode --------------------------------------------------------- 9 1. Search by Date/Time ------------------------------------------------------- 9 2. Search by Event ----------------------------------------------------------- 10 • INDEX • CHAPTER 5. MENU ⊙ Go to Menu -------------------------------------------------------------- 11 ⊙ Go to System Setup -------------------------------------------------------- 11 1. Display ------------------------------------------------------------------ 12 2. Camera ----------------------------------------------------------------- 14 3. Audio ------------------------------------------------------------------- 17 4. System ------------------------------------------------------------------ 18 5. Event/Sensor ------------------------------------------------------------- 23 6. Disk Management ---------------------------------------------------------- 26 ⊙ Go to Record Menu -------------------------------------------------------- 27 1. Recording Operation -------------------------------------------------------- 27 2. Continuous/Motion Record Schedule -------------------------------------------- 28 3. Alarm Record Schedule ----------------------------------------------------- 29 ⊙ Go to Archiving ----------------------------------------------------------- 30 1. CD-RW and USB Back up --------------------------------------------------- 30 • CHAPTER 6. CLIENT ⊙ Remote Program Install ----------------------------------------------------- 31 1. Function Introduction ------------------------------------------------------- 33 2. Setting ------------------------------------------------------------------ 34 3. Monitoring --------------------------------------------------------------- 41 4. Search ------------------------------------------------------------------ 45 5. Web Client --------------------------------------------------------------- 52 1. Specification & Organization 2. Product contents List Please Confirm the Contents When open Package. ① Basic Contents XRS 2016 Power Cable Remote Controller Remote Client Program Install CD AAA Battery X 2 ② Option Contents HDD CD-RW 4 1. Specification & Organization 3. System Organization Alarm Sensor #1-16 Camera #1-16 Remote Client PC Relay Out Image Printer Alarm Input/Out NETWORK AVI Backup TCP/IP Video In WEB Client XRS 2016 Video Out Backup Remote Controller VCR VGA Monitor CD-RW AV Monitor USB (It is not supported at the XRS 2016) 5 2. Description 1. Front Panel ⑮ ⑭ ④⑫ ⑬ ⑥ ① ⑪ ② ③ ⑨ ⑦ ⑩ ⑧ ⑤ ① Power : System Power On/Off ② DISPLAY : Select Screen Division Mode or Rotation Mode. ③ SEQ : Select sequence screen mode. ④ PANIC: Instant recording ⑤ ZOOM : Zoom image ⑥ LOCK : Lock button ⑦ ARCHIVE : Go to archive setup menu. ⑧ PTZ : Go to Camera PTZ Control. ⑨ SETUP : Go to System Menu. ⑩ SERCH : Go to Search Mode for Searching Recorded Data. ⑪ USB PORT: USB port for use the USB memory stick and USB HDD Backup. ⑫ RETURN : Cancel Setup or Return Previous Mode. ⑬ ENTER : Apply Changing Setup. ⑭ Led indicator : Indicate Present System Status information. (POWER, RECORD, NETWORK) ⑮ Channel Select button : Select Channel or Input Password. Remote Controller Sensor Input. EJECT : Eject CD-ROM FOCUS : Set up focus / Playing back, Fast backward PAUSE : Pause playing IRIS : Setup Iris / Playing, Fast forward JOG Hold : Hold JOG Tip • Channel Selection Button is Prior to DISPLAY. • When Remote Controller Sensor Input is Blocked by Something, it Cause Remote Controller do NOT Work Properly. • When Press any Button, it Operate with Beep Sound. 6 1 2. Description 2. Rear Panel ③ ④ ① ① ②② ⑮ ⑭ ⑤⑤ ⑥ ⑫ ⑦ ⑧ ⑨ ⑬ ⑩ ① Video In : BNC Port for Connection of DVR & Camera. (16 Camera Connectable) ② Loop Back : Output DVR Camera Video to Loop Back Port. (16 BNC Port) ③ Monitor Out : Output DVR Video to AV Monitor. ④ Spot Out : Output Spot-out Video to AV Monitor. ⑤ Audio In : Audio Input Terminal Related with #1~16 Camera. ⑥ Audio Out : Output Audio Data. ⑦ USB PORT: USB port for use the USB memory stick and USB HDD Backup. ⑧ VGA OUT : Output Video to a Computer Monitor by Connected VGA (Option) ⑨ RS-232C : Connect Port for Program Debug. ⑩ Ethernet (TCP/IP) : Port for Cross cable. (Possible to Remote Surveillance.) ⑪ AC Power ⑫ Alarm : Connect Port for Sensor ⑬ Relay : Connect Port for Panic & ARI ⑭ RS-485 : Connect Port for PTZ ⑮ SVHS : Output Video by Connected SVHS. Tip • When System Installation, Please Install under System Power Off Status. • Please Use Specific Adaptor when Power Supply. 7 ⑪ 2. Description 3. Remote Controller POWER MENU: Open Menu System ON/OFF Channel Selection Button (16ch Available, #1~4 Button) RETURN ENTER: Apply Setup Change Cancel Setup or Return to Previous Search Controller : Control Playback Option, Menu Movement, PTZ/Focus Control Change Screen Mode Open Search Mode PTZ/IRIS Mode • Unused Button’s Description is Omitted. • Every Button is Operated Same as Front Panel Button. • Remote Controller can Operate when Remote Controller Sensor Input Part Reacted Each Other. ※ If there are many DVR at the same place, they are reacted together when press remote controller. 8 3. Display 1. System Power ON • Press Power Button to Start System • After Checking Hard Disk, Need input Password to 1 Operation • Initial Screen View Mode is Quad Division Mode 1 and Recording Mode Picture for Power On after Finishing Installation CAMERA • Each Channel Indicate Camera Name & Recording Status 2005/01/01 00:00:00 Tip • Present Time at Monitor Central Lower Side • Check System Condition at LED POWER : Showing System On/Off RECORD : Showing Record On/Off NETWORK : Showing Client Connection Status • System Login ON/OFF: System information 9 3. Display 시스템 년월일 표시 Indicating year/month/date/time 2. Screen View Selection • Select One Channel among 16 Channels • Move to One Enlargement Watch Mode when Quad Screen Division Mode • Move to One Enlargement Watch Mode when Rotation Mode 3. DISPLAY MODE • User can Select various Watch Mode • Quad (16CH) Watch Mode is Initial Mode when System Start 10 3. Display 4. PTZ/FOCUS Control • Control Camera PTZ (Pan/Tilt/Zoom) • Press PTZ Button to Open PTZ Menu • Each icon mean the button of front keyboard. • F: Focus I: IRIS • Control each function by front keyboard. 5. System Power Off • Press Power Button to System Off • Input Password and Press Enter to Shutdown System Tip • System Log-On Possible ID : ‘Administrator’, ‘Manager’, ‘User’ Administrator: All Function Access (System On, Shutdown, Setup, Search) Manager: System On and Search User: System On 11 ① ② ③ ④ ⑤ ⑥ ⑦ ⑧ ⑨ ⑩ • Right Mouse Click 1. SETUP : Go to System Menu 2. SERCH : Go to Search Mode for Searching Recorded Data. 3. PTZ : Go to Camera PTZ Control 4. System Power Off 5. Select Screen Division Mode or Rotation Mode. 6. ARCHIVE : Go to archive setup menu 7. SEQUENCE : Select sequence screen mode. 8. ZOOM : Zoom image 9. KEY LOCK : Lock button 10. PANIC Recording : Instant recording 12 4. Search ⊙ Go to Search Mode • Press Search Button and Log-In Administrator or Manager • Use Direction Key to Move Menu • To Open Each Menu Press Enter 1 • To Return to Previous Press Return (Move to Previous Menu or Exit Search 1 Mode and Return to Watch Mode) 1. Search by Time - Possible to Search Recorded Date/Time ① Move Cursor to Selected Date in Calendar ② Press Enter to Open Selected Date ③ Recorded Time Appear to Upper Side ④ Press Enter at Selected Time (One Scale is 15 Minutes) ⑤ Menu Disappear and Output Recorded Video • Showing Recorded Date & Time at Left-Upper Side 1 as Watch Mode. 1 Showing Playing Condition at Right-Under Side. • Channel Selection Button in Watch Mode & DISPLAY 1 Button are Apply the Same as Search Mode. (But Menu, Search, and PTZ Buttons are Exception) 13 2004/01/01 00:00:00 > 4. Search • Control Playing Video ① : Basic Playing Mode (Normal Speed (1X) Forward Playing) ② : Normal Speed Backward Playing ③ : Pause Video ④ : Fast Forward (2 ~ 64 Speed) ⑤ : Fast Backward (2 ~ 64 Speed) ※ Press Normal Forward/Backward Button in Pause, Move to Next/Previous Frame. 2. Search by Event - Searching Video with Event Occurrence to Set up Period Set up Period to Select Start Date & Finish Date for Searching Event Alarm : Searching Alarm Event during the Selected 1 Period Motion : Searching Motion Detected Event during 1 the Selected period . Timer : Searching Schedule Change or Recording 1 Setup Change Event System : Searching Power On/Off Event (etc.) 1 Concerned System Event Event List Showing at Below Output Window Channel: Choose the channel for searching. Tip • Alarm, Motion, System can be Select plural by Check (V)-(ENTER) • To Change Setup, Press Enter and Press Direction Key After Changing Setup, Press Enter to Exit. 14 5. Menu ⊙ Go to Menu ① Press SETUP Button ② Ask Password ③ Input Password Using by Channel Select Button 1 [1][2][3][4]) ④ After Input Password Press Enter to See Menu Tip • Initial Administrator, Manager, User Password is 1234. • Showing Password as * • Changing Password (System setup->System -> User management ) • Only Watch Mode can go to Entering setup. (Search & PTZ/Focus Mode can’t move to Menu) ⊙ Go to System setup • Choose the “system setup” 15 5. Menu 1.Display - Video Setup for Watch Mode • Every System Setup can Change or Maintain 1 at Menu (6 Setup) • Move to Menu Using by Up & Down Button • ENTER To Open Detail Menu, press “the Enter” • 1-1. OSD RETURN Return to Previous Menu or Return to Watch Mode • Status Bar : Record Condition Mark On/Off (Recording: Red, Pre-recording : Green) • Camera Title: Setup Camera Name to Show Left-Upper Side • Event Icon: Indicate the menu location by icon • Border : Border Mark On/Off when 4CH Division Watch Mode • Border Color : Select Border Color (White, Blue, Red, Yellow, Green, Gray) • Motion Sensor : Set Up Motion Sensor • Alpha Blending: Choose the transparency(1~100) 1-2. MONITOR • GUI Blending • Sequence Dwell : Setup Rotation Cycle Time (1~60 Sec.) when 4CH Rotation Mode at Watch Mode • Spot-Out Dwell : Setup Spot-Out Time Cycle (1~60 Sec.) to Transmit Video • De-interlace Mode : Remove Screen Spread on High Resolution , Low Frame ※Only Applying When D1(704X480) • Alarm Pop-Up Mode: When alarm happen, Alarm happened channel Pop-up • Alarm Pop-Up Dwell: Alarm Pop-up Time(1~60Sec.) Tip 16 • When finishing that change the setup data, Press the certainly. 5. Menu 1-2. SEQUENCE • Activation : Activation On/Off • List : Sequence Title • • • • Choose Add to Add Sequence Input Sequence Title Choose Activation Save and Exit • When input sequence title, You can use virtual keyboard by pressing enter button. 17 5. Menu • Choose ADD in the Sequence to input title • Tick for activation of the newly made sequence 18 5. Menu • Screen division mode chosen with ◀ or ▶ button on keypad or remotecon • Press number buttons of channels in order to display on the chosen screen division. The same way, other sequence can be added. • Save Sequence division and exit 18 5. Menu 2.Camera - Setup Camera 2-1. Camera Title • Covert : Setup Covert On/Off *What’s Covert? When Covert On Watch Mode, Display Video is Hidden, but Recording is On. • Title : Setup Camera Name by Virtual keyboard • Input the title by “Enter” after choose by button. 2-2. Color Setup • Control the Monitor Bright, Contrast, Color, Tint • All Setup Possible to Control 0~100 • Setup Channel by Channel 20 5. Menu Tip ※ How to use the Virtual Keyboard • Input the title by “Enter” after choose by • Press the button for shift then choose the other characters. 2-3. PTZ Setup • Address : Select PTZ Camera Address • PTZ Protocol : Select Kind of PTZ Camera • Baud Rate : Setup PTZ Communication Speed (2400, 4800, 9600,19200, 38400 BPS) • Enter button and setup the detailed PTZ ※PTZ Supplied Protocol : Samsung(MRX-1000), Samsung(SCC641),Honeywell(SD1) Honeywell((GMC),Lilin(Fastdome), Fastrax(Ⅱ), GC(655N), D-MAX, Sunin DSC-230, Scan Dome-Ⅱ, Vicon,Philips8560-700 Sensormatic,Panasonic(WV-CS850), Panasonic(WV-CSR604),VRX-2101 Kalatel(KTD-312), PELCO-D, PELCO-P,Dynacolor(D7722) 21 5. Menu 2-4. Motion Sensor • Choose the Partial Motion Region channel by • Move Cursor by Direction Key and Press Enter at channel Selected Region • Sensitivity: 1~10 • Select All : Select Entire Region • Deselect All : Cancel Region Setup • Cancel : Cancel Change Setup & Exit • Save & Exit : Save the Changes & Exit 22 5. Menu 3. Sound 3-1. Audio - Audio Setup • Live Audio : Audio Output ON/OFF Live Audio Output from Audio In Terminal • Audio Monitoring Channel: Select Channel for Audio Output 1 Nr. 1~4 Audio In • Network Audio TX: Choose the Audio transmission • Network Audio RX: Choose the Audio receive 3-2. Buzzer - Buzzer Setup • Keypad : Setup keypad buzzer • Remocon : Setup remocon buzzer 23 5. Menu 4. System - Basic Environment Setup 4-1. date/time ※ First of all, Timezone should be setup as your location. • Date TIME: Setup Present Date (If Time Setup to Past Date, Ask Delete Data for the Past Date. NO->Date/Time No Change, YES->After Delete Past Data and Change Date/Time ) • Date Format : Select Date Output Type (Ex: 2005-00-00, 2005/00/00) • Time Format : Setup Time Type as 12 Hour Base or 24 Hour Base • Network Time Server: Setup Present Time by Time Server. • D.S.T: Daylight Saving Function On/Off • Time Zone Setup : Choose the time by GMT standard. Tip ※ How to Time setup 1. Setup Timezone as your location. 2. Setup the Network Time server and press the “Sync” button. 3. If correct time is not getted automatically, setup the date/time manually. 4. If don’t follow as upper, you may have the time error and the recording data search error. 24 5. Menu 4-2. Network • IP Address : Input IP Address • Gateway : Input Gateway IP for Internet Server • Subnet Mask : Input Subnet Mask IP • DNS Server: Input DNS Server IP • DDNS Server: Input DDNS Server IP • Net Client Port : Input net client server • Web Server Port : Input web server port • Max TX Speed : Setup Max TX Speed ※ If Change Network Setup, New Change Apply when after Rebooting. • DHCP (Dynamic Host Configuration Protocol) : Indicate IP Address for the DVR Automatically. 1. 2. 3. 4. 5. Enter to ‘System -> Network’ on the Menu. Setup DHCP On/Off. DHCP Off : User Input IP Address by Himself. DHCP On : After DHCP On, Reboot the System. Can see the setup IP automatically at the system information. • DDNS (Dynamic DNS): You can connect the DVR by the fixed domain name(ex.00115f000001.dvrlink.net) at client or Web without entering the IP address. ※ If you use the DDNS, there is no necessity to enter again the IP Address every connection. 1. 2. 3. 4. 5. 6. Enter to ‘System -> Network' on the menu. Setup DHCP On or Enter the IP address. Setup DDNS ON and reboot. Enter to ‘System -> System information’ on the menu. Confirm the MAC address. The domain name is "MAC address.dvrlink.net". EX) If Mac Address is 00-11-5f-00-b5-a7, the domain name is "00115f00b5a7.dvrlink.net" 7. If you connect by "00115f00b5a7.dvrlink.net" at client program or Web, you can connect the DVR. • Web Service • Net Client Service Tip ※ 1. If your network connect at the router, please must port forwarding. 2. Please must enter the exact IP address, DNS Server, Gateway, Subnet Mask. 3. Please must connect the DVR at External Network. If you don't follow 1,2,3 , you can't receive the DDNS service. 25 5. Menu 4-3. Mail • Server: Setup the mail server • Setup by Virtual Keyboard after press the “ENTER” • Port: mail server port • Security: On/Off • User & Password: input the DVR login user ID and Password. 26 5. Menu 4-4. User Management User setup • It is consisted 3 User Group as Administrator, Manager, User. • Total 7 user belong to 3 User Group can be made. • Input User ID, Password. • Choose the Group. • Input the E-mail Address. • It can edit User ID information. • E-mail notification On/Off : 1. ON: 2. OFF: • Input the E-mail by Virtual Keyboard. 27 5. Menu 4-5. System Information • F/W Version: Server Firmware Version • H/W Version : Hardware version • Video Signal Type: NTSC or PAL • Disk Capacity: used HDD capacity of the total HDD capacity • IP Address: DVR’s IP Address • MAC Address: Fixed MAC address of the DVR -System Firmware -System Log in ON/OFF -시스템 초기화 -시스템 설정 저장&읽어오기 28 5. Menu 4-6. Factory Default • Press “Press” to Start Initialize. • Showing Warning Message and Press OK to Run Initialize. • If do Factory Default, Every Setup is Initialized, but Saving Image is Not Erase. 5. Event/Sensor 5-1. HDD Event • Drive: HDD connected location • Smart Alarm: On/Off • Check interval: HDD checking Time 29 5. Menu 5-2. Alarm Input • Operation: Setup Alarm Sensor Connection Status (enable/disable) • Type : Setup Alarm Sensor N/Open, N/Close Type 5-3. Alarm Output ※ Setup each channel when alarm, video loss, motion are happened. • Channel : Select Channel • Mode: Setup Reacted Relay as Latched/Transparent Mode. • Type: Setup Relay Type N/Open or N/Close. • Operation: Setup Relay Connect with Alarm Sensor. • Duration: Setup Reacted Relay Time. (5sec~5min or Until key-in) • HDD Event: Alarm On/Off when HDD has the problem. Tip • Latched/Transparent Latched – When Sensor Alarm Activated, Relay Reacted in Setup Duration Transparent – Relay Reacted Temporary During Sensor Alarm Activate 30 5. Menu 5-4. Buzzer out • Buzzer On/Off • Operation: Setup Buzzer. • Mode: Setup Reacted Relay as Latched/Transparent Mode. • HDD Event: Buzzer On/Off when HDD event is happened. • Duration: Buzzer time(5sec~5min or Until key-in) • setup each channel when alarm, video loss, motion are happened. 31 5. Menu 5-5. E-mail Notification • If the alarm, video loss, motion and HDD event are happened, send the notification at the E-mail. • Choose the function by 6. Disk Management • Disk Overwrite : Select Overwrite Permission when Hard Disk Full O N: Overwrite Hard Disk from Oldest Data OFF: When Hard Disk Full, Stop Recording and Buzzer Activate • Format : Refreshment Hard Disk. All Recorded Data Deleted 32 button. 5. Menu ⊙ Go to Record Menu • Choose “Record Menu” 1. Recording Operations • Schedule Mode: Choose the DAILY or WEEKLY. • Pre-Event Recording Time : Setup Pre-Event recording Time. (1~5 sec) • Post-Event Recording Time: Setup Post-Event recording Time. (1~5 sec) 33 1 1 5. Menu 2. Continuous/Motion Record Schedule 2-1. • Setup each channel • Put the choose area at here and press “Enter” button. 2-2. • Continuous record setup • Setup each channel • Motion record setup • Setup each day 34 5. Menu 3. Alarm Record Schedule 3-1. • Setup each channel • Alarm record setup • Put the choose area at here and press “Enter” button. 3-2. • Alarm record setup • Setup each channel • Setup each day 35 5. Menu ⊙ Go to Archiving 1. CD-RW and USB Back Up ① Device : Indicate CD-RW Model and USB MEMORY Model Automatically. If you use the CD-RW and USB memory (or USB HDD) together, it can choose the CD-RW and USB by Button. ② From : Select Start Backup Time. ③ To : Select End Backup Time. ④ Channel & Video/Audio Selection : Select Channel, Video, & Audio for Backup. ⑤ Title : Change the Title of Backup by virtual keyboard. ⑥ Event : Select Attach Event Text File in Backup. ⑦ Start : Start Backup. Compatible CD Writer Models are LG(GCE-8526B,GCE-8527B), Tip • SAMSUNG(SW-252F, TS-H292A, SH-522C),ASUS(CRW-5232AS),GIGABYTE(GO-R5232B) • Compatible USB memory stick Models are LG(Royal,mobile,mirror), IMATION(iflash),Memorive PRO+ and Compatible USB HDD is CUTIE(FHD-254). • Inside of Backup CD,USB Including Necessary Codec for Playback (IMM4 Install File). • In case of RW Possible CD, Please Delete Previous Data on PC for Recording Again. 36 6. Client • System Requirement ① ② ③ ④ Main Board (CPU): Pentium-500(Minimum), Pentium 4 recommend OS: Higher than Windows 98,DirectX 7.0A Memory (RAM): More than 128 M VGA: Graphic card that support the DIRECT-X ※IMM4 Codec (When Playback Backup File) • DVR Remote Agent Install ① Open CD-ROM Drive and Run ragent.exe and then Appear Setup Menu ② Close All Running Software and Press Install to Move Next Step 37 6. Client ③ Ask designate Folder to Install DvrRemoteAgent. ④ Showing Progress of Copy of Files ⑤ Finish DvrRemoteAgent Program Installation 38 1. After run icodec.exe in CD-ROM Click the ‘Next’ button 2. Click the ‘install’ button 4. Click ‘Finish’ button to complete installation 3. Progress of File copy Tip) Codec ? = CODEC : COmpress + DECompress = Algorithm that compress or decompress digital media file such as image or sound COmpress = make large files smaller DECompress = make compressed files bigger to the original size * Why need codec? Video/sound quality depend on codec. DVR images are different from normal images. Therefore, install suitable codec for your system in your company. 39 6. Client 1. Function Introduction ③ ① ④ ⑤ ⑥ ⑦ ⑧ ⑨ ⑩ ⑪ ⑫ ② ⑬ ⑭ ① Main Screen Image : Showing Present Surveillance Camera Image ② Camera Selection Button : Indicate Connected Camera No. & Select Image to Click Camera No. ③ Hidden/Exit : Hide DVR Client Window or Exit Program ④ Time Output : Showing Present Time & Date ⑤ SEARCH : Move to Search Mode to Play Video SETUP : Move to Setup to Change Network Setup or Option ⑥ DVR Selection : Select I/D to Connect Server ⑦ Connect : Connect DVR Disconnect : Disconnect from DVR ⑧ ⑨ ⑩ ⑪ ⑫ ⑬ ⑭ Screen Division Selection : Change Screen Division Mode Save by AVI file : Transmission Live Image Save by AVI File Event Viewer: Showing Present Event in Server & Find Image PTZ Control Button : Control Camera PTZ & Focus Audio Button and Alarm : Control Two Way Audio & Mute and Alarm On/Off Exit : Exit DVR Client Connection Status: Showing the connected DVR. 40 6. Client 2. Setting 2-1. DVR List ① ② ③ ④ ① DVR Status : Indicate Present Saving DVR & DVR Information. ② Click to Input New DVR Information. ③ After Amend All DVR Information, Applying Change DVR Information ④ Selected DVR Delete at DVR Status. • Click the “ADD” button. ⑤ ⑥ ⑦ ⑧ ⑨ 41 ⑤ Input Name to Add or Amend DVR. ⑥ Input DVR IP Address to Add or Amend. ⑦ Indicate Port No. ⑧ Input ID for Connecting DVR. ⑨ Input Password for Connecting DVR. 6. Client 2-2. Group List ① ① Group list - Able to set up 4 DVRs in 1 group, No limit for the number of group • Click the “ADD” button. ③ ② ① ① ② ③ ④ Input the Group name. selected Group members list. It can control Total 4 DVR at the same time. Click the button after select the DVR. Then it is registered at the group. Remove the selected DVR. 42 2-3. Option ① ② ③ ④ ① OSD Display : Select Screen Information. (Name, Date, Resolution) ② Video Output : Select Video Output Signal ③ Screen Switching Interval (sec) : During the Monitoring, Select Screen Rotation Interval Time (From 1 sec. to 300 sec.) ④ Saving Directory : Designate Remote PC Backup Image Saving Folder. • Connecting Client to DVR 1. Network setting First, need to connect client to DVR to access to DVR through Network • How to setup/ connect - Check if client is connected to Internet/DVR as1:1 (cross cable) - Client Network setting ‘ Start -> setting -> Network connections ‘ -Select ‘Network’ and then right mouse click on Local Area Connection to get to properties -Find internet protocol (TCP/IP) on List and select it then, Click the ‘properties’ button on right lower end 43 ① No IP found ② - Command for IP check ① If client use dynamic IP (without additional setting, able to use Internet when connecting Internet cable in the case of most offices), not able to find IP in Network Properties. ③ In above case -select start -> Run in client ② Input CMD then appear Dos window ③ input ipconfig then find IP address of client - Appear IP of client - If client use static IP, able to find IP address in properties. - Find IP address without opening Dos 44 - If using dynamic IP (DHCP-check), need to boot after connecting Internet LAN cable to DVR then Network activate -If using static IP (Not DHCP), need to boot after connecting Internet LAN cable to DVR then setup -> system -> Network setup, Input IP address directly then reboot then Network activate Default: set as DHCP, boot the system after connecting Internet cable to DVR through router In the case of static IP, Not check DHCP, Input IP address 2. Access to Remote Agent -Input IP of DVR in address bar to access to DVR through Web - After installation of software in CD-ROM, appear icon as seen left on background -Run the Icon on background then appear RA (Remote Agent) window - Select Local setting. 45 Generate new group by right mouse click on Site Able to connect 4 DVRs in a group Name each DVR (ex; office, parking lot, so on) Input IP of DVR found above Port: Default- 6100, remain 6100 as long as there is no exceptional case Input ID & password of DVR(Default: ID-ADMIN , password – 1234) -Able to designate 16 channels from multi DVRs in client (in each of 16 squares, select channel -Once a channel is selected in a square from “DVR A”, not possible to select a channel in that square from “DVR B” ex) After choose 10 channels from DVR A, able to choose up to 6 channels from DVR B. Maximum 16 DVR can be used in client (one channel from one DVR) -After setting up cameras, Click “ADD” then “OK” button -Appear designated groups, select one then press “connect” -Appear window of status of connecting Indicate the status of DVR connection -After checking the status of 1~4 DVRs press the OK button, appear images from connected DVR 46 3. Access to DDNS -Able to access to DVR by using Mac address of each DVR( XRS2000 series use own DDNS, No need of registering additional web server - Where to find MAC ADDRESS Setup -> system -> system management -> system information -In network setting, check “DDNS” Form of Mac address MAC Address(000000000000).DVRLINK.NET *In DVR information of RA local setting, input MAC address not IP *In web MAC Address(000000000000).DVRLINK.NET in address bar 47 -Need Port forwarding to access to DDNS Port forwarding: open certain port Control when accessing to router. -How to access to router * start -> Run -> cmd then Input “ipconfig” appear IP address, Subnet mask and Gateway *Gateway = router -Port forward IP of DVR when access to router -Need to access to DDNS -In the case of static IP, does not matter. - Before accessing to router, read the manual of you router & find out how to deal with it. When unable to access (to router) 1. Check if Internet cable (LAN) is connected to DVR. 2. Check if DVR recognize IP in network setting. 3. Check whether LAN cable is dynamic IP or Static IP. 4. Check DVR information, camera setting in local setting of RA. 5. Install the latest version of RA. 6. In the case of using DDNS, check the port forwarding of the DVR. 48 6. Client 2-4. DVR Server Remote Setup • Choose the DVR for setup and click the “Setup” button. 49 6. Client • Click DVR System Setup Tap, Password Input Window Open After Input Password, Setup Window Pop-up. • DVR System Tap Indicated Only when Connect as Administrator. • DVR System Setup Possible to Control Almost Every Setup at the Remote. • When Activate Setup or Changing Setup at the DVR Server, It’s Impossible to Change Setup at the Remote. • During System Setup at the Remote, DVR Server Setup Start Make to Close Remote System Setup Automatically. ① Record Setup • Record Operations - Schedule Mode: Weekly or Daily - Sunday ~ Saturday - Pre Event Recording Time: 0 ~ 5(Second) - Post Event Recording Time: 5 ~ 180(Second) • Alarm Recording Schedule - Click the “Set: Button for Alarm Recording. • Continuous/Motion record Schedule - Click the “Set: Button for Continuous/Motion record Schedule. 50 6. Client ② Camera Setup • Status/Title Setup - Setup for Each Camera (Connection Status or Camera Name). • Color Setup - Setup Color for Each Screen. • Covert/PTZ Setup - Setup Each Camera Covert Function & PTZ Protocol. • Motion Area - Click the “Properties” button. - Click the “Camera” Button. - Setup about PTZ camera. - Choose the area. ③ Audio Setup • Live Audio Setup - Live Audio & Two Way Audio Setup for Server. 51 6. Client ④ Event/Sensor Setup • Alarm Input - Setup for Each Channel Alarm Connection & Type. • Alarm Out - Setup each channel when alarm, videoloss, motion are happened. HDD Event: Alarm On/Off when HDD has the problem. Operation: Setup Relay Connect with Alarm Sensor Mode: Setup Reacted Relay as Latched/Transparent Mode Type: Setup Relay Type N/Open or N/Close Duration: Setup Reacted Relay Time (5sec~5min or Until key-in) • Buzzer out - Setup each channel when alarm, videoloss, motion are happened. - Buzzer: On/Off - Duration: Buzzer time(5sec~5min or Until key-in) - HDD Event: Buzzer On/Off when HDD event happen - Keypad : Setup Key Input Sound - Remocon: Setup remocon Input Sound • HDD Event - Drive ID: HDD Connected location - Smart Alarm: On/Off - Temperature: HDD Temperature - Polling Time: HDD Checking Time • E-mail Notification - If happen the alarm, videoloss, motion and HDD event, setup the notification at the E-mail. - HDD Event: E-mail notification On/Off when HDD event is happened. - Notification: On/Off 52 6. Client ⑤ System Setup • System Info - Possible to Watch DVR System Status. • SMTP - Setup the mail server and user’s E-mail. • Users - Setup the Users. - Click the “Add” or “Modify” button. • Disk Overwrite - Setup DVR HDD Overwrite On/Off. • Network Speed 53 6. Client 3. Monitoring 3.1 Selection Network I/D • Select I/D to Connect Server. • I/D can be Add, Change, and Delete at Setup 3.2 Screen Division Selection • 1*1 View : Showing One (1) Video which User Selected (Selection Video by Camera Selection Button) • 4*4 View : 4 Screen Division Mode • 9*9 View : 9 Screen Division Mode • 16*16 View : 16 Screen Division Mode • Screen auto switching : One Large Screen Mode Showing One by One (1*1 View) Depend on User Selection Time (Not Work Screen Division Mode) Screen push : in 16 Screen Division mode, the most right row moves to the most left side • Full Screen View : Present Video Move to Full Screen Mode Mouse Double Click when Return Previous *Mouse Double Click Make the Same Function as Full Screen. • Tip ※ Multi DVR Client • 4EA DVRs can be control the live view, search the data, backup data and setup about each channel at the same time. • Refer to p48 about setup. 54 6. Client • 9 Division Mode • 16 Division Mode 3.3 P/T/Z Control • Press the PTZ Button. • P/T/Z Controller : Camera P/T/Z Control by Direction Keys • FOCUS/ZOOM Select Button : Focus or Zoom Control by +,- Button • +,- Control Button : Focus or Zoom Control 55 6. Client 3.4 AVI File Conversion • Click AVI Conversion Button to Start AVI File Conversion. • During AVI Conversion Showing a Message and before 1 Click ‘Stop” Save AVI File continuously . • ‘Press ‘Stop’ to Open Designate File Name 1 & Saving Location, and Save AVI File. • Saved AVI File can Open Ordinary Moving 1 Picture Player or Backup Player. • Moving Picture Player Codec Version Need 1 Higher than Divx 5.1 & IMM4 Codec. 3.5 Color Adjustment • Click Controller Possible to Control Color • Change Brightness, Contrast, Saturation from 0 to 100 • Click OK to Finish Changing Setup 56 6. Client 3.6 Event Viewer ① Indicate Event Occurred Order No. ② Indicate Event Occurred DVR No. ③ Indicate Event Occurred Camera No. ④ Indicate Event Occurred Time & Date ⑤ Indicate Event Detail Description ⑥ Return to Search Main to Play Selected Event Image ① ② ③ ④ ⑤ ⑥ 57 6. Client 4. Search 4.1 Function Introduction ① ③ ④ ⑤ ⑥ ⑦ ② ⑧ ① Search Screen : Playing Selected Video ② Search Bar : Search & Indicate Camera Recording Situation by Time Bar ③ LIVE : Return to Watch Mode SETUP : Open Setup to Change Network Setup or Option ④ Screen Division Selection : Change Playing Screen Division Mode ⑤ SEARCH Option : Backup Video or Search Event ⑥ Camera Selection Button : Select Camera at the 1*1 View ⑦ Quick Search : Find Image to Designate Date & Time ⑧ Search Controller : Control Playing Video 58 6. Client ① 4.2 Search Method ⑥ ⑤ ② ③ ⑦ ④ ① Indicate 0~24 Hour ② Indicate Recording Situation (Blue : No Record, Yellow : Recorded Image at the Time) ③ Search Bar : Select Video to Drag Mouse Search Controller in Recorded Area ④ Indicate Camera Channel to Confirm Camera Recording Situation ⑤ If Connected Channel is 5 or More, Another Channel will be Scroll. ⑥ Sound ⑦ Refreshment Recording Information Situation Window by Camera Channel Click Date Setup and Select Date on Calendar Search Bar will Move, if Input Date & Time Play Video as Normal Speed (Forward and Backward) Search speed control 64 Times( Forward and Backward) Program Exit 59 6. Client 4.3 SEARCH Option ③Save Image ①Backup ⑤Log Search ②Backup Play ⑥Event Viewer ④Print Image ① Backup – Backup Image from Server to Remote PC • Time Range Designate Backup Image Data Length to Input Start Time & End Time. 1 • Channel : Check Camera Channel for Backup • Include Audio : Check Audio Including when Backup • Select All Deselect All • Press OK to Open Backup Status & Start Backup. • When Finish Backup, Back Status Window Disappear & Backup Data Save at Hard Disk Root Folder in Remote PC. 60 6. Client ② Backup Play (DVR Player) – Transfer to DVR Player ① ② ③ ④ ⑤ ① Showing Image (Possible to Only 1*1View Mode) ② Backup File Open to Play First Video Ex. : ch02_04131730_04131735.rec ( Backup File for # 2 ch. Apr.13, 17H30M ~17H35M ) ③ Indicate Present Playing Video Camera Channel No. ④ Indicate Present Time & Date and Possible to Search Time & Date ⑤ Search Controller, the Same Way of Previous Search Tip • Backup Play Setup in Search Mode is the Same as DVR Player, 1 so it can be Run Independently without Running Remote Program. • Backup Player & Ordinary Moving Picture Player Possible to Playback, 1 Real Time AVI Backup File can Display as the Same Format. 61 1 6. Client ③ Save Image – Capture Image & Saving Image at Hard Disk or Removable Disk • Click ‘Save Image’ Icon During Playing Video • Designate File name, File Type (JPG,BMP), and Location and Press Saving • Conversion and Saving Image from Remote Viewer ④ Print Image – Present Image Capture and Print Out Image • During Play Video, Click ‘Print Image’ • After Selecting Printer, Start Image Printing • Print Out Remote Viewer Image 62 6. Client ⑤ Log Search – Find Video Centering around Event Log at DVR. ② ① ③ ④ ⑤ ⑥ ⑦ ⑨ ⑧ ⑩ ① Input Start Time and End Time at the Selected Date to Search Event When Press Search Button, Event Output at the Below Window ② Choose the DVR for searching the log. ③ Indicate Event Log Order No. ( Max Event Log No. of 1 Page is 100 ) ④ Indicate Event Occurred Camera No. ⑤ Indicate Event Occurred Time & Date ⑥ Indicate Event Detail Description ⑦ Move to Previous Page ⑧ Move to Next Page ⑨ Move to User Select Page ⑩ After Select Event, Move Search Bar in Search Mode ⑪ Return to Search Main to Play Event Image 63 ⑪ 6. Client ⑥ Event Viewer- Showing Present Event in Server & Find Image ① Indicate Event Occurred Order No. ② Indicate Event Occurred DVR No. ③ Indicate Event Occurred Camera No. ④ Indicate Event Occurred Time & Date ⑤ Indicate Event Detail Description ⑥ Return to Search Main to Play Selected Event Image ① ② ③ ④ ⑤ ⑥ 64 6. Client 5. Web Client • WEB Client Connection ① Input IP Address or URL for DVR Server at the Internet Explorer Address Input Place. ② When Appear Active-X install Message, Please Click Confirm or Continue. ③ Showing Web Client Window at Internet Explorer. ④ All function is same with RemoteAgent. 65