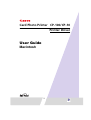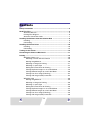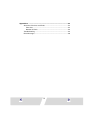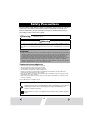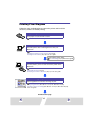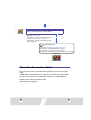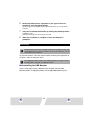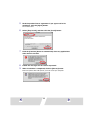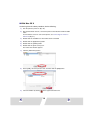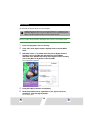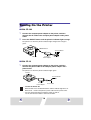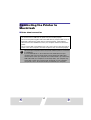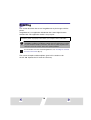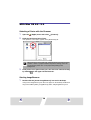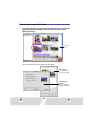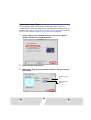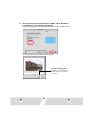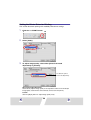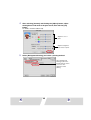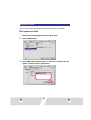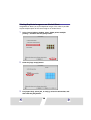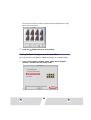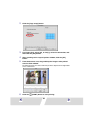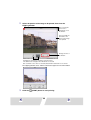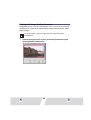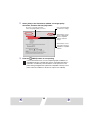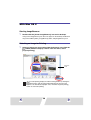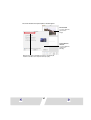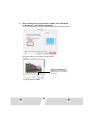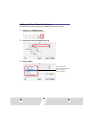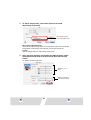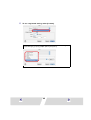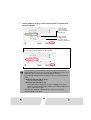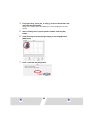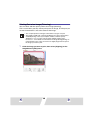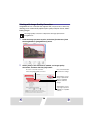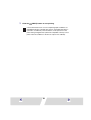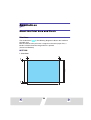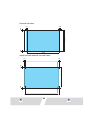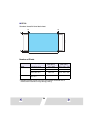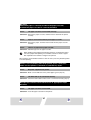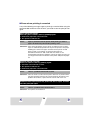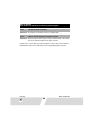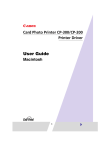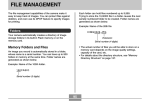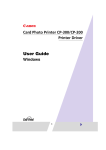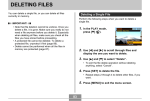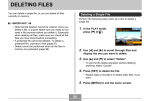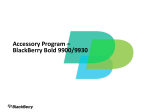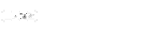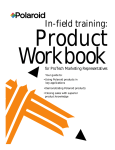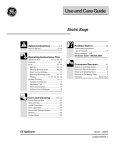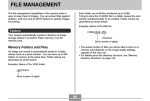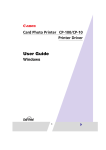Download Canon CP-10 User guide
Transcript
Card Photo Printer CP-100/CP-10 Printer Driver User Guide Macintosh 1 Contents Safety Precautions ....................................................................................4 Read This First ..........................................................................................5 About the Manuals ............................................................................5 Printing Flow Diagram .......................................................................6 About the Connection Cable .............................................................7 Installing the Software from the Solution Disk ......................................8 Installing ............................................................................................8 Uninstalling .......................................................................................9 Installing the Printer Driver ....................................................................10 Installing ..........................................................................................10 Uninstalling .....................................................................................13 Turning On the Printer ............................................................................16 Connecting the Printer to Macintosh ....................................................17 Printing .....................................................................................................19 With Mac OS 8.6 - 9.2 .....................................................................20 Selecting a Printer with the Chooser .........................................20 Starting ImageBrowser ..............................................................20 Selecting an Image for Printing ..................................................21 Selecting a Layout Type ............................................................22 Setting the Printer Driver for Printing .........................................24 Printing Duplicate Images on an 8-Label Sheet ........................28 Printing Different Images on an 8-Label Sheet ..........................30 Printing Part of an Image (Trimming) .........................................32 Printing with Image Quality Correction .......................................34 With Mac OS X ...............................................................................36 Starting ImageBrowser ..............................................................36 Selecting an Image for Printing ..................................................36 Selecting a Layout Type ............................................................38 Setting the Printer Driver for Printing .........................................40 Printing Duplicate Images on an 8-Label Sheet ........................44 Printing Different Images on an 8-Label Sheet ..........................46 Printing Part of an Image (Trimming) .........................................48 Printing with Image Quality Correction .......................................50 2 Appendices ..............................................................................................52 About the Print Area and Pixels ......................................................52 Print Area ...................................................................................52 Number of Pixels .......................................................................54 Troubleshooting ..............................................................................55 Error Messages ...............................................................................56 3 Safety Precautions The precautions noted within this guide are intended to instruct you in the safe and correct use of the products and to prevent injuries or damage to yourself, other persons and property. Please read and ensure that you understand them before proceeding to other sections of the guide. Warning This symbol indicates topics that could lead to death or serious injury if ignored or handled incorrectly. Warning Do not play the supplied CD-ROM(s) in any CD player that does not support data CD-ROMs. Playing the CD-ROM(s) in an audio CD player (music player) could damage the speakers. It is also possible to suffer from hearing loss from listening with headphones to the loud sounds of a CD-ROM played on a music CD player. Disclaimer • While every effort has been made to ensure that the information contained in this guide is accurate and complete, no liability can be accepted for any errors or omissions. Canon reserves the right to change the specifications of the hardware and software described herein at any time without prior notice. • No part of this guide may be reproduced, transmitted, transcribed, stored in a retrieval system, or translated into any language in any form, by any means, without the prior written permission of Canon. • Canon makes no warranties for damages resulting from corrupted or lost data due to a mistaken operation or malfunction of the camera, the software, the CompactFlash™ cards (CF cards), personal computers, peripheral devices, or use of non-Canon CF cards. Trademark Acknowledgments • • • • • Canon and PowerShot are trademarks of Canon Inc. Adobe is trademark of Adobe Systems Incorporated. CompactFlash is a trademark of SanDisk Corporation. iBook and iMac are trademarks of Apple Computer, Inc. Macintosh, PowerBook, Power Macintosh and QuickTime are trademarks of Apple Computer Inc., registered in the United States and other countries. • Microsoft and Windows are either registered trademarks or trademarks of Microsoft Corporation in the United States and/or other countries. • Other names and products not mentioned above may be registered trademarks or trademarks of their respective companies. Copy © 2002 Canon Inc. All rights reserved. Symbols Used in This Document Indicates important items or prohibited actions that should always be observed when operating the machine. These should always be read to avoid damage to the machine or improper operation. Indicates items for reference or supplementary information that should be noted by users. 4 Read This First About the Manuals This user guide describes how to connect the printer to a Macintosh computer and print images. CP-100 or CP-10 User Guide Provides printer handling notes, safety precautions, printer preparation, names of parts and other information necessary for operating the printer. Please read before using the printer. Describes how to connect the printer to a Macintosh computer, printer driver installation, functions and operating procedures. This user guide Detailed explanations of operating procedures are given in the [Help] accompanying each software application. If a problem occurs, refer to the following: • Trouble with the printer itself • Printing problems CP-100 or CP-10 user guide This user guide 5 Printing Flow Diagram Follow the steps outlined below to prepare the printer and install the necessary software to enable printing. Prepare the printer. Insert paper cassette and ink cassette. See CP-100 or CP-10 user guide. Install the necessary software. Install the printer driver and ImageBrowser into your Macintosh. See Installing the Software from the Solution Disk (➡ p.8), Installing the Printer Driver (➡ p.10) in this user guide. To uninstall the printer driver, see Uninstalling (➡ p.13) in this user guide. Turn the printer’s power on. Turn the printer’s power on and connect the printer to the Macintosh. See Turning On the Printer (➡ p.16), Connecting the Printer to Macintosh (➡ p.17) in this user guide. Select an image to print. Start ImageBrowser and select an image to print. See Starting ImageBrowser (Mac OS 8.6 - 9.2 ➡ p.20, Mac OS X ➡ p.36), Selecting an Image for Printing (Mac OS 8.6 - 9.2 ➡ p.21, Mac OS X ➡ p.36) in this user guide. Continued next page. 6 Printing. Print on standard sheet or full-size labels. See Selecting a Layout Type (Mac OS 8.6 - 9.2 ➡ p.22, Mac OS X ➡ p.38) Setting the Printer Driver for Printing (Mac OS 8.6 - 9.2 ➡ p.24, Mac OS X ➡ p.40) in this user guide. To print an 8-label sheet, see Printing Duplicate Images on an 8-Label Sheet (Mac OS 8.6 - 9.2 ➡ p.28 Mac OS X ➡ p.44) or Printing Different Images on an 8-Label Sheet (Mac OS 8.6 - 9.2 ➡ p.30 Mac OS X ➡ p.46) in this user guide. 8-label sheet About the Connection Cable To connect the printer to your Macintosh computer, you must use a USB cable. A USB cable is provided with the “Computer Connection Kit CCK-CP200”, but you can also purchase a USB cable separately as indicated below. Product name: Interface Cable PIF-100 (Not sold in some regions.) 7 Installing the Software from the Solution Disk Canon Digital Camera Solution Disk contains software required for printing from a Macintosh computer. Installing 1 Close any programs that are running. 2 Place the Canon Digital Camera Solution Disk in the CD-ROM drive. 3 With Mac OS 8.6 - 9.2, double-click the [Canon Digital Camera Installer] icon in the [Mac OS 8/9] folder on the CD-ROM. With Mac OS X, double-click the [Canon Digital Camera Installer] icon in the [Mac OS X] folder on the CD-ROM. The installer panel appears. Installer panel 4 5 Click [Digital Camera Software Installation]. Select the software to install, and then click the [Install] button. To install ImageBrowser, select [ImageBrowser]. 8 6 Read the product license agreement. If you agree to all of its conditions, click the [Agree] button. You must agree to the product license agreement before you can install the software. 7 Verify the installation destination by clicking the [Choose] button. Installation starts. Follow the messages on the screen to proceed. 8 When the installation is complete, restart the computer if prompted. Uninstalling Uninstall software when it is no longer needed, or if a problem occurs and uninstalling becomes necessary. Note that if you uninstall software, you will not be able to use it anymore. To uninstall software, move the relevant folder containing the application to the Trash, and then empty the Trash. If the application folder contains any captured images, be careful to avoid discarding them along with the application itself. ■ Uninstalling the USB Mounter Open Canon Digital Camera Solution Disk, the [Mac OS 8/9] folder, [Readme] folder, and [English] folder and read [ReadMe (Mounter)] file. 9 Installing the Printer Driver This section describes how to install the printer driver on your Macintosh computer. For details on how to uninstall the printer driver, see Uninstalling (➡ p.13) Installing 1 Close any programs that are running. 2 Place the Canon Digital Camera Solution Disk in the CD-ROM drive. 3 With Mac OS 8.6 - 9.2, double-click the [Canon Digital Camera Installer] icon in the [Mac OS 8/9] folder on the CD-ROM. With Mac OS X, double-click the [Canon Digital Camera Installer] icon in the [Mac OS X] folder on the CD-ROM. The installer panel appears. 4 Click [CP-100/CP-10 Driver Installation]. 10 5 Read the product license agreement. If you agree to all of its conditions, click the [Agree] button. The installer starts. 6 Select [Easy Install], and then click the [Install] button. 7 Click the [Continue] button to automatically close any applications other than the installer. 8 Follow the messages on the screen to proceed. 9 When installation is completed, click the [Restart] button. Before the printer driver will operate, you must restart your computer. 11 ■ With Mac OS X Continuing from the above procedure, do the following: 1) Turn the printer’s power on. (➡ p.16) 2) After the Macintosh restarts, connect the printer to the Macintosh with the USB cable. For information on how to connect the printer, see Connecting the Printer to Macintosh (➡ p.17). 3) Double-click the hard disk icon where Mac OS X is installed. 4) Double-click the [Applications] folder. 5) Double-click the [Utilities] folder. 6) Double-click the [Print Center] icon. The Printer List window appears. 7) Click the [Add Printer] button. 8) Select [USB], select the printer name, and then click the [Add] button. 9) Close the window by clicking in the upper left-hand corner. 12 Uninstalling To uninstall the printer driver, use the installer. Uninstall the printer driver if it is no longer needed, or if a problem occurs and uninstalling becomes necessary. Note that if you uninstall the printer driver, you will no longer be able to use the printer to print. Important Be sure to follow the procedures described in this section to uninstall the printer. 1 Close any programs that are running. 2 Place the Canon Digital Camera Solution Disk in the CD-ROM drive. 3 With Mac OS 8.6 - 9.2, double-click the [Canon Digital Camera Installer] icon in the [Mac OS 8/9] folder on the CD-ROM. With Mac OS X, double-click the [Canon Digital Camera Installer] icon in the [Mac OS X] folder on the CD-ROM. The installer panel appears. 4 Click [CP-100/CP-10 Driver Installation]. 5 Read the product license agreement. If you agree to all of its conditions, click the [Agree] button. The installer starts. 13 6 Select [Uninstall], and then click the [Uninstall] button. 7 Click the [Continue] button to automatically close any applications other than the uninstaller. 8 After uninstallation has been completed, click the [OK] button. 14 ■ With Mac OS X To continue, you must do the following: 1) Double-click the hard disk icon where Mac OS X is installed. 2) Double-click the [Applications] folder. 3) Double-click the [Utilities] folder. 4) Double-click the [Print Center] icon. The Printer List window appears. 5) Select the printer you uninstalled, and then click the [Delete] button. 6) Close the window by clicking in the upper left-hand corner. 15 Turning On the Printer ■ With CP-100 1 Connect the compact power adapter to the printer, and then connect the AC cable to the compact power adapter and a power outlet. 2 Press the ON/OFF button until the printer’s indicator lights orange. The printer is on when the printer’s indicator light changes from orange to green. ON/OFF Button To Power Outlet Indicator Compact Power Adapter AC Cable ■ With CP-10 1 Connect the compact power adapter to the printer, and then connect the power cable to the compact power adapter and a power outlet. The printer is on when the printer’s indicator lights green. Indicator To Power Outlet Compact Power Adapter Power Cable • To Turn the Printer Off With CP-100 :Press the ON/OFF button until the indicator light turns off. With CP-10 : Remove the printer’s power cable from the power outlet. • For more information about turning the printer on and off, see the CP-100 User Guide or CP-10 User Guide. 16 Connecting the Printer to Macintosh ■ Notes about connection • Using the USB cable, be sure to connect the printer directly to your computer. If you connect it via a USB hub, the printer may not function properly. • Do not use the printer together with other USB devices (except a USB mouse or keyboard); otherwise the printer may not function properly. If this happens, disconnect the other USB devices from your computer and then reconnect the printer. • Do not connect both a CP-100 and a CP-10, or two or more of the same type of printer to the same computer; otherwise the printers may not function properly. Do not put your computer into the sleep mode while the printer is connected to a USB port. If you accidentally do so, do not disconnect the USB cable from your computer while it is in the sleep mode; instead, leaving the USB cable connected, first return your computer to its normal mode. If you remove the USB cable while your computer is in the sleep mode, your computer may not be able to return to its normal mode. For details on your computer’s sleep mode, refer to the documentation provided with your computer. 17 1 Connect one end of the USB cable to the DIGITAL terminal on the printer, and the other end to a USB port on your computer. • There is no need to turn off the printer when connecting it to your computer. • When connecting the printer to your computer, make sure the connectors on the ends of the USB cable match the terminals on the printer and your computer. • For the location and direction of your computer’s USB port, refer to the documentation provided with your computer. USB port on computer USB cable • With CP-100 • With CP-10 Insert cable, making sure the mark on printer is correctly aligned with the mark on the cable. To disconnect, pull while pressing both sides of the connector. • If your computer has more than one USB port, it does not matter which USB port you use to connect the printer. • There is no need to turn off the printer or computer when disconnecting the USB cable. 18 Printing This section describes how to use ImageBrowser to print images with the printer. ImageBrowser is an application included on the Canon Digital Camera Solution Disk. This application makes it easy to print. Before printing, verify that the printer is on (the indicator on the printer is green), and that the printer is properly connected to your computer with a USB cable. Printers and computer displays use different color reproduction methods, and lighting conditions and display settings affect the appearance of colors on your computer’s display. Therefore, the colors in prints may differ from what you see on the screen. This is not a printer problem. For information on how to install ImageBrowser, see Installing the Software from the Solution Disk (➡ p.8). The screen examples and descriptions given in this section are for the CP-100. Operate the CP-10 in the same way. 19 With Mac OS 8.6 - 9.2 Selecting a Printer with the Chooser 1 Open the 2 Click the [CP Printer Driver] icon. (Apple) menu and select [Chooser]. If the printer is connected, it appears in the [Destination] list. When printing in the background, avoid printing more images than the number of sheets of paper loaded in the printer. Printing cannot be resumed if the printer runs out of paper while printing in the background. 3 Click printer in the [Destination] list, then close the Chooser dialog by clicking in the upper left-hand corner. Starting ImageBrowser 1 Double-click the [Canon ImageBrowser] icon on the desktop. If the [Canon ImageBrowser] icon does not appear on the desktop, double-click the [Canon Utilities] folder, [ImageBrowser] folder, and [ImageBrowser] icon. 20 Selecting an Image for Printing 1 Select an image you want to print from the browser area. Click the (PRINT) button to display a menu. From the menu, select [Layout printing]. Browser area When CP-10 or CP-100 is selected, you cannot select [Index printing]. The Print window and Layout Options window appear. Print window You can check the layout of the image. Layout Options window You can adjust the settings for printing. 21 Selecting a Layout Type This section describes how to select a layout type, and then print on standard sheets or full-size label sheets. For information on how to print on 8-label sheets, see Printing Duplicate Images on an 8-Label Sheet (➡ p.28) or see Printing Different Images on an 8-Label Sheet (➡ p.30). 1 Select “Photo printer standard printing” in the Layout Options window and then click the [Next] button. 2 Click the [Page setup] button. 3 Make [Paper Size] and [Orientation] selections, and then click the [OK] button. Select the paper size. Select the paper direction. 22 4 After returning to the Layout Options window, select “Bordered” or “Borderless”, then click the [OK] button. If you select “Bordered”, the image is automatically resized to fit within the print. The layout settings are reflected in the Print window. [LAYOUT OPTIONS] button Redisplays the Layout Options window, where you can change the settings. *The image shown is bordered. 23 Setting the Printer Driver for Printing This section describes printing with modified printer driver settings. 1 Click the 2 Select [Color]. 3 To adjust image quality, select either [Direct Print mode adjustment] or [Custom]. (PRINT) button. The default is [Direct Print mode adjustment]. Direct Print mode adjustment Automatically adjusts image quality to the equivalent of Direct Print mode (the image quality used with the camera directly connected to the printer). Custom Click the [Adjust] button to adjust image quality freely. 24 4 After selecting [Custom] and clicking the [Adjust] button, adjust the brightness and color of the print result, then click the [OK] button. For details, check the balloon help. Adjust the color of prints. Adjust the brightness and contrast of prints. 5 Select [Background Printing] and select a printing method. Select [Background Printing] to print in the background. This allows you to use other applications while printing. 25 6 Select [General], set the various options, and then click the [Print] button. Verify that the CP-100 or CP-10 is selected in [Printer]. For [Destination], you can select the following types of output. - Printer : Output is directed to the printer. - File : Output is directed to a PICT file. When multiple images are selected, specify the pages (images) to be printed. To print multiple copies of images, enter the number of prints desired. Printing starts. If you stop printing while printing is in progress, paper is ejected to the paper handling slot and an error message may be displayed. This is not a malfunction, but a mechanism for protecting the print head. If you interrupt printing while it is in progress, be sure to check the printer status. ➀ When the indicator light is green: You can continue to print. ➁ When the indicator light is red: Temporarily remove paper from the paper handling slot. Turn the printer off and then back on again. Make sure the indicator light is now green, and then print again. Note that when printing is interrupted, ink cassette uses one print’s equivalent quantity of ink sheet. 26 Registering Profiles You can save [Color] and [Background Printing] settings as [Profile]. ■ To register a Profile 1 Make [Color] and [Background Printing] settings. 2 Select [Add Profile]. 3 In the Add Profile window, type in a name and a comment for the profile, and then click the [OK] button. 27 Printing Duplicate Images on an 8-Label Sheet ImageBrowser allows you to print duplicate images. This makes it possible to print multiple copies of the same image on an 8-label sheet. 1 In the Layout Options window, select “Photo printer multiple printing”, and then click the [Next] button. 2 Click the [Page setup] button. 3 For [Paper Size], select [CP_C size(L)], select the orientation, and then click the [OK] button. 28 4 After returning to the Layout Options window, click the [OK] button. Images are resized to fit the label dimensions and are displayed in the Print window. 5 Click the image and select [Copy Image] on the ImageBrowser [Edit] menu. 6 Enter 7 and click the [OK] button. 29 The images are laid out in replicate, with their positions adjusted for the eight labels on the 8-label sheet. 7 Click the (PRINT) button to start printing. Printing Different Images on an 8-Label Sheet You can also print a combination of different images on an 8-label sheet. 1 In the Layout Options window, select “Photo printer multiple printing”, and then click the [Next] button. 30 2 Click the [Page setup] button. 3 For [Paper Size], select [CP_C size(L)], select the orientation, and then click the [OK] button. 4 After returning to the Layout Options window, click the [OK] button. 5 From the browser area, drag and drop the images to be printed onto the Print window. The different images are laid out with their positions adjusted for the eight labels on the 8-label sheet. 6 Click the (PRINT) button to start printing. 31 Printing Part of an Image (Trimming) You can select and then print a portion of an image (trimming). This is useful when you only want to print part of an image, or if the part you are most interested in is not at the center of the image. • You can print portions of images selected from any type of layout. • The length-to-width ratio cannot be modified if you select “Photo printer standard printing” in the Layout Options window, and then specify “Borderless”, or if you select “Photo printer multiple printing”. Also, because a 1 - 3 mm border is trimmed from the image during printing, we recommend that you select an area that is slightly larger than the part of the image you want to print. 1 Click the image you want to print, then select [Clipping] on the ImageBrowser [Edit] menu. 32 2 Select the portion of the image to be printed, then close the Clipping window. After selecting the portion to be printed, this closes the window. The area inside the dotted line is the portion of the image to be printed. Changes the size of the window. Clicking here changes the orientation of the trim frame. This button does not appear when “Bordered” is selected. One orientation or the other is selected by default when “Bordered” is not selected. The Clipping window closes and the selected area appears in the Print window. 3 Click the (PRINT) button to start printing. 33 Printing with Image Quality Correction ImageBrowser has a function that supports Exif 2.2 (referred to as Exif Print), allowing you to automatically optimize print quality and print clearer, betterlooking images. The image quality correction is adopted for all images printed from ImageBrowser. 1 Click the image you want to print, and select [Preferences] from the ImageBrowser [Edit] menu. 34 2 Select [Print] in the Preferences window, set image quality correction, and then click the [OK] button. Be sure to select the check box when using image quality correction. Closes the window after you make the settings. Automatically corrects images captured with Exif 2.2 compatible cameras and other images. Automatically corrects only images captured with Exif 2.2 compatible cameras. 3 Click the (PRINT) button to start printing. Camera information such as scene and photographic conditions are embedded in images captured with cameras compatible with Exif 2.2 (referred to as Exif Print). This information can be passed on to the printer through ImageBrowser (Exif Print-compatible software) so that prints match the conditions at the time of capture more faithfully. 35 With Mac OS X Starting ImageBrowser 1 Double-click the [Canon ImageBrowser] icon on the desktop. If the [Canon ImageBrowser] icon does not appear on the desktop, double-click the [Canon Utilities] folder, [ImageBrowser] folder, and [ImageBrowser] icon. Selecting an Image for Printing 1 Select an image you want to print from the browser area. Click the (PRINT) button to display a menu. From the menu, select [Layout printing]. Browser area To use index printing, display the Index Printing window by clicking the (Print) button and selecting [Index printing] from the menu that appears. Set thumbnail and paper sizes, then click the [Start printing] button to start index printing. 36 The Print window and Layout Options window appear. Print window You can check the layout of the image. Layout Options window You can adjust the settings for printing. When [Print on Canon Card Photo Printer] is not displayed, install the CP-100 or CP-10 printer driver (➡ p.10). 37 Selecting a Layout Type This section describes how to select a layout type, and then print on standard sheets or full-size label sheets. For information on how to print on 8-label sheets, see Printing Duplicate Images on an 8-Label Sheet (➡ p.44) or see Printing Different Images on an 8-Label Sheet (➡ p.46). 1 In the Layout Options window, turn on “Print on Canon Card Photo Printer”, select “Photo Printer Standard printing”, and then click the [Next] button. 2 Click the [Page Setup] button. 3 In [Format for] select [CP-100] or [CP-10], make [Paper Size] and [Orientation] selections, and then click the [OK] button. Select [CP-100] or [CP-10] Select the paper size. Select the paper direction. 38 4 After returning to the Layout Options window, select “Bordered” or “Borderless”, then click the [OK] button. If you select “Bordered”, the image is automatically resized to fit within the print. The layout settings are reflected in the Print window. [LAYOUT OPTIONS] button Redisplays the Layout Options window, where you can change the settings. *The image shown is bordered. 39 Setting the Printer Driver for Printing This section describes printing with modified printer driver settings. 1 Click the 2 In [Printer] select [CP-100] or [CP-10] 3 Select [Color]. (PRINT) button. This pop-up menu contains various settings. (Do not change the [Layout] setting.) 40 4 To adjust image quality, select either [Direct Print mode adjustment] or [Custom]. The default is [Direct Print mode adjustment]. Direct Print mode adjustment Automatically adjusts image quality to the equivalent of Direct Print mode (the image quality used with the camera directly connected to the printer). Custom Click the [Adjust] button to adjust image quality freely. 5 After selecting [Custom] and clicking the [Adjust] button, adjust the brightness and color of the print result, then click the [OK] button. For details, check the help menu. Adjust the color of prints. Adjust the brightness and contrast of prints. 41 6 To use a registered setting, select [Custom]. Selecting [Save Custom Setting] allows you to save the current settings for [Copies& Pages], [Layout], [Output Options] and [Color]. 42 7 Select [Copies & Pages], set the various options, and then click the [Print] button. To print multiple copies of images, enter the number of prints desired. When selecting multiple images, specify the pages (images) to be printed. Printing starts. You can save data as a PDF file by selecting [Output Options], selecting “Save as File” and then clicking the [Save] button. If you stop printing while printing is in progress, paper is ejected to the paper handling slot and an error message may be displayed. This is not a malfunction, but a mechanism for protecting the print head. If you interrupt printing while it is in progress, be sure to check the printer status. ➀ When the indicator light is green: You can continue to print. ➁ When the indicator light is red: Temporarily remove paper from the paper handling slot. Turn the printer off and then back on again. Make sure the indicator light is now green, and then print again. Note that when printing is interrupted, ink cassette uses one print’s equivalent quality of ink sheet. 43 Printing Duplicate Images on an 8-Label Sheet ImageBrowser allows you to print duplicate images. This makes it possible to print multiple copies of the same image on an 8-label sheet. 1 In the Layout Options window, turn on “Print on Canon Card Photo Printer”, select “Photo printer multiple printing”, and then click the [Next] button. 2 Click the [Page Setup] button. 3 In [Format for] select [CP-100] or [CP-10]. 44 4 For [Paper Size], select [CP_C size(L)], select the orientation, and then click the [OK] button. Images are resized to fit the label dimensions and are displayed in the Print window. 5 After returning to the Layout Options window, click the [OK] button. 6 Click the image and select [Copy Image] on the ImageBrowser [Edit] menu. 7 Enter 7 and click the [OK] button. 45 The images are laid out in replicate, with their positions adjusted for the eight labels on the 8-label sheet. 8 Click the (PRINT) button to start printing. Printing Different Images on an 8-Label Sheet You can also print a combination of different images on an 8-label sheet. 1 In the Layout Options window, turn on “Print on Canon Card Photo Printer”, select “Photo printer multiple printing”, and then click the [Next] button. 46 2 Click the [Page Setup] button. 3 In [Format for] select [CP-100] or [CP-10]. 4 For [Paper Size], select [CP_C size(L)], select the orientation, and then click the [OK] button. 5 After returning to the Layout Options window, click the [OK] button. 6 From the browser area, drag and drop the images to be printed onto the Print window. The different images are laid out with their positions adjusted for the eight labels on the 8-label sheet. 7 Click the (PRINT) button to start printing. 47 Printing Part of an Image (Trimming) You can select and then print a portion of an image (trimming). This is useful when you only want to print part of an image, or if the part you are most interested in is not at the center of the image. • You can print portions of images selected from any type of layout. • The length-to-width ratio cannot be modified if you select “Photo printer standard printing” in the Layout Options window, and then specify “Borderless”, or if you select “Photo printer multiple printing”. Also, because a 1 - 3 mm border is trimmed from the image during printing, we recommend that you select an area that is slightly larger than the part of the image you want to print. 1 Click the image you want to print, then select [Clipping] on the ImageBrowser [Edit] menu. 48 2 Select the portion of the image to be printed, then close the Clipping window. After selecting the portion to be printed, this closes the window. The area inside the dotted line is the portion of the image to be printed. Changes the size of the window. Clicking here changes the orientation of the trim frame. This button does not appear when “Bordered” is selected. One orientation or the other is selected by default when “Bordered” is not selected. The Clipping window closes and the selected area appears in the Print window. 3 Click the (PRINT) button to start printing. 49 Printing with Image Quality Correction ImageBrowser has a function that supports Exif 2.2 (referred to as Exif Print), allowing you to automatically optimize print quality and print clearer, betterlooking images. The image quality correction is adopted for all images printed from ImageBrowser. 1 Click the image you want to print, and select [Preferences] from the ImageBrowser [ImageBrowser] menu. 2 Select [Print] in the Preferences window, set image quality correction, and then click the [OK] button. Be sure to select the check box when using image quality correction. Closes the window after you make the settings. Automatically corrects images captured with Exif 2.2 compatible cameras and other images. Automatically corrects only images captured with Exif 2.2 compatible cameras. 50 3 Click the (PRINT) button to start printing. Camera information such as scene and photographic conditions are embedded in images captured with cameras compatible with Exif 2.2 (referred to as Exif Print). This information can be passed on to the printer through ImageBrowser (Exif Print-compatible software) so that prints match the conditions at the time of capture more faithfully. 51 Appendices About the Print Area and Pixels Print Area The shaded area ( ) in the following diagrams indicates the maximum printable area. Note that because the print area is larger than the actual paper size, a border is trimmed from the image when it is printed. (shown in millimeters) ■ CP-100 L size sheet 2.6 2.0 89.0 2.0 2.6 119.0 52 Postcard size sheet 3.0 2.0 100.0 2.0 2.0 148.0 Credit card size sheet/full-size label sheet 1.0 1.0 54.0 1.0 1.0 86.0 53 ■ CP-10 Standard sheet/full-size label sheet 1.0 1.0 54.0 1.0 1.0 86.0 Number of Pixels Printer Name CP-100 CP-10 Total number of pixels (dots)* Effective number of pixels (dots) Postcard size sheet 1232 × 1808 approx. 1180 × 1748 L size sheet 1100 × 1456 approx. 1050 × 1406 Credit card size sheet/ fullsize label sheet 1066 × 672 approx. 1016 × 638 Standard sheet / full-size label sheet 1040 × 662 approx. 1016 × 638 Paper Type * Number of pixels of print area. This also includes the border that is trimmed from around an image during printing. 54 Troubleshooting This section describes how to troubleshoot problems. If the problem still exists after trying these solutions, restart your Macintosh. If the problem still persists, uninstall the printer driver and then install it again. Printing does not start. Cause : No power is supplied to the printer. Correction : Make sure the indicator on the printer light is green. (➡ p.16) Cause : The USB cable is not connected correctly. Correction : Check the USB cable to make sure it is connected correctly. (➡ p.17) Cause : Your printer is not selected as the output destination (Mac OS 8.6 - 9.2 only). Correction : In the Chooser dialog, select the printer. (➡ p.20) Cause : The queue is stopped. (When printing in the background) Correction : Restart the print queue from the [File] menu of the Printer Monitor. Printing stops while it is in progress. Cause : The USB cable is not connected correctly. Correction : Check the USB cable to make sure it is connected correctly. (➡ p.17) Cause : A USB hub is being used for the connection. Correction : Be sure to use the USB cable to connect the printer directly to your computer. If you connect via a USB hub, the printer may not function properly. The color of an image seen on the screen is different from that seen in prints. Correction : Printers and computer displays use different color reproduction methods, and lighting conditions and display settings affect the appearance of colors on your computer’s display. However, you can adjust color using [Image Quality] (➡ p.25, 41). 55 Error Messages If an error occurs while printing is in progress, an error message appears on the screen of your computer. This section contains a list of error messages as well as the information on how to troubleshoot them. • If the error does not go away after you have tried the recommended solutions, consult your nearest Canon Customer Support. • Use the information in this section in conjunction with the CP-100 User Guide or CP-10 User Guide. ■ Errors where printing can resume If any of the following messages appear, printing can still resume. After using the recommended solution to clear the error, printing restarts automatically. Printer error Ink cassette is empty. To resume printing, insert a new ink cassette. Cause : There is no more ink in the ink cassette. Correction : Replace the ink cassette with a new one. Printer error No ink cassette installed in printer. To enable printing, insert an ink cassette. Cause : The ink cassette is not inserted into the printer. Correction : Insert the ink cassette into the printer. 56 No paper. Check that paper is correctly loaded in the paper cassette, and that the paper cassette is correctly installed. Cause : The paper cassette is not inserted correctly. Correction : Remove the paper cassette, and then insert it back into the printer correctly. Cause : Paper is not inserted correctly in the paper cassette. Correction : Remove the paper, and then insert it back into the paper cassette correctly. Cause : There is no paper in the paper cassette. Correction : Add more paper to the paper cassette. When printing in the background, printing cannot be resumed if the printer runs out of paper while printing. To avoid this, load more sheets of paper than required for the number of images to be printed. After using the recommended solution to clear the error, press the [Resume] button to resume printing. Printer is not responding. Check the printer power connection, make sure the printer is switched on, and then try again. Cause : No power supplied to the printer. Correction : Make sure the indicator on the printer light is green. (➡ p.16) Cause : The USB cable is not connected correctly. Correction : Check the USB cable to make sure it is connected correctly. (➡ p.17) No Paper Cassette has been found. Insert an appropriate Paper Cassette. Cause : The paper cassette is not inserted. Correction : Insert the paper cassette into the printer. 57 Wrong type of paper. Replace the Paper. Cause : The paper is not suitable for the print settings. Correction : Replace the paper with the correct size. Wrong type of Paper Cassette. Check the Paper Cassette. Cause : The paper cassette in the printer is not suitable for the print settings. Correction : Insert the correct paper cassette. The specified Ink Cassette cannot be found. Replace the Ink Cassette. Cause : The ink cassette in the printer is not suitable for the print settings. Correction : Insert the correct ink cassette. The specified Ink Cassette and Paper cannot be found. Replace the Ink Cassette and Paper. Cause : The ink cassette and paper in the printer are not suitable for the print settings. Correction : Insert the correct ink cassette and paper. The battery capacity of the printer is insufficient. Please connect AC adapter, or stop printing and replace the battery. Cause : The printer’s battery charge is running low. The printer will not work. Correction : Use a new or fully charged battery pack, or use the printer with the AC adapter (compact adapter) connected. 58 ■ Errors where printing is canceled If any of the following messages appear, printing is canceled. After using the recommended solution to clear the error, you need to start the print job over again. Paper jammed in printer. Clear the jam as follows, then try printing again. 1. Remove the paper that caused the error. 2. Turn printer off and back on. Cause : Paper is jammed inside the printer while printing, or there is paper still inside the printer before printing starts. Correction : After closing the dialog, turn the printer off and then back on again. Paper is automatically ejected from the print receptacle or the paper handling slot. Remove the paper and then turn the printer off and back on again a second time, and start the print job over. Sometimes with the CP-100, credit card size sheets are not automatically ejected. If this happens, remove the paper cassette, put your finger in the hole in the bottom of the printer and push the paper out. Problem with ink cassette. Correct as follows, then try printing again. 1. Check the state of the ink cassette. 2. Turn printer off and back on. 3. Remove the paper that caused the error. Cause : There is a problem with the ink cassette. Correction : Take out the ink cassette from the printer. Remove any slack from the ink sheet and then insert the ink cassette back into the printer. If the problem still continues, replace the ink cassette with a new one. Communication error. Switch the printer off and on again, and then start the print job again. Cause : There is a problem with communications. Correction : Turn printer off and back on. 59 Error in printer. Turn printer off and back on, then try printing again. Cause : The printer failed to initialize. Correction : Turn printer off and back on, then try printing again. Cause : There is too much paper in the paper cassette. Correction : Remove paper from the paper cassette, and then make sure to load the correct amount of paper in the paper cassette. In other cases, such as when you specify output for a file or other errors related to the Macintosh system occur, follow the error messages displayed to proceed. CDP-E016 ©2002 CANON INC. 60