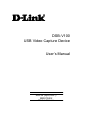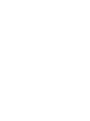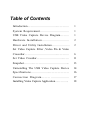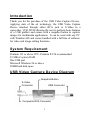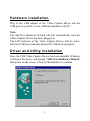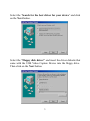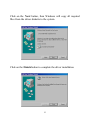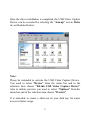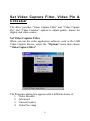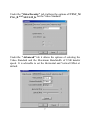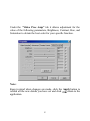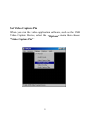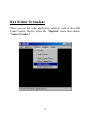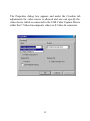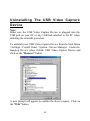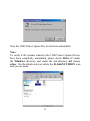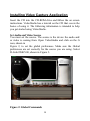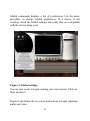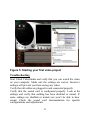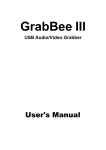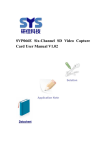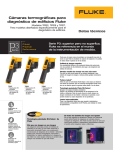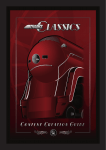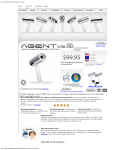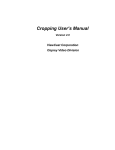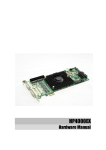Download D-Link DSB-V100 User`s manual
Transcript
DSB-V100 USB Video Capture Device User’s Manual Rev.04 (April,2001) M20010402 Print in Taiwan Table of Contents Introduction……………………………………. 1 System Requirement……………………….. 1 USB Video Capture Device Diagram……… 1 Hardware Installation……………………… 2 Driver and Utility Installation……………... 2 Set Video Capture Filter ,Video Pin & Video Crosssbar………………………………………. 6 Set Video Crossbar……………………………. 11 Snapshot……………………………………….. 13 Uninstalling The USB Video Capture Device 14 Specifications………………………………… 16 Connection Diagram……………………… 17 Installing Video Capture Application…………... 18 Introduction Thank you for the purchase of the USB Video Capture Device. Applying state of the art technology, the USB Video Capture Device attached through either RCA jack or S-Video to a camcorder, VCR, DVD allowing the user to perform basic features of a USB grabber and comes with a snapshot button to capture images for multimedia applications. It can be used with any PC with Windows OS and comes bundled with a full line of software for video and image editing functions. System Requir ement Pentium 133 or above CPU, Pentium II 350 recommended 32 MB of system RAM One USB port Microsoft Windows 98 or above 20MB hard disk space USB Video Capture Device Diagram Snapshot Button S-Video Connector USB Connector Composite RCA Connector 1 Hardware installation Plug in the USB adapter of the Video Capture Device into the USB port on your PC or any USB hub attached to the PC. Note: The Add New Hardware Wizard will start automatically once the Video Capture Device has been plugged in. The LED indicator of the Video Capture Device will be active after the USB host controller detects the USB device properly. Driver and Utility installation Once the USB Video Capture Device has been installed, Windows will detect the device and prompt “Add New Hardware Wizard” dialog box on the screen. Click on Next button to continue. 2 Select the “Search for the best driver for your device ” and click on the Next button. Select the “Floppy disk driver” and insert the driver diskette that came with the USB Video Capture Device into the floppy drive. Then click on the Next button. 3 Click on the Next button, then Windows will copy all required files from the driver diskette to the system. Click on the Finish button to complete the driver installation. 4 Once the driver installation is completed, the USB Video Capture Device can be executed by selecting the “Amcap” icon in Drive A: as illustrated below: Note: Please be reminded to activate the USB Video Capture Device. You need to select “Device” from the menu bar and in the selection item choose “D-Link USB Video Capture Device”. Also to initiate preview you need to select “Options” from the menu bar and in the selection item choose “Preview” . It is advisable to create a short-cut on your desk top for easier access in future usage. 5 Set Video Capture Filter, Video Pin & Crossbar The driver provides “Video Capture Filter” and “Video Capture Pin” and “Video Crossbar” options to adjust quality, format for display and video source. Set Video Capture Filter When you run the video application software, such as the USB Video Capture Device, select the “Options” menu then choose “Video Capture Filter”. The Properties dialog box appears with 4 different choice of 1. Video Decoder 2. Advanced 3. Camera Control 4. Video Proc Amp 6 Under the “Video Decoder” tab it allows the options of NTSC_M PAL_B and SECAM_K for the Video Standard. Under the “Advanced” tab it allows the options of selecting the Video Standard and the Maximum Bandwidth of USB transfer speed. It is advisable to set the Horizontal and Vertical Offset at default. 7 Under the “Video Proc Amp” tab it allows adjustment for the value of the following parameters, Brightness, Contrast, Hue, and Saturation to obtain the best color for your specific function. Note: Keep in mind when changes are made, click the Apply button to refresh all the new details you have set and click OK return to the application. 8 Set Video Capture Pin When you run the video application software, such as the USB Video Capture Device, select the “Options” menu then choose “Video Capture Pin” . 9 The Properties dialog box appears and under the Stream Format tab adjustments are allowed for the Frame Rate, Color Space/Compression, and Output Size for the desired option. Frame Rate: Frame rate is available from 1 to 30. Color Space / Compression: Select the Color Space / Compression at RGB 555 (16 bit), RGB 24, YUY2, or I420. Output Size: Select display frame size in CIF (352x288), QCIF (176x144), 320x240, 240x180 or 160x120. 10 Set Video Crossbar When you run the video application software, such as the USB Video Capture Device, select the “Options” menu then choose “Video Crossbar” . 11 The Properties dialog box appears and under the Crossbar tab adjustments for video source is allowed and one can specify the video device which is connected to the USB Video Capture Device either the C-Video In(composite video) or S-Video In connector. 12 Snapshot Taking a still image from the USB Video Capture Device is as follows: The snapshot button on USB Video Capture Device is used to capture a still picture, this function must be supported by TWAIN driver. The TWAIN driver can be activated by the image editing software, like Windows Imaging. In this case, the snapshot button will be enable only when the image editing software is activated. Example: After running Windows menu/program/accessory/imaging). Imaging, (start From the “file” on the menu bar, choose “select scanner” function to select the desired device for capturing images. After selecting, from the “file” menu bar choose “Scan New” and the user can capture still pictures by pressing the snapshot button or click the capture button on the screen. 13 Uninstalling The USB Video Capture Device Note: Make sure the USB Video Capture Device is plugged into the USB port on your PC or any USB hub attached to the PC when initiating the uninstall procedure. To uninstall your USB Video Capture Device from the Start Menu / Settings / Control Panel / System / Device Manager. Under the Imaging Device select D-Link USB Video Capture Device and click on the “Remove” button. A new prompt will appear to confirm the above request. Click on the “O.K” button. 14 Now the USB Video Capture Device has been uninstalled. Note: To verify if all systems related to the USB Video Capture Device have been completely uninstalled, please check Drive C: under the Windows directory and under the sub-directory inf choose other. On the details side just delete the D-LinkNUVISION icon and you are done. 15 Specifications Input Signal NTSC,PAL or SECAM video signal Output Signal USB interface Performance 30 fps @ CIF (352x288) resolution Color Adjustment Brightness, Contrast, Hue, Saturation Snapshot Button Yes Driver Win 98/Me, Windows 2000 Operating Temperature 10? ~ 50? Storage Temperature 0? ~ 65? Humidity 10% ~ 90% non-condensing 16 Connection Diagram Computer, D-Link DSB-V100 and VCR Sound Card Your computer USB Ports S-Video In VCR RCA USB Connector Out S-Video Jack Connection using S-Video USB S-Video RCA jacks to sound card RCA connector, not used when connecting with S-Video Connection using RCA composite video S-Video connector, not used when connecting with RCA jack USB Video out RCA jacks to sound card Figure 1: Computer, DSB -V00 and VCR 17 Installing Video Capture Application Insert the CD into the CD-ROM drive and follow the on screen instructions. VideoStudio has a tutorial on the CD that covers the basics of using it. The following information is intended to help you get started using VideoStudio. Set Audio and Video Source You must set the source. The source is the device the audio and/ or video is coming from. Open VideoStudio and click on the G icon, shown in Figure 2, to set the global preferences. Make sure the Global preferences are set correctly for the source you are using. Select D-Link DSB-V00, shown in Figure 3. Figure 2: Global Commands 18 Global commands displays a list of preferences. Use the same procedure to change Global preferences. If a device is not working, check the Global settings and verify they are compatible with the device being used. Figure 3: Global settings You are now ready to begin creating your own movies. Click on Start, shown in Figure 4 and follow the on screen instructions to begin capturing audio and video. 19 Figure 4: Start Clicking on start brings up the “Starting your first video project” window, shown in Figure 5. The other options along the top of the screen become available after you have made a video capture. Note: Start the device you are recording from and begin the capture. The sound is not audible until you play it back using VideoStudio. 20 Figure 5: Starting your first video project Troubleshooting Start Ulead VideoStudio and verify that you can watch the video on your computer. Make sure the settings are correct. Incorrect settings will prevent you from seeing any video. Verify that all cables are plugged in and connected properly. Verify that the sound card is configured properly. Look at the settings and verify that nothing has been disabled or muted. If some settings are disabled or muted you won’t be able to hear sound. Check the sound card documentation for specific configurations and adjustments. 21