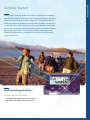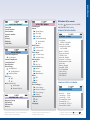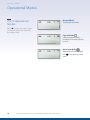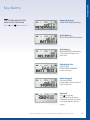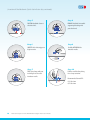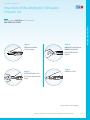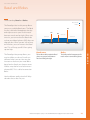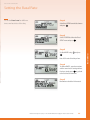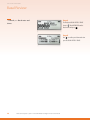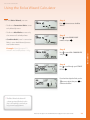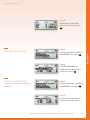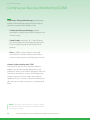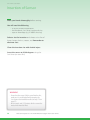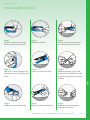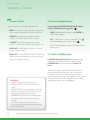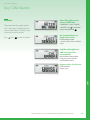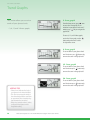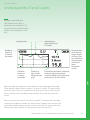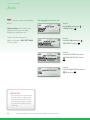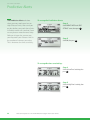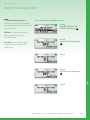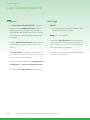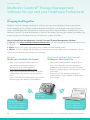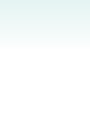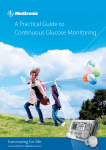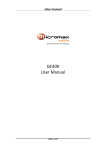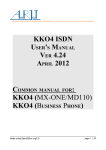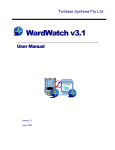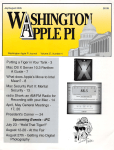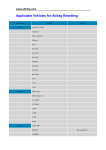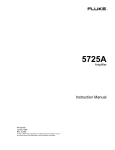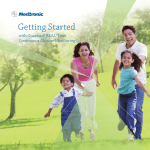Download Medtronic MiniMed Paradigm Veo User guide
Transcript
The MiniMed Paradigm™ Veo™ System A step-by-step guide www.medtronic-diabetes.com.au Your HCPs Contact Details Staying in touch with your Healthcare Professionals (HCPs) Your Endocrinologist: Phone number: Email: Your Diabetes Educator: Your Diabetes Centre: Address: Phone number: Email: Medtronic Diabetes Customer Service: 1800 668 670 Medtronic Diabetes 24 Hour Helpline: 1800 777 808 www.medtronic-diabetes.com.au www.medtronic-diabetes.co.uk 3 INTRODUCING THE PARADIGM™ VEO™ SYSTEM Contents Introducing the Paradigm™ Veo™ System • Paradigm Veo System Overview • Menu & Menu Options • Operation Mode and Key Alarms 4 6 8 10 Infusion Set and Reservoir12 • Medtronic Paradigm Reservoirs and Infusion Sets • Inserting the Infusion Set and Filling the Reservoir • Fill the Infusion Set Tubing • Insertion of the Medtronic Quick-Set™ Infusion Set • Insertion of the Medtronic Silhouette™ Infusion Set Basal and Bolus • Setting the Basal Rate • Medtronic Bolus Wizard™ Calculator • Setting the Missed Bolus Reminder • Temporary Basal Rate • Express Bolus 14 16 18 19 21 23 25 27 30 32 33 Continuous Glucose Monitoring (CGM) 34 • Insertion of Sensor • Starting a Sensor • Key CGM Alarms • Trend Graphs • Alerts and Glucose Limits • Predictive and Rate of Change Alerts • Low Glucose Suspend (LGS) 36 38 39 40 42 44 46 Optional Extras48 • Medtronic CareLink® Therapy Management Software • Personalise Your Pump • Notes 48 49 50 For further information on a specific topic, please refer to the highlighted chapters in the MiniMed Paradigm Veo User Guide. 2 INTRODUCING THE PARADIGM™ VEO™ INSULIN PUMP Introducing the Paradigm™ Veo™ Insulin Pump The key elements in managing your diabetes with insulin pump therapy RESERVOIR VOLUME BATTERY STATUS BATTERY COMPARTMENT EASY BOLUS/ scroll up BACKLIGHT/ scroll down RESERVOIR compartment express Bolus ESCAPE to prior screen RESERVOIR TRANSFER GUARD 4 4 MINILINK™ TRANSMITTER & SENSOR ACT confirm information or menu selection PARADIGM CONNECTOR infusion set Refer to Chapter 3 in the MiniMed Paradigm™ Veo™ User Guide A step-by-step guide to using the Paradigm® Veo™ Getting Started Getting Started Thank you for choosing Medtronic Diabetes as a partner in managing your diabetes. Whether you are just starting pump therapy or upgrading from a previous model, this step-by-step guide is designed to help you understand the basic operation of the MiniMed Paradigm Veo System. It is intended to be used in conjunction with the guidance of a healthcare professional. Please consult your healthcare professional before making any therapy adjustments. For full product details, please refer to the MiniMed Paradigm Veo User Guide and Instructions for Use for each system component. Understanding the basics For this section, you will need the: • MiniMed Paradigm Veo Insulin Pump • MiniMed Paradigm Veo User Guide www.medtronic-diabetes.co.uk/gettingstarted The Paradigm™ Veo™ insulin pump shown in purple. 5 GET TING STARTED The Paradigm Veo Insulin Pump A patient-friendly insulin pump With the Paradigm Veo pump: • You only need to press a few buttons to make appropriate selections and adjustments • Simple on-screen instructions help with the infusion set and reservoir changes • An easily-accessible backlight illuminates the pump’s screen in the dark • Large, clear text makes all on-screen information easy to read • Inserting the infusion set is straightforward and virtually painless In this section, we’ll explain technical terms, give you practical assistance, and make sure you feel as comfortable as possible using the Paradigm Veo pump from day one. * Information contained herein does not replace the recommendations of your Healthcare Professionals (HCPs). Please refer to the User Guide and your healthcare team for more information. When using an insulin pump, check your blood glucose a minimum of 4 times per day. 6 Refer to Chapter 3 in the MiniMed Paradigm™ Veo™ User Guide The Paradigm Veo pump is discrete and can be easily attached to your waistband. Getting Started GET TING STARTED Breakdown of the Buttons Simple buttons for simple use The buttons on the Paradigm Veo insulin pump are designed to make it simple and effective to manage your Paradigm Veo pump. EXPRESS Bolus to set a Bolus RETURN to prior screen aCT to confirm information or menu selection SCROLL UP SCROLL DOWN NOTE: The Paradigm Veo insulin pump ACT buttons will be referred to throughout the brochure using the icons shown to the right. Refer to Chapter 3 in the MiniMed Paradigm™ Veo™ User Guide 7 GET TING STARTED Menus and Menu Options MAIN MENU Bolus Suspend Sensor Capture Event Basal Reservoir + Set Utilities Navigation Press the ACT button from the MAIN MENU to get to the sub-menus. button from a submenu Press the screen to return to the MAIN MENU. Scroll bar (appears on the right of the screen when more screen text is available) Press to scroll down to view additional screen text. Press to scroll back up. Note: All screens are samples only. Actual screens depend on the current active functions. Blue Arrows ( ) indicate submenus. 1. Displays only when the Bolus Wizard feature is off. 2. Displays only when the Bolus Wizard feature is on. Bolus MENU Set Bolus Use Bolus Wizard2 Manual Bolus2 Set Bolus Bolus History Bolus Setup Bolus Wizard Setup Edit Settings Wizard Carb Units Carb Ratios BG Units Sensitivity BG Target Active Ins Time Review Settings Max Bolus Max Bolus Setup Scroll Rate Scroll Rate Setup Dual/Square Bolus Off On Easy Bolus Off On/Set BG Reminder Off On Missed Bolus Reminder Off On/Set 1 SUSPEND Press ACT to Stop Pump 3. Displays only when the sensor is communicating with the pump. 4. Displays if Sensor is on. SENSOR MENU Calibrate3 Enter BG Alert Silence4 Off Hi Alerts Lo Alerts Hi and Lo Alerts All Sensor Alerts Link to Sensor4 New Sensor Reconnect Old Sensor Find Lost Sensor Turn Off Sensor Transmtr ID Edit Settings Sensor Glucose Alerts Glucose Limits Hi Repeat5 Lo Repeat5 Predict Alert Rate Alerts Low Suspend Cal Repeat Cal Reminder Auto Calibrate BG Units Transmtr ID Weak Signal Graph Timeout Sensor Demo Calibration Hist4 Sensor Alert History4 Review Settings4 Turn Off Sensor4 5. Displays if Glucose Alerts feature is on. Getting Started Status Screens CAPTURE EVENT Getting Started 6 Enter BG Insulin marker Meal marker Exercise marker Other History BG Units Carb Units Basal MENU Set/Edit Temp Basal Set Duration Cancel Temp Basal7 Select Patterns8 Basal Review Basal Setup Set/Edit Basal Set Basal Rate 1 Max Basal Rate Patterns Off On Temp Basal Type Insulin Rate Percent of Basal RESERVOIR + SET Reservoir Setup Fill Tubing9 Fill Cannula History 6. Displays if Capture Option is turned on in Utilities Menu. 7. Displays only after setting Temp Basal. UTILITIES MENU Lock Keypad Alarm Alarm History Alert Type Auto-Off Low Resv Warning Insulin Units Time Daily Totals Daily Average Calculate AUC Time / Date 12 Hour Setup 24 Hour Setup Alarm Clock Off On / Set Connect Devices Meters Remotes Other Devices Block Off On Selftest User Settings10 Save Settings Restore Settings11 Clear Settings History Capture Option Off On Language 8. Displays only when the Patterns feature is on. 9. Displays only after a rewind. button to go to the PUMP Press the AND SENSOR STATUS screens. PUMP STATUS Screen STATUS U100 Last Alarm: 24APR 11:30 LoBat Active ins: 1.050U Last Bolus N 3.800U 9:07 24 MAR Basal 1: 0.15U/H Reservoir Started: 23APR, 12:44 Units left: 144.0U Time left: > 24 hours BG Reminder in 2:04h Meter: On Battery: Normal Auto Off - 12HR Fri 25 APR 2008 S/N# 123456 Paradigm 554 VER X.XX X.X Sensor Status Screen SENSOR STATUS Next Cal: 08:30 Sensor Age: 2d 3h Sensor Isig: 25.97 Transmtr Batt: Good Transmtr Ver: 1.1 Transmtr ID: 2111111 Pump S\N#: 123456 and press ACT . 10. Displays only when you hold 11. Displays only after the patient settings have been saved. GET TING STARTED Operational Modes The 3 Operational Modes Normal Mode The pump operates normally. Press to view the status screen so you can review the reason for the empty circle. Special Mode Indicates special circumstances: low battery, low reservoir, temporary basal, etc. Attention Mode Administration of insulin is s†opped. Press ACT to view alarm type to take action. 10 Refer to Chapters 10 & 13 in the MiniMed Paradigm™ Veo™ User Guide THE SCREEN INDICATES THE REASON FOR THE ALARM and ACT clear the alarm. Press Getting Started Key Alarms Empty Reservoir CHANGE THE RESERVOIR immediately. Weak Battery REPLACE THE AAA BATTERY immediately. No Delivery BLOCKAGE DETECTED: insulin delivery stopped. Check blood glucose and ketone levels. Failed Batt Test CHECK SETTINGS BATTERY VOLTAGE INADEQUATE Install a new battery. Bolus Stopped CHECK Bolus HISTORY Reprogram Bolus with the amount of insulin not delivered. Suspend Press ACT to stop pump. Suspend stops all insulin delivery, including the current Basal, any Bolus or Fill Cannula deliveries that are in progress. Refer to Chapters 10 & 13 in the MiniMed Paradigm™ Veo™ User Guide 11 GET TING CONNECTED Infusion Set and Reservoir A Unique Connection Medtronic has developed a range of infusion sets and reservoirs designed for your Paradigm Veo insulin pump. They have one key element in common: Use it right and use it in good health. Change your infusion set every 2 to 3 days. • The Medtronic Paradigm Connection – a unique interface between your Medtronic Paradigm infusion set and reservoir. The Paradigm connection builds on our experience of traditional Luer lock systems, with additional benefits for you. Note: Successful pumping relies on proper infusion set management. Changing your infusion set every 2 to 3 days may help ensure the effectiveness of your therapy. MEDTRONIC SILHOUETTE™ INFUSION SET MEDTRONIC PARADIGM CONNECTOR 12 click! - Two parts, one interface, a secure fit RESERVOIR MEDTRONIC Quick-Set™ INFUSION SET TRANSFER GUARD Refer to Chapter 5 in the MiniMed Paradigm™ Veo™ User Guide Infusion Set & Reservoir Getting Connected Understanding Infusion Set and Reservoir The Paradigm™ Veo™ insulin pump shown in pink. For this section, you will need: • Reservoir • Infusion Set • Serter (optional) • Insulin www.medtronic-diabetes.co.uk/infusion 13 GET TING CONNECTED Medtronic Paradigm Reservoirs Simplicity and Security Transfer Guard snaps onto insulin vial OR PEN CARTRIDGE for secure and stable reservoir filling Needle incorporated into Transfer Guard to help prevent injury Pre-assembled and Ready to Use for fast, efficient reservoir filling Silicone Membrane seals the reservoir when the TransferGuard is removed to help prevent leakage Rounded Shape helps eliminate air bubbles to promote consistent insulin delivery Ergonomic design makes it easy to grab the connector for secure handling Vents are built into the connector, so they are replaced every time you change your infusion set connecter fits securely on both the reservoir and the Paradigm Veo pump, providing a leak-proof connection - click! Airtight seal for reliable insulin delivery when connected to reservoir 14 Refer to Chapter 5 in the MiniMed Paradigm™ Veo™ User Guide GET TING CONNECTED Medtronic Paradigm Infusion Sets Medtronic Quick-set infusion set Is the Quick-set right for you? • Soft cannula set • 90 degree insertion angle • Medtronic Quick-serter™ insertion device for consistent insertion depth • At-site tubing disconnection • Cannula length: 6 or 9 mm Due to its versatile design and straight 90 degree insertion angle, you may like the Quick-set if you are of average to heavier build. Medtronic Silhouette infusion set Is the Silhouette right for you? • Soft cannula set • 20-45 degrees variable insertion angle • Medtronic Sil-serterTM insertion device for controlled insertion depth • At-site tubing disconnection • Cannula lengths: 13 or 17 mm Due to its low profile and adjustable insertion depths, the Silhouette is a good choice for babies, during pregnancy or if you are an active lean adult or child. Medtronic Sure-T® infusion set Is the Sure-T right for you? • Steel needle set • 90 degree insertion angle • Tubing disconnection 10 cm from infusion site • Additional adhesive for increased security • Cannula lengths: 6, 8, or 10 mm Due to its very thin, steel needle and dual adhesives, Sure –T is ideal for children of normal to heavier build. This set may also appeal to you if you are pregnant, simply prefer the steel needle set or are allergic to Teflon® cannulas. Refer to Chapter 5 in the MiniMed Paradigm™ Veo™ User Guide 15 Infusion Set & Reservoir Choice and Flexibility GET TING CONNECTED Inserting the Infusion Set Insert the Infusion Set • Wash hands thoroughly before any handling • Prepare materials: insulin, reservoir, infusion set, and pump Prior to filling the reservoir, it is recommended that the insulin should be at room temperature. Refer to instructions for use for the cannula: Medtronic Quick-Set or Silhouette infusion sets. 5 4 1 2 3 Remember to rotate and cleanse insertion sites. Recommended possible sites: • Abdomen • Upper buttock • Outer thigh • Arm Additional Tips • It is recommended to stand while inserting • Insert the new infusion set before removing the old one; this will ensure you do not re-insert at the same location. • Choose a site free of lumps, bumps, bruises, scars, and tattoos. • Clean the inside of the insertion device (if you use one) with alcohol each month to ensure proper function. • Avoid inserting the infusion set within 5 cm of the belly button. 16 WARNING • All “sharps” – introducer needle, transfer guard, old tubing, etc., should be disposed of in a sharps container. • Never change infusion set immediately before going to bed. • Check your blood glucose 2 hours after the infusion set change. • It is recommended to change the infusion set prior to a meal. Refer to Chapter 5 in the MiniMed Paradigm™ Veo™ User Guide GET TING CONNECTED Step 1 Step 5 CLEAN the insulin cartridge (or vial) stopper with an alcohol wipe. REMOVE any air bubbles from the reservoir by gently tapping the side and then slowly pushing plunger up a little. 1 1.8 ml Step 6 INSERT the needle of the blue Transfer Guard into the cartridge (or vial). REMOVE the Transfer Guard from the reservoir (1/4 turn) and connect the reservoir to the infusion set. 1.8 ml 1 1.8 ml 1 1.8 ml 1 1 Step 2 Step 3 Step 7 CARTRIDGE: If using a cartridge, pull the plunger back to fill the reservoir. VIAL: PRESSURISE the vial by pushing the plunger down completely. To PURGE air bubbles that have risen to the top of the reservoir, push up on the plunger until you see insulin in the tubing. 1 1.8 ml Step 4 Step 8 VIAL (only): INVERT the reservoir and allow the reservoir to fill. Gently pull the plunger, if necessary. UNSCREW the reservoir plunger. 1 1.8 ml 1.8 ml Refer to Chapter 5 in the MiniMed Paradigm™ Veo™ User Guide 17 Infusion Set & Reservoir Filling the Reservoir GET TING CONNECTED Fill the Infusion Set Tubing Step 1 Step 7 ACT ACT Step 2 Step 8 Fill until drops are seen at the end of the infusion set tubing. , then ACT ACT Step 3 Step 9 ACT ACT Step 4 Step 10 Insert set (see instructions for inserting infusion sets). ACT ACT Step 5 Using the arrows, ADJUST the volume needed to fill the cannula.* ACT Step 6 Step 12 ACT ACT * Note: if using the Sure-T infusion set, filling the cannula is not required. Press to skip "Fill Cannula" (Step 10). 18 Step 11 Insert the reservoir (with set connected) into the pump compartment and lock it (1/4 turn). ACT Refer to Chapter 5 in the MiniMed Paradigm™ Veo™ User Guide GET TING CONNECTED Insertion of the Medtronic Quick-Set Infusion Set Infusion Set & Reservoir Please refer to page 16 of this manual before you start Step 1 Step 3 INSERT the Quick-Set into the insertion device (Quick-Serter). LOAD the Quick-Serter by pulling back on the plunger. Step 2 Step 4 REMOVE the protective films from the adhesive. REMOVE the needle protector (blue cone) by unscrewing it. (continued on next page) Refer to Chapter 5 in the MiniMed Paradigm™ Veo™ User Guide 19 (Insertion of the Medtronic Quick-Set Infusion Set, continued) Step 5 Step 8 POSITION the Quick-Serter at the desired site. REMOVE the Quick-Serter while supporting the tubing with your other hand. Step 6 Step 9 SQUEEZE the 2 white triggers to begin insertion. Carefully WITHDRAW the introducer needle. Step 7 Step 10 PRESS the plunger with your index finger to release the introducer needle. Fold the needle before placing it in a sharps container. 90° Recommended Cannula Fill: 0.3 U for 6 mm 0.5 U for 9 mm 20 Refer to Chapter 5 in the MiniMed Paradigm™ Veo™ User Guide GET TING CONNECTED Insertion of the Medtronic Silhouette Infusion Set Infusion Set & Reservoir Please refer to page 16 of this manual before you start Step 1 Step 3 OPEN the mouth of the Sil-Serter inserter. REMOVE the needle protector. REMOVE first half of the protective film from the adhesive. Step 4 Step 2 LOAD the Sil-Serter. PLACE the Silhouette set in the Sil-Serter and release the mouth. (continued on next page) Refer to Chapter 5 in the MiniMed Paradigm™ Veo™ User Guide 21 (Insertion of the Medtronic Silhouette Infusion Set, continued) Step 5 Step 8 PLACE the feet of the Sil-Serter on the insertion site and position at an approximately 30 degree angle. WITHDRAW the introducer needle by squeezing on the sides before pulling. Step 6 Step 9 INSERT the Silhouette set by pressing the white button. REMOVE the other half of protective film from the part before the adhesive. ADHERE the back part of the adhesive to the skin. 30° Step 10 Step 7 OPEN the Sil-Serter mouth again and SLIDE it backwards. CONNECT the tubing and the Silhouette set. Recommended Cannula Fill: 0.7 U for 13 mm and 17 mm 22 Refer to Chapter 5 in the MiniMed Paradigm™ Veo™ User Guide GET TING FREEDOM Basal and Bolus Understanding Basal and Bolus. 5U 4U 0.60 U/h 00:00 Basal rates The Paradigm Veo pump allows you to give a Bolus, or dose of insulin on demand when you eat. You can also increase or decrease your meal Bolus based on the foods you choose to eat. A Bolus may also be used to lower an elevated BG. This is called a correction Bolus. Infusion Set & Reservoir 7U 1.00 U/h 07:00 The insulin needed to maintain blood glucose at a proper level between meals and during the night. 0.60 U/h 20:00 00:00 Bolus The insulin needed to compensate for meals and/or to correct blood glucose. Your healthcare professional will help calculate these rates for you. Refer to Chapters 4, 6, & 7 in the MiniMed Paradigm™ Veo™ User Guide 23 Basal & Bolus The Paradigm Veo insulin pump allows you to set multiple Basal rates. The Basal insulin is delivered throughout the day and night to cover your insulin needs between meals and at night. When you exercise, you can reduce the Basal rate so that your blood glucose (BG) does not drop too low. When you are sick or have an infection, you can increase the Basal rate. This will keep your BG from going up too high. Basal rate Bolus Getting Freedom Understanding Basal and Bolus For this section, you will need: • Starting hourly Basal rate • Sensitivity factor • Insulin to carb ratio (or exchange) • Blood glucose targets • Active insulin time 24 The Paradigm™ Veo™ pump shown in blue, with 'Bubbles' SKIN. ge t ting freedom Setting the Basal Rate Step 1 Select Basal SETUP from the Basal menu and press ACT . Step 2 Select SET/EDIT Basal from the “Basal SETUP” menu and press ACT . Step 3 Set Basal RATE 1 using ACT . and press Note: U/H is units of insulin per hour. Step 4 To set Basal RATE 2, enter the start time and the second rate. If starting with one Basal rate, simply press ACT to get back to the Basal rate review menu. Step 5 Remember to check the 24-hour total. Refer to Chapters 4, 6, & 7 in the MiniMed Paradigm™ Veo™ User Guide 25 Basal & Bolus To set the Basal rate for different times and activities of the day. ge t ting freedom Basal Review To check your Basal rates and times: Step 1 To check your Basal rates & times choose “Basal REVIEW” from the Basal menu and press ACT . Step 2 Use to scroll up and down and view your set Basal rates & times. 26 Refer to Chapters 4, 6, & 7 in the MiniMed Paradigm™ Veo™ User Guide ge t ting freedom Medtronic Bolus Wizard Calculator The Medtronic Bolus Wizard calculator performs the calculations needed to manage your insulin dosing and reduce the potential for hypoglycaemia, by calculating the: • Correction Boluses when glucose is out of target range. • Meal Boluses, if you are able to calculate your carbohydrates. Before using the Bolus Wizard, you must determine the following settings with your diabetes care team: • Insulin-carbohydrate ratio (Carb Ratio). The amount of carbohydrate covered by 1 unit of insulin. Note: You may have different ratios for different meals (breakfast, lunch and dinner) or different times of the day. This ratio may not apply during physical exercise. Basal & Bolus • Insulin sensitivity factor (Ins Sensitivity). This corresponds to the decrease in your blood glucose when 1 unit of insulin is bolused. Note: Your sensitivity to insulin may vary throughout the day. This factor may not apply during physical exercise. • Blood glucose targets (BG Target). The two values that you would ideally like your blood glucose to stay between. • Active insulin duration (Active Ins Time). How long the insulin will have a glucose lowering effect in your body once it has been bolused. Warning • If you do not know your personal settings, do not use this function prior to discussing it with your diabetes care team. Refer to Chapter 6 in the MiniMed Paradigm™ Veo™ User Guide 27 ge t ting freedom Programming the Bolus Wizard Calculator The following is a step-by-step guide to the Bolus Wizard calculator. Follow the instructions using the screens as a guide. Step 1 From the MAIN menu choose “Bolus” and press ACT . Step 2 From the Bolus menu choose “Bolus SETUP” and press ACT . Step 3 From the Bolus SETUP menu choose “Bolus WIZARD SETUP” and press ACT . Step 4 From the Bolus WIZARD SETUP menu choose “EDIT SETTINGS” and press ACT . Step 5 From the Bolus WIZARD ON/OFF menu choose “ON” and press ACT . Afterwards, please enter other information for all requested data: Carb Units , Carb ratio, BG unit, Sensitivity, BG target, and Active Insulin Time. Reviewing settings 28 Refer to Chapter 6 in the MiniMed Paradigm™ Veo™ User Guide Always check the programming performed before using the Wizard. Use the “review settings” line in the menu entitled “Wizard SetUp.” ge t ting freedom Using the Bolus Wizard Calculator • Perform a Correction Bolus: enter only blood glucose • Perform a Meal Bolus: enter only the amount of carbohydrates • Combine both (meal + correction Bolus): enter both blood glucose and carb amounts Example: blood glucose of 7.1 mmol/L and carbohydrates = 40 g Step 1 Press ACT 3 times to access the Bolus Wizard™. Step 2 Use to enter BLOOD GLUCOSE mmol/L and press ACT . Step 3 Use to enter MEAL CARBOHYDRATES and press ACT . Step 4 Use to scroll through your ESTIMATE DETAILS ACT . If you decide to adjust the Bolus, use the arrows to adjust, then press ACT to administer the Bolus. * The Bolus Wizard calculator will subtract previously Bolused insulin that is still working in your body to help prevent hypoglycaemia. Refer to Chapter 6 in the MiniMed Paradigm™ Veo™ User Guide 29 Basal & Bolus With the Bolus Wizard, you can: ge t ting freedom Setting the Missed Bolus Reminder Missed Bolus Reminder feature: When Turned On: is used as a reminder to eat or deliver a Bolus within a given period of time. If you do not deliver a Bolus within the Missed Bolus Reminder time period, the MISSED Bolus alert will , ACT to clear this alert. be displayed. Press Add, delete, and review Bolus reminders: You have to turn on the Missed Bolus Reminder option to add, delete, and review the programmed reminders. Note: The pump is set at the factory with the Missed Bolus Reminder feature turned Off. Go to menu Bolus MENU Bolus Setup Missed Bolus Reminder Off On/Set Add a Reminder You can set up to four Missed Bolus Reminders. If you enter the same Start Time and End Time, you will get one Missed Bolus Reminder in a 24 hour period. If you add a Missed Bolus Reminder with a start time earlier than the current pump time, you will not get this Missed Bolus Reminder until the next day. 30 Refer to Chapters 4, 6, & 7 in the MiniMed Paradigm™ Veo™ User Guide 1. Go to the MISSED Bolus REMINDER screen. Main > Bolus > Bolus Setup > Missed Bolus Reminder 2. Select On/Set, then press ACT . Step 1 Select Add Reminder on the MISSED Bolus REMINDER screen, then press ACT . Step 2 The Start Time flashes. Times can be entered in 30 minute increments. Set the Start Time, then press ACT . ge t ting freedom Step 3 After this time is set, the End Time flashes. Set the End Time, then press ACT . Select Delete Reminder on the MISSED Bolus REMINDER screen and press ACT . Step 2 In the DELETE REMINDER screen, highlight the Bolus reminder that you want to delete and press ACT . Review a Reminder Step 1 You can set up to four Missed Bolus Reminders. Select Review Reminders on the MISSED Bolus REMINDER screen and press ACT . Step 2 Review your Missed Bolus reminders. Exit the menus when you are done. Refer to Chapters 4, 6, & 7 in the MiniMed Paradigm™ Veo™ User Guide 31 Basal & Bolus Step 1 Delete a Reminder ge t ting freedom Temporary Basal Rate Setting a Temporary Basal Rate To adjust the Basal rate as needed for different everyday activities: unexpected physical activity, sports, illness, etc. Only the time duration and then the temporary rate need to be adjusted. This will take effect immediately! You can also set your Temp Basal Rate as a percentage of your current Basal rate. Step 1 Select Basal SETUP from the Basal menu and press ACT . Step 2 Set the DURATION using . Step 3 Press ACT . Example: adjusting a temporary rate of 0.05 U/h for 2 hours. Step 4 Set TEMP Basal U/H using and press ACT . Alternatively, you can also set Temp Basal as percentage of the Basal rate . Step 5 On the HOME SCREEN, an empty circle appears to indicate that this temporary Basal rate is in progress. Canceling a Temporary Basal Rate 32 Refer to Chapters 4, 6, & 7 in the MiniMed Paradigm™ Veo™ User Guide Select Cancel Temp Basal from the Basal Menu and press ACT . ge t ting freedom Express Bolus Setting the Express Bolus Step 1 Click on Bolus times. and press ACT three Step 2 Use arrows to adjust Bolus rate, then press ACT . Step 3 Basal & Bolus The pump delivers a Bolus immediately. Cancelling a Bolus (Temporary stop) Step 1 WARNING: The Bolus and Basal flow have been stopped. The pump is not administering any insulin while suspended. Step 2 RESUME will restart Basal rate only All remaining Bolus is cancelled following suspend. Refer to Chapters 4, 6, & 7 in the MiniMed Paradigm™ Veo™ User Guide 33 GET TING CONTROL Continuous Glucose Monitoring (CGM) Continuous Glucose Monitoring provides better insights of low and high glucose levels and gives you more control of your diabetes with: • Continuous Glucose Readings provide continuous visibility of your current glucose level 24 hours a day. • Trend Graphs covering 3, 6, 12, and 24 hours give you a clearer picture of your glucose levels over time, allowing you to identify personal patterns. • Alerts - different types of alerts to provide you with early warning, making it possible to minimise oncoming low and high glucose levels. Greater Understanding with CGM Seeing the full picture of your glucose patterns enables you to make therapy adjustments with confidence. When used with the Medtronic MiniLink Transmitter and glucose sensor, the Paradigm Veo monitors glucose 24 hours a day, with readings updated every five minutes (up to 288 readings per day). You can see how the glucose is trending at all times. Note: If you have any questions or concerns, please consult your healthcare professional before making any therapy changes. 34 Refer to Chapters 8 & 9 in the MiniMed Paradigm™ Veo™ User Guide CGM Getting Control Understanding the benefits of Continuous Glucose Monitoring For this section, you will need: • Medtronic MiniLink Transmitter • Sensor • Medtronic Sen-Serter™ Insertion Device • Paradigm Veo Insulin Pump www.medtronic-diabetes.co.uk/cgm The Paradigm™ Veo™ insulin pump shown in black. Medtronic MiniLink Transmitter & Sensor 35 GET TING CONTROL Insertion of Sensor Wash your hands thoroughly before starting. You will need the following: • a sensor at room temperature • the Medtronic Sen-Serter insertion device • tape or a bandage (e.g. IV 3000® dressing) Select a site for insertion and choose a site free of lumps, bumps, bruises, tattoos, etc. Remember to alternate sites. Clean the insertion site with alcohol wipes. Insert the sensor at 45/60 degrees using the Sen-Serter (on taut skin). WARNING • Ensure that the sensor is fully inserted into the skin; make sure it is not dislodged while removing the Sen-Serter or the introducer needle (ref steps 7-9 on page 37). • Once inserted, wait 5-15 minutes for the sensor to be wetted with interstitial fluid. 36 Refer to Chapters 8 & 9 in the MiniMed Paradigm™ Veo™ User Guide GET TING CONTROL Inserting the Sensor Step 4 Step 7 PLACE the sensor in the Sen-serter (the black rings should no longer be visible). REMOVE the needle guard. SLIDE the Sen-serter backward along the skin, while keeping the sensor in place. Step 2 Step 5 Step 8 LOAD the Sen-serter by pressing the sensor backwards into the Sen-serter until you hear a CLICK. PLACE the Sen-serter onto taut skin. REMOVE the introducer needle carefully, keeping it at an angle. KEEP the sensor flat against the skin to prevent the sensor from detaching. Step 3 Step 6 Step 9 REMOVE the transparent adhesive film. PUSH on the white button for insertion. REMOVE the white adhesive protector, keeping the sensor in place. CGM Step 1 Refer to Chapters 8 & 9 in the MiniMed Paradigm™ Veo™ User Guide 37 GET TING CONTROL Starting a Sensor 1. Sensor Start 2. Sensor Initialisation Once the sensor is inserted under the skin: 2 hours later the METER BG NOW alarm should , then: ACT sound; CLEAR the alarm: • WAIT 5-15 minutes; this is the time required for the sensor to be wetted with interstitial fluid. • REMOVE the MiniLink transmitter from its charger: it will flash green. Wait 1 minute. • CONNECT the MiniLink transmitter to the sensor; the MiniLink will flash green again = ok. • PRESS ACT > Main Menu > Sensor > Link to Sensor > New Sensor • PRESS ACT > SENSOR READY 2 HRS (initialising) (Note: you will not be able to view any sensor readings until after 2 hours.) WARNING • ALWAYS USE the same blood glucose meter. • Always calibrate when your blood glucose is stable. • DO NOT CALIBRATE if your blood glucose is changing rapidly, i.e. soon after a meal, and/or if there is an alert present or trend arrows are present. • REMEMBER TO CALIBRATE the sensor before going to bed so that you do not have to get up during the night. • If you have any questions or concerns, please consult your healthcare professional before making therapy adjustments. 38 • TAKE a blood glucose meter test and ENTER the value into the pump. • ACT > Main Menu > Sensor > Enter BG > Use to enter blood glucose, and then press ACT . • Your CGM is displayed in about 15 minutes on the graph screen. 3. Sensor Calibration A SECOND BLOOD GLUCOSE calibration will be needed in the following 6 hours. Blood glucose CALIBRATION will then be required every 12 hours The glucose sensor reads the glucose content in the interstitial fluid under your skin. Calibration is a process to assist in determining the correct interstitial glucose values. The Paradigm Veo system will need a minimum of 2 and maximum of 4 BG measurements per day for calibration. Refer to Chapters 8 & 9 in the MiniMed Paradigm™ Veo™ User Guide GET TING CONTROL Key CGM Alarms Alarms Enter blood glucose for sensor calibration Press then ACT to clear the alarm. > Main Menu > Sensor > Enter BG to enter blood > Enter BG > Use glucose and validate with ACT No communication to pump from sensor Connect pump and sensor > Sensor > Link to Sensor > Find lost sensor Capillary blood glucose and sensor level are incompatible Wait 30 minutes before checking blood glucose again. Enter the new blood glucose value. Appears after 2 cal errors Check transmitter. Replace sensor. CGM The pump sounds a signal to alert you. A message is displayed on the screen, followed by a second screen showing the action to take. Refer to Chapters 8 & 9 in the MiniMed Paradigm™ Veo™ User Guide 39 GET TING CONTROL Trend Graphs This section allows you to review trends of your glucose levels. • 3, 6, 12, and 24-hour graphs. 3 - hour graph From the home screen, press once to access the 3 hour graph. To see variations in your glucose levels over 5 only to navigate the minutes press graph itself. To access 6, 12, and 24-hour graphs, once in the 3 hour graph, use the button when the cursor is at the far-right of the screen. 6 - hour graph To see variations in your glucose levels button only over 10 minutes press to move the cursor in the graph itself. 12 - hour graph To see variations in your glucose levels button only over 10 minutes press to move the cursor in the graph itself. 24 - hour graph To see variations in your glucose levels button only over 20 minutes press to move the cursor in the graph itself. USEFUL TIPS • Glucose level: indicates the level of your glucose in the interstitial fluid. • This does not correspond exactly to the value obtained at the same time on your meter. There is usually a lagtime between the two values. • Before any corrective action is taken, verify your blood glucose with a fingerstick reading. 40 Refer to Chapters 8 & 9 in the MiniMed Paradigm™ Veo™ User Guide GET TING CONTROL Understand the Trend Graphs All graphs show High and Low Glucose Limits lines, a continuous Sensor Glucose (SG) measurement line, a data section, and the cursor (flashing vertical line). Sensor glucose line. Indicates that your glucose has risen above 17.2 mmol/L. Data section shows the selected time, the type of graphs (or “History” if you have scrolled to the left on the graphs), and the sensor glucose measurement (or alert). High Glucose Limit Line at 10.6 mmol/L (for example) Each time you bolus, a marker will appear on your graph. Cursor (flashing line) indicates selected time, and the sensor glucose measurement (or alert) for that time. There are three marks on the cursor at 5, 10, and 15 mmol/L. CGM Low Glucose Limit Line at 3.2 mmol/L (for example) When you open any graph, the cursor flashes on the right edge of the graph. There are three marks on the cursor at 5, 10, and 15 mmol/L. The data section shows the most recent SG measurement or the reason why no measurement shows, and the time in the data section matches the time at the top of the screen. When you move the cursor left to select an earlier SG measurement, the data section of the graph turns black, the word "History" appears here, and the time in the data section changes to show the time when the SG measurement was taken or the reason why no SG measurement shows for that time. Refer to Chapters 8 & 9 in the MiniMed Paradigm™ Veo™ User Guide 41 GET TING CONTROL Alerts Allows you to set your customisable alerts. Turning glucose alerts on: Glucose alerts will sound if your glucose level reaches or goes beyond the target you set. To turn the alert feature on: Make sure that the EDIT SETTINGS screen is open. Step 1 From the MAIN menu choose “SENSOR” and press ACT . Step 2 From the SENSOR menu choose ”EDIT SETTINGS” and press ACT . Step 3 From the EDIT SETTINGS menu choose “GLUCOSE ALERTS: OFF” and press ACT . Step 4 From the GLUCOSE ALERTS menu choose “ON” and press ACT . USEFUL TIPS • There are many alerts in your Paradigm Veo insulin pump. In conjunction with your health care team, you may wish to add one alert at a time, to see which ones and with what setting, are most suited to you. 42 Refer to Chapters 8 & 9 in the MiniMed Paradigm™ Veo™ User Guide GET TING CONTROL Glucose Limits Allows you to set the high and low Glucose Limits. Step 1 From the SENSOR menu choose “EDIT SETTINGS” and press ACT . Step 2 From the EDIT SETTINGS menu choose “GLUCOSE LIMITS” and press ACT . Step 3 To select your LOW GLUCOSE LIMIT use to set a value between 2.2 and 22 mmol/L and press ACT . Step 4 Next select your HIGH GLUCOSE LIMIT to set a higher value between using 2.2 and 22 mmol/L and press ACT . The first pair of Glucose Limits is now set. If you do not need a second pair of Glucose Limits press ACT . SECOND PAIR OF LIMITS? • To set up the second Glucose Limit pair, repeat steps as above. Refer to Chapters 8 & 9 in the MiniMed Paradigm™ Veo™ User Guide 43 CGM Step 5 GET TING CONTROL Predictive Alerts The Predictive Alerts calculate when you may reach your Low or High Glucose Limits, then send you an alert before you reach those limits. A Predictive alert tells you that if your sensor glucose measurements keep falling or rising at the current rate, you may reach your Glucose Limit in the number of minutes you select. This is known as the time sensitivity. To set up the Predictive alerts: Step 1 Select PREDICT ALERT in the "EDIT SETTINGS" screen, then press ACT . Step 2 Select ON, then press ACT . To set up the time sensitivity: Step 1 Select the Low Time Sensitivity, then press ACT . Step 2 Select the High Time Sensitivity, then press ACT . 44 Refer to Chapters 8 & 9 in the MiniMed Paradigm™ Veo™ User Guide GET TING CONTROL Rate of Change Alerts Fall Rate: sensor glucose values falling at or faster than your pre-defined rate. Rise Rate: sensor glucose values rising at or faster than your predefined rate. To set up the Rate of Change alerts: Step 1 Select RATE ALERTS in the "EDIT SETTINGS" screen then press ACT . Step 2 Select the Fall Rate Limit, then press ACT . Step 3 Step 4 Select the Rise Rate Limit, then press ACT . CGM The Rate of Change Alerts alert when your sensor glucose changes at, or faster than, the pre-determined per-minute rate. Step 5 Refer to Chapters 8 & 9 in the MiniMed Paradigm™ Veo™ User Guide 45 GET TING CONTROL Low Glucose Suspend Purpose Settings • The Low Glucose Suspend (LGS) is a feature designed to help reduce the risk of severe hypoglycaemia. If the feature is turned on, it automatically alarms and halts insulin infusion when glucose levels reach a pre-determined threshold. • Without patient intervention, after a two-hour suspension, the pump resumes Basal insulin delivery. • If sensor detects that glucose remains low 4 hours after resuming insulin delivery, the pump will re-suspend insulin delivery. • On/Off • You need to turn on the LGS feature. (The default setting for LGS is off.) • Range: 2.2 – 6.1 mmol/L • Should you clear the alert and your glucose levels stay below the threshold set for the LGS, within 10 minutes the LGS function will alarm and suspend the pump again. • All other sensor functions remain operational during insulin suspension. • May be useful for people with hypoglycaemic unawareness or nocturnal hypoglycaemia. • This feature will not prevent hypoglycaemia. 46 Refer to Chapters 8 & 9 in the MiniMed Paradigm™ Veo™ User Guide GET TING CONTROL The Paradigm Veo insulin pump and CGM functionalities aim at helping people reduce glucose variability Low Glucose Suspend in focus * Insulin infusion resumed 7.8 Target zone 3.4 Blood glucose value with LGS Blood glucose value without LGS 1 2 1 2 Time of day 6:00 am 7:00 am 8:00 am 9:00 am Insulin infusion stopped (LGS in action) Insulin infusion resumed * illustrative purposes only Low Glucose Suspend triggered Person does not respond to alarm Person responds to alarm Pump suspends and alarms “I have diabetes, call for emergency assistance.” Person can choose to suspend or resume Basal Pump suspends insulin delivery for 2 hours If suspend, pump suspends insulin delivery for 2 hours After 2 hours pump resumes Basal After 2 hours pump resumes Basal If BG still low 4 hours after resuming Basal, insulin delivery re-suspends If BG still low 4 hours after resuming Basal, insulin delivery re-suspends CGM Glucose (mmol/L) Insulin infusion stopped Note: Patient can override Low Glucose Suspend at any time. Refer to Chapters 8 & 9 in the MiniMed Paradigm™ Veo™ User Guide 47 OPTIONAL EXTRAS Medtronic CareLink® Therapy Management Software: for you and your Healthcare Professional Bringing it all together Medtronic CareLink® therapy management software gives you an overall picture of how your glucose levels are behaving. The software combines data from the glucose sensor, glucose transmitter, glucose meters, and Paradigm Veo insulin pump to create the only truly integrated diabetes management system. Medtronic CareLink® Personal and Medtronic CareLink® Pro enhance the way you manage your diabetes, by organising glucose information into easy-to-read charts, graphs, and tables. How to Upload Data into Medtronic CareLink® Personal Therapy Management Software: 1. Sign up: Go to http://carelink.medtronicdiabetes.com, click the "sign up now" button and register to use the system 2. Sign in: Access the system using your newly created username and password 3. Upload: Click the "upload" tab and follow the onscreen instructions along with the Medtronic CareLink USB to transfer data from the pump to the computer. For you - Medtronic CareLink® Personal • Allows you to upload information from your diabetes management devices to a free and secure online database (http://carelink.medtronicdiabetes.com) • Helps you to understand the effects of insulin, carbohydrates, and exercise on your glucose levels • Helps maximise your therapy by assisting you in identifying glucose patterns and problems For your Healthcare Professional Medtronic CareLink® Pro • Allows your Healthcare Professional (HCP) to access the information you have previously uploaded using Medtronic CareLink® Personal • Produces detailed reports that help your HCP to spot trends • Helps your HCP to develop an advanced understanding of your diabetes and optimise your therapy Paradigm Veo Insulin Pump Medtronic MiniLink Transmitter and Continuous Glucose Sensor – Wireless, integrated communication 48 Medtronic CareLink® therapy management software – Reports for better understanding and control Refer to 'http://carelink.medtronicdiabetes.com' and Chapter 11 in the MiniMed Paradigm™ Veo™ User Guide OPTIONAL EXTRAS Personalise Your Pump Pumps with SKINS Make it Yours Paradigm Veo SKINS Blue Goo Paradigm Veo SKINS Lightning Bolt Paradigm Veo SKINS Green Aura Paradigm Veo SKINS White Daisies Paradigm Veo SKINS Pink Feathers Paradigm Veo SKINS Jelly Beans All colors and SKINS are subject to availability. 49 Optional Extras Paradigm Veo SKINS- Available in many different SKINS and 5 different colours. To order, please visit the Medtronic Diabetes Online Shop at http://www.medtronic-diabetes.com.au or call our Customer Service on 1800 668 670. MINIMED PARADIGM™ VEO™ SYSTEM Notes 50 Safety Information Insulin Pump Therapy and MiniMed Insulin Infusion Pumps Patients should always discuss the benefits and potential risks with a clinician. Please review the product’s technical manual prior to use for detailed instructions and disclosure. Indications for use The insulin pump is indicated for the continuous delivery of insulin, at set and variable rates, for the management of diabetes mellitus in persons requiring insulin. Contraindications Insulin pump therapy is not recommended for people who are unwilling or unable to perform a minimum of four blood glucose tests per day and to maintain contact with their healthcare professional. While features exist to help facilitate pump usage, Medtronic Diabetes does not recommend the use of this product by individuals whose impaired vision or hearing does not allow full recognition of the pump signals and alarms. Medtronic Diabetes Continuous Glucose Monitoring System Australia Medtronic Australasia Pty Ltd Diabetes 97 Waterloo Road North Ryde NSW 2113 Australia T: (02) 9857 9000 F: (02) 9887 1829 Medtronic Diabetes Customer Service T: 1800 668 670 Medtronic Diabetes 24 Hour Helpline T: 1800 777 808 www.medtronic-diabetes.com.au MiniMed, Paradigm, Veo, MiniLink, Silhouette, Quick-set, Quick-serter, Sil-serter, Bolus Wizard, and Sen-serter are trademarks and Sure-T and CareLink are registered trademarks of Medtronic MiniMed, Inc. Teflon is a registered trademark of E I Du Pont De Nemours and Co. IV3000 is a registered trademark of TJ Smith & Nephew Ltd. © 2010 Medtronic Australasia Pty Ltd. All rights reserved. VEOEDU 220910. Indications for use The CGM System is intended to continuously record interstitial glucose levels in persons with diabetes mellitus. This information is intended to supplement, not replace, blood glucose information obtained using standard home glucose-monitoring devices. A confirmatory fingerstick is required prior to treatment. This information collected by CGM may be downloaded and displayed on a computer and reviewed by you and your healthcare professional. This information may allow identification of patterns of glucose-level excursions above or below the desired range, facilitating therapy adjustments that may minimise these excursions. Contraindications Successful operation of CGM requires adequate vision and hearing. Use of CGM is not recommended for patients whose impaired vision or hearing does not allow full recognition of the monitor signals and alarms, or who do not have a caregiver who can perform this function for them.