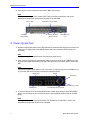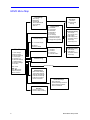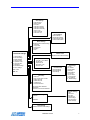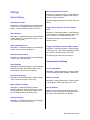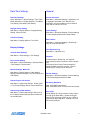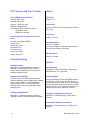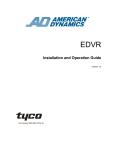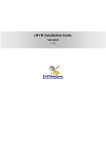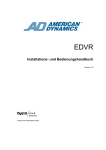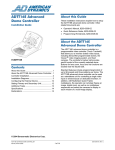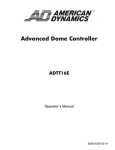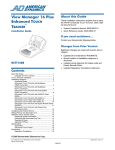Download American Dynamics EDVR Setup guide
Transcript
Quick Setup Guide EDVR Part Number 8200-0841-00 A0 EDVR Quick Setup Guide A. Check System Components American Dynamics EDVR Unit Supplied Accessories Two Power Cords: (1) North American standard (2) Continental European standard CD-ROM (Viewer software and user documents in electronic form) and this printed Quick Setup Guide Power Brick (External Power Supply) Rack Mount Kit Alarm I/O Adapter Required Items • Composite Monitor (PAL or NTSC) • Cameras and BNC Cables B. Connect Devices to Rear Panel If a computer is available, you may want to view the Installation and Operation Guide as you set up your EDVR (included on the CD-ROM). 1 Remove all items from the carton. If anything is missing or broken, please inform Customer Service immediately. 2 Save all cartons and packing materials to use for shipping or transporting EDVR. 3 Connect the main monitor to the Main Monitor BNC connector. 1 EDVR Quick Setup Guide 4 Connect one or more cameras to the Video In BNC connector(s). Note For video loop through, Touch Tracker (ADTT16E), and other connections, refer to the Installation and Operation Guide that is included on the CD-ROM. Video In (BNC) Video Loop Through (BNC) Call Monitor Connector (BNC) Main Monitor Connector (BNC) Network Connector (Ethernet; RJ-45) Power Connector (12v) C. Power Up and Test 1 Attach the appropriate power cord to the Power Brick (external power supply) and connect to a power source. Apply power to the EDVR system and to the connected video monitor and camera(s). Note EDVR powers up automatically when connected to a power source. 2 If the unit does not power up automatically, insert a tool such as the tip of a ballpoint pen into the front panel power/reset switch (near the lower right corner) and gently press. The unit will start. Note The recessed power switch works in one of two ways: (1) Press quickly to turn the EDVR on or off. (2) Press and hold for at least 3 seconds to restart the EDVR. MENU button Jog Dial Shuttle Ring Hard Disk Busy Indicator ENTER button Power/Reset Switch (recessed) 3 To set the Date and Time, press the MENU button. Select Quick Settings, press the ENTER button. Use the shuttle ring to set date and time. Press the MENU button to Exit to the Main Menu. Note Press the MENU button to set up the EDVR. For detailed set up instructions, refer to the Installation and Operation Guide on the CD-ROM. 2 EDVR Quick Setup Guide EDVR Quick Setup Guide D. (Optional) Select Video Output: NTSC or PAL From the factory, the EDVR is configured for NTSC video output. However, if you need to change video output to PAL, or change PAL to NTSC, complete the following steps: 1 If the EDVR and the Main Monitor are not turned on, turn them on. 2 On the EDVR Front Panel, simultaneously press the Up and Pause buttons for at least 3 seconds. After you hear a long beep, release both buttons. 3 The camera images on the Main Monitor screen are replaced by the following text: Set to PAL (or NTSC). . . . . OK Please Press Any Button to Restart Note You will see the name of the video mode that you are switching to, either PAL or NTSC. You will not see both terms. 4 Press any Front Panel button to restart the EDVR. Once the EDVR has restarted, the EDVR will be in the video standard last selected. 5 After you restart, the EDVR will not be recording. Press the REC button to begin recording. (Default record settings: high quality with 30 F/S for NTSC and 25 F/S for PAL.) If you have color cameras and a color monitor but you only see black and white video images, repeat the preceding process. It is likely that you have selected the incorrect video output for your equipment configuration (that is, you selected PAL for a NTSC system or NTSC for a PAL system). E. Confirm Results When you connect and apply power to the EDVR, the default setting is record on. The EDVR should be recording live video and displaying information on the monitor. The hard disk drive (HDD) activity LED on the front panel should be blinking. Is the EDVR functioning as described? Yes: Shut down the unit and continue to install alarms and other accessories, as needed. Refer to the EDVR Installation and Operation Guide for details. No: If the EDVR did not power up, reset it using the power/reset switch, described in step 2 of section C (“Power Up and Test”). Look at the main monitor to see if the unit restarts. If there are no indications on the monitor, insert a tool into the power/reset switch again and press quickly to shut down the unit. Then check the following: • Connections • Termination Settings • Monitor(s) • Cables, Cords, and Other connectors • Cameras If you have checked all of these items and the EDVR still fails to power up, or if you restarted the EDVR and it still fails to operate properly, please contact American Dynamics Technical Support. 8200-0841-00 A0 3 EDVR Quick Setup Guide F. (Optional) Install EDVR Client Software To remotely view and manage one or more EDVRs from a PC, install the included EDVR Client Software. Note Both the EDVR and the PC must be physically connected to the same network (LAN). 1 Insert the enclosed CD in the CD-ROM drive of the PC from which you wish to remotely monitor one or more EDVRs. The software installation automatically starts. 2 Follow the on-screen instructions. The default username is admin and the default password is 9999. 3 Refer to the Installation and Operation Guide (on the included CD) for step-by-step installation and configuration instructions and an overview of the features. Also refer to the Installation and Operation Guide for details about using a Web browser to remotely view one or more EDVRs. G. Connecting a SpeedDome Ultra or Optima to EDVR 1 Connect the hardware. Refer to the following diagram: BNC Video EDVR RS 485 D+ D4800 Baud Terminal Block RS 422 RX+ RXDOME 2 To configure the COM port, press the MENU button. Select Advanced Settings > Communication > RS485 Settings using the arrow buttons or jog dial and pressing the ENTER button. Set the Baud Rate (for example 4800 for AD SpeedDome Ultra or Optima) using the shuttle ring. Keep pressing the MENU button to return to the Main Menu. 3 To configure dome settings, press the MENU button. Select Advanced Settings > Dome Settings using the arrow buttons or jog dial and pressing the ENTER button. Highlight the appropriate camera, set the ID (integer 1-254) and select the protocol suitable for the dome using the shuttle ring (for example: AD422 for AD SpeedDome Ultra or Optima). Keep pressing the MENU button to return to the Main Menu. 4 EDVR Quick Setup Guide EDVR Quick Setup Guide H. Connecting ADTT16E to EDVR 1 Connect the hardware. Refer to the following diagram: BNC Video EDVR Sensornet RS232 9600 Baud EIM DOME Power RS232 over Cat 5 Cable Set Configure Deivces to MUX 16 Duplex/Triplex Note: Do not use MUX 16 posem 2 Configure the Touch Tracker (Config Devices). Set Configure Devices to MUX 16 Duplex or Triplex. Note Do not use MUX 16 posem. 3 To configure the COM port, press the MENU button. Select Advanced Settings > Communication > RS232 Settings using the arrow buttons or jog dial and pressing the ENTER button. Set Baud Rate to 9600 using the shuttle ring and then press the ENTER button. Keep pressing the MENU button to return to the Main Menu. 4 To configure dome settings, press the MENU button. Select > Advanced Settings > Dome Settings using the arrow buttons or jog dial and pressing the ENTER button.. Highlight the camera, set the ID (integer 1-254) using the shuttle ring. Move to the protocol column and select the protocol using the shuttle ring. Press the ENTER button (AD422 only). Keep pressing the MENU button to return to the Main Menu. 8200-0841-00 A0 5 EDVR Menu Map Quick Settings 1. Time Setting 2. Date Setting 3. Title Settings 4. Normal Record Rate 5. Record Quality 6. Disk Full Title Setting Individual Channel-based Settings Sequence Settings 1. 1- Channel Display 1. 2. 3. 4. 5. 6. 7. 8. 9. Display Options Time Mode Time Setting Date Mode Date Setting Time Zone Title Settings Main Monitor Display Call Monitor Display Daylight Saving Setting 1. 2. 3. 4. Picture Adjust H Position V Position Live Picture Color Bar Pattern Main Monitor Display 1. Time Display 2. Time Display Color 3. Date Display 4. Date Display Color 5. Time/Date Location 6. Title Display 7. Title Display Color 10. 13- Channel Display Call Monitor Full Screen Display Main Menu 1. Quick Settings 2. Display Options 3. Sequence Settings 4. Picture Adjust 5. Operation Log 6. Advanced Settings 7. Default Settings 8. Password Settings 9. Exit Menu Call Monitor Display 1. Time Display 2. Date Display 3. Time/Date Location 4. Title Display Contents of Log Advanced Settings Enter: select ST: item Call +WX: English, Francais, Espanol, Italiano, Deutsch Default Settings 1. Save Installer Settings 2. Load Installer Settings 3. Save SD Card Settings 4. Load SD Card Settings 5. Load Factory Settings 6. Version Information 1. 2. 3. 4. Password Settings Menu Password Advanced Settings Password Default Settings Password Reformat Password Exit Menu 1. Exit Menu with Saving 2. Exit Menu Without Saving 6 EDVR Quick Setup Guide 1. 2. 3. 4. 5. 6. 7. 8. 9. Alarm Settings Alarm Duration Disk Full Alert Pre-Alarm Alarm Record Rate Alarm Record Mode Alarm Record Quality Sensor Type Alarm Input Link Alarm Out Link 1. 2. 3. 4. Record Settings Record Quality Normal Record Rate Audio Sampling Rate Audio Channel Mode Motion Settings Individual Channel-based Settings 1. Sensitivity 2. Target Zone 3. Track Detect 4. Duration 5. Size Advanced Settings 1. 2. 3. 4. 5. 6. 7. 8. 9. Camera Covert Individual Channel-based Settings Alarm Settings Record Settings Motion Settings Camera Covert Operation Locks Communication Disk Setup Schedule Settings Dome Settings 1. 2. 3. 4. 5. Operation Locks Front Key > Front Button RS-232 Lock Playback Lock Record Key Lock Network Lock Communication 1. RS-232 Settings 2. RS-485 Settings 3. Net Settings Enter: select ST: item 1. 2. 3. 4. 5. 6. Disk Setup Disk Full Days to Keep Data on HDD HDD1 Reformat HDD2 Reformat CD Reformat SD Card Reformat Net Settings 1. DHCP 2. IP Address 3. Subnet Mask 4. Gateway: 5. DNS Address 6. HTTP Port 7. Device Name 8. Live Resolution 9. User Settings 10. DDNS Settings HD1 Model: WDC WDXXXX HD2 Model: CD Model: LITE-ON CD-RWXXXX Schedule Settings Schedule 1… Schedule 8 Schedule Settings 1. Date 2. Start Time 3. End Time 4. Start Record 5. Alarm Settings 6. Record Settings 7. Motion Settings Dome Settings Individual Channel-based Settings 8200-0841-00 A0 7 Settings Record Only Alarmed Cameras Alarm Settings Main Menu > Advanced Settings > Alarm Settings > Alarm Record Mode. On each desired camera set mode value to Exclusive. Alarm Buzzer On/Off The Alarm trigger must also be turned on (see item below). Main Menu > Advanced Settings > Alarm Settings > Alarm Out Link. Highlight Buzzer and then set Sensor, V-Loss or Motion column to Yes or No. Alarm Duration Main Menu > Advanced Settings > Alarm Settings > Alarm Duration, 0 (Transparent) -60 sec, 1-60 min or Nonstop (latch) Alarm Input/Output Link Main Menu > Advanced Settings > Alarm Settings > Alarm Input Link/Alarm Output Link Alarm Sensitivity Setting Trigger Alarm on Sensor, V-Loss or Motion Input Main Menu > Advanced Settings > Alarm Settings > Alarm Input Link. Highlight a channel and set the value for Sensor, V-Loss and Motion to On. The alarmed duration is determined by “Alarm Duration” above. Trigger Recording on Sensor or Motion Alarm Main Menu > Advanced Settings > Alarm Settings > Alarm Out Link > Start Record. Highlight the Sensor or Motion column and set value to Yes. The Alarm trigger must also be turned on. Main Menu > Advanced Settings > Alarm Settings > Sensor Type. Set Sensitivity. Communication Settings Alarm Settings Main Menu > Advanced Settings > Alarm Settings. Set Alarm Duration, Alarm Record Rate, Alarm Record Mode and Alarm Record Quality. Com Port Baud Rate Main Menu > Advanced Settings > Communication > RS-232 Settings/RS-485 Settings > Baud Rate Disk Full Alert Setting Main Menu > Advanced Settings > Alarm Settings. > Disk Full Alert. Set value to On or Off. DHCP Turn On/Off Main Menu > Advanced Settings > Communication > Net Settings > DHCP. Set value to On or Off Motion Detection Setting Main Menu > Advanced Settings > Motion Settings. Highlight a channel, hit Enter to set Sensitivity, Target Zone, Track Detect, Duration and Size of Target (default is the whole view). View IP Address While in Live or Playback video mode press the DISPLAY button three times to bring up the Ethernet screen to see the EDVR’s IP Address. Pre-Alarm Setting Main Menu > Advanced Settings > Alarm Settings > Pre-Alarm. Set value to On or Off. 8 EDVR Quick Setup Guide Date/Time Settings General Date/Time Settings Access Protection Quick: Main Menu > Quick Settings > Time, Date. Detail: Main Menu > Display Options > Time Mode, Time Setting, Date Mode, Date Setting Main Menu > Advanced Settings > Operation Lock > Highlight Front Button Lock, RS-232 Lock, Playback Lock, Record Button Lock or Network Lock and set value to On or Off. Daylight Saving Setting Main Menu > Display Options > Daylight Saving Setting. Select Country. Audio Settings Main Menu > Advanced Settings > Record Settings > Audio Sampling Rate/Audio Channel Mode Time Zone Setting Data Lifetime Main Menu > Display Options > Time Zone Main Menu > Advanced Settings > Disk Setup > Days to Keep Data On HDD Display Settings View Operation Log Main Menu > Operation Log Channel Name Settings Main Menu > Quick Settings > Title Settings Playback Device Name Setting Main Menu > Advanced Settings > Communication > Net Settings > Device Name Forward/reverse: Shuttle ring, turn right/left. Slow forward/reverse: Pause then use the shuttle ring. Picture-by-picture: Press Pause and again to display forward one frame at a time. Use the shuttle ring for moving in both directions Monitor Settings, Main/Call Main Menu > Display Options > Main Monitor Display/Call Monitor Display. Set Time Display and Title Display. Record Settings Main Menu > Advanced Settings > Record Settings > Record Quality/Normal Record Rate Sequencing on Call monitor Main Menu > Sequencing Settings. Select option 11 Full Screen Display and set camera dwell time Sequencing on Main Monitor Recording Start/Stop Start: Press REC button briefly Stop: Press REC button for 3 seconds until it beeps Save Clips Main Menu > Sequencing Settings. Select one of the 10 display options and set camera dwell time on selected pane. During display of a single camera, Pause > Menu to bring up the Save Menu > Select media (SD Card or CD) and format (JPEG or AVI). JPEG is protected by digital signature. Starting FW v1.50 AVI is also protected. 8200-0841-00 A0 9 PTZ Cameras and Touch Tracker Search Control EDVR from an ADTT16e CD Search Button A: Menu mode Button B: Play mode Button C: Freeze live video Button D: End Menu/Play Track Ball: Navigate through the menus Up/Down to select Right/Left to activate Search > CD Search Filter Search > Search Filter > Alarm Filter, Date Filter or Time Filter Search List Direct PTZ Camera Control from the Front Panel Up, Down, Left, Right: PAN/TILT Shuttle: Zoom Menu/Enter: Focus Seq/Search: Iris Call: Goto Preset Freeze: Set Preset Display: Show hint Search > Full List Thumbnail Search Search > Thumbnail Use Left and Right to select target date/time and slot and Up and Down to drill down SD Card Search Search > SD Card Schedule Settings System Schedule Settings Main Menu > Advanced Settings > Schedule. Highlight a schedule and move to the Enter column. Press ENTER button to bring up the Schedule Settings Screen. Drive Reformat Main Menu > Advanced Settings > Disk Setup > Reformat HDD, CD, or SD Card Schedule Alarm Settings Firmware Update Continue from item Schedule Settings; On the Schedule Settings screen highlight Alarm Settings and set value to Enable. Further highlight the Alarm Settings, Enter column and press the ENTER button to bring up the Schedule Alarm Settings screen. Copy the Update.bin file into DVRVIDEO folder in the SD Card. Insert the card into the SD slot on machine which can be either on or off, and hold the power/reset switch for at least 3 seconds to reboot. Hold the button until FW upload is started as indicated by the change in Load Size on screen. Schedule Enable/Disable Load Factory Settings from SD Card Main Menu > Advanced Settings > Schedule. Highlight a schedule and set to Enable or Disable. Main Menu > Default Settings > Load Factory Settings Load System Settings from SD Card Main Menu > Default Settings > Load SD Card Settings 10 EDVR Quick Setup Guide NTSC/PAL Toggle Notes: Hold Up and Pause buttons for a least 3 seconds then follow the on-screen instructions. ------------------------------------------------------------------------------------------------------------------------------------- Save System Settings to SD Card Main Menu > Default Settings > Save SD Card Settings ------------------------------------------------------------------------------------------------------------------------------------------------------------------------------------------------------- Set Password Protection With 4 Different Passwords Main Menu > Password Settings > Menu Password, Advanced Settings Password, Default Settings Password or Reformat Password (4-digit alphanumeric password) Transfer System Settings From One Machine to Another Save system setting to SD card from one machine and then use the same SD card to load system settings into another machine. ------------------------------------------------------------------------------------------------------------------------------------------------------------------------------------------------------------------------------------------------------------------------------------------------------------------------------------------------------------------------------------------------------------------------------------------------------------------------------- View Drive Status ------------------------------------------------------------------- While in Live or Playback video mode press the DISPLAY button once to bring up the Drive Status screen. After viewing, press three more times to exit. ------------------------------------------------------------------------------------------------------------------------------------------------------------------------------------------------------- Language Selection While in the Main Menu press the CALL button. Use the left or right arrow button to change languages. ------------------------------------------------------------------------------------------------------------------------------------------------------------------------------------------------------------------------------------------------------------------------------------------------------------------------------------------------------------------------------------------------------------------------------------------------------------------------------------------------------------------------------------------------------------------------------------------------------------------------------------------------------------------------------------- 8200-0841-00 A0 11