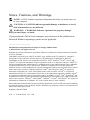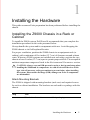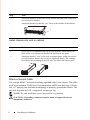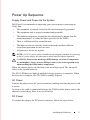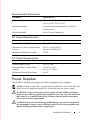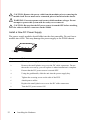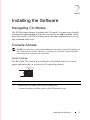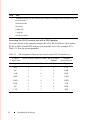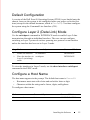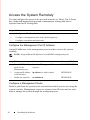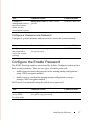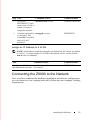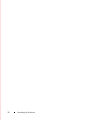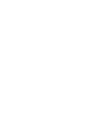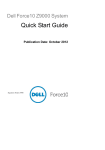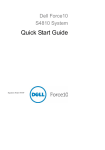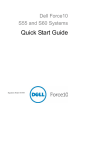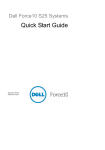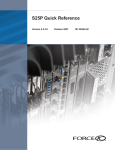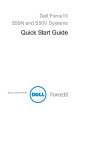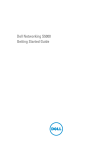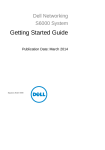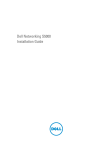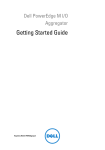Download Dell Z9000 Specifications
Transcript
Dell Force10 Z9000 System Quick Start Guide Regulatory Model: Z9000 Dell Force10 Z9000 System Quick Start Guide Regulatory Model: Z9000 Notes, Cautions, and Warnings NOTE: A NOTE indicates important information that helps you make better use of your computer. CAUTION: A CAUTION indicates potential damage to hardware or loss of data if instructions are not followed. WARNING: A WARNING indicates a potential for property damage, personal injury, or death. If you purchased a Dell n Series computer, any references in this publication to Microsoft Windows operating systems are not applicable. ____________________ Information in this publication is subject to change without notice. © 2011 Dell Inc. All rights reserved. Reproduction of these materials in any manner whatsoever without the written permission of Dell Inc. is strictly forbidden. Trademarks used in this text: Dell™, the DELL logo, Dell Precision™, OptiPlex™, Latitude™, PowerEdge™, PowerVault™, PowerConnect™, OpenManage™, EqualLogic™, KACE™, FlexAddress™ and Vostro™ are trademarks of Dell Inc. Intel®, Pentium®, Xeon®, Core™ and Celeron® are registered trademarks of Intel Corporation in the U.S. and other countries. AMD® is a registered trademark and AMD Opteron™, AMD Phenom™, and AMD Sempron™ are trademarks of Advanced Micro Devices, Inc. Microsoft®, Windows®, Windows Server®, MS-DOS® and Windows Vista® are either trademarks or registered trademarks of Microsoft Corporation in the United States and/or other countries. Red Hat Enterprise Linux® and Enterprise Linux® are registered trademarks of Red Hat, Inc. in the United States and/or other countries. Novell® is a registered trademark and SUSE ™ is a trademark of Novell Inc. in the United States and other countries. Oracle® is a registered trademark of Oracle Corporation and/or its affiliates. Citrix®, Xen®, XenServer® and XenMotion® are either registered trademarks or trademarks of Citrix Systems, Inc. in the United States and/or other countries. VMware®, Virtual SMP®, vMotion®, vCenter®, and vSphere® are registered trademarks or trademarks of VMWare, Inc. in the United States or other countries. Other trademarks and trade names may be used in this publication to refer to either the entities claiming the marks and names or their products. Dell Inc. disclaims any proprietary interest in trademarks and trade names other than its own. Regulatory Model: Z9000 2011 - 9 P/N 00G3CM Rev. A00 About this Guide This document is intended as a Quick Start Guide to get new systems up and running and ready for configuration. For complete installation and configuration information, refer to the following documents: Documentation Z9000 Hardware installation and power-up Installing the Z9000 System instructions Software configuration FTOS Configuration Guide for the Z9000 Command line interface FTOS Command Reference for the Z9000 Latest updates FTOS Release Notes for the Z9000 System About this Guide 3 4 About this Guide 1 Installing the Hardware This guide assumes all site preparation has been performed before installing the chassis. Installing the Z9000 Chassis in a Rack or Cabinet To install the Z9000 system, Dell Force10 recommends that you complete the installation procedures in the order presented below. Always handle the system and its components with care. Avoid dropping the Z9000 chassis or its field replaceable units. For proper ventilation, position the Z9000 chassis in an equipment rack (or cabinet) with a minimum of five inches (12.7 cm) of clearance around exhaust vents. When two Z9000 systems are installed near each other, position the two chassis at least 5 inches (12.7 cm) apart to permit proper airflow. The acceptable ambient temperature ranges are listed in the Environmental Parameters section. CAUTION: Always wear an ESD-preventive wrist or heel ground strap when handling the Z9000 and its components. As with all electrical devices of this type, take all necessary safety precautions to prevent injury when installing this system. Electrostatic discharge (ESD) damage can occur if components are mishandled. Attach Mounting Brackets The Z9000 is shipped with mounting brackets (rack ears) and required screws for rack or cabinet installation. The brackets are enclosed in a package with the chassis. Step 1 Task Take the brackets and screws out of their packaging. Installing the Hardware 5 Step 2 Task Attach the brackets to the sides of the chassis on either side, using four screws for each bracket. Attach the bracket so that the “ear” faces to the outside of the chassis. I/O side Rack/Cabinet Post Rack/Cabinet Mounting Ears Install chassis into rack or cabinet Step Task 1 Dell Force10 recommends that one person hold the Z9000 chassis in place while a second person attaches the brackets to the posts. 2 Attach the bracket "ears" to the rack or cabinet posts, using two screws for each bracket. Ensure the screws are tightened firmly. The example here shows the mounting on the I/O side, but either side can be used. Connect to rack/cabinet (ears) Screws View from I/O side View from PSU side Connect to rack/cabinet (ears) Attach a Ground Cable Use a single M4x0.7 screw for attaching a ground cable to the chassis. The cable itself is not included. Dell Force10 recommends a 6AWG one-hole lug, #10 hole size, 63" spacing (not included in shipping) to properly ground the chassis. The one-hole lug must be a UL recognized, crimp-type lug. NOTE: The rack installation ears are not suitable for grounding. CAUTION: Grounding conductors must be made of copper. Do not use aluminum conductors. 6 Installing the Hardware NOTE: Coat the one-hole lug with an anti-oxidant compound prior to crimping. Bring any un-plated mating surfaces to a shiny finish, and coat with an anti-oxidant prior to mating. Plated mating surfaces must be clean and free from contamination. Step Task 1 Take the (1) M4x0.7 screw from the package. 2 Cut cable to desired length. Cable length must facilitate the proper operation of fault interrupt circuits. Dell Force10 recommends using the shortest cable route allowable. 3 Attach the one-hole lug to the chassis as shown, using the supplied screw with captive internal tooth lock washer. The screw should be torqued to 20 in-lbs. Grounding point 40G/4x10G QSFP+ ports 4 Attach the other end of the ground cable to a suitable ground point. The rack installation ears are not a suitable grounding point. Install the QSFP+ Optics The Z9000 has 32 QSFP+ optical ports. For supported optics, refer to http://www.force10networks.com/products/specifications.asp. CAUTION: Electrostatic discharge (ESD) damage can occur if components are mishandled. Always wear an ESD-preventive wrist or heel ground strap when handling the Z9000 and its components. WARNING: Follow all warning labels when working with optical fibers. Always wear eye protection when working with optical fibers. Never look directly into the end of a terminated or unterminated fiber or connector as it may cause eye damage. Step 1 Task Position the optic so it is in the correct position. (The optic has a key that prevents it from being inserted incorrectly. Installing the Hardware 7 Step 2 Task Insert the optic into the port until it gently snaps into place. NOTE: Both rows of QSFP+ ports require that the 40G optics be inserted with the tabs facing up. Splitting QSFP Ports to SFP+ Ports The Z9000 supports splitting a single 40G QSFP port into four 10G SFP+ ports using one of the supported breakout cables. You must enter the stack-unit portmode command for the system to recognize the port type change. For example: stack-unit stack-unit port number portmode quad • stack-unit: Enter the stack member unit identifier of the stack member to reset. Range: 0-11 • number: Enter the port number of the 40G port to be split. Range: 0-31 Important Points • Splitting a 40G port into 4x10G port is supported only on a standalone unit. • Split ports cannot be used as stack-link to stack a Z9000. • Split ports Z9000 unit cannot be a part of any stacked system. • The unit number with the split ports must be the default (stack-unit 0). This can be verified using the show system brief command. If the unit ID is different than 0, then it must be renumbered to 0 before ports are split, by entering in EXEC mode: stackunit id renumber 0 • The quad port must be in a default configuration before it can be split into 4x10G ports. The 40G port is lost in the running-configuration when the port is split, so be sure the port is also removed from other L2/L3 feature configurations. • The system must be reloaded after issuing the CLI for the change to take effect. Install the Solid State Drive The Z9000 includes a Solid State Drive (SSD) that acts as another storage device. The SSD is shipped installed with the Z9000 system, and is located in a slot on the lower-right area on the I/O side. 8 Installing the Hardware Power Up Sequence Supply Power and Power Up the System Dell Force10 recommends re-inspecting your system prior to powering up. Verify that: • The equipment is properly secured to the rack and properly grounded. • The equipment rack is properly mounted and grounded. • The ambient temperature around the unit (which may be higher than the room temperature) is within the limits specified for the Z9000. • There is sufficient airflow around the unit. • The input circuits are correctly sized for the loads and that sufficient overcurrent protection devices are used. • All protective covers are in place. NOTE: A US AC power cable is included in the shipping container for powering up an AC power supply. All other power cables must be ordered separately. CAUTION: Electrostatic discharge (ESD) damage can occur if components are mishandled. Always wear an ESD-preventive wrist or heel ground strap when handling the Z9000 and its components. When the chassis powers up, the fans come on at high speed. The fan speed slows as the system boots up. The SYS LED does not light up until the boot-up sequence is complete. When the boot-up is complete, the SYS LED is steadily lit green. AC Power Connect the plug to each AC power connector, making sure that the power cord is secure. As soon as the cable is connected between the Z9000 and the power source, the chassis is powered-up; there is no on/off switch. DC Power To connect the plug to the DC power connector, follow the steps below: Installing the Hardware 9 Step Task 1 Remove the small plastic cover from the DC connectors. 2 Ensure that the power source is turned off. Do not attach the DC cable to the DC connectors while the power source is on. 3 Attach the connectors to the PSUs, making sure that the connections are secure. 4 Replace the plastic cover over the DC connectors. As soon as the cable is connected between the Z9000 and the power source, the chassis is powered-up; there is no on/off switch. Fans The Z9000 comes from the factory with 1 power supply and 4 fan modules installed in the chassis. The fan modules are hot-swappable, if 2 or more fans are installed and running. The fan speed increases and decreases automatically based upon the system's state and temperature. The switch never intentionally turns off the fans. Use the show logging command to see the log messages. Z9000 Specifications Chassis Physical Design Parameter Specifications Height 3.48 inches (8.8 cm) Width 17.32 inches (44.0 cm) Depth 24.00 inches (61.00 cm) Rack clearance required Front: 5-inches (12.7 cm) Rear: 5-inches (12.7 cm) Thermal dissipation 2654 BTH/h (270W) 10 Installing the Hardware Environmental Parameters Parameter Specifications Temperature 32° to 104°F (0° to 40°C) -40° to 158°F (-20° to 70°C) Maximum altitude No performance degradation to 10,000 feet (3,048 meters) Relative humidity 10 to 85% non-condensing AC Power Requirements Parameter Specifications Nominal Input Voltage 100 to 240 VAC, 50/60 Hz Maximum AC Power Supply Input Current 8.00 A @ 100/120VAC 4.00 A @ 200/240 VAC Maximum System Power Input 789 W DC Power Requirements Parameter Specifications Nominal Input Voltage 36 to 72 VDC Maximum Power Supply Input Current 2.8A @ 36 VDC 1.85 A @ 72 VDC Maximum System Power Input 360 W Power Supplies The Z9000 is designed to support two hot-swappable power supplies. NOTE: If using a single PSU, you must install a blank plate in the other PSU slot. Dell Force10 recommends using PSU0, if installing only one power supply. WARNING: To prevent electrical shock, make sure the Z9000 is grounded properly. If you do not ground your equipment correctly, excessive emissions may result. Use a qualified electrician to ensure that the power cables meet your local electrical requirements. WARNING: Electrostatic discharge (ESD) damage can occur if components are mishandled. Always wear an ESD-preventive wrist or heel ground strap when handling the Z9000 and its components. Installing the Hardware 11 CAUTION: Remove the power cable from the modules prior to removing the module itself. Power must not be connected prior to insertion in the chassis. WARNING: Prevent exposure and contact with hazardous voltages. Do not attempt to operate this system with the safety cover removed. CAUTION: Be sure that the DC power source is turned OFF before attaching the cables to the DC connectors on the Z9000. Install a New DC Power Supply The power supply modules should slide into the slots smoothly. Do not force a module into a slot. This may damage the power supply or the Z9000 chassis. PSU0 Fan Modules PSU1 DC cable connectors Step 12 Securing Screw Grab Handle Task 1 Take the power supply unit out of the shipping box. 2 Remove the small plastic cover over the DC cable connectors. Do not throw the cover away; you will replace it when installation is complete. 3 Ensure that the DC power source is turned OFF. 4 Using the grab handle, slide the unit into the power supply bay. 5 Tighten the securing screw on the side of the PSU. 6 Attach power cables. 7 Replace the small plastic cover over the DC cable connectors. 8 Turn the DC power source ON. Installing the Hardware 2 Installing the Software Navigating CLI Modes The FTOS prompt changes to indicate the CLI mode. You must move linearly through the command modes, with the exception of the end command which takes you directly to EXEC Privilege mode; the exit command moves you up one command mode level. Console Access NOTE: You must have a password configured on a virtual terminal line before you can Telnet into the system. Therefore, you must use a console connection when connecting to the system for the first time. Serial Console The RJ-45/RS-232 console port is labeled on the Z9000 chassis. It is in the upper right-hand side, as you face the I/O side of the chassis. Primary Management (Ethernet) Port RJ-45/RS-232 Console Port Step Task 1 Install an RJ-45 copper cable into the console port. 2 Connect the other end of the cable to the DTE terminal server. Installing the Software 13 Step 3 Task Terminal settings on the console port cannot be changed in the software and are set as follows: 9600 baud rate No parity 8 data bits 1 stop bit No flow control Accessing the RJ-45 console port with a DB-9 adapter You can connect to the console using an RJ-45 to RJ-45 rollover cable and an RJ-45 to DB-9 female DTE adapter to a terminal server (for example, PC). Table 2-1 lists the pin assignments. Table 2-1. Pin Assignments Between the Console and a DTE Terminal Server Z-Series Console Port 14 RJ-45 to RJ-45 Rollover Cable RJ-45 to DB-9 Terminal Adapter Server Device Signal RJ-45 Pinout RJ-45 Pinout DB-9 Pin Signal RTS 1 8 8 CTS NC 2 7 6 DSR TxD 3 6 2 RxD GND 4 5 5 GND GND 5 4 5 GND RxD 6 3 3 TxD NC 7 2 4 DTR CTS 8 1 7 RTS Installing the Software Default Configuration A version of the Dell Force10 Operating System (FTOS) is pre-loaded onto the chassis, however the system is not configured when you power up for the first time (except for the default hostname, which is Force10). You must configure the system using the Command Line Interface (CLI). Configure Layer 2 (Data Link) Mode Use the switchport command in INTERFACE mode to enable Layer 2 data transmissions through an individual interface. The user can not configure switching or Layer 2 protocols such as spanning tree protocol on an interface unless the interface has been set to Layer 2 mode. Step Task Command Syntax Command Mode 1 Enable the interface. no shutdown INTERFACE 2 Place the interface in Layer 2 (switching) mode. switchport INTERFACE To view the interfaces in Layer 2 mode, use the show interfaces switchport command in the EXEC mode. Configure a Host Name The host name appears in the prompt. The default host name is Force10. • Host names must start with a letter and end with a letter or digit. • Characters within the string can be letters, digits, and hyphens. To configure a host name: Task Command Syntax Command Mode Create a new host name. hostname name CONFIGURATION Installing the Software 15 Access the System Remotely You can configure the system to be accessed remotely by Telnet. The Z-Series has a dedicated management port and a management routing table that is separate from the IP routing table. Step Task 1 Configure an IP address for the management port. 2 Configure a management route with a default gateway. 3 Configure a username and password. Configure the Management Port IP Address Assign IP addresses to the management ports in order to access the system remotely. NOTE: Assign different IP addresses to each RPM’s management port. Step Task Command Syntax Command Mode 1 Enter INTERFACE mode for the Management port. interface ManagementEthernet slot/port CONFIGURATION 2 Assign an IP address to the interface. ip address ip-address/mask INTERFACE 3 Enable the interface. no shutdown INTERFACE Configure a Management Route Define a path from the system to the network from which you are accessing the system remotely. Management routes are separate from IP routes and are only used to manage the system through the management port. 16 Installing the Software Task Command Syntax Command Mode Configure a management route ip-address/mask management route to gateway the network from which you are accessing the system. CONFIGURATION Configure a Username and Password Configure a system username and password to access the system remotely. Task Command Syntax Command Mode Configure a username username username password and password to [encryption-type] access the system remotely. CONFIGURATION Configure the Enable Password The EXEC Privilege mode is unrestricted by default. Configure a password as a basic security measure. There are two types of enable passwords: • enable password stores the password in the running/startup configuration using a DES encryption method. • enable secret is stored in the running/startup configuration in using a stronger, MD5 encryption method. Dell Force10 recommends using the enable secret password. Task Command Syntax Command Mode Create a password to access EXEC Privilege mode. enable [password | secret] [level level] [encryption-type] password CONFIGURATION Installing the Software 17 Create a Port-based VLAN The Default VLAN as VLAN 1 is part of the system startup configuration and does not require configuration. To configure a port-based VLAN, you must create the VLAN and then add physical interfaces or port channel (LAG) interfaces to the VLAN. Task Command Syntax Command Mode Configure a port-based VLAN. interface vlan vlan-id CONFIGURATION NOTE: After you create a VLAN, you must assign interfaces in Layer 2 mode to the VLAN to activate the VLAN. Use the show vlan command in the EXEC privilege mode to view the configured VLANs. Assign Interfaces to a VLAN To view just the interfaces that are in Layer 2 mode, enter the show interfaces switchport command in the EXEC privilege mode or EXEC mode. To tag frames leaving an interface in Layer 2 mode, you must assign that interface to a port-based VLAN to tag it with that VLAN ID. To tag interfaces, use these commands in the following sequence: Step Task Command Syntax Command Mode 1 Access the interface vlan vlan-id INTERFACE VLAN mode of the VLAN to which you want to assign the interface. CONFIGURATION 2 Enable an interface to tagged interface include the IEEE 802.1Q tag header. INTERFACE Use the untagged command to move untagged interfaces from the Default VLAN to another VLAN: 18 Installing the Software Step Task Command Syntax Command Mode 1 Access the interface vlan vlan-id INTERFACE VLAN mode of the VLAN to which you want to assign the interface. CONFIGURATION 2 Configure an interface untagged interface as untagged. This command is available only in VLAN interfaces. INTERFACE Assign an IP Address to a VLAN NOTE: An IP address cannot be assigned to the Default VLAN, which, by default, is VLAN 1. To assign another VLAN ID to the Default VLAN, use the default vlan-id vlan-id command. Task Command Syntax Command Mode Configure an IP address ip address ip-address mask and mask on the interface. [secondary] INTERFACE Connecting the Z9000 to the Network Once you have completed the hardware installation and software configuration, you can connect to your company network by following your company’s cabling requirements. Installing the Software 19 20 Installing the Software Printed in the U.S.A. w w w. d e l l . c om | s u p p o r t . d e l l . c om