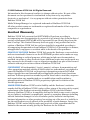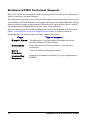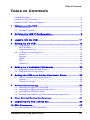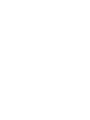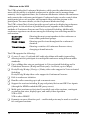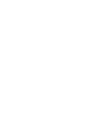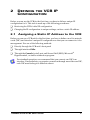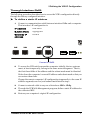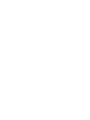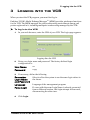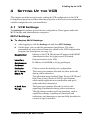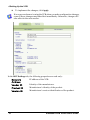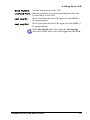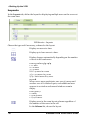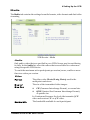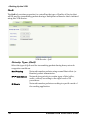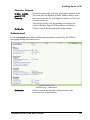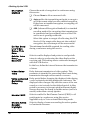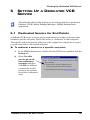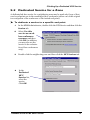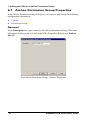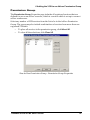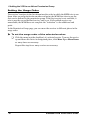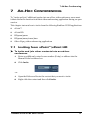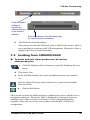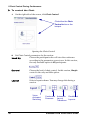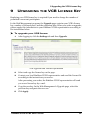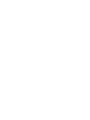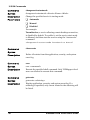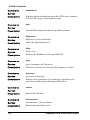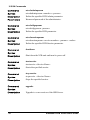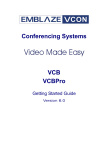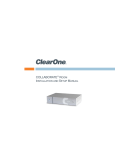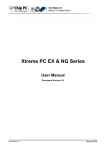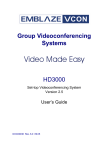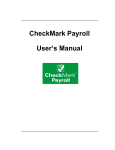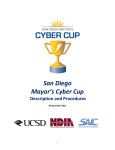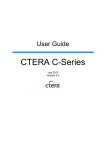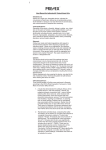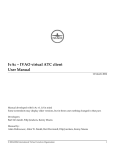Download Emblaze-VCON VCB5 User`s guide
Transcript
Top Conferencing Systems VCB5 User’s Guide Version 5.0 DOC00074 Rev. 1.0 08.06 © 2006 Emblaze-VCON Ltd. All Rights Reserved. Information in this document is subject to change without notice. No part of this document can be reproduced or transmitted in any form or by any means electronic or mechanical - for any purpose without written permission from Emblaze-VCON Ltd. Media Xchange Manager is a registered trademark of Emblaze-VCON Ltd. All other product names are trademarks or registered trademarks of their respective companies or organizations. Limited Warranty Emblaze-VCON Ltd. warrants that SOFTWARE will perform according to accompanying user documentation for a period of 90 (ninety) days from the date of receipt; replacement SOFTWARE will be warranted for 90 (ninety) days from the date of receipt. This Limited Warranty shall not apply to any product that in the opinion of Emblaze-VCON Ltd. has not been installed or upgraded according to accompanying documentation from Emblaze-VCON Ltd. or been subject to misuse, misapplication, negligence or accident while in the hands of the purchaser. GRANT OF LICENSE Emblaze-VCON Ltd. grants the Purchaser a non-exclusive and non-transferable license to use the SOFTWARE product and to make one copy solely for backup or archival purposes, which may include user documentation provided via online or other electronic form. Additional copies may not be made nor may anyone else be allowed to copy or otherwise reproduce any part of the licensed software without prior written consent of Emblaze-VCON Ltd. COPYRIGHT All trademarks(s), logo(s), name(s), software, documentation and other supporting materials relating to the Product are trademarked, copyrighted or owned by Emblaze-VCON Ltd. as proprietary information protected by United States copyright laws and international and applicable national treaty provisions and laws. Software protection extends beyond its literal code to structure, sequence and organization; any unauthorized use or modification would constitute a misappropriation of Emblaze-VCON’s proprietary rights and a violation of the License agreement. LIABILITIES Emblaze-VCON’s entire liability and the Purchaser’s exclusive remedy shall be at Emblaze-VCON’s option, either return of the price paid or repair/ replacement of the Product not meeting Emblaze-VCON’s declared Limited warranty. Emblaze-VCON or its suppliers shall not be liable in any event to anyone for any indirect, incidental, consequential, special or exemplary damages including without limitation damages for loss of business profits, business interruptions, business information or other pecuniary loss arising out of the use of or inability to use the said Product even if advised of the possibility of such damages. In any case, Emblaze-VCON’s entire liability under any provision of this agreement shall be limited to the amount actually paid by the Purchase for the Product. ii Emblaze-VCON VCB5 User’s Guide Declaration Of Conformity Emblaze-VCON Ltd LTD. Address: P.O.Box 12747, 22 Maskit St. Herzelia 46733, Israel Te: +972-9-9590000, Fax: +972-9-9567244l, Website: www.emblaze-vcon.com Declaration of Conformity for Terminal Equipment Issued according to ISO/IEC Guide 22 and EN45014 under the sole responsibility of the Manufacturer Date: July 12, 2006 We hereby declare entirely on our own responsibility that the products: Product (Models): VCB5 and all its associated peripherals manufactured by Emblaze-VCON Ltd., to which this declaration relates is in conformity with: European Community with the essential requirements specified in Article 3.1 (a) and 3.1 (b) of: Directive 89/336/EEC (EMC Directive). Directive 73/23/EEC (Low Voltage Directive – LVD). Directive 99/05/EEC (Radio Equipment and Telecommunications Terminal Equipment Directive). In accordance with the following Harmonized StandardsThe products are compliant with the following standards and other normative documents: EMC: EN 55022: 1998 +A1: 2000 +A2: 2003 Class B EN 55024: 1998 +A1: 2001 +A2: 2003 EN 61000-3-2: 2000 Class A EN 61000-3-3: 1995 +A1: 2001 IEC 61000-4-2: 2001 IEC 61000-4-3: 2002 IEC 61000-4-4: 1995 +A1:2000 +A2: 2001 IEC 61000-4-5: 2001 IEC 61000-4-6: 2001 IEC 61000-4-11: 2001 Safety / Low Voltage: EN 60950 IEC 60950 Regulatory Notice to European Customers The "CE" mark is affixed to this product to demonstrate conformance to the R&TTE Directive 99/05/EEC (Radio Equipment and Telecommunications Terminal Equipment Directive). USA & Canada This device complies with part 15 of the FCC Rules. Operation is subject to the following two conditions: (1) This device may not cause harmful interference, and (2) this device must accept any interference received, including interference that may cause undesired operation The products are compliant with the following standards and other normative documents: EMC: FCC Part 15, Class B Safety / Low Voltage: CS 22.2 950 UL 60950 Member of the EMBLAZE group EMBLAZE-VCON – Emblaze-VCON ltd Beit Rakefet 1 Emblaze Square POB 2220 Ra'anana 43662 Te: +972-9--7627800, Fax: +972-9-7627801 Website: www.emblaze-vcon.com Emblaze-VCON VCB5 User’s Guide iii Federal Communications Commission Radio Frequency Interference Statement Both products - Safe@Office and VPN-1 Edge - comply with the limits for a Class B digital device, pursuant to Part 15 of the FCC Rules. These limits are designed to provide reasonable protection against harmful interference when the equipment is operated in a commercial environment. This equipment generates, uses, and can radiate radio frequency energy and, if not installed and used in accordance with the instruction manual, may cause harmful interference to radio communications. Shielded cables must be used with this equipment to maintain compliance with FCC regulations. Changes or modifications not expressly approved by the manufacturer could void the user’s authority to operate the equipment. RoHS & WEEE Declaration and Certification These systems have been verified to comply with the EU RoHS & WEEE Directives throughout the design, development and supply chain definition. EU Directive on the Restriction of the use of certain Hazardous Substances in electrical and electronic equipment (RoHS – 2002/95/EC) of 27 January 2003, and Directive of the European Parliament and of the Council of 27 January 2003 on Waste Electrical and Electronic Equipment (WEEE – 2002/96/CE). This document is informational only and reflects laboratory performance. Your product may perform differently, depending on components and peripherals you connect. Accordingly, the customer should not rely upon this information in making decisions about electrical tolerances or otherwise. No warranty as to accuracy or completeness is expressed or implied. The information in this document may change without notice. Environmental Data – Product's Materials Information Restricted Substances Emblaze-VCON's products does NOT contain any of the following substances (in concentrations exceeding legal threshold limits): . • Asbestos . • colorants in components that come into direct contact with human skin . • Cadmium and its compounds (except for use in applications exempted by the EU RoHS Directive) . • Class I and Class II CFCs (chlorofluorocarbons) and HCFCs (hydro fluorocarbons) . • Chloroparaffins, short chained (10-13 carbon chain) . • Chromium VI and its compounds (except for use in applications exempted by the EU RoHS Directive) . • Halogenated dioxins or furans (i.e. polychlorinated dibenzodioxines, polychlorinated dibenzofurans) . • Lead and its compounds (except for use in applications exempted by the EU RoHS Directive) . • Mercury (except for use in applications exempted by the EU RoHS Directive) . • Nickel and its compounds in components that are likely to result in prolonged skin exposure . • PCBs (polychlorobiphenyls) or PCTs (polychloroterphenyls) . • PBBs (polybromobiphenyls) or PBDEs (polybrominated diphenylethers) . • PVC (polyvinyl chloride) in plastic parts greater than 25 grams . • Polychlorinated naphthalenes (PCNs) . • Tributyl tin (TBT) and triphenyl tin (TPT) compounds Additional Materials Information . . . • The cables may use PVC as an insulating material to ensure product safety • The case material is sheet metal • Product may contain post-industrial recycled content (plastics, metal, glass) No CFCs (chlorofluorocarbons), HCFCs (hydrofluorocarbons) or other ozone depleting substances are used in packaging material. Chromium, lead, mercury, or cadmium are not intentionally added to packaging materials and are not present in a cumulative concentration greater than 100 ppm as incidental impurities. No halogenated plastics or polymers are used for packaging material. The System fully complies with the EU Directive 94/62/EEC. Member of the EMBLAZE group iv EMBLAZE-VCON – Emblaze-VCON ltd Beit Rakefet 1 Emblaze Square POB 2220 Ra'anana 43662 Te: +972-9--7627800, Fax: +972-9-7627801 Website: www.emblaze-vcon.com Emblaze-VCON VCB5 User’s Guide The product has been tested in a typical configuration. Technical file held by Emblaze-VCON Ltd. For a copy of the Original Signed Declaration (in full conformance with EN45014), please contact Emblaze-VCON's Tech Support. Gil Ozeri | Engineering Manger | Emblaze-VCON Ltd. Tel: +972 9 7699839 | Fax: +972 9 7627801 | Mob: +972 54 6605012 | e-mail: [email protected]| .July 12, 2006.......................... Member of the EMBLAZE group .................................................................. EMBLAZE-VCON – Emblaze-VCON ltd Beit Rakefet 1 Emblaze Square POB 2220 Ra'anana 43662 Te: +972-9--7627800, Fax: +972-9-7627801 Website: www.emblaze-vcon.com Emblaze-VCON VCB5 User’s Guide v Emblaze-VCON Technical Support This User’s Guide was designed to help you set up and work with your VCB easily so that you can enjoy its many features. If a situation occurs that is not covered by the supplied documentation, contact your local Emblaze-VCON distributor, and request assistance from their Emblaze-VCONtrained technical support department. Please describe the problem, device, and PC operating system (if applicable), and any other relevant details. Also, you may access the Technical Support section of the Emblaze-VCON website (http://www.emblaze-vcon.com/support/index.shtml) in order to check its knowledge base or initiate other customer support processes: Page vi Type of support Support Notes Troubleshoot or receive technical information about specific Emblaze-VCON products. Downloads Download a new software release or a free product evaluation. Demo Numbers Test your videoconferencing system. License Key Requests Request a permanent license key for your organization’s MXM(s). Emblaze-VCON VCB5 User’s Guide Table of Contents TABLE OF CONTENTS Limited Warranty ................................................................................................. ii Declaration Of Conformity.................................................................................. iii Emblaze-VCON Technical Support..................................................................... vi 1 Welcome to the VCB.............................................................. 1 1.1 Introduction..................................................................................................1 1.2 Package Contents ........................................................................................ 3 2 Defining the VCB IP Configuration ......................................... 5 2.1 Assigning a Static IP Address to the VCB ................................................... 5 3 Logging into the VCB........................................................... 11 4 Setting Up the VCB.............................................................. 13 4.1 VCB Settings ...............................................................................................13 MCU Settings..............................................................................................13 Administrators List ....................................................................................16 4.2 VCB Services Configuration ....................................................................... 17 General........................................................................................................18 Layouts ...................................................................................................... 20 Media ..........................................................................................................21 QoS............................................................................................................. 24 Advanced ................................................................................................... 25 5 Setting Up a Dedicated VCB Service ................................... 29 5.1 Dedicated Service for End Points.............................................................. 29 5.2 Dedicated Service for a Zone......................................................................31 6 Adding the VCB to an Ad-hoc Permission Group ................ 33 6.1 Ad-hoc Permission Group Properties ....................................................... 34 General....................................................................................................... 34 Permission Group...................................................................................... 35 7 Ad-Hoc Conferencing .......................................................... 37 7.1 Inviting from vPoint™/vPoint HD ........................................................... 37 7.2 Inviting from HD3000/2000/1000/600 ................................................. 38 7.3 Inviting from HD5000/4000 ................................................................... 39 7.4 Inviting from Other H.323 Videoconferencing Applications ................... 40 8 Chair Control During Conferences........................................ 41 9 Upgrading the VCB License Key........................................... 45 10 SSH Commands .................................................................. 47 10.1 Descriptions of SSH Commands .............................................................. 47 Emblaze-VCON VCB5 User’s Guide vii 1 Welcome to the VCB 1 WELCOME 1.1 TO THE VCB Introduction The VCB, Emblaze-VCON’s premier Multipoint Conferencing Unit (MCU), enables: T Initiation and management of multipoint conferences, including both scheduled and ad-hoc conferences, which are multipoint sessions that were expanded from point-to-point calls. T Wide range of rich, dynamic layouts for the simultaneous viewing of several participants. Up to 16 users may be displayed at the same time. T Web-based management/configuration and videoconference scheduling/ moderating applications. T Simultaneous multicast streaming of active conferences and multimedia to multiple passive participants. The VCB includes advanced features, such as audio transcoding, speed matching and bandwidth management, as well as basic features such as continuous presence, voice-activated switching, and multiple audio and video algorithms. Emblaze-VCON VCB5 User’s Guide 1 1 Welcome to the VCB The VCB includes the Conference Moderator, which provides administrators and users with the ability to schedule conferences in advance and to manage them remotely. At the appointed time, the Conference Moderator initiates the conference and connects the conference participants. Conference hosts can also control when participants join or exit sessions, and transmit video and data streams to the participants. For more details, see the Conference Moderator Help. The VCB’s robust Chair Control provides several options for displaying conference participants. A rich selection of predefined layouts expands on the tradtional methods of Continuous Presence and Voice-activated Switching. Additionally, conference organizers can choose among the following view switching modes for each session: Dominant Speaker Showing the most recent speakers in the conference or from within predefined groups. Fixed Image Showing specific views throughout the conference’s duration. Timer Image Showing a rotation of Continuous Presence views, changing at timed intervals. The VCB supports the following: T G.722.1, G.723.1, G.728 and AAC audio algorithms with audio transcoding, allowing users to participate in a multipoint conference using different audio standards. T Up to 4 Mbps data rate per participant in Voice-activated Switching and in Continuous Presence (H.263 and H.264 only - for H.261, up to 1 Mbps). T H.261/H.263/H.263+/H.263++/H.264 video codec support in Voice-activated Switching H.261/H.263/H.264 video codec support in Continuous Presence. T Dial-in conference initiation. T Handles calls connecting up to 48 concurrent users. T Support for sessions including H.323 end points/devices and SIP User Agents (through the MXM's embedded SIP proxy server). T Multi-point sessions can be joined (cascaded) onto other sessions, contingent on similar data rates, display types, and audio/video algorithm. VCB to VCB VCB to other IP MCU T Dynamic resource allocation pool – unallocated ports may be used as overflow for configured sessions. 2 Emblaze-VCON VCB5 User’s Guide 1 Welcome to the VCB T Applies H.239 support with HD DualStream™, in which both video and data application-sharing may be transmitted to conference participants (whose end points support dual streams). End points that don’t support dual streams will receive either the data or video stream, depending on the active VCB Service’s configuration. T The streams may be sent in CIF, QCIF, 4CIF, VGA, SVGA, or XGA. T Speed matching, allowing participants in Continous Presence to connect using two different data rates (for example, 128 Kbps and 384 Kbps) T Mode switching, allowing participants to choose the type of viewing mode (Dominant Speaker, Fixed Image or Timer Mode) during a conference. T Symmetric bandwidth usage during Continuous Presence calls. T Protection of calls using H.235 (AES) encryption. T Optional deployment of Emblaze-VCON vPoint HD videoconferencing clients. 1.2 Package Contents When you open the VCB shipping package for the first time, check that the following items are included. If any of the items (according to your Customer Order) are missing or damaged, contact your Emblaze-VCON representative immediately. • • • • • • VCB Server unit Power cables (2) Network cable Crossover cable User Guide and Utilities CD-ROM Getting Started Guide Emblaze-VCON VCB5 User’s Guide 3 2 DEFINING THE VCB IP CONFIGURATION Before you can use the VCB for the first time, you have to define a unique IP configuration for it. This task is made up of the following procedures: T Retrieving the VCB’s initial IP configuration T Changing the IP configuration to unique settings, such as a static IP address. 2.1 Assigning a Static IP Address to the VCB Before you can use a VCB unit for the first time, you have to define one of its network cards (NIC) and interface’s unique IP configuration so that you can connect to it for management. Use one of the following methods: T Directly through the VCB unit’s front panel T Through interface GbE0. T Through the Console (serial) port and Secure Shell (SSH), Microsoft® Hyperterminal, or similar connection program. For standard operation, we recommend that you connect one NIC/one interface. If nevertheless, you require connection through more than one NIC, each NIC must belong to a different subnet. Emblaze-VCON VCB5 User’s Guide 5 2 Defining the VCB IP Configuration Through the Front Panel The following procedure describes how to get the IP address from the VCB unit’s front panel. ³ To define a static IP address 1 Connect a network cable to any one of interfaces GbE1 to GbE3. Connect to any one of these interfaces. Interface GbE0 has a fixed static IP which cannot be changed. 2 Turn the VCB unit on. A welcome message appears in the LCD display. 3 In the LCD display, press an arrow button until the GET IP command appears. Press the Enter button. 4 Press an arrow button again until the connected network card and interface appears (NIC 1 to NIC 3 = GbE1 to GbE3) and press the Enter button. The VCB unit receives an IP address from the DHCP server. Select NIC: 1 172.20.21.22 If a cable is not connected to the interface, 0.0.0.0 appears in the display. 5 6 Leave the cable connected to the chosen interface. Emblaze-VCON VCB5 User’s Guide 2 Defining the VCB IP Configuration Through Interface GbE0 The following procedure describes how to access the VCB’s configuration directly through the factory-configured interface. ³ To define a static IP address 1 Connect a communications cable between interface GbE0 and a computer. This interface’s IP configuration is: IP address 10.0.10.10 Subnet mask 255.255.0.0 Gateway IP address 0.0.0.0 Connect to GbE0. 2 To access the VCB unit from another computer initially, the two systems must, at least temporarily, belong to the same network segment. That is, the first three fields of the address and the subnet mask must be identical. Write down the computer’s current IP address and subnet mask so that you can restore them later. Change the remote computer’s IP configuration temporarily to the same IP address segment(10.0.10.x) and subnet mask listed in step 1. 3 Connect a network cable to any one of interfaces GbE1 - GbE3. 4 Through the VCB Web Management program, define a static IP address for the connected NIC. 5 Restore your computer’s original IP configuration. Emblaze-VCON VCB5 User’s Guide 7 2 Defining the VCB IP Configuration Through the Console Port The following procedure describes how to access the VCB’s configuration directly through the Console (or serial) port. ³ To define a static IP address 1 Connect a control cable between the VCB’s Console port and the remote computer’s COM port. From any one of these interfaces to the network From the CONSOLE port to your computer’s COM port 2 Connect a network cable to any one of interfaces GbE1 - GbE3. 3 Using Microsoft® HyperTerminal or a serial connection program, open a connection between the computer and the VCB unit. Configure the connection settings as follows: Connect using: COM1 (or any other free COM port) Bits per second 9600 8 Data bits 8 Parity None Stop bits 1 Flow Control Xon/Xoff 4 Wait for the command prompt (>) to appear on the computer screen. 5 Type listip next to the command prompt. Emblaze-VCON VCB5 User’s Guide 2 Defining the VCB IP Configuration 6 After the command prompt (>), type the following syntax: setparam ipstatic [0-3] [IP address][netmask][default gateway address] Make sure that the static IP address is unique, in order to avoid collisions on the network. 7 To confirm the new IP configuration, type listip next to the command prompt and press <Enter>. Emblaze-VCON VCB5 User’s Guide 9 3 Logging into the VCB 3 LOGGING INTO THE VCB When you start the VCB program, you must first log in. Emblaze-VCON’s Media Xchange Manager® (MXM) provides gatekeeper functions for the VCB. The MXM manages the videoconferencing environment among end points registered in it, including multipoint conferencing managed by the VCB. ³ To log in to the VCB 1 In your web browser, enter the URL of your VCB. The Login page appears. Logging Into the VCB 2 Enter your login name and password. The factory-defined login configuration is: User Name su Password 1234 3 If necessary, define the following: Remember Login Name and Password Select to allow the system to use the same login values in the future. Language Language of the management program. Force Login If a user with the same Login Name is already connected from a different location, this login attempt will succeed, disconnecting the other user. 4 Click Login. Emblaze-VCON VCB5 User’s Guide 11 3 Logging into the VCB 5 Click the VCB tab to enter the VCB Configuration pages. VCB Configuration is divided into Settings and Services. VCB Settings - MCU Details 12 Emblaze-VCON VCB5 User’s Guide 4 Setting Up the VCB 4 SETTING UP THE VCB This chapter provides instructions for setting the VCB configuration in the VCB Configuration program, and describes the properties so that you can set up the most suitable configuration for your installation. 4.1 VCB Settings The Settings tab contains general device configuration. These appear under the MCU Settings and Administrators categories. MCU Settings ³ To display MCU Settings 1 After logging in, click the Settings tab and then MCU Settings. 2 On this page, you can edit the parameters listed below. The other parameters are read-only and cannot be edited in the VCB Configuration program (for descriptions, see page 14). Description Identity of the VCB. This name will appear in the MXM Administrator after the login process is finished. Location Physical location of the VCB. Gatekeeper Address IP address of the MXM or H.323 gatekeeper. Defaults Click to restore the default port configuration. RTP Ports Start At The lowest port number allocated for video and audio during videoconferences. This allocation meets the Real-Time Protocol (RTP) and Real-Time Control Protocol (RTCP) specifications, which enable applications to synchronize and spool audio and video information. H.245 Port Range The lowest port number allowed for end-to-end signalling of multimedia during videoconferences This allocation provides for H.245 functions, such as capability exchange, signalling of commands and indications, and messages to open and fully describe the content of logical channels. Emblaze-VCON VCB5 User’s Guide 13 4 Setting Up the VCB 3 To implement the changes, click Apply. If an open conference is using the VCB when you make configuration changes, some of these changes may take effect immediately. Otherwise, changes will take effect in the next session. In the MCU Settings tab, the following properties are read-only: 14 Network Address IP address of the VCB. Vendor ID Identity of the manufacturer. Product ID Manufacturer's identity of the product. Version ID Manufacturer's version identification of the product. Emblaze-VCON VCB5 User’s Guide 4 Setting Up the VCB Build Number Version information for the VCB. Licensed Ports Maximum number of concurrent participants that may be serviced by in this VCB. Last Log On Most recent date that the VCB logged in to the MXM or H.323 gatekeeper. Last Log Out Most recent date that the VCB logged out of the MXM or H.323 gatekeeper. If the Last Log On date is later than the Last Log Out date, the selected node is currently logged into the MXM. Emblaze-VCON VCB5 User’s Guide 15 4 Setting Up the VCB Administrators List The Administrator tab lists administrators with permission to work with the VCB. ³ To display the list of Administrators T In the Settings tab, click Administrators. List of Administrators ³ To change an Administrator password T In the Name column, click the name. The Edit Administrator dialog appears. Changing Administrator Password To keep the same password, leave the Password boxes blank. New Password Type a new password for the administrator. Confirm the Password 16 Type the new password again. Emblaze-VCON VCB5 User’s Guide 4 Setting Up the VCB 4.2 VCB Services Configuration VCB Services define the usage of resources used during a multipoint videoconference managed by the VCB. After the VCB's installation, you can add or edit service entries. One directory number (E.164) is created for each service type. To handle situations in which additional participants require additional resources, set up several VCB Services with incremental increases in bandwidth, number of ports, or multicast capabilities. List of VCB Services ³ To add a VCB Service T ³ At the bottom of the list of services, click Add. A new VCB Service entry appears in the list with the default configuration. To edit a VCB Service 1 2 3 Click the name of the VCB Service in the Description column. The Service Configuration page opens. The Configuration includes the following categories (each in its own tab on the page). — General — Layouts — Media — QoS — Advanced Change properties according to your service specifications, or keep the default settings. When you finish each page, click Apply to implement the changes. For explanations about the various properties, see the following subsections. When you finish editing the configuration, click List to return to the Services list. Emblaze-VCON VCB5 User’s Guide 17 4 Setting Up the VCB ³ To delete a VCB Service 1 Click the checkbox to the left of the VCB Service entry. 2 Click Delete. 3 Click OK to confirm. The following subsections describe the VCB Service properties. General In the General page, enter identity information of the VCB Service. VCB Service - General In the General tab, the following properties appear: 18 Number Number to be dialed for using this service. Description Name of the service. This name identifies the service in the VCB Services List. Limit Number of Participants to The maximum number of concurrent calls allowed in this session, according to your VCB’s license terms. Emblaze-VCON VCB5 User’s Guide 4 Setting Up the VCB Reserve Ports If selected, the VCB reserves an equal number of ports as the number of maximum users in this session, in accordance with your VCB license terms. For example, if the session is limited to a maximum of 8 participants, the VCB will reserve 8 ports. None of those ports will be available for other sessions. Ad-hoc Select to enable expansion to an ad-hoc conference. Use this service exclusively for ad-hoc conferences This service is only available for inviting additional users into ad-hoc videoconferences, but not available for initiating multipoint sessions. Multicast Select to enable streaming sessions. Defaults Click to restore the default multicast streaming configuration. Session Name Type a name to identify this service's multicast session. Session Description Type a name or description of the multicast session. Broadcast to Address The destination IP address for the multicast session. All participants in the session transmit and receive from this common IP address. This address must be a class D address in the range of 224.0.0.0 to 239.255.255.255. Video Refresh Rate Define the interval at which the end point broadcasting the multicast synchronizes the video display at the receiving ends. Media Packets TTL The maximum number of routers (hops) that the multicast session's packets may pass through. SDP Rate Session Description Protocol Rate - The interval at which announcements and descriptions of the multicast session are sent out on the Internet Multicast backbone (Mbone), for Participants and passive third-party viewers. SDP TTL The maximum number of routers (hops) that the SDP announcement for this session may pass through. Emblaze-VCON VCB5 User’s Guide 19 4 Setting Up the VCB Layouts In the Layouts tab, define the layout for displaying multiple users on the screen at the same time. VCB Service - Layouts Choose the type and if necessary, schema for the layout: Display one user at a time. Display up to four users at a time. Display changes automatically depending on the number of users in the conference. 1->2->3->2*2->3*3->4*4 1 = 1 user 2 = 2 users 3 = 3 users 2*2 = 4 users in 2 rows 3*3 = 5-9 users in 3 rows 4*4 = 10-16 users in 4 rows. 2->2+8 When over 2 users participate, one row of 2 users and another row of 8 windows open; each additional user appears in a window and unused windows remain empty. 1->1+5->1+7 1=1 user 1+5=2-6 users 1+7=7-8 users. Display users in the same layout schema regardless of the number of the users in the call. In the Schema list, choose the layout. 20 Emblaze-VCON VCB5 User’s Guide 4 Setting Up the VCB Media The Media tab contains the settings for audio formats, video formats and dual-video streaming. VCB Service - Media Audio Only audio codecs that are specified in your VCB’s license may be used during its calls. In the Audio list, select the codecs that are available for conferences using this specific VCB Service. To reach the maximum active participants per session/server, enable no more than two codecs per session. Video Format The video codec (H.261, H.263, H.264) used in the multipoint conference. Size In/ Size Out The size of the transmitted video images: • • CIF (Common Interchange Format), or normal size QCIF (Quarter Size Common Interchange Format), or quarter size In Continuous Presense, the local side transmits QCIF video and receives CIF or 4CIF video. Bandwidth The bandwidth available for each participant. Emblaze-VCON VCB5 User’s Guide 21 4 Setting Up the VCB Dual Video End points that support Emblaze-VCON’s HD DualStream™ (vPoint HD, HD5000, HD4000, HD3000 and HD2000) or other dual-video capability can send video and data streams simultaneously to a multipoint conference through the VCB. During a conference, end points supporting HD DualStream can view documents, graphics, and presentations as the main image, while the video appears as a PIP inset on the screen. Format The video codec (H.261, H.263, H.264) used by the streaming source. Video Format/ Size The format and resolution of the transmitted video images. The available formats are: T CIF (Common Interchange Format), or normal size - 352x288 T QCIF (Quarter Size Common Interchange Format), or quarter size - 176x144 T 4CIF (4 x CIF) - 704x576 T XGA (Extended Graphics Array) - 1024x768 T VGA - (Video Graphics Array) 640x480 T Method SVGA (Super Video Graphics Array) - 800x600 Define the permitted method for transmitting dual video streams during a conference managed through this service. The H.239 standard enables end points to convert data into a separate media stream and transmit it parallel to the video stream. Video systems supporting H.239 display shared data and live video in separate windows. Systems not supporting H.239 display only the shared data in a single window. 22 T Choose None to block all dual video transmission. T Choose H.239 to allow H.239 dual video transmission. Emblaze-VCON VCB5 User’s Guide 4 Setting Up the VCB Send second video channel to legacy devices If a receiving end point does not support dual streams, it receives only the stream carrying the shared data application. However, the data appears in video format. If data sharing takes place during a multicast conference, When streaming send the multicast session’s Participants receive the data stream only. second video channel Emblaze-VCON VCB5 User’s Guide 23 4 Setting Up the VCB QoS The QoS tab contains properties for controlling the type of Quality of Service that will be used for transmitting packets during a multipoint conference that’s initiated using this VCB Service. VCB Service - QoS Priority Type (QoS) Select the type of QoS used for transmitting packets during heavy network congestion conditions. 24 No Priority Network transfers packets using normal Best-effort (or Routine) packet transmission. IP Precedence Network gives priority to certain types of bits (video, audio, control) according to the eight levels of IP precedence. Diffserv Network transfers packets according to specific needs of the sending application. Emblaze-VCON VCB5 User’s Guide 4 Setting Up the VCB Priority Values Video, Audio and RTCP Priority For each packet type, select an appropriate priority level. The item with the highest priority number will be sent first, the item with the next highest number will be sent second, and so on. The priority levels vary, depending on whether the selected Priority Type is IP Precedence or Diffserv. Defaults Click to restore the default QoS configuration. Advanced In the Advanced page, define additional parameters required by the VCB for managing multipoint conferences. VCB Service - Advanced Defaults Click to restore the default configuration for the associated set of parameters. Emblaze-VCON VCB5 User’s Guide 25 4 Setting Up the VCB Encryption Method Choose the mode of encryption for conferences using this service. T Choose None to allow unsecured calls. T Auto enables the transmitting end point to encrypt a call if the remote sides have also enabled encryption. If they have not enabled encryption, an outgoing call will be unsecured. T AES (Advanced Encryption Standard) is a standard encoding method for encrypting data transmissions in commercial and government sectors of the USA and its use is growing worldwide. Select this option to encrypt all calls using this VCB Service. If the remote sides have not also enabled encryption, the call attempt will be unsuccessful. Do Not Send Live Video Below This Rate The minimum bandwidth required for sending video during a conference using this service. Ask for Intra Every ____ Seconds Select to enable displayed end points to send periodic intras in order to synchronize the video display at the receiving end. This setting affects conferences managed with this VCB Service. In this box, define the interval between the transmission of intras. Video Delay Time Delay between transmission of video packets. This parameter is intended for preventing video burst during transmission through various routers or servers. Voice-activated Delay period before changing the displayed video during Switching a voice-activated switching multipoint conference. The Delay displayed video changes only after the source of the new sound or voice is steady for the defined period. A delay period is necessary to prevent quick incoherent display changes that may be caused by sudden noises (such as a sneeze) rather than a steady speaker. 26 Enable FECC Select to enable Far End Camera Control (FECC) to all participants in a conference using this service. Applicable only to Voice-activated Switching mode. Enable Active Speaker Highlight Select to display a frame surrounding the active speaker in Continuous Presence. Emblaze-VCON VCB5 User’s Guide 4 Setting Up the VCB Enable Silence Suppression Select to enable the VCB to lower bandwidth and CPU usage during periods of low audio and silence. Enable On Screen Display Select to display the names of the displayed users in Continuous Presence. Maximum Packet Size To allow Continuous Presence calls to proceed, set this parameter either equal to or lower than your network’s MTU. In CP, how to handle low bandwidth calls If a Continuous Presence call tries to connect using a lower bandwidth than defined by this service, the VCB will handle the call’s bandwidth according to the selected setting. T Do nothing - This setting is not applied to calls. T Reject the call - The VCB does not allow the call to continue. T Open only audio - The VCB allows the audio stream to continue. T Use Speed Matching - The call continues at [4x the VCB Service's defined bandwidth + 64 Kbps audio]. However, all end points not supporting this bandwidth receive the call at the lowest bandwidth used among all participants. The table below shows the bandwidth used when a Continuous Presence call of [320 x4 Kbps + 64 Kbps audio] connects, resulting in the transfer of the full 1.5 Mbps bandwidth to those end points supporting it, but all end points supporting less (than 1.5 Mbps) bandwidth only receive 128 kbps. Emblaze-VCON VCB5 User’s Guide 27 4 Setting Up the VCB In CP, how to handle low bandwidth calls (cont.) T Use Symmetric Video - The call continues at [4x the VCB Service's defined bandwidth + 64 Kbps audio]. However, all end points that do not support the call's bandwidth receive the call at the bandwidth defined in their configuration. The table below shows the bandwidth used when a Continuous Presence call of [320 x4 Kbps + 64 Kbps audio] connects, resulting in the transfer of the full 1.5 Mbps bandwidth to those end points supporting it, but all end points supporting less (than 1.5 Mbps) bandwidth only receive their configured bandwidth. Apply to all types of devices, not only to gateways To apply low bandwidth adjustment to all end points in a conference, select this option. Deselect this option to apply low bandwidth calling only through gateway connections. Audio/Video/ Smooth playback of transmitted media continues even if Data Jitter Size the packets arrive out of order at the receiving end, up to the number of packets defined here for each packet type. 28 Emblaze-VCON VCB5 User’s Guide 5 Setting Up a Dedicated VCB Service 5 SETTING UP SERVICE A DEDICATED VCB The tasks described in this chapter are procedures which you perform in Emblaze-VCON’s Media Xchange Manager® (MXM) Administrator application. 5.1 Dedicated Service for End Points A dedicated VCB service is set up only for expansion to an ad-hoc conference that includes a specific end point. That is, the service is “dedicated” to that end point. That specific end point must be either one of the original two end points of a pointto-point conference or the invited end point. ³ To dedicate a service to a specific end point 1 In the MXM Administrator, double-click the VCB Service and then click the Session tab. 2 Select Use this service as an adhoc conference resource and then click OK (in addition, you may also set the service to be exclusive for ad-hoc conferences only). Emblaze-VCON VCB5 User’s Guide 29 5 Setting Up a Dedicated VCB Service 3 4 30 Double-click the end point, click MXM, and then click the MCU Services tab. In the Dedicated MCU Service list, select the service. Click OK. Emblaze-VCON VCB5 User’s Guide 5 Setting Up a Dedicated VCB Service 5.2 Dedicated Service for a Zone A dedicated ad-hoc service for a neighboring zone may be used only if any of that zone's end points are in the resulting ad-hoc conference (either one of the original two end points of the conference or the invited end point). ³ To dedicate a service to a specific end point 1 In the MXM Administrator, double-click the VCB Service and then click the Session tab. 2 Select Use this service as an adhoc conference resource and then click OK (in addition, you may also set the service to be exclusive for ad-hoc conferences only). 3 Double-click the neighboring zone and then click the MCU Services tab. 4 In the Dedicated MCU Service list, select the service. Click OK. Emblaze-VCON VCB5 User’s Guide 31 6 Adding the VCB to an Ad-hoc Permission Group 6 ADDING THE VCB TO PERMISSION GROUP AN AD-HOC The tasks described in this chapter are procedures which you perform in Emblaze-VCON’s Media Xchange Manager® (MXM) Administrator application. An Ad-hoc Permission group is a set of VCB services that are defined for use in adhoc conferences. It helps you control the use of resources for expanding to ad-hoc conferences. An Ad-hoc Permission group may consist of one service or multiple services. It may also include combinations of services from more than one registered VCB unit. The order in which services are requested is important and controllable by Super Userlevel administrators. During expansion to an ad-hoc conference, the MXM only uses those services listed in the inviting end point’s assigned permission group. After an invitiation is initiated, the MXM first tries to use the first service defined in the permission group. If the first service is not available, it tries to use the second defined service, and so on. If all enabled services are unavailable, the MXM does not complete the "invitation" to the additional end point. By default, every registered end point is assigned to the default Ad-hoc Permission Group. This may be changed when manually adding a new end point, or by editing the end point’s properties. ³ To add an Ad-hoc Permission Group 1 In the MXM Administrator applications’s toolbar, click the New Ad-hoc Permission Group button. The New Ad-hoc Permission Group dialog box appears. 2 Change properties according to your permission group requirements. To move to the next properties page, click Next. For explanations about the various properties, see pages 34 to 36. 3 Click Finish. In the Main View, the new group appears under the Ad-hoc Permission Group object. Emblaze-VCON VCB5 User’s Guide 33 6 Adding the VCB to an Ad-hoc Permission Group 6.1 Ad-hoc Permission Group Properties In the Ad-hoc Permission Group dialog box, you can view and change the following configuration information: • • General Permission Group General In the Description box, type a name for the Ad-hoc Permission Group. This name will appear on the system tree and in the VCB’s Properties dialog boxes' Product Info tab. New Ad-hoc Permission Group - General Properties 34 Emblaze-VCON VCB5 User’s Guide 6 Adding the VCB to an Ad-hoc Permission Group Permission Group The Permission Group Properties page includes all registered services that are defined for use as an ad-hoc resource, which is a service which is set up to connect ad-hoc conferences. Select any number of VCB services from the list to be in the Ad-hoc Permission Group. The group may also include combinations of services from more than one registered VCB unit. — — To place all services in the permission group, click Select All. To clear all the selections, click Clear All. New Ad-hoc Permission Group - Permission Group Properties Emblaze-VCON VCB5 User’s Guide 35 6 Adding the VCB to an Ad-hoc Permission Group Setting the Usage Order The services' locations in the list determines the order in which the MXM tries to use them. After an end point invites another end point, the MXM first tries to use the first service defined in the permission group. If the first service is not available, it tries to use the second defined service, and so on. If all enabled services are unavailable, the MXM does not complete the "invitation" to the additional end point. In the Permission Group page, you can move the services to different places in the usage order. ³ To set the usage order of the selected services T Click the name (not the checkbox) of a selected service. To move the service up and down the list to its designated place, click Move Up or Move Down as many times as necessary. Repeat this step for as many services as necessary. 36 Emblaze-VCON VCB5 User’s Guide 7 Ad-Hoc Conferencing 7 AD-HOC CONFERENCING To “invite and join” additional parties into an ad-hoc videoconference, users must initiate the Invite function from their videoconferencing application during an open session. This chapter instructs how to invite from the following Emblaze-VCON applications: • • • • • vPoint™ vPoint HD HD5000/4000 HD3000/2000/1000/600 Other H.323 videoconferencing applications 7.1 ³ Inviting from vPoint™/vPoint HD To invite and join other contacts into an ad-hoc conference 1 Enter an additional contact's user number (E.164) or address into the Manual Dialer's address box. 2 Click Invite. -or1 Open the Dialer and locate the contact that you want to invite. 2 Right-click the contact and then click Invite. Emblaze-VCON VCB5 User’s Guide 37 7 Ad-Hoc Conferencing The session is now a multipoint conference. The parties’ video is displayed in Continuous Presence (multiple users’ video on screen at all times) or Voice-Activated Switching (speaker’s video only on screen), in accordance with the MCU/VCB Service configuration. 7.2 38 Inviting from HD3000/2000/1000/600 1 Press any of the number keys on the remote control. The Manual Dial dialog box and SoftKey menu open. 2 Press the red MXM CALL CONTROL Softkey. 3 In the MXM Call Control box, enter the directory number of the party that you want to invite. To browse entries from the Phone Book, press the right and left arrow keys on the remote control. 4 Press the green INVITE SoftKey. Emblaze-VCON VCB5 User’s Guide 7 Ad-Hoc Conferencing Press the green Softkey to transfer the videoconference to the entered address Enter the address of the additional party for transferring the conference 5 The HD device dials the number. After several seconds, the additional party is added to the session, which is now a multipoint conference with VCB management. The parties’ video is displayed in Voice-Activated Switching. 7.3 ³ Inviting from HD5000/4000 To invite and join other parties into an ad-hoc videoconference 1 Click the Telephony Services button to open the Telephony Services menu. 2 Click Invite User. 3 In the Dial Plan Number box, enter an additional party's user number. -orClick the Online Directory button and choose a name from the Online Directory Dialer. 4 Click the Dial button. After several seconds, the additional party is added to the session, which is now a multipoint conference. The parties’ video is displayed in Continuous Presence (multiple users’ video on screen at all times) or Voice-Activated Switching (speaker’s video only on screen), in accordance with the MCU/VCB Service configuration. Emblaze-VCON VCB5 User’s Guide 39 7 Ad-Hoc Conferencing 7.4 Inviting from Other H.323 Videoconferencing Applications In VCON’s MediaConnect 6000 and other H.323 videoconferencing applications, you must enter a code in order to invite other users to an ad-hoc videoconference. If you do not know the code, ask the system administrator. ³ To invite and join other parties into an ad-hoc videoconference 1 During an ongoing point-to-point videoconference, open your application’s Dialing utility. 2 Dial *77 (or an administrator-defined value) followed by the [additional user’s directory number]. For example, dial *77751 to invite end point 751 into the videoconference. 3 After dialing, an Incoming Call message may appear. Accept the call. The session is now a multipoint conference. The parties’ video is displayed in Continuous Presence (multiple users’ video on screen at all times) or Voice-Activated Switching (speaker’s video only on screen), in accordance with the MCU/VCB Service configuration. 40 Emblaze-VCON VCB5 User’s Guide 8 Chair Control During Conferences 8 CHAIR CONTROL DURING CONFERENCES As an option, organizations employing the VCB may utilize Emblaze-VCON’s Conference Moderator, which allows users to schedule conferences in advance and control their progression, including Chair Control. Chair Control is the ability of one videoconferencing user to control what the other participants in a multipoint conference see and hear. The VCB provides many view layout schemes and bandwidth allocation for the Chair Control capabilities. As factory settings, Moderators, MXM Users and Power Users may control the Chair, although users with Administrator privileges may change the roles of the various types of users. Chair Control is available during an open videoconference from the Conference Moderator’s In Progress page. ³ To open the Conference Moderator 1 In the VCB Configuration application, click the Select Application button near the top of the page and then click Conferences. Opening Conference Moderator 2 If the Login screen appears, enter your Login Name and Password. 3 Click Login. Emblaze-VCON VCB5 User’s Guide 41 8 Chair Control During Conferences ³ To control the Chair 1 On the right side of the screen, click Chair Control. Click either the Chair Control button or the hotspot. Opening the Chair Control 2 Set Chair Control parameters for the session: Used By Choose the participants who will view the conference according to the parameters you set now. In this version, the only available option is All participants. Control Choose the level of chair control. In this version, Simple control is the only available option. Layout Select a layout scheme. You may change this during a session. VoiceActivated Switching 42 Continuous Presence Automatic Layout Transitions Predefined Layouts Emblaze-VCON VCB5 User’s Guide 8 Chair Control During Conferences The available viewing methods are: T Voice-Activated Switching - The participants see the video of the participant whose audio signal is strongest. For example, the non-speaking participants see the person speaking. T Continuous Presence - Several participants in a multipoint conference are viewed and heard simultaneously. T Automatic Layout Transitions - Dynamic layout schemes, according to the selected scheme and the number of connected participants. As the number of connected participants changes, the display layout changes accordingly. Available schemes are: — 1->2->3->2*2->3*3->4*4 — 2->2+8 — 1->1+5->1+7 T Predefined Layouts - A choice of layouts. Clicking the arrow buttons browses through all the display options. 3 If the viewing method is Voice-Activated Switching or Continuous Presence, choose the view switching mode: Dominant Speaker Showing the most recent speaker in the conference. In a Continuous Presence layout, the “dominant speaker” appears in one of the frames. Emblaze-VCON VCB5 User’s Guide 43 8 Chair Control During Conferences Fixed Showing specific views throughout the conference’s duration, selected by the conference’s initiator. From the Participant list box, choose the name of the user whose video will be seen. Timer Showing a cycle of views at rotating, timed intervals. From the Interval list box, choose the rate for changing the display. 4 44 Click Apply. Emblaze-VCON VCB5 User’s Guide 9 Upgrading the VCB License Key 9 UPGRADING THE VCB LICENSE KEY Replacing your VCB license key is required if you need to change the number of permitted concurrent participants. In the Web Management program, the Upgrade page contains your VCB’s license key, number of licensed ports, and the expiration date. When you order an upgrade, please supply this information to your Emblaze-VCON representative according to the instructions below. ³ To upgrade your VCB license 1 After logging in, click the Settings tab and then Upgrade. VCB Upgrade and License Information 2 Select and copy the license key on the page. 3 Contact your local Emblaze-VCON representative and send the license file according to the instructions you receive. After processing your order, the Emblaze-VCON representative will send you a new license key by e-mail. 4 Copy the new key. In the Web Management’s Upgrade page, select the previous key and paste the new one. 5 Click Apply. Emblaze-VCON VCB5 User’s Guide 45 10 SSH Commands 10 SSH COMMANDS This chapter defines the commands available when you access the VCB unit through a Secure Shell (SSH), Hyperterminal, or similar application connected to the Console port. A Secure Shell application, PuTTY, is included on the CD-ROM supplied in your VCB package. ³ To run the PuTTY program 1 Insert the VCB compact disc to your computer’s CD drive. 2 Browse to the Utilities folder’s putty.exe program. 3 Copy the putty.exe file to your desktop or another location. 4 Double-click the file’s icon to run the program. ³ To connect to the VCB 1 In the Host Name box, type the VCB host computer’s IP address. 2 Click Open. 3 Log in using the following parameters: User Name VCBAdmin Password evc123$ 10.1 Descriptions of SSH Commands Command appupgrade Syntax appupgrade <path> Description Upgrade to a new version of the VCB. Path - location of the install file. For example: appupgrade vcb/install.exe Emblaze-VCON VCB5 User’s Guide 47 10 SSH Commands Command changeservicestartmode Syntax changeservicestartmode <Service Name><Mode> Description Change the specified service’s starting mode. Parameters T Automatic T Manual T Disabled For example: TermService, a service allowing remote desktop connection, is disabled by default. To enable it, set the service start mode to Manual, and then start the service using the “startservice” command. changeservicestartmode TermService Manual Command clearevents Syntax Description Delete all entries from the application, security, and system event log. Command exec Syntax exec <command> Description Execute the specified shell command. Only VCBSupport-level users are allowed to execute this command. Command getevents Syntax getevents <substring> Description Display application, security, and system event log. If a substring is specified, only events related to the substring will be listed. 48 Emblaze-VCON VCB5 User’s Guide 10 SSH Commands Command getparam Syntax getparam <param> Description Retrieve the specified parameter. Parameters T appver - Display the VCB/MXM application version. T dhcp <0-3> - Display DHCP-defined IP configuration of the specified NIC, and if it’s enabled or disabled. T hwserial - The first NIC’s MAC address. T machinename - The name of the node. T sshver - Display the SSH Server version. T time - Display the current system date and time. Command getvcbadminparam Syntax getvcbadminparam <1> <param>. Description Retrieve the specified VCB Admin parameter. Parameters Name and password of the administrator. For example: getvcbadminparam 1 password 1234 Command getvcbridgeparam Syntax getvcbridgeparam <param> Description Retrieve the specified VCB parameter. To display a list of parameters, type only the command and press <Enter>. Command getvcbsessionparam Syntax getvcbsessionparam <service number> <param>. Description Retrieve the specified VCB Session parameter. To display a list of parameters, type only the command and press <Enter>. Emblaze-VCON VCB5 User’s Guide 49 10 SSH Commands Command healthcheck Syntax Description Displays system information about the VCB’s host computer, such as CPU usage, virtual memory usage. Command help Syntax Description Lists all SSH commands and their possible syntaxes. Command killprocess Syntax killprocess <process identity> Description Aborts the specified process. Command listip Syntax listip <0-3> Description Displays the IP address of the specified NIC. Command ping Syntax ping <hostname or IP address> Description Check if a connection to the specified computer is online. Command processes Syntax processes <substring> Description Display a list of processes. If a substring is specified, only processes containing the substring will be listed. Command restart Syntax Description Restart the VCB unit. Command restartservice Syntax restartservice <Service Name> Description Restarts the specified service. 50 Emblaze-VCON VCB5 User’s Guide 10 SSH Commands Command services Syntax services <service substring> Description Lists the services that start with the substring and displays their status. services VCON will list only VCON services. For example, • VCON VCB AGENT_1 Command setgkaddress Syntax setgkaddress <IP address> Description Define an IP address to the associated MXM. Command setmcuaddress Syntax setmcuaddress <IP address> Description Define an IP address to this VCB. Command setparam Syntax setparam <param> Description Define the specified parameter. Parameters T dhcp <0-3> - Enable DHCP to define the IP configuration of the specified NIC. T ipstatic <0-3><IP address><Subnet><Gateway> - Define a static IP configuration of the specified NIC. T machinename - Define the name of the node. T time - Set the current system date and time. Command setpassword Syntax setpassword <user name> Description Defines the user password. If a user name is specified, the password change applies to that user name only. Emblaze-VCON VCB5 User’s Guide 51 10 SSH Commands Command setvcbadminparam Syntax setvcbadminparam <number> <param>. Description Define the specified VCB Admin parameter. Parameters Name and password of the administrator. Command setvcbridgeparam Syntax setvcbridgeparam <param> Description Define the specified VCB parameter. Command setvcbsessionparam Syntax setvcbsessionparam <service number> <param> <value>. Description Define the specified VCB Session parameter. Command shutdown Syntax Description Shut down the VCB unit and turn its power off. Command startservice Syntax startservice <Service Name> Description Starts the specified service. Command stop service Syntax stopservice <Service Name> Description Stops the specified service. Command upgrade Syntax Description 52 Upgrade to a new version of the SSH Server. Emblaze-VCON VCB5 User’s Guide